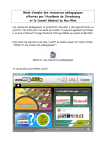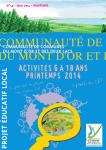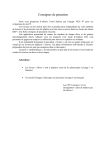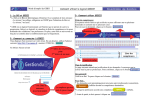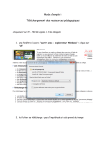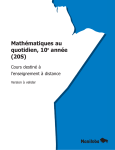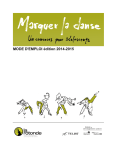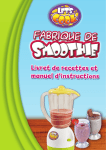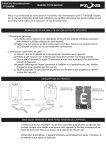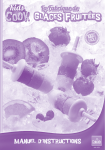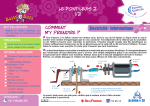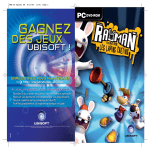Download Comment mettre une photo dans mon article ?
Transcript
INTI MAG Manuel d’utilisation Publier un article Comment mettre une photo dans mon article ? Je souhaite mettre une photo dans mon article mais je ne sais pas comment faire. Les explications ci-dessous t’indiquent comment intégrer une photo dans ton article. Le mieux est de garder ce document avec toi ou de l’imprimer car il ne sera pas disponible au moment où tu écriras ton article. 1. Ouvre ton explorateur Internet 2. Va sur le site Internet du journal : www.greenbees.fr/intimag 3. Clique sur « Ecrire un article » dans la partie « Liens » 4. Saisis ton identifiant de connexion (Login), ton mot de passe (Password) et valide en cliquant sur le bouton de connexion (Login). Tu te retrouves alors dans la fenêtre principale suivante : www.greenbees.fr Page 1 sur 4 [email protected] INTI MAG Manuel d’utilisation Publier un article 5. Clique sur le bouton « Gestionnaire de médias » situé à gauche. Tu te retrouves alors dans la fenêtre suivante : 6. Clique sur le répertoire correspondant à ton identifiant (ecole1 dans notre exemple). Tu te retrouves alors dans la fenêtre suivante : Tu peux alors ajouter un fichier en utilisant le bouton « Examiner » situé à côté de la zone « Choisissez un fichier », en tapant le titre de ta photo dans la zone « Titre » et en appuyant sur le bouton « Envoyer ». www.greenbees.fr Page 2 sur 4 [email protected] INTI MAG Manuel d’utilisation Publier un article Une fois le chargement du fichier terminé, tu verras le message « Fichier chargé avec succès » apparaître en haut et tu verras également ton fichier apparaître sous la forme d’une icône à l’écran. Dans cet exemple, le fichier « Notre_image.bmp » vient d’être chargé sur le site. Une fois cette étape terminée, tu peux écrire ton article en suivant les instructions de la fiche « Publier un article » ou bien aller modifier ton article s’il est déjà écrit en suivant les instructions de la fiche « Modifier un article ». 7. Dans la partie « Contenu » de ton billet, positionne toi à l’endroit où tu veux mettre ta photo et clique sur la petite icône « Image » Clique sur le répertoire correspondant à ton identifiant (ecole1 dans notre exemple). 8. Sélectionne le répertoire correspondant à ton identifiant. C’est dans ce répertoire que doivent se trouver toutes les images et tous les fichiers de ta classe. www.greenbees.fr Page 3 sur 4 [email protected] INTI MAG Manuel d’utilisation Publier un article 9. Sélectionne la photo que tu souhaites insérer dans ton article. Tu peux cliquer soit sur l’icône de l’image elle-même, soit sur la petite croix qui est située à droite de la photo. 10. Rempli le formulaire proposé en respectant l’exemple ci-dessous : Champs « Taille de l’image » « Alignement de l’image » « Insertion de l’image » Tu dois choisir : Originale Aucun En tant que lien vers l’image originale 11. Clique sur le bouton « Insérer » pour terminer l’insertion de l’image dans ton article. www.greenbees.fr Page 4 sur 4 [email protected]