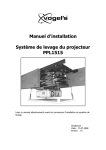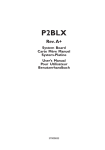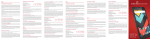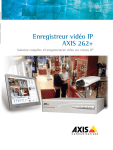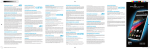Download accéder au fichier en Francais
Transcript
Guide de démarrage rapide Hotline France : 0825.827.090 Hotline : +33.825.827.090 Internet : www.takara.fr Veuillez lire le manuel d’utilisation qui se trouve sur le CD-ROM fourni avec votre appareil de navigation Démarrage S'il s'agit d'une première utilisation, un processus de configuration initiale démarrera automatiquement. Procédez comme suit : Sélectionnez la langue du programme. Si votre langue préférée n'apparaît pas sur l'écran, touchez / ou faites défiler la liste vers le haut ou le bas pour visualiser toutes les langues disponibles. Touchez préférée. Touchez suivante. pour sélectionner votre langue pour confirmer votre sélection, et passez à la page Lisez le Contrat de licence d'utilisateur final du logiciel et de la base de données, et touchez si vous acceptez les termes d'utilisation. 1 L'assistant de configuration démarre dans la langue sélectionnée. Touchez pour continuer. Sélectionnez le profil de la langue du guidage vocal. Si votre langue préférée n'apparaît pas sur l'écran, faites défiler la liste pour trouver d'autres profiles disponibles. Touchez un élément dans la liste pour obtenir un échantillon de voix. Touchez pour confirmer votre sélection, et passez à la page suivante. 2 Démarrage Définissez votre format horaire et vos unités préférées. Touchez pour confirmer vos préférences. Définissez vos options de planification d'itinéraire préférées. Touchez pour confirmer vos préférences. La configuration initiale est maintenant terminée. Touchez continuer. pour Vous pouvez regarder le tutoriel qui vous guide parmi les étapes de base de la navigation. Touchez pour connaître les fonctions de votre logiciel, (tutoriel) ou lancez les simulations d'itinéraires échantillons (démo). Vous pouvez les exécuter plus tard si vous le voulez . 3 Écran de démarrage : le menu de Navigation Après la configuration initiale, et lorsque le logiciel a démarré, le menu de Navigation apparaît. Vous disposez des options suivantes : 4 • pour sélectionner votre destination en entrant une Touchez adresse ou en sélectionnant un point d'intérêt, un emplacement sur la carte ou une de vos destinations Favorites. Vous pouvez aussi consulter vos dernières destinations depuis l'historique intelligent. • Touchez pour afficher les paramètres de l'itinéraire et l'itinéraire complet sur la carte. Vous pouvez aussi effectuer des actions liées à l'itinéraire comme par exemple annuler votre itinéraire, choisir des itinéraires alternatifs, simuler une navigation ou ajouter la destination à vos Favoris. (Ce bouton reste inactif si aucune destination n'est fournie.) • Touchez pour personnaliser le mode de fonctionnement du logiciel de navigation fonctionne, regarder la démonstration et le tutoriel, exécuter des applications supplémentaires, ou pour obtenir du contenu complémentaire depuis www.naviextras.com. • Touchez pour débuter la navigation sur la carte. • Touchez pour arrêter la navigation et sortir du logiciel. 5 Menu Destination Dans le menu de Navigation, touchez options suivantes : 6 . Le menu Destination fournit les • Touchez pour spécifier une adresse comme votre destination. • Touchez pour sélectionner un Point d'intérêt comme votre destination. • Touchez pour naviguer vers un endroit sélectionné sur la carte. • Touchez • Touchez destination récente qui apparaît maintenant sur le bouton. • Touchez pour choisir une destination parmi vos favorites. pour naviguer vers la pour choisir une destination parmi les plus récentes. 7 Naviguer vers une adresse , et ensuite touchez Dans le menu de Navigation, touchez Par défaut, l'écran propose la ville/localité où vous êtes situé. . Si nécessaire, changez le pays. Touchez le bouton indiquant le nom du pays. 1. À l'aide du clavier, entrez le nom du pays. 2. Dès que vous avez saisi quelques caractères, la liste des pays correspondants apparaît dans une liste. Touchez le pays de votre choix. Si nécessaire, changez la ville/localité. Touchez le bouton indiquant le nom de la ville/localité, et utilisez le clavier pour saisir une partie de son nom. Alors que vous entrez les lettres, le nom de la ville/localité le plus probable est toujours affiché dans le champ de saisie. Vous disposez des options suivantes : 8 • Touchez de saisie. • Touchez • Touchez pour parcourir la liste des noms de villes/localités correspondants à votre entrée. Sélectionnez le nom de ville/localité dans la liste. pour sélectionner la ville/localité qui est proposée dans le champ pour corriger votre entrée. 9 Naviguer vers une adresse Entrez le nom de la rue : . 1. Touchez 2. À l'aide du clavier, entrez une partie du nom de la rue. 3. Touchez pour sélectionner la rue proposée dans le champ de saisie ou pour parcourir la liste des rues correspondant à votre touchez entrée. Sélectionnez une rue dans la liste. Saisissez le numéro de la rue : . 1. Touchez 2. Utilisez le clavier pour entrer le numéro de la rue. 10 3. Touchez pour finir de saisir l'adresse. Après un court résumé des paramètres de l'itinéraire, la carte apparaît avec la destination sélectionnée au milieu. L'itinéraire est calculé automatiquement. Touchez et débutez votre navigation. 11 Navigation vers un point d'intérêt Sur l'écran Carte, touchez pour revenir au menu de Navigation. Dans le menu de Navigation, touchez , et ensuite touchez catégories de recherche rapide suivantes sont proposées : • 12 . Les Touchez pour obtenir une liste des stationsservice sur l'itinéraire ou, si elle n'est pas disponible, dans les environs de votre position actuelle ou de votre dernière position connue. • Touchez pour obtenir une liste des restaurants sur l'itinéraire ou, si elle n'est pas disponible, dans les environs de votre position actuelle ou de votre dernière position connue. • Touchez stationnement à proximité de la destination. pour obtenir une liste des parcs de • Touchez hébergements à proximité de la destination. pour obtenir une liste des Si aucun des deux n'est valable, touchez aux endroits suivants : pour trouver un point d'intérêt • pour rechercher dans les environs de la position actuelle, Touchez ou si elle n'est pas disponible, dans les environs de la dernière position connue. • Touchez sélectionnée. • pour rechercher un lieu dans les environs d'une Touchez destination de l' itinéraire actif. • Touchez pour rechercher le long de l'itinéraire actif, et non dans les environs d'un point donné. Cela peut être utile si vous recherchez une escale n'entraînant qu'un petit détour, par exemple les stations-service ou restaurants. pour rechercher un lieu à l'intérieur d'une ville/localité 13 Un exemple de navigation vers un point d'intérêt Exemple : Pour chercher une vue panoramique autour d'une destination, faites ce qui suit (depuis le menu Navigation) : Touchez Touchez 14 . . Touchez . Touchez . Touchez parcourir la liste. Touchez . Touchez . Touchez touchez ou faites glisser votre doigt pour pour parcourir toutes les attractions touristiques, ou pour limiter votre recherche. Touchez . Vérifiez les détails du lieu, et ensuite touchez . Après un court résumé des paramètres de l'itinéraire, la carte apparaît avec la destination sélectionnée au milieu. L'itinéraire est calculé automatiquement. Touchez et débutez votre navigation. 15 Écran Carte. L'écran Carte est l'écran le plus fréquemment utilisé du logiciel. Le repère véhicule (par défaut une flèche bleue) représente votre position actuelle, et la ligne orange indique l'itinéraire recommandé. Il y a plusieurs boutons d'écran et champs de données sur l'écran pour vous aider à naviguer. Pendant la navigation, l'écran affiche les informations d'itinéraire. • En haut de l'écran sont affichées les informations concernant la position actuelle si vous n'avez pas sélectionné de destination pour l'itinéraire. À mesure que vous naviguez vers un itinéraire, la prochaine manœuvre et la prochaine rue/route de votre itinéraire s'affichent. • Touchez la carte n'importe où pour ouvrir le menu Rapide qui propose une sélection de commandes utiles pour la navigation. • pour explorer la carte dans les environs de la position actuelle. Des Touchez boutons de commande supplémentaires s'affichent sur la carte. • pour ouvrir trois champs de données sur la carte. Touchez Touchez n'importe quel champ pour supprimer les autres. Les champs sont : • 16 la distance restant jusqu'à la destination, • • l'estimation du temps requis pour arriver à destination, et • le temps restant dans l'itinéraire. Touchez pour retourner au menu de Navigation . 17 Menu « Plus » Le menu « Plus » vous fournit diverses options et applications supplémentaires. Touchez les boutons suivants : , Dans le menu de Navigation, touchez options suivantes : • pour obtenir une clé d'activation et jouer à la version complète du jeu sélectionné. Touchez supplémentaires sur www.naviextras.com. 18 . Le menu « Plus » vous fournit les : jeux Touchez un des jeux pré-installés pour l'essayer en mode démo, ou touchez • . pour télécharger des jeux : accès aux applications de voyage : convertisseur d'unités, convertisseur de taille de vêtements, liste des numéros de téléphone internationaux et calculatrice. Vous devez d'abord obtenir une clé d'activation pour le kit d'applications. • : lisez le Tutoriel pour connaître les fonctions de votre logiciel, ou lancez la version démo pour regarder des simulations d'itinéraires échantillons et apprendre à vous service du système de navigation. • : accédez à l'application de Visionneuse de photos. Cette application est gratuite, mais il vous faut d'abord obtenir une clé d'activation. • : récupérez des éléments supplémentaires, tels que de nouvelles cartes ou des repères 3D ; activez ou téléchargez des jeux et d'autres applications. • : améliorez vos options de planification d'itinéraire, modifiez le repère véhicule, activez ou désactives les avertissements, démarrez l'assistant de configuration etc. 19 Menu Paramètres Dans le menu de Navigation, touchez , et ensuite touchez . Le menu Paramètres fournit les options suivantes (touchez voir la liste complète) : pour • : sélectionnez le type de véhicule que vous conduisez, les types de routes utilisés dans la planification d'itinéraire, et la méthode de planification d'itinéraire. • : ajustez le volume du son, coupez le son de votre appareil ou activez les avertissements. • : remplacez le repère véhicule actuel (flèche de position) par une image de véhicule ou de piéton. 20 • : réglez les systèmes de couleurs diurnes et nocturnes pour la carte et les menus. • : éteignez temporairement le récepteur GPS et définissez une position de départ différente pour votre itinéraire. • : modifiez la langue du programme, le profil vocal, le format et les unités de l'heure ou la langue du clavier. • : répertorie tous les éléments du contenu (cartes, points d'intérêt, repères etc.). • : modifie les paramètres de base du logiciel définis lors de la configuration initiale. • : Supprimez toutes les données enregistrées et réinitialisez tous les paramètres à leurs paramètres d'usine. • : Lisez le Contrat de licence d'utilisateur final de base de données et de logiciel, consultez les licences de contenu ou cherchez l'identifiant unique du logiciel. 21