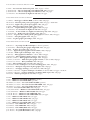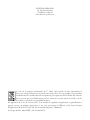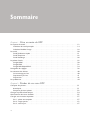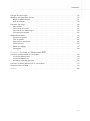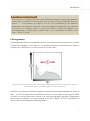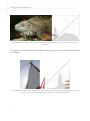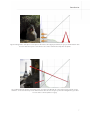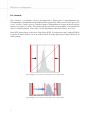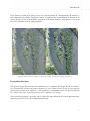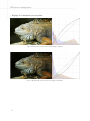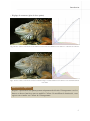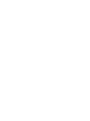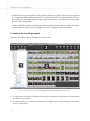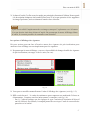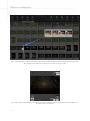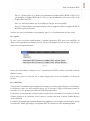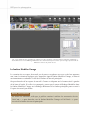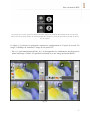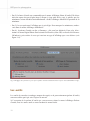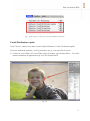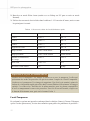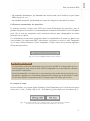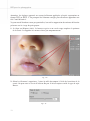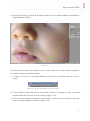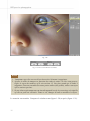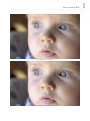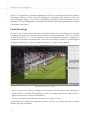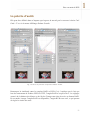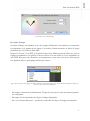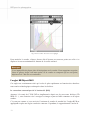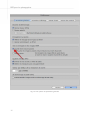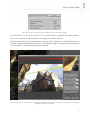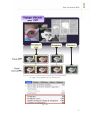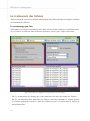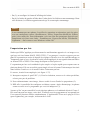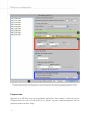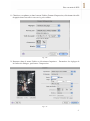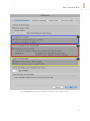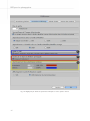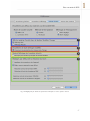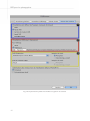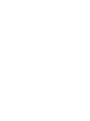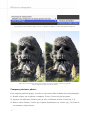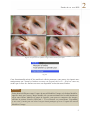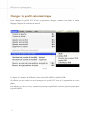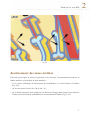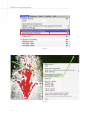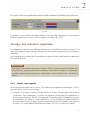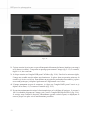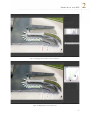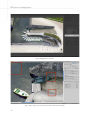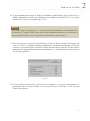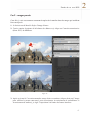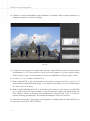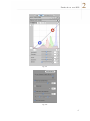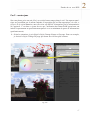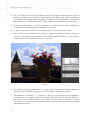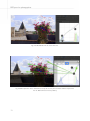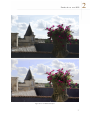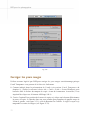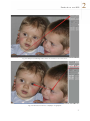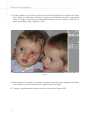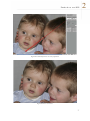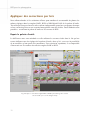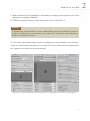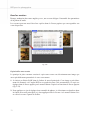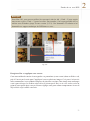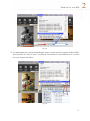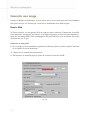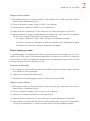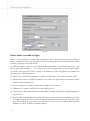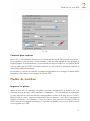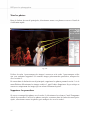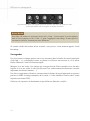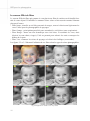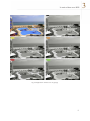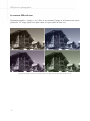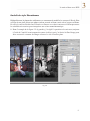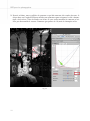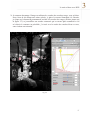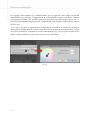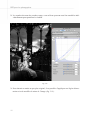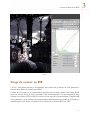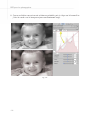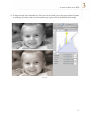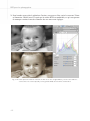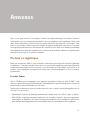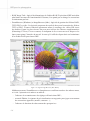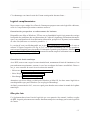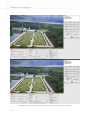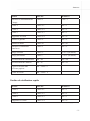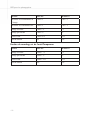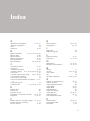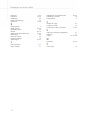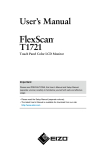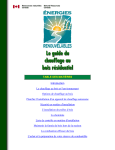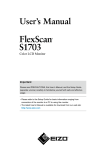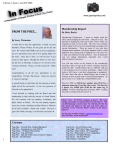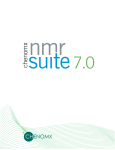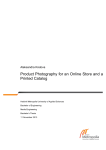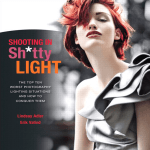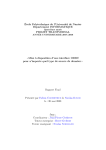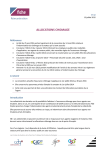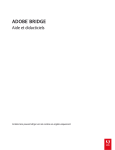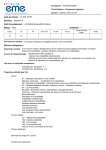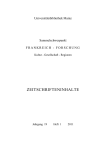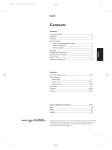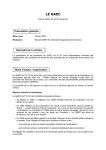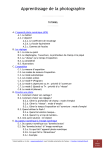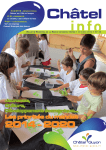Download pour les photographes
Transcript
Sébastien ABRIC DPP photographes pour les DPP pour les photographes E-books publiés aux éditions Eyrolles et VM P. Labbe. – Les nouveautés de Photoshop CS4, 2009, 72 pages + vidéos. J.-M. Sepulchre. – 103 tests d’objectifs pour le Nikon D700, 2009, 218 pages. J.-M. Sepulchre. – 110 tests d’objectifs pour le Nikon D3, 2008, 216 pages. G. Theophile. – Les nouveautés de Lightroom 2.0, 2008, 166 pages. Livres papier publiés aux éditions Eyrolles V. Gilbert. – Développer ses fichiers RAW, 3e édition, 2009, 520 pages. M. Evening. – Photoshop CS4 pour les photographes, 2009, 616 pages + DVD-Rom. M. Evening. – Lightroom 2 pour les photographes, 2009, 530 pages. P. Labbe. – Photoshop CS4 pour PC et Mac, 2009, 600 pages. P. Ricordel. – Capture NX2 pour les photographes, 2008, 292 pages. G. Theophile. – Les nouveautés de Lightroom 2.0, 2008, 190 pages. L. Alsheimer. – Le noir et blanc avec Lightroom et Photoshop CS3, 2008, 230 pages. J.-M. Sepulchre. – DxO pour les photographes, 2008, 200 pages. J. Delmas. – La gestion des couleurs pour les photographes, 2e édition, 2007, 448 pages. T. Legault. – Astrophotographie, 2006, 160 pages. A. Frich. – La photographie panoramique, 2004, 184 pages. Livres papier publiés aux éditions VM R. Bouillot. – La pratique du reflex numérique, 3e édition (à paraître). E. Delamarre. – Profession photographe indépendant, 2009, 236 pages. L. Berg. – La photo de portrait, 2009, 158 pages. S. Dosda. – Apprendre à photographier en noir et blanc, 2009, 160 pages. C. George. – Flashs et photo numérique, 2009, 160 pages. E. Balança. – Photographier les animaux, 2e édition, 2009, 180 pages. G. Blondeau. – Photographier la nature en macro, 2008, 204 pages. B. Bodin, C. Bruno. – Photographier la montagne, 2008, 168 pages. T. Dehan, S. Sénéchal. – Guide de la photographie ancienne, 2e édition, 2008, 160 pages. C. Lamotte, S. Zaniol. – Photojournalisme, 2007, 200 pages. T. Seray. – Photographier la mer et la voile, 2007, 200 pages. C. Harnischmacher. – Fabriquer ses accessoires d’éclairage photo, 2007, 104 pages. B. Peterson. – Pratique de l’exposition en photographie, 2007, 160 pages. R. Bouillot. – Le langage de l’image (avec B. Martinez), 2006, 200 pages. I. Guillen, A. Guillen. – La photo numérique sous-marine, 2e édition, 2006, 194 pages + CD-Rom. I. Guillen, A. Guillen. – La photo numérique sous-marine Guide expert, 2005, 230 pages. H. Rossier. – Éclairer pour la prise de vue, 2005, 116 pages. Boîtiers V. Luc. – Maîtriser le Canon EOS 5D Mark II (à paraître). V. Luc. – Maîtriser le Canon EOS 500D (à paraître). M. Ferrier, C.-L. Tran. – Découvrir le Nikon D5000 (à paraître). M. Ferrier, C.-L. Tran. – Découvrir le Canon EOS 1000D, 2009, 184 pages. M. Ferrier, C.-L. Tran. – Découvrir le Nikon D90, 2009, 184 pages. A. Santini. – Découvrir le Nikon D60, 2009, 184 pages. V. Luc, M.-P. Albert. – Maîtriser le Canon EOS 450D, 2009, 314 pages. V. Luc, M. Ferrier. – Maîtriser le Nikon D300, 2008, 420 pages. V. Luc, B. Effosse. – Maîtriser le Canon EOS 40D, 2008, V. Luc, B. Effosse. – Maîtriser le Canon EOS 400D, 2007, 328 pages. V. Luc. – Maîtriser le Nikon D80, 2007, 336 pages. V. Luc. – Maîtriser le Nikon D200, 2006, 352 pages. V. Luc. – Maîtriser le Nikon D50, 2006, 316 pages. V. Luc. – Maîtriser le Canon EOS 350D, 2006, 316 pages. R. Sheppard. – Canon EOS 30D, 2007, 160 pages. R. Sheppard. – Canon EOS 20D, 2005, 160 pages. R. Sheppard. – Canon EOS 300D, 2005, 160 pages. J. D. Thomas. – Le système flash Canon, 2007, 132 pages. J. D. Thomas. – Le système flash Nikon, 2007, 132 pages. SÉBASTIEN ABRIC DPP pour les photographes ÉDITIONS EYROLLES 61, bd Saint-Germain 75240 Paris Cedex 05 www.editions-eyrolles.com Le code de la propriété intellectuelle du 1er juillet 1992 interdit en effet expressément la photocopie à usage collectif sans autorisation des ayants droit. Or, cette pratique s’est généralisée notamment dans les établissements d’enseignement, provoquant une baisse brutale des achats de livres, au point que la possibilité même pour les auteurs de créer des œuvres nouvelles et de les faire éditer correctement est aujourd’hui menacée. En application de la loi du 11 mars 1957, il est interdit de reproduire intégralement ou partiellement le présent ouvrage, sur quelque support que ce soit, sans autorisation de l’Éditeur ou du Centre Français d’Exploitation du Droit de Copie, 20, rue des Grands-Augustins, 75006 Paris. © Groupe Eyrolles, 2009, ISBN : 978-2-212-85017-8 Remerciements Écrire un livre, même technique n’est pas chose aisée et demande beaucoup de travail, que ce soit pour organiser le propos, faire des captures d’écran, créer des schémas, trouver les images les plus adaptées aux exemples traités dans le texte… Sans parler de la difficulté à rédiger (si j’avais su au lycée ou à la fac que je serais un jour auteur d’un ouvrage, j’aurais sans doute prêté plus d’attention aux matières linguistiques !), à coucher sur le papier des idées qui me semblaient claires de prime abord mais qui ont été difficiles à énoncer par écrit. C’est pour toutes ces raisons que je tiens à remercier les personnes qui m’ont aidé et soutenu dans cette aventure. Car ce fut réellement une aventure ! Je remercie Gilles et Volker sans qui l’idée même de cet ouvrage n’aurait jamais existé. Ils m’ont poussé, aidé et convaincu qu’un titre sur DPP serait utile et apprécié. Je remercie les Édition Eyrolles et mon éditrice, Stéphanie Poisson, d’avoir cru dans ce projet et de m’avoir donné les moyens de le mener à bien. Merci aussi à toutes les personnes qui ont participé à son élaboration et à sa fabrication. Je remercie Cédric, Laurent et Patrick pour leur aide et leurs conseils. Je voudrais aussi rassurer Laurent, en lui précisant que la critique ne peut être mal prise à partir du moment où elle est constructive ! Gardant le meilleur pour la fin, je remercie bien sûr ma famille que j’ai souvent dû délaisser pour mon clavier et mon écran. Et tout particulièrement ma femme. D’ailleurs, comme je sais qu’elle ne lira pas ce livre, je compte sur plusieurs d’entre vous pour lui faire savoir que je lui suis reconnaissant de sa patience et de sa compréhension. v Sommaire Chapitre 1 : Prise en main de DPP Les espaces de travail . . . . . . . . . . . . . . . . . . . . . . . . . . . . . . . . . . . . . . . . . . . . . . . . . . . . . . . . . . . . . . La fenêtre de travail principale . . . . . . . . . . . . . . . . . . . . . . . . . . . . . . . . . . . . . . . . . . . . . . . . . . . . La fenêtre Modifier l’image . . . . . . . . . . . . . . . . . . . . . . . . . . . . . . . . . . . . . . . . . . . . . . . . . . . . . . . Les outils . . . . . . . . . . . . . . . . . . . . . . . . . . . . . . . . . . . . . . . . . . . . . . . . . . . . . . . . . . . . . . . . . . . . . . . . L’outil Vérification rapide . . . . . . . . . . . . . . . . . . . . . . . . . . . . . . . . . . . . . . . . . . . . . . . . . . . . . . . . L’outil Tamponner . . . . . . . . . . . . . . . . . . . . . . . . . . . . . . . . . . . . . . . . . . . . . . . . . . . . . . . . . . . . . . L’outil Recadrage . . . . . . . . . . . . . . . . . . . . . . . . . . . . . . . . . . . . . . . . . . . . . . . . . . . . . . . . . . . . . . La palette d’outils . . . . . . . . . . . . . . . . . . . . . . . . . . . . . . . . . . . . . . . . . . . . . . . . . . . . . . . . . . . . . . . . . L’onglet RAW . . . . . . . . . . . . . . . . . . . . . . . . . . . . . . . . . . . . . . . . . . . . . . . . . . . . . . . . . . . . . . . . . L’onglet RVB . . . . . . . . . . . . . . . . . . . . . . . . . . . . . . . . . . . . . . . . . . . . . . . . . . . . . . . . . . . . . . . . . . L’onglet NR/Objectif/ALO . . . . . . . . . . . . . . . . . . . . . . . . . . . . . . . . . . . . . . . . . . . . . . . . . . . . . . . Sauvegarde des réglages . . . . . . . . . . . . . . . . . . . . . . . . . . . . . . . . . . . . . . . . . . . . . . . . . . . . . . . . . . . Le traitement des fichiers . . . . . . . . . . . . . . . . . . . . . . . . . . . . . . . . . . . . . . . . . . . . . . . . . . . . . . . . . . . Le renommage par lots . . . . . . . . . . . . . . . . . . . . . . . . . . . . . . . . . . . . . . . . . . . . . . . . . . . . . . . . . L’exportation par lots . . . . . . . . . . . . . . . . . . . . . . . . . . . . . . . . . . . . . . . . . . . . . . . . . . . . . . . . . . . L’impression . . . . . . . . . . . . . . . . . . . . . . . . . . . . . . . . . . . . . . . . . . . . . . . . . . . . . . . . . . . . . . . . . . Les préférences . . . . . . . . . . . . . . . . . . . . . . . . . . . . . . . . . . . . . . . . . . . . . . . . . . . . . . . . . . . . . . . . . . . Chapitre 2 : Études de cas avec DPP Comparer des photos . . . . . . . . . . . . . . . . . . . . . . . . . . . . . . . . . . . . . . . . . . . . . . . . . . . . . . . . . . . . . Avant/après . . . . . . . . . . . . . . . . . . . . . . . . . . . . . . . . . . . . . . . . . . . . . . . . . . . . . . . . . . . . . . . . . . . Comparer plusieurs photos . . . . . . . . . . . . . . . . . . . . . . . . . . . . . . . . . . . . . . . . . . . . . . . . . . . . . . Changer le profil colorimétrique . . . . . . . . . . . . . . . . . . . . . . . . . . . . . . . . . . . . . . . . . . . . . . . . . . . . . Avertissement des zones écrêtées . . . . . . . . . . . . . . . . . . . . . . . . . . . . . . . . . . . . . . . . . . . . . . . . . . . . Corriger une mauvaise exposition . . . . . . . . . . . . . . . . . . . . . . . . . . . . . . . . . . . . . . . . . . . . . . . . . . . . Cas 1 : photo sous-exposée . . . . . . . . . . . . . . . . . . . . . . . . . . . . . . . . . . . . . . . . . . . . . . . . . . . . . . Cas 2 : nuages percés . . . . . . . . . . . . . . . . . . . . . . . . . . . . . . . . . . . . . . . . . . . . . . . . . . . . . . . . . . . Cas 3 : contre-jour . . . . . . . . . . . . . . . . . . . . . . . . . . . . . . . . . . . . . . . . . . . . . . . . . . . . . . . . . . . . . vi 13 14 18 20 21 22 28 29 30 33 34 38 40 40 41 42 44 51 51 52 54 55 57 57 63 67 Sommaire Corriger les yeux rouges . . . . . . . . . . . . . . . . . . . . . . . . . . . . . . . . . . . . . . . . . . . . . . . . . . . . . . . . . . . Appliquer des corrections par lots . . . . . . . . . . . . . . . . . . . . . . . . . . . . . . . . . . . . . . . . . . . . . . . . . . . Depuis la palette d’outils . . . . . . . . . . . . . . . . . . . . . . . . . . . . . . . . . . . . . . . . . . . . . . . . . . . . . . . . Avec les recettes . . . . . . . . . . . . . . . . . . . . . . . . . . . . . . . . . . . . . . . . . . . . . . . . . . . . . . . . . . . . . . Convertir une image . . . . . . . . . . . . . . . . . . . . . . . . . . . . . . . . . . . . . . . . . . . . . . . . . . . . . . . . . . . . . . . Pour le Web . . . . . . . . . . . . . . . . . . . . . . . . . . . . . . . . . . . . . . . . . . . . . . . . . . . . . . . . . . . . . . . . . . Pour l’envoi par e-mail . . . . . . . . . . . . . . . . . . . . . . . . . . . . . . . . . . . . . . . . . . . . . . . . . . . . . . . . . . Pour l’envoi à un labo en ligne . . . . . . . . . . . . . . . . . . . . . . . . . . . . . . . . . . . . . . . . . . . . . . . . . . . . Convertir pour archiver . . . . . . . . . . . . . . . . . . . . . . . . . . . . . . . . . . . . . . . . . . . . . . . . . . . . . . . . . Modèle de workflow . . . . . . . . . . . . . . . . . . . . . . . . . . . . . . . . . . . . . . . . . . . . . . . . . . . . . . . . . . . . . . . Importer les photos . . . . . . . . . . . . . . . . . . . . . . . . . . . . . . . . . . . . . . . . . . . . . . . . . . . . . . . . . . . . Trier les photos . . . . . . . . . . . . . . . . . . . . . . . . . . . . . . . . . . . . . . . . . . . . . . . . . . . . . . . . . . . . . . . Supprimer les poussières . . . . . . . . . . . . . . . . . . . . . . . . . . . . . . . . . . . . . . . . . . . . . . . . . . . . . . . . Traiter par lots . . . . . . . . . . . . . . . . . . . . . . . . . . . . . . . . . . . . . . . . . . . . . . . . . . . . . . . . . . . . . . . . Affiner les réglages . . . . . . . . . . . . . . . . . . . . . . . . . . . . . . . . . . . . . . . . . . . . . . . . . . . . . . . . . . . . . Sauvegarder . . . . . . . . . . . . . . . . . . . . . . . . . . . . . . . . . . . . . . . . . . . . . . . . . . . . . . . . . . . . . . . . . . Chapitre 3 : Le 72 76 76 78 82 82 83 84 85 85 85 86 86 87 87 88 noir et blancavec DPP Convertir un fichier RAW en noir et blanc . . . . . . . . . . . . . . . . . . . . . . . . . . . . . . . . . . . . . . . . . . . . . Le curseur Effet de filtre . . . . . . . . . . . . . . . . . . . . . . . . . . . . . . . . . . . . . . . . . . . . . . . . . . . . . . . . . Le curseur Effet de ton . . . . . . . . . . . . . . . . . . . . . . . . . . . . . . . . . . . . . . . . . . . . . . . . . . . . . . . . . . Au-delà du style Monochrome . . . . . . . . . . . . . . . . . . . . . . . . . . . . . . . . . . . . . . . . . . . . . . . . . . . . Convertir un fichier JPEG ou TIFF en noir et blanc . . . . . . . . . . . . . . . . . . . . . . . . . . . . . . . . . . . . . . . Virage de couleur en RVB . . . . . . . . . . . . . . . . . . . . . . . . . . . . . . . . . . . . . . . . . . . . . . . . . . . . . . . . . . . 89 90 92 93 97 99 Annexes . . . . . . . . . . . . . . . . . . . . . . . . . . . . . . . . . . . . . . . . . . . . . . . . . . . . . . . . . . . . . . . . . . . . . . . . 103 vii Introduction Cet e-book DPP pour les photographes ne remplace en rien le module d’aide fourni avec le logiciel, mais il le complète. Le but de ce manuel est de vous faire part de mon expérience de DPP en vous donnant des conseils pratiques, mais aussi en essayant de répondre aux questions que vous pourriez être amené à vous poser. Le premier chapitre est consacré à la présentation de l’interface et de ses différents outils. Même si vous avez le sentiment de bien connaître le logiciel, la lecture de ce chapitre peut s’avérer utile et vous y découvrirez peut-être des fonctionnalités que vous ne connaissiez pas jusqu’alors. Les chapitres 2 et 3 sont, eux, orientés sur la pratique et sont basés sur des exemples concrets d’utilisation. Enfin, vous trouverez en annexe un récapitulatif des principaux raccourcis clavier dont vous aurez besoin. N’hésitez pas à l’imprimer et à vous en servir pour faciliter et optimiser vos sessions de travail sur DPP. Les raccourcis clavier Les raccourcis clavier peuvent être très différents d’un système d’exploitation à un autre, c’est pourquoi, seuls les raccourcis disponibles à la fois pour Windows et Mac OS seront indiqués dans cet ouvrage. Ainsi, lorsque vous rencontrerez le terme « Ctrl/ Cmd », cela signifiera que vous devrez utiliser la touche Ctrl sous Windows et la touche Cmd sous Mac OS. Pourquoi utiliser DPP ? DPP fait partie de ce que l’on appelle « les dématriceurs de fichiers RAW ». Contrairement aux autres logiciels tels que DxO, Capture One, Sylkipix, Lightroom ou Aperture, DPP n’est capable de travailler que sur des fichiers RAW Canon (.crw ou .cr2) – et bien sûr sur des fichiers JPEG et/ou TIFF. 1 DPP pour les photographes Bien que l’actualité fasse la part belle aux logiciels « tout en un » tels que Lightroom ou Aperture (Bibble 5 étant encore en version bêta), DPP possède de sérieux avantages qui poussent à l’utiliser. Tout d’abord, il est bon de repréciser que DPP est gratuit : il fait partie de la suite logicielle gracieusement fournie par Canon pour tout achat d’un appareil photo de la marque capable d’enregistrer des images au format RAW. Il serait donc dommage de ne pas le tester. Mais au-delà de cet aspect financier, j’apprécie de travailler avec DPP pour plusieurs raisons. • Grâce à DPP, on arrive facilement à de bons résultats : son apprentissage est rapide, contrairement à Lightroom ou Aperture. Ceci principalement dû à son interface qui ne foisonne pas de réglages en tous genres. Ici, pas de fioriture, juste l’essentiel : la reprise des réglages du boîtier et la courbe des tons à modéliser. C’est à mon avis la meilleure école pour aborder le traitement numérique. • Je voudrais également insister sur une notion que l’on pourra juger de subjective, mais qui revient souvent dans les qualités que l’on attribue à DPP : le rendu, surtout en termes de couleur. Les couleurs sont justes (Style d’image Neutre et Fidèles), voire flatteuses (Paysage et Standard), et surtout toujours identiques ; par exemple, une image prise avec un 5D aura la même colorimétrie qu’une image prise au même endroit avec un 450D. C’est important si vous possédez deux boîtiers et que vous devez panacher les images prises avec. • J’avoue aussi continuer d’être impressionné par la facilité à établir la balance des blancs à l’aide de la pipette (onglets RAW et RVB de la palette d’outils). Là encore, la concurrence a parfois du mal à être au niveau dans ce domaine. • Pour finir, sachez que DPP est le seul à pouvoir lire toutes les informations contenues dans les fichiers RAW des boîtiers Canon (prise en compte des réglages de votre appareil). Ce dernier point est crucial, car si pour une image donnée vous avez choisi un Style d’image Neutre avec une saturation à +3, une netteté à +1 et une balance des blancs manuelle à 5 200 K, DPP saura lire ces informations et les affichera comme réglages à l’ouverture de votre fichier RAW. Cerise sur le gâteau, ces réglages seront modifiables à loisir ; vous pourrez, par exemple, essayer un Style d’image Paysage ou Standard, passer la balance des blancs à 5 600 K et diminuer la saturation à 0 exactement comme vous le feriez sur votre boîtier – seulement, cette fois-ci, les réglages se font après la prise de vue ! Cela, aucun autre logiciel ne vous le proposera (pas de cette manière en tout cas). Avant de regarder du côté des logiciels tiers, prenez donc le temps d’explorer et d’appréhender DPP. Et si les sirènes de Lightroom ou d’Aperture vous attirent, rappelez-vous qu’un couteau suisse ne vaut pas une bonne caisse à outils. Si Adobe et Apple ont choisi la première option, Canon privilégie la seconde en préférant distribuer un logiciel par fonction. 2 Introduction Sauvegarder en RAW Pour que votre APN sauvegarde les images en RAW, il vous faudra allez dans le menu Qualité, puis choisir RAW. Vous pouvez aussi valider RAW + L, RAW + M ou RAW + S. À ce moment-là, le boîtier enregistrera un exemplaire en RAW et un exemplaire en JPEG de chacune de vos images. Le format RAW Je ne vais pas rentrer dans les détails techniques expliquant ce qu’est un fichier RAW, retenez seulement qu’il diffère d’un fichier JPEG ou TIFF en ce sens qu’il n’a subi aucun traitement dans le boîtier. Pour faire une analogie avec l’argentique, on dit souvent qu’un fichier RAW est un négatif numérique et qu’un fichier JPEG équivaut à une diapositive. La marge de manœuvre pour corriger les erreurs de prise de vue (exposition, balance des blancs…) sera donc plus importante avec un fichier RAW qu’avec un fichier JPEG qui a subi des réglages irréversibles au moment de la prise de vue. Points forts du format RAW • Le format RAW est un format non compressé : contrairement au JPEG, c’est un format « brut de capteur », qui n’a subi aucun traitement – le JPEG, lui, a subi un traitement dans le boîtier et a ensuite été compressé, certaines informations jugées non utiles ont donc été supprimées (c’est ce qui explique qu’un fichier JPEG fasse 6 Mo alors que son équivalent RAW en fait le double). • Le format RAW offre une grande latitude de traitement : si les conditions de prise de vue se sont bien déroulées (maîtrise de l’exposition, de la balance des blancs, choix de la sensibilité ISO...), la conversion du fichier RAW sera rapide et simple. Dans le cas contraire (contre-jour, balance des blancs inadaptée, prise de vue à 800 ISO au lieu de 100…), vous gagnerez du temps en travaillant sur un fichier RAW plutôt que sur un JPEG, car il possède plus d’informations et présentera moins de dégradations colorimétriques pour un traitement équivalent. • Un des autres avantages du format RAW réside dans le fait que lors de la phase de posttraitement dans DPP, les améliorations apportées à vos clichés ne sont pas directement appliquées, mais seulement sauvegardées dans les métadonnées du fichier. Vous pourrez ainsi revenir en arrière autant de fois que nécessaire sans jamais altérer le fichier RAW (i.e. sans jamais toucher à votre « négatif »), ce qui n’est pas le cas avec un JPEG où toutes les corrections sont appliquées aux pixels et de façon irréversible (lors de l’enregistrement en JPEG, le fichier sera compressé et vous ne retrouverez jamais avec exactitude les informations qui composaient votre fichier avant traitement ; ces dégradations sont souvent traduites par un histogramme « en peigne »). 3 DPP pour les photographes Fig. I-1 Histogramme en peigne. Les pics et les « trous » blancs sont caractéristiques d’une image dégradée par de multiples traitements. • Enfin, un fichier RAW atteste que vous êtes l’auteur de la photo (en effet, il ne peut être produit que par un reflex). Le « négatif numérique » est souvent demandé lors de concours pour vérifier que c’est bien vous qui avez réalisé tel ou tel cliché ; il peut aussi attester que vous n’avez pas apporté de retouches profondes à l’image. Points faibles du format RAW • L’inconvénient du format RAW est qu’il faut le convertir en JPEG ou TIFF pour qu’il puisse être utilisé et visualisé avec une large panoplie de logiciels (messagerie, explorateur de fichiers, logiciel photo…) et non pas un obligatoirement avec un logiciel spécifique. Le logiciel permettant d’effectuer cette conversion est barbarement appelé « dérawtiseur », mais je lui préfère le terme de « dématriceur ». • Le poids en octets d’un fichier RAW est conséquent et la résolution des capteurs (qui augmente sans arrêt) n’arrange rien. Un fichier RAW issu d’un APN de 6 Mpx délivrera des fichiers bruts d’environ la même taille. Avec un appareil reflex de 21 Mpx ce sont d’importants fichiers qu’il faudra transférer, archiver et surtout traiter ; ce qui demande une configuration matérielle performante. Une belle image s’obtient à la prise de vue, rarement devant son écran. Comme le dit un célèbre proverbe : « On ne transforme pas un âne en cheval de course »... L’utilisation du format RAW n’est pas une recette miracle pour obtenir de belles images, mais uniquement l’assurance de pouvoir rattraper, dans une moindre mesure, des erreurs de paramétrages ou d’exposition. Attention, elle n’est pas « tous risques » donc mettez tous les atouts de votre côté : multipliez les prises de vue pour obtenir le résultat souhaité ou vous en approcher – sans exagération, de manière sérieuse et réfléchie, bien entendu. Si vous désirez en savoir plus sur ce format, je vous invite à parcourir les articles dédiés à ce sujet sur le site de Volker Gilbert (http://www.volkergilbertphoto.com/articles.htm) et sur http://www.questionsphoto.com. Volker est aussi auteur de Développer ses fichiers RAW, dont la 3e édition est sortie fin mai 2009 (aux éditions Eyrolles) ; cet ouvrage technique et pratique, est accessible à tous, du débutant au professionnel. 4 Introduction Astuce : configurer son boîtier Pour éviter que vos images aient des rendus différents, commencez par bien paramétrer votre boîtier. Au début, évitez de jongler entre les Styles d’image (Standard, Paysage, Neutre…) : vous perdriez du temps et cela ne vous permettrait pas de maîtriser rapidement votre appareil. Faites des essais, puis adoptez le réglage qui vous convient le mieux et ne le modifiez plus. Le travail avec DPP s’en trouvera simplifié. J’ai personnellement un faible pour le mode Neutre, avec une balance des blancs fixée entre 5 200 et 5 600 K. L’histogramme Un histogramme affiche la répartition des pixels (1) en fonction de leur luminosité (2). Comme l’indique le bargraphe (2) de la figure I-2, cette plage lumineuse s’étend du noir au blanc en passant par les tons foncés, les tons moyens et les tons clairs. Fig. I-2 En (3), les tons moyens. À droite, les tons clairs et à gauche, les tons sombres. À l’extrême droite, on trouve le blanc « pur » et, à l’extrême gauche, le noir le plus profond. En théorie, une image correctement exposée est caractérisée par un histogramme en forme de dune – en effet, la majorité des informations doivent se trouver dans les tons moyens. Mais la réalité est souvent toute autre, surtout si la scène photographiée présente d’importantes zones claires ou sombres ; c’est par exemple le cas sur la figure I-2. D’où l’importance de savoir correctement interpréter un histogramme. 5 DPP pour les photographes Fig. I-3 Histogramme d’une photo correctement exposée. L‘arrière-plan sombre se traduit par un pic dans les tons foncés. Les figures I-4 à I-6 présentent des exemples classiques que vous serez certainement amené à rencontrer. Fig. I-4 Histogramme d’une photo surexposée. Les tons sombres ne contiennent pas d’information, alors que les tons clairs et les très hautes lumières (flèches orange) en comptent beaucoup trop. 6 Introduction Fig. I-5 Histogramme d’une photo sous-exposée. À l’inverse de la figure précédente, il n’y a pas d’information dans les tons clairs alors que les tons foncés et les noirs renferment la majorité des pixels. Fig. I-6 Histogramme typique d’une photo prise en contre-jour. Du fait du contre-jour, l’image possède un fort contraste ; on trouve beaucoup moins d’informations dans les tons moyens (centre de l’histogramme) que dans les tons clairs et foncés (flèches rouges). 7 DPP pour les photographes Les niveaux Par « niveaux », on entend « niveaux de luminosité ». Nous avons vu précédemment que l’histogramme s’étendait du noir profond au blanc le plus clair. Mais encore faut-il que ce soit le cas : en effet, il arrive qu’avec certaines images l’histogramme n’occupe pas toute la plage tonale (voir figures I-7 et I-8). En redéfinissant le point noir et le point blanc, vous optimiserez alors le contraste général. Cette étape est très importante et doit être réalisée avec soin. Dans DPP, pour ajuster les niveaux d’un fichier JPEG, il faudra passer par l’onglet RVB de la palette d’outils. Dans le cas d’un fichier RAW, il faudra passer par l’onglet RAW de la même palette. Fig. I-7 Réglage des niveaux sur l’histogramme de l’onglet RVB Fig. I-8 Réglage des niveaux sur l’histogramme de l’onglet RVB 8 Introduction Pour ajuster le point noir, placez-vous sur le bord gauche de l’histogramme de manière à faire apparaître une flèche. Déplacez ensuite le segment tout en maintenant le bouton de la souris enfoncé. Pour le point blanc, procédez de la même manière, mais placez-vous cette fois sur le bord de droit de l’histogramme. Fig. I-9 À gauche, la photo initiale et à droite, le résultat obtenu après réglage des niveaux La courbe des tons Elle permet d’agir directement sur la luminosité et le contraste des images RVB. Pour modifier la luminosité, ajoutez un point et déplacez-le vers le haut ou vers le bas. Si vous insérez plus de deux points et les déplacez, vous modifierez la luminosité pour une portion donnée de l’échelle des tons. Vous agirez alors sur le contraste de l’image. Soyez toutefois prudent : travailler sur la courbe des tons demande un certain apprentissage, mais fait partie des bases du traitement numérique. 9 DPP pour les photographes • Réglage de la luminosité (un seul point) Fig. I-10 En étirant la courbe vers le haut, l’image s’éclaircit. Fig. I-11 En étirant la courbe vers le bas, l’image s’assombrit. 10 Introduction • Réglage du contraste (plus de deux points) Fig. I-12 Une courbe en forme de S assombrit les tons foncés et éclaircit les tons clairs. Le contraste est renforcé. Fig. I-13 Une courbe en forme de S inversé adoucit l’image en éclaircissant les tons foncés et en assombrissant les tons clairs. Luminosité et exposition Régler l’exposition d’une photo permet uniquement de décaler l’histogramme vers les hautes ou basses lumières sans en modifier l’allure. En modifiant la luminosité, vous agissez en revanche sur l’allure de l’histogramme. 11 Chapitre 1 Prise en main de DPP Dès son lancement, DPP s’ouvre sur une fenêtre de travail appelée « fenêtre de travail principale ». Véritable tour de contrôle, elle va vous permettre de choisir les photos à traiter, puis de les ouvrir dans les différents outils d’amélioration offerts ou de basculer vers la fenêtre Modifier l’image. Espace de travail à part entière, cette dernière se différencie de sa grande sœur par l’absence d’explorateur de fichiers et son incapacité à proposer des corrections par lots. Pour résumer, DPP s’articule autour de deux espaces de travail : • la fenêtre de travail principale ; • la fenêtre Modifier l’image. Et donne accès à différents outils : • l’outil de vérification rapide ; • l’outil de recadrage ; • l’outil de correction des poussières ; • la palette d’outils. En fin de chapitre, vous trouverez les paramètres qui régissent les préférences du logiciel. Ce paragraphe est à consulter avant de vous lancer dans DPP. Les espaces de travail Au nombre de deux, ils interviennent chacun à des moments différents dans le flux de traitement numérique. Répartissez bien les tâches selon les espaces : 13 DPP pour les photographes • la fenêtre de travail principale est votre premier contact avec DPP. Elle sert à la navigation et à l’application de traitements par lots via la palette d’outils ou l’application de recettes. Évitez d’ouvrir des images dans cet espace pour les améliorer. Vous risquez de vous perdre dans le fil des traitements ; • la fenêtre Modifier l’image est utilisée pour traiter les photos les unes après les autres. Toutefois, il est possible de copier un jeu de réglages en vue de l’appliquer à une autre photo. La fenêtre de travail principale Interface par défaut, elle se décompose en trois zones. Fig. 1-1 Seuls les fichiers aux formats JPEG, TIFF, CR2, CRW et RAW sont présentés. 1. L’explorateur de fichiers (1) permet de naviguer de répertoire en répertoire à la recherche des photos à post-traiter. 2. La table lumineuse (2) affiche en miniatures les images qui se trouvent dans le dossier en cours d’exploration. 14 Prise en main de DPP 3. La barre d’outils (3) offre un accès rapide aux principales fonctions d’édition. Prenez garde à la description trompeuse du bouton Effacer tout. Il n’est pas question ici de supprimer les images présentes, mais seulement d’annuler leur sélection. Astuce Après avoir validé l’emplacement de vos images, masquez l’explorateur avec le bouton Vue par dossier situé dans la barre d’outils. En passant par le menu Affichage>Barre d’outils, il est aussi possible de camoufler cette dernière. Les options d’affichage des vignettes Diverses actions peuvent être effectuées autour des vignettes de prévisualisation pour améliorer leur affichage ou tout simplement pour les organiser. 1. En passant par le menu Affichage, vous avez la possibilité de changer la taille des vignettes de prévisualisation (en rouge) ou de les trier (en vert). Fig. 1-2 2. Vous pouvez modifier manuellement l’ordre d’affichage des vignettes (voir fig. 1-3). 3. DPP est très bavard… Le cadre des miniatures peut comporter une multitude d’icônes ou d’annotations. Certaines sont fort intéressantes à connaître (voir fig. 1-4). –– En (1), l’objectif indique que des réglages de type Correction d’aberration d’objectif ont été effectués. Par ailleurs, le tampon permet de savoir que l’outil de correction des poussières a été utilisé. 15 1 DPP pour les photographes Fig. 1-3 Pour changer l’ordre de présentation des vignettes, utilisez le glisser/déposer. Cette méthode peut aussi être employée pour déplacer les images d’un répertoire vers un autre. Fig. 1-4 Si certaines informations présentes sur le cadre des vignettes paraissent facilement interprétables, il en est d’autres qui le sont moins. 16 Prise en main de DPP –– E n (2), l’icône précise si le fichier est seulement un fichier RAW (RAW ou R) ou s’il est attaché à un fichier JPEG (R+J). S’il n’y a pas d’indication, vous avez à faire à un fichier JPEG ou TIFF. –– En (3), l’astérisque atteste que les réglages n’ont pas été sauvegardés. –– E n (4), l’icône indique si des améliorations ont été apportées dans les onglets RAW et RVB de la palette d’outils. À noter que plus les miniatures sont grandes, plus il y a d’informations sur leur cadre. Les signets Si vous venez à accéder régulièrement à certains répertoires, DPP peut vous simplifier la tâche en sauvegardant leur chemin d’accès. Un peu à la manière des favoris que vous trouvez dans votre navigateur Internet. Fig. 1-5 Pour cela, sélectionnez un dossier avec l’explorateur de DPP et rendez-vous dans le menu Signet>Ajouter. Par la suite, passez à nouveau par le menu Signet pour ouvrir ou modifier vos dossiers favoris. Les collections Vous n’aurez certainement pas manqué de remarquer les deux onglets Dossier et Collection. La différence entre ces deux onglets repose sur le fait que l’onglet Collection permet de travailler avec des images provenant de différents répertoires. Pour placer (virtuellement) un fichier dans la collection, sélectionnez-le et utilisez le menu Fichier>Ajouter à la collection. Pour l’enlever, rendez-vous dans le menu Fichier>Retirer de la collection. Les fichiers n’étant pas physiquement déplacés ou supprimés, vous ne prenez aucun risque à utiliser ces fonctions. Notez que lorsque vous quittez DPP, la collection se vide automatiquement. 17 1 DPP pour les photographes Fig. 1-6 Le chiffre 8 entre parenthèses indique le nombre d’images contenues dans la collection. L’affichage a été modifié avec le menu Affichage>Miniatures avec informations pour montrer que les images proviennent de différentes séances de prises de vue. La fenêtre Modifier l’image La vocation de cet espace de travail est de passer vos photos en revue et de leur apporter une à une, les derniers réglages qui s’imposent. Appelé fenêtre Modifier l’image, ce nouvel environnement se substitue à celui de la fenêtre de travail principale. On peut basculer d’un espace de travail à l’autre en cliquant sur le bouton situé à gauche de la barre d’outils. Si celle-ci est masquée, passez par le menu Affichage>Modifier dans la fenêtre Modifier l’image ou Affichage>Retourner à la fenêtre principale pour revenir à l’espace de travail par défaut. Pensez aux raccourcis De toutes les solutions, celle que je préfère consiste à utiliser les raccourcis clavier Ctrl/Cmd + → pour basculer vers la fenêtre Modifier l’image et Ctrl/Cmd + ← pour revenir à la fenêtre de travail principale. 18 Prise en main de DPP Fig. 1-7 En (1), le bouton qui permet de basculer dans l’espace de travail Modifier l’image. En (2), le bouton qui permet de revenir dans la fenêtre de travail principale. Ces boutons se trouvent dans la barre d’outils de chacun de ces espaces. La figure 1-8 présente les principales options de configuration de l’espace de travail. En rouge, l’affichage du format de l’image et son profil ICC. • En (1), l’environnement par défaut. Ici, j’ai fait apparaître les collimateurs autofocus par le menu Affichage>Collim. AF (possible seulement avec une image au format RAW). Fig. 1-8 19 1 DPP pour les photographes • En (2), la barre d’outils est escamotable par le menu Affichage>Barre d’outils. Elle laisse alors un espace de travail plus large. Lorsque je juge utile de les voir, je préfère que les miniatures soient affichées horizontalement : menu Affichage>Modifier la position de la miniature. • En (3), la vue représente l’affichage que je privilégie. Pour masquer les miniatures, rendezvous dans le menu Affichage>Miniatures. • En (4), la palette d’outils est dite « flottante », elle peut être déplacée. Pour cela, sélectionnez le menu Digital Photo Professional>Préférences (Mac OS) ou Outils>Préférences (Windows), puis cochez la case qui convient au type d’affichage que vous désirez (voir figure 1-9). Fig. 1-9 Réglages des préférences pour que la palette d’outils soit flottante dans l’espace de travail Modifier l’image. Les outils Les outils de retouche (recadrage, tampon de copie) et de post-traitement (palette d’outils) sont accessibles quel que soit l’espace de travail. À l’exception de la palette d’outils que vous trouverez dans le menu Affichage>Palette d’outils, tous les autres outils se trouvent dans le menu Outils. 20 Prise en main de DPP Fig. 1-10 En rouge, les outils que nous allons détailler maintenant. L’outil Vérification rapide Pour l’activer, rendez-vous dans le menu Outils>Démarrer l’outil Vérification rapide. Pour une utilisation optimale, voici la procédure que je vous conseille de suivre. 1. Cochez la case Collim. AF (voir flèche rouge) et cliquez sur le bouton Infos… Les collimateurs autofocus n’apparaissent qu’avec les fichiers RAW. Fig. 1-11 21 1 DPP pour les photographes 2. Basculez en mode Plein écran (touche esc ou Echap sur PC pour revenir en mode Normal). 3. Utilisez les raccourcis clavier listés dans le tableau 1-1. Il en existe d’autres, mais ce sont les principaux à retenir. Tableau 1-1 Raccourcis clavier de l’outil Vérification rapide Action Mac OS Windows Coche 1 Cmd + 1 Alt + 1 Coche 2 Cmd + 2 Alt + 2 Coche 3 Cmd + 3 Alt + 3 Supprimer la coche Cmd + 4 Alt + Z Image suivante Cmd + flèche Droite flèche Droite Image précédente Cmd + flèche Gauche flèche Gauche Afficher les informations de l’image Cmd + I Ctrl + I Plein écran Cmd + F11 F11 Revenir à l’écran normal esc Echap Proposition de tri pour un workflow efficace Cochez avec le marqueur 1 les images à conserver et avec le marqueur 2 celles qui présentent des taches de poussière ou qui nécessitent l’emploi de l’outil Tamponner. Cochez avec le marqueur 3 les images à supprimer. Une fois le tri terminé, quittez la fenêtre de vérification rapide puis allez dans le menu Édition>Sélectionner les images cochées 3 et effacez-les. Procédez de la même manière pour les photos estampillées d’un 2 en tamponnant les traces de poussière. Une fois le travail terminé, cliquez sur le bouton Sélectionner tout, puis sur le bouton Coche 1. L’outil Tamponner En excluant le système anti-poussière embarqué dans les boîtiers Canon (à l’instar d’Olympus, qui fut l’un des précurseurs), il existe deux manières pour pallier les problèmes de poussière : 22 Prise en main de DPP • une méthode automatique, qui demande une action avant (sur le boîtier) et après (dans DPP) la prise de vue ; • une méthode manuelle, qui demande de scruter les images les unes après les autres. L’effacement automatique des poussières Le principe consiste à régler votre APN sur le menu Effacement des poussières, puis de prendre une photo en suivant les recommandations du manuel d’utilisation. Une fois la photo prise, elle ne sera pas enregistrée, mais seulement analysée pour cartographier les taches présentes sur le capteur. Les informations seront alors enregistrées dans les métadonnées de toutes les photos que vous prendrez. De retour dans DPP, sélectionnez vos photos et activez l’outil Tamponner via le menu Outils>Démarrer l’outil Tamponner. Cliquez alors sur le bouton Appliquer Effacement poussières. Fig. 1-12 Le bouton Appliquer Effacement poussières Mise en garde et conseil La fonction de correction automatique des poussières de DPP n’est disponible qu’avec certains appareils. Pour savoir si votre APN est compatible avec cette fonction, consultez son manuel d’utilisation. Cette fonctionnalité n’est utile que si vous remarquez des taches lors de la prise de vue. Par ailleurs, appliquez ces corrections uniquement aux images qui en ont besoin. L’outil Vérification rapide vous permettra de les marquer pour les traiter par la suite. Le tampon de copie Ouvrez la fenêtre via le menu Outils>Démarrer l’outil Tamponner (ou à l’aide des raccourcis clavier Alt + Cmd + S [Mac OS] et Alt + S [Windows]), puis cliquez sur le bouton 100 %. Fig. 1-13 Le bouton 100 % zoome l’image à 100 % et le bouton Plein écran affiche la fenêtre de retouche au maximum de la taille de votre écran. 23 1 DPP pour les photographes Attention, les réglages apportés ne seront réellement appliqués qu’après exportation au format TIFF ou JPEG. C’est pourquoi les éléments corrigés peuvent encore apparaître une fois l’outil désactivé. Voyons tout d’abord un cas un peu particulier, à savoir la suppression des miettes de biscuits présentes sur le visage du petit garçon. 1. Je clique sur Réparer (clair). Le bouton se grise et un cercle rouge remplace le pointeur de la souris. Je supprime les miettes claires par tamponnements. Fig. 1-14 2. Selon les éléments à supprimer, j’ajuste la taille du tampon à l’aide de la molette de la souris. On peut aussi se servir du curseur Rayon. Je laisse toujours coché le type de stylo Brosse. Fig. 1-15 24 Prise en main de DPP 3. Une fois cela fait, je procède de la même manière avec les taches sombres en utilisant le bouton Réparer (foncé). Fig. 1-16 Les taches ne pouvant pas être éliminées avec l’un ou l’autre de ces outils vont être masquées en copiant de petites portions d’images. 1. Je clique à nouveau sur le bouton Réparer (foncé), puis sur Sélectionner la source à copier. Fig. 1-17 Le bouton Sélectionner la source à copier 2. C’est la phase la plus délicate de l’opération. J’utilise le tampon de copie en prenant régulièrement une nouvelle zone de l’image (figure 1-18). 3. Si je ne suis pas satisfait des dernières corrections, je peux revenir en arrière ou en avant avec les boutons Annuler et Refaire (figure 1-19). 25 1 DPP pour les photographes Fig. 1-18 Fig. 1-19 Les boutons Annuler et Refaire Astuce 1. Tamponnez par clics successifs au-dessus des éléments à supprimer. 2. A justez la taille du tampon en fonction des taches à traiter. Si elles sont grosses, réglez le rayon de manière qu’il soit environ 1,5 fois plus grand que la tache à supprimer. Pour un ensemble de toutes petites taches (des points), utilisez un rayon qui les traitera par lots. 3. Si une icône représentant un sens interdit apparaît lors de la correction, cela signifie qu’elle ne peut être effectuée. Dans ce cas, changez d’outil ou modifiez le rayon. La retouche est terminée. Comparez le résultat avant (figure 1-20) et après (figure 1-21). 26 Prise en main de DPP Fig. 1-20 Avant la retouche Fig. 1-21 Après la retouche 27 1 DPP pour les photographes Après ce cas particulier, abordons rapidement celui de la correction de plusieurs photos : les boutons Copier et Coller servent à dupliquer les corrections de l’image en cours vers une ou plusieurs images : vous devrez au préalable sélectionner plusieurs photos avant de basculer vers l’outil Tamponner. Les boutons Précédente et Suivante permettent de naviguer d’une photo à une autre. L’outil Recadrage Il s’active par le menu Outils>Démarrer l’outil Recadrage. Il vous permettra de modifier le cadrage des photos sélectionnées dans la fenêtre de travail principale. (Pour les versions de DPP antérieures à 3.5, vous le trouverez sous la dénomination Outil de compression.) Commencez par choisir un format pour votre nouveau cadrage : déroulez le menu Rapport de format et choisissez 3:2 pour le mode Paysage ou 2:3 pour le mode Portrait. Fig. 1-22 La fenêtre de recadrage • En (1), vous pouvez copier le cadrage en cours dans le Presse-papiers pour l’appliquer à d’autres photos. Le bouton Tout appliquer « colle » le cadrage (qui se trouve dans le Pressepapiers) sur toutes les images sélectionnées. • En (2), les boutons permettant de naviguer d’une image à l’autre. Avant d’utiliser le bouton Tout appliquer, assurez-vous que vos images ont toutes le même format : Paysage ou Portrait. 28 Prise en main de DPP La palette d’outils Elle peut être affichée dans n’importe quel espace de travail par le raccourci clavier Ctrl/ Cmd + T ou via le menu Affichage>Palette d’outils. Fig. 1-23 Les trois panneaux composant la Palette d’outils. Remarquez la similitude entre les onglets RAW et RVB. Ceci s’explique par le fait que lors des traitements de fichiers JPEG ou TIFF, l’onglet RAW n’est pas activé. Les réglages avancés de la balance des blancs et des Styles d’image sont alors réservés au format RAW. En revanche, lorsque l’onglet RAW est disponible, l’onglet RVB reste actif, ce qui permet de régler la courbe des tons. 29 1 DPP pour les photographes L’onglet RAW Je ne m’étendrai pas sur les curseurs de réglage de la luminosité, de la saturation, de la netteté, de la teinte… En revanche, je tiens à attirer votre attention sur trois fonctions qui me semblent essentielles. La balance des blancs Bien souvent, les clichés pris en fin de journée ou en intérieur montrent une teinte tirant sur le jaune-orangé. Ce phénomène est dû à la température de couleur la lumière (exprimée en kelvins), qui n’est pas la même tout au long de la journée et encore moins lorsque l’éclairage est artificiel. Si nos yeux savent composer avec cette donnée (une feuille blanche reste blanche pour notre regard sous n’importe quel éclairage courant), il n’en n’est pas de même avec les appareils photo numériques. Pour compenser cet effet de température de couleur variable, il faut corriger ce que l’on appelle « la balance des blancs ». Cela consiste à indiquer au logiciel de traitement où se trouve un gris de référence (dit « gris pur », « à 18 % »...) ; ensuite, soit la correction (recalage des couleurs à partir de cette référence) est appliquée automatiquement (procédé pas toujours fiable), soit manuellement à l’aide d’une pipette ou par un ajustement de la température sur une échelle définie. Quelquefois, le logiciel propose aussi un jeu de préréglages établis en fonction des conditions de prise de vue. Fig. 1-24 Le réglage de la balance des blancs • En orange, le bouton de réinitialisation. Cliquez dessus pour revenir aux derniers paramètres enregistrés. • En bleu, les deux possibilités de correction de la balance des blancs : –– avec la pipette, en pointant une valeur grise ou blanche sur la photo ; –– par sélection de réglages prédéfinis. • En rouge, les trois premiers boutons correspondent à des réglages que vous aurez préalablement sauvegardés grâce au bouton Inscrire… Très utiles pour les corrections par lots. • En vert, l’accès à la roue chromatique. Elle permet de supprimer une dominante de couleur que vous n’auriez pas pu éliminer avec la pipette. Par exemple, pour une image virant vers des bleus (voir fig. 1-25), déplacez le curseur vers les jaunes (flèche noire) ; pour corriger une dominante magenta, déplacez le curseur vers les verts (flèche rouge). 30 Prise en main de DPP Fig. 1-25 La roue chromatique Les Styles d’image Un Style d’image correspond à un jeu de réglages définissant l’accentuation, la saturation, la colorimétrie et le gamma d’une image. Les boîtiers Canon sont dotés de Styles d’image prédéfinis que l’on retrouve dans DPP. Depuis la version 3.2 de DPP, le logiciel Picture Style Editor permet d’éditer des jeux de réglages personnalisés (ou profils) et de les utiliser avec son boîtier (s’il est compatible) et avec DPP. Bien que cette alternative soit prometteuse, rares sont ceux qui ne trouvent pas leur bonheur dans les préréglages définis par Canon… Fig. 1-26 Les options de réglage des Styles d’image. Les Styles d’image sont des profils personnalisés à utiliser en fonction de la scène photographiée. • En orange, le bouton de réinitialisation. Cliquez dessus pour revenir aux derniers paramètres enregistrés. • En rouge, la liste déroulante des Styles d’image disponibles. • En vert, le bouton Parcourir… permet de rechercher des Styles d’image personnalisés. 31 1 DPP pour les photographes Remarques Quand vous utilisez le bouton Parcourir… pour définir un style personnalisé, celui-ci ne reste pas disponible dans la liste déroulante pour d’autres images. Vous devrez soit copier/coller la recette, soit le sélectionner à nouveau à partir du bouton Parcourir… Les rendus Standard et Paysage sont flatteurs et conseillés pour les images ternes et manquant de peps. Pour les images à fort contraste, j’utilise généralement le mode Neutre avec une saturation variant de 2 à 3. Je trouve ainsi les images douces et naturelles, elles présentent davantage de modelés dans les hautes lumières. Pour en savoir un peu plus sur les Styles d’image, rendez-vous sur le site http://web.canon. jp/imaging/picturestyle. Bien qu’il soit en anglais, ce site est très intuitif. Pour l’utilisation de Picture Style Editor, consultez le blog de mon ami Cédric Girard à l’adresse suivante : http://blog.aube-nature.com. Dans le champ Rechercher, saisissez « picture style editor ». Les curseurs Surbrillance et Ombres Récemment implémentés, les curseurs Surbrillance et Ombres ont pour rôle d’influencer la luminosité des ombres et des fortes lumières. Ils sont principalement utilisés pour diminuer la luminosité dans les hautes lumières (Surbrillance) et augmenter la luminosité dans les basses lumières (Ombres). Les figures 1-27 et 1-28 mettent en évidence leur action sur la courbe des tons. Fig. 1-27 Les nouveaux curseurs Surbrillance et Ombres Conseil Ne déplacez pas les curseurs Surbrillance et Ombres au-delà de +3 à -3 pour les Styles d’image Standard et Paysage. Pour les styles Neutre et Fidèle, on se limitera à des seuils allant de +2 à -2. Ceci permettra d’éviter l’apparition de halos et aplats disgracieux. 32 Prise en main de DPP Fig. 1-28 En (1) une correction de -5 a été apportée en surbrillance. En (2), une correction de +5 a été apportée dans les ombres. En (3), l’image de départ. L’onglet RVB Comme pour l’onglet RAW, je ne vais pas m’attarder à détailler tous les réglages. Nous allons nous concentrer sur les différentes méthodes permettant de modifier l’allure de la courbe des tons (voir figure 1-29). • En (1), on modifie la luminosité de l’image en agissant sur les trois couches de couleur RVB. Deux seuils sont applicables. Le bouton de droite annule l’effet. L’utilisation de ces boutons, associée à l’application d’une courbe des tons personnalisée, permet de rattraper bien des situations… • En (2), on réinitialise tous les réglages de la courbe. • En (3), la pipette de sélection du point blanc (ou gris de préférence) permet d’ajuster la balance des blancs. Ceci n’est pas nécessaire avec une image au format RAW. • En (4), boutons de sélection des courbes de tonalité : RVB pour les trois couches en même temps, R pour la couche rouge, V pour la verte et B pour la bleue. Au début de votre apprentissage, préoccupez-vous uniquement du bouton RVB ; plus tard, avec l’expérience, vous en découvrirez les subtilités. • En (5), la courbe (rectiligne au départ) et l’affichage de l’histogramme en temps réel. 33 1 DPP pour les photographes Fig. 1-29 La courbe des tons et ses réglages Pour modeler la courbe, cliquez dessus afin d’ajouter un nouveau point sur celle-ci et déplacez-le tout en maintenant le bouton de la souris enfoncé. Remarque Il est impossible de placer plus de huit points sur la courbe. Pour supprimer un point, faites-le glisser jusqu’à un autre point. Si la courbe ne comporte qu’un seul point, déplacez-le à l’une de ses extrémités. L’onglet NR/Objectif/ALO Cet onglet est certainement celui qui évolue le plus rapidement en fonction des dernières nouveautés technologiques embarquées dans les boîtiers. La correction automatique de la luminosité (ALO) Apparue à la sortie de l’EOS 50D et implémentée depuis sur les nouveaux boîtiers (5D Mark II…), cette fonction vise à corriger les images ayant un faible contraste ou d’aspect sombre. C’est un peu comme si vous activiez l’assistant de courbe de tonalité de l’onglet RVB en appliquant en plus une légère courbe de contraste. Cependant, le rapprochement s’arrête là. 34 Prise en main de DPP La réduction du bruit (NR) NR est l’abréviation de Noise Reduction, qui se traduit en français par Réduction du bruit. La fonctionnalité NR comporte deux curseurs de réglage. Le bouton Appliquer permet uniquement d’actualiser la prévisualisation de l’image de manière à ce que les effets des nouveaux paramètres soient pris en compte et visibles. Fig. 1-30 Les curseurs de réglage de la réduction du bruit de luminance et de chrominance • En (1), ce curseur permet d’atténuer le bruit de luminance (points blancs). • En (2), ce curseur permet de réduire le bruit de chrominance (pixels colorés éparpillés). Si les curseurs sont inactifs pour les modes RAW et TIFF/JPEG, allez dans le menu Outils>Préférences>Paramètres généraux et cochez la case Qualité élevée (recommandée), voir figure 1-31. Conseils 1. Z oomez à 100 % pour corriger le bruit. En dessous de cette valeur, la visionneuse de DPP interpole l’image pour l’afficher. Ceci produit un traitement qui n’est pas représentatif de la réalité. Il en va de même pour l’accentuation. 2. Traitez le bruit de chrominance plutôt que celui de luminance. Pour ce dernier, un réglage supérieur à 2 vous fera rapidement perdre en piqué (netteté). D’ailleurs, c’est le bruit de chrominance qui est véritablement gênant. La correction des aberrations de l’objectif Comme le spécifie le manuel d’utilisation de DPP, vous devez répondre aux trois critères suivants pour que cette option soit disponible : • vos fichiers doivent être au format RAW ; • votre boîtier reflex doit être compatible avec DPP ; • l’objectif utilisé doit être reconnu comme compatible avec DPP. Pour développer le panneau de réglage, cliquez sur Ajuster... (voir figure 1-32). 35 1 DPP pour les photographes Fig. 1-31 Les options des paramètres généraux. 36 Prise en main de DPP Fig. 1-32 Les valeurs paramétrées sont affichées à côté de chaque réglage. Les curseurs en (2), (3) et (4) de la fig. 1-33 servent à doser la quantité des effets produits. En (4), les curseurs R et B permettent de corriger les franges colorées. En haut à droite de la fenêtre de dialogue, un zoom à 200 % permet de vérifier la présence ou l’absence d’aberrations chromatiques (AC). Dans notre exemple, on constate que la correction des AC apporte vraiment quelque chose de positif. Fig. 1-33 En rouge, un échantillon de l’image avant l’application des corrections. En jaune, le curseur permettant de naviguer dans le zoom à 200 %. 37 1 DPP pour les photographes La notion de Flou de couleurs (5) reste plutôt vague et semble redondante avec la correction des AC. À vous de voir si son utilisation est pertinente ou pas. Conseil Ne perdez pas votre temps à tout vouloir corriger, mis à part les aberrations chromatiques. Sélectionnez toutes les images dans la fenêtre de travail principale, puis affichez la palette d’outils. Dans l’onglet NR/Objectif/ALO, cliquez sur le bouton Ajuster... Dans la fenêtre de dialogue, cochez la case Aberration chromatique. Vous atténuerez ainsi le défaut qui est certainement le plus handicapant. Sauvegarde des réglages Nous avons vu en introduction que DPP n’applique pas directement les données de posttraitement. En effet, celles-ci sont sauvegardées dans les métadonnées des fichiers originaux. Les figures 1-34 et 1-35 présentent les différentes possibilités de sauvegarde et de conversion. Le premier niveau correspond au résultat visualisé dans DPP, alors que le dernier niveau montre le résultat obtenu dans un autre logiciel que DPP. Toutes les fonctions de sauvegarde des réglages se trouvent dans le menu Fichier. Parmi ces possibilités, seule l’option Enregistrer du menu Fichier permet de sauvegarder les paramètres de plusieurs fichiers à la fois. Astuce DPP ne vous laissera pas changer de répertoire ou fermer l’application sans vous proposer d’enregistrer des modifications non sauvegardées au préalable. Pour sauvegarder mes paramètres, je clique sur un autre répertoire (dans le navigateur de DPP), j’accepte de tout sauvegarder, puis je reviens dans le répertoire contenant mes images. 38 Prise en main de DPP Fig. 1-34 Le point d’exclamation jaune indique que tous les paramètres de réglage sont sauvegardés dans les métadonnées. Fig. 1-35 39 1 DPP pour les photographes Le traitement des fichiers Après avoir passé en revue les outils d’amélioration, nous allons aborder les interfaces dédiées au traitement des fichiers. Le renommage par lots Sélectionnez les images à renommer et allez dans le menu Outils>Démarrer l’outil Renommer. Si vos fichiers se trouvent dans différents répertoires, passez par l’onglet Collection. Fig. 1-36 Fenêtre de configuration des paramètres de renommage • En (1), on paramètre les champs qui vont caractériser les nouveaux noms des fichiers. • En (2), on détermine dans quel ordre les fichiers vont être renommés. L’option Ajuster à la fenêtre principale conserve l’ordre des fichiers tel qu’il est défini dans la fenêtre de travail principale. 40 Prise en main de DPP • En (3), on configure le format d’affichage de la date. • En (4), la fenêtre de gauche affiche dans l’ordre choisi les fichiers avant renommage. Dans celle de droite, les fichiers apparaissent tels qu’ils seront après renommage. Conseil Je ne renomme pas mes photos. Je préfère les organiser en répertoires, puis les gérer avec un catalogueur externe (Zoombrowser, Picasa, Expression Media) de fichiers grâce à des mots-clés. Pour information, voici une liste des principaux logiciels qui remplissent très bien cette tâche : ZoomBrowser, Expression Media, FotoStation, Lightroom… On les trouve sous Windows et Mac OS. L’exportation par lots Sachez que DPP n’applique pas directement les améliorations apportées à vos images et ce, quel que soit leur format (RAW, JPEG, TIFF). C’est pourquoi, vous devez passer par une phase d’exportation au cours de laquelle les réglages effectués (avec les outils Recadrage ou Tamponner ainsi qu’avec la palette d’outils) seront appliqués et sauvegardés dans un fichier au format TIFF ou JPEG. Votre image de départ est ainsi préservée. L’exportation par lots est la méthode la plus souple et la plus rapide pour exporter une ou plusieurs photos. Elle est accessible par un simple clic sur le bouton Traitement par lots situé dans la barre d’outils ou via le menu Fichier>Traitement par lots. Là encore, rien de bien compliqué (voir figure 1-37). 1. Incorporez toujours le profil ICC (1). Pour la résolution, conservez la valeur par défaut, cela ne pose pas de problème. 2. Pour redimensionner votre image, laissez cochée la case Garder les proportions (2). 3. DPP offre la possibilité de configurer un éditeur externe. Après dématriçage, les photos seront ouvertes avec le programme que vous lui indiquerez (3). À noter qu’il n’est pas conseillé d’ouvrir plusieurs photos avec la méthode décrite à l’étape 3. Elle convient pour une image, voire deux. D’ailleurs, tous les programmes n’accepteront pas l’ouverture de plusieurs fichiers simultanément. L’application PTLens ou le plug-in Viveza (pour Lightroom), par exemple, refuseront de le faire. 41 1 DPP pour les photographes Fig. 1-37 Si aucune image n’est sélectionnée, c’est tout le contenu du répertoire qui est envoyé vers la fenêtre d’exportation par lots. Ceci explique la présence du bouton Conversion images RAW seulement en (4). L’impression Imprimer avec DPP ne pose pas de problème particulier. En revanche, le choix des types d’impressions est varié et il est facile de s’y perdre. Voyons comment imprimer une ou plusieurs photos en deux étapes. 42 Prise en main de DPP 1. Choisissez vos photos et, dans le menu Fichier>Format d’impression, sélectionnez la taille du papier dont vous allez vous servir, puis validez. Fig. 1-38 2. Retournez dans le menu Fichier et sélectionnez Imprimer… Paramétrez les réglages de la fenêtre de dialogue, puis lancez l’impression. Fig. 1-39 43 1 DPP pour les photographes Les préférences Prêtez une grande attention à ce qui va suivre le paramétrage d’un logiciel est très important. Je ne reprendrai pas toutes les options une à une, mais seulement celles qui s’avèrent pertinentes à connaître. Pour accéder à ce panneau de réglage : sous Mac OS, sélectionnez le menu Digital Photo Professional>Préférences ; sous Windows, allez dans le menu Outils>Préférences. Les paramètres généraux (fig. 1-40) • Un message de confirmation apparaîtra avant l’application d’une recette à une image (1). • Cochez l’option Qualité élevée si vous voulez appliquer la réduction du bruit (2). • Le fait de cocher les deux options de la rubrique Qualité d’image JPEG permettra un rendu optimal lors du dématriçage d’un fichier RAW vers un fichier JPEG (3). Les paramètres d’affichage (fig. 1-41) • Vous pouvez configurer votre reflex pour qu’il enregistre une image JPEG en même temps qu’une image RAW. En cochant l’option de la rubrique RAW et JPEG (1), seul le fichier RAW sera visible dans DPP. Une icône R+J apparaîtra dans le cadre de la miniature affichée dans DPP. Ce choix est personnel… • L’option Préserver l’ordre de tri (2) permet de conserver l’ordre de tri utilisé dans la visionneuse de DPP. • Les paramètres de la rubrique Avertissement de surbrillance/ombres sont très importants pour l’aide aux traitements de vos photos. Les valeurs indiquées ici sont celles que j’utilise (3). La palette d’outils (fig. 1-42) • Les options en (1) permettent de définir si la palette d’outils doit être fixe (à droite de l’écran) ou flottante (déplaçable) dans l’espace de travail Modifier l’image. • Si l’option Conserver les paramètres de chaque Style d’image est cochée (2), les paramètres personnalisés des Styles d’image seront conservés. Avec DPP, il en va de même. Par exemple, si vous utilisez le rendu Standard avec tout à 0 sauf la saturation à 2 et que vous basculez vers le style Neutre, la saturation ne sera peut être pas à 2. Si vous la paramétrez à 4, quand vous repasserez en mode Standard, vous retrouverez vos paramètres précédents (dont la saturation à 2), et inversement. • Si vous avez choisi un affichage flottant de la palette d’outils dans la fenêtre Modifier l’image (1), vous pouvez faire en sorte qu’elle se trouve positionnée au même endroit, que vous soyez dans la fenêtre principale ou dans la fenêtre Modifier l’image. Si tel est votre choix, cochez la case de la zone en jaune (3). • Ne laissez pas les automatismes faire la loi. Dans la rubrique Réglages par défaut de la réduction du bruit (4), mettez tous les curseurs à 0 et cochez l’option Régler comme paramètre par défaut. 44 Prise en main de DPP Fig. 1-40 Appliquez par défaut les paramètres indiqués sur cette capture d’écran. 45 1 DPP pour les photographes Fig. 1-41 Appliquez par défaut les paramètres indiqués sur cette capture d’écran. 46 Prise en main de DPP Fig. 1-42 Appliquez par défaut les paramètres indiqués sur cette capture d’écran. 47 1 DPP pour les photographes Fig. 1-43 Le panneau des préférences dédiées à la gestion des couleurs 48 Prise en main de DPP La gestion des couleurs (fig. 1-43) • Cochez l’option Adobe RVB (1). Si votre écran est de piètre qualité, le profil sRVB sera suffisant. • Précisez le chemin d’accès menant au profil ICC de votre écran (2). Si la notion de profil de calibrage ne vous parle pas, cochez sRVB. • Indiquez le profil d’impression de votre imprimante ou du papier que vous utilisez (3). Dans la majorité des cas, vous pourrez modifier ce paramètre avant l’impression. Celui qui est mentionné sert seulement pour l’aperçu avant impression. À noter que la gestion des couleurs est complexe à configurer et à comprendre. En cas de doute, utilisez la configuration indiquée sur la capture d’écran de la figure 1-43 en modifiant les options cochées en (1) et (2) : optez alors pour sRVB. 49 1 Chapitre 2 Études de cas avec DPP Passons à la pratique. Les exemples développés ici ont été choisis pour que vous puissiez rapidement vous familiariser avec DPP. En fin de chapitre, je vous proposerai une piste de workflow. Elle ne vous conviendra peutêtre pas, mais je pense qu’elle aura le mérite de tracer les grandes lignes du traitement des fichiers RAW avec DPP. Comparer des photos Avant/après Vous ne pouvez comparer le rendu d’une image que lorsque vous êtes en cours d’édition. Attention, DPP propose une comparaison entre la dernière version sauvegardée (brute ou retouchée selon le cas) et celle en cours de traitement. Si vos derniers réglages ont été enregistrés, vous ne verrez aucune différence. Par exemple, ne cherchez pas à faire une comparaison Avant/après avec une image où il n’apparaît pas un astérisque en bas à droite du cadre de sa vignette. Fig. 2-1 Cliquez sur le bouton droit de la souris pour faire apparaître le menu contextuel, puis sur Avant/après comparaison. Fig. 2-2 La comparaison peut se faire de gauche à droite ou de haut en bas grâce à cette option du menu contextuel. 51 DPP pour les photographes Fig. 2-3 Vous pouvez scinder l’image en deux ou afficher les différences dans deux fenêtres distinctes. Fig. 2-4 La version la plus ancienne de l’image se trouve toujours en haut ou à gauche selon la disposition que vous aurez choisie. Comparer plusieurs photos Pour comparer plusieurs images, vous devez vous trouver dans la fenêtre de travail principale. 1. Double-cliquez sur les photos à comparer. Évitez d’en ouvrir plus de quatre… 2. Agencez les différentes fenêtres pour qu’elles s’affichent sur tout l’écran (fig. 2-5). 3. Dans le menu Fenêtre, vérifiez que l’option Synchroniser est cochée (fig. 2-6). Dans le cas contraire, cliquez dessus. 52 Études de cas avec DPP Fig. 2-5 Comparaison de plusiers images dans la fenêtre principale Fig. 2-6 Cette fonctionnalité mérite d’être améliorée afin de permettre, entre autres, de répartir automatiquement sur l’écran les fenêtres ouvertes car on perd vite le fil… Si tel est votre cas, sachez que la liste des fenêtres ouvertes est disponible en bas du menu Fenêtre. Attention Faites bien la différence entre l’espace de travail Modifier l’image et la fenêtre Modifier, appelée ainsi par Canon. Chaque double-clic sur une miniature de la table lumineuse ouvre une fenêtre Modifier à partir de laquelle vous pouvez comparer des images, afficher la palette d’outils (Ctrl/Cmd + T) et effectuer vos corrections. Cependant, je ne vous y invite pas car cela n’est pas aussi pratique qu’avec l’espace de travail Modifier l’image. 53 2 DPP pour les photographes Changer le profil colorimétrique Pour changer le profil ICC d’une ou plusieurs images, rendez-vous dans le menu Réglage>Espace de couleurs de travail. Fig. 2-7 La figure 2-8 montre la différence entre les profils sRVB et Adobe RVB. N’oubliez pas de cocher la case Incorporer le profil ICC lors de l’exportation de votre photo. Par ailleurs, si vous ne vous y connaissez pas trop en profils de couleurs, optez toujours pour le profil sRVB. 54 Études de cas avec DPP Fig. 2-8 Avertissement des zones écrêtées Fort utile pour régler au mieux l’exposition et les niveaux, l’avertissement des basses et hautes lumières est activable de trois manières : • via le menu Affichage>Avertissement de surbrillance ou Avertissement d’ombres (fig. 2-9) ; • via les raccourcis clavier Alt + M et Alt + N ; • via le menu contextuel (accessible par clic droit sur l’image) dans lequel vous choisirez l’entrée Avertissement de surbrillance ou Avertissement d’ombres (fig. 2-10). 55 2 DPP pour les photographes Fig. 2-9 Fig. 2-10 56 Études de cas avec DPP Les seuils d’alerte sont paramétrables dans la fenêtre Paramètres d’affichage des préférences. Fig. 2-11 En pratique, j’active l’alerte des hautes lumières et je règle mon exposition (ou le point blanc) jusqu’à l’apparition des zones écrêtées, signalées en rouge (fig. 2-10). Corriger une mauvaise exposition Les conditions de prise de vue diffèrent tellement qu’il est difficile de toutes les couvrir. J’ai donc sélectionné un panel d’images illustrant les cas les plus particuliers que vous pourriez rencontrer. Nous indiquerons à chaque fois l’ensemble des actions à réaliser dans chacun des panneaux de la palette d’outils. Avertissement Pour régler l’accentuation de netteté, zoomez à 100 %. En effet, toutes les visionneuses interpolent les images quand elles ne sont pas à leur taille d’origine. C’est pourquoi certaines photos paraissent plus ou moins nettes selon le logiciel de visualisation utilisé. Cas 1 : photo sous-exposée Pour récupérer une photo sous-exposée, il ne suffit pas d’augmenter la luminosité. C’est ce que nous allons voir avec cet exemple. 1. La figure 2-12 montre en haut l’image initiale et en bas, l’image après correction de l’exposition. Pour commencer, j’ai activé les options Avertissement de surbrillance et Avertissement d’ombres. Ensuite, j’ai augmenté l’exposition jusqu’à l’apparition de zones en surbrillance. Ici, même avec une exposition à +2, on n’atteint pas les hautes lumières. J’ai aussi choisi le Style d’image Neutre car ma photo présente de grandes zones foncées et claires. Je n’ai pas modifié la balance des blancs car je n’en voyais pas l’intérêt. 57 2 DPP pour les photographes Fig. 2-12 2. J’ajuste ensuite les niveaux en surveillant particulièrement les hautes lumières (en rouge) et les basses (en bleu). J’en profite au passage pour saturer l’image (fig. 2-13). La netteté, réglée à +6, me convient. 3. Je clique ensuite sur l’onglet RVB pour l’afficher (fig. 2-14). Une fois les niveaux réglés, l’image me semble tout de même trop lumineuse. Je place alors un premier point sur la courbe et je le tire vers le bas. Pour donner un peu plus de profondeur aux ombres, je place un second point que je déplace également très légèrement vers le bas. 4. L’image manquant un peu de contraste, je clique sur l’onglet RAW pour l’ouvrir et je déplace d’un cran (+1) le curseur Contraste (fig. 2-15). 5. Il convient maintenant de traiter le bruit numérique et les défauts d’optiques. Je zoome à 100 % en double-cliquant sur l’image, puis j’active l’onglet NR/Objectif/ALO (fig. 2-16). Je corrige tout d’abord le bruit de chrominance (points colorés épars) en déplaçant le curseur jusqu’à ne plus voir d’améliorations possibles. 58 Études de cas avec DPP Fig. 2-13 Réglage des niveaux et de la saturation Fig. 2-14 Optimisation de la luminosité 59 2 DPP pour les photographes Fig. 2-15 Réglage du contraste Fig. 2-16 En rouge, les zones avant correction du bruit numérique 60 Études de cas avec DPP 6. Je peux maintenant corriger le bruit de luminance (points blancs épars). Pour cela, je déplace également le curseur en veillant à ne pas trop lisser les détails. Ici, à +2, je suis à la limite de ce qui est acceptable (fig. 2-16). Conseil Une valeur égale ou supérieure à +3 en correction de luminance va fortement lisser les détails de l’image. Utilisez une telle valeur uniquement dans des cas extrêmes ou pour corriger le bruit avec un logiciel tiers (Noiseware, Noise Ninja…). 7. Il ne reste plus qu’à corriger les aberrations de l’objectif. Dans la fenêtre de dialogue qui s’ouvre, j’active les options Éclairage périphérique, Aberration chromatique et Flou de couleurs. Le premier réglage éclaircit les angles de mon image, alors que les deux autres permettent de supprimer les aberrations chromatiques. Je ne modifie pas la distorsion car elle n’est pas gênante. Fig. 2-17 8. Si vous pensez ne plus avoir à revenir sur ces réglages, vous pouvez sauvegarder vos paramètres dans le fichier RAW via le raccourci clavier Ctrl/Cmd + S ou le menu Fichier>Enregistrer. 61 2 DPP pour les photographes Fig. 2-18 Le résultat Avant/après 62 Études de cas avec DPP Cas 2 : nuages percés Cette fois, je vais vous montrer comment récupérer de la matière dans des nuages qui semblent bien surexposés. 1. Je choisis tout d’abord le Style d’image Neutre. 2. J’active ensuite la pipette de la balance des blancs et je clique sur l’une des menuiseries (blanc PVC) du bâtiment. Fig. 2-19 3. Après avoir activé l’avertissement des zones claires et sombres (cliquez droit sur l’image pour afficher le menu contextuel, puis sélectionnez Avertissement de surbrillance et Avertissement d’ombres), je règle l’exposition à la limite des hautes lumières. 63 2 DPP pour les photographes 4. J’utilise le curseur Surbrillance pour diminuer le contraste dans les hautes lumières et redonner un aspect velouté aux nuages. Fig. 2-20 5. Je règle les niveaux pour les points noir et blanc. Ayant défini un seuil d’avertissement de luminosité à +253 (voir section Les préférences du chapitre 1), je peux régler le point blanc jusqu’à ce que l’avertissement des zones en surbrillance soit un peu plus visible. 6. Je sature à +2 et j’accentue la netteté à +6. 7. Dans l’onglet RVB, je place deux points sur la courbe (en rouge et en bleu, voir fig. 2-21) pour contraster légèrement mon image. Je les déplace doucement, l’un vers le haut (rouge) et l’autre vers le bas (bleu). 8. Dans l’onglet NR/Objectif/ALO, je ne modifie pas le bruit car mon image est à 400 ISO et je n’ai pas éclairci de zones sombres, ce qui aurait pu provoquer une augmentation du bruit. Dans la fenêtre de dialogue des aberrations de l’objectif (fig. 2-22), je coche les options Éclairage périphérique, Aberration chromatique et Flou de couleurs. La correction est terminée. Vous pouvez sauvegarder vos réglages dans le fichier RAW et/ou le convertir en un fichier TIFF ou JPEG. 64 Études de cas avec DPP Fig. 2-21 Fig. 2-22 65 2 DPP pour les photographes Fig. 2-23 Le résultat Avant/après 66 Études de cas avec DPP Cas 3 : contre-jour Sur cette photo, prise un soir d’été, on voit de beaux nuages dans le ciel. Un capteur numérique ne possédant pas la même latitude d’exposition qu’un film argentique, ni celle, a fortiori, de la vision humaine, une telle scène est difficile à interpréter par les automatismes de l’appareil. C’est dans ce genre de cas que l’utilisation du format RAW prend tout son intérêt en permettant un post-traitement poussé avec un minimum de pertes d’informations (qualitativement). 1. Selon les situations, je privilégie le Style d’image Neutre ou Paysage. Pour cet exemple, je choisis le Style d’image Paysage qui donne un ciel bleu plus soutenu. Fig. 2-24 67 2 DPP pour les photographes 2. Ici, il est difficile de trouver un blanc ou un gris qui puisse convenir pour régler la balance des blancs avec la pipette. J’opte donc pour le mode Auto. Dans la mesure où je souhaite atténuer la présence des jaunes, je clique sur le bouton Ajuster… Sur la roue chromatique qui s’affiche alors (fig. 2-24), je déplace le point central vers les bleus. 3. Comme précédemment, je règle l’exposition à la limite des très hautes lumières en m’aidant des avertissements de surbrillance et d’ombres. 4. Je règle les niveaux. Cette fois, on remarque que les noirs sont bien présents. 5. Pour réduire le fort contraste de la scène, je déplace le curseur Contraste jusqu’à la valeur -1. Cette modification entraîne un décalage des hautes lumières, ce qui m’oblige à régler à nouveau le point blanc (avec les niveaux). Fig. 2-25 6. En réglant le curseur Surbrillance à -3, je joue sur le contraste des hautes lumières ce qui me permet d’obtenir un peu plus de velouté dans le modelé des nuages. 7. En saturant les couleurs à +3, j’anticipe le fait que je vais encore devoir augmenter la luminosité de ma photo et que les couleurs vont alors être un peu plus délavées. Au besoin, je reviendrai diminuer cette valeur. Je règle ensuite la netteté à +6 pour l’accentuer. Là encore, nous devrons peut-être revenir sur cette valeur une fois l’image parfaitement exposée. 68 Études de cas avec DPP 8. Dans l’onglet RVB, je clique sur le bouton Assistant de courbe tonalité–Supérieur. DPP éclaircit la photo en augmentant la luminosité des trois composantes RVB. Fig. 2-26 9. Je ne suis pas encore satisfait du rendu dans les ombres : –– Pour bloquer les hautes lumières, je place un point aux trois quarts (1) de ma courbe (voir fig. 2-27). –– Je place un deuxième point (2) au niveau du pic des basses lumières et je le tire vers le haut pour augmenter la luminosité de cette zone, mais sans exagération. –– Enfin, je place un troisième point (3) presque à la base de l’histogramme et je le déplace très légèrement vers le bas pour redonner un peu de contraste à l’ensemble. 10. Pour rattraper la dérive colorimétrique (légèrement bleutée) dans les parties sombres des nuages, je vais modifier la courbe des tons bleus (onglet B) (voir fig. 2-28). DPP a déjà créé des points sur cette courbe lors de l’ajustement automatique des tons. Le point 1 sert à bloquer l’effet du point 2. En tirant légèrement celui-ci vers le bas, je réduis la présence de la dominante bleue dans les nuages. 11. Je clique à présent sur l’onglet NR/Objectif/ALO (fig. 2-30). Les corrections précédentes ont passablement fait augmenter le bruit. Je zoome à 100 %, j’ajuste le bruit de chrominance à +3, puis le bruit de luminance à +2. Pensez à cliquer sur le bouton Appliquer… pour voir l’effet après chaque réglage. 12. J’active les options Aberration chromatique et Flou de couleurs. 13. Pour finir, je réduis la saturation à +2 car je la trouvais un peu trop élevée. 69 2 DPP pour les photographes Fig. 2-27 Modélisation de la courbe des tons Fig. 2-28 Récupération d’une dominante ; bien qu’elle ne soit pas forcément visible à l’impression, il en va différemment à l’écran (calibré). 70 Études de cas avec DPP Fig. 2-29 Le résultat Avant/après 71 2 DPP pour les photographes Fig. 2-30 Corriger les yeux rouges Utiliser un autre logiciel que DPP pour corriger les yeux rouges serait dommage puisque l’outil Tamponner vous permet de le faire très facilement. 1. Comme indiqué dans la présentation de l’outil (voir section L’outil Tamponner du chapitre 1), j’utilise le raccourci clavier Alt + Cmd + S (Alt + S sous Windows) pour basculer dans la fenêtre du tampon de copie. Avant de commencer à travailler, il est impératif de cliquer sur le bouton Affichage 100 %. 2. J’active l’option Fixer position de la source à copier et je clique sur le bouton Sélectionner la source à copier. Je cherche alors une zone sombre pour remplacer la pupille rouge de Lilian (à gauche, voir figure 2-31), celle de Romain fera l’affaire. Je règle le rayon et je tamponne les zones à corriger (voir figure 2-32). 72 Études de cas avec DPP Fig. 2-31 Cliquez sur Affichage 100 % avant de commencer les corrections. Fig. 2-32 Sélectionnez la zone à dupliquer et appliquez. 73 2 DPP pour les photographes 3. J’ai de la chance car j’ai réussi à préserver le reflet du flash dans l’œil gauche de Lilian. Pour simuler cet éclat dans l’œil droit, je baisse tout d’abord le rayon à sa plus petite valeur. Je clique à nouveau sur le bouton Sélectionner la source à copier et cette fois, je pointe sur du blanc, puis j’applique l’effet. Fig. 2-33 4. Pour améliorer la retouche, je duplique une partie du pyjama pour supprimer la flamme de la bougie et je fais de même pour les points rouges du visage. 5. L’image est parfaitement corrigée sans avoir eu besoin de quitter DPP. 74 Études de cas avec DPP Fig. 2-34 L’outil Tamponner est très polyvalent. Fig. 2-35 Photo retouchée 75 2 DPP pour les photographes Appliquer des corrections par lots Nous allons aborder ici les solutions offertes pour attribuer à un ensemble de photos les mêmes réglages dans les onglets RAW, RVB et NR/Objectif/ALO de la palette d’outils. Travailler par lots peut être très utile et même indispensable quand on veut gagner du temps et être certain de préserver une certaine homogénéité entre des clichés. Deux méthodes sont possibles : en utilisant la palette d’outils ou les recettes de DPP. Depuis la palette d’outils La différence entre cette méthode et celle utilisant les recettes réside dans le fait qu’une recette influence tous les réglages de la palette d’outils, alors qu’ici, vous avez la possibilité de ne modifier qu’une partie des paramètres. Une restriction cependant, il est impossible d’intervenir sur les courbes des tons des onglets RAW et RVB. Fig. 2-36 Que ce soit dans l’onglet RAW ou RVB, le paramétrage des courbes est verrouillé (en 1 et 2 de la figure 2-37). 76 Études de cas avec DPP 1. Dans la fenêtre de travail principale, sélectionnez les images pour lesquelles vous voulez appliquer des réglages communs. 2. Affichez la palette d’outils à l’aide du raccourci clavier Ctrl/Cmd + T. Attention L’utilisation de l’icône Outils n’est pas recommandée pour activer la palette d’outils car selon les configurations, il se peut que cette fenêtre ne s’affiche pas convenablement. Préférez les raccourcis clavier. 3. Tour à tour et pour chaque onglet, ajustez les réglages qui seront communs à votre sélection. Toutes les améliorations sont apportées en temps réel et leurs effets sont visualisables grâce aux vignettes de la fenêtre de travail principale. Fig. 2-37 Ici, la fonction d’ajustement automatique des tons est appliquée à l’ensemble des images grisées. 77 2 DPP pour les photographes Avec les recettes Étrange traduction du terme anglais preset, une recette désigne l’ensemble des paramètres de la palette d’outils. Les recettes peuvent aussi bien être copiées dans le Presse-papiers que sauvegardées sur votre disque dur. Fig. 2-38 Copier/coller une recette La pratique la plus courante consiste à copier une recette en sélectionnant une image que aurez préalablement paramétrée à votre convenance. 1. Je choisis un fichier RAW dans la fenêtre de travail principale. Cette image a précédemment été désaturée via l’onglet RVB et sa courbe des tons a été personnalisée. Je copie ces réglages dans le Presse-papiers par le menu Édition>Copier la recette dans le Presse-papiers (fig. 2-39). 2. Pour appliquer ce jeu de réglages à un ensemble de photos, je sélectionne ces dernières dans la fenêtre de travail principale et je leur applique/colle la recette via le menu Édition>Lire et coller la recette à partir du fichier. 78 Études de cas avec DPP Remarque Sous Mac OS, vous pouvez utiliser les raccourcis clavier Alt + Cmd + C pour copier une recette et Alt + Cmd + V pour la coller. En revanche, il n’est pas possible de les utiliser sous Windows jusqu’à cette version (3.5.2). Une demande d’évolution a été demandée au support technique de DPP dans ce sens… Fig. 2-39 Enregistrer/lire et appliquer une recette Cette autre méthode consiste à sauvegarder vos paramètres (votre recette) dans un fichier .vrd, puis à l’ouvrir par la suite pour l’appliquer à une ou plusieurs images. Ceci peut s’avérer très utile, notamment si vous souhaitez disposer de plusieurs versions d’une image sans surcharger votre espace disque (les fichiers ainsi créés ne pèsent que 4 Ko), ou si vous voulez créer un point de sauvegarde pour essayer d’autres réglages sans pour autant compromettre le travail déjà réalisé et qui semble convenir. 79 2 DPP pour les photographes Fig. 2-40 Après validation, tous les clichés passeront en noir et blanc. C’est ce que j’ai fait ici. Étant satisfait de mon noir et blanc, je voulais voir ce que pouvait donner une version couleur un peu travaillée. J’ai donc sauvegardé mon jeu de paramètres pour être certain de le retrouver plus tard. 1. Je sélectionne le fichier RAW dont je veux sauvegarder la recette et j’enregistre celle-ci dans le même dossier que la photo. De préférence, gardez le nom du fichier issu du boîtier (en orange sur la figure 2-41) et ajoutez-lui seulement une extension permettant de retrouver facilement le rendu voulu (en bleu sur la figure 2-41). 2. Je repasse l’image en couleurs grâce au menu Réglage>Revenir aux paramètres de prise. J’améliore ensuite la balance des blancs, la saturation et la netteté dans l’onglet RAW, puis je modèle la courbe des tons dans l’onglet RVB pour modifier légèrement le contraste de mon cliché. Pour finir, j’enregistre cette nouvelle recette comme précédemment en ajoutant « -couleur » à la suite du nom du fichier RAW. 80 Études de cas avec DPP Fig. 2-41 3. J’ai maintenant une version monochrome et une version couleur du même fichier RAW. Pour basculer de l’une à l’autre, il suffira de sélectionner le menu Édition>Lire et coller la recette à partir du fichier. Fig. 2-42 81 2 DPP pour les photographes Convertir une image Lorsqu’on débute en numérique, il peut arriver que l’on ne sache pour très bien comment faire pour envoyer ses fichiers par e-mail ou les transmettre à un labo en ligne. Pour le Web À l’heure actuelle, les navigateurs Web ne sont pas tous en mesure d’interpréter les profils colorimétriques incorporés aux photos. Les images destinées au Web devront impérativement être au format JPEG, être accompagnées du profil sRVB et leur résolution devra être de préférence de 72 dpi. Convertir au bon profil 1. Si vos images se trouvent dans des répertoires différents, placez-les dans l’onglet Collection de la fenêtre de travail principale. 2. Cliquez sur le bouton Sélectionner tout. 3. Sélectionnez le menu Réglage>Espace de couleurs de travail>sRVB. Fig. 2-43 82 Études de cas avec DPP Exporter au bon format 1. Sélectionnez toutes les images destinées à être publiées sur le Web, puis allez dans le menu Fichier>Traitement par lots. 2. Créez un répertoire nommé « Pour le Web » sur le Bureau. 3. Sélectionnez le format Exif-JPEG avec une qualité de 8. 4. Optez pour une résolution de 72 dpi et désactivez l’option Incorporer le profil ICC. 5. Redimensionnez les images comme indiqué sur la figure 2-43, puis exécutez le traitement. J’ai choisi une largeur de 640 pixels pour plusieurs raisons : –– Les images seront bien visibles sans scrolling sur un ordinateur portable. –– Le fichier n’est pas trop volumineux en taille et ne pénalise pas l’affichage de la photo. –– Cela limite une éventuelle utilisation frauduleuse des photos. Pour l’envoi par e-mail La problématique est sensiblement la même que pour préparer des images en vue de les publier sur le Web, mais ici une attention particulière est portée sur la taille et le volume en Ko du fichier. En effet, de nombreuses messageries ne permettent pas encore d’envoyer des messages dont la taille est supérieure à 2 Mo. Convertir au bon profil 1. Si vos images se trouvent dans des répertoires différents, placez-les dans l’onglet Collection de la fenêtre de travail principale. 2. Cliquez sur le bouton Sélectionner tout. 3. Sélectionnez le menu Réglage>Espace de couleurs de travail>sRVB. Exporter au bon format 1. Sélectionnez toutes les images destinées à être envoyées par e-mail, puis allez dans le menu Fichier>Traitement par lots. 2. Créez un répertoire nommé « Pour courriel » sur le Bureau. 3. Choisissez le format Exif-JPEG avec une qualité de 6. 4. Optez pour une résolution de 72 dpi et désactivez l’option Incorporer le profil ICC. 5. Pour la taille, une largeur de 480 pixels convient parfaitement. Vous pouvez descendre à 320 pixels au minimum si l’e-mail est destiné à être lu sur un téléphone portable… 83 2 DPP pour les photographes Fig. 2-44 Pour l’envoi à un labo en ligne Dans ce cas, la qualité et le rendu sont à privilégier. En ce qui concerner le profil colorimétrique, contactez le labo à qui vous allez confier vos tirages pour savoir lequel utiliser. Dans le doute, privilégiez le profil sRVB. La taille des images à envoyer est également très importante. On pourrait penser que « qui peut le plus, peut le moins »… Ce n’est pas faux, mais pourquoi envoyer des images de plus de 10 Mo, alors qu’une de 5 Mo suffirait ? D’autant que l’envoi de photos par Internet est plus long que le téléchargement… Ne laissez pas les tireuses interpoler vos photos et choisissez vous-même la bonne taille. 1. Sélectionnez toutes les images destinées à être envoyées, puis rendez-vous dans le menu Fichier>Traitement par lots. 2. Créez un répertoire nommé « Pour labo en ligne» sur le Bureau. 3. Choisissez le format Exif-JPEG avec une qualité de 10. 4. Conservez la valeur par défaut pour la résolution (350 dpi) et désactivez l’option Incorporer le profil ICC. 5. Pour le redimensionnement des images, déroulez le menu Unité et sélectionnez cm. Dans le champ Largeur, saisissez ensuite la largeur maximale des photos que vous allez faire tirer. Par exemple, si vous voulez un tirage de 10 ×15 cm (avec un capteur plein format), indiquez la valeur 15 dans le champ Largeur. 84 Études de cas avec DPP Fig. 2-45 Convertir pour archiver Sur ce sujet, vous entendrez plusieurs avis et beaucoup divergent. Qui a raison et qui a tort ? Pour répondre à cette question, j’aurais tendance à dire que tout dépend de votre pratique de la photographie. Personnellement, je vous conseille de toujours conserver vos fichiers RAW et de ne garder que des JPEG en qualité maximale avec un profil ICC incorporé Adobe98 et sans aucun redimensionnement. En revanche, si vous devez retoucher vos photos en profondeur avec un logiciel comme Adobe Photoshop, convertissez vos originaux au format TIFF. Modèle de workflow Importer les photos Après la prise de vue, importez vos photos sur votre ordinateur de la manière qui vous convient (lecteur de cartes, APN connecté à l’ordinateur…). Si vous débutez en numérique, je vous conseille de créer des dossiers correspondant à la date de la prise de vue (AAAAMM-JJ) afin de vous y retrouver facilement. Dans ces dossiers, créez deux sous-dossiers intitulés « Négatifs » et « Modifiés ». Dans le premier, vous placerez les fichiers RAW (et JPEG) issus de votre appareil numérique. Le second sera destiné à recevoir les fichiers traités et sauvegardés avec DPP. 85 2 DPP pour les photographes Trier les photos Dans la fenêtre de travail principale, sélectionnez toutes vos photos et ouvrez l’outil de vérification rapide. Fig. 2-46 Utilisez la coche 1 pour marquer les images à conserver et la coche 3 pour marquer celles que vous souhaitez supprimer. Si certaines images présentent des poussières, marquez-les avec la coche 2. De retour dans la fenêtre de travail principale, supprimez les photos portant la coche 3 via le menu Édition>Sélectionner les images cochées 3, puis Fichier>Supprimer. Soyez critique et conservez uniquement les images qui en valent réellement la peine. Supprimer les poussières Si vous avez marqué des photos avec la coche 2, sélectionnez-les et lancez l’outil Tamponner afin de les retoucher. Une fois les photos corrigées, retournez dans la fenêtre de travail principale, sélectionnez toutes les photos, puis marquez-les avec la coche 1. 86 Études de cas avec DPP Pourquoi tout cocher ? Si, pour une raison ou pour une autre, vous deviez arrêter votre session de travail de façon inattendue, le fait d’avoir marqué toutes vos photos avec les coches 1, 2 ou 3 vous permettrait de savoir où vous en êtes et de terminer ultérieurement le tri, s’il n’était pas achevé. Traiter par lots Si vous avez bien configuré votre APN en suivant les conseils du chapitre 1 de cet ouvrage, les corrections par lots devraient se limiter à : • la modification de l’exposition ; • le changement du Style d’image ; • le traitement du bruit numérique ; • la correction des aberrations chromatiques. Les autres paramètres, à l’exception de la balance des blancs, seront à ajuster au cas par cas. Personnellement, j’utilise cette fonction uniquement pour corriger par défaut les aberrations chromatiques. 1. Sélectionnez toutes vos photos et affichez la palette d’outils. 2. Dans le panneau NR/Objectif/ALO, cliquez sur Ajuster puis cochez la case Aberration chromatique. Concernant la balance des blancs, je n’effectue pas de traitements par lots à proprement dit. Je préfère régler la balance des blancs de mes photos lorsque je suis dans la fenêtre Modifier l’image. À ce moment-là, si je pense qu’une balance des blancs peut être utilisée pour plusieurs images, je la sauvegarde pour l’appliquer à d’autres en passant par le bouton Inscrire (Onglet RAW) puis en choisissant l, 2 ou 3. Pour l’appliquer, je clique alors sur le bouton 1, 2 ou 3 de ce même onglet RAW. Affiner les réglages Sélectionnez toutes vos images et basculez dans l’espace de travail Modifier l’image (Ctrl/ Cmd + →). Si un jeu de réglages peut convenir à plusieurs images, copiez-le dans le Presse-papiers en tant que recette et appliquez-le aux photos qui s’y prêtent. Sinon, ajustez les différents paramètres de la palette d’outils en prenant soin d’activer l’affichage des zones écrêtées. 87 2 DPP pour les photographes Fig. 2-47 L’icône située tout à gauche permet de basculer d’un espace de travail à un autre. L’icône Sélectionner tout est ici grisée car l’option est activée. Astuce Mac OS Sous Mac OS, utilisez le raccourci clavier Alt + Cmd + C pour copier le jeu de réglages dans le Presse-papiers et Alt + Cmd + V pour l’appliquer à une image. À noter que ces raccourcis clavier n’existent pas sous Windows. Si certains clichés nécessitent d’être recadrés, vous pouvez à tout moment appeler l’outil Recadrage. Sauvegarder Une fois toutes les images passées en revue, retournez dans la fenêtre de travail principale (Ctrl/Cmd + ←), sélectionnez toutes les photos et effectuez un nouveau tri via le menu Outils>Démarrer l’outil Vérification rapide. Marquez avec une coche 1 les images qui n’ont pas besoin d’être retouchées avec un autre logiciel et avec une coche 2 celles qui doivent l’être (redressement des horizons, retouche importante des basses lumières…). Une fois ces opérations effectuées, retournez dans la fenêtre de travail principale et exportez par lots en JPEG les images marquées de la coche 1. Celles affublées d’une coche 2 seront exportées au format TIFF. Choisissez le répertoire de destination tel que défini au début du workflow. 88 Chapitre 3 Le noir et blanc avec DPP Si la photographie couleur prédomine aujourd’hui, le noir et blanc garde ses lettres de noblesse et restera pour toujours associé aux grands noms de la photographie, tels que HCB, Ansel Adams, Doisneau, Jean-Loup Sieff ou encore Willy Ronis, pour ne citer que les plus connus. Il est alors compréhensible que vous soyez désireux de vous essayer à cet art si particulier. En effet, si une photographie en couleurs laisse moins de liberté en termes d’interprétation, une photo convertie en nuances de gris peut prendre diverses allures et l’espace de création se voit alors nettement élargi. Convertir un fichier RAW en noir et blanc Penser que convertir un fichier CRW ou CR2 en noir et blanc consiste simplement à utiliser le Style d’image Monochrome serait vraiment réducteur. Plusieurs paramètres peuvent influencer le rendu de votre composition et ceux-ci ne se limitent pas seulement aux nouveaux curseurs Effet de filtre et Effet de ton. Fig. 3-1 89 DPP pour les photographes Le curseur Effet de filtre Le curseur Effet de filtre agit comme si vous placiez un filtre de couleur sur la lentille frontale de votre objectif. Il modifie le contraste d’une scène et fait ressortir certains éléments plus que d’autres. • Filtre Jaune : densifie un ciel bleu parsemé de nuages, tout en éclaircissant légèrement les verts. Utilisé pour les photographies de paysages. • Filtre Orange : principalement utilisé pour assombrir les ciels bleus (sans exagération). • Filtre Rouge : donne un effet dramatique aux ciels bleus. Il assombrit les verts, mais éclaircit les tons chair (visages). Utile en portrait pour adoucir les traits et masquer les défauts de la peau. • Filtre Vert : contraste les scènes de paysage et éclaircit les feuillages (vert tendre). Les figures 3-2 et 3-3 illustrent l’utilisation de ces filtres selon les types de scènes photographiées. Fig. 3-2 Application de filtres sur un portrait 90 Le noir et blanc avec DPP Fig. 3-3 Application de filtres sur un paysage 91 3 DPP pour les photographes Le curseur Effet de ton Également appelés « virages », les effets de ton teintent l’image et lui donnent un aspect particulier. Le virage Sépia est le plus connu et le plus utilisé d’entre eux. Fig. 3-4 De gauche à droite et de haut en bas, les effets de ton sépia, bleu, violet et vert 92 Le noir et blanc avec DPP Au-delà du style Monochrome Habituellement, la plupart des utilisateurs se contentent de modifier les curseurs Effet de filtre et Effet de ton pour passer une photo couleur en noir et blanc, mais cela n’est pas suffisant. En effet, la conversion doit être effectuée en finesse et ces deux curseurs n’offrent pas toutes les subtilités nécessaires pour interpréter une scène monochromatique. 1. Dans l’exemple de la figure 3-5 (à gauche), j’ai réglé l’exposition et les niveaux (toujours à l’aide de l’outil d’avertissement des zones écrêtées), puis j’ai choisi le filtre Rouge pour faire ressortir le costume de Dingo et foncer le ciel en arrière-plan. Fig. 3-5 93 3 DPP pour les photographes 2. En noir et blanc, tout est affaire de contraste et qui dit contraste, dit courbe des tons. Je clique donc sur l’onglet RVB pour afficher son contenu et pour accentuer le côté « dramatique » de la scène, j’étire la courbe vers le bas. Si vous voulez modifier le contraste, n’utilisez pas directement le curseur Contraste (par paliers de 10) mais le champ de saisie. Fig. 3-6 94 Le noir et blanc avec DPP 3. Je contraste davantage l’image en utilisant les courbes des couches rouge, verte et bleue. Pour éviter de lui donner une teinte colorée, je place le curseur Saturation à 0. Ensuite, je clique sur le bouton R permettant d’accéder à la couche des rouges (flèches jaunes sur la figure 3-7) et je modélise une courbe contrastée qui va encore plus assombrir le ciel et éclaircir le costume (au préalable, j’ai testé avec la courbe des couches bleue et verte, sans résultat convaincant). Fig. 3-7 95 3 DPP pour les photographes Les réglages sont terminés et le résultat obtenu, qui n’est pas dû à une simple conversion monochrome, me convient. L’inconvénient de cette méthode est que vous devrez exporter votre image au format TIFF ou JPEG pour pouvoir réaliser un virage (sépia, violet, vert…). En effet, la désaturation appliquée dans l’onglet RVB rend caduque l’utilisation du curseur Effet de ton. À ce stade, vous pouvez repasser dans l’onglet RAW et modifier la balance des blancs en choisissant la température de couleur. Pour aller plus loin dans la personnalisation, cliquez sur Ajuster et déplacez le pointeur de la roue chromatique (fig. 3-8). Un peu à la manière des filtres, certaines nuances de gris vont s’éclaircir ou s’assombrir. Fig. 3-8 96 Le noir et blanc avec DPP Convertir un fichier JPEG ou TIFF en noir et blanc Pour ces types de fichiers, vous n’aurez pas d’autre possibilité que d’appliquer une désaturation classique. Pour l’exemple qui suit, je suis parti sur la même base que pour le traitement RAW, sauf que dans ce cas, le fichier est au format JPEG. Il est donc impossible d’utiliser l’onglet RAW. 1. Je règle la Saturation à 0, puis je modèle la courbe RVB. Le résultat est moins satisfaisant que celui que l’on peut obtenir avec un fichier CRW ou CR2. Fig. 3-9 97 3 DPP pour les photographes 2. Les courbes des tons des couches rouge, verte et bleue peuvent aussi être modelées individuellement pour peaufiner le résultat. Fig. 3-10 3. Pour obtenir un rendu un peu plus original, il est possible d’appliquer une légère désaturation et/ou de modifier la teinte de l’image (fig. 3-11). 98 Le noir et blanc avec DPP Fig. 3-11 Virage de couleur en RVB « Virer » une photo consiste à lui appliquer une teinte afin d’obtenir un effet particulier, souvent pour imiter des photos anciennes. Comme nous l’avons vu, il est possible de produire un tel rendu à partir d’un fichier RAW grâce au curseur Effet de ton. Cependant, cette fonctionnalité n’est pas disponible dans certains cas (fichiers TIFF et JPEG) ou alors elle est sans effet. Heureusement, l’onglet RVB et les paramètres qu’il contient vous permettront d’appliquer un choix infini de coloration, à condition que votre image soit déjà en noir et blanc et au format JPEG ou TIFF. 99 3 DPP pour les photographes 1. J’ouvre un fichier converti en noir et blanc au préalable, puis je clique sur le bouton R et j’étire la courbe vers le haut pour ajouter une dominante rouge. Fig. 3-12 100 Le noir et blanc avec DPP 2. Je clique ensuite sur le bouton B et j’étire cette fois la courbe vers le bas pour ajouter du jaune. Le mélange des deux teintes crée un ton brun qui a pour effet de réchauffer mon image. Fig. 3-13 101 3 DPP pour les photographes 3. Pour étendre un peu plus le périmètre d’action, vous pouvez faire varier les curseurs Teinte et Saturation. Gardez aussi à l’esprit que la courbe RVB est modulable, ce qui vous permet de rattraper certains écarts de contraste dus aux nouveaux réglages. Fig. 3-14 Il existe plusieurs manières d’obtenir un effet de ton avec l’onglet RVB, ici, je les ai toutes utilisées : courbes des trois couches (R,V, B), courbe générale RVB, curseurs Teinte et Saturation. 102 Annexes Que ce soit pour archiver vos images, effectuer des photomontages ou réaliser certaines corrections, vous serez certainement amené à devoir compléter votre logithèque. Pour vous aider, dans votre quête, j’ai dressé une liste (non exhaustive) des logiciels vers lesquels vous pouvez vous tourner. Outre la prise en compte du rapport qualité/prix, mon choix s’est porté sur la prédisposition à trouver facilement des ressources sur le Web et en librairie permettant une rapide prise en main. En complément, j’ai aussi listé de manière exhaustive les principaux raccourcis clavier qu’il est utile de connaître. Parfaire sa logithèque Bien que performant, DPP n’a pas vocation à concurrencer des logiciels tels que Lightroom ou Aperture. C’est pour cela que Canon livre avec ses boîtiers numériques une suite logicielle particulièrement complète. Ce sera alors à vous d’évaluer au fil du temps vos besoins et de parfaire votre logithèque en fonction des sujets que vous photographiez et de vos attentes personnelles. La suite Canon Sur le CD-Rom qui accompagne votre appareil numérique Canon, en plus de DPP, vous trouverez plusieurs logiciels présentant des fonctionnalités et spécificités propres, bien qu’ils puissent être parfois redondants avec d’autres. Sachez que les dernières mises à jour des logiciels cités ci-après sont téléchargeables sur le site http://www.canon.fr/. • PhotoStitch : logiciel de montage panoramique. Simple mais très efficace pour se lancer. • EOS Utility : logiciel permettant la prise de vue en mode Connecté. Il permet également, entre autres, de transférer des Styles d’image personnalisés ou de configurer votre boîtier pour insérer automatiquement vos coordonnées dans les métadonnées de vos photos. 103 DPP pour les photographes • RAW Image Task : logiciel de dématriçage de fichiers RAW. Équivalent à DPP mais bien plus limité en termes de fonctionnalité et surtout, il ne prend pas en charge les corrections et traitements par lots. • ZoomBrowser (Windows) et ImageBrowser (Mac) : logiciels de gestion des fichiers RAW, TIFF, JPEG et vidéo. Ces logiciels proposent des outils de base pour la retouche des fichiers TIFF et JPEG. D’autres fonctions permettent même le montage des vidéos HD issues des boîtiers Canon les plus récents. On peut aussi utiliser des éditeurs complémentaires (Photoshop, PTLens, Viveza et autres) en indiquant où ils se trouvent sur le disque et les lancer sans quitter l’interface de travail. À noter qu’il suffit de cliquer droit sur la miniature d’un fichier RAW pour lancer DPP. Fig. A-1 Le logiciel ImageBrowser (Mac OS X) Malheureusement, ZommBrowser et Imagebrowser souffrent tout deux des mêmes maux, et à cela s’ajoutent trois ombres au tableau : –– l’absence de reconnaissance des réglages effectués dans DPP ; –– e n mode Édition, la vignette de prévisualisation est trop petite pour juger correctement des corrections apportées (netteté, contraste…) ; –– l’absence de fonction de redressement des perspectives. 104 Annexes C’est dommage car sinon la suite de Canon serait proche du sans-faute… Logiciels complémentaires Nous avons vu que, malgré les efforts de Canon pour proposer une suite logicielle cohérente, celle-ci n’en présentait pas moins certaines carences. Correction des perspectives et redressement des horizons Disponible sous Mac et Windows, PTLens est un formidable logiciel qui permet de corriger la majorité des problèmes dus aux aberrations de l’objectif (vignettage, aberrations chromatiques), au concept même de leur fabrication (distorsion, perspectives fuyantes) ou incombant de votre fait (horizons ou verticales penchées…). La version d’essai est téléchargeable sur le site http://epaperpress.com/ptlens, et il vous en coûtera 25 $ pour l’acquérir (voir fig. A-2). C’est un prix raisonnable à la vue des nombreux services que le logiciel peut vous rendre. En alternative gratuite pour Windows, ShiftN (http:// www.marcus-hebel.de/foto/links.html) est toutefois moins souple d’utilisation et ne reconnaît que le profil colorimétrique sRVB. Correction du bruit numérique Avec DPP, nous avons vu que la correction du bruit, notamment le bruit de luminance, n’est pas totalement convaincante, surtout si vous êtes un adepte des hautes sensibilités. Dans ce cas, je vous conseille de tester les trois ténors du marché : • Noiseware (http://www.imagenomic.com/nwsa.aspx) ; • Noise Ninja (http://www.picturecode.com/) ; • Neat Image (http://www.neatimage.com). Attention, seul Noise Ninja est édité pour Windows et Mac OS, les deux autres logiciels ne sont disponibles que pour Windows (ou en plug-in Photoshop). Au final, pour moins de 60 €, vous serez paré pour aborder sans crainte le monde de la photo numérique. Aller plus loin J’ai également dressé une liste de logiciels que vous pourriez être amené à utiliser en plus de DPP, lesquels présentent souvent des fonctions non prises en charge par la suite logicielle de Canon. 105 DPP pour les photographes Fig. A-2 PTLens offre un large éventail de paramètres tout en restant facile à configurer. 106 Annexes Gestionnaire d’images • Expression Media : conçu sur la base d’Iview Media Pro (racheté par Microsoft), Expression Media est un catalogueur au sens pur du terme et il a pour principale vocation de faciliter l’archivage et la recherche des fichiers numériques multimédia. • Picasa : logiciel gratuit édité par Google, Picasa est un concurrent direct de ZoomBrowser, avec quelques outils de corrections supplémentaires (Tons clairs/Tons foncés, alignement des horizons…). • Photoshop Elements : pour moins de 100 €, le petit frère de Photoshop n’a pas à rougir de ses performances, tant en matière de retouches que pour la gestion de fichiers numériques. À noter qu’il est parfois offert à l’achat de certains types de matériels. Ne pas oublier également iPhoto pour les heureux possesseurs d’un Mac. Retouches locales • Capture NX2 : même s’il est édité par une branche de Nikon (Nik Software), Capture NX2 peut tout à fait convenir pour corriger des images converties avec DPP. À vous les corrections locales basées sur la technologie U-Point ! Ajoutez à cela une correction du bruit performante, des outils d’accentuation complets, des filtres de conversion monochromes réglables à volonté et par-dessus tout, gage de qualité, tous les réglages font appel à des calques de réglage. • Viveza : autre production des studios Nik Sofware, Viveza existe en version standalone pour Lightroom, mais peut aussi être lancé pour traiter au cas par cas des images au format TIFF ou JPEG. À la différence de Capture NX2, il ne propose que les corrections locales à l’aide des U-Points. • Nik Color Effect : dernier né des plug-ins « pour Lightroom », Nik Color Effect vous ouvre les voies du traitement monochrome et offre une série impressionnante d’effets de style qui ravira les amateurs du genre. Photomontage • Gimp : alternative gratuite au célèbre Photoshop, Gimp est toutefois un peu moins intuitif et reste actuellement bridé au traitement des fichiers 8 bits. • Photoshop : inutile de présenter ce logiciel. Notez qu’il en existe deux versions : celle de la Creative Suite et Photoshop Elements. Sauf si votre activité professionnelle requiert d’importants photomontages ou l’utilisation des modes Lab et CMNJ, ou encore l’utilisation de scripts et droplets, préférez la version Elements : elle est bien souvent suffisante et nettement plus abordable, aussi bien en termes de prise en main que de tarif (surtout si vous débutez). • PhotoFiltre : autre alternative intéressante à Photoshop. À tester. 107 DPP pour les photographes Les raccourcis clavier D’une aide précieuse, les raccourcis clavier sont couramment délaissés par les utilisateurs de logiciels, et c’est souvent bien après qu’ils y reviennent. Pourtant, ils font gagner un temps considérable, et sans avoir à faire de gros efforts. Accès rapide aux outils et espaces de travail Action Mac OS Windows Afficher la palette d’outils Cmd + T Crtl + T Afficher la fenêtre de vérification rapide Alt + Cmd + F Alt + Q Alt + Cmd + T Alt + C Afficher la fenêtre de correction des poussières Alt + Cmd + S Alt + S Basculer dans la fenêtre Modifier l’image Cmd + → Ctrl + → Passer de la fenêtre Modifier l’image à la fenêtre principale Cmd + ← Ctrl + ← Traitement par lots Cmd + F2 Alt + 2 Afficher la fenêtre de recadrage Fenêtres d’édition Ce que j’entends par « fenêtre d’édition » : • la fenêtre de travail principale avec la fenêtre Modifier (double-clic sur une vignette) ; • la fenêtre Modifier l’image (Cmd/Ctrl + →). 108 Annexes Action Mac OS Windows Afficher les informations de l’image Cmd + I Crtl + I Coche 1 Cmd + F1 Alt + 1 Coche 2 Cmd + F2 Alt + 2 Coche 3 Cmd + F3 Alt + 3 Supprimer la coche Cmd + F4 Alt + Z Tourner à gauche Cmd + L Alt + L Tourner à droite Cmd + R Alt + R Afficher le collimateur Autofocus Cmd + J Alt + L Image suivante Cmd + ↓ ↓ ou → (au choix) Image précédente Cmd + ↑ ↑ ou ← (au choix) Avertissement de surbrillance Alt + M Alt + M Avertissement des ombres Alt + N Alt + N Copier la recette dans le Presse-papiers Alt + Cmd + C Coller la recette Alt + Cmd + V Fenêtre de vérification rapide Action Mac OS Windows Coche 1 Cmd + F1 Alt + 1 Coche 2 Cmd + F2 Alt + 2 Coche 3 Cmd + F3 Alt + 3 Supprimer la coche Cmd + F4 Alt + Z (suite page suivante) 109 DPP pour les photographes Action Mac OS Windows Afficher les informations de l’image Cmd + I Ctrl + I Afficher les collimateurs AF Cmd + J Ctrl + J Image suivante Cmd + → → Image précédente Cmd + ← ← Plein écran Cmd + F11 F11 Écran normal esc esc Fenêtre de recadrage et de l’outil Tamponner Action Mac OS Windows Image suivante Cmd + → → Image précédente Cmd + ← ← Plein écran Cmd + F11 F11 Écran normal esc esc 110 Index A H Aberrations chromatiques Affichage (paramètres) ALO Autofocus 37, 38, 61 44 34 19, 21 2, 5, 30, 33, 63, 68, 96 15, 20 32, 55 35, 58 35, 61 35, 44, 58, 69 Luminance (bruit) Luminosité Chrominance (bruit) 35, 58 Collections 17 Collimateur autofocus 19, 21 Contraste (réglage) 9, 11, 32, 58, 64, 68, 69, 94 Contre-jour 7, 67 Convertir (exporter) une image 38, 41, 42, 82 Correction des poussières 15 Correction des yeux rouges 72 Corrections des aberrations de l’objectif 15, 35, 61 Corrections par lots 76 Courbe des tons 9, 33, 34, 64, 70, 94 N 90 92 13 38, 41, 42 11, 55, 57 35, 61 11, 33, 69 M Métadonnées Modifier l’image (fenêtre) Effet de filtre Effet de ton Espace de travail Exportation (conversion de fichier) Exposition 42 49 L C E 32, 55, 69 4, 5, 33 I Impression Impression (profil) B Balance des blancs Barre d’outils Basses lumières Bruit de chrominance Bruit de luminance Bruit numérique Hautes lumières Histogramme Netteté Niveaux Noir et Blanc NR NR (bruit numérique) 23, 38, 39 14, 18, 53 57 8, 55, 58, 64 89 34 35, 44, 58, 69 O Ombres (Avertissement de) Ombres (curseur) Onglet NR/Objectif/ALO Onglet RAW Onglet RVB Outil Recadrage Outils (de retouche) Outils (palette) Outil Tamponner Outil Vérification rapide F P Fenêtre de travail - Modifier l’image 14, 18, 53 Fenêtre de travail - principale 14 Flou de couleurs 38, 61 Palette d’outils Picture Style Editor Point blanc 44, 55 32 34 29, 30 29, 33 28 20 29, 44, 76 22, 72 21 29, 44, 76 31, 32 8, 64 111 Développer ses fichiers RAW Point noir Poussières Préférences Profil colorimétrique Profil ICC 8, 64 15, 22 44 54 19, 49 R RAW (format) RAW (onglet) Recadrage (outil) Recette Réduction du bruit numérique Renommage Retouche (outils) Roue chromatique RVB (onglet) 3 29, 30 28 44, 78 35, 44 40 20 30 29, 33 112 7, 57 31 44, 55 32 6 T Tampon de copie Tamponner (outil) Traitement par lots (conversion) 23 22 41, 82 V Vignetage (éclairage périphérique) Vignettes Virage 61 15 92, 96, 99 W Workflow S Sous-exposition Styles d’image Surbrillance (Avertissement de) Surbrillance (curseur) Surexposition 22, 85 Y Yeux rouges 72 DPP Sébastien ABRIC pour les photographes Digital Photo Professional, plus communément appelé « DPP », est le logiciel de traitement d’images édité par Canon et fourni gratuitement avec tous les reflex numériques de la marque. Spécialisé dans le développement des fichiers RAW « Canon », il permet aussi de travailler au posttraitement des images JPEG et TIFF via une interface simple et des outils judicieusement choisis, faciles à appréhender et à maîtriser. Ainsi, en plus d’être le seul logiciel capable de donner accès à toute l’information contenue dans les fichiers CR2 issus des boîtiers Canon, ce « dématriceur » qui a sa place parmi les meilleurs du marché est un formidable outil d’apprentissage du traitement des fichiers RAW pour les photographes qui travailleraient pour la première fois avec un logiciel de développement. Cet e-book est le tout premier titre en langue française entièrement dédié à DPP. Après une présentation des principales fonctionnalités du logiciel et un rappel des notions essentielles à un traitement d’images maîtrisé (exposition, luminosité, histogramme…), il propose une découverte par la pratique des points forts du logiciel à travers une vingtaine d’exemples concrets détaillés pas à pas. L’auteur Photographe indépendant passionné de nature, Sébastien Abric est rédacteur des sites Fotopassion.fr et Lightzone-fr.com. Il collabore également à différentes publications presse et sur le Web. Spécialisé dans la question du post-traitement et de l’optimisation des images, il dispense à la demande des formations individuelles sur DPP, Lightroom, Capture NX ou bien encore Capture One. Conception : Nord Compo Prise en main de DPP. Les espaces de travail • La fenêtre de travail principale • La fenêtre Modifier l’image • Les outils (Vérification rapide, Tamponner, Recadrage) • L’onglet RAW • L’onglet RVB • L’onglet NR/ Objectif/ALO • Sauvegarde des réglages • Le traitement des fichiers • (renommage par lots, exportation par lots, impression) • Les préférences Études de cas avec DPP. Comparer des photos • Changer le profil colorimétrique • Avertissement des zones écrêtées • Corriger une mauvaise exposition (cas 1 : photo sous-exposée, cas 2 : nuages percés, cas 3 : contre-jour) • Corriger les yeux rouges • Appliquer des corrections par lots• Convertir une image (pour le Web, pour l’envoi par e-mail, pour l’envoi à un labo en ligne, pour archiver) • Modèle de workflow : importer les photos, trier les photos, supprimer les poussières, traiter par lots, affiner les réglages, sauvegarder Le noir et blanc avec DPP. Convertir un fichier RAW (le curseur Effet de filtre, le curseur Effet de ton) • Au-delà du style Monochrome • Convertir un fichier JPEG ou TIFF • Virage de couleur en RVB Photos de couverture : Sébastien Abric Sommaire