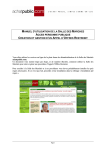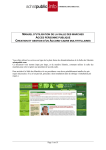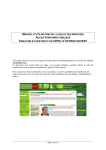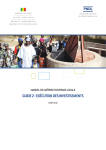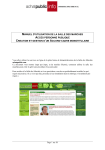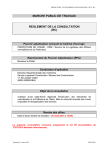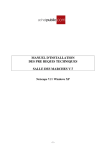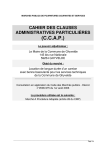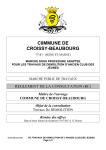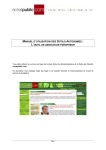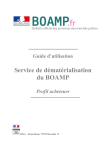Download manuel d`utilisation de la salle des marches
Transcript
MANUEL D’UTILISATION DE LA SALLE DES MARCHES ACCES PERSONNE PUBLIQUE CREATION ET GESTION D’UN APPEL D’OFFRES RESTREINT Vous allez utiliser les services en ligne de la plate forme de dématérialisation de la Salle des Marchés achatpublic.com. Ce document vous montre étape par étape, et de manière illustrée, comment utiliser la Salle des Marchés pour créer et gérer une procédure d’Appel d’Offres Restreint. Pour accéder à la Salle des Marchés et à ses procédures vous devez préalablement installer les prés requis nécessaires. Si ce n’est pas fait, procédez à leur installation dans la rubrique « Installation pré requis » Page 1 TABLE DES MATIERES 1 Accès à la salle des marches............................................................................................................ 4 1.1 Accéder à la Salle des Marchés acheteurs.............................................................................. 4 1.2 La page d’accueil « Mes consultations » ............................................................................... 4 2 Creer une consultation..................................................................................................................... 5 2.1 Choisir le niveau de dématérialisation ................................................................................... 5 2.2 Saisir les éléments de la consultation..................................................................................... 6 2.2.1 Fiche de création (page 1/2) .............................................................................................. 6 2.2.2 Fiche de création (page 2/2) .............................................................................................. 9 2.2.3 Valider la création de la consultation .............................................................................. 11 2.3 Définition des lots ................................................................................................................ 12 3 Constituer et mettre en ligne le DAC ........................................................................................... 13 3.1 Constituer le DAC................................................................................................................ 13 3.2 Mettre en ligne le DAC........................................................................................................ 15 4 Le DAC ......................................................................................................................................... 16 4.1 L’ouverture de la salle.......................................................................................................... 16 4.2 Demande de DAC sur support physique.............................................................................. 16 4.2.1 Le choix du support physique.......................................................................................... 16 4.2.2 La demande de l’entreprise.............................................................................................. 16 5 Préparer la commission d’Appel d’offres...................................................................................... 18 5.1 Fermer la salle...................................................................................................................... 18 5.2 le registre.............................................................................................................................. 19 5.2.1 Ajout de candidats papier ................................................................................................ 19 5.2.2 Le retrait du registre ........................................................................................................ 19 5.3 Retrait des plis...................................................................................................................... 20 6 Tenir la commission d’appel d’offres............................................................................................ 22 6.1 Ouvrir les candidatures ....................................................................................................... 22 6.1.1 Sélectionner les candidatures........................................................................................... 22 6.1.2 Retirer les clés ................................................................................................................. 23 6.1.3 Ouvrir les candidatures .................................................................................................... 23 6.2 Sélectionner les candidatures admises ................................................................................. 24 6.2.1 Détail de la fiche.............................................................................................................. 24 6.2.2 Ajouter des entreprises .................................................................................................... 25 6.2.3 Valider le choix des candidatures .................................................................................... 25 7 Constituer et mettre en ligne le DCE............................................................................................. 26 7.1 Constituer le DCE ................................................................................................................ 26 7.2 Mettre en ligne le DCE ........................................................................................................ 27 8 L’ouverture de la salle................................................................................................................... 29 8.1 Inviter les entreprises admises ............................................................................................. 29 8.1.1 Choisir les destinataires ................................................................................................... 30 8.1.2 Compléter le message d’invitation .................................................................................. 30 8.1.3 Confirmer l’envoi du message......................................................................................... 30 9 Préparer la commission d’appel d’offres....................................................................................... 32 9.1 Fermer la salle...................................................................................................................... 32 9.2 Le registre ............................................................................................................................ 33 9.2.1 l’ajout de candidats papier ............................................................................................... 33 9.2.2 Le retrait du registre ........................................................................................................ 33 9.3 Retirer les offres................................................................................................................... 34 10 Tenir la commission d’appel d’offres....................................................................................... 36 10.1 Ouvrir les offres ................................................................................................................... 36 10.1.1 Sélectionner les offers ................................................................................................. 36 10.1.2 Retirer les clés ............................................................................................................. 37 10.1.3 Ouvrir les offres .......................................................................................................... 38 10.1.4 Décisions de la CAO ................................................................................................... 38 11 Terminer la consultation........................................................................................................... 40 Page 2 11.1 11.2 11.3 12 Achever la consultation....................................................................................................... 40 Télécharger les preuves........................................................................................................ 41 Vérifier les preuves .............................................................................................................. 41 Supprimer la consultation......................................................................................................... 43 ETAPES DE LA PROCEDURE DE DEMATERIALISATION Création de la consultation Publication de l’avis de publicité Sélection des organes de publicité désirés Constitution et mise en ligne du DAC (Dossier - Création d’Appel à Candidature) - Ouverture de la salle Préparation de la CAO - Fermeture de la salle - Consultation et retrait des registres - Retrait des plis chiffrés Tenue de la CAO - Sélection et ouverture et des enveloppes relatives à la candidature - Choix des candidats admis à présenter une offre Constitution et mise en ligne du DCE (accès - Création restreint) - Invitation des candidats admis à présenter une offre grâce à l’espace d’échange sécurisé: envoi d’un courrier électronique recommandé assorti d’un mot de passe ; seuls les candidats admis à présenter une offre peuvent accéder au DCE. - Ouverture de la salle Retrait des DCE et gestion des questions posées - Téléchargement du DCE conditionné par une authentification du par les candidats candidat. - Gestion des questions/réponses Préparation de la CAO - Fermeture de la salle - Consultation et retrait des registres - Retrait des plis chiffrés Tenue de la CAO - Sélection et ouverture et des enveloppes relatives à l’offre. ACTIONS TRANSVERSES Suivi de l’état d’avancement de la consultation Fiche consultation Echanges entre la personne publique et les Espace d’échange sécurisé soumissionnaires Page 3 1 ACCES A LA SALLE DES MARCHES 1.1 Accéder à la Salle des Marchés acheteurs Dans la fenêtre qui s’affiche alors, cliquez sur « Oui » Identifiez – vous sur la page https://www.achatpublic.com/sdm/ach/gen/index.jsp Saisissez votre nom d’utilisateur et votre mot de passe puis cliquez sur « Valider » 1.2 La page d’accueil « Mes consultations » Rechercher une de vos consultations à partir : - du stade de la procédure - de votre référence - de son intitulé Créer une consultation à partir d’une consultation existante (fonction « copier ») Accès aux outils: parapheur électronique, outil de vérification de signature électronique, outil de vérification des preuves, outil de vérification des prés requis techniques Pour créer une nouvelle consultation, cliquez sur le bouton « Créer ». Page 4 2 CREER UNE CONSULTATION 2.1 Choisir le niveau de dématérialisation Vous devez déterminer quelles phases de votre consultation seront dématérialisées : publication, mise en ligne du DCE, gestion des réponses En fonction du type de procédure, vos choix seront contraints. Par exemple, dans le cadre d’une procédure formalisée, vous devrez procéder à la gestion dématérialisée des réponses (conformément au CMP), il vous sera donc impossible de décocher la case Gestion des réponses. Dans tous les cas, la case Publication reste cochée pour vous donner la possibilité de publier via notre plateforme (ceci ne constitue pas une obligation). Sélectionnez les cases correspondant à vos choix et cliquez sur le bouton « Valider » Attention : ces choix sont définitifs ! En fonction des différentes options retenues par votre collectivité, certains choix ne peuvent pas être disponibles. Page 5 2.2 Saisir les éléments de la consultation 2.2.1 Fiche de création (page 1/2) 2.2.1.1 Définir les intervenants Il vous revient de désigner les futurs destinataires des mails de suivi de la consultation (suivi des réponses, échanges avec les soumissionnaires, etc). Par défaut, le nom de la personne identifiée lors de la connexion apparaît dans la liste des intervenants. Pour ajouter des intervenants, cliquez sur « Modifier la liste » Page 6 Sélectionnez les intervenants sur cette consultation et attribuez leur un rôle (acheteur/Personne habilitée/PCAO…). Cliquez sur « Valider » NB : la liste des intervenants peut être modifiée à tout moment 2.2.1.2 Choisir les destinataires Pour sélectionnez les personnes que vous voulez désigner comme destinataires des courriers, cochez la case « Destinataire » devant leur nom. Les personnes ainsi désignées recevront tous les mails générés par la plateforme (confirmation de création, Note : La liste des destinataires des correspondances peut être modifiée à tout moment jusqu’à la clôture de votre consultation. 2.2.1.3 Type de procédure Dans le menu déroulant « Type de procédure » sélectionnez la procédure que vous souhaitez engager, dans notre exemple, « Appel d’Offres Restreint » Le type de procédure est définitif, ce choix n’est plus modifiable, une fois la consultation créée. 2.2.1.4 Type de marché Sélectionnez le type de marché pour votre consultation : Fournitures, Services ou Travaux Le type de marché est modifiable à tout moment de la « vie » de la consultation. 2.2.1.5 Intitulé de la consultation L’intitulé de la consultation est modifiable à tout moment de la « vie » de la consultation. 2.2.1.6 Votre référence Indiquez dans ce champ votre référence interne. Page 7 La référence interne est modifiable à tout moment de la « vie » de la consultation. 2.2.1.7 Description / objet du marché Nous vous recommandons de remplir ce champ avec une description détaillée de votre marché. La description de l’objet du marché est modifiable à tout moment de la « vie » de la consultation. 2.2.1.8 Classification CPV Les codes CPV peuvent maintenant être ajoutés à vos consultations. Double-cliquez dans un champ pour voir la liste des codes. Cliquez alors sur le code choisi pour l’insérer dans le champ. La classification principale décrit les fournitures, travaux ou services, objet du marché La classification supplémentaire peut être utilisée pour compléter la description de l’objet (précisons sur la nature ou la destination de l’objet du marché). Ces informations sont transmises directement au module de publication et au module de création de l’avis annuel des marchés passés. Elles ne sont donc saisies qu’une seule fois. Une fois la salle ouverte les classifications CPV ne peuvent plus être modifiées. 2.2.1.9 Lieu d’exécution Cochez les cases correspondant au lieu d’exécution de votre consultation : soit « Mon département », « France Métropolitaine », « France Métropolitaine et DOM-TOM », « Choix personnalisé » ou « Pays étranger » puis « suite » Si vous cochez la case « Choix personnalisé » une nouvelle fenêtre s’ouvre. Cochez les cases des départements dans lesquels vous voulez passer votre Appel d’ Offres. Puis cliquez sur « Valider » en bas de la liste. La fiche de création s’affiche à nouveau. Une fois votre formulaire rempli et vérifié, cliquez sur le bouton « Suite » pour passer à l’étape suivante Page 8 2.2.2 Fiche de création (page 2/2) 2.2.2.1 Anonymat des réponses Cette fonctionnalité permet uniquement l’anonymat des réponses sur le registre des retraits et des dépôts. La case est cochée "oui" par défaut. Hors concours, pensez à cocher "non". 2.2.2.2 Allotissement Vous avez la possibilité de choisir de réaliser une consultation non allotie qui aboutira à un marché unique. Dans ce cas, cochez la case « marché unique ». Si vous choisissez d’allotir votre marché, cochez la cas « « marché divisé en lots ». Si votre marché est divisé en lots : Indiquez le nombre de lots de votre consultation. 2.2.2.3 Option une enveloppe par lot / une enveloppe regroupant tous les lots Par défaut, sélectionnez le bouton radio « une enveloppe par lot ». Par ailleurs, vous pouvez aussi opter pour « une enveloppe regroupant tous les lots ». Cette faculté est offerte pour certaines procédures qui comportent un nombre de lots TRES important, permettant aux candidats de répondre en regroupant les lots dans une seule et même enveloppe. Dans ce cas, votre marché sera considéré comme disposera d’un « allotissement global » : vous n’aurez plus la possibilité de le diviser en lots. Cet élément ne peut plus être modifié une fois la salle ouverte ! 2.2.2.4 Date limite de remise des plis Cette information indique la date et l’heure limites auxquelles les candidats devront déposer leur offre. Au-delà de cette date, le DCE ne sera plus téléchargeable dans la Salle des Marchés entreprises et les offres reçues seront déclarées hors délai. Cette date peut être modifiée jusqu’à la fermeture effective de la salle. 2.2.2.5 Enchères Dans le cadre d’un marché de fournitures, vous avez la possibilité de recourir à une séance d’enchères inversées. Si vous souhaitez utilisez cette option, sélectionnez « Oui » dans le menu déroulant. Page 9 2.2.2.6 Validation Vérifiez que votre fiche de création a été remplie correctement puis cliquez sur « Suite » Page 10 2.2.3 Valider la création de la consultation Vous accédez à la fiche « Récapitulatif ». Cette fiche vous permet de visualiser l’ensemble des éléments constitutifs de votre consultation. « Valider » pour continuer ou « Retour » pour modifier ; Votre consultation a été créée avec succès. Les personnes désignées comme destinataires reçoivent un email de confirmation de création. Cliquez sur « Suite » pour valider la confirmation Page 11 2.3 Définition des lots Saisissez les intitulés de vos lots dans les champs correspondants Une fois vos lots définis, cliquez sur « Valider » Les codes CPV peuvent maintenant être ajoutés aux consultations lot par lot Par défaut, l’utilisateur voit l’objet principal de ses lots. L’utilisateur peut toutefois renseigner un ou plusieurs objets complémentaires. Un clic sur le lien à droite « ouvre » les objets complémentaires. Pour supprimer les objets complémentaires, l’utilisateur clique sur le même qui est devenu « Supprimer les détails ». Un double clic dans une case ouvre la liste des codes CPV. Dans la liste, un clic sur un code CPV, l’inscrit dans le champ correspondant. Ces informations sont transmises directement au module de publication et au module de création de l’avis annuel des marchés passés. Elles ne sont donc saisies qu’une seule fois. A l’issue de la création de la consultation une fiche de consultation apparaît. Ce « Tableau de bord » vous permet de suivre l’état d’avancement de votre consultation de la création à la clôture. Page 12 3 CONSTITUER ET METTRE EN LIGNE LE DAC 3.1 Constituer le DAC A l’issue de la création de la consultation une fiche de consultation apparaît. Cet écran constitue votre « Tableau de bord ». Il vous permet de suivre l’état d’avancement de votre consultation de la création à la clôture. Cliquez sur « Dossier (DAC) » Cliquez sur « Nouveau dossier » Sélectionner / créer un répertoire sur votre poste de travail pour conserver les informations des documents relatifs à votre consultation puis cliquez sur « Enregistrer » Confirmez votre choix en cliquant « Oui » Page 13 Actions sur les dossiers - ajouter : ajouter un dossier - supprimer : supprimer un dossier - renommer : renommer un dossier Actions sur les fichiers : - visualiser : permet de visualiser un document dans la colonne « contenu du dossier » - vérifier la signature : permet de vérifier la signature des documents contenus dans le DAC - ajouter : permet d’ajouter de nouveau document au DAC - supprimer : permet de supprimer un document du DAC - signer : permet, si vous possédez un certificat de signature, de signer un document contenu dans le DAC - tout signer : permet de signer l’ensemble des documents constituant le DAC - importer : permet d’ajouter un document signé par un tiers via le parapheur « des outils autonomes » - ajouter RC : permet de mettre en ligne votre Règlement de Consultation si vos fichiers se trouvent sur le réseau, pensez à vérifier auprès de votre service informatique qu'aucune restriction n'empêchera l'application de copier ces fichiers. Vos fichiers apparaissent désormais dans la colonne « Contenu du dossier » Page 14 3.2 Mettre en ligne le DAC Une fois votre DAC constitué, cliquez sur « Valider » pour le mettre en ligne Cliquez sur « OK ». Votre DAC est désormais sauvegardé sur la plate-forme de dématérialisation. Page 15 4 LE DAC 4.1 L’ouverture de la salle Votre DAC est prêt, vous pouvez maintenant le mettre en ligne en cliquant sur « Ouvrir la salle ». Confirmez que votre devoir de publicité a bien été effectué puis cliquez sur « ouvrir la salle » Une fenêtre de confirmation vous propose de valider votre choix. Cliquez sur « OK » 4.2 Demande de DAC sur support physique 4.2.1 Le choix du support physique Si vous disposez de l’option, vous pourrez choisir quel dossier et sous quelle forme, vous souhaitez qu’il soit mis à la disposition des entreprises. Si vous souhaitez que les entreprises puissent retirer les documents sous forme papier ou/et cd-rom : cochez la case correspondante. Vous pouvez cochez les deux cases pour un même document. Une fois la case cochée, votre demande est prise en compte. « Supprimer » : supprimer le document « Modifier » modifier le contenu du document « Créer annexe » : créer une annexe au document « Télécharger » : télécharger le document si vous décochez la case, votre demande sera annulée. La Salle des Marchés est ouverte, les soumissionnaires ont désormais accès à votre DAC. 4.2.2 La demande de l’entreprise Pour voir si une entreprise a demandé que les documents lui soient remis sous la forme que vous avez autorisée, cliquez sur « correspondances », puis sur « demande des entreprises ». Page 16 Si vous cliquez sur la loupe, vous obtiendrez des informations sur l’entreprise requérante et sur le type de support demandé. Vous pouvez imprimer cette fiche des renseignements. Page 17 5 PREPARER LA COMMISSION D’APPEL D’OFFRES 5.1 Fermer la salle Accédez à la fiche de votre consultation Cliquez sur « Registre » Pour clore l’espace de consultation et empêcher la remise de plis, cliquez sur « Fermer la salle ». Confirmez votre choix en cliquant à nouveau sur le bouton « valider ». Un écran vous rappelle l’heure et la date de fermeture, pour confirmer votre choix cliquez sur « OK » Confirmez à nouveau en cliquant sur « Valider » Dans la nouvelle fenêtre, cliquez sur « Suite » La fermeture de la salle est maintenant effective. Page 18 5.2 le registre Sur la page « Registre ». Vous pouvez retirer le registre, ajouter des candidats papier. Si vous voulez que les candidats « papier », apparaissent sur le registre, vous devez d’abord ajouter ces candidats et ensuite retirer le registre. 5.2.1 Ajout de candidats papier Cliquez sur « ajouter des candidats « papier » ». Une nouvelle fenêtre apparaît, remplissez les différents champs, cet cliquez sur « valider » ; Les informations que vous ajoutez, viennent compléter le registre. 5.2.2 Le retrait du registre Sur la page « Registre », cliquer sur « Retirer le registre » (format .csv) Page 19 Cliquez sur « Choisir répertoire » Sélectionnez le répertoire de destination de votre registre et cliquez sur « Enregistrer » Cliquez sur « Télécharger » A la fin du téléchargement, la mention « Terminé » apparaît, cliquez sur « Retour au registre » 5.3 Retrait des plis Pour commencer l’opération de retrait des plis, depuis la fiche de consultation, cliquez sur « Candidatures » Page 20 Cliquez sur « Retrait des plis». Le module de téléchargement des plis s’affiche à l’écran. Cliquez sur « Choisir Répertoire ». Par défaut le répertoire de réception des plis est le même que celui choisi pour le retrait du registre. Sélectionnez le répertoire de destination des plis et cliquez sur « Enregistrer ». Pour lancer le téléchargement, cliquez sur « Télécharger ». IL est déconseillé de télécharger les plis sur le serveur de la collectivité, la politique de sécurité mise en place par votre service informatique entraînant de fréquents blocages de l'application. Il est donc fortement recommandé de télécharger les plis dans un répertoire en local sur le disque du poste qui sera utilisé lors de la CAO. La mention « Terminé » apparaît, cliquez sur « Retour ». Les plis sont maintenant téléchargés sur votre poste de travail. Vous ne pouvez cependant ni les ouvrir ni les lire : ils sont chiffrés (ou cryptés). Page 21 6 TENIR LA COMMISSION D’APPEL D’OFFRES 6.1 Ouvrir les candidatures 6.1.1 Sélectionner les candidatures Cliquez sur « candidatures» Les plis reçus après la date limite que vous avez fixée sont considérés hors délais et apparaissent en rouge. Sélectionnez les candidatures que vous voulez ouvrir et cliquez sur « Valider ». Les clés associées aux candidatures que vous n’avez pas sélectionnées sont détruites les enveloppes ne pourront donc pas être ouvertes par la suite. Page 22 6.1.2 Retirer les clés Une fenêtre de retrait des clés apparaît. Pour continuer, cliquez sur « Valider retrait ». Insérez votre périphérique de chiffrement/déchiffrement (clé USB ou carte à puce) Sélectionnez le certificat de chiffrement d’Achatpublic.com et appuyez sur « Valider ». Une fenêtre peut s’ouvrir pour vous demander votre code PIN, saisissez-le et cliquez sur « OK ». 6.1.3 Ouvrir les candidatures Une nouvelle fenêtre apparaît, vos candidatures sont ouvertes. Le bouton « vérifier la Page 23 signature » vous permet de vérifier la signature des documents. Si les documents sont correctement signés, la mention «La signature est techniquement valide » apparaît Vous avez maintenant la possibilité de lire toutes les candidatures que vous avez choisi d’ouvrir. Cliquez sur « Supprimer les plis non ouverts » pour détruire les candidatures que vous n’avez pas ouvertes. Vous pouvez quitter la page d’ouverture des candidatures, cliquez sur « Retour » 6.2 Sélectionner les candidatures admises Cliquez sur « Candidatures admises » Sélectionnez les entreprises que vous souhaitez autoriser à retirer votre DCE en cochant la case correspondante. Vous pouvez également choisir tous les candidats ou aucun en cochant « Tous/Aucun ». 6.2.1 Détail de la fiche Vous pouvez obtenir des informations sur une entreprise candidate. Page 24 Cliquez sur « Détail de la fiche ». Une fenêtre apparaît et vous donne les informations sur le candidat. Cliquez sur « Valider ». 6.2.2 Ajouter des entreprises • Vous pouvez choisir d’admettre une entreprise qui n’a pas envoyé sa candidature de manière dématérialisée. Cliquez sur « Ajouter entreprise » et remplissez les champs qui viennent d’apparaître et « Valider ». 6.2.3 Valider le choix des candidatures Cliquez sur « Valider ». Page 25 7 CONSTITUER ET METTRE EN LIGNE LE DCE 7.1 Constituer le DCE Cliquez sur « Dossier (DCE) » pour constituer le DCE Cliquez sur « Nouveau dossier » Le répertoire de travail est par défaut celui que vous avez choisi pour votre DAC. Page 26 Actions sur les dossiers - ajouter : ajouter un dossier - supprimer : supprimer un dossier - renommer : renommer un dossier Actions sur les fichiers : - visualiser : permet de visualiser un document dans la colonne « contenu du dossier » - vérifier la signature : permet de vérifier la signature des documents contenus dans le DCE - ajouter : permet d’ajouter de nouveaux documents au DCE - supprimer : permet de supprimer un document du DCE - signer : permet, si vous possédez un certificat de signature, de signer un document contenu dans le DCE - tout signer : permet de signer l’ensemble des documents constituant le DCE - importer : permet d’ajouter un document signé par un tiers via le parapheur « des outils autonomes ». - ajouter RC : permet de mettre en ligne votre Règlement de Consultation Sélectionnez les dossiers dans lesquels vous souhaitez ajouter des documents puis cliquez sur « Ajouter » Une nouvelle fenêtre s’ouvre. Sélectionner les documents que vous voulez ajouter à votre DCE puis cliquez sur « Ouvrir ». Une fenêtre de téléchargement s’ouvre. si vos fichiers se trouvent sur le réseau, pensez à vérifier auprès de votre service informatique qu'aucune restriction n'empêchera l'application de copier ces fichiers. Vos fichiers apparaissent désormais dans la colonne « Contenu du dossier » 7.2 Mettre en ligne le DCE Page 27 Une fois votre DCE constitué, cliquez sur « Valider » pour le mettre en ligne Cliquez sur « OK ». Votre DCE est désormais sauvegardé sur la plate-forme de dématérialisation. Pour le rendre accessible aux entreprises, vous devez ouvrir la salle. Page 28 8 L’OUVERTURE DE LA SALLE Votre DCE est prêt, vous pouvez maintenant le mettre en ligne en cliquant sur « Ouvrir la salle » : Indiquez la date limite de remise des plis. Si vous accordez un délai supplémentaire, indiquez « oui » dans le menu déroulant. Puis cliquez sur « ouvrir la salle ». 8.1 Inviter les entreprises admises Conformément à la procédure d’Appel d’Offres Restreint, seules les entreprises dont la candidature a été retenue peuvent accéder à votre DCE Saisissez ici les informations supplémentaires que vous voulez envoyer Cet page vous permet de générer un automatiquement un email en recommandé aux destinataires que vous avez choisis. Cet email leur communiquera les instructions et les codes d’accès qui leur permettront de télécharger votre DCE et de déposer leur offre. Page 29 8.1.1 Choisir les destinataires Cocher les cases correspondant aux entreprises que vous souhaitez autoriser à retirer votre DCE. Vous pouvez ajouter des destinataires : cliquez sur « Ajouter un destinataire » Ajoutez ici le nom de l’entreprise que vous souhaitez ajouter Indiquez ici l’adresse email de votre contact dans l’entreprise 8.1.2 Compléter le message d’invitation • Dans la fenêtre « Compléments d’information » vous avez la possibilité d’ajouter des informations supplémentaires à destination des entreprises admises. 8.1.3 Confirmer l’envoi du message Cliquez sur « Suite » Une fenêtre de confirmation vous propose de valider votre choix. Cliquez sur « OK » Votre message apparaît dans une nouvelle fenêtre Cliquez sur « Valider » pour envoyer votre message puis « Ok » pour confirmer l’envoi. Une fenêtre vous donne l’état des envois. Cliquez sur « Corriger » pour revenir à l’écran des échanges sécurisés. Page 30 La Salle des Marchés est ouverte mais seules les entreprises soumissionnaires possèdent un accès sécurisé à votre DCE. Page 31 9 PREPARER LA COMMISSION D’APPEL D’OFFRES Sur la fiche de votre consultation, cliquez sur « Registre » 9.1 Fermer la salle Pour clore l’espace de consultation et empêcher la remise de plis, cliquez sur « fermer la salle ». Confirmez votre choix en cliquant à nouveau sur le bouton « Valider ». Confirmez à nouveau en cliquant sur « Valider » Cliquez sur « Suite ». La fermeture de la salle est maintenant effective. Page 32 9.2 Le registre Sur la page « Registre », vous pouvez retirer le registre, ajouter des candidats papier. Si vous voulez que les candidats « papier », apparaissent sur le registre, vous devez d’abord ajouter ces candidats et ensuite retirer le registre. 9.2.1 l’ajout de candidats papier Cliquez sur « ajouter des candidats « papier » ». Une nouvelle fenêtre apparaît, remplissez les différents champs, cet cliquez sur « valider » ; Les informations que vous ajoutez, viennent compléter le registre. 9.2.2 Le retrait du registre Sur la page « Registre », cliquer sur « Retirer le registre » (format .csv) Cliquez sur « Choisir répertoire » Page 33 Sélectionnez le répertoire de destination de votre registre et cliquez sur « Enregistrer » Cliquez sur « Télécharger » La mention « Terminé » apparaît Cliquez sur « Retour au registre». 9.3 Retirer les offres Pour commencer l’opération de retrait des plis, cliquez sur « Offres». Vous allez maintenant télécharger l’ensemble des plis reçus en cliquant sur « Retrait des plis». Cliquez sur « Choisir Répertoire ». Par défaut le répertoire de réception des plis est le même que celui choisi pour le retrait du registre. Sélectionnez le répertoire de destination des plis et cliquez sur « Enregistrer ». Pour lancer le téléchargement, cliquez sur « Télécharger ». Page 34 IL est déconseillé de télécharger les plis sur le serveur de la collectivité, la politique de sécurité mise en place par votre service informatique entraînant de fréquents blocages de l'application. Il est donc fortement recommandé de télécharger les plis dans un répertoire en local sur le disque du poste qui sera utilisé lors de la CAO. La mention « Terminé » apparaît, cliquez sur « Retour » Les plis sont maintenant téléchargés sur votre poste. Vous ne pouvez cependant ni les ouvrir ni les lire : ils sont chiffrés (ou cryptés). La procédure de sélection des candidatures et d’ouverture des plis aura lieu lors de la Commission d’Appel d’Offres. Page 35 10 TENIR LA COMMISSION D’APPEL D’OFFRES 10.1 Ouvrir les offres 10.1.1 Sélectionner les offers si vous avez ouvert les candidatures sur un poste différent de celui sur lequel vous allez ouvrir les offres, vous devez impérativement refaire la préparation de votre commission (téléchargement des plis). Cliquez sur « Offres» Note : les plis reçus après la date limite que vous avez fixée sont considérés hors délais et apparaissent en rouge. Pour choisir les lots dans le pli, cliquez sur «choisir les lots ». • Choisissez les lots puis cliquez sur « Valider ». Page 36 10.1.2 Retirer les clés Pour retirer les clés, cliquez sur « Retrait des clés » Une nouvelle fenêtre s’ouvre, cliquez sur « Valider le retrait ». Insérez votre périphérique de chiffrement/déchiffrement (clé USB ou carte à puce) Sélectionnez le certificat de chiffrement d’Achatpublic.com et appuyez sur « Valider ». Une fenêtre s’ouvre pour vous demander votre code PIN, saisissez-le et cliquez sur « OK ». Page 37 10.1.3 Ouvrir les offres Une nouvelle fenêtre apparaît, vos offres sont ouvertes. Le bouton « vérifier la signature » vous permet de vérifier la signature des documents. Si les documents sont correctement signés, la mention «La signature est techniquement valide » apparaît. Vos plis sont disponibles dans le répertoire mentionné ici. Vous avez maintenant la possibilité de lire toutes les offres que vous avez choisi d’ouvrir. Sur la page des candidatures cliquez sur « Supprimer les plis non ouverts ». Vous pouvez quitter la page d’ouverture des candidatures, cliquez sur « Retour ». 10.1.4 Décisions de la CAO Cliquez sur « Décisions de la CAO ». Pour chacun des lots, vous avez le choix quant à votre décision, entre : « Sans suite » : « Infructueux » : aucune offre ne correspond à votre demande. « Attribué à » : vous attribuez le marché ou le lot à un des candidats. Cette opération doit être reproduite pour l’ensemble des lots Une fois que vous avez pris votre décision, cliquez sur « Enregistrer ». La mention « vos choix de CAO ont été enregistrés avec succès » Page 38 Voir astuces Astuce : Vous pouvez imprimer la décision de votre CAO ou l’enregistrer au format PDF. Cliquez sur « Retour ». Page 39 11 TERMINER LA CONSULTATION 11.1 Achever la consultation Cette action est la dernière étape de la procédure dématérialisée. Elle est définitive. Une fois la procédure de clôture achevée, il ne vous sera plus possible d’effectuer des modifications sur votre consultation à l’exception du retrait des preuves et de la suppression de la consultation. Cliquez sur « Achever » Cliquez sur « Archiver » Cochez la case « Archiver ma consultation » et confirmer en cliquant sur « Valider » Cliquez sur « OK ». Votre consultation archivée. Page 40 11.2 Télécharger les preuves Cliquez sur « Télécharger » Cliquez sur « Choisir répertoire » Sélectionnez le répertoire dans lequel vous voulez télécharger le registre des preuves et cliquez sur le bouton « Enregistrer » confirmez en cliquant sur le bouton « Ok ». Cliquez sur « Télécharger » La mention « Terminé » apparaît : vous avez téléchargé avec succès le registre des preuves. 11.3 Vérifier les preuves Cliquez sur « Vérifier preuves » Dans la fenêtre qui s’affiche, cliquez sur « Parcourir » Sélectionnez les preuves que vous voulez vérifier et cliquez sur « Ouvrir ». Cliquez sur « Valider » et patientez quelques instants. Page 41 Vous accédez à l’écran de vérification de preuves Pour sortir, cliquez sur « Quitter ». Page 42 12 SUPPRIMER LA CONSULTATION Une fois toutes les opérations effectuées sur votre consultation, vous avez la possibilité de la supprimer. Cette opération fera disparaître la consultation de la page d’accueil « Mes consultations ». Sur la fiche de votre consultation, cliquez sur « Achever », puis sur « Supprimer ». Sur l’écran de suppression, cochez « Supprimer ma consultation » puis cliquez sur « Valider » Cliquez sur « OK ». Votre consultation est supprimée et n’apparaît plus sur la page d’accueil « Mes consultations ». Page 43