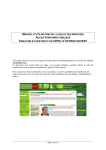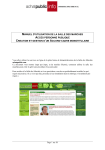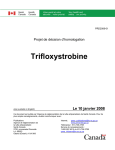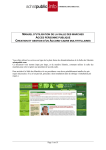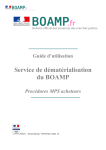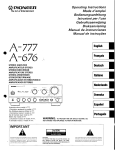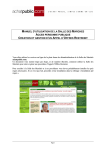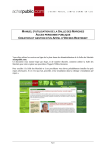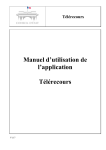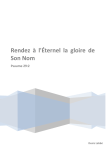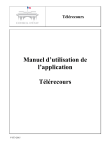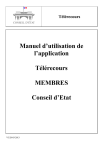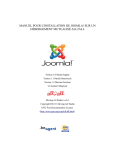Download Service de dématérialisation du Boamp (acheteurs) (pdf
Transcript
1 La Salle des Marchés – Installation des pré-requis techniques Guide d’utilisation Service de dématérialisation du BOAMP Profil acheteurs DILA – 26 rue Desaix, 75272 Paris cedex 15 1 Objet du document Vous avez choisi d’utiliser le service de dématérialisation des marchés publics du BOAMP accessible depuis saisie.boamp.fr Lorsque vous avez terminé la saisie de votre avis de marché, vous avez désormais la possibilité de choisir d’utiliser le service de dématérialisation du BOAMP pour lancer une consultation électronique. Ce document décrit étape par étape, et de manière illustrée, comment utiliser le service de dématérialisation des marchés publics du BOAMP pour créer et gérer vos procédures tout au long de la vie des marchés. Pour accéder au service de dématérialisation des marchés publics du BOAMP, vous devez préalablement vous assurer de disposer des pré-requis nécessaires. Si ce n’est pas le cas, nous vous conseillons de commencer par lire la rubrique [Pré-requis techniques]. Pour toute information complémentaire, vous pouvez nous contacter : par téléphone : 0811.25.25.02 par courriel : www.boamp.fr/contact-acheteur Guide d’utilisation – Service de dématérialisation du BOAMP. Profil Acheteurs Page 2 Table des matières 1 OBJET DU DOCUMENT ................................................................................................. 2 2 PRE-REQUIS TECHNIQUES ........................................................................................... 7 2.1 Configuration du poste de travail .................................................................................................................. 7 2.1.1 Configuration matérielle minimum ...................................................................................................... 7 2.1.2 Systèmes d'exploitation et navigateurs compatibles ............................................................................ 7 2.2 Installation des éléments logiciels indispensables ......................................................................................... 8 2.2.1 Java ...................................................................................................................................................... 8 2.2.2 Certificat de déchiffrement .................................................................................................................. 8 3 ACCES AU SERVICE DE DEMATERIALISATION DU BOAMP ............................. 10 3.1 Accès depuis la saisie d’un avis................................................................................................................... 10 3.2 Présentation des menus ................................................................................................................................ 14 3.3 Présentation du menu de gauche.................................................................................................................. 15 3.4 Les services utilisateurs ............................................................................................................................... 15 3.4.1 Documentation : téléchargement des manuels ................................................................................... 15 3.4.2 Outils .................................................................................................................................................. 16 3.4.3 Outils logiciels ................................................................................................................................... 17 4 CREER UNE CONSULTATION .................................................................................... 18 4.1 Finaliser la consultation ............................................................................................................................... 18 4.2 Désigner les acteurs ..................................................................................................................................... 19 4.2.1 Entité non inscrite au service de dématérialisation du BOAMP ........................................................ 19 4.2.2 Entité inscrite au service de dématérialisation du BOAMP ............................................................... 20 4.3 Définir les documents constituants la réponse ............................................................................................. 21 4.4 Affichage de la synthèse de la saisie ........................................................................................................... 24 5 GESTION DES PUBLICITES SUR DES SUPPORTS DE PRESSE ............................. 26 5.1 Accéder au module Publicité Presse ............................................................................................................ 26 Guide d’utilisation – Service de dématérialisation du BOAMP. Profil Acheteurs Page 3 5.2 Sélection des supports de presse .................................................................................................................. 26 5.3 Envoi d’un avis au support sélectionné ....................................................................................................... 29 5.4 Invitation d’un support à se référencer ........................................................................................................ 31 6 GESTION DU DCE OU DU DAC .................................................................................. 32 6.1 Accéder au module de gestion du DCE ou du DAC .................................................................................... 32 6.2 Option: documents constituants le DCE ...................................................................................................... 34 6.2.1 Cas 1 : l’administrateur n’a pas défini les documents devant constituer le DCE ............................... 34 6.2.2 Cas 2 : l’administrateur a défini les documents devant constituer le DCE ........................................ 34 6.3 Option : Module de gestion de DCE avec java ............................................................................................ 36 6.4 Constituer le DCE ........................................................................................................................................ 36 6.4.1 L’interface de constitution du DCE ................................................................................................... 37 6.4.2 Actions sur les dossiers ...................................................................................................................... 38 6.4.3 Actions sur les fichiers ....................................................................................................................... 39 6.5 Mettre en ligne le DCE ................................................................................................................................ 42 6.6 Gestion du DCE : le circuit de validation .................................................................................................... 43 6.6.1 Initialiser le circuit de validation ........................................................................................................ 44 6.6.2 Approbation par le valideur ............................................................................................................... 44 6.6.3 Publier un DCE après validation ........................................................................................................ 46 6.7 Modifier le DCE .......................................................................................................................................... 47 6.7.1 Supprimer ........................................................................................................................................... 48 6.7.2 Modifier ............................................................................................................................................. 48 6.7.3 Créer annexe ...................................................................................................................................... 49 6.7.4 Télécharger ........................................................................................................................................ 49 7 METTRE EN LIGNE UNE CONSULTATION ............................................................. 50 8 COMMUNIQUER AVEC LES ENTREPRISES : LES ECHANGES SECURISES...... 53 8.1 Gestion des envois ....................................................................................................................................... 54 8.1.1 Sélection du type de document à envoyer .......................................................................................... 54 8.1.2 Mise en ligne du document à transmettre ........................................................................................... 55 Guide d’utilisation – Service de dématérialisation du BOAMP. Profil Acheteurs Page 4 8.1.3 Envoi du mail de recommandé ........................................................................................................... 56 8.2 Gestion des documents reçus ....................................................................................................................... 57 8.3 Notifier le DCE, le DAC ou une Annexe .................................................................................................... 59 9 GESTION DES QUESTIONS / REPONSES .................................................................. 62 9.1 Illustration du processus des questions / réponses ....................................................................................... 62 9.2 Le tableau de bord des questions cross-consultations.................................................................................. 67 10 GESTION DES REGISTRES .......................................................................................... 69 10.1 Informations sur les candidats ..................................................................................................................... 69 10.2 Liste des actions sur les registres ................................................................................................................. 71 10.3 Ajouter un candidat papier .......................................................................................................................... 71 10.4 Modifier les informations relatives à un candidat ajouté ............................................................................. 72 10.5 Générer la liste au format .pdf ..................................................................................................................... 73 10.6 Télécharger les registres .............................................................................................................................. 74 11 GERER UNE CONSULTATION EXISTANTE ............................................................. 75 11.1 Accéder à une consultation existante ........................................................................................................... 75 11.1.1 Mes consultations .......................................................................................................................... 75 11.1.2 Consultations de mon entité .......................................................................................................... 75 11.1.3 Consultation en cours .................................................................................................................... 76 11.2 Liste des sous-menus du menu [Consultation en cours] .............................................................................. 78 11.3 Pour suivre l’avancement de votre consultation : la « fiche de la consultation » ........................................ 79 12 FERMER LA CONSULTATION .................................................................................... 81 12.1 Fermeture automatique de la consultation ................................................................................................... 81 12.2 Fermeture manuelle de la consultation ........................................................................................................ 81 13 TELECHARGER LES REGISTRES............................................................................... 82 14 RETIRER ET OUVRIR LES PLIS .................................................................................. 84 14.1 Sélectionner les offres à ouvrir .................................................................................................................... 86 14.2 Ouvrir les plis .............................................................................................................................................. 87 14.3 Traitement des plis ouverts .......................................................................................................................... 90 Guide d’utilisation – Service de dématérialisation du BOAMP. Profil Acheteurs Page 5 14.3.1 Visualiser un document ................................................................................................................. 90 14.3.2 Vérifier la signature ....................................................................................................................... 91 14.4 Traitement des plis non ouverts ................................................................................................................... 93 Supprimer les plis non-ouverts ...................................................................................................... 94 14.4.2 Déchiffrer les plis non ouverts ...................................................................................................... 95 15 14.4.1 TERMINER LA CONSULTATION ............................................................................... 96 15.1 Achever la consultation ............................................................................................................................... 96 15.2 Télécharger les preuves ............................................................................................................................... 97 15.3 Vérifier les preuves .................................................................................................................................... 100 15.3.1 Liste des fichiers de preuves ....................................................................................................... 100 15.3.2 Organisation de votre répertoire de preuves ................................................................................ 100 15.3.3 Vérifier les preuves ..................................................................................................................... 101 15.4 Supprimer la consultation .......................................................................................................................... 103 Guide d’utilisation – Service de dématérialisation du BOAMP. Profil Acheteurs Page 6 2 Pré-requis techniques Pour utiliser le service de dématérialisation, vous devez vous assurez que vous possédez tous les éléments nécessaires à leur fonctionnement. 2.1 Configuration du poste de travail 2.1.1 Configuration matérielle minimum Processeur Equivalent à Pentium 2Ghz ou plus RAM 2 Go ou plus Accès réseau Connexion Internet par les protocoles http et https Pas de proxy bloquant (voir votre administrateur réseau le cas échéant) Débit minimal : 56 kb/s constant Droits sur le poste L'utilisateur doit avoir le droit d'écriture sur son répertoire Home 2.1.2 Systèmes d'exploitation et navigateurs compatibles Windows 7 Windows XP SP1 ou supérieur Windows 2000 SP4ou supérieur Navigateurs compatibles Internet Explorer 6.0, 7.0, 8.0 et 9.0 Firefox 4 et supérieur Chrome Linux Navigateurs compatibles Firefox 4 et supérieur Chrome Mac Mac OS X (Non compatible avec Mac OS9 et antérieur) Navigateurs compatibles Safari Firefox 4 et supérieur Chrome Guide d’utilisation – Service de dématérialisation du BOAMP. Profil Acheteurs Page 7 2.2 Installation des éléments logiciels indispensables 2.2.1 Java Afin de pouvoir utiliser certains modules du service de dématérialisation, notamment le téléchargement et l’ouverture des plis ou encore l’utilisation des échanges sécurisés, vous devez télécharger et installer l’environnement d’exécution Java de Sun Microsystems. Si vous ne disposez pas de Java sur votre poste de travail, rendez-vous à l’adresse suivante : http://www.java.com/fr/download/ et cliquez sur Téléchargement gratuit Java. Suivez ensuite les instructions pour installer la version 7 de Java. 2.2.2 Certificat de déchiffrement Le certificat de déchiffrement est votre « coupe papier » électronique. C’est grâce à cet élément que vous allez pouvoir déchiffrer les plis en commission d’ouverture. Ce certificat envoyé sur support de type clé USB, est associé à un code PIN qui en permet l’utilisation. Pour obtenir votre certificat, vous devez retourner une demande complétée et signée par courrier : http://www.boamp.fr/CVG-dematerialisation Le certificat et le code PIN ont été envoyés directement à la, ou aux personnes habilitées, à ouvrir les enveloppes de réponse électroniques. L'installation est à faire une fois seulement sur le(s) poste(s) de commission d'ouverture des plis. Par la suite, cette clé ne sera nécessaire qu'en cas d‘installation sur un nouveau poste. Conservez la clé et le code PIN en lieu sûr. Vous en aurez besoin si vous désirez procéder à une installation supplémentaire. Option 1 : Sécurité basse Si vous choisissez ce niveau de sécurité, une fois votre certificat installé, aucun mot de passe ne vous sera demandé dans la phase de déchiffrement des plis. Introduisez votre clé USB dans le port prévu à cet effet. Accédez à votre certificat sur la clé (fichier de type .p12). Positionnez le curseur de la souris sur le fichier .p12 et faites un clic droit. Sélectionnez l'option "Installer PFX" L’assistant d’installation s’ouvre. Cliquez sur [Suivant]. Cliquez à nouveau sur [Suivant] pour confirmer l’emplacement du fichier. Entrez le code pin du certificat dans le champ "Mot de passe" et cliquez sur [Suivant]. Choisissez "Sélectionner automatiquement le magasin de certificat" et cliquez sur [Suivant]. Cliquez sur [Terminer]. Quand on vous demande de confirmer l’installation des certificats, cliquez sur [Oui]. Option 2: Sécurité haute Si vous choisissez ce niveau de sécurité, un mot de passe vous sera demandé à chaque phase de déchiffrement des plis. Introduisez votre clé USB dans son port. Accédez à votre certificat sur la clé (fichier de type .p12). Positionnez le curseur de la souris sur le fichier .p12 et faites un clic droit. Sélectionnez l'option "Installer PFX" Guide d’utilisation – Service de dématérialisation du BOAMP. Profil Acheteurs Page 8 L’assistant d’installation s’ouvre. Cliquez sur [Suivant]. Cliquez à nouveau sur [Suivant] pour confirmer l’emplacement du fichier. Entrez le code pin du certificat dans le champ "Mot de passe", puis cochez la case "Activer la protection renforcée" et cliquez sur [Suivant] Choisissez "Sélectionner automatiquement le magasin de certificat" et ensuite cliquez sur [Suivant] Cliquez sur [Terminer] Cliquez sur [Définir le niveau de sécurité]. Choisissez [Haut] et cliquez sur [Suivant] Entrez votre mot de passe (par exemple votre code pin), confirmez-le et enfin cliquez sur [Terminer] Cliquez sur [OK] Quand on vous demande de confirmer l’installation des certificats, cliquez sur [Oui]. Guide d’utilisation – Service de dématérialisation du BOAMP. Profil Acheteurs Page 9 3 Accès au service de dématérialisation du BOAMP 3.1 Accès depuis la saisie d’un avis L’accès au service de dématérialisation du BOAMP est proposé suite à la saisie d’un avis de marché sur saisie.boamp.fr. Suite à la validation de votre avis de publicité, un écran s’affiche et vous propose de lancer la consultation électronique relative à votre avis de marché. En cliquant sur « Publier mon avis et lancer la consultation électronique au BOAMP » , un écran récapitule les éléments de votre avis de marché qui seront utilisées pour la création de votre consultation . Pour modifier les informations présentes sur cet écran, vous pouvez revenir sur votre saisie en cliquant sur « retour à l’annonce ». Si besoin des informations complémentaires vous sont demandées (la date limite de remise des offres si elle n’a pas été saisie dans l’avis par exemple). Guide d’utilisation – Service de dématérialisation du BOAMP. Profil Acheteurs Page 10 Après avoir cliqué sur [Valider], la confirmation de votre demande de publication s’affiche. En cliquant sur [Valider annonce], l’accusé de réception s’affiche. Vous pouvez finaliser votre consultation après avoir cliqué sur [Accéder à votre consultation]. Guide d’utilisation – Service de dématérialisation du BOAMP. Profil Acheteurs Page 11 Le bouton [Accéder à votre consultation] est disponible en haut de page ainsi qu’en bas de page. Guide d’utilisation – Service de dématérialisation du BOAMP. Profil Acheteurs Page 12 C’est à partir de cet écran que vous allez pouvoir accéder à toutes les fonctionnalités du service de dématérialisation : gestion des DCE (Dossier de Consultation des Entreprises) ou DAC (Dossier d’Appel à Candidature), échanges avec les entreprises candidates, mise en ligne de la consultation dématérialisée, ouverture des plis, vérification des signatures électroniques… Guide d’utilisation – Service de dématérialisation du BOAMP. Profil Acheteurs Page 13 3.2 Présentation des menus Retour Accueil Affichage date et heure Menu de gauche Sur cette page sont affichés : Le pictogramme "Maison" en haut de la page vous permet de revenir à la page d’accueil. Quelle que soit la page sur laquelle vous vous trouvez, la date et l’heure du serveur sont toujours affichées dans la colonne de gauche. Le menu de gauche vous permettant d’accéder aux différentes fonctionnalités du service de dématérialisation Guide d’utilisation – Service de dématérialisation du BOAMP. Profil Acheteurs Page 14 3.3 Présentation du menu de gauche En fonction des options qui ont été choisies au sein de votre entité, il est possible que des boutons supplémentaires soient affichés. Le bloc avec la date et l’heure est toujours positionné en haut à gauche sur toutes les pages, et donne accès à la date du jour et l’heure. L’heure se met à jour automatiquement. [Mes Consultations] : consultation Rechercher ou accéder à une [Consultations de mon entité] : Accès au tableau de bord avec les alertes et les questions en attente ainsi qu’à l’ensemble des consultations produites au niveau de votre entité [Consultation en cours] : Consultation sur laquelle vous êtes en train de travailler avec l’accès aux différents sous-menus [Services] : Accès aux services liés à votre compte tels que les outils de vérification de signature, vérification de preuves, téléchargement des documentations, accès au support technique [Accès administrateur] : Accès au paramétrage des données de votre entité Les menus liés aux consultations seront traités dans la section suivante [Gestion des consultations]. Il s’agit des menus : [Mes consultations] [Consultations de mon entité] [Consultation en cours] 3.4 Les services utilisateurs Les services utilisateurs : Pour accéder à ces services, cliquez sur le bouton [Services] accessible depuis le menu de gauche. Le menu [Services] se développe. L’ensemble des services est présenté en détail dans les sections suivantes. 3.4.1 Documentation : téléchargement des manuels En cliquant sur [Documentation], vous avez accès au téléchargement des différents documents et manuels utilisateurs. Manuel Acheteurs Manuel Administrateurs Guide d’utilisation – Service de dématérialisation du BOAMP. Profil Acheteurs Page 15 3.4.2 Outils Cliquer sur [Outils] vous permet d’accéder aux outils suivants : Gestion de parapheur : gestion d’un parapheur électronique qui permet de faire circuler des documents à signer. Cette fonction ne vous sera utile que si vous disposez, au sein de votre entité, d’un certificat de signature. Vérification de signature : vous permet de vérifier les signatures des documents que vous avez reçus ou signés. Pour en savoir plus sur la vérification des signatures, reportez-vous à la section [Vérifier la signature] Vérification de preuves : vous permet de lire et de vérifier les preuves produites par le service de dématérialisation. Reportez-vous à la section [ Télécharger les preuves] Vérification des pré-requis techniques : permet de vérifier la bonne installation de votre poste de travail. Reportez-vous à la section [Pré-requis techniques]. Guide d’utilisation – Service de dématérialisation du BOAMP. Profil Acheteurs Page 16 3.4.3 Outils logiciels En cliquant sur [Outils logiciels], vous trouverez une liste de logiciels gratuits utiles pour signer, crypter ou visualiser vos documents. Guide d’utilisation – Service de dématérialisation du BOAMP. Profil Acheteurs Page 17 4 Créer une consultation Lorsque vous accédez au service de dématérialisation pour la première fois après avoir terminé la saisie de votre avis et validé celui-ci, vous êtes dirigé vers la page de « Finalisation de la consultation ». Il s’agit de la première étape pour créer votre consultation dématérialisée. 4.1 Finaliser la consultation Sur cette première page vous permettant de finaliser la consultation, deux sections sont affichées : Informations générales sur la consultation Ces informations sont reprises de la saisie de votre avis Précisions sur la consultation Quelques données sont à compléter avant de poursuivre le processus de création Dans la section [Précisions sur la consultation], les données suivantes sont à compléter : Réponses électroniques acceptées : Répondre par [Oui] ou [Non]. Par défaut, [Oui] est sélectionné Mise en ligne du DCE : Choisir [Obligatoire] ou [Facultatif]. Par défaut, [Obligatoire] est sélectionné Guide d’utilisation – Service de dématérialisation du BOAMP. Profil Acheteurs Page 18 Anonymat des réponses : Répondre par [Oui] ou [Non]. Par défaut, [Non] est sélectionné. Mail de notification principal : il s’agit de l’adresse mail qui recevra toutes les notifications liées au service de dématérialisation. Par défaut, le mail de votre compte BOAMP est repris. Il est possible de le modifier. Vous avez la possibilité d’ajouter un mail de notification secondaire. Ouverture automatique de la consultation : Répondre par [Oui] ou [Non]. Par défaut, [Oui] est sélectionné. Délai de fermeture différée : indiquer un nombre d’heure compris entre 0 et 12 pour différer la fermeture automatique de la consultation. Une fois les données renseignées, vous pouvez cliquer sur [Valider et passer à l’étape suivante] afin de définir les acteurs de votre consultation. A noter que le menu de gauche [Consultation en cours] est déployé pour vous permettre de visualiser les différents sous-menus. 4.2 Désigner les acteurs Deux cas de figures peuvent se présenter pour désigner les acteurs : Soit votre entité n’a encore jamais utilisé le service de dématérialisation du BOAMP et dans ce cas, vous devez au préalable retourner votre demande de certificat. Soit votre entité a déjà utilisé le service de dématérialisation du BOAMP et dans ce cas, vous pouvez suivre normalement l’étape de désignation des acteurs. Les deux cas sont présentés ci-après. 4.2.1 Entité non inscrite au service de dématérialisation du BOAMP Cliquez sur [Demande de certificat] pour télécharger le formulaire de demande à retourner complété et signé. Tant que la demande n’a pas été reçue et validée par nos services, vous n’aurez pas accès à certaines fonctionnalités notamment la gestion des différents intervenants sur votre Guide d’utilisation – Service de dématérialisation du BOAMP. Profil Acheteurs Page 19 consultation ni le déchiffrement des plis reçus. Toutefois cette étape n’est pas bloquante pour le lancement de votre consultation électronique. A noter que ce message s’affichera lors de la création de chaque consultation dématérialisée jusqu’à réception et validation de la demande de certificat. Cliquez sur [Etape suivante] pour poursuivre le processus et afficher la synthèse de votre saisie. 4.2.2 Entité inscrite au service de dématérialisation du BOAMP Lorsque votre demande de certificat a été reçue et validée, vous pouvez utiliser pleinement le service de dématérialisation du BOAMP. Guide d’utilisation – Service de dématérialisation du BOAMP. Profil Acheteurs Page 20 Si l’administrateur de votre entité a déclaré plusieurs utilisateurs, ils seront affichés dans le tableau présentant l’ensemble des intervenants et leurs rôles au sein de votre organisation. Lorsque vous souhaitez qu’une personne soit intervenant sur votre consultation, cochez le rôle que vous souhaitez lui attribuer. En ne cochant rien pour un intervenant donné, cela signifie qu’il n’aura aucun rôle sur votre consultation. Une fois vos modifications effectuées, cliquez sur [Enregistrer] et afficher la synthèse de votre saisie. 4.3 Définir les documents constituants la réponse Cette fonctionnalité vous permet de lister les documents obligatoires à fournir par les soumissionnaires dans leurs réponses. Guide d’utilisation – Service de dématérialisation du BOAMP. Profil Acheteurs Page 21 Cette étape est facultative. Par défaut, [Non] est sélectionné. Si vous souhaitez lister les documents à fournir par les soumissionnaires, cliquez sur [Oui], une nouvelle page s’affiche pour vous permettre d’ajouter vos documents. Afin d’ajouter un document, suivez les étapes suivantes : Nom : saisissez le nom du document Document obligatoire : si vous souhaitez que ce document soit obligatoirement remis, cochez la case [Document obligatoire]. Signature obligatoire : si vous souhaitez que ce document soit signé électroniquement, cochez la case [Signature obligatoire]. Extension : précisez si vous souhaitez une extension particulière pour la remise de ce document (PDF, Excel, Word…). Par défaut [Tous] est sélectionné. Enfin, cliquez sur le pictogramme suivant pour valider les informations saisies. La page se met à jour avec les informations saisies au fur et à mesure. Guide d’utilisation – Service de dématérialisation du BOAMP. Profil Acheteurs Page 22 Pour modifier un document, cliquez sur le pictogramme Pour supprimer un document, cliquez sur le pictogramme Vous avez également la possibilité d’indiquer si vous autorisez l’ajout d’autres documents que ceux saisis. Par défaut, les documents supplémentaires sont acceptés et la case [Autorisez-vous l’ajout de document supplémentaire] est cochée. Pour refuser les documents supplémentaires, décochez la case. Une fois votre saisie terminée, cliquez sur [Valider] afin d’afficher la synthèse de votre saisie. Guide d’utilisation – Service de dématérialisation du BOAMP. Profil Acheteurs Page 23 4.4 Affichage de la synthèse de la saisie Une fois la consultation créée vous accédez à la fiche récapitulative de votre consultation. Cette synthèse de votre saisie vous permet de visualiser l’ensemble des éléments constitutifs de votre consultation. Si à la lecture de cette fiche vous vous rendez compte d’une erreur ou d’une information incomplète, cliquez dans le menu de gauche sur la partie que vous souhaitez modifier. Si votre inscription est validée, vous aurez la possibilité de modifier les acteurs et le marché comme dans l’exemple ci-dessous. Si votre inscription est en cours, vous ne pourrez pas modifier les acteurs. Seul le menu [Décrire le marché] est accessible dans la colonne de gauche. Guide d’utilisation – Service de dématérialisation du BOAMP. Profil Acheteurs Page 24 Guide d’utilisation – Service de dématérialisation du BOAMP. Profil Acheteurs Page 25 5 Gestion des publicités sur des supports de presse 5.1 Accéder au module Publicité Presse Dans votre menu [Consultation en cours], cliquez sur [Publicité Presse]. Ce module vous permet de publier vos avis à destination des supports presse autre que le BOAMP et le JOUE. Les supports de publication sont classés en 3 grandes catégories : Les Journaux d’Annonces Légales La presse spécialisée La presse généraliste 5.2 Sélection des supports de presse Au clic, sur [Publicité Presse], la carte de France vous permettant de sélectionner des supports s’affiche. Guide d’utilisation – Service de dématérialisation du BOAMP. Profil Acheteurs Page 26 Cet écran est découpé en 6 blocs : Bloc menu, que l’on retrouve dans toutes les pages de la solution Bloc de sélection de la zone géographique cible Bloc de filtrage des journaux Bloc contenant la liste des journaux présélectionnés Bloc panier contenant les supports sélectionnés, la publication leur sera envoyée Bloc action, qui regroupe les boutons d’opération sur cette page En un simple clic sur un département, vous affichez la liste des supports de presse référencés sur la solution. Les supports de publication sont classés en 3 grandes catégories : Les Journaux d’Annonces Légales La presse spécialisée La presse généraliste Afin d’identifier précisément les zones géographiques de la carte de France, à chaque survol d’un département s’affichera le nom et le numéro du département, le nom de la région correspondante. Il sera également indiqué si ce département a déjà été sélectionné par l’acheteur. Les supports ainsi sélectionnés apparaissent dans la colonne de droite. Guide d’utilisation – Service de dématérialisation du BOAMP. Profil Acheteurs Page 27 Une fois tous les critères entrés, vous pouvez finaliser votre sélection en cliquant sur le pictogramme Le pictogramme . vous permet de visualiser la fiche de ce support. Le pictogramme vous permet d’ajouter ce support dans vos favoris. Cette notion de favoris vous permet de retrouver rapidement vos supports privilégiés. Dès que les supports sont ajoutés à votre sélection, ils apparaissent en bas de votre écran. La zone de diffusion de chaque support est affichée dans le tableau de synthèse. Si le support est un JAL, le pictogramme s’affiche. Guide d’utilisation – Service de dématérialisation du BOAMP. Profil Acheteurs Page 28 En cliquant sur [Suivant], vous pourrez finaliser l’envoi de vos avis aux différents supports. 5.3 Envoi d’un avis au support sélectionné La dernière étape se divise en deux parties : La validation des supports sélectionnés et le choix des contacts correspondants L’envoi des avis aux supports Les supports de votre sélection s’affichent dans une nouvelle fenêtre. Guide d’utilisation – Service de dématérialisation du BOAMP. Profil Acheteurs Page 29 Pour chaque support, la zone de diffusion est précisée ainsi que le nom d’un contact privilégié si un contact a été saisi. Dans le cas contraire, vous pouvez ajouter un contact privilégié en cliquant sur le pictogramme et en remplissant le formulaire. Les supports pour lesquels l’inscription est en cours sont grisés. Vous avez malgré tout la possibilité de leur envoyer un mail pour les avertir que vous souhaitez publier sur leur support de presse. À ce stade, vous avez encore la possibilité de supprimer un support de votre sélection en cliquant sur la croix située en haut à droite de chaque descriptif. Une fois votre sélection validée, cliquez sur [Envoyer] afin que votre avis soit envoyé par mail aux supports de presse sélectionnés. Les supports de presse sélectionnés recevront l’avis par mail. Guide d’utilisation – Service de dématérialisation du BOAMP. Profil Acheteurs Page 30 5.4 Invitation d’un support à se référencer Si vous souhaitez publier chez un support non encore référencé, vous avez la possibilité de faire une demande de publication. Pour cela, saisissez dans le formulaire le nom du support, son numéro de SIRET ainsi que le contact auquel envoyer la publication. Une fois ces éléments validés, un mail d’invitation à s’inscrire est envoyé au support. Dès lors que son inscription est complétée, le support recevra l’avis à publier automatiquement par mail. Le contact que vous avez inséré deviendra automatiquement votre contact préférentiel. Guide d’utilisation – Service de dématérialisation du BOAMP. Profil Acheteurs Page 31 6 Gestion du DCE ou du DAC 6.1 Accéder au module de gestion du DCE ou du DAC Dans votre menu [Consultation en cours], cliquez sur [Gérer le DCE] ou [Gérer le DAC] selon la procédure choisie. Cliquez sur [Nouveau Dossier] Cliquez sur [Nouveau Dossier], puis cliquez sur [Parcourir] pour sélectionner les fichiers que vous souhaitez mettre en ligne. Guide d’utilisation – Service de dématérialisation du BOAMP. Profil Acheteurs Page 32 Cliquez sur [Parcourir]. Puis sur [Télécharger] Après avoir sélectionné vos fichiers, cliquez sur [Télécharger]. Les documents constituant votre DCE s’affichent. Vous pouvez ajouter de nouveaux documents en répétant la même opération autant de fois que nécessaire. Si vous souhaitez supprimer un document de la liste, cliquez sur le pictogramme . Lors de la première sélection de fichiers, tous les documents constituants le DCE ont comme statut « Initial » dans la colonne « Statut ». Si vous décidez de mettre à jour un fichier constituant votre DCE, son statut passera alors en « Modifié » dans la colonne « Statut ». Les différents statuts sont : « Initial », « Modifié », et « Supprimé ». Guide d’utilisation – Service de dématérialisation du BOAMP. Profil Acheteurs Page 33 Une fois votre sélection terminée, cliquez sur [Valider] pour passer à l’étape suivante. 6.2 Option: documents constituants le DCE Deux cas de figures peuvent se présenter lors de cette étape : Soit l’administrateur de votre entité n’a pas défini les documents devant constituer le DCE et dans ce cas, vous pouvez passer à l’étape suivante. Soit l’administrateur de votre entité a défini les documents devant constituer le DCE et dans ce cas, vous devez associer les documents que vous avez sélectionné et les documents définis par votre administrateur. L’administrateur peut définir les documents constituants le DCE en fonction de la procédure choisie. Les deux cas sont présentés ci-après. 6.2.1 Cas 1 : l’administrateur n’a pas défini les documents devant constituer le DCE Un message vous indique que l’administrateur n’a pas défini de documents devant constituer le DCE (ou le DAC). Vous pouvez cliquer sur [Valider] pour passer à l’étape suivante. 6.2.2 Cas 2 : l’administrateur a défini les documents devant constituer le DCE Dans ce cas, un tableau s’affiche en indiquant dans la colonne de gauche, le nom des documents devant constituer le DCE tel que défini par l’administrateur de votre entité. A gauche, vous retrouvez les documents que vous avez sélectionnés. Guide d’utilisation – Service de dématérialisation du BOAMP. Profil Acheteurs Page 34 Les documents suivis d’un astérisque sont obligatoires Pour chaque document défini par l’administrateur, indiquez quel est le nom de votre document correspondant. Les documents obligatoires sont indiqués par un astérisque rouge. Les documents sans astérisque sont facultatifs. Une fois cette association terminée, vous pouvez cliquer sur [Valider] pour passer à l’étape suivante. Guide d’utilisation – Service de dématérialisation du BOAMP. Profil Acheteurs Page 35 6.3 Option : Module de gestion de DCE avec java Si toutefois vous souhaitez mettre en ligne des dossiers en utilisant Java, notamment lorsque vos documents sont très volumineux, il est nécessaire de contacter le support pour activer cette option. Sélectionnez (ou créez) un répertoire sur votre poste de travail ou sur le réseau de votre entité. Ce répertoire sert à garder une trace de votre travail. Il est préférable que ce répertoire soit vide de tout document pour n’avoir que les documents liés à cette seule consultation. Confirmez votre choix en cliquant [Oui] L’interface de constitution de DCE apparaît. 6.4 Constituer le DCE Mettre en ligne le Dossier de Consultation des Entreprises (DCE) consiste à envoyer sur le serveur les fichiers qui composent votre DCE afin de les mettre à disposition des opérateurs économiques. Pour pouvoir mettre en ligne votre DCE, vous devez auparavant le constituer, c'est-à-dire sélectionner les fichiers que vous voulez mettre en ligne et, éventuellement, créer une arborescence. Guide d’utilisation – Service de dématérialisation du BOAMP. Profil Acheteurs Page 36 ATTENTION : Avant de faire cette opération, votre DCE et tous les fichiers qui le composent, doivent déjà être présents sur votre espace de travail en local ou sur votre serveur. 6.4.1 L’interface de constitution du DCE Actions sur les dossiers : Actions sur les fichiers : - [Ajouter] : créer un nouveau dossier - [Visualiser] : permet de visualiser un document dans la colonne "contenu du dossier" - [Supprimer] : supprimer un dossier - [Vérifier la signature] : permet de vérifier la signature des documents contenus dans le DCE - [Renommer] : renommer un dossier - [Ajouter] : permet de parcourir votre poste de travail afin d’ajouter de nouveaux documents au DCE - [Supprimer] : permet de supprimer un document du DCE - [Signer] : permet, si vous possédez un certificat de signature, de signer un document contenu dans le DCE. A priori vous n’avez pas besoin d’utiliser cette fonction - [Tout signer] : permet de signer l’ensemble des documents constituant le DCE. A priori vous n’avez pas besoin d’utiliser cette fonction - [Importer] : permet d’ajouter un document signé par un tiers via le parapheur électronique. A priori vous n’avez pas besoin d’utiliser cette fonction. - [Ajouter RC] : permet de mettre en ligne votre Règlement de Consultation Guide d’utilisation – Service de dématérialisation du BOAMP. Profil Acheteurs Page 37 6.4.2 Actions sur les dossiers Par défaut, le DCE est composé d’un seul répertoire dans lequel vous allez ajouter les fichiers qui le composent. Si vous le désirez vous pouvez créer une arborescence simple (un seul niveau) pour répartir ces éléments. Vous disposez de trois fonctions pour gérer cette arborescence : [Ajouter] : vous permet de créer un nouveau dossier [Renommer] : vous permet de nommer le ou les dossiers créés (le nom par défaut est "Nouveau dossier") [Supprimer] : vous permet de supprimer un dossier en trop. Voici l’état de votre DCE par défaut : vous ne disposez que d’un répertoire nommé "Nouveau dossier". Ajouter A chaque clic sur le bouton [Ajouter], un nouveau dossier apparaît. Notez que les dossiers ainsi créés sont nommés "Nouveau dossier01" puis "Nouveau dossier-02" etc. Guide d’utilisation – Service de dématérialisation du BOAMP. Profil Acheteurs Page 38 Renommer Sélectionnez le répertoire à renommer (clic simple) et cliquez sur le bouton [Renommer]. Vous pouvez aussi tout simplement double-cliquer sur le répertoire à renommer. Saisissez le nom de votre dossier. Tapez sur la touche [Entrée] (ou [Enter] de votre clavier). Supprimer Sélectionnez le dossier à supprimer (clic simple). Le dossier sélectionné est surligné. Cliquez sur le bouton [Supprimer] dans l’encadré « Action sur les dossiers ». Le dossier sélectionné est effacé. 6.4.3 Actions sur les fichiers Les actions sur les fichiers permettent d’intervenir sur la composition du DCE que vous allez mettre en ligne. Ces actions peuvent être divisées en trois groupes : 1) Les actions de composition de votre sélection : fonctions [Ajouter] / [Supprimer] / [Ajouter RC]. C’est votre principale utilisation de l’interface de composition de DCE. Ce sont les fonctions que vous utiliserez le plus souvent. 2) Les actions de vérification : fonctions [Visualiser] / [Vérifier la signature] - [Visualiser] vous permet de relire un document avant de le mettre en ligne. Pour visualiser un document, sélectionnez-le et cliquez sur le bouton [Visualiser] dans l’encadré « Actions sur les fichiers ». - [Vérifier la signature] ne vous sert qu’à vérifier la validité d’un document préalablement signé électroniquement. A ce stade de la procédure vous ne devriez pas avoir besoin de cette fonction Guide d’utilisation – Service de dématérialisation du BOAMP. Profil Acheteurs Page 39 3) Les actions de signature : fonctions [Signer] / [Tout signer] / [Importer] Ces fonctions sont utilisées dans le cas où vous désirez signer les éléments de votre DCE avant de les mettre en ligne. A priori vous n’avez pas besoin d’utiliser ces fonctions. Si toutefois vous désirez signer des documents, vous devez disposer d’un certificat de signature valide au nom du signataire. Ajouter La fonction Ajouter vous permet de sélectionner des fichiers présents sur votre ordinateur (ou sur le réseau de votre entité) avant de les mettre en ligne. Puis cliquez sur [Ajouter] Sélectionnez le dossier dans lequel vous souhaitez ajouter des documents Une fenêtre de navigation s’ouvre. Retrouvez dans votre arborescence les éléments de votre DCE. Sélectionner le ou les documents que vous souhaitez mettre en ligne puis cliquez sur [Ouvrir]. Une fenêtre de téléchargement s’ouvre. Vos fichiers apparaissent désormais dans la colonne "Contenu du dossier" Si vos fichiers se trouvent sur le réseau, pensez à vérifier auprès de votre service informatique qu'aucune restriction n'empêchera l'application de copier ces fichiers. Guide d’utilisation – Service de dématérialisation du BOAMP. Profil Acheteurs Page 40 Vos fichiers sont sélectionnés. Pour les mettre en ligne, vous devrez valider l’envoi sur le serveur. ATTENTION : Vous pouvez mettre en ligne des fichiers de tout format dans votre DCE (.pdf, .doc, .xls etc.) tout en respectant la logique de transmission des pièces (par exemple : les pièces susceptibles d’être renseignées par les opérateurs économiques –DC1, DC2 etc.- seront logiquement dans un format non bloqué comme .doc ou .rtf). Supprimer Sélectionnez le document à supprimer de votre DCE et cliquez sur [Supprimer]. Cliquez sur le bouton [Oui] pour confirmer la suppression. Le document est supprimé de votre sélection. Ajouter RC Cette fonction vous permet de mettre le règlement de consultation (RC) en ligne dans un répertoire séparé afin de permettre aux opérateurs économiques d’ouvrir ou de télécharger directement le RC. Cette action fonctionne comme la fonction [Ajouter] à la différence que vous ne devrez sélectionner que votre règlement de consultation. Guide d’utilisation – Service de dématérialisation du BOAMP. Profil Acheteurs Page 41 6.5 Mettre en ligne le DCE Une fois votre DCE constitué, cliquez sur [Valider] pour le mettre en ligne Une fenêtre de téléchargement s’ouvre. Patientez jusqu’à la fin de l’opération de compression et d’envoi (cela peut prendre quelques minutes en fonction du volume de documents envoyés). A la fin du téléchargement, cliquez sur [Ok]. Votre DCE est désormais sauvegardé sur le service de dématérialisation du BOAMP. Vous êtes redirigé vers le sous-menu [Gestion du DCE] où vous pouvez constater que votre dossier a bien été crée et qu’il est en attente de validation. Guide d’utilisation – Service de dématérialisation du BOAMP. Profil Acheteurs Page 42 Pour le rendre accessible aux entreprises, vous devez le faire valider par l’intervenant en charge de la validation de votre consultation. Pour cela, cliquez dans le menu de gauche sur [Circuit de validation] pour initialiser le circuit de validation. Voir la section suivante [Gestion du DCE : le circuit de validation]. 6.6 Gestion du DCE : le circuit de validation Lorsque le DCE est constitué, vous devez initialiser le circuit de validation en cliquant dans la colonne de gauche sur [Le circuit de validation]. Guide d’utilisation – Service de dématérialisation du BOAMP. Profil Acheteurs Page 43 6.6.1 Initialiser le circuit de validation Vous pouvez insérer un commentaire à l’attention de l’intervenant en charge de la validation puis cliquez sur [Valider]. Le valideur reçoit alors un mail de notification lui indiquant qu’une consultation est en attente de sa validation. 6.6.2 Approbation par le valideur Le valideur se connecte puis clique dans la colonne de gauche sur [Le circuit de validation]. Après avoir pris connaissance du DCE, il peut soit refuser en cliquant sur [Demander des corrections], soit approuver en cliquant sur [Valider]. Dans les deux cas, il peut insérer un commentaire. Guide d’utilisation – Service de dématérialisation du BOAMP. Profil Acheteurs Page 44 Lorsque la validation a été réalisée, le statut passe en "Validée". L’historique du circuit de validation est affiché en bas de page : il reprend tous les commentaires, les actions réalisées ainsi que le nom de l’intervenant qui a réalisé l’action. Chaque action est horodatée. Guide d’utilisation – Service de dématérialisation du BOAMP. Profil Acheteurs Page 45 6.6.3 Publier un DCE après validation Une fois toutes les étapes du circuit de validation réalisées, vous accédez au menu [Gérer le DCE] et cliquez sur [Publier]. Guide d’utilisation – Service de dématérialisation du BOAMP. Profil Acheteurs Page 46 Dans l’exemple ci-dessus le DCE nommé "dce-v2.zip" est désormais visible dans la liste des documents déjà déposés. Une fois le DCE validé, vous pourrez le mettre en ligne en cliquant sur [Ouvrir la consultation en ligne]. Reportez-vous à la section [Mettre en ligne la consultation] pour plus de détail. 6.7 Modifier le DCE N.B: Il est possible de modifier le DCE ou d’y adjoindre des annexes jusqu’à la fermeture de la consultation même si la consultation est déjà ouverte. Toutefois, toute modification du DCE, y compris la mise en ligne d’une annexe, génèrera automatiquement l’envoi d’un mail aux entreprises inscrites sur les registres de votre consultation. Pour accéder à l’interface de gestion du DCE, cliquez sur [Gérer le DCE] dans le menu [Consultation en cours]. Guide d’utilisation – Service de dématérialisation du BOAMP. Profil Acheteurs Page 47 Le menu de gestion du DCE s’affiche : 6.7.1 Supprimer Supprime le document (version du DCE ou Annexe) du serveur. Cette fonction vous permet de supprimer une version du DCE surnuméraire ou obsolète. ATTENTION : Cette opération est définitive. Toutefois le DCE sur votre poste de travail n’est pas supprimé. 6.7.2 Modifier Modifie le contenu du document mis en ligne. Si vous activez cette fonction vous accéderez à l’interface de composition du DCE. Vous constaterez que l’interface affiche alors le contenu du DCE tel qu’il était lors de sa mise en ligne. Guide d’utilisation – Service de dématérialisation du BOAMP. Profil Acheteurs Page 48 Si un des fichiers composant le DCE est incorrect, vous devrez le supprimer et ajouter le document modifié. Mettre en ligne le DCE modifié créera systématiquement une deuxième version de votre dossier. Les nouvelles versions créées seront nommées "dce-v2.zip" puis "dce-v3.zip" etc. Seule la dernière version du DCE mis en ligne est visible des entreprises. En tant qu’acheteur, vous gardez l’historique de chaque DCE mis en ligne. 6.7.3 Créer annexe Créer une annexe au DCE déjà mis en ligne. Si vous activez cette fonction vous accéderez à l’interface de mise en ligne qui fonctionne exactement de la même façon que l’interface de composition du DCE. Cependant, contrairement à ce qui ce passe quand vous utilisez la fonction [Modifier] l’interface de mise en ligne sera vierge. Il s’agit bien de mettre en ligne des documents supplémentaires. 6.7.4 Télécharger Télécharger le document (version du DCE ou Annexe). Cette fonction vous permet de récupérer les fichiers mis en ligne si, pour une raison ou pour une autre, vous n’avez pas ou plus accès aux fichiers originaux sur votre poste de travail (ou le réseau de votre entité). Guide d’utilisation – Service de dématérialisation du BOAMP. Profil Acheteurs Page 49 7 Mettre en ligne une consultation Mettre en ligne une consultation permet de rendre votre consultation publique, c'est-à-dire visible par les opérateurs économiques. Cette opération ne peut être effectuée qu’une fois votre avis initial publié Cette opération est définitive. Une fois votre consultation ouverte, votre consultation devient visible par les entreprises, et ce jusqu’à la date de la fermeture. Si vous avez choisi une mise en ligne de DCE obligatoire, vous devrez d’abord mettre en ligne le DCE avant d’ouvrir la consultation. Afin de mettre en ligne votre consultation, cliquez sur [Gérer le DCE] dans le menu [Consultation en cours]. Si l’avis initial n’est pas publié, le message suivant s’affiche : "La consultation ne peut être ouverte : l’avis initial n’est pas encore publié". Vous ne pouvez donc pas encore mettre en ligne votre consultation. Connectez-vous une fois votre avis publié. Si votre avis initial est publié, le bouton [Ouvrir la consultation en ligne] est accessible. Guide d’utilisation – Service de dématérialisation du BOAMP. Profil Acheteurs Page 50 Après avoir cliquez sur le bouton [Ouvrir la consultation en ligne], un message s’affiche indiquant que les candidats potentiels auront accès au DCE. La date limite de réception des plis est indiquée ainsi que la date et l’heure à laquelle se fermera la consultation. Cliquez à nouveau sur [Ouvrir la consultation en ligne]. La page récapitulant la date de mise en ligne de la consultation, son intitulé et sa référence technique sont ici rappelés. Guide d’utilisation – Service de dématérialisation du BOAMP. Profil Acheteurs Page 51 Votre consultation est désormais disponible pour les opérateurs économiques. Cliquez sur le bouton [Continuer]. Guide d’utilisation – Service de dématérialisation du BOAMP. Profil Acheteurs Page 52 8 Communiquer avec les entreprises : les échanges sécurisés Vous disposez d’un espace de correspondance sécurisé qui vous permet de communiquer des documents aux entreprises ou d’en recevoir. L’espace d’échanges sécurisés est différent d’un simple envoi par mail ; cela correspond plus à un envoi en recommandé postal : vous déposez un document sur le serveur, l’opérateur économique reçoit un mail de recommandé et va télécharger le document envoyé. Tous les échanges peuvent êtres suivis en temps réel et sont assortis de preuves électroniques (preuve de dépôt de recommandé, preuve de consultation de recommandé). Comme toutes les preuves générées par la solution, les recommandés électroniques peuvent être téléchargés. Ces preuves jouent le même rôle que les accusés de dépôt et de réception de la poste et constituent un commencement de preuve en cas de litige. Pour accéder au module de correspondance, cliquez sur [Gérer les échanges sécurisés] dans la colonne de gauche. L’écran est divisé en deux sections : Envoyer un document : Cet espace vous permet d’envoyer un document ou de notifier aux entreprises la mise en ligne d’un nouveau document (DCE, annexe, etc…) Suivi des échanges sécurisés : Cet espace vous permet de suivre l’ensemble des documents envoyés [Mes demandes / mes réponses] ou les courriers que vous avez reçus [Demandes des entreprises]. Gérer les courriers reçus Gérer les courriers envoyés Guide d’utilisation – Service de dématérialisation du BOAMP. Profil Acheteurs Page 53 8.1 Gestion des envois 8.1.1 Sélection du type de document à envoyer Vous pouvez décider de transmettre un courrier aux entreprises. Ce courrier doit être rédigé et sauvegardé sur votre poste avant d’être transmis. Il ne s’agit pas d’envoyer un mail mais bien de transmettre un document (sous la forme d’un fichier .doc ou .pdf par exemple). Sélectionnez un type de document à transmettre Cliquez sur [Valider] pour confirmer votre choix ATTENTION : Vous pouvez transmettre n’importe quel type de courrier aux entreprises mais certains d’entre eux nécessitent une signature électronique. Guide d’utilisation – Service de dématérialisation du BOAMP. Profil Acheteurs Page 54 8.1.2 Mise en ligne du document à transmettre Si vous avez choisi de mettre en ligne un document à destination des opérateurs économiques, après avoir cliqué sur [Valider], l’environnement Java se lance et vous disposez d’une interface de mise en ligne. Sélectionnez un document à mettre en ligne Cliquez ici pour valider l’envoi Guide d’utilisation – Service de dématérialisation du BOAMP. Profil Acheteurs Page 55 8.1.3 Envoi du mail de recommandé Une fois le document à transmettre aux opérateurs économiques mis en ligne, un écran d’envoi en recommandé s’affiche. Vous pouvez lire le corps du message qui sera envoyé. Ajouter le(s) destinataire(s) du mail de recommandé N.B : Le champ "Complément d’information" sert à informer les opérateurs économiques sur le type de document transmis, il ne s’agit pas du courrier lui-même Ci-dessous le message type envoyé aux destinataires : Guide d’utilisation – Service de dématérialisation du BOAMP. Profil Acheteurs Page 56 Dès que vous avez ajouté les destinataires, cliquez sur le bouton [Valider et passer à l’étape suivante]. N.B: Vous ne pouvez envoyer de messages qu’aux opérateurs économiques présents dans vos registres 8.2 Gestion des documents reçus Si une entreprise utilise l’espace d’échanges sécurisés pour vous transmettre un document en recommandé, les destinataires des messages, indiqués lors de la création de la consultation, recevront un mail d’alerte : Cliquez sur le lien en bleu (ou si cela ne fonctionne pas, copiez / collez l’adresse) pour être redirigé vers la consultation sur laquelle le soumissionnaire vous a transmis un message. Guide d’utilisation – Service de dématérialisation du BOAMP. Profil Acheteurs Page 57 Dans le menu [Consultation en cours], cliquez sur [Gérer les échanges sécurisés] puis sur [Demandes des entreprises]. Sélectionnez le document à récupérer en cochant la case correspondante et cliquez sur [Télécharger]. Cliquez sur le bouton [Choisir répertoire] pour sélectionner votre dossier de destination puis sur [Télécharger]. 1 2 Sélectionner le répertoire de destination Guide d’utilisation – Service de dématérialisation du BOAMP. Profil Acheteurs Télécharger le registre Page 58 Lorsque la mention "Terminé" s’affiche en bleu : votre document est accessible (au format .zip) dans le répertoire que vous avez sélectionné. 8.3 Notifier le DCE, le DAC ou une Annexe Cette opération permet d’envoyer à un opérateur économique présent dans vos registres un mail lui donnant accès à votre DCE, DAC ou Annexe précédemment mis en ligne sur la plateforme (Reportez-vous à la section [Gestion des DCE]) Le candidat potentiel recevra un mail avec un lien pointant directement sur votre consultation. Pour notifier le DCE, cliquez sur [Gérer les échanges sécurisés] dans le menu [Consultation en cours]. Dans la partie, "Envoyer un document", sélectionnez le document à notifier et cliquez sur le bouton [Notifier]. Sélectionnez le document à notifier et cliquez sur [Notifier] Sélectionnez le ou les candidats auxquels vous souhaitez donner accès au DCE. Puis cliquez sur [Valider et passer à l’étape suivante] en bas de votre écran. Guide d’utilisation – Service de dématérialisation du BOAMP. Profil Acheteurs Page 59 Cliquez sur [Valider] pour confirmer l’envoi du mail de notification ou sur [Corriger] pour modifier la liste des destinataires ou encore le champ de texte libre. Enfin cliquez sur [OK] pour confirmer l’envoi. Le mail de notification a été envoyé aux destinataires. Guide d’utilisation – Service de dématérialisation du BOAMP. Profil Acheteurs Page 60 Pour information, voici à quoi ressemble le mail reçu par le destinataire : Guide d’utilisation – Service de dématérialisation du BOAMP. Profil Acheteurs Page 61 9 Gestion des Questions / Réponses Le module de gestion des Questions / Réponses est accessible depuis le menu [Gérer les questions / réponses] dans [Consultation en cours]. Ce module permet aux entreprises de vous poser des questions en cours de procédure. Vous pouvez ensuite y répondre à partir de votre espace acheteur. Vous pourrez également, si besoin, ajouter une question et sa réponse. Vous avez aussi la possibilité de modifier une question posée par une entreprise si celle-ci a indiqué des éléments confidentiels tels que son identité. La question initiale est tout de même conservée pour la traçabilité mais n’est pas visible des entreprises. L'historique des questions / réponses sera accessible par les entreprises tout au long de la procédure. Cette fonctionnalité est une alternative à l'utilisation du module d'échanges sécurisés. A noter qu’à chaque publication de nouvelle réponse, un document est annexé au DCE et disponible aux entreprises via l’espace de téléchargement partiel. 9.1 Illustration du processus des questions / réponses Vous trouverez ci-dessous un exemple complet illustrant ce processus de questions / réponses : 1 - L’entreprise se connecte à son compte et accède à une consultation. Elle a la possibilité de poser une question sur un marché en cliquant sur [Questions / Réponses] puis sur le bouton [Poser une question]. Guide d’utilisation – Service de dématérialisation du BOAMP. Profil Acheteurs Page 62 Rédigez la question puis cliquez sur [Valider] 2 - L’entreprise reçoit automatiquement un mail lui confirmant la prise en compte de sa question. La question posée est reprise dans le mail de notification de dépôt de question. 3 - L’acheteur public désigné comme destinataire des mails d’alerte est automatiquement notifié du dépôt d’une question par une entreprise sur le marché concerné : Guide d’utilisation – Service de dématérialisation du BOAMP. Profil Acheteurs Page 63 4 - Connectez-vous sur la solution pour prendre connaissance de la question et y répondre. Les questions en attente de réponse ont le statut "A traiter". Question à traiter Cliquez sur [Répondre] afin d’accéder à l’écran ci-dessous lui permettant de formaliser sa réponse. Guide d’utilisation – Service de dématérialisation du BOAMP. Profil Acheteurs Page 64 Saisie de la réponse Enfin cliquez sur [Valider] pour passer à l’étape suivante. 5 - Pour rendre la réponse publique, vous devez cliquer sur le bouton [Publier les questions / réponses] : Guide d’utilisation – Service de dématérialisation du BOAMP. Profil Acheteurs Page 65 6 - L’ensemble des entreprises présentes dans les registres des retraits ou des dépôts au moment de l’ajout de la réponse sont automatiquement alertées par e-mail : Un document est annexé au DCE et disponible aux entreprises via l’espace de téléchargement partiel. 7 - Les entreprises ont alors accès à la question et sa réponse sur la solution, même si elles ne sont pas connectées : Guide d’utilisation – Service de dématérialisation du BOAMP. Profil Acheteurs Page 66 Historique des questions / réponses 9.2 Le tableau de bord des questions cross-consultations Lorsque vous cliquez sur [Consultations de mon entité], vous avez également accès au bloc des alertes indiquant les marchés ayant des questions en attente. En cliquant sur le tableau des alertes, le tableau de bord des questions en attente s’affichent. Cliquez sur la consultation souhaitée. Guide d’utilisation – Service de dématérialisation du BOAMP. Profil Acheteurs Page 67 Guide d’utilisation – Service de dématérialisation du BOAMP. Profil Acheteurs Page 68 10 Gestion des registres Pour accéder aux registres, cliquez sur [Gérer les registres] dans le menu de gauche [Consultation en cours]. Le registre des retraits du DCE s’affiche sur la partie droite de votre écran. Notez que 2 sous-menus s’affichent désormais : [Les retraits de DCE] : registre des retraits du DCE [Les dépôts de plis] : registre des dépôts de plis Par défaut, c’est le registre des retraits qui s’affiche. Pour afficher le registre des dépôts, cliquez sur le lien correspondant. 10.1 Informations sur les candidats Votre registre affiche tous les retraits (ou dépôts dans le cas du registre des dépôts) effectués sur la consultation depuis l’ouverture de la consultation, classés par date et heure. Les détails affichés sont : la raison sociale de l’entreprise, l’adresse postale, l’adresse mail du contact, l’heure et la date de retrait / dépôt ainsi que la liste des documents téléchargés. [email protected] Guide d’utilisation – Service de dématérialisation du BOAMP. Profil Acheteurs Page 69 Le nombre de retraits anonymes sont comptabilisés et affichés sur la page des registres des retraits. Les retraits / dépôts sont horodatés par notre serveur et ne dépendent pas de l’horloge de votre ordinateur. Guide d’utilisation – Service de dématérialisation du BOAMP. Profil Acheteurs Page 70 10.2 Liste des actions sur les registres A partir de ces registres, vous pouvez effectuer les actions suivantes : Bouton Description de l’action Télécharge les registres. Cette fonction vous permet d’enregistrer les registres au format .csv ainsi que les preuves de dépôts de plis. Cette fonction est à utiliser pour récupérer les preuves et sera effectuée de préférence après la fermeture de la consultation. Affiche le registre en cours dans une nouvelle fenêtre HTML afin de pouvoir lancer une impression Génère le registre en cours (consolidé1) au format .pdf. Ce fichier peut ensuite être imprimé ou sauvegardé Permet de saisir les retraits effectués de manière classique (envoi ou retrait du DCE papier) Ferme la consultation. A partir du moment où la consultation est fermée les opérateurs économiques n’ont plus accès à votre consultation. La consultation sera fermée automatiquement à la date limite de remise des plis mais vous avez la possibilité de la fermer avant manuellement. 10.3 Ajouter un candidat papier Cette fonction vous permet de saisir tout retrait du DCE ou tout dépôt de plis "papier", c'est-àdire transmis de manière physique, dans vos registres électroniques. Les candidats saisis de cette manière seront maintenus dans la boucle d’information, ils recevront par exemple des messages pour les informer de toute modification de votre DCE et vous pourrez leur envoyer des courriers recommandés électroniques. Cliquez ici Une nouvelle fenêtre s’affiche. Renseignez les informations sur le candidat et cliquez sur [Valider]. 1 Un registre consolidé reprend la liste de tous vos retraits ou dépôts électroniques ainsi que de tous les candidats "papier" que vous avez saisis grâce à la fonction [Ajouter un retrait / dépôt papier]. Guide d’utilisation – Service de dématérialisation du BOAMP. Profil Acheteurs Page 71 Les champs pourvus d’un astérisque sont obligatoires. Le candidat ajouté apparaît désormais dans votre registre : Retrait électronique Retrait sur support physique 10.4 Modifier les informations relatives à un candidat ajouté Les informations que vous avez saisies à propos d’un candidat papier peuvent être modifiées pour vous permettre de corriger une erreur de saisie. Guide d’utilisation – Service de dématérialisation du BOAMP. Profil Acheteurs Page 72 Pour accéder à la modification, cliquez sur l’icône [Détail] sur la ligne du candidat à modifier : La fiche du candidat apparaît. Cliquez sur [Modifier] si vous désirez éditer la fiche du candidat ou sur [Supprimer] pour l’effacer (si par, exemple, vous avez entré le candidat dans le mauvais registre). 10.5 Générer la liste au format .pdf Cette fonction vous permet d’afficher (et éventuellement de sauvegarder et / ou d’imprimer) une liste des retraits du DCE et des dépôts de réponse en format .pdf. Attention : tant que la date limite de remise des plis n’est pas dépassée, ce registre ne présente qu’un état temporaire de l’activité des entreprises sur votre consultation. Dans le menu [Consultation en cours], cliquez sur [Gérer les registres] puis, sur [Gérer les retraits du DCE] ou sur [Gérer les dépôts de plis] en fonction du registre que vous souhaitez afficher. Cliquez sur [Générer la liste au format PDF]. Guide d’utilisation – Service de dématérialisation du BOAMP. Profil Acheteurs Page 73 Le registre consolidé (candidats électroniques et candidats papier) s’affiche dans une fenêtre. 10.6 Télécharger les registres Cette action vous permet de récupérer les registres ainsi que les éventuelles preuves de dépôt. Le téléchargement des registres n’a de sens qu’une fois la consultation fermée. Guide d’utilisation – Service de dématérialisation du BOAMP. Profil Acheteurs Page 74 11 Gérer une consultation existante 11.1 Accéder à une consultation existante 11.1.1 Mes consultations Le menu [Mes consultations] vous permet d’accéder à l’ensemble des consultations que vous avez créées. Dans la partie supérieure de la page, vous bénéficiez d’un moteur de recherche et dans la partie inférieure, vous avez un tableau avec la liste des consultations. En cliquant sur une consultation dans le tableau, vous accédez à la fiche de votre consultation. 11.1.2 Consultations de mon entité En cliquant sur [Consultations de mon entité], vous accédez à l’ensemble des consultations produites sur votre entité. Le tableau de bord vous permet de distinguer les procédures ouvertes et les procédures restreintes ainsi que les étapes de chaque type de procédure. Un bloc apparait en haut de la page si vous avez des questions pour lesquelles des entreprises attendent des réponses de votre part. Guide d’utilisation – Service de dématérialisation du BOAMP. Profil Acheteurs Page 75 11.1.3 Consultation en cours En cliquant sur une consultation présente dans le tableau de vos consultations ou des consultations de votre entité, vous accédez directement au menu [Consultation en cours] dont les sous-menus s’affichent. Quand vous créez une consultation, ou que vous accédez à une consultation, la partie gauche de votre écran affiche un menu de suivi, le menu [Consultation en cours]. Ce menu, véritable fil rouge, vous permet d’accéder à toutes les fonctions de gestion de votre consultation. En un coup d’œil, il vous tient informé des actions que vous pouvez réaliser et de celles qui sont déjà effectuées. Le menu de suivi est un menu contextuel. Cela signifie que l’affichage de ce menu dépend des actions que vous avez effectuées, du stade de la procédure et des droits dont vous disposez. Guide d’utilisation – Service de dématérialisation du BOAMP. Profil Acheteurs Page 76 Le menu [Consultation en cours] : Lorsque vous êtes sur une étape (ici par exemple [Modifier la consultation]), celle-ci apparait en couleur Phases traitées Phase non accessible Quand une phase est activée, des sous-menus liés à cette phase peuvent s’afficher (ici par exemple le sous-menu [Décrire le marché]). Les titres des différentes phases apparaissent en gris sur fond blanc quand vous pouvez y accéder, en gris sur fond gris clair quand elles ne sont pas accessibles (soit cette phase n’est pas encore active ou n’est plus active, soit vous ne disposez pas des droits pour y accéder). Guide d’utilisation – Service de dématérialisation du BOAMP. Profil Acheteurs Page 77 11.2 Liste des sous-menus du menu [Consultation en cours] ATTENTION Les actions marquées en gras et en rouge sont définitives. Les sous-menus Fiche consultation Fiche Avancement Journal des événements Journal des notifications Modifier la consultation Désigner les acteurs Décrire le marché Le circuit de validation Gérer le DCE Gérer les échanges sécurisés Gérer les questions/réponses Gérer les registres Gérer les retraits de DCE Gérer les dépôts de plis Gérer les réponses Préparation de la commission Candidatures Gérer les offres Terminer Achever Actions possibles Accès aux fonctions de suivi d’une consultation, affichage de la fiche de la consultation Affichage de la fiche d’avancement qui retrace les éléments mis en ligne et les plis reçus Affichage du journal des événements qui retrace l’ensemble des actions effectuées sur une consultation Affichage du journal des notifications des entreprises suite à une modification du dossier de consultation des entreprises (DCE) ou suite à la publication de Questions / Réponses Modifier une consultation déjà créée Désigner ou modifier la liste des utilisateurs autorisés à accéder à votre consultation et leurs droits associés Renseigner ou modifier les informations relatives à votre marché (anonymat des réponses, destinataires des notifications) Initier la validation et valider le DCE avant sa mise en ligne Composer le DCE Mettre en ligne le DCE Gestion des versions et des annexes au DCE Supprimer un DCE en ligne Mettre en ligne la consultation Accès au module de gestion de la correspondance. Envoi et réception de courriers électroniques recommandés Gestion des questions / réponses et historique Accès aux registres (retraits du DCE / Dépôts de réponse) Fermer la consultation Visualiser le registre des retraits du DCE Imprimer le registre des retraits du DCE Générer le registre des retraits en .pdf Gestion des retraits "papier" Télécharger le registre des retraits au format .csv (base de données) Visualiser le registre des dépôts de plis Imprimer le registre des dépôts de plis Générer le registre des dépôts en .pdf Gestion des dépôts "papier" Télécharger le registre des dépôts au format .csv (base de données) Traitement des dépôts de plis transmis par voie électronique Téléchargement des plis chiffrés (= cryptés) Sélection des enveloppes à ouvrir Ouverture (= déchiffrement) des enveloppes de candidature Gestion des plis ouverts (vérification des signatures, visualisation, mise en quarantaine, suppression des plis non ouverts) Renseigner les décisions de la commission (en option) d’ouverture des candidatures Imprimer le rapport des décisions Sélection des enveloppes d’offre et des lots à ouvrir Ouverture (= déchiffrement) des enveloppes d’offre Gestion des plis ouverts (vérification des signatures, visualisation, mise en quarantaine, suppression des plis non ouverts) Renseigner les décisions de la commission (en option) d’ouverture des offres Imprimer le rapport des décisions Gestion de la consultation terminée Bloquer toute action nouvelle sur la consultation de manière à pouvoir générer les preuves Guide d’utilisation – Service de dématérialisation du BOAMP. Profil Acheteurs Page 78 Télécharger Préparation de l’archive Supprimer Télécharger l’ensemble des éléments relatifs à votre consultation (registres, preuves, DCE, journal des évènements etc.) Vérifier les preuves (en option) Générer les fichiers à archiver Modifier les éléments à archiver (ajouter, supprimer,) sur votre consultation Préparer des paquets d’archives Supprimer toute trace de la consultation 11.3 Pour suivre l’avancement de votre consultation : la « fiche de la consultation » Le sous-menu [Fiche de la consultation] vous permet de suivre l’état d’avancement et l’historique de votre consultation. Grâce au menu de la [Fiche de la consultation], vous pouvez visualiser d’un seul regard l’ensemble des données liées à votre affaire, y compris les actions effectuées et celles qui restent à faire. En cliquant sur [Fiche de la consultation], le sous-menu se déroule. Pour accéder aux sousmenus tels que [Fiche Avancement] ou [Journal des évènements], ou encore [Journal des notifications] cliquez sur le lien correspondant. Le sous-menu [Fiche de la consultation] : La Fiche avancement vous permet de suivre la diffusion du DCE ainsi que de comptabiliser les réponses reçues. Le Journal des évènements affiche la liste de toutes les actions effectuées sur la consultation. Ces actions sont horodatées. Le Journal des notifications vous permet de visualiser l’ensemble des notifications effectuées via le module des échanges sécurisés ou le module des questions / réponses. (Nom des entreprises, date et heure de l’envoi). Dans le cadre d’une procédure restreinte, les notifications de la phase candidatures et celles de la phase offres sont dissociées Par défaut, la fiche de la consultation s’affiche sur la partie droite de votre écran. Voir l’exemple ci-dessous : Guide d’utilisation – Service de dématérialisation du BOAMP. Profil Acheteurs Page 79 Actions effectuées et actions disponibles Guide d’utilisation – Service de dématérialisation du BOAMP. Profil Acheteurs Page 80 12 Fermer la consultation 12.1 Fermeture automatique de la consultation Fermer la consultation retire votre consultation de la sphère publique. La consultation se fermera automatiquement à la date et l’heure de la date limite de remise des plis saisie dans votre avis. Une fois la fermeture effectuée, les opérateurs économiques n’auront plus accès à votre consultation. 12.2 Fermeture manuelle de la consultation La fermeture manuelle de la consultation est possible à tout moment. Pour se faire, cliquez sur [Fermer la consultation]. Une fenêtre s’affiche pour vous demander de confirmer la fermeture manuelle anticipée. ATTENTION : Cette opération est définitive. Une fois la consultation fermée il n’est plus possible de la rouvrir. Guide d’utilisation – Service de dématérialisation du BOAMP. Profil Acheteurs Page 81 13 Télécharger les registres Il s’agit de récupérer les registres au format .csv (valeurs séparées par des virgules) afin de conserver une trace de vos registres sur votre poste de travail. ATTENTION : Cette opération nécessite l’installation de l’application Java. Si vous avez reçu une ou plusieurs réponses dématérialisées, le téléchargement des registres s’accompagne du téléchargement des preuves de dépôts des opérateurs économiques. ATTENTION : Cette opération est obligatoire. Vous ne pourrez pas télécharger vos plis chiffrés (c’est-à-dire cryptés) sans avoir auparavant téléchargé vos registres. Dans le menu [Consultation en cours], cliquez sur [Gérer les registres]. Sur la page des « Registres », cliquez sur le bouton [Télécharger]. Notez que vous n’avez pas besoin de renouveler cette opération : vous téléchargez de fait les deux registres (retraits et dépôts). Guide d’utilisation – Service de dématérialisation du BOAMP. Profil Acheteurs Page 82 L’environnement Java se lance puis la page de téléchargement des registres s’affiche. 1 2 Sélectionner le répertoire de destination Guide d’utilisation – Service de dématérialisation du BOAMP. Profil Acheteurs Télécharger le registre Page 83 14 Retirer et ouvrir les plis Vous allez maintenant télécharger les plis relatifs à votre consultation. Ces plis sont chiffrés (c’est-à-dire cryptés), ils contiennent l’ensemble des plis reçus qui ne seront ouverts qu’au moment de la phase d’ouverture. Pour commencer l’opération de retrait des plis, depuis le menu consultation en cours, cliquez sur [Gérer les offres]. Le menu [Gérer les offres] est accessible lorsque la consultation est fermée et que les registres ont été téléchargés. A noter que si vous étiez dans le cadre d’une procédure restreinte ou négociée, ce menu se nommerait [Gérer les candidatures]. Tous les plis reçus sur la consultation sont affichés ainsi que la date et l’heure de chaque dépôt. Cliquez sur le bouton [Retirer les plis]. Guide d’utilisation – Service de dématérialisation du BOAMP. Profil Acheteurs Page 84 L’environnement Java se lance puis la page de téléchargement des registres s’affiche. Dans la section qui s’affiche, cliquez sur [Choisir Répertoire]. Pour lancer le téléchargement, cliquez sur [Télécharger]. 1 2 Sélectionner le répertoire de destination Cliquez sur [Télécharger] Lorsque la mention "Terminé" apparaît, cliquez sur [Retour]. Les plis sont maintenant téléchargés sur votre poste de travail. Vous ne pouvez cependant ni les ouvrir ni les lire : ils sont chiffrés (ou cryptés). ATTENTION : Il est déconseillé de télécharger les plis sur le serveur de votre entité, la politique de sécurité mise en place par votre service informatique pouvant entraîner le blocage de l'application. Guide d’utilisation – Service de dématérialisation du BOAMP. Profil Acheteurs Page 85 Il est donc fortement recommandé de télécharger les plis dans un répertoire en local sur le disque du poste qui sera utilisé lors de la CAO. 14.1 Sélectionner les offres à ouvrir Pour accéder à la page de téléchargement des offres, cliquez sur [Gérer les offres] puis sur [Ouvrir les offres]. Pour chacun des plis de réponse reçus, vous allez devoir sélectionner les lots que vous souhaitez ouvrir. Cliquez sur [Choisir l’offre]. Une nouvelle fenêtre apparaît. Choisissez les lots puis cliquez sur [Valider]. Guide d’utilisation – Service de dématérialisation du BOAMP. Profil Acheteurs Page 86 Répétez cette opération autant de fois que vous avez de plis de réponse. 14.2 Ouvrir les plis Une fois les lots sélectionnés, cliquez sur [Ouvrir les offres]. Lots sélectionnés Guide d’utilisation – Service de dématérialisation du BOAMP. Profil Acheteurs Page 87 Validez votre choix en cliquant sur [Valider l’ouverture des offres]. Guide d’utilisation – Service de dématérialisation du BOAMP. Profil Acheteurs Page 88 Cliquez sur [Déchiffrer], sélectionnez le certificat de chiffrement du BOAMP.fr et cliquez sur [Valider]. Les lots sélectionnés sont désormais ouverts et disponibles sur votre poste de travail dans le répertoire de destination2. Voir la section suivante pour le traitement des plis ouverts. 2 Il s’agit du répertoire sélectionné lors du téléchargement des plis Guide d’utilisation – Service de dématérialisation du BOAMP. Profil Acheteurs Page 89 14.3 Traitement des plis ouverts Une fois les enveloppes ouvertes (c’est-à-dire déchiffrées), une nouvelle fenêtre apparaît. A D E B C F G Légende : A Sélection du pli à consulter B Etat des enveloppes du pli sélectionné : Chiffrée / Déchiffrée C Contenu de l’enveloppe sélectionnée : nom des documents et état de signature (non signé / signé / signé invalide) D Ouvrir le document sélectionné dans une nouvelle fenêtre E Lire les informations sur la signature du document (date de signature, informations sur la validité, nom du signataire etc.) F Permet de déchiffrer des plis qui n’ont pas encore été déchiffrés (erreur de sélection par exemple) G Efface définitivement les plis que vous n’avez pas ouverts (hors délais). Cette opération équivaut au renvoi des plis non ouverts. Les entreprises concernées devront par ailleurs en être informées par vos soins. 14.3.1 Visualiser un document La fonction [Visualiser] permet d’accéder au contenu des documents ouverts sans quitter la solution. Guide d’utilisation – Service de dématérialisation du BOAMP. Profil Acheteurs Page 90 ATTENTION : Cette fonction ne peut être utilisée que si vous possédez le logiciel adéquat pour lire le type de format du document (Microsoft Word pour ouvrir un document en .doc par exemple). Notez que les documents décryptés sont également accessibles dans votre répertoire de destination Sélectionnez un document (encadré C) et cliquez sur le bouton [Visualiser] (encadré D). Une fenêtre s’ouvre : Cliquez sur [Ouvrir] pour ouvrir une fenêtre de visualisation ou sur [Enregistrer] pour télécharger le document. 14.3.2 Vérifier la signature En fonction du respect de critères de validité, l’application va attribuer un niveau de validité (de "non signé" à "signature techniquement valide") à la signature électronique : Signé : le document est considéré comme signé au même titre qu’un document papier. Signé incertain : un problème empêche de fixer un niveau de validité à la signature. Signé invalide : la signature n’est pas recevable. Vous pouvez considérer ce document comme non signé. Non signé : le document n’a pas été signé. Ce document n’est pas signé Ces documents ont été correctement signés Ce document a mal été signé. La signature n’est pas recevable. Guide d’utilisation – Service de dématérialisation du BOAMP. Profil Acheteurs Page 91 Pour obtenir des informations complémentaires sur une signature, sélectionnez le document puis cliquez sur [Vérifier la signature]. La fenêtre de vérification de signature s’ouvre : 1 2 3 4 L’opération de vérification de la signature vous donne accès aux informations suivantes : 1 : Validité de la signature 2 : Nom du signataire 3 : Nom de l’autorité de certification 4 : Horodatage de la signature Guide d’utilisation – Service de dématérialisation du BOAMP. Profil Acheteurs Page 92 14.4 Traitement des plis non ouverts Vous pouvez vous retrouver en commission d’ouverture dans la situation suivante : Dans l’exemple ci-dessus, "l’offre-lot-1" a été ouverte. "L’offre-lot-2" et "l’offre-lot-3" n’ont pas été ouvertes. Si ces plis ont été laissés chiffrés parce que vous ne souhaitiez pas les ouvrir (hors délai ou lot non sélectionné après analyse de la candidature), vous pouvez utilisez la fonction [Supprimer les plis non ouverts]. Si, au contraire, les plis laissés chiffrés doivent être ouverts (problème technique lors de l’ouverture), alors vous utiliserez la fonction [Déchiffrer]. ATTENTION : Ces opérations sont définitives. Un pli supprimé est totalement effacé de l’application et ne pourra être récupéré par la suite. Un pli déchiffré ne pourra plus être considéré comme non ouvert. Guide d’utilisation – Service de dématérialisation du BOAMP. Profil Acheteurs Page 93 14.4.1 Supprimer les plis non-ouverts Cette opération est l’équivalent électronique du renvoi des enveloppes non-ouvertes aux candidats. Supprimer les plis non-ouverts provoque les conséquences suivantes : Les plis et les clés sont définitivement effacés de votre poste. Il devient désormais impossible d’ouvrir ces plis à l’avenir. La suppression génère une preuve de non-ouverture. Vous devez par ailleurs informer les candidats dont les plis ont été supprimés (information des candidats non-retenus). Une fenêtre de confirmation s’ouvre. Cliquez sur [Oui] pour supprimer définitivement les plis non-ouverts. Guide d’utilisation – Service de dématérialisation du BOAMP. Profil Acheteurs Page 94 14.4.2 Déchiffrer les plis non ouverts Cette opération sert à rattraper une erreur technique apparue au moment de l’ouverture. Quand vous sélectionnez un pli chiffré, la fenêtre de contenu du pli disparaît (le contenu chiffré n’est pas lisible) et le bouton [Déchiffrer] devient disponible. Cliquez sur [Déchiffrer]. Guide d’utilisation – Service de dématérialisation du BOAMP. Profil Acheteurs Page 95 15 Terminer la consultation 15.1 Achever la consultation Cette action est la dernière étape de la procédure dématérialisée. Elle vous permet de bloquer toute nouvelle action afin de pouvoir effectuer les phases d’archivage. Vous ne pourrez pas télécharger les preuves avant d’avoir achevé votre consultation. ATTENTION : Cette opération ne doit être effectuée qu’une fois que vous avez fait tout ce que vous avez à faire sur une consultation3. Elle est définitive. Une fois cette procédure achevée, il ne vous sera plus possible d’effectuer des actions sur votre consultation à l’exception du retrait des preuves et de la suppression de la consultation. Le message ci-dessous apparait vous indiquant la procédure à suivre pour achever votre consultation et télécharger les éléments récapitulatifs de la consultation dont les preuves. Cliquez sur [Terminer] puis sur [Achever]. 3 Si vous désirez utiliser le module de correspondance électronique sécurisée pour notifier l’attribution, la déclaration de marché sans suite etc., vous devez le faire avant d’achever votre consultation. Guide d’utilisation – Service de dématérialisation du BOAMP. Profil Acheteurs Page 96 Cochez la case Puis cliquez ici Cliquez sur [OK]. Votre consultation est maintenant achevée. Notez que dans votre menu [Consultation], tous les boutons sont désormais grisés sauf [Fiche consultation] et [Gérer la publication]. 15.2 Télécharger les preuves Cette opération vous permet de récupérer l’ensemble des éléments liés à votre consultation c'est-à-dire : Les documents ayant transité en clair sur la solution (DCE, DAC, annexes, correspondances du sas d’échanges sécurisés, etc.) Les documents de suivi (registres en .pdf et en .csv, journaux des évènements, etc.) Les preuves (preuve de dépôt de pli, recommandés électroniques, etc.) Ce qui représente l’ensemble des éléments dont vous avez besoin pour procéder à votre archivage à l’exception des plis déchiffrés qui sont en votre seule possession. Guide d’utilisation – Service de dématérialisation du BOAMP. Profil Acheteurs Page 97 Cliquez sur [Terminer] puis sur [Télécharger]. Cliquez sur [Choisir Répertoire]. Sélectionner votre répertoire de destination et cliquez sur [Enregistrer]. Confirmez en cliquant sur le bouton [OK] sur la page qui s’affiche. Cliquez sur [Télécharger]. La mention "Terminé" apparaît : vous avez téléchargé avec succès le répertoire des preuves. Guide d’utilisation – Service de dématérialisation du BOAMP. Profil Acheteurs Page 98 Tous les éléments nécessaires à l’archivage de votre consultation sont désormais sur votre poste de travail. Pour lire les preuves électroniques, vous aurez besoin d’utiliser les outils de vérification de preuves de la solution. Vous pouvez cliquer sur le bouton [Vérifier preuves] de cet écran ou sur les outils disponibles depuis votre page d’accueil Guide d’utilisation – Service de dématérialisation du BOAMP. Profil Acheteurs Page 99 15.3 Vérifier les preuves 15.3.1 Liste des fichiers de preuves L’application de dématérialisation produit un certain nombre d’éléments de preuve et de suivi de votre consultation. Voici la liste de toutes les preuves générées et leur signification : Ext. *.pad *.par *.sig *.pep *.pdr *.per *.pcr *.cry *.cle *.pli *.pde *.pdp *.pop Signification Fichier descripteur, il précise le chemin des différents fichiers d’un parapheur Parapheur, archive contenant les fichiers Signature, elle reprend le nom et l’extension de son fichier "origine" Preuve d’envoi en publication Preuve de dépôt d’un recommandé (envoi par une entreprise) Preuve d’envoi d’un recommandé (envoi par la personne publique) Preuve de consultation d’un recommandé Enveloppe cryptée représentant selon le cas une candidature ou une offre Clé correspondant à une enveloppe candidature ou offre selon le cas Archive comprenant l’ensemble des enveloppes cryptées Preuve de dépôt d’empreinte Preuve de dépôt de pli Preuve d’ouverture de pli 15.3.2 Organisation de votre répertoire de preuves Dans le répertoire que vous avez désigné pour le téléchargement des preuves, l’application de dématérialisation a créé un dossier. Ce dossier se présente comme suit : Référence de votre consultation Référence technique Voici ce que contient le répertoire de preuves : Les preuves et les éléments à archiver de votre consultation sont classés. Vous disposez d’un fichier contenu qui liste tous les éléments présents dans votre arborescence. Guide d’utilisation – Service de dématérialisation du BOAMP. Profil Acheteurs Page 100 15.3.3 Vérifier les preuves Accéder à l’outil de vérification des preuves Cliquez sur [Vérifier les preuves] Vous pouvez également accéder à cet outil via le menu de gauche [Services] en cliquant sur [Outils] puis [Vérification des preuves]. Notez que les outils de vérification de preuves sont toujours accessibles, y compris si votre consultation a été supprimée. Vérifier les preuves Cliquez sur le bouton [Ouvrir]. Guide d’utilisation – Service de dématérialisation du BOAMP. Profil Acheteurs Page 101 Sélectionnez la preuve à vérifier et cliquez sur [Ouvrir]. Vous accédez à l’écran de vérification de preuves. Guide d’utilisation – Service de dématérialisation du BOAMP. Profil Acheteurs Page 102 [email protected] (Dans l’exemple ci-dessus il s’agit de la preuve d’envoi de recommandé). Pour sortir, cliquez sur [Fermer]. 15.4 Supprimer la consultation Une fois toutes les opérations effectuées sur votre consultation, vous avez la possibilité de la supprimer. Cette opération fera disparaître la consultation de la page d’accueil [Mes consultations]. ATTENTION : Cette opération est définitive. Vous devez vous assurer d’avoir récupéré tous les éléments à archiver avant d’effectuer cette opération. Guide d’utilisation – Service de dématérialisation du BOAMP. Profil Acheteurs Page 103 Dans le menu [Consultation en cours], cliquez sur [Terminer] puis sur [Supprimer]. Sur l’écran de suppression, cochez la case [Supprimer ma consultation] puis cliquez sur [Valider] Cliquez sur [OK] Votre consultation est supprimée et n’apparaît plus sur la page d’accueil [Mes consultations]. Guide d’utilisation – Service de dématérialisation du BOAMP. Profil Acheteurs Page 104