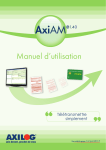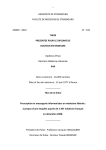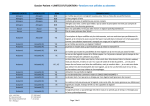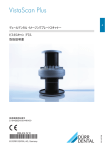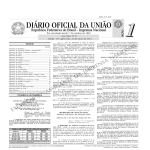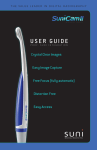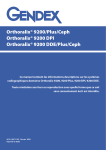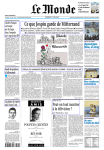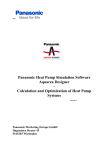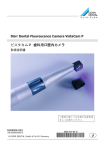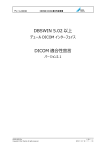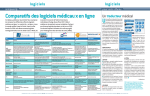Download AxiSanté Dentaire
Transcript
AxiSanté Dentaire Manuel d’utilisation Dossier patients - Télétransmission - Planning - Messagerie sécurisée - Comptabilité - Accès à distance. 59 a, avenue de Toulouse 34070 Montpellier - FRANCE Informations commerciales : www.axilog.fr Assistance technique : www.axilog.fr - Email : [email protected] Tél 0 825 01 33 33 – Fax (33) 04 99 51 33 02 CONTRAT DE LICENCE UTILISATEUR FINAL POUR PRODUITS LOGICIELS AXILOG I CONTRAT DE LICENCE UTILISATEUR FINAL POUR PRODUITS LOGICIELS AXILOG IMPORTANT - A LIRE ATTENTIVEMENT : Le présent contrat a pour objet de définir les conditions d’utilisation des programmes d’ordinateur sous forme logicielle et programmes additionnels et peut inclure des supports associés, une documentation imprimée et une documentation sous forme électronique (ci-après, « LE PRODUIT AXILOG »). Ce présent Contrat de Licence Utilisateur Final (ci-après CLUF) régit exclusivement les rapports contractuels entre la SA AXILOG dont sise 59A av de Toulouse à Montpellier et les professionnels de santé exerçant à titre individuel (ou sous forme sociétaire ou associative), ayant fait l’acquisition ou louant un PRODUIT AXILOG auprès de la SAS AXILOG. LES AJOUTS OU MODIFICATIONS DU CLUF PAR RAPPORT A LA VERSION PRECEDENTE SONT SIGNALES EN GRAS DANS LE TEXTE CI-APRES (version PDF). VEUILLEZ VOUS ASSURER QUE VOUS AVEZ BIEN PRIS CONNAISSANCE DES STIPULATIONS DU CONTRAT DE LICENCE UTILISATEUR FINAL QUI SUIT. EN CLIQUANT SUR LE BOUTON " J'ACCEPTE " VOUS MANIFESTEREZ VOTRE ACCEPTATION SANS RESERVE DES TERMES DE CE CONTRAT. SI VOUS ÊTES EN DÉSACCORD AVEC LES TERMES DE CE CLUF, VEUILLEZ NE PAS INSTALLER OU UTILISER LE PRODUIT LOGICIEL ; VOUS POURREZ OBTENIR LE REMBOURSEMENT DU PRODUIT AXILOG AUPRES DU DISTRIBUTEUR AXILOG AUPRES DUQUEL VOUS AVEZ ACQUIS CE PRODUIT AXILOG. D'UN COMMUN ACCORD, LES PARTIES DECLARENT ADHERER AUX STIPULATIONS SUIVANTES DU PRESENT CONTRAT : LICENCE POUR UTILISATION DU PRODUIT AXILOG Le PRODUIT AXILOG est protégé par la réglementation et les traités internationaux en matière de droits d'auteur. Tous les droits de propriété et droits d'auteurs relatifs au PRODUIT AXILOG, sont détenus par AXILOG. Vous bénéficiez au titre des présentes d'un droit personnel et vous autorisant à installer et à utiliser un exemplaire du PRODUIT AXILOG et à créer des applications personnalisées uniquement pour les besoins de votre activité En tant qu'utilisateur du PRODUIT AXILOG vous pouvez effectuer une ou plusieurs copies de sauvegarde, ainsi qu'une copie pour votre usage exclusif sur votre ordinateur personnel situé dans votre lieu de résidence principale. Vous êtes également autorisé à installer ou à stocker un exemplaire du PRODUIT AXILOG sur un dispositif de stockage, tel qu'un serveur de réseau, utilisé exclusivement pour installer ou pour faire fonctionner le PRODUIT AXILOG sur vos autres ordinateurs au moyen d'un réseau interne. Toutefois, vous devez louer ou acquérir une licence pour chaque utilisateur du PRODUIT AXILOG. Une licence du PRODUIT AXILOG ne peut être partagée ou utilisée de manière concomitante sur des ordinateurs distincts, ni distribuée à d'autres utilisateurs, ni transférée entre ordinateurs au moyen d'un réseau quelconque en association avec des tiers. Pour les licences dont vous avez fait l’acquisition, vous pouvez transférer les droits qui vous sont concédés par le présent CLUF, sous réserve - d’être titulaire d’un contrat de mise à jour en cours de validité de votre logiciel Axilog, et pour lequel vous êtes à jour de vos règlements - de pouvoir faire la preuve de l’acquisition de la licence - d’avoir actualisé votre licence avec la dernière version disponible chez Axilog. - d’une reprise de contrat d’abonnement aux mises à jour par votre successeur, aux conditions tarifaires en vigueur au moment de la succession, et sans interruption des règlements. - de transférer la documentation y afférente et une copie du PRODUIT AXILOG à un tiers qui s'engage à accepter d'être lié par les termes et conditions de la présente licence et que vous détruisiez toutes les copies du logiciel AXILOG en votre possession autre qu’une sauvegarde destinée à une consultation des données. Un contrat spécifique est disponible auprès d’Axilog pour validation de la succession. La présente licence sera résiliée immédiatement et de plein droit, sans notification préalable de la part d'AXILOG si vous ne vous conformez pas à l'une quelconque de ces stipulations. Dans le cas où une des conditions ci-dessus ne seraient pas remplies, il vous est strictement interdit de reproduire intégralement ou partiellement le PRODUIT AXILOG, pour quelque usage que ce soit, sans le consentement écrit d'AXILOG. Une offre particulière pourra être étudiée par Axilog selon votre situation. Vous êtes plus généralement tenu de respecter les droits d'auteur et de reproduction détenus par AXILOG. Vous n'êtes pas autorisé à prêter ou à donner en location le PRODUIT AXILOG. Vous ne devrez en aucun cas décoder ni tenter de décoder outrepasser ni démanteler le système de protection intégré du logiciel. MISES À JOUR Si le PRODUIT LOGICIEL est présenté comme une mise à jour, vous devez, pour l'utiliser, être titulaire du CLUF approprié vous permettant d'utiliser le PRODUIT AXILOG CORRESPONDANT. La mise à jour d'un PRODUIT AXILOG est présentée sous la forme d'un PROGRAMME ADDITIONNEL qui complète le PRODUIT AXILOG en tant que partie du PRODUIT AXILOG. L'utilisation du PROGRAMME ADDITIONNEL intégré au PRODUIT AXILOG devra l'être en conformité avec les termes de ce CLUF. Le PROGRAMME ADDITIONNEL ne peut être partagé ou dissocié pour être utilisé sur plus d'un ordinateur. SERVICES D'ASSISTANCE AXILOG vous propose des Services de Support Editeur relatifs au PRODUIT AXILOG, dont l'utilisation est régie par les Conditions Générales d'Assistance et de Mise à jour. La fourniture de ces services implique la soumission aux termes de ce CLUF. En ce qui concerne les informations techniques que vous fournissez à AXILOG dans le cadre des Services de Support Editeur, AXILOG pourra utiliser ces informations pour les besoins de son activité commerciale, notamment pour l'assistance sur des produits et le développement de ces produits. AXILOG n'utilisera pas ces informations techniques sous une forme qui vous identifie personnellement. LIMITATIONS DE LA GARANTIE Dans la limite de la réglementation applicable : AXILOG vous fournit les PRODUITS AXILOG et les PROGRAMMES ADDITIONNELS en l'état et avec toutes leurs imperfections. AXILOG ne vous offre aucune garantie expresse ou tacite concernant notamment mais de manière non exhaustive ni limitative, (i) la capacité du PROGRAMME ADDITIONNEL à satisfaire vos besoins propres, (ii) l'absence d'erreur dans l'exploitation du PROGRAMME ADDITIONNEL, (iii) la correction possible ou effective de tout défaut dans le PROGRAMME ADDITIONNEL, (iv) l'adéquation du PRODUIT AXILOG à la réglementation et aux normes applicables à votre secteur d'activité. AXILOG et ses distributeurs ne pourront en aucun cas être tenus pour responsables de tout dommage et/ou préjudice accessoire, incident ou indirect, de quelque nature que ce soit, notamment, et de manière non limitative, la perte de chiffre d'affaires, la perte de bénéfice, la perte d'informations, l'atteinte à la vie privée, l'utilisation de données nominatives, et résultant de l'utilisation du PRODUIT AXILOG, même si AXILOG a été avisé de l'éventualité de tels dommages. En particulier, AXILOG et ses distributeurs ne pourront encourir aucune responsabilité du fait de données mémorisées ou exploitées à partir du PRODUIT AXILOG, y compris le coût de la récupération des données ou d'immobilisation résultant d'une imperfection du produit AXILOG. LIMITATION DE RESPONSABILITE La présente licence ne vous confère aucun droit autre que celui d’utilisation et n'est pas susceptible d'engager la responsabilité d'AXILOG pour toute utilisation qui pourrait être faite par vous du PRODUIT AXILOG, et en particulier de l'application personnalisée, du stockage, du traitement et de l'utilisation de données. Dans la mesure où il découle de l'utilisation du PRODUIT AXILOG, vous devrez prendre à votre entière charge toute plainte, poursuite ou procès intenté contre vous, AXILOG ou ses distributeurs, et vous devrez dédommager AXILOG et ses fournisseurs de toute responsabilité concernant les dommages et intérêts à verser à des tiers, à l’exception de toute procédure relative à la violation, par le PRODUIT AXILOG, de la loi ou de droits de propriété intellectuelle appartenant à des tiers. Cette stipulation s'appliquera en particulier à toute plainte, action, ou procès auquel pourrait être attrait AXILOG ou ses distributeurs et ayant directement ou indirectement pour objet le stockage, le traitement, l'utilisation ou l'exploitation de données à caractère personnel et/ou confidentiel. Dans l'éventualité où une plainte, une poursuite ou un procès serait intenté contre vous, AXILOG ou l'un de ses distributeurs, relatif à une quelconque partie du PRODUIT AXILOG, AXILOG aura le droit, si elle le désire, de prendre à sa charge la défense de toute action. Dans cette éventualité, AXILOG pourra, soit obtenir le droit de continuer à exploiter et commercialiser le PRODUIT AXILOG, soit obtenir un autre produit logiciel présentant les mêmes possibilités d'exploitation que le PRODUIT AXILOG, soit de modifier l'ensemble du système pour qu'il ne porte plus atteinte à la loi. Au cas où la SAS AXILOG ne serait pas autorisée à poursuivre l’exploitation et la commercialisation du produit axilog, le contrat d’abonnement aux mises à jour sera résolu sans application de la clause de résolution anticipée et remboursé au prorata des mois écoulés depuis la dernière mise à jour du logiciel mis en cause. RESOLUTION DU CONTRAT Le présent contrat peut être résolu par AXILOG si vous enfreignez une quelconque stipulation de ce dernier. A la résolution du contrat, vous devrez immédiatement: (i) renvoyer à AXILOG l'ensemble du PRODUIT AXILOG et toute copie en votre possession, (ii) éliminer toutes les copies intégrales ou partielles du PRODUIT AXILOG de toutes les unités centrales et de toutes les unités de stockage ou de tout support de stockage sur lesquels vous les aviez sauvegardées ou stockées et (iii) fournir à AXILOG une déclaration certifiant que vous vous êtes conformé aux stipulations visées aux (i) et (ii) du présent alinéa. COMPLEMENTS LIES AU PRODUIT AXILOG DES PROGRAMMES D'ORDINATEUR complémentaires au PRODUIT AXILOG sont installés afin d'améliorer les services aux utilisateurs. - Un programme de SUIVI de la qualité du déploiement technique de l'installation du PRODUIT AXILOG. Un message sera automatiquement envoyé à Axilog à la fin de cette installation. Ce message est totalement anonyme. - Un programme de SUIVI des anomalies éventuellement rencontrées lors de l'utilisation du PRODUIT AXILOG. Un rapport d'anomalie est automatiquement créé, l'utilisateur peut le compléter et l'envoyer s'il le souhaite. Afin de pouvoir assurer un suivi par le servie technique ou par le service développement AXILOG, le rapport envoyé sera identifié avec l'adresse EMAIL du rapporteur. - Un programme de mise à jour en ligne permettant le téléchargement et l'installation automatiques des mises à jour disponibles. Le téléchargement, comme l'installation, sont soumis à acceptation. Seuls les utilisateurs à jour de leur contrat de mise à jour peuvent bénéficier de ce service. - Un programme de diagnostic permettant d'optimiser la maintenance technique de votre poste de travail. L'envoi du rapport est soumis à votre acceptation. Toutes les données envoyées sont visualisables avant l'envoi. Le rapport sera identifié clairement par une saisie manuelle de la part de l'utilisateur avant envoi. LOI APPLICABLE – CLAUSE ATTRIBUTIVE DE COMPETENCE LE PRESENT CONTRAT EST SOUMIS AUX LOIS EN VIGUEUR SUR LE TERRITOIRE FRANÇAIS. En cas de litige survenant à l’occasion du contrat AXILOG, tant pour ce qui concerne son interprétation que son exécution et à défaut d’accord amiable entre les parties, compétence expresse est attribuée aux juridictions compétentes du ressort de la Cour d’Appel de Montpellier, nonobstant pluralité de défendeurs ou appel en garantie, même pour les procédures conservatoires, en référé ou en requête. ENGAGEMENT DE CONFIDENTIALITE DES SERVICES DE MISE A JOUR AXILOG s’efforce de protéger la confidentialité des informations qu'elle collecte dans le cadre de l'utilisation des données du service AxiUpDate (le "service de mise à jour"). Cet engagement de confidentialité ne s'applique pas à d'autres sites, produits ou services Axilog en ligne ou hors connexion. En quoi consistent les Services de mise à jour ? AxiUpDate est un service qui fournit des mises à jour pour les logiciels Axilog. Certaines mises à jour disponibles par l'intermédiaire des Services de mise à jour peuvent uniquement être obtenues par les utilisateurs qui ont validé l'authenticité de leurs logiciels Axilog. Quelles sont les données collectées ? Les Services de mise à jour collectent dans le cadre de l'exploitation et de l'amélioration des services des informations à partir de votre ordinateur, notamment : - Les logiciels installés sur votre ordinateur, afin de déterminer les mises à jour appropriées. - Les échecs, réussites et erreurs dans le cadre de vos accès aux Services de mise à jour et de votre utilisation de ces services. - Le GUID (Globally Unique Identifier), numéro généré de manière aléatoire et qui ne contient pas d'informations personnelles. Les GUID sont utilisés pour identifier des ordinateurs individuels sans identifier l'utilisateur. - La configuration matérielle de l’ordinateur. Comment les données sont-elles utilisées ? Les données envoyées à Axilog sont utilisées dans le cadre de l'exploitation et de la maintenance des Services de mise à jour. Elles sont également utilisées pour générer des statistiques d'ensemble exploitées pour améliorer la disponibilité et la fiabilité des Services de mise à jour. DECLARATION VOUS DECLAREZ AVOIR LU CETTE CONVENTION ET VOUS ENGAGEZ A EN RESPECTER LES TERMES ET CONDITIONS. Table des matières 1. Les nouveautés 1 2. AxiSanté Dentaire 3 2.1. 2.2. 2.3. 2.4. 2.5. 2.6. A propos de ce document............................................................................................... 3 Les pré-requis ................................................................................................................ 3 Nous contacter............................................................................................................... 3 Utiliser l’aide électronique............................................................................................... 4 Enregistrement de la licence........................................................................................... 4 Principes Généraux......................................................................................................... 5 2.6.a. Description de la Carte d’Identité Dentaire (CID) ............................................ 5 2.6.b. Barre des menus ........................................................................................... 9 2.6.c. Description de l’écran Configuration système ................................................ 14 2.7. Premiers gestes ........................................................................................................... 17 2.7.a. S'identifier dans AxiSanté Dentaire ............................................................... 17 2.7.b. Créer une fiche patient ................................................................................ 17 2.7.c. Mentionner les antécédents du patient ......................................................... 18 2.7.d. Mise à jour tarifaire ..................................................................................... 18 2.7.e. Réaliser un acte........................................................................................... 19 2.7.f. Créer un devis .............................................................................................. 19 2.7.g. Réaliser une ordonnance.............................................................................. 20 2.7.h. Créer une feuille de soins............................................................................. 20 2.7.i. Valider un règlement .................................................................................... 21 3. Sauvegarder vos données 23 3.1. Informations importantes ............................................................................................. 23 3.2. Ouvrir l’outil de sauvegarde / restauration .................................................................... 23 3.3. Description de l’écran Outils de maintenance et de sauvegarde ..................................... 24 3.3.a. Description de l’onglet Historique des évènements........................................ 24 3.3.b. Description des différents onglets correspondants aux applications ............... 25 3.4. Modifier le chemin de stockage des sauvegardes........................................................... 27 3.5. Modifier le nombre de rotations .................................................................................... 27 3.6. Ajouter un fichier à sauvegarder ................................................................................... 28 3.7. Modifier la planification de la sauvegarde...................................................................... 28 3.8. Lancer une sauvegarde manuellement .......................................................................... 28 3.9. Effectuer une restauration ............................................................................................ 28 3.10. Lancer une maintenance manuellement ...................................................................... 29 3.11. Lancer une réparation ................................................................................................ 29 4. Créer un profil utilisateur 31 4.1. Description de l’écran Fichier des Utilisateurs ................................................................ 31 4.2. Créer un profil utilisateur .............................................................................................. 32 4.2.a. Le praticien ................................................................................................. 32 4.2.b. Le remplaçant ............................................................................................. 33 4.2.c. La secrétaire................................................................................................ 33 4.3. Modifier un profil utilisateur .......................................................................................... 33 4.3.a. Modifier les informations .............................................................................. 33 4.3.b. Gérer le changement de la CPS .................................................................... 33 4.4. Définir les Accès Utilisateur........................................................................................... 33 4.4.a. Description de la fenêtre Accès Utilisateurs................................................... 33 4.4.b. Définir les mots de passe Maître et Secrétaire .............................................. 34 4.4.c. Définir le mot de passe praticien .................................................................. 34 4.4.d. Définir les données du remplaçant ............................................................... 35 5. Créer un dossier patient 37 5.1. Description de l’écran Saisie d’une fiche patient ............................................................ 37 5.2. Créer une fiche patient ................................................................................................. 39 Manuel AxiSanté Dentaire Table des matières • i 5.3. 5.4. 5.5. 5.6. 5.7. Créer une fiche patient à partir d’une fiche existante..................................................... 39 Créer une fiche patient à partir de la salle d’attente ...................................................... 40 Créer une fiche Assuré ................................................................................................. 40 Modifier une fiche Assuré ............................................................................................. 41 Rechercher un dossier patient ...................................................................................... 41 6. Renseigner le volet médical 43 6.1. Introduction................................................................................................................. 43 6.2. Description de l'écran Volet médical.............................................................................. 43 6.3. Ajouter une pathologie ou un antécédent...................................................................... 46 6.4. Ajouter une allergie médicamenteuse ........................................................................... 46 6.5. Ajouter une allergie à un principe actif.......................................................................... 47 6.6. Ajouter un traitement................................................................................................... 47 6.7. Ajouter une information diverse.................................................................................... 47 6.8. Ajouter un antécédent familial ...................................................................................... 47 6.9. Ajouter une information à la volée ................................................................................ 48 6.10. Supprimer une information ......................................................................................... 48 6.11. Ajouter un commentaire à l’information ...................................................................... 49 6.12. Utiliser les QCM.......................................................................................................... 49 6.13. Classer les informations.............................................................................................. 49 6.14. Paramétrage du volet médical..................................................................................... 49 6.14.a. Description de la fenêtre Organisation du Volet Médical .............................. 49 6.14.b. Le classement des informations / utilisation des onglets.............................. 50 6.14.c. La présentation des informations................................................................ 51 6.15. Les fonctions détaillées............................................................................................... 52 6.15.a. Conseil d’utilisation et d’organisation .......................................................... 52 6.15.b. Les onglets ................................................................................................ 52 6.15.c. Les pathologies / antécédents du patient .................................................... 53 6.15.d. Les allergies médicamenteuses .................................................................. 57 6.15.e. Les allergies aux principes actifs et les allergies de classe ........................... 58 6.15.f. Les traitements en cours ou médicaments chroniques ................................. 59 6.15.g. Les éléments divers ................................................................................... 59 6.15.h. Les antécédents familiaux .......................................................................... 61 6.15.i. Autres informations ou saisie directe au clavier ............................................ 62 6.15.j. Préférences de l'utilisateur pour le volet médical.......................................... 63 6.15.k. Fonctions diverses sur les éléments d'informations du volet médical............ 64 7. Saisir un acte 67 7.1. Description des écrans ................................................................................................. 67 7.1.a. Description de l’écran Familles et actes ........................................................ 67 7.1.b. Description de l’écran Liste des actes ........................................................... 68 7.1.c. Description de l’écran Détail de l’acte ........................................................... 69 7.2. Saisir un acte simple .................................................................................................... 69 7.3. Saisir un acte multiple .................................................................................................. 70 7.4. Saisir un acte en continu .............................................................................................. 70 7.5. Saisir un acte avec majoration : Nuit ou Dimanche / Férié............................................. 70 7.6. Saisir un acte sans représentation graphique, ou non liés à une dent ............................ 70 7.7. Définir les dents non évoluées et les dents de lait. ........................................................ 71 7.8. Saisir un acte à partir des raccourcis............................................................................. 71 7.8.a. Créer un raccourci ....................................................................................... 71 7.8.b. Utiliser un raccourci ..................................................................................... 71 7.8.c. Modifier un raccourci.................................................................................... 71 7.8.d. Supprimer un raccourci................................................................................ 71 7.9. Modifier et commenter un acte ..................................................................................... 72 7.10. Supprimer un acte...................................................................................................... 72 7.11. Paramétrage des actes et familles d’actes ................................................................... 72 7.11.a. Paramétrage des Lettres clefs .................................................................... 72 7.11.b. Paramétrage des Familles et Actes ............................................................. 74 7.11.c. Paramétrage des Actes............................................................................... 76 8. Gérer la liaison avec la radiologie numérique 8.1. 8.2. 8.3. 8.4. 8.5. 8.6. ii • Les nouveautés 81 Introduction................................................................................................................. 81 Paramètres Mediadent.................................................................................................. 81 Paramètres KODAK/TROPHY ........................................................................................ 81 Paramètres Sopro ........................................................................................................ 81 Paramètres Digora ....................................................................................................... 81 Paramètres Romexis..................................................................................................... 82 Manuel AxiSanté Dentaire 8.7. Paramètres VixWin (Gendex) ........................................................................................ 82 8.8. Paramètres Sidexis (SIRONA) ....................................................................................... 82 8.9. Paramètres Dexis ......................................................................................................... 82 8.10. Paramètres SensARay................................................................................................. 83 8.11. Paramètres XVAssistant MPDx .................................................................................... 83 8.12. Paramètres FullX ........................................................................................................ 83 8.13. Paramètres CVideo ..................................................................................................... 83 8.14. Paramètres DBSWIN................................................................................................... 83 9. Créer un devis 9.1. 9.2. 9.3. 9.4. 9.5. 9.6. 9.7. 9.8. 85 Description de l’écran Le devis...................................................................................... 85 Créer un devis.............................................................................................................. 87 Créer un devis à partir du plan de traitement ................................................................ 87 Créer un devis CMU (Devis prothétique) ....................................................................... 88 Rechercher et modifier un devis ................................................................................... 88 Supprimer un devis ...................................................................................................... 88 Insérer les actes du devis sur le plan de traitement....................................................... 88 Gérer le suivi des devis................................................................................................. 89 9.8.a. Description de l’écran Gestion des devis ....................................................... 89 9.8.b. Effectuer une recherche de devis ................................................................. 89 10. Editer une DEP 91 10.1. Paramétrage préalable pour les DEP ........................................................................... 91 10.2. Description des écrans DEP ........................................................................................ 91 10.2.a. Description de l’écran DEP Orthodontie....................................................... 91 10.2.b. Description de l’écran DEP ......................................................................... 92 10.3. Créer une DEP............................................................................................................ 94 10.3.a. Créer une DEP Orthodontie pour les traitements d’orthopédie dento-faciale. 94 10.3.b. Créer une DEP pour les traitements bucco-dentaires................................... 94 10.4. Consulter / modifier une DEP...................................................................................... 95 10.5. Imprimer une DEP...................................................................................................... 95 10.6. Supprimer une DEP .................................................................................................... 95 10.7. Gérer et suivre les DEP............................................................................................... 95 10.7.a. Description de l’écran Gestion des DEP ....................................................... 95 11. Prescrire une ordonnance 97 11.1. Description des écrans................................................................................................ 97 11.1.a. Description de l’écran Ordonnance ............................................................. 97 11.1.b. L’écran de saisie d’une posologie.............................................................. 103 11.1.c. Préférences de l’utilisateur pour l’ordonnance ........................................... 105 11.2. Rechercher une spécialité ......................................................................................... 107 11.2.a. Recherche simple d’une spécialité ............................................................ 107 11.2.b. Recherche uniquement des généricables .................................................. 107 11.2.c. Parmi les médicaments déjà prescrits au patient ....................................... 107 11.2.d. Par classe thérapeutique .......................................................................... 108 11.2.e. Par principe actif...................................................................................... 108 11.2.f. Par laboratoire pharmaceutique ................................................................ 108 11.2.g. Par Equivalence Proche (même composition, dosage et forme) ................. 108 11.2.h. Par Equivalence Proche, toutes formes ..................................................... 109 11.2.i. Modifier la famille de recherche de la base médicamenteuse ...................... 109 11.3. Saisir une posologie avancée .................................................................................... 109 11.3.a. Prise alternée (1 jour sur 2) ..................................................................... 109 11.3.b. Prise horaire (Toutes les 6 heures) ........................................................... 109 11.3.c. Plusieurs prises quotidiennes sans moment précis (2 fois par jour) ............ 109 11.3.d. Prendre 1 comprimé et demi, 1 comprimé 3/4 .......................................... 110 11.3.e. Le verbe et l’unité de prise ....................................................................... 110 11.3.f. Donner une dose poids ............................................................................. 110 11.3.g. La phase et le commentaire d’une posologie............................................. 111 11.3.h. La prescription en plusieurs phases .......................................................... 111 11.4. Exemples de posologie ............................................................................................. 111 11.5. Renouveler une ordonnance ..................................................................................... 112 11.5.a. Identique à celle existante ....................................................................... 112 11.5.b. Différente en contenu et / ou en attributs à celle existante ....................... 112 11.6. Gérer les médicaments favoris .................................................................................. 112 11.6.a. Ajouter un médicament dans la liste des favoris........................................ 112 11.6.b. Afficher la liste des favoris ....................................................................... 112 11.6.c. Rechercher un médicament parmi les favoris ............................................ 112 Manuel AxiSanté Dentaire Table des matières • iii 11.6.d. Suppression d’un médicament de la liste des favoris ..................................113 11.7. Gérer la base personnelle ..........................................................................................113 11.7.a. Ajouter un produit complémentaire ...........................................................113 11.7.b. Rechercher un produit complémentaire .....................................................113 11.7.c. Modifier un produit complémentaire ..........................................................113 11.7.d. Supprimer un produit complémentaire.......................................................114 11.8. Prescrire en DC (Dénomination Commune) ................................................................114 11.8.a. Prescrire un médicament en DC ................................................................114 11.8.b. Prescrire plusieurs médicaments en DC .....................................................114 11.8.c. Convertir une ordonnance complète en DC ................................................114 11.9. Prescrire en ALD .......................................................................................................115 11.9.a. Prescrire un médicament en ALD...............................................................115 11.9.b. Prescrire plusieurs médicaments en ALD....................................................115 11.9.c. Convertir une ordonnance complète en ALD / non ALD ..............................115 11.10. Prescrire un médicament chronique .........................................................................116 11.11. Gérer les posologies modèles...................................................................................116 11.11.a. Mémoriser une posologie ........................................................................116 11.11.b. Utiliser une posologie mémorisée ............................................................116 11.11.c. Remplacer, supprimer, titrer une posologie modèle ..................................116 11.12. Gérer les ordonnances types....................................................................................117 11.12.a. Mémoriser une ordonnance en cours de prescription................................117 11.12.b. Utiliser une ordonnance mémorisé...........................................................117 11.13. Gérer les alertes médicamenteuses ..........................................................................117 11.13.a. Visualiser les alertes................................................................................117 11.13.b. Cas de prescription en DC .......................................................................118 11.14. Gérer les conseils ....................................................................................................118 11.14.a. Ajouter un conseil ...................................................................................118 11.14.b. Utiliser un conseil....................................................................................118 11.14.c. Modifier un conseil ..................................................................................119 11.14.d. Supprimer un conseil ..............................................................................119 11.15. Que faire si ?...........................................................................................................119 11.15.a. Je n’ai plus / pas accès à la base médicamenteuse ..................................119 11.15.b. J’ai une nouvelle imprimante ...................................................................119 11.15.c. Je veux changer mes coordonnées ..........................................................119 11.15.d. Je veux déplacer un médicament dans l’ordonnance ................................120 11.15.e. Je veux consulter la monographie Vidal d’un médicament ........................120 11.15.f. Je veux insérer la monographie dans l’ordonnance en cours .....................120 12. Créer une feuille de soins 121 12.1. Description de l’écran F.S. .........................................................................................121 12.2. Paramétrages préalables ...........................................................................................122 12.2.a. Définir le modèle de feuilles de soins.........................................................122 12.2.b. Définir les numéros d’agréments radiologiques ..........................................123 12.2.c. Gérer les arrondis .....................................................................................123 12.2.d. Paramétrer les marges d’impression ..........................................................123 12.3. Créer une feuille de soins papier ................................................................................123 12.4. Créer une feuille de soins Electronique.......................................................................123 12.5. Annuler l’affichage d’un acte dans la feuille de soins...................................................124 12.6. Supprimer/mettre en attente un acte depuis la feuille de soins ...................................124 12.7. Consulter une feuille de soins déjà réalisée ................................................................124 12.8. Imprimer une feuille de soins ....................................................................................124 12.9. Annuler une feuille de soins.......................................................................................125 13. Gérer les recettes 127 13.1. Réaliser un règlement ...............................................................................................127 13.1.a. Description de l’écran Règlement ..............................................................127 13.1.b. Saisir un règlement simple ........................................................................129 13.1.c. Saisir un règlement multiple ......................................................................129 13.1.d. Saisir un règlement partiel ........................................................................129 13.1.e. Mettre en attente le règlement d’une acte .................................................130 13.1.f. Saisir un règlement avec Tiers-payant........................................................130 13.1.g. Saisir un acompte .....................................................................................132 13.1.h. Supprimer un acompte..............................................................................132 13.1.i. Saisir un impayé ........................................................................................132 13.1.j. Régler un impayé ......................................................................................133 13.1.k. Supprimer un impayé................................................................................133 13.1.l. Le règlement des actes des patients liés.....................................................133 13.2. Gérer les liens assurés ou financiers ..........................................................................134 iv • Les nouveautés Manuel AxiSanté Dentaire 13.2.a. Lien assuré .............................................................................................. 134 13.2.b. Lien financier ........................................................................................... 135 13.2.c. Visualiser les liens dans une fiche patient.................................................. 135 13.3. Gérer l'état financier................................................................................................. 135 13.4. Gérer les recettes patients et tiers payants................................................................ 136 13.4.a. Gérer le brouillard des recettes................................................................. 136 13.4.b. Transférer les recettes en comptabilité ..................................................... 139 13.4.c. Gérer les tiers-payants ............................................................................. 140 13.4.d. Suivre les Impayés et les Encours ............................................................ 146 14. Réaliser un courrier, un certificat, une demande 151 14.1. Description des écrans.............................................................................................. 151 14.1.a. Description de l’écran Certificat ou Demande ............................................ 151 14.1.b. Description de l’écran Courrier ................................................................. 152 14.1.c. Description de l’écran Facture................................................................... 153 14.2. Créer un certificat ou une demande .......................................................................... 153 14.3. Créer un Courrier ..................................................................................................... 154 14.4. Créer une facture ..................................................................................................... 154 14.5. Enregistrer un document type à partir d’un document en cours ................................. 154 14.6. Consulter / Modifier un document ............................................................................. 154 14.7. Imprimer un document............................................................................................. 155 14.8. Supprimer un document ........................................................................................... 155 14.9. Les courriers AxiWord............................................................................................... 155 14.9.a. Saisir un courrier AxiWord........................................................................ 155 14.9.b. Créer un modèle de courrier AxiWord....................................................... 155 14.9.c. Utiliser un modèle de courrier AxiWord ..................................................... 156 14.10. Utiliser la liaison avec le programme WORD de Microsoft......................................... 156 14.10.a. Introduction........................................................................................... 156 14.10.b. Les Macros, principe de fonctionnement ................................................. 156 14.10.c. Description des fonctionnalités supplémentaires dans Microsoft Word...... 156 14.10.d. Saisir un document dans Microsoft Word ................................................ 158 14.10.e. Modifier les en-têtes et pieds de page .................................................... 159 14.11. Référencer un document externe ............................................................................ 159 14.12. Numériser un document ......................................................................................... 159 14.13. Gérer l’éditeur d’états ............................................................................................. 159 14.13.a. Description des écrans ........................................................................... 159 14.13.b. Ajouter un état ...................................................................................... 163 14.13.c. Modifier un état...................................................................................... 164 14.13.d. Supprimer un état.................................................................................. 164 14.14. Gérer les QCM / Documents types........................................................................... 164 14.14.a. Description de l’écran QCM..................................................................... 164 14.14.b. Créer un questionnaire........................................................................... 166 14.14.c. Créer un courrier type ............................................................................ 166 14.14.d. Créer une demande type........................................................................ 166 14.14.e. Créer une Certificat type ........................................................................ 167 14.14.f. Créer un commentaire de laboratoire type............................................... 167 14.14.g. Créer un pied de devis type.................................................................... 167 14.14.h. Créer un commentaire de D.E.P. type..................................................... 167 14.14.i. Modifier un questionnaire / document type .............................................. 168 15. Gérer les travaux laboratoires 169 15.1. Les commandes laboratoires..................................................................................... 169 15.1.a. Description de l’écran Commande laboratoire prothésiste.......................... 169 15.1.b. Paramétrer les items de commande laboratoire ........................................ 170 15.1.c. Créer une commande laboratoire.............................................................. 170 15.1.d. Créer un commentaire type...................................................................... 171 15.2. Les travaux laboratoires ........................................................................................... 171 15.2.a. Description de l’écran Gestion des laboratoires ......................................... 171 15.2.b. Pointer une commande laboratoire........................................................... 172 15.3. Les travaux laboratoires avec PROTHESIS................................................................. 172 15.3.a. Introduction............................................................................................. 172 15.3.b. Paramétrages préalables .......................................................................... 173 15.3.c. Description de l’écran Réception et émission de fiche de prothèse ............. 173 15.3.d. Créer une commande laboratoire ............................................................. 175 15.3.e. Intégrer les informations envoyées par le prothésiste ............................... 176 15.3.f. Gestion des laboratoires Prothésis............................................................. 176 Manuel AxiSanté Dentaire Table des matières • v 16. Gérer les commandes fournisseurs 179 16.1. Gérer les articles .......................................................................................................179 16.1.a. Description de l’écran Fichier des articles… ................................................179 16.1.b. Créer un nouvel article..............................................................................180 16.1.c. Modifier les données d’un article................................................................180 16.1.d. Supprimer un article .................................................................................180 16.1.e. Créer un nouveau fournisseur ...................................................................181 16.1.f. Affecter un article à un autre fournisseur ...................................................181 16.2. Gérer les commandes fournisseur ..............................................................................181 16.2.a. Description de l’écran Commande du Dr… .................................................181 16.2.b. Saisir une commande................................................................................183 16.2.c. Consulter une commande..........................................................................183 16.2.d. Modifier une commande............................................................................183 16.2.e. Supprimer une commande ........................................................................183 16.3. Gérer le stock............................................................................................................184 16.3.a. Consulter le stock .....................................................................................184 16.3.b. Modifier la quantité en stock .....................................................................184 16.3.c. Incrémenter le stock à la livraison d’une commande ..................................184 17. Gérer la traçabilité 185 17.1. 17.2. 17.3. 17.4. 17.5. 17.6. Description de l’écran Traçabilité ...............................................................................185 Activer la traçabilité...................................................................................................186 Ouvrir un produit.......................................................................................................186 Fermer un produit .....................................................................................................186 Mettre en bouche un produit .....................................................................................187 Rechercher un produit mis en bouche ........................................................................187 17.6.a. Description de l’écran Traçabilité ...............................................................187 17.6.b. Effectuer une recherche............................................................................188 17.7. Imprimer les produits mis en bouche du patient.........................................................188 18. Utiliser le planning et l’agenda 189 18.1. Description des écrans ..............................................................................................189 18.1.a. Description de l’écran Planning..................................................................189 18.1.b. Description de l’écran Agenda ...................................................................191 18.2. Saisir un rendez-vous ................................................................................................192 18.3. Modifier un rendez-vous ............................................................................................193 18.4. Dupliquer un rendez-vous..........................................................................................193 18.5. Positionner plusieurs rendez-vous sur le même créneau horaire..................................193 18.6. Supprimer un rendez-vous.........................................................................................194 18.7. Rechercher un rendez-vous patient............................................................................194 18.8. Rechercher une plage horaire libre ............................................................................194 18.9. Mettre un patient en salle d’attente ...........................................................................195 18.10. Gérer les absences et les retards patients ................................................................195 18.11. Paramétrer les absences du praticien .......................................................................195 18.12. Afficher la fiche patient............................................................................................195 19. Gérer la liaison AxiPlanning/AxiSanté Dentaire 197 19.1. La synchronisation.....................................................................................................197 19.1.a. La synchronisation initiale .........................................................................197 19.1.b. La synchronisation quotidienne .................................................................197 19.2. Les fonctionnalités de la liaison..................................................................................197 20. Gérer la parodontie 20.1. 20.2. 20.3. 20.4. 199 Description de l’écran Parodontie...............................................................................199 Créer un bilan ...........................................................................................................200 Modifier un bilan .......................................................................................................200 Supprimer un bilan ....................................................................................................200 21. Gérer l’orthodontie 201 21.1. Réaliser un suivi orthodontie......................................................................................201 21.1.a. Description de l’écran Suivi orthodontie .....................................................201 21.1.b. Editer le planning des DEP Orthodontie .....................................................201 21.1.c. Lancer l’édition d’une DEP Orthodontie ......................................................201 21.2. Rechercher une DEP à imprimer ................................................................................202 vi • Les nouveautés Manuel AxiSanté Dentaire 21.2.a. Description de l’écran Recherche des D.E.P. à imprimer ............................ 202 21.2.b. Effectuer une recherche de DEP à imprimer.............................................. 202 22. Utiliser les statistiques 203 22.1. Statistiques sur les actes .......................................................................................... 203 22.1.a. Description de l’écran Statistiques actes ................................................... 203 22.1.b. Effectuer une recherche........................................................................... 204 22.2. Statistique profil cabinet ........................................................................................... 205 22.2.a. Description de l’écran Profil du cabinet ..................................................... 205 22.2.b. Effectuer une recherche........................................................................... 206 22.3. Le tableau de bord ................................................................................................... 206 22.3.a. Description de l’écran Tableau de bord ..................................................... 206 22.4. Le bilan journalier .................................................................................................... 207 22.4.a. Description de l’écran Bilan journalier ....................................................... 207 23. Les modules divers 209 23.1. Gérer le fichier des correspondants ........................................................................... 209 23.1.a. Description de l’écran Fichier des correspondants ..................................... 209 23.1.b. Créer un correspondant ........................................................................... 210 23.1.c. Créer un fournisseur ................................................................................ 210 23.1.d. Créer un laboratoire................................................................................. 210 23.1.e. Créer un organisme ................................................................................. 211 23.1.f. Créer un correspondant privé.................................................................... 211 23.1.g. Modifier un correspondant ....................................................................... 211 23.1.h. Supprimer un correspondant .................................................................... 211 23.2. Gérer le fichier des codes postaux ............................................................................ 211 23.2.a. Description de l’écran Fichier des Code Postaux ........................................ 211 23.3. Gérer le glossaire des phrases types ......................................................................... 212 23.3.a. Description de l’écran Glossaire des phrases types .................................... 212 23.3.b. Saisir des éléments dans le glossaire des phrases types ............................ 214 23.3.c. Utiliser le glossaire des phrases types ....................................................... 214 23.4. Adresser un Post It................................................................................................... 215 23.4.a. Description des écrans ............................................................................. 215 23.4.b. Adresser un Post It lié à une fiche patient ................................................ 216 23.4.c. Adresser un Post It à un confrère ............................................................. 217 23.5. Gérer les applications externes ................................................................................. 217 23.5.a. Description de l’écran Application externes ............................................... 217 23.5.b. Ajouter une application externe................................................................ 218 23.5.c. Lancer une application externe ................................................................. 218 Manuel AxiSanté Dentaire Table des matières • vii 1. Les nouveautés AxiUpDate Permet de mettre à jour le logiciel de façon automatique (voir la fiche pédagogique depuis le site www.axilog.fr). AxiDBSafe La sauvegarde de vos données (voir le chapitre Sauvegarder vos données). Manuel d’utilisation Le manuel d’utilisation, accessible depuis le menu Aide > Manuel Dentaire ou via la touche F1 de votre clavier. Le manuel à été complètement repensé et réécrit. Il est plus simple de trouver les informations et celles-ci sont présentées de façon plus lisible et concise. Nouvelle interface Toute la palette d’icônes a été repensée ainsi que les couleurs des écrans. Liaison avec les logiciels d’imagerie Interface avec le logiciel d’imagerie DBSWIN de la société Dürr Dental (voir Paramètres DBSWIN). Interface avec le logiciel d’imagerie Romexis de la société PlanMeca (voir Paramètres Romexis). Fiche patient Nouveau champ pour la saisie du médecin traitant (voir la Description de l’écran Saisie d’une fiche patient). Possibilité de renseigner la date de fin de droits CMU. Si la date est expirée alors « CMU » apparaît en grisé sur l’écran principal. Simplification de la sélection de la photo par la touche Parcourir. Schéma Plan de traitement : • Création de phases de traitement par un clic droit, depuis le plan de traitement. • Possibilité de glisser-déplacer les actes d’une séance à l’autre. • Calcul automatique de la durée de la séance (durée à paramétrer dans « Familles et actes »). Schéma actuel : • Par le clic droit sur un acte, possibilité de porter ou non les actes sur la feuille de soins. • Mise à jour de la représentation graphique des molaires de lait. • Un icône « panoramique », en bas à droite du schéma, indique si une radio panoramique a été réalisée pour ce patient. • Les dents déplacées apparaissent sur le schéma en permanence. Règlement Simplification de la gestion des règlements multi-patients. Le nom du praticien apparaît lors de l’impression des chèques. Brouillard des recettes Nouvelle option « exclure les remises en banque ultérieures » afin de ne pas voir les chèques à remettre en dehors de la période sélectionnée. Le numéro de remise en banque est imprimé. Modification d’une ligne de règlement : on peut renseigner le nom de la banque à partir d’une liste déroulante. Historique des règlements et tiers-payants Filtre d’affichage et d’impression selon la période saisie. Impression possible des tiers-payants. Liste des impayés Deux nouveaux filtres : « Traitement en cours » et « traitement terminé » (lié à l’état du dossier du patient, dans la fiche administrative). Devis Suivi des devis en attente/accepté/refusé : choix du statut dans le devis et tableau de suivi à partir du menu « Gestion ». Note d’honoraires Ajout dans l’en-tête de la date du jour et du numéro de facture. Chronomètre Nouvelle fonction qui permet de déclencher un chronomètre (icône au dessus du schéma dentaire). Possibilité d’afficher un temps intermédiaire. Paramétrage Familles et Actes Possibilité de renseigner la durée moyenne pour chaque acte. Un glissé-déplacé permet désormais de classer les familles d’actes comme on le souhaite (l’ordre alphabétique n’est plus le seul critère de tri). Manuel AxiSanté Dentaire Les nouveautés • 1 Possibilité de masquer totalement une famille d’actes si on ne l’utilise plus. Planning Accès direct à la fiche du patient à partir d’un clic sur son rendez-vous. Ajout d’un champ « commentaire » dans les rendez-vous. Fenêtre « Recherche d’un rendez-vous » : • Sélection et impression possible de la liste de tous les rendez-vous pour tous les membres d’une famille. • Option « gestion globale » afin de voir les rendez-vous du patient pour tous les praticiens du cabinet. • Liste déroulante pour sélectionner facilement une période de recherche. Fiche de rendez-vous : affichage du numéro de téléphone portable. Paramétrage des absences : • Simplification du paramétrage des ½ journées et journées d’absence. • Choix du code couleur pour les absences et jours de repos. Ordonnance Mise en place d'un libellé DC modifiable pour chaque spécialité pouvant être prescrit en dénomination commune (générique ou affilié). Ce libellé DC est accessible en dessous de la Posocalc. Un clic sur "libellé DC" affiche un menu contextuel, permettant : • d'enregistrer le libellé saisi en libellé par défaut (il sera utilisé pour la prochaine prescription en DC pour tous les génériques appartenant à ce même groupe), • de restaurer le libellé par défaut s'il a été modifié ponctuellement, • de restaurer le libellé Vidal correspondant au groupe générique. Une optimisation de la prise en compte des traitements dans le volet médical intègre deux nouveautés : • le tri des traitements suivant leur nature (chronique puis ponctuel) et leurs dates, • la possibilité de supprimer les traitements redondants. Cette fonction ouvre une fenêtre optionnelle à la fin de la prescription proposant de supprimer les traitements en doublon sur la base de leur principe actif. Il est également possible de supprimer d'anciens traitements sans devoir retourner dans le volet médical. Post-It Au démarrage, option d’affichage des Post-It : Tous ou Du jour uniquement. Possibilité de ne pas répéter le message. Tri de la liste globale des Post-It selon 4 critères (date d’alarme, date de création, Post-It lié au patient, Post-It non lié). Statistiques Répartition des montants générés en feuilles de soins papier et feuilles de soins électroniques. RIAP complété. Suppression des diodes Suppression diode verte sur volet médical car au chargement de la fiche patient on visualise directement le volet médical. Suppression diode verte pour le déplacement des dents car les dents déplacées sont visibles sur le schéma principal. Modifications Le terme « plan de travail » remplacé par « plan de traitement » sur le schéma. Message d’aide au survol du schéma. Corrections Liaison Word fonctionne. Représentation graphique des actes corrigée dans le cas où un soin a été réalisé sur une dent (schéma actuel) puis extraite par confrère (schéma initial) : la dent n’apparaît plus sur le schéma actuel. Les droits CMU ouverts en carte VITALE n’était parfois par pris en compte lors de la 1ère lecture de la carte Vitale. Ceci est corrigé par cette mise à jour. Devis unique : si la prothèse est refusée, il apparaît bien 0 dans la colonne « base de remboursement ». 2 • Les nouveautés Manuel AxiSanté Dentaire 2. AxiSanté Dentaire 2.1. A propos de ce document Ce document vous permet d'obtenir des explications pour l'utilisation du logiciel de gestion des patients AxiSanté Dentaire. Ce manuel vous présente dans un premier temps la sauvegarde de vos données. Ces éléments sont à prendre en compte dès l’installation de votre logiciel. Nous vous recommandons vivement de lire le chapitre Sauvegarder vos données et de contacter un technicien pour paramétrer votre sauvegarde (voir rubrique Nous contacter). Une rubrique Premiers gestes vous permet de prendre en main le logiciel très rapidement. Vous trouverez dans ce document, différentes rubriques pour la réalisation d’une ordonnance, d’une feuille de soins, la gestion des règlements, les devis... Nous vous conseillons de vous y référer le plus souvent possible afin de vous permettre d’utiliser le logiciel de façon efficace. Vous avez la possibilité d’effectuer de nombreux paramétrages pour optimiser le temps de saisie de certaines informations. 2.2. Les pré-requis Configuration monoposte recommandée Pentium IV ou équivalent Microsoft® Windows XP Pro SP3, RAM 1024 Mo. Configuration monoposte minimum requise Pentium III ou équivalent Microsoft® Windows XP Pro SP2, RAM 512 Mo. Configuration réseau Nous vous invitons à prendre conseil auprès de votre partenaire de proximité du réseau agréé AXILOG (www.axilog.fr/reseau) Compatibilité Windows Vista Ce logiciel fonctionne sous Windows Vista. Néanmoins nous vous recommandons de vérifier que vos périphériques telles que vos imprimantes, lecteur de carte CPS et Vitale, scanner et logiciels d’imagerie soient compatibles également avec Windows Vista. Mode d’affichage (résolution de l’écran) L’affichage minimal requis est 1024 x 768 pixels. L’affichage recommandé est 1280 x 1024 pixels. Recommandations L'utilisation du logiciel nécessite une maîtrise minimale de l’environnement Microsoft Windows. Nous vous encourageons à vous former dans ce domaine, sachant qu’il existe de nombreux ouvrages et CDRom traitant du sujet de façon complète. 2.3. Nous contacter Par téléphone : N°Commercial : 0 825 01 33 33 (0,15€ TTC/mn) N° Technique : 0 899 230 210 (1,35€ TTC/Appel puis 0.34 TTC/mn) Par fax : 04 99 51 33 02 Rechercher votre interlocuteur de proximité : http://www.axilog.fr/Reseau/cartereseau.asp Par courrier : Adresse postale : Société AXILOG 59A avenue de Toulouse CS35014 34076 Montpellier Cedex 3 Le support technique : [email protected] Le service facturation : [email protected] Le service documentation : [email protected] Consulter : Notre site : www.axilog.fr Manuel AxiSanté Dentaire AxiSanté Dentaire • 3 Le forum utilisateur : http://forums.axilog.fr/forums/ 2.4. Utiliser l’aide électronique Rechercher un mot-clé › Cliquez sur . › Saisissez le mot recherché dans la zone de saisie. › Cliquez sur . › Double-cliquez sur la page voulue dans la liste, à gauche, pour l’afficher à droite. Mémoriser des pages en favoris › Affichez la page à mémoriser. › Cliquez sur pour l’ajouter aux favoris. Consulter des pages en favoris › Cliquez sur pour afficher la liste, à gauche. › Double-cliquez sur la page pour la consulter. Naviguer dans les chapitres de l’aide › Cliquez sur pour afficher l’arborescence des chapitres à gauche. › Cliquez sur un chapitre ou une page à gauche pour consulter son contenu dans la partie droite. Indique un chapitre comportant des sous-chapitres. Pour accéder à ces derniers, cliquez sur le livre. Indique un chapitre dont les sous-chapitres sont affichés. Pour les masquer, cliquez sur le livre. Indique une page, sans sous-chapitre qui suit. › Utilisez les flèches pour afficher la page qui précède ou qui suit celle qui est en cours d’affichage. Ici, la notion de Précédent et Suivant correspond à l’organisation complète de l’aide. › Utilisez les flèches de votre navigateur (précédent/suivant) pour revenir à la page affichée précédemment ou passer à celle déjà affichée. Ici la notion de Précédent et Suivant correspond à l’ordre d’affichage des pages dans l’aide. Cliquez sur les liens situés à la fin de chaque page (Articles suivants) 2.5. Enregistrement de la licence Lors de la première utilisation d'AxiSanté Dentaire, vous devez enregistrer le numéro de licence du logiciel pour bénéficier d’une version illimitée. Vous devez obligatoirement effectuer les manipulations décrites cidessous, sinon AxiSanté Dentaire s'exécutera en mode de démonstration et la saisie sera limitée à 50 fiches. › Ouvrez le logiciel AxiSanté Dentaire. › Cliquez sur Dr Axilog dans la barre des menus (entre le menu Outils et le menu Aide). › Sélectionnez Fichier des utilisateurs. › Remplissez les différentes zones. › Cliquez sur Valider. Le code vous est alors demandé. Ce code vous sera fourni par la société AXILOG du Lundi au Vendredi de 9h00 à 18h00. Appelez au 0 825 01 33 33 ou envoyez un mail à l’adresse [email protected]. Communiquez à votre interlocuteur les informations que vous avez saisies en précisant bien la casse, c’est-à-dire les lettres en majuscules, les lettres en minuscules et les caractères accentués. 4 • AxiSanté Dentaire Manuel AxiSanté Dentaire 2.6. Principes Généraux 2.6.a. Description de la Carte d’Identité Dentaire (CID) La carte d’identité du patient Permet de visualiser l’état civil et les informations relatives du patient en cours. Permet de créer un nouveau dossier patient (voir Créer un dossier patient). Permet d’accéder et de modifier les informations relatives à la fiche administrative du patient en cours. Permet d’afficher les patients liés à la fiche du patient en cours. Permettent le défilement une par une des fiches patients par ordre alphabétique. Un clic gauche permet d’accéder à la fenêtre de recherche patient (voir Rechercher un dossier patient). Un clic droit affiche la liste des patients ouverts ce jour. Permet d’imprimer : • le dossier du patient, • les produits mis en bouche du patient en cours, • la liste des patients et nouveaux patients sous forme de répertoires, de N° de dossier et de bloc de trois, • la liste des patients CMU, • suivant l’extraction de la base patient définie. Manuel AxiSanté Dentaire AxiSanté Dentaire • 5 L’onglet document comporte les documents réalisés pour le patient en cours : les courriers, devis, factures, commandes laboratoires, D.E.P, ordonnances. Un clic sur un document permet de visualiser son contenu dans la zone du bas de l’onglet. Un double-clic sur un document permet d’ouvrir le document dans le module concerné. L’onglet volet médical permet de visualiser les antécédents du patient en cours. Le schéma dentaire Le schéma dentaire s’adapte à l’âge du patient en cours. Il permet de saisir les différents actes. Un clic sur une dent affiche la fenêtre Familles et actes permettant de définir les actes réalisés au patient en cours. En haut à gauche est défini le schéma sur lequel l’utilisateur est en cours (Etat initial, Plan de traitement ou Actuel). En haut à droite du schéma s’affiche le numéro de la dent sur lequel est positionné le curseur de la souris. Les dents noires représentent les dents définitives. Les dents bleues représentent les dents de lait. Les dents turquoise représentent les dents non évoluées. Permet de sélectionner un ensemble de dents : • secteur supérieur droit, • secteur supérieur gauche, • mâchoire supérieure, • secteur inférieur droit, • secteur inférieur gauche, • mâchoire inférieure. Affiche les éléments dessinés avec la palette graphique. Effectuer un Ctrl + clic droit sur le schéma pour ouvrir la palette graphique. Permet d’induire une rotation ou de déplacer la dent sélectionnée. Utiliser les flèches pour déterminer l’orientation de la dent sélectionnée. Permet d’afficher en plein écran le schéma dentaire. La situation Permet de visualiser la situation financière (acompte versé, impayé et encours) du patient en cours pour tous les praticiens du cabinet. Un clic dans la zone situation affiche le détail de la situation du patient ainsi que son nombre de retard et absence : 6 • AxiSanté Dentaire Manuel AxiSanté Dentaire Un double-clic sur un acte permet de le supprimer. La zone des actes Permet de visualiser la liste des actes effectués au patient en cours (voir la Description de l’écran Liste des actes) avec le détail de chacun : date de l’acte, montant, clef, feuille de soins, date de paiement, les initiales du praticien ayant réalisé l’acte et le supplément s’il y a. Un double-clic sur une ligne d’acte affiche le détail de l’acte (voir la Description de l’écran Détail de l’acte). Les boutons d’action Permet d’accéder au module du Volet médical (voir Renseigner le volet médical). Permet d’accéder au module Ordonnance (voir Prescrire une ordonnance). Permet de réaliser des courriers, certificats, demandes, factures, courriers AxiWord, de scanner un document et de référencer un document externe (voir Réaliser un courrier, un certificat, une demande). Effectuer un glisser-déplacer des actes du schéma actuel sur cet icône pour réaliser une facture. Un clic droit sur cet icône propose la liste des applications externes paramétrées, permettant de les lancer directement depuis AxiSanté Dentaire (voir Gérer les applications externes). Permet d’accéder au module de Devis (voir Créer un devis). Un glisser-déplacer d’un ou plusieurs actes provenant du plan de traitement sur ce bouton, génère automatiquement la création du devis (voir Créer un devis à partir du plan de traitement). Permet de réaliser une D.E.P ou une D.E.P. Orthodontie (voir Editer une DEP). Permet de réaliser les commandes aux laboratoires de prothèses. Permet d’effectuer les lectures des cartes PS et Vitale. Permet de réaliser les Feuilles de Soins (voir Créer une feuille de soins). Manuel AxiSanté Dentaire AxiSanté Dentaire • 7 Permet d’enregistrer les règlements des actes réalisés. Icône du schéma initial. Permet d’afficher et de déterminer le schéma dentaire initial du patient à sa première visite. Utiliser les actes de toutes les familles ou, pour des raisons d'ergonomie, utiliser la famille Mise à jour dans laquelle sont regroupés des actes sans prix et sans cotisation. Il est possible d’ajouter des actes dans cette famille et/ou de créer de nouvelles familles (voir Paramétrage des Familles et Actes). Toutes les actions faites sur cet état seront répercutées sur les schémas Plan de traitement et Actuel. Tous les actes enregistrés sur le schéma initial seront représentés sur le schéma graphique du plan de traitement et de l'état actuel. Icône du plan de traitement. Permet d’afficher et de déterminer le schéma dentaire du plan de traitement correspondant aux différents soins à effectuer au patient pour les prochaines séances à venir. Tous les actes sélectionnés dans le plan de traitement seront représentés sur le schéma graphique et se superposeront aux actes du schéma initial. Il est possible de passer les actes du plan de traitement vers le schéma actuel. Effectuer un glisser-déplacer des actes du plan de traitement sur l’icone Actuel. Icône du schéma actuel. Permet d’afficher et de créer les actes sur le schéma dentaire actuel. Tous les actes sélectionnés dans le schéma actuel seront représentés sur le schéma graphique et se superposeront aux actes du schéma initial. Seuls les actes saisis par le schéma actuel ou importés à partir du plan de traitement, feront l'objet d'une facturation sur les feuilles de soins (voir Saisir un acte). Il est possible de passer les actes du schéma actuel vers de plan de traitement. Effectuer un glisser-déplacer des actes du schéma actuel sur l’icône du plan de traitement. Permet d’appeler votre ou vos logiciel(s) de radiologie. Effectuer un clic droit pour sélectionner votre logiciel de radio si vous avez défini plusieurs logiciels (voir Gérer la liaison avec la radiologie numérique). Permet d’effectuer une acquisition. Un clic sur cet icône ouvre la fenêtre Acquisition vidéo : Le bouton Acquisition permet de créer une nouvelle acquisition. En liste sont présente toutes les acquisitions effectuées pour le patient en cours. SHIFT + clic sur une dent permet également d’afficher cette fenêtre en mémorisant automatiquement le numéro de dent. 8 • AxiSanté Dentaire Manuel AxiSanté Dentaire Permet d’accéder au planning intégré (voir Utiliser le planning et l’agenda) ou au logiciel AxiPlanning (voir Gérer la liaison AxiPlanning/AxiSanté Dentaire) (si celui-ci est installé sur le poste). Permet d’ajouter une note d’information à la fiche du patient en cours. Une fois une information ajoutée, le bouton s’affiche non grisé. Lors de la prochaine ouverture du dossier patient, l’information sera affichée. Cocher l’option Ne pas ouvrir automatiquement ce message pour ne pas affiche l’information lors de l’ouverture du dossier patient. 2.6.b. Barre des menus Menu Fichier Dossier patient Permet d’afficher l’écran de suivi de dossier patient d’AxiSanté Dentaire. Carte de visite Permet d’afficher l’écran de carte de visite. Un Ctrl plus Clic sur la carte de visite permet de relancer l’application. Définitions des accès utilisateurs Permet de définir : • les mots de passe Maître et Secrétaire, et les mots de passe praticien, • le remplaçant pour chaque praticien, • les droits d’accès aux différentes applications de la secrétaire et du remplaçant. Toutes les fonctionnalités de ce module sont présentées dans le chapitre Définir les Accès Utilisateur. Changer de fichier de données Permet de modifier le fichier de données. Une fenêtre de navigation s’affiche afin de déterminer le nouveau fichier de données. Utilitaires de fichier de données Affiche la fenêtre des Utilitaires de fichier de données permettant le traitement des fichiers de données. Ouvrir une autre application Affiche une fenêtre de navigation permettant d’accéder à l’application à lancer. Ouvrir la comptabilité Permet de basculer du logiciel AxiSanté Dentaire sur le logiciel AxiCompta. Quitter le programme AxiSanté Dentaire Permet de fermer l’application AxiSanté Dentaire. Menu Edition Manuel AxiSanté Dentaire AxiSanté Dentaire • 9 Permet d’accéder aux différentes fonctions d’édition (Annuler, Couper, Copier, Coller, Effacer…) sur vos données sélectionnées. Menu Paramètres Configurations Permet de configurer : • Les paramètres du système (voir Description de l’écran Configuration système). • Les imprimantes. • Les applications externes (voir Gérer les applications externes). • La liaison avec vos logiciels d’imagerie. Editeur d’Etats Permet de paramétrer les entêtes des documents à l’exception de l’ordonnance (voir Gérer l’éditeur d’états). Lettre clefs Permet de gérer les lettres clefs (voir Paramétrage des Lettres clefs). Familles et Actes Permet de gérer les familles et actes (voir Paramétrage des Familles et Actes). Fichier des correspondants Permet de gérer le fichier des correspondants qu’ils soient un correspondant, un organisme, un laboratoire, un fournisseur ou autre (voir Gérer le fichier des correspondants). Fichier des codes postaux Permet de gérer le fichier des codes postaux (voir Gérer le fichier des codes postaux). Le Q.C.M. Permet de paramétrer les questionnaires et documents types pour les QCM, les courriers, les certificats, les demandes, les ordonnances types (pour l’ancien module d’ordonnance uniquement), les commentaires de laboratoires, les pieds de devis et les commentaires pour les DEP (voir Gérer les QCM / Documents types). 10 • AxiSanté Dentaire Manuel AxiSanté Dentaire Fichier des formules Permet de gérer un groupement de variable. Glossaire des phrases types… Permet d’accéder au glossaire des phrases types (voir Gérer le glossaire des phrases types). Organisation du Volet Médical… Permet d’organiser l’affichage du volet médical (voir Paramétrage du volet médical). Base de pathologies… Permet d’accéder à la base des pathologies (voir Les pathologies / antécédents du patient). Modèles d’ordonnances… Permet d’accéder au module d’ordonnance afin de réaliser des modèles d’ordonnance (voir Gérer les ordonnances types). Aucune ordonnance ne sera enregistrée dans le dossier du patient. Bases non structurées Valable uniquement pour les clients installés avec le CD N° 16 ou antérieurs. Permet, pour l’ancien module d’ordonnance uniquement, de paramétrer les : • Bases des médicaments pour ordonnances non structurées. • Base des pathologies pour antécédents non structurés. • Base des Poso Phrases pour ordonnances non structurées. Menu Gestion Brouillard des recettes Permet d’accéder au brouillard des recettes (voir Gérer le brouillard des recettes). Transfert du brouillard en comptabilité Permet de transférer la totalité des recettes dans le logiciel AxiCompta (voir Transférer les recettes en comptabilité). Gestion des organismes Permet de gérer les remboursements des organismes ou des tiers-payant (voir Gérer les tiers-payants). Liste des Tiers-Payant Permet de visualiser et modifier les recettes tiers payant (voir Gérer les tiers-payants). Gestion des Laboratoires Permet de gérer les commandes laboratoires (voir Les travaux laboratoires). Gestion des Commandes Permet de gérer les articles et les commandes auprès des différents fournisseurs (voir Gérer les travaux laboratoires). Gestion des D.E.P. Permet d’effectuer la gestion et le suivi des DEP (voir Gérer et suivre les DEP). Statistique sur les actes Permet d’accéder au module de statistiques sur les actes (voir Statistiques sur les actes). Statistique profil cabinet Permet d’accéder au module de statistique du cabinet (voir Statistique profil cabinet). Manuel AxiSanté Dentaire AxiSanté Dentaire • 11 Tableau de bord Permet d’accéder au tableau de bort afin d’obtenir, pour chaque mois, les sommes enregistrées en Encours, Facturé ou non réglé, ou Réglé (voir Le tableau de bord). Bilan journalier Permet de visualiser le bilan journalier sur les actes effectués et les règlements encaissés (voir Le bilan journalier). Traitement en cours ou terminé Permet de visualiser la liste des praticiens qui sont en cours de traitement et ceux dont le traitement est terminé. Cette information est renseignée dans la fiche administrative du patient (voir Description de l’écran Saisie d’une fiche patient). Liste des impayés Permet d’accéder à la liste des impayés patients (voir Suivre les Impayés et les Encours). Calculatrice Permet d’accéder à la calculatrice. Suivi des devis Permet d’effectuer le suivi des devis (voir Gérer le suivi des devis). Menu Outils Négatoscope Permet d’obtenir un écran totalement blanc afin de faciliter la lecture d’une radio argentique présentée directement devant votre écran. Un clic permet de revenir sur la fiche du patient. Gestionnaire de dessin Permet de lancer le module de gestionnaire de dessin AxiPlot. Planning Permet de lancer le module Planning (voir le détail des fonctionnalités au chapitre Utiliser le planning et l’agenda) ou le logiciel AxiPlanning (voir Gérer la liaison AxiPlanning/AxiSanté Dentaire). Salle d’attente Permet d’afficher les patients présents dans la salle d’attente. Les patients sont mis dans la salle d’attente depuis l’Agenda (voir Mettre un patient en salle d’attente). A partir de la salle d’attente, double-cliquer sur le patient pour afficher sa fiche. Historique des règlements et tiers-payants Permet de visualiser et d’imprimer l’historique des recettes patients et tiers-payant. Un clic sur une recette affiche le détail de celle-ci dans la zone concernée. Annulation d’un F.S. Permet d’afficher l’écran Annulation d’une feuille de soins afin d’annuler une ou plusieurs feuilles de soins papier ou électronique (voir Annuler une feuille de soins). Parodontie Permet de lancer le module de parodontie afin de définir les courbes. Pour chaque dent, il est possible de renseigner les mesures linguales et vestibulaires (voir Gérer la parodontie). Orthodontie Permet de : 12 • AxiSanté Dentaire Manuel AxiSanté Dentaire • créer un nouveau suivi d’orthodontie (voir Réaliser un suivi orthodontie). • créer une D.E.P. d’orthodontie (voir Editer une DEP). • rechercher une D.E.P. d’orthodontie à imprimer, dans le cas où cette dernière à été planifier dans le suivi d’orthodontie (voir Gérer et suivre les DEP). Adresser un Post It Permet de créer et d’adresser un Post-It à un praticien, lié ou non à un dossier patient (voir Adresser un Post It). Voir la liste des Post It Permet d’afficher la liste des Post-It (voir Description de l’écran de visualisation de la liste des Post It). Pause café… Permet de mettre en pause votre poste sans fermer vos applications en cours. Votre écran principal est caché et aucune manipulation n’est possible. Effectuer un Ctrl + clic au centre de votre écran pour revenir sur votre écran. Fiche Vierge Permet d’afficher votre écran d’AxiSanté Dentaire sur une fiche vierge. Recherche d’un schéma équivalent Permet de rechercher un schéma dentaire équivalent à celui du patient en cours. Si un ou plusieurs schémas sont équivalents, une liste de patient s’affiche à gauche de l’écran avec les états suivants : • Approxi : dans le cas où le schéma est équivalent mais non identique. • OK : dans le cas où le schéma est identique. Menu Prothésis – Stelligraphe Importation des livraisons de laboratoire "Prothésis" Permet d’intégrer les informations envoyées par le prothésiste (voir Intégrer les informations envoyées par le prothésiste). Gestion des Laboratoires "Prothésis" Permet d’afficher le rapport d’importation afin de visualiser la réponse du prothésiste (voir Gestion des laboratoires Prothésis). Importation des tarifs laboratoires "Prothésis" Permet d’importer les tarifs du prothésiste dans AxiSanté Dentaire (voir Intégration des tarifs du prothésiste dans AxiSanté Dentaire). Importation des patients de "Stelligraphe" Permet l’importation des patients de Stelligraphe. Visualisation des images de "Stelligraphe" Permet la visualisation des images de Stelligraphe. Menu Dr … Fichier des Utilisateurs Permet d’accéder au fichier des utilisateurs afin de créer un nouvel utilisateur ou de modifier les informations d’un praticien (voir Créer un profil utilisateur). Sélection du praticien actif… Permet de sélectionner le praticien. Un double-clic sur un praticien active son profil dans AxiSanté Dentaire. Menu Aide Manuel AxiSanté Dentaire AxiSanté Dentaire • 13 Permet d’accéder : • au manuel d’utilisation d’AxiSanté Dentaire, • à la nomenclature des actes, • aux liens Internet du site AXILOG et aux liens personnalisables par l’utilisateur, • à la licence utilisateur, • aux numéros de version d’AxiSanté Dentaire. 2.6.c. Description de l’écran Configuration système Paramètres > Configurations > Configuration Système Au démarrage afficher Info Login Permet de sélectionner le nom du praticien pour chaque ouverture d’AxiSanté Dentaire. 14 • AxiSanté Dentaire Manuel AxiSanté Dentaire Post-It Permet d’afficher ou non à l’ouverture de l’application les tous les Post-It ou ceux du jour uniquement. Cocher cette option pour activer l’affichage à l’ouverture d’AxiSanté Dentaire et sélectionner Tous ou Du jour uniquement. Affichage écran principal Boutons avec texte Permet d’afficher en dessous des boutons d’action de la CID l’intitulé de chacun. Boutons animés Permet d’animer certains boutons d’actions de la CID. Programmes Programme de compta Permet de sélectionner ou modifier le chemin d’accès au logiciel AxiCompta. Programme AxiAM – SESAM-Vitale Permet de sélectionner ou modifier le chemin d’accès au logiciel AxiAM. Docs externes Chemin de stockage des documents externes Permet de prendre connaissance et/ou de modifier le chemin d’accès de stockage des documents externes. Chemin de stockage des images Kaleis Permet de prendre connaissance et/ou de modifier le chemin d’accès de stockage des images Kaleis. Outils Ces boutons permettent d’obtenir des renseignements sur la configuration du logiciel AxiSanté Dentaire. Nous vous déconseillons de modifier ces paramètres. Si besoin, veuillez contacter le support Dentaire AXILOG avant toutes manipulations. Gestion Mode de règlement par défaut Permet de déterminer le mode de règlement sélectionné par défaut lors de la saisie d’un règlement. Demander l’orientation de l’impression des chèques Cette option cochée, permet d’afficher la fenêtre avant impression afin d’imprimer les chèques en mode paysage. Banques pour le règlement par chèque Permet de créer une liste de banque. Cette liste est utilisée dans la fenêtre de règlement et proposée dans le menu déroulant n° lorsque le mode de paiement Chèque est sélectionné. Permet d’ajouter une banque. Effectuer un clic sur cet icône et saisir le libellé de la banque dans la zone de saisie. Permet de supprimer une banque. Sélectionner la banque à supprimer et cliquer sur cet icône. Compteur de transfert en compta Permet de visualiser le dernier numéro de transfert en comptabilité. Arrondi des montants de F.S. Cette option cochée, permet de choisir l’arrondi pour les F.S... Arrondi des montants de règlement Cette option cochée, permet de choisir l’arrondi pour les règlements. Cacher les montants (Acompte, impayé et Encours) Cette option cochée, permet de cacher les montants présents dans la situation du dossier patient. Schéma Age limite de tarification pour les enfants La cotation enfant est appliquée jusqu’à l’âge renseigné. Toujours voir les actes antérieurs sur le schéma Cette option cochée, permet de toujours voir les actes antérieurs sur le schéma dentaire du patient. Manuel AxiSanté Dentaire AxiSanté Dentaire • 15 Dent absente et prothèse automatique pour la DEP Cette option cochée, permet de renseigner le schéma de la DEP. Désélection de la dent après validation Cette option cochée, permet d’effectuer une désélection automatique de la dent après validation d’un acte. Afficher l’icône Radio sur le schéma pour l’acte Z Cette option cochée, permet d’afficher cet icône sur la dent ayant un acte Z…. Sur les devis, afficher les n° des dents Cette option cochée, permet d’afficher les numéros des dents sur les devis. Patient Prefixe Téléphone A renseigner, si vous ne saisissez pas les numéros complets de vos patients. Cette option est utilisée pour les appels depuis le dossier patient. Code postal Suisse Cocher cette case pour changer le format des codes postaux de vos patients. Numéroteur tél. désactivé Cette option est non cochée par défaut. Cette option cochée permet en un clic, sur le numéro de téléphone du patient, de déclencher l’appel téléphonique (dans le cas où votre ordinateur est correctement paramétré). Compteur de N° de dossier Cette option cochée, permet d’effectuer la numérotation automatique de chaque nouveau dossier patient. Le numéro présent à droite est modifiable, il indique le dernier numéro attribué au dernier dossier patient créé. Durée d’un Rendez-vous Permet de déterminer la durée d’un rendez-vous par défaut dans le planning. Impression Choix du modèle CERFA AxiSanté Dentaire intègre les formulaires édités par la Sécurité Sociale depuis 98. La mise en service des nouvelles DEP est commune avec la mise en service des nouvelles feuilles de soins, cocher F.S. et D.E.P. 98. Si votre CPAM dispose de formulaires DEP informatiques, n’hésitez pas à en faire la demande. Sur ces modèles de DEP, le schéma dentaire est vierge. AxiSanté Dentaire note à la fois le numéro des dents et les symboles. Dans ce cas, vous devez cocher la case D.E.P. Informatique. Si vous ne cochez pas la case D.E.P. Informatique, vous pouvez utiliser les formulaires classiques. Si l’en-tête de vos FS et DEP sont vierges, cochez Impression Cadre Identification du chirurgien-dentiste. Si vous êtes Stomatologue, cochez D.E.P. Stomatologue pour que les actes en PRO apparaissent sur la DEP. Sur les impressions des duplicatas imprimer le texte suivant Permet de définir le texte s’affichant sur les duplicatas des ordonnances et des feuilles de soins. Laboratoires Anonymat pour la gestion des laboratoires Permet de sélectionner l’anonymat du patient sur 3 caractères du nom et prénom ou sur le numéro de dossier. Items de commande laboratoire Permet de définir les travaux et matériaux dans les demandes de laboratoire. Un clic sur ce bouton affiche l’écran suivant : Définition des travaux de laboratoire : définir les noms des travaux laboratoire s’affichant dans le tableau de commande laboratoire. Définition des matériaux de laboratoire : Définir les noms des matériaux s’affichant dans le tableau de commande laboratoire. 16 • AxiSanté Dentaire Manuel AxiSanté Dentaire 2.7. Premiers gestes Cette rubrique décrit les actions essentielles que vous effectuerez lors des premières utilisations de votre logiciel. Ces actions sont les suivantes : • S'identifier dans AxiSanté Dentaire, • Créer une fiche patient, • Mentionner les antécédents du patient, • Effectuer la Mise à jour tarifaire, • Réaliser un acte, • Créer un devis, • Réaliser une ordonnance, • Créer une feuille de soins, • Valider un règlement. 2.7.a. S'identifier dans AxiSanté Dentaire Avant toute utilisation du logiciel vous devez vous identifier dans le logiciel AxiSanté Dentaire. › Effectuez un clic sur le menu Dr Axilog (entre le menu Outils et le menu Aide). › Sélectionnez Fichiers des utilisateurs. › Saisissez dans cette fenêtre les informations vous concernant : saisissez à la place de Dr Axilog votre nom, tel qu'il vous a été communiqué par le Service Administration des Ventes AXILOG, respectez bien dans votre saisie les majuscules et les minuscules, votre numéro ADELI et renseignez vos coordonnées, les informations diverses et n'oubliez pas de renseigner votre numéro d'agrément radio. › Cliquez sur Valider. › Saisissez votre numéro inscrit sur le document fournit par AXILOG®. 2.7.b. Créer une fiche patient A partir de la carte Vitale Après vous être identifié, vous pouvez créer les dossiers patients à partir de leur carte Vitale de la manière suivante : › Cliquez sur VITALE pour effectuer la lecture de la carte Vitale. La liste des bénéficiaires contenus sur la carte est affichée : › Sélectionnez le bénéficiaire et cliquez sur Ajouter dans la base. › Répondez Oui à la question Création d’une nouvelle fiche avec les informations de la carte Vitale. La fiche du nouveau patient s’affiche, pré remplie à partir des informations contenues en carte Vitale : • Nom, • Prénom, • Date de naissance, • Informations correspondantes à l’assurance maladie. › Saisissez les informations complémentaires souhaitées (adresse, numéro de téléphone…). › Cliquez sur Valider pour enregistrer le nouveau dossier. Sans la carte Vitale › Effectuez un clic sur . La fenêtre Saisie de la fiche patient s’affiche. › Saisissez un minimum les nom, prénom et date de naissance du patient. › Cliquez sur Valider pour enregistrer la fiche patient. Manuel AxiSanté Dentaire AxiSanté Dentaire • 17 2.7.c. Mentionner les antécédents du patient › Cliquez sur VITALE pour effectuer la lecture de la carte Vitale. › Sélectionnez votre patient. Ou › Effectuez une recherche de votre fiche patient manuellement (voir Rechercher un dossier patient). › Cliquez sur . Une fenêtre Volet médical s’ouvre. Cliquez sur les icônes selon le type d'information que vous souhaitez enregistrer. Description des icônes : • permet d’ajouter les pathologies du patient. • permet d’ajouter les antécédents du patient. • permet de signaler les allergies via la recherche d’un médicament. • permet d’ajouter les allergies à une substance. • permet de mentionner les antécédents familiaux (père, mère…) • permet d’ajouter les traitements en cours du patient. • permet de mentionner des éléments divers. • permet de modifier les préférences de l'utilisateur sur l'affichage du volet médical. • Permet de supprimer une information. Il faut glisser-déplacer l'information vers cette icône afin de la supprimer. Possibilité aussi de supprimer l'information en effectuant un clic droit et sélectionner Supprimer l'information… 2.7.d. Mise à jour tarifaire Paramétrer le tarif des actes Avant d’utiliser le logiciel nous vous conseillons de paramétrer les actes. Paramètres > Familles et Actes › Double-cliquez sur la famille souhaitée. La fenêtre Actes s’ouvre sur la droite. › Sélectionnez l’acte parmi la liste. › Modifiez le montant dans le champ Supplément ou dans le champ Total. Modifier le tarif d’une lettre clef Le logiciel AxiSanté Dentaire est livré avec le tarif des lettres clefs à jour au moment de la livraison du logiciel. Ce tarif peut être amené à évoluer. Voici la procédure à suivre si le cas se présente : Paramètres > Lettre clefs › Sélectionnez la lettre clef parmi la liste. › Saisissez dans le champ Fin la date de fin de validité de ce montant pour cet acte. › Cliquez sur + pour ajouter une nouvelle ligne. 18 • AxiSanté Dentaire Manuel AxiSanté Dentaire › Saisissez les valeurs correspondantes dans les champs Clef, Valeur, Début, Fin. › Cliquez sur la porte en bas à droite de la fenêtre. › Cliquez sur OUI pour mettre à jour le tarif des lettres clefs. Ne pas interrompre la mise à jour des tarifs. Pour connaître le montant et la date de valeur des tarifs reportez-vous au site Internet de l'assurance maladie www.ameli.fr. Modifier le coefficient Comme pour les lettres clefs, les coefficients des actes sont à jour. Les coefficients peuvent être amenés à évoluer. Voici la procédure pour mettre à jour le coefficient d'un acte : Paramètres > Familles et Actes › Double-cliquez sur la famille souhaitée. La fenêtre Actes s'ouvre sur la droite. › Sélectionnez l'acte. › Modifiez le coefficient dans le champ Coefficient. 2.7.e. Réaliser un acte › Effectuez une lecture de la carte Vitale du patient et sélectionnez le nom du patient afin d'ouvrir son dossier. › Sélectionnez une ou plusieurs dents sur le schéma actuel. › Cliquez sur la famille de l'acte. › Double-cliquez sur l'acte. › Visualisez l'acte sélectionné en dessous du schéma dentaire. › Cliquez sur le bouton Fermer. Selon le paramétrage de votre logiciel, la désélection de la dent peut être automatique voir le schéma dans la Description de l’écran Configuration système. › Cliquez sur F.S. pour réaliser la feuille de soins (voir Créer une feuille de soins). › Saisissez le ou les règlements et validez le règlement. 2.7.f. Créer un devis Vous avez deux possibilités : Depuis le module Devis › Cliquez sur . › Sélectionnez la ou les dents sur le schéma dentaire. › Effectuez un clic sur la famille de l’acte. › Double-cliquez sur l’acte ou les actes souhaités. › Cliquez sur Devis clinique ou Devis Axilog pour imprimer le devis. Le devis est enregistré. Vous pouvez le visualiser et le modifier à partir de l’onglet Documents du dossier du patient. Vous pouvez ensuite effectuer un glisser-déplacer du devis vers le plan de traitement ou le schéma actuel. Depuis le plan de traitement Manuel AxiSanté Dentaire AxiSanté Dentaire • 19 › Cliquez sur pour accéder au plan de traitement. › Sélectionnez la ou les dents sur le schéma dentaire. › Effectuez un clic sur la famille de l’acte. › Double-cliquez sur l’acte ou les actes souhaités. › Visualisez les actes sur le plan de traitement. › Sélectionnez les actes du plan de traitement. › Maintenez le clic de la souris sur ces actes. La souris devient alors une main. › Glissez les actes sélectionnez sur . Le module Devis s’ouvre avec les éléments du plan de traitement. › Cliquez sur Devis clinique ou Devis Axilog pour imprimer le devis. Le devis est enregistré. Vous pouvez le visualiser et le modifier à partir de l’onglet Documents du dossier du patient. Vous pouvez ensuite effectuer un glisser-déplacer du devis vers le plan de traitement ou le schéma actuel. 2.7.g. Réaliser une ordonnance › Cliquez sur VITALE pour effectuer la lecture de la carte Vitale. › Sélectionnez votre patient. Ou › Effectuez une recherche de votre dossier patient manuellement (voir Rechercher un dossier patient). › Cliquez sur . › Effectuez une recherche de la spécialité (voir Recherche simple d’une spécialité). › Double-cliquez sur la spécialité. La spécialité s’affiche dans le corps de l’ordonnance à gauche en mode de saisie. › Utilisez la PosoCalc pour saisir la posologie (voir Exemples de posologie). › Cliquez sur pour valider votre saisie. 2.7.h. Créer une feuille de soins Sans la liaison avec AxiAM 1.39 Une fois l’acte ou les actes réalisés : › Cliquez sur pour réaliser la Feuille de Soins (voir Créer une feuille de soins papier). L’acte ou les actes réalisés sont automatiquement repris. Pour imprimer la feuille de soins : › Cliquez sur pour lancer l’impression du Recto. › Cliquez sur pour lancer l’impression du Verso. Pour éditer une feuille de soins sans impression : 20 • AxiSanté Dentaire Manuel AxiSanté Dentaire › Cliquez sur . Il est attribué un numéro d’ordre à ces Feuilles de Soins. Ce numéro viendra s’inscrire sur la ligne de l’acte dans la fiche clinique du patient dans la colonne F.S. Avec la liaison avec AxiAM 1.39 Il faut au préalable avec effectué la lecture de la carte Vitale du patient. Une fois l’acte ou les actes réalisés : › Cliquez sur F.S. pour réaliser la Feuille de Soins Electronique (voir Créer une feuille de soins Electronique). AxiAM 1.39 s’affiche en premier plan, l’acte ou les actes réalisés sont automatiquement repris dans la facture. › Répondez à la question S’agit-il d’un accident. › Renseignez les éléments de Justification d’exonération et le Cadre remboursement si nécessaire. › Cliquez sur valider. Il est attribué un numéro d’ordre pour chaque Feuilles de Soins validées. Ce numéro viendra s’inscrire, avec un point précédent le numéro de la facture, sur la ligne de l’acte dans la fiche clinique du patient dans la colonne F.S. AxiSanté Dentaire passe en premier plan sur la fenêtre Règlement. Il vous reste à valider le règlement comme décrit ci-dessous. 2.7.i. Valider un règlement Ce mode de règlement concerne le règlement de la totalité des actes facturés. Pour plus d’information, reportez vous au chapitre Réaliser un règlement). Suite à la validation d’une Feuille de Soins papier ou Electronique › Vérifiez dans la partie financière la date, la désignation et le montant. › Cochez le mode de règlement. › Cliquez sur Valider le règlement. Ce règlement sera automatiquement enregistré dans le brouillard des recettes et l'état financier de la fiche patient mis à jour. › Manuel AxiSanté Dentaire AxiSanté Dentaire • 21 3. Sauvegarder vos données 3.1. Informations importantes L’outil de sauvegarde AxiDBSafe, installé avec votre logiciel, permet : La sauvegarde de plusieurs types de fichiers 1. Bases de données o Ce système pourra être utilisé pour sauvegarder les bases de données de type FIREBIRD, fichiers ayant pour extension *.fdb (AxiAM 1.40, AxiPlanning V2) et les bases de données de type OMNIS fichiers ayant pour extension *.df* (AxiSanté Dentaire, AxiAM 1.39, AxiCompta). • Pour les fichiers de données de type FIREBIRD : o Lors de l’action de sauvegarde, un traitement propre au serveur de base de données FIREBIRD est appelé pour effectuer un « back-up » ou « sauvegarde ». Un système transactionnel va gérer la cohérence et l’intégrité de la base de données sauvegardée. o La base de données sauvegardée est unique. Elle est définie à l’installation et ne pourra pas être modifiée par l’utilisateur. o Ce système permet la sauvegarde de la base de données alors que le logiciel est ouvert et en cours d’utilisation. A noter, les données sauvegardées seront celles présentes en début de processus. • Pour les données de type OMNIS : o La sauvegarde de la base de données doit se faire alors que le logiciel est fermé sur tous les postes. Il est nécessaire de programmer la sauvegarde à un horaire où tous les ordinateurs sont éteints sauf le poste serveur qui doit rester allumé pour que la sauvegarde avec AxiDBSafe, puisse se faire. 2. Autres fichiers annexes o Il est possible d’ajouter à cette sauvegarde d’autres types de fichiers annexes à la base de données, à partir du moment où ces derniers ne sont pas des bases de données (documents textes, tableur…). Il est important que ces autres types de fichiers annexes ne soient pas trop volumineux. Par exemple, cet outil ne vous permet pas de sauvegarder vos radios. Des actions de maintenance de votre base de données • Outre une sauvegarde de la base de données et des fichiers annexes, AxiDBSafe effectue automatiquement une maintenance qui défragmente et optimise la base de données. Par défaut, ce processus s’effectue à 19 heures, chaque semaine. Vous pouvez paramétrer la fréquence et l’horaire. Pour qu’il s’enclenche, il faut que le logiciel soit fermé, mais l’ordinateur allumé ou le serveur dans le cadre d'une installation en réseau. Ces actions de maintenance ne sont pas disponibles pour les produits OMNIS. La restauration des bases de données si nécessaire • La restauration des sauvegardes est disponible à partir de l’interface d’AxiDBSafe. La réparation des bases de données si nécessaire • Il est possible de lancer une opération de réparation de votre base de données à partir de l’interface d’AxiDBSafe. Ces actions de réparation ne sont pas disponibles pour les produits OMNIS. 3.2. Ouvrir l’outil de sauvegarde / restauration L’outil de maintenance et de sauvegarde, AxiDBSafe, se lance automatiquement au démarrage de votre logiciel de santé. Il est exécuté en fond de tâche, signalé par l’icône en bas à droite de l’écran : dans la barre des tâches de Windows, Pour ouvrir le module, double-cliquez sur cet icône ou faites un clic droit et sélectionnez Paramètres… dans le menu qui s’affiche. Manuel AxiSanté Dentaire Sauvegarder vos données • 23 3.3. Description de l’écran Outils de maintenance et de sauvegarde 3.3.a. Description de l’onglet Historique des évènements Double clic sur évènements présent dans la barre des tâches de Windows, en bas à droite de l’écran > Onglet Historique des L’historique des évènements permet d’avoir une synthèse des actions effectuées. Liste des messages possibles : • Base endommagée avant sauvegarde : La base de données de l'application « Nom de l’application » est corrompue, la sauvegarde ne peut se poursuivre. Veuillez contacter le service technique d’Axilog ou veuillez restaurer une sauvegarde valide. • Echec durant la sauvegarde : Le 01/01/2005 à 15h23 - Erreur durant la sauvegarde de la base de données de l’application « Nom de l’application ». Veuillez contacter le service technique d’Axilog. • Echec durant la restauration : Le 01/01/2005 à 15h23 - Erreur durant la restauration du fichier de données xxxxxx.gbk. Veuillez contacter le service technique d’Axilog. • Pb d'espace disque : Le 01/01/2005 à 15h23 - Alerte d'espace disque. Il ne vous reste plus de 150 Mo d'espace libre sur votre disque. Veuillez libérer de l'espace ou veuillez contacter votre correspondant technique habituel recommandé par Axilog. • Pb d’autorisation sur le répertoire en sortie : Le 01/01/2005 à 15h23 – Echec de sauvegarde, vous n’avez pas les autorisations en écriture sur le répertoire d’archivage des sauvegardes. Veuillez contacter votre administrateur système ou veuillez contacter le service technique d’Axilog. Possibilité de trier les colonnes suivant l’action, le nom de la tache ou la date. Par défaut, le tri est positionné sur date. Un double-clic sur la ligne d’un évènement permet d’ouvrir le fichier log rattaché à l’action. Effacer l’historique Permet d’effacer l’historique des évènements. 24 • Sauvegarder vos données Manuel AxiSanté Dentaire La zone Notifications par messagerie électronique Permet d’envoyer un mail d’alerte dans le cas d’une base non valide ou corrompue. Dans ce cas, la sauvegarde n’est pas effectuée. Permet de faire disparaître la fenêtre, tout en gardant le service en fond de tâche. 3.3.b. Description des différents onglets correspondants aux applications Double clic sur présent dans la barre des tâches de Windows, en bas à droite de l’écran > Onglet de l’application de votre choix Un onglet est présent pour chaque application installée sur votre ordinateur AxiSanté Dentaire, AxiAM 1.39, AxiPlanning V2, AxiCompta…. Ils permettent de basculer du journal des évènements aux outils de paramétrage des différentes sauvegardes. La zone configuration Permet de définir le chemin du répertoire de stockage (voir Modifier le chemin de stockage des sauvegardes) et le nombre de rotation. Le chemin de stockage correspond au répertoire de stockage des sauvegardes. Ce répertoire pourra être en local sur le poste serveur. Il ne doit pas apparaître dans la liste des répertoires à sauvegarder. Le nombre de rotations correspond au nombre de sauvegardes journalières conservées en plus de la sauvegarde du jour. Dès que le nombre de sauvegarde atteint le maximum, la sauvegarde la plus ancienne est supprimée. Voici un exemple sur une rotation de 3 jours : Jour Nom du fichier Jeudi Axixxxxx.zip Mercredi Axixxxxx.zip.1 Manuel AxiSanté Dentaire Sauvegarder vos données • 25 Mardi Axixxxxx.zip.2 Lundi Axixxxxx.zip.3 Le jour d’après nous obtenons : Jour Nom du fichier Vendredi Axixxxxx.zip Jeudi Axixxxxx.zip.1 Mercredi Axixxxxx.zip.2 Mardi Axixxxxx.zip.3 Le nom du fichier de sauvegarde est suffixé en fonction des produits comme suit : • AXIDATABASE_x.x.x.x_x.x.x.x.zip pour la base de données AxiAM 1.40 et AxiPlanning V2. • AxiDentaire_x.x.x.x.zip pour la base de données AxiSanté Dentaire. • AxiCompta_x.x.x.x.zip pour les bases de données comptabilité. AXIARCHIVES_x.x.x.x.zip pour la base qui archive les feuilles de soin de plus de 90 jours d’AxiAM 1.40. La zone Fichier(s) à sauvegarder sur le serveur Permet de gérer les fichiers à sauvegarder en plus de la base de données. Le chemin de la base de données correspond au fichier de base de données (.df1, df2…) à sauvegarder. Par défaut ce fichier se trouve : C:\Axident\data. Le chemin est défini automatiquement à l’installation du logiciel. Il n’est pas modifiable. Les répertoires à sauvegarder sont des répertoires supplémentaires que vous désirez intégrer dans le processus de sauvegarde. Les répertoires ou fichiers à inclure dans vos sauvegardes (sur support externe, clé USB, disque dur externe…) : • Le répertoire Backup dans C:\Axident\Update • Le répertoire UpdateFiles dans C:\Axident\Data\Courrier Un clic droit dans cette zone permet d’ajouter un fichier à sauvegarder (voir Ajouter un fichier à sauvegarder) et de supprimer un chemin de répertoire d’un fichier à sauvegarder. Possibilité de définir un filtre sur les fichiers à sauvegarder, de façon à ne sauvegarder qu’un type de fichier. Par exemple : • *.* permet de sauvegarder tous les fichiers du répertoire, • *.doc permet de sauvegarder uniquement les fichiers Word (.doc), • *.jpg permet de sauvegarder uniquement les fichiers images (.jpg), • *.doc ;*.jpg permet de sauvegarder les fichiers Word ainsi que les fichiers images. Pour sauvegarder un fichier particulier, ajouter le répertoire qui contient le fichier (voir Ajouter un fichier à sauvegarder). Taper ensuite le nom complet du fichier dans la colonne Filtre. Attention, le nom doit comporter l’extension du fichier (par exemple, Courrier.doc). La sauvegarde d'un répertoire tient compte des sous-répertoires dans la mesure où ils contiennent des fichiers correspondants au filtre. La zone Période de sauvegarde Permet la planification de la sauvegarde (voir Modifier la planification de la sauvegarde). Il faut définir au minimum un jour de sauvegarde. L’option Effectuer une archive chaque début de mois, en gardant les derniers mois : permet d’archiver vos sauvegardes afin de conserver un historique mensuel. Dans cet exemple, l’historisation sera de 3 mois. Pour les bases de données FIREBIRD : Avant toute sauvegarde, un traitement de contrôle sur la validité de la base est effectué. Dans le cas d’une base invalide ou corrompue, la sauvegarde est annulée. Ceci vous est signalé par un message qui s’affiche en bas à droite de votre écran. Si vous êtes en réseau, le message s’affiche uniquement sur le poste serveur. Pour les bases de données OMNIS : Nous vous conseillons de paramétrer la période de sauvegarde sur des moments où vous n’utilisez pas le logiciel mais où le serveur est allumé, les logiciels AXILOG doivent être fermés sur tous les postes. Vous retrouvez l’ensemble des opérations et messages dans le journal des évènements (voir Description de l’onglet Historique des évènements). Il est possible en dehors des périodes de sauvegarde automatique de déclencher manuellement une sauvegarde (voir Lancer une sauvegarde). La zone Actions immédiates Permet d’effectuer différentes actions manuelle : • Sauvegarde : permet de lancer une sauvegarde manuelle (voir Lancer une sauvegarde). 26 • Sauvegarder vos données Manuel AxiSanté Dentaire • Restaurer : permet de restaurer votre base de données sur une sauvegarde antérieure (voir Effectuer une restauration). Cette action est uniquement manuelle. Un clic sur le bouton restaure la dernière sauvegarde. Un clic sur la flèche du bouton permet de sélectionner la sauvegarde à restaurer. • Maintenance : permet d’effectuer une maintenance (voir Lancer une maintenance manuellement). Cette action est uniquement manuelle. • Réparation : de votre base de données (voir Lancer une réparation). Cette action est uniquement manuelle. Le bouton Enregistrer la configuration Permet de mémoriser les modifications de la planification de la sauvegarde. Le bouton Cacher Permet de faire disparaître la fenêtre, tout en gardant le service en fond de tâche. Une zone supplémentaire est présente pour les produits de type FiREBIRD uniquement (AxiPlanning V2, AxiAM 1.40) : Permet de définir la périodicité de la maintenance, action obligatoire de réparation de la base de données. La maintenance exécute automatiquement un traitement de nettoyage sur la base de données. Cette fonction n’est disponible que pour les bases de données FIREBIRD (AxiAM 1.40, AxiPlanning V2). Ce traitement permet : • de reconstruire les index. • de supprimer les versions d’enregistrements obsolètes. • de défragmenter les pages de données de la base. • de réécrire les tables séquentiellement. Après une maintenance, la base est optimisée et défragmentée. La périodicité de la maintenance est hebdomadaire ou mensuelle. Elle est définie dans la zone Maintenance : L’horaire de la maintenance est automatiquement réglé à 19 heures. Ce processus s’exécute uniquement lorsque le logiciel est fermé, mais avec l’ordinateur allumé ou le serveur dans le cadre d'une installation en réseau. En conséquence, si des utilisateurs sont connectés lorsqu’une maintenance doit se lancer, ils sont informés qu’une maintenance doit être exécutée par un message pop-up, affiché en bas à droite de l’écran. Toutes les heures, le processus de maintenance sera lancé. Le même message s’affichera si le logiciel est encore ouvert. Lorsque c’est possible après l’affichage des messages, fermez le logiciel mais laissez votre ordinateur allumé, ou votre serveur dans le cadre d'une installation en réseau, pour que le processus de maintenance puisse s’exécuter. 3.4. Modifier le chemin de stockage des sauvegardes Double clic sur présent dans la barre des tâches de Windows, en bas à droite de l’écran > Onglet de l’application de votre choix › Cliquez sur présent en fin de ligne du Chemin de stockage. › Sélectionnez le répertoire où seront enregistrées les copies de sauvegarde. Par défaut, ce répertoire est C:\Program Files\AxiSoftware\backup. › Cliquez sur Enregistrer la configuration. Il est possible de configurer la sauvegarde afin qu’elle se fasse directement sur un support externe (disque dur externe, clef USB) de cette façon il ne sera pas nécessaire de faire une autre sauvegarde du répertoire backup avec un autre outil. 3.5. Modifier le nombre de rotations Double clic sur présent dans la barre des tâches de Windows, en bas à droite de l’écran > Onglet de l’application de votre choix Manuel AxiSanté Dentaire Sauvegarder vos données • 27 › Saisissez le nombre de rotation souhaité dans la zone Nombre de rotation(s). 3.6. Ajouter un fichier à sauvegarder Double clic sur présent dans la barre des tâches de Windows, en bas à droite de l’écran > Onglet de l’application de votre choix › Effectuer clic droit dans la zone Répertoire à sauvegarder. › Sélectionnez Ajouter. › Effectuez un clic dans la zone Répertoire à sauvegarder. Le bouton apparaît en fin de ligne du chemin du répertoire. › Cliquez sur ce bouton. › Sélectionnez le répertoire supplémentaire à sauvegarder, dans la fenêtre qui s’affiche. › Cliquez sur Enregistrer la configuration. Aucun répertoire choisi ne doit être identique au répertoire de stockage des sauvegardes, défini dans la zone Configuration (par défaut C:\Program Files\AxiSoftware\backup). 3.7. Modifier la planification de la sauvegarde Double clic sur présent dans la barre des tâches de Windows, en bas à droite de l’écran > Onglet de l’application de votre choix › Cochez les jours de sauvegarde. › Définissez l’heure de déclenchement. › Cliquez sur Enregistrer la configuration. Il est possible en dehors des périodes de sauvegarde automatique de déclencher manuellement une sauvegarde. Pour tous les produits en ouvrant AxiDBSafe et en cliquant sur le bouton « Sauvegarder », sur l’onglet correspondant au logiciel. Directement depuis les logiciels AxiSanté 5, InfanSoft ou AxiAM 1.40, en cliquant sur le menu «Outils » puis sur « Sauvegarde et maintenance » puis sur « Sauvegarder maintenant ». 3.8. Lancer une sauvegarde manuellement Double clic sur présent dans la barre des tâches de Windows, en bas à droite de l’écran > Onglet de l’application de votre choix › Cliquez sur le bouton Sauvegarder. La sauvegarde se lance, vous pouvez cliquer sur le bouton Cacher pour cacher l’écran et continuer à travailler sur votre poste. Ne pas ouvrir les logiciels AxiSanté Dentaire, AxiCompta ou AxiAM 1.39. 3.9. Effectuer une restauration Double clic sur présent dans la barre des tâches de Windows, en bas à droite de l’écran > Onglet de l’application de votre choix Le logiciel doit être fermé et le poste allumé pour effectuer une restauration manuelle. › Cliquez sur la flèche du bouton Restaurer. › Sélectionnez la sauvegarde à restaurer. 28 • Sauvegarder vos données Manuel AxiSanté Dentaire La sélection d’une sauvegarde ancienne dans le menu, déclenche l’ouverture d’une fenêtre qui décrit le contenu de l'archive ainsi que la taille totale après décompression : › Cliquez sur Restaurer pour lancer la restauration. 3.10. Lancer une maintenance manuellement Double clic sur présent dans la barre des tâches de Windows, en bas à droite de l’écran > Onglet de l’application de votre choix Le logiciel doit être fermé et le poste allumé pour effectuer une maintenance manuelle. Cette fonction n’est disponible que pour les bases de données FIREBIRD (AxiAM 1.40 et AxiPlanning V2). › Cliquez sur Maintenance. 3.11. Lancer une réparation Double clic sur présent dans la barre des tâches de Windows, en bas à droite de l’écran > Onglet de l’application de votre choix Le logiciel doit être fermé et le poste allumé pour effectuer une réparation manuelle. Cette fonction n’est disponible que pour les bases de données FIREBIRD (AxiAM 1.40 et AxiPlanning V2). › Cliquez sur Réparation. Nous vous conseillons fortement de l’utiliser en suivant les conseils d’un technicien agréé Axilog. Suite à la réparation de la base de données, le message Réparation terminée avec succès est affiché dans le journal des évènements. Manuel AxiSanté Dentaire Sauvegarder vos données • 29 4. Créer un profil utilisateur 4.1. Description de l’écran Fichier des Utilisateurs Clic sur le menu Dr Axilog > Fichier des Utilisateurs Zone en haut à gauche Permet de visualiser la liste des praticiens du cabinet avec le nom et le code de chacun. Le code de l’utilisateur correspond au code utilisateur à reporter dans le logiciel AxiCompta pour chaque praticien. • permet d’ajouter un nouvel utilisateur. • permet de supprimer le profil de l’utilisateur sélectionné. Coordonnées de l’utilisateur Permet de renseigner les coordonnées du cabinet. Ces données sont reprises pour les entêtes de documents et correspondent aux variables des coordonnées du cabinet. Coordonnées du revendeur Permet de renseigner et de visualiser les coordonnées du revendeur. Code Correspond au code du praticien. Ce code doit être reporté correctement pour chaque praticien pour le logiciel AxiCompta pour le transfert des recettes. Nom Permet de renseigner le Nom du praticien. N°ADELI / RPPS Permet de renseigner le numéro ADELI ou RPPS du praticien. Info. Complémentaires Permet de renseigner les Diplômes du praticien, le n° du RIB, le n° du Compte Bancaire, l’Etablissement, le Centre. TAR / CONV / ZISD / ZIK Permet de renseigner les éléments figurant sur l’entête de la feuille de soins papier. Manuel AxiSanté Dentaire Créer un profil utilisateur • 31 Initiale du praticien Permet d’identifier les documents réalisés par la signature des initiales du praticien. Traçabilité Permet d’activer le module de traçabilité pour le praticien sélectionné dans la zone de gauche. Cocher la case pour activer le module. Permet de renseigner les numéros d’agréments radio reportés automatiquement sur la feuille de soins Par défaut les numéros des comptes Crédit, Débit Chèque et Débit Espèce sont renseignés pour la gestion des recettes. Compteur de facture Permet de définir le numéro de la prochaine facture, émise à partir des modules Courrier et Devis (Note d’honoraire). Permet de visualiser, pour le praticien sélectionné dans la zone de gauche, si ce dernier a paramétré un code secret, s’il autorise ses confrères à accéder à son brouillard. Permet de visualiser le remplaçant de l’utilisateur sélectionné. AxiMessage Permet de définir le chemin d’accès au logiciel AxiMessage. Un clic sur ce bouton ouvre la fenêtre suivante : Un clic sur le bouton Programme AxiMessage ouvre la fenêtre de navigation. Sélectionner l’exe AxiMessage et le chemin s’affiche par la suite dans la zone blanche au dessous. 4.2. Créer un profil utilisateur 4.2.a. Le praticien Clic sur le menu Dr Axilog > Fichier des Utilisateurs Pour un premier utilisateur › Modifier le nom de Dr AXILOG par votre Nom. Votre nom doit être saisis tel qu'il vous a été communiqué par le Service Administration des Ventes d’Axilog, respectez bien dans votre saisie les majuscules et les minuscules. › Saisissez votre numéro ADELI. › Renseignez vos coordonnées, les informations diverses et n'oubliez pas de renseigner votre numéro d'agrément radio. › Cliquez sur Valider. › Saisissez votre numéro inscrit sur le document fournit par AXILOG®. › Cliquez sur OK. Pour un nouvel utilisateur 32 • Créer un profil utilisateur Manuel AxiSanté Dentaire › Cliquez sur . › Saisissez votre Nom. Votre nom doit être saisis tel qu'il vous a été communiqué par le Service Administration des Ventes d’Axilog, respectez bien dans votre saisie les majuscules et les minuscules. › Saisissez votre numéro ADELI. › Renseignez vos coordonnées, les informations diverses et n'oubliez pas de renseigner votre numéro d'agrément radio. › Cliquez sur Valider. › Saisissez votre numéro inscrit sur le document fournit par AXILOG®. › Cliquez sur OK. 4.2.b. Le remplaçant Le remplaçant est géré dans les accès utilisateur (voir Définir les données du remplaçant). 4.2.c. La secrétaire La secrétaire est gérée dans les accès utilisateur (voir Définir les mots de passe Maître et Secrétaire) afin de restreindre ses accès. 4.3. Modifier un profil utilisateur 4.3.a. Modifier les informations Clic sur votre nom dans la barre du menu > Fichier des Utilisateurs › Sélectionnez le profil à modifier. › Modifier les données. › Cliquez sur Valider. 4.3.b. Gérer le changement de la CPS Lorsque vous recevez une nouvelle carte CPS, celle-ci contient maintenant un numéro RPPS au lieu d’un numéro ADELI. Il faut mettre à jour votre profil. Il vous faut impérativement avant d’effectuer la mise à jour de votre profil : • Envoyer toutes les Feuilles de Soins Electroniques en attente de télétransmission. • Réceptionner vos ARL et NOEMIE correspondants. • Transférer les retours NOEMIE en comptabilité si utilisé. › Effectuez un clic sur votre nom dans la barre du menu. › Sélectionnez Fichiers des utilisateurs. › Cliquez sur › Le champ . devient . › Saisissez votre n° R.P.P.S dans ce même champ. › Cliquez sur Valider. 4.4. Définir les Accès Utilisateur Vous avez la possibilité de définir un mot de passe pour la protection de vos données, mais aussi pour celle de vos paramétrages ou de votre comptabilité. Vous pouvez paramétrer des mots de passe Maître et Secrétaire, et définir un mot de passe pour chaque praticien et remplaçant. 4.4.a. Description de la fenêtre Accès Utilisateurs Fichier > Définition des accès utilisateurs Manuel AxiSanté Dentaire Créer un profil utilisateur • 33 Définir un mot de passe Maître et Secrétaire Permet de définir les mots de passe Maître et Secrétaire. Le mot de passe Maître est indispensable pour entrer dans le logiciel AxiSanté Dentaire et nécessaire pour effectuer toutes modifications sur les autres mots de passe. Le mot de passe Secrétaire permet de limiter les accès de la secrétaire sur différents modules (le menu Paramètres, gestion, le fichier des utilisateurs et les utilitaires de données). Zone Utilisateurs Permet de visualiser les droits de chaque praticien et ceux du leurs remplaçants actifs. Un double clic sur un praticien permet de définir le mot de passe de ce dernier et d’activer le mode remplaçant uniquement dans le cas où Les mots de passe Maître et Secrétaire ont été défini au préalable. Zone Secrétaire Permet de visualiser les droits attribués à la secrétaire. Ces droits d’accès sont paramétrables et modifiables. 4.4.b. Définir les mots de passe Maître et Secrétaire Fichier > Définition des accès utilisateurs › Cliquez sur Définir mot de passe Maître et Secrétaire. La fenêtre Définir Mot de passe Secrétaire s’affiche. › Saisissez le Mot de passe Maître dans la zone correspondante. › Saisissez le Mot de passe Secrétaire dans la zone correspondante. › Cochez les options d’accès de la secrétaire. › Cliquez sur OK. 4.4.c. Définir le mot de passe praticien Fichier > Définition des accès utilisateurs › Effectuez un double clic dans la zone Utilisateurs sur le praticien pour lequel vous souhaitez définir un mot de passe utilisateur. La fenêtre Définir Mot de passe Dr s’affiche. › Saisissez votre mot de passe. › Cochez, si vous le désirez, l’option autorisant l’accès de votre gestion à vos confrères. › Cliquez sur OK. 34 • Créer un profil utilisateur Manuel AxiSanté Dentaire 4.4.d. Définir les données du remplaçant Fichier > Définition des accès utilisateurs › Double cliquez sur le praticien auquel vous souhaitez attribuer un remplaçant. › Saisissez votre mot de passe, si celui-ci vous ai demandé. › Cochez l’option Mode remplacement. › Saisissez le mot de passe du remplaçant, son nom et son numéro d’identification. › Cochez les options d’accès du remplaçant. › Cliquez sur OK. Manuel AxiSanté Dentaire Créer un profil utilisateur • 35 5. Créer un dossier patient 5.1. Description de l’écran Saisie d’une fiche patient A partir de la fiche patient > cliquez sur N°Dossier Chaque fiche patient est identifiée par un numéro de dossier. La numérotation des dossiers est automatique par défaut ou manuelle. Voir la Description de l’écran Configuration système pour paramétrer le compteur de N° de dossier. Il est alors possible de saisir un numéro qui vous est propre selon votre organisation. Deux dossiers patients ne peuvent avoir le même numéro de dossier. Ce bouton s’affiche lorsque le dossier patient à été créé depuis la lecture de la carte Vitale. Un clic sur ce bouton affiche la fenêtre Rompre l’association avec la carte Vitale. Cliquer sur Oui afin de rompre l’association avec la carte Vitale. En cours de traitement Permet de définir si le patient est en cours de traitement. Lors de la recherche du dossier patient, le nom du patient s’affiche en gras. Traitement terminé Permet de définir si le patient est en état de traitement terminé. Lors de la recherche du dossier patient, le nom du patient s’affiche en normal. Manuel AxiSanté Dentaire Créer un dossier patient • 37 D.C.D. Permet de définir si le patient est décédé. Cocher la case pour définir à droite la date du décès. Le nom du patient est surligné en rouge dans son dossier patient. La zone bénéficiaire Permet de définir les éléments administratifs du patient. Il est obligatoire de renseigner au minimum les nom, prénom et date de naissance pour créer la fiche patient. La date de naissance est nécessaire pour la codification des actes effectués. L’Email du patient est à renseigner pour envoyer des documents par mail à partir du module courrier. Le nom de jeune fille est nécessaire pour remplir les imprimés de l'administration. Nous vous recommandons de faire suivre le nom de jeune fille par "Ep" ou "Epouse", "Vve" ou "Veuve", afin que les formulaires soient imprimés sous la forme "Dupont Ep Durand". Un clic sur cet icône permet de : • copier les informations du bénéficiaire vers la fiche Assuré, • copier les informations de l’assuré vers la zone bénéficiaire, • copier les informations de l’assuré vers tous les bénéficiaires. Patient envoyer par Permet de définir un confrère médecin ou un stomatologue lié au patient. La liste de médecins proposée correspond à celle créée dans le ficher des correspondants (voir Gérer le fichier des correspondants). Schéma par défaut Permet de définir parmi 9 schémas types, le schéma actif dans le dossier du patient. Par défaut, le schéma est automatiquement activé en fonction de l’âge du patient. Il y a 1 schéma adulte correspondant à une dentition adulte où toutes les dents sont présentes (âge supérieur à 12 ans). Et 7 schémas avec une dentition différente selon l’âge de l’enfant de 6 à 12 ans. Photo Permet d’afficher dans la zone administrative du dossier patient, la photo du patient. A partir du dossier patient, effectuer un clic dans la zone de la photo et effectuer un clic sur Parcourir… afin de définir le chemin de la photo à insérer. Visage Permet de définir la forme du visage du patient. La zone Relation avec assuré Permet de renseigner les informations relatives à l'assuré et aux organismes pour les tiers payants. Ces éléments sont automatiquement repris suite à la lecture de la carte Vitale. Un clic gauche sur cet icône permet de renseigner ou modifier la fiche Assuré du patient. La fenêtre Fiche Assuré s’affiche : Un clic sur permet d’ouvrir la fenêtre de recherche d’un organisme. Effectuer un double-clic sur un organisme pour l’ajouter dans la fiche Assuré. Un clic droit sur le bouton Assuré permet de créer une nouvelle fiche Assuré ou de sélectionner une fiche assurée existante à rechercher parmi la liste des patients. Gestion du tiers-payant Permet d’associer au dossier patient la caisse et la mutuelle du patient. La liste contient les organismes renseignés dans le ficher des correspondant (voir Gérer le fichier des correspondants). Définir les taux de prise en charge par les organismes. Lors du règlement, la case Tiers-payant sera automatiquement cochée et les organismes seront renseignés. Cette zone doit être renseignée uniquement si le patient bénéficie du tiers payant. Dans ce cas, Cocher l’option Patient dans la liste C.M.U et saisir la date de Fin de droit. L’information CMU est alors affichée en rouge dans le dossier du patient, ou en gris si la date de fin de droit est dépassée. 38 • Créer un dossier patient Manuel AxiSanté Dentaire Organisme obligatoire Permet de renseigner le nom de l’organisme obligatoire et son taux de prise en charge. Cette donnée est à titre informatif uniquement. Organisme complémentaire Permet de renseigner le nom de l’organisme complémentaire ainsi que le numéro de l’organisme, le numéro d’adhérent et le type de contrat. Cette donnée est à titre informatif uniquement. Relance Permet de définir la destination des relances patients. Dans le cas où la case Ne pas relancer ce patient est cochée, une croix bleue apparaît en face du nom du patient dans la zone administrative de son dossier patient et dans la Liste des Impayés dans la colonne Rel. Dans le cas où la case Faire les relances au nom de l’assuré est cochée, les courriers de relances seront adressés à l’assuré. Lors de l’impression sélectionner l’entête du courrier Relance. Praticien référent Permet de définir le praticien référent du patient. Par défaut, le nom du praticien en cours est affiché. Cliquer sur le nom pour afficher la liste des praticiens du cabinet afin de modifier le praticien référent. Permet de valider les données saisies. Permet d’annuler la saisie des données ajoutées ou modifiées et de fermer la fenêtre. 5.2. Créer une fiche patient A partir de la carte Vitale Après vous être identifié, vous pouvez créer les dossiers patients à partir de leur carte Vitale de la manière suivante : › Cliquez sur pour effectuer la lecture de la carte Vitale. La liste des bénéficiaires contenus sur la carte s’affiche. › Sélectionnez le bénéficiaire et cliquez sur Ajouter dans la base ou double cliquez sur son nom. › Répondez Oui à la question Création d’une nouvelle fiche avec les informations de la carte Vitale. La fiche du nouveau patient s’affiche, pré rempli à partir des informations contenues en carte Vitale : • Nom • Prénom • Date de naissance • Informations sur l’assurance maladie › Saisissez les informations complémentaires souhaitées (adresse, numéro de téléphone…). › Cliquez sur Valider pour enregistrer le dossier. Sans la carte Vitale › Effectuez un clic sur . La fenêtre Saisie de la fiche patient s’affiche. › Saisissez au minimum les nom, prénom et date de naissance du patient. › Cliquez sur Valider pour enregistrer la fiche patient. 5.3. Créer une fiche patient à partir d’une fiche existante Cette action est possible uniquement si l’assuré est le même pour les deux fiches. › Recherchez la fiche du patient ayant un lien de parenté avec le nouveau patient. › Maintenez la touché Ctrl de votre clavier et cliquez sur Manuel AxiSanté Dentaire . Créer un dossier patient • 39 La fenêtre de saisie d’une fiche patient s’affiche pré rempli avec les informations administratives et Assuré de la fiche patient d’origine. › Saisissez le prénom et la date de naissance du nouveau patient. › Modifiez si besoins les informations administratives du nouveau patient. › Cliquez sur Valider pour enregistrer la fiche patient. 5.4. Créer une fiche patient à partir de la salle d’attente Vous avez la possibilité de créer une fiche patient lorsque le patient est mis en salle d’attente. Outils > Salle d’attente ou En bas de la fenêtre Recherche patient La fenêtre Salle d’attente s’affiche avec la liste des patients présents dans la salle d’attente. › Double-cliquez sur le patient. › Répondez Oui à la question Le patient … est un nouveau patient. Voulez vous créer sa fiche ?. La fenêtre Saisie d’une fiche patient s’affiche avec les éléments administratifs renseignés lors de la création du rendez-vous. › Renseignez la fiche patient. › Cliquez sur Valider pour enregistrer le nouveau patient. Si le patient est déjà créé, répondez Non à la question Le patient … est un nouveau patient. Voulez vous créer sa fiche ? Puis répondez Oui à la question Voulez-vous tenter une recherche de … ?. 5.5. Créer une fiche Assuré Vous avez deux possibilités : Les données Assuré sont identique à celles de la fiche patient › Recherchez le dossier du patient. › Cliquez sur pour accéder à la fenêtre Saisie d’une fiche patient. › Cliquez sur Assuré. Par défaut, les informations de la fiche patient sont reportées dans la fiche Assuré. › Modifiez les champs, si l’assuré n’est pas le patient. › Renseignez les informations de Sécurité Sociale. Si vous utilisez AxiAM 1.39, lors de la lecture de la carte Vitale les informations assuré sont renseignées automatiquement. Les données Assuré sont identique à celles d’une autre fiche patient › Recherchez le dossier du patient. › Cliquez sur pour accéder à la fenêtre Saisie d’une fiche patient. › Effectuez un clic droit sur Assuré. › Saisissez le nom de la fiche assuré recherchée et appuyez sur la touche Tabulation de votre clavier. › Effectuez un double clic sur le patient de votre choix. 40 • Créer un dossier patient Manuel AxiSanté Dentaire › Déterminez la relation avec l’assuré : Assuré, Enfant, Conjoint, Famille, Concubin. › Saisissez les nom, prénom et date de naissance au minimum dans la fiche patient. › Cliquez sur Valider. La modification de la fiche Assuré, modifie toutes les fiches patients liées à cet assuré. La modification du nom de l’assuré correspond à la création d’une nouvelle fiche. Il est impossible d’utiliser cette fonction pour créer une nouvelle fiche. 5.6. Modifier une fiche Assuré › Recherchez le dossier du patient. › Cliquez sur pour accéder à la fenêtre Saisie d’une fiche patient. › Effectuez un clic sur Assuré. › Modifiez les champs correspondants. La modification de la fiche Assuré, modifie toutes les fiches patients liées à cet assuré. La modification du nom de l’assuré correspond à la création d’une nouvelle fiche. Il est impossible d’utiliser cette fonction pour créer une nouvelle fiche. › Cliquez sur Valider. 5.7. Rechercher un dossier patient › Cliquez sur . › Saisissez les premières lettres du nom du patient recherché. › Tapez sur la touche Tabulation de votre clavier. › Double cliquez sur la fiche patient à afficher. Vous pouvez effectuer une recherche de dossier patient sous les filtres suivant : • Recherche par le nom du patient • Recherche par le prénom du patient. • Recherche par les n° de téléphones. • Recherche par n° de Sécurité Sociale. • Recherche par le n° de dossier. • Recherche par le n° système. • Recherche par le n° système fixe. › Cliquez sur la barre Recherche par nom du patient. › Sélectionnez votre filtre. › Saisissez les premiers caractères de votre recherche. › Double cliquez sur la fiche patient à afficher. Manuel AxiSanté Dentaire Créer un dossier patient • 41 6. Renseigner le volet médical 6.1. Introduction Le volet médical proposé par AxiSanté Dentaire permet de renseigner les antécédents du patient, ainsi que ses traitements et divers renseignements importants à faire figurer sur son dossier médical. Ces informations médicales sont classées par type : Pathologies, Allergies, Traitements, Antécédents Familiaux, Eléments divers. Pour plus de clarté, vous avez la possibilité de ranger ces informations dans des onglets (voir Le classement des informations / utilisation des onglets). Exemple : vous pouvez créer des onglets de la manière suivante : • Un onglet Antécédents Personnels dans lequel vous regroupez toutes les informations de type : Pathologies, Allergies et Eléments divers associés au patient. • Un onglet Traitement dans lequel s'afficheront les traitements en cours (traitement au long cours et traitement ponctuel). • Un onglet Antécédents familiaux où vous mettrez les pathologies et informations familiales. Le classement des informations peut être modifié à tout moment selon votre pratique ou vos besoins. Dans ce chapitre, vous trouverez les renseignements indispensables pour vous servir correctement du volet médical. Les informations ci-dessous doivent vous permettre de mener vos consultations sans perte de temps. 6.2. Description de l'écran Volet médical Clic sur OuClic dans l’onglet Volet Médical du patient La fenêtre Partie du haut Les informations associées au patient apparaissent dans la zone du haut. Ces informations sont identifiées par un icône en fonction de la nature de chacun et regroupées par onglet selon votre convenance. Les onglets sont représentés en bleu (pour plus d'information sur leur création voir Le classement des informations / utilisation des onglets). Partie du bas Une barre de boutons au bas de l'écran permet d'ajouter de nouvelles informations, d'en supprimer et de personnaliser l'affichage de votre volet médical. Les onglets Manuel AxiSanté Dentaire Renseigner le volet médical • 43 Représentés par une barre bleue, les onglets permettent de classer les informations selon votre convenance (par nature, par spécialité, …). Ce classement étant spécifique à votre cabinet et pour votre spécialité, vous avez la possibilité de le paramétrer selon votre utilisation. Pour créer des onglets et mettre les informations qu'ils doivent contenir consulter Paramétrage du volet médical. Les différents boutons d’actions Permet d’ajouter les pathologies du patient. Permet d’ajouter les antécédents du patient. Permet de signaler dans le dossier du patient une allergie médicamenteuse. Permet d’ajouter les allergies à une substance du patient. Permet de mentionner les antécédents familiaux (père, mère…). Permet d’ajouter les traitements en cours du patient. Permet de mentionner des éléments divers. Permet d’accéder aux différents questionnaires liés au volet médical. Un clic sur cet icône ouvre la fenêtre suivante : Permet de sélectionner par un double clic le QCM à renseigner. Un fois le QCM sélectionné, la fenêtre suivante s’affiche : 44 • Renseigner le volet médical Manuel AxiSanté Dentaire Permet d’effectuer la saisie du QCM. Chaque QCM avec les questions et les réponses proposées sont créés depuis le gestionnaire des QCM (voir Gérer les QCM / Documents types). Un clic dans une zone de réponse, propose sur la droite les réponses multiples associées à la question concernée. Effectuer un double clic sur une réponse présente dans la colonne de droite pour l’ajouter dans la saisie. Valider : permet de valider la saisie du QCM. La fenêtre se ferme et les éléments saisis dans le QCM s’ajoutent dans le volet médical du patient. : permet de générer le QCM saisi dans le module courrier afin de l’imprimer. Pour cela, effectuer un clic sur cet icône et sélectionner le choix du modèle Impression Questionnaire. Porte : permet d’annuler la saisie et fermer la fenêtre. Une question de confirmation d’annulation de saisie s’affiche. Permet de modifier les préférences de l'utilisateur sur l'affichage du volet médical. Permet de supprimer une information. Effectuer un glisser-déplacer de l'information vers cet icône afin de la supprimer. Il est possible de supprimer l'information en effectuant un clic droit et en sélectionnant Supprimer l'information… Les différents icônes Ces icônes indiquent que l'information est de type pathologie (en bleu) ou antécédent du patient (en orange). AxiSanté Dentaire est fourni avec une base codifiée. Celle-ci permet de gérer les contre-indications associées aux médicaments lors d'une prescription. Exemple : si vous avez noté comme pathologie du patient un "Ulcère gastroduodénal en évolution" le programme vous alertera en cas de prescription contre-indiquée pour cette pathologie (ex : ASPIRINE). Ces icônes indiquent que les informations ont été saisies directement au clavier. Ces informations seront alors dite passive (non liée au module de prescription), bleue pour le type pathologie et orange pour le type antécédent du patient. Cet icône indique que l'information est de type allergie à un principe actif ou une classe de principes actifs. La base codifiée permet de gérer les contre-indications associées aux principes actifs, ou aux classes de principes actifs lors d'une prescription. Exemple : vous pouvez préciser que le patient est allergique à l'AMOXICILLINE, et qu'il présente une hypersensibilité aux PENICILLINES. Lors de la prescription, si vous voulez donner de l'AUGMENTIN à votre patient le programme vous alertera. Manuel AxiSanté Dentaire Renseigner le volet médical • 45 Cet icône indique que l’information représente le traitement chronique ou en cours du patient. La base codifiée permet de gérer les interactions médicamenteuses lors d'une prescription. Exemple : si vous notez que votre patient est sous "SINTRON", lors de la prescription, si vous voulez lui donner de l'ASPIRINE, une alerte sera déclenchée. Les renseignements qui figurent dans cette rubrique, sont issus de la même liste que les pathologies ou antécédents du patient. Par contre, n'étant pas en relation directe avec le patient, elles ne seront pas liées au module de prescription. Cet icône recense les éléments divers issus d'une liste d'informations que vous pouvez paramétrer comme bon vous semble. Les informations peuvent donc être de nature très différente d'un praticien à un autre. Ces informations sont dites passives et ne sont donc pas liées avec le module de prescription. Vous pouvez également faire des saisies d’informations directement au clavier (saisie à la volée). 6.3. Ajouter une pathologie ou un antécédent Clic sur OuClic dans l’onglet Volet Médical du patient › Effectuez un clic sur (bleue) en bas de l'écran pour ajouter une pathologie, ou sur (orange) pour ajouter un antécédent du patient. La fenêtre Choix d’une information médicale s’ouvre : › Tapez dans la zone de recherche (à côté du bouton Toutes Les Familles) la pathologie du patient. Lorsque vous tapez un mot dans la zone de recherche, celui-ci apparaît en majuscule. N'utilisez pas les caractères accentués, le logiciel cherche les correspondances automatiquement. › Tapez sur la touche Tabulation de votre clavier. Une liste apparaît en dessous. Celle-ci est le résultat de la recherche. › Double cliquez sur la pathologie de votre choix pour l’intégrer dans le volet médical. Pour plus de détails sur l'utilisation de la liste des pathologies, reportez-vous au chapitre : Les pathologies / antécédents du patient. "shift + double clic" sur la pathologie, intègre celle-ci dans le volet médical et garde la fenêtre ouverte. "Ctrl + double clic" sur la pathologie, l'intègre dans le volet médical et ouvre en même temps une fenêtre de commentaire. 6.4. Ajouter une allergie médicamenteuse Clic sur OuClic dans l’onglet Volet Médical du patient › Effectuez un clic sur en bas de la fenêtre pour ajouter une allergie médicamenteuse. La fenêtre de recherche de médicament s'ouvre : › Tapez dans la zone de recherche les premières lettres du médicament auquel le patient est allergique, par exemple : ASPIRINE. › Double cliquez sur le médicament pour lequel le patient est allergique. Dans le volet médical, l’allergie sera reportée en terme de principe actif. Le nom du médicament sera noté pour mémoire. 46 • Renseigner le volet médical Manuel AxiSanté Dentaire 6.5. Ajouter une allergie à un principe actif Clic sur OuClic dans l’onglet Volet Médical du patient › Effectuez un clic sur au bas de la fenêtre pour ajouter une allergie à un principe actif. Dans la fenêtre de recherche de principe actif s'ouvre : › Tapez dans la zone de recherche les premières lettres du principe actif ou la classe de principe actif auquel le patient est allergique. › Double cliquez sur le principe actif pour lequel le patient est allergique. Si un principe actif fait partie d’une classe thérapeutique, l’allergie sera notée en terme de classe thérapeutique. Pour plus de renseignements sur les allergies aux principes actifs, reportez-vous au chapitre : Répondez Oui au message de confirmation de suppression. Les allergies aux principes actifs et les allergies de classe. 6.6. Ajouter un traitement Clic sur OuClic dans l’onglet Volet Médical du patient › Effectuez un clic sur au bas de la fenêtre pour ajouter un traitement. La fenêtre de recherche d’un médicament s'ouvre : › Tapez dans la zone de recherche les premières lettres de la spécialité recherchée. › Double cliquez sur le médicament. Pour plus de renseignements sur les traitements, reportez-vous au paragraphe Les traitements en cours ou médicaments chroniques. 6.7. Ajouter une information diverse Clic sur OuClic dans l’onglet Volet Médical du patient › Effectuez un clic sur au bas de la fenêtre pour ajouter une information diverse. La fenêtre Choix d’un Elément Divers s'ouvre : › Cliquez sur une famille d'information. Dans la zone au-dessous, s'affiche la liste des éléments contenus dans cette famille. › Double cliquez sur l'information de votre choix pour l'intégrer dans le volet médical. Pour plus de renseignements sur les autres éléments d'information, reportez-vous au paragraphe Les éléments divers de la rubrique les fonctions avancées. Ce type de renseignement n'est pas lié à une base structurée. L'information est dite passive. 6.8. Ajouter un antécédent familial Clic sur OuClic dans l’onglet Volet Médical du patient Manuel AxiSanté Dentaire Renseigner le volet médical • 47 › Effectuez un clic sur en bas de l'écran. › Sélectionnez le lien de parenté. La fenêtre Choix d’une information médicale s’ouvre : › Tapez dans la zone de recherche (à côté du bouton Toutes Les Familles) la pathologie. Lorsque vous tapez un mot dans la zone de recherche, celui-ci apparaît en majuscule. N'utilisez pas les caractères accentués, le logiciel cherche les correspondances automatiquement. › Tapez sur la touche Tabulation de votre clavier. Une liste apparaît en dessous. Celle-ci est le résultat de la recherche. › Double cliquez sur la pathologie de votre choix pour l’intégrer dans le volet médical. Pour plus de détails sur l’utilisation de la liste des pathologies, reportez-vous au chapitre Les pathologies / antécédents du patient. Il n'y a pas de gestion des contre-indications. L’information est dite passive. 6.9. Ajouter une information à la volée Clic sur OuClic dans l’onglet Volet Médical du patient Dans certains cas, vous pouvez avoir besoin d’ajouter une information 100% textuelle, ceci vous permet de saisir des commentaires de façon totalement libre. L’information doit être liée à un type. Elle sera donc affectée du même logo que le type d'information avec lequel elle est liée. › Effectuez un clic droit sur un des boutons en bas de l'écran. › Saisissez un titre (dans la zone du haut). › Définir une date de début et une date de fin si besoin. › Saisir votre texte en commentaire libre. › Effectuer un clic extérieur pour valider la saisie, ou utilisez la touche Entrée de votre clavier. Une fois l'information validée, elle est notée à l’endroit correspondant dans le volet médical. . Ce En ce qui concerne le type pathologie et antécédents, le logo est différent, à savoir une croix évidée symbole vous permettra de différencier les pathologies actives des pathologies passives. Pour les autres types d'informations, l’icône reste le même. Ce type de renseignement n'est pas lié à une base structurée. L'information est dite passive. 6.10. Supprimer une information Clic sur OuClic dans l’onglet Volet Médical du patient › Effectuez un clic droit sur l’information. › Sélectionnez Supprimer l'information…. Ou › Effectuez un cliquer déplacer de l’information vers la corbeille. › Répondez Oui à la question de confirmation de suppression. 48 • Renseigner le volet médical Manuel AxiSanté Dentaire 6.11. Ajouter un commentaire à l’information Clic sur OuClic dans l’onglet Volet Médical du patient Quel que soit le type d'information, antécédent, allergie, traitement, information diverse ou autre information, vous avez la possibilité de rajouter un détail à cette information, par saisie directe au clavier. › Double cliquez sur l'information de votre choix pour afficher la zone de saisie libre, ou effectuez un clic droit et sélectionnez Modifier l’information…. › Saisissez votre commentaire dans la zone de saisie libre. 6.12. Utiliser les QCM Clic sur > clic su › Sélectionnez par un double clic le QCM à saisir. › Cliquez sur les réponses à insérer à droite de la fenêtre. › Effectuez un clic en dessous de la liste des réponses pour passer à la question suivante. › Renouvelez cette manipulation pour répondre à chaque question. › Saisissez, si nécessaire, de nouvelles données. › Renouvelez ces actions pour toutes les réponses. › Cliquez sur Valider. 6.13. Classer les informations Il est possibilité d’organiser l'ensemble des informations du volet médical dans des onglets voir Paramétrage du volet médical. › Effectuez un cliquer déplacer de l’information à classer à votre convenance. Une information ne peut être déplacée qu'à l'intérieur d'un même onglet. Lorsque vous reclassez une information, celle-ci est toujours insérée en dessous de l'endroit où vous la déposez. 6.14. Paramétrage du volet médical 6.14.a. Description de la fenêtre Organisation du Volet Médical Paramètres > Organisation du volet médical… Manuel AxiSanté Dentaire Renseigner le volet médical • 49 Classement des Informations Permet de classer les informations dans différents onglets (identifiés en bleue), afin de visualiser rapidement l'information suivant sa nature. Il existe 5 types génériques d'informations les Pathologies / Antécédents, les Allergies, les Traitements, les Antécédents Familiaux et les Eléments Divers. Pour chaque type d'information, vous pouvez choisir son mode d'affichage (informations importantes, mise en forme des libellés, titre et texte sur des lignes différentes), la visualisation des informations dans la CID (complet ou réduit) ainsi que leur présence ou non dans le VMR. Présentation Permet de définir l’affichage de l’onglet en Fixe ou Dynamique. Effectuer un clic droit sur l’onglet pour modifier son statut. Un onglet dynamique apparaîtra dans le volet médical uniquement si vous ajoutez une information dont le type est associé à cet onglet. Un onglet fixe apparaîtra dans tous les volets médicaux, que vous ayez ajouté une information ou non. CIM Permet d’identifier l’affichage en mode Complet "C" ou en mode Réduit "R" dans la carte d’identité médicale. VMR Permet d’identifier l’affichage Présent "Oui" ou Absent "Non" dans le volet médical réduit de l’ordonnance. Familles d’informations Permet d’accéder à la liste des familles d’informations. Cette liste permet de classer une famille dans un autre onglet, ou d’appliquer un affichage particulier contrairement aux autres informations du même type. Onglets Permet de créer, modifier et/ou supprimer des onglets. Permet d'accéder directement aux fenêtres de pathologies et d'éléments divers afin d'y ajouter des éléments si nécessaire. 6.14.b. Le classement des informations / utilisation des onglets Créer un onglet dans la liste Paramètres > Organisation du Volet Médical… 50 • Renseigner le volet médical Manuel AxiSanté Dentaire Pour ajouter un onglet dans votre présentation du volet médical, il est nécessaire de le créer dans la liste des Onglets dans la zone en bas à droite de votre écran. › Effectuez un clic droit dans la zone Onglets. › Sélectionnez Ajouter un onglet…. › Saisissez le libellé de votre onglet dans la fenêtre qui s'ouvre. › Cliquez sur › Cliquez sur le pour valider votre saisie, ou sur pour l'annuler. si vous voulez créer plusieurs onglets en série. Modifier l'intitulé d'un onglet dans la liste Paramètres > Organisation du Volet Médical… › Effectuez un clic droit sur l'onglet. › Sélectionnez Modifier cet onglet. › Modifiez l’intitulé de l’onglet dans la fenêtre qui s’ouvre. › Cliquez sur pour valider votre saisie, ou sur pour l'annuler. Ajouter un onglet dans le volet médical Paramètres > Organisation du Volet Médical… Pour ajouter un onglet dans le volet médical, il doit être préalablement créé dans la liste des onglets (voir Créer un onglet dans la liste). › Sélectionnez par un clic l'onglet de votre choix dans la liste des onglets. › Effectuez un glisser-déplacer de cet onglet vers l'endroit où vous souhaitez l'insérer dans la zone de Classement des Informations. › Classez les informations par un glisser-déplacer. Ajouter une famille d'information Paramètres > Organisation du Volet Médical… › Effectuez un glisser-déplacer de cette famille depuis la liste Famille d'informations vers la zone de classement du volet médical. › Classez les informations par un glisser-déplacer. Supprimer un onglet Paramètres > Organisation du Volet Médical… › Supprimez ou déplacez les informations présentes dans l’onglet à supprimer. › Effectuez un glisser-déplacer de l’onglet présent dans la zone Classement des Informations vers la zone Onglets. › Effectuez un clic droit sur l’onglet à supprimer dans la zone Onglets. › Sélectionnez Supprimer cet onglet. 6.14.c. La présentation des informations Vous avez le choix à différents modes d’affichages par type d'information. Un clic droit sur un type ou une famille d’information affiche un menu déroulant avec les options suivantes : Présentation : Libellé Libellé Information seul Permet d’affiche le libellé de l’information sélectionné dans le volet médical. Manuel AxiSanté Dentaire Renseigner le volet médical • 51 Libellé Famille et Information Permet d’affiche le libellé de la famille de l’information et le libellé de l’information sélectionné dans le volet médical. Présentation : séparateur pour le texte Passage à la ligne pour le texte Permet d’afficher le commentaire associé à l'information à la ligne. Séparateur pour le texte Permet d’afficher le commentaire associé à l’information à la suite du libellé de l’information. Dans ce cas, vous avez la possibilité de choisir le séparateur entre le titre et le début du commentaire. Effectuer un clic droit sur l’information et sélectionner Séparateur pour le texte. Une zone s’affiche en bout de ligne pour saisir votre séparateur (":", "/","->", …). Ajout information : Normale / Importante Importante Permet d’afficher l’information en gras dans le volet médical, la CIM et le VMR. Normale Permet d’afficher l’information normalement dans le volet médical, la CIM et le VMR. Ajout information : Affichage Complet / réduit Affichage Complet dans la carte d’identité médicale Permet d’afficher le libellé de l’information et le commentaire associé (s’il y a) dans la carte d’identité médicale. Affichage Réduit dans la carte d’identité médicale Permet d’afficher uniquement le libellé de l’information dans la carte d’identité médicale. A partir de la Carte d’Identité Médicale, effectuer un clic droit sur l'information du volet médical afin d’afficher le commentaire associé. Ajout information : Présent / Absent du VMR Présent dans le volet médical réduit (ordonnance) Permet d’afficher l’information sélectionnée dans le VMR de l’ordonnance. Par défaut, le VMR contient les informations du patient susceptibles d’interagir au moment de la prescription (allergies, contre indications liées à une pathologie, traitement en cours). Les autres informations (antécédents familiaux et éléments divers) sont à afficher manuellement par un clic droit sur l’information et sélection de cette option. Absent du volet médical réduit (ordonnance) Permet de ne pas afficher l’information dans le VMR de l’ordonnance. 6.15. Les fonctions détaillées 6.15.a. Conseil d’utilisation et d’organisation Afin de travailler au mieux avec le volet médical, il est recommandé de décider comment classer les informations. Pour cela, vous pouvez utiliser des onglets. La première chose à faire est d'organiser son volet médical. Reportez-vous au Paramétrage du volet médical. Vous pouvez ajouter des informations grâce aux différentes listes à votre disposition : • liste de pathologie. • liste des médicaments. • liste des principes actifs. • liste des antécédents familiaux. • liste des traitements. • liste des éléments divers. Chaque liste possède des spécificités et des fonctionnalités qui vous sont présentées ci-dessous. Certaines listes sont paramétrables (pathologies, éléments divers). Nous vous conseillons d’effectuer ces paramétrages en fonction de votre médecine. Nous vous avons fourni un paramétrage de base qu'il est nécessaire de compléter pour personnaliser votre outil. Vous pourrez aussi faire de la saisie en texte libre. 6.15.b. Les onglets Les onglets sont des séparateurs qui vous permettent de regrouper les informations par nature ou spécificité. Un certain nombre d'onglets sont générés automatiquement lors de la création d'une fiche patient. 52 • Renseigner le volet médical Manuel AxiSanté Dentaire Vous avez la possibilité de configurer autant d'onglet que vous souhaitez, et de déterminer lesquels vous voulez automatiquement dans chaque nouveau dossier, ainsi que ceux qui seront actifs uniquement si une information a été saisie dans la zone correspondante. Le paramétrage des onglets et du classement des informations est décrit dans la partie Paramétrage du volet médical. Copier l'onglet dans le presse-papiers Cette fonction permet de copier tout le contenu d'un onglet dans le presse-papiers. C'est l'équivalent de la fonction Copier du menu édition. Vous pourrez ainsi coller les informations dans un traitement de texte par exemple. › Effectuez un clic droit sur l'onglet. › Sélectionnez Copier dans le presse-papiers. › Copiez ou collez l’information en passant par le menu édition dans n'importe quelle zone de texte. Reclasser suivant le type et la chronologie d'information Ceci vous permet de demander un classement suivant l'ordre chronologique selon lequel les informations ont été entrées, et selon leur type. › Effectuez un clic droit sur l'onglet que vous souhaitez reclasser. › Sélectionnez Reclasser suivant le Type et la Chronologie de l'Information. 6.15.c. Les pathologies / antécédents du patient Description de l’écran Choix d’une information médicale A partir du Volet Médical > En général La liste des pathologies, permet de définir les pathologies du patient, ses antécédents et les antécédents familiaux. La base des pathologies est codifiée, et structurée sous forme d'arborescence agencée en familles. Ces familles regroupent des pathologies de même nature portant des noms comme : Cardiologie, cancérologie, ORL… Une pathologie peut être présente dans une ou plusieurs familles. Cette liste présente les pathologies précédées par une croix bleue, et les antécédents précédés par une croix orange. Un clic sur une pathologie permet de visualiser sa place dans la hiérarchie (dans la zone de droite). Manuel AxiSanté Dentaire Renseigner le volet médical • 53 Permet de définir une date de début d’une pathologie et une date de fin pour un antécédent. Cliquer sur afficher la date du jour. pour Permet de valider la saisie et fermer la fenêtre. Permet d’annuler la saisie et fermer la fenêtre. La zone de gauche Le bouton Patient Permet de définir le sujet auquel est attachée l'information. Pour le type Pathologie il s'agit du patient, mais vous pouvez modifier le sujet et indiquer un lien de parenté. Cliquer sur Patient et choisir un sujet dans le menu déroulant. L'information devient de type Antécédents familiaux, ce choix modifie donc la nature et la destination de l'information. Le bouton Toutes Les Familles Permet de filtrer la recherche de pathologie sur une famille en particulier. La sélection de la famille peut être conservée par défaut pour les prochaines recherches des pathologies (voir Préférences de l'utilisateur pour le volet médical). Le bouton Perso. Permet de se constituer une liste personnalisée des pathologies les plus utilisées (voir Ajouter des éléments dans la liste Perso). Un clic sur ce bouton affiche les éléments de la liste Perso. Un glisser-déplacer de la pathologie sur le bouton Perso incrémente la liste personnelle. La zone de droite Permet de visualiser la Hiérarchie des états physiopathologiques de la pathologie sélectionnée dans la zone de gauche. Il s'agit d'une information complémentaire de mise en contexte de la pathologie recherchée, afin de vous aider à faire votre choix. Permet de déterminer le nombre de niveaux d'arborescence développé au-dessus et en dessous de l'élément recherché. Cette fonction est une aide pour affiner le choix d’une pathologie correspondante à la recherche. Rechercher et ajouter une pathologie ou un antécédent Lorsque vous êtes dans la fenêtre des pathologies, vous avez trois méthodes de rechercher une pathologie : PREMIERE METHODE › Cliquez dans la zone de recherche pour positionner le curseur. › Saisissez les premières lettres de la pathologie recherchée. › Tapez ensuite sur la touche Tabulation pour lancer la recherche. › Effectuez un clic sur l'information de votre choix. La pathologie s’affiche dans la zone Hiérarchie des états physiopathologiques en gras italique. › Effectuez un double clic sur la pathologie ou l’antécédent à insérer dans le volet médical. S'il s'agit d'une pathologie dite passive (croix évidée), aucune hiérarchie ne vous sera proposée dans la partie droite. DEUXIEME METHODE › Cliquez sur Toutes les familles. › Sélectionnez une famille. Vous verrez apparaître au dessous la liste des pathologies de cette famille (si vous avez choisi le pré chargement de la liste dans les préférences de l'utilisateur (voir Préférences de l'utilisateur pour le volet médical)). › Effectuez un clic sur l'information de votre choix. La pathologie s'affiche dans la zone Hiérarchie des états physiopathologiques en gras italique. › Effectuez un double clic sur la pathologie ou l’antécédent à insérer dans le volet médical. 54 • Renseigner le volet médical Manuel AxiSanté Dentaire TROISIEME METHODE › Cliquez sur Toutes les familles. › Sélectionnez une famille. › Cliquez sur devant la famille de pathologie dans la zone de droite pour développer la famille. › Développer l'arborescence des fils jusqu’à trouver la pathologie recherchée. › Effectuez un double clic sur la pathologie ou l’antécédent à insérer dans le volet médical. Ajouter une famille d'information Dans des cas très rares, vous éprouverez peut-être le besoin d’ajouter une famille d'information. › Effectuez un clic droit sur Toutes les familles › Sélectionnez Ajouter une famille…. › Saisissez le nom de votre famille dans la fenêtre. › Cliquez sur pour valider. Ajouter une pathologie ou un antécédent dans une famille › Sélectionnez la famille dans laquelle vous souhaitez ajouter une pathologie / antécédent. › Effectuez un clic droit dans la zone résultat d'une recherche. › Sélectionnez Ajouter une pathologie…. › Saisissez le nom de votre pathologie. › Précisez s’il s’agit d’une pathologie ou d'un antécédent en choisissant la couleur de la croix évidée. › Cliquez sur pour valider. Toute pathologie ou antécédent ajouté de cette façon ne possède pas de contre indications. Ajouter un alias à un élément d'information Dans certains cas, il vous sera difficile de retrouver une information car dans la base de données, son intitulé n'est pas celui que vous avez l'habitude d'utiliser. Afin de faciliter votre recherche, vous avez la possibilité d'affecter un alias à une pathologie ou à un antécédent. L'alias bénéficie des mêmes contre indications que la pathologie associée. Il aura votre libellé et votre recherche sera ainsi facilitée. › Effectuez un clic droit sur l'information de votre choix › Cliquez sur Ajouter un alias de cette pathologie. › Saisissez le nom que vous souhaitez à cet alias. › Précisez s’il s’agit d’une pathologie ou d'un antécédent en choisissant la couleur de la croix évidée. › Cliquez sur pour valider. Modifier / supprimer une famille, une pathologie ou un alias Dans la liste des pathologies, vous ne pouvez pas modifier ou supprimer les éléments fournis par la base médicamenteuse. Par contre tous les éléments que vous avez créés peuvent être modifiés ou supprimés. › Effectuez un clic droit sur l'information (famille, pathologie ou alias) › Sélectionnez Modifier ou Supprimer. Définir une Famille par défaut Vous pouvez définir la famille affichée par défaut pour toutes les prochaines recherches des pathologies. › Effectuez un clic sur Toutes Les Familles. › Sélectionnez votre famille. Manuel AxiSanté Dentaire Renseigner le volet médical • 55 › Effectuez un clic droit sur ce bouton avec le nom de votre famille sélectionné. › Sélectionnez Mémoriser cette famille par défaut. Pour avoir à nouveau toutes les familles, effectuez les mêmes manipulations sur la famille Toutes Les Familles. Vous pouvez aussi choisir d'avoir d’affiché par défaut la dernière famille utilisée. › Effectuez un clic sur Toutes Les Familles. › Sélectionnez votre famille. › Effectuez un clic droit sur ce bouton avec le nom de votre famille sélectionné. › Sélectionnez Mémoriser le dernier accès par défaut. Ajouter des éléments dans la liste Perso › Recherchez la pathologie à partir de la zone de recherche. › Effectuez un clic sur la pathologie de votre choix. › Effectuez un glisser-déplacer de la pathologie sur le bouton Perso. Supprimer des éléments de la liste Perso › Cliquez sur le bouton Perso › Effectuez un clic sur la pathologie à supprimer. › Effectuez un glisser-déplacer de la pathologie en maintenant la touche CTRL enfoncé. Sélectionner le niveau du déploiement de l'arborescence › Cliquez sur le bouton ou . › Cliquez sur le niveau de votre choix dans le menu qui s'ouvre. Définir un niveau de déploiement par défaut › Définir les niveaux de déploiement qui vous intéressent. › Cliquez sur le bouton ou . › Sélectionnez Définir par défaut. Passer une pathologie du patient en antécédent La pathologie dans le volet médical est considérée comme une maladie en cours. Vous avez la possibilité de passer cette pathologie en antécédent du patient et inversement. Clic sur OuClic dans l’onglet Volet Médical du patient › Effectuez un clic droit sur la pathologie. › Sélectionnez Pathologie -> Antécédent. L'icône de pathologie passe du bleue à orange. Supprimer une pathologie / antécédent du volet médical du patient Clic sur OuClic dans l’onglet Volet Médical du patient › Effectuez un clic droit sur la pathologie / antécédent à supprimer. › Sélectionnez Supprimer l'information. 56 • Renseigner le volet médical Manuel AxiSanté Dentaire › Répondez Oui au message de confirmation de suppression. Ou › Effectuez un clic sur la pathologie / antécédent dans le volet médical. › Effectuez un glisser-déplacer de la ligne sur la corbeille. › Répondez Oui au message de confirmation de suppression. 6.15.d. Les allergies médicamenteuses Description de la fenêtre de recherche de Médicaments A partir du Volet Médical > La fenêtre de recherche de médicaments est celle utilisée pour faire vos prescriptions. La description de l’écran de recherche d’un médicament est détaillée dans la rubrique L’onglet de recherche dans la base médicamenteuse. Rechercher et ajouter une allergie médicamenteuse dans le volet médical › Saisissez le début du nom de la spécialité recherchée. › Double cliquez sur la spécialité. › Décochez si besoin les principes actifs ou les excipients à afficher dans le volet médical. Noter une allergie comme une intolérance Lorsqu'un médicament est intégré dans le volet médical, il est considéré par défaut comme une allergie. Cependant, vous pouvez la passer en intolérance. Clic sur OuClic dans l’onglet Volet Médical du patient › Insérez l’allergie dans le volet médical. › Effectuez un clic droit sur l'allergie. › Sélectionnez Allergie -> Intolérance. Vous pouvez, de la même façon, passer d'une Intolérance à une Allergie. Supprimer une allergie médicamenteuse Clic sur OuClic dans l’onglet Volet Médical du patient › Effectuez un clic droit sur l'allergie présente dans le volet médical. › Sélectionnez Supprimer l'information. › Répondez Oui au message de confirmation de suppression. Ou › Effectuez un clic sur l'allergie présente dans le volet médical. › Effectuez un glisser-déplacer de l’allergie vers la corbeille. › Répondez Oui au message de confirmation de suppression. Manuel AxiSanté Dentaire Renseigner le volet médical • 57 6.15.e. Les allergies aux principes actifs et les allergies de classe Description de la fenêtre de recherche de Principe Actif A partir du Volet Médical > Zone supérieure Permet de saisir les premières lettres du principe actif recherché à partir du clavier. Vous pouvez utiliser votre propre clavier une fois le curseur présent dans la zone de saisie. Zone inférieure Liste des résultats correspondant à la saisie effectuée dans la zone supérieure. Un double clic sur le principe actif permet d’insérer ce dernier dans le volet médical du patient. Rechercher et ajouter un principe actif dans le volet médical A partir du Volet Médical > › Saisissez les premières lettres du principe actif recherché dans la zone de saisie. › Double cliquez sur le principe actif recherché pour l’insérer dans le volet médical. Noter une allergie à un principe actif comme une intolérance Vous pouvez faire des nuances et noter les allergies du patient comme des intolérances. Lorsqu'un médicament est intégré dans le volet médical, AxiSanté Dentaire considère par défaut que c'est une allergie. Cependant, vous pouvez la passer en intolérance et inversement. A partir du Volet Médical > › Insérez l’allergie dans le volet médical. › Effectuez un clic droit sur l'allergie. › Sélectionnez Allergie -> Intolérance. Supprimer une allergie à un principe actif A partir du Volet Médical > › Effectuez un clic droit sur l'allergie. › Sélectionnez Supprimer l’information. › Répondez Oui au message de confirmation de suppression. Ou 58 • Renseigner le volet médical Manuel AxiSanté Dentaire › Effectuez un clic sur l'allergie présente dans le volet médical. › Effectuez un glisser-déplacer de l'allergie vers la corbeille. › Répondez Oui au message de confirmation de suppression. 6.15.f. Les traitements en cours ou médicaments chroniques Description de la fenêtre de recherche de Médicaments A partir du Volet Médical > La fenêtre de recherche de médicaments est celle utilisée pour faire vos prescriptions. La description de l’écran de recherche d’un médicament est détaillée dans la rubrique L’onglet de recherche dans la base médicamenteuse. Rechercher et ajouter un médicament chronique A partir du Volet Médical > › Saisissez le début du nom de la spécialité recherchée. › Double cliquez sur la spécialité. › Décochez si besoin les principes actifs ou les excipients à afficher dans le volet médical. Supprimer un traitement Clic sur OuClic dans l’onglet Volet Médical du patient › Effectuez un clic droit sur la spécialité présente dans le volet médical. › Sélectionnez Supprimer l'information. › Répondez Oui au message de confirmation de suppression. Ou › Effectuez un clic sur la spécialité présente dans le volet médical. › Effectuez un glisser-déplacer de la spécialité vers la corbeille. › Répondez Oui au message de confirmation de suppression. 6.15.g. Les éléments divers Cette liste est paramétrable par l'utilisateur. Chaque élément peut être regroupé dans une famille. L'information est dite passive (voir Autres informations ou saisie directe au clavier). Description de la fenêtre des éléments divers A partir du Volet Médical > Manuel AxiSanté Dentaire Renseigner le volet médical • 59 La zone du haut Permet de créer des familles d'éléments. La zone du bas Permet d’jouter des éléments dans la famille sélectionnée dans la zone du haut. Ajouter une famille A partir du Volet Médical > › Effectuez un clic droit dans la zone du haut. › Sélectionnez Ajouter une famille. › Saisissez le libellé de la famille dans la fenêtre qui s'ouvre. › Cliquez sur pour valider votre saisie. Si vous voulez créer plusieurs familles à la suite, cliquez sur et pour la dernière sur . Modifier le libellé d'une famille A partir du Volet Médical > › Effectuez un clic droit sur le libellé de la famille à modifier. › Sélectionnez Modifier cette famille. › Saisissez le nouveau libellé. › Cliquez sur pour valider votre saisie. Ajouter un élément dans une famille A partir du Volet Médical > › Sélectionnez par un clic la famille dans laquelle vous souhaitez ajouter votre élément. › Effectuez un clic droit dans la zone du bas. › Sélectionnez Ajouter un élément. › Saisissez le libellé de l’élément dans la fenêtre qui s'ouvre. › Cliquez sur pour valider votre saisie. 60 • Renseigner le volet médical Manuel AxiSanté Dentaire Si vous voulez créer plusieurs éléments à la suite, cliquez sur puis pour le dernier sur . Mettre une famille par défaut Cette fonction permet de définir la famille sélectionnée à l'ouverture de la liste des éléments divers. A partir du Volet Médical > › Effectuez un clic droit sur la famille à définir par défaut. › Sélectionnez Famille par défaut. Supprimer une famille A partir du Volet Médical > › Effectuez un clic droit sur la famille à supprimer. › Sélectionnez Supprimer cette famille. › Répondez Oui au message de confirmation de suppression. Modifier le libellé d'un élément A partir du Volet Médical > › Effectuez un clic droit sur le libellé de l’élément à modifier. › Sélectionnez Modifier cet élément. › Saisissez le nouveau libellé. › Cliquez sur pour valider votre saisie. Supprimer un élément A partir du Volet Médical > › Effectuez un clic droit sur l’élément à supprimer. › Sélectionnez Supprimer cet élément. › Répondez Oui au message de confirmation de suppression. Ajouter une information diverse › Sélectionnez par un clic la famille dans laquelle vous souhaitez ajouter un élément. › Double clic sur l'élément. Privatiser une information diverse Reportez-vous à la rubrique Mettre ou enlever une information confidentielle. 6.15.h. Les antécédents familiaux La liste de pathologies permettant de noter les antécédents familiaux est la même que celle utilisée pour la saisie des pathologies ou antécédents du patient (voir Les pathologies / antécédents du patient). Ajouter un antécédent familial A partir du Volet Médical > Manuel AxiSanté Dentaire Renseigner le volet médical • 61 › Sélectionnez le lien de parenté. Lorsque vous êtes dans la fenêtre des pathologies, vous avez trois méthodes pour rechercher une pathologie : PREMIERE METHODE › Cliquez dans la zone de recherche pour positionner le curseur. › Saisissez les premières lettres de la pathologie recherchée. › Tapez ensuite sur la touche Tabulation pour lancer la recherche. › Effectuez un clic sur l'information de votre choix. La pathologie s’affiche dans la zone Hiérarchie des états physiopathologiques en gras italique. › Effectuez un double clic sur la pathologie ou l’antécédent à insérer dans le volet médical. S'il s'agit d'une pathologie dite passive (croix évidée), aucune hiérarchie ne vous sera proposée dans la partie droite. DEUXIEME METHODE › Cliquez sur Toutes les familles. › Sélectionnez une famille. Vous verrez apparaître au dessous la liste des pathologies de cette famille (si vous avez choisi le pré chargement de la liste dans les préférences de l'utilisateur (voir Préférences de l'utilisateur pour le volet médical)). › Effectuez un clic sur l'information de votre choix. La pathologie s'affiche dans la zone Hiérarchie des états physiopathologiques en gras italique. › Effectuez un double clic sur la pathologie ou l’antécédent à insérer dans le volet médical. TROISIEME METHODE › Cliquez sur Toutes les familles. › Sélectionnez une famille. › Cliquez sur devant la famille de pathologie dans la zone de droite pour développer la famille. › Développer l'arborescence des fils jusqu’à trouver la pathologie recherchée. › Effectuez un double clic sur la pathologie ou l’antécédent à insérer dans le volet médical. Supprimer un antécédent familial Clic sur OuClic dans l’onglet Volet Médical du patient › Effectuez un clic droit sur l’antécédent présent dans le volet médical. › Sélectionnez Supprimer l'information. › Répondez Oui au message de confirmation de suppression. Ou › Effectuez un clic sur l’antécédent présent dans le volet médical. › Effectuez un glisser-déplacer de l’antécédent vers la corbeille. › Répondez Oui au message de confirmation de suppression. 6.15.i. Autres informations ou saisie directe au clavier Cette fonction permet de saisir directement une information au clavier (dite saisie à la volée). Pour ceux qui souhaitent taper du texte directement dans le volet médical sans passer par les listes de pathologies ou les éléments divers. Ce type d'information est dit passive, elle n’est pas liée à la base médicamenteuse. Cependant, une information doit être liée à un type. Elle sera donc affectée du même logo que le type d'information avec lequel elle est liée. 62 • Renseigner le volet médical Manuel AxiSanté Dentaire Ajouter une information Clic sur OuClic dans l’onglet Volet Médical du patient › Effectuez un clic droit sur un des boutons en bas de l'écran. › Saisissez un titre (dans la zone du haut). › Définir une date de début et une date de fin si besoin. › Saisir votre texte en commentaire libre. › Effectuer un clic extérieur pour valider la saisie, ou utilisez la touche Entrée de votre clavier. Modifier une information Clic sur OuClic dans l’onglet Volet Médical du patient › Effectuez un double clic sur l’information à modifier. › Modifiez votre information. Ou › Effectuez un clic droit sur l'information. › Sélectionnez Modifier l'information. Privatiser une information Voir Mettre ou enlever une information confidentielle. Supprimer une information Clic sur OuClic dans l’onglet Volet Médical du patient › Effectuez un clic droit sur l'information à supprimer. › Sélectionnez Supprimer l'information. 6.15.j. Préférences de l'utilisateur pour le volet médical Description de la fenêtre des préférences utilisateur A partir du Volet Médical > Manuel AxiSanté Dentaire Renseigner le volet médical • 63 Base des Pathologies Préchargement Non : A l'ouverture de la base des pathologies, aucune liste de pathologies ne se chargera tant que vous n'aurez pas effectué une demande en saisissant les premiers caractères dans la zone de recherche. La liste qui vous sera alors présentée sera le résultat de votre demande. Par famille : A l'ouverture de la base des pathologies, après sélection d'une famille (ou immédiatement, si une famille est sélectionnée par défaut), la liste des pathologies concernant cette famille se charge à l'écran par ordre alphabétique. Toute famille : A l'ouverture de la base des pathologies, la liste de l'ensemble des pathologies (toutes familles confondues) se charge à l'écran par ordre alphabétique. Sélection multiple Non par défaut : Lors de la visualisation de la base des pathologies, l'ajout en série d'informations sera possible uniquement en maintenant la touche Majuscule du clavier, enfoncée. Oui par défaut : Après chaque sélection d'une pathologie, la fenêtre reste ouverte afin d’effectuer une nouvelle saisie. Pour sortir de la fenêtre, taper sur la touche ECHAP du clavier. Base des Informations Divers Sélection multiple Non par défaut : L'ajout en série d'informations sera possible uniquement en maintenant la touche Majuscule du clavier enfoncée. Oui par défaut : Après chaque sélection d'un élément divers, la fenêtre reste ouverte afin que vous puissiez effectuer une nouvelle saisie. Pour sortir de celle-ci, taper sur la touche ECHAP du clavier. Suppression Ne pas confirmer : N’affiche pas de message de confirmation lors de la suppression d’une information. Confirmer : Affiche un message de confirmation lors de la suppression d’une information. Suivi Poids et Taille Suivi Poids et Taille Non : permet de ne pas afficher la fenêtre des suivis au bas du volet médical. Oui : Affiche la fenêtre des suivis au bas du volet médical. 6.15.k. Fonctions diverses sur les éléments d'informations du volet médical Ajouter un commentaire libre sur une information du volet médical Quelle que soit l'information du volet médical (pathologie, antécédent, information diverse,…), vous avez la possibilité de mettre un commentaire sur cet élément, de façon à lui amener des précisions. Clic sur OuClic dans l’onglet Volet Médical du patient › Effectuez un double clic sur l'élément. 64 • Renseigner le volet médical Manuel AxiSanté Dentaire › Saisissez votre information dans la zone de saisie. Ou › Effectuez un clic droit sur l'élément. › Sélectionnez Modifier l'élément. › Saisissez votre information dans la zone de saisie. Si vous souhaitez sortir sans valider votre action, tapez sur la touche Echap du clavier. Ajouter un élément avec ouverture automatique du commentaire Clic sur OuClic dans l’onglet Volet Médical du patient › Effectuez un double clic sur l’élément concerné en maintenant la touche Ctrl du clavier enfoncée. Ajouter des informations en série Clic sur OuClic dans l’onglet Volet Médical du patient › Effectuez un double clic sur l’élément concerné en maintenant enfoncée la touche Majuscule du clavier. Mettre ou enlever une information confidentielle Clic sur OuClic dans l’onglet Volet Médical du patient › Effectuez un clic droit sur l'information. › Sélectionnez Accès privé. Le signe © apparaît en tête de l'information. Pour rendre une information publique, effectuez à nouveau l’action et sélectionnez Accès public. Manuel AxiSanté Dentaire Renseigner le volet médical • 65 7. Saisir un acte 7.1. Description des écrans 7.1.a. Description de l’écran Familles et actes Zone du haut Liste des familles des actes. Un clic sur une famille affiche la liste des actes dans la zone du bas. Permet de visualiser la représentation graphique de l’acte sélectionné tel qu’il s’affiche sur le schéma dentaire. Permet d’afficher la liste complète des actes présents dans la famille sélectionnée. Manuel AxiSanté Dentaire Saisir un acte • 67 Cette action est utile, par exemple, dans le cas où vous avez posé une couronne sur une dent non dévitalisée. Lorsque vous voudrez effectuer un traitement canalaire, l'acte ne sera pas proposé dans la liste. Permet de désélectionner la ou les dents du schéma dentaire. Permet de fermer la fenêtre Familles et actes. Prévient dans le cas où le patient a une pathologie ou une allergie saisie dans le volet médical. Zone du bas Liste les actes présents dans la famille sélectionnée dans la zone du haut. Un double clic sur un acte permet de le sélectionner. Liste des actes en raccourcis (voir Saisir un acte à partir des raccourcis). Permet de visualiser le ou les numéros des dents sélectionnées. Un clic sur un numéro de dent affiche l’historique des actes effectués sur celle-ci. 7.1.b. Description de l’écran Liste des actes Date Permet de visualiser la date de réalisation de l’acte. Dent Permet d’identifier la ou les dents sur lesquelles ont été réalisé un acte. Les points de suspension (…) concernent les actes non liés à une dent. DET s’affiche pour un détartrage. Désignation Permet de visualiser le libellé de l’acte. Montant Permet de visualiser le montant de l’acte. Clef Permet de visualiser la clef de l’acte. F.S. Permet de visualiser le numéro de la feuille de soins généré. Plusieurs mises en forme sont possibles : • Le numéro est normal : la feuille de soins est une feuille de soins papier. • Le numéro est en italique : la feuille de soins est papier mais n’a pas été imprimé. • Le numéro est précédé d’un point : la feuille de soins est une feuille de soins électronique. Payé Permet de visualiser la date de paiement de l’acte. Dr Permet de visualiser les initiales du praticien ayant effectué les actes. Montant Permet de visualiser le montant de l’acte. 68 • Saisir un acte Manuel AxiSanté Dentaire Supplément Permet de visualiser le supplément de l’acte. 7.1.c. Description de l’écran Détail de l’acte Double clic sur un acte Date Permet de modifier la date de réalisation de l’acte. Temps Permet de renseigner le temps de réalisation de l’acte. Cette valeur peur être saisie au préalable dans les paramétrages des actes. Cet icône s’affiche uniquement si l’option de Traçabilité est active pour le praticien (voir Description de l’écran Fichier des Utilisateurs). Un clic sur cet icône ouvre la traçabilité afin de visualiser ou modifier les produits utilisés pour la réalisation de l’acte sélectionné (voir Gérer la traçabilité). Commentaire Permet d’ajouter un commentaire à l’acte. Accéder par un clic droit dans cette zone au glossaire des phrases types (voir Gérer le glossaire des phrases types). Supp & Total Permet de visualiser le supplément et le total du montant de l’acte. CMU La case cochée permet d’identifier si l’acte réalisé est un acte CMU. Permet de définir en un clic une majoration nuit ou dimanche/férié. Permet de fermer le détail de l’acte. 7.2. Saisir un acte simple La méthode de saisie d’un acte est la même pour tous les schémas (Initial, Plan de traitement et Actuel). A partir du dossier patient › Sélectionnez sur le schéma la dent concernée. › Sélectionnez la famille d’actes dans la zone du haut. › Double cliquez sur l’acte présent dans la liste de la zone du dessous. Lors de la sélection d'actes à partir du schéma d'état initial, seuls le nom de l'acte et sa nomenclature s'affichent (utilisez la famille Mise à jour), lors de la sélection d'un acte à partir du plan de traitement ou du schéma actuel, il s’inscrit, le nom de l'acte, la nomenclature et le montant total de l'acte. › Cliquez sur Fermer pour fermer la fenêtre Familles et actes. Manuel AxiSanté Dentaire Saisir un acte • 69 7.3. Saisir un acte multiple La méthode de saisie d’un acte est la même pour tous les schémas (Initial, Plan de traitement et Actuel). A partir du dossier patient › Sélectionnez sur le schéma dentaire les dents concernées. › Sélectionnez la famille d’actes dans la zone du haut. › Double cliquez sur l’acte présent dans la liste de la zone du dessous. Il se crée une ligne comportant l'acte choisi pour chaque dent sélectionnée ou une seule ligne dans le cas où l’acte porte sur plusieurs actes. › Cliquez sur Fermer pour fermer la fenêtre Familles et actes. 7.4. Saisir un acte en continu La méthode de saisie d’un acte est la même pour tous les schémas (Initial, Plan T et Actuel). A partir du dossier patient › Sélectionnez sur le schéma dentaire la ou les dents concernées. › Sélectionnez la famille d’actes dans la zone du haut. › Double cliquez sur l’acte présent dans la liste de la zone du dessous. › Cliquez sur Désélec. pour désélectionner la ou les dents du schéma. › Sélectionnez la dent pour réaliser un nouvel acte. › Sélectionnez votre acte. › Cliquez sur Fermer pour fermer la fenêtre Familles et actes. 7.5. Saisir un acte avec majoration : Nuit ou Dimanche / Férié La méthode de saisie d’un acte est la même pour tous les schémas (Initial, Plan T et Actuel). A partir du dossier patient › Sélectionnez sur le schéma dentaire la ou les dents concernées. › Sélectionnez la famille d’actes dans la zone du haut. › Double cliquez sur l’acte présent dans la liste de la zone du dessous. › Double cliquez sur l’acte présent dans la liste des actes effectués pour afficher le détail de l’acte. › Cliquez sur le bouton Sans majoration. › Sélectionnez Nuit ou Dimanche/Férié. › Cliquez sur la porte pour fermer de détail de l’acte. 7.6. Saisir un acte sans représentation graphique, ou non liés à une dent La méthode de saisie d’un acte est la même pour tous les schémas (Initial, Plan T et Actuel). A partir du dossier patient › Sélectionnez une dent au hasard sur le schéma dentaire. › Sélectionnez la famille d’actes. › Double cliquez sur l’acte. 70 • Saisir un acte Manuel AxiSanté Dentaire 7.7. Définir les dents non évoluées et les dents de lait. A partir du dossier patient › Maintenez la touche Ctrl de votre clavier et cliquez sur la dent à modifier. Les dents définitives sont représentées en noir, les dents non évoluées en bleu turquoise et les dents de lait en bleu marine. 7.8. Saisir un acte à partir des raccourcis 7.8.a. Créer un raccourci › Sélectionnez une dent sur le schéma dentaire. › Sélectionnez la famille de l’acte. › Maintenez la touche Ctrl de votre clavier et double cliquez sur l’acte désiré. La fenêtre suivante s’affiche : Zone de gauche › Déterminez dans la 1ère ligne le libellé de la famille de l’acte. › Déterminez dans la 2ème ligne le libellé de l’acte. › Déterminez dans la 3ème ligne la cotation de l’acte. Zone de droite › Définissez le numéro N° de l’ordre de classement des différents raccourcis. › Cliquez sur OK pour enregistrer. › Le raccourci s’affiche à droite de la liste des actes. 7.8.b. Utiliser un raccourci › Sélectionnez la ou les dents sur le schéma dentaire. › Double cliquez sur le raccourci présent à droite de la liste des actes dans la fenêtre Familles et actes. 7.8.c. Modifier un raccourci › Sélectionnez une dent sur le schéma dentaire. › Maintenez la touche Ctrl de votre clavier et double cliquez sur le raccourci à modifier. › Effectuez vos modifications. › Cliquez sur OK pour enregistrer. 7.8.d. Supprimer un raccourci › Sélectionnez une dent sur le schéma dentaire. › Maintenez la touche Ctrl de votre clavier et double cliquez sur le raccourci à supprimer. Manuel AxiSanté Dentaire Saisir un acte • 71 › Cliquez sur Annuler. › Répondez Oui à la question de confirmation de suppression. 7.9. Modifier et commenter un acte A partir du dossier patient › Effectuez un double clic sur l’acte depuis la liste des actes effectués ou effectuez un clic droit sur l’acte et sélectionnez Modification des actes sélectionnés. Le détail de l’acte s’affiche. › Modifiez si besoin la date de l’acte, le supplément financier, le commentaire et/ou autres. › Cliquez sur la porte pour fermer de détail de l’acte. 7.10. Supprimer un acte › Sélectionnez par un clic l’acte à supprimer. › Effectuez un glisser-déplacer de l’acte vers la corbeille. Ou › Effectuez un clic droit sur l’acte à supprimer. › Sélectionnez Supprimer les actes sélectionnés. Vous ne pouvez pas supprimer des actes associés à une feuille de soins. Il vous faut au préalable supprimer la feuille de soins (voir Annuler une feuille de soins) puis supprimer l’acte. 7.11. Paramétrage des actes et familles d’actes 7.11.a. Paramétrage des Lettres clefs Description de l’écran Lettre clefs Paramètres > Lettre clefs 72 • Saisir un acte Manuel AxiSanté Dentaire Permet de recenser toutes les lettres clefs utilisées pour la codification des actes, avec leur date de mise en œuvre et leur montant. Il est possible de créer un nombre illimité de clefs. Certaines lettres clefs peuvent ne pas être liées à une facturation avec édition sur les feuilles de soins. Celle-ci pouvant être utilisées pour l’analyse statistique de l’activité du cabinet. Permet de créer une lettre clefs. Permet de supprimer la lettre clefs sélectionnée. Permet d’imprimer la liste des lettres clefs avec leurs dates d’application et leurs montants. Période de validation Permet de définir la date de début et la date de fin de validation de l’acte. Dans le cas où la date de fin est inconnue, mettre une date de fin éloignée. Il sera nécessaire de revenir sur cette date de fin d’application lors du changement de tarification. Permet de fermer la fenêtre Lettre clefs et d’enregistrer les nouvelles données saisies. Créer une lettre clefs Paramètres > Lettre clefs › Cliquez sur . › Saisissez les informations dans les différentes zones de saisie correspondantes. › Définissez une date de début et une date de fin provisoire d’application. Manuel AxiSanté Dentaire Saisir un acte • 73 Il est conseillé de choisir une date de fin éloignée. Il sera nécessaire de revenir sur cette date de fin d’application de la valeur de la lettre clefs lors du changement de tarification. Modifier une lettre clefs Paramètres > Lettre clefs › Sélectionnez la lettre clef à modifier. › Saisissez comme date de fin de validation la date de la veille du changement. › Effectuez la création de la nouvelle lettre clef, avec la nouvelle valeur et ayant comme début de période de validation la date de l’entrée en vigueur de la nouvelle tarification. Supprimer une lettre clefs Paramètres > Lettre clefs › Sélectionnez la ligne de la lettre clefs à supprimer. › Cliquez sur . Si cette lettre clef est utilisée dans une fiche patient, un message d’information s’affiche vous interdisant la suppression de cette lettre clef. 7.11.b. Paramétrage des Familles et Actes Description de l’écran Familles Paramètres > Familles et Actes Permet de créer des actes et de les classer selon le type d’exercice ou de préférences. La base d’actes fournie est une indication sur le type de classement. Il est possible de créer autant d’actes et de familles souhaités. Permet de créer une famille d’actes. 74 • Saisir un acte Manuel AxiSanté Dentaire Permet de supprimer la famille d’actes sélectionnée. Permet d’imprimer la liste des actes de la famille sélectionnée avec la lettre clef, la base de sécurité sociale, le supplément et le total pour chaque acte. Utiliser la sélection discontinue ou multiple à l’aide de la touche Ctrl pour imprimer les actes de plusieurs familles. L’option d’édition avec commentaire permet l’impression des actes avec les lignes de commentaires paramétrés pour le devis. Famille CMU Permet de définir tous les actes contenus dans la famille sélectionnée comme des actes CMU. Ne pas faire apparaître cette famille d’actes Permet de ne pas faire apparaître la famille d’actes sélectionnée dans l’écran Familles et actes lors d’une consultation. Zone de gauche Liste des familles d’actes. Zone de droite Permet de visualiser la liste des actes contenus dans la famille sélectionnée. Augmentation tarifaire Permet de réaliser une augmentation tarifaire sur le total des honoraires ou sur le dépassement uniquement. Cette augmentation ne concerne pas les soins, mais uniquement les actes avec dépassement. Un clic sur ce bouton ouvre la fenêtre suivante : Saisir le taux de l’augmentation, sélectionner l’option d’application au total des honoraires ou au dépassement uniquement et enfin sélectionner l’arrondi souhaité (aucun, à la dizaine de centimes, à l’euro). Cliquer sur Appliquer l’augmentation pour lancer l’augmentation tarifaire. Définition des couleurs des familles Permet de définir la couleur liée à la famille sélectionnée. Dans la fenêtre Définition de la couleur des familles sélectionner la famille et cliquer sur la couleur souhaitée. Cliquer sur la porte pour fermer la fenêtre. Ces couleurs sont utilisées dans le planning intégré pour représenter l’acte à effectuer (voir l’option Intervention dans le chapitre Description de l’écran Planning). Permet de fermer la fenêtre Familles. Créer une famille Paramètres > Familles et Actes › Cliquez sur . › Saisissez le libellé de la nouvelle famille. Modifier une famille Paramètres > Familles et Actes › Sélectionnez la famille à modifier. › Modifiez son libellé dans la zone de saisie en haut de l’écran. Manuel AxiSanté Dentaire Saisir un acte • 75 Supprimer une famille Paramètres > Familles et Actes › Sélectionnez la famille. › Cliquez sur . Si cette famille est utilisée dans une fiche patient, un message d’information s’affiche vous interdisant la suppression de cette lettre clef. Nous vous conseillons alors de cocher l’option Ne pas faire apparaître. Copier un acte dans une autre famille. Paramètres > Familles et Actes Il peut être nécessaire, d’avoir un même acte dans plusieurs familles. › Sélectionnez la famille contenant l’acte. › Sélectionnez l’acte que vous désirez dupliquer. › Effectuez un glisser-déplacer de l’acte dans l’autre famille. › Cliquez sur OUI à la question de confirmation de copie de l’acte. Modifier l’ordre des familles Paramètres > Familles et Actes › Sélectionnez la famille à déplacer. › Effectuez un glisser-déplacer de la famille dans la liste où vous désirez l’insérer. Modifier l’ordre des actes Paramètres > Familles et Actes › Sélectionnez l’acte à déplacer. › Effectuez un glisser-déplacer de l’acte dans la liste où vous désirez l’insérer. 7.11.c. Paramétrage des Actes Description de l’écran Acte Paramètres > Familles et Actes > Double clic sur la famille d’actes 76 • Saisir un acte Manuel AxiSanté Dentaire Un clic sur la flèche, permet d’afficher toutes les familles d’actes. Sélectionner la famille d’actes à afficher. Permet d’ajouter un acte dans la famille d’acte sélectionnée. Permet de supprimer l’acte sélectionné parmi la liste. Si cet acte est utilisé dans une fiche patient, un message d’information s’affiche, interdisant sa suppression. Permet de lancer l’impression de la liste des actes avec leurs noms, lettres clefs, coefficients, montant de sécurité sociale et suppléments. Permet de définir ou modifier la désignation de l’acte. Permet de définir la clef à utiliser pour cet acte. Un clic sur la zone Clef affiche la liste des clefs applicables à sélectionner. Permet de définir l’acte comme un acte CMU. Permet de définir l’acte comme un Acte forfait. Manuel AxiSanté Dentaire Saisir un acte • 77 Permet d’associer l’acte à un forfait. Ceci permet de sélectionner, dans le dossier du patient uniquement l’acte effectué, le forfait est ajouté automatiquement. Un clic sur la zone Acte associé affiche la liste des actes forfaire à sélectionner. Permet de définir le coefficient, le montant, le supplément de l’acte pour un adulte et un enfant. Le total est déduit automatiquement. Acte sans n° dent sur F.S. : Permet d’imprimer l’acte sur la feuille de soins sans afficher le numéro de la dent. Acte gratuit : Permet de définir l’acte comme un acte gratuit. Non imprimable sur F.S. : Permet de définir l’acte comme non imprimable sur une feuille de soins. Acte toute famille : Permet d’insérer l’acte dans toutes les familles. Acte invisible : Permet de cacher l’acte parmi la liste des actes de la famille sélectionnée lors de la sélection de l’acte dans la fiche patient. Motif dépassement : Un clic dans cette zone affiche la liste des motifs de dépassement à sélectionner. Permet de définir la catégorie de l’acte : Soins : L’acte est associé à une seule dent à la fois et est codifié en liaison avec cette dent, dont le numéro est édité sur la feuille de soins (Soins, Radiographie…). Divers : Les actes paramétrés en divers ne sont pas liés à une dent. Il n’apparaîtra pas sur la feuille de soins le numéro de la dent. (Consultation, Détartrage…). Prothèse Conjointe : Les actes de prothèse conjointe sont liées à la ou les dents sélectionnées. La classification dans cette famille permet l’analyse statistique et affiche la couleur orange dans la liste des actes cliniques. Prothèse Adjointe : Pour les actes de prothèse adjointe, il est nécessaire de préciser le nombre de dents concernées (par exemple 6 pour un appareil amovible 6 dents). Le dessin de l’acte est alors reproduit 6 fois sur les 6 dents sélectionnées, permettant ainsi le contrôle de l’acte, pour une seule ligne d’acte sur la fiche clinique. Cette fonction permet également de limiter les actes de la liste aux seuls actes compatibles avec le nombre de dents sélectionnées. Code praticien : Si plusieurs praticiens utilisent le logiciel, chaque praticien peut personnaliser ses actes et en limiter l’accès à lui seul. Pour cela, indiquer le code praticien correspondant à celui présent dans Le fichier des utilisateurs. Exclure ou non : Pour limiter le nombre d’actes qui s’affiche lors de la sélection d’une dent, il est possible d’exclure l’arcade du haut ou du bas. Par exemple pour un composite occluso-palatin, cocher la case Exclure en bas. Acte soumis à DEP : Cette case doit être cochée lorsque l’acte est soumis à Demande d’Entente Préalable. Cet acte apparaîtra dans la partie basse de la feuille de soins. Si cette case n’est pas cochée, l’acte apparaîtra dans la partie haute de la feuille de soins. Edition avec commentaire : Permet d’imprimer l’acte avec le commentaire associé. 78 • Saisir un acte Manuel AxiSanté Dentaire Ne pas faire de traçabilité sur cet acte : Permet de ne pas faire apparaître la fenêtre de traçabilité lors de la réalisation d’un acte. Temps moyen : permet de définir un temps moyen pour la réalisation de l’acte. Ce temps sera récupéré dans le détail de l’acte. Permet de sélectionner les dents sur lesquelles l’acte sera applicable. Il est alors possible de limiter les actes sur les incisives, les canines, les secteurs prémolaires et les secteurs molaires, ainsi la liste des actes s’affichant lors de la sélection d’une dent sur le schéma, correspond aux actes applicables pour la dent sélectionnée. Il est possible de définir une couleur pour la représentation graphique de l’acte sur le schéma. Sélectionner une couleur parmi la palette de couleur, sélectionnez les portions de la dent qui correspond à l’acte. Le pré découpage de la dent permet de réaliser la presque totalité des actes cliniques (Dentisterie opératoire conservatrice et endodontie). La face occlusale est divisée en 9 zones, les faces vestibulaires et palatines en 10 secteurs, et les racines des dents sont dissociables en une moitié coronaire et une moitié apicale. Il est possible de sélectionner un dessin dans la banque de dessins préétablie et évolutive. Cocher la case Autres et cliquer sur le numéro correspondant à la représentation graphique désirée : n° 0 : extraction n° 1 : implant n° 2 : implant n° 3 : inlay-core n° 4 : inter n° 5 : racine n° 6 : couronne n° 7 : implant n° 8 : implant n° 9 : implant n° 10 : inlay-core n° 11 : bouton pression n° 12 : bouton pression n° 13 : bouton pression n° 14 : bouton pression Permet de fermer la fenêtre Actes. Créer un acte Paramètres > Familles et Actes > Double clic sur la famille d’actes › Cliquez sur . Vous pouvez utiliser la touche Tabulation de votre clavier pour naviguer d’une zone à une autre. › Saisissez le libellé ou l’abréviation de l’acte dans la zone Désignation. › Sélectionnez une lettre clef. Manuel AxiSanté Dentaire Saisir un acte • 79 › Saisissez le coefficient multiplicateur pour les actes effectués sur les dents définitives des adultes et des dents de moins de 13 ans pour les enfants. › Saisissez si nécessaire le montant du supplément. › Sélectionnez la catégorie de l’acte. › Sélectionnez et schématisez les dents sur lesquelles l’acte doit être appliqué. Créer un acte spécial Paramètres > Familles et Actes > Double clic sur la famille d’actes Vous pouvez créer une multitude d’actes n’entraînant aucune facturation sur les feuilles de soins, cependant ces actes vous permettrons de suivre précieusement les soins effectués sur vos patients (cas d’une couronne provisoire). › Cliquez sur . Vous pouvez utiliser la touche Tabulation de votre clavier pour naviguer d’une zone à une autre. › Saisissez le libellé ou l’abréviation de l’acte dans la zone Désignation. › Sélectionnez une lettre clef existante. Par exemple, pour le cas d’une couronne provisoire, sélectionnez la lettre clef HN, vous permettant, en fonction des cas, de facturer ou non l’acte. Dans ce cas, le montant est à saisir directement dans la fiche du patient. › Saisissez le coefficient multiplicateur de 0,00. › Sélectionnez la catégorie de l’acte. › Sélectionnez et schématisez les dents sur lesquelles l’acte doit être appliqué. Ajouter un forfait à un acte (CMU) Paramètres > Familles et Actes > Double clic sur la famille d’actes Vous devez vous assurer au préalable que l’acte auquel vous souhaitez l’associer est défini comme un acte forfait. › Sélectionnez votre acte. › Cliquez dans la zone Acte associé pour afficher la liste des actes forfaire. › Sélectionnez votre acte forfait. Vous avez la possibilité de rendre les actes forfaire invisibles dans la liste des actes affichée lors de la sélection d’une dent sur le schéma depuis le dossier d’un patient. Dans les paramétrages de l’acte cochez la case Acte invisible. Définir le commentaire de l’acte s’affichant sur le devis Paramètres > Familles et Actes > Double clic sur la famille d’actes › Double cliquez sur l’acte à commenter. La fenêtre de saisie du commentaire s’affiche dans la partie du haut de l’écran. › Saisissez le titre du commentaire dans la zone Titre pour le devis du patient. › Saisissez le commentaire de l’acte dans la zone Commentaire pour le devis. 80 • Saisir un acte Manuel AxiSanté Dentaire 8. Gérer la liaison avec la radiologie numérique 8.1. Introduction Depuis le menu Paramètres > Configurations, vous pouvez sélectionner le système de radiologie que vous utilisez. Une fenêtre s’affiche permettant d’activer votre programme de radiologie et de renseigner son chemin d’accès. La mention OFF passe à ON lorsque le programme de radiologie est actif. depuis Une fois le programme actif, vous pouvez lancer votre application de radiologie par un clic sur le dossier patient. 8.2. Paramètres Mediadent Paramètres > Configuration > OFF – Paramètre Mediadent › Cochez l’option MediaDent actif. › Cliquez sur Chemin de l’executable Médiadent "XRV.exe". L’écran du navigateur s’affiche permettant de renseigner le chemin d’accès à l’exe recherché. › Définissez le chemin d’accès. › Cliquez sur Valider. 8.3. Paramètres KODAK/TROPHY Paramètres > Configuration > OFF – Paramètre KODAK/TROPHY › Cochez l’option Trophy actif. › Cliquez sur Chemin de TW.EXE. L’écran du navigateur s’affiche permettant de renseigner le chemin d’accès à l’exe recherché. › Définissez le chemin d’accès. › Cliquez sur Valider. 8.4. Paramètres Sopro Paramètres > Configuration > OFF – Paramètre Sopro › Cochez l’option Sopro actif. › Cliquez sur Chemin de SOPRO Imaging.exe. L’écran du navigateur s’affiche permettant de renseigner le chemin d’accès à l’exe recherché. › Définissez le chemin d’accès. › Cliquez sur Valider. 8.5. Paramètres Digora Paramètres > Configuration > OFF – Paramètre Digora › Cochez l’option Digora actif. › Cliquez sur Chemin de DIGORA.EXE. L’écran du navigateur s’affiche permettant de renseigner le chemin d’accès à l’exe recherché. Manuel AxiSanté Dentaire Gérer la liaison avec la radiologie numérique • 81 › Définissez le chemin d’accès. › Saisissez Digora comme Application Digora. › Cliquez sur Valider. 8.6. Paramètres Romexis Paramètres > Configuration > OFF – Paramètre Romexis › Cochez l’option Romexis actif. › Cliquez sur Chemin de PmBridge.dll. L’écran du navigateur s’affiche permettant de renseigner le chemin d’accès à l’exe recherché. › Définissez le chemin d’accès. › Cliquez sur Valider. 8.7. Paramètres VixWin (Gendex) Paramètres > Configuration > OFF – Paramètre VixWin (Gendex) › Cochez l’option GenDex actif. › Sélectionnez la version VixWin32a ou VixWin32b. › Cliquez sur Chemin de VinWin.EXE. L’écran du navigateur s’affiche permettant de renseigner le chemin d’accès à l’exe recherché. › Définissez le chemin d’accès. › Modifiez si nécessaire le chemin d’accès de stockage des images. › Cliquez sur Valider. 8.8. Paramètres Sidexis (SIRONA) Paramètres > Configuration > OFF – Paramètre Sidexis (SIRONA) › Cochez l’option Actif : SIRONA : Sidexis. › Cliquez sur Chemin de Sidexis.EXE. L’écran du navigateur s’affiche permettant de renseigner le chemin d’accès à l’exe recherché. › Définissez le chemin d’accès. › Cliquez sur Chemin de Siomin.sdx. L’écran du navigateur s’affiche permettant de renseigner le chemin d’accès à l’exe recherché. › Définissez le chemin d’accès. › Saisissiez le nom de l’ordinateur. › Cliquez sur Valider. 8.9. Paramètres Dexis Paramètres > Configuration > OFF – Paramètre Dexis › Cochez l’option DEXIS actif. › Sélectionnez la version correspondante. › Cochez l’option Lancement de Dexis par BAT. › Cliquez sur Chemin de DEXIS.EXE. L’écran du navigateur s’affiche permettant de renseigner le chemin d’accès à l’exe recherché. 82 • Gérer la liaison avec la radiologie numérique Manuel AxiSanté Dentaire › Définissez le chemin d’accès. › Cliquez sur Valider. 8.10. Paramètres SensARay Paramètres > Configuration > OFF – Paramètre SensARay › Cochez l’option On. › Cliquez sur Chemin de Emago.INI. L’écran du navigateur s’affiche permettant de renseigner le chemin d’accès à l’exe recherché. › Définissez le chemin d’accès. › Cliquez sur Chemin de RegamB.EXE. L’écran du navigateur s’affiche permettant de renseigner le chemin d’accès à l’exe recherché. › Définissez le chemin d’accès. › Sélectionnez DDEIFC comme Nom de programme. › Sélectionnez SensARayDDE comme Nom du sujet. › Saisissez si nécessaire un libellé d’Identification et un Mot de passe. › Cliquez sur Valider. 8.11. Paramètres XVAssistant MPDx Paramètres > Configuration > OFF – Paramètre XVAssistant MPDx › Cochez l’option XVAssistant actif. › Cochez l’option XVAssistant avec palette pour afficher la palette de radio. › Cliquez sur Chemin de XVAssistant.EXE. L’écran du navigateur s’affiche permettant de renseigner le chemin d’accès à l’exe recherché. › Définissez le chemin d’accès. › Cliquez sur Valider. 8.12. Paramètres FullX Paramètres > Configuration > OFF – Paramètre FullX › Cochez l’option FullX actif. › Cliquez sur Valider. 8.13. Paramètres CVideo Paramètres > Configuration > OFF – Paramètre CVideo › Cochez l’option Actif CVideo. › Saisissez le chemin d’accès dans la zone Chemin de CVideo. › Saisissez le numéro de console. › Cliquez sur Valider. 8.14. Paramètres DBSWIN Paramètres > Configuration > OFF – Paramètre DBSWIN (Dürr Dental) Manuel AxiSanté Dentaire Gérer la liaison avec la radiologie numérique • 83 › Cochez l’option DbsWin actif. › Cliquez sur Chemin de DbsWin.EXE. L’écran du navigateur s’affiche permettant de renseigner le chemin d’accès à l’exe recherché. › Définissez le chemin d’accès. › Cliquez sur Valider. 84 • Gérer la liaison avec la radiologie numérique Manuel AxiSanté Dentaire 9. Créer un devis 9.1. Description de l’écran Le devis Clic sur Historique des devis Permet de visualiser les devis effectués pour ce patient. Option du devis Date Permet de définir la date de réalisation du devis. Par défaut est affichée la date du jour. Titre Permet de définir le titre du devis utilisé dans l’historique des devis. Titre devis Permet de définir le titre du devis utilisé dans l’impression du devis. Statut Permet de définir le statut du devis : En attente, Accepté ou refusé. Ce statut permet d’effectuer le suivi des devis (voir Gérer le suivi des devis). Impression Devis Axilog Permet l’impression du devis Axilog, correspondant à un devis reprenant l’entête du devis, le schéma dentaire, les actes et le commentaire de fin de page. • Schéma : Permet de visualiser le schéma dentaire du patient avec la représentation graphique des actes du devis. • Inclure le P.T : Permet d’inclure le plan de traitement. • Section total : Permet d’afficher le total du devis. Dans le cas où le devis comporte plusieurs actes pour une même dent, décocher la case pour ne pas faire apparaître le montant du total. Manuel AxiSanté Dentaire Créer un devis • 85 • Tiers-payant : Permet d’afficher les montants de pris en charge par l’organisme obligatoire et complémentaire. Permet de modifier le pied de devis. Un clic sur ce bouton affiche la liste des pieds de devis types. Les pieds de devis type sont paramétrables à partir du QCM (Voir Créer un pied de devis type). Permet de lancer l’impression du devis Axilog. Devis unique Permet d’imprimer le devis selon le format choisi par le conseil de l’ordre et plusieurs syndicats. Ouvre la fenêtre suivante afin de renseigner les différents éléments du devis : Devis / Note d’honoraires : Permet de définir si c’est un Devis ou une Note d’honoraire. Durée de validité du devis : Permet de définir la durée de validité du devis. Par défaut, 6 mois. Traitement proposé : Permet de générer le texte du devis en cours. Cliquer sur Générer automatiquement le texte du traitement proposé. Liste des alliages, résines et céramiques à cocher : Permet de définir l’Alliage, la Résine ou La Céramique utilisé. Disposition particulières : permet de saisir un commentaire à afficher sur le devis pour l’impression. Permet de lancer l’impression. Permet de sortir sans imprimer. Paramètre des actes du devis pour le devis Axilog Permet d’afficher le numéro de la dent sur le devis. Cocher la case pour afficher le numéro de la dent. Permet d’ajouter un commentaire en saisie libre dans cette zone. Cocher la case pour afficher le commentaire. Permet d’afficher le titre de l’acte. Cocher la case pour afficher le titre. Permet d’afficher le détail de l’acte. Cocher la case pour afficher le détail de l’acte. La modification du détail de l’acte s’effectue depuis le paramétrage des familles et actes (voir Paramétrage des actes et familles d’actes). Permet d’afficher la gestion du tiers payant du patient. Dans le cas où la caisse n’accepte pas certains actes, cocher la case. Ainsi, la base de remboursement est calculée sans tenir compte de cet acte. Permet de cacher tous les éléments de l’acte sélectionné. Cocher la case pour cacher cet acte. 86 • Créer un devis Manuel AxiSanté Dentaire Permet de séparer plusieurs propositions d’actes sur le même devis. Cocher la case pour afficher la séparation. Les cases OU cochées doivent se suivre afin d’afficher la séparation. Permet de modifier le montant Supplément ou le montant Total. Cocher la case pour afficher le montant. Permet d’afficher le sous total entre plusieurs actes. Cocher la case pour afficher le sous total. Permet d’organiser la liste des actes sur le devis. Permet de supprimer l’acte du devis Axilog et du Devis unique. 9.2. Créer un devis Clic sur › Définissez le titre du devis si besoin. › Saisissez les actes à partir du schéma dentaire. › Cliquez sur Devis unique (voir Description de l’écran Le devis) ou Devis Axilog pour lancer l’impression. Pour le Devis unique La fenêtre Devis unique s’ouvre : › Cliquez sur Générer automatiquement le texte du traitement proposé. › Sélectionnez l’Alliage, la Résine ou la Céramique. › Cliquez sur pour lancer l’impression. Pour le Devis Axilog › Cliquez sur pour lancer l’impression. 9.3. Créer un devis à partir du plan de traitement Clic sur › Saisissez vos actes. › Sélectionnez vos actes à ajouter dans le devis. › Effectuez un glisser-déplacer des actes sur . L’écran du devis s’affiche avec les actes sélectionnés. Continuez le devis comme à votre habitude. Manuel AxiSanté Dentaire Créer un devis • 87 9.4. Créer un devis CMU (Devis prothétique) Clic droit sur › Cochez alors les cases correspondantes à la proposition et précisez : • la désignation : fixe, amovible ou autre, • le numéro des dents concernées, • s’il s’agit d’un patient bénéficiant ou non de la CMU, • la description détaillée de la prothèse, • les matériaux utilisés. Le montant des honoraires est celui de la base de remboursement ou le montant habituellement perçu dans le cas de la CMU. › Précisez si le patient accepte le devis avant ou après avoir eu connaissance de la réponse de la Caisse à la DEP. › Cliquez sur l’imprimante pour lancer l’impression. › Cliquez sur la porte pour fermer la fenêtre. 9.5. Rechercher et modifier un devis Depuis le dossier patient > onglet Documents Les devis réalisés sont listés et accessibles dans l’onglet Documents du dossier patient. Chaque devis est identifié par le libellé Devis suivi de votre titre saisi pour ce devis. Pour les devis CMU (devis prothétique) ; le libellé est Devis prothétique suivi de votre titre. › Double-cliquez sur le devis de votre choix. › Effectuez vos modifications. Depuis l’historique du module devis › Cliquez sur à partir du dossier patient, pour ouvrir le module Devis. › Effectuez un clic sur le devis présent dans l’Historique des devis (Voir Description de l’écran Le devis). › Effectuez vos modifications. 9.6. Supprimer un devis Depuis le dossier patient > Onglet Documents › Sélectionnez par un clic le devis à supprimer. › Effectuez un glisser-déplacer du devis vers la corbeille. › Répondez Oui à la question de confirmation de suppression. 9.7. Insérer les actes du devis sur le plan de traitement Depuis le dossier patient > onglet Documents › Sélectionnez par un clic le devis. 88 • Créer un devis Manuel AxiSanté Dentaire › Effectuez un glisser-déplacer du devis vers . 9.8. Gérer le suivi des devis 9.8.a. Description de l’écran Gestion des devis Gestion > Suivi des devis Permet de définir la période d’affichage du suivi des devis. Permet de sélectionner les devis à afficher selon le statut de chacun. Les statuts doivent être renseignés dans le devis. Si aucun statut n’a été renseigné, le statu du devis sera Aucun. Permet de visualiser la liste des devis selon les paramètres d’affichage définis. Un Double- clic sur une ligne, affiche le devis afin d’apporter des modifications. Permet de fermer l’écran Gestion des devis. 9.8.b. Effectuer une recherche de devis Gestion > Suivi des devis › Saisissez la période de recherche. › Sélectionnez le ou les statuts souhaités. › Utilisez la touche Tabulation de votre clavier pour afficher les résultats de la recherche. Manuel AxiSanté Dentaire Créer un devis • 89 10. Editer une DEP 10.1. Paramétrage préalable pour les DEP Dans le cas où le cadre Identification du chirurgien dentiste ou de centre de soins n’est pas renseigné sur le formulaire de DEP (S3151), effectuer la manipulation suivante : Paramètres > Configuration > Configuration système › Cochez l’option Impression Cadre "Identification du chirurgien-dentiste". › Cliquez sur Valider pour enregistrer les nouveau paramètres et fermer l’écran Configuration système. 10.2. Description des écrans DEP 10.2.a. Description de l’écran DEP Orthodontie Cet écran concerne les traitements d’orthopédie dento-faciale. Clic sur > D.E.P. Ortodontie Permet de renseigner la date de création et le titre de la DEP. Manuel AxiSanté Dentaire Editer une DEP • 91 Permet d’accéder à l’historique des DEP effectuées pour ce patient. Cliquer sur la flèche pour afficher la liste et sélectionner la DEP désirée. Permet de paramétrer les marges d’impression. Un clic sur ce bouton affiche la fenêtre suivante : L’impression de la DEP doit être très précise. Lors de l’impression les croix doivent se positionner dans les cases situées sur le formulaire. Pour ce faire, définir la marge de gauche et celle du haut, puis cliquer sur OK. Permet de lancer l’impression du Recto puis du Verso de la DEP. Le nom du patient, sa date de naissance, le nom de l’assuré(e) et le numéro de sécurité sociale sont automatiquement repris dans le cas où ces informations sont renseignées dans la fiche du patient ou si la carte vitale du patient à été au préalablement lue. Permet d’accéder à la liste des commentaires de la zone Plan de traitement et Commentaires. La liste des commentaires correspond à celle réalisé à partir des QCM. Un clic sur ce bouton affiche l’écran suivant : La zone de gauche correspond à la liste des commentaires. Visualiser le contenu du commentaire dans la zone de droite. Effectuer un Double- clic sur le titre du commentaire pour l’insérer dans la DEP. 10.2.b. Description de l’écran DEP Cet écran concerne les traitements bucco-dentaires. Clic sur > D.E.P. 92 • Editer une DEP Manuel AxiSanté Dentaire Permet de renseigner la date de création et le titre de la DEP. Permet d’accéder à l’historique des DEP effectuées pour ce patient. Cliquer sur la flèche pour afficher la liste et sélectionner la DEP souhaitée. Permet de paramétrer les marges d’impression. Un clic sur ce bouton affiche la fenêtre suivante : L’impression de la DEP doit être très précise. Lors de l’impression les croix doivent se positionner dans les cases situées sur le formulaire. Pour ce faire, définir la marge de gauche et celle du haut pour le recto et le verso, puis cliquer sur OK. Permet de lancer l’impression du Recto puis du Verso de la DEP. Manuel AxiSanté Dentaire Editer une DEP • 93 Le nom du patient, sa date de naissance, le nom de l’assuré(e) et le numéro de sécurité sociale sont automatiquement repris dans le cas où ces informations sont renseignées dans la fiche du patient ou si la carte Vitale du patient à été au préalablement lue. Permet d’accéder à la liste des commentaires. La liste des commentaires correspond à celle réalisée à partir des QCM. Un clic sur ce bouton affiche l’écran suivant : La zone de gauche correspond à la liste des commentaires. Visualiser le contenu du commentaire dans la zone de droite. Effectuer un double-clic sur le titre du commentaire pour l’insérer dans la DEP. 10.3. Créer une DEP 10.3.a. Créer une DEP Orthodontie pour les traitements d’orthopédie dento-faciale Clic sur > D.E.P. Ortodontie › Renseignez obligatoirement la date de proposition, le nom du patient, sa date de naissance, le nom de l’assuré et le numéro de sécurité sociale. › Saisissez la date de début effective du traitement et la cotisation des actes. › Indiquez si le devis a été remis ou non à l’assuré. › Cochez les cases concernées de la partie basse de la DEP et saisissez les éléments nécessaires. 10.3.b. Créer une DEP pour les traitements buccodentaires A partir du clavier par saisie directe Clic sur > D.E.P. › Répondez aux questions administratives. › Indiquez si le devis a été remis ou non à l’assuré. › Saisissez les numéros des dents concernées et les éléments complémentaires. › Indiquez si le devis a été remis ou non à l’assuré. › Ajoutez si nécessaire un commentaire. A partir du schéma dentaire de la DEP Clic sur > D.E.P. 94 • Editer une DEP Manuel AxiSanté Dentaire › Positionnez votre curseur dans la zone Prothèse adjointe haut. › Cliquez sur la dent concernée du haut à partir du schéma dentaire de la DEP. Et /ou › Positionnez votre curseur dans la zone Prothèse adjointe bas. › Cliquez sur la dent concernée du bas à partir du schéma dentaire de la DEP. Les nomenclatures et les totaux se remplissent automatiquement. › Indiquez si le devis a été remis ou non à l’assuré. › Répondez aux questions administratives. › Ajoutez si nécessaire un commentaire. A partir du schéma dentaire de la DEP Depuis le plan de traitement › Saisissez vos actes. › Effectuez un glisser-déplacer des actes sur l’icône DEP. La DEP s’affiche renseignée en fonction des actes insérés. › Répondez aux questions administratives. › Ajoutez si nécessaire un commentaire. 10.4. Consulter / modifier une DEP A partir de la fiche patient > Onglet Document › Effectuez un double-clic sur la DEP. › Effectuez vos modifications si nécessaire. 10.5. Imprimer une DEP Depuis la DEP › Paramétrez les marges d’impression pour la première impression uniquement (voir Description des écrans). › Alimentez votre imprimante avec le formulaire correspondant. › Cliquez sur le bouton Recto. › Tournez le formulaire dans votre imprimante. › Cliquez sur le bouton Verso. › Signez la DEP. 10.6. Supprimer une DEP A partir du dossier patient > Onglet Document › Sélectionnez la DEP. › Effectuez un glisser-déplacer le la DEP vers la corbeille. › Répondez Oui à la question de confirmation de suppression. 10.7. Gérer et suivre les DEP 10.7.a. Description de l’écran Gestion des DEP Gestion > Gestion des DEP Manuel AxiSanté Dentaire Editer une DEP • 95 Permet de sélectionner la période d’affichage des DEP. Utiliser la touche Tabulation de votre clavier pour afficher la sélection. Permet de trier la liste des DEP par date ou par nom. Permet d’afficher le suivi des DEP de tous les praticiens en gestion globale ou uniquement celles du praticien actif. Décocher la case pour afficher les prestations du praticien actif uniquement. Permet de sélectionner les DEP à afficher, seulement si les éléments ont bien été renseignés au bas de la DEP : • DEP Patient : la DEP est remplie et donnée au patient. • DEP au cabinet : le patient à rapporter la DEP au praticien. • Travaux effectués : la prothèse est réalisée et la DEP à été remise au patient complétée. • Les trois : affiche les trois propositions précédentes. Permet d’afficher les DEP par date de proposition ou par date de début effectif uniquement si cette dernière à été renseignée dans les DEP. Permet d’accéder à la fiche du patient. Permet de lancer l’impression de la liste des DEP affichées à l’écran. Permet de fermer l’écran Gestion des DEP. 96 • Editer une DEP Manuel AxiSanté Dentaire 11. Prescrire une ordonnance 11.1. Description des écrans 11.1.a. Description de l’écran Ordonnance Clic sur La zone de prescription Permet de saisir un titre à l’ordonnance. Permet d’ouvrir la fenêtre de recherche d’un motif. Saisir les premières lettres du motif recherché et double-cliquer sur le motif à insérer. Ces mentions Important et Accident de Travail peuvent être affectées à l’ordonnance complète. Une fois l’ordonnance fermée, ces mentions sont signalées dans le visualisateur de l’onglet Documents du dossier patient. Par défaut la date de l’ordonnance est la date du jour. Permet d’afficher ou non l’édition du nombre de boite sur l’ordonnance. Cliquer sur le bouton pour choisir l’option. Le nombre de boîte sans parenthèse sera imprimé sur l’ordonnance. Permet de définir le nombre de renouvellement de l’ordonnance. Cliquer sur le bouton pour choisir l’option. Manuel AxiSanté Dentaire Prescrire une ordonnance • 97 D.C (Dénomination commune), ALD (Affection Longue Durée), Chro (Chronique). Deux actions possibles : • clic gauche pour affecter l’attribut au prochain médicament à prescrire, • clic droit pour affecter l’attribut à l’ordonnance complète. Lorsqu’un attribut est activé, la couleur de son libellé passe de gris à rouge. Le format d’impression bi-zone est automatiquement choisi à partir du moment où un médicament est noté en ALD. Affecter l’attribut chronique à un médicament permet de l’ajouter automatiquement au volet médical comme traitement chronique, c'est-à-dire sans date de fin de traitement. A chaque nouvelle ordonnance, les interactions médicamenteuses seront automatiquement testées avec ce traitement de fond. Les diodes alertes • • : Aucune alerte, : Alerte relative : la contre-indication physiopathologique ou l’interaction médicamenteuse détectée est potentielle, : Alerte absolue : la contre-indication physiopathologique ou l’interaction médicamenteuse détectée est réelle. Les contre-indications physiopathologiques sont déclenchées en fonction d’informations saisies dans le volet médical (allergie ou pathologie). Les interactions médicamenteuses sont testées en fonction d’informations saisies dans le volet médical (traitement en cours) ou de médicaments déjà prescrits et appartenant à l’ordonnance en cours de création. • L’onglet de recherche dans la base médicamenteuse La zone des résultats de la recherche Affiche les spécialités correspondantes à la recherche. Un double-clic sur une spécialité permet d’insérer celle-ci dans l’ordonnance sur l’écran de saisie de la posologie. Lorsque la recherche une sur la Base Personnelle, un clic droit dans cette zone permet de créer une Nouvelle fiche Produit. L’écran suivant s’affiche : 98 • Prescrire une ordonnance Manuel AxiSanté Dentaire • Nom : Contient le nom du médicament à ajouter. • : Permet de créer un médicament privé. Un autre utilisateur ne pourra ni l’utiliser, ni le voir. Dans le cas où le cadenas est ouvert : le médicament est commun à tous. Dans le cas où le cadenas est fermé : le médicament est visible uniquement par le praticien l’ayant créé. • CIP : Contient le code d’identité du médicament. • Prix : Permet d’indiquer le prix en fonction du conditionnement précisé au dessous. • Famille : Ce paramètre est obligatoire. Définir une famille parmi la liste proposée. Ces familles correspondent aux familles de recherche (Modifier la famille de recherche de la base médicamenteuse). La famille Divers correspond à la famille Droguerie, Herboristerie. • Qté : Permet de définir la quantité présente dans la boîte. Une fois ce paramètre défini, le nombre de boîte est calculé en fonction de la prescription. • Unité : Permet de définir le libellé de prise correspondant affiché automatiquement lors de la prescription. L’unité est à choisir parmi la liste proposée. • Remboursement : C’est le tarif de base de remboursement de la sécurité sociale. Si le prix est noté, il est reporté automatiquement dans cette zone. Si la base de remboursement n’est pas égale au prix, il est possible de modifier pour, par exemple, indiquer le Prix Forfaitaire de Responsabilité (TFR). Le prix de vente et le TFR sont indiqués sur la vignette du médicament. • Taux : C’est le taux de prise en charge par la sécurité sociale. Le montant de remboursement se calcule sur la base de remboursement. Une liste de taux est disponible. En notant le prix, la base de remboursement et le taux, le calcul du montant de l’ordonnance et les taux de remboursement sont calculés lors de la prescription. • • : Permet de valider et d’enregistrer le produit complémentaire. : Permet d’annuler la saisie du produit complémentaire. Si vous voulez tirer parti au maximum des fonctionnalités de votre module de prescription, vous devez remplir toutes les informations dont vous disposez sur cette nouvelle spécialité. Cependant, seules les zones de nom et de famille sont obligatoires. Permet de définir la famille de recherche de la base médicamenteuse. Un clic sur le bouton permet d’accéder aux différentes familles. Permet de recherche une spécialité en affichant uniquement les produits généricables. En aucun cas, cette liste peut se substituer à une véritable base médicamenteuse. Un clic sur cet icône permet d’afficher la liste des spécialités présentes dans la liste des favoris. Un clic droit sur cet icône permet d’effectuer une recherche de spécialité uniquement sur celles présentes dans la liste des favoris. Pour ajouter une spécialité dans la liste des favoris, effectuer un clic droit sur la spécialité et sélectionner l’option Ajouter aux Favoris. Permet d’afficher la liste des spécialités déjà prescris pour le patient. Manuel AxiSanté Dentaire Prescrire une ordonnance • 99 Permet d’effectuer une recherche par classification Pharmaco-thérapeutique. Permet d’effectuer une recherche par principe actif. Saisir les premières lettres du principe actif dans la zone de saisie et double-cliquer sur le principe actif recherché. Permet de choisir un laboratoire. Un clic sur cet icône ouvre la fenêtre Choix d’un laboratoire. Saisir les premières lettres du laboratoire dans la zone de saisie et double-cliquer sur le laboratoire souhaité. La liste des médicaments de ce laboratoire s’affiche dans la zone des résultats de recherche d’un médicament. La barre d’information Permet de signaler une alerte. La barre s’affiche en rouge en cas d’alerte, en orange en cas d’alerte potentielle ou en jaune en cas d’absence d’alerte. Si la diode de l’alerte est à droite, il s’agit d’une contre indication physiopathologique. Si la diode de l’alerte est à gauche, il s’agit d’une interaction médicamenteuse. La zone d’information Permet d’afficher de haut en bas les principes actifs, les excipients à effet notoire, la classe thérapeutique, les informations, le laboratoire. Les contre-indications Affiche les contres indications pathologiques associées à la spécialité. VMR : Volet Médical Réduit Affiche les informations du volet médical du patient, susceptible d’interagir au moment de la prescription. Les diodes situées à droite de chaque information, permettent de connaître le niveau d’alerte détecté. Une diode grise indique une information non testé. L’onglet Conseils La liste des familles Affiche la liste des familles de conseil. Un clic sur une famille affiche la liste des conseils. Un clic droit sur une famille permet d’ajouter, de modifier, de supprimer une famille ou de définir une famille affichée par défaut à l’ouverture de l’onglet. La liste des conseils Affiche la liste des conseils de la famille sélectionnée. Un clic sur un conseil permet de visualiser le conseil dans la zone de visualisation. Un double-clic sur un conseil permet de l’intégrer dans la prescription. Un clic droit sur un conseil permet d’ajouter, de modifier ou de supprimer un conseil. Lors de la sélection d’ajout d’un conseil, l’écran suivant s’affiche : 100 • Prescrire une ordonnance Manuel AxiSanté Dentaire • Désignation : Contient le titre du conseil s’affichant dans la liste des Conseils. • Libellé et Contenu : Le premier champ contient le titre du conseil s’affichant sur l’ordonnance en caractères gras (il peut être identique à la désignation). Le deuxième champ, plus grand, contient le texte du conseil. • : Permet de créer un conseil « privé ». Un autre utilisateur ne pourra ni l’utiliser, ni le voir. Dans le cas où le cadenas est ouvert : le conseil est commun à tous. Dans le cas où le cadenas est fermé : le conseil est visible uniquement par le praticien l’ayant créé. • : Permet de valider et d’enregistrer le conseil. • : Permet d’annuler la saisie du conseil. La zone de visualisation Permet de visualiser le contenu du conseil sélectionné. L’onglet Modèles La liste des familles Affiche la liste des familles de modèles d’ordonnances. Un clic sur une famille affiche la liste des modèles. Manuel AxiSanté Dentaire Prescrire une ordonnance • 101 Un clic droit sur une famille permet d’ajouter, de modifier, de supprimer une famille ou de définir une famille affichée par défaut à l’ouverture de l’onglet. La liste des modèles Affiche la liste des modèles de la famille sélectionnée. Un clic sur un modèle permet de visualiser le détail de l’ordonnance type dans la zone de visualisation. Un double-clic sur un modèle permet de l’intégrer dans la prescription. Un clic droit sur un modèle permet de créer un nouveau modèle depuis l’ordonnance en cours, de remplacer le modèle avec l’ordonnance en cours, de copier dans l’ordonnance en cours ou sur une nouvelle ordonnance, de renommer ou de supprimer le modèle. La zone de visualisation Permet de visualiser le détail du modèle d’ordonnance. Décocher la ou les spécialités à ne pas insérer dans la zone de prescription. Permet d’insérer le modèle d’ordonnance avec ou sans les sélections ALD, Chronique ou ALD + Chronique. Permet de conserver ou non les attributs du modèle d’ordonnance pour son insertion dans l’ordonnance en cours. L’onglet Ordonnances La liste des ordonnances Affiche la liste des ordonnances réalisées pour ce patient avec la date de prescription. Un double-clic permet d’insérer l’ordonnance dans la zone de prescription. La zone de visualisation Permet de visualiser le détail de l’ordonnance sélectionnée. Décocher la ou les spécialités à ne pas insérer dans la zone de prescription. Permet d’insérer l’ordonnance avec ou sans les sélections ALD, Chronique ou ALD + Chronique. Permet de conserver ou non les attributs de l’ordonnance pour son insertion dans l’ordonnance en cours. Les boutons d’actions Permet de définir, pour la prescription en cours, le niveau d’alerte souhaité. Un clic sur cet icône affiche les options suivantes : • Interactions « Contre-indication » niveau 4 • Interactions « Contre-indication et association déconseillé » (niveau 3 et 4) • Interactions « Contre-indication, association déconseillé et précaution d’emploi » 102 • Prescrire une ordonnance Manuel AxiSanté Dentaire Permet de définir les préférences utilisateurs (voir Préférences de l’utilisateur pour l’ordonnance). Permet de supprimer toutes la prescription et/ou d’effacer les prescriptions normales, ALD et/ou Chroniques. Permet l’impression de la prescription et l’accès au paramétrage d’édition. Permet de fermer la prescription. 11.1.b. L’écran de saisie d’une posologie Permet d’ajouter le libellé de la phase de prescription. Permet d’ajouter une posologie structurée à partir de la PosoCalc. Permet de saisir un commentaire. Un clic droit sur ce bouton permet d’enregistrer le commentaire dans le glossaire des phrases types de l’ordonnance. Un clic gauche affiche la liste des phrases du glossaire à sélectionner pour l’insérer dans la posologie. Permet de définir lors de la saisie de la posologie les attributs Manuel AxiSanté Dentaire Prescrire une ordonnance • 103 Permet de définir le nombre de prise et la durée de traitement. Permet d’effacer la saisie de la posologie. Permet de définir les prises de traitement de la journée. Permet de définir le moment de prise avant, pendant ou après le repas. Un clic sur un des symboles permet d’ajouter la mention avant, pendant ou après le repas. Un clic droit sur un des symboles affiche un menu contextuel : • ¼ d’heure, ½ h, 1h, 2h avant le repas • à distance des repas • ¼ d’heure, ½ h, 1h, 2h après le repas Permet de définir le verbe à utiliser de la posologie. Permet de définir l’unité de prise pour la posologie. Permet d’ajouter plusieurs phases dans une posologie. Permet de définir l’édition par défaut du nombre de boîte pour ce médicament. Permet d’afficher ou non le nombre de boîte lors de l’impression. Effectuer un clic sur cet icône pour modifier les paramètres. L’imprimante barrée d’un croix rouge indique que le nombre de boîte ne s’affichera pas lors de l’impression. Permet de valider et d’enregistrer la saisie de la posologie. Permet d’annuler la saisie de la posologie. 104 • Prescrire une ordonnance Manuel AxiSanté Dentaire 11.1.c. Préférences de l’utilisateur pour l’ordonnance Permet de définir la base médicamenteuse. Un clic sur la zone grise propose les bases médicamenteuses disponibles à sélectionner. Permet de définir le niveau d’interaction. Un clic sur la zone grise propose trois niveaux d’interaction à sélectionner : • Interactions « Contre-indication » niveau 4 • Interactions « Contre-indication et association déconseillé » (niveau 3 et 4) • Interactions « Contre-indication, association déconseillé et précaution d’emploi » Permet de définir, par un clic dans la zone grise, la famille de recherche de médicaments par défaut. Le fond documentaire indique la partie du Vidal qui est utilisée lors de la consultation des monographies dans l’ordonnance. Un clic sur la zone grise propose celui du Vidal ou celui du Vidal de la famille. Permet de définir, par un clic dans la zone grise, la rubrique de la monographie à afficher. La PosoCalc indique la rubrique affiché dans la monographie lors de la création de la posologie. Par défaut ce sont Toutes les rubriques qui sont affichées. Par défaut, les médicaments à usage hospitalier sont exclus dans la recherche. Ces derniers sont considérés comme des spécialités et pourront être prescrits. Cependant, ils n’auront pas d’indication tarifaire. Pour les inclure à la recherche, cochez Oui. Permet de définir le nombre de caractères à saisir pour lancer la recherche de médicaments. Permet de définir le nombre d’années de sauvegarde de l’historique des médicaments prescrits pour le patient. Permet d’afficher le libellé des produits dans la liste des résultats de recherche sous leurs formes originales fournis par la base médicamenteuse ou sous forme recomposée quand cela est possible. Cette dernière permet de raccourcir le libellé afin d’en afficher la plus grande partie dans la zone pour plus de visibilité. Manuel AxiSanté Dentaire Prescrire une ordonnance • 105 Permet de définir l’affichage des médicaments, dans la zone de Résultats de recherche, ayant une ou plusieurs posologies modèles. Permet de définir l’affichage du coût pour le patient ou la sécurité sociale. Permet d’activer ou non l’affichage des excipients. Ce paramétrage concerne uniquement la partie droite du module ordonnance où sont affichés les 4 onglets : • Statique : la zone ne change pas de taille quelle que soit la dimension de la fenêtre de prescription. • Dynamique : permet d’ajuster automatiquement la taille en fonction de la dimension de la fenêtre de prescription. Permet de définir le filtrage des favoris. Dans les DOM-TOM, le prix des médicaments étant majorés, chaque prix doit être multiplié par un coefficient. Saisir dans chacune des cases le coefficient à appliquer pour chacune des spécialités. Permet de définir l’affiche de la zone de prescription sur une Fenêtre Indépendant (voir L’écran de saisie d’une posologie) ou sur la Fenêtre Ordonnance. Permet de définir l’affichage des médicaments en Nom commercial ou en D.C. (Dénomination commune). Permet d’annuler l’édition des boites. Permet de prendre en compte ou non les traitements ponctuels pour les interactions. Permet de paramétrer l’impression par défaut du nombre de boîte. Permet de définir le libellé pour chaque Phase 2 et 3. Permet de classer les lignes de l’ordonnance selon le type de prescription (ALD ou non ALD). Ce tri s’effectuera à la fermeture de l’ordonnance, mais sera identique à l’ordonnance imprimée. A la réouverture de l’ordonnance, celle-ci sera déjà classée. • Sans : aucun tri n’est effectué. • ALD/Normal : présente l’ordonnance avec les produits ALD en premier. • Normal/ALD : présente avec les prescriptions normales au début. Permet de paramétrer l’option de confirmation pour la suppression. Ces options permettent de gérer l’impression du poids en fonction de l’âge sur l’ordonnance. • Enfant jusqu’à l’âge de : limite d’âge en dessus de laquelle le mot Enfant ne sera plus imprimé sur l’ordonnance. 106 • Prescrire une ordonnance Manuel AxiSanté Dentaire • Poids imprimé si inf. à : permet de spécifier dans quelles conditions le poids d’un patient est imprimé sur l’ordonnance. • Imprimer le poids d’un adulte / Ne pas imprimer le poids d’un adulte : Permet de choisir d’imprimer ou non le poids d’un adulte. Permet de paramétrer le nombre de ligne s’affichant dans le VMR (Volet Médical Réduit). Cliquer sur la zone grise pour modifier le nombre de ligne. • Flottante : affiche le VMR sur une fenêtre autre que celle de l’ordonnance. • Fixe : le VMR est intégré dans la fenêtre de l’ordonnance, en bas de l’onglet de recherche d’une spécialité. Permet d’enregistrer et fermer la fenêtre de préférences utilisateurs. Permet d’annuler et fermer la fenêtre de préférences utilisateurs. 11.2. Rechercher une spécialité 11.2.a. Recherche simple d’une spécialité Clic sur > Onglet base médicamenteuse › Saisissez au moins les 4 premières lettres de la spécialité recherchée. › Double-cliquez sur la spécialité à insérer dans la zone de prescription. 11.2.b. Recherche uniquement des généricables Clic sur > Onglet base médicamenteuse › Effectuez un clic droit sur cet icône pour afficher uniquement les médicaments génériques. › Saisissez au moins les 4 premières lettres de la spécialité recherchée. › Double-cliquez sur la spécialité à insérer dans la zone de prescription. Même si le filtre sur les médicaments génériques est inactif, ces derniers sont inscrits en gras dans la zone Résultats de recherche. En activant le filtre, seul les médicaments génériques (en gras) seront affichés. 11.2.c. Parmi les médicaments déjà prescrits au patient Clic sur > Onglet base médicamenteuse › Cliquez sur cet icône pour afficher la liste des médicaments prescrits depuis 1 an. › Double-cliquez sur la spécialité à insérer dans la zone de prescription. Manuel AxiSanté Dentaire Prescrire une ordonnance • 107 11.2.d. Par classe thérapeutique Clic sur > Onglet base médicamenteuse › Cliquez sur cet icône pour afficher la liste des classes thérapeutiques. › Recherchez la classe thérapeutique souhaitée. › Double-cliquez dessus pour afficher les spécialités lui appartenant. › Double-cliquez sur la spécialité à insérer dans la zone de prescription. 11.2.e. Par principe actif Clic sur > Onglet base médicamenteuse › Cliquez sur cet icône pour afficher la fenêtre de recherche de principe actif. › Saisissez au moins 4 lettres du principe actif, à l’aide du clavier ou de la souris. › Double-cliquez dessus pour afficher les spécialités contenant ce principe. › Double-cliquez sur la spécialité à insérer dans la zone de prescription. 11.2.f. Par laboratoire pharmaceutique Clic sur > Onglet base médicamenteuse › › Cliquez sur cet icône pour afficher la fenêtre de recherche par laboratoire. › Saisissez au moins 4 lettres du laboratoire, à l’aide du clavier ou de la souris. › Double-cliquez dessus pour afficher les spécialités de ce laboratoire. › Double-cliquez sur la spécialité à insérer dans la zone de prescription. 11.2.g. Par Equivalence Proche (même composition, dosage et forme) Clic sur > Onglet base médicamenteuse › Recherchez la spécialité de départ, pour lequel vous désirez trouver les équivalents. › Effectuez un clic droit sur la spécialité dans la zone Résultats de recherche. › Sélectionnez Equivalent Proche. Si le médicament choisi appartient à un groupe AFSSAPS (en gras), c’est la fonction Equivalent AFSSAPS qui est proposée. 108 • Prescrire une ordonnance Manuel AxiSanté Dentaire 11.2.h. Par Equivalence Proche, toutes formes Clic sur > Onglet base médicamenteuse › Recherchez la spécialité de départ, pour lequel vous désirez trouver les équivalents. › Effectuez un clic droit sur la spécialité dans la zone Résultats de recherche. › Sélectionnez Equivalent Proche, toutes formes. Si un médicament possède plusieurs principes actifs, la liste est alors composée de médicaments contenants exactement les mêmes principes actifs. 11.2.i. Modifier la famille de recherche de la base médicamenteuse Clic sur > Onglet base médicamenteuse › › Cliquez sur cet icône devant la zone de saisis de caractères. › Sélectionnez la famille souhaitée. › Effectuez votre recherche comme à votre habitude. 11.3. Saisir une posologie avancée 11.3.a. Prise alternée (1 jour sur 2) Clic sur > saisie d’une posologie (PosoCalc) › Cliquez sur les symboles suivants pour ajouter la mention 1 jour sur 2 : 11.3.b. Prise horaire (Toutes les 6 heures) Clic sur > saisie d’une posologie (PosoCalc) › Cliquez sur les symboles suivants pour ajouter la mention 1 comprimé toutes les 6 heures : 11.3.c. Plusieurs prises quotidiennes sans moment précis (2 fois par jour) Clic sur > saisie d’une posologie (PosoCalc) Manuel AxiSanté Dentaire Prescrire une ordonnance • 109 › Cliquez sur les symboles suivants pour ajouter la mention 2 fois par jour : 11.3.d. Prendre 1 comprimé et demi, 1 comprimé 3/4 Clic sur > saisie d’une posologie (PosoCalc) › Cliquez sur les symboles suivants pour ajouter la mention 1 comprimé et demi par jour : › Cliquez sur les symboles suivants pour ajouter la mention 1 comprimé 3/4 : La calculatrice n’ayant pas de virgule, vous devez passer par une fraction pour noter un nombre non entier supérieur à 1. 11.3.e. Le verbe et l’unité de prise Clic sur > saisie d’une posologie (PosoCalc) › Cliquez sur le verbe pour ne plus afficher le verbe de la posologie. › Cliquez à nouveau sur le verbe pour l’afficher à nouveau. › Cliquez sur la zone d’unité de prise pour selon le médicament et le paramétrage en cours : • définir ou modifier le verbe et le type d’unités : Modifier l’unité de prise… • utiliser ou libellé personnalisé : libellé équivalent. • utiliser le libellé d’origine : libellé de prise. Si une prescription était en cours de saisie, le verbe et la forme sont automatiquement changés. 11.3.f. Donner une dose poids Clic sur > saisie d’une posologie (PosoCalc) › Cliquez sur la zone d’unité de prise. › Sélectionnez Modifier l’unité de prise… › Cochez Libellé personnalisé, dans la fenêtre qui s’ouvre. › Modifier le libellé : • Libellé : Dose / Poids • Pluriel du libellé : Doses / Poids • Verbe associé : Donner › Cliquez sur Valider. Le libellé de prise pour ce médicament sera désormais en Dose / Poids pour l’ensemble des prescriptions à venir. › Définissez ensuite la posologie comme d’ordinaire. 110 • Prescrire une ordonnance Manuel AxiSanté Dentaire › Cliquez sur les éléments suivants pour prescrire : Donner une dose / poids 2 fois par jour, pendant 6 jours : Le calcul automatique du nombre de boites, les calculs de nombre d’unités de prise et le coût total sont faussés par ce mode artificiel. Ils ne devront pas être pris en compte. 11.3.g. La phase et le commentaire d’une posologie Clic sur > saisie d’une posologie (PosoCalc) Ajouter du texte libre directement dans la posologie › Cliquez dans la zone Phase (Phas.) ou Commentaire (…). › Saisir le texte libre. Enregistrer le texte saisi dans le glossaire des phrases types › Effectuez un clic droit dans la zone Phase (Phas.) ou Commentaire (…) selon où est saisi le texte. › Sélectionnez Ajouter au glossaire Phase/Commentaire. Insérer une phrase du glossaire dans la posologie › Effectuez un clic dans la zone Phase (Phas.) ou Commentaire (…). › Sélectionnez votre phrase. Ouvrir le glossaire des phrases types › Effectuez un clic droit dans la zone Phase (Phas.) ou Commentaire (…) selon le glossaire à ouvrir. › Sélectionnez Ouvrir le Glossaire Phase…/Commentaire…. Chacune des deux catégories comporte un glossaire spécifique. 11.3.h. La prescription en plusieurs phases Clic sur > saisie d’une posologie (PosoCalc) › Cliquez sur + pour ajouter une phase à la prescription. › Utilisez la PosoCalc pour prescrire la nouvelle phase de posologie. Pour supprimer une phase › Cliquez sur – pour supprimer la phase sélectionnée. Une phase n’ayant qu’un libellé de phase est considérée comme vide. Elle est automatiquement retirée à la validation de la prescription. 11.4. Exemples de posologie › Prendre 1 sachet le matin et le soir pendant 2 jours : › Prendre 1/2 sachet 2 fois par jour pendant 3 jours : Manuel AxiSanté Dentaire Prescrire une ordonnance • 111 › Prendre 1 sachet toutes les 6 heures pendant 3 jours : › Prendre 1 comprimé ½ matin, midi et soir au cours du repas, 1 jour sur 2, pendant 3 semaines : 11.5. Renouveler une ordonnance 11.5.a. Identique à celle existante Depuis le dossier patient > Onglet Documents › Effectuez un double-clic sur l’ordonnance à renouveler. Si une ordonnance est en cours, l’ordonnance à renouveler vient s’ajouter à l’ordonnance en cours. 11.5.b. Différente en contenu et / ou en attributs à celle existante Clic sur > Onglet Ordonnances › Sélectionnez par un clic l’ordonnance à renouveler. › Cliquez sur le bouton Copie Avec Attributs. › Sélectionnez Copie Avec Attributs ou Copie Sans Attributs. › Décochez, si besoin, les médicaments à ne pas renouveler. › Double-cliquez sur le titre de l’ordonnance. Si une ordonnance est en cours, l’ordonnance à renouveler vient s’ajouter à l’ordonnance en cours. 11.6. Gérer les médicaments favoris Clic sur 11.6.a. Ajouter un médicament dans la liste des favoris › Recherchez la spécialité. › Effectuez un clic droit sur la spécialité. › Sélectionnez Ajouter aux favoris. 11.6.b. Afficher la liste des favoris › Cliquez sur ce bouton. 11.6.c. Rechercher un médicament parmi les favoris 112 • Prescrire une ordonnance Manuel AxiSanté Dentaire › Effectuez un clic droit sur ce bouton. Le bouton Favoris s’affiche en vert. › Saisissez les premières lettres de la spécialité recherchée dans la zone de saisie. Pour revenir à une recherche par spécialité, effectuez à nouveau un clic droit sur cet icône. 11.6.d. Suppression d’un médicament de la liste des favoris › Cliquez sur ce bouton. › Effectuez un clic droit sur la spécialité à supprimer. › Sélectionnez Retirer des favoris. 11.7. Gérer la base personnelle 11.7.a. Ajouter un produit complémentaire Clic sur › Cliquez sur cet icône. › Sélectionnez Base Personnelle. › Effectuez un clic droit dans la zone de Résultats de la recherche. › Sélectionnez Nouvelle fiche produit…. › Saisissez les différents éléments (voir Description de l’écran Ordonnance). › Cliquez sur Valider. En aucun cas cette liste peut se substituer à une véritable base médicamenteuse. 11.7.b. Rechercher un produit complémentaire Clic sur › Cliquez sur cet icône. › Sélectionnez la famille dans laquelle vous avez assigné le produit ou sélectionnez Base personnelle. › Recherchez le nom du produit (nom défini lors de la création de la fiche produit), comme pour une spécialité de la base médicamenteuse. › Effectuez un double-clic sur le produit pour l’ajouter à la prescription. 11.7.c. Modifier un produit complémentaire Clic sur Manuel AxiSanté Dentaire Prescrire une ordonnance • 113 › Recherchez le produit. › Effectuez un clic droit sur le nom du produit présent dans la zone Résultats de la recherche. › Sélectionnez Modifier la fiche produit…. › Effectuez vos modifications. › Cliquez sur Valider pour enregistrer les modifications. 11.7.d. Supprimer un produit complémentaire › Recherchez le produit. › Effectuez un clic droit sur le nom du produit présent dans la zone Résultats de la recherche. › Sélectionnez Supprimer ce produit…. › Cliquez sur Oui à la question de confirmation de la suppression. 11.8. Prescrire en DC (Dénomination Commune) 11.8.a. Prescrire un médicament en DC Clic sur Plusieurs actions sont possibles : Au moment de la prescription › Recherchez la spécialité recherchée. › Effectuez un Ctrl + double-clic sur la spécialité. Après avoir prescrit › Effectuez un clic droit sur la spécialité présente dans l’ordonnance. › Sélectionnez Convertir en Dénomination Commune. 11.8.b. Prescrire plusieurs médicaments en DC Clic sur › Prescrivez les médicaments hors DC. › Cliquez sur l’attribut DC en haut à droite. DC s’affiche en rouge. Tous les médicaments prescrits maintenant seront notés DC. › Prescrivez les médicaments en DC. Si vous définissez cet attribut avant d’avoir prescrit un médicament, l’ordonnance entière sera en DC. 11.8.c. Convertir une ordonnance complète en DC Clic sur Cette action est possible uniquement pour les spécialités répertoriées dans les groupes génériques de l’AFSSAPS. 114 • Prescrire une ordonnance Manuel AxiSanté Dentaire › Prescrivez l’ordonnance. › Effectuez un clic droit sur l’attribut D.C. › Sélectionnez Convertir Prescription Génériques en DC ou Convertir Prescription DC en Nom Commercial. 11.9. Prescrire en ALD 11.9.a. Prescrire un médicament en ALD Clic sur Plusieurs actions sont possibles : Avant de prescrire › Cliquez sur l’attribut ALD. en haut à droite de l’ordonnance. L’icône ALD s’affiche en rouge. Tous les médicaments prescrits maintenant seront notés ALD. › Recherchez la spécialité recherchée. › Double-cliquez sur la spécialité à insérer dans l’ordonnance. Au moment de la prescription de la posologie › Cliquez sur le bouton ALD, au-dessus de la zone bleue de la posologie. ALD s’affiche en rouge. › Saisissez la posologie. Après avoir prescrit › Effectuez un clic droit sur la spécialité présente dans l’ordonnance. › Sélectionnez Prescription ALD. 11.9.b. Prescrire plusieurs médicaments en ALD Clic sur › Prescrivez les médicaments hors ALD. › Cliquez sur l’attribut ALD en haut à droite. ALD s’affiche en rouge. Tous les médicaments prescrits maintenant seront notés ALD. › Prescrivez les médicaments en ALD. Si vous définissez cet attribut avant d’avoir prescrit un médicament, l’ordonnance entière sera en ALD. 11.9.c. Convertir une ordonnance complète en ALD / non ALD Clic sur › Effectuez un clic droit sur le bouton ALD en haut à droite. › Sélectionnez Prescription complète ALD ou Prescription complète non ALD. Manuel AxiSanté Dentaire Prescrire une ordonnance • 115 11.10. Prescrire un médicament chronique Le fonctionnement étant exactement identique à la prescription en ALD, reportez vous à la rubrique Prescrire en ALD. 11.11. Gérer les posologies modèles 11.11.a. Mémoriser une posologie Clic sur > Saisie d’une posologie (PosoCalc) › Saisissez la posologie. › Effectuez un clic droit dans la zone Modèles de posologies à droite en dessous de la PosoCalc. › Sélectionnez Ajouter une posologie modèle. › Saisissez un titre. Le titre n’est pas obligatoire. Si vous désirez en saisir un, ne saisissez pas le nom du médicament, mais plutôt une indication de la posologie même (>15 kg ou jusqu’à 30 mois). › Mémorisez pour une même spécialité autant de posologie désirée. 11.11.b. Utiliser une posologie mémorisée Clic sur Deux actions sont possibles : A partir de la zone de Résultats de recherche › Recherchez le médicament. › Effectuez un clic droit sur le médicament ayant une posologie mémorisée Par défaut les médicaments ayant au moins une posologie sont soulignés. › Sélectionnez la posologie correspondante. A partir de la PosoCalc › Effectuez un double-clic sur la posologie mémorisée présente dans la zone Modèles de posologies. 11.11.c. Remplacer, supprimer, titrer une posologie modèle Clic sur > Saisie d’une posologie (PosoCalc) › Effectuez un clic droit sur la posologie mémorisée dans la zone Modèles de posologies. › Sélectionnez la fonction correspondante. 116 • Prescrire une ordonnance Manuel AxiSanté Dentaire 11.12. Gérer les ordonnances types 11.12.a. Mémoriser une ordonnance en cours de prescription Clic sur Ou Paramètres > Modèle d’ordonnances… › Réalisez votre ordonnance. › Cliquez sur l’onglet Modèles. › Sélectionnez la famille dans laquelle sera classée l’ordonnance dans la zone supérieure. Vous pouvez créer vos familles de classement des ordonnances. Effectuez un clic droit dans la zone supérieure, sélectionnez Nouvelle famille… et saisissez le titre de votre famille. › Effectuez un clic droit dans la zone intermédiaire. › Sélectionnez Nouveau Modèle depuis l’ordonnance en cours…. › Saisissez la Désignation de l’ordonnance. › Validez. 11.12.b. Utiliser une ordonnance mémorisé Clic sur > Onglet Modèles › Choisissez la famille contenant le modèle à utiliser. › Décochez les spécialités à ne pas prescrire pour cette ordonnance, si nécessaire. › Choisissez de copier le modèle avec ou sans attributs (ALD, Chronique), si nécessaire. › Double-cliquez sur le libellé du modèle pour l’ajouter dans l’ordonnance en cours. 11.13. Gérer les alertes médicamenteuses 11.13.a. Visualiser les alertes Clic sur › Deux actions sont possibles : Lors de la prescription › Recherchez le médicament. › Sélectionnez en un clic le médicament dans la zone de Résultats de recherche. › Effectuez un clic droit sur la Barre d’information. › Sélectionnez Interactions et Contre-indications…. A partir de la zone de prescription Manuel AxiSanté Dentaire Prescrire une ordonnance • 117 › Effectuez un clic sur la diode de l’alerte, devant le nom du médicament. Dans les deux cas, la fenêtre des alertes liées à l’ordonnance s’affiche afin de visualiser la cause des alertes. Un clic sur cette fenêtre vous permet de revenir sur l’ordonnance. 11.13.b. Cas de prescription en DC Lorsque la prescription s’effectue en dénomination commune, l’ensemble des excipients des médicaments du groupe AFSSAPS est pris en compte pour tester les contre-indications physiopathologiques. Si l’un de ces excipients correspond à une allergie déclarée du patient, une alerte de niveau relatif (orange) sera activée. Si la totalité des médicaments du groupe contient l’excipient, une alerte de niveau absolu (rouge) sera activée. 11.14. Gérer les conseils 11.14.a. Ajouter un conseil Clic sur Deux actions sont possibles : A partir de l’onglet Conseil › Cliquez sur le nom de la famille du conseil à ajouter. Vous pouvez créer vos familles de classement des conseils. Effectuez un clic droit dans la zone supérieure, sélectionnez Nouvelle famille… et saisissez le libellé de votre famille. › Effectuez un clic droit dans la liste des conseils. › Sélectionnez Nouveau conseil…. › Saisissez les différents éléments (voir l’onglet conseil dans le chapitre Description de l’écran Ordonnance). › Validez. A partir de l’ordonnance en cours › Effectuez un clic droit dans la zone de prescription. › Sélectionnez Ajouter un texte libre…. › Saisissez le titre et le contenu du conseil dans les zones correspondantes. Vous pouvez à présent enregistrer ce conseil dans l’onglet Conseils. Pour cela : › Sélectionnez l’onglet Conseils. › Sélectionnez le cadre gris situé devant le titre du conseil depuis la zone de prescription. › Effectuez un glisser-déplacer vers la zone liste des Conseils. › Saisissez une désignation pour ce conseil. › Effectuez des modifications si besoin. › Validez. 11.14.b. Utiliser un conseil Clic sur > Onglet Conseil › Sélectionnez la famille dans laquelle le conseil est classé. 118 • Prescrire une ordonnance Manuel AxiSanté Dentaire › Recherchez le conseil par la désignation déterminée au préalable. › Effectuez un double-clic ou un clic droit sur le conseil et sélectionnez Copier dans l’ordonnance en cours… ou Copier dans une nouvelle ordonnance…. 11.14.c. Modifier un conseil Clic sur > Onglet Conseil › Sélectionnez la famille dans laquelle le conseil est classé. › Effectuez un clic droit sur la désignation du conseil. › Sélectionnez Modifier ce Conseil…. › Effectuez vos modifications. › Validez pour enregistrer les modifications. 11.14.d. Supprimer un conseil Clic sur > Onglet Conseil › Sélectionnez la famille dans laquelle le conseil est classé. › Effectuez un clic droit sur la désignation du conseil. › Sélectionnez Supprimer…. 11.15. Que faire si ? 11.15.a. Je n’ai plus / pas accès à la base médicamenteuse › Vérifiez dans le module ordonnance ouvert : • le nom de l’onglet Base médicamenteuse. Il doit afficher le nom de la base utilisé : VDE (Vidal Dentaire) / VXP (Vidal Expert) / VCD (Vidal CD) / Perso (Base Complémentaire). • la famille de recherche sélectionnée par le bouton Nom…. › Cliquez sur le bouton Nom… devant la zone de saisie pour modifier la famille de recherche. › Cliquez sur pour modifier la base utilisée (voir Préférences de l’utilisateur pour l’ordonnance). 11.15.b. J’ai une nouvelle imprimante › Ouvrez le module de gestion des imprimantes : • à partir de Paramètres > Configurations > Configuration Imprimante. • à partir de l’ordonnance > clic sur le bouton d’impression > Sélection Edition. › Déterminez votre imprimante. 11.15.c. Je veux changer mes coordonnées › Ouvrez le Ficher des Utilisateur par le menu Votre nom > Fichier des Utilisateurs. › Modifiez vos coordonnées. › Cliquez sur Valider. Manuel AxiSanté Dentaire Prescrire une ordonnance • 119 11.15.d. Je veux déplacer un médicament dans l’ordonnance › Effectuez un glisser-déplacer du médicament sur la spécialité où vous souhaitez l’insérer. Le médicament déplacé est toujours inséré au-dessus de celui sélectionné. 11.15.e. Je veux consulter la monographie Vidal d’un médicament Plusieurs actions sont possibles : A partir de la zone Résultats de recherche › Effectuez un clic droit sur le nom du médicament. › Sélectionnez Monographie…. A partir de la barre d’informations du médicament › Effectuez un clic dessus. › Sélectionnez Monographie…. A partir de la posologie structurée › Cliquez sur le lien Monographie en dessous de la PosoCalc. 11.15.f. Je veux insérer la monographie dans l’ordonnance en cours › Ouvrez la monographie. › Sélectionnez votre texte à insérer dans l’ordonnance. › Effectuez un clic droit sur la sélection. › Sélectionnez Copier. › Fermez la monographie. › Cliquez dans la zone bleue de commentaire (ou la zone Phase) de la posologie structurée ouverte. › Sélectionnez dans le menu Edition > Coller. › Le texte est ainsi copié dans votre posologie structuré. Le calcul de nombre de boîtes n’est pas activé si vous copiez une posologie de cette façon. 120 • Prescrire une ordonnance Manuel AxiSanté Dentaire 12. Créer une feuille de soins 12.1. Description de l’écran F.S. Clic sur La feuille de soins Les éléments de la feuille de soins sont automatiquement récupérés : les données d’identification du patient et du praticien, les numéros d’agréments des appareils de radiologie renseignés dans le fichier des utilisateurs, les actes réalisés. Permet de consulter les feuilles de soins effectuées pour ce patient. Un numéro de feuille de soins est généré pour chaque feuille de soins réalisée. Cliquer sur la flèche pour accéder à la liste des feuilles de soins réalisées. Permet de valider la feuille de soins sans l’imprimer. Il est nécessaire de répondre au message de confirmation afin de passer sur l’écran de règlement de la facture. Permet de lancer l’impression du recto de la feuille de soins. Manuel AxiSanté Dentaire Créer une feuille de soins • 121 Permet de lancer l’impression du verso de la feuille de soins. Permet de valider la feuille de soins et afin d’afficher l’écran de règlement de la facture (voir Description de l’écran Règlement). Permet de définir le nombre d’exemplaire à imprimer. Saisir dans la zone blanche le nombre d’exemplaire souhaité. Permet de paramétrer les marges pour l’impression. Un clic sur ce bouton affiche l’écran suivant : L’impression de la feuille de soins doit être très précise. Pour ce faire, définir la marge de gauche et celle du haut pour le recto et le verso, puis cliquer sur OK. Permet d’ajouter une ou plusieurs lignes d’actes dans ce presse-papier par un glisser-déplacer des actes sélectionnés sur cet icônes. Utiliser la touche Ctrl de votre clavier pour effectuer une multi sélection. Les actes mis en attente dans le presse-papier seront affichés automatiquement lors de l’ouverture d’une nouvelle feuille de soins. Permet de justifier un dépassement d’honoraires. Un glisser-déplacer des actes sur l’un de ces icônes permet d’ajouter dans la feuille de soins la justification du dépassement d’honoraires. A.L.D. (Affection Longue Durée), E.D. (Entente Directe), D.P. (Dépassement Permanent), PRO (Prothèse), … (Annulation du ou des justificatifs), D.E. (Dépassement Exceptionnel), A.T. (Accident de Travail), H.N. (Hors Nomenclature), E.P. (Exigence Particulière du patient), EXP (Examen de Prévention). Permet de modifier la date de paiement des honoraires. Saisir dans cette zone la date souhaitée. Permet de fermer et annuler la feuille de soins sans ouvrir la fenêtre de règlement. 12.2. Paramétrages préalables 12.2.a. Définir le modèle de feuilles de soins Paramètres > Configarations > Configuration système Depuis la zone Impression : › Sélectionnez votre choix de modèle CERFA. 122 • Créer une feuille de soins Manuel AxiSanté Dentaire Si le cadre Identification du chirurgien dentiste ou du centre de soins n’est pas renseigné sur vos feuilles de soins : › Sélectionnez l’option Impression Cadre "Identification du chirurgien-dentiste". 12.2.b. Définir les numéros d’agréments radiologiques Depuis la barre des menus sélectionner votre nom > Fichiers des utilisateurs › Saisissez dans la zone correspondante le N° Radio rétroalvéolaire. › Saisissez dans la zone correspondante le N° Radio panoramique. › Saisissez dans la zone correspondante le N° Radio Téléradiographique. › Cliquez sur Valider. 12.2.c. Gérer les arrondis Paramètres > Configurations > Configuration système Depuis la zone Gestion : › Sélectionnez votre option d’arrondi. 12.2.d. Paramétrer les marges d’impression Edition de la feuille de soins > clic sur › Définissez vos paramètres (voir Description de l’écran F.S.). › Cliquez sur Valider. 12.3. Créer une feuille de soins papier A partir du dossier patient › Saisissez vos actes. › Cliquez sur . Les actes saisis sont automatiquement récupérés sur la feuille de soins. › Imprimez votre feuille de soins (voir Imprimer une feuille de soins). Ou › Validez votre feuille de soins sans l’imprimer en cliquant sur . › Répondez Oui à la question de confirmation. A partir des actes saisis 12.4. Créer une feuille de soins Electronique A partir du dossier patient › Effectuez la lecture de la carte Vitale du patient en cliquant sur . › Double-cliquez sur le patient de votre choix. › Saisissez vos actes. Manuel AxiSanté Dentaire Créer une feuille de soins • 123 › Cliquez sur . Votre logiciel de télétransmission se lance sur la création d’une Feuille de Soins Electronique avec les actes saisis précédemment. Réalisez votre FSE comme à votre habitude (pour plus d’information sur la télétransmission, reportez vous au manuel d’utilisation AxiAM). La validation de la FSE affiche l’écran de règlement de la facture (voir Réaliser un règlement). Le numéro de la facture généré est précédé d’un point sur la ligne d’acte dans le dossier patient (voir Description de l’écran Liste des actes). 12.5. Annuler l’affichage d’un acte dans la feuille de soins A partir du dossier patient › Effectuez un clic droit sur l’acte. › Sélectionnez Ne pas imprimer les actes sélectionnés sur la feuille de soins. Ou › Effectuez un double-clic sur l’acte à ne plus faire apparaître sur les feuilles de soins. Le détail de l’acte s’affiche : › Cochez la case Non FS. › Cliquez sur la porte pour fermer et enregistrer. 12.6. Supprimer/mettre en attente un acte depuis la feuille de soins Clic sur › Effectuez un double-clic sur la ligne à supprimer/mettre en attente. Ou › Sélectionnez les lignes à supprimer/mettre en attente. › Effectuez un glisser-déplacer sur . Les actes supprimés ou mis en attente dans le presse-papier seront affichés automatiquement lors de l’ouverture d’une nouvelle feuille de soins 12.7. Consulter une feuille de soins déjà réalisée Clic sur › Cliquez sur la flèche pour afficher la liste des feuilles de soins réalisées pour ce patient. › Sélectionnez votre feuille de soins. 12.8. Imprimer une feuille de soins › Approvisionnez votre imprimante en formulaire sécurité sociale. 124 • Créer une feuille de soins Manuel AxiSanté Dentaire › Cliquez sur pour l’impression du recto. › Tournez la feuille de soins dans l’imprimante. › Cliquez sur pour lancer l’impression du verso. Une fois imprimée, la feuille de soins ne peut plus être modifiée. Un numéro d’ordre est attribué à la feuille de soins imprimé. Ce numéro est reporté sur la ligne d’acte dans le dossier du patient. 12.9. Annuler une feuille de soins Outils > Annulation d’une F.S. › Sélectionnez la feuille de soins à annuler dans la liste de gauche. Le détail de la feuille de soins s’affiche à droite. › Cliquez sur Annuler la F.S.x ou double-cliquez sur le numéro de la feuille de soins. Manuel AxiSanté Dentaire Créer une feuille de soins • 125 13. Gérer les recettes 13.1. Réaliser un règlement 13.1.a. Description de l’écran Règlement Clic sur Depuis cet écran vous pouvez enregistrer les honoraires versés par vos patients. Pour consulter les règlements préalablement enregistrés voir Gérer le brouillard des recettes. La zone de sélection des Actes La zone principale (partie supérieure) résume l'ensemble des actes facturés (qui ont fait l'objet d'une feuille de soins) à régler. La zone de Règlement La zone de gauche Présente les informations financières du règlement. Manuel AxiSanté Dentaire Gérer les recettes • 127 La plupart de ces informations sont calculées automatiquement, mais vous pouvez en modifier certaines : • la date : Si vous désirez enregistrer le règlement à une autre date. • La désignation : Si le payeur est différent du patient. • Le montant du règlement (Règle ce jour) : S'il s'agit d'un impayé (voir Saisir un impayé), d’un règlement multiple (voir Saisir un règlement multiple) ou d'un règlement partiel (voir Saisir un règlement partiel). • Le mode de règlement : Si le mode de règlement est différent que celui proposé par défaut. Possibilité de sélectionner le numéro du chèque dans le champ Chèque N° ou le nom de la banque. Un clic sur l’imprimante permet d’imprimer le chèque selon les paramétrages effectués (voir Description de l’écran Configuration système). Règlement Multiple Permet d’effectuer plusieurs règlements pour la même recette (voir Saisir un règlement multiple). Date de transfert en compta Permet d’indiquer la date à laquelle le patient vous demande d’encaisser le chèque. Cette date est prise en compte lors du transfert des recettes en comptabilité dans AxiCompta. Le règlement pourra être transféré en comptabilité à partir de cette date et pas avant. La zone de droite Recense : • les impayés et les acomptes antérieurs au règlement du jour. • Le total à payer. • L’impayé et l’acompte recalculé après saisie du règlement (voir Saisir un acompte et Saisir un impayé). Gestion des Arrondis : il est fortement déconseillé de cocher les options d'arrondi des montants de règlement de la fenêtre Configuration Système du menu Paramètres (voir Description de l’écran Configuration système). La zone de Tiers-Payant Lorsque la case Tiers payant (en haut à droite de l’écran) est cochée, cette zone apparaît en dessous de la zone règlement. Elle permet de mentionner les organismes payeurs ainsi que le taux de prise en charge ou le forfait de prise en charge. Suite à cette saisie, les montants de prise à charge par l’organisme et par le patient sont automatiquement calculés (voir Saisir un règlement avec Tiers-payant). Dans le cas où la zone gestion des tiers-payant est renseignée dans la fiche administrative du patient, la zone tierspayant ici est automatiquement affichée avec les montants de prise à charge par l’organisme et par le patient. La zone Multi-Patient Cette zone affiche l'ensemble des patients ayant un lien assuré avec le patient en cours. Pour afficher cette zone, l’option Multi-patient doit être cochée en haut à droite de l’écran. Il est possible de créer des liens autres qu'un lien assuré (lien financier) avec d'autres patients, cliquer sur pour ajouter un lien. Ces liens s'avèrent très utiles lorsqu'un patient règle pour un autre, et qu'ils n'ont pas de lien assuré (voir Gérer les liens assurés ou financiers). Un lien financier s’affiche ainsi : 128 • Gérer les recettes Manuel AxiSanté Dentaire Le bouton est présent pour les liens financiers permettant de supprimer ce dernier. Ce bouton n’apparaît pas pour les liens Assuré / Ayant droit. Dans le cas où l’assuré a une feuille de soins en attente, cliquer sur la valider. pour accéder à sa feuille de soins afin de Les boutons d'action Permet d’enregistrer le règlement dans le brouillard des recettes et de fermer l’écran de règlement. Lors d’un tiers-payant, un clic sur ce bouton, permet de mettre le règlement en attente dans la Gestion des Organismes (voir Gérer les tiers-payants). Permet de mettre en suspend un certain nombre d'actes à régler. Une fois les actes déplacés sur cette icône par un glisser-déplacer, ils disparaissent de la zone d'actes et seront automatiquement proposés lors d'un prochain règlement. Cette action est possible également en effectuant un double-clic sur l’acte. Permet d’ouvrir la calculatrice de Microsoft Windows. Elle est également accessible depuis le menu Gestion > Calculatrice. 13.1.b. Saisir un règlement simple Ce mode de règlement concerne les patients qui règlent la totalité des actes facturés. Suite à la validation d’une Feuille de Soins papier ou Electronique › Vérifiez dans la partie financière la date, la désignation et le montant. › Sélectionnez le mode de règlement. › Cliquez sur Valider le règlement. Ce règlement sera automatiquement enregistré dans le brouillard des recettes et l'état financier de la fiche patient mis à jour. 13.1.c. Saisir un règlement multiple Ce mode de règlement concerne les patients qui règlent leur facture en plusieurs chèques à remettre à des dates différentes ou avec des modes de règlements différents. Suite à la validation d’une Feuille de Soins papier ou Electronique › Saisissez le montant du premier règlement dans le champ Règle ce jour. › Sélectionnez le mode de règlement. › Saisissez la date de transfert en compta si besoin. › Cliquez sur Règlement multiple pour valider ce premier règlement. › Saisissez les règlements suivants de la même manière que le premier règlement. Pour le dernier règlement cliquez sur Valider le règlement. Les règlements sont enregistrés dans le brouillard des recettes. L’état financier de la fiche du patient est mis à jour. 13.1.d. Saisir un règlement partiel Ce mode de règlement concerne les patients qui règlent une partie des actes facturés. Suite à la validation d’une Feuille de Soins papier ou Electronique Manuel AxiSanté Dentaire Gérer les recettes • 129 › Vérifiez dans la partie financière la date, la désignation. › Saisissez dans le champ Règle ce jour le montant réglé par le patient. › Sélectionnez le mode de règlement. › Cliquez sur Valider le règlement. Ce règlement sera automatiquement enregistré dans le brouillard des recettes, l'état financier de la fiche patient mis à jour et affiche le montant restant à payer (l’impayé) en rouge. 13.1.e. Mettre en attente le règlement d’une acte Suite à la validation d’une Feuille de Soins papier ou Electronique › Double-cliquez sur l’acte à mettre en attente de règlement. Ou › Effectuez un glisser-déplacer de l’acte sur . La ligne de l’acte est supprimée pour le règlement en cours. Pour effectuer le règlement de l’acte mis en attente : › Cliquez sur depuis le dossier patient. 13.1.f. Saisir un règlement avec Tiers-payant Ce type de règlement concerne les patients dont la facture est prise en charge par un organisme payeur. Cette prise en charge peut être totale ou partielle, et assumée par un ou deux organismes (sécurité sociale et mutuelle par exemple). Suite à la validation d’une Feuille de Soins papier ou Electronique › Cochez l’option de Tiers-payant. › Sélectionnez l'organisme payeur dans la liste déroulante. › Saisissez le taux de prise en charge par cet organisme. Les organismes proposés sont ceux créés dans le Fichier des correspondants (voir Gérer le fichier des correspondants). Si la prise en charge est faite par deux organismes : › Recommencez la manipulation pour la ligne du dessous. La zone Tiers-payant peut être proposée par défaut dans le cas où les éléments de la zone Gestion du Tiers-payant sont renseignés dans la fiche administrative du patient (voir Description de l’écran Saisie d’une fiche patient). Si la prise en charge n'est pas totale par le ou les organismes : › Vérifiez et modifiez si nécessaire la date, la désignation, le mode de règlement et le montant restant à la charge du patient dans la zone de règlement. › Cliquez sur Valider le règlement. Vous remarquerez que les montants pris en charge par les organismes payeurs et celui à charge du patient sont calculés en fonction de la saisie. La première ligne est réservée à l'assurance maladie obligatoire et ne peut pas avoir un taux de prise en charge supérieur à 100 %. La deuxième ligne est réservée à l'assurance maladie complémentaire qui peut avoir un taux de prise en charge supérieur à 100%. Vous pouvez saisir également une prise en charge selon un forfait (dans la case blanche à droite). 1er ex. : 2 organismes (taux pour la prise en charge) • montant à payer de 716,54 € dont 598,29 € de supplément soit 118,25 € de la base sécurité sociale, 130 • Gérer les recettes Manuel AxiSanté Dentaire • prise en charge de la sécurité sociale à 70 % (soit 70% de la base sécurité sociale = 82,78 €), • prise en charge de la mutuelle à 200 % (sécurité sociale comprise, soit 130 % de la base sécurité sociale = 153,73 €). Au total, 236,51 € pris en charge par les organismes payeurs et 480,03 € à la charge du patient : 2ème ex. : 2 organismes (taux et forfait pour la prise en charge) • montant total à payer de 2430 €. Dans le cas où la mutuelle rembourse selon un forfait et non pas selon un pourcentage : › Saisissez ce montant dans la petite case blanche sur la ligne de l'organisme complémentaire. L'assurance maladie obligatoire prend en charge 70%, l'organisme complémentaire rembourse 1500 € et le patient doit régler 387,15 € : 3ème ex. : Prothèses et des soins sur la même feuille (taux différents) Si des prothèses et des soins sont sur la même feuille, il faut gérer le règlement séparément dans le cas où les 2 taux de prise en charge sont différents. Prenons l'exemple d'un montant à payer de 344,54 € qui se décompose comme suit : • Prothèse = 107,50 € de base sécurité sociale + 220,27 € de supplément. • Soins = 21 € de base sécurité sociale. Les soins sont pris en charge à 70% de la base sécurité sociale soit 14,70 € et à 30 % par la mutuelle soit 6,30 €. La prothèse est prise en charge à 70% par de la base sécurité sociale soit 75,25 € et à 200% par la mutuelle (sécurité sociale comprise, soit 130% de la base sécurité sociale soit 139,75 €). Le taux de prise en charge par la mutuelle est différent pour les soins et les prothèses. Il est nécessaire de mettre en attente un des deux types d'acte. › Mettez en suspend le premier acte (ici les soins) en double-cliquant dessus ou en effectuant un glisser-déplacer de ce dernier sur . › Renseignez les pourcentages de prise en charge pour l’acte restant (ici la prothèse) : › Cliquez sur Règlement multiple pour valider ce règlement. La fenêtre de règlement est rafraîchit, les soins mis en attente apparaissent. Vous pouvez maintenant valider le ou les règlements des actes restant (ici les soins) en tiers-payant. › Renseignez les pourcentages de prise en charge pour l’acte restant (ici les soins) : › Cliquez sur Valider le règlement. En résumé, il a été enregistré les 5 écritures suivantes : • 112,77 € dans le brouillard des recettes. • 75,25 € pour les prothèses dans la gestion des organismes (CPAM). • 139,75 € pour les prothèses dans la gestion des organismes (MUTUELLE). Manuel AxiSanté Dentaire Gérer les recettes • 131 • 11,74 € pour les soins dans la gestion des organismes (CPAM). • 5,03 € pour les soins dans la gestion des organismes (MUTUELLE). Les 4 dernières écritures sont en attente de validation dans la gestion des organismes (Voir Enregistrer les règlements de l'organisme). 13.1.g. Saisir un acompte L'acompte est un règlement par avance d'actes non encore facturés. Il peut aussi être un règlement qui est supérieur au montant à payer. Dans les deux cas, la saisie d’un acompte se réalise comme pour Saisir un règlement simple. Clic sur › Saisissez le montant de l’acompte dans le champ Règle ce jour. › Appuyez sur la touche Tabulation de votre clavier afin de voir le résultat de la saisie dans la partie droite de la fenêtre. › Cliquez sur Valider le règlement. Dans le cas d’une saisie d’un acompte, vous remarquerez que le total à payer est de 0 et que l'acompte à ce jour se calcule automatiquement. Dans le cas d’une somme versée supérieure au montant à payer ce jour, le total à payer mentionne le montant à payer par le patient et la zone Acompte à ce jour mentionne le surplus perçu. La validation de ces règlements met à jour l’état financier sur la fiche du patient et l’acompte est mentionné en bleu. 13.1.h. Supprimer un acompte Depuis le dossier patient › Effectuez un clic dans la zone Situation. › Double-cliquez sur la ligne comportant l’acompte à supprimer. › Répondez Oui à la question de confirmation de suppression de l’acompte. › Cliquez sur la porte pour fermer la fenêtre Chiffre patient…. 13.1.i. Saisir un impayé La saisie d’un impayé est réalisée pour une facture sans règlement ou pour un règlement partiel. Suite à la validation d’une Feuille de Soins papier ou Electronique Pour un impayé total › Saisir 0 dans la zone Règle ce jour. › Cliquez sur Valider le règlement. L’état financier de la fiche du patient est mis à jour, le montant et la date de l’impayé sont mentionnés en rouge. Pour un règlement partiel › Saisir le montant du règlement dans la zone Règle ce jour. › Cliquez sur Valider le règlement. L’état financier de la fiche du patient est mis à jour, le montant restant et la date de l’impayé sont mentionnés. 132 • Gérer les recettes Manuel AxiSanté Dentaire 13.1.j. Régler un impayé Clic sur Le montant de l’impayé est reporté automatiquement dans la zone Règle ce jour. › Sélectionnez le mode de règlement. › Cliquez sur Valider le règlement. 13.1.k. Supprimer un impayé Pour supprimer un impayé obtenu suite à des erreurs d'enregistrement : › Saisissez un règlement de la même valeur que l'impayé. › Supprimez ce dernier à partir du brouillard des recettes. 13.1.l. Le règlement des actes des patients liés A partir de la fenêtre de règlement, vous avez la possibilité de prendre en compte le solde, l'acompte ou les actes en règlement des autres patients ayant un lien (assuré ou non) avec le patient encours (Voir Gérer les liens assurés ou financiers). La saisie de ce règlement se définit comme suit : › Cochez dans la zone Multi-patient de la fenêtre règlement, les cases correspondant aux différentes sommes que vous désirez prendre en compte dans le montant à payer. › Sélectionnez les actes à passer en règlement. › Vérifiez dans la zone financière que la date, la désignation, le mode de règlement et le montant soient corrects. › Cliquez sur Valider le règlement. 1er ex. : règlement des actes en cours et des actes d’un patient lié Dans l’exemple ci-dessous la patiente Mme. SPECIMEN CARTE Marie-Amélie qui doit payer 21 € pour sa consultation du jour. Son mari Simon (lien assuré) a un impayé de 28,92 € et son fils a un acompte de 20 €. Manuel AxiSanté Dentaire Gérer les recettes • 133 Aucune case concernant les patients liés n'est cochée, donc la somme à payer ne concerne que les actes facturés à Marie-Amélie. Dans le cas où Marie-Amélie règle sa facture et l’impayé de son mari Simon, vous devez cocher Les impayés situés à droite sur la ligne de Simon. Le montant Règle ce jour est automatiquement recalculé. 2ème ex. : règlement des actes en cours, des actes d’un patient lié et prise en compte de l’acompte Dans l’exemple ci-dessous la patiente Mme. SPECIMEN CARTE Marie-Amélie qui doit payer 21 € pour sa consultation du jour et 21 € pour celle de son mari Simon (lien assuré). Elle déduit l’acompte de 20 € de son fils Alexis. La case Les actes situé à droite sur la ligne de Simon doit être cochée pour être prise en compte et la case Les acomptes situé à droite sur la ligne de Alexis doit être cochée afin de soustraire l'acompte de 20 € du montant Total à payer. Cette manipulation met à jour la situation financière de chaque patient. Il reste à définir le mode de règlement et cliquer sur Valider le règlement. 13.2. Gérer les liens assurés ou financiers La gestion des familles est utile dans le cas ou un patient règle pour un autre. Vous avez la possibilité de créer différents liens entre les fiches patients : • Des liens assurés / ayant droits. • Des liens autre que des liens assurés / ayant droits que nous appellerons lien financier. Le payeur peut régler pour l'assuré ou un ayant droits, mais aussi pour un autre patient avec qui il n'a pas de lien assurés / ayant droits. Pour accéder à cette option cochez la case Multi-Patient en haut de l'écran Règlement. 13.2.a. Lien assuré La création du lien assuré s’effectue depuis la carte d’identité dentaire, lors de la création de la fiche patient. La suppression d’un lien assuré s’effectue lors de l’enregistrement d’un autre assuré pour l’ayant droit. Pour de plus amples renseignements consulter le chapitre Créer un dossier patient. 134 • Gérer les recettes Manuel AxiSanté Dentaire 13.2.b. Lien financier Créer un lien financier Clic sur › Cochez l’option Tiers-Payant en haut à droite de l’écran. › Cliquez sur pour créer un lien supplémentaire sans lien d’assuré. › Saisissez le nom du patient recherché dans la colonne d’appel de fiche qui apparaît à gauche. › Tapez sur la touche Tabulation de votre clavier pour afficher les résultats de votre recherche. › Double-cliquez sur le patient que vous désirez lier. Le nom du patient sélectionné apparaît dans la zone Multi-patient. Supprimer un lien financier Clic sur › Cliquez sur à droite du nom du patient à supprimer de la zone Multi-patient. Seul les liens autres que Assuré / Ayant droits peuvent être supprimés depuis l’écran de règlement. 13.2.c. Visualiser les liens dans une fiche patient Depuis le dossier patient › Cliquez sur . › Visualisez les Assuré / Ayant droit dans la partie supérieure et les patients liés manuellement dans la partie inférieure. › Sélectionnez un patient de cette liste pour afficher son dossier. 13.3. Gérer l'état financier A partir du dossier patient > Clic dans la zone Manuel AxiSanté Dentaire Situation (en haut à droite de l’écran) Gérer les recettes • 135 Cet état financier est présenté en trois parties : • Détail des encours, du facturé et du chiffre d'affaire pour les soins et les prothèses (partie haute). • Cumul par praticien de ces mêmes informations en précisant les soldes en cours et impayés ainsi que le numéro de la dernière relance envoyée (partie centrale). • Récapitulatif des relances effectuées pour les impayés et les encours (partie basse). Voici quelques explications sur ce vocabulaire : Acompte : Somme réglée avant facturation. Le règlement ne sera pas affecté à une feuille de soins. Encours : Actes présents sur le schéma actuel mais non facturés. Facturé : Actes dont la feuille de soins est émise mais non réglés. Chiffre d'affaire (CA) : Actes facturés passés en règlement, mais pas forcément réglés. Impayé : Actes facturés passés en règlement et non réglés. L'impayé est compris dans le chiffre d'affaire : Impayé = CA – Réglé. Solde encours : Encours + Facturé. Solde impayé : Impayé. 13.4. Gérer les recettes patients et tiers payants 13.4.a. Gérer le brouillard des recettes Au cours des consultations, vous avez validé plusieurs règlements qui ont été mémorisés dans le brouillard des recettes. Ce module vous permet de consulter ou de contrôler les recettes correspondant à une période donnée. Description de l’écran Brouillard des recettes Gestion > Brouillard des recettes 136 • Gérer les recettes Manuel AxiSanté Dentaire Permet de définir la période à afficher. Pour afficher la sélection, utiliser la touche Tabulation de votre clavier ou cliquer dans la zone d'affichage ou cliquer sur la flèche pour sélectionner le Jour, le Mois, le Trimestre, le Semestre ou l’Année en cours. Une fois la liste des recettes affichée, il est possible de modifier l’ordre de tri. Pour cela, cliquer sur les entêtes de colonne : Date, Désignation, Patient, Transfert ou Praticien. Cette case cochée permet de ne pas faire apparaître les chèques à remettre en banque au-delà de la période sélectionnée. La date de transfert en comptabilité doit être renseignée lors de la création du règlement. Cette case cochée permet d’obtenir la liste des recettes de tous les praticiens du cabinet. L’option décochée affiche la liste des recettes du praticien actif. La zone d'affichage Dans cette zone est reporté l'essentiel de la recette : • la date, • la date de transfert en comptabilité que vous avez éventuellement saisie lors du règlement (voir Réaliser un règlement), • le nom du payeur et celui du patient, • le montant, le mode de règlement et le numéro de chèque, • le numéro de transfert, une fois l'écriture du brouillard transférée en comptabilité, • le nom du praticien. Au bas de cette fenêtre, figure les sous totaux (Chèques, Espèces, Virements, CCP, et Carte bleue), ainsi que le total général et le comptage des lignes pour la période demandée. Dans notre exemple ci-dessus, nous avons 4 recettes réglées par chèque pour un montant de 474,92 €. Il est possible de lister les recettes par mode de règlement. Un clic sur une ligne recette affiche le détail de cette dernière dans la zone du dessous : Un double-clic sur une ligne recette permet de modifier cette dernière depuis la fenêtre suivante : Manuel AxiSanté Dentaire Gérer les recettes • 137 Depuis cet écran, il est possible de modifier sur cette recette : la date, la désignation (payeur), le montant, le mode de paiement, la date de transfert en compta, le numéro de remise en banque, le praticien. Permet d'obtenir la somme des recettes des lignes sélectionnées. Pour cela, sélectionner les lignes choisies puis cliquer sur cette icône ou glisser directement les actes sur cette icône. Un message vous donne le total des lignes sélectionnées. Règlement Multi-patient Lorsqu’un règlement multi patient est enregistré (Voir Gérer les liens assurés ou financiers), un astérisque apparaît devant le nom du patient dans la colonne Patient. Pour visualiser les noms des patients auxquels correspond le paiement, sélectionner la ligne du règlement. Le détail apparaît en bas de l'écran. Un clic sur cet icône permet d’imprimer la liste des recettes affichées à l’écran. Cette icône permet d’imprimer les bordereaux de remise en banque. La zone de saisie au dessous du bouton, permet de renseigner le numéro de la remise en banque effectuée à imprimer. Visualiser le détail d’une recette Gestion > Brouillard des recettes › Définissez la période à afficher. › Sélectionnez votre recette. › Visualiser le détail de la recette dans la zone du dessous. Modifier une ligne recette Gestion > Brouillard des recettes › Définissez la période à afficher. › Double-cliquez sur la ligne recette. › Modifiez la date, le nom du payeur, le montant, le mode de règlement, le numéro de chèque ou la date de transfert en compta. Vous avez la possibilité d’affecter la recette à un autre praticien en cliquant sur le nom du praticien. › Cliquez sur Valider. Supprimer une ligne recette Gestion > Brouillard des recettes › Définissez la période à afficher. 138 • Gérer les recettes Manuel AxiSanté Dentaire › Sélectionnez la ligne recette par un simple clic. › Cliquez sur la corbeille. Ou › Effectuez un glisser-déplacer de la ligne recette sur la corbeille. › Répondez Oui à la question de confirmation de suppression de la recette. Imprimer un bordereau de remise en banque Imprimer une remise en banque Gestion > Brouillard des recettes › Définissez la période à afficher. › Sélectionnez les lignes correspondantes aux règlements par chèque par un simple clic (ctrl+clic pour une sélection discontinue). › Cliquez sur cet icône. Pour sélectionner tous les chèques en une seule fois, sélectionnez le bouton radio Chèque, puis utilisez les touches Ctrl + A. Imprimer une remise déjà effectuée Gestion > Brouillard des recettes › Définissez la période à afficher. › Indiquez le numéro de la remise en banque dans la case en dessous de l’imprimante. Vous trouverez le numéro de remise en banque dans la colonne Remise B. Supprimer une remise en banque Gestion > Brouillard des recettes › Définissez la période à afficher. › Indiquez le numéro de la remise en banque dans la case en dessous de l’imprimante. Vous trouverez le numéro de remise en banque dans la colonne Remise B. › Effectuez un CTRL + clic sur cet icône. › Cliquez sur OUI au message de confirmation de suppression. 13.4.b. Transférer les recettes en comptabilité Réaliser un transfert Le transfert en comptabilité peut s’effectuer en gestion globale (toutes les recettes sont transférées en comptabilité) ou par praticien (les recettes du praticien actif sont transférées en comptabilité). Selon la gestion de votre cabinet, cochez ou décochez l’option Gestion globale depuis le Brouillard des recettes. Après avoir contrôlé et modifié, si besoin, le brouillard des recettes, vous pouvez transférer vos recettes en comptabilité. Manuel AxiSanté Dentaire Gérer les recettes • 139 Le transfert des recettes en comptabilité vous permet d’enregistrer toutes les recettes perçues en comptabilité. Gestion > Transfert du brouillard en comptabilité La fenêtre suivante s’affiche : › Saisissez la période comprenant les recettes à transférer en comptabilité. › Cliquez sur OK pour effectuer le transfert. › Cliquez sur OK au message d’information. Ne pas indiquer de numéro de transfert. Le numéro de transfert se calcule automatiquement et sera incrémenté à chaque nouveau transfert. A chaque transfert, une recherche des écritures sur la période non transférées en comptabilité est effectuée. Le transfert des recettes génère 2 fichiers instruct.* et recette.* (en fonction du mode de transfert * peut être soit le n° du praticien dans le fichier des utilisateurs, soit .txt si le transfert est effectué en Gestion globale). Consulter le manuel AxiCompta afin d’effectuer l’import depuis le logiciel de comptabilité. Transférer à nouveau un transfert Il se peut que vous ayez besoin d’effectuer à nouveau un transfert de recettes déjà transférées (perte des 2 fichiers générés ou destruction du transfert en comptabilité). Gestion > Brouillard des recettes › Indiquez la période correspondant aux recettes que vous devez à nouveau transférer. › Consultez et notez le numéro de transfert présent dans la colonne Transfert. › Cliquez sur la porte afin de fermer l’écran brouillard des recettes. › Sélectionnez Gestion > Transfert du brouillard en comptabilité. › Saisissez dans le champ Numéro de transfert le numéro de transfert préalablement noté. › Cliquez sur OK pour effectuer le transfert. › Cliquez sur OK au message d’information. Il n’est pas nécessaire de saisir la période. 13.4.c. Gérer les tiers-payants Une fois le tiers-payant validé dans la fenêtre de règlement (voir Saisir un règlement avec Tiers-payant), vous pouvez gérer les remboursements des divers organismes payeurs à partir de la fenêtre Gestion des organismes. Dans un premier temps, il est conseillé de vérifier l'enregistrement de ces règlements dans la Liste des tierspayants. Puis, nous verrons comment enregistrer une demande de remboursement auprès d'un organisme, le règlement et comment obtenir une synthèse des tiers-payants. 140 • Gérer les recettes Manuel AxiSanté Dentaire Liste des tiers-payants Description de l’écran Liste des tiers payant Gestion > Liste des Tiers-Payants Cette liste présente une synthèse des tiers-payants, tout organisme confondu. Elle vous permet de vérifier s'il existe une erreur sur une période donnée, pour un ou plusieurs praticiens, et de la corriger. Les critères de sélection Choix de la période Permet de définir la période d’affichage de la liste des tiers-payant. Le tri Permet le tri des actes par date, par nom de patient, par praticien ou par organisme payeur. Gestion globale L'ensemble des praticiens sera concerné si vous avez coché la case, sinon ce ne sera que le praticien actif. La zone d'affichage Présente l'essentiel des informations concernant les tiers-payants. On y trouve la date de l'acte et sa valeur, le nom du patient, celui de l'organisme payeur, ainsi que celui du praticien à rembourser. Présente les sommes à régler et remboursées par l'organisme. La colonne "déjà réglé" recevra la somme payée par la caisse dès lors que vous aurez validé ce règlement (voir Enregistrer les règlements de l'organisme). Le solde concerne le montant non encore remboursé. Au bas de l'écran, un récapitulatif vous donne le montant total des actes concernés par le tiers-payant de la période choisie. Il précise le montant réglé et le montant à recevoir. Un double-clic sur une ligne permet de modifier cette dernière. L’écran suivant s’affiche : Manuel AxiSanté Dentaire Gérer les recettes • 141 Depuis cet écran, il est possible de modifier la date, le patient, le montant de l’acte en attente de règlement (Acte valeur) ainsi que le montant réglé par l’organisme (Déjà réglé), la date d’édition, de pointage, et le praticien. Les boutons d'actions Permet d’imprimer le relevé des patients préalablement sélectionnés, en précisant l'organisme payeur, les actes, le montant des actes, la somme due et le montant réglé. Calcule le total des lignes sélectionnées. Sélectionner les lignes à totaliser puis cliquer sur cette icône. Un message vous donne le total. Permet de supprimer la ligne sélectionnée. Possibilité de glisser-déplacer la ligne vers cette icône afin de la supprimer. Permet de fermer l’écran Liste des tiers payant. Modifier un tiers-payant Gestion > Liste des Tiers-Payants › Double-cliquez sur la ligne à modifier. › Effectuez les modifications souhaitées. › Cliquez sur OK. Gérer les organismes Description de l’écran Gestion des organismes Gestion > Gestion des organismes 142 • Gérer les recettes Manuel AxiSanté Dentaire Les critères de sélection Choix de la période Permet de saisir la période des recettes en tiers payant à afficher. Le tri Permet de trier les actes par date ou par nom de patient. Sélections d’affichage • Actes jamais imprimés et ayant un solde : affiche les actes dont le remboursement n’a pas encore été demandé aux caisses. • Actes déjà imprimés et ayant un solde : affiche les actes dont le remboursement a déjà été demandé aux caisses et qui n'a pas été encore réglé. • Tous les actes : affiche toutes les lignes concernant du tiers-payant pour la caisse sélectionnée. Gestion globale Affiche les écritures concernant tous les praticiens. Attention, si vous exercez en réseau avec d’autres praticiens, veillez à ne sélectionner que les écritures vous concernant. Sélection de l’organisme Dans la colonne à gauche de l'écran, sont listés les organismes, avec leurs coordonnées et leur compte comptable (s'il y a lieu), enregistrés depuis le fichier des correspondants (voir Créer un organisme). Sélectionner la caisse ou la mutuelle. Toutes les opérations correspondantes aux critères de recherche seront alors affichées. La zone d'affichage Présente l'essentiel des informations concernant les tiers-payants : la date de l'acte et sa valeur, le nom du patient et son numéro de sécurité sociale, ainsi que le nom du praticien à rembourser. Présente les sommes à régler et remboursées par l'organisme. La colonne Déjà réglé mentionnera la somme payée par la caisse dès lors que vous aurez validé ce règlement (voir Enregistrer les règlements de l'organisme). Le solde concerne le montant non encore remboursé. Présente les dates d'envoi des feuilles de soins à l'organisme, colonne Edition, et d'enregistrement du règlement, colonne Règlement. Au bas de l'écran, un récapitulatif vous donne le montant total des actes concernés par le tiers-payant. Il précise le montant réglé et le montant à recevoir. Le débours organisme concerne les sommes refusées par l'organisme (sommes qui n'entreront pas dans la comptabilité et constitueront une perte pour le praticien). Un double-clic sur une ligne affiche l’écran suivant : Dans le cas où un solde reste à régler sur une facture (suite à un non paiement ou un paiement partiel), depuis cet écran, il est possible de : • Annuler la demande de remboursement : Ce cas sera utile suite à une erreur de saisie, par exemple. • Passer en débours de l'organisme : Vous considérez que cette somme ne vous sera jamais remboursée par la caisse. Le montant sera reporté au bas de l'écran dans la zone Débours organisme et Débours sera noté dans la colonne du solde. Le prochain débours enregistré pour cette caisse sera rajouté à celui existant de façon à obtenir un cumul pour chacun des organismes. Le débours ne se retrouve pas en comptabilité. • Passer en impayés du patient : C’est le cas, par exemple, lorsque le patient est pris en charge à 70% au lieu de 100%. Le montant se retrouve dans la liste des impayés (voir Suivre les Impayés et les Encours) et dans l'état financier du dossier patient. Il sera proposé au prochain règlement du patient. Effectuer un clic extérieur à cet écran pour annuler toute action et fermer la fenêtre. Les boutons d'actions Permet d'enregistrer le paiement de la caisse pour la ligne sélectionnée et de mentionner le règlement dans le brouillard des recettes (voir Enregistrer les règlements de l'organisme). Un clic cet icône affiche l’écran suivant : Manuel AxiSanté Dentaire Gérer les recettes • 143 Depuis cet écran, il est possible de valider le règlement de l’organisme en renseignant ou modifiant la date de paiement, le nom de l’organisme et la mode de règlement. Un double-clic sur un patient affiche la fenêtre suivante : Depuis cet écran, il est possible de modifier du règlement de l’organisme dans le cas où celui-ci est partiel. Seul le montant dans la zone a réglé est à renseigner. Permet d’imprimer le relevé des patients préalablement sélectionnés, en précisant les actes, le montant des actes, la somme due et le montant réglé. Permet d’imprimer un courrier de demande de remboursement, correspondant à la liste des patients sélectionnés. Ce courrier est destiné à l'organisme. En cochant la case "Entête", le document sera édité avec l'en-tête de l’organisme (voir Gérer les demandes de remboursement à l'organisme). Calcule le total des lignes sélectionnées. Sélectionner les lignes à totaliser puis cliquer sur cette icône. Un message vous donne le total. Permet de supprimer la ligne sélectionnée. Possibilité de glisser-déplacer la ligne vers cette icône afin de la supprimer. Permet de fermer l’écran Gestion des organismes. Gérer les demandes de remboursement à l'organisme Gestion > Gestion des organismes Pour effectuer une demande de remboursement, vous devez travailler sur la liste des tiers-payant. › Choisir l'option Actes jamais imprimés et ayant un solde. Pour imprimer le courrier à adresser à l'organisme, afin de vous faire rembourser : › Précisez la période de dates. › Sélectionnez l'organisme qui vous intéresse sur la partie gauche de l'écran. Ainsi, apparaîtront les noms des patients pour qui l'organisme vous doit de l'argent. 144 • Gérer les recettes Manuel AxiSanté Dentaire › Sélectionnez les noms dans la liste en utilisant la méthode de la sélection multiple ou de la sélection discontinue. › Cliquez sur l’imprimante. Si vous souhaitez avoir le nom et l'adresse de l’organisme sur le courrier, cochez l'option "En tête". › Choisissez ensuite la destination, Ecran ou Imprimante. L'édition de ce courrier peut aussi être conservée au cabinet afin de savoir quelles sont les feuilles de soins envoyées. Après édition, les lignes des tiers concernés : • Disparaissent de l'affichage des Actes jamais imprimés et ayant un solde. • Se retrouvent dans la liste des Actes déjà imprimés et ayant un solde, il est précisé la date d'édition de la demande. Ils sont en attente du règlement de l’organisme. Enregistrer les règlements de l'organisme Gestion > Gestion des organismes Ces manipulations sont à faire lorsque vous recevez le bordereau de l'organisme qui vous précise le règlement effectué. Pour enregistrer un règlement, vous devez travailler sur la liste des tiers-payant dont les feuilles de soins ont été envoyées mais n'ont pas encore été réglées. › Choisir l'option Actes déjà imprimés et ayant un solde. › Précisez la période de dates. › Sélectionnez l'organisme qui a effectué le remboursement, sur la partie gauche de l'écran. › Sélectionnez dans la liste, les actes figurant sur le bordereau, en utilisant la méthode de la sélection multiple ou de la sélection discontinue. › Cliquez sur . L’écran Règlement de l’organisme s’affiche. 2 cas sont possibles : Le montant remboursé est exactement le montant de l'acte › Vérifiez le mode de règlement. › Cliquez sur Validez. Ce montant passe alors dans le brouillard des recettes. Après validation du remboursement, les lignes des tiers concernés : • Disparaissent de l'affichage des Actes déjà imprimés et ayant un solde. • Se retrouvent dans la liste de Tous les actes avec précisé la date du règlement. Le montant remboursé est différent du montant de l'acte › Double-cliquez sur le nom du patient. › Modifiez la somme dans l’écran qui apparaît : Il est possible de mentionner uniquement un montant inférieur au montant de l’acte. › Cliquez sur OK. La correction sera automatiquement mise à jour dans le récapitulatif des remboursements. Vous remarquerez que le montant total du règlement de l'organisme a été aussi recalculé. Si ce montant correspond à celui du bordereau, vous pouvez valider le règlement. Le montant passera alors dans le brouillard des recettes. Après validation du remboursement, les lignes des tiers concernés : Manuel AxiSanté Dentaire Gérer les recettes • 145 • Restent dans la liste des Actes déjà imprimés et ayant un solde avec précisé le montant déjà réglé, le solde et la date du règlement effectué. • Se retrouvent aussi dans la liste de Tous les actes. 13.4.d. Suivre les Impayés et les Encours Une fois l'impayé validé dans la fenêtre de règlement (voir Saisir un impayé), vous pourrez gérer les relances adressées à vos patients à partir de la fenêtre de la liste des impayés. Il vous sera aussi possible de relancer vos patients sur leur encours ; c'est-à-dire sur les actes réalisés mais non encore passés en règlement. Description de la fenêtre Gestion des Impayés Gestion > Liste des Impayés Les critères de sélection Choix de la période Permet de saisir la période de dates des impayés à afficher. Date d’alerte afin de me prévenir de la prochaine relance Permet d’afficher les patients concernés par un impayé, un encours ou par un acompte. Pour afficher seulement les patients en impayé, décocher la deuxième case. Pour déduire le montant de l’acompte versé dans la lettre de relance, cocher la 3ème case. Le montant de l’acompte est déduit dans la colonne Solde. Sélectionne les écritures concernant tous les praticiens. Veillez donc si vous exercez en réseau avec d’autres praticiens à ne sélectionner que les écritures vous concernant. Permet d’afficher les patients concernés par un impayé étant en traitement en cours, terminé ou les deux. 146 • Gérer les recettes Manuel AxiSanté Dentaire Permet d’afficher tous les patients (en impayés et en encours), relancés ou non. Dans ce cas, sélectionner le premier bouton radio. Pour afficher les patients relancés pour la deuxième fois, sélectionner le bouton radio 2ème relance. Permet d’afficher les impayés et encours supérieurs à un montant désiré. Saisir la somme désirée dans la zone correspondante et effectuer une Tabulation depuis votre clavier. Par défaut, la somme est à zéro. La zone d'affichage Cette zone présente : • L'essentiel des informations concernant les impayés et encours (la date, le montant, le nom du patient et de l'assuré, ainsi que celui du praticien). • Le niveau de relance. La colonne Rel recevra le numéro de la dernière relance envoyée. Si elle est vide, c'est qu'aucune relance n'a été effectuée ou que vous n'avez pas désirez incrémenter son numéro (voir Editer une relance). Les colonnes Relance 1, Relance 2 et Relance 3 recevront comme valeur la date de chacune des relances. • L'origine de l'impayé. Il peut s'agir : o d'actes facturés (feuille de soins éditée) et passés en règlement (le solde est un impayé). o d'actes facturés (feuille de soins éditée) mais non passés en règlement (c'est un encours avec F.S). o d'actes réalisés mais non facturés (c'est un encours). Un clic sur l’en-tête de chacune des colonnes vous permet de faire un tri automatique des informations affichées. Les boutons d'actions Permet d’éditer une lettre de relance pour le patient sélectionné. Permet d'imprimer la liste des impayés affichés à l'écran. Permet la visualisation de la fiche du patient sélectionné. Cliquer sur la ligne du patient à visualiser dans la liste des impayés puis sur cet icône. La fenêtre de visualisation suivante s’affiche au bas de l’écran : Permet de suspendre des impayés ou encours et accéder à la liste des impayés suspendus. Le nombre entre parenthèse indique le nombre d’impayé suspendu. Un glisser-déplacer des actes sur l'icône permet de suspendre ces impayés / encours (voir Suspendre un Impayé ou un encours). Un clic sur cet icône affiche la liste des lignes suspendues sur l’écran suivant : Manuel AxiSanté Dentaire Gérer les recettes • 147 Permet de quitter la fenêtre de gestion des impayés. Editer une relance Gestion > Liste des Impayés Dans la gestion des impayés, il existe un système de relances automatiques. Ce système est basé sur trois niveaux de relance suivant l'ancienneté de l'impayé. Ces courriers peuvent être modifiés selon vos souhaits (voir Gérer les QCM / Documents types). Editez toujours vos relances par le module de gestion des impayés et non par le module Courrier. › Sélectionnez la ou les lignes des patients à relancer, par la méthode de la sélection multiple. › Cliquez sur . › Choisissez ensuite une édition à l'Ecran ou sur l'Imprimante. Après édition, AxiSanté Dentaire vous propose d'incrémenter ou non le numéro des relances : • Si vous répondez NON, la prochaine relance sera identique à celle que vous venez d'imprimer. • Si vous répondez OUI, la prochaine relance sera la relance supérieure. Le numéro de la dernière relance éditée est indiqué dans la colonne Rel. La date d’édition s’affiche dans la colonne correspondant à la relance et dans l’écran de l'état financier du patient (voir Gérer l'état financier). La relance sera adressée par défaut au nom du patient, sauf si vous avez coché Faire les relances au nom de l’assuré au bas de la création de la fiche administrative du patient. Cette option peut être utile pour les fiches patients des enfants. Suspendre un Impayé ou un encours Gestion > Liste des Impayés › Effectuez un glisser-déplacer des lignes concernées sur cet icône. › Cliquez sur Oui à la question de confirmation. Ainsi les lignes disparaissent de la liste des impayés pour être transférées dans la liste des impayés suspendus. Consulter la liste des impayés suspendus Gestion > Liste des Impayés › Cliquez sur l’icône Suspendre. › Cliquez sur la porte pour fermer l’écran. Annuler un impayé suspendu Gestion > Liste des Impayés › Cliquez sur l’icône Suspendre. › Double-cliquez sur la ligne de l’impayé suspendu à annuler. La ligne s’affiche dans la liste des impayés. › Cliquez sur la porte pour fermer l’écran. Supprimer un impayé Gestion > Liste des Impayés 148 • Gérer les recettes Manuel AxiSanté Dentaire › Double–cliquez sur l’impayé à supprimer. › Cliquez sur Oui pour confirmer la suppression. › › Manuel AxiSanté Dentaire Gérer les recettes • 149 14. Réaliser un courrier, un certificat, une demande 14.1. Description des écrans 14.1.a. Description de l’écran Certificat ou Demande Clic sur > Certificat ou Demande L’écran de création d’un certificat est identique à celui de la création d’une demande. Permet de déterminer la date de création du document et le titre du document. Par défaut, il est affiché la date du jour et le titre du document type utilisé. La zone Corps de texte Permet de saisir le texte. Le corps du texte du document type s’affiche dans cette zone pouvant être modifié. La zone Liste des certificats types Permet par un double-clic d’insérer un document type dans le document en cours. Un clic sur un document type permet de visualiser son contenu dans la zone inférieure Contenu de xxx. La zone de visualisation Permet de visualiser le contenu du document type sélectionné dans la zone Liste des certificats types. Permet d’ouvrir la fenêtre Destination de l’état pour sélectionner l’entête d’impression et lancer l’impression ou l’aperçu avant impression. Dans la fenêtre Destination de l’état, choisir par un clic votre entête et le nombre d’exemplaire à imprimer. Choisir l’option Ecran pour l’aperçu et l’option Imprimante pour lancer l’impression. Manuel AxiSanté Dentaire Réaliser un courrier, un certificat, une demande • 151 Permet de créer un document type à partir du texte affiché dans la zone corps de texte. Un clic sur cet icône affiche la fenêtre Création d’un nouveau document dans le QCM. Saisir le titre du document type et cliquer sur OK. Le document type est enregistré automatiquement dans le QCM classé dans les certificats. Permet de générer le document dans votre outil de messagerie afin de l’envoyer par mail. Le sujet / titre du document, le destinataire (pour la création d’un courrier uniquement) et le corps du texte sont repris. Permet de fermer le module de conception du certificat. 14.1.b. Description de l’écran Courrier Clic sur > Courrier L’écran de création d’un courrier est identique à celui de la création d’un certificat ou d’une demande (voir Description de l’écran Certificat ou Demande) à l’exception des éléments décrits ci dessous : La zone liste des correspondants Permet par un double-clic de déterminer le destinataire correspondant du courrier. Par défaut, le destinataire du courrier est le patient. Le nom du correspondant s’affiche dans la barre grise en haut à gauche de l’écran, ses coordonnées sont alors reprisent dans l’en-tête du courrier. Permet d’identifier le destinataire sélectionné pour ce courrier. Permet réaliser les courriers depuis le programme WORD de Microsoft (voir Utiliser la liaison avec le programme WORD de Microsoft). Cette liaison permet d’utiliser toutes les fonctionnalités de ce logiciel. 152 • Réaliser un courrier, un certificat, une demande Manuel AxiSanté Dentaire 14.1.c. Description de l’écran Facture Glisser-déplacer des actes sur L’écran de création d’une facture est identique à celui de la création d’un certificat ou d’une demande (voir Description de l’écran Certificat ou Demande) à l’exception des éléments décrits ci-dessous : Permet de visualiser et modifier le montant de la facture automatiquement repris depuis les actes sélectionnés pour la facture. Permet de visualiser et modifier les codes actes de la facture automatiquement repris depuis les actes sélectionnés pour la facture. Permet de visualiser et modifier le numéro de la facture généré et affiché automatiquement. 14.2. Créer un certificat ou une demande Clic sur > Certificat ou Demande Saisie directe › Modifiez si besoin la date. › Déterminez le titre du certificat ou de la demande. › Saisissez dans la zone Corps de texte votre texte. A partir d’un document type › Modifiez si besoin la date. Manuel AxiSanté Dentaire Réaliser un courrier, un certificat, une demande • 153 › Double-cliquez sur le document type de votre choix présent dans la zone Liste des certificats ou demandes types. › Modifiez le corps du texte si besoin. 14.3. Créer un Courrier Clic sur > Courrier Saisie directe › Modifiez si besoin la date. › Déterminez le titre du courrier. › Double-cliquez sur le destinataire dans la zone Liste des correspondants, pour un autre destinataire que le patient. › Saisissez dans la zone Corps de texte votre texte. A partir d’un document type › Modifiez si besoin la date. › Double-cliquez sur le destinataire dans la zone Liste des correspondants, pour un autre destinataire que le patient. › Double-cliquez sur le document type de votre choix présent dans la zone Liste des courriers types. › Modifiez le corps du texte si besoin. 14.4. Créer une facture Depuis le dossier patient › Sélectionnez vos actes à facturer. › Effectuez un glisser-déplacer des actes à facturer sur cet icône. › Double-cliquez sur votre modèle de facture. La fenêtre de conception de la Facture s’affiche avec les éléments repris. 14.5. Enregistrer un document type à partir d’un document en cours Clic sur > Certificat, Demande ou Courrier › Saisissez votre document. › Cliquez sur . › Définissez le titre du nouveau document type. › Cliquez sur OK. Le nouveau document type est enregistré dans le QCM (voir Gérer les QCM / Documents types), classé dans le même document (Certificat, Demande ou Courrier) dans lequel il a été réalisé. 14.6. Consulter / Modifier un document Depuis le dossier patient > Onglet Documents 154 • Réaliser un courrier, un certificat, une demande Manuel AxiSanté Dentaire Pour consulter › Effectuez un clic sur votre document. › Visualisez le contenu du document dans la partie inférieure. Pour modifier › Double-cliquez sur le document à modifier. › Modifiez à votre convenance le document. 14.7. Imprimer un document Clic sur > Certificat, Demande ou Courrier › Réalisez votre document. › Cliquez sur . › Sélectionnez l’entête de votre choix. › Modifiez si nécessaire le nombre d’exemplaire. › Cliquez sur Imprimante. 14.8. Supprimer un document Depuis le dossier patient > Onglet Documents › Sélectionnez le document à supprimer. › Effectuez un glisser-déplacer du document sur la corbeille. › Répondez Oui à la question de confirmation de suppression. 14.9. Les courriers AxiWord 14.9.a. Saisir un courrier AxiWord Clic sur > Courrier AxiWord… › Saisissez votre texte. › Mettez en forme le texte à votre convenance. › Enregistrez votre courrier en passant par le menu Fichier > Enregistrer. Le courrier AxiWord est accessible depuis le dossier de ce patient dans l’onglet Documents. 14.9.b. Créer un modèle de courrier AxiWord Clic sur > Courrier AxiWord… › Concevez votre courrier. › Enregistrez votre courrier en passant par le menu Fichier > Enregistrer comme modèle…. La fenêtre Enregistrer le modèle de courrier s’affiche. › Déterminez l’emplacement de votre document. Manuel AxiSanté Dentaire Réaliser un courrier, un certificat, une demande • 155 › Saisissez le titre du modèle de document, le Nom du fichier. › Cliquez sur Enregistrer. 14.9.c. Utiliser un modèle de courrier AxiWord Clic sur > Courrier AxiWord… › Sélectionnez Fichier > Ouvrir. › Recherchez et sélectionnez votre document précédemment réalisé. › Cliquez sur Ouvrir pour afficher votre document. › Modifier si nécessaire ce dernier. 14.10. Utiliser la liaison avec le programme WORD de Microsoft 14.10.a. Introduction Si vous disposez du programme de traitement de texte Microsoft Word, vous pouvez l’utiliser avec AxiSanté Dentaire dans la rédaction de vos courriers, simplifiant ainsi votre travail de saisie. Les paramétrages nécessaires au bon fonctionnement de cette liaison, sont faits automatiquement à l’installation d’AxiSanté Dentaire. La présence des fichiers suivants sont nécessaire pour cette liaison : Axident.doc, Axident.dot, AxiVar.axi. 14.10.b. Les Macros, principe de fonctionnement Les Macros permettent d’étendre les fonctionnalités du module Courrier d’AxiSanté Dentaire, en utilisant toutes les possibilités de Microsoft Word. Le courrier ne sera donc plus rédigé dans AxiSanté Dentaire, mais directement dans Microsoft Word, puis sera référencé automatiquement dans le dossier afin de pouvoir le retrouver instantanément. Vous pouvez créer des documents à partir d’une page blanche et taper à chaque fois tout leur contenu. Ou vous pouvez utiliser des documents qui contiennent des zones variables, issues des dossiers des patients. Ces documents doivent être élaborés par l’utilisateur, puis enregistrés comme modèle. L’utilisation de ces modèles simplifie considérablement la rédaction, par une automatisation de la collecte d’informations dans le dossier médical. Les modèles peuvent se trouver soit dans les documents type d’AxiSanté Dentaire (voir Gérer les QCM / Documents types), soit être enregistrés au format Microsoft Word. 14.10.c. Description des fonctionnalités supplémentaires dans Microsoft Word La description et les fonctionnalités de réalisation d’un courrier avec Word sont à consulter depuis la documentation de Microsoft fournie avec le logiciel. Ici est décrite la barre d’outils d’AxiSanté Dentaire présente dans Word apportée par cette liaison. L’icône Enregistrer sous permet d’enregistrer le document réalisé. Un clic sur cet icône affiche la fenêtre suivante : 156 • Réaliser un courrier, un certificat, une demande Manuel AxiSanté Dentaire • Enregistrer dans : permet de préciser où sera enregistré ce document. • Nom du fichier : permet de saisir le nom du document réalisé. Le nom donné peut être de la forme courrier test ou courriertest.doc (La saisie de l’extension .doc n’est pas obligatoire). • Commentaire : permet de saisir un commentaire lié au document. Un clic sur OK permet l’enregistrement du document. L’icône Courrier type permet d’intégrer les modèles de courriers créés dans le QCM (voir Gérer les QCM / Documents types) d’AxiSanté Dentaire ou les modèles de courriers types de Word. Un clic sur cet icône ouvre la fenêtre suivante : • L’onglet AxiSanté Dentaire : permet d’effectuer l’insertion des courriers types d’AxiSanté Dentaire dans Word. Pour cela, sélectionner le courrier type à insérer et cliquer sur Ok. • L’onglet Word : permet de générer des courriers types de Word. • Le bouton Créer : permet la création d’un nouveau courrier type dans Word. Un clic sur créer ouvre une fenêtre permettant de définir le nom et l’emplacement de ce nouveau modèle puis ouvre ce dernier afin de l’éditer. • Le bouton Ok : permet d’intégrer le modèle de courrier type sélectionné dans le courrier en cours. Les variables contenues dans ce modèle sont prendre la valeur des données du dossier patient en cours dans AxiSanté Dentaire. L’icône Variables internes permet d’insérer des variables d’AxiSanté Dentaire dans un modèle mis en page dans Word. Un clic sur cet icône affiche la fenêtre suivante : Manuel AxiSanté Dentaire Réaliser un courrier, un certificat, une demande • 157 • Champs à disposition : affiche la liste des variables d’AxiSanté Dentaire à sélectionner. • Champs sélectionnés : affiche la liste des variables sélectionnées, prête à être insérer dans Word. • Les flèches : permettent de faire passer d’une colonne à une autre les champs sélectionnés. • La loupe : permet de visualiser le contenu de la variable avant de la sélectionner. • OK : permet d’insérer les variables présentes dans la colonne Champs sélectionnés. 14.10.d. Saisir un document dans Microsoft Word Depuis le dossier patient > clic sur > Courrier… > clic sur Depuis un courrier libre › Modifiez si nécessaire les en-têtes et pied de pages (voir Modifier les en-têtes et pieds de page). › Saisissez votre courrier. › Effectuez un clic sur pour ajouter des variables, si nécessaire, dans votre courrier (voir Description des fonctionnalités supplémentaires dans Microsoft Word). › Cliquez sur pour enregistrer votre courrier. Depuis un courrier type d’AxiSanté Dentaire › Modifiez si nécessaire les en-têtes et pied de pages (voir Modifier les en-têtes et pieds de page). › Effectuez un clic sur . La fenêtre Liste des courriers types s’affiche sur l’onglet AxiSanté Dentaire. › Sélectionnez le courrier type à intégrer dans Word. › Effectuez vos modifications, si nécessaire. › Cliquez sur pour enregistrer votre courrier. Depuis un courrier type de Microsoft Word › Modifiez si nécessaire les en-têtes et pied de pages (voir Modifier les en-têtes et pieds de page). › Effectuez un clic sur . La fenêtre Liste des courriers types s’affiche. › Sélectionnez l’onglet Word. › Sélectionnez le courrier type à intégrer dans votre document en cours. › Effectuez vos modifications, si nécessaire. 158 • Réaliser un courrier, un certificat, une demande Manuel AxiSanté Dentaire › Cliquez sur pour enregistrer votre courrier. 14.10.e. Modifier les en-têtes et pieds de page Permet de définir les éléments que vous souhaitez voir apparaître lors de la création d’un nouveau courrier avec AxiSanté Dentaire. Pour cela, vous devez modifier le document Axident.doc situé sur le chemin suivant : C:\Axident\Application\Word L’emplacement du dossier Axident peut être différent selon votre installation. › Ouvrir le document Axident.doc. › Allez dans Affichage > En-tête et pieds de page. › Modifiez l’en-tête qui sera utilisée pour tous vos documents Word. › Enregistrez le document. › Fermez Microsoft Word. 14.11. Référencer un document externe Clic sur > Référencer un document externe › Rechercher et sélectionnez dans la fenêtre de navigation le document à référencer. › Cliquez sur Ouvrir. › Saisissez le titre du document et une date. › Cliquez sur OK. Le document est accessible depuis le dossier de ce patient dans l’onglet Documents. 14.12. Numériser un document Clic sur > Scanner un document > Scanner un document Votre outil de numérisation se lance. Une fois le document scanné : › Saisissez le titre du document. › Cliquez sur OK. Le document est accessible depuis le dossier de ce patient dans l’onglet Documents. 14.13. Gérer l’éditeur d’états 14.13.a. Description des écrans Description de l’écran Editeur d’états Paramètres > Editeur d’Etats Permet de mémoriser des modèles de documents. Chaque document nécessite une mise en page particulière selon si c’est un certificat, un courrier aux organismes, un courrier aux correspondants, une facture ou autre. Un modèle de document est schématisé par une maquette découpée en trois parties : l’en-tête, le corps de l’état et le pied de page (voir Description de l’écran de conception de l’état). Les états sont proposés et à sélectionner pour chaque édition de document. Manuel AxiSanté Dentaire Réaliser un courrier, un certificat, une demande • 159 Permet de créer un nouvel état. Cliquer sur cet icône, saisir le nom du nouvel état et double-cliquer sur son nom présent dans la liste pour accéder à la conception de l’état. Permet de supprimer l’état sélectionné. Sélectionner l’état et cliquer sur cet icône. Permet de renseigner ou modifier les données de l’état sélectionné. • Nom : correspond au libellé de l’état. • Nombre d’exemplaire : correspond au nombre d’exemplaire du document à imprimer. Le nombre d’exemplaire est repris dans la fenêtre Destination de l’état lors du lancement d’une impression. • Code praticien : permet de définir un état par praticien. Dans la fenêtre Destination de l’état affichée lors de l’impression d’un document, seul les états affectés au praticien seront proposés. Renseigner le code praticien dans la zone correspondante. Le code praticien est accessible depuis le fichier des utilisateurs (voir Description de l’écran Fichier des Utilisateurs). Permet d’ouvrir l’état sélectionné parmi la liste. Un double-clic sur le libellé de l’état ouvre également l’état. Permet d’importer des états à partir d’un fichier de données DYAMANT.df1. Un clic sur ce bouton ouvre la fenêtre Import ETAT. Cliquer sur le bouton Selection du fichier de données pour ouvrir la fenêtre de navigation puis sélectionner le fichier de données. La liste des états s’affiche dans la fenêtre Import ETAT, double-cliquer sur l’état à importer. Permet de paramétrer les marges pour l’impression des D.E.P. Un clic sur ce bouton ouvre la fenêtre suivante : 160 • Réaliser un courrier, un certificat, une demande Manuel AxiSanté Dentaire Renseigner dans les zones correspondantes les marges de gauche et du haut pour le Recto et le Verso de l’impression des D.E.P. Répondre Oui ou Non à la question proposant l’impression de la date en bas de la page. Permet de paramétrer les mages pour l’impression des Feuilles de Soins. Un clic sur ce bouton ouvre la fenêtre suivante : Renseigner dans les zones correspondantes les marges de gauche et du haut pour le Recto et le Verso de l’impression des Feuilles de Soins. Permet de paramétrer les mages pour l’impression des chèques. Un clic sur ce bouton ouvre la fenêtre suivante : Renseigner dans les zones correspondantes les marges de gauche et du haut pour l’impression des chèques. Saisir le Libellé du chèque correspondant à l’ordre du chèque. L’impression du chèque s’effectue à partir de l’écran Règlement (voir Description de l’écran Règlement). Permet de fermer la fenêtre Editeur d’états. Description de l’écran de conception de l’état Paramètres > Editeur d’Etats > Double-clic sur un état Manuel AxiSanté Dentaire Réaliser un courrier, un certificat, une demande • 161 Entête de page Permet de mettre en forme l’en-tête de chaque document avec les adresses et coordonnées de l’expéditeur et du destinataire, le titre du document…. C’est la partie principale à modifier dans l’éditeur d’état. Corps de l’état Le corps du document ne doit pas être modifié à partir de l’éditeur d’état. Dans cette partie doit figurer la variable VARBUFFER correspondant au corps du document. Le corps du document peut être saisi directement par le praticien lors de sa réalisation (voir Réaliser un courrier, un certificat, une demande). Pied de page Permet de définir un pied de page pour chaque document à l’exception du devis. Le pied de page du devis sera traité à partir du QCM (voir Créer un pied de devis type). Un bloc est la zone attribué au texte saisi ou à la variable sélectionnée. Un bloc peut être déplacé par glisserdéplacer sur toute la maquette. Utiliser les carrés noirs présents à droite et à gauche du bloc pour l’élargir. Il est important qu’un bloc soit suffisamment large pour que le texte attribué à cet espace puisse être invisible lors de l’impression. Permet de visualiser la position horizontale (H) en cm et la position verticale (V) en nombre de lignes sur lequel est situé le curseur. Lors d’un glisser-déplacer d’un bloc utiliser la fenêtre Coordonnées pour visualiser précisément son emplacement. Un clic droit permet de : Ajouter une variable : une zone blanche apparaît. Sélectionner la variable souhaitée parmi la liste des variables affichées dans la zone du dessous et cliquer sur OK pour l’insérer : Une fois la variable sélectionnée, l’écran suivant s’affiche : 162 • Réaliser un courrier, un certificat, une demande Manuel AxiSanté Dentaire La zone de gauche définie la variable sélectionnée, ici la variable DateJour avec au dessous la correspondance de cette variable. La zone de droite permet de mettre en forme la variable. Ajouter du texte : une zone blanche apparaît et la zone de définition du texte s’affiche dans la zone du dessous : Saisir le texte dans la zone Texte libre. Utiliser la zone Formule pour insérer une formule de texte prédéfini. Cliquer sur OK pour valider la saisie. Une fois le texte sélectionné, l’écran suivant s’affiche : La zone de gauche définie le texte saisi. La zone de droite permet de mettre en forme le texte. Ajouter une section : une barre de section s’affiche à l’endroit où le clic droit a été effectué. L’écran suivant s’affiche afin de déterminer le type de section : La liste des différentes sections présente dans la zone de gauche permet de définir le type de la section. Le type Positionnement est celui le plus utilisé pour la création d’une section. La zone de droite permet de sélectionner les caractéristiques de cette section. Pour les caractéristiques d’espacement, la zone Espace s’affiche à droite permettant de saisir l’espace désiré. Pour le bon affichage des courriers, les trois sections (entête de page, corps de l’état et pied de page) doivent être présentes. Permet de définir les marges Gauche, Haute et Basse de l’état. Permet d’afficher l’aperçu de l’état en cours de conception. Permet de fermer et enregistrer les modifications apportées à l’état sélectionné. 14.13.b. Ajouter un état Paramètres > Editeur d’Etats › Cliquez sur . › Saisissez le nom de l’état. › Définissez le nombre d’exemplaire et le code praticien, si nécessaire. › Cliquez sur Manuel AxiSanté Dentaire pour éditer l’état. Réaliser un courrier, un certificat, une demande • 163 › Editez votre état (voir Description de l’écran de conception de l’état). 14.13.c. Modifier un état Paramètres > Editeur d’Etats › Effectuez un clic sur l’état à modifier. › Modifiez le nom si nécessaire. › Modifiez le nombre d’exemplaire et le code praticien, si nécessaire. › Cliquez sur pour modifier l’état. › Effectuez vos modifications (voir Description de l’écran de conception de l’état). 14.13.d. Supprimer un état Paramètres > Editeur d’Etats › Effectuez un clic sur l’état à supprimer. › Cliquez sur . › Répondez Oui à la question de confirmation de suppression de l’état. 14.14. Gérer les QCM / Documents types 14.14.a. Description de l’écran QCM Paramètres > Le Q.C.M. 164 • Réaliser un courrier, un certificat, une demande Manuel AxiSanté Dentaire Permet par un clic sur l’un de ces boutons, d’afficher la liste des questionnaires / documents types de la destination sélectionnée. Ces occurrences sont présentes dans : • Questionnaire : permet de créer des questionnaires types utilisés à partir du module Volet médical. • Ordonnance : permet de créer des modèles d’ordonnance pour l’ancien module d’ordonnance uniquement. • Courrier, Certificat et Demande : permettent de créer de documents types utilisés à partir des modules Courrier, Certificat et Demande. • Labo : permet de créer des commentaires types de laboratoire. • D.E.P. : permet de créer des commentaires types de D.E.P. • Pied devis : permet la conception de pieds de devis types. Liste des QCM / Documents types présents dans la zone de gauche Permet de créer, modifier ou supprimer un Questionnaire, une Ordonnance, un Certificat, un Pied de devis, une Demande, un Courrier, un commentaire de Labo ou un commentaire de D.E.P. Sélectionner un questionnaire / document type pour en modifier le contenu. Permet d’ajouter un nouveau questionnaire / document type. Permet de supprimer le questionnaire / document type sélectionné. Permet d’imprimer le questionnaire / document type tel qu’il est affiché à l’écran. Permet de définir le titre du questionnaire / document type. La zone de saisie du questionnaire / document type Permet de concevoir le questionnaire / document type. Saisir le texte souhaité, ajouter des variables si besoin. Cas particulier pour la saisie d’un questionnaire : • tout mot ou phrase placé en début de ligne et non précédé du symbole * représente une question, • tout mot ou phrase placé en début de ligne et précédé du symbole * représente une réponse à la question précédente. Il peut y avoir plusieurs réponses pour une question. La liste des variables présentes dans la zone de droite Permet d’insérer dans le questionnaire / document type une ou plusieurs variables parmi celle proposées dans cette liste. Permet d’affecter à un certificat ou un courrier une destination du document type. • Néant : permet de définir aucune destination particulière. • Questionnaire VM : Permet de mettre à destination du document d’impression les réponses des QCM saisis dans le volet médical. Il est nécessaire, pour effectuer cette opération, d’ajouter dans le corps du texte le variable [VarQCMSaisie]. • Modèle de facture : permet de définir le document type comme un modèle de facture. Il est possible d’ajouter au corps du texte la variable Acte complet de la facture pour obtenir le détail suivant : la date de l’acte, sa désignation, le numéro des dents, le coefficient de l’acte, son montant et son supplément. Pour Pied devis uniquement : Permet de définir pour le Pied devis, le pied de page du devis par défaut pour celui au format Axilog. Cocher la case pour affecter le pied de page du devis sélectionné par défaut. Manuel AxiSanté Dentaire Réaliser un courrier, un certificat, une demande • 165 Permet de fermer l’écran Q.C.M et enregistrer les modifications apportées. 14.14.b. Créer un questionnaire Paramètres > Le Q.C.M. › Sélectionnez le bouton Questionnaire en haut à gauche. › Cliquez sur l’icône d’ajout d’un questionnaire. › Saisissez dans la zone correspondante le titre du questionnaire. › Saisissez votre question. › Saisissez la ou les réponses précédées du symbole *. Exemple d’une question avec 4 réponses au choix : PROBLEMES CARDIOVASCULAIRES ET RESPIRATOIRES ? (Question) *Néant. (Réponse 1) *Souffle cardiaque. (Réponse 2) *Souffle léger. (Réponse 3) *Malformation cardiaque. (Réponse 4) › Ajoutez autant de question et de réponses qu’il est nécessaire. › Ajoutez si nécessaire des variables présentes en liste à droite de l’écran, par un double-clic ou un glisser-déplacer. › Cliquez sur la porte pour valider et fermer l’écran Q.C.M. 14.14.c. Créer un courrier type Paramètres > Le Q.C.M. › Sélectionnez le bouton Courrier en haut à gauche. › Cliquez sur l’icône d’ajout d’un courrier type. › Saisissez dans la zone correspondante le titre du courrier type. › Saisissez le corps du courrier type. › Ajoutez si nécessaire des variables présentes en liste à droite de l’écran, par un double-clic ou un glisser-déplacer. › Ajoutez si nécessaire une destination au courrier type. › Cliquez sur la porte pour valider et fermer l’écran Q.C.M. Il est possible d’enregistrer directement à partir du module Courrier, le courrier en cours comme un courrier type (voir Enregistrer un document type à partir d’un document en cours). 14.14.d. Créer une demande type Paramètres > Le Q.C.M. › Sélectionnez le bouton Demande en haut à gauche. › Cliquez sur l’icône d’ajout d’une demande type. › Saisissez dans la zone correspondante le titre de la demande type. › Saisissez le corps de la demande type. › Ajoutez si nécessaire des variables présentes en liste à droite de l’écran, par un double-clic ou un glisser-déplacer. 166 • Réaliser un courrier, un certificat, une demande Manuel AxiSanté Dentaire › Cliquez sur la porte pour valider et fermer l’écran Q.C.M. Il est possible d’enregistrer directement à partir du module Demande, la demande en cours comme une demande type (voir Enregistrer un document type à partir d’un document en cours). 14.14.e. Créer une Certificat type Paramètres > Le Q.C.M. › Sélectionnez le bouton Certificat en haut à gauche. › Cliquez sur l’icône d’ajout d’un certificat type. › Saisissez dans la zone correspondante le titre du certificat type. › Saisissez le corps du certificat type. › Ajoutez si nécessaire des variables présentes en liste à droite de l’écran, par un double-clic ou un glisser-déplacer. › Ajoutez si nécessaire une destination au certificat type. › Cliquez sur la porte pour valider et fermer l’écran Q.C.M. Il est possible d’enregistrer directement à partir du module Certificat, le certificat en cours comme un certificat type (voir Enregistrer un document type à partir d’un document en cours). 14.14.f. Créer un commentaire de laboratoire type Paramètres > Le Q.C.M. › Sélectionnez le bouton Labo en haut à gauche. › Cliquez sur l’icône d’ajout d’une demande de laboratoire type. › Saisissez dans la zone correspondante le titre de la demande de laboratoire type. › Saisissez le corps du texte. › Ajoutez si nécessaire des variables présentes en liste à droite de l’écran, par un double-clic ou un glisser-déplacer. › Cliquez sur la porte pour valider et fermer l’écran Q.C.M. Il est possible d’enregistrer directement à partir du module Laboratoire, la demande de laboratoire en cours comme une demande de laboratoire type (voir Créer un commentaire type). 14.14.g. Créer un pied de devis type Paramètres > Le Q.C.M. › Sélectionnez le bouton Pied devis en haut à gauche. › Cliquez sur l’icône d’ajout d’un pied de devis type. › Saisissez dans la zone correspondante le titre du pied de devis type. › Saisissez le corps du texte. › Ajoutez si nécessaire des variables présentes en liste à droite de l’écran, par un double-clic ou un glisser-déplacer. › Cochez l’option Pied de page par défaut, si nécessaire. › Cliquez sur la porte pour valider et fermer l’écran Q.C.M. 14.14.h. Créer un commentaire de D.E.P. type Paramètres > Le Q.C.M. Manuel AxiSanté Dentaire Réaliser un courrier, un certificat, une demande • 167 › Sélectionnez le bouton D.E.P. en haut à gauche. › Cliquez sur l’icône d’ajout d’une D.E.P. type. › Saisissez dans la zone correspondante le titre de la D.E.P. type. › Saisissez le corps du texte. › Ajoutez si nécessaire des variables présentes en liste à droite de l’écran, par un double-clic ou un glisser-déplacer. › Cliquez sur la porte pour valider et fermer l’écran Q.C.M. 14.14.i. Modifier un questionnaire / document type Paramètres > Le Q.C.M. › Cliquez sur le bouton de sélection d’un questionnaire / document type, en haut à gauche. › Sélectionnez votre questionnaire / document type à modifier. › Effectuez vos modifications. › Cliquez sur la porte pour valider et fermer l’écran Q.C.M. › › 168 • Réaliser un courrier, un certificat, une demande Manuel AxiSanté Dentaire 15. Gérer les travaux laboratoires 15.1. Les commandes laboratoires 15.1.a. Description de l’écran Commande laboratoire prothésiste Clic sur Demande labo Permet de définir la date et un titre pour la commande au laboratoire. La date du jour est affichée par défaut. Permet de visualiser les commandes de laboratoire effectuées précédemment pour ce patient. Un clic sur une demande antérieure permet de la visualiser. Un double-clic propose la suppression de celle-ci. Tableau de commande Permet de saisir rapidement dans les cases souhaitées. Les items de ce tableau sont paramétrables (voir Paramétrer les items de commande laboratoire). Manuel AxiSanté Dentaire Gérer les travaux laboratoires • 169 Commentaires Permet de saisir des commentaires en saisie libre ou à l’aide de la liste des commentaires types située dans la zone de droite. Zone d’identification des teintes Permet de saisir directement les teintes sur les faces vestibulaires des dents. L’incisive, la canine, la prémolaire et la molaire, sont découpées en 4 zones horizontales afin de permettre la saisie de plusieurs teintes sur une même dent. Utiliser la touche Tabulation pour passer d’une zone à une autre et d’une dent à la suivante. Liste des laboratoires Permet de définir par un double-clic le laboratoire destinataire de la commande. La liste des laboratoires correspond à la liste des laboratoires réalisée dans Paramètres > Fichier des correspondants. Liste des commentaires types Permet d’insérer par un double-clic des commentaires types dans la zone commentaires de gauche. Les commentaires types sont à créer et à modifier à partir de Paramètres > Le Q.C.M. > Labo. Contenu de Permet de visualiser le contenu du commentaire type sélectionné dans la liste des commentaires types. Permet de visualiser ou lancer l’impression de la commande. Permet de créer un commentaire types à partir du texte saisi dans la zone commentaire. Le commentaire type est enregistré dans le Q.C.M. Permet de gérer le suivi des travaux de laboratoires, le calcul des encours laboratoires et le contrôle des factures de prothèses. Ces informations sont récupérées dans la fenêtre de Gestion des laboratoires. Pour le : doit être complétée lors de la création et de l’édition de la fiche laboratoire. Il s’agit de la date prévue de réception de la commande. Reçu le et Montant Labo : sont à compléter lors du retour du travail du laboratoire. Permet de préciser lorsqu’une livraison est gratuite. Par exemple pour un envoi du laboratoire pour un essayage d’armature de bridge. La commande ne fait pas l’objet d’une facturation et sera notée gratuit pour un suivi des mouvements des travaux de laboratoires. Permet d’enregistrer et de fermer la fenêtre Commande laboratoire prothésiste. 15.1.b. Paramétrer les items de commande laboratoire Paramètres > Configuration > Configuration Système > Clic sur Items de commande laboratoire Définition des travaux de laboratoire › Saisissez les types de travaux à faire apparaître dans le tableau de la fiche de laboratoire. Définition des matériaux de laboratoire › Saisissez les types de matériaux à faire apparaître dans le tableau de la fiche de laboratoire. 15.1.c. Créer une commande laboratoire Clic sur › Titrez votre demande si nécessaire. › Double-cliquez sur le laboratoire destinataire. › Saisissez dans le tableau vos éléments. 170 • Gérer les travaux laboratoires Manuel AxiSanté Dentaire › Saisissez votre commentaire ou double-cliquez sur le commentaire type de votre choix à insérer dans la demande. › Définissez la teinte des dents. › Cliquez sur l’imprimante. La commande laboratoire est accessible depuis le dossier de ce patient dans l’onglet Documents. 15.1.d. Créer un commentaire type Clic sur › Saisissez votre texte dans la zone Commentaires. › Cliquez sur . › Saisissez le titre du commentaire type. › Cliquez sur OK. Le document type s’ajoute dans la Liste des commentaires types à droite et dans le Q.C.M. 15.2. Les travaux laboratoires 15.2.a. Description de l’écran Gestion des laboratoires Gestion > Gestion des Laboratoires Permet de définir la période d’affichage des commandes laboratoires. Manuel AxiSanté Dentaire Gérer les travaux laboratoires • 171 Permet de sélectionner l’ordre d’affichage des commandes laboratoires par nom de patient ou par date prévue de réception de la commande. L'ensemble des praticiens sera concerné si la case est cochée, sinon seules les commandes laboratoires du praticien actif apparaitront. Permet de masquer les nom et prénom du patient lors de l’impression du récapitulatif. Permet d’afficher les commandes de tous les laboratoires une fois cette case cochée. Ou permet de sélectionner un laboratoire parmi la liste des laboratoires affichée une fois la case décochée. Permet de filtrer l’affichage des commandes Non pointées, Pointées ou Pointé et non pointées. Permet de pointer l’ensemble des commandes affichées. Permet de filtrer la liste des commandes sur toutes les commandes ou seulement sur les travaux livrés. Permet d’accéder à la fiche du patient correspondant sur la ligne. Un clic sur cet icône permet d’afficher le détail de la commande dans la zone au bas de l’écran. Permet de déterminer la date de réception de la commande et son montant. Pointer avec la case à cocher la réception de la commande. Permet d’imprimer la liste des commandes affichées avec les éléments renseignés. Permet d’enregistrer et de fermer la fenêtre Gestion des laboratoires. 15.2.b. Pointer une commande laboratoire Gestion > Gestion des Laboratoires › Sélectionnez votre date à date. › Tapez sur la touche Tabulation de votre clavier. › Utilisez les boutons radios pour filtrer votre recherche. › Saisissez la date Reçu le et Montant pour les lignes correspondantes. › Cochez la case Pointé. 15.3. Les travaux laboratoires avec PROTHESIS 15.3.a. Introduction AxiSanté Dentaire et Prothésis utilisent un même format d’échange (Norme FIDELA). Cela vous permet d’envoyer vos commandes par mail et en retour, d’intégrer directement dans AxiSanté Dentaire, les matériaux utilisés par votre Prothésiste. La gestion de la traçabilité est ainsi simplifiée. 172 • Gérer les travaux laboratoires Manuel AxiSanté Dentaire 15.3.b. Paramétrages préalables Il est conseillé d’effectuer ces modifications de paramétrages à l’aide d’un technicien Axilog. Modification du fichier Axilog.ini A partir de votre disque dur > C: \Axident\Data Le paramétrage consiste à modifier le fichier Axilog.ini : › Effectuez un clic droit sur le fichier Axilog.ini. › Sélectionnez Ouvrir avec… > Bloc-notes. › Indiquez IPLD=1. Par défaut IPLD n’a pas de valeur. › Enregistrez les modifications. Intégration des tarifs du prothésiste dans AxiSanté Dentaire Depuis le dossier patient › Procurez vous auprès de votre prothésiste le fichier TarifLab.txt correspondant à ses tarifs. › Enregistrez ce fichier sur votre disque dur dans C:\Axident\Data. › Sélectionnez le menu Prothésis-Stelligraphe. › Sélectionnez Importation des tarifs laboratoire Prothésis. Création d’un prothésiste Paramètres > Fichier des correspondants › Cliquez sur plus pour créer un nouveau correspondant prothésiste. Dans la partie de droite : › Sélectionnez le bouton radio Laboratoire. › Saisissez les renseignements correspondant. › Saisissez dans la case Code LABO > prothésis. 15.3.c. Description de l’écran Réception et émission de fiche de prothèse Crtl + clic sur Manuel AxiSanté Dentaire Gérer les travaux laboratoires • 173 Demande du Permet de définir la date de la commande. Pour le Permet de définir la date prévue de réception de la commande. Labo Permet de sélectionner le nom du prothésiste parmi la liste déroulante. Un clic sur la flèche affiche la liste des prothésistes créée à partir du Fichier des correspondants. Un clic sur cet icone permet d’afficher la liste de la Base des articles laboratoires Prothésis : 174 • Gérer les travaux laboratoires Manuel AxiSanté Dentaire L’option à cocher Ajouter la famille de l’article dans la commande permet d’afficher sur une deuxième ligne le nom de la famille d’acte sélectionné. Un double-clic sur un article permet de l’ajouter à la commande. Cliquer sur la porte lorsque la sélection d’article est complète. Permet d’ajouter une ligne de commentaire sur la commande en saisie libre. Permet de supprimer la ligne sélectionnée. Permet de préciser la nature de l’empreinte et les matériaux utilisés. Zone Réception Permet de visualiser les réceptions des comptes rendus des matériaux utilisés pour la création des prothèses, envoyés par le prothésiste. Permet d’envoyer la commande par mail via AxiMessage (logiciel AXILOG). Permet d’exporter la commande en un fichier FIDENT.TXT pour l’envoyer en pièce jointe avec votre outil de messagerie de type Outlook 15.3.d. Créer une commande laboratoire Ctrl + clic sur › Cliquez sur . › Double-cliquez sur les articles à insérer dans votre commande. › Cliquez sur la porte pour fermer la fenêtre. › Renseignez pour chaque ligne la quantité, le numéro des dents ainsi que leur teinte. › Précisez la nature de l’empreinte et les matériaux utilisés. › Envoyer votre commande. Envoyer la commande via AxiMessage Ctrl + clic sur › Réalisez votre commande. › Cliquez sur le bouton AxiMessage. › Sélectionnez dans AxiMessage votre destinataire. › Cliquez sur OK. La demande est générée automatiquement dans le corps du mail d’AxiMessage. Effectuez votre envoi comme à votre habitude. Envoyer la commande par mail en pièce jointe Ctrl + clic sur Manuel AxiSanté Dentaire Gérer les travaux laboratoires • 175 › Réalisez votre commande. › Cliquez sur le bouton Exportation. Un fichier nommé FIDENT.TXT est créé sur votre disque dur dans le répertoire IPLD. Un message d’information vous indique le chemin à suivre pour accéder au dossier. A partir de votre outil de messagerie › Cliquez pour insérer une pièce jointe. › Allez dans C:\ AXIDENT\Date\IPLD pour insérer le fichier FIDENT.TXT. › Envoyez votre message comme à votre habitude. 15.3.e. Intégrer les informations envoyées par le prothésiste Lorsque votre prothésiste a terminé les travaux, il vous envoie un mail avec le détail des matériaux utilisés pour la réalisation de la prothèse. La pièce jointe à ce mail, contenant ces éléments, est un fichier Filabo.txt. Il doit être enregistré sur votre disque dur, de préférence dans le répertoire IPLD pour l’intégrer dans votre logiciel AxiSanté Dentaire. Enregistrer la pièce jointe sur votre disque dur A partir du mail du prothésiste › Enregistrez la pièce jointe dans C:\ AXIDENT\IPLD. Intégrer les informations envoyées par le prothésiste Prothésis-Stelligraphe > Importation des livraisons de laboratoire "Prothésis" Une fenêtre de recherche du fichier s’affiche : › Allez dans le dossier C:\ AXIDENT\IPLD où le fichier a été enregistré. › Double-cliquez sur le fichier Filabo.txt. Le contenu de ce fichier va compléter la zone Réception dans la partie basse de la commande qui correspond à cette livraison dans la fenêtre Réception et émission de fiche de prothèse avec Prothésis. Ces informations seront intégrées dans le module de traçabilité lors de la validation de l’acte. 15.3.f. Gestion des laboratoires Prothésis Ce module est un rapport d’importation. Il permet de visualiser la réponse du prothésiste dont vous avez réalisé l’intégration. Description de l’écran Rapport d’importation : Prothésis Prothésis-Stelligraphe > Gestion des laboratoires Prothésis 176 • Gérer les travaux laboratoires Manuel AxiSanté Dentaire Période Permet de définir une période d’affichage des réponses du prothésiste. Trier par Permet d’effectuer un tri par date ou par nom de patient. Permet d’accéder à la fiche du patient correspondant sur la ligne. Un clic sur cet icône permet d’afficher le détail de la commande dans la zone au bas de l’écran. Permet de filtrer l’affichage des réponses du prothésiste sur les patients dont les réponses ayant été importées ou non importées. Permet de lancer l’impression de la liste affichée. Permet de fermer la fenêtre rapport d’importation : Prothésis. Manuel AxiSanté Dentaire Gérer les travaux laboratoires • 177 16. Gérer les commandes fournisseurs 16.1. Gérer les articles 16.1.a. Description de l’écran Fichier des articles… Gestion > Gestion des commandes Ce module permet de réaliser les commandes adressées aux fournisseurs, la gestion des stocks et de la traçabilité. La zone de gauche Fournisseurs Liste des fournisseurs. Un clic sur un fournisseur permet d’afficher les articles associés. Un double-clic permet d’accéder à la fenêtre de commande pour ce fournisseur (voir Gérer les commandes fournisseur). Permet d’accéder au Fichier des correspondants (voir Gérer le fichier des correspondants) afin de créer ou modifier un fournisseur (voir Créer un fournisseur). La zone de droite La liste des articles Permet de visualiser la liste des articles du fournisseur sélectionné dans la zone de gauche. Le carré rouge présent à gauche de la désignation permet d’identifier les produits ayant atteint leur seuil de commandes. Voir les produits en stock Cette option cochée permet d’afficher uniquement les produits dont le stock est supérieur ou égal à 1. Manuel AxiSanté Dentaire Gérer les commandes fournisseurs • 179 Permet de renseigner ou de modifier la Référence, la Désignation, le Prix de vente de chaque produit sélectionné et le Page du catalogue où se trouve le produit. Permet d’ajouter un produit au fournisseur sélectionné. Permet de supprimer le produit sélectionné. Permet de définir la quantité de produit en stock, définir le seuil de commande et le nombre de produit à commander par commande. Permet d’imprimer la liste des produits du fournisseur sélectionné dans la zone de droite, avec pour chacun la quantité en stock, le seuil, le nombre de produit par commande et le prix de vente. Permet de quitter la fenêtre Fichier des articles, gestion des commandes et ouverture de produit en stock. 16.1.b. Créer un nouvel article Gestion > Gestion des commandes › Sélectionnez le fournisseur pour lequel vous souhaitez ajouter un article. › Cliquez sur . › Renseignez la Référence, la Désignation, le Prix de vente et la Page du catalogue où se trouve le produit si nécessaire. › Renseignez la Quantité en stock, le Seuil de commande et le nombre de produit par Commande. Le nouvel article est présent dans la liste des articles. 16.1.c. Modifier les données d’un article Gestion > Gestion des commandes › Sélectionnez le fournisseur dans lequel se trouve l’article à modifier. › Sélectionnez l’article parmi la liste › Modifiez les éléments dans la zone du bas. Par défaut, la quantité du produit est en mode de saisie libre, vous permettant de modifier rapidement la quantité du produit en stock. 16.1.d. Supprimer un article Gestion > Gestion des commandes › Sélectionnez le fournisseur dans lequel se trouve l’article à supprimer. › Cliquez sur . 180 • Gérer les commandes fournisseurs Manuel AxiSanté Dentaire › Répondez Oui au message de confirmation de suppression. 16.1.e. Créer un nouveau fournisseur Gestion > Gestion des commandes › Cliquez sur présent dans la zone de gauche, pour accéder au Fichier des correspondants ou allez dans Paramètres > Fichier des correspondants. › Cliquez sur le bouton d’ajout d’un correspondant. › Sélectionnez le bouton radio Fournisseur dans la zone de droite. › Renseignez le nom et les autres éléments du nouveau fournisseur. › Ajoutez un commentaire si nécessaire. › Cliquez sur la porte pour valider et fermer l’écran. 16.1.f. Affecter un article à un autre fournisseur Gestion > Gestion des commandes › Sélectionnez le fournisseur dans lequel se trouvent le ou les articles. › Sélectionnez le ou les articles. Utilisez la touche Ctrl de votre clavier pour effectuer une sélection multiple. › Effectuez un glisser-déplacer de la sélection vers le nouveau fournisseur. › Répondez Oui à la confirmation d’affectation. 16.2. Gérer les commandes fournisseur 16.2.a. Description de l’écran Commande du Dr… Gestion > Gestion des commandes > Double-clic sur le fournisseur concerné Manuel AxiSanté Dentaire Gérer les commandes fournisseurs • 181 La zone en haut à gauche Permet de visualiser les éléments administratifs du fournisseur. Date de la commande Permet de définir la date d’une nouvelle commande. Par défaut la date du jour est affichée. Historique des commandes Permet de visualiser les commandes déjà effectuées et d’effectuer la livraison de la commande. La sélection d’une ligne permet de visualiser les articles commandés dans la zone de droite. Un fois la commande affichée un clic sur Livraison de la commande permet de valider la livraison de la commande et met à jour automatiquement le stock suivant les quantités commandés. Permet de créer une nouvelle commande (voir Saisir une commande). Permet de supprimer la commande sélectionnée dans l’historique des commandes. La zone en haut à droite Zone de conception de la commande. Pour ajouter un article à commander, effectuer un double-clic sur l’article présent dans le fichier des articles. Modifier si nécessaire la Référence, la Désignation de l’article, la Page, la Quantité (Qté), et le Prix Unitaire (P.U.) du produit sélectionné. Cliquer sur la poubelle pour supprimer la ligne. Livraison le Permet de définir la date de livraison prévue. Fichier des articles Liste des articles affectés à ce fournisseur. Un double-clic sur un article permet de l’ajouter dans la commande. Permet d’effectuer une sélection automatique des articles dont le seuil de commande est inférieur à la quantité en stock. Un clic sur ce bouton ajoute les articles concernés dans la zone de conception de la commande. 182 • Gérer les commandes fournisseurs Manuel AxiSanté Dentaire Permet de valider la livraison de la commande sélectionnée. Cette action met à jour les quantités des articles en stock par rapport à la commande effectuée. Lorsque la commande à déjà été enregistrée, ce bouton n’est pas affiché. Permet d’imprimer la commande. Permet de quitter la fenêtre Commande du Dr…. 16.2.b. Saisir une commande Gestion > Gestion des commandes > Double-clic sur le fournisseur concerné › Cliquez sur . › Modifiez la date de la commande si nécessaire. › Cliquez sur Sélection automatique. › Double-cliquez sur les articles à ajouter à la commande parmi la liste Fichier des articles. › Modifier si nécessaire la quantité dans le corps de la commande. › Modifier si nécessaire les autres éléments liés aux articles. Le total de la commande est précisé dans la zone Historique des commandes, il est calculé au fur et à mesure de la saisie d’un nouvel article. › Cliquez sur l’imprimante pour imprimer votre commande si nécessaire. 16.2.c. Consulter une commande Gestion > Gestion des commandes > Double-clic sur le fournisseur concerné › Sélectionnez la commande présente dans l’Historique des commandes. › Visualiser votre commande dans la zone de droite. 16.2.d. Modifier une commande Gestion > Gestion des commandes > Double-clic sur le fournisseur concerné › Sélectionnez la commande présente dans l’Historique des commandes. › Modifier si nécessaire la date de la commande, les quantités et autres données dans la zone de droite. › Supprimer si nécessaire un article en cliquant sur la corbeille présente en bout de ligne. › Cliquez sur la porte pour enregistrer les modifications et fermer l’écran. 16.2.e. Supprimer une commande Gestion > Gestion des commandes > Double-clic sur le fournisseur concerné › Sélectionnez la commande présente dans l’Historique des commandes à supprimer. › Cliquez sur . › Répondez Oui à la confirmation de suppression de la commande. Manuel AxiSanté Dentaire Gérer les commandes fournisseurs • 183 16.3. Gérer le stock 16.3.a. Consulter le stock Gestion > Gestion des commandes › Sélectionnez le fournisseur. › Cochez l’option Voir les produits en stock. 16.3.b. Modifier la quantité en stock Gestion > Gestion des commandes › Sélectionnez le fournisseur. › Sélectionnez l’article dans la liste de droite. › Modifiez dans la zone du bas la quantité en stock. › Cliquez sur la porte pour enregistrer les modifications et fermer l’écran. 16.3.c. Incrémenter le stock à la livraison d’une commande Gestion > Gestion des commandes > Double-clic sur le fournisseur concerné › Sélectionnez la commande présente dans l’Historique des commandes ayant été livrée. › Cliquez sur Livraison de la commande. Les quantités en stock sont mise à jour. 184 • Gérer les commandes fournisseurs Manuel AxiSanté Dentaire 17. Gérer la traçabilité 17.1. Description de l’écran Traçabilité Sélection d’une dent > Sélection d’une famille > Double-clic sur un acte La traçabilité permet de connaître et maîtriser l’origine de tous les produits mis en bouche : prothèse, résine, type de métal utilisé…. Permet d’afficher la liste complète de tous les produits déjà ouverts pour tous les actes confondus. Effectuer un clic sur ce bouton pour afficher la liste complète. Le bouton s’affiche ainsi : Effectuer un nouveau clic sur ce bouton pour ne plus afficher toute la liste des produits. Permet d’ajouter un produit à la liste. Un clic sur ce bouton affiche l’écran Fichier des articles… afin de sélectionner le produit (voir Ouvrir un produit). Permet de supprimer un produit sélectionné parmi la liste des produits déjà utilisés. Liste des produits ouverts à sélectionner pour mettre en bouche. Permet de renseigner le libellé, la référence, le n° de lot, les dates de fabrication, de péremption et d’ouverture du produit et l’information sur la stérilisation. Manuel AxiSanté Dentaire Gérer la traçabilité • 185 Permet de mettre en bouche le produit sélectionné avec les informations saisies précédemment. Permet de visualiser les produits mis en bouche. Effectuer un double-clic sur un produit pour le supprimer de la liste. Permet de fermer la fenêtre de Traçabilité. 17.2. Activer la traçabilité Première étape : pour le praticien Votre nom dans la barre des menus > Fichier des utilisateurs › Cochez l’option Traçabilité dans le cadre en haut à droite. › Cliquez sur Valider pour enregistrer les modifications et fermer l’écran Fichier des utilisateurs. Deuxième étape : pour les actes La traçabilité peut être activée individuellement pour chaque acte. Paramètres > Famille et actes › Double-cliquez sur une famille de votre choix dans la zone de gauche. › Sélectionnez un acte parmi la liste. › Cochez ou décochez l’option Ne pas faire de traçabilité sur cet acte. › Cliquez sur la porte pour enregistrer les modifications et fermer l’écran Actes. › Cliquez sur la porte pour enregistrer les modifications et fermer l’écran Familles. 17.3. Ouvrir un produit Sélection d’une dent > Sélection d’une famille > Double-clic sur un acte › Cliquez sur Ouvrir un produit. › La fenêtre Fichier des articles s’affiche. › Sélectionnez un fournisseur. › Double-cliquez sur le produit de votre choix. › Saisissez les informations relatives au produit. › Cliquez sur Valider. › Cliquez sur la porte pour fermer le Fichier des articles. Si vous ne gérer pas votre stock, aucune unité de ce produit n’est enregistrée. Le message Attention, ce produit n’est pas en stock apparaît. Cliquez sur Ok pour continuer. Ce message n’est pas bloquant mais juste à titre indicatif. 17.4. Fermer un produit Sélection d’une dent > Sélection d’une famille > Double-clic sur un acte › Sélectionnez le produit à fermer. › Cliquez sur Fermer le produit. 186 • Gérer la traçabilité Manuel AxiSanté Dentaire › Répondez Oui à la question de confirmation. 17.5. Mettre en bouche un produit Sélection d’une dent > Sélection d’une famille > Double-clic sur un acte › Sélectionnez le produit à mettre en bouche. › Renseignez les informations relatives au produit dans la zone de droite, si nécessaire. › Cliquez sur Mise en bouche. Les produits pis en bouche apparaissent dans le tableau du bas avec les informations relatives saisies. Si la date de péremption est non renseignée ou dépassée, une question de confirmation s’affiche. 17.6. Rechercher un produit mis en bouche 17.6.a. Description de l’écran Traçabilité Gestion > Tracabilité Période Permet de définir une période de recherche sur un jour, un mois, un trimestre, un semestre, une année ou sur une période à définir manuellement. Gestion globale Affiche les produits concernant tous les praticiens. Décocher la case pour afficher les produits concernant le praticien en cours uniquement. Permet de définir un ou plusieurs critères de recherche. Saisir l’information dans la zone correspondante. Permet de lancer la recherche suivant les critères renseignés. La zone du bas Permet de visualiser le résultat de la recherche. Manuel AxiSanté Dentaire Gérer la traçabilité • 187 Permet d’imprimer la liste des résultats de la recherche. Permet de quitter la fenêtre Traçabilité. 17.6.b. Effectuer une recherche Gestion > Traçabilité › Définir la période de recherche. › Renseignez au moins un critère de recherche pour affiner et effectuer la recherche. › Cliquez sur Chercher. Les résultats de la recherche s’affichent en ligne dans le tableau. 17.7. Imprimer les produits mis en bouche du patient A partir du dossier patient › Cliquez sur présent en haut à gauche de votre écran. › Sélectionnez Produits mis en bouche du patient. › Cliquez sur Imprimante. 188 • Gérer la traçabilité Manuel AxiSanté Dentaire 18. Utiliser le planning et l’agenda 18.1. Description des écrans 18.1.a. Description de l’écran Planning Clic sur Le planning permet de visualiser, saisir et rechercher des rendez-vous liés au praticien actif sur un semainier. Un clic sur cet icône permet d’afficher l’agenda du jour sélectionné (voir Description de l’écran Agenda). Le nombre affiché (ici 23) indique le nombre de rendez-vous pris pour ce jour. Permet de recherche la liste des rendez-vous d’un patient. Par défaut, le nom du patient en cours est affiché. Saisir le nom du patient et utiliser la touche Tabulation de votre clavier pour afficher les rendez-vous. La fenêtre Recherche d’un rendez-vous s’affiche : Manuel AxiSanté Dentaire Utiliser le planning et l’agenda • 189 Un double-clic sur un rendez-vous affiche la semaine concerné par ce dernier. Utiliser l’imprimante pour lancer l’impression de la liste des rendez-vous du patient. Sélectionner un rendez-vous et cliquer sur Supprimer Rdv pour le supprimer. Permet de naviguer d’une semaine à une autre. Un clic sur cet icône permet une navigation sur 1 semaine. Un clic sur cet icône permet une navigation sur 2 semaines. Un CTRL + clic sur cet icône permet une navigation sur 2 semaines. Permet en un clic sur cet icône de revenir sur la semaine en cours. L’option Densité permet de visualiser le planning avec les couleurs indiquant la densité des rendez-vous, en fonction du nombre de rendez-vous pris sur la même plage horaire. L’option Intervention affiche les rendez-vous avec la couleur de l’intervention défini lors de la prise du rendezvous. Cette couleur correspondant à celle de la famille d’actes. Permet de paramétrer l’affichage du planning par des tranches horaires de 15 minutes ou 30 minutes. L’affichage en tranches horaires de 15 minutes ne permet pas un affichage en plein écran, il faut définir l’affichage au choix du matin ou de l’après-midi. Permet d’activer le planning d’un autre praticien. Un clic sur le nom du praticien ouvre la liste de tous les praticiens du cabinet. Permet de rechercher les rendez-vous d’un patient ou de toute sa famille pour un ou tous les praticiens du cabinet et accéder à son rendez-vous sur le planning. Permet de rechercher une plage horaire libre suivant différents critères à déterminer : • la journée, le matin, l’après-midi ou le soir, 190 • Utiliser le planning et l’agenda Manuel AxiSanté Dentaire • la période, • le créneau horaire. Permet de définir les absences du praticien actif (voir Paramétrer les absences du praticien). Permet d’imprimer l’agenda d’une ou plusieurs semaines. Sélectionner le nombre de semaine à imprimer suite au clic sur cet icône. Permet de valider la saisie et fermer le Planning. 18.1.b. Description de l’écran Agenda Clic sur > Clic sur la date du jour Le mode agenda permet d’afficher le détail de la journée avec les noms et prénoms, numéros de téléphone des patients et le type d’intervention de chaque rendez-vous. La zone de navigation en haut à gauche Permet de naviguer d’un jour à l’autre. Manuel AxiSanté Dentaire Utiliser le planning et l’agenda • 191 Permet d’effectuer une recherche sur le mois à sélectionner. Permet d’afficher l’agenda du jour souhaité. Permet d’afficher l’agenda sur une date. Saisir la date souhaitée puis utiliser la touche Tabulation de votre clavier pour afficher le jour saisi. Rappel téléphonique / Note Permet de saisir des rappels et des notes diverses. Permet d’activer l’agenda d’un autre praticien. Un clic sur le nom du praticien ouvre la liste de tous les praticiens du cabinet. Les boutons d’actions Permet de rechercher une plage horaire libre. Un clic sur cet icône affiche la fenêtre Plages horaires libres. Saisir les critères de recherche et utiliser la touche Tabulation pour afficher le résultat de la recherche. Permet d’incrémenter la situation du patient sur ses retards ou absences. Effectuer un glisser-déplacer du patient sur cet icône. Permet d’accéder au dossier du patient sélectionné dans l’agenda. Permet d’afficher et d’ajouter des patients dans la salle d’attente. Un clic sur cet icône affiche la liste des patients présents dans la salle d’attente. Un glisser-déplacer d’un patient sur cet icône met le patient dans la salle d’attente. Permet de paramétrer les tranches horaires des rendez-vous, des horaires de travail, des retards. Permet d’imprimer la liste des rendez-vous de la journée sélectionnée. Permet de supprimer un rendez-vous par un glisser-déplacer du patient sur cet icône. Permet de fermer la fenêtre Agenda. 18.2. Saisir un rendez-vous A partir du planning Le patient existe dans la base patient 192 • Utiliser le planning et l’agenda Manuel AxiSanté Dentaire › Effectuez un clic sur le créneau horaire de votre choix. › Saisissez les premières lettres du nom du patient dans la zone Recherche d’un Patient commençant par. › Utilisez la touche Tabulation de votre clavier pour afficher le résultat. › Sélectionnez par un clic au dessous votre patient. Les éléments du patient s’affichent dans la zone de droite. › Modifiez si nécessaire le jour et l’heure du rendez-vous dans la zone de droite. › Précisez le type d’Intervention, si nécessaire. › Cliquez sur Valider. Le patient n’existe pas dans la base patient › Effectuez un clic sur le créneau horaire de votre choix. › Saisissez les données de votre patient dans la zone de droite. › Modifiez si nécessaire le jour et l’heure du rendez-vous. › Précisez le type d’Intervention, si nécessaire. › Cliquez sur Valider. 18.3. Modifier un rendez-vous A partir du planning › Effectuez un clic sur le rendez-vous à modifier. › Sélectionnez Modifier le rendez-vous de xx:xx NOM Patient. › Effectuez vos modifications. › Cliquez sur Valider. 18.4. Dupliquer un rendez-vous A partir du planning › Effectuez un clic sur le rendez-vous à dupliquer. › Sélectionnez Modifier le rendez-vous de xx:xx NOM Patient. › Cliquez sur Copier. › Cliquez sur Valider. › Réaliser la création d’un nouveau rendez-vous. › Cliquez sur Coller présent dans l’écran Saisie d’un rendez-vous. › Cliquez sur Valider. 18.5. Positionner plusieurs rendez-vous sur le même créneau horaire A partir du planning › Effectuez un clic sur le premier rendez-vous. › Sélectionnez Nouveau rendez-vous Jour xx.xx.xxxx. › Saisissez votre deuxième rendez-vous. › Cliquez sur Valider. Manuel AxiSanté Dentaire Utiliser le planning et l’agenda • 193 La couleur du rendez-vous est différente en fonction du nombre de rendez-vous sur le même créneau horaire. Il est impératif d’effectuer un clic sur le rendez-vous pour identifier les patients prévus pour ce créneau horaire. 18.6. Supprimer un rendez-vous A partir du planning › Effectuez un clic sur le rendez-vous à supprimer. › Sélectionnez Modifier le rendez-vous de xx:xx NOM Patient. › Cliquez sur Supprimer RdV. 18.7. Rechercher un rendez-vous patient A partir du planning Vous avez deux possibilités : Rechercher la liste de tous les rendez-vous d’un patient › Saisissez le nom du patient dans la zone en face de Recherche. › Utilisez la touche Tabulation de votre clavier. › Double-cliquez sur le rendez-vous de votre choix pour afficher le rendez-vous sur la semaine concerné. Rechercher tous les rendez-vous d’un patient › Cliquez sur Recherche Rdv patient. › Saisissez le nom de votre patient. › Utilisez la touche Tabulation de votre clavier. › Double-cliquez sur le rendez-vous de votre choix pour afficher le rendez-vous sur la semaine concernée. Cochez l’option Gestion globale pour afficher les rendez-vous du patient pour tous les praticiens du cabinet. Cochez l’option Toute la famille pour afficher tous les rendez-vous des personnes liées au patient. 18.8. Rechercher une plage horaire libre A partir du planning > Clic sur Ou A partir de l’agenda > Clic sur La fenêtre Plages horaires libres s’affiche. › Cliquez sur Journée pour modifier si nécessaire la recherche sur le matin, l’après-midi ou le soir. › Définissez une période. › Définissez un créneau horaire. › Utilisez la touche Tabulation de votre clavier pour afficher le résultat. › Double-cliquez sur la plage horaire de votre choix. La fenêtre de saisie d’un rendez-vous s’affiche. Saisissez votre rendez-vous. 194 • Utiliser le planning et l’agenda Manuel AxiSanté Dentaire 18.9. Mettre un patient en salle d’attente A partir du planning › Effectuez un clic sur le rendez-vous. › Sélectionnez Modifier le rendez-vous de xx:xx NOM Patient. › Cliquez sur Mise en salle d’attente. › Cliquez sur Valider. Ou A partir de l’agenda › Sélectionnez le rendez-vous du patient dans la zone de droite. › Effectuez un glisser-déplacer du rendez-vous sur . 18.10. Gérer les absences et les retards patients A partir du planning › Effectuez un clic sur le rendez-vous patient. › Sélectionnez Modifier le rendez-vous de xx:xx NOM Patient. › Modifier le nombre de retards et d’absences dans les cases correspondantes. › Cliquez sur Valider. Le nombre de retard et d’absences du patient est reporté dans la situation du patient (voir Description de la Carte d’Identité Dentaire (CID)). 18.11. Paramétrer les absences du praticien A partir du planning › Cliquez sur Paramétrages absences. › Cliquez sur pour ajouter à la liste une absence du praticien en cours. › Définissez une couleur d’absence en cliquant sur . › Définissez la période et l’horaire si nécessaire. › Cliquez sur la porte pour fermer la fenêtre. Les absences du praticien sont représentées en rose dans le planning. Utilisez l’icône moins pour supprimer une absence parmi la liste. 18.12. Afficher la fiche patient Depuis le planning › Cliquez sur le rendez-vous. › Sélectionnez Ouvrir le dossier de …. Si le patient n’existe pas dans votre base client, vous devez mettre le patient en salle d’attente (voir Mettre un patient en salle d’attente). Double-cliquez sur le patient présent dans la salle d’attente pour lancer la création de la fiche patient. Depuis l’agenda Manuel AxiSanté Dentaire Utiliser le planning et l’agenda • 195 › Sélectionnez le patient. › Cliquez sur Aller à la fiche Nom patient en bas de l’écran. Depuis la salle d’attente A partir de la CID > Clic sur › Double-cliquez sur votre patient. 196 • Utiliser le planning et l’agenda Manuel AxiSanté Dentaire 19. Gérer la liaison AxiPlanning/AxiSanté Dentaire 19.1. La synchronisation 19.1.a. La synchronisation initiale Cette synchronisation est réalisable uniquement à partir de la version du CD 16 d’AxiSanté Dentaire et de la version 2.6 d’AxiPlanning. Elle synchronise les données d’AxiSanté Dentaire pour les intégrer dans AxiPlanning. Après l’installation d’AxiPlanning sur votre poste, vous devez effectuer la synchronisation à partir d’AxiSanté Dentaire : › Cliquez sur pour lancer AxiPlanning. › Répondez Oui à la question Voulez-vous effectuer maintenant une synchronisation des données d’AxiSanté Dentaire avec AxiPlanning ?. La synchronisation peut durer plusieurs minutes. Il est important de ne pas l’interrompre. Une fois la synchronisation terminée, cliquez sur pour accéder au logiciel AxiPlanning. La base patient d’AxiPlanning correspond à celle d’AxiSanté Dentaire. Et vos rendez-vous pris dans l’ancien planning d’AxiSanté Dentaire ont été transférés dans AxiPlanning avec les nom et prénom du patient et le créneau horaire du rendez-vous. 19.1.b. La synchronisation quotidienne Les données créées et modifiées dans la fiche administrative du patient dans AxiSanté Dentaire sont reportées automatiquement dans AxiPlanning. Cette action est instantanée et transparente pour l’utilisateur. Toutes les données créées ou modifiées dans AxiPlanning ne sont pas reprisent dans AxiSanté Dentaire. Vous devez créer et modifier chaque fiche patient à partir d’AxiSanté Dentaire. 19.2. Les fonctionnalités de la liaison La récupération des nom et prénom du patient lors de la prise d’un rendez-vous A partir du dossier patient dans AxiSanté Dentaire › Cliquez sur . Le logiciel AxiPlanning s’affiche au premier plan. › Créez votre rendez-vous par un double-clic ou un clic droit et sélectionnez Ajouter. Les nom et prénom du patient sont automatiquement repris dans la fenêtre de prise de rendez-vous. Pour plus d’information sur la prise de rendez-vous reportez vous au manuel d’utilisation AxiPlanning. Accéder au dossier patient dans AxiSanté Dentaire à partir d’AxiPlanning A partir d’AxiPlanning › Effectuez un clic droit sur l’encart du rendez-vous du patient ou sur le patient présent dans la salle d’attente. › Sélectionnez Accéder à la fiche de ce patient dans AxiSanté Dentaire. Manuel AxiSanté Dentaire Gérer la liaison AxiPlanning/AxiSanté Dentaire • 197 AxiSanté Dentaire passe au premier plan sur le dossier du patient sélectionné dans AxiPlanning. Cette action est réalisable uniquement si le patient a été créé à partir d’AxiSanté Dentaire. Incrémenter le nombre de retard et d’absence dans AxiSanté Dentaire à partir d’AxiPlanning Lorsque dans AxiPlanning le rendez-vous d’un patient est mis sous le statut Absent ou En retard (voir Gérer les absences et les retards patients du manuel AxiPlanning), les compteurs Nombre de retard et Nombre d’absence s’incrémentent automatiquement dans la situation du patient dans AxiSanté Dentaire. A partir d’AxiPlanning › Effectuez un clic droit sur l’encart du rendez-vous. › Sélectionnez Absent ou En retard. › Effectuez un clic droit à nouveau sur le rendez-vous. › Sélectionnez Accéder à la fiche de ce patient dans AxiSanté Dentaire. AxiSanté Dentaire passe au premier plan sur le dossier du patient. › Cliquez dans la situation du patient en haut à droite de l’écran. La fenêtre Chiffre patient NOM Patient s’affiche. › Visualisez le nombre de retard et d’absence de votre patient mis à jour. 198 • Gérer la liaison AxiPlanning/AxiSanté Dentaire Manuel AxiSanté Dentaire 20. Gérer la parodontie 20.1. Description de l’écran Parodontie Outils > Parodontie Date Permet de définir la date de réalisation des courbes vestibulaires et linguales. Par défaut la date du jour est affichée. Permet d’ajouter un nouveau bilan à une date à définir. Permet de supprimer le bilan sélectionné dans la zone Historique de droite. Permet de basculer sur la saisie des courbes vestibulaires ou linguales. Un clic sur ce bouton propose ces deux possibilités à sélectionner. Permet de saisir les valeurs afin de réaliser sur le schéma les courbes vestibulaire et linguale. Chaque dent est représentée en ligne par leur numéro de dent. Les courbes Recession, Gencive et Profondeur sont représentées sur le schéma par la couleur de chacune. Les valeurs sont à saisir de la façon suivante : • case de gauche : saisir la valeur distale, • case du milieu : saisir la valeur vestibulaire ou linguale, • case de droite : saisir la valeur mésiale. Permet d’imprimer le schéma sélectionné avec la liste des valeurs saisies. Manuel AxiSanté Dentaire Gérer la parodontie • 199 Voir schéma Permet d’afficher le schéma dentaire du patient. Cocher cette option pour afficher le schéma. Epaisseur des lignes Permet de définir l’épaisseur des courbes présentes sur le schéma. Par défaut la valeur est de 3. Amplitudes des lignes Permet de définir l’amplitude des courbes présentes sur le schéma. Par défaut la valeur est de 1. Historique Permet de visualiser les courbes réalisées pour ce patient. Cliquer sur la courbe à afficher. Effectuer vos modifications si besoin. 20.2. Créer un bilan Outils > Parodontie › Cliquez sur le bouton d’ajout d’un bilan. › Modifiez si nécessaire la date de réalisation du bilan. › Saisissez les valeurs correspondantes à chaque courbe. › Cliquez sur la porte pour valider la saisie et fermer l’écran Parodontie. 20.3. Modifier un bilan Outils > Parodontie › Sélectionnez le bilan à modifier dans la zone Historique. › Effectuez vos modifications. › Cliquez sur la porte pour valider la saisie et fermer l’écran Parodontie. 20.4. Supprimer un bilan Outils > Parodontie › Sélectionnez le bilan à supprimer dans la zone Historique. › Cliquez sur le bouton de suppression d’une courbe. › Répondez Oui à la question de confirmation de suppression. › 200 • Gérer la parodontie Manuel AxiSanté Dentaire 21. Gérer l’orthodontie 21.1. Réaliser un suivi orthodontie 21.1.a. Description de l’écran Suivi orthodontie Outils > Orthodontie > Nouveau suivi Orthodontie Permet de réaliser le planning des DEP d’Orthodontie pour un patient. Date de la DEP Permet de définir la date initiale. Les autres dates sont calculées automatiquement. DEP Permet de visualiser les DEP Orthodontie réalisée pour le patient. Un clic sur la case à cocher lance l’édition de la DEP Orthodontie du patient sélectionné. Permet de fermer l’écran Suivi Orthodontie. 21.1.b. Editer le planning des DEP Orthodontie Outils > Orthodontie > Nouveau suivi Orthodontie › Saisissez la date du 1er semestre. › Tapez sur la touche Tabulation de votre clavier. Les dates s’affichent automatiquement. 21.1.c. Lancer l’édition d’une DEP Orthodontie Outils > Orthodontie > Nouveau suivi Orthodontie › Cochez la case DEP en face de la date de la DEP Ortho à éditer. L’écran D.E.P. Ortho s’affiche à la date sélectionnée afin de l’éditer (voir Editer une DEP). Manuel AxiSanté Dentaire Gérer l’orthodontie • 201 21.2. Rechercher une DEP à imprimer 21.2.a. Description de l’écran Recherche des D.E.P. à imprimer Outils > Orthodontie > Recherche des D.E.P. à imprimer Période Permet de définir la période de recherche des DEP à imprimer. Il s’affiche uniquement les DEP ayant été planifiées dans le suivi d’orthodontie (voir Réaliser un suivi orthodontie). Utiliser la touche Tabulation de votre clavier pour lancer la recherche des DEP à imprimer sur la période déterminée. La liste des patients ayant une DEP à imprimer s’affiche dans le tableau. Un double-clic sur un patient ouvre l’écran Suivi Orthodontie. Permet de fermer l’écran Recherche des D.E.P. à imprimer. 21.2.b. Effectuer une recherche de DEP à imprimer Outils > Orthodontie > Recherche des D.E.P. à imprimer › Saisir le période de recherche. › Tapez sur la touche Tabulation de votre clavier. › Cliquez sur la porte pour fermer l’écran. 202 • Gérer l’orthodontie Manuel AxiSanté Dentaire 22. Utiliser les statistiques 22.1. Statistiques sur les actes 22.1.a. Description de l’écran Statistiques actes Gestion > Statistiques sur les actes Ce module permet d’obtenir une synthèse de l’état financier de chaque acte réalisé (encours, facturé ou non réglé, réglé). Gestion globale Affiche les actes concernant tous les praticiens. Décocher la case pour afficher les actes concernant le praticien en cours uniquement. Mois et année Permet de déterminer la période de recherche sur 1 mois minimum. Maintenir la touche Ctrl de votre clavier pour effectuer une recherche sur plusieurs mois. Sélectionner les 12 mois pour effectuer une recherche sur l’année. Utiliser le menu déroulant pour sélectionner une autre année que celle en cours. Famille Permet d’effectuer une recherche sur une ou plusieurs familles d’actes. Utiliser la couche Ctrl de votre clavier pour effectuer une sélection multiple. Effectuer un glisser-déplacer de la sélection vers la zone Acte à droite pour afficher le résultat de la recherche. Actes Permet d’effectuer une recherche sur un ou plusieurs actes de la famille sélectionnée dans la zone Famille. Effectuer un glisser-déplacer de la sélection vers la zone Acte à droite pour afficher le résultat de la recherche. Manuel AxiSanté Dentaire Utiliser les statistiques • 203 Lettres clefs Permet d’effectuer une recherche sur une ou plusieurs lettres clefs sur l’ensemble des familles d’actes sélectionnées (sur l’ensemble des actes), ou sur un ou plusieurs actes d’une même famille. Effectuer un glisser-déplacer de la sélection vers la zone Acte à droite pour afficher le résultat de la recherche. Acte Permet de visualiser le résultat de la recherche. Il s’y affiche le nom des éléments recherchés, le mois concerné, l’état financier, le nombre total de lettre clefs ou d’actes, le type de dent, le montant total, le supplément et le code du praticien ayant réalisé l’acte. La zone Acte devient zone Lettre clefs suivant les éléments recherchés. Synthèse Permet de visualiser pour chacun des éléments recherchés, le nom, le nombre, le montant et le supplément en encours, facturé ou non réglé, réglé. Permet de visualiser votre Relevé Individuel d’Activité et de Prescriptions sur une période définie. Cliquer sur cet icône pour l’afficher l’’écran suivant : Cet écran permet d’afficher sur une période à définir le relevé individuel d’activité et de prescription. Permet aussi de visualiser dans la zone du bas la répartition des montants générés en feuilles de soins papier et électroniques. Permet d’imprimer le résultat de la recherche tel qu’il est affiché. Permet de quitter la fenêtre Statistiques sur les actes. 22.1.b. Effectuer une recherche Gestion > Statistiques sur les actes › Sélectionnez votre période. › Sélectionnez la ou les familles. › Sélectionnez un ou plusieurs actes ou une ou plusieurs clefs. › Effectuez un glisser-déplacer de la dernière sélection dans la zone Acte à droite. › Visualisez votre recherche. 204 • Utiliser les statistiques Manuel AxiSanté Dentaire 22.2. Statistique profil cabinet 22.2.a. Description de l’écran Profil du cabinet Gestion > Statistique profil cabinet Ce module permet de trouver le patient pour lequel à été réalisé un acte en particulier. Famille Permet d’effectuer une recherche sur une ou plusieurs familles d’actes. Utiliser la couche Ctrl de votre clavier pour effectuer une sélection multiple. Effectuer un glisser-déplacer de la sélection dans la zone Critères Acte. Acte Permet d’effectuer une recherche sur un ou plusieurs actes de la famille sélectionnée dans la zone Famille. Effectuer un glisser-déplacer de la sélection dans la zone Critères Acte. Lettre clefs Permet d’effectuer une recherche sur une ou plusieurs lettres clefs sur l’ensemble des familles d’actes. Effectuer un glisser-déplacer de la sélection dans la zone Critères Acte. Critères Acte Zone dans la quelle il est nécessaire de glisser-déplacer une ou plusieurs familles, actes ou lettre clefs. Permet de définir les différents critères afin d’affiner la recherche : Manuel AxiSanté Dentaire Utiliser les statistiques • 205 • Période : Définir la période de recherche. • Ne prendre que les patients créés pour la période : Cette option cochée permet d’afficher uniquement les patients ayant été créés durant la période définie. • Sexe : Permet d’effectuer une recherche sur uniquement les hommes ou les femmes. Cocher l’option Sexe et sélectionner Masculin ou Féminin. • Age : Cette option cochée permet de limiter la recherche sur une tranche d’âge à renseigner. • Dent : Cette option cochée permet de limiter la recherche sur une arcade ou un secteur en renseignant les numéros de dent. • Unicité : Cette option cochée permet de ne pas répéter le nom de chaque patient même si ce dernier à bénéficié plusieurs fois de l’acte ou de la lettre clef déterminé au départ. Le bouton Chercher permet de lancer la recherche suivant les différents critères déterminés. Zone de résultat de la recherche Permet de visualiser le résultat de la recherche. Chaque bouton radio situé en entête de chaque colonne permet de sélectionner le classement du résultat (par Sexe, Nom, Age, Dent ou Lettre clef). Permet d’imprimer le résultat de la recherche tel qu’il est affiché. Permet de quitter la fenêtre Profil du cabinet. 22.2.b. Effectuer une recherche Gestion > Statistique profil cabinet › Sélectionnez votre Famille (ou effectuez directement un glisser-déplacer d’une ou plusieurs familles dans la zone Critères Acte). › Sélectionnez un ou plusieurs actes ou une ou plusieurs lettres clefs. › Effectuez un glisser-déplacer de la dernière sélection dans la zone Critères acte. › Définissez les différents critères de recherche (Période, Sexe, Age, Dent…) si nécessaire. › Cliquez sur Chercher. Le résultat de la recherche s’affiche. › Utilisez les boutons radios présents dans chaque entête de colonne pour affiner votre présentation. 22.3. Le tableau de bord 22.3.a. Description de l’écran Tableau de bord Gestion > Tableau de bord Permet d’obtenir, pour chaque mois, les sommes enregistrées en Encours, Facturé ou non réglé, ou Réglé. 206 • Utiliser les statistiques Manuel AxiSanté Dentaire Permet de définir une recherche sur des actes ou des règlements de l’année en cours ou une autre année. Utiliser les menus déroulants pour définir les critères de recherche. Encours Cette option cochée par défaut affiche les sommes en Encours. Décocher la case pour ne pas les faire apparaître. Facturé ou non réglé Cette option cochée par défaut affiche les sommes en Facturé ou non réglé. Décocher la case pour ne pas les faire apparaître. Réglé Cette option cochée par défaut affiche les sommes en Réglé. Décocher la case pour ne pas les faire apparaître. Gestion globale Affiche les actes concernant tous les praticiens. Décocher la case pour afficher les sommes concernant le praticien en cours uniquement. La zone du haut Permet de visualiser suivant les critères sélectionnés, les sommes enregistrées pour chaque mois de l’année sélectionnée. La sélection d’une ou plusieurs familles affiche dans la Zone du bas un diagramme mensuel avec le total des sommes enregistrées. La zone du bas Permet de visualiser par un diagramme les sommes enregistrées pour les familles sélectionnées dans la zone du haut. Permet d’imprimer le résultat de la recherche tel qu’il est affiché. Permet de quitter la fenêtre Tableau de bord. 22.4. Le bilan journalier 22.4.a. Description de l’écran Bilan journalier Gestion > Bilan journalier Manuel AxiSanté Dentaire Utiliser les statistiques • 207 Permet de définir si la recherche est effectuée sur la date des actes réalisés ou la date des règlements perçus. Utiliser le menu déroulant pour effectuer une recherche sur les règlements. Permet de sélectionner l’affichage des actes correspondant au schéma actuel, au plan de traitement ou au deux. Permet d’afficher le bilan journalier de tous les praticiens en gestion globale ou uniquement celles du praticien actif. Décocher la case pour afficher les prestations du praticien actif uniquement. Permet d’afficher le bilan journalier du remplaçant. Cocher la case pour afficher les prestations du remplaçant. Permet de définir la période de recherche des prestations du bilan journalier. Permet de lancer l’impression du bilan journalier tel qu’il est affiché à l’écran. Permet de fermer l’écran Bilan journalier. 208 • Utiliser les statistiques Manuel AxiSanté Dentaire 23. Les modules divers 23.1. Gérer le fichier des correspondants 23.1.a. Description de l’écran Fichier des correspondants Paramètres > Fichier des correspondants Zone Liste Sélection Permet de filtrer l’affichage en liste des correspondants. Par défaut, le bouton radio Tous est sélectionné pour un affichage de tous les correspondant dans la zone du dessous. Cliquer sur le bouton radio correspondant à la sélection à afficher : • Correspondant : permet de renseigner les correspondants du praticien et du patient. Les correspondants sont repris pour définir le destinataire dans un courrier ou, afin de renseigner la zone Patient envoyé par dans la fiche du patient. • Fournisseur : permet d’enregistrer la liste des fournisseurs utilisés pour gérer le fichier des articles et des commandes. Manuel AxiSanté Dentaire Les modules divers • 209 • Laboratoire : permet d’enregistrer la liste des laboratoires utilisés pour effectuer la gestion des laboratoires. • Organisme : permet d’enregistrer la liste des organismes utilisés pour la gestion des tiers payant. • Privé : permet d’enregistrer des correspondants privés pour le praticien. Permet d’imprimer la liste des correspondants affichés à l’écran. Un clic sur ce bouton propose 3 impressions différentes : • Mode Complet : permet d’imprimer la liste des correspondants affichés avec les informations correspondant à chacun. • Mode Liste : permet d’imprimer la liste des correspondants affichés avec uniquement les informations suivantes : titre, nom, téléphone 1, téléphone 2 et le fax. • La fiche : permet d’imprimer la fiche avec le détail du correspondant sélectionné parmi la liste des correspondants affichés. Permet de classer la colonne par ordre alphabétique. Zone Fiche Permet d’ajouter un nouveau correspondant. Un clic sur ce bouton met en mode de saisie libre les zones de droite Fiche. Sélectionner le type de correspondant et saisir les informations relatives à ce dernier. Permet de supprimer le correspondant sélectionné dans la zone de gauche Liste. Permet de définir le type du correspondant lors de sa création. Permet de valider les données et de fermer l’écran Fichier des correspondants. 23.1.b. Créer un correspondant Paramètres > Fichier des correspondants › Cliquez sur le bouton d’ajout d’un correspondant. › Sélectionnez le bouton radio Correspondant dans la zone de droite. › Saisissez les informations relatives au nouveau correspondant. › Ajoutez un commentaire si nécessaire. › Cliquez sur la porte pour valider et fermer l’écran. 23.1.c. Créer un fournisseur Paramètres > Fichier des correspondants › Cliquez sur le bouton d’ajout d’un correspondant. › Sélectionnez le bouton radio Fournisseur dans la zone de droite. › Saisissez les informations relatives au nouveau fournisseur. › Ajoutez un commentaire si nécessaire. › Cliquez sur la porte pour valider et fermer l’écran. 23.1.d. Créer un laboratoire Paramètres > Fichier des correspondants 210 • Les modules divers Manuel AxiSanté Dentaire › Cliquez sur le bouton d’ajout d’un correspondant. › Sélectionnez le bouton radio Laboratoire dans la zone de droite. › Saisissez les informations relatives au nouveau laboratoire. › Ajoutez un commentaire si nécessaire. › Cliquez sur la porte pour valider et fermer l’écran. 23.1.e. Créer un organisme Paramètres > Fichier des correspondants › Cliquez sur le bouton d’ajout d’un correspondant. › Sélectionnez le bouton radio Organisme dans la zone de droite. › Saisissez les informations relatives au nouvel organisme. › Ajoutez un commentaire si nécessaire. › Cliquez sur la porte pour valider et fermer l’écran. 23.1.f. Créer un correspondant privé Paramètres > Fichier des correspondants › Cliquez sur le bouton d’ajout d’un correspondant. › Sélectionnez le bouton radio Privé dans la zone de droite. › Saisissez les informations relatives au nouveau correspondant privé. › Ajoutez un commentaire si nécessaire. › Cliquez sur la porte pour valider et fermer l’écran. 23.1.g. Modifier un correspondant Paramètres > Fichier des correspondants › Recherchez votre correspondant en utilisant les filtres de sélection. › Sélectionnez votre correspondant. › Modifiez les éléments du correspondant dans la zone de droite. › Cliquez sur la porte pour valider et fermer l’écran. 23.1.h. Supprimer un correspondant Paramètres > Fichier des correspondants › Recherchez votre correspondant en utilisant les filtres de sélection. › Sélectionnez votre correspondant. › Cliquez sur le bouton de suppression d’un organisme. › Cliquez sur la porte pour valider et fermer l’écran. 23.2. Gérer le fichier des codes postaux 23.2.a. Description de l’écran Fichier des Code Postaux Paramètres > Fichier les codes postaux Manuel AxiSanté Dentaire Les modules divers • 211 Le fichier des codes postaux se crée au fur et à mesure de la saisie d’une adresse. Ainsi lors de la prochaine saisie, la ville est automatiquement déduite lors de la saisie du code postal. Cette liste affiche tous les codes postaux et villes mémorisés. Un clic sur une ligne affiche le code et la ville dans la zone de saisie libre du haut. Modifier ainsi les éléments si besoin. Permet d’ajouter un nouveau code postal et ville. Cliquer sur cet icône, et saisir le code postal et la ville. Permet de supprimer le code postal et ville sélectionnés parmi la liste. Permet d’imprimer la liste des codes postaux et ville. 23.3. Gérer le glossaire des phrases types 23.3.a. Description de l’écran Glossaire des phrases types Paramètres > Glossaire des phrases types… Le glossaire des phrases types permet de mémoriser des commentaires à utiliser pour tous vos patients et dans plusieurs modules du logiciel : Commentaires d’un acte, réponses aux QCM, courriers, Certificats et Demandes. 212 • Les modules divers Manuel AxiSanté Dentaire Zone du haut Permet de classer par famille les phrases types. Un clic droit dans cette zone permet d’ajouter, de modifier ou supprimer une famille. L’ajout ou la modification d’une famille affiche l’écran suivant : Permet de saisir le libellé de la famille. Permet de partager avec les praticiens du cabinet cette famille de phrases types. Un clic sur cet icône ferme le cadenas et rend privé la famille. Permet d’ajouter une famille sans fermer cet écran. Permet de valider la saisie. Permet d’annuler la saisie et la création de la famille. Zone du bas Permet d’ajouter et de sélectionner une phrase type classée dans la famille sélectionnée dans la zone du haut. Un double-clic sur une phrase type l’insère automatiquement sur le lieu où est situé le curseur. Il est nécessaire que le curseur soit sur une zone de saisie libre. Un clic droit dans cette zone permet d’ajouter, de modifier ou de supprimer un élément de la famille sélectionnée. Manuel AxiSanté Dentaire Les modules divers • 213 L’ajout ou la modification d’un élément affiche l’écran suivant : Permet de saisir la phrase type. Permet de partager avec les praticiens du cabinet cet élément. Un clic sur cet icône ferme le cadenas et rend privé l’élément. Permet d’ajouter une phrase type dans la même famille sélectionnée, sans fermer cet écran. Permet de valider la saisie. Permet d’annuler la saisie et la création ou modification de la phrase type. Permet de fermer l’écran Glossaire de phrases types. 23.3.b. Saisir des éléments dans le glossaire des phrases types Ajouter une famille Paramètres > Glossaire des phrases types… › Effectuez un clic droit dans la zone du haut. › Sélectionnez Ajouter une famille…. L’écran Famille divers s’affiche. › Saisissez le libellé de la famille. › Validez. Ajouter une phrase type Paramètres > Glossaire des phrases types… › Sélectionnez la famille dans laquelle doit être classée la phrase type. › Effectuez un clic droit dans la zone du bas. › Sélectionnez Ajouter un élément…. L’écran Elément d’information s’affiche. › Saisissez la phrase type. › Validez. 23.3.c. Utiliser le glossaire des phrases types A partir d’un module de saisie (voir Description de l’écran Glossaire des phrases types). › Effectuez un clic droit dans une zone de saisie libre où insérer un commentaire. › Sélectionnez Insérer une phrase type…. 214 • Les modules divers Manuel AxiSanté Dentaire L’écran Glossaire des phrases types s’affiche. › Sélectionnez dans la zone du haut la famille dans laquelle se trouve le commentaire. › Double-cliquez sur le commentaire à insérer, présent dans la zone du bas. › Cliquez sur la porte pour fermer l’écran Glossaire des phrases types. 23.4. Adresser un Post It 23.4.a. Description des écrans Description de l’écran de conception du Post It Outils > Adresser un Post It Lié à la fiche patient Permet de lier le Post It à la fiche patient. Une fois cette option cochée, le Post It s’affichera lors de la sélection du dossier patient. Si cette option n’est pas cochée, donc non lié à la fiche patient, le Post It s’affichera sur tous les dossiers patients du destinataire du Post It. Origine Permet de définir l’émetteur du Post-It. Un clic sur la barre propose tous les praticiens du cabinet. Destinataire Permet de définir le praticien destinataire. Le Post It peut être pour soi même ou pour l’un des confrères du cabinet. Un clic sur la barre propose tous les praticiens du cabinet. Message Zone de texte libre permettant de définir le corps du Post It. Message émis le Permet d’identifier la date et l’heure de création du Post It. Par défaut, la date du jour et l’heure système sont reprises. Sélectionner la date ou l’heure pour les modifier au clavier. Alarme pour le Permet de saisir la date à partir de laquelle le Post It doit s’afficher. Si aucune date n’est renseignée, le Post-It s’affichera pour chaque ouverture. Ne pas répéter Permet de ne plus afficher le Post-It. Valider Permet d’enregistrer les données du Post It et de fermer la fenêtre Post It. Manuel AxiSanté Dentaire Les modules divers • 215 Annuler Permet l’annulation des données saisies et de fermer la fenêtre Post It. Description de l’écran de visualisation de la liste des Post It Outils > Voir la liste des Post It Permet de visualiser la liste des Post It du praticien actif. Un double-clic sur un Post It, ouvre la fenêtre de conception du Post It (voir Description de l’écran de conception du Post It) afin de le modifier ou de le supprimer. Trier par Permet d’effectuer un trie sur l’affichage des Post-It. Utiliser la flèche effectuer un afficher : • des Post-It lié aux patients, • des Post-It non lié aux patient mais adressé à vous-même ou à un autre praticien du cabinet, • par date de création, • par date d’alarme. Permet d’imprimer la liste des Post It affichés. Permet de fermer la fenêtre de visualisation de la liste des Post It. 23.4.b. Adresser un Post It lié à une fiche patient A partir du dossier patient > Outils > Adresser un Post It 216 • Les modules divers Manuel AxiSanté Dentaire › Vérifier que la case Lié à la fiche … soit bien cochée. › Sélectionnez la destination du Post-It. › Saisissez votre message. › Ajouter une date d’alarme, si nécessaire. › Cliquez sur Valider. 23.4.c. Adresser un Post It à un confrère Outils > Adresser un Post It › Décochez ou non l’option Lié à la fiche…. › Cliquez sur la barre Destination. › Sélectionnez le praticien destinataire du Post It. › Saisissez votre message. › Ajouter une date d’alarme, si nécessaire. › Cliquez sur Valider. 23.5. Gérer les applications externes 23.5.a. Description de l’écran Application externes Paramètres > Configuration > Applications externes Nom Nom de l’application externe à saisir et affiché dans le menu de sélection de l’application externe. Chemin Chemin de l’application externe. Un clic sur cet icône permet d’ajouter une application externe. Une ligne s’ajoute à la liste permettant de définir le nom et le chemin de l’application externe. Permet de supprimer l’application externe de la ligne sélectionnée. Manuel AxiSanté Dentaire Les modules divers • 217 Permet de définir le chemin de l’application externe. Permet d’enregistrer les modifications apportées et de fermer l’écran. 23.5.b. Ajouter une application externe Paramètres > Configuration > Applications externes › Effectuez un clic sur . › Saisissez le nom de l’application externe dans la colonne Nom. › Cliquez sur . › Utilisez le navigateur pour renseigner le chemin de l’application externe. › Cliquez sur la porte pour fermer et enregistrer vos nouveaux paramètres. 23.5.c. Lancer une application externe Depuis le dossier patient › Effectuez un clic droit sur . › Sélectionnez l’application externe de votre choix. Dans le cas où l’application ne se lance pas, vérifiez le chemin de cette dernière depuis Paramètres > Configuration > Applications externes. 218 • Les modules divers Manuel AxiSanté Dentaire