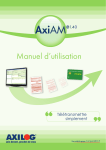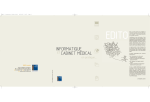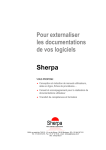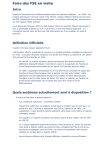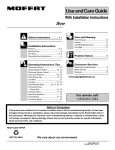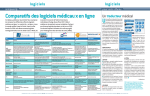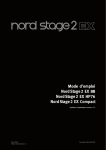Download Manuel d`utilisation AxiAM - CompuGroup Medical Solutions
Transcript
FSE Télétransmission... Vitale Trans. Manuel d’utilisation AxiAM CompuGroup Medical Solutions 59A, avenue de Toulouse - CS 35014 34076 Montpellier cedex 3 T +33 (0) 825 01 33 33 (0,15 e TTC/min) F +33 (0) 499 51 33 02 [email protected] www.cgm.com/fr I RCS Montpellier 345 098 495 I Document et visuels non contractuels I * Synchronisons le monde de la santé 03/2014 I 1.1 I FR I Manuel d’utilisation CGM Documents I MC I SAS au capital de 100 000 Cachet Partenaire Les nouveautés Evolutions règlementaires Intégration de la fiche règlementaire FR 82 : Relèvement du seuil d’exonération du ticket modérateur, qui concerne désormais les actes ou cumul d’actes NGAP dont le coefficient est supérieur ou égal à 60 (et non plus à 50). Intégration de la fiche règlementaire FR 41 V7 : Application du nouveau seuil d'exonération pour la facturation de l'acte PAV, qui concerne désormais : Les actes ou cumul d'actes NGAP dont le coefficient est égal ou supérieur à 60 (et non plus à 50). Les actes ou cumul d'actes CCAM dont le tarif est égal ou supérieur à 120 euros (et non plus à 91 euros) (voir Créer une FSE avec le PAV (Participation Assuré en Ville)). Gestion des favoris Suite au changement du seuil d'application de l'acte PAV, un message prévient l'utilisateur qu'il doit actualiser ses favoris, si toutefois ils contiennent cet acte. Service Cleyris TP3G (Tiers‐payant 3ème génération) Correction de la fermeture brutale de l'application après télétransmission. Intégration correcte des retours NOEMIE d'AxiAM® dans la gestion des recettes d'AxiSanté 5. Corrections de fautes d'orthographes dans les messages affichés (voir Gérer les services Cleyris™ TP3G). 2. AxiAM 1.40 1.1. A propos de ce document Ce document vous permet d'obtenir des explications pour l'utilisation du logiciel de télétransmission AxiAM 1.40. Ce document contient aussi un chapitre Sauvegarder vos données : nous vous conseillons vivement de le lire et d'effectuer le paramétrage de votre sauvegarde en fonction de l'utilisation de votre poste de travail. Vous y trouverez également un chapitre sur la mise à jour en ligne de votre logiciel AxiAM 1.40 ainsi qu’un chapitre sur les outils d’accompagnement. Le dernier chapitre de ce document vous permet de découvrir l’environnement de la télétransmission. 1.2. Les pré‐requis AxiAM est compatible uniquement avec les versions supérieures ou égales à : Windows XP SP2 Windows 2000 SP4 Windows 2003 SP2 Windows Vista Configuration monoposte recommandée : Pentium IV ou équivalent, Microsoft® Windows 2000 SP4, RAM 512 Mo ou Microsoft® Windows XP Pro SP2, RAM 1024 Mo. Configuration monoposte minimum requise : Pentium III ou équivalent, Microsoft® Windows 2000 SP4, RAM 256 Mo ou Microsoft® Windows XP Pro SP2, RAM 512 Mo. Configuration réseau : Nous vous invitons à prendre conseil auprès de votre partenaire de proximité du réseau agréé Axilog (www.axilog.fr/reseau) Compatibilité Windows Vista : Nos logiciels contenus dans cette mise à jour fonctionnent sous Windows Vista. Néanmoins nous vous recommandons de vérifier que vos périphériques telles que vos imprimantes, lecteur de carte CPS et Vitale, scanner… soient compatibles également avec Windows Vista. L’affichage minimal requis est 1024 x 768 pixels. L’affichage recommandé est 1280 x 1024 pixels. L'utilisation du logiciel nécessite une maîtrise minimale de l’environnement Windows 2000 ou XP. Nous vous encourageons à vous former dans ce domaine, sachant qu’il existe de nombreux ouvrages et CD Rom traitant du sujet de façon complète. 1.3. Nous contacter Par téléphone : N°Commercial : 0 825 01 33 33 (0,15€ TTC/mn) N° Technique : 0 899 230 210 (1,35€ TTC/Appel puis 0.34 TTC/mn) Par fax : 04 99 51 33 02 Rechercher votre interlocuteur de proximité : http://www.axilog.fr/Reseau/cartereseau.asp Par courrier : Adresse postale : Société Axilog 59A avenue de Toulouse CS35014 34076 Montpellier Cedex 3 Le support technique : [email protected] Le service facturation : [email protected] Le service documentation : [email protected] Consulter : Notre site : www.axilog.fr Le forum utilisateur : http://forums.axilog.fr/forums/. Forums de discussion et d’échange avec les chefs produits et vos confrères sur votre logiciel. 1.4. Utiliser l’aide électronique Rechercher un mot‐clé Impossible d'afficher l'image liée. Le fichier a peut-être été déplacé, renommé ou supprimé. Vérifiez que la liaison pointe v ers le fichier et l'emplacement corrects. › Cliquez sur . › Saisissez le mot recherché dans la zone de saisie. Impossib le d'afficher l'image liée. Le fichier a peu t-être été déplacé, ren ommé ou su pprimé. Vérifiez que la liaison pointe v ers le fichier et l'emplacement corrects. › Cliquez sur . › Double‐cliquez sur la page voulue dans la liste, à gauche, pour l’afficher à droite. Mémoriser des pages en favoris › Affichez la page à mémoriser. Impossib le d'afficher l'image liée. Le fichier a peut-être été déplacé, ren ommé ou su pprimé. Vérifiez q ue la liaison pointe v ers le fichier et l'emplacement corrects. › Cliquez sur pour l’ajouter aux favoris. Consulter des pages en favoris Impossible d'afficher l'image liée. Le fichier a peut-être été déplacé, renommé ou supprimé. Vérifiez que la liaison pointe v ers le fichier et l'emplacement corrects. › Cliquez sur pour afficher la liste, à gauche. › Double‐cliquez sur la page pour la consulter. Naviguer dans les chapitres de l’aide Impossible d'afficher l'image liée. Le fichier a peut-être été déplacé, renommé ou supprimé. Vérifiez que la liaison pointe v ers le fichier et l'emplacement corrects. › Cliquez sur pour afficher l’arborescence des chapitres à gauche. › Cliquez sur un chapitre ou une page à gauche pour consulter son contenu dans la partie droite. I m p o s s i b l e d ' a f fi c h e Indique un chapitre comportant des sous‐chapitres. Pour accéder à ces derniers, cliquez sur le livre. Indique un chapitre dont les sous‐chapitres sont affichés. Pour les masquer, cliquez sur le livre. Indique une page, sans sous‐chapitre qui suit. › Utilisez les flèches Impossible d'afficher l'image liée. Le fichier a peut-être été déplacé, renommé ou supprimé. Vérifiez que la liaison pointe v ers le fichier et l'emplacement corrects. pour afficher la page qui précède ou qui suit celle qui est en cours d’affichage. Ici, la notion de Précédent et Suivant correspond à l’organisation complète de l’aide. › Utilisez les flèches de votre navigateur (précédent/suivant) pour revenir à la page affichée précédemment ou passer à celle déjà affichée. Ici la notion de Précédent et Suivant correspond à l’ordre d’affichage des pages dans l’aide. Cliquez sur les liens situés à la fin de chaque page (Articles suivants). 1.5. Premiers gestes Cette rubrique décrit les écrans ainsi que les actions essentielles que vous effectuerez lors des premières utilisations de votre logiciel. Ces actions sont les suivantes : créer un praticien à la 1ère ouverture du logiciel, s’identifier à l’ouverture du logiciel, créer un dossier patient à partir de la carte Vitale, créer la première facture, valider le règlement. 1.5.a. Description générale Le Navigateur Le Navigateur est la première fenêtre qui s’ouvre au lancement du logiciel. Cette fenêtre est la fenêtre principale d’action de votre logiciel. Le Navigateur est organisé en trois parties : La barre de menus permet d’accéder à plusieurs outils et aux fonctions de paramétrages. C’est ici que vous lirez votre carte CPS. Le visualisateur permet d’afficher le dossier patient sélectionné dans la zone principale, La zone principale, dont le contenu affiché est géré par les onglets : Par défaut, c’est L'onglet Liste des dossiers qui est affiché. Il regroupe l’ensemble des outils pour gérer vos dossiers patients. C’est grâce à lui que vous allez créer, rechercher et compléter un dossier patient. L’onglet Télétransmission des factures permet de télétransmettre les factures et gérer les retours (voir Télétransmettre et gérer les retours). L’onglet Gestion des recettes permet de gérer les recettes patients et tiers‐payants. Voir aussi La barre de menus L'onglet Liste des dossiers La barre de menus Menu Fichier Nouveau Patient Permet de créer un nouveau dossier patient. Fermer tous les dossiers Permet de fermer tous les dossiers patients ouverts et de retourner sur le navigateur. Déconnexion Permet de quitter un profil utilisateur pour en ouvrir un autre. Archivage des factures Permet de lancer une nouvelle archive ou de rechercher une facture dans la liste des factures archivées. Import Permet d’importer des dossiers patients. Export/Impression Permet d’exporter/imprimer un dossier patient. Quitter Permet de fermer l’application en fermant tous les dossiers patients encore ouverts. Menu Paramètres Fichier des correspondants Ouvre les correspondants, à partir duquel vous pouvez, entre autre, modifier les coordonnées de votre profil. Cabinet médical Ouvre la liste des cabinets médicaux, dans laquelle vous inscrivez l’adresse de votre cabinet médical pour l’édition de vos documents. Fichier des codes postaux Permet de gérer les codes postaux. Paramètre d’impression Ouvre le module de gestion de l’impression, module après module. Préférences Permet de gérer les préférences utilisateurs de chaque module. Poste de Travail AXIAM Ouvre les paramétrages liés à AxiAM. Impossib le d'afficher l'image liée. Le fichier a peu t-être été déplacé, renommé ou su pprimé. Vérifiez que la liaison pointe v ers le fichier et l'emplacement corrects. Selon votre version logicielle, certaines fonctions ne seront pas affichées. Menu Outils Sauvegarde et maintenance Permet d’effectuer une sauvegarde immédiate. Impossib le d'afficher l'image liée. Le fichier a peu t-être été déplacé, renommé ou su pprimé. Vérifiez que la liaison pointe v ers le fichier et l'emplacement corrects. Selon votre version logicielle, certaines fonctions ne seront pas affichées. Menu Aide Permet d’accéder : d’accéder à l’aide électronique intégrée d’’AxiAM, d’accéder à l’aide électronique intégrée de VIP, d’accéder aux vidéos de formation, d’accéder au site d’axilog, d’accéder au site Web Médecin, permet de transmettre un rapport d’erreur à Axilog. Zone Praticien Affiche le médecin utilisateur, ou permet de choisir un praticien si l’utilisateur est secrétaire, remplaçant ou administrateur. Zone CPS Permet de vous identifier directement avec votre carte professionnelle de santé, si vous êtes équipé d’un lecteur de carte. Dans ce cas, la diode à droite devient bleue. Zone Votre espace Pro Permet de vous connecter à votre espace Pro. Zone BIQ Permet d’afficher le Bulletin d’Information au Quotidien (BIQ) (voir l’aide VIP depuis le menu Aide). L’onglet Liste des dossiers L’onglet Liste des dossiers regroupe l’ensemble des outils pour gérer vos dossiers patients. C’est grâce à lui que vous allez créer, rechercher et compléter un dossier patient : Utilisez les outils de recherche pour trouver le dossier patient qui vous intéresse. La recherche la plus simple est de taper les premiers caractères du nom du patient dans cette zone de saisie. La recherche se lance automatiquement, le résultat est affiché en‐dessous. Cliquez sur ce bouton pour lire la carte vitale du patient. Les dossiers correspondants à la recherche sont affichés, caractérisés par le nom, l’âge, le numéro de dossier et le propriétaire si le dossier est privé. Vous pouvez effectuer un tri en cliquant sur l’entête de chaque colonne. Double‐cliquez sur le dossier pour l’ouvrir. Les boutons du bas sont des accès directs aux fonctionnalités les plus courantes : créer un nouveau dossier patient, créer une nouvelle consultation, ordonnance ou règlement pour le patient sélectionné au‐dessus. Selon la version de votre logiciel, d’autres boutons d’accès direct peuvent être affichés. 1.5.b. Créer un praticien à la 1ère ouverture du logiciel A la 1ère ouverture du logiciel, la fenêtre d’identification comporte un seul profil, l’administrateur : 3. Sauvegarder vos données 1.1. Informations importantes 1. 2. Bases de données o Ce système pourra être utilisé pour sauvegarder les bases de données de type FIREBIRD, fichiers ayant pour extension *.fdb (AxiSanté 5, InfanSoft, AxiAM 1.40, AxiPlanning V2) et les bases de données de type OMNIS fichiers ayant pour extension *.df* (AxiSanté 4, AxiAM 1.39, AxiCompta). Pour les fichiers de données de type FIREBIRD : o Lors de l’action de sauvegarde, un traitement propre au serveur de base de données FIREBIRD est appelé pour effectuer un « back‐up » ou « sauvegarde ». Un système transactionnel va gérer la cohérence et l’intégrité de la base de données sauvegardée. o La base de données sauvegardée est unique. Elle est définie à l’installation et ne pourra pas être modifiée par l’utilisateur. o Ce système permet la sauvegarde de la base de données alors que le logiciel est ouvert et en cours d’utilisation. A noter, les données sauvegardées seront celles présentes en début de processus. Pour les fichiers de données de type OMNIS : o La sauvegarde de la base de données doit se faire alors que le logiciel est fermé sur tous les §postes. Il est nécessaire de programmer la sauvegarde à un horaire où le poste serveur est allumé. Les postes clients peuvent être allumés ou éteints. Autres fichiers annexes. o Il est possible d’ajouter à cette sauvegarde d’autres types de fichiers annexes à la base de données, à partir du moment où ces derniers ne sont pas des bases de données (fichiers images, documents §textes, tableur…). Il est important que ces autres fichiers annexes ne soient pas trop volumineux. Par exemple, cet outil ne vous permet pas de sauvegarder toutes vos acquisitions ou pièces jointes, si elles sont trop nombreuses. Pour cela, nous vous conseillons d’utiliser un outil effectuant une sauvegarde incrémentielle (copie uniquement les fichiers modifiés depuis la dernière sauvegarde) ou différentielle (copie uniquement les fichiers modifiés depuis la dernière sauvegarde complète) afin de sauvegarder les fichiers volumineux et respecter un temps de sauvegarde correct. Des actions de maintenance de votre base de données Outre une sauvegarde de la base de données et des fichiers annexes, AxiDBSafe effectue automatiquement une maintenance qui défragmente et optimise la base de données. Par défaut, ce processus s’effectue à 19 heures, chaque semaine. Vous pouvez paramétrer la fréquence et l’horaire. Pour qu’il s’enclenche, il faut que le logiciel soit fermé, mais l’ordinateur allumé ou le serveur dans le cadre d'une installation en réseau. Ces actions de maintenance ne sont pas disponibles pour les produits OMNIS. La restauration des bases de données si nécessaire La restauration des sauvegardes est disponible à partir de l’interface d’AxiDBSafe. La réparation des bases de données si nécessaire Il est possible de lancer une opération de réparation de votre base de données à partir de l’interface d’AxiDBSafe. Ces actions de réparation ne sont pas disponibles pour les produits OMNIS. 1.2. Ouvrir l’outil de sauvegarde / restauration L’outil de maintenance et de sauvegarde, AxiDBSafe, se lance automatiquement au démarrage de votre logiciel de santé. Il est exécuté en fond de tâche, signalé par l’icône Windows, en bas à droite de l’écran : dans la barre des tâches de Impossible d'afficher l'image liée. Le fichier a peut-être été déplacé, renommé ou supprimé. Vérifiez que la liaison pointe v ers le fichier et l'emplacement corrects. Pour ouvrir le module, double‐cliquez sur cet icône ou faites un clic droit et sélectionnez Paramètres… dans le menu qui s’affiche. 1.3. Présentation de la fenêtre La fenêtre Outil de maintenance et de sauvegarde est composée de plusieurs parties : Impossible d'afficher l'image liée. Le fichier a peut-être été déplacé, renommé ou supprimé. Vérifiez que la liaison pointe v ers le fichier et l'emplacement corrects. Les onglets Historique des évènements, Archives et les différents onglets correspondant aux applications installées sur votre ordinateur Axisanté5/AxiPlanning, AxiSanté4, AxiCompta, … permettent de basculer du journal des évènements aux outils de paramétrage des différentes sauvegardes. La zone Configuration permet de définir Le chemin du répertoire de stockage et Le nombre de rotations. La zone Fichier(s) à sauvegarder sur le serveur permet de gérer Les fichiers à sauvegarder en plus de la base de données. La zone Période de sauvegarde permet de définir La planification de la sauvegarde. Il faut définir au minimum un jour de sauvegarde. La zone Maintenance permet de définir la périodicité de La maintenance, action obligatoire de réparation de la base de données. La zone Actions immédiates permet d’effectuer une sauvegarde manuelle, La restauration, une maintenance manuelle, La réparation. Le bouton Enregistrer la configuration permet de mémoriser les modifications de la planification de la sauvegarde. Le bouton Cacher fait disparaître la fenêtre, tout en gardant le service en fond de tâche. 1.4. Le chemin du répertoire de stockage Impossible d'afficher l'image liée. Le fichier a peut-être été déplacé, renommé ou supprimé. Vérifiez que la liaison pointe v ers le fichier et l'emplacement corrects. Le chemin de stockage correspond au répertoire de stockage des sauvegardes. Ce répertoire pourra être en local sur le poste serveur. Il ne doit pas apparaître dans la liste des répertoires à sauvegarder. Pour le modifier, cliquez sur le bouton sauvegarde. et choisissez le répertoire où seront enregistrées les copies de Par défaut, ce répertoire est C:\Users\Public\Données Axilog\backup. IL est possible de configurer la sauvegarde afin qu’elle se fasse directement sur un support externe (disque dur externe, clef USB) de cette façon il ne sera pas nécessaire de faire une autre sauvegarde avec un autre outil du répertoire backup. Selon les recommandations de Microsoft®, l'écriture d'informations ou le stockage de données dans le répertoire « C:\Program files\... » et ses sous‐répertoires ne doivent plus être réalisés. C’est pourquoi, le peut être affiché à droite du chemin de stockage, afin de vous informer de cette nouvelle bouton recommandation et vous invitant à modifier le chemin de stockage de données. 1.5. Le nombre de rotations Le nombre de rotations correspond au nombre de sauvegardes journalières conservées en plus de la sauvegarde du jour. Dès que le nombre de sauvegarde atteint le maximum, la sauvegarde la plus ancienne est supprimée. Voici un exemple sur une rotation de 3 jours : Jour Nom du fichier Jeudi Axixxxxx.zip Mercredi Axixxxxx.zip.1 Mardi Axixxxxx.zip.2 Lundi Axixxxxx.zip.3 Le jour d’après nous obtenons : Jour Nom du fichier Vendredi Axixxxxx.zip Jeudi Axixxxxx.zip.1 Mercredi Axixxxxx.zip.2 Mardi Axixxxxx.zip.3 Le nom du fichier de sauvegarde est suffixé en fonction des produits comme suit : AXIDATABASE_x.x.x.x_x.x.x.x.zip pour la base de données AxiSanté 5, InfanSoft, AxiAM 1.40 et AxiPlanning V2. Axi4_x.x.x.x.zip pour la base de données AxiSanté 4. 4. Créer un profil utilisateur 1.1. Le praticien Pour pouvoir utiliser votre logiciel de télétransmission, vous devez créer et paramétrer votre profil utilisateur à l’aide de votre carte CPS (Carte Professionnelle de Santé). Pour vous aider, un assistant de paramétrage vous guide. Au démarrage de l’application, à la fenêtre Identification de l’utilisateur : Impossible d'afficher l'image liée. Le fichier a peut-être été déplacé, renommé ou supprimé. Vérifiez que la liaison pointe v ers le fichier et l'emplacement corrects. › Cliquez sur la flèche noire en bout de zone. › Sélectionnez administrateur. Impossible d'afficher l'image liée. Le fichier a peut-être été déplacé, renommé ou supprimé. Vérifiez que la liaison pointe v ers le fichier et l'emplacement corrects. › Cliquez sur . 1.1.a. Bienvenue Impossible d'afficher l'image liée. Le fichier a peut-être été déplacé, renommé ou supprimé. Vérifiez que la liaison pointe v ers le fichier et l'emplacement corrects. › Munissez‐vous impérativement des éléments énoncés dans cet écran avant de continuer. › Vérifiez que votre lecteur de carte est allumé et connecté à votre ordinateur. Reportez‐vous à son guide d’utilisation si nécessaire. › Insérez votre carte CPS (Carte Professionnelle de Santé) dans votre lecteur. Impossible d'afficher l'image liée. Le fichier a peut-être été déplacé, renommé ou supprimé. Vérifiez que la liaison pointe v ers le fichier et l'emplacement corrects. › Cliquez sur pour passer à l’étape Détection / paramétrage lecteur. 1.1.b. Détection / paramétrage lecteur L’outil de détection automatique des lecteurs est accessible dans : l’assistant de création d’un nouveau praticien, le paramétrage des lecteurs (Paramétrages / Poste de Travail AxiAM / Lecteurs de cartes et cliquez sur le bouton Détecter Lecteur), le navigateur (effectuez un clic droit sur le lecteur et sélectionnez Détecter le lecteur). › Vérifiez que votre lecteur est bien connecté et allumé. Impossible d'afficher l'image liée. Le fichier a peut-être été déplacé, renommé ou supprimé. Vérifiez que la liaison pointe v ers le fichier et l'emplacement corrects. Impossible d'afficher l'image liée. Le fichier a peut-être été déplacé, renommé ou supprimé. Vérifiez que la liaison pointe v ers le fichier et l'emplacement corrects. › Cliquez sur pour passer à l’étape Volet personnel. Si le lecteur n’est pas détecté : Impossible d'afficher l'image liée. Le fichier a peut-être été déplacé, renommé ou supprimé. Vérifiez que la liaison pointe v ers le fichier et l'emplacement corrects. › Cliquez sur . Impossible d'afficher l'image liée. Le fichier a peut-être été déplacé, renommé ou supprimé. Vérifiez que la liaison pointe v ers le fichier et l'emplacement corrects. › Exécutez les actions demandées dans la fenêtre Détection des lecteurs branchés. › Cliquez sur le bouton Oui. Impossible d'afficher l'image liée. Le fichier a peut-être été déplacé, renommé ou supprimé. Vérifiez que la liaison pointe v ers le fichier et l'emplacement corrects. › Cochez les lecteurs que vous souhaitez conserver dans les paramétrages. Impossible d'afficher l'image liée. Le fichier a peut-être été déplacé, renommé ou supprimé. Vérifiez que la liaison pointe v ers le fichier et l'emplacement corrects. › Cliquez sur . 1.1.c. Volet Personnel Impossible d'afficher l'image liée. Le fichier a peut-être été déplacé, renommé ou supprimé. Vérifiez que la liaison pointe v ers le fichier et l'emplacement corrects. Impossib le d'afficher l'image liée. Le fichier a peut-être été déplacé, renommé ou supprimé. Vérifiez que la liaison pointe v ers le fichier et l'emplacement corrects. Si la fenêtre Saisie code porteur n’apparaît pas, cliquez sur . › Saisissez le code à 4 chiffres de votre carte CPS. › Cliquez sur . Après lecture de votre CPS, plusieurs champs sont remplis automatiquement à partir des informations contenues dans votre carte. Les champs grisés ne sont pas modifiables. Impossible d'afficher l'image liée. Le fichier a peut-être été déplacé, renommé ou supprimé. Vérifiez que la liaison pointe v ers le fichier et l'emplacement corrects. › Modifiez, si besoin, le nom saisi dans le champ Identification. Ce nom est celui que vous sélectionnerez dans la fenêtre d’Identification de l’utilisateur, à l’ouverture de votre logiciel. › Renseignez le champ civilité (M., Mme ou Mlle) en cliquant sur la flèche noire en bout de zone. Les autres champs de la zone Identification sont remplis automatiquement à partir des informations contenues dans votre CPS. › Vous pouvez, si vous le souhaitez, remplir les autres rubriques Adresse, téléphone – Messagerie, Informations diverses… Impossible d'afficher l'image liée. Le fichier a peut-être été déplacé, renommé ou supprimé. Vérifiez que la liaison pointe v ers le fichier et l'emplacement corrects. › Cliquez sur . 1.1.d. Situation de facturation du professionnel Impossible d'afficher l'image liée. Le fichier a peut-être été déplacé, renommé ou supprimé. Vérifiez que la liaison pointe v ers le fichier et l'emplacement corrects. Les informations contenues dans votre CPS apparaissent, et sont non modifiables. Il vous faut renseigner les rubriques Situation d’exercice et Paramétrage du PS à saisir : › Sélectionnez le bouton radio pour préciser la localisation d’exercice afin d’affecter le bon tarif des actes NGAP (Métropole, Réunion, Mayotte, Antilles ou Guyane). › Sélectionnez le bouton radio pour précisez si vous exercez en zone sous médicalisée. Si vous répondez oui, saisissez la date d’installation en zone sous médicalisée. › Modifiez, si besoin est, le montant du Plafond mensuel de la Sécurité Sociale (PMSS), pour l’année 2009 celui‐ci est de 2859,00 €. Pour plus de renseignement consulter le site de l'Assurance Maladie à l'adresse http://www.ameli.fr/. › Cliquez sur afin de renseigner votre Caisse Primaire de rattachement. Sélectionnez votre caisse dans la fenêtre qui s’ouvre et cliquez sur le bouton Valider. › Renseignez le champ Option de coordination signée (Oui ou Non) en cliquant sur la flèche noire en bout de zone. Si cette option est signée, vous pourrez facturer les dépassements maitrisés. › Renseignez la Date de première installation en libéral si vous êtes généraliste et, si celle‐ci est inférieure à 5 ans, de manière à automatiser la sélection de la situation du parcours de soins Généraliste récemment installé(e) lors de la création d’une facture. Impossible d'afficher l'image liée. Le fichier a peut-être été déplacé, renommé ou supprimé. Vérifiez que la liaison pointe v ers le fichier et l'emplacement corrects. › Cliquez sur . 1.1.e. Paramètres de télétransmission Impossible d'afficher l'image liée. Le fichier a peut-être été déplacé, renommé ou supprimé. Vérifiez que la liaison pointe v ers le fichier et l'emplacement corrects. Afin de saisir les informations, munissez‐vous de vos documents d'accès Internet pour la télétransmission fournis par votre fournisseur d'accès. › Sélectionnez dans Type de kit de télétransmission votre fournisseur d’accès à Internet pour la télétransmission parmi les 3 choix proposés : Vous utilisez une connexion : RSS RSS, Wanadoo Santé, Internet. Impossible d'afficher l'image liée. Le fichier a peut-être été déplacé, renommé ou supprimé. Vérifiez que la liaison pointe v ers le fichier et l'emplacement corrects. › Sélectionnez RSS dans Type de kit de télétransmission. La zone Profil RSS est dégrisée pour permettre la saisie. Si votre connexion est paramétrée le profil vous est proposé par défaut (le champ Nom doit être renseigné pour pouvoir continuer). › Saisissez votre mot de passe. Impossible d'afficher l'image liée. Le fichier a peut-être été déplacé, renommé ou supprimé. Vérifiez que la liaison pointe v ers le fichier et l'emplacement corrects. › Cliquez sur , pour terminer le paramétrage. Vous utilisez une connexion : Wanadoo Santé Impossible d'afficher l'image liée. Le fichier a peut-être été déplacé, renommé ou supprimé. Vérifiez que la liaison pointe v ers le fichier et l'emplacement corrects. › Renseignez le type de connexion que vous utilisez : Connexion par Réseau local ou Connexion à distance. Dans le cas d’une connexion à distance, sélectionnez la connexion en cliquant sur la flèche noire en bout de zone. › Complétez votre adresse électronique, elle est du type [email protected] (les xxxx étant des chiffres et des lettres). › Saisissez votre Login qui est votre identifiant, c’est le début de votre adresse électronique, donc de la forme fse.xxxxx (ne pas mettre @sante.wanadoo.fr). › Saisissez votre Mot de passe, associé à l’identifiant ci‐dessus si vous en avez défini un dans votre profil RSS. Vous avez la possibilité de voir en clair la saisie de votre mot de passe en cochant la case Mot de passe affiché en clair avant de saisir le mot de passe. › Si vous utilisez un Organisme Concentrateur Technique (OCT), cochez cette case et saisissez les éléments suivants, en fonction des documents fournis par votre OCT : Impossible d'afficher l'image liée. Le fichier a peut-être été déplacé, renommé ou supprimé. Vérifiez que la liaison pointe v ers le fichier et l'emplacement corrects. › Sélectionnez le Type de télétransmission de l'OCT en cliquant sur la flèche noire à droite. Vous avez 3 choix : Extension du mode 1.31 (FSE enrichie). Eclatement des flux à la source. Transmission d'un fichier unique. › Renseignez les autres champs avec les informations fournies par l'OCT. Impossible d'afficher l'image liée. Le fichier a peut-être été déplacé, renommé ou supprimé. Vérifiez que la liaison pointe v ers le fichier et l'emplacement corrects. › Cliquez sur , pour terminer le paramétrage. Vous utilisez une connexion : Internet 5. Modifier un profil utilisateur 1.1. Le changement de carte PS Le numéro de facturation est identique à celui précédemment utilisé Lorsque vous recevez une nouvelle carte CPS, si celle‐ci contient maintenant un numéro RPPS au lieu d'un numéro Adéli. Le numéro de facturation est identique à celui précédemment utilisé, il vous faut mettre à jour votre profil. Il vous faut impérativement avant d'effectuer la mise à jour de votre profil : Décharger les factures de votre lecteur TLA. Envoyer toutes les feuilles de soins électroniques en attente de télétransmission. Réceptionner vos retours ARL et NOEMIE correspondants. Transférer les retours NOEMIE en comptabilité si utilisée. A la lecture de la nouvelle carte si le profil n'est pas mis à jour ce message apparaît : Impossible d'afficher l'image liée. Le fichier a peut-être été déplacé, renommé ou supprimé. Vérifiez que la liaison pointe v ers le fichier et l'emplacement corrects. › Cliquez sur OK à ce message et laissez dans le lecteur la nouvelle carte. › Sélectionnez Fichier puis Déconnexion. › Sélectionnez l'utilisateur Administrateur à la fenêtre Identification utilisateur, saisissez le mot de passe si présent et cliquez sur Ouvrir la session. Impossible d'afficher l'image liée. Le fichier a peut-être été déplacé, renommé ou supprimé. Vérifiez que la liaison pointe v ers le fichier et l'emplacement corrects. › Cliquez sur le menu dans la barre des menus. › Effectuez un clic droit sur la ligne de votre profil et sélectionnez Modifier données utilisateur. Impossib le d'afficher l'image liée. Le fichier a peut-être été déplacé, renommé ou supprimé. Vérifiez que la liaison pointe v ers le fichier et l'emplacement corrects. › Cliquez sur en haut à gauche dans la fenêtre qui vient de s'ouvrir Gestion des professionnels. › Saisissez le code porteur de la nouvelle carte et validez la saisie. Le message suivant apparaît : Impossible d'afficher l'image liée. Le fichier a peut-être été déplacé, renommé ou supprimé. Vérifiez que la liaison pointe v ers le fichier et l'emplacement corrects. › Cliquez sur OUI pour effectuer la mise à jour. › Cliquez sur Valider et fermez la fenêtre Gestion des utilisateurs et des droits d'accès. › Sélectionnez Fichier puis Déconnexion. › Sélectionnez votre profil à la fenêtre Identification utilisateur, saisissez le mot de passe si présent et cliquez sur Ouvrir la session. Vous pouvez utiliser le logiciel comme à votre habitude avec votre nouvelle carte CPS. Le numéro de facturation est différent de celui précédemment utilisé Si vous avez reçu une nouvelle carte professionnelle mais que celle‐ci contient un numéro de facturation différent de celui utilisé jusque là, il vous faut synchroniser vos données avec votre nouvelle carte CPS. Il vous faut impérativement avant de synchroniser vos données : Décharger les factures de votre lecteur TLA. Envoyer toutes les feuilles de soins électroniques en attente de télétransmission. Réceptionner vos retours ARL et NOEMIE correspondants. Transférer les retours NOEMIE en comptabilité si utilisée. A la lecture de la nouvelle carte si le profil n'est pas mis à jour ce message apparaît : Impossible d'afficher l'image liée. Le fichier a peut-être été déplacé, renommé ou supprimé. Vérifiez que la liaison pointe v ers le fichier et l'emplacement corrects. › Cliquez sur OK à ce message et laissez dans le lecteur la nouvelle carte. › Sélectionnez Fichier puis Déconnexion. › Sélectionnez l'utilisateur Administrateur à la fenêtre Identification utilisateur, saisissez le mot de passe si présent et cliquez sur Ouvrir la session. Impossible d'afficher l'image liée. Le fichier a peut-être été déplacé, renommé ou supprimé. Vérifiez que la liaison pointe v ers le fichier et l'emplacement corrects. › Cliquez sur le menu dans la barre des menus. › Effectuez un clic droit sur la ligne de votre profil et sélectionnez Modifier données utilisateur. Impossib le d'afficher l'image liée. Le fichier a peut-être été déplacé, renommé ou supprimé. Vérifiez que la liaison pointe v ers le fichier et l'emplacement corrects. › Cliquez sur en haut à gauche dans la fenêtre Gestion des professionnels. › Saisissez le code porteur de la nouvelle carte et validez la saisie. La fenêtre suivante apparaît : Impossible d'afficher l'image liée. Le fichier a peut-être été déplacé, renommé ou supprimé. Vérifiez que la liaison pointe v ers le fichier et l'emplacement corrects. › Sélectionnez votre choix de mise à jour (les données de facturation uniquement ou la fiche professionnelle complète (hormis l’identification et le mot de passe). › Cliquez sur Valider pour lancer la synchronisation. › Cliquez sur Oui à la fenêtre de Confirmation. › Cliquez sur Valider et fermez la fenêtre Gestion des utilisateurs et des droits d'accès. › Sélectionnez Fichier puis Déconnexion. › Sélectionnez votre profil à la fenêtre Identification utilisateur, saisissez le mot de passe si présent et cliquez sur Ouvrir la session. Les anciens n° Adéli ou RPPS et les situations de facturations sont archivées et accessibles à partir de la liste des Situations en haut du Navigateur : Impossible d'afficher l'image liée. Le fichier a peut-être été déplacé, renommé ou supprimé. Vérifiez que la liaison pointe v ers le fichier et l'emplacement corrects. 1.2. Indiquer un n° de facturation par défaut Lorsque vous avez plusieurs numéros de facturation, vous avez la possibilité de mentionner un numéro de facturation par défaut. › Sélectionnez le menu Paramètres / Préférences. Impossible d'afficher l'image liée. Le fichier a peut-être été déplacé, renommé ou supprimé. Vérifiez que la liaison pointe v ers le fichier et l'emplacement corrects. › Effectuez un clic sur › Assurez vous que l’onglet à gauche de la fenêtre. Impossible d'afficher l'image liée. Le fichier a peut-être été déplacé, renommé ou supprimé. Vérifiez que la liaison pointe v ers le fichier et l'emplacement corrects. est bien sélectionné. › Cliquez sur la flèche noire à droite du champ Situation de facturation par défaut, et sélectionnez le numéro qui doit s'afficher par défaut à l'ouverture du logiciel Impossible d'afficher l'image liée. Le fichier a peut-être été déplacé, renommé ou supprimé. Vérifiez que la liaison pointe v ers le fichier et l'emplacement corrects. . Cliquez sur Fermer. 6. Créer un dossier patient 1.1. A l’aide d’une carte Vitale Impossible d'afficher l'image liée. Le fichier a peut-être été déplacé, renommé ou supprimé. Vérifiez que la liaison pointe v ers le fichier et l'emplacement corrects. Impossib le d'afficher l'image liée. Le fichier a peut-être été déplacé, ren ommé ou supprimé. Vérifiez que la liaison pointe v ers le fichier et l'emplacement corrects. › Cliquez sur › Double‐cliquez sur le dossier patient à créer dans la liste qui s’affiche. pour lire la carte Vitale. Signale la présence d'un dossier pour ce patient dans votre base de données. Signale que le patient n'a pas de dossier créé. Signale qu'un dossier patient dans votre base peut correspondre au patient sélectionné sur la carte Vitale et qu'il peut être mis à jour à partir des éléments contenus dans la carte Vitale. Signale que plusieurs dossiers patients dans votre base peuvent correspondre au patient sélectionné sur la carte Vitale. Impossible d'afficher l'image liée. Le fichier a peut-être été déplacé, renommé ou supprimé. Vérifiez que la liaison pointe v ers le fichier et l'emplacement corrects. Une nouvelle fenêtre s’affiche, intitulée Création d’un patient depuis une carte Vitale. Un onglet intitulé Volet administratif s’affiche, avec la zone Identification en partie remplie par les informations de la carte Vitale (nom, prénom et date de naissance, l'âge est automatiquement calculé). La partie Assurance Maladie est également remplie avec les informations de la carte Vitale. Un champ Saisie libre au bas de cette section vous permet de saisir une information complémentaire. Cette information apparaitra dans la section Autres informations au bas du visualisateur (à gauche). Remplissez les autres zones de ce volet administratif si vous le désirez, en saisie libre pour l’adresse, à l'aide du clic droit pour le téléphone, pour la gestion des liens familiaux et pour les correspondants. Si la date de naissance en carte Vitale n’est que sur deux chiffres, il est possible de préciser le siècle de naissance par un icône présent, dans ce cas, en bout de zone. Impossible d'afficher l'image liée. Le fichier a peut-être été déplacé, renommé ou supprimé. Vérifiez que la liaison pointe v ers le fichier et l'emplacement corrects. Cliquez sur pour finaliser la création du dossier administratif. Vous pouvez maintenant créer une feuille de soins pour le patient. Voir aussi Définir le médecin traitant Mise à jour du dossier depuis la carte Vitale 1.2. Sans carte Vitale Impossible d'afficher l'image liée. Le fichier a peut-être été déplacé, renommé ou supprimé. Vérifiez que la liaison pointe v ers le fichier et l'emplacement corrects. Impossible d'afficher l'image liée. Le fichier a peut-être été déplacé, renommé ou supprimé. Vérifiez que la liaison pointe v ers le fichier et l'emplacement corrects. › Cliquez sur au bas de la fenêtre Navigateur. Une fenêtre, distincte du Navigateur et correspondant au nouveau dossier, s’ouvre avec un onglet Volet Administratif en mode saisie. Le remplissage du Volet administratif est la première étape, obligatoire, de la création du dossier patient. Dans cette fenêtre, seuls les nom, prénom, date de naissance et sexe sont obligatoires. Vous n’êtes pas contraint de respecter un ordre particulier pour remplir les zones de saisie. Elles peuvent être complétées au fur et à mesure des visites : Impossible d'afficher l'image liée. Le fichier a peut-être été déplacé, renommé ou supprimé. Vérifiez que la liaison pointe v ers le fichier et l'emplacement corrects. Pour créer une FSE en mode dégradé, la partie Assurance Maladie doit être entièrement remplie sauf Saisie libre qui est un champ à titre d'information uniquement. Pour renseigner les parties Téléphone – Messagerie, Famille et Correspondant utilisez le clic droit. Impossible d'afficher l'image liée. Le fichier a peut-être été déplacé, renommé ou supprimé. Vérifiez que la liaison pointe v ers le fichier et l'emplacement corrects. Enregistrez votre dossier patient en cliquant sur au bas de la fenêtre. Pour passer d’une zone à une autre, il est conseillé d’utiliser la touche "Tabulation " située à gauche de la lettre A sur le clavier alphanumérique. La tabulation est obligatoire pour valider les saisies de chiffres ou dates. Lorsque le patient amène sa carte Vitale, vous devez lier le dossier patient existant à sa carte Vitale (voir Mise à jour du dossier depuis la carte Vitale). Voir aussi Définir le médecin traitant Mise à jour du dossier depuis la carte Vitale 7. Modifier un dossier patient 1.1. Définir le médecin traitant Pour renseigner le médecin traitant du patient dans son dossier, procédez de la manière suivante : Depuis le Visualisateur Impossib le d'afficher l'image liée. Le fichier a peut-être été déplacé, ren ommé ou supprimé. Vérifiez que la liaison pointe v ers le fichier et l'emplacement corrects. › Cliquez sur pour lire la carte Vitale depuis le Navigateur. › Double‐cliquez sur le dossier patient concerné pour l’ouvrir, dans la liste qui s’affiche. Impossible d'afficher l'image liée. Le fichier a peut-être été déplacé, renommé ou supprimé. Vérifiez que la liaison pointe v ers le fichier et l'emplacement corrects. Impossib le d'afficher l'image liée. Le fichier a peut-être été déplacé, ren ommé ou supprimé. Vérifiez que la liaison pointe v ers le fichier et l'emplacemen t corrects. › Cliquez sur dans l’onglet Feuille de soins et sélectionnez Ouvrir la liste des correspondants (ou sélectionnez le médecin traitant présent dans la liste des dix médecins traitants les plus utilisés). › Double‐cliquez dans la liste sur le nom du médecin traitant. Si vous êtes le médecin traitant, cliquez sur votre nom. Si le médecin n’existe pas dans la liste, vous pouvez l’ajouter par un clic droit dans la liste puis en sélectionnant Nouveau correspondant. Dans le Visualisateur, le nom du médecin traitant est précisé dans l’onglet Feuille de Soins : Impossible d'afficher l'image liée. Le fichier a peut-être été déplacé, renommé ou supprimé. Vérifiez que la liaison pointe v ers le fichier et l'emplacement corrects. Depuis l’écran de création d’une facture Lorsque vous êtes le médecin traitant du patient vous pouvez ajouter cette information au dossier du patient pendant la création d’une facture. 8. Créer une facture sécurisée Fonctions de base Définir le médecin traitant Définir la situation du parcours de soins Créer une FSE simple (sans tiers payant) Créer une FSE avec CMU Ajouter un favori d’acte Utiliser un favori d’acte Fonctions avancées Créer une FSE en ALD (Affection Longue Durée) Créer une FSE en AME de base (Aide Médicale de l'Etat) Créer une FSE en AME complémentaire (Aide Médicale de l'Etat) Créer une FSE pour un Accident du Travail (AT) Créer une FSE en tiers payant complet Créer une DRE en tiers payant (Demande de Remboursement Electronique) Créer une FSE avec le PAV (Participation Assuré en Ville) Créer une série d'actes Terminer une série d'actes Gérer les favoris d'actes Exécutant Actes NGAP : facturer nuit, Dimanche et férié… Actes CCAM : indiquer nuit, urgence… Facturer un DA, un DM ou un DE Ajouter des codes associations Indiquer un remboursement exceptionnel Réaliser une FSE avec une carte HEMERA Descriptions des écrans Présentation de l’écran de création de la facture Zone Parcours de soins Zone Recherche du code acte CCAM Zone Remboursement Gestion de la part mutuelle Zone Exonération Zone Liste des actes prescrits Détail d’un acte NGAP Détail d’un acte CCAM 1.1. Description des écrans 1.1.a. Présentation du Visualisateur Fonctions de base Définir le médecin traitant Créer une série d'actes Enrichir une série d’actes Terminer une série d’actes Fonctions avancées Mise à jour automatique d’un dossier patient depuis la carte Vitale Mise à jour manuelle d’un dossier patient depuis la carte Vitale Lier un patient à plusieurs assurés Fusion de dossiers patients Descriptions des écrans L’onglet Feuille de soins L’onglet Feuille de soins Après lecture de la carte Vitale, vous accédez à certaines informations concernant le patient depuis l’onglet Feuille de soins. Par défaut le premier onglet sélectionné après la lecture de carte est l'onglet Carte Vitale dans la zone INFORMATIONS PATIENT. Zone Bénéficiaire Impossible d'afficher l'image liée. Le fichier a peut-être été déplacé, renommé ou supprimé. Vérifiez que la liaison pointe v ers le fichier et l'emplacement corrects. Cette zone recense les nom et prénom du patient, sa date de naissance, son numéro de sécurité sociale, la caisse primaire à laquelle le patient est rattaché, le médecin traitant si vous l’avez renseigné dans le volet administratif et la présence du médecin traitant si elle est indiquée sur la carte Vitale. Impossible d'afficher l'image liée. Le fichier a peut-être été déplacé, renommé ou supprimé. Vérifiez que la liaison pointe v ers le fichier et l'emplacement corrects. Un clic sur ce bouton permet de définir et enregistrer le médecin traitant dans le volet administratif du patient (voir Définir le médecin traitant). Si vous avez renseigné un médecin traitant dans le volet administratif ou à partir du visualisateur, il sera proposé par défaut dans la zone Parcours de soins dans l’écran de création de la facture. Onglet Liste des factures Impossible d'afficher l'image liée. Le fichier a peut-être été déplacé, renommé ou supprimé. Vérifiez que la liaison pointe v ers le fichier et l'emplacement corrects. Cet onglet permet de visualiser la liste des factures réalisées pour le patient. Le tri des factures est réalisé sur la date de facturation, la plus récente en premier. Les factures grisées ont été réalisées avec une situation d’assurance différente de celle affichée dans la zone Bénéficiaire. Cela peut être le cas après un changement de situation du patient (mise à jour de l’assurance en carte Vitale) ou pour les bénéficiaires présents sur plusieurs cartes Vitale. Un clic sur une facture permet d'afficher les renseignements sur la feuille de soins : si un tiers payant est réalisé pour cette feuille de soins ou pas, le montant facturé… Un double clic sur une facture affiche le détail de la facture. indiquent la présence d’un filtre sur le nombre de factures L’icône et la ligne affichées. Voir la zone Affichage des factures dans le visualisateur dans le chapitre Saisir les réglages praticien pour modifier le paramétrage. Impossible d'afficher l'image liée. Le fichier a peut-être été déplacé, renommé ou supprimé. Vérifiez que la liaison pointe v ers le fichier et l'emplacement corrects. Onglet Carte Vitale Impossible d'afficher l'image liée. Le fichier a peut-être été déplacé, renommé ou supprimé. Vérifiez que la liaison pointe v ers le fichier et l'emplacement corrects. Cet onglet affiche les informations contenues en carte Vitale (uniquement lorsque la carte Vitale est lue). La rubrique Organisme obligatoire indique les périodes de couverture (prise en charge) par un organisme obligatoire. Un message vous avertira lorsque la carte Vitale arrivera en fin de validité. Un clic sur cet icône permet d'obtenir la signification des codes couverture : Impossible d'afficher l'image liée. Le fichier a peut-être été déplacé, renommé ou supprimé. Vérifiez que la liaison pointe v ers le fichier et l'emplacement corrects. La rubrique Organisme complémentaire indique les droits à la complémentaire contenus en carte Vitale : Impossible d'afficher l'image liée. Le fichier a peut-être été déplacé, renommé ou supprimé. Vérifiez que la liaison pointe v ers le fichier et l'emplacement corrects. Un message vous avertira lorsque la complémentaire arrivera en fin de droit. L'onglet Séries d'actes Impossible d'afficher l'image liée. Le fichier a peut-être été déplacé, renommé ou supprimé. Vérifiez que la liaison pointe v ers le fichier et l'emplacement corrects. Recense les séries d'actes en cours de réalisation pour le patient. Un clic droit sur la série d'acte en cours permet de la compléter. L’onglet Contrôle de saisie Impossible d'afficher l'image liée. Le fichier a peut-être été déplacé, renommé ou supprimé. Vérifiez que la liaison pointe v ers le fichier et l'emplacement corrects. Cette onglet est présent en cours de facturation afin d’afficher les messages d’alerte ainsi que les informations complémentaires concernant la facture. Champ Autres informations Impossible d'afficher l'image liée. Le fichier a peut-être été déplacé, renommé ou supprimé. Vérifiez que la liaison pointe v ers le fichier et l'emplacement corrects. Ce champ permet d'afficher un commentaire libre. L'information affichée doit être saisie dans le champ Saisie libre de la section Assurance Maladie du volet administratif lors de la création de la fiche patient (voir Créer un dossier patient). 1.1.b. Présentation de l’écran de création de la facture A l’ouverture de l’écran de création de la facture, des questions peuvent vous être posées dans certains cas : Selon les droits complémentaires présents dans la Carte Vitale lue, une fenêtre intitulée Gestion de la part mutuelle peut s’afficher automatiquement afin de choisir une convention (voir Gestion de la part mutuelle). Si la Feuille de Soins est créée en mode Dégradé (voir le chapitre Dégradé), une fenêtre peut s’afficher vous demandant le type d’exonération à appliquer. Si le patient a des droits ALD, la question suivante vous sera posée pour chaque acte facturé : Impossible d'afficher l'image liée. Le fichier a peut-être été déplacé, renommé ou supprimé. Vérifiez que la liaison pointe v ers le fichier et l'emplacement corrects. En répondant Oui, l’acte signalé sera noté en rapport avec l’ALD. La nomenclature utilisée (NGAP ou CCAM) doit être conforme à la législation en vigueur selon le type d’actes pratiqués. Pour plus de détails, nous vous conseillons de vous adresser à vos interlocuteurs du système SESAM‐Vitale. La Date de la facture est la date à laquelle la facture électronique est créée, par défaut c'est la date du jour, elle est non modifiable. La Date de prescription est la date à laquelle la consultation s’est effectuée ou la date de prescription de la série d’actes. Ce champ date est modifiable, soit en saisissant la date au clavier soit en cliquant sur sélectionnant la date à partir du calendrier proposé. et en Impossible d'afficher l'image liée. Le fichier a peut-être été déplacé, renommé ou supprimé. Vérifiez que la liaison pointe v ers le fichier et l'emplacement corrects. Permet de définir un Exécutant. Un exécutant est une personne qui a exécuté les actes (kiné, infirmière, salarié…) à la place du praticien. Un clic sur le bouton permet de visualiser les Exécutants déjà mémorisés, d'en sélectionner ou d’en mémoriser un. (voir Exécutant). Attention, vous devez choisir l’exécutant avant de saisir les actes car ils sont fonctions de la spécialité de l’exécutant. Au choix d’un exécutant, la liste des actes est vidée. Impossible d'afficher l'image liée. Le fichier a peut-être été déplacé, renommé ou supprimé. Vérifiez que la liaison pointe v ers le fichier et l'emplacement corrects. Cette zone permet de définir la situation du Parcours de soins (voir Zone Parcours de soins pour plus d’informations). Par défaut, une situation est proposée en fonction des informations du patient, du praticien et des actes Impossib le d'afficher l'image liée. Le fichier a peut-être été déplacé, ren ommé ou supprimé. Vérifiez que la liaison pointe v ers le fichier et l'emplacemen t corrects. saisis. Vous pouvez sélectionner ou modifier le médecin traitant en cliquant sur (Voir Définir le médecin traitant). Utilisez la liste déroulante Situation pour préciser la situation du parcours de soins, si besoin. Si vous sélectionnez Je suis médecin orienté (M), vous devez préciser le médecin ayant orienté en Impossib le d'afficher l'image liée. Le fichier a peu têtre été déplacé, renommé ou supprimé. Vérifiez que la liaison pointe v ers le fichier et l'emplacement corrects. qui est alors activé. Consultez la rubrique Définir la situation du parcours de soins pour cliquant sur plus d’informations. Impossible d'afficher l'image liée. Le fichier a peut-être été déplacé, renommé ou supprimé. Vérifiez que la liaison pointe v ers le fichier et l'emplacement corrects. Saisissez ici le code complet de l’acte (NGAP ou CCAM) que vous désirez facturer. Dans le cas d’une formule d’actes, utiliser le signe + pour saisir plusieurs codes actes (C+MGE, par exemple). Dans le cas d’un acte CCAM pour lequel le code complet est inconnu, reportez‐vous à la rubrique Zone Recherche du code acte CCAM. Dans le cas où vous avez mémorisé un acte en favori par défaut il apparaît automatiquement dans le champ Actes. La validation de ce champ s'effectue soit en utilisant la touche Tabulation du clavier (à gauche de la touche A) soit en répondant à la question Soins suite à un accident de droit de commun. Un code de 4 lettres sera automatiquement recherché dans la base CCAM. Un acte NGAP ayant 3 caractères au maximum. Un contrôle de l'existence des codes est effectué. Si les codes ne sont présents ni dans la base CCAM ni dans la base NGAP un message vous le précise. Impossible d'afficher l'image liée. Le fichier a peut-être été déplacé, renommé ou supprimé. Vérifiez que la liaison pointe v ers le fichier et l'emplacement corrects. Cliquez sur ce bouton pour prescrire directement vos codes CCAM ou NGAP favoris. A la sélection du code, celui‐ci est ajouté au contenu de la facture électronique. Un accès au paramétrage des favoris est possible depuis ce bouton en sélectionnant Gestion des favoris (voir Gérer les favoris d'actes). Impossible d'afficher l'image liée. Le fichier a peut-être été déplacé, renommé ou supprimé. Vérifiez que la liaison pointe v ers le fichier et l'emplacement corrects. Un clic sur ce bouton remplace ce bouton par code acte CCAM suivant : et affiche la zone Recherche du Cette zone permet de rechercher un code CCAM. Elle est affichée après un clic sur ce bouton ou à la saisie des 4 premiers caractères de l’acte dans le champ Actes. Par les boutons radio à gauche, choisir le mode de recherche (par code, mot‐clé ou arborescence). Par défaut, la recherche est par code. Saisir le début du code recherché dans le champ Actes, puis lancez la Impossib le d'afficher l'image liée. Le fichier a peut-être été déplacé, ren omm é ou su pprimé . Vérifiez que la liaison pointe v ers le fichier et l'emplace ment corrects. recherche en cliquant sur ou à l’aide de la touche Tabulation de votre clavier. Le résultat s’affiche en dessous. La partie supérieure affiche la liste des actes correspondant aux critères de la recherche. Pour chaque acte, de gauche à droite, sont inscrits le code acte, la description, le prix unitaire et le code de regroupement. La partie inférieure affiche les informations de l’acte sélectionné dans la liste de résultats au‐dessus. Un double‐clic sur un acte permet de l’ajouter au contenu de la facture électronique. Pour savoir comment rechercher un acte CCAM par mots clés, reportez‐vous à la rubrique Zone Recherche du code acte CCAM. Cette zone permet de : Définir le cadre de remboursement Tiers Payant (TP) si une prise en charge est effectuée par un organisme ou hors Tiers Payant (HTP) si le patient règle la facture. Choisir un organisme complémentaire. Pour plus d’information sur la zone de remboursement, reportez‐vous à la rubrique Zone Remboursement. Impossible d'afficher l'image liée. Le fichier a peut-être été déplacé, renommé ou supprimé. Vérifiez que la liaison pointe v ers le fichier et l'emplacement corrects. Cette zone permet de : Définir le type d’exonération (à l’acte ou pour l’ensemble des actes) ou de forcer la date de fin d’exonération, dans le cas d’un congé maternité. Choisir la nature d’assurance (Maladie, Maternité, Accident du Travail, Alsace/Moselle). Répondre obligatoirement à la question Soins suite à un accident de droit commun. La réponse à cette question est obligatoire. Cette question correspond à un accident de droit commun et non pas à un accident du travail. En cochant Oui, un champ date à renseigner apparaît. Si la Feuille de Soins est créée en mode Dégradé, un champ supplémentaire Nature pièce justificative est à renseigner. Pour plus d’information sur la zone d’exonération, reportez‐vous à la rubrique Zone Exonération. Impossible d'afficher l'image liée. Le fichier a peut-être été déplacé, renommé ou supprimé. Vérifiez que la liaison pointe v ers le fichier et l'emplacement corrects. Cette zone affiche les actes qui composent la facture électronique et les informations qui leur sont liées. permet d’afficher le détail de l’acte avec la liste des forçages possibles. Selon la nomenclature utilisée (NGAP ou CCAM), les options sont différentes : choix des majorations, modificateurs, codes associations … Pour plus d’informations sur le détail de l’acte, reportez‐vous aux rubriques Détail d’un acte NGAP et Détail d’un acte CCAM. Pour supprimer un acte ou l’ensemble des actes, effectuerun clic droit sur un acte et choisir la fonction désirée. Si un TP est effectué sur la part complémentaire et que les droits ne sont pas présents sur la Carte Vitale, il est nécessaire de calculer le montant de la part complémentaire en cliquant sur cet icône (voir Créer une FSE en tiers payant complet). Pour plus d’informations sur cete zone, reportez‐vous à la rubrique Zone Liste des actes prescrits. Impossible d'afficher l'image liée. Le fichier a peut-être été déplacé, renommé ou supprimé. Vérifiez que la liaison pointe v ers le fichier et l'emplacement corrects. Si un exécutant est désigné, son nom s’affiche ici. Impossible d'afficher l'image liée. Le fichier a peut-être été déplacé, renommé ou supprimé. Vérifiez que la liaison pointe v ers le fichier et l'emplacement corrects. Cette zone affiche un premier symbole qui indique le mode de réalisation de la facture : Impos sible d'affic her l'imag e liée. Le fichier a peu t -être été déplac é, ren om mé ou su ppri mé. Vérifie z que la liais Indique que la CPS et la carte Vitale ont été lues et que la facture est réalisée en mode électronique sécurisé. Indique que seule la CPS a été lue, la facture est réalisée en mode électronique avec demande d'une impression papier. Une facture électronique sera envoyée lors de la télétransmission et une feuille de soins papier doit être également envoyée à l'organisme. Les 2 factures sont nécessaires pour le remboursement (patient ou praticien). Indique que la CPS n'a pas été lue, la facture est réalisée en mode papier. Une impression de la facture vous sera proposée. Si ce symbole apparaît alors que vous avez votre CPS, annulez la facture en cours et identifiez‐ vous comme indiqué au chapitre Lecture des cartes CPS et Vitale. Indique une facture désynchronisée. Ce mode est utilisé par un utilisateur possédant une CPE (Secrétaire, employé…). La facture devra être sécurisée par la CPS avant la télétransmission (Voir Désynchronisé). Impos sible d'affic her l'imag e liée. Le fichier a peu t -être été déplac é, ren om mé ou su ppri mé. Vérifie z que la liais Le deuxième cadre présente un symbole sur l'Affection de Longue Durée (ALD) : Impossible d'afficher l'image liée. Le fichier a peut-être été déplacé, renommé ou supprimé. Vérifiez que la liaison pointe v ers le fichier et l'emplacement corrects. Indique que le patient a une ALD et qu'elle est présente en carte Vitale. Au praticien ensuite dans l’écran de création de la facture de mentionner si des actes sont en rapport ou non avec l'ALD. Impos sible d'affic her l'imag e liée. Le fichier a peu t -être été déplac é, ren om mé ou su ppri mé. Vérifie z que la liaison pointe v ers le fichier et l'e… Indique que le praticien a attribué une exonération ALD sur au moins un acte. L'ALD n'est pas mentionnée sur la carte Vitale du patient, mais le patient a présenté une attestation papier (la question est posée lors du choix de l'exonération). Impossible d'afficher l'image liée. Le fichier a peut-être été déplacé, renommé ou supprimé. Vérifiez que la liaison pointe v ers le fichier et l'emplacement corrects. Ce bouton permet d'ajouter l’acte ou la combinaison d’actes à la liste des favoris (voir Ajouter un favori d'acte). Impossible d'afficher l'image liée. Le fichier a peut-être été déplacé, renommé ou supprimé. Vérifiez que la liaison pointe v ers le fichier et l'emplacement corrects. Cliquez sur ce bouton pour créer une série d’actes (voir ). Impossible d'afficher l'image liée. Le fichier a peut-être été déplacé, renommé ou supprimé. Vérifiez que la liaison pointe v ers le fichier et l'emplacement corrects. Un clic sur ce bouton sécurise la facture électronique et valide automatiquement le règlement en fonction des préférences (voir L'onglet préférences de la gestion des recettes). Cliquer sur pour choisir un autre type de règlement ou enregistrer un impayé. Impossible d'afficher l'image liée. Le fichier a peut-être été déplacé, renommé ou supprimé. Vérifiez que la liaison pointe v ers le fichier et l'emplacement corrects. Une fois tous les éléments saisis, au clic sur ce bouton, la sécurisation de la facture électronique s'effectue. Après sécurisation, la feuille de soins n'est plus modifiable. Si le clic sur le bouton Valider n’a aucun effet, regarder les messages d’alerte affichés dans l’onglet Contrôle de saisie du visualisateur, à gauche : Impossible d'afficher l'image liée. Le fichier a peut-être été déplacé, renommé ou supprimé. Vérifiez que la liaison pointe v ers le fichier et l'emplacement corrects. Ici, dans cet exemple, le message indique que la part complémentaire doit être calculée. Zone Parcours de soins Impossible d'afficher l'image liée. Le fichier a peut-être été déplacé, renommé ou supprimé. Vérifiez que la liaison pointe v ers le fichier et l'emplacement corrects. Les éléments sélectionnés par défaut dans cette zone dépendent de la situation du praticien, des informations saisies dans le dossier patient ainsi que des actes facturés. Pour un patient n’étant pas concerné par le parcours de soins (Hors dispositif) cette zone est désactivée (grisée). Les patients hors dispositif sont les enfants de moins de 16 ans, les migrants de passage, les patients en AME de base ainsi que les patients consultant en urgence (voir Pour un patient en urgence pour plus d’information). Impossible d'afficher l'image liée. Le fichier a peut-être été déplacé, renommé ou supprimé. Vérifiez que la liaison pointe v ers le fichier et l'emplacement corrects. Cette zone permet de définir le contexte du Parcours de soins. Si le médecin traitant du patient a déjà été renseigné dans le volet administratif ou le visualisateur, ou si la présence du médecin traitant est précisée en carte Vitale, Médecin traitant déclaré est sélectionné par défaut. Dans le cas contraire, la situation du parcours de soins est positionné par défaut sur Hors parcours. Impossible d'afficher l'image liée. Le fichier a peut-être été déplacé, renommé ou supprimé. Vérifiez que la liaison pointe v ers le fichier et l'emplacement corrects. Affiche le nom du médecin traitant du patient, si celui‐ci a été renseigné dans le volet administratif ou le visualisateur. Affiche Non déclaré si la carte Vitale ou l'utilisateur le précise. Affiche Non renseigné sinon. Impossible d'afficher l'image liée. Le fichier a peut-être été déplacé, renommé ou supprimé. Vérifiez que la liaison pointe v ers le fichier et l'emplacement corrects. Impossib le d'afficher l'image liée. Le fichier a peut-être été déplacé, ren ommé ou supprimé. Vérifiez que la liaison pointe v ers le fichier et l'emplacemen t corrects. Un clic sur ouvre le menu contextuel permettant de définir le médecin traitant parmi la liste des correspondants, l’annuaire des professionnels de santé ou parmi les médecins traitant couramment sélectionnés. Le choix d'un médecin traitant sélectionne automatiquement l'option Médecin traitant déclaré sur la partie gauche. Impossible d'afficher l'image liée. Le fichier a peut-être été déplacé, renommé ou supprimé. Vérifiez que la liaison pointe v ers le fichier et l'emplacement corrects. Le champ Situation permet de spécifier la situation du parcours de soins si le contexte Médecin traitant déclaré est sélectionné. La liste des situations disponibles dépend des informations précédemment saisies. La sélection dans ce champ de Je suis le nouveau médecin traitant (N) ou Je suis le médecin traitant (T) positionne automatiquement le parcours de soins sur Médecin traitant déclaré. Impossible d'afficher l'image liée. Le fichier a peut-être été déplacé, renommé ou supprimé. Vérifiez que la liaison pointe v ers le fichier et l'emplacement corrects. Impossib le d'afficher l'image liée. Le fichier a peu têtre été déplacé, renommé ou supprimé. Vérifiez que la liaison pointe v ers le fichier et l'emplacement corrects. Ce champ est actif si vous avez sélectionnez la situation Je suis médecin orienté (M). Un clic sur affiche le menu contextuel permettant de sélectionner le médecin ayant orienté le patient. Impossible d'afficher l'image liée. Le fichier a peut-être été déplacé, renommé ou supprimé. Vérifiez que la liaison pointe v ers le fichier et l'emplacement corrects. Affiche la situation du parcours de soins définie en fonction des informations saisies dans la zone Parcours de soins. La situation doit être définie pour pouvoir terminer la feuille de soins. Zone Recherche du code acte CCAM Pour rechercher un acte CCAM par le début de son code : Impossible d'afficher l'image liée. Le fichier a peut-être été déplacé, renommé ou supprimé. Vérifiez que la liaison pointe v ers le fichier et l'emplacement corrects. › Saisissez le début du code CCAM. › Lancez la recherche en cliquant sur Impossib le d'afficher l'image liée. Le fichier a peut-être été déplacé, ren omm é ou su pprimé . Vérifiez que la liaison pointe v ers le fichier et l'emplace ment corrects. . › Pour ajouter l’acte trouvé dans la facture en cours, double‐cliquez dessus. Pour rechercher un acte CCAM par mots clés : Impossible d'afficher l'image liée. Le fichier a peut-être été déplacé, renommé ou supprimé. Vérifiez que la liaison pointe v ers le fichier et l'emplacement corrects. › Cochez le mode de recherche Par mot‐clé. Une liste de mots clés s’affiche. › Saisissez le mot clé dans cette zone. La recherche se lance automatiquement et s’affine au fur et à mesure de la saisie des caractères. Ici la saisie de sut permet d’afficher les mots clés suture et suturé. › Cochez le ou les mots clés voulus. Pour effectuer une recherche avec plusieurs mots clés, recommencez l’opération (saisie du mot clé et coche) autant de fois qu’il y a de mots clés. › Validez les mots clés en cliquant sur . Impos sible d'affic her l'imag e liée. Le fichier a peu t -être été déplac é, ren om mé ou su ppri mé. Vérifie z que la liais Le bouton permet de décocher tous les mots clés sélectionnés. Les mots clés apparaissent dans le champ Mot clé. › Lancez la recherche en cliquant sur Impossib le d'afficher l'image liée. Le fichier a peut-être été déplacé, ren omm é ou su pprimé . Vérifiez que la liaison pointe v ers le fichier et l'emplace ment corrects. . › Pour ajouter l’acte trouvé dans la facture en cours, double‐cliquez dessus. Zone Remboursement La zone Remboursement est composée de 3 cadres : Cadre de remboursement AMO Cadre de remboursement AMC Autres Tiers‐payant Cadre de remboursement AMO L’organisme obligatoire est défini de façon automatique, selon les informations lues en Carte Vitale. Il s’affiche en bleu dans le Cadre de remboursement AMO sous la case Tiers‐payant sur la part AMO. Par défaut, la case Tiers payant sur la part AMO est décochée. Ce choix permet la réalisation d'une feuille de soins hors tiers payant. Si la case est cochée, ce choix indique un Tiers‐payant sur la part obligatoire. Ce choix peut s'appliquer dans les deux cas suivants : Réalisation d'une feuille de soins en tiers payant uniquement sur la part obligatoire (FSE seule). Réalisation d'une feuille de soins en tiers payant sur la part obligatoire (FSE) et d'une demande de remboursement sur la part complémentaire (DRE). La part obligatoire et la part complémentaire sont gérées par deux organismes différents. Vous pouvez modifier ces préférences dans le menu Paramètres >Préférences >Feuille de soins > Informations du praticien (dans la zone Facturation) Cadre de remboursement AMC Ce cadre permet la réalisation d’une feuille de soins en tiers payant sur la part complémentaire. Le bouton Complémentaires permet de chercher et sélectionner la complémentaire. Voir la rubrique Gestion de la part mutuelle. La case Cadre de remboursement AMC visible au dessus du bouton est grisée par défaut. Elle se coche automatiquement une fois la complémentaire choisie. Vous pouvez la décocher pour supprimer le Tiers Payant Complémentaire. Autres tiers‐payant Un clic sur le bouton CMU/AME ouvre la fenêtre de gestion de la part mutuelle avec les informations CMU / AME. Le bouton Autres tiers‐payant visible au dessus du bouton CMU/AME se coche automatiquement une fois la convention choisie, ainsi que la case Tiers‐payant sur la part AMO dans le Cadre de remboursement AMO. Tiers‐payant SNCF Ce choix, visible uniquement pour les professionnels agrées SNCF, permet la réalisation d'une feuille de soins en tiers payant sur la part obligatoire et la part complémentaire concernant les régimes SNCF. Vous devez cocher la case TP SNCF pour modifier le code d’exonération du ou des actes et le taux de prise en charge AMO passe à 100%. La case Tiers‐Payant sur la part AMO se coche automatiquement. Pour plus d'informations reportez‐vous à la rubrique suivante. Pour modifier le profil du professionnel de santé, connectez‐vous en tant qu’administrateur. Dans la barre des menus, cliquez sur Administration. Dans la fenêtre Gestion des utilisateurs, faites un clic droit > Modifier données utilisateur. Validez pour passer la première fenêtre. Dans Situation de facturation du professionnel, sélectionnez oui dans le dernier champ Agréé SNCF, puis fermer. Gestion de la part mutuelle Pour définir le cadre de remboursement et le mode de transmission de la part complémentaire, vous devez choisir une mutuelle. Le référentiel livré avec le logiciel contient déjà une liste de conventions prédéfinies. Si la convention voulue n’existe pas, vous pouvez la créer dans une table personnelle. Pour connaître les actions à effectuer pour créer et utiliser une convention, reportez‐vous à la rubrique Créer une FSE en tiers payant complet. Voici la description de la fenêtre Gestion de la part mutuelle que vous utilisez : Impossible d'afficher l'image liée. Le fichier a peut-être été déplacé, renommé ou supprimé. Vérifiez que la liaison pointe v ers le fichier et l'emplacement corrects. A l’ouverture de la fenêtre vous êtes positionné sur l’onglet Recherche afin de trouver la convention à sélectionner. Pour plus d’information sur les autres onglets, consultez la rubrique Gérer les tables des conventions. La zone Critères Permet de recherche une convention selon les différents critères : Numéro complémentaire, Régime, Caisse, Centre. Les informations affichées dans ces zones et leur accessibilité dépendent : des droits en carte, des informations complémentaires du dossier patient, du cadre de remboursement choisi dans la fenêtre précédente. Vous devez saisir au minimum le code Régime et le Numéro complémentaire. Ces informations sont inscrites sur le justificatif papier des droits complémentaires de votre patient. Ces champs sont automatiquement renseignés si ces informations sont présentes en carte Vitale ou dans le dossier patient. La zone Critères Secondaires Gestion Séparée (DRE) Permet de recherche une convention en gestion séparée. Aucun champ n’est obligatoire pour effectuer une recherche. Si ces informations sont présentes en carte Vitale, ces champs sont renseignés à l’ouverture de la fenêtre. Vous pouvez sélectionner le Type de convention parmi ceux inscrit en carte Vitale en utilisant la liste déroulante ou saisir les 2 lettres clés au clavier. Voir le chapitre Gérer les tables des conventions. 1.1. Créer une FSE en tiers payant complet 1.1.a. Le numéro de mutuelle est inscrit sur la carte Vitale Les étapes décrites ci‐dessous vous permettent de créer une FSE avec renseignement de la mutuelle lorsque la carte Vitale est à jour et contient cette information. La création d'une FSE en tiers payant complet se compose de 2 étapes : Lecture des cartes et sélection du dossier patient. Réalisation de la feuille de soins (sélection de la convention). Etape 1 : Lecture des cartes et sélection du dossier patient A partir du Navigateur › Effectuez une Lecture des cartes CPS et Vitale. › Sélectionnez le patient concerné dans la liste des bénéficiaires qui apparaît. Les droits Mutuelle sont affichés dans le visualisateur, à gauche. Impossible d'afficher l'image liée. Le fichier a peut-être été déplacé, renommé ou supprimé. Vérifiez que la liaison pointe v ers le fichier et l'emplacement corrects. › Cliquez sur pour commencer la facture. Etape 2 : Réalisation de la feuille de soins Depuis l’écran de création de la Feuille de Soins › Définissez la situation du parcours de soins (voir Définir la situation du parcours de soins). › Définissez la prestation : Dans le cas où vous avez défini un favori par défaut, il apparaît automatiquement dans le champ Actes. S'il correspond aux actes que vous souhaitez facturer, répondez seulement au point suivant. La prestation s'ajoutera automatiquement. Sinon saisissez le code complet de l’acte (NGAP ou CCAM) ou la formule d’actes dans le champ Actes. Ou sélectionnez un favori en cliquant sur Ou recherchez le/les acte(s) CCAM dans la zone Actes (voir Zone Recherche du code acte CCAM). Impossible d'afficher l'image liée. Le fichier a peut-être été déplacé, renommé ou supprimé. Vérifiez que la liaison pointe v ers le fichier et l'emplacement corrects. . › Cliquez sur le bouton radio pour répondre à la question Soins suite à un accident de droit commun (Ceci ne concerne pas un accident de travail). L’acte présent dans le champ Actes est alors intégré dans la zone Feuille de soins. La fenêtre Gestion de la part mutuelle s’ouvre automatiquement sur l’onglet Recherche afin de vous permettre de choisir l'organisme complémentaire. › Cliquez sur Rechercher. Le numéro de mutuelle apparaît automatiquement car il est inscrit sur la carte Vitale du patient. Lorsque l'organisme est présent dans le référentiel il apparaît dans la zone Résultat (à droite). Si l'organisme n'apparaît pas, il faut le créer (voir Créer une convention en gestion unique puis revenez à cette procédure à partir du point ci‐dessous). › Effectuez un clic sur la ligne de l’organisme. 9. Les autres modes de facturation 1.1. Dégradé Le mode dégradé signifie que seule la carte CPS a été lue. Il se peut que vous soyez amené à utiliser ce mode lorsque le patient n'a pas sa carte Vitale par exemple. En utilisant ce mode vous allez pouvoir créer une feuille de soins électronique que vous pourrez télétransmettre ainsi qu'une feuille de soins papier que vous devez envoyer à l'organisme concerné. La création d'une FSE simple en mode dégradé se compose : Lecture de la carte PS et sélection du dossier patient. Création de la feuille de soins en mode dégradé. Impression de la feuille de soins. Validation du règlement. Etape 1 : Lecture de la carte PS et sélection du dossier patient A partir du Navigateur › Effectuez une Lecture de la CPS. Impossible d'afficher l'image liée. Le fichier a peut-être été déplacé, renommé ou supprimé. Vérifiez que la liaison pointe v ers le fichier et l'emplacement corrects. › Saisissez les premières lettres du nom du patient. › Sélectionnez le patient concerné dans la liste qui apparaît. Impossible d'afficher l'image liée. Le fichier a peut-être été déplacé, renommé ou supprimé. Vérifiez que la liaison pointe v ers le fichier et l'emplacement corrects. › Cliquez sur pour commencer la facture. Etape 2 : Réalisation de la feuille de soins Depuis l’écran de création de la Feuille de Soins Le message suivant apparaît : Impossible d'afficher l'image liée. Le fichier a peut-être été déplacé, renommé ou supprimé. Vérifiez que la liaison pointe v ers le fichier et l'emplacement corrects. Impossible d'afficher l'image liée. Le fichier a peut-être été déplacé, renommé ou supprimé. Vérifiez que la liaison pointe v ers le fichier et l'emplacement corrects. › Cliquez sur pour continuer. La fenêtre Sélectionnez la situation du patient s’affiche. › Sélectionnez la situation du patient depuis cette fenêtre. Impossible d'afficher l'image liée. Le fichier a peut-être été déplacé, renommé ou supprimé. Vérifiez que la liaison pointe v ers le fichier et l'emplacement corrects. › Cliquez sur afin de valider la sélection de la situation et de fermer la fenêtre. › Sélectionnez la Nature pièce justificative en cliquant sur la flèche. › Définissez la situation du parcours de soins (voir Définir la situation du parcours de soins). › Définissez la prestation : Dans le cas où vous avez défini un favori par défaut, il apparaît automatiquement dans le champ Actes. S'il correspond aux actes que vous souhaitez facturer, répondez seulement au point suivant. La prestation s'ajoutera automatiquement. Sinon saisissez le code complet de l’acte (NGAP ou CCAM) ou la formule d’actes dans le champ Actes. Ou sélectionnez un favori en cliquant sur Ou recherchez le/les acte(s) CCAM dans la zone Actes (voir Zone Recherche du code acte CCAM). Impossible d'afficher l'image liée. Le fichier a peut-être été déplacé, renommé ou supprimé. Vérifiez que la liaison pointe v ers le fichier et l'emplacement corrects. . › Cliquez sur le bouton radio pour répondre à la question Soins suite à un accident de droit commun (Ceci ne concerne pas un accident de travail). L’acte présent dans le champ Actes est alors intégré dans la zone Liste des actes prescrits. Le montant que votre patient doit vous régler est affiché au bas de la fenêtre. Si vous désirez effectuer un tiers payant, une exonération (…) reportez‐vous aux rubriques Zone Remboursement et Zone Exonération. Impos sible d'affic her l'imag e liée. Le fichier a peu t -être été déplac é, ren om mé ou su ppri mé. Vérifie z que la liais L'icône , au bas de l'écran, indique que la feuille de soins est effectuée avec lecture de la carte CPS uniquement. Impossible d'afficher l'image liée. Le fichier a peut-être été déplacé, renommé ou supprimé. Vérifiez que la liaison pointe v ers le fichier et l'emplacement corrects. › Cliquez sur pour terminer la facture. Etape 3 : Impression de la feuille de soins Un message apparaît : Impossible d'afficher l'image liée. Le fichier a peut-être été déplacé, renommé ou supprimé. Vérifiez que la liaison pointe v ers le fichier et l'emplacement corrects. › Cliquez sur . › Insérez une feuille de soins papier (CERFA) dans le bac de l'imprimante. Impossib le d'afficher l'image liée. Le fichier a peu t-être été déplacé, renommé ou su pprimé. Vérifiez que la liaison pointe v ers le fichier et l'emplacement corrects. Impossible d'afficher l'image liée. Le fichier a peut-être été déplacé, renommé ou supprimé. Vérifiez que la liaison pointe v ers le fichier et l'emplacement corrects. › Cliquez sur puis sur . La mention FSE dégradée apparaît en haut à droite sur le document imprimé. Etape 4 : Validation du règlement › Saisissez le N° de chèque ou changez le mode de règlement en sélectionnant le bouton radio correspondant. Impossible d'afficher l'image liée. Le fichier a peut-être été déplacé, renommé ou supprimé. Vérifiez que la liaison pointe v ers le fichier et l'emplacement corrects. › Cliquez sur . La feuille de soins et son règlement sont enregistrés. N'oubliez d'envoyer la feuille de soins papier à l'organisme. 1.2. Remplaçant Pour qu'un praticien remplaçant utilise le logiciel en votre absence, il est nécessaire au préalable : D'enregistrer le médecin remplaçant dans AxiAM, reportez‐vous à la rubrique Enregistrer le médecin remplaçant dans AxiAM, D'activer la session de remplacement, reportez‐vous à la rubrique Activer la session de remplacement Le praticien remplaçant doit être présent pour ces deux étapes car vous avez besoin de sa carte de professionnel de santé. Lorsque les deux étapes citées ci‐dessus sont effectuées, le praticien remplaçant peut donc utiliser le logiciel comme suit. Dans notre exemple, le Dr Rempla Sandrine remplace le Dr Demo Paul. Le praticien remplaçant, Dr Rempla Sandrine, doit lancer le logiciel et s'identifier en sélectionnant son nom et en saisissant son mot de passe, s'il y a, dans la fenêtre suivante : Impossible d'afficher l'image liée. Le fichier a peut-être été déplacé, renommé ou supprimé. Vérifiez que la liaison pointe v ers le fichier et l'emplacement corrects. La fenêtre suivante apparaît : Impossible d'afficher l'image liée. Le fichier a peut-être été déplacé, renommé ou supprimé. Vérifiez que la liaison pointe v ers le fichier et l'emplacement corrects. › Sélectionnez la situation du professionnel de santé à remplacer, Dr Demo Paul, dans notre exemple. Impossible d'afficher l'image liée. Le fichier a peut-être été déplacé, renommé ou supprimé. Vérifiez que la liaison pointe v ers le fichier et l'emplacement corrects. › Cliquez sur . Sous la date du jour, le nom du praticien remplaçant apparaît, suivi de la mention "remplace actuellement…" puis le nom du praticien remplacé : Impossible d'afficher l'image liée. Le fichier a peut-être été déplacé, renommé ou supprimé. Vérifiez que la liaison pointe v ers le fichier et l'emplacement corrects. Le praticien remplaçant peut maintenant utiliser le logiciel AxiAM. Le médecin remplaçant distingue ses factures électroniques de celles du praticien remplacé depuis l’onglet Télétransmission des factures, car le Type facture est en gras et contient un R devant le type de facture. Impossible d'afficher l'image liée. Le fichier a peut-être été déplacé, renommé ou supprimé. Vérifiez que la liaison pointe v ers le fichier et l'emplacement corrects. Après l'utilisation de la session de remplacement le praticien remplacé doit la clôturer, reportez‐vous à la rubrique Clôturer la session de remplacement pour plus de renseignements. 1.3. Exécutant L'ajout d'un exécutant s'effectue lors de la réalisation de la facture électronique. › Effectuer une Lecture des cartes CPS et Vitale. › Sélectionnez le dossier du patient. Impossible d'afficher l'image liée. Le fichier a peut-être été déplacé, renommé ou supprimé. Vérifiez que la liaison pointe v ers le fichier et l'emplacement corrects. › Cliquez sur › Cliquez sur . Impossib le d'afficher l'image liée. Le fichier a peut-être été déplacé, renommé ou supprimé. Vérifiez que la liaison pointe v ers le fichier et l'emplacement corrects. en haut à droite de l'écran. › Sélectionnez le nom de l'exécutant dans la liste ou choisissez Création d'un exécutant, s'il n'existe pas. Pour la création de l'exécutant : Insérez dans le lecteur de carte, la carte CPS de l'exécutant, à la place de la votre. Cliquez sur Saisissez le code porteur dans la fenêtre qui s'affiche. Cliquez sur Valider. Retirez la CPS de l'exécutant du lecteur et insérez votre CPS. Impos sible d'affic her l'imag e liée. Le fichier a peu t -être été déplac é, ren om mé ou su ppri mé. Vérifie z que la liais au bas de la fenêtre. › Saisissez la prestation. Les actes prescrits doivent être compatibles avec la spécialité de l’exécutant. › Répondez à la question Soins suite à un accident de droit commun (Ceci ne concerne pas un accident de travail). L’acte présent dans le champ Actes est alors intégré dans la zone Feuille de soins. › Renseignez la suite de la facture en fonction de la facture à réaliser (voir Créer une facture sécurisée). Impossible d'afficher l'image liée. Le fichier a peut-être été déplacé, renommé ou supprimé. Vérifiez que la liaison pointe v ers le fichier et l'emplacement corrects. › Cliquez . La facture électronique est créée, elle pourra être télétransmise avec toutes les factures. Voir aussi Présentationde l'écran de création de la facture 1.4. Désynchronisé 1.4.a. Réaliser une feuille de soins désynchronisée Le mode désynchronisé peut être utilisé par un praticien ou une secrétaire en utilisant sa CPE. Le mode désynchronisé est le plus souvent utilisé par une secrétaire. Nous vous décrivons ci‐dessous les étapes pour ce cas précis. Il est nécessaire, afin d’utiliser la carte CPE, de paramétrer le profil de l’utilisateur, reportez‐vous à la rubrique La secrétaire, pour effectuer ce paramétrage. Il est nécessaire d’avoir un lecteur de carte en version 1.40 pour effectuer des feuilles de soins désynchronisées. Une fois le paramétrage terminé, voici la procédure d’utilisation de la carte CPE. Ouverture du logiciel Impossible d'afficher l'image liée. Le fichier a peut-être été déplacé, renommé ou supprimé. Vérifiez que la liaison pointe v ers le fichier et l'emplacement corrects. › Cliquez sur la flèche noire pour sélectionner l'utilisateur, dans notre exemple l’utilisateur de la CPE est la Secrétaire. Impossible d'afficher l'image liée. Le fichier a peut-être été déplacé, renommé ou supprimé. Vérifiez que la liaison pointe v ers le fichier et l'emplacement corrects. › Cliquez sur . Depuis le Navigateur Impossible d'afficher l'image liée. Le fichier a peut-être été déplacé, renommé ou supprimé. Vérifiez que la liaison pointe v ers le fichier et l'emplacement corrects. › Sélectionnez le nom du praticien pour lequel les feuilles de soins désynchronisées vont être réalisées. › Vérifiez que la carte CPE est bien introduite dans le lecteur, insérez la carte Vitale du patient et effectuez Impossib le d'afficher l'image liée. Le fichier a peut-être été déplacé, ren ommé ou supprimé. Vérifiez que la liaison pointe v ers le fichier et l'emplacement corrects. une lecture de la carte Vitale en appuyant sur . › Le lecteur de carte émet un bip en demandant le code porteur de la carte CPE, saisissez le code au clavier du lecteur, puis Validez. Le code porteur vous est demandé uniquement à la première lecture de carte Vitale. › Sélectionnez le nom du patient par un simple clic. Impossible d'afficher l'image liée. Le fichier a peut-être été déplacé, renommé ou supprimé. Vérifiez que la liaison pointe v ers le fichier et l'emplacement corrects. › Cliquez sur pour commencer la facture. Réalisez ensuite la feuille de soins, tel que décrit dans les différents cas à la section Créer une facture sécurisée. A noter que vous trouverez au bas du premier et du second écran de réalisation de la FSE désynchronisée, l'icône suivante qui indique une facture désynchronisée. En fin de journée le praticien doit sécuriser ses feuilles de soins (voir Sécuriser les FS désynchronisées). 1.4.b. Sécuriser les FS désynchronisées Pour sécuriser les feuilles de soins désynchronisées le praticien doit s'identifier à l'ouverture du logiciel. › Sélectionnez votre nom dans la fenêtre Identification de l'utilisateur, puis votre mot de passe si présent, et cliquez sur Ouvrir la session : Impossible d'afficher l'image liée. Le fichier a peut-être été déplacé, renommé ou supprimé. Vérifiez que la liaison pointe v ers le fichier et l'emplacement corrects. › Cliquez sur l'onglet Télétransmission des factures : Impossible d'afficher l'image liée. Le fichier a peut-être été déplacé, renommé ou supprimé. Vérifiez que la liaison pointe v ers le fichier et l'emplacement corrects. La fenêtre suivante s'affiche : Impossible d'afficher l'image liée. Le fichier a peut-être été déplacé, renommé ou supprimé. Vérifiez que la liaison pointe v ers le fichier et l'emplacement corrects. › Cliquez sur Factures désynchronisées. › Sélectionnez les lignes que vous souhaitez sécuriser, pour toutes les sélectionner en même temps effectuez un clic droit dans la liste et cliquez sur Tout sélectionner. Impossible d'afficher l'image liée. Le fichier a peut-être été déplacé, renommé ou supprimé. Vérifiez que la liaison pointe v ers le fichier et l'emplacement corrects. › Cliquez sur . Un message vous demande confirmation : Impossible d'afficher l'image liée. Le fichier a peut-être été déplacé, renommé ou supprimé. Vérifiez que la liaison pointe v ers le fichier et l'emplacement corrects. Impossible d'afficher l'image liée. Le fichier a peut-être été déplacé, renommé ou supprimé. Vérifiez que la liaison pointe v ers le fichier et l'emplacement corrects. › Cliquez sur et insérez votre CPS dans le lecteur. Impossib le d'afficher l'image liée. Le fichier a peut-être été déplacé, renommé ou supprimé. Vérifiez que la liaison pointe v ers le fichier et l'emplacement corrects. › Saisissez votre code porteur dans la fenêtre qui s’affiche et cliquez sur . La sécurisation des factures s'effectue, vous retrouverez vos feuilles de soins sécurisées en cliquant sur Factures non transmises. Elles peuvent maintenant être télétransmises. 1.5. Papier Vous pouvez réaliser une feuille de soins papier à partir du logiciel. Pour réaliser uniquement une feuille de soins papier (et non pas dégradé, voir Dégradé) la carte PS ne doit pas être lue. La diode Identification CPS doit être jaune : Impossible d'afficher l'image liée. Le fichier a peut-être été déplacé, renommé ou supprimé. Vérifiez que la liaison pointe v ers le fichier et l'emplacement corrects. . La création d'une FSE simple en mode papier se compose de : La sélection du dossier patient. La création de la feuille de soins en mode papier. L’impression de la feuille de soins. La validation du règlement. Etape 1 : La sélection du dossier patient A partir du Navigateur › Recherchez le dossier du patient, vous avez deux possibilités : Saisie des premiers caractères du nom du patient. Lecture de la carte Vitale. › Sélectionnez le dossier du patient qui apparaît dans la liste. Impossible d'afficher l'image liée. Le fichier a peut-être été déplacé, renommé ou supprimé. Vérifiez que la liaison pointe v ers le fichier et l'emplacement corrects. › Cliquez sur pour commencer la facture. Etape 2 : Création de la feuille de soins en mode papier Depuis l’écran de création de la Feuille de Soins La fenêtre Sélectionnez la situation du patient s’affiche. › Sélectionnez la situation du patient depuis cette fenêtre. Impossible d'afficher l'image liée. Le fichier a peut-être été déplacé, renommé ou supprimé. Vérifiez que la liaison pointe v ers le fichier et l'emplacement corrects. › Cliquez sur afin de valider la sélection de la situation et de fermer la fenêtre. › Sélectionnez la Nature pièce justificative en cliquant sur la flèche. › Définissez la situation du parcours de soins (voir Définir la situation du parcours de soins). › Définissez la prestation : Dans le cas où vous avez défini un favori par défaut, il apparaît automatiquement dans le champ Actes. S'il correspond aux actes que vous souhaitez facturer, répondez seulement au point suivant. La prestation s'ajoutera automatiquement. Sinon saisissez le code complet de l’acte (NGAP ou CCAM) ou la formule d’actes dans le champ Actes. Ou sélectionnez un favori en cliquant sur Ou recherchez le/les acte(s) CCAM dans la zone Actes (voir Zone Recherche du code acte CCAM). Impossible d'afficher l'image liée. Le fichier a peut-être été déplacé, renommé ou supprimé. Vérifiez que la liaison pointe v ers le fichier et l'emplacement corrects. . › Cliquez sur le bouton radio pour répondre à la question Soins suite à un accident de droit commun (Ceci ne concerne pas un accident de travail). L’acte présent dans le champ Actes est alors intégré dans la zone Feuille de soins. Le montant que votre patient doit vous régler est affiché au bas de la fenêtre. Si vous désirez effectuer un tiers payant, une exonération (…)reportez‐vous aux rubriques Zone Remboursement et Zone Exonération. L'icône apparaît au bas de l'écran indiquant que la feuille de soins est une feuille de soins papier. Impossible d'afficher l'image liée. Le fichier a peut-être été déplacé, renommé ou supprimé. Vérifiez que la liaison pointe v ers le fichier et l'emplacement corrects. › Cliquez sur le bouton . La fenêtre Aperçu avant impression apparaît. Impossib le d'afficher l'image liée. Le fichier a peu t-être été déplacé, renommé ou su pprimé. Vérifiez que la liaison pointe v ers le fichier et l'emplacement corrects. › Cliquez sur pour effectuer l'impression. Impossible d'afficher l'image liée. Le fichier a peut-être été déplacé, renommé ou supprimé. Vérifiez que la liaison pointe v ers le fichier et l'emplacement corrects. › Cliquez sur pour quitter la fenêtre. En fonction de votre paramétrage, l’impression s’effectue avec une entête ou sans (voir Impression avec ou sans entête). Etape 3 : Validation du règlement La fenêtre règlement apparaît. › Saisissez le numéro de chèque ou changez le mode de règlement, en sélectionnant le bouton radio correspondant au bas de la fenêtre. Impossible d'afficher l'image liée. Le fichier a peut-être été déplacé, renommé ou supprimé. Vérifiez que la liaison pointe v ers le fichier et l'emplacement corrects. › Cliquez sur . La feuille de soins et son règlement sont enregistrés. N'oubliez pas de restituer la carte Vitale à votre patient. 10. Les compléments de facturation 1.1. Sur les actes NGAP 1.1.a. Actes NGAP : facturer nuit, Dimanche et férié… L’indication de la majoration de nuit, Dimanche et Férié se fait depuis la liste des actes actes : Impossible d'afficher l'image liée. Le fichier a peut-être été déplacé, renommé ou supprimé. Vérifiez que la liaison pointe v ers le fichier et l'emplacement corrects. › Cliquez sur de l’acte concerné pour afficher Détail d'un acte NGAP. › Cliquez sur le champ Majoration et sélectionnez la majoration qui convient dans le menu qui s’affiche. La majoration Dimanche/férié est proposée uniquement lorsque la date de prescription correspond à un dimanche ou un jour férié. › Cliquez sur Valider pour revenir sur l’écran de facturation. Impossible d'afficher l'image liée. Le fichier a peut-être été déplacé, renommé ou supprimé. Vérifiez que la liaison pointe v ers le fichier et l'emplacement corrects. Le code de la majoration sélectionnée est affiché dans la colonne Modificateurs (N pour Majoration Nuit, dans notre exemple). Divers éléments de l’écran de facturation sont automatiquement modifiés en fonction de la majoration sélectionnée (la base, le montant facturé et la part AMO, dans notre exemple). 1.1.b. Changer le tarif d’un acte A partir du Navigateur › Effectuez une lecture de la carte CPS. › Sélectionnez le menu Paramètres > Préférences > Feuille de soins > Actes NGAP. Impossible d'afficher l'image liée. Le fichier a peut-être été déplacé, renommé ou supprimé. Vérifiez que la liaison pointe v ers le fichier et l'emplacement corrects. › Utilisez la barre de défilement à droite pour atteindre l’acte à modifier (ici MCG) si besoin. › Sélectionnez la ligne indiquant le libellé de l'acte (et non pas la ligne indiquant la date et le tarif). Impossible d'afficher l'image liée. Le fichier a peut-être été déplacé, renommé ou supprimé. Vérifiez que la liaison pointe v ers le fichier et l'emplacement corrects. › Cliquez sur . Dans la fenêtre Edition d’un tarif qui s’affiche : › Saisissez le nouveau tarif, le sigle € se rajoute automatiquement. › Saisissez la date de début de validité du tarif (voir Saisir une date). › Cliquez sur Valider. Une nouvelle ligne est créée pour l’acte modifié. 1.1.c. Créer un nouvel acte Nous allons prendre pour exemple la création de l’acte MGE. L’acte MGE est autorisé en facturation uniquement pour les praticiens ayant comme spécialité 01 : Médecin générale. Cette majoration s’applique aux consultations pour les patients ayant entre 26 mois et 6 ans. Elle ne peut pas être facturée seule et doit être obligatoirement associée à une consultation. De plus, elle ne peut pas être cumulée avec la majoration MNO et le forfait FPE. Pour plus d'information consulter le site de l'assurance maladie, à l'adresse http://www.ameli.fr/. A partir du Navigateur › Effectuer une lecture de la carte CPS. › Sélectionnez le menu Paramètres > Préférences > Feuille de soins > Actes NGAP. Impossible d'afficher l'image liée. Le fichier a peut-être été déplacé, renommé ou supprimé. Vérifiez que la liaison pointe v ers le fichier et l'emplacement corrects. › Cliquez sur . La fenêtre Création d’acte NGAP s’affiche : Impossible d'afficher l'image liée. Le fichier a peut-être été déplacé, renommé ou supprimé. Vérifiez que la liaison pointe v ers le fichier et l'emplacement corrects. Impossible d'afficher l'image liée. Le fichier a peut-être été déplacé, renommé ou supprimé. Vérifiez que la liaison pointe v ers le fichier et l'emplacement corrects. › Cliquez sur pour valider l’ajout de l’acte. La fenêtre Edition d’un acte s’affiche : › Saisissez le code acte. › Saisissez le libellé correspondant. › Cliquez sur le bouton Valider. La fenêtre Compléments d’acte s’affiche : Impossible d'afficher l'image liée. Le fichier a peut-être été déplacé, renommé ou supprimé. Vérifiez que la liaison pointe v ers le fichier et l'emplacement corrects. › Cochez les éléments des différentes tables selon les caractéristiques de l’acte créé. Vous trouverez ces informations actualisées sous forme de note technique sur notre site www.axilog.fr. Impossible d'afficher l'image liée. Le fichier a peut-être été déplacé, renommé ou supprimé. Vérifiez que la liaison pointe v ers le fichier et l'emplacement corrects. › Cliquez sur . Impossible d'afficher l'image liée. Le fichier a peut-être été déplacé, renommé ou supprimé. Vérifiez que la liaison pointe v ers le fichier et l'emplacement corrects. › Validez la demande de confirmation en cliquant sur : Impossible d'afficher l'image liée. Le fichier a peut-être été déplacé, renommé ou supprimé. Vérifiez que la liaison pointe v ers le fichier et l'emplacement corrects. › Cliquez sur , au message d'avertissement qui indique de saisir le tarif de l'acte créé. › Utilisez la barre de défilement de la zone Tarif pour afficher l’acte à modifier. › Sélectionnez la ligne indiquant la date et le montant de l'acte (et non pas la ligne indiquant le libellé). Impossible d'afficher l'image liée. Le fichier a peut-être été déplacé, renommé ou supprimé. Vérifiez que la liaison pointe v ers le fichier et l'emplacement corrects. › Cliquez sur . Dans la fenêtre Edition d’un tarif qui s’affiche : › Saisissez le tarif de l’acte créé. › Saisissez la date de début de validité du tarif (voir Saisir une date). › Cliquez sur Valider. Une nouvelle ligne de tarif est créée pour l’acte. 1.2. Sur les actes CCAM 1.2.a. Ajouter des codes associations Lorsque vous réalisez deux actes CCAM, dans la plupart des cas il est nécessaire de leur affecter un code association. Nous vous montrons dans l’exemple ci‐dessous comment associer l’acte GAJA002 : Parage et/ou suture de plaie du nez à l’acte BACA002 : Suture d’une plaie cutanée d’une paupière, sans atteinte du bord libre. Après avoir saisi les deux actes CCAM, un message en rouge s’affiche dans l’onglet Contrôle de saisie du visualisateur : Impossible d'afficher l'image liée. Le fichier a peut-être été déplacé, renommé ou supprimé. Vérifiez que la liaison pointe v ers le fichier et l'emplacement corrects. › Cliquez sur de la ligne 1, afin d’affecter les codes d’associations pour chaque acte. La fenêtre Détail d'un acte CCAM s’affiche : Impossible d'afficher l'image liée. Le fichier a peut-être été déplacé, renommé ou supprimé. Vérifiez que la liaison pointe v ers le fichier et l'emplacement corrects. › Cliquez sur Liste des actes CCAM afin d’afficher sur la gauche le volet de la liste des actes CCAM de la factures. › Sélectionnez, à partir de la Liste des actes CCAM, l’acte pour lequel vous devez définir le code d’association. › Cliquez sur le champ Code Association et choisissez le code correspondant. Dans notre exemple, indiquez le code association 1 pour l’acte GAJA002 car c’est l'acte ayant le tarif le plus élevé : Libellés entiers des codes associations : 1 : Acte de tarif le plus élevé, geste complémentaire, supplément, toujours facturé à taux plein. 2 : Acte associé facturé à 50% de sa valeur. 3 : Acte associé facturé à 75% de sa valeur. 4 : Acte spécifique facturé à 100% de sa valeur. 5 : Acte facturé à 100% de sa valeur – cas particulier actes à des moments non continus de même journée. › Sélectionnez, à partir de la Liste des actes CCAM, l’autre acte pour lequel vous devez définir le code d’association. › Cliquez sur le champ Code Association et choisissez le code correspondant. Dans notre exemple, indiquez le code association 2 pour l’acte BACA002 : Acte associé facturé à 50% de sa valeur. › Cliquez sur Valider. En revenant sur l’écran de facturation, le message a disparu, les codes acte sont maintenant suivis de la mention asso. :1 et asso. :2 et la facture peut être validée. Vous pouvez enregistrer la formule d’actes et les codes associations définis en cliquant sur le bouton du bas Ajouter ces actes en favoris (voir Gérer les favoris d'actes). Pour connaître le code association à indiquer en fonction des actes prescrits, reportez‐vous aux dispositions générales et dispositions diverses du site de l’Assurance Maladie à l’adresse suivante : http://www.ameli.fr/77/DOC/2306/article.html 1.2.b. Indiquer un remboursement exceptionnel Lorsque vous effectuez une facture contenant un acte non remboursable, vous avez la possibilité de lui affecter la mention Remboursement exceptionnel, si vous jugez que le remboursement de cet acte est justifié. L'ajout de la mention remboursement exceptionnel s'effectue depuis la Liste des actes prescrits. Dans notre exemple, nous utilisons l'acte BANP003 : Destruction d'une lésion d'une paupière avec laser. Impossible d'afficher l'image liée. Le fichier a peut-être été déplacé, renommé ou supprimé. Vérifiez que la liaison pointe v ers le fichier et l'emplacement corrects. Dans le champ Qualif. de dépense la mention N apparaît, signifiant Acte non remboursable. › Cliquez sur de l’acte concerné pour afficher la fenêtre Détail de l'acte CCAM. › Cochez la case de Rembt exceptionnel. › Cliquez sur Valider pour revenir sur l’écran de facturation. Impossible d'afficher l'image liée. Le fichier a peut-être été déplacé, renommé ou supprimé. Vérifiez que la liaison pointe v ers le fichier et l'emplacement corrects. Le champ Base de l'acte contient maintenant le montant de l'acte et le champ Qualif. de dépense ne contient plus l'information Acte non remboursable. Le taux de prise en charge de la part AMO est calculé en conséquence. 1.2.c. Actes CCAM : indiquer nuit, urgence… Lorsque vous pratiquez un acte technique (CCAM) en urgence ou de nuit, vous devez indiquer un modificateur. Cette action s'effectue depuis la Liste des actes prescrits. Dans notre exemple, nous utilisons l'acte BACA002 : Suture d'une plaie cutanée d'une paupière, sans atteinte du bord libre. Impossible d'afficher l'image liée. Le fichier a peut-être été déplacé, renommé ou supprimé. Vérifiez que la liaison pointe v ers le fichier et l'emplacement corrects. › Cliquez sur de l’acte concerné pour afficher la fenêtre Détail de l'acte CCAM. › Cliquez sur la flèche à droite du champ Modificateurs AMO afin d'afficher la liste des modificateurs. Cochez la case correspondante à votre spécialité et à la situation. F urgence jour, dimanche ou jour férié : ce modificateur peut être utilisé par tous les praticiens, si l’acte est pratiqué en urgence un dimanche ou un jour férié. M urgence cabinet médecin généraliste ou du pédiatre, après examen en urgence d'un patient : s'applique uniquement pour une urgence effectuée au cabinet médical et uniquement pour les médecins généralistes et pédiatres. P Urgence pédiatres et omnipraticiens 20h‐ 00h et 6h – 8h : ce modificateur peut être utilisé que pour les praticiens pédiatres et omnipraticiens. Il peut être utilisé pour une urgence de nuit entre 20h et 00h et de 6h à 8h uniquement. S urgence pédiatres et omnipraticiens 00h ‐ 6h : ce modificateur peut être utilisé que pour les praticiens pédiatres et omnipraticiens. Il peut être utilisé pour une urgence de nuit milieu de nuit entre 00h ‐ 6h uniquement. U urgence hors pédiatres et omnipraticiens nuit 20h – 8h : ce modificateur est utilisé par toutes les spécialités sauf les pédiatres et les omnipraticiens qui utilisent en fonction le modificateur P ou S. Le modificateur U est utilisable pour une urgence entre 20h et 8h. › Cliquez sur Valider pour revenir sur l’écran de facturation. Impossible d'afficher l'image liée. Le fichier a peut-être été déplacé, renommé ou supprimé. Vérifiez que la liaison pointe v ers le fichier et l'emplacement corrects. Au retour sur l’écran, le modificateur apparaît dans la colonne Modificateur et les montants Base et Facturé ont changés, ces montants inclus le montant de l'acte + le montant du modificateur choisi. 1.3. Facturer un DA, un DM ou un DE Depuis l’écran de création de la Feuille de Soins Pour facturer un DA (Dépassement Autorisé), un DM (Dépassement Maîtrisé), ou un DE (dépassement d’exigence, exigence particulière), vous devez modifier le montant de l’acte depuis la Liste des actes prescrits : › Remplacez le montant de l’acte par celui désiré dans le champ Facturé pour indiquer le dépassement : Impossible d'afficher l'image liée. Le fichier a peut-être été déplacé, renommé ou supprimé. Vérifiez que la liaison pointe v ers le fichier et l'emplacement corrects. › Indiquez ensuite la notion de dépassement autorisé, de dépassement maîtrisé ou d’exigence particulière, en cliquant dans la zone Qualif. de dépense. Impossible d'afficher l'image liée. Le fichier a peut-être été déplacé, renommé ou supprimé. Vérifiez que la liaison pointe v ers le fichier et l'emplacement corrects. La facturation des DA + ED (dépassement autorisé et entente directe, noté B) et DM + EP (dépassement maitrisé et exigence particulière, noté C), pour les spécialités concernées, se réalise de la même manière. Il ne faut surtout pas modifier le tarif d’un acte CCAM dans le référentiel CCAM (du menu Paramètres, puis Poste de travail), car ceci implique la modification des paramètres de remboursement de la sécurité sociale de l’acte. 11. Gérer les favoris d'actes Fonctions de base Ajouter une famille de favori Ajouter une sous‐famille de favoris Modifier un favori Supprimer un favori Dupliquer un favori Mettre un favori par défaut Utiliser un favori d’acte Fonctions avancées Classer l'ordre des familles et des favoris Supprimer une famille Renommer une famille Importer et exporter une famille de favoris Rendre publique une famille Importer une famille publique dans les favoris personnels Descriptions des écrans La gestion des favoris Ajout d’un favori dans une famille 1.1. Description des écrans 1.1.a. La gestion des favoris Paramètres > Préférences > Feuille de soins > onglet Gestion des favoris ou Ctrl+ P > Feuille de soins > onglet Gestion des favoris Impossible d'afficher l'image liée. Le fichier a peut-être été déplacé, renommé ou supprimé. Vérifiez que la liaison pointe v ers le fichier et l'emplacement corrects. Zone Liste des Familles Cette zone liste toutes les familles créées. Par défaut il y a une seule famille, elle se nomme Non classé et contient tous les favoris qui appartiennent à aucune famille. Au clic droit un menu contextuel permet d'ajouter, de renommer, de supprimer ou de rendre publique une famille. Un glissé‐déplacé d'une famille permet de changer l'ordre des familles. La famille Non classé ne peut être déplacée. Zone Liste des favoris Recense tous les favoris contenus dans la famille sélectionnée dans la partie du haut. Permet d’enregistrer les actes NGAP, CCAM, ainsi que des formules d’actes combinant les deux nomenclatures. Chaque acte peut être mémorisé avec modificateurs, dépassements et codes associations le concernant. Permet d’ajouter, modifier, supprimer un favori et de visualiser et imprimer la liste des familles avec leurs favoris. La mémorisation des favoris peut s’effectuer à partir de trois endroits dans votre logiciel : En sélectionnant le menu Paramètres > Préférences > Feuille de soins > onglet Gestion des favoris > Ajouter. Depuis le bouton Favori de l’écran de création d'une facture électronique. Depuis le bouton Ajouter en favori de l’écran de création d'une facture électronique. 1.1.b. Ajout d’un favori dans une famille Paramètres > Préférences > Feuille de soins > onglet Gestion des favoris > Ajouter ou Ctrl+ P > Feuille de soins > onglet Gestion des favoris > Ajouter ou depuis l’écran de création d'une facture électronique > bouton Favoris > Gestion Favoris > bouton Ajouter ou depuis l’écran de création d'une facture électronique > bouton Ajouter en favori Impossible d'afficher l'image liée. Le fichier a peut-être été déplacé, renommé ou supprimé. Vérifiez que la liaison pointe v ers le fichier et l'emplacement corrects. La zone Saisie des actes du favori Impossible d'afficher l'image liée. Le fichier a peut-être été déplacé, renommé ou supprimé. Vérifiez que la liaison pointe v ers le fichier et l'emplacement corrects. Permet de saisir les codes actes à mémoriser dans le favori. Utilisez le signe + pour les formules d’actes, par ex. V+MD. Impossible d'afficher l'image liée. Le fichier a peut-être été déplacé, renommé ou supprimé. Vérifiez que la liaison pointe v ers le fichier et l'emplacement corrects. Permet de récupérer automatiquement et/ou de saisir le libellé du favori. Par défaut, vous pouvez choisir de récupérer le libellé réduit, les codes ou de laisser la zone libre pour la remplir vous‐même (voir Saisir les réglages praticien). Impossible d'afficher l'image liée. Le fichier a peut-être été déplacé, renommé ou supprimé. Vérifiez que la liaison pointe v ers le fichier et l'emplacement corrects. Liste les différentes situations du Parcours de Soins pouvant être sélectionnées par défaut lors de l’utilisation du favori. Par défaut, aucune situation n’est sélectionnée. Impossible d'afficher l'image liée. Le fichier a peut-être été déplacé, renommé ou supprimé. Vérifiez que la liaison pointe v ers le fichier et l'emplacement corrects. Liste toutes les familles de favoris créées. Si aucune famille n’a été sélectionnée dans l’écran Gestion des favoris, ou si le favori est créé depuis le bouton Ajouter en favori lors de la création d’une facture, par défaut la famille proposée est Non classé, Un clic sur la flèche permet d’afficher la liste complète des familles et de sélectionner la famille à laquelle appartiendra le favori. Recherche du code acte CCAM Cette zone permet de rechercher les codes actes CCAM. La recherche s’effectue comme dans l’écran de facturation (voir Zone Recherche du code acte CCAM). Un double clic dans la liste de résultats sur le code choisi permet de l’ajouter au favori en cours de création. La zone Détail des actes du favori Cette zone affiche le ou les actes contenus dans le favori en cours de création. Permet de saisir un supplément si nécessaire. Permet d’ouvrir la fenêtre Détail d’un acte, afin de paramétrer les majorations, modificateurs, codes associations de l’acte (voir Détail d'un acte NGAP et Détail d'un acte CCAM). Impossible d'afficher l'image liée. Le fichier a peut-être été déplacé, renommé ou supprimé. Vérifiez que la liaison pointe v ers le fichier et l'emplacement corrects. Contient un message d’information dans le cas d’une incohérence dans la saisie des actes CCAM choisis. Le message n’est pas bloquant. Lors de l’utilisation du favori dans la facture électronique, si celui‐ci n’est pas valide, un message d’erreur bloquant apparaitra. Impossible d'afficher l'image liée. Le fichier a peut-être été déplacé, renommé ou supprimé. Vérifiez que la liaison pointe v ers le fichier et l'emplacement corrects. Permet d’ajouter automatiquement le favori dans le champ Actes à l’ouverture d’une facture électronique. Un seul favori peut être assigné comme favori par défaut. 1.2. Ajouter une famille de favori Paramètres > Préférences > Feuille de soins > onglet Gestion des favoris ou Ctrl+ P > Feuille de soins > onglet Gestion des favoris › Effectuez un clic droit dans la zone Liste des familles. › Sélectionnez Ajouter une famille. › Saisissez le nom de la famille. › Cliquez sur Valider. 1.3. Ajouter une sous‐famille de favoris Paramètres > Préférences > Feuille de soins > onglet Gestion des favoris ou Ctrl+ P > Feuille de soins > onglet Gestion des favoris › Effectuez un clic droit sur une famille dans la zone Liste des familles. › Sélectionnez Ajouter une sous‐famille. › Saisissez le nom de la sous‐famille. › Cliquez sur Valider. 1.4. Ajouter un favori d’acte L’ajout d’un favori peut s’effectuer depuis 3 écrans différents. Depuis l'écran des Préférences Paramètres > Préférences > Feuille de soins > onglet Gestion des favoris ou Ctrl+ P > Feuille de soins > onglet Gestion des favoris Depuis le bonton Favoris de l’écran de création d'une facture électronique Depuis l’écran de création d'une facture électronique > bouton Favoris > Gestion Favoris › Sélectionnez la famille à laquelle appartient le favori. › Cliquez sur Ajouter. › Saisissez dans la fenêtre les éléments nécessaires. › Cliquez sur Valider. Depuis le bouton Ajouter en favori de l’écran de création d'une facture électronique Depuis l’écran de création d'une facture électronique > bouton Ajouter en favori (voir Ajouter les actes de la facture en favori) 1.5. Ajouter les actes de la facture en favori Depuis l’écran de création d'une facture électronique › Renseignez votre facture. › Cliquez sur le bouton Ajouter en favori. Dans ce cas les éléments de la facture sont automatiquement proposés (les actes avec leurs modificateurs, les codes associations, les dépassements…). › Saisissez un libellé si différent de celui proposé. › Sélectionnez la famille à laquelle appartient le favori (en haut à droite). › Saisissez si nécessaire des modifications › Cliquez sur Valider. 1.6. Modifier un favori Paramètres > Préférences > Feuille de soins > onglet Gestion des favoris ou Ctrl+ P > Feuille de soins > onglet Gestion des favoris › Sélectionnez la famille à laquelle appartient le favori. › Sélectionnez le favori. › Cliquez sur Modifier favori. › Saisissez dans la fenêtre les éléments nécessaires. › Cliquez sur Valider. 1.7. Supprimer un favori Paramètres > Préférences > Feuille de soins > onglet Gestion des favoris ou Ctrl+ P > Feuille de soins > onglet Gestion des favoris › Sélectionnez la famille à laquelle appartient le favori. › Sélectionnez le favori. › Cliquez sur Supprimer favori. › Cliquez sur OUI au message de confirmation. 1.8. Dupliquer un favori Paramètres > Préférences > Feuille de soins > onglet Gestion des favoris ou Ctrl+ P > Feuille de soins > onglet Gestion des favoris › Sélectionnez la famille dans la zone Liste des familles. › Sélectionnez le favori dans la zone Liste des favoris. › Cliquez sur Dupliquer Le favori est copié à l’identique dans la même famille. Le libellé du favori dupliqué est suivi de [1]. Vous pouvez classer le favori dans une famille de votre choix voir Classer l'ordre des familles et des favoris. 1.9. Mettre un favori par défaut Paramètres > Préférences > Feuille de soins > onglet Gestion des favoris ou Ctrl+ P > Feuille de soins > onglet Gestion des favoris › Sélectionnez la famille à laquelle appartient le favori. › Sélectionnez le favori. › Cliquez sur Modifier. › Cochez la case Favori proposé par défaut en facturation au bas de la fenêtre. › Cliquez sur Valider. 1.10. Utiliser un favori d’acte Depuis l’écran de création de la Feuille de Soins › Cliquez sur Impossible d'afficher l'image liée. Le fichier a peut-être été déplacé, renommé ou supprimé. Vérifiez que la liaison pointe v ers le fichier et l'emplacement corrects. . › Sélectionnez le favori directement dans la liste, s'il n'est pas classé dans une famille, › Sinon sélectionnez la famille du favori puis cliquez sur le favori dans la liste. 1.11. Supprimer une famille Paramètres > Préférences > Feuille de soins > onglet Gestion des favoris ou Ctrl+ P > Feuille de soins > onglet Gestion des favoris › Effectuez un clic droit sur le nom de la famille à supprimer. › Sélectionnez Supprimer cette famille. › Cliquez sur OUI au message de confirmation. 1.12. Renommer une famille Paramètres > Préférences > Feuille de soins > onglet Gestion des favoris ou Ctrl+ P > Feuille de soins > onglet Gestion des favoris › Effectuez un clic droit sur le nom de la famille à renommer. › Sélectionnez Renommer cette famille. › Saisissez le nom à attribuer à cette famille. › Cliquez sur OUI au message de confirmation. 1.13. Classer l'ordre des familles et des favoris Paramètres > Préférences > Feuille de soins > onglet Gestion des favoris ou Ctrl+ P > Feuille de soins > onglet Gestion des favoris Classer l’ordre des familles › Sélectionnez par un clic gauche le nom de la famille. › Maintenez le clic gauche enfoncé sur le nom de la famille. › Glissez la famille à l’endroit souhaité. La famille s’insère en dessous de la famille mise en surbrillance. La famille Non classé ne peut pas être déplacée. Classer l’ordre des favoris › Sélectionnez la famille à laquelle appartient le favori. › Sélectionnez par un clic gauche le favori. › Maintenez le clic gauche enfoncé sur le nom du favori. › Glissez le favori à l’endroit souhaité dans la famille. Vous pouvez déplacer le favori de famille, en glissant le favori sur le nom de la famille souhaitée dans la zone Famille. 1.14. Importer et exporter une famille de favoris Paramètres > Préférences > Feuille de soins > onglet Gestion des favoris ou Ctrl+ P > Feuille de soins > onglet Gestion des favoris Importer une famille de favoris › Effectuez un clic droit dans la zone Liste des familles. › Sélectionnez Importer une famille…. › Cochez le message de confirmation et cliquez sur Valider. › Double cliquez sur la famille de favoris à importer. › Cliquez sur OK au message de confirmation. Le libellé de la famille importée est suivi de (1). Si le nom de la famille existe déjà dans les favoris d’AxiAM, (2) s’ajoute en fin du libellé de la famille. Renommez si besoin la famille de favoris voir Renommer une famille. Exporter une famille de favoris Vous avez 2 possibilités : Exporter une famille de favoris dans un dossier › Effectuez un clic droit sur le nom de la famille. › Sélectionnez Exporter cette famille et Enregistré sous…. › Sélectionnez le dossier dans lequel vous souhaitez enregistrer le fichier et cliquez sur OK. Par défaut, le fenêtre propose l’enregistrement sous C:\Program Files\AxiSoftware\Data\Favoris. Exporter une famille de favoris par courriel › Effectuez un clic droit sur le nom de la famille. › Sélectionnez Exporter cette famille et Envoyer par courriel. › Saisissez l’adresse électronique du destinataire et cliquez sur Valider. Le mail est généré automatiquement avec en pièce jointe le fichier à exporter. Une copie de ce fichier est enregistrée dans C:\Program Files\AxiSoftware\Data\Favoris. 1.15. Rendre publique une famille Paramètres > Préférences > Feuille de soins > onglet Gestion des favoris ou Ctrl+ P > Feuille de soins > onglet Gestion des favoris › Effectuez un clic droit sur le nom de la famille. › Sélectionnez Rendre publique cette famille. › Cliquez sur OUI au message de confirmation. La famille apparaît maintenant dans les 2 onglets : Favoris personnels et Favoris publics pour l’utilisateur en cours. Elle apparaîtra uniquement dans l’onglet Favoris publics pour les autres utilisateurs du cabinet. Voir aussi Importer une famille publique dans les favoris personnels 1.16. Importer une famille publique dans les favoris personnels Paramètres > Préférences > Feuille de soins > onglet Gestion des favoris ou Ctrl+ P > Feuille de soins > onglet Gestion des favoris › Cliquez sur l’onglet Favoris publics. › Effectuez un clic droit sur le nom de la famille à importer dans les favoris personnels. › Sélectionnez Importer cette famille vers les favoris de : Nom praticien. › Sélectionnez OUI au message de confirmation. La famille est importée dans vos favoris personnels, mais elle reste présente dans les favoris publics. Si la famille contient des actes non compatibles avec votre spécialité, l'import sera refusé. Il faudra supprimer les actes incompatibles pour pouvoir importer la famille. 12. Paramétrer les Préférences 1.1. Gérer l’application Paramètres > Préférences (ou Ctrl+P) > Application Apparence Permet de gérer l’aspect et les couleurs des onglets du logiciel. Classique Affecte des couleurs pleines aux onglets ainsi qu’un aspect rectangulaire des onglets de la partie droite. Dégradé Affecte un dégradé de couleurs aux onglets ainsi qu’un aspect biseauté et ombré des onglets de la partie droite. Barre d’outils du dossier patient Permet de gérer la présence ou l’absence de texte des boutons Modules métiers du dossier patient ouvert. Icône + Texte Affiche les boutons avec icône et texte : Icône Affiche les boutons avec seulement les icônes : Réinitialisation des menus et de la position des tous les séparateurs Réinitialise l’affichage des différentes zones du logiciel (visualisateur, barre d’outils…). Utilisez‐le si une zone a disparu ou si la personnalisation des dimensions de chaque zone ne vous convient plus. Numéro de dossier papier Permet de spécifier le numéro de dossier affecté au prochain dossier créé. En cochant la case Inclure l’année, le numéro de dossier sera du type Année ‐ N° En cochant la case Inclure le mois, le numéro de dossier sera du type Mois ‐ N° En cochant la case Inclure le code praticien, le numéro de dossier sera du type N° ‐ Initiale Praticien. Si les trois cases sont cochées, le numéro de dossier sera du type Année ‐ Mois ‐ N° ‐ Initiale Praticien. Liste des correspondants vide par défaut. Permet d’ouvrir la fenêtre de Gestion des correspondants sans afficher aucun correspondant. Cette option est à sélectionner si la liste de vos correspondants est importante, ceci afin de réduire le temps d’ouverture de la fenêtre de gestion des correspondants. Lecture de la carte CPS lors : Permet de gérer la lecture de la carte CPS. Ouverture du dossier patient Permet de gérer l’ouverture du dossier patient sur le volet administratif du patient ou sur l’historique des documents. Module Gestion des Recettes Permet de gérer le module Gestion des Recettes. Lorsque ce module est activé, à la validation de la FSE le module Gestion des Recettes se lance automatiquement reprenant les éléments de facturation de la FSE. Navigateur patient Délai avant d’exécuter la recherche permet de définir le temps entre la saisie du dernier caractère saisi et le lancement de la recherche automatique. 1.2. Saisir les réglages praticien Paramètres > Préférences > Feuille de soins > onglet Réglages du praticien ou Ctrl+ P > Feuille de soins > onglet Réglages du praticien La zone Affichage Afficher message alerte pour rendre la Carte Vitale Cochez cette case pour afficher un message à la validation d’une FSE et de son règlement afin de penser à rendre la carte Vitale au patient. Activer le son avec le message d’alerte Si vous cochez cette case, un son sera émis à l’affichage du message d’alerte expliqué ci‐dessus. Réinitialiser largeur et position des colonnes Permet de replacer les colonnes des tableaux des Feuilles de Soins et de chaque partie de l’onglet Télétransmission des factures du navigateur. Affichage des factures dans le visualisateur Permet de choisir le nombre de factures à afficher dans l’onglet Liste des factures de l’onglet Feuille de Soins du Visualisateur. La zone Impression Imprimer sur des documents avec entête (pavé adresse) Permet de ne pas imprimer vos coordonnées sur des documents dont l'entête est pré‐imprimée. Imprimer un ticket lors d’un reste à la charge du patient Permet d'imprimer, par défaut, un ticket papier lorsqu'il y a un restant dû à la charge du patient, à la validation d’une facture. La zone Informations du praticien Caisse Primaire de rattachement Permet d'afficher et de sélectionner votre caisse de rattachement. Un clic sur permet de le modifier. Situation de facturation par défaut Cette liste déroulante permet de choisir la situation de facturation utilisée à l’ouverture du logiciel, une fois identifié. 13. Gérer les recettes Dans le cas, d’une liaison AxiSanté 4 – AxiAM, l’ensemble des recettes est géré par AxiSanté 4. Pour plus d’informations, reportez‐vous au manuel utilisateur du logiciel AxiSanté 4. 1.1. Pour les utilisateurs AxiCompta Avant de saisir une recette dans ce module, vous devez renseigner les paramètres de la gestion des recettes à votre convenance (voir L'onglet préférences). 1.2. Descriptions des écrans 1.2.a. Recette Depuis le dossier patient > Recette Impossible d'afficher l'image liée. Le fichier a peut-être été déplacé, renommé ou supprimé. Vérifiez que la liaison pointe v ers le fichier et l'emplacement corrects. Impayés antérieurs Afficher les prestations de tous les praticiens Permet d’afficher les impayés du patient pour tous les praticiens du cabinet médical. Cette case peut être cochée par défaut en sélectionnant l’option Gestion globale dans les préférences utilisateurs (voir L'onglet préférences). Afficher les impayés des collatéraux Permet d’afficher la liste des impayés des collatéraux (membres de la famille attachés dans le volet administratif). Cette case peut être cochée par défaut en sélectionnant l’option Afficher les impayés des collatéraux dans les préférences utilisateurs (voir L'onglet préférences). Possibilité de cocher ou décocher chaque impayé à intégrer dans le règlement en cours. Ce sont ces dernières sélections qui seront prises en compte à la réouverture d’une nouvelle recette pour ce patient. Liste des impayés Affiche la liste des impayés du patient et des collatéraux, si la case décrite précédemment est cochée. Lorsque la case Sélection est cochée, le solde de cette ligne est ajouté à la recette en cours. La taille, l’ordre et l’affichage des colonnes peut être modifiés (voir Personnalisation des listes). Eléments de facturation Dans le cas d’un règlement faisant suite à une facture électronique, cette zone est automatiquement renseignée, tous les champs sont grisés et non modifiable. Date Date de réalisation de la recette. Lorsque la recette est créée suite à une FSE, c’est la date de réalisation de la facture et non pas la date de prescription qui est reprise. Pour modifier la date, saisir une nouvelle date à l’aide du clavier ou cliquer sur la flèche à droite permettant de sélectionner une date depuis un calendrier. Prestation Prestation : est suivi du libellé de la prestation si renseigné dans les paramètres (voir L'onglet Prestations). Lorsque la recette est créée suite à une facture électronique, Prestation : est suivi de Créée depuis AxiAM. Ce champ contient la prestation réalisée, la saisie libre est autorisée. Un clic sur la flèche à droite permet de sélectionner une prestation déjà paramétrée. Dépassement Permet de sélectionner un motif de dépassement. Cette liste est paramétrable depuis le menu des préférences (voir L'onglet Prestations). Prestation gratuite Permet d’indiquer qu’une prestation est gratuite. Le champ Facturé est à 0 lorsque cette case est cochée, ce champ est non modifiable. Impos sible d'affic her l'imag e liée. Le fichier a peu t -être été déplac é, ren om mé ou su ppri mé. Vérifie z que la liaison pointe v ers Contient les prestations mises en favori depuis la fenêtre des préférences (voir L'onglet Prestations). Un clic permet d’afficher la liste des favoris et d’en sélectionner un. Impos sible d'affic her l'imag e liée. Le fichier a peu t -être été déplac é, ren om mé ou su ppri mé. Vérifie z que la liaison poin Permet d’ajouter une prestation dans le paramétrage de l’utilisateur. Il faut saisir la Prestation, le montant de Base et le montant Facturé avant de cliquer sur ce bouton. Un clic sur ce bouton permet d’afficher une boite de dialogue afin de donner un libellé à la prestation. Base Indique le montant de base de l’acte. Le montant de base est le montant de référence de l’assurance maladie. Pour connaître les montants de base, consultez le site de l’assurance maladie www.ameli.fr. Facturé Indique le montant facturé pour la prestation sélectionnée. Tiers‐payant Case à cocher afin de spécifier la prise en charge par un tiers payeur (Assurance maladie obligatoire (AMO) ou Assurance maladie complémentaire (AMC)). Impossible d'afficher l'image liée. Le fichier a peut-être été déplacé, renommé ou supprimé. Vérifiez que la liaison pointe v ers le fichier et l'emplacement corrects. Permet de sélectionner le nom d’un tiers payeurs, de mentionner un pourcentage de prise en charge s’il est connu ou un montant. Un clic sur permet de sélectionner un organisme parmi les plus utilisés ou celui présent dans le volet administratif. ouvre la fenêtre suivante Liste des organismes : Un clic sur Impossible d'afficher l'image liée. Le fichier a peut-être été déplacé, renommé ou supprimé. Vérifiez que la liaison pointe v ers le fichier et l'emplacement corrects. Les onglets Org. Obligatoires et Org. Complémentaires affichent la liste des organismes renseignée dans le logiciel AxiAM 1.40 (voir Gérer les tables des conventions du manuel AxiAM 1.40). Il est possible de créer une liste personnelle de tiers payeurs depuis la fenêtre des préférences (voir L’onglet Tiers Payeurs). Les champs Numéro et Libellé permettent d’affiner la recherche dans la liste. Un double clic sur le nom d’un organisme permet de le sélectionner. Résumé Impayés sélectionnés Indique le montant total des impayés sélectionnés dans la liste des impayés antérieurs. Facturé ce jour Affiche le montant de la prestation facturé ce jour au patient. Tiers‐payant Affiche le montant total pris en charge par le ou les tiers payeurs. A régler Indique le total à la charge du patient. Règlements Impossible d'afficher l'image liée. Le fichier a peut-être été déplacé, renommé ou supprimé. Vérifiez que la liaison pointe v ers le fichier et l'emplacement corrects. Cette zone permet de saisir le ou les règlements de la recette. Date Contient la date à laquelle le règlement a été perçu. Ce champ est modifiable soit par la saisie au clavier soit par un clic sur la flèche à droite et sélectionner une date depuis le calendrier proposé. Payeur Cette zone indique le nom du payeur par défaut qui peut être par ordre de priorité : Le payeur par défaut renseigné dans le volet administratif (voir Définir le payeur d’un patient). Ou le choix du payeur par défaut définit dans les L'onglet préférences (le patient lui‐même ou son assuré). Ce champ est modifiable, la saisie libre est autorisée. Mode de règlement Permet de choisir le mode de règlement. Le mode de règlement par défaut est défini dans les L'onglet préférences. N° Chèque Permet de saisir le numéro de chèque. Vous avez la possibilité de saisir du texte si besoin pour inscrire le nom de la banque par exemple. Ce champ apparaît uniquement si le mode de règlement Chèque est sélectionné. Date d’encaissement Permet d’indiquer la date à laquelle le paiement peut être remis à l’encaissement. Cette date est utile pour le transfert en comptabilité, le règlement apparaîtra uniquement quand la date d’encaissement sera comprise inférieure ou égale à la date système de l’ordinateur. Cette date est disponible uniquement pour les modes de paiement Chèque ou Carte bleue. Montant du règlement Permet de saisir le montant du règlement. Par défaut, ce champ contient le total A régler indiqué dans la zone Résumé. Suite à des règlements multiples, ce champ contient le total A régler moins la somme des règlements mémorisés. Vous pouvez saisir un montant nul ou inférieur au total A régler pour générer un impayé. Solde Affiche le solde à la charge du patient. Ce champ est à titre d’information il est non modifiable. Multi‐règlement Mémorise le règlement en cours de saisie, affiche l’onglet X Règlement(s) s’il s’agit du premier règlement multiple. Après la mémorisation d’un règlement, une nouvelle saisie de règlement est proposée pour le montant à régler restant. Tous les règlements sont validés à la validation de la recette. L’onglet X règlement(s) Impossible d'afficher l'image liée. Le fichier a peut-être été déplacé, renommé ou supprimé. Vérifiez que la liaison pointe v ers le fichier et l'emplacement corrects. Liste les règlements multiples mémorisés. Un clic droit sur un règlement permet de le supprimer. Voir aussi Modifier un règlement Supprimer un règlement Supprimer une recette 1.2.b. Liste des règlements Depuis le Navigateur > Onglet Gestion des Recettes > Onglet Liste des Règlements Impossible d'afficher l'image liée. Le fichier a peut-être été déplacé, renommé ou supprimé. Vérifiez que la liaison pointe v ers le fichier et l'emplacement corrects. Impossible d'afficher l'image liée. Le fichier a peut-être été déplacé, renommé ou supprimé. Vérifiez que la liaison pointe v ers le fichier et l'emplacement c La liste des règlements permet de visualiser tous les règlements perçus pour une période donnée. Un règlement peut concerner une ou plusieurs recettes. Un clic droit sur un règlement affiche un menu contextuel qui permet de : modifier le règlement : seule la zone règlement peut être modifiée. supprimer le règlement : la ou les recettes liées au règlement sera mise à jour afin de mentionner l’impayé. La modification et la suppression d’un règlement peuvent s’effectuer uniquement si le règlement n’a pas été transféré en comptabilité. La colonne Icône contient une image indiquant le type de payeur du règlement : réglé par le patient ou son payeur. règlement issu d’une autre recette (bouton Autre recette depuis le Navigateur). réglé par un organisme. Vous pouvez modifier la liste, la taille et l’ordre des colonnes de cette liste (voir Personnalisation des listes). Impossible d'afficher l'image liée. Le fichier a peut-être été déplacé, renommé ou supprimé. Vérifiez que la liaison pointe v ers le fichier et l'emplacement corrects. Permet de saisir une période, afin d’afficher les règlements contenus dans cette période. Un clic sur la flèche au bout de chacun des champs permet d’afficher un calendrier afin de sélectionner une date. Afficher les prestations de tous les praticiens Permet de visualiser les règlements de tous les praticiens utilisant le logiciel et pour la période indiquée. Lorsque la case n’est pas cochée seuls les règlements du praticien en cours sont affichés. En fonction de votre paramétrage dans les préférences, la case peut être cochée par défaut. Impossible d'afficher l'image liée. Le fichier a peut-être été déplacé, renommé ou supprimé. Vérifiez que la liaison pointe v ers le fichier et l'emplacement corrects. Permet de valider les critères de recherches : la période et l’affichage des prestations pour tous les praticiens. A chaque modification de période ou lorsque la case à cocher Afficher les prestations de tous les praticiens est cochée ou décochée un clic sur cette flèche permet de valider la modification. Filtrer par Permet de filtrer les règlements selon le mode de paiement. Par défaut, tous les types de règlement sont affichés. Totaux Permet de connaître par mode de règlement le montant perçu et la quantité de règlement perçu. Le montant global des règlements perçus pour la période est affiché à droite. Recettes liées au règlement Liste les recettes liées au règlement sélectionné dans la partie du haut. Impression Possibilité d’imprimer ou d’afficher un aperçu avant impression des lignes de règlements uniquement. Voir aussi Modifier un règlement Supprimer un règlement Supprimer une recette 1.2.c. Brouillard des recettes Depuis le Navigateur > Onglet Gestion des Recettes > Onglet Brouillard des Recettes Impossible d'afficher l'image liée. Le fichier a peut-être été déplacé, renommé ou supprimé. Vérifiez que la liaison pointe v ers le fichier et l'emplacement corrects. Impossible d'afficher l'image liée. Le fichier a peut-être été déplacé, renommé ou supprimé. Vérifiez que la liaison pointe v ers le fichier et l'emplacement corrects. Un clic sur cet icône permet d’afficher dans la partie de droite le brouillard des recettes. Le brouillard des recettes contient toutes les recettes réalisées. Ces recettes peuvent avoir des statuts différents : A régler PAT : la recette est en attente du règlement par le patient. La recette peut avoir été réglée partiellement. A régler TP : la recette est en attente de règlement par un ou plusieurs tiers payeurs. Elle peut avoir reçu une partie du montant attendu. A régler : la recette est en attente d’un règlement par un ou plusieurs tiers payeurs et une partie est due par le patient également. Réglé : la recette est soldée. Un clic sur une recette permet de visualiser les règlements perçus dans la zone Règlements de la recette. Un clic droit sur une recette permet d’afficher un menu contextuel afin de modifier la recette, de la supprimer. Seules les recettes n’ayant pas de règlement transféré en comptabilité peuvent être supprimées. La suppression de la recette supprime tous les éléments (impayés en cours et/ou règlements perçus). réaffecter la recette à un autre praticien. La liste, la taille et l’ordre des colonnes peuvent être modifiés (voir Personnalisation des listes). Impossible d'afficher l'image liée. Le fichier a peut-être été déplacé, renommé ou supprimé. Vérifiez que la liaison pointe v ers le fichier et l'emplacement corrects. Permet de saisir une période, afin d’afficher les recettes contenues dans cette période. C’est la date de la prestation qui est prise en compte dans le critère de la recherche et non pas la date de règlement. Un clic sur la flèche au bout de chacun des champs permet d’afficher un calendrier afin de sélectionner une date. Afficher les prestations de tous les praticiens Permet de visualiser les recettes de tous les praticiens utilisant le logiciel et pour la période indiquée. Lorsque la case n’est pas cochée seules les recettes du praticien en cours sont affichées. En fonction du paramétrage dans les préférences, la case peut être cochée par défaut. Impossible d'afficher l'image liée. Le fichier a peut-être été déplacé, renommé ou supprimé. Vérifiez que la liaison pointe v ers le fichier et l'emplacement corrects. Permet de valider les critères de recherches : la période et l’affichage des prestations pour tous les praticiens. A chaque modification de période ou lorsque la case à cocher Afficher les prestations de tous les praticiens est cochée ou décochée un clic sur cette flèche permet de valider la modification. Règlements de la recette Permet de visualiser tous les règlements perçus pour la recette sélectionnée dans la partie du haut. Un clic droit dans la zone permet de modifier le règlement, d’ajouter un règlement (si la recette sélectionnée n’a pas un statut Réglée) ou de supprimer un règlement. La modification et la suppression d’un règlement peut s’effectuer uniquement si le règlement n’a pas été transféré en comptabilité. Lors de la suppression d’un règlement, le solde de la recette est incrémenté du montant du règlement supprimé. Impression Possibilité d’imprimer ou d’afficher un aperçu avant impression des lignes de recettes uniquement. Voir aussi Modifier un règlement Supprimer un règlement Supprimer une recette 1.2.d. Journal des actes Depuis le Navigateur > Onglet Gestion des Recettes > Onglet Journal des Actes Impossible d'afficher l'image liée. Le fichier a peut-être été déplacé, renommé ou supprimé. Vérifiez que la liaison pointe v ers le fichier et l'emplacement corrects. Impossible d'afficher l'image liée. Le fichier a peut-être été déplacé, renommé ou supprimé. Vérifiez que la liaison pointe v ers le fichier et l'emplacement corrects. Un clic sur cet icône permet d’afficher dans la partie de droite le journal des actes. Le journal des actes contient tous les actes ayant donné lieu à une recette pour une période donnée. La liste, la taille et l’ordre des colonnes peuvent être modifiés (voir Personnalisation des listes). Impossible d'afficher l'image liée. Le fichier a peut-être été déplacé, renommé ou supprimé. Vérifiez que la liaison pointe v ers le fichier et l'emplacement corrects. Permet de saisir une période, afin d’afficher les actes contenus dans cette période. Un clic sur la flèche au bout de chacun des champs permet d’afficher un calendrier afin de sélectionner une date. Afficher les prestations de tous les praticiens Permet de visualiser les recettes de tous les praticiens utilisant le logiciel et pour la période indiquée. Lorsque la case n’est pas cochée seules les recettes du praticien en cours sont affichées. En fonction du paramétrage dans les préférences, la case peut être cochée par défaut. Afficher les prestations gratuites uniquement Cette case permet d’afficher uniquement les prestations effectuées avec la mention Prestation gratuite (voir la Recette à la section prestation gratuite). Impossible d'afficher l'image liée. Le fichier a peut-être été déplacé, renommé ou supprimé. Vérifiez que la liaison pointe v ers le fichier et l'emplacement corrects. Permet de valider les critères de recherches : la période et l’affichage des prestations pour tous les praticiens. A chaque modification de période ou lorsque la case à cocher Afficher les prestations de tous les praticiens est cochée ou décochée un clic sur cette flèche permet de valider la modification. Impression Possibilité d’imprimer ou d’afficher un aperçu avant impression de la liste des recettes affichées. 1.2.e. Liste des impayés Depuis le Navigateur > Onglet Gestion des Recettes > Onglet Liste des Impayés Impossible d'afficher l'image liée. Le fichier a peut-être été déplacé, renommé ou supprimé. Vérifiez que la liaison pointe v ers le fichier et l'emplacement corrects. Impossible d'afficher l'image liée. Le fichier a peut-être été déplacé, renommé ou supprimé. Vérifiez que la liaison pointe v ers le fichier et l'emplacement corrects. La liste des impayés permet de visualiser toutes les recettes en attentes d’un règlement patient. Un clic droit sur une recette permet de : modifier une recette afin d’ajouter un règlement à la recette. supprimer la recette : la suppression d’une recette supprime toute la recette. Si des règlements ont été perçus ils seront supprimés également. passer en impayé définitif la recette : dans le cas où le patient ne règlera jamais la recette. La recette apparaitra uniquement lorsque la case à cocher Afficher les impayés définitifs est cochée. La liste, la taille et l’ordre des colonnes peuvent être modifiés (voir Personnalisation des listes). Impossible d'afficher l'image liée. Le fichier a peut-être été déplacé, renommé ou supprimé. Vérifiez que la liaison pointe v ers le fichier et l'emplacement corrects. Permet de saisir une période, afin d’afficher les recettes en attentes d’un règlement, contenues dans cette période. C’est la date de facturation qui est prise en compte dans le critère de la recherche. Un clic sur la flèche au bout de chacun des champs permet d’afficher un calendrier afin de sélectionner une date. Afficher les prestations de tous les praticiens Permet de visualiser les recettes en attente de paiement de tous les praticiens utilisant le logiciel et pour la période indiquée. Lorsque la case n’est pas cochée seules les recettes impayées du praticien en cours sont affichées. En fonction du paramétrage dans les préférences, la case peut être cochée par défaut. Afficher uniquement les impayés définitifs Permet de visualiser les règlements mis en impayés défénitifs pour la période indiquée. Impossible d'afficher l'image liée. Le fichier a peut-être été déplacé, renommé ou supprimé. Vérifiez que la liaison pointe v ers le fichier et l'emplacement corrects. Permet de valider les critères de recherches : la période, l’affichage des prestations pour tous les praticiens et l’affichage des impayés définitifs. A chaque modification de période ou lorsque la case à cocher Afficher les prestations de tous les praticiens est cochée ou décochée un clic sur cette flèche permet de valider la modification. Totaux Mentionne le montant total Facturé, le montant total réglé et le montant total du solde. Impossible d'afficher l'image liée. Le fichier a peut-être été déplacé, renommé ou supprimé. Vérifiez que la liaison pointe v ers le fichier et l'emplacement corrects. Un clic sur ce bouton permet d’exporter la liste des impayés dans le format CVS à l’emplacement défini dans les préférences. Impression Possibilité d’imprimer ou d’afficher un aperçu avant impression des lignes de recettes impayées. Voir aussi Créer un impayé Ajouter un règlement à une recette Générer un impayé définitif 1.2.f. Liste des NOEMIE & rapprochement TP Depuis le Navigateur > Onglet Gestion des Recettes > Onglet Liste des NOEMIE et rapprochement TP Impossible d'afficher l'image liée. Le fichier a peut-être été déplacé, renommé ou supprimé. Vérifiez que la liaison pointe v ers le fichier et l'emplacement corrects. Impossib le d'afficher l'image liée. Le fichier a peut-être été déplacé, renommé ou supprimé. Vérifiez que la liaison pointe v ers le fichier et l'emplacement corrects. La liste des NOEMIE et rapprochement TP permet de visualiser la liste des retours NOEMIE transférés depuis AxiAM 1.40. Les retours NOEMIE sont automatiquement mis en relation avec les recettes en attente de paiement de la part des tiers payeurs. Les recettes en attentes de paiement par un tiers payeur se trouvent dans l’écran Rapprochement manuel. Un clic sur + permet d’afficher le détail du retour NOEMIE. Une diode en bout de ligne indique l’état du rapprochement : rapprochement complet (la somme versé est conforme à celle attendue) rapprochement partiel (la somme est inférieure à celle attendue) rapprochement impossible, un rapprochement manuel ou la création d’une recette est nécessaire. Un clic droit sur un retour NOEMIE permet de : Valider l’intégralité du virement : permet de valider le paiement total du retour NOEMIE. Une ligne de règlement apparaît dans la liste des règlements et dans la recette. Supprimer le virement NOEMIE. Seul le virement sera supprimé, si le virement a été rapproché avec une ligne de Rapprochement manuel la ligne dans Rapprochement manuel ne sera pas supprimée. Un clic droit sur une ligne de détail d’un retour NOEMIE permet de : Solder la recette : enregistre une ligne de règlement dans la liste des règlements et dans la recette, du montant total attendu. Affecter le solde en impayé du patient : enregistre une ligne de règlement du montant perçu dans la liste des règlements et dans la recette et affecte le solde en impayé du patient. Affecter le solde en débours de l’organisme : enregistre une ligne de règlement du montant perçu dans la liste des règlements et dans la recette et affecte le solde en débours de l’organisme (ce solde est visualisable dans le journal des tiers payant). Affecter une recette : lorsque la diode est rouge, permet de rechercher une recette parmi les recettes présentent dans l’écran Rapprochement manuel et de l’affecter à ce retour NOEMIE. Créer une nouvelle recette : lorsque la diode est rouge, permet de créer une recette à partir des informations du retour NOEMIE. La liste, la taille et l’ordre des colonnes peuvent être modifiés (voir Personnalisation des listes). Impossible d'afficher l'image liée. Le fichier a peut-être été déplacé, renommé ou supprimé. Vérifiez que la liaison pointe v ers le fichier et l'emplacement corrects. Permet de saisir une période, afin d’afficher les retours NOEMIE contenus dans cette période. Un clic sur la flèche au bout de chacun des champs permet d’afficher un calendrier afin de sélectionner une date. Afficher les prestations de tous les praticiens Permet de visualiser les retours NOEMIE de tous les praticiens utilisant le logiciel et pour la période indiquée. Lorsque la case n’est pas cochée seuls les retours NOEMIE du praticien en cours sont affichés. En fonction du paramétrage dans les préférences, la case peut être cochée par défaut. Impossible d'afficher l'image liée. Le fichier a peut-être été déplacé, renommé ou supprimé. Vérifiez que la liaison pointe v ers le fichier et l'emplacement corrects. Permet de valider les critères de recherches : la période et l’affichage des prestations pour tous les praticiens. A chaque modification de période ou lorsque la case à cocher Afficher les prestations de tous les praticiens est cochée ou décochée un clic sur cette flèche permet de valider la modification. Impossible d'afficher l'image liée. Le fichier a peut-être été déplacé, renommé ou supprimé. Vérifiez que la liaison pointe v ers le fichier et l'emplacement corrects. Un clic sur ce bouton crée automatiquement un règlement pour chaque entête de NOEMIE dont toutes les lignes du NOEMIE sont rapprochées complètement ou partiellement d’une ligne de recette. Impossible d'afficher l'image liée. Le fichier a peut-être été déplacé, renommé ou supprimé. Vérifiez que la liaison pointe v ers le fichier et l'emplacement corrects. Permet de créer automatiquement un règlement pour chaque ligne contenu dans le retour NOEMIE dont le rapprochement est indiqué complet ou partiel . Impression Possibilité d’imprimer ou d’afficher un aperçu avant impression des lignes de recettes impayées. Voir aussi Valider un règlement TP suite retour NOEMIE 1.2.g. Rapprochement manuel Depuis le Navigateur > Onglet Gestion des Recettes > Onglet Rapprochement manuel Impossible d'afficher l'image liée. Le fichier a peut-être été déplacé, renommé ou supprimé. Vérifiez que la liaison pointe v ers le fichier et l'emplacement corrects. Impossible d'afficher l'image liée. Le fichier a peut-être été déplacé, renommé ou supprimé. Vérifiez que la liaison pointe v ers le fichier et l'emplacement corrects. L’écran Rapprochement manuel permet de valider un règlement pour une ligne en attente de paiement par un tiers payeur. Cela peut‐être le cas par exemple lors d’absence de retour NOEMIE pour une facture. Un clic droit sur un tiers payant permet de : Affecter le solde en impayé du patient : le tiers payant pour la ligne sélectionnée est supprimé et le solde est affecté en impayé du patient. Affecter le solde en débours de l’organisme : la somme est indiquée en débours de l’organisme dans l’écran Journal des Tiers Payants. Vous avez la possibilité de sélectionner plusieurs lignes en maintenant la touche CTRL et en sélectionnant les lignes souhaitées. Après avoir sélectionné les lignes auxquelles vous souhaitez rapprocher un virement, renseigner la zone Informations du virement. La liste, la taille et l’ordre des colonnes peuvent être modifiés (voir Personnalisation des listes). Impossible d'afficher l'image liée. Le fichier a peut-être été déplacé, renommé ou supprimé. Vérifiez que la liaison pointe v ers le fichier et l'emplacement corrects. Permet de saisir une période, afin d’afficher les tiers payants en attente de paiement contenus dans cette période. Un clic sur la flèche au bout de chacun des champs permet d’afficher un calendrier afin de sélectionner une date. Afficher les prestations de tous les praticiens Permet de visualiser les tiers payants de tous les praticiens utilisant le logiciel et pour la période indiquée. Lorsque la case n’est pas cochée seuls les tiers payant du praticien en cours sont affichées. En fonction du paramétrage dans les préférences, la case peut être cochée par défaut. Impossible d'afficher l'image liée. Le fichier a peut-être été déplacé, renommé ou supprimé. Vérifiez que la liaison pointe v ers le fichier et l'emplacement corrects. Permet de valider les critères de recherches : la période et l’affichage des prestations pour tous les praticiens. A chaque modification de période ou lorsque la case à cocher Afficher les prestations de tous les praticiens est cochée ou décochée un clic sur cette flèche permet de valider la modification. Impossible d'afficher l'image liée. Le fichier a peut-être été déplacé, renommé ou supprimé. Vérifiez que la liaison pointe v ers le fichier et l'emplacement corrects. Cette zone permet de visualiser les éléments de la ou les lignes sélectionnées dans la liste. Possibilité de modifier le libellé, la date du virement et le montant. La liste déroulante Filtre, comprend tous les noms des tiers payeurs présents dans la liste au‐dessus. La liste des tiers payeurs en attente se trie en fonction du nom du tiers payeur sélectionné. Le bouton Valider dans le brouillard, enregistre le règlement dans la liste des règlements et dans la recette. Voir aussi Valider un règlement TP sans retour NOEMIE Solder une recette TP ayant reçu un règlement partiel 1.2.h. Journal des Tiers Payants Depuis le Navigateur > Onglet Gestion des Recettes > Onglet Journal des tiers payants Impossible d'afficher l'image liée. Le fichier a peut-être été déplacé, renommé ou supprimé. Vérifiez que la liaison pointe v ers le fichier et l'emplacement corrects. Impossible d'afficher l'image liée. Le fichier a peut-être été déplacé, renommé ou supprimé. Vérifiez que la liaison pointe v ers le fichier et l'emplacement corrects. Le journal des tiers payant contient l’ensemble des tiers payant réalisés pour une période donnée. La liste, la taille et l’ordre des colonnes peuvent être modifiés (voir Personnalisation des listes). Impossible d'afficher l'image liée. Le fichier a peut-être été déplacé, renommé ou supprimé. Vérifiez que la liaison pointe v ers le fichier et l'emplacement corrects. Permet de saisir une période, afin d’afficher les tiers payeurs contenus dans cette période. Un clic sur la flèche au bout de chacun des champs permet d’afficher un calendrier afin de sélectionner une date. Afficher les prestations de tous les praticiens Permet de visualiser les tiers payeurs de tous les praticiens utilisant le logiciel et pour la période indiquée. Lorsque la case n’est pas cochée seuls les tiers payeurs du praticien en cours sont affichées. En fonction du paramétrage dans les préférences, la case peut être cochée par défaut. Afficher les recettes non soldées uniquement Cette case permet d’afficher uniquement tiers payeurs dont la recette est en attente d’être soldée. Impossible d'afficher l'image liée. Le fichier a peut-être été déplacé, renommé ou supprimé. Vérifiez que la liaison pointe v ers le fichier et l'emplacement corrects. Permet de valider les critères de recherches : la période, l’affichage des prestations pour tous les praticiens et l’affichage des recettes soldées ou non soldées uniquement. A chaque modification de période ou lorsque la ou les cases à cocher Afficher les prestations de tous les praticiens et Afficher les recettes non soldées uniquement sont cochées ou décochées un clic sur cette flèche permet de valider la modification. Date Comptable et Date prestation Sélectionner Date prestation pour afficher l’intégralité des tiers payants dont la date de la prestation est contenue dans la période indiquée. Si l’option Date Comptable est sélectionnée, seuls les tiers payants dont un rapprochement avec une recette a été effectué sont affichés. Impression Possibilité d’imprimer ou d’afficher un aperçu avant impression de la liste des actes affichée. 1.2.i. Transfert des règlements Depuis le Navigateur > Onglet Gestion des Recettes > Onglet Transfert des règlements Impossible d'afficher l'image liée. Le fichier a peut-être été déplacé, renommé ou supprimé. Vérifiez que la liaison pointe v ers le fichier et l'emplacement corrects. Impossib le d'afficher l'image liée. Le fichier a peut-être été déplacé, renommé ou supprimé. Vérifiez que la liaison pointe v ers le fichier et l'emplacement corrects. Permet de transférer vers le logiciel AxiCompta vos recettes ou de créer un fichier texte (CSV). Le transfert des recettes dans AxiCompta s’effectue uniquement si vous avez renseigné votre N° praticien dans AxiCompta dans les préférences (voir L'onglet préférences). La liste, la taille et l’ordre des colonnes peuvent être modifiés (voir Personnalisation des listes). Impossible d'afficher l'image liée. Le fichier a peut-être été déplacé, renommé ou supprimé. Vérifiez que la liaison pointe v ers le fichier et l'emplacement corrects. Permet de saisir une période, afin d’afficher les règlements dont la date d’encaissement, s’il y a, est contenue dans cette période. Pour les espèces et les virements il n’y a pas de date d’encaissement. Un clic sur la flèche au bout de chacun des champs permet d’afficher un calendrier afin de sélectionner une date. Afficher les prestations de tous les praticiens Permet de visualiser les règlements de tous les praticiens utilisant le logiciel et pour la période indiquée. Lorsque la case n’est pas cochée seuls les règlements du praticien en cours sont affichés. En fonction du paramétrage dans les préférences, la case peut être cochée par défaut. Attention : cette case doit être cochée uniquement si la comptabilité est en gestion globale, (cas d’une SCP). Dans le cas d’une SCM la case ne doit pas être cochée avant d’effectuer le transfert car le transfert doit être réalisé au nom de chaque praticien. Impossible d'afficher l'image liée. Le fichier a peut-être été déplacé, renommé ou supprimé. Vérifiez que la liaison pointe v ers le fichier et l'emplacement corrects. Permet de valider les critères de recherches : la période et l’affichage des prestations pour tous les praticiens. A chaque modification de période ou lorsque la case à cocher Afficher les prestations de tous les praticiens est cochée ou décochée un clic sur cette flèche permet de valider la modification. Impression Possibilité d’imprimer ou d’afficher un aperçu avant impression des lignes de recettes uniquement. Impossible d'afficher l'image liée. Le fichier a peut-être été déplacé, renommé ou supprimé. Vérifiez que la liaison pointe v ers le fichier et l'emplacement corrects. Impossible d'afficher l'image liée. Le fichier a peut-être été déplacé, renommé ou supprimé. Vérifiez que la liaison pointe v ers le fichier et l'emplacement corrects. ou Lorsque la case est cochée cela indique qu’un nouveau transfert avec un nouveau numéro de transfert va être réalisé. Lorsque la case est décochée cela permet d’effectuer à nouveau un transfert déjà effectué. Il suffit de mentionner le numéro du transfert dans le champ qui apparaît. Format Permet de sélectionner le format du transfert. AxiCompta permet d’effectuer un transfert vers le logiciel AxiCompta. Texte permet d’effectuer un transfert dans un fichier à la norme CSV enregistré à l’emplacement défini dans les préférences. Impossible d'afficher l'image liée. Le fichier a peut-être été déplacé, renommé ou supprimé. Vérifiez que la liaison pointe v ers le fichier et l'emplacement corrects. Un clic sur ce bouton permet de transférer les recettes. Cela génère 1 ou 2 fichiers (en fonction du format de transfert) qui se trouvent à l’emplacement de l’installation de votre logiciel AxiCompta ou à l’emplacement défini dans les préférences. Voir aussi Transférer les recettes Repasser un transfert 1.2.j. Recettes TLA Depuis le Navigateur > Onglet Gestion des Recettes > Onglet Recettes TLA 14. Imprimer 1.1. Paramétrage 1.1.a. Imprimante Vous avez la possibilité de paramétrer une ou plusieurs imprimantes, quelles soient raccordées à votre ordinateur directement ou bien une imprimante de votre réseau (celle‐ci doit être paramétrée pour une utilisation en réseau. Pour la mise en réseau de votre imprimante nous vous conseillons de prendre contact avec votre revendeur local). Procédure afin de définir une imprimante par défaut pour l'impression des feuilles de soins électroniques : › Sélectionnez le menu Paramètres puis Paramètre d'impression et Tous états AxiAM : Impossible d'afficher l'image liée. Le fichier a peut-être été déplacé, renommé ou supprimé. Vérifiez que la liaison pointe v ers le fichier et l'emplacement corrects. La fenêtre suivante apparaît : Impossible d'afficher l'image liée. Le fichier a peut-être été déplacé, renommé ou supprimé. Vérifiez que la liaison pointe v ers le fichier et l'emplacement corrects. › Cliquez sur Impossib le d'afficher l'image liée. Le fichier a peut-être été déplacé, ren ommé ou su pprimé. Vérifiez q ue la liaison pointe v ers le fichier et l'emplacem ent corrects. afin d'ouvrir la fenêtre Liste d'imprimantes. 15. Utiliser un lecteur TLA 1.1. Paramétrage du lecteur TLA › Sélectionnez le menu Paramètres > Poste de travail AxiAM Impossible d'afficher l'image liée. Le fichier a peut-être été déplacé, renommé ou supprimé. Vérifiez que la liaison pointe v ers le fichier et l'emplacement corrects. › Cliquez sur . › En fonction de votre configuration, suivez la manipulation suivante : Si le lecteur TLA est votre seul lecteur, une seule ligne apparaît, sélectionnez cette ligne et cliquez sur Impossible d'afficher l'image liée. Le fichier a peut-être été déplacé, renommé ou supprimé. Vérifiez que la liaison pointe v ers le fichier et l'emplacement corrects. . Si vous avez plusieurs lecteurs enregistrés, sélectionnez la ligne correspondant au lecteur TLA et cliquez sur Impossible d'afficher l'image liée. Le fichier a peut-être été déplacé, renommé ou supprimé. Vérifiez que la liaison pointe v ers le fichier et l'emplacement corrects. . Si vous avez plusieurs lecteurs et qu'aucune ligne ne correspond à votre lecteur TLA, cliquez sur Impossible d'afficher l'image liée. Le fichier a peut-être été déplacé, renommé ou supprimé. Vérifiez que la liaison pointe v ers le fichier et l'emplacement corrects. . La fenêtre Edition d'un lecteur apparaît : Impossible d'afficher l'image liée. Le fichier a peut-être été déplacé, renommé ou supprimé. Vérifiez que la liaison pointe v ers le fichier et l'emplacement corrects. › Renseignez le champ Port série : cliquez sur la flèche à droite puis sélectionnez le numéro du port COM. Le numéro du port COM correspond au port de communication sur lequel le lecteur est branché. Si vous utilisez un port USB, il vous faut vérifier le numéro du port COM attribué au lecteur par l’ordinateur. › Sélectionnez la Vitesse de communication, 2 choix sont possibles : 9600 ou 19200 (si vous ne connaissez pas la vitesse de votre lecteur, référez‐vous à son manuel d'utilisation). Impossible d'afficher l'image liée. Le fichier a peut-être été déplacé, renommé ou supprimé. Vérifiez que la liaison pointe v ers le fichier et l'emplacement corrects. › Cliquez sur . Un nom de lecteur vous sera proposé par défaut, vous pouvez le modifier. La section Lecteur TLA est renseignée avec les informations contenues dans le lecteur. Une fois le lecteur identifié, il vous faut le déclarer. Un message, en dessous des boutons Identifier et Déclarer, vous en informe. Impossible d'afficher l'image liée. Le fichier a peut-être été déplacé, renommé ou supprimé. Vérifiez que la liaison pointe v ers le fichier et l'emplacement corrects. › Cliquez sur . Un message vous indique que le lecteur TLA est déclaré avec succès. Impossible d'afficher l'image liée. Le fichier a peut-être été déplacé, renommé ou supprimé. Vérifiez que la liaison pointe v ers le fichier et l'emplacement corrects. › Cliquez sur pour enregistrer la déclaration. Le message suivant apparaît : Impossible d'afficher l'image liée. Le fichier a peut-être été déplacé, renommé ou supprimé. Vérifiez que la liaison pointe v ers le fichier et l'emplacement corrects. › Cliquez sur Oui. › Cliquez sur Fermer. › Fermez le logiciel afin de prendre en compte les modifications. › Ouvrez le logiciel. Votre lecteur TLA est maintenant déclaré dans votre logiciel, vous pouvez l'utilisez. 1.2. Déchargement d’une facture Depuis le Navigateur › Effectuez une lecture de votre CPS. Impossible d'afficher l'image liée. Le fichier a peut-être été déplacé, renommé ou supprimé. Vérifiez que la liaison pointe v ers le fichier et l'emplacement corrects. › Cliquez sur l’onglet Télétransmission des factures. Impossib le d'afficher l'image liée. Le fichier a peut-être été déplacé, ren ommé ou supprimé. Vérifiez que la liaison pointe v ers le fichier et l'emplacement corrects. › Cliquez sur . Une fenêtre Contrôle du TLA apparaît afin d'identifier le TLA. Les informations contenues dans le TLA apparaissent : le nom de l’utilisateur identifié (ici Paul DEMO), le nombre de données Bénéficiaires, c’est‐à‐dire le nombre de dossiers patients enregistrés dans le TLA, le nombre de FSE contenues dans le TLA. Impossible d'afficher l'image liée. Le fichier a peut-être été déplacé, renommé ou supprimé. Vérifiez que la liaison pointe v ers le fichier et l'emplacement corrects. › Cliquez sur afin de récupérer les dossiers patients et les FSE. › Associez les dossiers dont les données sont différentes de celles présentes dans la base. Impossible d'afficher l'image liée. Le fichier a peut-être été déplacé, renommé ou supprimé. Vérifiez que la liaison pointe v ers le fichier et l'emplacement corrects. 3 cas possibles : Création : Le dossier patient est créé automatiquement. Si vous souhaitez associer le dossier, sélectionnez le patient dans la liste des Données des Bénéficiaires à gauche au statut Création puis recherchez le Dossiers à droite auquel vous souhaitez l’associer. Une fois le dossier sélectionné, Cliquez sur Associer. Ambigu : Au moins une donnée discriminante est différente (N° SS, date de naissance, rang de naissance) dans le volet administratif du patient. Sélectionnez le patient dans la liste des Données des Bénéficiaires à gauche au statut Ambigu et cliquez sur le Dossiers à droite auquel vous souhaitez l’associer puis cliquez sur Associer. Ou cliquez sur Créer pour créer un nouveau dossier. A associer : Au moins une donnée est différente mais les trois données discriminantes sont identiques (N° SS, date de naissance, rang de naissance) dans le volet administratif du patient. Sélectionnez le patient dans la liste des Données des Bénéficiaires à gauche au statut Ambigu et cliquez sur le Dossiers à droite auquel vous souhaitez l’associer puis cliquez sur Associer. La création d’un nouveau dossier est impossible. Lorsque l’association est effectuée, le statut passe à Associé. Pour annuler l’association, cliquez sur Dissocier. › Cliquez sur Valider. Le compte rendu de déchargement s’affiche alors dans la zone centrale : Impossible d'afficher l'image liée. Le fichier a peut-être été déplacé, renommé ou supprimé. Vérifiez que la liaison pointe v ers le fichier et l'emplacement corrects. Si un patient n'existe pas dans la base, son dossier sera créé avec les informations contenues dans le TLA. Vous retrouvez les factures dans les Factures non transmises. Impossible d'afficher l'image liée. Le fichier a peut-être été déplacé, renommé ou supprimé. Vérifiez que la liaison pointe v ers le fichier et l'emplacement corrects. Les factures créées en mode TLA s’identifient grâce à leurs numéros de factures différents de ceux effectués en mode connecté. Par défaut, ils sont composés de 9 chiffres. Note : Afin de différencier les FSE faites par le TLA et celles faites par AxiAM dans le classement des Feuilles de soins, le numéro des FSE TLA évolue de yyy000001 à yyy999999. yyy étant ce qu’on appelle l’entête du TLA. Cette plage est fixe et propre au TLA, elle ne sera jamais égale à 000. Cas particuliers Lors du déchargement, une vérification de la date du lecteur et celle du poste de travail est effectuée, si les dates ne correspondent pas un message vous en averti dans la fenêtre de déchargement. Il se peut que les informations bénéficiaires ne puissent pas être récupérées depuis le TLA, dans le cas où celles‐ci ont été mal enregistrées dans le lecteur TLA (dysfonctionnement). Un message d'information apparaît précisant que la Facture xxxxx a été enregistrée dans le TLA sans les données du bénéficiaire. Elle n'est rattachée à aucun dossier patient. Elle sera transmise sous le nom de Patient inconnu. 16. Télétransmettre et gérer les retours 1.1. Télétransmettre Après réalisation des feuilles de soins vous devez les télétransmettre. › Ouvrez le logiciel et vous identifier. › Sélectionnez l'onglet Télétransmission des factures La fenêtre suivante s'affiche : Impossible d'afficher l'image liée. Le fichier a peut-être été déplacé, renommé ou supprimé. Vérifiez que la liaison pointe v ers le fichier et l'emplacement corrects. › Cliquez sur l'onglet Factures non transmises. Vous pouvez visualiser la liste des factures en attente de télétransmission. › Cliquez sur Transmettre au bas de la fenêtre. Une demande de confirmation apparaît : Impossible d'afficher l'image liée. Le fichier a peut-être été déplacé, renommé ou supprimé. Vérifiez que la liaison pointe v ers le fichier et l'emplacement corrects. Impossible d'afficher l'image liée. Le fichier a peut-être été déplacé, renommé ou supprimé. Vérifiez que la liaison pointe v ers le fichier et l'emplacement corrects. › Cliquez sur afin de confirmer la télétransmission. Impossib le d'afficher l'image liée. Le fichier a peut-être été déplacé, renommé ou supprimé. Vérifiez que la liaison pointe v ers le fichier et l'emplacement corrects. › Saisissez le code porteur de votre carte PS dans la fenêtre qui s'ouvre et cliquez sur pour valider la saisie. Une série de fenêtres apparaît ne demandant aucune action de votre part : Veuillez patienter SVP. Sécurisation du lot : x (x étant le numéro de lot). Veuillez patienter SVP. Envoie du message. Une fenêtre Compte rendu de transmission apparaît à la fin de la télétransmission. Impossible d'afficher l'image liée. Le fichier a peut-être été déplacé, renommé ou supprimé. Vérifiez que la liaison pointe v ers le fichier et l'emplacement corrects. › Cliquez sur . La télétransmission est terminée. Dans la colonne Actes, différentes couleurs vous permettent de distinguer les types de tiers‐payant. Pour en connaître la signification, cliquez sur à côté du libellé de la colonne Actes : Impossible d'afficher l'image liée. Le fichier a peut-être été déplacé, renommé ou supprimé. Vérifiez que la liaison pointe v ers le fichier et l'emplacement corrects. TP : Tiers‐Payant HTP : Hors Tiers‐Payant FSE : Feuille de Soins Electronique DRE : Demande de Remboursement Electronique AMO : Assurance Maladie Obligatoire AMC : Assurance Maladie Complémentaire 1.2. Visualiser les factures Toutes les feuilles de soins réalisées peuvent être consultées depuis le Journal des factures. › Cliquez sur l'onglet Télétransmission des factures du navigateur. › Cliquez sur . › Indiquez la période de recherche, par défaut la période indiquée est de un mois. › Cochez au besoin Autres critères afin d’effectuer une recherche selon le numéro de facture ou le nom. La liste des factures apparaît avec les renseignements concernant chaque facture, la colonne Statut FSE vous indique si la facture a été transmise ou non. › Effectuez un clic droit sur une facture et sélectionnez Filtrer sur le tiers payant courant : xxx pour filtrer les factures par type de tiers payant. Le type de filtre est affiché en haut de la grille : Impossible d'afficher l'image liée. Le fichier a peut-être été déplacé, renommé ou supprimé. Vérifiez que la liaison pointe v ers le fichier et l'emplacement corrects. . Un nouveau clic droit sur une ligne permet d’afficher toutes les lignes. Cette fonctionnalité est également présente dans l’onglet Gestions des lots. › Double cliquez sur une facture pour afficher le détail de la facture. Cette fonctionnalité est également présente depuis le visualisateur > onglet Liste des factures. 1.3. Visualiser les ARL Lorsque vous avez télétransmis les feuilles de soins, les lots construits à partir de ces feuilles apparaissent dans la fenêtre Liste des lots de factures. › Cliquez sur l'onglet Télétransmission des factures du navigateur. Impossible d'afficher l'image liée. Le fichier a peut-être été déplacé, renommé ou supprimé. Vérifiez que la liaison pointe v ers le fichier et l'emplacement corrects. Impossible d'afficher l'image liée. Le fichier a peut-être été déplacé, renommé ou supprimé. Vérifiez que la liaison pointe v ers le fichier et l'emplacement corrects. › Cliquez sur . › Indiquez la période de recherche, par défaut la période indiquée est de un mois. › Cochez au besoin Autres critères afin d’effectuer une recherche selon le nom, le numéro de facture ou le numéro de lot. La liste des lots apparaît avec les renseignements concernant chaque lot, la colonne Statut vous indique si un lot a reçu un ARL (Accusé de Réception Logique) ou non : Acquitté : le lot a reçu un ARL. Emis : le lot a été envoyé à l'organisme mais il n'a pas reçu d'ARL. Réémis : le lot a été envoyé à l'organisme une première fois, ce lot n'a pas reçu d'ARL après 48h et il a été réémis. A traiter manuellement : le lot a été réémis deux fois et n'a pas reçu d'ARL. Ce lot ne pourra plus être renvoyé électroniquement il faut donc faire des feuilles de soins papiers pour toutes les factures concernant ce lot. Dans ce cas, un bouton Traitement manuel apparaît, au bas de la fenêtre, vous permettant d'indiquer que vous avez traité manuellement la feuille. Un bouton d'impression vous permet alors d'imprimer cette feuille. › Effectuez un clic droit sur un lot et sélectionnez Filtrer sur le tiers payant courant : xxx pour filtrer les lots par type de tiers payant. Le type de filtre est affiché en haut de la grille : Impossible d'afficher l'image liée. Le fichier a peut-être été déplacé, renommé ou supprimé. Vérifiez que la liaison pointe v ers le fichier et l'emplacement corrects. . Un nouveau clic droit sur une ligne permet d’afficher toutes les lignes. Cette fonctionnalité est également présente dans l’onglet Journal des factures. › Cliquez sur un lot pour visualiser le détail dans la partie inférieure de l’écran. › Cliquez au besoin sur les différents onglets pour connaître le résultat du retour. Le nom des onglets change en fonction du retour ou du non retour d'ARL : Liste des factures du lot Pas de retour ou Retour reçu (ARL) ou Retour reçu (Message de service) Pas d'accusé de réception provisoire ou accusé de réception provisoire (oui) Information du lot Dans la colonne Lot n°, différentes couleurs vous permettent de distinguer les lots contenant des feuilles de soins en tiers‐payant de ceux contenant des feuilles de soins en hors tiers‐payant. Pour connaître la signification des couleurs cliquez sur à côté du libellé de la colonne Lot n° : Impossib le d'afficher l'image liée. Le fichier a peut-être été déplacé, renommé ou supprimé. Vérifiez que la liaison pointe v ers le fichier et l'emplacement corrects. 1.4. Traiter les NOEMIE Vous avez la possibilité de visualiser si vous avez reçu des retours NOEMIE depuis deux endroits : La liste des lots des factures La liste des Paiements/Rejets/Signalements (NOEMIE) La fenêtre Liste des lots des factures contient une colonne NOEMIE reçu qui indique si un vous avez reçu un retour NOEMIE, pour chaque lot. Pour accéder à cette fenêtre, reportez‐vous à la rubrique Visualiser les ARL. La fenêtre liste des paiements/rejets/signalement (NOEMIE) vous donne plus de détails sur le NOEMIE et vous permet de le traiter. › Cliquez sur l'onglet Télétransmission des factures du Navigateur. Impossible d'afficher l'image liée. Le fichier a peut-être été déplacé, renommé ou supprimé. Vérifiez que la liaison pointe v ers le fichier et l'emplacement corrects. Impossible d'afficher l'image liée. Le fichier a peut-être été déplacé, renommé ou supprimé. Vérifiez que la liaison pointe v ers le fichier et l'emplacement corrects. › Cliquez sur . › Indiquez la période de recherche, par défaut la période indiquée est de un mois. › Sélectionnez le format de référence de vos retours NOEMIE que vous souhaitez visualiser, en cliquant sur l'onglet souhaité. La liste des lots ayant reçu un retour NOEMIE apparaît à cet endroit. Le numéro de facture et le montant apparaissent vous permettant de connaître le montant remboursé, s'il y lieu, ou le non remboursement ainsi que le motif du rejet, s'il y a. Impossible d'afficher l'image liée. Le fichier a peut-être été déplacé, renommé ou supprimé. Vérifiez que la liaison pointe v ers le fichier et l'emplacement corrects. › Cliquez sur pour transférer tous vos paiements des retours NOEMIE dans le module de recette. › Cliquez sur pour transférer vos paiements des retours NOEMIE dans le module de recette, uniquement sur la période affichée. Pour connaître la suite de la gestion des retours NOEMIE : Dans le cas où vous utilisez AxiSanté 5 et/ou AxiAM seul, reportez‐vous à la rubrique Valider un règlement TP suite à un retour NOEMIE. Dans le cas où vous utilisez AxiSanté4, reportez‐vous au manuel AxiSanteMAJ2005.chm et à la section Liaison AxiSanté avec AxiAM 1.40 puis Gestion des retours NOEMIE. 1.5. Suspendre l'envoi d'une facture Vous avez la possibilité de suspendre l'envoi d'une facture, depuis l'onglet Télétransmission des factures. La fenêtre suivante s'affiche, positionnée par défaut sur l'onglet Factures non transmises : › Cliquez sur l'onglet Factures non transmises. › Effectuez un clic droit sur la facture que vous souhaitez suspendre. › Sélectionnez Suspendre l'envoi de la feuille de soins (ou suspendre l'envoi de la DRE). La colonne Facture de cette feuille est grisée est ne sera pas envoyée lors de vos télétransmissions. Pour activer l'envoi de la facture, le moment venu, effectuez un clic droit sur la facture et sélectionnez Activer l'envoi. 1.6. Supprimer une facture Vous avez la possibilité de supprimer une facture, depuis l'onglet Télétransmission des factures. › Cliquez sur l'onglet Factures non transmises. › Effectuez un clic droit sur la facture que vous souhaitez supprimer. › Sélectionnez Supprimer la feuille de soins. Un message de confirmation apparaît : Impossible d'afficher l'image liée. Le fichier a peut-être été déplacé, renommé ou supprimé. Vérifiez que la liaison pointe v ers le fichier et l'emplacement corrects. Impossible d'afficher l'image liée. Le fichier a peut-être été déplacé, renommé ou supprimé. Vérifiez que la liaison pointe v ers le fichier et l'emplacement corrects. › Cliquez sur pour valider la suppression. Un autre message de confirmation apparaît : Impossible d'afficher l'image liée. Le fichier a peut-être été déplacé, renommé ou supprimé. Vérifiez que la liaison pointe v ers le fichier et l'emplacement corrects. Impossible d'afficher l'image liée. Le fichier a peut-être été déplacé, renommé ou supprimé. Vérifiez que la liaison pointe v ers le fichier et l'emplacement corrects. › Cliquez sur pour une confirmation définitive. La facture est définitivement supprimée de l'application. La manipulation est irréversible. 17. Archiver les factures Fonctions de base Lancer un archivage manuellement Visualiser et imprimer une facture archivée Fonctions avancées Paramétrer l'archivage des factures Descriptions des écrans Description de l'écran Liste des factures archivées 1.1. Description de l’écran Fichier > Archives Impossible d'afficher l'image liée. Le fichier a peut-être été déplacé, renommé ou supprimé. Vérifiez que la liaison pointe v ers le fichier et l'emplacement corrects. Recherche période Permet d’afficher les factures archivées selon une période à définir. Autres critères Permet d’afficher les factures archivées selon un N° de facture ou le Nom d’un patient. Impossible d'afficher l'image liée. Le fichier a peut-être été déplacé, renommé ou supprimé. Vérifiez que la liaison pointe v ers le fichier et l'emplacement corrects. Permet de lancer manuellement une nouvelle archive (voir Lancer un archivage manuellement), selon les paramètres définis (voir Paramétrer l'archivage des factures). Impossible d'afficher l'image liée. Le fichier a peut-être été déplacé, renommé ou supprimé. Vérifiez que la liaison pointe v ers le fichier et l'emplacement corrects. Permet d’accéder au paramétrage d’archivage des factures. 1.2. Lancer un archivage manuellement Fichier > Archives › Cliquez sur Lancer une nouvelle archive. La fenêtre suivante s’affiche : Impossible d'afficher l'image liée. Le fichier a peut-être été déplacé, renommé ou supprimé. Vérifiez que la liaison pointe v ers le fichier et l'emplacement corrects. › Cliquez sur Oui pour confirmer l’archivage. La fenêtre suivante s’affiche : Impossible d'afficher l'image liée. Le fichier a peut-être été déplacé, renommé ou supprimé. Vérifiez que la liaison pointe v ers le fichier et l'emplacement corrects. › Cochez la case Epurer les NOEMIE non transférés compris dans cette période dans le cas où vous ne transférez pas vos NOEMIE dans la Gestion des recettes. › Cliquez sur Valider pour lancer l’archivage des factures. 1.3. Visualiser et imprimer une facture archivée Fichier > Archives › Déterminez la période d’affichage des factures archivées recherchées ou les critères de N° de facture ou de Nom d’un patient. › Double cliquez sur la facture de votre choix. La fenêtre Détail de la facture s’affiche. Vous pouvez visualiser le détail de la facture. Impossib le d'afficher l'image liée. Le fichier a peut-être été déplacé, renommé ou supprimé. Vérifiez que la liaison pointe v ers le fichier et l'emplacement co rrects. › Cliquez sur pour imprimer le détail de la facture. 1.4. Paramétrer l’archivage des factures Paramètres > Préférences > onglet Archives ou Ctrl+ P > onglet Archives Impossible d'afficher l'image liée. Le fichier a peut-être été déplacé, renommé ou supprimé. Vérifiez que la liaison pointe v ers le fichier et l'emplacement corrects. Archivage des factures Permet d’archiver automatiquement les factures de plus de 90 jours (par défaut 365 jours). Vous pouvez définir le nombre de jours à partir duquel vous souhaitez archiver vos factures. Automatique sans message Permet un archivage automatique mensuel selon la durée déterminée lors de la télétransmission avec un message de confirmation. Automatique avec message Permet un archivage automatique mensuel selon la durée déterminée lors de la télétransmission sans message de confirmation. Pas d’archivage automatique Permet d’arrêter l’archivage automatique. Epurer messages de services compris dans cette période Permet d’épurer les messages présents dans l’onglet Télétransmission des factures du Navigateur, onglet Autres Messages. 18. Gérer les cartes mutuelle 1.1. Gérer la carte HEMERA 1.1.a. Pré‐requis et principe de facturation Pré‐requis Le poste de travail doit être installé avec le logiciel AxiAM® 1.40 ou AxiSanté 5 version 3.0.1.0 au minimum (CD 39 + patch 3.0.1.0). Le lecteur de carte, fixe ou TLA, doit être en version 3.0 (équivalent à la version 1.40). L’interface HEMERA doit être installée sur le poste de travail. Vérification du chargement de l’interface HEMERA par AxiAM® 1.40 ‐ AxiSanté5 Suite à l’installation de l’interface HEMERA dans AxiAM® 1.40 ‐ AxiSanté 5, le bouton de lecture de carte Vitale est complété d’une flèche sur le coté droit. Dans le navigateur AxiAM® 1.40 ‐ AxiSanté 5, le clic sur cette flèche ouvre un menu déroulant où apparaît le logo HEMERA : Principe de facturation avec une carte HEMERA La tarification de la part complémentaire avec la carte HEMERA ne peut être réalisée uniquement s’il y a un rapprochement entre le bénéficiaire protégé en carte HEMERA et un bénéficiaire en carte Vitale. La correspondance devra être établie suivant les critères suivant : le numéro de sécurité sociale, la date de naissance, le rang de naissance. Une fois la correspondance avérée, la tarification de la part complémentaire est automatisée suivant les informations en carte HEMERA. Elle peut être réalisée en tiers payant (le praticien est destinataire du paiement) ou en hors tiers payant (le bénéficiaire protégé est destinataire du paiement). Le choix du tiers payant AMC n’est pas dépendant du choix de tiers payant AMO. Contrairement à la carte Vitale, la carte HEMERA n’est pas nécessaire au moment de la sécurisation de la feuille de soins électronique. Suite à la transmission des lots de feuilles de soins à destination des AMO, la transmission des flux complémentaires HEMERA est automatique. Il en est de même pour la récupération des avis de paiements des précédents flux complémentaires HEMERA. Ils sont intégrés dans le journal des retours NOEMIE. Le détail de paiement est disponible en attente de transfert possible vers la gestion des recettes AxiAM®1.40 ‐ AxiSanté5 – AxiSanté 4. 1.1.b. Réaliser une FSE avec une carte HEMERA AxiAM® 1.40 seul ou AxiSanté 5 Etape 1 : Lecture des cartes et sélection du dossier patient 19. Gérer la mise à jour en ligne 1.1. Description des écrans 1.1.a. AxiUpDate Depuis AxiUpDate présent sur le bureau La zone du haut Permet de visualiser les produits ayant une mise à jour à télécharger et/ou à appliquer. Référez vous à la légende présente à droite de l’écran afin de connaître le statut de chaque cas. Pour sélectionner une mise à jour à télécharger et/ou appliquer, cliquer simplement dessus afin de la cocher. Légende Permet d’afficher au passage de la souris sur la légende des différents cas de figure. La zone du bas Permet de visualiser le contenu de la mise à jour sélectionnée dans la zone du haut. Permet de définir les options de paramétrage des mises à jour. Un clic sur ce bouton affiche la fenêtre suivante : Activer le téléchargement automatique des mises à jour Cette option cochée permet d’activer le téléchargement automatique des mises à jour sur le poste afin d’être prochainement installées. Activer l’installation automatique des mises à jour Cette option cochée permet d’activer l’installation automatique de toutes les mises à jour téléchargées, sauf celles des logiciels métiers (AxiSanté 5, AxiAM 1.40, AxiPlanning, AxiCompta…). L’installation des mises à jours téléchargées des logiciels métiers est proposée à l’ouverture de chaque application. Répertoire de stockage pour le partage des mises à jour sur votre réseau : Permet de modifier le répertoire de stockage pour le partage des mises à jour sur votre réseau. Un clic sur permet de modifier le chemin d’accès au répertoire de stockage. Permet de lancer la recherche manuelle des nouvelles mises à jour disponibles. Pour cela, votre connexion Internet doit être activée. Le résultat de la recherche s’affiche à l’écran. Permet de lancer l’impression du descriptif de la mise à jour sélectionnée. Si aucune mise à jour est sélectionnée, ce bouton est alors inactif et grisé. Permet de télécharger et/ou appliquer les mises à jour sélectionnées. Permet de fermer l’outil de téléchargement AxiUpDate. 1.1.b. Mise à jour Au lancement de l’application lorsqu’une mise à jour est présente sur le poste et prête à être appliquée La zone de gauche Cette zone affiche la liste des mises à jour téléchargées, présentes sur le poste de travail, prêtes à être appliquées afin de mettre à jour l’application. Une case à cocher permet de sélectionner les mises à jour à appliquer maintenant. La zone de droite Permet de visualiser le contenu de la mise à jour sélectionnée dans la zone de gauche. Permet de lancer l’impression du descriptif de la mise à jour sélectionnée. Permet de sélectionner l’option de mise à jour souhaitée parmi les 5 proposées : Appliquer les mises à jour maintenant : suite au clic sur OK les mises à jour cochées seront appliquées afin de mettre à jour l’application. Proposer les mises à jour au prochain lancement : les mises à jour ne sont pas appliquées, cet écran de mises à jour sera proposé au prochain lancement de l’application. Proposer les mises à jour pour demain : les mises à jour ne sont pas appliquées, cet écran de mises à jour sera proposé le lendemain au lancement de l’application. Proposer les mises à jour dans deux jours : les mises à jour ne sont pas appliquées, cet écran de mises à jour sera proposé dans deux jours au lancement de l’application. Proposer les mises à jour dans deux semaines : les mises à jour ne sont pas appliquées, cet écran de mises à jour sera proposé dans deux semaines au lancement de l’application. Permet d’appliquer ou proposer les mises à jour téléchargées selon l’option de mises à jour sélectionnée. 1.2. Détecter une mise à jour La détection d’une nouvelle mise à jour est automatique si vous avez contracté un contrat avec AXILOG. Dans ce cas, selon vos paramétrages, le téléchargement se fera automatiquement, sans action de votre part. Cependant, vous pouvez lancer une recherche manuelle d’une nouvelle mise à jour (voir Télécharger une mise à jour). Si vous êtes en période d’essai, la fonctionnalité n’est pas activée, aucune mise à jour n’est possible. Pour pouvoir bénéficier de la mise à jour en ligne, l'outil de sauvegarde AxiDBSafe doit être installé et activé. 1.3. Télécharger une mise à jour Si vous avez choisi le téléchargement automatique des mises à jour dans les Options et que votre contrat avec AXILOG est à jour, le téléchargement des mises à jour s’effectuera sans action de votre part. Au prochain démarrage de votre logiciel, la fenêtre Mise à jour vous indiquera qu’une mise à jour est disponible. Afin que le téléchargement puisse s'effectuer il est nécessaire d'avoir une connexion Internet active (la connexion doit être établie). Si l’option Activer le téléchargement automatique des mises à jour n’est pas cochée, suivez la procédure suivante afin de télécharger les mises à jour : Depuis AxiUpDate présent sur le bureau › Patientez pendant la recherche de nouvelles mises à jour. Les mises à jour à télécharger s’affiche à l’écran (voir AxiUpDate). Le nom du logiciel concerné est affiché ainsi que le numéro de la mise à jour. › Sélectionnez chaque mise à jour afin de visualiser leur contenu dans la zone de bas. › Cliquez sur Imprimer, si vous souhaitez imprimer le contenu de chaque mise à jour. › Cochez les mises à jour à télécharger. › Cliquez sur Télécharger et/ou appliquer. Diverses informations sont indiquées en cours de téléchargement et en fin de téléchargement : La taille totale du fichier, La vitesse de téléchargement, La taille du téléchargement déjà effectué, La progression du téléchargement. Un message vous signale la fin du téléchargement : › Cliquez sur Ok. › Redémarrez votre application afin d’appliquer la mise à jour téléchargée. 1.4. Appliquer une mise à jour L’écran Mise à jour s’affiche lorsqu’une mise à jour est téléchargée sur le poste, prête à être appliqué. › Cochez les mises à jour à appliquer. › Sélectionnez chaque mise à jour afin de visualiser le contenu de chacune dans la zone de droite. › Cliquez sur Imprimer le descriptif, si vous souhaitez imprimer le contenu de chaque mise à jour. › Conservez l’option Appliquer les mises à jour maintenant. › Cliquez sur OK pour appliquer les mises à jour sélectionnées. 20. Mes outils au quotidien 1.1. Saisir une date Dans de nombreux endroits de votre logiciel, une zone de saisie de date apparaît. La plupart du temps, elle est pré‐remplie avec la date du jour. Pour la modifier, il suffit de cliquer dans la zone, puis : soit saisir la date voulue et tabuler pour valider la saisie. Impossible d'afficher l'image liée. Le fichier a peut-être été déplacé, renommé ou supprimé. Vérifiez que la liaison pointe v ers le fichier et l'emplacement corrects. Pour saisir une date du mois en cours, saisissez uniquement le jour et tabulez. Le logiciel complètera avec le mois et l’année en cours. Pour saisir une date de l’année en cours, saisissez le jour suivi du mois sans espace ni sigle et tabulez. Le logiciel complètera avec l’année en cours. Par exemple, 3103 tabulation inscrira 30/03/2006 automatiquement. soit utiliser le calendrier, en cliquant sur la flèche noire pour l’afficher : Impossible d'afficher l'image liée. Le fichier a peut-être été déplacé, renommé ou supprimé. Vérifiez que la liaison pointe v ers le fichier et l'emplacement corrects. Un clic sur le bouton Aujourd’hui permet de revenir à la date du jour. Un clic sur le bouton Vide permet d’effacer la date affichée dans la zone de saisie. Pour faire défiler le mois affiché dans le calendrier, cliquez sur les flèches noires à gauche et à droite du mois ou : Impossible d'afficher l'image liée. Le fichier a peut-être été déplacé, renommé ou supprimé. Vérifiez que la liaison pointe v ers le fichier et l'emplacement corrects. › Cliquez sur le mois affiché au centre, › Déplacez votre souris vers le haut de la liste, tout en maintenant le clic, pour faire défiler les mois et les années. Impossible d'afficher l'image liée. Le fichier a peut-être été déplacé, renommé ou supprimé. Vérifiez que la liaison pointe v ers le fichier et l'emplacement corrects. Pour accélérer le défilement, sortez la souris de la liste, tout en maintenant le clic. Plus la souris est loin de la liste, plus le défilement est rapide. › Relâchez le clic sur le mois de la date à saisir. › Cliquez sur le jour du mois ainsi affiché. La date choisie remplie maintenant la zone de saisie de date. 1.2. Le rapport technique Eurekalog Cet outil permet d'informer directement et très précisément le service développement d'Axilog d'une situation exceptionnelle rencontrée pendant l'utilisation de votre logiciel. Cet outil ne se substitue pas au support technique. Il a pour objectif la prise en compte immédiate des informations par les équipes développement. Les correctifs éventuellement nécessaires seront diffusés via la mise en jour en ligne. Concrètement : Lors d'un fonctionnement qui vous parait inhabituel ou incongru, vous pouvez appeler cet outil depuis le menu Aide de votre application, en sélectionnant Transmettre un rapport d'erreur : Impossible d'afficher l'image liée. Le fichier a peut-être été déplacé, renommé ou supprimé. Vérifiez que la liaison pointe v ers le fichier et l'emplacement corrects. Un message Rapport d'erreur apparaît : Impossible d'afficher l'image liée. Le fichier a peut-être été déplacé, renommé ou supprimé. Vérifiez que la liaison pointe v ers le fichier et l'emplacement corrects. Impossible d'afficher l'image liée. Le fichier a peut-être été déplacé, renommé ou supprimé. Vérifiez que la liaison pointe v ers le fichier et l'emplacement corrects. Si le message n'apparaît pas dans cette fenêtre cliquez sur le bouton demande d'être sur la fenêtre où l'erreur se produit : Impossible d'afficher l'image liée. Le fichier a peut-être été déplacé, renommé ou supprimé. Vérifiez que la liaison pointe v ers le fichier et l'emplacement corrects. un message vous Impossible d'afficher l'image liée. Le fichier a peut-être été déplacé, renommé ou supprimé. Vérifiez que la liaison pointe v ers le fichier et l'emplacement corrects. Si vous êtes dans la fenêtre où l'erreur apparaît, cliquez sur le bouton . Une photo est prise du contexte et un rapport est rédigé automatiquement. Vous pouvez alors visualiser le rapport puis l'envoyer à Axilog qui en prendra compte directement. En cas de dysfonctionnement de l'application, vous n'aurez pas besoin d'appeler ce message. Il vous sera automatiquement proposé : Impossible d'afficher l'image liée. Le fichier a peut-être été déplacé, renommé ou supprimé. Vérifiez que la liaison pointe v ers le fichier et l'emplacement corrects. 21. Pour en savoir plus 1.1. Les différents acteurs Le système SESAM‐VITALE comporte différents acteurs, dont nous récapitulons ici les principales caractéristiques et interactions : Les assurés sociaux disposent d’une Carte Vitale dont la mise à jour leur incombe. En cas de droits complémentaires, ils ont une attestation papier comportant l’ensemble des informations d’identification, de tarification et d’adressage. Ils peuvent demander à recevoir une quittance lors de l’élaboration de la facture électronique. Ils recevront un décompte papier indiquant les montants remboursés de la part des organismes d’Assurance Maladie. Les Professionnels de Santé disposent d’une Carte Professionnel de Santé (CPS) avec laquelle ils élaborent les factures électroniques. Ces dernières sont regroupées en lots et en fichiers et transmises directement, ou via un Organisme Concentrateur Technique (OCT), aux organismes d’Assurance Maladie. Les organismes d’Assurance Maladie Obligatoire (AMO) reçoivent des flux de données provenant de votre part, soit directement, soit de la part des OCT (Organismes Concentrateur Technique). Certains organismes AMO peuvent traiter la part complémentaire, dans le cadre d’une convention de gestion avec une AMC . Les organismes d’Assurance Maladie Complémentaire (AMC) reçoivent des flux de données : soit de la part des AMO avec lesquelles ont été conclues des conventions de gestion. Dans ce cas, l’AMO effectue l’avance de remboursement de la part complémentaire. soit de la part des AMO avec lesquelles ont été conclues des conventions de transmissions des décomptes, soit de la part des OCT, soit directement de votre part, sous la forme de Demande de Remboursement Electronique (DRE), Certains AMC peuvent traiter la part obligatoire, dans le cadre d’une délégation de gestion légale ou d’une habilitation conventionnelle établie avec un AMO. Les Organismes Concentrateur Technique (OCT) reçoivent les flux de données de votre part, à condition que vous ayez un contrat avec eux. 1.2. Les flux du réseau de messagerie Le réseau de messagerie véhicule deux types de flux : les flux sortants sont ceux que vous émettez, à destination des organismes d’Assurance Maladie Obligatoire ou Complémentaire ou d’un OCT, les flux entrants sont ceux que vous recevez des systèmes d’accueil des organismes d’Assurance Maladie Obligatoire ou Complémentaire. La Feuille de Soins Electronique (FSE) remplace la feuille de soins papier. Elle contient toujours la demande de remboursement de la part obligatoire. Elle peut également contenir la demande de remboursement de la part complémentaire, dans le cas de gestion unique (voir Créer une FSE en tiers payant complet). Elle est créée sur votre poste de travail, à l’aide de la Carte Vitale du patient et de votre CPS. Elle est envoyée à l’organisme d’Assurance Maladie concerné, soit directement, soit par le biais d’un OCT. La Demande de Remboursement Electronique (DRE) correspond à la demande de remboursement de la part complémentaire. Elle est créée uniquement dans le cas de gestion séparée. Elle permet à l’AMC d’effectuer directement le paiement à ses assurés / adhérents ou à vous, selon le service mis en œuvre. Elle est envoyée Les flux sortants sont les suivants : directement à l’AMC concernée. Elle peut aussi être envoyée à un OCT, qui la transmettra à l’AMC. La DRE d’annulation que vous pouvez émettre, dans le cas où vous souhaitez annuler une DRE. La DRE rectificative que vous pouvez émettre, dans le cas où vous souhaitez rectifier une DRE. Les Accusés de Réception Logique (ARL) qui vous indiquent l’état de réception des lots de factures électroniques que vous avez envoyé. Un ARL positif vous décharge de la responsabilité de retransmettre les lots. Un ARL négatif impliquera automatiquement une seconde transmission des lots concernés. Les Rejets/Signalement/Paiement (RSP) qui vous indiquent l’état de traitement de la facture (paiement, rejet ou signalement). La référence NOEMIE‐PS 580 a été choisie comme référence unique de retour pour tous les Organismes d’Assurance Maladie. Elle remplacera à terme les références 576 et 900 NOEMIE pour les AMO et les flux des paiements et de rejet en provenance des AMC. Les messages de service qui vous indiquent que le message électronique transmis comporte des irrégularités au niveau des en‐têtes, de l’enveloppe des fichiers contenant les lots de factures ou lors de la détection d’un virus. Les flux entrants sont les suivants : 1.3. Gestion unique ou séparée des parts obligatoires et complémentaires Selon les accords entre les différents acteurs du système SESAM‐VITAL (vous‐même, AMO, AMC et OCT), les parts obligatoires et complémentaires peuvent être envoyées par des flux de type et de composition différents : Impossible d'afficher l'image liée. Le fichier a peut-être été déplacé, renommé ou supprimé. Vérifiez que la liaison pointe v ers le fichier et l'emplacement corrects. Un flux « FSE seule », avec les données de la part obligatoire, est composé dans le cas où : les prestations n’ont pas de part complémentaire remboursable, l’assuré ne cotise pas à un AMC, ou ne fait pas état de son contrat avec la complémentaire, l’AMC ne désire pas recevoir de DRE, vous n’avez pas de convention avec l’AMC pour lui adresser des DRE, ou vous ne souhaitez pas envoyer de DRE, Ce flux est alors envoyé à l’AMO par télétransmission. Un flux « FSE seule », avec les données des parts obligatoires et complémentaires, est composé dans le cas où : il existe une convention de gestion entre AMO et AMC, permettant à l’AMO de gérer l’ensemble des droits, et si vous avez signé une convention avec les deux, il existe une délégation de convention entre AMC et AMO, permettant à l’AMC de gérer l’ensemble des droits, et si vous avez signé une convention avec l’AMC, vous utilisez un OCT qui se chargera de l’éclatement des FSE entre AMO et AMC, et si vous avez signé une convention avec l’AMC, Ce flux est envoyé à l’AMO, l’AMC ou l’OCT par télétransmission. Ce mode de gestion est identifié comme un mode de gestion unique sur la Carte Vitale du patient. Un flux « FSE et DRE » est composé dans le cas où : vous avez signé une convention avec l’AMC, vous utilisez un OCT qui se chargera de l’éclatement des FSE entre AMO et AMC, et si vous avez signé une convention avec l’AMC, A la télétransmission, la FSE contenant les données de la part obligatoire est envoyée à l’AMO. La DRE, contenant les données de la part complémentaire, est envoyée directement à l’AMC. Dans le cas d’un OCT, les deux sont envoyés à l’OCT qui se charge de l’éclatement entre l’AMO et l’AMC. Ce mode de gestion est identifié comme un mode de gestion séparée sur la Carte Vitale du patient. Un flux « DRE seule » est composé dans le cas où : la part complémentaire est facturée seule, la prestation est non remboursée par l’AMO, mais prise en charge par l’AMC. Dans ce cas, vous devez avoir signé une convention avec l’AMC concerné pour lui envoyer directement la DRE par télétransmission. 1.4. Les modes de sécurisation Il existe quatre modes de sécurisation des factures : Le mode SESAM‐Vitale qui nécessite la présence simultanée des cartes CPS et Vitale dans le lecteur. Les données sensibles sont chiffrées et les factures signées. Le mode désynchronisé, qui permet une sécurisation en deux étapes : la 1ère est réalisée avec une carte CPE et la Carte Vitale, la 2ème avec la CPS seule. Les données sensibles sont chiffrées et les factures signées. Le mode SESAM‐Vitale dégradé, pour lequel la Carte Vitale est absente, la sécurisation est réalisée avec la CPS seule. Les données sensibles sont chiffrées, mais les factures ne sont pas signées, leur intégrité étant assurée. Le mode non sécurisé, pour lequel la CPS ou le lecteur sont absents ou en dysfonctionnement. Les données contenues dans le flux ne sont pas chiffrées, et les factures ne sont pas signées. Pour les deux derniers modes, la feuille de soins papier est la pièce justificative à envoyer aux AMO. Aucun ARL ne sera donc émis pour ces deux modes. Voici un tableau récapitulatif des émissions et réceptions par mode de sécurisation de la facture : Mode sécurisation SESAM‐Vitale SESAM‐Vitale Désynchronisée Dégradé Papier de Flux AMO Flux AMC FSE sans papier en parallèle DRE sans papier en parallèle Réception d’ARL Réception d’ARL FSE en mode « dégradé » avec papier en parallèle DRE sans papier en parallèle Pas de réception d’ARL Réception d’ARL FS papier DRE sans papier en parallèle Pas de réception d’ARL Réception d’ARL CompuGroup Medical Solutions 59A, avenue de Toulouse - CS 35014 34076 Montpellier cedex 3 T +33 (0) 825 01 33 33 (0,15 e TTC/min) F +33 (0) 499 51 33 02 [email protected] www.cgm.com/fr I RCS Montpellier 345 098 495 I Document et visuels non contractuels I * Synchronisons le monde de la santé 03/2014 I 1.1 I FR I Manuel d’utilisation CGM Documents I MC I SAS au capital de 100 000 Cachet Partenaire