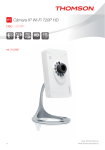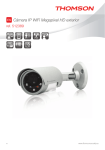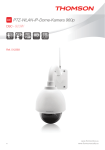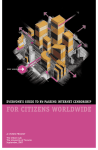Download Notice
Transcript
FR Caméra IP WiFi 720P HD 70*;<9, PLUG DSC - 323W PLAY réf. 512390 V2 www.thomsonbox.eu www.thomsonsecurity.eu Caméra IP WiFi 720P HD SOMMAIRE A -consignes de sécurité05 1- précautions d’utilisation05 2- entretien et nettoyage05 3- recyclage05 B -description du produit 06 1-contenu du kit06 2-caméra06 3-adaptateur secteur06 C -installation 1-installation de la caméra 07 07 2 - connexion de la caméra07 3 - MISE AU POINT DE L’IMAGE08 D -configuration 09 1-accès à la configuration de la caméra09 2-accès à l’ensemble des réglages09 2.1-Vidéo en direct 09 2.2-Réglages 10 2.3-Exemple : mise en place d’une alerte par e-mail sur détection de mouvement 10 E -utilisation SUR SMARTPHONE 12 F - UTILISATION SUR ORDINATEUR AVEC LE LOGICIEL THOMVIEW 13 G - UTILISATION AVEC UN ENREGISTREUR VIDEO RESEAU THOMSON 14 H - UTILISATION AVEC UNE THOMBOX 14 1 - Configuration automatique14 2-Configuration manuelle 15 I - RéINITIALISATION 16 J - faq 17 K-informations techniques et légales 18 1-caractéristiques générales 18 2-garantie 19 3-assistance et conseils19 4-retour produit/ sav19 5-déclaration de conformité ce19 3 FR Caméra IP WiFi 720P HD A - CONSIGNES DE SÉCURITÉ 1 - PRéCAUTIONS D’UTILISATION • La caméra ne doit pas être installée dans un lieu où le filtre de l’objectif serait exposé aux rayures et aux salissures. • La caméra n’est pas prévue pour une installation en extérieur, ne pas installer dans des conditions extrêmes d’humidité ou de température. • Ne pas exposer l’objectif à la lumière directe du soleil ou à une quelconque source lumineuse réfléchie. • Ne pas multiplier les multiprises ou les câbles prolongateurs. • Ne pas installer à proximité de produits chimiques acides, d’ammoniaque ou d’une source d’émission de gaz toxiques. • Ne pas dévisser totalement l’objectif. • L’installation et l’utilisation de la caméra doivent être en accord avec la législation locale. 3 - RECYCLAGE Ce logo signifie qu’il ne faut pas jeter les appareils hors d’usage avec les ordures ménagères. Les substances dangereuses qu’ils sont susceptibles de contenir peuvent nuire à la santé et à l’environnement. Faites reprendre ces appareils par votre distributeur ou utilisez les moyens de collecte sélective mis à votre disposition par votre commune. 2 - ENTRETIEN ET NETTOYAGE • Avant tout entretien, débrancher le produit du secteur. • Ne pas nettoyer le produit avec des substances abrasives ou corrosives. • Utiliser un simple chiffon doux légèrement humidifié. • Ne pas vaporiser à l’aide d’un aérosol, ce qui pourrait endommager l’intérieur du produit. 5 FR Caméra IP WiFi 720P HD B - DESCRIption du PRODUIT 1 - contenu DU KIT 1 2 x1 3 x1 4 x2 1 Caméra 2 Adaptateur secteur 3 Chevilles pour fixation du pied 5 x2 6 x1 x1 4 Vis pour fixation du pied 5 Câble RJ45 pour connexion filaire au réseau 6 CD-Rom contenant le logiciel ThomView 2 - caméra Vue avant Vue arrière 8 1 2 3 7 4 5 9 10 13 Reset WPS Power Wireless 11 12 14 6 1 2 3 4 5 6 7 Microphone Capteur de luminosité éclairage infrarouge pour vision de nuit Objectif Bague de réglage de la mise au point Pied orientable pour pose sur table, fixation murale ou plafond Prise d’alimentation pour adaptateur secteur 5Vdc 2A fourni 8 9 10 11 12 13 14 Prise Ethernet pour connexion au réseau filaire Bouton de réinitialisation Touche WPS pour connexion rapide à un réseau WiFi Témoin d’alimentation Témoin d’activité réseau Haut-parleur QRCode à flasher avec l’appli ThomView pour contrôle à distance par smartphone 3 - adaptateur secteur Un adaptateur secteur 230Vac 50Hz / 5Vdc 2000mA est fourni dans le kit pour l’alimentation de la caméra. Ne pas utiliser d’autres modèles d’alimentation sous risques de détériorer la caméra et annuler la garantie. FR 6 Caméra IP WiFi 720P HD C - installation 1 - INSTALLATION DE LA CAMéRA • Fixez la caméra à l’aide de vis et chevilles appropriées à la nature du support (les vis et chevilles fournies conviennent pour des murs en matériau plein). • Attention à fixer solidement la caméra pour éviter toute chute. 2 - CONNEXION DE la CAMéRA • Vous pouvez utiliser la touche WPS à l’arrière de votre caméra pour une connexion rapide à votre réseau WiFi. Consultez le manuel d’utilisation de votre modem/routeur/box pour savoir si vous disposez de la fonction WPS, et comment l’utiliser. Modem/routeur connecté à internet Adaptateur secteur Reset Power Wireless WPS WPS caméra 7 FR Caméra IP WiFi 720P HD C - installation Si votre équipement ne dispose pas de la fonction WPS ou que vous ne souhaitez pas l’utiliser, une connexion filaire est obligatoire lors de la mise en service, même si on souhaite utiliser une connexion WiFi par la suite. Modem/routeur connecté à internet Adaptateur secteur Reset Power Wireless WPS caméra IMPORTANT : Ne connectez pas votre caméra sur votre ordinateur. Cela ne lui fournira pas accès à internet. Dans la majeure partie des cas, la caméra est immédiatement détectée par le modem/routeur qui lui attribue un accès à Internet. Après quelques secondes, la led d’activité réseau à l’arrière de la caméra clignote. Reset Power Wireless WPS 3 - MISE AU POINT DE L’IMAGE • Après mise en service vous pouvez ajuster si nécessaire la mise au point de l’image si elle vous paraît floue. Tournez délicatement l’objectif pour ajuster la mise au point. ATTENTION : Ne pas forcer ni dévisser totalement l’objectif ! FR 8 Caméra IP WiFi 720P HD D - configuration 1 - ACCèS à LA CONFIGURATION DE LA CAMéRA • Insérez le CD d’installation fourni dans un lecteur et lancez le logiciel IP Camera Search Tool : Une fois l’identifiant et le mot de passe modifiés, vous êtes invité à vous reconnecter. 2 - ACCèS à L’ENSEMBLE DES RéGLAGES 2.1 -Vidéo en direct Votre caméra est détectée sur votre réseau, et son adresse IP est indiquée. • Double-cliquez sur son nom pour ouvrir la configuration de la caméra à l’aide de votre navigateur internet. • Votre navigateur a besoin d’un module complémentaire pour afficher correctement l’image de votre caméra et vous invitera à installer ce module. Acceptez pour permettre au navigateur d’afficher l’image : Remarque : Suivant votre navigateur la procédure peut différer, le principe reste identique : il faut autoriser de manière permanente l’exécution de ce module pour un fonctionnement optimal de votre caméra sur votre navigateur. • Sélectionnez la langue d’affichage puis entrez l’identifiant et le mot de passe de connexion à votre caméra. Par défaut l’identifiant est admin et le mot de passe est vierge, laissez la zone vide. Lors de votre première connexion, la caméra va aussitôt vous inviter à remplacer l’identifiant et le mot de passe par défaut pour plus de sécurité : Une fois connecté à l’aide de vos nouveaux identifiant et mot de passe, l’image de la caméra s’affiche : 5 2 3 4 6 7 1 8 1 2 3 4 5 6 7 8 9 10 9 10 11 12 Onglet d’accès à la configuration de la caméra Anti-scintillement : si l’éclairage à l’image est artificiel, sélectionnez 50Hz. S’il est naturel, sélectionnez «extérieur». Sélection rapide qualité et fluidité Renversement horizontal de l’image Renversement vertical de l’image Activation manuelle de la vision de nuit Réglage contraste, luminosité, couleur Activation du microphone de l’ordinateur si présent : vous permet de parler dans le haut- parleur de la caméra Activation du microphone de la caméra : vous permet d’écouter au voisinage de la caméra Prise d’une photo de l’image de la caméra sur l’ordinateur 9 FR Caméra IP WiFi 720P HD D - configuration 11 12 Prise d’une vidéo de l’image de la caméra sur l’ordinateur Affichage de l’image en plein écran (double- clic pour revenir) 2.2 -Réglages • Accédez aux réglages de votre caméra en cliquant sur l’onglet «Réglages» au sommet de la fenêtre : 1 2 3 4 5 6 7 8 9 9 Système : fonctions de mise à jour, de sauvegarde et rappel de la configuration actuelle, de redémarrage de la caméra 2.3 - Exemple : mise en place d’une alerte par e-mail sur détection de mouvement Pour déclencher l’envoi d’un e-mail lors de la détection d’un mouvement, vous devez disposer de 2 adresses e-mail : l’adresse de l’expéditeur qui sera utilisée par la caméra, et l’adresse qui va recevoir les alertes. La caméra utilise l’identifiant et le mot de passe de l’adresse expéditeur, pour se connecter et envoyer le mail. Sa configuration dépend du fournisseur de mail choisi. Remarque : les 2 adresses mail peuvent être identiques (vous vous enverrez un message à vousmême) Pour notre exemple ici, on utilise www.gmail.com : [email protected] envoie les alertes, [email protected] reçoit les alertes. Les deux adresses doivent avoir été créées au préalable. 1 2 3 4 5 6 7 8 FR Assistant de configuration : vous permet en quelques clics de changer l’adresse IP de la caméra ou d’établir une connexion WiFi Statut : regroupe l’état de la caméra, de ses différentes fonctions, la liste des utilisateurs actuellement connectés et le journal des connexions Réglages de base : réglages du nom de la caméra, de l’heure affichée, des identifiants et mots de passe Réseau : accès aux réglages de connexion filaire, sans fil, e-mail, serveur FTP, P2P (visualisation à distance simplifiée) Vidéo : réglages de la qualité de l’image, de la fluidité, des informations incrustées dans l’image, de la prise de photos programmée à l’heure ou à la semaine Alarme : réglages de la détection de mouvement et des actions à lancer en conséquence Enregistrement : réglages liés à l’enregistrement vidéo (c’est ici que vous pouvez choisir un dossier sur l’ordinateur pour y placer les vidéos que vous enregistrer depuis l’ordinateur) Firewall (pare-feu) : permet de restreindre l’accès à la caméra en fonction de l’adresse IP (désactivé par défaut) 10 • Rendez-vous tout d’abord dans «Réglages e-mail» dans la rubrique «Réseau» : 1 3 2 4 5 6 7 8 9 10 1 2 3 4 Cochez la case «Activer» pour activer l’envoi d’e-mails Serveur SMTP : dépend du fournisseur de mail de l’adresse qui envoie l’alerte. Dans notre exemple avec gmail : smtp.gmail.com Port SMTP : dépend du fournisseur de mail de l’adresse qui envoie l’alerte. Dans notre exemple avec gmail : 465 Transport Layer Security : sécurité lors de la connexion, liée au fournisseur de mail. Dans notre exemple avec gmail : TLS Caméra IP WiFi 720P HD D - configuration 5 6 7 8 9 10 Connexion requise : indique s’il faut obligatoirement se connecter (s’authentifier) pour émettre un mail. Dans notre exemple avec gmail : Oui (c’est-à-dire : on peut pas envoyer de mail avec gmail tant qu’on n’est pas connecté à son compte mail). Nom d’utilisateur SMTP : Nom que vous devez entrer pour vous connecter à la boîte mail qui émettra les alertes. Dans notre exemple avec gmail c’est l’adresse de l’expéditeur : [email protected] Mot de passe SMTP : Le mot de passe de connexion qui correspond à [email protected] dans notre exemple Expéditeur e-mail : Entrez de nouveau l’adresse qui émettra les alertes : [email protected]. Cliquez sur «Test» pour vérifier que vos réglages sont corrects et que la caméra arrivera à se connecter au compte mail que vous avez entré pour envoyer ses alertes. Premier destinataire, etc : Renseignez ici la ou les adresses qui vont recevoir les alertes. Dans notre exemple : [email protected] IMPORTANT : Une fois la configuration terminée, n’oubliez pas de cliquer sur «Sauver» en haut de l’écran pour valider ce que vous avez entré. Remarque : peu importe le fournisseur de mails du ou des destinataires, c’est celui de l’expéditeur qui détermine ce qui doit être entré. Attention en revanche à vérifier que les alertes ne sont pas considérées comme «courrier indésirable» pour chacun des destinataires. • Une fois cette configuration terminée, votre caméra sait envoyer des mails. Il faut maintenant lui expliquer quand le faire, en cliquant sur «Alarme», «Détection de mouvement» : 1 2 3 4 5 6 7 1 2 3 4 5 6 7 Cochez la case «Activer» pour activer la détection de mouvement Sensibilité : Sur «haute», le moindre mouvement à l’écran déclenche une alerte Sur «basse», seuls les gros sujets déclencheront une alerte (exemple : un être humain, mais pas une feuille morte dans le champ de vision de la caméra). Réglez en fonction du champ de vision de la caméra et du but recherché. Pause déclencheur : pause entre chaque alerte si le mouvement déclencheur se prolonge Cochez «envoyer e-mail» lors d’une alerte Zone de détection : en cliquant sur ce bouton, l’image de la caméra apparaît derrière une grille. Si un mouvement est détecté dans une case rouge, l’alerte est donnée. Si un mouvement est détecté dans une case vierge, aucune alerte n’est donnée. Cliquez sur chacune des cases pour les faire passer d’active (rouge) à inactive (vierge), pour par exemple ne pas surveiller une vitre et éviter que quelque chose à l’extérieur ne déclenche inutilement l’alerte. Cette grille représente à quelles demi-heures dans la semaine la détection de mouvement doit être active. Cliquez dans une des cases pour activer la détection pour la demi-heure correspondante. Vous pouvez également cliquer sur un jour de la semaine ou sur une heure pour activer une ligne ou une colonne complète. Pour activer 24h/24h, 7j/7, cliquez sur «Tous». Les cases en rouge indiquent que la détection est activée. IMPORTANT : Une fois la configuration terminée, n’oubliez pas de cliquer sur «Enregistrer» en haut de l’écran pour valider ce que vous avez entré. La configuration est terminée. Par la suite, tout mouvement devant la caméra dans les zones et aux heures que vous avez spécifiées provoquera l’envoi d’un mail d’alerte. 11 FR Caméra IP WiFi 720P HD E - UTILISATION SUR SMARTPHONE L’application permettant de contrôler, configurer et consulter les caméras à distance gratuitement sur smartphone est disponible sur l’Appstore et sur Google Play. Téléchargez, installez et lancez l’appli «ThomView». Le fonctionnement décrit ici est celui sur Android, celui pour iPhone est identique. • Lancez l’application sur votre smartphone ou tablette puis cliquez sur l’icône Cochez ou décochez selon votre besoin la ligne «Only connect in Wi-Fi network» dans le menu «Settings», icône More De nombreuses options de configuration sont accessibles en cliquant sur la vidéo de votre caméra : . Cliquez ensuite sur l’icône . Votre appareil photo s’active, scannez le QRCode présent sur votre caméra. 1 2 9 3 10 4 11 5 6 8 7 • Indiquez ensuite le nom que vous souhaitez donner à votre caméra (Device Name), son identifiant de connexion (Username) et son mot de passe (Password). L’identifiant par défaut est «admin», il n’y a pas de mot de passe. • Cliquez sur OK pour confirmer puis sur le nom de votre caméra. Cliquez ensuite sur l’icône Vidéo pour afficher l’image de votre caméra. Remarque : dans l’application, un réglage permet d’autoriser la connexion à la caméra uniquement lorsque le smartphone ou la tablette est connecté(e) en WiFi et non sur réseau mobile. FR 12 . 13 15 14 16 12 1 Si plusieurs caméras ont été enregistrées dans l’appli, permet une visualisation simultanée 2 Configuration générale de la caméra : WiFi, identifiant et mot de passe, vision de nuit, etc. 3 Si la vision de nuit n’est pas réglée en auto, vous permet d’allumer ou éteindre l’éclairage infrarouge de la caméra 4 Inutilisé sur ce modèle 5 Activation du microphone de la caméra 6 Activation du haut-parleur de la caméra 7 Liste des caméras connues par l’appli 8 Affichage de la vidéo en direct pour la caméra sélectionnée 9 Inutilisé sur ce modèle 10 Inutilisé sur ce modèle 11 Inutilisé sur ce modèle 12 Photos et vidéos enregistrées sur le téléphone 13 Prise d’une photo (sauvée dans le téléphone) 14 Journal des évènements et alertes 15 Démarrage/arrêt d’une vidéo (sauvée dans le téléphone) 16 Options de l’appli smartphone Caméra IP WiFi 720P HD F - UTILISATION SUR ORDINATEUR AVEC LE LOGICIEL THOMVIEW La configuration de la caméra et l’affichage de son image tels que décrits dans le paragraphe D - 1 ACCèS à LA CONFIGURATION DE LA CAMéRA n’est possible que lorsque l’ordinateur est connecté au même réseau que votre caméra. Le logiciel ThomView fourni sur le CD permet d’accéder simplement à la caméra par internet, sans cette contrainte. • Installez le logiciel sur l’ordinateur que vous souhaitez utiliser pour consulter votre caméra. • Lancez le logiciel sur votre ordinateur. L’identifiant et le mot de passe du logiciel sont «admin» et «admin» par défaut. • Cliquez sur l’icône «Settings» , puis sur «Add P2P Camera». • Dans la fenêtre qui s’ouvre, entrez le nom que vous souhaitez donner à votre caméra, l’identifiant «user» de votre caméra (par défaut, admin), le mot de passe «password» (par défaut il n’y en a pas, laissez la case vierge), et l’UID de votre caméra. L’UID est un code unique, indiqué sur votre caméra. • Validez en cliquant sur «OK» puis cliquez sur l’icône «Live view» . • Votre caméra se trouve dans la liste «default» en haut à gauche de l’écran, cliquez sur son nom pour afficher l’image. Le logiciel ThomView vous permet de gérer plusieurs caméras simultanément, et d’avoir un contrôle total sur chacune d’entre elles et leur configuration respective : 6 3 4 5 2 1 7 10 9 1 2 3 4 5 6 7 8 9 10 Verrouillage du logiciel, qui permet de continuer à diffuser une vidéo sans pouvoir changer de caméra ni changer la configuration actuelle Historique de tous les évènements pour toutes les caméras enregistrées dans le logiciel ThomView Accès à la vidéo en direct Accès aux vidéos et photos enregistrées sur l’ordinateur par les caméras Menu de recherche, d’association et de configuration de chacune des caméras. Cliquez sur «Search Cameras» pour faire une recherche de caméras sur le réseau de votre ordinateur, cliquez sur «System» puis sur une caméra dans la liste à droite pour afficher et modifier sa configuration. Cliquez sur le nom de votre caméra pour afficher son image. La liste qui apparaît vous permet en cliquant sur chaque ligne de lancer le micro de la caméra (Audio), lancer l’enregistrement d’une vidéo sur l’ordinateur (Record), prendre une photo (Capture), et/ou activer le haut-parleur de la caméra (Talk). Image de votre caméra. Le cadre rouge autour de l’image indique que cette caméra est sélectionnée. Si vous disposez de plusieurs caméras, cliquez dans une autre zone sur l’écran pour afficher l’image d’une autre caméra dans l’un des autres cadres à l’écran. Glissez l’image d’une caméra d’un cadre à l’autre pour la déplacer à l’écran. Agencement des cadres à l’écran : cliquez pour afficher une seule caméra à la fois, 4 caméras simultanément, ainsi de suite. Historique des actions dans le logiciel : vous indique chaque action dans le logiciel avec la date et l’heure correspondantes. Contrôles de la caméra : cliquez sur chaque titre pour ouvrir et afficher une liste de contrôles : réglage de l’image et de sa qualité, contrôle de la vision de nuit, etc. 8 13 FR Caméra IP WiFi 720P HD G - UTILISATION AVEC UN ENREGISTREUR VIDéO RéSEAU THOMSON Votre caméra est compatible avec le protocole ONVIF, ce qui permet d’associer la caméra à un enregistreur vidéo réseau. • Une fois votre caméra connectée au réseau ou aux prises réseau de l’enregistreur, lancez sur l’enregistreur la recherche de caméras. Votre enregistreur réseau a besoin des informations suivantes : • L’adresse IP de votre caméra : si l’enregistreur ne détecte pas la caméra par lui-même, indiquez dans l’enregistreur l’adresse IP relevée par le logiciel «IP Camera Search Tool» fourni sur le CD (voir paragraphe D - 1 - ACCèS à LA CONFIGURATION DE LA CAMéRA) • Le port ONVIF de votre caméra : si l’enregistreur ne détecte pas ce port par lui-même, par défaut ce port est le port 888. • Un identifiant et un mot de passe : il s’agit des mêmes identifiant et mot de passe que ceux que vous utilisez pour vous connecter à votre caméra (par défaut, admin et aucun mot de passe) • Une fois ces informations entrées dans l’enregistreur, ajoutez la caméra comme vous le feriez avec les caméras d’origine. L’image de votre caméra apparaît après quelques secondes aux côtés des images des caméras d’origine. Vous pouvez alors enregistrer des vidéos sur le disque dur de l’enregistreur, utiliser la détection de mouvement de l’enregistreur, tout comme avec les caméras d’origine. Vous pouvez également continuer à utiliser votre caméra IP comme auparavant, avec votre smartphone ou votre ordinateur. H - UTILISATION AVEC UNE THOMBOX 1 - Configuration automatique • Votre caméra est optimisée pour un fonctionnement avec une Thombox. Rendezvous dans l’interface de votre Thombox pour associer votre caméra, et cliquez sur «Ajouter une nouvelle caméra» dans le widget Caméras: cochez la ligne correspondante à votre caméra • Cochez la case sur la ligne correspondant à votre caméra puis cliquez sur Ajouter. • Si en revanche votre caméra n’est pas détectée, entrez l’adresse de votre caméra comme indiquée par le logiciel IP Camera Search Tool : FR 14 • Attention : par défaut l’adresse de votre caméra se termine par «:88», recopiez-le également avec l’adresse IP de votre caméra dans le widget de la Thombox. Cochez la caméra souhaitée puis cliquez sur Ajouter. Caméra IP WiFi 720P HD H - UTILISATION AVEC UNE THOMBOX • La configuration de votre caméra dans l’interface Thombox se fait automatiquement. Indiquez votre identifiant et votre mot de passe de connexion : 1 2 3 4 5 • Si vous souhaitez que votre caméra envoie des images à la Thombox lors d’une détection de mouvement, cliquez sur le bouton «Copier les réglages dans la caméra» en bas de la fenêtre. Votre Thombox va alors écrire dans la configuration de la caméra où elle doit envoyer les images. • La configuration est terminée. 6 7 dans le widget caméras de (Cliquez sur l’icône votre Thombox pour plus de détails sur les fonctions et possibilités offertes). 2 - Configuration manuelle 8 Si vous ne souhaitez pas utiliser la configuration automatique de votre Thombox, voici la liste complète des commandes que votre Thombox doit connaître pour utiliser votre caméra : Nommez votre caméra à votre convenance Adresse de connexion à l’interface de votre caméra, remplie automatiquement lors de l’ajout de la caméra (n’oubliez pas «:88» à la fin de l’adresse) Identifiant de connexion à votre caméra (par défaut, admin) Mot de passe de connexion à votre caméra (vide par défaut) Flux haute qualité : l’adresse est la suivante : rtsp://adresse ip de votre caméra:88/ videoMain (aucun espace) par défaut la résolution de ce flux est 1280x720, 15 images par seconde Flux basse qualité : l’adresse est la suivante: rtsp://adresse ip de votre caméra:88/ videoSub (aucun espace) par défaut la résolution de ce flux est 640x480, 15 images par seconde. Peut être utile en cas de connexion internet modeste. La commande permettant de prendre une photo avec la caméra est : /cgi-bin/CGIProxy.fcgi?usr=votre identifiant &pwd=votre mot de passe&cmd=snapPicture2 (aucun espace) Délai autorisé pour charger la capture d’image. 5 secondes est une valeur raisonnable, testez si vous souhaitez le modifier. Les paramètres FTP doivent être copiés dans le menu Réseau, Réglages FTP de votre caméra. 1 1 2 3 2 3 4 5 6 7 4 5 8 6 15 FR Caméra IP WiFi 720P HD H - UTILISATION AVEC UNE THOMBOX 1 2 3 4 5 6 l’adresse à entrer dans la config caméra est: ftp://adresse FTP serveur de la Thombox/ dossier FTP de la Thombox Le nom d’utilisateur FTP est à recopier tel quel Le mot de passe FTP est à recopier tel quel Le port FTP est le port 21 Le mode FTP à utiliser est le mode PORT Testez les données entrées en cliquant sur le bouton Test • Une fois la configuration recopiée dans la configuration de votre caméra, activez la détection de mouvement et demandez «prendre une photo» dans les actions à prendre en cas de mouvement (voir fin du paragraphe D - 2.3 - Exemple : mise en place d’une alerte par e-mail sur détection de mouvement pour plus de détails). I - RéINITIALISATION En cas de problème ou de perte des identifiants, la caméra peut être réinitialisée à ses valeurs par défaut en appuyant 10 secondes sur la touche Reset à l’arrière de la caméra. Réglage Valeur par défaut Identifiant admin Mot de passe (aucun) Fuseau horaire GMT+1 Ports http : 88 https : 443 ONVIF : 888 ftp : 21 Accès plug and play Activé Détection de mouvement Désactivée Flux vidéo principal 720p, 15 images par seconde Flux vidéo secondaire VGA Vision de nuit automatique FR 16 Caméra IP WiFi 720P HD J - FAQ Si votre problème n’est pas répertorié ci-dessous, vous devez contacter notre service technique. Symptômes La connexion à la caméra est impossible depuis le réseau local (IP Cameras Search Tool par exemple) L’image de la caméra est inaccessible via internet Causes possibles Problème réseau Vérifiez vos connexions. Branchez temporairement si nécessaire le câble réseau filaire si la caméra est en WiFi Problème configuration réseau Contrôlez la configuration réseau de votre caméra. Réinitialisez votre caméra si elle n’est plus du tout accessible. Problème configuration réseau Contrôlez les réglages de votre installation (box, routeur) Réglages vidéo inappropriés Contrôlez les réglages vidéo et baissez la qualité si nécessaire Testez le «flux secondaire» pour confirmer Réglages vidéo inappropriés Testez le «flux secondaire» pour confirmer, contrôlez les réglages vidéo et baissez la qualité si nécessaire Réglages détection de mouvement inappropriés Diminuez la sensibilité de déclenchement ou limitez la zone surveillée (voir paragraphe D 2.3 - Exemple : mise en place d’une alerte par e-mail sur détection de mouvement) L’image est de mauvaise qualité ou saccadée La détection de mouvement se déclenche de manière intempestive Solutions 17 FR Caméra IP WiFi 720P HD K - informations techniques et légales 1 - Caractéristiques générales Caméra Alimentation Interface réseau Interface réseau sans fil Capteur optique Intensité lumineuse minimum Vision de nuit Ethernet 10/100, audio-MDIX, RJ45 IEE 802.11b/g/n, fonction WPS ¼’’ CMOS 0 lux Manuelle ou automatique (capteur crépusculaire) Portée : 8m Optique f:2.8mm, F:2.4, angle de vision 70° Touches Une touche de réinitialisation : retour aux paramètres usine Une touche WPS : configuration WiFi rapide Compression vidéo Résolution Images par seconde Audio Dimensions Poids Consommation FR 5VDC / 2000mA h.264 Flux principal : jusqu’à 1280x720 pixels Flux secondaire : jusqu’à 640x480 pixels Jusqu’à 30 dans toutes les résolutions Microphone et haut-parleur intégrés pour communication audio bidirectionnelle 75 x 69 x 132mm pied inclus 180g 5W maximum Température d’utilisation et humidité 0°C à 40°C, 20% à 85%RH sans condensation Usage intérieur exclusivement Température de stockage et humidité -10°C à 60°C, 0% à 90%RH sans condensation 18 Caméra IP WiFi 720P HD K - informations techniques et légales 2 - garantie • Ce produit est garanti 2 ans, pièces et main d’œuvre, à compter de la date d’achat. Il est impératif de garder une preuve d’achat durant toute cette période de garantie. • La garantie ne couvre pas les dommages causés par négligence, par chocs et accidents. • Aucun des éléments de ce produit ne doit être ouvert ou réparé par des personnes étrangères à la société AVIDSEN. • Toute intervention sur l’appareil annulera la garantie. 3 - ASSISTANCE ET CONSEILS • Malgré tout le soin que nous avons porté à la conception de nos produits et à la réalisation de cette notice, si vous rencontrez des difficultés lors de l’installation de votre produit ou des questions, il est fortement conseillé de contacter nos spécialistes qui sont à votre disposition pour vous conseiller. • En cas de problème de fonctionnement pendant l’installation ou après quelques jours d’utilisation, il est impératif de nous contacter devant votre installation afin que l’un de nos techniciens diagnostique l’origine du problème car celui-ci provient certainement d’un réglage non adapté ou d’une installation non conforme. Si le problème vient du produit, le technicien vous donnera un numéro de dossier pour un retour en magasin. Sans ce numéro de dossier le magasin sera en droit de refuser l’échange de votre produit. Besoin d’un support avancé dans la programmation et la création de vos scénarios de vie? Nos techniciens spécialisés sont à votre disposition au : Besoin de conseils lors de la mise en service, l’installation de votre Thombox ou lors de l’association de vos accessoires de la gamme Thomson Maison connectée? Contactez les techniciens de notre service aprèsvente au : Tel : + 33 (0)892 701 369 (Audiotel : 0,337 Euros TTC/min) Du lundi au vendredi de 9H à 12H et de 14H à 18H. 4 - RETOUR PRODUIT - SAV Malgré le soin apporté à la conception et fabrication de votre produit, si ce dernier nécessite un retour en service après-vente dans nos locaux, il est possible de consulter l’avancement des interventions sur notre site Internet à l’adresse suivante : http://sav.avidsen.com 5 - déclaration de conformité CE A la directive R&TTE AVIDSEN déclare que l’équipement désigné cidessous : Caméra IP WiFi 720P 512390 (DSC-323W) Est conforme à la directive 1999/5/CE et sa conformité a été évaluée selon les normes en vigueur : EN 60950-1:2006 + A11:2009 + A1:2010 + A12:2011 EN 62311:2008 EN 301 489-1 V1.9.2 EN 301 489-17 V2.2.1 EN 300 328 V1.8.1 A Chambray les Tours 23/01/15 Alexandre Chaverot, président Tel : 0 899 700 750. 1.349€/appel + 0.337€/min Du lundi au vendredi de 9H à 12H et de 14H à 18H. Retrouvez l’intégralité de notre gamme Thomson sur ^^^[OVTZVUZLJ\YP[`L\ ` ^^^[OVTZVUIV_L\ 19 FR est une marque de TECHNICOLOR S.A. utilisée sous licence par : Avidsen France S.A.S - 32 Rue Augustin Fresnel 37170 CHAMBRAY LES TOURS - France