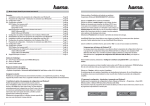Download Caméra IP WLAN 150 Mb/s
Transcript
W I R E L E S S L A N Caméra IP WLAN 150 Mb/s f Manuel d‘utilisation 00053157 f Manuel d‘utilisation Table des matières Introduction . . . . . . . . . . . . . . . . . . . . . . . . . 3 Avant-propos . . . . . . . . . . . . . . . . . . . . . . . . . . . Informations sur ce manuel . . . . . . . . . . . . . Droits d‘auteur . . . . . . . . . . . . . . . . . . . . . . . . . . Déclinaison de responsabilité . . . . . . . . . . . Utilisation prévue. . . . . . . . . . . . . . . . . . . . . . . . Avertissements. . . . . . . . . . . . . . . . . . . . . . . . . . Sécurité . . . . . . . . . . . . . . . . . . . . . . . . . . . . . Dangers liés aux chocs électriques . . . . . . Précautions fondamentales de sécurité . 3 3 3 4 4 5 6 6 7 Description . . . . . . . . . . . . . . . . . . . . . . . . . . 8 Vue de face . . . . . . . . . . . . . . . . . . . . . . . . . . . . . . 8 Vue arrière . . . . . . . . . . . . . . . . . . . . . . . . . . . . . . 9 Installation et raccordement . . . . . . . . 10 Directives de sécurité. . . . . . . . . . . . . . . . . . . .10 Déballage . . . . . . . . . . . . . . . . . . . . . . . . . . . . . . 10 Vérification du contenu et emballage . . 10 Configuration minimale requise . . . . . . . . 11 Comment placer la caméra . . . . . . . . . . . . . 11 Mise en place . . . . . . . . . . . . . . . . . . . . . . . . . . 12 Fixation murale / plafond . . . . . . . . . . . . . . . 12 Raccordement électrique . . . . . . . . . . . . . . 12 Connexion de l‘alimentation secteur . . . 13 Connexion de la caméra au réseau (LAN) . . . . . . . . . . . . . . . . . . . . . . . . 13 L‘interface utilisateur . . . . . . . . . . . . . . . . . . . Sélection de la langue . . . . . . . . . . . . . . . . . . Zone d‘affichage . . . . . . . . . . . . . . . . . . . . . . . Barre de menu . . . . . . . . . . . . . . . . . . . . . . . . . Eléments du menu . . . . . . . . . . . . . . . . . . . . . Caméra . . . . . . . . . . . . . . . . . . . . . . . . . . . . . . . . . Réseau (LAN) . . . . . . . . . . . . . . . . . . . . . . . . . . . Réseau sans fil (WLAN) . . . . . . . . . . . . . . . . . Vidéo . . . . . . . . . . . . . . . . . . . . . . . . . . . . . . . . . . E-mail / FTP . . . . . . . . . . . . . . . . . . . . . . . . . . . . Détection de mouvements . . . . . . . . . . . . . Tâche planifiée . . . . . . . . . . . . . . . . . . . . . . . . . Système . . . . . . . . . . . . . . . . . . . . . . . . . . . . . . . . Utilitaires . . . . . . . . . . . . . . . . . . . . . . . . . . . . . . . Statut . . . . . . . . . . . . . . . . . . . . . . . . . . . . . . . . . . Comptes . . . . . . . . . . . . . . . . . . . . . . . . . . . . . . . Fichier journal (Log) . . . . . . . . . . . . . . . . . . . . Réglages d‘usine . . . . . . . . . . . . . . . . . . . . . . . 25 25 26 26 27 27 29 33 37 40 42 44 45 47 49 49 50 51 Dépannage . . . . . . . . . . . . . . . . . . . . . . . . . 52 Tableau de dépannage . . . . . . . . . . . . . . . . . 52 Questions fréquentes (FAQ) . . . . . . . . . . . . 53 Annexe . . . . . . . . . . . . . . . . . . . . . . . . . . . . . 55 Notes sur l‘élimination du produit . . . . . . 55 Support et informations . . . . . . . . . . . . . . . . 55 Caractéristiques techniques . . . . . . . . . . . . 56 Démarrage . . . . . . . . . . . . . . . . . . . . . . . . . 13 Mise en marche/arrêt de l‘appareil . . . . . 13 Installation . . . . . . . . . . . . . . . . . . . . . . . . . . . . . 14 Connexion de l‘alimentation secteur . . . 14 Installation du logiciel de configuration . 17 Établissement de la connexion . . . . . . . . . 19 Utilitaire Admin IPCam . . . . . . . . . . . . . . . . . 20 Réseau et paramètres de sécurité . . . . . . 21 Paramètres réseau (LAN) . . . . . . . . . . . . . . . 21 Paramètres de sécurité . . . . . . . . . . . . . . . . . 22 Fonctionnement et configuration . . . 23 Chargement de l‘interface utilisateur . . . 23 Connexion. . . . . . . . . . . . . . . . . . . . . . . . . . . . . . 24 2 00053157 Introduction f Introduction Avant-propos Cher client, En achetant cette caméra IP sans fil 150 Mbps, vous avez opté pour un produit de qualité Hama de dernière technologie. Lisez attentivement les informations contenues dans ce manuel afin de vous familiariser rapidement avec l‘appareil et être en mesure de l‘exploiter au maximum. Nous espérons que cet appareil vous donnera entière satisfaction. Informations sur ce manuel Ce manuel d‘utilisation contient des informations importantes quant à l‘utilisation, la sécurité, la connexion et la configuration de l‘appareil. Gardez ce manuel dans un endroit sûr et transmettez-le avec l‘appareil si vous le vendez ou le donnez. Droits d‘auteur Cette documentation et le logiciel fourni sont protégés par droits d‘auteur. Toute reproduction ou réimpression, en totalité ou partiellement, ainsi que la reproduction de toute illustration, même sous une forme modifiée n‘est autorisée qu‘avec l‘approbation écrite du fabricant. Hama accorde à l‘acheteur le droit non exclusif d‘utiliser le logiciel joint, nécessaire au fonctionnement de l‘appareil. La Licence n‘autorise à effectuer qu‘une copie du logiciel, qui ne sera utilisée uniquement qu‘en tant que sauvegarde. Sauf indication contraire, toutes les marques et logos mentionnés sont des marques appartenant à la société Hama GmbH et sont protégés par la loi. Microsoft, Windows et le logo Windows sont des marques déposées de Microsoft Corporation. Tous les autres produits et noms de sociétés sont des marques déposées par leurs propriétaires respectifs. 00053157 3 f Introduction Déclinaison de responsabilité Toutes les informations techniques, données et instructions sur l‘installation et l‘exploitation de l‘appareil contenues dans ce manuel sont valides au moment de l‘impression de ce document et sont basées sur les connaissances acquises par l‘expérience et le savoir-faire. Le fabricant n‘assume aucune responsabilité quant aux éventuels dommages ou blessures suite au non-respect du manuel d‘utilisation, à une utilisation de l‘appareil ne correspondant pas à celle prévue initialement, aux réparations non effectuées par des professionnels, à des modifications non autorisées ou l‘utilisation de pièces de rechange non approuvées. Utilisation prévue Ce dispositif est destiné à être utilisé pour surveiller à distance des zones non surveillées ou critiques et pour lire des images enregistrées via un ordinateur connecté à un réseau (LAN ou WLAN) dans des locaux fermés. Toutes utilisations autres que celles mentionnées précédemment seront considérées comme non conformes. ATTENTION Danger résultant d‘une mauvaise utilisation! S‘il n‘est pas utilisé comme prévu, l‘appareil pourrait être ou devenir source de danger. ► Utiliser toujours l‘appareil conformément à l‘usage prévu. ► Respecter les procédures décrites dans ce manuel utilisateur. Aucune réclamation d‘aucune sorte ne sera acceptée en cas de dommages ou blessures résultant d‘une utilisation de l‘appareil non prévue par ce manuel. Les risques devront dans ce cas être supportés en totalité par l‘utilisateur. NOTE ► La publication de documents ou films personnels sans autorisation préalable est formellement interdite sans l‘autorisation des personnes concernées. ► Respectez bien les règlements particuliers sur la surveillance vidéo dans l‘industrie, les domaines commerciaux et publics. ► La surveillance vidéo ne vous dispense pas de votre devoir de vigilance quant aux zones surveillées. 4 00053157 Introduction f Avertissements Ces différents avertissements sont utilisés dans ce manuel Danger Un avertissement de ce type indique une situation de danger imminent Si la situation dangereuse n‘est pas évitée, elle peut entraîner de graves blessures voire la mort. ► Suivez les instructions données par cet avertissement afin d‘écarter les risques de blessures graves ou même de mort. WARNING (ATTENTION) Un avertissement de ce type indique une situation de danger potentiel grave Si la situation dangereuse n‘est pas évitée, elle peut conduire à des blessures. ► Suivez les instructions de cet avertissement pour éviter ces risques de blessure. CAUTION (ATTENTION) Un avertissement de ce type indique un risque potentiel d‘endommagement matériel. ► Suivez les instructions de cet avertissement afin d‘éviter d‘éventuels dommages matériels. NOTE (REMARQUE) ► Une remarque donne des informations supplémentaires qui simplifient l‘utilisation de l‘appareil. 00053157 5 f Sécurité Sécurité Cet appareil est conforme aux normes de sécurité en vigueur. Cependant, une utilisation incorrecte de l‘appareil peut entraîner des blessures corporelles et/ou endommager l‘appareil. Dangers liés aux chocs électriques Danger Danger de mort via un courant électrique ! Le contact avec des fils sous tension ou des composants peuvent engendrer de graves blessures voire même la mort ! Observez les précautions suivantes afin d‘éviter les risques de chocs électriques : ► N‘utilisez pas cet appareil si l‘adaptateur secteur, le câble d‘alimentation ou sa fiche sont endommagés. ► N‘ouvrez jamais le boîtier de l‘alimentation secteur. Vous vous exposeriez à des risques d‘électrocution. 6 00053157 f Sécurité Précautions fondamentales de sécurité Respectez les consignes de sécurité suivantes afin de manipuler l‘appareil en toute sécurité : ■ Inspectez l‘appareil afin de vérifier qu‘aucun signe visible de dommage n‘est présent avant de l‘utiliser. N‘utilisez jamais un appareil endommagé. ■ Ne laissez pas les enfants jouer avec l‘appareil. ■ Certaines personnes, en raison de leur condition physique, mentale ou motrice, pourraient être inaptes à utiliser l‘appareil. La supervision par une personne responsable serait alors nécessaire. ■ Ne jamais ouvrir l‘appareil. Une ouverture non autorisée et les réparations dans celui-ci peuvent entraîner un danger considérable pour l‘utilisateur et provoquer de graves dommages à l‘appareil. Seul un personnel qualifié pourra mener à bien les réparations. Des réparations inadéquates annuleraient la garantie. ■ Les réparations de l‘appareil pendant la période de garantie peuvent être réalisées uniquement par des centres de service autorisés par le fabricant, sinon la garantie serait purement et simplement annulée. ■ Des pièces défectueuses ne devront être remplacées que par des pièces de rechange d‘origine. Seules les pièces de rechange originales pourront garantir que les normes de sécurité seront respectées. ■ Nettoyez le boîtier de l‘appareil avec un chiffon légèrement humide. Ne pas utiliser d‘agents nettoyants, agressifs ou abrasifs ni de solvants. ■ Ne tirez pas sur le câble d‘alimentation pour enlever l‘adaptateur secteur de la prise secteur. ■ Les appareils électroniques sont fragiles, il faut donc éviter les chocs. ■ Débranchez l‘alimentation de la prise secteur en cas de défauts ou pendant les orages.. 00053157 7 f Description Description UA C AM E R D INTERN A E ET L M OD Vue de face 2 3 4 Antenne WLAN intégrée 2 Objectif 3 LED bleue : Statut 4 LED verte : Réseau LED 8 Description Statut S‘allume en continu : le système est en marche Clignote lentement : la caméra est en cours de démarrage Clignote rapidement : la caméra est en attente de connexion WPS Réseau S‘allume en continu : connecté au réseau Clignote : tente d‘accéder au réseau 00053157 f Description Vue arrière 5 6 7 POWER LAN WPS / Reset 8 5 Pas de vis pour fixation sur un trépied 6 Prise pour l‘alimentation électrique 7 Reset (réinitialisation)/bouton "WPS" 8 Connecteur RJ45 pour la connexion au réseau Désignation Description Appuyez sur le bouton "Reset" pendant au moins 5 Réinitialisation secondes pour restaurer les paramètres d‘usine par défaut WPS 00053157 Appuyez brièvement sur le bouton WPS de la caméra et sur l‘appareil auquel elle doit se connecter afin d‘établir une connexion réseau sans fil 9 f Installation et connexion Installation et connexion Précautions d‘emploi Danger Lors du démarrage, des dommages pourraient être causés à l‘appareil ou à des personnes ! Observez les précautions suivantes pour éviter tout danger : ► Ne jamais jouer avec les matériaux de l‘emballage. Risque d‘étouffement. ► Garder le contenu de cet emballage hors de portée des enfants. Cet emballage contient des petites pièces qui peuvent être avalées par les enfants. Déballage Sortez toutes les parties de l‘appareil, y compris le manuel utilisateur de la boîte. Retirez toutes les protections de l‘appareil avant de l‘utiliser pour la première fois. Vérification de l‘emballage et de son contenu ● L‘appareil est livré avec les composants suivants en standard : ● Caméra WLAN IP ● répied et matériel d‘installation ● Alimentation secteur ● Câble réseau RJ45 ● CD d‘installation ● Mode d‘emploi REMARQUE ► Vérifiez les signes visibles de dommages ou de pièces manquantes à la livraison. Signalez les articles incomplets ou endommagés à votre fournisseur / distributeur immédiatement. 10 00053157 Installation et connexion f Matériel et configuration nécessaires au fonctionnement Les éléments suivants doivent être réunis pour le bon fonctionnement de l‘appareil sur votre ordinateur : ● Une connexion réseau LAN ou WLAN avec une vitesse de transfert de données de 10 Mb/s minimum. ● Un ordinateur avec l‘un des systèmes d‘exploitation suivants : - Microsoft ® Windows 7 (Edition 32-bit ou 64-bit), - Microsoft ® Windows Vista (Edition 32-bit ou 64-bit), - Windows ® XP (Edition 32-bit ou 64-bit) (Service Pack 2 ou ultérieur recommandé). ● Ordinateur ou notebook équipé d‘un processeur Pentium (2 GHz ou plus si vous utilisez ● 4 caméras simultanément). ● 256 Mo de RAM minimum et 50 Mo d‘espace disque libre. ● Un lecteur de CD-ROM. Comment placer la caméra Pour un fonctionnement sûr et sans encombre de l‘appareil, vérifiez les éléments suivants : ■ Lorsque vous sélectionnerez l‘emplacement de la caméra, assurez-vous que celle-ci n‘est pas soumise directement aux rayons du soleil. ■ Assurez-vous que rien ne gêne le champ de vision de la caméra. ■ Assurez-vous qu‘il n‘y a pas de zones aveugles. ■ Avant l‘installation à l‘emplacement choisi, vérifiez la fiabilité de la connexion réseau WLAN. Les murs et les poutres en acier proches de l‘antenne WLAN peuvent avoir une incidence défavorable sur la transmission sans fil. ■ La prise secteur doit être facilement accessible afin que la caméra puisse être débranchée rapidement en cas d‘urgence. 00053157 11 f Installation et connexion Mise en place Utilisez le trépied fourni pour la caméra au mur ou au plafond. Vissez le trépied dans le pas de vis 5 situé au dos de la caméra. Fixation murale/au plafond Positionnez le trépied et marquez les trous de perçage. Si l‘appareil doit être fixé au mur, percez des trous et insérez-y les chevilles fournies. Fixez les pieds du trépied avec des vis fournies. Vissez la caméra sur le trépied. Orientez la caméra approximativement. REMARQUE ► L‘alignement exact de la caméra aura lieu après l‘installation ► du logiciel de configuration sur votre ordinateur. Connexion électrique Pour un fonctionnement sûr et sans encombre de l‘appareil, les instructions suivantes doivent être respectées pour le raccordement électrique : ■ L‘appareil est alimenté sous 5 volts DC via l‘alimentation secteur fournie. ■ Utilisez toujours l‘alimentation secteur fournie pour alimenter l‘appareil. ■ Avant de brancher l‘appareil, comparez les données (tension et fréquence) sur la plaque signalétique de l‘alimentation avec celles de votre secteur. Ces données doivent correspondre sous peine d‘endommager l‘appareil. ■ Protégez le câble d‘alimentation des surfaces chaudes et des arêtes vives. ■ Assurez-vous que le câble d‘alimentation est bien positionné et n‘est ni tordu ni pincé. ■ Ne laissez pas pendre le câble d‘alimentation (risque de trébucher). ■ Si l‘appareil est amené à ne pas être utilisé pendant une longue période, débranchez l‘alimentation secteur de la prise murale. 12 00053157 f Démarrage Connexion de l‘alimentation secteur Branchez l‘adaptateur secteur dans la prise 6 de la caméra. Insérez l‘adaptateur secteur dans la prise murale. Les s‘allument. LED d‘état 3 Connexion de la caméra au réseau (LAN) Connectez le câble réseau RJ45 fourni au connecteur 8 de la caméra. Insérez l‘autre extrémité du câble réseau dans la prise réseau d‘un commutateur / routeur REMARQUE ► La LED réseau 4 s‘allume pendant la connexion au réseau. ► La LED réseau 4 clignote lors de l‘accès au réseau. Démarrage Mise en marche/arrêt de l‘appareil REMARQUE ► La caméra n‘a pas d‘interrupteur ON/OFF. Débranchez l‘alimentation secteur de la prise de courant pour éteindre l‘appareil. 00053157 13 f Démarrage Installation Afin de connecter la caméra IP sans fil à votre ordinateur, effectuez les opérations suivantes dans l‘ordre indiqué : 1) Installez le logiciel de configuration en utilisant le programme d‘installation fourni sur le CD-ROM. 2) Établissez une connexion réseau. 3) Configurez la caméra via votre navigateur web. REMARQUE Avant de commencer l‘installation, respectez les instructions suivantes : ► Enregistrez toutes les données et fermez tous les programmes et applications en cours. ► Si une autre version du logiciel de configuration est déjà installée sur l‘ordinateur, désinstallez-la au préalable. Installation du logiciel La section suivante décrit comment installer le logiciel pour Windows XP, Windows Vista et les systèmes d‘exploitation Windows 7. REMARQUE ► L‘installation s‘effectue plus ou moins de la même manière pour tous les systèmes d‘exploitation cités ci-dessus. Toutes les différences sont expliquées dans des "Remarque" distinctes. ► L‘affichage des menus peut varier en fonction du système. ► Les illustrations suivantes se rapportent à une installation sur un système d‘exploitation propre. Insérez le CD fourni dans le lecteur CD de votre ordinateur. Le programme d‘installation démarre automatiquement.. 14 00053157 f Démarrage REMARQUE ► Si vous avez désactivé la fonction de lecture automatique et que l’installation ne démarre pas automatiquement, lancez le programme d’installation en double-cliquant sur "autorun.exe" présent à la racine du CD. Windows Vista / Windows 7 ► Le lancement de l‘ "autorun.exe" sous Windows Vista et Windows 7 doit être effectué manuellement. Cliquez sur l‘icône "Exécuter autorun.exe". Le menu principal du programme d‘installation est affiché. A B A B – – Sélection de la langue Allemande, Anglaise ou Française Quitter le programme Sélectionnez la langue de votre choix en cliquant sur l‘un des boutons de langue affichés (A). Si vous souhaitez annuler l‘installation, cliquez sur le bouton "Exit/Beenden/Terminer" (B). REMARQUE ► Les captures d‘écran suivantes ont été réalisées à partir de la langue Allemande. 00053157 15 f Démarrage Le menu principal du programme d‘installation est affiché. A B C D E F A B C D E F – – – – – – Installer le logiciel de configuration Installer le logiciel de surveillance Afficher le manuel d‘utilisation Mettre à jour les pilotes (drivers) Installer “Adobe Reader“ Retourner à la page d‘accueil Cliquez sur le bouton (A) pour commencer à installer le logiciel de configuration. Cliquez sur le bouton (B) pour démarrer l‘installation du logiciel de surveillance. La documentation pour le logiciel de surveillance est au format PDF et se trouve sur le CD fourni. Cliquez sur le bouton (C) pour afficher ce manuel utilisateur au format PDF. REMARQUE ► Adobe Reader est requis pour afficher le manuel d‘utilisation en PDF. Si Adobe Reader n‘est pas installé sur votre ordinateur, vous pouvez l‘installer depuis le CD. Cliquez alors sur le bouton (E). Cliquez sur le bouton (D) pour télécharger la dernière version du programme et les derniers pilotes sur le site web Hama. Cliquez sur le bouton (F) pour revenir à la page d‘accueil. 16 00053157 Démarrage f Installation du logiciel de configuration Cliquez sur "Admin Tool" pour démarrer l‘installation du logiciel de configuration. L‘assistant de configuration est chargé. REMARQUE ► Le chargement de l‘assistant de configuration peut prendre quelques secondes. Patientez jusqu‘à ce que celui-ci ait démarré. Windows Vista / Windows 7 ► Sous Windows Vista et Windows 7, cliquez sur "Continuer" dans la ► boîte de dialogue qui s‘affiche.. Cliquez sur le bouton "Next" (Suivant) Vous pouvez choisir le dossier où sera installé le logiciel, cliquez sur le bouton "Browse" (Parcourir) pour sélectionner un dossier. Vous pouvez également utiliser le dossier sélectionné par défaut. Cliquez sur "Next" (Suivant) pour continuer. 00053157 17 f Démarrage Cochez les cases correspondant aux tâches qui devront être exécutées lors de l’installation. Cliquez sur "Next" (Suivant) pour lancer l‘installation. Les fichiers d’installation sont décompressés puis le logiciel de configuration est installé sur votre ordinateur. Cliquez sur le bouton "Finish" (Terminer) pour finaliser l’installation, quittez l’installeur et lancez le programme "Admin Utility IPCam". 18 00053157 Démarrage f Etablissement de la connexion REMARQUE ► L‘appareil peut être configuré via la connexion LAN.. Connectez la caméra à votre réseau local, comme décrit dans la section "Connexion de la caméra au réseau (LAN)". Démarrez le programme "Admin Utility IPCam" en double-cliquant sur son icône située au bureau. Le programme cherche alors le réseau et les dispositifs appropriés. Les dispositifs appropriés détectés sur le réseau sont alors listés dans la fenêtre principale du programme. REMARQUE ► Si la caméra n‘est pas reconnue au bout d‘une minute environ, vérifiez son alimentation et la connexion réseau. La LED réseau jaune 4 doit être allumée (fixe). 00053157 19 f Démarrage Utilitaire Admin IPCam Les fonctions suivantes peuvent être exécutées ici. Sélectionnez le périphérique désiré dans la liste en cliquant dessus avec le bouton gauche de la souris. D A B A B C D C – – – – Recherche de caméras : rafraîchit la liste des périphériques Parcourir les caméras via le Web : lance l‘interface utilisateur Configurer la caméra : configure le réseau et les paramètres de sécurité Sélection de la langue REMARQUE ► Si aucun périphérique n‘a été sélectionné, seul le rafraîchissement de la liste des périphériques (A) est disponible. 20 00053157 f Démarrage Réseau et paramètres de sécurité Cliquez sur menu. "Configurer la caméra", bouton (C) dans la barre de Entrez le mot de passe. REMARQUE ► Lorsque vous vous connectez pour la première fois, entrez 1234 en tant que mot de passe pour l‘utilisateur "admin". Cliquez sur "OK". Paramètres réseau (LAN) Champ Type de réseau Adresse IP 00053157 Remarque Sélectionnez "DHCP" si les adresses IP de votre réseau sont bien attribuées automatiquement par votre serveur DHCP. Sélectionnez "Adresse IP" si les adresses IP de votre réseau sont attribuées de manière fixe. Attribuez une adresse IP fixe à la caméra. L‘adresse IP doit correspondre à l‘espace d‘adressage de votre réseau. 21 f Démarrage Champ Masque de sousréseau Passerelle DNS Port Web Remarque Entrez l‘adresse du masque de sous-réseau. Normalement, vous devriez entrer 255.255.255.0. Entrez l‘adresse IP de la passerelle / routeur. Entrez l‘adresse IP du serveur DNS. Cette adresse IP est normalement la même que l‘adresse IP de la passerelle. Entrez le numéro de port pour le serveur HTTP. Le réglage par défaut pour le protocole http est 80. Cliquez sur le bouton "OK" pour enregistrer les paramètres. Paramètres de sécurité Ici, vous pouvez donner un nom à la caméra et déterminer le mot de passe administrateur. Champ Nom de la caméra ID Confirmation de l‘ID Remarque Entrez le nom désiré pour la caméra. Ce nom ne servira qu‘à identifier des périphériques au sein du réseau. Entrez votre mot de passe. Celui-ci sera requis pour se connecter à l‘interface utilisateur. Entrez à nouveau votre mot de passe de façon à éviter les fautes de frappe. Cliquez sur le bouton "OK" pour enregistrer les paramètres. 22 00053157 Fonctionnement et configuration f Fonctionnement et configuration Lancement de l‘interface utilisateur La caméra est exploitée et configurée via votre navigateur web (Internet Explorer, Firefox ou équivalent). REMARQUE ► Afin de pouvoir utiliser toutes les fonctions de l‘appareil, le composant "ActiveX" doit également être installé. L‘installation de ces contrôles "ActiveX" est effectuée par le navigateur web si nécessaire. Certains navigateurs (Firefox par exemple) ne permettent pas l‘installation de Composants "ActiveX" pour des raisons de sécurité. Des alternatives pour la plupart des fonctions sont fournies pour une utilisation avec ce navigateur. L‘interface utilisateur peut être lancée de deux façons : Démarrage via l‘ Utilitaire "Admin IPCam Utility" Lancez l‘interface utilisateur pour le périphérique de votre choix en cliquant avec le bouton gauche de la souris sur l‘entrée correspondante dans la liste des périphériques. ou Lancez l‘interface utilisateur pour le périphérique de votre choix en cliquant avec le bouton gauche de la souris sur l‘entrée correspondante dans la liste dans la barre de menu des périphériques puis en cliquant sur l‘icône REMARQUE ► Le programme lance Internet Explorer avec l‘URL de l‘appareil sélectionné. Démarrage via le navigateur Web Lancez votre navigateur Web et saisissez l‘URL de la caméra dans la ligne d‘adresse du navigateur. par exemple : http://192.168.2.3 Validez la saisie en appuyant sur la touche Entrée. REMARQUE ► Si vous n‘avez pas affecté 80 comme numéro de port http pour l‘appareil lors de sa configuration, vous devrez indiquer également le port modifié dans l‘adresse. exemple :. http://192.168.2.3:numéro du port 00053157 23 f Fonctionnement et configuration Connexion Après le lancement de l‘interface utilisateur, la page de connexion s‘affiche dans le navigateur web. A B A B – – Nom d‘utilisateur Mot de passe Entrez votre nom d‘utilisateur dans le champ A. Entrez votre mot de passe dans le champ B. REMARQUE ► Faites attention aux lettres majuscules et minuscules. ► Lorsque vous vous connectez pour la première fois, entrez "admin" en A et "1234" en B (sans les guillemets) 24 00053157 f Fonctionnement et configuration L'interface utilisateur Si la connexion a réussi, l'interface utilisateur de la caméra est affichée. C A B L'interface utilisateur se présente ainsi : A B C – – – Sélection de la langue Zone d'affichage Barre de menu Sélection de la langue Sélectionnez la langue souhaitée via le menu déroulant. REMARQUE ► Certaines parties de l'interface utilisateur peuvent être désactivées en fonction du type d'utilisateur(s) connecté(s) (administrateur, utilisateur et invité). Vous trouverez plus d'informations sur la gestion des utilisateurs dans les sections Eléments du menu et Compte. 00053157 25 f Fonctionnement et configuration Zone d'affichage Le contenu correspondant à l'élément de menu sélectionné s'affiche dans la zone d'affichage de l'interface utilisateur. Vous trouverez les détails sur le contenu de la zone d'affichage dans la section Eléments du menu. Barre de menu Les réglages suivants peuvent être effectués via la barre de menu. REMARQUE ► La barre de menu n'est active que si l'utilisateur appartient au groupe des utilisateurs administrateurs. Le menu caméra est toujours actif même pour tous les autres groupes d'utilisateurs. Elément du menu Caméra Image de la caméra actuelle selon les paramètres LAN Configuration des paramètres réseau WLAN Configuration des paramètres réseau sans fil Vidéo Configuration des paramètres vidéo Email / FTP Configuration e-mail et serveur FTP Détection de mouvements Configuration de la détection de mouvements Planification Création de tâche planifiée Système Statut Compte Journal d'activité 26 Fonction Configuration des paramètres principaux Donne des informations sur le périphérique Gestion des comptes utilisateurs Affiche les informations sur l'activité 00053157 f Fonctionnement et configuration Eléments du menu Caméra L'image envoyée par la caméra est affichée dans la zone d'affichage de l'interface utilisateur en fonction des réglages. A B A B – – Panneau de contrôle des paramètres de la caméra Zone où l'image envoyée par la caméra sera affichée Champ Format vidéo Remarque Sélection du format d'encodage vidéo : MPEG4 ou MJPEG (Motion JPEG). Le mode MPEG4 prend en charge la détection de mouvement. Cliquez sur le champ de saisie pour sélectionner un dossier où seront stockées les captures d'image instantanée. Capture d'image Pour créer une image instantanée de la vidéo en cours, cliquez sur le bouton "Prendre instantané". Cette image sera stockée en tant que fichier JPEG dans le dossier sélectionné. 00053157 27 f Fonctionnement et configuration Champ Enregistrement Exposition automatique Plein écran Remarque Cliquez sur le champ de saisie et sélectionnez un dossier pour stocker les enregistrements vidéo. Cliquez sur "Start recording" pour commencer un enregistrement vidéo. Arrêtez l'enregistrement en cliquant sur "Stop recording". Activation/désactivation de l'exposition automatique. Il y a trois niveaux d'exposition automatique : Sombre, Normal et Clair. Sélectionnez l'une des trois options pour régler la luminosité de l'image. Sélectionnez "Désactiver" pour désactiver l'exposition automatique. Cliquez sur ce bouton pour afficher l'image en mode plein écran. Double-cliquez sur l'image pour quitter le mode plein écran. Cliquez sur ce bouton pour activer la fonction de zoom vidéo : Zoom numérique Cochez la case "Activer" pour pouvoir régler le zoom numérique. Vous pouvez sélectionner un pourcentage de zoom de 100% (pas de zoom) à 400%. Le carré vert indique la zone de l'image qui sera visible une fois agrandie. Si vous souhaitez déplacer cette zone, cliquez dessus et déplacez la zone vers l'emplacement désiré. Cliquez sur le bouton pour quitter le zoom numérique. Ajuster à la fenêtre 28 Cliquez sur ce bouton pour ajuster l'image à la taille de la fenêtre. 00053157 Fonctionnement et configuration f Réseau (LAN) Pour connecter la caméra à un réseau LAN filaire, le paramétrage est à effectuer dans cette fenêtre. Réseau (LAN) Champ Type de réseau Adresse IP Masque de sous-réseau Passerelle 00053157 Remarque Sélectionnez "DHCP" si les adresses IP de votre réseau sont automatiquement attribuées via votre serveur DHCP. Sélectionnez "Adresse IP fixe" si les adresses IP de votre réseau sont attribuées de façon fixe. Entrez une adresse IP fixe à la caméra. L'adresse IP doit correspondre à l'espace d'adressage de votre réseau. EEntrez l'adresse du masque de sousréseau. Normalement, vous devriez entrer 255.255.255.0 Saisissez l'adresse IP de la passerelle / routeur. DNS primaire Saisissez l'adresse IP du serveur DNS. Cette adresse IP est normalement la même que celle de la passerelle. DNS secondaire Saisissez l'adresse IP d'un serveur DNS de sauvegarde. Si le serveur DNS primaire n'est pas disponible, l'appareil utilisera cette adresse. 29 f Fonctionnement et configuration Champ Remarque Contrôle du port Audio/Vidéo Entrez le numéro de port pour le transfert vidéo. Si un pare-feu est présent dans votre réseau, vous devez permettre à l'ordinateur d'accéder via Internet au numéro de port de l'adresse IP de l'appareil, sinon il ne sera pas possible de visualiser les vidéos sur Internet. Port Web Entrez le numéro de port pour le serveur HTTP. Le réglage par défaut pour le protocole http est 80. Cliquez sur le bouton "Use" (Utiliser) pour enregistrer les paramètres. REMARQUE ► Lorsque des modifications de paramètres réseau sont effectuées, les images transmises par la caméra peuvent être interrompues. Dans ce cas, redémarrez l'interface utilisateur.. RTSP Les réglages concernant le Protocole de Streaming en temps réel s'effectuent à cet endroit. Champ Activation du RTSP Port du RTSP Remarque Sélectionnez "Activer" pour activer la fonction RTSP et "Désactiver" pour l'arrêter. Entrez le numéro de port pour le protocole RTSP. Le réglage par défaut est 554. Chemin du RTSP Indiquez le chemin pour le flux RTSP. Plage du port RTP Entrez la plage du port pour le protocole RTP. La valeur par défaut est de 50000 à 60000. Cliquez sur le bouton "Use" (Utiliser) pour enregistrer les paramètres. 30 00053157 Fonctionnement et configuration f DNS Dynamique Si votre fournisseur n'a pas émis une adresse IP fixe, vous pouvez mettre en place un accès à distance via un service externe. Certains fournisseurs d'accès offrent effectivement un service de DNS dynamique. REMARQUE ► Vous devez posséder un compte utilisateur auprès de dyndns.org (http://www.dyndns.org) avant de pouvoir commencer la configuration. Ceci explique, dans notre exemple, les réglages pour le fournisseur dyndns.org Champ Remarque Activation DDNS Sélectionnez "Activer" la fonction DNS dynamique ou "Désactiver" pour l'arrêter. Fournisseur d'accès Sélectionnez le fournisseur de service DNS dynamique. Actuellement, seul dyndns.org est disponible. Nom de l'hôte (Host) Entrez le nom de l'hôte DDNS Nom d'utilisateur Entrez le nom d'utilisateur correspondant au compte DynDNS. Entrez le mot de passe correspondant au compte utilisateur DynDns. ID Entrez le nom de domaine de votre compte utilisateur DynDns. Cliquez sur le bouton "Use" (Utiliser) pour enregistrer les paramètres. 00053157 31 f Fonctionnement et configuration UPnP Si la caméra doit être visible par tous les appareils présents sur votre réseau, le service UPnP doit être activé. Champ Activation UPnP Remarque Sélectionnez "Activer" pour activer le service UPnP ou "désactiver" pour l'arrêter. Cliquez sur le bouton "Use" (Utiliser) pour enregistrer les paramètres. REMARQUE ► Les ordinateurs de votre réseau domestique doivent être configurés pour les périphériques réseau UPnP. Vérifiez dans Favoris réseau-> Tâches réseau des tâches, que "Masquer les icônes pour les périphériques UPnP réseau" est affiché. Sinon, sélectionnez "Afficher les icônes pour les périphériques UPnP réseau" pour afficher les périphériques UPnP de votre réseau. Connexion ouverte (LoginFree) Vous pouvez entrer un nom de fichier à cet endroit afin que chacun puisse accéder aux images capturées par l'appareil, à partir du moment où celui-ci connaît le nom du fichier et son extension JPG. L'image JPG est stockée sur le serveur web de la caméra et peut ensuite être affichée via un navigateur. Champ Nom du fichier Remarque Saisissez le nom du fichier. Si vous ne souhaitez pas utiliser cette fonction, laissez le champ vide. Cliquez sur le bouton "Use" (Utiliser) pour enregistrer les paramètres. 32 00053157 Fonctionnement et configuration f WLAN Le paramétrage de connexion de la caméra à un réseau sans WLAN s'effectue dans cette fenêtre. Champ Code PIN auto 00053157 Remarque Un code PIN aléatoire à huit chiffres est affiché. Si le routeur ou point d'accès utilisé pour établir la connexion supporte la procédure "PinCode", entrez ce code dans sa configuration WPS. 33 f Fonctionnement et configuration Champ Remarque Si le routeur ou point d'accès utilisé pour établir la connexion supporte la méthode par simple appui sur un bouton : Cliquez sur "Démarrer PBC" et appuyez sur le bouton PBC pour connecter la caméra au routeur ou point Connexion par pression d'accès. sur un simple bouton Vous pouvez également appuyer sur le bouton Reset / WPS 7 au dos de la caméra. Appuyez brièvement sur la touche. En appuyant sur Reset / WPS pendant plus de 5 secondes, vous réinitialiseriez tous les paramètres de la caméra ! Configuration par code PIN Si le point d'accès a déjà généré un Code PIN à huit chiffres, entrez le code ici et cliquez sur "Start PIN" pour vous connecter. Connexion sans fil Sélectionnez "Activer" si vous souhaitez connecter la caméra en mode sans fil via WLAN et "Désactiver" pour arrêter cette fonction. Type de réseau 34 Sélectionnez le type de connexion réseau : Le mode Infrastructure pour la connexion à un routeur / point d'accès ou le mode Ad hoc pour une connexion directe à un autre périphérique compatible WLAN (Wifi). 00053157 Fonctionnement et configuration Champ Liste des réseaux disponibles Remarque Les réseaux disponibles et à portée sont affichés sous forme de liste. Cliquez sur le bouton "Update" pour actualiser la liste. Cliquez sur le réseau sans fil avec lequel vous souhaitez établir une connexion dans la colonne "Connect". Le SSID du réseau sélectionné sera automatiquement entré dans le champ SSID. SSID Entrez le nom du réseau sans fil Canal Ce réglage est uniquement disponible pour un réseau de type ad Hoc. Un numéro de canal fixe entre 1 et 13 doit être défini pour la connexion. Vitesse de base Sélectionnez la vitesse maximale de transmission de données. Il est recommandé de sélectionner "Auto" afin que les taux de transmission de données puissent être ajustés automatiquement en fonction de la puissance et de la qualité du signal. Authentication L'authentification réseau doit correspondre aux paramètres du réseau auquel la connexion sera faite. Celle-ci peut être : Aucune, système ouvert, système partagé par clé, WPA-PSK et WPA2-PSK. Type de cryptage 00053157 f Sélectionnez le type de cryptage de votre réseau dans la liste disponible ci-dessous : Aucun, WEP, TKIP et AES. 35 f Fonctionnement et configuration Champ WPA-PSK Remarque Entrez la clé WPA-PSK. Ce champ est disponible uniquement si l'authentification est de type WPA-PSK ou WPA2-PSK. Longueur de la clé WEP Si la clé WEP est une phrase passe, vous devez entrer la longueur du code ici en cryptage 64 bits ou 128 bits. Format de la clé WEP Sélectionnez le format de la clé WEP. Les options suivantes sont disponibles : HEX ou ASCII. Si vous sélectionnez "HEX" comme format de clé WEP, vous pouvez utiliser les numéros de (0 à 9) et les lettres de A à F pour la clé WEP. Si vous sélectionnez "ASCII", vous pouvez utiliser n'importe quels caractères alphanumériques. Clé par défaut Sélectionnez le code index 1-4 pour le cryptage WEP. Clé WEP 1-4 Entrez la clé WEP 1-4 du réseau sélectionné. REMARQUE ► Faites attention aux caractères en majuscules et en minuscules. Cliquez sur le bouton "Use" (Utiliser) pour enregistrer les paramètres. 36 00053157 Fonctionnement et configuration f Vidéo Les réglages audio et vidéo s'effectuent ici. Mode Dual L'appareil supporte deux formats de codage vidéo : MPEG4 et MJPEG. Champ Format vidéo par défaut Remarque Sélectionnez le format d'encodage vidéo par défaut. Les options suivantes sont disponibles : MPEG4 et MJPEG. Cliquez sur le bouton "Use" (Utiliser) pour enregistrer les paramètres. MPEG4 Si vous avez sélectionné "MPEG4" comme format de codage vidéo, vous pouvez définir les paramètres de l'encodeur vidéo MPEG4 ici. Champ Résolution vidéo 00053157 Remarque Sélectionnez la résolution vidéo d'encodage MPEG4. Les options suivantes sont disponibles : VGA, QVGA et QQVGA. En mode VGA, l'image sera plus détaillée qu'en QVGA mais requiert plus de bande passante sur le réseau. 37 f Fonctionnement et configuration Champ Qualité vidéo Remarque Sélectionnez la qualité vidéo. Deux types de qualité sont disponibles, CBR (Constant Bit Rate) et VBR (Variable Bit Rate) : CBR : Débit vidéo fixe. vous pouvez sélectionner le débit à partir du menu déroulant. Un débit élevé offre une vidéo de meilleure qualité mais si la bande passante est limitée, sélectionnez un débit plus faible. VBR : Débit vidéo variable en fonction du contenu à transmettre. 5 niveaux sont disponibles. Si vous sélectionnez un niveau bas, la qualité d'image sera plus faible mais le réseau nécessitera moins de bande passante. Pour obtenir une meilleure qualité vidéo, sélectionnez un niveau élevé tout en gardant à l'esprit qu'une bande passante plus importante est nécessaire.. Sélectionnez le taux de rafraîchissement pour l'encodeur vidéo MPEG4. Un taux de rafraîchissement élevé fournit Taux de rafraîchissement davantage d'informations sur les mouvements, mais nécessite plus de bande passante réseau. Cliquez sur le bouton "Use" (Utiliser) pour enregistrer les paramètres. 38 00053157 Fonctionnement et configuration f MJPEG Si vous avez sélectionné "MJPEG" en tant que format d'encodage vidéo, vous pouvez définir les paramètres de l'encodeur vidéo MJPEG à cet endroit. Champ Remarque Résolution vidéo Sélectionnez la résolution vidéo pour l'encodeur vidéo MJPEG. Les options suivantes sont disponibles : VGA, QVGA et QQVGA. Le VGA offre une image plus détaillée que le QVGA mais requiert davantage de bande passante réseau. Qualité vidéo Sélectionnez la qualité vidéo. 5 niveaux disponibles. Si vous sélectionnez un niveau bas, la qualité d'image sera plus faible mais le réseau nécessitera moins de bande passante. Pour obtenir une meilleure qualité vidéo, sélectionnez un niveau élevé mais une bande passante plus importante sera nécessaire. Sélectionnez le taux de rafraîchissement de l'encodeur vidéo MJPEG. Un taux de rafraîchissement élevé fourTaux de rafraîchissement nit des informations plus précises sur le mouvement, mais nécessite plus de bande passante réseau. Cliquez sur le bouton "Use" (Utiliser) pour enregistrer les paramètres. 00053157 39 f Fonctionnement et configuration Email/FTP Email Entrez les paramètres de courrier électronique pour la détection de mouvements dans cette fenêtre. Champ Adresse e-mail du destinataire Serveur SMTP Port SMTP Adresse e-mail de l'expéditeur Remarque Entrez l'adresse e-mail du destinataire. S'il y a plusieurs destinataires, séparez chaque adresse e-mail par une virgule. Vous pouvez entrer un texte de 127 caractères maximum. Entrez le nom du serveur de courrier sortant. Entrez le numéro de port du serveur de courrier sortant (normalement 25). Saisissez l'adresse e-mail de l'expéditeur. SSL Activez le contrôle si le cryptage SSL est nécessaire pour le serveur SMTP. Désactivez ce contrôle si le serveur SMTP ne prend pas le SSL en charge. Authentification SMTP (si nécessaire) Activez le contrôle si le serveur SMTP requiert une authentification avant d'envoyer un e-mail. Nom d'utilisateur ID Entrez le nom d'utilisateur SMTP pour l'authentification du serveur SMTP. Entrez l'ID mot de passe utilisateur SMTP pour l'authentification du serveur SMTP. Cliquez sur le bouton "Use" (Utiliser) pour enregistrer les paramètres. Cliquez ensuite sur "send e-mail" (envoyer e-mail) pour tester le paramétrage e-mail. 40 00053157 Fonctionnement et configuration f Configuration FTP Entrez les paramètres FTP pour la détection de mouvement dans cette fenêtre. Champ Serveur FTP Port FTP Non d'utilisateur ID Remarque Saisissez l'adresse du serveur FTP. Entrez le numéro de port du serveur FTP (normalement 21). Entrez le nom d'utilisateur permettant de se connecter au serveur FTP. Entrez l'ID (mot de passe) utilisateur permettant de se connecter au serveur FTP. Chemin du dossier Indiquez le chemin du dossier où les fichiers devront être sauvegardés sur le serveur FTP. Mode FTP Réglez le mode FTP désiré. Vous pourrez obtenir d'autres informations auprès de votre fournisseur d'accès FTP. Mode passif Réglage du mode passif. Vous pourrez obtenir de plus amples informations auprès de votre fournisseur d'accès FTP. Fonction permettant d'activer le mode passif pour la transmission des fichiers. Désactivez ce mode si vous ne souhaitez pas l'utiliser. Cliquez sur le bouton "Use" (Utiliser) pour enregistrer les paramètres. Cliquez ensuite sur "Upload test file" (envoyer un fichier test) pour tester le paramétrage FTP.. 00053157 41 f Fonctionnement et configuration Détection de mouvements Réglages par défaut La capacité de détection de mouvements de la caméra permet également de l'utiliser à des fins de sécurité. Tout mouvement est détecté et, selon les paramètres, une vidéo du mouvement détecté est envoyée soit par courriel soit sur un serveur FTP. Champ Remarque Activation du détecteur de mouvement Activez ce contrôle pour mettre en marche la détection de mouvements. Désactivez-le pour la stopper. Intervalle entre 2 détections de mouvements Permet de déterminer l'intervalle entre deux détections de mouvements (la caméra lance une détection de mouvement toutes les x secondes). Activez cette commande si un e-mail doit être envoyé lorsqu'un évènement se produit Envoi d'image par e-mail (le paramétrage pour l'envoi d'e-mail est décrit dans la section "E-mail / FTP"). Objet de l'e-mail Envoi d'image vers FTP Saisissez un "Objet" pour l'e-mail afin de mieux le distinguer des autres e-mails. Activez ce contrôle pour envoyer l'image sur le serveur FTP lorsqu'un événement se produit. Les paramètres du serveur FTP sont à régler dans la section "E-mail / FTP". Désactivez-le pour stopper cette fonction. Cliquez sur le bouton "Use" (Utiliser) pour enregistrer les paramètres. 42 00053157 Fonctionnement et configuration f Paramétrage de la zone de détection de mouvements Si vous souhaitez être alerté qu'un événement a été détecté, mais ce, uniquement dans une zone précise, vous pouvez utiliser cette fonction. Il est possible de définir jusqu'à 3 zones de détection. Pour activer les zones, cochez les régions que vous souhaitez activer. "Région 1" (carré jaune), "Région 2" (carré vert) et "Région 3" (carré rouge). Utilisez la souris pour ajuster la taille et la position des carrés. Champ Sensibilité Rafraîchissement Sauvegarde 00053157 Remarque Vous pouvez régler la sensibilité du détecteur de mouvements. Cliquez sur ce bouton pour actualiser l'image et pouvoir ainsi ajuster en temps réel les tailles et positions des zones de détection. Cliquez sur ce bouton pour sauvegarder les réglages des zones de détection. 43 f Fonctionnement et configuration Tâche planifiée Les zones de temps de surveillance quotidienne peuvent être programmées via un calendrier. Champ Activation du calendrier FTP Intervalle de temps Remarque Permet d'activer le calendrier FTP Sélectionnez l'intervalle de temps entre deux transmissions d'image vers le FTP. Les options suivantes sont disponibles : une image est envoyée vers le serveur FTP toutes les x secondes / minutes / heures / jours. Une image est envoyée vers le serveur FTP toutes les x images / seconde. Sélectionnez le mode d'écrasement des fichiers. Les options suivantes sont disponibles : Paramétrages des fichiers Envoyez les fichiers portant un nom lié à la date et l'heure du moment de l'envoi. L'ancien fichier est systématiquement remplacé par le nouveau. Activation du calendrier e-mail Intervalle de temps Permet d'activer le calendrier e-mail. Permet de définir l'intervalle de temps entre deux e-mails Cliquez sur le bouton "Accept" (Accepter) pour enregistrer les paramètres. 44 00053157 Fonctionnement et configuration f Système Information sur la caméra Vous pouvez déterminer le nom de la caméra et le mot de passe administrateur. Champ Nom de la caméra ID Confirmation de l'ID Remarque Entrez le nom souhaité pour la caméra. Ce nom est utilisé pour identifier facilement la caméra au sein du réseau. Saisissez le mot de passe utilisateur (sera nécessaire pour se connecter à l'interface utilisateur) Saisissez le mot de passe utilisateur une deuxième fois afin d'éviter les erreurs de saisie. Cliquez sur le bouton "Use" (Utiliser) pour enregistrer les paramètres. 00053157 45 f Fonctionnement et configuration Date/Mise à l'heure Mise à l'heure et synchronisation Champ Réglage de l'heure/date manuellement Serveur NTP Fuseau horaire Serveur NTP Heure d'été/hiver Remarque Entrez l'heure et la date. Format de date : YYYY/MM/DD (AAAA/MM/JJ) Format de l'heure : hh/mm/ss Activez ce contrôle si l'heure de la caméra doit être synchronisée avec celle d'un serveur. La caméra doit pouvoir accéder à Internet dans ce cas. Sélectionnez le fuseau horaire approprié. Entrez l'adresse IP ou le nom du réseau (Host) du serveur NTP. Activez ce contrôle si votre pays utilise les horaires d'été/hiver. Cliquez sur le bouton "Use" (Utiliser) pour enregistrer les paramètres. Cliquez sur "Synchronise with PC time" (synchroniser avec l'heure du PC) si vous souhaitez synchroniser l'heure avec le PC connecté. 46 00053157 Fonctionnement et configuration f Utilitaires Sur cette page, vous pouvez mettre à jour le firmware et l'interface utilisateur de l'appareil, supprimer tous les paramètres, redémarrer la caméra et allumer/éteindre la LED. Mise à jour du "firmware" (micro logiciel) Champ Mise à jour du firmware Remarque Indiquez le chemin et le nom du fichier (.bin) du firmware REMARQUE ► Cliquez sur "Rechercher ..." pour rechercher le fichier. ATTENTION Une opération incorrecte lors de la mise à jour du firmware peut rendre la caméra inutilisable ! Respectez donc bien les consignes suivantes : ► Assurez-vous que le fichier du firmware correspond bien au périphérique. En cas de doute, consultez le support produit Hama. ► Avant de commencer la mise à jour du firmware, établissez la connexion de l'appareil via un câble s'il y a un risque de perte de connexion WLAN lors de la transmission de données. ► L'appareil ne doit pas être déconnecté de l'alimentation secteur lors de la mise à jour. Vérifiez à nouveau les spécifications du fichier et commencez la mise à jour en appuyant sur le bouton "Update" (mise à jour). 00053157 47 f Fonctionnement et configuration Réinitialisation des paramètres Cliquez sur le bouton "Reset" pour réinitialiser les paramètres par défaut. REMARQUE ► Tous les réglages sont perdus lorsque le périphérique est réinitialisé et le périphérique revient à ses réglages d'usine par défaut! ► L'interface utilisateur doit également être relancée une fois le périphérique réinitialisé. Redémarrage de la caméra Cliquez sur le bouton "Restart" pour redémarrer. REMARQUE ► L'interface utilisateur doit également être relancée une fois le dispositif redémarré. Paramétrage des LED Pour éteindre les LED de l'appareil, appuyez sur le bouton "Switch off LED" (éteindre les LED) REMARQUE ► L'extinction des LED n'a de sens que si vous ne voulez pas que d'autres personnes puissent voir que des données sont transmises. ► Cliquez sur le bouton "Switch on LED" (Allumer les LED) pour les allumer. 48 00053157 Fonctionnement et configuration f Statut Ce menu contient toutes les informations sur cette caméra comme la version du firmware (micro logiciel), la durée de fonctionnement, la date, l'heure et les informations réseau. Comptes L'accès des utilisateurs à l'interface utilisateur de l'appareil peut être géré dans cette fenêtre. Il est possible d'entrer jusqu'à 16 utilisateurs. Champ Utilisateur ID Confirmation de l'ID Droits d'accès 00053157 Remarque Entrez le nom de l'utilisateur. Saisissez le mot de passe. Saisissez à nouveau le mot de passe (confirmation). Sélectionnez "User" (Utilisateur) de sorte que cet utilisateur puisse modifier les réglages de la caméra. Si vous sélectionnez "Guest" (Invité), l'utilisateur ne pourra que voir l'image. 49 f Fonctionnement et configuration Cliquez sur le bouton "Add" (Ajouter) pour ajouter un nouvel utilisateur avec ses spécifications correspondantes. Cliquez sur le bouton "Change" (Modifier) pour modifier les spécifications d'un utilisateur existant. Cliquez sur le bouton "Remove" (Supprimer) pour supprimer un utilisateur de la liste. Fichier journal (Log) Toutes les activités du périphérique sont mémorisées. Le fichier journal du système peut être affiché via le menu "Log" (journal). Cliquez sur le bouton "Update" (Mettre à jour) pour rafraîchir la liste. 50 00053157 Fonctionnement et configuration f Réglages d'usine L'appareil est livré dans la configuration d'origine suivante (cette configuration est également appliquée après réinitialisation de l'appareil) : Champ Remarque IP address 192.168.2.3 Subnet mask Gateway 00053157 255.255.255.0 Is assigned dynamically DHCP Deactivated DDNS Deactivated Administrator name admin Administrator ID <1234> 51 f Dépannage Dépannage Tableau de dépannage Avant d'envoyer l'appareil au service après-vente, utilisez le tableau suivant afin de vérifier si vous êtes en mesure de résoudre le problème par vousmême. Problème La caméra n'est pas reconnue par le logiciel "IPCam Admin Utility" Causes possibles Actions à mener/Observations L'alimentation n'est pas connectée correctement Assurez-vous que l'alimentation est bien connectée à la prise secteur ainsi qu'à la caméra Pas de courant au niveau de la prise secteur Vérifiez le fusible concerné La caméra est défectueuse Contactez le service consommateur Le câble réseau n'est pas correctement connecté Vérifiez que le câble réseau RJ45 est correctement connecté Pas de connexion avec le hub/routeur La LED réseau verte 4 doit être allumée (fixe) Adresse IP erronée Vérifiez que l'adresse fait bien partie de la plage d'adresse IP de votre réseau Adresse du masque de sous-réseau erronée Vérifiez que l'adresse fait bien partie de la plage d'adresse IP de votre réseau Paramétrage WLAN erroné Etablissez une connexion filaire (LAN) avant tout. Reprenez le paramétrage du WLAN ensuite. REMARQUE ► Si vous ne pouvez pas résoudre le problème avec les éléments cidessus, contactez alors le service client. 52 00053157 f Dépannage Questions fréquentes (FAQ) Question : Que faire en cas de perte du mot de passe administrateur ? Réponse : Vous devez réinitialiser l'appareil pour qu'il se reconfigure avec les réglages d'usine. Pour cela appuyez sur le bouton 7 "Reset/WPS" de l'appareil pendant au moins 10 secondes. Entrez ensuite le nom d'utilisateur "admin" et le mot de passe "1234" pour vous connecter à nouveau. REMARQUE ► Lorsque l'appareil est réinitialisé, tous les réglages sont effacés et remplacés par les réglages d'usine ! Question : Comment connaître l'adresse IP et le masque de sous-réseau de mon ordinateur ? Réponse : Ouvrez le Panneau de configuration -> Double cliquez sur "Connexions réseau", sélectionnez la connexion réseau corespondante et lisez les informations dans la colone de gauche dans la rubrique "Détails". Click the Support tab. The IP address and subnet mask of your computer are displayed. Question: La connexion avec l'appareil est établie. Pourquoi l'image filmée par la caméra ne s'affiche pas ? Réponse : Si vous utilisez Internet Explorer, les composants ActiveX permettant d'afficher l'image doivent être installés. Réinstallez le programme "Utilitaire Amin IPCam" si les composants ActiveX sont manquants. Sélectionnez le mode ActiveX pendant la connexion à Internet Explorer. Si vous utilisez un autre navigateur, il est possible que les composants ActiveX ne puissent pas être utilisés pour des raisons de sécurité. Sélectionnez le mode "Server push" pour le navigateur pendant la connexion. 00053157 53 f Dépannage Question : Les images affichées tressautent. Pourquoi ? Réponse : La cause peut venir : ● d'une insuffisance de la bande passante du réseau ● de la connexion WLAN qui est faible ● de la puissance de l'ordinateur et/ou de la carte graphique qui est insuffisante ● du nombre d'utilisateurs utilisant simultanément la caméra qui est trop élevé Question : L'accès à l'appareil est impossible via Internet. Pourquoi ? Réponse : La cause peut venir : ● du numéro du port qui est bloqué par le pare-feu ou l'antivirus ● de l'accès via Internet qui a mal été configuré Question : Pourquoi certaines fonctions du programme ne fonctionnent pas avec certains navigateurs ? Réponse : Certains navigateurs ne sont pas compatibles avec les composants ActiveX. La fonctionnalité du navigateur doit être étendue pour ActiveX afin de pouvoir utiliser toutes les fonctions du programme. Dans ce cas, utilisez Internet Explorer. 54 00053157 f Annexe Annexe Remarques sur l'élimination des déchets ATTENTION Ne jetez pas l'appareil avec les déchets ménagers habituels. Suivez les instructions d'élimination dans la section "Annexe" de ce manuel utilisateur. Le recyclage des matériaux d'emballage pour une réutilisation ultérieure économise les matières premières et réduit les déchets. Lorsqu'ils ne sont plus nécessaires, éliminez les matériaux d'emballage conformément à la réglementation locale. REMARQUE ► Conservez l'emballage afin de pouvoir remballer correctement l'appareil en cas d'appel à la garantie (conservez-le pendant la période de garantie de l'appareil). Support et contacts Pour les produits défectueux : En cas de plaintes concernant les produits, veuillez contacter votre revendeur ou le support produit Hama. Internet / World Wide Web : Notre support technique, de nouveaux pilotes ou des informations produit peuvent être obtenues via le site Internet : www.hama.com Assistance téléphonique - support produit Hama : Tél. +49 (0) 9091 / 502-115 Fax +49 (0) 9091 / 502-272 E-mail : [email protected] 00053157 55 f Annexe Caractéristiques techniques Mémoire Flash 4 MB RAM 32 MB SDRAM Capteur d'image/objectif Capteur Capteur CMOS de 0,3 mégapixels Objectif Focale fixe (F = 2,8) Vidéo Compression JPEG et MPEG4 Taux de rafraîchissement VGA,QVGA, QQVGA Communication Ethernet LAN 1 x RJ45 (10/100 Mb/s) Protocoles supportés HTTP, FTP, TCP/IP, SMTP, DHCP, DDNS, UPnP Standard du WLAN IEEE 802.11b (11 Mb/s) et IEEE 802.11n (150 Mb/s) Cryptage WEP / WPA / WPA2 Dimensions/Poids Dimensions (L x H x l) 60 x 92 x 22 mm Poids (avec accessoires) Env. 195 g Caractéristiques électriques Alimentation 5 Volts DC, 1 A max. Consommation électrique 5 Watts Conditions environnementales 56 Température d'utilisation 0° à 40° C Humidité 10% à 90% (sans condensation) 00053157


























































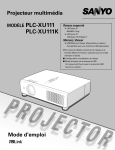

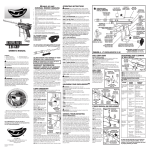



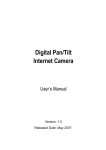

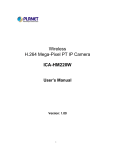
![Internet Camera - [ [ [ ANSEL ] ] ]](http://vs1.manualzilla.com/store/data/005837536_1-ce302c6b28431aa03d9b92e65549b72a-150x150.png)