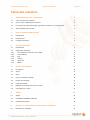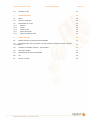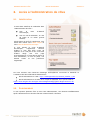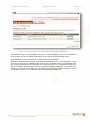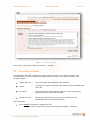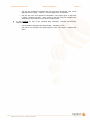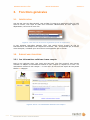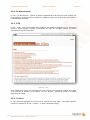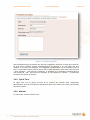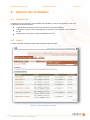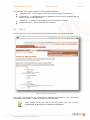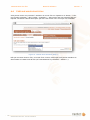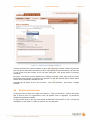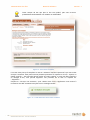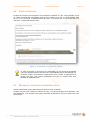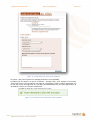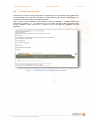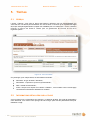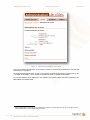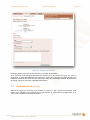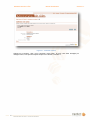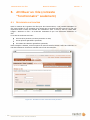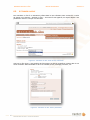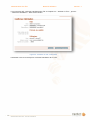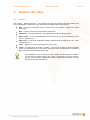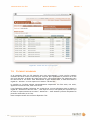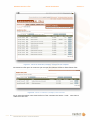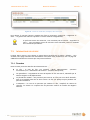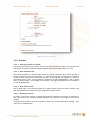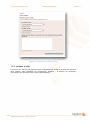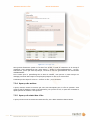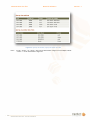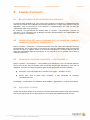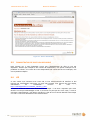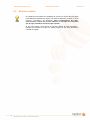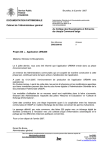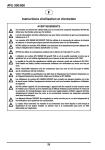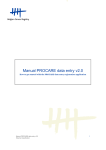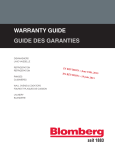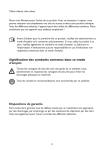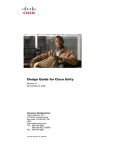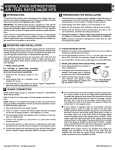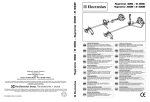Download 1. Administration de rôles
Transcript
ADMINISTRATION DES ROLES MANUEL D'UTILISATION Administration des rôles Manuel d'utilisation Version 1.1 Table des matières 2 1. Administration de rôles – Introduction 5 1.1. A qui ce manuel est-il destiné ? 5 1.2. Qu’est-ce que l’administration de rôles ? 5 1.3. Les concepts de représentant légal, gestionnaire de sécurité, et rôle applicatif 5 1.4. Autres définitions de concepts 6 2. Accès à l'Administration de rôles 7 2.1. Identification 7 2.2. Plusieurs rôles 7 2.3. Les onglets (sections) 9 3. Fonctions générales 11 3.1. Identification 11 3.2. 3.2.1. 3.2.2. 3.2.3. 3.2.4. 3.2.5. 3.2.6. Support aux utilisateurs Les informations relatives à mon compte Se déconnecter FAQ Contact Quick Tour Manuel 11 11 12 12 12 13 13 4. Gestion des invitations 14 4.1. Introduction 14 4.2. Aperçu 14 4.3. Détail 15 4.4. Créer une nouvelle invitation 16 4.5. Envoyer une invitation 17 4.6. E-mail d’invitation 19 4.7. Répondre à l'invitation pour exercer un rôle 19 4.8. Confirmation et e-mails 21 5. Tâches 22 5.1. Aperçu 22 5.2. Informations détaillées sur la tâche 22 5.3. Confirmez votre action 24 6. Attribuer un rôle (contexte “fonctionnaire” seulement) 26 6.1. Rechercher un utilisateur 26 Administration des rôles : manuel d’utilisation Administration des rôles Manuel d'utilisation 6.2. Attribuer un rôle 27 7. Gestion des rôles 29 7.1. Aperçu 29 7.2. Filtres et recherches 30 7.3. 7.3.1. 7.3.2. 7.3.3. 7.3.4. 7.3.5. Informations sur le rôle Données Actions Arrêter le rôle Aperçu des actions Aperçu du statut des rôles 32 32 33 34 35 35 8. Causes d'erreurs 37 8.1. Banque carrefour des entreprises non disponible 37 8.2. Identification eID, mais la personne n’est pas connue de la banque carrefour (contexte « entreprises ») 3 Version 1.1 37 8.3. Utilisateur introuvable (contexte « fonctionnaire ») 37 8.4. Aucun rôle attribué 37 8.5. Administration de rôles non disponible 38 8.6. eID 38 8.7. Revenir en arrière 39 Administration des rôles : manuel d’utilisation Administration des rôles Manuel d'utilisation Version 1.1 Figure 1 – Délégation ........................................................................................... 5 Figure 2 - Choix d'un rôle au sein d'une organisation (lors de l'identification) ....................... 8 Figure 3 - Conditions d'utilisation ............................................................................ 9 Figure 4 - Choix d'un rôle au sein d'une organisation (au sein de l'application) ..................... 11 Figure 5 : Écran « Les informations relatives à mon compte » ......................................... 11 Figure 6 - FAQ .................................................................................................. 12 Figure 7 - Formulaire de contact ............................................................................ 13 Figure 8 - Liste des invitations envoyées ................................................................... 14 Figure 9 - Détail d'une invitation ............................................................................ 15 Figure 10 - Création d'une invitation (étape 1) ........................................................... 16 Figure 11 - Création d'une invitation (étape 2) ........................................................... 17 Figure 12 - Envoi d'une invitation............................................................................ 18 Figure 13 - Confirmation de l'envoi d'une invitation ..................................................... 18 Figure 14 - Confirmation de l'envoi d'une invitation ..................................................... 19 Figure 15 - Confirmation de l'envoi d'une invitation ..................................................... 20 Figure 16 - Confirmation de l'acceptation d'une invitation ............................................. 20 Figure 17 - Confirmation de l'acceptation d'une invitation ............................................... 21 Figure 18 - Liste des tâches .................................................................................. 22 Figure 19 - Informations détaillées sur la tâche ........................................................... 23 Figure 20 - Accepter une demande .......................................................................... 24 Figure 21 - Confirmer l'action ................................................................................. 25 Figure 22 - Attribuer un rôle: recherche d'une personne ............................................... 26 Figure 23 - Attribuer un rôle: choix du rôle à attribuer ................................................. 27 Figure 24 - Attribuer un rôle: autres paramètres ......................................................... 27 Figure 25 - Attribuer un rôle: confirmation................................................................ 28 Figure 26 - Gestion des rôles: écran principal ............................................................ 30 Figure 27 - Filtres et recherche (exemple): exemple de liste complète ............................. 31 Figure 28 - Filtres et rechercher (exemple): rôles non actifs .......................................... 31 Figure 29 - Filtres et rechercher (exemple): rôles non actifs .......................................... 32 Figure 30 - Données d'un rôle ................................................................................ 33 Figure 31 - Nouvelle date de validité d'un rôle ........................................................... 34 Figure 32 - Arrêt d'un rôle .................................................................................... 35 Figure 33- Aperçu des actions, aperçu du statut des rôles ............................................. 36 Figure 34 - Aucun rôle attribué .............................................................................. 38 4 Administration des rôles : manuel d’utilisation Administration des rôles Manuel d'utilisation 1. Administration de rôles – Introduction 1.1. A QUI CE MANUEL EST-IL DESTINE ? Version 1.1 Ce manuel s’adresse aux représentants légaux ou aux gestionnaires de sécurité d’un organisme public (commune, SPF, etc.) ou d’une entreprise. 1.2. QU’EST-CE QUE L’ADMINISTRATION DE ROLES ? L’Administration de rôles permet d'accorder aux collaborateurs d’un organisme un accès aux applications de l’administration publique. Vous pouvez ainsi leur faire exécuter des tâches pour votre organisation. 1.3. LES CONCEPTS DE REPRESENTANT LEGAL, GESTIONNAIRE DE SECURITE, ET ROLE APPLICATIF Le représentant légal d’une administration publique ou d’une entreprise est la personne qui peut lier juridiquement cette administration ou entreprise. Il peut octroyer un rôle applicatif à une personne, c’est-à-dire donner accès à une application. Un représentant légal peut en outre déléguer la gestion des rôles à un ou plusieurs gestionnaires de sécurité. Un gestionnaire de sécurité peut, tout comme un représentant légal, attribuer un rôle applicatif à une personne. Vu le nombre croissant d’applications de l’administration, il peut s’avérer pratique, pour les organisations de plus grande envergure, de faire assurer la gestion des rôles par un ou plusieurs gestionnaires de sécurité. Les gestionnaires de sécurité peuvent alors à leur tour désigner des personnes qui endosseront un certain rôle d’application. Figure 1 – Délégation 5 Administration des rôles : manuel d’utilisation Administration des rôles 1.4. Manuel d'utilisation Version 1.1 AUTRES DÉFINITIONS DE CONCEPTS Pour les définitions des autres concepts et une réponse rapide aux questions éventuelles concernant certaines fonctionnalités dans cette application, nous renvoyons à la section FAQ (Frequently Asked Questions). Certains concepts et fonctions y sont expliqués sous forme de questions et réponses. Naturellement, nous approfondirons dans la suite de ce manuel toutes les fonctions et opérations de cette application de gestion des rôles. 6 Administration des rôles : manuel d’utilisation Administration des rôles Manuel d'utilisation 2. Accès à l'Administration de rôles 2.1. IDENTIFICATION Version 1.1 Il existe deux manières de s’identifier dans l’Administration des rôles : avec la carte électronique ; d’identité avec un nom d’utilisateur, un mot de passe et un token (portail fédéral). Afin d’obtenir un accès à l’application, vous devez donc utiliser votre token citoyen ou votre carte d’identité électronique. Si vous utilisez la carte d’identité électronique, l’application vérifiera d’abord si vous êtes déjà connu du système. Si ce n’est pas le cas, vous serez d’abord dirigé vers une page d’enregistrement, où vous devrez choisir un nom d’utilisateur, un mot de passe, une adresse e-mail et une préférence linguistique. Les liens suivants vous fourniront davantage d’informations concernant la demande et l’utilisation des deux méthodes d’identification : Plus d’informations sur l’eID : http://eid.belgium.be/fr/Comment_installer_l_eID Plus d’informations sur le token et le compte d’utilisateur sur le portail fédéral : https://www.belgium.be/usermgmt/eGovUserMgmtwebapp/public/RegistrationIntro.do 2.2. PLUSIEURS RÔLES Si vous reprenez plusieurs rôles au sein d’une administration, vous obtenez immédiatement après l’identification un choix de sélection comme illustré ci-dessous. 7 Administration des rôles : manuel d’utilisation Administration des rôles Manuel d'utilisation Version 1.1 Figure 2 - Choix d'un rôle au sein d'une organisation (lors de l'identification) Vous obtenez un aperçu des différents rôles que vous pouvez adopter et il vous est demandé à partir de quel rôle et pour quelle organisation vous voulez gérer des rôles pour autrui. Vous choisissez le rôle avec lequel vous voulez réaliser des opérations. Vous devez ensuite encore accepter les conditions d’utilisation pour ce rôle spécifique. Il est à noter que le texte de ces conditions peut varier selon le contexte choisi (il sera différent selon que vous êtes gestionnaire de sécurité d’une entreprise privée ou un représentant légal d’un SPF par exemple) mais aussi dans le temps (certaines conditions s’adaptent à l’évolution d’un contexte). C’est pour cette raison que ces conditions doivent être acceptées à chaque fois que vous souhaitez exercer un rôle différent dans une organisation différente. 8 Administration des rôles : manuel d’utilisation Administration des rôles Manuel d'utilisation Version 1.1 Figure 3 - Conditions d'utilisation Pour ce faire, vous pouvez cliquer sur le bouton « Accepter ». 2.3. LES ONGLETS (SECTIONS) L'administration des rôles se décline en quatre grandes parties qui sont reprises chacune sous un onglet distinct. Selon le contexte dans lequel vous vous trouvez, vous pouvez accéder à trois ou quatre onglets: Gestion des rôles : vous pouvez gérer des utilisateurs/rôles existants Tâches : vous obtenez un aperçu des tâches que vous devez encore réaliser dans votre rôle Invitations : vous pouvez inviter des personnes à endosser un rôle. Vous pouvez également gérer les invitations envoyées Attribuer un rôle : Vous pouvez rechercher une personne et lui attribuer un rôle (indisponible dans le contexte entreprises) Dans la pratique: Si vous invitez une personne à endosser un rôle: o 9 vous gérez la/les invitations à envoyer et envoyées dans l'onglet « invitations » Administration des rôles : manuel d’utilisation Administration des rôles Manuel d'utilisation Version 1.1 o une fois les invitations acceptées par les personnes concernées, vous verrez apparaître sous l'onglet « Tâches » la tâche d'approuver la demande o une fois que vous avez approuvé la demande, vous pouvez gérer le rôle sous l’onglet « Gestion des rôles ». Vous voyez ici tous les rôles pour lesquels vous avez envoyé une invitation et que vous avez approuvés. Si vous assignez un rôle à une personne (sans invitation, contexte fonctionnaire uniquement): 10 o vous choisissez cette personne dans l'onglet « Attribuer un rôle » o une fois le rôle attribué vous pouvez gérer le rôle sous l'onglet « Gestion des rôles ». Administration des rôles : manuel d’utilisation Administration des rôles Manuel d'utilisation 3. Fonctions générales 3.1. IDENTIFICATION Version 1.1 Une fois que vous vous êtes identifié, vous accédez à la page de la gestion des rôles. Du côté droit de l’écran, vous voyez un cadre brun contenant l’identification de votre agence et département, votre nom et votre rôle. Figure 4 - Choix d'un rôle au sein d'une organisation (au sein de l'application) Si vous endossez vous-même plusieurs rôles, vous pouvez encore changer de rôle en sélectionnant le rôle adéquat et en cliquant sur le bouton « OK ». Une personne qui, au sein de votre entreprise, n’endosse qu’un seul rôle ne verra apparaître que ce dernier. 3.2. SUPPORT AUX UTILISATEURS 3.2.1. Les informations relatives à mon compte Dans le coin supérieur droit, vous voyez sous quel nom vous êtes connecté. Vous pouvez consulter et adapter les informations relatives à votre compte en cliquant sur le lien « Les informations relatives à mon compte ». Ce lien ouvre un nouvel écran auprès du site portail fédéral .be Belgique. Figure 5 : Écran « Les informations relatives à mon compte » 11 Administration des rôles : manuel d’utilisation Administration des rôles Manuel d'utilisation Version 1.1 3.2.2. Se déconnecter Le lien « Se déconnecter » permet de quitter l’Administration de rôles en toute sécurité. De cette manière, les personnes qui utiliseront l’ordinateur après vous ne pourront pas accéder à l’Administration des rôles. 3.2.3. FAQ Le lien « FAQ » ouvre une nouvelle page contenant les questions fréquentes et les réponses à celles-ci. Cette rubrique contient la définition de tous les concepts, notions et actions importants de la gestion des rôles. Figure 6 - FAQ Vous cliquez dans le haut sur la question de votre choix et vous atteignez l’endroit de la page où se trouvent la question et sa réponse. Le lien « Retour » permet de revenir à la partie supérieure de la page. 3.2.4. Contact Si votre question spécifique ne trouve pas de réponse sur cette page, vous pouvez prendre contact en cliquant sur le lien « Contact » en haut à droite de la page. 12 Administration des rôles : manuel d’utilisation Administration des rôles Manuel d'utilisation Version 1.1 Figure 7 - Formulaire de contact Vous remarquerez que vos données ont déjà été complétées. Vous êtes en effet déjà connecté, de sorte que le système reprend automatiquement vos données. Il ne vous reste plus qu’à indiquer si vous avez une question, une suggestion d’amélioration ou un problème. Pour ce faire, il vous faudra choisir la bonne option dans le menu déroulant. Dans le bas, dans la partie « Votre message », vous décrivez la question, le problème ou la suggestion d’amélioration et vous cliquez sur « OK » pour envoyer le message. Si vous cliquez sur « Annuler », la fenêtre du formulaire de contact se fermera. 3.2.5. Quick Tour Le Quick Tour est un aperçu succinct de la manière de travailler dans l’application Administration de rôles. Vous pouvez considérer le Quick Tour comme une version très résumée du présent manuel. 3.2.6. Manuel Le manuel que vous avez devant vous. 13 Administration des rôles : manuel d’utilisation Administration des rôles Manuel d'utilisation 4. Gestion des invitations 4.1. INTRODUCTION Version 1.1 L'invitation est l'une des deux voies utilisées pour attribuer un rôle à une personne. Cette voieci s'effectue en plusieurs étapes: le gestionnaire de sécurité envoie une invitation à la personne désirée la personne reçoit un mail lui permettant de confirmer qu’il souhaite se voir attribuer un rôle le gestionnaire de sécurité confirme l'attribution du rôle. 4.2. APERÇU L’écran ci-dessous présente un aperçu des invitations déjà envoyées. Figure 8 - Liste des invitations envoyées 14 Administration des rôles : manuel d’utilisation Administration des rôles Manuel d'utilisation Version 1.1 On y distingue, pour chaque invitation, les informations suivantes: « Invitation pour » : vous voyez pour quel rôle vous avez envoyé une invitation ; « Paramètres » : l’organisation au sein de laquelle le rôle est exercé, identifiée par son numéro d'agence et de département ; « Envoyée à » : l’adresse e-mail à laquelle vous avez envoyé l’invitation ; « Date d’échéance » : date d’échéance de l’invitation 4.3. DÉTAIL Si vous cliquez sur le rôle, vous obtenez un détail de l’invitation que vous avez envoyée. Figure 9 - Détail d'une invitation Cette page prévoit aussi un lien permettant de demander directement ce rôle. Vous pouvez transmettre ce lien dans un e-mail ou le placer sur une page web. Tenez compte du fait que plus le lien sera publié, plus vous recevrez probablement de demandes non valables ou indésirables. 15 Administration des rôles : manuel d’utilisation Administration des rôles 4.4. Manuel d'utilisation Version 1.1 CRÉER UNE NOUVELLE INVITATION Vous pouvez inviter une personne à endosser un certain rôle en cliquant sur le bouton « Créer une nouvelle invitation » dans l’onglet « Invitations ». Vous ouvrez ainsi une nouvelle page sur laquelle vous devez d’abord choisir pour quel rôle vous voulez créer et envoyer une invitation. Figure 10 - Création d'une invitation (étape 1) Dès que vous avez choisi un rôle, un nouvel écran s’ouvre, dans lequel vous pouvez introduire la date initiale et la date finale du rôle (et éventuellement un paramètre « domaine »). 16 Administration des rôles : manuel d’utilisation Administration des rôles Manuel d'utilisation Version 1.1 Figure 11 - Création d'une invitation (étape 2) L’aspect particulier de la date de début et de fin est l’option qui consiste à laisser la personne que vous invitez déterminer elle-même la date. Cette option est pré-sélectionnée, de sorte que si vous voulez une date initiale et/ou une date finale fixe, vous devez utiliser la fonction calendrier. En option, vous pouvez envoyer également un message personnel. Cette fonction peut s’avérer particulièrement pratique si la personne en question n’a pas été informée par le biais d’autres canaux de la proposition d’endosser un rôle. N’oubliez pas de cliquer à la fin sur le bouton « Créer une invitation » pour passer à l’étape suivante. 4.5. ENVOYER UNE INVITATION La page qui s’ouvre après avoir cliqué sur le bouton « Créer une invitation » montre une fois de plus le nom du rôle et l’organisation au sein de laquelle celui-ci s’applique. La période de validité est également indiquée. La page prévoit aussi un lien qui vous permet de demander directement ce rôle. Vous pouvez transmettre ce lien dans un e-mail ou le placer sur une page web. 17 Administration des rôles : manuel d’utilisation Administration des rôles Manuel d'utilisation Version 1.1 Tenez compte du fait que plus le lien sera publié, plus vous recevrez probablement de demandes non valables ou indésirables. Figure 12 - Envoi d'une invitation Il ne vous reste plus qu’à compléter le nom et l’adresse e-mail de la personne à qui vous voulez envoyer l’invitation. Vous pouvez inviter plusieurs personnes en cliquant sur le lien « Ajouter un champ d’entrée ». Une nouvelle ligne d’entrée sera alors ajoutée. Si vous vous êtes trompé(e) ou changez d’avis, vous pouvez supprimer une personne de la liste en cliquant sur « Supprimer ». Cliquez sur « Envoyer une invitation » pour valider votre choix. L'application vous montre à nouveau la liste des invitations envoyées avec le message suivant: Figure 13 - Confirmation de l'envoi d'une invitation 18 Administration des rôles : manuel d’utilisation Administration des rôles 4.6. Manuel d'utilisation Version 1.1 E-MAIL D’INVITATION Lorsque vous envoyez à une personne une invitation à endosser un rôle, cette personne reçoit un e-mail contenant des informations relatives à l’invitation et au rôle. L’e-mail contient aussi un lien vers l’invitation à l’Administration de rôles. La personne qui a été invitée devra se connecter à l’Administration de rôles. Figure 14 - Confirmation de l'envoi d'une invitation Le mail est envoyé en français et en néerlandais car les personnes auxquelles vous vous adressez peuvent très bien être néerlandophones ou francophones. En revanche lorsque ces personnes s'identifieront pour accéder à l'application de gestion des rôles, leur régime linguistique sera pris en compte selon leurs paramètres d'identification. 4.7. REPONDRE A L'INVITATION POUR EXERCER UN ROLE Prenons maintenant le parti d'une personne ayant reçu une invitation. Lorsque vous avez été invité(e) à endosser un rôle, vous devrez d’abord vous identifier. Une fois identifié(e), vous accédez à une page contenant les détails du rôle pour lequel vous avez été invité(e). 19 Administration des rôles : manuel d’utilisation Administration des rôles Manuel d'utilisation Version 1.1 Figure 15 - Confirmation de l'envoi d'une invitation En option, vous pouvez ajouter un message personnel à votre demande. N’oubliez pas de cliquer à la fin sur le bouton « Accepter rôle » pour finaliser le processus. Après cette action, vous accédez à une page de confirmation. Celle-ci indique clairement que le rôle doit encore être approuvé et n’est donc pas immédiatement actif. Après approbation, le demandeur recevra un e-mail de confirmation. Figure 16 - Confirmation de l'acceptation d'une invitation 20 Administration des rôles : manuel d’utilisation Administration des rôles 4.8. Manuel d'utilisation Version 1.1 CONFIRMATION ET E-MAILS Une fois que vous avez envoyé la demande, la personne qui vous a invité(e) reçoit également un e-mail l’informant qu’un rôle a été demandé. L’e-mail montre le type de rôle, l’organisation et, si complété lors de la demande, le message personnel. Enfin, l’e-mail contient également une invitation à traiter la demande : « Veuillez traiter cette demande en cliquant ici », « ici » étant un lien vers la liste des tâches de la personne ayant envoyé l’invitation. Nous renvoyons à « Tâches » pour la poursuite du traitement de cette demande. Figure 17 - Confirmation de l'acceptation d'une invitation 21 Administration des rôles : manuel d’utilisation Administration des rôles 5. Tâches 5.1. APERÇU Manuel d'utilisation Version 1.1 L’onglet « Tâches » vous offre un aperçu des tâches à effectuer pour les responsabilités que vous exercez. Les tâches peuvent différer d’un rôle à l’autre. C’est ainsi qu’un représentant légal devra par exemple régulièrement accepter des candidats pour un certain rôle. L’écran ci-dessous présente un aperçu des tâches à réaliser pour un gestionnaire de sécurité au sein d’un organisme public: Figure 18 - Liste des tâches On y distingue, pour chaque tâche, les informations suivantes: Demande : le type de tâche / demande ; Demandeur : la personne qui a envoyé la demande ; Date : la date de la demande ; Action : lorsque vous cliquez sur le bouton « Détails », vous accédez à une nouvelle page contenant des informations détaillées sur la tâche. 5.2. INFORMATIONS DÉTAILLÉES SUR LA TÂCHE Vous trouverez sous « Informations sur la tâche » un détail de la tâche. S’il s’agit de l’approbation d’une demande, vous verrez ici de quel type de rôle il s’agit, quels sont les paramètres et de quel utilisateur il s’agit. 22 Administration des rôles : manuel d’utilisation Administration des rôles Manuel d'utilisation Version 1.1 Figure 19 - Informations détaillées sur la tâche Vous voyez parmi ces données, sous le titre « Tâches », les actions possibles que vous pouvez exécuter pour cette tâche. S’il s’agit d’une demande pour un rôle, vous pouvez accepter la demande en cliquant sur le lien « Accepter la demande » ou la refuser en cliquant sur le lien « Refuser la demande ». En cas d’acceptation d’une demande, vous obtenez à nouveau l’option servant à paramétrer une 1 date initiale et une date finale . 1 23 Nous renvoyons pour ce faire aux parties précédentes du manuel. Un aspect particulier est qu’un rôle peut prendre effet immédiatement et être accordé sans date finale. Administration des rôles : manuel d’utilisation Administration des rôles Manuel d'utilisation Version 1.1 Figure 20 - Accepter une demande N’oubliez pas de cliquer à la fin sur le bouton « Accepter la demande ». Si en revanche vous refusez la demande (en cliquant sur le lien montré en Figure 19), vous ne devez pour ce faire paramétrer aucune autre date. Vous pouvez informer la personne dont vous refusez la demande des motifs de votre refus par le biais d’un message personnel. N’oubliez pas de cliquer à la fin sur le bouton « Refuser la demande ». 5.3. CONFIRMEZ VOTRE ACTION Après avoir cliqué sur le bouton pour accepter ou refuser un rôle, vous devez confirmer cette action. Vous visualisez une nouvelle fois le type d’action, la date initiale et la date finale et, si vous l’avez complété, le message personnel. 24 Administration des rôles : manuel d’utilisation Administration des rôles Manuel d'utilisation Version 1.1 Figure 21 - Confirmer l'action Cliquez sur le bouton « OK » pour confirmer votre action. Si vous vous êtes trompé(e) ou changez d’avis, vous pouvez toujours cliquer sur le bouton « Annuler ». 25 Administration des rôles : manuel d’utilisation Administration des rôles Manuel d'utilisation 6. Attribuer un rôle (contexte “fonctionnaire” seulement) 6.1. RECHERCHER UN UTILISATEUR Version 1.1 Dans le contexte de la gestion des rôles pour des fonctionnaires, il est possible d'attribuer un rôle sans procéder à une invitation pour autant que la personne qui doit recevoir ce rôle soit répertoriée dans la base de données des utilisateurs. Pour ce faire il faut se rendre dans l'onglet « Attribuer un rôle » et rechercher l'utilisateur à qui il est nécessaire d'attribuer ce rôle. La recherche s'effectue sur base: du nom de la personne (ou d'une partie de ce nom) de son prénom (paramètre optionnel) de sa date de naissance (paramètre optionnel) Dans l'exemple ci-dessous, seule une partie du mon est utilisée comme critère de recherche. La liste des utilisateurs trouvés est affichée sous l'écran de recherche. Figure 22 - Attribuer un rôle: recherche d'une personne 26 Administration des rôles : manuel d’utilisation Administration des rôles 6.2. Manuel d'utilisation Version 1.1 ATTRIBUER UN RÔLE Pour attribuer un rôle à un utilisateur présent dans la liste résultant d'une recherche, il suffit de cliquer sur le bouton « attribuer le rôle ». Un nouvel écran apparaît, au moyen duquel il est possible de choisir le rôle qui sera attribué: Figure 23 - Attribuer un rôle: choix du rôle à attribuer Une fois le rôle choisi, il est possible de sélectionner les autres paramètres comme dans le cas d'une invitation: dates de début et de fin de validité du rôle, message personnel, etc. Figure 24 - Attribuer un rôle: autres paramètres 27 Administration des rôles : manuel d’utilisation Administration des rôles Manuel d'utilisation Version 1.1 Il ne reste plus qu'à confirmer l'attribution du rôle en cliquant sur « attribuer le rôle », puis sur « Confirmer l'attribution » dans l'écran suivant. Figure 25 - Attribuer un rôle: confirmation L'utilisateur recevra un mail qui lui confirme l'attribution de ce rôle. 28 Administration des rôles : manuel d’utilisation Administration des rôles 7. Gestion des rôles 7.1. APERÇU Manuel d'utilisation Version 1.1 Sous l’onglet « Gestion des rôles », vous obtenez un aperçu des rôles qui ont été attribués sous votre responsabilité. Passons en revue les données qui apparaissent dans l’aperçu : Nom : le nom de la personne à qui un certain rôle a été attribué, complété du chiffre de contrôle ; Rôle : le nom du rôle qui a été attribué à la personne ; Paramètres : les coordonnées de votre administration (agency/department) ; Date initiale : si vous avez paramétré une date initiale lors de l’attribution du rôle, celle-ci apparaîtra ici ; Date finale : si vous avez paramétré une date finale lors de l’attribution du rôle, celleci apparaîtra ici ; Statut : indique si le rôle est actuellement actif ou non ; Action : en cliquant sur le bouton « Détails », vous ouvrez la page de détail contenant toutes les informations sur le rôle. Dans l’exposé qui suit, nous aborderons en détail la page contenant les informations sur le rôle. Il est possible de trier les rôles par ordre croissant ou décroissant en cliquant sur l'en-tête de chaque colonne de la liste. La fonction de tri des colonnes revient à travers toute l’application dans les tableaux dans lesquels on peut cliquer sur les titres de colonnes. 29 Administration des rôles : manuel d’utilisation Administration des rôles Manuel d'utilisation Version 1.1 Figure 26 - Gestion des rôles: écran principal 7.2. FILTRES ET RECHERCHES Si de nombreux rôles ont été attribués sous votre responsabilité, il peut s’avérer pratique d’utiliser des filtres ou des recherches pour retrouver plus rapidement la personne ou le rôle que vous cherchez. Au-dessus de l’aperçu des rôles, vous pouvez établir une distinction entre les rôles actifs et non actifs. Vous sélectionnez le type souhaité dans le menu déroulant en regard de « Affichez » et vous cliquez sur le bouton « Rechercher ». Le système va à présent afficher automatiquement uniquement les rôles actifs, non actifs, approuvés ou tous les rôles, selon votre choix. Il est également possible d’effectuer une recherche sur un nom spécifique. Dans le champ en regard de « Rechercher dans les rôles », vous tapez le nom (ou une partie) de la personne (ou du rôle) et cliquez ensuite sur le bouton « Rechercher ». Vous obtenez à présent uniquement la personne recherchée (ou le rôle). Dans l'exemple suivant nous avons au départ dix rôles : 30 Administration des rôles : manuel d’utilisation Administration des rôles Manuel d'utilisation Version 1.1 Figure 27 - Filtres et recherche (exemple): exemple de liste complète En filtrant les rôles pour ne conserver que ceux qui sont inactifs la liste se réduit à deux rôles: Figure 28 - Filtres et rechercher (exemple): rôles non actifs Et en recherchant dans cette liste filtrée les rôles contenant les lettres « birth » cette liste se réduit à un seul rôle: 31 Administration des rôles : manuel d’utilisation Administration des rôles Manuel d'utilisation Version 1.1 Figure 29 - Filtres et rechercher (exemple): rôles non actifs Pour obtenir à nouveau l’aperçu complet des rôles et personnes, cliquez sur « Supprimer le filtre ». La gestion des rôles est à présent à nouveau montrée intégralement. Si après une action de recherche, vous n’utilisez pas la fonction « Supprimer le filtre », votre prochaine action de recherche sera effectuée parmi les résultats de la recherche précédente. 7.3. INFORMATIONS SUR LE RÔLE Lorsque, dans l’aperçu, vous cliquez en regard d’une personne sur le bouton « Détails », vous accédez à une page contenant les informations concernant cette personne/ce rôle. La page est subdivisée en données et actions que vous pouvez exécuter. 7.3.1. Données Nous trouvons parmi les données des informations sur : Le rôle : le type de rôle, par exemple « eBirth Administrateur » (contexte fonctionnaire) ou « Gestionnaire de sécurité » (contexte entreprises); Les paramètres : l’organisation au sein de laquelle un rôle est exercé, identifiée par le numéro d'agence et de département La période de validité : une personne peut exercer un rôle pour une durée illimitée, mais il est possible aussi de ne faire exercer un rôle par quelqu’un que pendant une période bien définie L’utilisateur : le nom de la personne qui endosse le rôle, complété du chiffre de contrôle. Ce dernier se compose des cinq derniers chiffres du numéro de Registre national. 32 Administration des rôles : manuel d’utilisation Administration des rôles Manuel d'utilisation Version 1.1 Figure 30 - Données d'un rôle 7.3.2. Actions 7.3.2.1 Nouvelle période de validité Vous pouvez paramétrer pour chaque rôle une nouvelle période de validité. Vous pouvez ainsi restreindre ou étendre la période pendant laquelle une personne peut endosser un rôle. 7.3.2.2 Date initiale du rôle Vous pouvez spécifier une nouvelle date initiale à l’aide du calendrier qui se cache derrière le bouton représentant les trois petits points (…). Vous pouvez naviguer à l’intérieur du calendrier et cliquer pour sélectionner la date qui convient. La date du jour est indiquée en rouge et mentionnée dans le bas. Si vous préférez introduire une date manuellement, celle-ci devra avoir le format suivant : 01-01-2009. Pour terminer, vous pouvez également faire commencer un rôle immédiatement. 7.3.2.3 Date finale du rôle Pour la date finale, vous pouvez procéder de la même manière que pour la date initiale. Vous disposez également de l’option de ne pas paramétrer de date finale. 7.3.2.4 Message personnel En option, vous pouvez envoyer un message personnel à la personne qui exerce ou exercera le rôle. Vous pouvez par exemple indiquer pourquoi vous réduisez ou rallongez la période de validité. N’oubliez pas de cliquer à la fin sur le bouton « Définir une nouvelle période de validité » pour confirmer vos modifications. 33 Administration des rôles : manuel d’utilisation Administration des rôles Manuel d'utilisation Version 1.1 Figure 31 - Nouvelle date de validité d'un rôle 7.3.3. Arrêter le rôle L’exercice d’un rôle par une personne peut évidemment être arrêté. Il existe divers scénarios dans lesquels cette hypothèse est parfaitement plausible : la mission est accomplie, mouvement vers une autre entité, autres responsabilités,… 34 Administration des rôles : manuel d’utilisation Administration des rôles Manuel d'utilisation Version 1.1 Figure 32 - Arrêt d'un rôle Vous pouvez déterminer quand un rôle doit être arrêté à l’aide du calendrier ou du champ à compléter. Vous remarquerez que l’autre option, « Arrêter le rôle immédiatement », est présélectionnée, parce que dans la pratique, l’arrêt d’un rôle est généralement mis à exécution immédiatement. Tout comme pour le paramétrage de la date de validité, vous pouvez ici aussi envoyer un message personnel dans lequel vous expliquez pourquoi le rôle est ou sera arrêté. N’oubliez pas de cliquer à la fin sur « Arrêter le rôle » pour confirmer. 7.3.4. Aperçu des actions L’aperçu montre toutes les actions que vous avez entreprises pour le rôle en question. Vous voyez la date à laquelle l’action a été effectuée, par qui elle l’a été, en quoi elle consistait et quelle période de validité a été spécifiée. 7.3.5. Aperçu du statut des rôles L’aperçu montre tous les statuts successifs du rôle, avec dates initiales et dates finales. 35 Administration des rôles : manuel d’utilisation Administration des rôles Manuel d'utilisation Figure 33- Aperçu des actions, aperçu du statut des rôles Note : 36 un rôle « arrêté » ou « expiré » dans l’écran illustré dans la Figure 33 sera indiqué comme « inactif » l’écran illustré dans la Figure 27. Administration des rôles : manuel d’utilisation Version 1.1 Administration des rôles Manuel d'utilisation 8. Causes d'erreurs 8.1. BANQUE CARREFOUR DES ENTREPRISES NON DISPONIBLE Version 1.1 Ce message peut apparaître sur votre écran dans certaines circonstances. L’Administration de rôles est en relation avec la Banque Carrefour des Entreprises. Lorsque cette dernière n’est pas disponible, vous ne pourrez pas vous connecter à l’Administration de rôles en tant que représentant légal d’une entreprise. En revanche, les gestionnaires de sécurité dans le contexte « fonctionnaire » peuvent s’y connecter, car la connexion avec la Banque Carrefour des Entreprises n’est indispensable que dans le contexte « entreprises ». 8.2. IDENTIFICATION EID, MAIS LA PERSONNE N’EST PAS CONNUE DE LA BANQUE CARREFOUR (CONTEXTE « ENTREPRISES ») Dans le contexte « entreprises », lorsqu’une personne n’est pas connue de la Banque Carrefour des Entreprises, elle ne pourra pas se connecter (en tant que représentant légal) au moyen de son eID. En effet, le système vérifie si la personne souhaitant se connecter dispose bien du statut de représentant légal de l’entreprise. Si ce n’est pas le cas, le système vous avertit et refuse la connection. 8.3. UTILISATEUR INTROUVABLE (CONTEXTE « FONCTIONNAIRE ») Dans le contexte « fonctionnaire » il est possible qu’un utilisateur à qui l’on souhaite attribuer un rôle ne soit pas (encore) présent dans la base de données des utilisateurs. Tant que cet utilisateur n’est pas créé dans ce système (géré par une application nommée CSAdmin) : d’une part il sera impossible de le retrouver via l’onglet « Attribuer un rôle » d’autre part, dans le cadre d’une invitation, il sera impossible de confirmer l’attribution du rôle Un message « veuillez gérer cet utilisateur dans CSAdmin » apparaîtra à l’écran le cas échéant. 8.4. AUCUN RÔLE ATTRIBUÉ Lorsqu’une personne essaie de se connecter sans être représentant légal et sans rôles attribués, elle ne peut pas choisir de rôle pour poursuivre son travail dans l’Administration de rôles. 37 Administration des rôles : manuel d’utilisation Administration des rôles Manuel d'utilisation Version 1.1 Figure 34 - Aucun rôle attribué 8.5. ADMINISTRATION DE ROLES NON DISPONIBLE Dans certains cas, il peut également arriver que l’Administration de rôles ne soit pas disponible. Pensons par exemple à des travaux de maintenance, une panne technique ou un problème de réseau. Si la raison de la non-disponibilité est connue du service technique, elle sera si possible indiquée. 8.6. EID Si vous voulez vous connecter avec votre eID, le bon fonctionnement du matériel et des logiciels est extrêmement important. La page web suivante vous fournira de plus amples informations sur l’installation correcte de l’eID : http://eid.belgium.be/fr/Comment_installer_l_eID/. Le lecteur d’eID lit votre carte d’identité électronique. Il est donc important que cette dernière ne soit pas endommagée ni sale. Si le lecteur ne peut pas lire votre carte, il vous en informera. Naturellement, vous devez connaître le code de votre carte d’identité électronique car celui-ci vous sera demandé lors de l’identification. 38 Administration des rôles : manuel d’utilisation Administration des rôles 8.7. Manuel d'utilisation Version 1.1 REVENIR EN ARRIÈRE De nombreux internautes ont l’habitude de revenir en arrière dans les pages précédemment affichées au moyen d’un bouton latéral de la souris ou de la fonction « Précédent » du navigateur. Dans l’Administration des rôles, cette fonction n’existe pas et vous obtenez un message vous informant que la page précédente a expiré (page expired). Si une page expire, vous pouvez à nouveau charger la page (actualiser refresh) ou continuer à revenir en arrière jusqu’à ce que vous obteniez à nouveau une page. 39 Administration des rôles : manuel d’utilisation