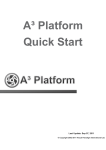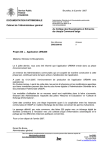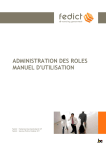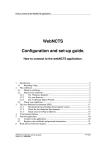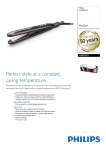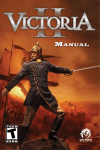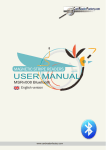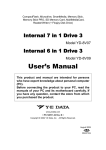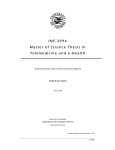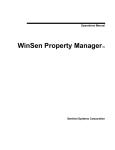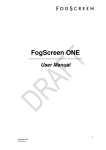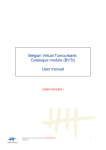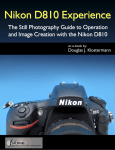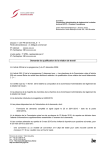Download Manual PROCARE data entry v2.0
Transcript
Manual PROCARE data entry v2.0 How to get started with the PROCARE data entry registration application Manual PROCARE data entry v2.0 External classification 1 This document contains an overview of the different steps necessary to obtain access to the PROCARE data entry online application when performing online registrations. Thanks to this application it will now be possible to send your PROCARE rectal cancer registrations directly to the Belgian Cancer Registry via a safe and secured online circuit. The PROCARE online application is the first to allow an online interdisciplinary cooperation: specialists from different disciplines and even different hospitals can work together in completing all information on a specific casus. The application is self-explanatory, easy to work with and contains online quality checks to ensure an easy, fast and qualitative data collection. 1. eID and token authentication 1.1 Why use eID or token authentication? PROCARE data entry is an online application which is highly secured and only available for authorized personnel from participating hospitals and from the Belgian Cancer Registry. In order to make sure that only people with the correct access rights will get access to the application, each user will have to authenticate himself/herself. For this authentication process, the PROCARE data entry application makes use of the eHealth services. This authentication requires the user to identify himself/herself using either an eID or either a token. 1.2 What is needed for eID authentication? a. An eID (electronic identity card) and your personal PIN code If you do not have an eID, you can order one at your municipal administration. If you don‟t remember you PIN code, you should go to the municipal administration with your eID and PUK-code. b. eID card reader On the website http://www.cardreaders.be you can find more information about the different types of card readers available in Belgium as well as details of where to find them. An exhaustive manual on eID card readers can be found at: https://www.ehealth.fgov.be/binaries/website/nl/pdf/eid_manuel_n.pdf (Dutch) or https://www.ehealth.fgov.be/binaries/website/fr/pdf/eid_manuel_f.pdf (French) Manual PROCARE data entry v2.0 External classification 2 1.3 What is needed for token authentication? a. A token To request a token you need to register yourself at the government‟s portal (https://www.belgium.be/usermgmt/eGovUserMgmtwebapp/public/Regi strationIntro.do). About 10 days after the request, you will receive your token by regular post. b. Your personal password and username for your token While registering for a token (see website mentioned above) you will be asked to choose a user‟s name and a password. They will be asked each time you will use your token. c. How to reset your password If you do not remember your password anymore, please follow the link to reset your password: https://www.belgium.be/usermgmt/eGovUserMgmtwebapp/public/Verify UserInitTripletAction.do 2. User account Since the PROCARE data entry application uses the eHealth services during the authentication process, you will need a user account. Each hospital has to appoint a „Verantwoordelijke Toegangen Entiteit‟ – „Responsable Accès Entités‟. This person will be responsible for managing the user profiles of all PROCARE collaborators of his hospital who want to use this web application. Please, contact this person to get access to PROCARE data entry. Many hospitals already have such a „Verantwoordelijke Toegangen Entiteit‟ – „Responsable Accès Entités‟. If this is not the case for you, this „Verantwoordelijke Toegangen Entiteit‟ – „Responsable Accès Entités‟ has to be appointed following the instructions listed on: Dutch version: https://www.ehealth.fgov.be/nl/page_menu/website/home/portal/access/acces s.html French version: https://www.ehealth.fgov.be/fr/page_menu/website/home/portal/access/acces s.html For all technical problems, you can contact the eHealth contact center at 02/788.51.55. Manual PROCARE data entry v2.0 External classification 3 3. Configurations To get access to the online application, it will be necessary to make some adjustments to your computer configurations and to install some programs. However, this will only be necessary once for each computer. 3.1 Make sure cookies are allowed: Go to Start, Control Panel, Select „Internet Options‟ (optional under „Network‟) In the „Privacy‟ menu: select „(web)Sites‟ Enter the url of the application (https://www.kankerregistratie.be/procareweb/) in the „Addresses of Website‟ box and click „Allow‟ (see picture) Click OK. 3.2 Add the website to trusted sites: Go to Start, Control Panel, Select „Internet Options‟ (optional under „Network‟) Select the „Security‟ tab Select „trusted sites‟ in the zone selector Click on „Sites‟ Add https://www.kankerregistratie.be/procareweb/ to the trusted site zone Click Add, close and OK Manual PROCARE data entry v2.0 External classification 4 4. Login to the application The online PROCARE data entry application is located at the url: https://www.kankerregistratie.be/procareweb/ This link will guide you to the eHealth authentication pages before taking you to the application: Manual PROCARE data entry v2.0 External classification 5 1. Go to the url: https://www.kankerregistratie.be/procareweb/ 2. It is possible that you will see some safety warnings. These may vary depending on the version of your web browser. It suffices to agree with continuing towards the selected site. 3. Select the language of your preference. 4. Select „login‟. 5. Enter your eID in the card reader, select „Identify via eID‟ and enter your PIN-code. Or, if using your token, select „Identify via token‟ and enter your username and password. Afterwards, the appropriate token will be asked. 6. Select the organization for which you work by checking “Identification as member of an organization”. Then choose the correct organization out of the different options after clicking on the arrow that prompts the dropdown box to expand. Manual PROCARE data entry v2.0 External classification 6 After successfully being authenticated, you will be directed to the home page of the PROCARE data entry application. 5. Using the PROCARE data entry application The PROCARE data entry application allows you to register rectal cancer cases directly online. The application allows the user to save his/her entered data at any time during the registration process, making it possible to continue an incomplete registration at a later time. Also, this application makes it possible for specialists from different disciplines and from different hospitals to collaborate in the completion of a certain registration file. 5.1 Workflow Any PROCARE collaborator can initiate the online registration procedure. Please contact the „Verantwoordelijke Toegangen Entiteit‟ – „Responsable Accès Entités‟ to get access to the application. The different chapters should be filled out as soon as possible after the registration file is created. Manual PROCARE data entry v2.0 External classification 7 The following profiles will receive access to the application: Collaborators from the hospitals PROCARE Specialist A PROCARE Specialist is a person with a medical doctor‟s diploma having a RIZIV number associated to his/her activity and linked to a hospital. This person will be responsible for filling out data in PROCARE data entry. A PROCARE specialist can be supported by administrative personnel that work under his supervision. PROCARE Responsible Specialist A PROCARE Responsible Specialist is a PROCARE Specialist (linked to a hospital) who can take responsibility for a patient‟s registration file. This means that this person is responsible for the gathering of the totality of the different chapters. This person can also be assisted by administrative personnel. Administrative Personnel The administrative personnel is always working under the supervision and responsibility of a PROCARE Responsible Specialist or a PROCARE Specialist. The administrative personnel has the same rights as his supervisor and is also linked to the hospital. Workflow: Given the multidisciplinary nature of PROCARE, several participants, even from different hospitals, can be involved in completing one registration file. To make sure that data gathering will be handled in a structured way, for each registration file, a “Responsible Specialist” can be appointed. This Responsible Specialist will take up “ownership” for the registration file and is the contact person for the participating Specialists and for the Belgian Cancer Registry. When a Specialist has finished filling out a chapter of his discipline, he/she will send this chapter to the Responsible Specialist by „requesting owner validation‟. The Responsible Specialist can ask the Specialist for „feedback‟ or can ask „BCR validation‟ if he, the Responsible Specialist, has approved the chapter (see 5.6 Overview of the buttons). Finally, the Belgian Cancer Registry can ask the Responsible Specialist for „feedback‟ or can „finalize‟ the chapter (or the entire registration file) if there are no further problems or error-messages. The figure below gives an overview of the workflow in the PROCARE data entry application. Manual PROCARE data entry v2.0 External classification 8 Request validation Request validation Request validation Request validation Responsible Specialist Belgian Cancer Registry Feedback Feedback Specialists In exceptional circumstances, it is possible that no Responsible Specialist has yet accepted ownership of the registration file when a Specialist request validation. In this case, validation is requested directly from the Specialists to the Belgian Cancer Registry (see figure below). Request validation Belgian Cancer Registry Request validation Request validation Feedback Specialists Manual PROCARE data entry v2.0 External classification 9 5.2 Home screen: Worklist, Follow-ups that need to be supplied and Waiting for approval-list On the home screen you will find a section, called “Worklist”. This section contains a list of all the registrations you are working on and/or all the registrations in which the hospital you are working for, is involved. For each registration, the following information is given (from left to right, see figure below): Medical file ID (= registration number of the registration file) Patient ID (= INSS) Responsible Hospital Responsible Specialist Status of each chapter 1. grey: empty/new 2. red: in progress 3. brown: owner validation requested or BCR validation requested 4. green: final - Date last edited Manual PROCARE data entry v2.0 External classification 10 On the home screen you will find a second section, called “Followups that need to be supplied”. This section contains a list of all your registrations for which follow-up can be added. A case will be added to this list each time a period of 6 months (regarding to the incidence date) is passed. The follow-up time interval is represented in the last column. This list can be used as an aid to remember whether follow-up (and which follow-up period) needs to be filled out for a certain case. Ideally, this list is as empty as possible. If you want to create a follow-up of a case that is present in this list, you first have to select this case. A green +-sign will appear in front of the case. By clicking on this green +-sign „add new follow-up‟, you can create and fill out a new follow-up. If there is no follow-up available for the patient in the time interval, you can remove this case for this specific 6-month interval from the „reminder list‟ by clicking on the red cross in front of the case „ignore this follow-up‟. The follow-up for this 6-month interval will be removed from the list. When a next 6-month interval is reached, the case will again appear on this list, but with the next 6-month time interval. Of course, it is still possible to create a follow-up yourself via the „add follow-up‟ button in a patient‟s registration form. Users of the PROCARE data entry application with the profile of “Responsible Specialist” will also see a “Waiting for approval” section in the home screen. This list contains those registrations which are awaiting ownership. When selecting one of these cases, a pop-up window will appear asking if you wish to take ownership for this file. Remark that this “Waiting for approval” section is only available for the “Responsible specialist”, not for the “Specialist”. Manual PROCARE data entry v2.0 External classification 11 Starting from the home screen you can perform a number of actions. You can select an item from the Worklist and open it (double click), take a look at the data, complete or make changes in the registration file. Or, you can use the buttons in the right corner of the (home) screen to perform the following actions: Create new dossier Search registration files (by INSS or medical file ID) Go to home page Log out Manual PROCARE data entry v2.0 External classification 12 5.3 Create a new registration file Click on the „Create new dossier‟ button to create a new registration file. On the first page you will be asked to enter: - Patient information - Contact data (= contact person of the hospital) - Additional information (hospital data): indicate which hospital is responsible for which chapter. “Hospital for surgery” or “hospital for chemotherapy” are required fields. If surgery is applicable, this hospital will be responsible for the registration file. If no surgery took place, the hospital of the chemotherapy will be responsible for the registration file (this will be done automatically). A follow-up for a patient that is not yet registered in the PROCARE database can be filled out, starting from this page. Manual PROCARE data entry v2.0 External classification 13 To complete and save this first page, click on the save button. You will be automatically directed to the next page, which gives an overview of the registration file (see 5.4 Registration file overview). To go back to the home screen, click on the backbutton Remark: If errors are present on this first page or in one of the following chapters, the errors will be marked with this symbol . A description of the errors can be found on top of each page. Manual PROCARE data entry v2.0 External classification 14 5.4 Registration file overview In this screen you can find an overview of the patient information and of all chapters within this registration file, including the follow-up section. Each chapter is indicated by an icon, followed by some text (on the right side of the icon, from top to bottom): - Name of the chapter - Status of the chapter (status of the whole registration file can be found in the left corner): empty – in progress – owner validation requested – BCR validation requested - final - Name of the hospital responsible for this chapter - Name of the specialist responsible for this chapter - Name of the user who last saved the chapter - Timestamp of the last time the chapter was saved The icons on the left side will be explained later on (see 5.6 Overview of the buttons) A chapter can be opened by double clicking on it Manual PROCARE data entry v2.0 External classification 15 5.5 Filling out a chapter When opening a chapter (double click), you will see on top of the page the patient information and the status of the chapter (icon in left corner). On the left side, you can choose between the tab „actions‟ and the tab „book‟. The tab „book‟ will give an overview of the different sections, by clicking on it, you will be automatically directed to this specific section. The tab „actions‟ contains multiple icons (see 5.6 Overview of the buttons). 5.6 Overview of the buttons Homescreen: Create new dossier Search registration files (by INSS or medical file ID) Manual PROCARE data entry v2.0 External classification 16 Home Log out After opening a registration file or a chapter: Edit patient information Edit and assign owners to chapters (only for Responsible Specialist) Ask owner validation (for Specialist) Ask BCR validation (for Responsible Specialist) Back Save Request feedback (only for Responsible Specialist and The Belgian Cancer Registry) 5.7 Remarks and interesting issues Dropdown box per topic To simplify the overview of questions, a dropdown box is used in various chapters like the surgery or the pathology chapters. By clicking on the arrows, the list with questions will appear. Manual PROCARE data entry v2.0 External classification 17 Providing a correct e-mail address When a Specialist or a Responsible Specialist asks for validation, his/her mail address will be asked. It is important to fill out a correct mail address because this will be used in case feedback is needed. If you want to enter more than one e-mail address, you need to separate them by a comma. Filling out follow-up, every 6 months Follow-up should be filled out every 6 months. When you want to fill out a follow-up chapter, you need to click on the “add new follow-up”-button, in front of the „follow-up‟ (see print screen). After clicking the “add new follow-up”-button, a pop-up window will appear, containing some information on how to decide which time interval to select. To help you determine the time interval, an incidence date will be suggested based on the information present in other chapters of the registration file. Based on this information, you can select the period of follow-up (6, 12, 18, … months). After clicking on the „save-button‟, you will be automatically directed to the next page, where you can fill out the follow-up data. Manual PROCARE data entry v2.0 External classification 18 Filling out a (follow-up) chapter of a registration file that is not listed in your worklist You can search for the registration file by INSS-number or medical file number. A pop-up window will appear asking to fill out one of the empty chapters or to fill out a follow-up chapter. After filling out one of these chapters, the registration file will be added to your worklist. Manual PROCARE data entry v2.0 External classification 19 Error message: “Stop running this script?” Sometimes the application can generate an error message “stop running this script” (see print screen). This error message is caused by internet explorer and can be prevented by installing a Microsoft fix. To solve this problem, please follow the next web link: http://support.microsoft.com/kb/175500 Go to “het probleem voor mij oplossen” en click on the icon “Fix it” Please, click on “uitvoeren” (run) and follow the steps indicated by the wizard. Manual PROCARE data entry v2.0 External classification 20 Using the internet-browser-back-button will result in an errormessage When using the online application, it is important to use the buttons of the application and not the buttons of the internet browser. This is true especially for the „back-button‟. The following error (see print screen) will occur when using the internet-browser-back-button. If this happens, you will need to close your internet browser and start from a new window. Manual PROCARE data entry v2.0 External classification 21 Version Control Filename & Location Description Document Classification Revision 1.0 2.0 PROCARE web manual_ext_version_v2.0 P:\Project_Procare\data\Procare Data Entry Manual PROCARE web application – in production status + new section concerning follow-up list External classification Date 21/05/2010 13/05/2011 Manual PROCARE data entry v2.0 External classification Author BCR BCR Description PROCARE web manual PROCARE web manual – extra follow-up list 22