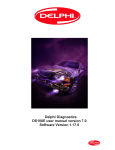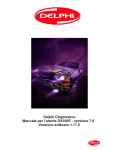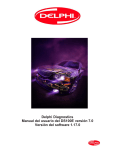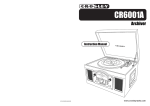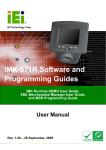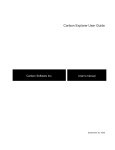Download French DS100E_Manual_V7.0 - Delphi Europe Service Operations
Transcript
Diagnostic Delphi Manuel d'utilisation DS100E version 7.1 Logiciel Version 1.XX.X 1. Résumé 1 Résumé 2 Droits de reproduction/Marque commerciale 3 A propos du DS100E 4 Principales fonctions du DS100E 5 OBD 6 EOBD 7 Caractéristiques de configuration 8 Instructions pour la fonction Impression DS100E 9 Garantie 10 Assistance 11 Abréviations 12 Programme d'aide 13 Problèmes techniques 14 Active Sync 15 Installer la mise à niveau logicielle 2 2 3 3 5 7 21 27 32 38 38 38 38 39 46 48 2. Droits de reproduction/Marque commerciale Ne doit pas être reproduit d'une manière quelconque sans l'autorisation écrite de Delphi Corporation, Troy Michigan. Copyright protégé depuis 2005. 3. A propos du DS100E - DS100E est un micro-ordinateur communiquant avec les circuits électroniques du véhicule. - DS100E permet de dépanner et de réparer les circuits électroniques des véhicules. - DS100E est un outil de diagnostic facile à utiliser, rapide et précis. Le système comporte une base de données très complète du véhicule, régulièrement mise à jour et développée. - DS100E est un logiciel de PC de poche qui, avec l'équipement, est conçu avec la robustesse nécessaire pour le travail en atelier. Communication série avec les systèmes, comme le moteur, ABS, SRS, ACC, etc. - Lecture et effacement des codes défaut. - Extinction des voyants. - Activation des composants. - Fonctionnalité eOBD complète (CAN, J1850, KWP2000, et ISO9141). Equipement de base. - Interface OBD avec connexion Bluetooth® (y compris connexion OBD 16 broches). - Programme diagnostic sur carte SD. - Manuel d'utilisation. - Boîtier robuste. 3 Description des principales pièces. Module interface (VCI) avec prise femelle eOBD 16 broches. Le numéro du module interface VCI est le numéro de série marqué sur la base de l'appareil. PC de poche avec boîtier robuste 4 Démarrage du DS100E. Pour démarrer le DS100E, avec le modèle Hx2190B, appuyez que le bouton « on » en haut à droite du PC de Poche. Sur le modèle IPaq114, le bouton « on » est situé sur la tranche en haut à droite, comme indiqué HP2190B HP114 4. Principales fonctions du DS100E Pour lancer le programme diagnostic, cliquer sur l'icône DS100E à côté du point rouge. 5 On peut sélectionner les boutons OBD, eOBD, Caractéristiques et A propos de... Définition des boutons OBD (Diagnostic embarqué). Pour lire les codes défaut et les paramètres du système concerné (moteur, ABS, SRS, ACC, etc.) via le système de diagnostic du véhicule. eOBD (European On-Board Diagnostics [Diagnostic embarqué européen]). Pour lire les codes défaut et les paramètres selon la norme eOBD via le système de diagnostic du véhicule, eOBD. S'applique aux systèmes concernant les émissions comme le moteur et la boîte de vitesses. Paramétrages. Entrée des valeurs de paramètre en atelier, langue, paramétrage d'équipement et version. Sortie Aide Etat de charge de la batterie 6 5. OBD Depuis 1994-1996, les voitures neuves sont équipées pour la plupart d'une prise femelle diagnostic 16 broches. Selon la norme, cette prise femelle doit se trouver à moins de un mètre du siège du conducteur, généralement sous ou près de la planche de bord. OBD (On-Board Diagnostics [Diagnostic embarqué]) est une fonction de diagnostic incorporée dans le véhicule pour lire les codes défaut et les paramètres des systèmes concernés (moteur, ABS, SRS, ACC, etc.). Pour lancer la communication OBD, cliquer sur OBD dans le menu principal. Après chaque option de menu, il y a les options “Suivant” (flèche vers la droite) et “Retour” (flèche vers la gauche). Etape 1 : Sélectionner le constructeur du véhicule, puis cliquer sur ou Appuyer sur le bouton de l'historique pour voir les entrées les plus récentes. Etape 2 : Sélectionner le modèle et cliquer sur la flèche rouge. NOTA : Certains véhicules ont une fonction d'analyse permettant d'analyser toutes les commandes électroniques (ECU) du véhicule et de lire les codes défaut. 7 Etape 3 : Sélectionner l'année du modèle et cliquer sur la flèche à droite. Noter les instructions indiquées dans la boîte de message (numéro d'immatriculation (vin) à 10 chiffres = S) Etape 4 : Sélectionner le type de système. On peut sélectionner 13 types de système dans DS100E ; voir ci-contre. Cliquer sur flèche à droite pour avancer, et sur flèche à gauche pour revenir à l'écran précédent. 8 Systèmes d'allumage Systèmes de carburation Moteur Diesel (gasoil) A.B.S. (antiblocage de frein) Instruments Transmission Immobiliseur Airbag SRS AC (climatisation) Multifonction (radio, 4WD, châssis, etc.). TCS (traction control system [régulation traction]) Service light reset (S.L.R.) (réenclenchement voyant) 9 Etape 5 : Sélectionner le code moteur et cliquer sur la flèche à droite. Pour avoir des informations sur l'emplacement du code moteur, cliquer sur “Informations”. Informations. Cliquer sur le bouton Informations pour savoir où le code moteur se trouve. Etape 6 : Sélectionner un système et cliquer sur flèche à droite. 10 Etape 7 : Sélectionner boîte manuelle ou automatique et cliquer sur flèche à droite. Etape 8 : Démarrer le diagnostic. Suivre les instructions puis cliquer sur “OBD”. Pour avoir des informations sur l'emplacement du code moteur (curseur rouge), sur la prise femelle diagnostic (curseur jaune) ou sur la commande (curseur vert), cliquer sur “Informations”. 11 Raccordement au véhicule. Sélectionner le bouton indiqué pour connaître le type de câble Delphi et sa référence pour le véhicule. Cliquer sur flèche à gauche pour revenir à l'écran précédent. 12 Liste des références de câble, y compris des câbles d'alimentation extérieure, pour les composants marqués 1 ci-contre. Exemple de câbles disponibles. Etape 9 : La lecture et l'effacement des codes défaut, des données en temps réel et l'activation des composants dépendent de la version achetée. (Plus ou Max) 13 Lire le code défaut, cliquer sur la flèche pour revenir à l'écran précédent. Si l'on veut imprimer une copie du code défaut, appuyer sur l'icône d'impression et suivre les instructions sur l'écran. Si l'imprimante n'est pas paramétrée, aller en page 32. Effacer les codes défaut en cliquant sur l'icône de la corbeille. 14 Cliquer sur l'élément à vérifier et il apparaîtra dans la case en dessous. Faire défiler vers le haut et vers le bas les pages à l'aide des flèches rouges. Pour activer un composant, le sélectionner dans la liste puis cliquer sur la flèche rouge. Pour arrêter l'activation, cliquer sur le carré rouge. Nota : Exécuter ces essais lorsque le moteur est arrêté. 15 Autres exemples de lecture des données en temps réel et d'activation de composant. Exemple d'activation : 1 Sélectionner la fonction, elle sera surlignée en bleu. 2 Cliquer sur le triangle rouge, l'activation commencera. 3 Cliquer sur le carré rouge pour arrêter l'activation. 16 Fonction de programmation et de réglage. La fonction Régler se trouve sous Données en temps réel. Cette fonction vous permettra de modifier la vitesse de ralenti et d'autres paramètres de capteur. Voir le fichier d'aide pour la procédure d'essai. 17 Le programmateur vous permet de reprogrammer l'immobiliseur sur certains véhicules. Cliquer sur le point d'interrogation pour avoir de l'aide. Suivre le fichier d'aide pour effectuer la programmation. NOTE : Suivre strictement les instructions pour ne pas avoir de problèmes. 18 Cliquer sur la case pour activer le clavier, toutes les valeurs entrées doivent être en majuscules. Remettre à zéro les voyants de service Sélectionner “Remise à zéro du voyant de service". 19 Sélectionner “Reset Service" (remise à zéro du service). Etape 10 : Remettre à zéro les voyants de service. Pour avoir accès à Remettre à zéro le voyant de service, sélectionner Remise à zéro du voyant de service dans le système ; voir l'Etape 4, puis la remise à zéro que l'on veut faire. Il y a des fonctions différentes de remise à zéro de service en fonction du véhicule sélectionné. Dans le cas d'une remise à zéro manuelle du voyant de service, un message apparaît expliquant comment remettre à zéro le voyant de service. Pour la remise à zéro de voyant de service via la prise diagnostic, suivre les instructions de connexion puis sélectionner Remettre à zéro. 20 6. eOBD Nota : Le eOBD standard est utilisé sur les véhicules à essence depuis 2001 et sur les véhicules à gasoil depuis 2003. eOBD est un protocole utilisé dans l'Union européenne. Ce système garantit que les véhicules utilisés sur les routes n'émettent pas de gaz d'échappement trop polluants. Tous les véhicules à essence vendus depuis janvier 2001 doivent respecter cette réglementation. Un code semblable pour les véhicules diesel et à L.P.G. a été introduit en 2004. La législation eOBD ne concerne que le moteur. Tous les autres paramètres, par exemple climatisation (A.C), Airbag SRS, A.B.S., etc. sont régis par le protocole OBD. La prise femelle16 broches est standard et doit se trouver à moins de 1 mètre de l'axe du volant. Les fonctions suivantes sont disponibles via eOBD : Lecture et effacement des codes défaut, Informations, Lecture des données en temps réel, Informations sur le capteur d'oxygène, Informations sur les essais non continus, et Informations sur les systèmes de diagnostic. Les informations suivantes sont affichées lorsqu'on clique sur le bouton. 21 Commandes disponibles. Toutes les commandes pour eOBD sont affichées dans la liste. Informations. La liste indique l'état de chaque paramètre. Elle indiquera aussi l'état MIL, le nombre de DTC enregistrés, et la norme utilisée. Essais disponibles. Les essais disponibles varient selon le constructeur, ceux disponibles dans cet exemple sont indiqués dans la liste ci-dessous : - Système d'éclairage - Système de carburation - Essais des composants électriques - Catalyseur - Réchauffage du catalyseur - Circuit d'air secondaire - Climatisation - Capteur d'oxygène - Chauffage du capteur d'oxygène - Soupape EGR Lecture des codes défauts. Seuls les codes défaut eOBD permanents ou intermittents sont affichés sur le PDA. Le numéro de la commande ECU, le code défaut et sa définition seront affichés. Code défaut permanent. Code défaut que la commande ECU classe comme défaut permanent. Code défaut intermittent. Code d'un défaut se produisant de manière intermittente. La commande ECU enregistre le défaut et, s'il se reproduit sur un intervalle de temps chronométré, la commande ECU changera son état en défaut permanent. 22 Effacement des codes défaut. Cette fonction permet d'effacer un code défaut. Pour effacer le code défaut, appuyer sur l'icône corbeille. En cas d'échec de la fonction d'effacement, un message Sera affiché pour indiquer les codes défaut qui n'ont pas été effacés. Données en temps réel. Cette fonction permet d'afficher les données en temps réel, mesurées par la commande ECU sélectionnée. Poursélectionner la valeur à mesurer dans la liste, cliquer dessusavec le crayon. L'utilisateur peut sélectionner simultanément plusieurs éléments. Pour retirer une valeur dans la fenêtre inférieure, cliquer dessus avec le crayon. 23 Données figées. Cette fonction permet d'afficher les données en temps réel mesurées par la commande ECU sélectionnée. La valeur est indiquée avec sa référence PID, son nom, la mesure, ses unités, par exemple degrés, et la valeur constructeur à titre de comparaison. Utiliser les flèches pour naviguer entre les écrans. Capteurs d'oxygène Cette fonction vous permet d'obtenir les valeurs de chaque sonde lambda. Le EOBD fonctionne avec deux sondes, avant et après le catalyseur, pour contrôler les polluants dans les gaz d'échappement. Chaque sonde peut être sélectionnée et commandée de manière indépendante. 24 Essais non continus. Les valeurs sont lues automatiquement et elles indiquent les valeurs TID et CID définies par le constructeur. La colonne "Résultat" indique si l'essai est OK ou non. Les valeurs réelles ainsi que les valeurs min et max sont affichées. Commande du système La liste des essais est accessible via ECU. les essais sont affichés avec une description, la référence TID et une valeur réelle. 25 Informations véhicule. Cette fonction peut afficher trois valeurs par ECU, comme indiqué ci-dessous : --VIN, numéro de la plaque minéralogique --CIN, numéro d'identification de calibration --CVN, numéro de vérification de calibration 26 7. Caractéristiques de configuration Cet écran vous permet d'avoir accès aux principales Fonctions de l'outil. Informations garage. 27 Sélection langue. Informations d'installation et de configuration. Grâce à cette fonction, on peut configurer l'interface sans fil. Sélectionner "Bluetooth" pour assurer la liaison entre VCI et le PC de poche. Lorsque le programme est mis à niveau, on devra mettre à niveau le logiciel dans l'interface de liaison, cliquer sur le bouton mise à jour du microprogramme (firmware) pour le mettre à niveau, cette action prenant environ 10 minutes. 28 Bluetooth Configuration de l'interface sans fil. Raccorder l'interface au véhicule, puis cliquer sur la loupe. L'assistant PDA recherchera l'interface, et l'adresse apparaîtra sous l'adresse Bluetooth, cliquer sur "stop" puis cliquer sur la ligne pour afficher le numéro dans la boîte. Puis enregistrer la clé électronique à partir du clavier (en majuscules). Exemple de code de clé matérielle VCI : 00014 HW : CKHSFFJYKTVF SW MAX : BHPRVJPBGJOM Puis cliquer sur la flèche vers la gauche pour valider la clé matérielle. Suivre les instructions sur l'écran en cas de difficultés. Le commutateur Bluetooth est accessible via l'écran avant. Cliquer sur Start/settings/connections/Bluetooth/off/on (démarrage/paramétrage/connexions/ Bluetooth/arrêt/marche) puis sur O.K. et sortie. 29 Pour mettre à niveau le microprogramme (firmware). Cette fonction met à niveau les protocoles de communications entre le PDA et VCI. Elle doit être exécutée à chaque mise à jour. Mettre sous tension le VCI en le raccordant à un véhicule ou à son chargeur, puis cliquer sur le bouton pour mettre à niveau le microprogramme (firmware). Attention : La mise à jour peut prendre 15 minutes, pendant ce temps le PDA et le VCI ne doivent pas être éloignés de plus de 15 mètres. 30 Installation du logiciel et activation de clé. Cette fonction permet de modifier la base DS100E en Plus ou Max. Cliquer sur le bouton logiciel "Installation" pour afficher l'écran suivant : VCI : 31126 HW : QJVIMBSHFDAS SW MAX : BHPRVJPBGJOM Taper le code (SW, EMS, SW Max, etc.) à partir du numéro de référence se trouvant sur l'étiquette pour activer les diverses fonctions. Utiliser le clavier et des lettres majuscules, puis cliquer sur "Ajouter clé". Nota : Après les mises à jour, et en cas de remplacement de composants, les codes logiciels doivent être à nouveau entrés. 31 8 Instructions pour la fonction Impression DS100E NOTA : Avant de paramétrer la fonction Impression du PDA, paramétrer l'imprimante en suivant les instructions d'installation du fabricant de l'imprimante. Insérer le dongle Bluetooth dans l'imprimante, comme indiqué. Cliquer sur l'icône d'impression se trouvant sur l'écran "Lecture de code défaut". Cette fonction est disponible dans les programmes diagnostic OBD ou EOBD. Renseigner les informations demandées et appuyer sur l'icône d'impression. 32 Ces paramètres sont prédéfinis, cliquer sur O.K Cocher la case "toujours utiliser le périphérique sélectionné" puis sélectionner Deskjet 6940 series. 33 Le document sera alors imprimé et l'impression doit être terminée pour pouvoir sauvegarder les informations. Si l'on veut sauvegarder les informations, suivre les instructions ci-dessous. Si l'on souhaite sauvegarder les informations, cliquer sur l'icône sauvegarder. 34 Désigner le fichier et le dossier, sélectionner l'emplacement, cliquer sur sauvegarder L'avancement de la sauvegarde (impression) du fichier sera alors indiqué. A la fin, cliquer sur la flèche rouge. 35 Le PDA est maintenant à nouveau en mode diagnostic. Si l'on veut afficher un fichier sauvegardé, il sera stocké en format PDF dans "My Documents". Si l'on veut imprimer un fichier sauvegardé, on peut le faire en raccordant le PDA à un ordinateur de bureau ou à un portable via active sync (synchronisation active). Liste des fichiers dans "My Documents". 36 Le format du document peut être ajusté en utilisant les flèches affichées. Se rappeler qu'on ne peut imprimer un fichier sauvegardé qu'en raccordant le PDA à un ordinateur de bureau ou à un portable via active sync. Informations sur le système : Numéro de série, du VCI, de la version logicielle et du microprogramme. Informations assistance : Numéro de téléphone Numéro de fax E-mail et site Internet 37 9. Garantie. La garantie dure 12 mois à partir de la date de livraison. La garantie ne couvre pas les coûts d'expédition et de transport. Si une réclamation est déposée au titre de la garantie, le produit doit être emballé de manière à ce qu'il ne soit pas endommagé pendant son transport, et on doit indiquer clairement les symptômes de défaut justifiant la réclamation. De plus, la garantie ne couvre pas les dommages résultant d'une manipulation incorrecte, d'une connexion incorrecte, ni les préjudices résultant de circonstances que nous ne maîtrisons pas. 10. Assistance Pour demander une assistance, contactez votre distributeur local. 11. Abréviations ABS Antilock Braking System (antiblocage de frein). AC Air Conditioning (climatisation). AT Automatic transmission (boîte automatique). DTC Diagnostic Trouble Code (code défaut diagnostic). ECU Electronic Control Unit (commande électronique). EGR Exhaust Gas Recirculation (recyclage gaz d'échappement). EMS Engine Management System (système de gestion du moteur). eOBD European On-Board Diagnostic (diagnostic embarqué européen). EVAP Evaporative system (système d'évaporation). MIL Malfunction Indication Lamp (voyant défaut de fonctionnement). PID Parameter ID (ID paramètre). SRS Supplementary Restraint System (système de retenue supplémentaire). TCS Traction Control System (système de régulation de traction). TID Test ID (ID essai). 12. Programme d'aide Pour obtenir son contenu, cliquer sur le bouton d'aide (?). A partir de l'index, sélectionner l'information souhaitée. 38 13 Problèmes techniques Si l'on reçoit le message ci-contre, vérifier la Configuration Bluetooth entre l'interface et le PC de poche. Vérifier sur l'écran que la configuration et l'adresse Bluetooth sont correctes. Sinon, répéter la configuration Bluetooth décrite en page 29. Vérifier aussi que la batterie est correctement chargée. Pour réinitialiser le logiciel, appuyer avec le crayon dans le trou à la base de l'appareil comme indiqué ci-contre. Vérifier que la batterie est bien chargée. 39 Hard Reset 2190B Cette procédure a pour but de réinitialiser le matériel (PDA) en effaçant l’intégralité des paramètres, applications et données rentrées par l’utilisateur. Cette procédure est utilisée pour remédier à un dysfonctionnement de l’appareil du type écran bloqué, bug interface, bug d’affichage, fonctionnement périphériques, etc.… Pour plus de sécurité veuillez ôter la SD Card de son emplacement. Bouton reset Appuyer simultanément sur les 3 boutons marqués par les 3 croix rouges( X ). Dans le même temps, Appuyer sur le « bouton Reset » à l’aide du stylet (représenté par la flèche rouge ( î )). Le « bouton Reset » est un petit orifice situé à gauche de la prise USB utilisée pour la recharge du PDA HP IPAQ. Une fois cette opération effectuée, l’écran suivant s’affiche sur votre PDA : Bien vérifier que l’annotation Formating PS… » s’affiche en bas à gauche de l’écran (blanc sur fond bleu). . 40 Cet écran vous confirme que la procédure s’est bien effectuée Un didacticiel de configuration est alors engagé pour paramétrer votre HP IPAQ. Suivez les instructions notées à l’écran. 41 Une fois le didacticiel de configuration terminé, cf. photos ci-dessous, appuyez sur l’écran pour valider l’installation. Une fois le didacticiel de configuration terminé, cf. photos ci-dessous, appuyez sur l’écran pour valider l’installation. En appuyant sur l’écran ci-dessus, le PDA affiche l’écran suivant : 42 Votre HP IPAQ est prêt pour l’installation du logiciel DS100. Veuillez maintenant insérer la SD Card pour lancer l’installation du logiciel 43 Procédure Hard reset PDA HP 114 Cette procédure a pour but de réinitialiser le matériel (PDA) en effaçant l’intégralité des paramètres, applications et données rentrées par l’utilisateur. Cette procédure est utilisée pour remédier à un dysfonctionnement de l’appareil du type écran bloqué, bug interface, bug d’affichage, fonctionnement périphériques, etc.… Pour plus de sécurité veuillez ôter la SD Card de son emplacement. Appuyer et maintenir sur les boutons suivants: (1) Bouton Start (2) Bouton OK (3) Bouton Enregistrement Utiliser le stylet pour appuyer sur le bouton reset (4) Relâcher alors les boutons Start (1), OK (2) et Enregistrement (3) Si l’opération a été effectuée correctement, le message « CLEAN BOOT… » apparaît alors en bas à gauche de l’écran. Si le message « CLEAN BOOT… » n’apparaît pas, répéter l’opération jusqu’à ce que ce message apparaisse. 44 Pour réinstaller le logiciel du DS100, enlever la carte puis la réinsérer dans le PC. ATTENTION : Les codes devront être réenregistrés dans le PC de poche. Vérifier que le petit commutateur sur votre carte SD est mis sur “ON”, comme représenté sur la photo. 45 14. ACTIVE SYNC (synchronisation active) Installation initiale Installer Microsoft “Activesync”, voir ci-dessous pour les connexions si nécessaire. http ://www.microsoft.com/windowsmobile/downloads/activesync38.mspx Copie de fichiers et de programmes dans le PDA Une fois que le logiciel chargé a été installé, brancher le PDA dans le câble, puis dans le PC. Un écran vous présentera le logiciel ActiveSync. 46 Ceci activera l'option partenariat paramétrage. Cliquer sur “Guest Partnership” (partenariat) et cliquer sur “Next” (suivant) sur l'écran paramétrage. Un affichage indiquera alors que le PDA est connecté, mais PAS synchronisé. 47 15. Installer la version logicielle DS100E Installer maintenant le logiciel DS100E. Exécuter le fichier “Delphi DS100E Install 1_4_0.exe” en double-cliquant sur le fichier à l'endroit où on l'a stocké (il est normalement livré sur CD). N.B. La carte SD doit être enfichée dans le PDA. Sélectionner DS100E par un double clic. Sélectionner la version voulue par un double clic. 48 La version Delphi Updater sera alors extraite. Sélectionner “pocket PC with active sync”, puis cliquer sur Install (installer) 49 La barre d'état indiquera le déroulement de l'installation. Cliquer sur OK, puis vérifier votre PDA pour avoir des informations complémentaires, puis cliquer sur Exit. Ceci termine la procédure d'installation ; on doit maintenant se connecter à Bluetooth, terminer le téléchargement du microprogramme et insérer les clés matérielle et logicielle, voir la section correspondante dans le guide d'utilisation. 50 Noter ici vos codes d'activation Clé matérielle…………………… Clé logicielle…………………….. Delphi Corporation © 2010. Tous droits réservés www.delphi.com 51