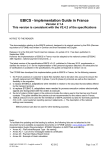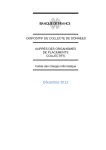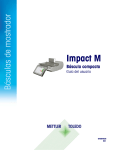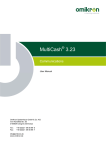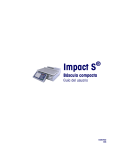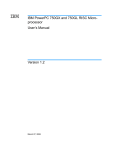Download Telbac 100
Transcript
Telbac 100 Version 12.00 Référence Composition du progiciel Votre progiciel est composé d'un boîtier de rangement comprenant : le CD-ROM sur lequel est enregistré le programme, la documentation correspondante Propriété & Usage Tout usage, représentation ou reproduction intégral ou partiel, fait sans le consentement de Sage France est illicite (Loi du 11 Mars 1957 - Loi du 3 Juillet 1985). Ils constitueraient une contrefaçon sanctionnée par les articles 425 et suivants du Code Pénal. Tous droits réservés dans tous pays. Logiciel original développé par Sage France. Documentation Sage France. Toute utilisation, à quelque titre que ce soit, non autorisée dans le cadre de la convention de licence, est strictement interdite sous peine de sanctions pénales (Loi du 3 Juillet 1985, Art. 46). Conformité & Mise en garde Compte tenu des contraintes inhérentes à la présentation sous forme papier, les spécifications visées dans la présente documentation constituent une illustration aussi proche que possible des spécifications. Il appartient au client, parallèlement à la documentation, de mettre en œuvre le progiciel pour permettre de mesurer exactement l'adéquation de ses besoins aux fonctionnalités. Il est important, pour une utilisation sûre et opérationnelle du progiciel, de lire préalablement la documentation. Evolution La documentation correspond à la version référencée. Entre deux versions, des mises à jour du logiciel peuvent être opérées sans modification de la documentation. Toutefois, un additif peut être joint à la documentation existante pour présenter les modifications et améliorations apportées à ces mises à jour. La fiche Suggestion Sage France recherche une constante amélioration du progiciel et de sa documentation. Nous invitons notre clientèle à nous faire parvenir ses suggestions et les éventuels défauts ou erreurs qu'elle pourrait relever sur la fiche suggestion figurant en dernière page du manuel. Marques Ligne 30, Ligne 100, Ligne 500, Ligne 1000 sont des marques déposées appartenant à Sage France. Windows 95, Windows 98, Windows ME, Windows 2000, Windows XP, MS-DOS sont des marques déposées de Microsoft Corporation. Macintosh, MAC/OS est une marque déposée de Apple Computer Inc. © Sage France 2 © Sage France Sommaire Sommaire Conventions typographiques __________________ 5 Nouveautés de la version 12.00 ........................................7 Avant-propos ___________________________________ 8 Conseils de mise en œuvre ...............................................8 Informations générales sur l’utilisation du programme ......9 Télécommunication Bancaire ..........................................11 Installation ____________________________________15 Certificat d'authenticité ....................................................15 Configuration de l’impression ......................................... 55 Aperçu avant impression ................................................ 57 Imprimer .......................................................................... 57 Modifier le mot de passe ................................................. 58 Quitter ............................................................................. 59 Menu Edition __________________________________60 Menu Affichage _______________________________64 Menu Fenêtre _________________________________65 Licence souscrite lors de l’acquisition de l’application Sage 16 Menu Aide (?) __________________________________66 Configuration nécessaire .................................................17 Documentation en ligne .................................................. 67 Installation monoposte ou multipostes ............................17 Mise à jour .......................................................................28 Clé de mise à jour du programme ...................................29 Menu Transmissions __________69 Lancement du logiciel ________________________33 Connexion Sessions __________________________70 Installation du manuel électronique _________46 Connexion Services ___________________________74 Accéder au manuel .........................................................46 Fenêtre d’application _________ 51 Barre des menus ______________________________53 Barre d’outils de la fenêtre de l’application ......................53 En échec ______________________________________76 Menu Historique _______________79 Journal ________________________________________80 Barre d’état ......................................................................54 Purge générale ________________________________83 Menu Fichier __________________________________55 Derniers fichiers ______________________________84 3 © Sage France Sommaire Fichiers sauvegardés _________________________86 Modes de commande de Telbac ____________ 135 Mode de commande Type de service ........................... 135 Menu Paramètres _____________ 89 Banques _______________________________________90 Mode de commande Nom de fichier ............................. 138 Mode de commande Session ....................................... 140 Messages d’erreur à l’ouverture de Telbac 141 Créer une fiche banque ...................................................91 Base de registres .......................................................... 141 Assistant de création d’une banque et de ses services .100 Paramétrage ODBC ...................................................... 142 Dupliquer une banque et ses services ..........................106 Visualiser / Modifier une fiche banque ...........................107 Supprimer une fiche banque .........................................112 Liste de certains messages de communication 145 Imprimer une fiche banque ............................................113 Procédures d'échange .................................................. 146 Services _____________________________________ 114 Liste des codes erreurs _____________________ 152 Créer une fiche service ..................................................114 Messages générés par le logiciel ................................. 152 Visualiser / Modifier une fiche service ...........................115 Supprimer une fiche service ..........................................115 Messages générés par TRANSPAC ............................. 153 Code retour ETEBAC 3 ................................................ 155 Imprimer une fiche service ............................................115 Erreurs TAPI ................................................................. 161 Sessions _____________________________________ 117 Erreurs liées aux scripts de connexion au PAD ............ 169 Créer une fiche session .................................................118 Erreurs uniquement référencées dans les traces de type TAPI .............................................................................. 170 Onglet Service ...............................................................119 Visualiser / Modifier une fiche session ..........................119 Erreurs de numérotation ............................................... 167 Supprimer une fiche session .........................................120 Gestion du Multi-PAD pour les PAD étrangers _ 171 Imprimer une fiche session ............................................120 Présentation .................................................................. 171 Télécommunication _________________________ 121 Paramétrage des banques ........................................... 171 Onglet Général ..............................................................122 Valeurs par défaut – Fichier Paramtbw.ini .................... 173 Onglet Modem ...............................................................124 Annexes ______________________ 129 Diagnostics du test du modem _____________ 130 4 © Sage France Activation – Fichier TBw32.ini ....................................... 172 Lexique ______________________ 175 Conventions typographiques Conventions typographiques Il existe dans cette documentation, diverses conventions typographiques destinées à faciliter la recherche et l’identification de certaines informations. Convention Signification 2 Ce symbole précède les texte sur lesquels nous souhaitons attirer votre attention. Ces derniers apparaissent en caractères gras et italiques. Exemple : Chaque fois que cela nous semblait nécessaire à la compréhension du rôle ou du maniement d’une commande, nous avons complété sa description avec des exemple en italiques. Ces exemples sont présentés précédés du titre exemple. 3 Les remarques sont indiquées en italiques avec, dans la marge, une petite coche. Ce sont des informations annexes à la fonction actuellement décrite. Ces remarques sont souvent de grande importance, ne les négligez pas. Voir Cette barre horizontale, suivie d’un texte en caractères grisés et italiques indique à quelle fonction, quelle autre partie du programme ou de la documentation vous pouvez vous référer pour un complément d’information. Liens Ces caractères verts et italiques indiquent une zone active dans le document pdf. Cliquer sur cette zone fera apparaître le paragraphe dont il est fait mention dans un renvoi. le fichier SETUP.EXE Les fichiers et les dossiers (ou répertoires) sont mentionnés en lettres majuscules. le 170804 Les dates doivent toujours être saisies (sauf instruction contraire spécifique à un programme) sous la forme numérique JJMMAA sans séparateur. Ouvrir Fichier / Ouvrir Chaque titre concernant la description d’une fonction est suivi du chemin pour y parvenir : Menu / Sous-menu (s’il y a lieu) / Fonction. Sélectionnez Tous Les choix que l’on peut faire dans les listes sont mentionnés en caractères gras. Libellé Les désignations des zones des fenêtres sont précisées en caractères gras et italiques. 5 © Sage France Conventions typographiques Convention 6 © Sage France Signification l’onglet Commentaires Dans le texte, les noms des menus, des fonctions, des fenêtres, des onglets, des volets et des boutons sont inscrits en caractères gras. la touche ECHAP les touches CTRL+C Les touches à utiliser sont mentionnées en MAJUSCULES. Lorsqu’il faut presser simultanément deux touches, elles sont indiquées avec le caractère +. Nouveautés de la version 12.00 La version 12.00 du logiciel Telbac regroupe les nouveautés suivantes : Connexions du modem : Telbac version 12.00 peut fonctionner avec l’un des trois réseaux de télécommunication suivants, en fonction du mode de connexion du modem : PAD, RNIS via Transpac, RNIS point à point. Accès sécurisé : L’accès au logiciel Telbac peut se faire de 2 façons : 1. par accès direct par le menu Démarrer ; ou 2. via les fonctions d’envoi ou de réception de fichiers de données, dans un des logiciels de l’offre Finance 100 : Trésorie en valeur 100 et Soldes et prévisions en valeur 100. En accès direct, l’utilisateur aura à saisir un mot de passe pour pouvoir entrer dans Telbac. L’accès par les logiciels Finance 100 reste conditionné par les droits d’accès définis par utilisateur dans le Gestionnaire Entreprise Banque et ne nécessite donc pas de saisie de mot de passe. 7 © Sage France Avant-propos Avant-propos Ce manuel de référence présente de façon exhaustive toutes les commandes du logiciel. Il est subdivisé en quatre parties : La première présente la fenêtre d'application ; Chacune des autres est consacré à l'un des menus du logiciel Transmissions, Historique et Paramètres. L'ordre de présentation des commandes respecte l'arborescence du programme. Pour rechercher une explication précise, l'utilisateur peut consulter le sommaire, plan détaillé de tous les développements du manuel, ou encore l'index pour une recherche à partir d'un mot ou d'un groupe de mots. Les annexes listent les messages de communication, les codes erreurs et présentent un lexique des termes techniques utilisés. La philosophie générale du progiciel, les grandes lignes de sa mise en place et de son exploitation quotidienne sont présentées. Conseils de mise en œuvre Les télécommunications bancaires exigent certaines précautions pour obtenir un service optimal : Nous conseillons vivement aux utilisateurs de raccorder le logiciel à une ligne téléphonique directe pour prévenir tout dérangement amené par l'utilisation conjointe des appels téléphoniques classiques et du transfert de données. Nous invitons les utilisateurs à se mettre en rapport avec les différentes banques pour accomplir les formalités d'abonnement à leur service télématique. Avant de procéder aux tests de connexion avec les services techniques des banques, il convient de s’assurer que les éléments nécessaires à une télécommunication bancaire ont bien été renseignés : Carte d'appel, N° d'appel du serveur. L’utilisateur doit également s'assurer qu'il est bien abonné aux services pour lesquels il essaye une communication. 8 © Sage France Avant-propos Pour s’assurer d'une parfaite installation de la solution de télécommunication, il ne faut pas oublier que des cartes d'appel de tests permettent de réaliser des connexions avec des données fictives. Informations générales sur l’utilisation du programme Le logiciel offre aux PME, PMI, et aux départements "trésorerie" des grandes entreprises la possibilité de gérer et de traiter toutes les liaisons télématiques entre l'entreprise et ses banques. Les procédures utilisées pour les télécommunications entre l'entreprise et les banques sont normalisées par l'Association Française de Banque. Ces procédures sont appelées normes ETEBAC (Echanges Télématiques entre les Banques et leurs Clients). Le logiciel recouvre toutes les possibilités de télécommunication bancaire aux normes ETEBAC 3. L'utilisation du logiciel permet aux entreprises de télétransmettre à la banque des fichiers au format interbancaire de LCR-BOR, de virements, de prélèvements et des réponses aux relevés d’effets à payer qui sont créés avec d'autres applications. Elle permet également, de recevoir les relevés de comptes, les relevés d'impayés, les relevés de LCR-BOR à payer, les avis d’opérés, les relevés de MCF (Mouvements comptables futurs), les avances sur factures, les relevés de cartes affaires, les comptes rendus applicatifs et les comptes rendus de prise en charge. Outre les réductions des coûts d'encaissement liées à l'envoi des opérations sur supports informatiques, les liaisons télématiques diminuent les délais de mise à disposition des fonds et allègent considérablement le travail administratif. Elles évitent complètement les manipulations de supports papier ou magnétiques et rendent les relations entre l'entreprise et les banques beaucoup plus fiables. 9 © Sage France Avant-propos Configuration d'utilisation Le programme établit des liaisons télématiques aux normes ETEBAC 3 selon les besoins et les possibilités des banques. SERVEURS MICRO ORDINATEUR Telbac BANCAIRES ETEBAC 3 Réseau téléphonique Réseau TRANSPAC + Modem La norme ETEBAC 3 définit les procédures à utiliser pour communiquer grâce au réseau TRANSPAC qui autorise des vitesses de transmission plus élevées et les rend plus sûres. Principales fonctionnalités Le progiciel est conçu pour fonctionner dans un environnement d'applications diverses. Simple et puissant, il automatise au maximum les liaisons télématiques avec les banques. L'utilisation courante du programme consiste à : créer ou choisir des sessions, créer ou modifier des banques, paramétrer les serveurs et les services bancaires, 10 © Sage France Avant-propos télétransmettre en se connectant aux différents services bancaires. Télécommunication Bancaire Telbac est un logiciel de télétransmission permettant de connecter les micro-ordinateurs aux serveurs bancaires afin de télétransmettre des remises d'ordre et de recevoir des relevés. L’utilisateur peut ainsi communiquer avec les banques, en transmission d'opérations ou en réception, par l'intermédiaire du réseau téléphonique et de TRANSPAC. L’utilisateur transmet aux banques des remises d'ordres : de virements, de prélèvements, de LCR-BOR, de virements internationaux, et des réponses aux relevés de LCR BOR à payer. Dans le sens inverse, l'utilisateur reçoit de la banque : des relevés de compte, des relevés de LCR BOR à payer, des relevés de LCR BOR impayées, des relevés de virements rejetés, des relevés de prélèvements impayés, des avis d'opérés de virements et prélèvements, des avances sur factures des relevés de cartes affaires, des comptes rendus applicatifs et des comptes rendus de prise en charge. 11 © Sage France Avant-propos Ce logiciel est conforme aux normes ETEBAC du Comité Français d'Organisation et de Normalisation Bancaires (C.F.O.N.B). Il rend accessible toutes les possibilités actuelles avec seulement un modem électronique et le logiciel (faciles à installer et à employer). Normes de télétransmissions bancaires Le C.F.O.N.B a élaboré une série de procédures communes pour que les clients et leurs banques puissent s'interconnecter et se transmettre des fichiers d'enregistrement conformes aux formats interbancaires définis par l'Association Française de Banque (A.F.B.). Présentation des données L'A.F.B. a spécifié, dans chaque cas, la présentation (structure logique de fichiers, dessins d'enregistrements) qui correspond à la nature des opérations, quelle que soit la nature du support utilisé (bandes, disquettes, cartouches, télétransmission). Chaque type de fichier échangeable entre les banques et leurs clients a une présentation propre. Contenu des fichiers Un fichier remis peut contenir plusieurs remises de même type et un fichier restitué, plusieurs relevés. Mais c'est à chaque banque de décider si elle veut présenter et/ou recevoir sur un même support des remises et/ ou des relevés de types différents. Dans tous les cas, le support ne contient qu'un seul fichier physique. Caractères utilisables Les seuls caractères admis sont les chiffres, les lettres majuscules, les caractères * - . / et l'espace. Transmettre par le réseau TRANSPAC Les utilisateurs peuvent accéder au réseau TRANSPAC par le réseau téléphonique commuté (RTC) après un abonnement éventuel (n° NUI : Network User Identifier). 12 © Sage France Avant-propos 3 Dans le cas d’une non prise en charge par la banque du coût de la communication TRANSPAC, l’utilisateur doit souscrire un abonnement NUI (Network User Identifier). Rappel technique (Communication banque - client par TRANSPAC (2400-33600 bps) via RTC). La technique qu'utilise TRANSPAC est la commutation par paquets. Les séquences de données qui proviennent d'un terminal ou d'un ordinateur d'abonné sont découpées en courts tronçons, ou paquets. Des informations de service, permettant de les identifier, accompagnent chaque paquet en cours d'acheminement à travers le réseau. A l’arrivée, ces informations disparaissent et les messages sont alors reconstitués. Une liaison logique s'établit à travers le réseau entre deux correspondants (principe du circuit virtuel) pour pouvoir transmettre des séquences de données sans restriction de longueur ni de nature, en toute sécurité. Le circuit virtuel permet aussi d'échanger simultanément dans les deux sens, de conserver l'ordre des paquets et d'interconnecter des terminaux de vitesses différentes. Il suffit d'une seule liaison physique pour communiquer avec plusieurs correspondants sur plusieurs circuits virtuels indépendants. ETEBAC 3 "échange de fichiers" (sens "aller" / "retour") ETEBAC 3 permet de transmettre des fichiers d'enregistrement au format interbancaire entre Banque et Client, dans les deux sens, par le réseau TRANSPAC. ETEBAC 3 réunit les possibilités d'ETEBAC 1 et 2 afin d’effectuer toutes les opérations avec de meilleures performances. L’utilisateur peut donc faire des remises : de virements, de prélèvements, de LCR - BOR, de réponses aux relevés d’effets à payer, 13 © Sage France Avant-propos et de virements internationaux. ou recevoir de la banque des écritures : de relevé de compte, de relevé LCR – BOR, d'impayés LCR – BOR, de prélèvement impayés, de rejets de virements, d'avis d'opéré virement reçu ou prélèvement débité, etc. 14 © Sage France Installation Installation Cette partie présente la procédure d'installation du logiciel et sa procédure de démarrage. 3 Des cartes paramètres tests sont en permanence disponibles dans le programme. Elles permettent de tester les connexions en toute sécurité. Le progiciel est composé d'un boîtier de rangement comprenant : le CDROM sur lequel est enregistré le programme ; le présent manuel d'utilisation (présentation papier ou électronique). Certificat d'authenticité Chaque logiciel de l'offre Finance 100 est fourni avec un certificat d'authenticité sur lequel figure une clé personnelle qui permet l’installation de la version du logiciel et garantit son authenticité. Les informations présentes sur le certificat sont : la dénomination du progiciel, le numéro de version du progiciel, un numéro de série personnel, la clé d’authenticité. La clé, composée de 3 zones alphanumériques de 6 caractères doit être saisie sur la fenêtre d'identification apparaissant lors de la procédure d'installation. Le certificat est un document à conserver. Il est le garant de l’authenticité de votre logiciel. Il vous sera par ailleurs indispensable en cas de réinstallation de votre logiciel. En cas de perte, nous vous conseillons de prendre contact avec votre service après-vente. 15 © Sage France Installation Licence souscrite lors de l’acquisition de l’application Sage Le client ayant fait l’acquisition d’un logiciel de Finance 100 adhère à un contrat dit DUA (Droit d’Utilisation Annuel), qui consiste à acquitter annuellement un droit d’utilisation du programme, assurant : une assistance gratuite auprès des services spécialisés de Sage France ainsi que la fourniture gratuite des mises à jour ultérieures du programme pour lequel ce droit a été souscrit, ... et ce, pendant la durée du contrat. 3 En cas de mise à jour de l’application, les utilisateurs choisissent entre leur contrat de licence antérieur soit un contrat sans limite de durée qui autorise l’utilisateur à exploiter le programme acquis pendant une durée indéterminée, les mises à jour restant à sa charge - et le contrat DUA. Votre revendeur ainsi que les services commerciaux de Sage France sont à votre disposition pour toute explication sur ce point. Généralités sur la licence DUA Les contrôles relatifs au mode DUA (Droit d’Utilisation Annuel) d’un logiciel de l’offre Sage Finance 100 (à partir de la version 12.00), s’appuient sur le principe suivant : Une clé d’authenticité spécifique permet d’authentifier une application à licence DUA. Au démarrage de l’application, il sera demandé à l’utilisateur de saisir le code annuel d’utilisation. Un message d’alerte sera affiché 60 jours avant la date de fin de contrat permettant à l’utilisateur de prendre les dispositions nécessaires pour effectuer le renouvellement de celui-ci. Un autre message sera affiché au démarrage de l’application 30 jours avant la fin du contrat. L’utilisateur sera ainsi informé de l’urgence de renouveler son abonnement A partir de la date de fin du contrat, il est possible d’exploiter le programme pendant encore 90 jours. Après ce délai, les fonction des logiciel de la gamme Finance 100 ne seront accessible qu’en mode consultation uniquement. 16 © Sage France Installation Configuration nécessaire Le logiciel fonctionne sur tout micro-ordinateur supportant le système Microsoft Windows. Celui-ci n'est pas fourni et doit avoir été installé sur le disque dur avant l'installation du logiciel. Pour une utilisation plus agréable des logiciels, nous recommandons la configuration suivante : micro-ordinateur équipé d'un microprocesseur Pentium 166 Mhz, mémoire vive de 64 Mo, nous suggérons aux utilisateurs travaillant dans des régions subissant de fréquentes coupures de courant ou de fortes variations de la tension du réseau électrique de s'équiper d'un appareil de type onduleur, assurant la régulation du courant et l'alimentation de sauvegarde en cas de coupure. Le premier paragraphe s'adresse aux nouveaux utilisateurs du logiciel. Les utilisateurs effectuant une mise à jour des logiciels doivent consulter le second paragraphe. Installation monoposte ou multipostes 2 Ce logiciel doit obligatoirement être installé pour une utilisation par poste de travail. En configuration monoposte, il doit être installé en local sur le poste, celui-ci disposant d’un modem. En configuration réseau, il doit être installé en local sur le poste client qui dispose d’un modem. De la même façon, il peut être installé en « multipostes », c’est à dire en local sur chacun des postes disposant d’un modem. Première installation 1. Allumer le micro-ordinateur et attendre que les opérations d’initialisation s’exécutent. 2. Introduire le Cd-Rom dans le lecteur puis activer la commande Exécuter du menu Démarrer. Taper D:\Setup (ou E:\Setup selon le nom de votre lecteur Cd-Rom) et cliquer sur le bouton OK : 17 © Sage France Installation 3. Une succession d’écrans va alors apparaître permettant l’installation de Telbac. Elle commence par un écran général intitulé Bienvenue. Pour passer d’un écran au suivant, tout en validant les saisies éventuellement effectuées, cliquer sur le bouton Suivant. 4. 18 © Sage France Sélectionner les logiciels à installer en cliquant sur les cases à cocher correspondantes. Installation Vous pouvez également installer simultanément le manuel électronique. Cochez pour cela la case correspondante. 5. Cliquer sur Suivant. Un nouvel écran de bienvenue s’affiche. 19 © Sage France Installation Cet écran marque le début de l’installation d’un des programmes sélectionnés dans la liste. Il pourra apparaître plusieurs fois si vous avez fait des sélections multiples. 6. 20 © Sage France L’écran suivant propose l’installation des fichiers dans un dossier par défaut. Ce dossier est nommé en fonction du logiciel en cours d’installation. Installation Si le volume et le dossier de stockage proposés conviennent, cliquer sur le bouton Suivant. Sinon, pour modifier l’unité, le chemin ou le nom du dossier d’installation, cliquer sur le bouton Parcourir et modifier le chemin d’accès. Cliquer ensuite sur le bouton OK. 3 Si le dossier enregistré n’existe pas, le programme propose de le créer. 7. Saisir ensuite la clé d'identification figurant sur le certificat d'authenticité et cliquer sur Suivant. 21 © Sage France Installation 22 © Sage France 8. Lire attentivement les règles d’utilisation des progiciels Sage dans la fenêtre suivante, puis valider. 9. Sélectionner alors le type d’installation adéquat. Installation 10 . Cliquer sur Suivant pour lancer l’installation. 11 . Puis, à la fin de l’installation, cliquer sur Terminer. Assistant à la configuration de la télétransmission Après la copie des fichiers, le premier écran de l’assistant à la configuration de la télétransmission apparaît. 3 Cet assistant ne s’affiche que dans le cas d’une première installation du logiciel. Les paramétrages effectués par cet assistant peuvent être modifiés ultérieurement (menu Paramètres, commande Télécommunication). Le modem peut être connecté à une ligne analogique ou à une ligne RNIS. Préciser également, en cas de connexion à une ligne RNIS, si le modem supporte l’interface CAPI 2.0. Lorsque vous cliquez sur Suivant, les écrans diffèrent en fonction du mode de connexion du modem. 23 © Sage France Installation Modem connecté à une ligne analogique ou RNIS ne supportant pas l’interface CAPI Choix du modem Sélectionner ensuite le modem utilisé. Cet écran affiche la liste des modems installés sur l’ordinateur. Sélectionner le modem à utiliser pour les télétransmissions bancaires et cliquer sur Suivant. Saisie du préfixe Le cas échéant, indiquer le préfixe qui doit être composé pour obtenir une ligne extérieure. Le préfixe renseigné ici apparaîtra ensuite dans la zone Numéro d’accès de la fonction Paramètres / Télécommunication devant le numéro 0836064444. Le caractère « , » est automatiquement ajouté par le logiciel. Test du modem La vérification automatique du modem est alors lancée. Pendant la durée du test, l’écran suivant s’affiche. Les différentes phases de tests sont : 24 © Sage France 1. Récupération des caractéristiques du modem, 2. Initialisation du modem, 3. Echo Off, Installation 3 4. Recherche des commandes AT, 5. Test des commandes AT : l’assistant envoie au modem les commandes AT trouvées en base de registres, installées par le driver du modem. 6. Test de la commande AT supplémentaire : l’assistant envoie au modems les commandes AT paramétrées dans Telbac. Les commandes envoyées dans ce cas sont celles : - pré-paramétrées dans la fonction Paramètres / Télécommunication si le modem sélectionné n’a pas changé, - éventuellement trouvées dans le fichier MODEMS.INI s’il n’y en a pas de pré-paramétrées dans la fonction Paramètres / Télécommunication, - éventuellement trouvées dans le fichier MODEMS.INI. L’assistant n’utilise jamais la commande AT paramétrée dans le panneau de configuration, dans les paramètres avancés du Modem. 7. Test de la numérotation, 8. Test du dialogue avec le PAD. Le bouton Abandonner permet d’arrêter les tests tout en conservant les paramétrages effectués. L’abandon est effectif à la fin de la phase de test en cours. Compte-rendu de test Si le test de paramétrage est satisfaisant, un écran final apparaît. 25 © Sage France Installation Si le programme a rencontré des difficultés, il vous signale l’erreur rencontrée et vous conseille quant à sa résolution. 26 © Sage France Installation Ferme l’assistant sans prendre en compte les paramétrages effectués dans l’assistant. Affiche la fenêtre de saisie du préfixe. Ferme l’assistant en conservant les paramétrages effectués. Ce bouton apparaît uniquement si des problèmes ont été rencontrés ; il vous fournit des renseignements plus détaillés sur les problèmes rencontrés. L’annexe «Diagnostics du test du modem», page 130, présente les libellés d’erreurs et solutions proposées en cas d’incident en cours de test du modem. Si le paramétrage ne s’est pas déroulé avec succès, vous pourrez relancer l’assistant à partir du bouton Assistant de paramétrage de l’onglet Modem de la commande Paramètres / Télécommunication. 3 Modem connecté à une ligne RNIS supportant l’interface CAPI Les tests de communication effectués par l’assistant n’utilisent jamais les commandes Hayes paramétrées dans le Panneau de configuration pour le modem choisi. Par contre, ces commandes sont utilisées par Telbac lors des télétransmissions bancaires si aucune commande Hayes n’est paramétrée dans Telbac. Le résultat du test peut donc être différent du comportement de Telbac lors d’une télétransmission. Le cas échéant, indiquer le préfixe qui doit être composé pour obtenir une ligne extérieure. 27 © Sage France Installation Si aucun paramétrage n’a encore été fait dans la fonction Paramètres / Télécommunication, Non est proposé par défaut et la zone Renseigner le numéro... est grisée et vide. Si un paramétrage a déjà été effectué dans la fonction Paramètres / Télécommunication l’assistant reprend ce paramétrage. Le préfixe renseigné ici apparaîtra ensuite dans la zone Numéro d’accès de la fonction Paramètres / Télécommunication devant le numéro 0836064444. Le caractère « , » est automatiquement ajouté par le logiciel. L’écran appelé par le bouton Suivant est l’écran de validation des paramètres. Cliquer sur Fin pour sortir de l’assistant. Mise à jour En cas de mise à jour de Telbac, suivre la procédure d'installation décrite au paragraphe précédent en prenant garde au dossier d’installation proposé. 28 © Sage France Installation Dans le cas d’un passage d’une version 16 bits (version de Telbac antérieure à 6.20) à une version 32 bits, il est conseillé de ne pas l’installer dans le répertoire de la version 16 bits. La récupération des banques et services est proposée à la première ouverture du logiciel et à la première utilisation de l’Assistant Télécom. Cet assistant permet la création des banques et services à partir de la fiche d’une banque dans les modules de la gamme. Voir la partie «Lancement du logiciel», page 33. Dans le cas de la mise à jour d’une version 32 bits (version postérieure ou égale à la version 11.00), suivre la procédure indiquée pour une installation. Le répertoire correspond à celui de la version installée. Clé de mise à jour du programme La commande A propos de du menu Aide (?) propose deux fonctionnalités particulières accessibles par les boutons : Clé Code annuel 29 © Sage France Installation Clé Le bouton Clé ouvre une fenêtre permettant la mise à jour du programme. 30 © Sage France Installation Cette fenêtre est destinée à saisir la clé d’authenticité donnant accès aux fonctionnalités d’une version plus complète du programme que celle que vous utilisez actuellement. Il est par exemple possible de passer d’une version monoposte de Telbac à une version serveur 1 à 4 postes, par la simple modification de cette clé d’authenticité. Après avoir réalisé les démarches auprès de Sage France pour pouvoir disposer d’une version supérieure du programme que vous utilisez actuellement, vous recevrez une nouvelle clé d’authentification que vous taperez dans les trois zones prévues à cet effet en haut de l’écran en respectant strictement les caractères à frapper. 3 La saisie de cette clé d’authenticité fera apparaître le numéro de série du programme. Vous remplirez ensuite soigneusement les zones d’identification de votre société afin que le programme puisse les enregistrer. Il est alors nécessaire de quitter le programme pour bénéficier des nouvelles fonctions. 2 Cette procédure ne peut être effectuée que s’il s’agit du même numéro de version. Lors d’un changement de numéro de version, il faut procéder à une installation complète de la nouvelle version. 31 © Sage France Installation Code annuel Pour les utilisateurs ayant acquis le logiciel de Finance 100 avec un contrat « Durée d’Utilisation Annuel », et si ce dernier a été saisi, le bouton Code annuel est actif. Dans tous les autres cas il est grisé et inaccessible. Lorsque vous cliquez sur ce bouton, une fenêtre s’ouvre, précisant la durée d’utilisation restant à courir et la date d’expiration du contrat. Elle permet de saisir un nouveau code annuel d’utilisation si la date d’échéance est proche. 32 © Sage France Lancement du logiciel Lancement du logiciel L’accès au logiciel Telbac peut se faire de deux façons : en accès direct par le menu Démarrer ou par les fonctions d’envoi et de réception de fichiers des logiciels de l’offre Finance 100. L’entrée dans Telbac est gérée différemment selon le mode d’entrée choisi. Accès direct au logiciel Telbac Pour ce type d’entrée, cliquer sur Démarrer / Programmes / Finance 100 / Telbac. Dans ce cas l’accès au logiciel est protégé, le programme affiche la fenêtre Accès sécurisé au logiciel. A la première entrée directe dans le logiciel, l’utilisateur doit saisir et confirmer son mot de passe. Saisissez votre mot de passe ; il doit comporter de 4 à 10 caractères alphanumériques, les espaces et caractères spéciaux ne sont pas admis. Confirmez votre mot de passe en le saisissant de nouveau et validez par OK. 3 Le mot de passe d’entrée dans le logiciel Telbac installé sur un poste de travail sera le même pour tous les utilisateurs du logiciel sur ce poste de travail. Lors des entrées directes suivantes dans Telbac, seul le mot de passe initial sera requis. 33 © Sage France Lancement du logiciel Saisissez le mot de passe d’accès à Telbac puis validez par OK. Notez qu’au bout de trois saisies erronées, le système quitte automatiquement le logiciel. 3 Pour modifier si nécessaire le mot de passe, utilisez la commande Fichier/Modifier le mot de passe. Accès au logiciel Telbac par les fonctions des logiciels Finance 100 Le droit d’accès au logiciel Telbac par les fonctions des logiciels de l’offre Finance 100 est défini par utilisateur par la fonction Gestion des utilisateurs du Gestionnaire Entreprise Banque. Seuls les utilisateurs habilités à utiliser Telbac accèderont à ce logiciel . Particularité : mise à jour de version 16 bits (version antérieure à la version 6.20) En cas de mise à jour de version 16 bits, au premier lancement, le logiciel propose la récupération des données. Le message suivant s’affiche : Voulez-vous récupérer votre ancienne base Telbac ? Si l’utilisateur clique sur le bouton Oui, le logiciel récupère automatiquement les banques, les services et les sessions de l’ancienne base de données. 3 La récupération des données est également proposée lors de la première utilisation de l’Assistant Télécom disponible dans la fiche banque des modules de la gamme. Si l’utilisateur clique sur le bouton Non, le logiciel n’effectue pas la récupération des données et n’affichera plus ce message. 34 © Sage France Lancement du logiciel Si l’utilisateur clique sur le bouton Annuler, le logiciel n’effectue pas la récupération des données mais proposera la récupération de l’ancienne base Telbac au prochain lancement du logiciel. Licences Lors du premier lancement du produit, une fenêtre de bienvenue apparait. L’apparence de cette fenêtre dépend du contrat d’utilisation souscrit. Démarrage d’une application à licence «classique» 3 Ce chapitre ne s’adresse qu’aux utilisateurs possédant déjà une version de Telbac 100 et ayant opté lors de l’achat de la mise à jour pour le contrat de licence «classique». Les nouveaux utilisateurs bénéficiant automatiquement du mode DUA (Droit d’Utilisation Annuel) devront se reporter au chapitre suivant, «Démarrage d’une application à licence DUA», page 37. Les premiers lancements d’une application récemment installée font s’ouvrir une fenêtre servant : d’une part au référencement de l’utilisateur auprès de Sage France, d’autre part à la saisie du Code d’accès qui libèrera définitivement le programme. Cette fenêtre vous prévient que le nombre d’accès au programme est limité tant que vous n’avez pas enregistré le code d’accès qui libérera complètement le programme. 35 © Sage France Lancement du logiciel 3 Ne confondez pas Code d’accès et Clé d’authenticité qui sont deux informations différentes mais nécessaires à l’utilisation du programme. La clé d’authenticité est une information qui correspond à la version du programme et permet au programme d’installation de copier les fichiers qui correspondent à la version acquise. Le code d’accès est une information fournie par Sage France, après référencement de l’utilisateur, qui permet de personnaliser le programme et d’éviter les copies illicites. Le message en bas de cette fenêtre est important : il vous rappelle le nombre d’accès qu’il vous reste (maximum 30) avant blocage du programme. Bouton Continuer Utilisez ce bouton si vous ne connaissez pas encore votre code d’accès et si vous désirez poursuivre vos travaux. A chaque lancement du programme sans enregistrement du code, le nombre d’accès diminue de un. Bouton Annuler Referme la fenêtre et le programme sans le lancer. Bouton Référencement Ce bouton permet les opérations de référencement du programme auprès de Sage France. Bouton Code d’accès Lorsque Sage France vous a fait parvenir le code d’accès correspondant à votre programme, cliquez sur ce bouton pour ouvrir une fenêtre Code d’accès permettant sa saisie. Saisie du code d’accès 36 © Sage France Lancement du logiciel Le code, unique pour chaque programme et chaque utilisateur référencé, doit être saisi exactement comme il vous a été remis. Cliquez ensuite sur le bouton OK. Si le code est valable, le programme sera alors en accès libre et illimité. Si vous avez fait une erreur dans sa saisie, un message vous en préviendra. Démarrage d’une application à licence DUA Les premiers lancements d’une application récemment installée font s’ouvrir une fenêtre servant : d’une part au référencement de l’utilisateur auprès de Sage France, d’autre part à la saisie du Code annuel qui libèrera le programme pour une période d’un an. Pour plus d’informations sur la licence DUA, reportez-vous au titre «Généralités sur la licence DUA», page 16. . Les boutons disponibles dans la fenêtre sont identiques à ceux détaillés ci-dessus à l’exception du suivant. 37 © Sage France Lancement du logiciel Code annuel Il permet la saisie d’une clé de débridage pour une utilisation annuelle. Cette saisie s’effectue dans une fenêtre Code annuel d’utilisation détaillée ci-dessous. Saisie du code annuel d’utilisation Le code annuel d’utilisation est composé de 2 chaînes de 5 caractères alphanumériques. L’utilisation et les codes d’erreur qui peuvent apparaître lors de la saisie de cette fenêtre sont identiques à ceux du code d’accès classique. Référencement du logiciel Sage Afin que Sage France connaisse exactement les utilisateurs de ses produits et protègent ces derniers contre toute utilisation illicite, il est nécessaire que ceux-ci soient référencés. C’est la raison pour laquelle il vous est demandé : de répondre à des questionnaires concernant votre entreprise lors de l’installation du programme (voir plus haut) ; 38 © Sage France Lancement du logiciel de faire parvenir à Sage France ces mêmes informations qui lui permettront de vous enregistrer comme utilisateur de certains de ses produits et, en retour, de vous faire parvenir le code d’accès ou le code d’utilisation annuel permettant de débrider le programme en fonction du type de licence que vous avez choisi. Ce référencement peut s’effectuer de deux façons différentes : soit via Internet si vous disposez de l’équipement matériel et logiciel correspondant ; soit par courrier ou télécopie en renvoyant les informations que Sage attend pour votre référencement. Ces deux opérations peuvent être réalisées à partir de la fenêtre qui s’ouvre en cliquant sur le bouton Référencement de la fenêtre Bienvenue chez Sage décrite plus haut. L’utilisation de ce bouton ouvre une nouvelle fenêtre Référencement de votre logiciel Sage. Référencement via Internet La sélection de cette commande va lancer le programme de navigation disponible sur votre poste et, après connexion au site de Sage France, afficher une page permettant de vous identifier en tant qu’utilisateur. Remplissez cette page le plus exactement possible et transmettez-la au site Sage France qui vous fera parvenir en retour votre code 39 © Sage France Lancement du logiciel d’accès. Référencement par courrier Pour cela, cliquez sur le bouton Imprimer… de la fenêtre Référencement de votre logiciel Sage. Après apparition de la fenêtre de paramétrage des impressions, le programme va imprimer une Fiche de référencement (au format A4) qui comportera les informations que vous avez saisies dans les fenêtres Information sur votre société lors de l’installation du programme. Cette feuille comportera également les références de votre programme ainsi que l’adresse à laquelle vous devez envoyer ou faxer cette fiche. Par retour de courrier vous recevrez le code d’accès que vous pourrez enregistrer comme indiqué ci-dessus pour libérer complètement le programme. 40 © Sage France Lancement du logiciel Alerte de renouvellement d’abonnement (licences DUA uniquement) Cette fenêtre est affichée 60 jours avant la date de fin de contrat. Elle informe l’utilisateur de l’imminence de la date de fin de contrat et permet la saisie du nouveau code annuel d’utilisation. Saisie de votre code annuel d’utilisation Cette zone de 2 blocs de 5 caractères alphanumériques vous permet de saisir le nouveau code annuel d’utilisation du programme. Cochez pour ne plus afficher ce message Cette boîte à cocher permet de ne plus afficher le message jusqu’à 30 jours avant la date d’échéance de fin de contrat. Bouton OK Ce bouton permet de valider le code annuel d’utilisation saisi et d’accéder au programme. Bouton Annuler Ce bouton permet d’annuler le lancement du programme. 41 © Sage France Lancement du logiciel Réabonnement à prévoir d’urgence Cette fenêtre est affichée 30 jours avant la date d’échéance de fin de contrat. Elle informe l’utilisateur de la nécessité de prendre les mesures adéquates pour renouveler rapidement son contrat et permet la saisie du nouveau code annuel d’utilisation. Saisie de votre code annuel d’utilisation Cette zone de 2 blocs de 5 caractères alphanumériques vous permet de saisir le nouveau code annuel d’utilisation du programme. Cochez pour ne plus afficher ce message Cette boîte à cocher permet de ne plus afficher le message. Elle devient inactive dans les 30 jours précédant la date de fin de contrat. Bouton OK Ce bouton permet de valider le code annuel d’utilisation saisi et d’accéder au programme. Bouton Annuler Ce bouton permet d’annuler le lancement du programme. 42 © Sage France Lancement du logiciel Saisie obligatoire du code annuel d’utilisation Cette fenêtre est affichée lorsque le délai autorisé par le contrat annuel est dépassé. Saisie de votre code annuel d’utilisation Cette zone de 2 blocs de 5 caractères alphanumériques vous permet de saisir le nouveau code annuel d’utilisation du programme. Cochez pour ne plus afficher ce message Cette boîte à cocher permet de ne plus afficher le message jusqu’à 30 jours avant la date d’échéance de fin de contrat. Elle devient inactive dans les 30 jours précédant la date de fin de contrat. Bouton OK Ce bouton permet de valider le code annuel d’utilisation et d’accéder au programme. Bouton Annuler Ce bouton permet d’annuler le lancement du programme. 43 © Sage France Lancement du logiciel Fin des droits d’utilisation Il est possible d’utiliser normalement le logiciel de Finance 100 pendant encore 90 jours après la date de fin de contrat. Au-delà de ce délai, seul l’accès aux fonctions des menus Fichier, Historique et Paramètres est autorisé. Par contre, les commandes du menu Transmission ne sont plus accessibles. Elles seront de nouveau actives après la saisie d’un code annuel d’utilisation autorisant une utilisation normale de Telbac. Exemple : Le paramétrage d’une banque, d’une session ou d’un service restera disponible. Message d’erreur : Saisie obligatoire du code annuel d’utilisation Cette fenêtre est affichée au premier démarrage d’une application Finance 100 à licence DUA dans une situation « anormale ». Par exemple, la date système est postérieure à la date d’expiration du contrat de licence DUA. La validation par le bouton OK donne accès au programme. 44 © Sage France Lancement du logiciel Le bouton Annuler permet d’annuler le lancement du programme. 45 © Sage France Installation du manuel électronique Installation du manuel électronique Accéder au manuel Cette commande vous permet de consulter le manuel électronique de l’application. Outre l’intérêt de présenter les fonctionnalités de la dernière version, le manuel électronique présente les avantages suivants : chaque utilisateur dispose sur son poste de travail de l’intégralité du manuel (fini les manuels introuvables, déjà empruntés ou entreposés dans une autre pièce); la recherche est simplifiée : à partir du sommaire, un clic sur le titre et le paragraphe concerné s’affiche ; à partir de la commande Rechercher, indiquez le mot ou le groupe de mots que vous recherchez dans le texte ; vous utilisez une documentation non détériorée par les nombreuses manipulations ; vous conservez la possibilité d’imprimer l’intégralité du manuel de référence, ou mieux encore, d’imprimer uniquement les parties qui vous intéressent. Avant-propos Adobe® Acrobat Reader est le logiciel vous permettant de lire le contenu d’un fichier au format .PDF (format d’enregistrement du manuel électronique). Les pages suivantes présentent brièvement le moyen d’ouvrir et d’exploiter un fichier PDF. Ces explications ne doivent en aucun cas être considérées comme exhaustives. Vous découvrirez ensuite par vous-même toutes les possibilités offertes par la consultation d’un fichier .PDF. Si vous avez déjà procédé à l’installation du manuel électronique, ne tenez pas compte du paragraphe suivant et reportez-vous directement au paragraphe «Utilisation du manuel électronique», page 47. Installation du manuel électronique L’installation du manuel électronique est proposée en même temps que la liste des produits pouvant être installés. Il suffit de cocher la case correspondante. 46 © Sage France Installation du manuel électronique Vous n’avez pas installé le manuel électronique en même temps que les logiciels Lancement de l’installation Pour installer le manuel électronique, il suffit de relancer le programme d’installation et de ne sélectionner que l’installation du manuel électronique. Vous aurez ensuite la possibilité de choisir le manuel qui vous intéresse et, éventuellement, d’installer Adobe® Acrobat Reader. Pour une simple consultation, si le manuel électronique n’a pas été installé en même temps que le logiciel, mettre le Cd-Rom dans le lecteur. L’appel du manuel électronique par Aide / Aide en ligne lancera le manuel concerné. Installation d’Adobe® Acrobat Reader Si vous avez demandé l’installation de Adobe® Acrobat Reader, le programme lance la procédure automatiquement et affiche successivement : 1. Une fenêtre de Bienvenue ; lorsque vous cliquez sur le bouton Suivant, le programme affiche une fenêtre vous invitant à prendre connaissance du contenu du contrat de licence. 2. Lorsque vous cliquez sur le bouton Oui, le choix du répertoire d’installation vous est proposé. 3. Lorsque vous cliquez sur le bouton Suivant, l’installation est lancée. Utilisation du manuel électronique Lorsque vous activez la commande Documentation en ligne du menu Aide (?), le manuel s’ouvre à l’écran sur sa page de garde. Insérez votre CD-ROM puis sélectionnez le fichier .PDF du manuel à consulter. Il est contenu dans le répertoire DOCLINE. Cliquez sur le bouton Ouvrir. 47 © Sage France Installation du manuel électronique Comment consulter votre manuel électronique Commandes principales de consultation Mode de consultation Le bouton Afficher/Masquer le navigateur permet de scinder la fenêtre en deux parties pour choisir le mode d’affichage: Cliquez sur l’onglet Signets pour obtenir l’affichage conjoint du plan et de la page. Dans ce cas, les titres du fichier consulté apparaissent à gauche de l'écran ; un clic sur un titre affiche la page correspondante ; un clic sur le triangle devant un titre permet d'afficher l'arborescence des autres titres qu'il contient. Cliquez sur l’onglet Vues miniatures pour obtenir l’affichage conjoint des vues miniatures et de la page : dans ce cas, les pages du fichier consulté apparaissent sous forme réduite à gauche de l'écran ; il suffit de cliquer sur l’une d’elles pour l’afficher. Défilement du fichier Ces boutons permettent respectivement d’afficher : : la première page du fichier consulté ; : la page précédant celle affichée ; : la page suivant celle affichée ; : la dernière page du fichier. Affichage de la page La liste déroulante de la barre d'état (en bas de l'écran) permet d'agrandir ou de diminuer la taille d'affichage des pages. : Ce bouton vous permet de zoomer sur une partie de la page. : Lorsque la taille d’affichage est agrandie, la main permet de déplacer la page à l’écran. 48 © Sage France Installation du manuel électronique Elle permet aussi de vous déplacer dans le document en utilisant les différents liens : lorsque la main survole une zone liée, elle se modifie, un simple clic permet d'afficher la page concernée. Les trois boutons suivants permettent respectivement : : d’afficher la page à 100%, : d’adapter la taille d’affichage de la page à la taille de la fenêtre, : d’afficher la page sur toute la largeur de la fenêtre. Recherche de texte : Ce bouton permet de rechercher un mot ou un groupe de mots dans l’ensemble du fichier consulté. Impression d’un fichier Indiquez les options d’impression de votre choix en utilisant la commande Configuration de l’impression du menu Fichier. Utilisez ensuite la commande Imprimer du menu Fichier. 49 © Sage France Installation du manuel électronique 50 © Sage France Fenêtre d’application Fenêtre d’application Le programme de communication bancaire s’exécute dans la fenêtre illustrée ci-dessous. Cette fenêtre contient une barre de menus et une barre d’outils qui permettent de lancer les commandes du programme. Dans la partie centrale de cette fenêtre vont apparaître les différentes fenêtres de travail correspondant aux commandes qui pourront être lancées soit à partir des commandes des menus, soit depuis les boutons des barres d’outils. Ces fenêtres de travail peuvent être, elles-mêmes, munies de boutons qui permettent de lancer les commandes auxquelles ces fenêtres donnent accès. Elles sont détaillées plus loin. 51 © Sage France Fenêtre d’application Nous renvoyons le lecteur à la documentation fournie avec Windows pour toutes les explications concernant le maniement des fenêtres (déplacement, agrandissement, etc.). Pour plus d’informations, voir... «Menu Fichier», page 55 «Menu Edition», page 60 «Menu Affichage», page 64 «Menu Fenêtre», page 65 «Menu Aide (?)», page 66. 52 © Sage France Barre des menus Barre des menus Cette barre donne la liste des menus et est disposée juste en dessous de la barre de titre de la fenêtre de l’application. Les commandes auxquelles chaque menu donne accès seront décrites dans les pages qui suivent. La barre de menu propose les trois menus du logiciel, ainsi que les menus Fichier, Edition, Affichage, Fenêtre et Aide (?). Barre d’outils de la fenêtre de l’application La barre d’outils reprend sous la forme d’icônes les principales fonctionnalités de l’application. Cette icône correspond à la commande Connexion/Sessions du menu Transmissions et ouvre la fenêtre Connexion / Sessions. Cette icône correspond à la commande Connexion/Services du menu Transmissions et ouvre la fenêtre Connexion / Services. Cette icône correspond à la commande En échec du menu Transmissions et ouvre la fenêtre Reprise des communications. Cette icône correspond à la commande Journal du menu Historique et ouvre la fenêtre Historique de communication. Cette icône correspond à la commande Derniers fichiers du menu Historique et ouvre la fenêtre Derniers fichiers. Cette icône correspond à la commande Fichiers sauvegardés du menu Historique et ouvre la fenêtre Fichiers sauvegardés. Cette icône correspond à la commande Banque du menu Paramètres et ouvre la liste des banques et services. Cette icône correspond à la commande Services du menu Paramètres et ouvre la liste des services. Cette icône correspond à la commande Sessions du menu Paramètres et ouvre la liste des sessions / services. 53 © Sage France Barre des menus Cette icône correspond à la commande Télécommunication du menu Paramètres et ouvre la fenêtre de paramétrage de la télécommunication. Barre d’état Au bas de la fenêtre se trouve une Barre d’état qui informe sur la disponibilité actuelle du programme ainsi que sur différentes particularités : à gauche, apparaît la mention de la disponibilité ou de l’indisponibilité du programme ; le mot « Prêt » indique que le programme attend vos instructions ; toute autre mention explique que le programme est en train d’effectuer une tâche ; ces informations sont remplacées par une courte explication sur le rôle du bouton ou de la commande de menu sur lequel le pointeur de la souris est actuellement positionné ; à droite de cette barre une zone mentionne Mode assistant si le mode assistant est actif (voir la commande Fenêtre / Mode assistant) ; une zone précise le nom et la version du programme ; enfin, complètement à droite, trois zones mentionnent respectivement MAJ si la touche VERR MAJ a été enfoncée, NUM si la touche VERR NUM a été activée et DEF si la touche ARRET DEFILEMENT a été sélectionnée. Menu contextuel disponible dans les fenêtres du logiciel Un menu contextuel est disponible sur toutes les listes (avec ou sans arborescence) du logiciel. Pour l’afficher, il faut se positionner sur la liste et cliquer à l’aide du bouton droit de la souris. Ce menu contextuel permet de lancer les fonctions disponibles dans la barre d’outils spécifique à chaque fenêtre. Il permet de lancer les commandes disponibles dans le menu Edition. 54 © Sage France Menu Fichier Menu Fichier Ce menu permet de paramétrer les données d’impression, d’obtenir un aperçu avant impression et d’imprimer une fiche banque ou session. Il permet également de quitter le logiciel. Pour les utilisateurs entrés directement dans Telbac (sans passer par les logiciels de la gamme Finance 100), il comporte la fonction de modification du mot de passe. Configuration de l’impression Cette commande permet de configurer l’imprimante qui sera utilisée pour les impressions. 55 © Sage France Menu Fichier Nom imprimante Zone à liste déroulante permettant de sélectionner une des imprimantes auxquelles le micro-ordinateur est connecté et qui ont été paramétrées dans le Panneau de configuration de Windows. Bouton Propriétés Ce bouton donne accès aux commandes de Windows permettant de paramétrer l’imprimante. Nous renvoyons le lecteur à la documentation de Windows ou de l’imprimante pour l’utilisation de ce bouton. Etat Information sur l’imprimante sélectionnée et sur les impressions éventuellement en cours. Type Type de l’imprimante sélectionnée. Emplacement Port sur lequel est connecté l’imprimante sélectionnée. Commentaire Particularité de l’impression. Ces quatre dernières informations ne sont pas modifiables et dépendent de l’imprimante sélectionnée. Taille papier Zone à liste déroulante permettant de sélectionner la taille du papier qui sera utilisé pour l’impression. Source papier Le contenu de cette zone à liste déroulante dépend de l’imprimante sélectionnée. Elle permet de sélectionner le type d’alimentation en papier ou son origine (différents bacs si l’imprimante en possède plusieurs). Orientation Portrait L’impression sur le papier sera faite à la française, c’est-à-dire parallèlement au petit côté de la feuille. Orientation Paysage L’impression sur le papier sera faite à l’italienne, c’est-à-dire parallèlement au grand côté de la feuille. Bouton OK Referme la fenêtre en enregistrant les modifications. Bouton Annuler Referme la fenêtre sans enregistrer les modifications. 56 © Sage France Menu Fichier Aperçu avant impression Cette commande permet d’obtenir l’aperçu avant impression de certains états ou fiches. Imprimer Cette commande ouvre la fenêtre de paramétrage des impressions dans laquelle on peut sélectionner l’imprimante à utiliser, le nombre de copies voulues et réaliser les paramétrages classiques des impressions. 57 © Sage France Menu Fichier Pour des informations plus complètes sur le rôle des différentes zones de cette fenêtre, se reporter à la documentation Windows. Modifier le mot de passe La commande Modifier le mot de passe est présente dans le menu Fichier uniquement dans le cas d’accès direct à Telbac par le menu Démarrer. Elle permet de modifier si nécessaire le mot de passe requis pour cet accès direct au logiciel. 3 Etant donné que le mot de passe d’accès direct au Telbac est unique par poste de travail pour tous les utilisateurs, sa modification s’applique également à ces mêmes utilisateurs. En effet, pour qu’un mot de passe destiné à protéger l’accès à un logiciel soit efficace, il doit être régulièrement changé. 58 © Sage France Menu Fichier Modifier le mot de passe Vous utilisez cette commande pour procéder au changement du mot de passe d’accès au logiciel. Pour changer le mot de passe, saisissez le mot de passe actuel, puis saisissez le nouveau mot de passe et confirmez-le en le saisissant de nouveau. Validez par OK. Le nouveau mot de passe doit comporter de 4 à 10 caractères alphanumériques ; les espaces et caractères spéciaux ne sont pas admis. La confirmation du mot de passe doit être identique à ce mot de passe. 3 Notez que l’accès à Telbac via les fonctions de télécommunication des programmes de la gamme Finance 100 sera fait selon les autorisations d’accès définies, par utilisateur, dans le Gestionnaire Entreprise Banque. Quitter Cette commande referme le programme en enregistrant les dernières modifications qui auraient pu être apportées dans les zones de saisie. 59 © Sage France Menu Edition Menu Edition Ce menu donne accès aux commandes classiques d’un menu Edition sous Windows : Copier, Coller. De plus, il donne accès aux commandes de la barre d’outils : Ajouter, Supprimer, Annuler, Valider, Fermer et Rafraîchir. 2 Les commandes de ce menu sont également proposées par le menu contextuel obtenu par un clic droit de la souris. En fonction de la commande activée, le contenu du menu Edition et du menu contextuel peut être différent. Commandes disponibles dans le menu contextuel d’une fiche banque : Créer (banque/service) Modifier Supprimer une banque Copier/Coller un élément Fermer Valider Annuler Rafraîchir Aperçu avant impression Imprimer Commandes disponibles dans le menu contextuel d’une fiche service : Créer un service Modifier un service Supprimer un service Copier/Coller un élément 60 © Sage France Menu Edition Fermer Rafraîchir Aperçu avant impression Imprimer Valider Annuler Commandes disponibles dans le menu contextuel d’une fiche session : Créer une session Modifier une session Copier/Coller un élément Supprimer une session Fermer Rafraîchir Aperçu avant impression Imprimer Valider Annuler Copier un élément Cette commande permet de dupliquer une banque, une session ou un service. La duplication d’une banque duplique les services associés. L’utilisation de cette commande devra être suivie de la commande Coller un élément. Cette commande se lance également en cliquant sur l’icône Copier de la barre d’outils ou en activant le menu contextuel par un clic droit de la souris. 61 © Sage France Menu Edition Coller un élément Cette commande est accessible après l’utilisation de la commande Copier un élément. Cette commande se lance également en cliquant sur l’icône Coller de la barre d’outils ou en activant le menu contextuel par un clic droit de la souris. Créer Cette commande permet de créer une banque, une session ou un service. Elle peut être lancée en activant le menu contextuel par un clic droit de la souris. Cette commande ouvre un menu hiérarchique. Les commandes disponibles dans ce menu ont le même rôle que les boutons de la barre d’outils de la fenêtre des connexions rappelés ci-dessous : L’icône Créer banque ouvre une fenêtre permettant de paramétrer une nouvelle banque. Cette fonctionnalité est détaillée plus bas. L’icône Créer service ouvre une fenêtre permettant de paramétrer un nouveau service. Cette fonctionnalité est détaillée plus bas. Supprimer un élément Cette commande permet la suppression d'une fiche sélectionnée au préalable dans la fenêtre liste des banques et sessions. Cette commande se lance également en cliquant sur l’icône Supprimer de la barre d’outils ou en activant le menu contextuel par un clic droit de la souris. 2 62 © Sage France La suppression d'une fiche est irréversible. Menu Edition Valider Cette commande permet d’enregistrer les saisies effectuées. Elle peut être lancée en activant le menu contextuel par un clic droit de la souris. Annuler Cette commande permet d’annuler, quand cela est possible, la dernière saisie non validée faite au clavier. Elle peut être lancée en activant le menu contextuel par un clic droit de la souris. Si elle est grisée, son utilisation n’est pas possible. Fermer Cette commande referme la fenêtre ouverte à l’activation d’une commande. Elle peut être lancée en activant le menu contextuel par un clic droit de la souris. Connexion Cette commande permet de lancer une connexion. Elle peut être lancée en activant le menu contextuel par un clic droit de la souris. Visualiser Cette commande permet de visualiser le contenu d’un fichier. Elle peut être lancée en activant le menu contextuel par un clic droit de la souris. Rafraîchir Cette commande permet de mettre à jour l’affichage des listes par rapport à la base de données. Cette commande se lance également en cliquant sur l’icône Rafraîchir de la barre d’outils ou en activant le menu contextuel par un clic droit de la souris. 63 © Sage France Menu Affichage Menu Affichage Ce menu permet de demander ou d’annuler l’affichage des barres d’outils et / ou d’état de la fenêtre de l’application. La coche √ correspond à l’affichage, son absence au masquage. Mode assistant Si elle est cochée cette fonction activera un assistant de création ou de modification des banques et de leurs services. Voir dans le menu Paramètres, la commande «Banques», page 90. 64 © Sage France Menu Fenêtre Menu Fenêtre Ce menu permet d’organiser l’affichage des fenêtres à l’écran. Les trois premières commandes de ce menu sont indisponibles si aucune fenêtre n’est ouverte à l’écran. Cascade Cette commande superpose les fenêtres ouvertes de manière à ce que la barre de titre de chacune d'entre elles soit visible. Mosaïque Cette commande place les fenêtres ouvertes côte à côte. Réorganiser les icônes La validation de cette commande aligne les icônes des fenêtres réduites (par la commande Réduction du menu Système ou par la case Réduction). Liste des fenêtres ouvertes Les fenêtres ouvertes sont listées et numérotées. Une coche √ indique quelle est la fenêtre active. Pour rendre active une autre fenêtre de la liste, il suffit de la sélectionner. 65 © Sage France Menu Aide (?) Menu Aide (?) Ce menu permet d’obtenir de l'aide et des informations sur le programme. Il permet également de lancer la visualisation du manuel électronique de l’application. Aide Cette commande permet d'appeler l'aide associée au logiciel. Nous vous renvoyons à la documentation fournie avec Windows. Elle vous donnera toutes les explications sur la manière d’utiliser l’aide disponible dans les programmes fonctionnant sous Windows. A propos de… Cette commande informe l'utilisateur sur le programme installé et lui permet également de paramétrer certaines données. 66 © Sage France Menu Aide (?) Sage sur le web... Cette commande permet d’accéder directement au site Internet de Sage France, pour les matériels équipés avec un logiciel de navigation permettant cette connexion. Documentation en ligne Cette commande lance directement le programme Adobe® Acrobat Reader qui permet de consulter le manuel électronique du module utilisé. Pour plus de détails, voir le chapitre Introduction, §«Installation du manuel électronique», page 46. 67 © Sage France Menu Aide (?) 68 © Sage France Menu Transmissions Menu Transmissions Ce menu permet le traitement de toutes les liaisons télématiques entre l’entreprise et les banques. Pour plus d’informations, voir... «Connexion Sessions», page 70 «Connexion Services», page 74 «En échec», page 76 69 © Sage France Connexion Sessions Connexion Sessions Transmissions / Connexion Sessions Cette commande permet de lancer (télétransmettre) l'une des sessions définies dans la commande Sessions du menu Paramètres. Elle contrôle avant l’émission la conformité des fichiers de remise d’ordre avec les normes interbancaires. Pour cela activer la commande Connexion Sessions du menu Transmissions, la fenêtre Connexion/ Sessions s'affiche. La fenêtre est composée de deux parties : la partie gauche liste les sessions créées ainsi que l’intitulé correspondant ; sélectionner la session dans la liste présentée dans la partie gauche de la fenêtre ; la partie droite liste les services associés à la session sélectionnée. Session Nom de la session sélectionnée. 70 © Sage France Connexion Sessions Services Noms des services rattachés à la session (liste non modifiable). Heures de début et de fin de l’appel Zones permettant de modifier la plage horaire de connexion. La communication est mise en attente si la connexion est lancée en dehors de la plage horaire définie. La case à cocher Permanent permet d'effectuer quotidiennement la connexion si le logiciel reste toujours actif. Ce bouton permet de télétransmettre la session sélectionnée. Il est également possible de lancer la connexion avec le menu contextuel (clic droit sur la liste), commande Connexion. Pour connaître la cause de l’échec de chaque communication, se reporter à la commande «Journal», page 80, dans le menu Historique. La validation de cette commande affiche une fenêtre qui permet de visualiser les différentes étapes de la connexion. Chaque ligne de connexion indique : le type de connexion effectuée, le nom de la banque ou le nom du service auquel l’utilisateur va se connecter, l’heure et l’adresse de connexion, le chemin d’accès et le nom du fichier, 71 © Sage France Connexion Sessions la référence de la carte d’appel. Le type de transmission et le statut sont symbolisés par des icônes : la connexion est à réaliser. la connexion est en cours. la connexion est exécutée. la connexion est en erreur. Le problème rencontré est affiché au bas de la fenêtre s’il s’agit de la ligne en cours. La fonction Historique / Journal permet également de consulter le résultat de chaque tentative de connexion et de transfert. le transfert du fichier à émettre est à réaliser. le transfert du fichier à émettre est en cours. le transfert du fichier à émettre est exécuté. le transfert du fichier à émettre est en erreur. Le problème rencontré est affiché au bas de la fenêtre s’il s’agit de la ligne en cours. La fonction Historique / Journal permet également de consulter le résultat de chaque tentative de connexion et de transfert. le transfert du fichier à recevoir est à réaliser. le transfert du fichier à recevoir est en cours. le transfert du fichier à recevoir est exécuté. le transfert du fichier à recevoir est en erreur. Le problème rencontré est affiché au bas de la fenêtre s’il s’agit de la ligne en cours. La fonction Historique / Journal permet également de consulter le résultat de chaque tentative de connexion et de transfert. Le menu contextuel affiche les commandes suivantes : Arrêter les communications : permet d’interrompre tous les services qui n’ont pas encore été traités. Arrêter le service : permet d’interrompre la télétransmission pour le service sélectionné. En bas de l’écran Communication ETEBAC 3, le logiciel affiche le statut de la connexion : 72 © Sage France Connexion Sessions En attente : phase de préparation de la connexion ou attente de la plage horaire autorisée (vérifier les horaires définis pour la session), Phase connexion : pendant la numérotation et la connexion au serveur bancaire, Phase transfert : pendant le transfert de la carte d’appel et du fichier, Transfert effectué : à la fin du transfert du fichier, Connexion échouée : vérifier les paramétrages du modem et de la télécommunication (commande Télécommunication du menu Paramètres). Arrêt utilisateur ou Arrêt de tous les transferts par l’utilisateur : lorsque l’une des deux commandes d’interruption décrites ci-dessus a été utilisée. Voir les messages d’erreurs listés dans l’annexe «Liste des codes erreurs», page 152. 73 © Sage France Connexion Services Connexion Services Transmissions / Connexion Services Cette commande permet la connexion directe d’une entreprise à une (ou plusieurs) banque(s), pour un (ou plusieurs) service(s) et sans passer par l’intermédiaire d’une session. Dans le menu Transmissions, activer la commande Connexion Services. La fenêtre Connexion Services s'affiche. Sélectionner le service adéquat, dans la zone de liste présentée dans la partie gauche de la fenêtre. Les informations Service, Code banque, serveur et fichier précédemment renseignées sont rappelées. Modifier, le cas échéant, la carte d'appel (80 caractères). La modification sera prise en compte uniquement si l'utilisateur a sélectionné un seul service. Position Position du curseur dans la carte d'appel. 74 © Sage France Connexion Services Heure début et Heure fin Zones permettant de modifier la plage horaire de connexion. La communication est mise en attente si la connexion est lancée en dehors de la plage horaire définie. Essais Zone permettant le paramétrage du nombre maximum d'essais de connexions. La case à cocher Permanent permet d'effectuer quotidiennement la connexion si le logiciel reste toujours actif. Date Zone indiquant la date de dernier transfert réussi. Cliquer sur ce bouton, la procédure de connexion se déclenche. S’affiche alors une fenêtre qui permet de visualiser les différentes étapes de la connexion. Pour connaître la cause de l’échec de chaque communication, se reporter à la commande menu Historique, § «Journal», page 80. Pour plus d’informations sur le contenu de cette fenêtre, se reporter au menu Transmissions, § «Connexion Sessions», page 70. 75 © Sage France En échec En échec Transmissions / En échec Cette commande permet de visualiser et de relancer le (ou les) service(s) dont la communication n'a pas aboutie. Pour connaître la cause de l’échec de chaque communication, se reporter au menu Historique, § «Journal», page 80. Dans le menu Transmissions, activer la commande En échec ou taper la touche ENTRÉE après avoir placé le curseur sur sa ligne. La fenêtre Reprise des communications affiche tous les services dont la communication a échoué. Sélectionner, dans la zone de liste, le (ou les) service(s) auquel(s) l'utilisateur souhaite se connecter. Les informations Code abrégé (banque), serveur, fichier précédemment renseignées sont rappelées. Heure début et Heure fin Zones permettant de modifier la plage horaire de connexion. La communication est mise en attente si la connexion est lancée en dehors de la plage horaire définie. 76 © Sage France En échec Essais Zone permettant le paramétrage du nombre maximum d'essais de connexions possibles. Cliquer sur le bouton Lancer, la procédure de connexion se déclenche. Le bouton Purger Sélection permet de supprimer le (ou les) service(s) sélectionné(s). Pour connaître la cause de l’échec de chaque communication, se reporter au menu Historique, commande «Journal», page 80. 77 © Sage France En échec 78 © Sage France Menu Historique Menu Historique Ce menu donne accès au journal, permet la purge du journal et la visualisation des fichiers. Pour plus d’informations, voir... «Journal», page 80 «Purge générale», page 83 «Derniers fichiers», page 84 «Fichiers sauvegardés», page 86 79 © Sage France Journal Journal Historique / Journal Cette commande permet de visualiser chaque tentative de connexion en indiquant pour chacune le résultat correspondant (connexion aboutie, incident de connexion...). Le journal contient les connexions et les transferts pour un nombre de jours paramétré dans la commande Télécommunication du menu Paramètres, zone Historique. Dans le menu Historique, activer la commande Journal. La liste des tentatives de connexion s’affiche. Le curseur est positionné sur la dernière tentative de connexion ou de transfert. Cette liste rappelle, pour chaque connexion, les informations dans la partie gauche de la fenêtre : Date et Heure de connexion (de la dernière tentative), Code banque, Service, 80 © Sage France Journal Résultat (Fichier transféré, Fichier inexistant, Arrêt utilisateur...). Voir les messages d’erreurs listés dans l’annexe «Liste des codes erreurs», page 152, pour connaître la signification des erreurs affichées. Pour visualiser le détail d'une connexion, cliquer sur la ligne adéquate. La partie droite de la fenêtre présente les informations suivantes : Date de connexion, Heure (début et fin) de la connexion, Code de la banque, Service utilisé, Type de fichier, Numéro du serveur bancaire, Nom et Répertoire de stockage du fichier transmis, Nom du fichier de sauvegarde associé lorsque le transfert a abouti et lorsque la sauvegarde des fichiers est activée (voir l’onglet Général de la commande Paramètres / Télécommunications), Session sélectionnée lors de la connexion, Résultat (Fichier transféré, Fichier inexistant, Arrêt utilisateur...), Taille du fichier transmis, Nombre de lignes contenues dans le fichier transmis. Voir les messages d’erreurs listés dans l’annexe «Liste des codes erreurs», page 152, pour connaître la signification des erreurs affichées. Ce bouton permet de supprimer de l’historique uniquement, la (ou les) connexion(s) sélectionnée(s) après validation du message de confirmation. Ce bouton permet de purger l’ensemble des connexions présentes dans l’historique de communication. 81 © Sage France Journal 2 3 82 © Sage France Utiliser ces commandes avec précaution, la suppression dans le journal étant irréversible. La purge automatique du journal est déterminée par la valeur du paramètre Historique dans la commande Télécommunication du menu Paramètres, onglet Général. Purge générale Purge générale Historique / Purge générale Cette commande permet de purger l'ensemble du journal des connexions. Dans le menu Historique, activez la commande Purge générale. Un message de confirmation s’affiche. 2 3 Utiliser cette commande avec beaucoup de précaution, la purge du journal étant irréversible. La purge automatique du journal est déterminée par la valeur du paramètre Historique dans la commande Télécommunication du menu Paramètres, onglet Général. 83 © Sage France Derniers fichiers Derniers fichiers Historique / Derniers fichiers Cette commande permet de visualiser la liste des derniers fichiers reçus et d’éditer leur contenu pour les fichiers bancaires « reconnus », à savoir : Relevé de compte, Relevé LCR BOR, Avis d’opérés (virements / prélèvements), Impayés (virements / prélèvements / LCR BOR), Bons à payer, Virements, Prélèvements, LCR BOR, MCF (Mouvements à comptabilisation future) Virements internationaux. CRPC, CRA, Relevé de Cartes affaires. 3 Seuls les fichiers reçus peuvent être visualisés car après chaque envoi réussi d’un fichier, le fichier envoyé est supprimé. Selon le paramétrage des sauvegardes, le fichier pourra être visualisé dans la commande Fichiers sauvegardés du menu Historique. Dans le menu Historique activer la commande Derniers fichiers. La fenêtre Derniers fichiers s’affiche. 84 © Sage France Derniers fichiers Cet écran liste l’ensemble des services paramétrés. Cette liste rappelle les informations : Nom du fichier transmis, Code banque, Service utilisé, Type de fichier, Date de création du fichier. 3 Si la date d’un fichier n’est pas renseignée, cela signifie que le fichier n’est plus présent dans le répertoire correspondant ou que le service n’a jamais été utilisé, ou encore qu’il s’agit d’un service d’envoi de fichier pour lequel aucun fichier n’est prêt à l’envoi. Cette colonne peut contenir le caractère « * » pour les services d’envois de fichiers. Cela signifie que plusieurs fichiers correspondant au service existent. Cela se produira si le nom du fichier indiqué dans le paramétrage du service contient le caractère « * ». Pour visualiser ou éditer le contenu du fichier sélectionné, il y a plusieurs possibilités : faire un double-clic sur la ligne, utiliser les commandes Visualiser du menu contextuel ou Aperçu avant impression et Imprimer des menus Fichier et Edition, utiliser les icônes Imprimer et Aperçu avant impression de la barre d’outils. 3 Si le nom du fichier contient le caractère générique « * » il peut correspondre à plusieurs fichiers. La visualisation et l’édition éditent alors le contenu de tous les fichiers concernés à la suite les uns des autres. 85 © Sage France Fichiers sauvegardés Fichiers sauvegardés Historique / Fichiers sauvegardés Cette commande permet de visualiser la liste des fichiers sauvegardés et d’éditer leur contenu pour les fichiers bancaires « reconnus », à savoir : Relevé de compte, Relevé LCR BOR, Avis d’opérés (virements / prélèvements), Impayés (virements / prélèvements / LCR BOR), Bons à payer, Virements, Prélèvements, LCR BOR, MCF (Mouvements à comptabilisation future) Virements internationaux. CRPC, CRA, Relevé de Cartes affaires. 3 Le nombre de sauvegardes à conserver pour chaque service de réception de fichiers est paramétré dans la commande Télécommunication du menu Paramètres, onglet Général, zone Sauvegarde de xxx fichiers par service. Dans le menu Historique, activer la commande Fichiers sauvegardés. La fenêtre Fichiers sauvegardés s’affiche. Elle permet la consultation, l’impression et la suppression d’un fichier sauvegardé. 86 © Sage France Fichiers sauvegardés Cet écran liste l’ensemble des sauvegardes disponibles. Cette liste rappelle les informations : Nom du fichier transmis, Code banque, Service utilisé, Type de fichier, Date et heure de création du fichier. 3 Si la date d’un fichier n’est pas renseignée, cela signifie que le fichier n’est plus présent dans le répertoire de sauvegarde. Pour visualiser ou éditer le contenu du fichier sélectionné, il y a plusieurs possibilités : double-cliquer sur la ligne, utiliser les commandes Visualiser du menu contextuel ou Aperçu avant impression et Imprimer des menus Fichier et Edition, utiliser les icônes Imprimer et Aperçu avant impression de la barre d’outils. Pour supprimer une (ou plusieurs) sauvegarde(s), il faut la (ou les) sélectionner puis utiliser la commande Purger Sélection du menu contextuel ou du menu Edition. 3 Si le nom du fichier contient le caractère générique « * » il peut correspondre à plusieurs fichiers. La visualisation et l’édition éditent alors le contenu de tous les fichiers concernés à la suite les uns des autres. 87 © Sage France Fichiers sauvegardés 88 © Sage France Menu Paramètres Menu Paramètres Ce menu permet de gérer l’ensemble des paramètres bancaires et des sessions. Il permet également la gestion des paramètres généraux de télécommunication. Pour plus d’informations, voir... «Banques», page 90 «Services», page 114 «Sessions», page 117 «Télécommunication», page 121 89 © Sage France Banques Banques Paramètres / Banques La commande Banques permet la création, la modification, la suppression, la visualisation et l’édition des banques avec lesquelles on souhaite utiliser les services télématiques ETEBAC 3. L’utilisateur y renseigne les différents paramètres des services. 3 Ces renseignements sont indiqués sur les documents bancaires. Avant d'effectuer le paramétrage, il est donc important que la banque ait fourni à l’entreprise toutes les documentations nécessaires. La validation de la commande Banques affiche la liste des banques et des services. 3 Dans le cas de la gestion du Multi-PAD cette fenêtre présente des zones de saisie supplémentaires. La gestion du Multi-PAD est traitée en annexe au chapitre «Gestion du Multi-PAD pour les PAD étrangers», page 171. 90 © Sage France Banques Créer une fiche banque Pour créer une banque, activer la commande Créer puis sélectionner la commande Banque du menu contextuel ou du menu Edition. Cette commande se lance également en cliquant sur le bouton Créer banque. 3 Si le Mode Assistant est activé, reportez-vous au § Assistant de création d’une banque et de ses services. Compléter les zones suivantes : Code abrégé Nom abrégé de la banque sur 15 caractères alphanumériques maximum. Identifiant banque Code banque sur 5 caractères alphanumériques maximum. Nom de la banque Nom sur 40 caractères alphanumériques maximum. 3 La saisie du code abrégé et du nom de la banque est obligatoire. Le code abrégé est obligatoirement unique. Réseau Sélectionner l’un des trois réseaux de télécommunication proposé, en fonction du mode de connexion du modem : PAD, RNIS via transpac, RNIS point à point. En fonction du réseau sélectionné, les zones suivantes diffèrent. 91 © Sage France Banques Réseau PAD Le programme propose, en plus de la saisie du Numéro du serveur et des Données complémentaires (voir ci-dessus) : Mode d'accès Lors de l'initialisation, la connexion en asynchrone sur le réseau TRANSPAC (via un PAD) se négocie de cinq façons différentes : Envoi en mode timer : le PAD attend un silence de x milli-secondes pour clôturer et envoyer un paquet vers le réseau TRANSPAC. Envoi en mode caractère : le PAD attend la présence d'un caractère x (généralement "CR") pour clôturer et envoyer un paquet vers le réseau TRANSPAC. Envoi en mode contrôle break : le PAD attend la présence d'un "signal Break" pour clôturer et envoyer un paquet vers le réseau TRANSPAC. Envoi en mode buffer : le PAD envoie en permanence son flot de caractères. C'est l'application côté serveur qui doit effectuer le découpage tous les xx caractères (généralement 160). 92 © Sage France Banques Envoi en mode dialogue : une commande est envoyée au serveur bancaire après émission de chaque enregistrement (pour vérifier que l'on est bien connecté). Ce mode permet une émission plus rapide des fichiers vers la banque. Sélectionner le mode d’accès préconisé par la banque. Dans le cas de plusieurs banques, il est conseillé d’utiliser le mode Dialogue. Taxation Case à cocher permettant de se connecter, en métropole et aux DOM/TOM, sur les serveurs qui refusent la taxation à l'appelé. Le numéro identifiant est attribué par TRANSPAC. Ne pas cocher cette case lorsque la banque prend en charge la taxation TRANSPAC (cas le plus fréquent). Cocher dans le cas contraire. S’assurer alors que le contrat NUI (Numéro du contrat TRANSPAC) est bien renseigné dans les paramètres de communication (commande Télécommunication du menu Paramètres, onglet Communication). Réseau RNIS La communication via le réseau RNIS peut s’effectuer sous 2 formes : Numéris via Transpac : Communication via le réseau Transpac qui redirige la communication vers les serveurs des banques dans le cas où la banque n’a pas d’accès Numéris. Le numéro d’accès à Transpac RNIS est le 0836086464. Dans ce cas, la banque doit accepter le PCV sur son accès Transpac. Si la banque n’accepte pas le PCV, il convient d’installer un APS64 sur la ligne Numéris (à voir avec France Telecom). Numéris point à point : Accès Numéris direct dans le cas où la banque a un accès Numéris. 93 © Sage France Banques Réseau RNIS via transpac Numéro du serveur Numéro d'abonné du serveur bancaire au réseau TRANSPAC sur 30 caractères alphanumériques maximum. Données complémentaires Certaines banques demandent la saisie d'informations complémentaires pour effectuer les connexions. Ces données peuvent être requises, pour certains serveurs, comme identifiant supplémentaire ou comme complément au numéro TRANSPAC. 3 94 © Sage France La première lettre indique la nature des données complémentaires. Indiquer : D pour les données complémentaires et P pour un mot de passe. Banques Réseau RNIS point à point Profils RNIS Ce bouton donne accès à l’Assistant de paramétrage du Profil RNIS. Cet assistant est détaillé au paragraphe «Assistant de paramétrage du profil RNIS», page 96. Numéro de téléphone Données complémentaires Certaines banques demandent la saisie d'informations complémentaires pour effectuer les connexions. Ces données peuvent être requises, pour certains serveurs, comme identifiant supplémentaire ou comme complément au numéro TRANSPAC. 3 La première lettre indique la nature des données complémentaires. Indiquer : D pour les données complémentaires et P pour un mot de passe. Informations supplémentaires Adresse X25 appelant Adresse X25 appelée 95 © Sage France Banques Sous-adresse RNIS Assistant de paramétrage du profil RNIS Les informations renseignées dans les écrans de cet assistant vont être stockées dans un fichier nommé N° de téléphone.prf. Ces fichiers profils sont stockés dans le sous répertoire PROFILS qui se trouve dans le répertoire d’installation du programme Telbac. Toutes les données relatives au profil RNIS point à point sont données par la banque concernée. Nom du profil Si le numéro de téléphone a été renseigné dans l’écran de paramétrage de la Banque, cette zone n’est pas accessible. Elle est renseignée automatiquement : les 8 premiers caractères du numéro de téléphone suivi de l’extension .prf. 96 © Sage France Banques Le bouton Fin permet de revenir sur l’écran de paramétrage de la banque en cours de paramétrage. 97 © Sage France Banques Créer une fiche Service Pour créer une fiche service, positionner le curseur sur une banque déjà créée et sélectionner successivement les commandes Créer puis Service du menu contextuel ou du menu Edition. Cette commande se lance également en cliquant sur le bouton Créer un service. Nom du service Saisir le nom du service. Code banque Zone non accessible. Elle contient le code abrégé de la banque. Type Boîte à liste déroulante permettant de sélectionner le type de fichier. La sélection du type pré-renseigne les huit premiers caractères de la carte d’appel en effaçant les valeurs qui pouvaient s’y trouver. Il est cependant possible, après sélection du type, de modifier ces caractères. 98 © Sage France Banques Nom du fichier Pour renseigner le nom du fichier à envoyer ou à recevoir ainsi que son répertoire de stockage, cliquer sur le bouton zoom à droite de cette zone. Celui-ci ouvre une boîte de dialogue Ouvrir permettant de sélectionner le fichier et le répertoire. 3 Dans le cas d’un service d’envoi de fichier, il est possible d’envoyer plusieurs fichiers en utilisant le caractère *. Par exemple, C:\FICHIER\EMISSION\VIR*.* permettra d’envoyer tous les fichiers, dont le nom commence par VIR, présents dans le répertoire C:\FICHIER\EMISSION. Carte d’appel Les informations qui constituent la carte d’appel sont fournies par la banque (80 caractères maximum). Cette carte permet de s’identifier auprès du serveur bancaire. Mode de transfert Boîte à liste déroulante permettant de sélectionner le mode de transfert du fichier EBCDIC, généralement, ou ASCII. Position Position du curseur dans les zones de la carte d'appel. Génération Boîte à liste déroulante permettant la sélection d’un mode de génération. Cette zone est réservée à une éventuelle intervention de l’assistance technique. 99 © Sage France Banques Service de test Indiquez ici, en cochant la case, si le service concerné ne sera utilisé que dans le cadre de tests avec le serveur bancaire. Un service de test ne sera pas sélectionné par défaut lors de connexions effectuées à l’aide du mode commande Type de service. Voir en annexe le titre «Modes de commande de Telbac», page 135. 3 Ce paramétrage est impossible à partir de l’assistant. il ne peut se faire qu’en mode manuel. Assistant de création d’une banque et de ses services Si la commande Mode assistant est cochée dans le menu Affichage, la création d’une banque et de ses services se fera à l’aide d’un assistant. 3 Les services d’une banque ne peuvent être créés à l’aide de l’assistant qu’à partir de la fonction Paramètres / Banques et non à partir de la fonction Paramètres / Services. L’activation du Mode assistant est marquée par cette mention dans la Barre d’état. Le mode assistant est accessible uniquement à partir des fonctions de création et de modification de banque. Il permet de définir les paramètres des banques et de leurs services associés. Accès à l’assistant L’assistant peut être également lancé à partir des programmes de la gamme Finance 100 (fiche banque, bouton Assistant banque). Il permet : la création d’une banque, la modification d’une banque, la création d’un ou plusieurs services pour chaque type de services, la modification et suppression d’un service. 100 © Sage France Banques Création d’une banque Une série d’écrans apparaît pour permettre l’enregistrement des différentes informations concernant la banque et ses services. Pour passer d’un écran au suivant, cliquez sur le bouton Suivant. Pour revenir à l’écran précédent, cliquez sur le bouton Précédent. Pour annuler le processus, cliquez sur le bouton Annuler. Nom de la banque Le premier écran permet d’enregistrer le nom de la banque et son abrégé. 3 Pour toutes les informations concernant les informations à enregistrer, veuillez vous référer aux indications données sous le titre Créer une fiche banque plus haut dans ce chapitre. En fonction du réseau de télécommunication choisi (PAD, RNIS via transpac, RNIS point à point), l’écran suivant de l’assistant diffère. 101 © Sage France Banques Réseau PAD ou RNIS via Transpac La deuxième fenêtre permet d’enregistrer : le Numéro Transpac, les Données complémentaires, l’Acceptation des appels en PCV. RNIS point à point 102 © Sage France La deuxième fenêtre permet d’enregistrer les informations suivantes : Banques Numéro de téléphone Données complémentaires Certaines banques demandent la saisie d'informations complémentaires pour effectuer les connexions. Ces données peuvent être requises, pour certains serveurs, comme identifiant supplémentaire ou comme complément au numéro TRANSPAC. 3 La première lettre indique la nature des données complémentaires. Indiquer : D pour les données complémentaires et P pour un mot de passe. Informations supplémentaires Adresse X25 appelant Adresse X25 appelée Sous-adresse RNIS Profils RNIS Ce bouton donne accès à l’Assistant de paramétrage du Profil RNIS. Voir l’«Assistant de paramétrage du profil RNIS», page 96. 103 © Sage France Banques Services de télétransmission La création se poursuit par celle des services. Cet écran permet de sélectionner le ou les types de services à créer. La liste contient l’intégralité des types de services. Cocher, dans la liste, le ou les services à retenir et cliquez sur le bouton Suivant. L’écran de définition du premier service coché va s’afficher en même temps qu’une liste de suivi de création de service. Définition du service Cette fenêtre permet de paramétrer : le Nom du service, la Carte paramètre, le répertoire de stockage du fichier. 104 © Sage France Banques Voulez-vous définir un autre service de ce type Ces cases d’option permettent la création de plusieurs services du même type. Non : la fenêtre de création d’un service qui apparaîtra sera celle du type qui suit dans la fenêtre Suivi de création de service. Si le service en cours de création était le dernier de la liste, l’assistant se referme et la banque et ses services sont créés. Oui : une nouvelle fenêtre de création de service s’ouvre. Elle est du même type que la précédente. Suivi de création du service La liste de suivi de création du service s’affiche en même temps que l’écran de paramétrage des services. Elle affiche la liste des types de service à créer et indique leur statut : En cours : service du type concerné en cours de création. 105 © Sage France Banques OK : le ou les services du type concerné sont créés. (la création n’est effective qu’à la validation du dernier écran de l’assistant) Exemple : Dupliquer une banque et ses services Sélectionner une banque dans la liste. Puis utiliser les commandes Copier un élément et Coller un élément du menu contextuel ou du menu Edition. La banque et ses services sont dupliqués. Le code abrégé de la nouvelle banque comporte un numéro. Il est possible de le modifier. 3 106 © Sage France Il est également possible de dupliquer un service seul en utilisant la commande Copier un élément sur un service. Banques Visualiser / Modifier une fiche banque Dans la liste des banques, cliquer sur la banque à modifier pour obtenir sa fiche. La fiche correspondante étant affichée, procéder aux modifications adéquates et confirmer celles-ci en cliquant sur le bouton Enregistrer. Le curseur se repositionne alors sur la liste des banques. 3 Si le Mode assistant est activé, la modification de la banque et de ses services est effectuée à l’aide de l’assistant. Voir ci-dessous. Modification d’une banque et de ses services par l’assistant Si le Mode assistant est actif, toute modification d’une banque ou de ses services demandée dans la fenêtre de la fonction Paramètres / Banques s’effectue par le biais de l’assistant. Les fenêtres qui se succèdent sont légèrement différentes de celles de la création : Pour passer d’un écran au suivant, cliquez sur le bouton Suivant ; Pour revenir à l’écran précédent, cliquez sur le bouton Précédent ; Pour annuler le processus, cliquez sur le bouton Annuler. Nom de la banque Seul le nom de la banque est modifiable. 107 © Sage France Banques 2 108 © Sage France L’ordre de succession des fenêtres de l’assistant est toujours le même, que la modification soit demandée sur le nom de la banque ou sur un de ses services. Banques Informations concernant la banque Cet écran rappelle les paramètres de la banque. Toutes les zones sont modifiables. Modification des services Le premier écran à s’ouvrir permet la sélection des services à modifier. 109 © Sage France Banques Cet écran permet de sélectionner par un double-clic le service existant à modifier ou à supprimer. Le doubleclic affiche la fiche du service à modifier (voir l’étape suivante). Voulez-vous ajouter de nouveaux services Lorsque l’utilisateur a terminé la modification des services existants (voir ci-dessous), il a la possibilité de créer de nouveaux services. Pour cela, il faut sélectionner la case Oui et cliquer sur le bouton Suivant. Ainsi l’écran de sélection du ou des types de services à créer s’affiche. Si Non est sélectionné, le bouton Suivant se transforme en bouton Fin qui permet la mise à jour des modifications et suppressions demandées. Colonne Etat Elle indique si le service a été modifié ou si l’utilisateur en a demandé la suppression. Les statuts possibles sont : Rien : aucune modification n’a été demandée ; En cours de modification : modification du service demandée ; En cours de suppression : suppression du service demandée. 110 © Sage France Banques 2 La mise à jour de toutes les créations, modifications et suppressions est effective uniquement lorsque l’utilisateur valide le bouton Fin. Exemple : Ecran avec statut Fiche du service Un double-clic sur la ligne d’un service ouvre une fenêtre permettant de : Modifier le service : option sélectionnée par défaut. Dans ce cas, toutes les zones sont actives et modifiables à l’exception de la zone Nom du service. La demande des modifications effectuées est validée par un clic sur le bouton OK. Si l’utilisateur sort de la fiche à l’aide du bouton Quitter, les modifications ne sont pas conservées. Supprimer le service : si cette option est sélectionnée, toutes les zones sont grisées et non modifiables. La demande de la suppression est validée par un clic sur le bouton OK. Si l’utilisateur sort de la fiche à l’aide du bouton Quitter, la suppression n'est pas réalisée. 111 © Sage France Banques Bouton Ok Retour à la liste des services en conservant les modifications demandées ou la demande de suppression. Le statut du service dans la liste des services est mis à jour en : « En cours de modification » ou « En cours de suppression » suivant le cas. Bouton Quitter Retour à la liste des services sans conserver aucune modification. Le statut n’est pas modifié. Supprimer une fiche banque Sélectionner dans la liste la fiche banque à supprimer et sélectionner la commande Supprimer du menu contextuel ou activer la commande Supprimer du menu Edition ou appuyer sur la touche SUPPR du clavier. 3 La suppression d’une banque supprime tous les services associés. Cette commande se lance également en cliquant sur le bouton Supprimer de la barre d’outils. 112 © Sage France Banques 2 Utiliser cette commande avec beaucoup de précaution, la suppression d’une fiche banque étant irréversible. Imprimer une fiche banque Sélectionner dans la liste la fiche banque à éditer et activer la commande Imprimer du menu contextuel ou cliquer directement sur son icône dans la barre d’outils. La fenêtre qui s’affiche permet de confirmer ou d’annuler l’impression. 113 © Sage France Services Services Paramètres / Services La validation de la commande Services affiche la liste des services : L'utilisateur peut créer, modifier, supprimer ou imprimer une fiche service à partir du menu contextuel. Créer une fiche service Pour créer une fiche service, activer la commande Créer puis sélectionner la commande Service du menu contextuel. Voir la description de cette commande dans la commande «Banques», page 90. 114 © Sage France Services 3 Il est possible de dupliquer un service à l’aide de cette commande. Pour cela, utiliser la commande Copier un élément du menu contextuel ou du menu Edition puis la commande Coller un élément. La création d’un service en Mode assistant n’est pas disponible dans cette commande. Elle ne peut être mise en œuvre qu’à partir de la commande Banques. Visualiser / Modifier une fiche service Dans la liste des services, cliquer sur le service à modifier pour obtenir sa fiche. La fiche correspondante étant affichée, procéder aux modifications adéquates et confirmer celles-ci en cliquant sur le bouton Enregistrer. Le curseur se repositionne alors sur la liste des services. 3 La modification d’un service en Mode assistant n’est pas disponible dans cette commande. Elle ne peut être mise en œuvre qu’à partir de la commande Banques. Supprimer une fiche service Sélectionner dans la liste la fiche service à supprimer puis activer la commande Supprimer du menu contextuel ou activer la commande Supprimer du menu Edition ou appuyer sur la touche SUPPR du clavier. Cette commande se lance également en cliquant sur le bouton Supprimer de la barre d’outils. 2 Utiliser cette commande avec beaucoup de précaution, la suppression d’une fiche service étant irréversible. Imprimer une fiche service Sélectionner dans la liste la fiche service à éditer puis activer la commande Imprimer du menu contextuel ou cliquer sur son icône dans la barre d’outils. 115 © Sage France Services La fenêtre qui s’affiche permet d’annuler l’impression. 116 © Sage France Sessions Sessions Paramètres / Sessions La commande Sessions permet de constituer des sessions ou regroupements de services qui seront lancés ultérieurement. La session évite la pluralité des communications lorsque plusieurs fichiers doivent être, périodiquement, émis ou réceptionnés. Elle automatise toutes les procédures à utiliser pour une communication simple : choix de la banque, choix de la carte d'appel, choix des noms de fichiers et de leur volume de stockage, choix des paramètres de communication. Dans le menu Paramètres, activer la commande Sessions. La liste des services s'affiche, par exemple : 117 © Sage France Sessions Créer une fiche session Pour créer une fiche session, activer la commande Créer session du menu contextuel. Une nouvelle fiche s'ouvre. Nom Saisir le nom de la session sur 20 caractères. Intitulé Saisir l’intitulé de la session sur 40 caractères. Onglet Général Voir l’illustration précédente. Heure de début Heure de début de l’appel. Heure de fin Heure de fin de l’appel. Si la connexion de cette session est lancée en dehors de cette plage horaire, la connexion sera mise en attente. Nombre d’essais Nombre d’essais de connexion autorisé au maximum avant abandon. 118 © Sage France Sessions Onglet Service Liste des services Ce bouton permet d’ajouter dans la liste des services paramétrés le service sélectionné au préalable. En cas d’erreur, l’utilisateur a la possibilité de corriger la liste des services en cliquant sur ce bouton après sélection sur la liste des services. Liste des services paramétrés Ces boutons permettent de gérer l’ordre d’appel dans la liste des sessions paramétrées : Monter les fait monter d’un cran dans la liste des services, Descendre les fait descendre d’un cran dans la liste des services. Confirmer vos choix en cliquant sur Enregistrer. Visualiser / Modifier une fiche session Dans la liste des sessions, cliquer sur la session à modifier pour obtenir sa fiche. La fiche correspondante étant affichée, procéder aux modifications adéquates et confirmer celles-ci en cliquant sur le bouton Enregistrer. 119 © Sage France Sessions Supprimer une fiche session Sélectionner dans la liste la fiche session à supprimer puis activer la commande Supprimer du menu contextuel ou activer la commande Supprimer du menu Edition ou appuyer sur la touche SUPPR du clavier. 3 La suppression d’une session ne supprime pas les services associés. Cette commande se lance également en cliquant sur le bouton Supprimer de la barre d’outils. 2 Utiliser cette commande avec beaucoup de précaution, la suppression d’une fiche session étant irréversible. Imprimer une fiche session Sélectionner dans la liste la fiche session à éditer puis activer la commande Imprimer du menu contextuel ou cliquer sur son icône dans la barre d’outils. La fenêtre qui s’affiche permet d’annuler l’impression. 120 © Sage France Télécommunication Télécommunication Presentation / Télécommunication Cette commande permet de paramétrer les caractéristiques générales de la connexion. Cette fenêtre comporte trois onglets : Général, Modem, et Numéris. 121 © Sage France Télécommunication Onglet Général Contenu de l’onglet Général Impression Impression du fichier transmis Cocher cette case pour obtenir une impression détaillée du contenu du fichier. Impression du compte-rendu en fin de communication Cocher cette case pour obtenir automatiquement un compte-rendu récapitulatif des transferts à la fin de chaque session de télétransmissions. Ce compte-rendu permet de savoir si les transferts se sont effectués correctement. Historique Sauvegarde de n fichiers par service Nombre de fichiers sauvegardés pour le même service. Si le logiciel envoie plusieurs fichiers pour un service, le logiciel sauvegarde l’ensemble dans un seul fichier. Pour consulter les sauvegardes, utiliser la commande Fichiers sauvegardés du menu Historique. Historique sur n jours Indiquer le nombre de jours d’historique à conserver. Ce paramètre permet de gérer la purge automatique du journal. Pour consulter le journal, utiliser la commande Journal du menu Historique. Options Génération de fichiers témoins Cette option permet la génération, dans le répertoire du logiciel, des fichiers d’extension .ret dans le cas d’une réception de fichier et .env dans le cas d’un envoi de fichiers. Elle doit être cochée dans le cas où le programme est utilisé avec les logiciels Trésorerie en valeur 100 ou Soldes et prévisions en valeur 100 pour la commande d’intégration automatique. Génération des traces Cette option permet la génération des fichiers de traces lors de chaque connexion effectuée. Elle est activée par défaut. Le fichier des traces généré s’intitule TAPI.TRC. Le logiciel y écrit les traces pour toutes les connexions effectuées jusqu’à la fermeture du logiciel. A la prochaine ouverture du logiciel, le fichier TAPI.TRC sera 122 © Sage France Télécommunication renommé en TAPI.TRC.001 et l’ancien TAPI.TRC.001 sera renommé en TAPI.TRC.002. Le logiciel gère un historique de cinq fichiers de traces. Le dernier fichier est le TAPI.TRC ou le TAPI.TRC.001. Répertoire Indiquer le répertoire de stockage des fichiers de traces. A propos des traces Windows Dans le cas d’une communication asynchrone (PAD), lorsque l’utilisateur n’arrive pas à se connecter au réseau, il faut activer les traces Windows stockées dans le Modemlog.txt. du répertoire de Windows. Pour cela, faire un double-clic sur l’icône Modem (Démarrer / Paramètres / Panneau de configuration). Cliquer sur le bouton puis sur le bouton de l’onglet Connexion. L’écran Paramètres de connexion avancés s’affiche. Cocher la case Enregistrer un fichier journal et valider par . 123 © Sage France Télécommunication Onglet Modem Contenu de l’onglet Modem Cet onglet permet la sélection du modem à utiliser. Numéro d’accès PAD Saisir le numéro d’accès au PAD. Standard 3 Il est précédé éventuellement du préfixe de sortie, si le modem est connecté à la ligne d'un standard. Dans certains cas, le préfixe est le 0. Saisir alors 00836064444. NUI Saisir, éventuellement, le numéro du contrat TRANSPAC permettant les télétransmissions par le PAD. 124 © Sage France Télécommunication Ce contrat est inutile si les banques acceptent la taxation TRANSPAC. Si au moins une banque n’accepte pas la taxation (la case Taxation est cochée dans la fiche banque), le renseignement de la zone NUI est obligatoire. Elle sera utilisée pour les connexions à cette banque. Modem Sélectionner le modem spécifique Cette liste permet de sélectionner un modem parmi les modems installés sur l’ordinateur. Ce bouton vous permet de paramétrer votre Modem. Pour plus d’informations, voir le paragraphe «Assistant de paramétrage de la communication», page 126. Utiliser la commande HAYES Cette case à cocher permet de saisir, dans la zone suivante, la ligne de commandes HAYES (commande AT) pour les télétransmissions bancaires. Ces commandes, spécifiques à chaque modem, sont souvent nécessaires dans le cas d’un modem utilisant le système V90 ; elles peuvent l’être dans d’autres cas. La ligne de commandes HAYES peut également être sélectionnée sur la liste affichée par le bouton Commandes. 125 © Sage France Télécommunication Positionner le curseur sur la ligne correspondant au modem utilisé et cliquer sur le bouton Sélectionner. La commande sélectionnée apparaît alors dans la zone Utiliser la commande Hayes. 3 Si la liste ne contient pas le modem utilisé, sélectionner un modem approchant (nom et vitesse). Paramétrage de la vitesse maximale Si des problèmes de vitesse de communication apparaissent (perte de caractères, nombre d’échec anormalement élevé…), il est possible de régler la vitesse du port de communication. Dans le menu Paramètres / Télécommunication (onglet Modem), il est conseillé de paramétrer la vitesse à 19200 puis de descendre celle-ci si les problèmes persistent. 3 Vérifier que votre modem accepte les modulations V22 bis, V32, V32 bis, V34, V34 bis. Assistant de paramétrage de la communication Cet assistant est lancé en cliquant sur le bouton Assistant de paramétrage. 3 Cet assistant est également lancé automatiquement après l’installation du programme. Onglet Numéris Cet onglet permet d’enregistrer les paramètres de télécommunication par ligne Numéris. 2 126 © Sage France Ces informations ne sont à renseigner que si la télécommunication se fait par modem connecté à une ligne RNIS et supportant l’interface CAPI 2.0. Télécommunication RNIS via Transpac En cas de connexion par ligne RNIS via le réseau Transpac, renseigner le numéro d’accès à Transpac. Notez que ce numéro doit être précédé du préfixe de sortie si cet accès se fait par l’intermédiaire d’un standard). RNIS point à point En cas de connexion par ligne RNIS en mode point à point, renseigner le préfixe de sortie. Le numéro d’accès sera renseigné dans le paramétrage de chaque banque concernée. 127 © Sage France Télécommunication 128 © Sage France Annexes Annexes Sont présentés en annexes : les liens avec les autres logiciels de la gamme Finance 100 : les modes de commande de Telbac, les vérifications à effectuer en cas de message d’erreur à l’ouverture du logiciel, la liste des messages de communication, les codes erreurs, la gestion du Multi-PAD pour les PAD étrangers, un lexique des termes techniques utilisés. Pour plus d’informations, voir... «Diagnostics du test du modem», page 130 «Modes de commande de Telbac», page 135 «Messages d’erreur à l’ouverture de Telbac», page 141 «Liste de certains messages de communication», page 145 «Liste des codes erreurs», page 152 «Gestion du Multi-PAD pour les PAD étrangers», page 171 129 © Sage France Diagnostics du test du modem Diagnostics du test du modem Cette annexe liste les libellés d’erreurs et solutions proposées. Time-out sur une commande AT Telbac a envoyé une commande AT à laquelle le modem n’a pas répondu. Ce problème intervient généralement lors de l’initialisation du modem. Vérifier que le branchement du modem est correct. Vérifier la mise sous-tension du modem. Vérifier que le port de communication utilisé correspond bien à celui paramétré dans le modem. Commande AT incorrecte Une commande AT installée par le driver choisi pour le modem entraîne un message d’erreur du modem. Vérifier que le modem choisi dans Telbac correspond bien à celui connecté à l’ordinateur. Si ce n’est pas le cas ou si le problème persiste, ajouter un modem de type Modem Standard, dans le panneau de configuration. Le sélectionner ensuite dans Telbac. Renouveler le test. Ouverture du port de communication impossible Pendant l’initialisation du modem, Telbac recherche le port de communication associé au modem. Celui-ci ne peut être ouvert. Vérifier que le port paramétré pour le modem choisi est bien celui du modem. Vérifier que le modem est sous tension. Vérifier qu'aucune autre application n'utilise le modem. Création de processus impossible Il s’agit probablement d’un problème de ressources ou de mémoire de l’ordinateur. C’est une erreur interne au logiciel. Fermer des applications et relancer le test automatique. 130 © Sage France Diagnostics du test du modem Si nécessaire, redémarrer l’ordinateur. Création d'évènement impossible Il s’agit probablement d’un problème de ressources ou de mémoire de l’ordinateur. C’est une erreur interne au logiciel. Fermer des applications et relancer le test automatique. Si nécessaire, redémarrer l’ordinateur. Commande AT supplémentaire incorrecte Si le test est effectué pendant l’installation : une commande AT renseignée automatiquement par l’assistant ne fonctionne pas. Le modem renvoie un message d’erreur. Il est nécessaire de lancer Telbac et de modifier le paramétrage dans la fonction Paramètres / Télécommunication, onglet Modem : Désactiver l’utilisation de la commande AT paramétrée en décochant la case Utiliser la commande Hayes. Effectuer de nouveau le test à l’aide du bouton Assistant de paramétrage. Commande d'initialisation incorrecte La commande ATZ n’est pas reconnue par le modem. Vérifier que le port paramétré pour le modem est correct. Vérifier que le modem est sous tension. Vérifier qu'aucune autre application n'utilise le modem. Vérifier que le modem est bien un modem compatible Hayes. Commande de suppression d'écho incorrecte La commande ATE0 n’est pas reconnue par le modem. 131 © Sage France Diagnostics du test du modem Attention, le modem que vous utilisez ne répond pas à une commande standard. Vérifier que le modem est bien un modem compatible Hayes Commande de numérotation inconnue La commande ATDT (commande de numérotation standard en mode fréquentiel ) n’est pas reconnue par le modem ou elle n’est pas acceptée par le standard. Vérifier le mode de numérotation du standard (fréquentiel ou décimal). S’il fonctionne en mode décimal, faites précéder le numéro d’accès au PAD par le caractère « P ». Il est inutile de poursuivre le test. Il ne pourra jamais aller plus loin. Par contre les télécommunications pourront fonctionner avec le paramètre P ajouté dans le numéro d’accès au PAD. Par exemple : P,0,0836064444 ou P0836064444. S’il s’agit d’une particularité du modem, le test ne pourra jamais fonctionner, mais il est tout à fait possible que les télétransmissions bancaires fonctionnent. Bannière PAD inconnue La connexion au PAD s’est effectuée mais la bannière envoyée par le PAD n’est pas reconnue par Telbac. Cela se produit sur des PAD étrangers ou privés. Il est nécessaire d’effectuer des paramétrages particuliers pour les PAD étrangers ou privés. Dans ce cas, reportez-vous à l’annexe du manuel traitant des PAD étrangers. Le test ne pourra jamais fonctionner. Cela peut également se produire dans le cas d’OVERRUN (désynchronisation entre lecture et écriture sur le port de communication. Dans ce cas, nous vous proposons plusieurs solutions : diminuer la vitesse de ligne entre les deux modems par la commande AT si la compression de données est utilisée ; diminuer la vitesse de connexion. Utilisez pour cela, la fonction Télécommunication du menu Paramètres, onglet Modem, zone Paramétrage de la vitesse maximale. En France métropolitaine, vérifiez le numéro d’accès au PAD, dans la fonction Paramètres / Télécommunication, onglet Général. Le numéro le plus généralement utilisé est le 0836064444. N’indiquez aucun caractère de séparation entre ces dix chiffres. Il peut être éventuellement précédé d’un préfixe et d’une virgule et du caractère P (numérotation décimale par pulsation). 132 © Sage France Diagnostics du test du modem Commande PAD en erreur Le PAD ne renvoie pas correctement les commandes que Telbac lui envoie. Attention, cette erreur est normale si vous êtes hors France métropolitaine. Dans ce cas, reportezvous à l’annexe du manuel traitant des PAD étrangers. Le test ne pourra jamais fonctionner. Cela peut également se produire dans le cas d’OVERRUN (désynchronisation au niveau de l’émission et réception de caractères). Dans ce cas, il faut diminuer la vitesse de connexion. Utiliser pour cela la fonction la fonction Paramètres / Télécommunication, onglet Modem, zone Paramétrage de la vitesse maximale. En France métropolitaine, vérifiez le numéro d’accès au PAD, dans la fonction Paramètres / Télécommunication, onglet Général. Le numéro le plus généralement utilisé est le 0836064444. N’indiquez aucun caractère de séparation entre ces dix chiffres. Il peut être éventuellement précédé d’un préfixe et d’une virgule. Time-out sur la commande de PAD La connexion au PAD s’est effectué correctement, mais aucune réponse n’est reçue après l’envoi d’une commande PAD. Attention, cette erreur est normale si vous êtes hors France métropolitaine. Dans ce cas, reportezvous à l’annexe du manuel traitant des PAD étrangers. Le test ne pourra jamais fonctionner. Cette erreur se produit exceptionnellement. Renouveler le test ultérieurement. Time-out sur la numérotation La numérotation pour la connexion au PAD n’aboutit pas. Cela peut être dû à un problème de câblage de la ligne ou à un problème de commande AT (désynchronisation des modems). Vérifier le câblage de votre ligne, le temps d'acheminement est trop long. Vérifier la commande AT utilisée. Eventuellement en ajouter une (cf. bouton Commandes) ou ne pas utiliser la commande paramétrée. Eteindre et rallumer le modem, relancer le logiciel pour renouveler le test dans la fonction Paramètres / Télécommunication, onglet Modem, bouton Assistant de paramétrage. Attention, cette erreur est normale si vous êtes hors France métropolitaine. Dans ce cas, reportezvous à l’annexe du manuel traitant des PAD étrangers. Le test ne pourra jamais fonctionner. 133 © Sage France Diagnostics du test du modem Echec de la numérotation La numérotation n’est pas effectuée. Vérifier que le modem est bien branché à une ligne téléphonique. Vérifier que le standard (préfixe de sortie) est correctement paramétré. Vérifier que la ligne téléphonique que vous utilisez permet d'accéder au 08. Vérifier qu’il s’agit d’une ligne analogique si le modem est analogique. Vérifier qu’il s’agit d’une ligne Numéris S0 (attention, la notion de Numéris est différente de numérique) si le modem est Numéris bi-mode. Vérifier qu'aucun autre appareil n'est branché sur la ligne téléphonique. Attention, cette erreur est normale si vous êtes hors France métropolitaine. Dans ce cas, reportezvous à l’annexe du manuel traitant des PAD étrangers. Le test ne pourra jamais fonctionner. 134 © Sage France Modes de commande de Telbac Modes de commande de Telbac Mode de commande Type de service Ce mode de commande permet de lancer directement le transfert de tous les services existants et correspondant au type indiqué. La syntaxe du mode commande par type est : /A_« type ». Exemple : TBW32 /A_"VIR". Les types sont indiqués dans le fichier TBW32.INI. Intitulé Relevé de compte Type EXT Remise de LCR BOR LCR Virement VIR Relevé de LCR BOR RLC Bons à payer BAP Impayés de LCR BOR LIM Prélèvement PRE Prélèvement impayés PIM Virements rejetés VRJ Avis de virement AVI Avis de prélèvement APR Virements internationaux VIE MCF MCF CRPC CRP 135 © Sage France Modes de commande de Telbac Intitulé Type CRA ARA Cartes affaires CAF Si aucun service n’existe pour le type indiqué dans la commande, Telbac est lancé. Un message s’affiche : Il n’y a pas de service de type AVIS DE VIREMENT Telbac se referme automatiquement. Si un seul service (service de test ou non) correspond à la commande, la connexion de ce service est effectuée automatiquement. En émission, il faut que le fichier existe pour la connexion automatique. En émission, si aucun fichier n'existe pour le ou les services concernés, un message s’affiche : Aucun fichier n’est disponible pour les services de type VIREMENT Dans ce cas, Telbac se referme automatiquement. Si au moins deux services correspondent au type indiqué, un écran de sélection s’affiche. En réception, l’écran est le suivant. 136 © Sage France Modes de commande de Telbac L’écran liste tous les services du type indiqué dans la commande.(ici Relevé de compte) La colonne Test indique les services de Test. Non modifiable. La colonne A faire indique les services à lancer. Le logiciel présélectionne les services qui ne sont pas des services Test. La sélection et la désélection se font par double-clic. Boutons Tout sélectionner et Tout désélectionner : sélectionnent ou désélectionnent tous les services. Bouton Valider : lance la connexion pour les services sélectionnés. Bouton Annuler : ne lance aucune connexion mais Telbac reste actif. En émission, l’écran est le suivant : 137 © Sage France Modes de commande de Telbac L’écran liste tous les services du type indiqué dans la commande (ici Virements) : La colonne Test indique les services de Test. Non modifiable. La colonne A faire indique les services à lancer. Le logiciel présélectionne les services qui ne sont pas des services Test et pour lesquels le fichier existe. Le fichier est celui paramétré dans la fiche du service dans Telbac. La sélection et la désélection se font par double-clic. La colonne Fichier est cochée pour les services dont le fichier existe. Boutons Tout sélectionner et Tout désélectionner : sélectionnent ou désélectionnent tous les services. Bouton Valider : lance la connexion pour les services sélectionnés. Bouton Annuler : ne lance aucune connexion mais Telbac reste actif. Mode de commande Nom de fichier Ce mode de commande, utilisé par les logiciels de la gamme Finance 100, permet de lancer directement le transfert du service correspondant au nom de fichier indiqué. La syntaxe du mode commande par type est : /F_« Nom de fichier ». Exemple : TBW32 /F_"c:\Fichier\VIR.txt". Le mode commande de télétransmission de fichier par nom de fichier (/F_« nom du fichier ») ouvre une fenêtre de sélection quand le fichier est défini dans plusieurs services. Si aucun service n’existe pour le fichier indiqué dans la commande, Telbac est lancé et un message d’erreur s’affiche : Il n’y a pas de services définis pour le fichier C:\program files\Telbac\virement.txt. 138 © Sage France Modes de commande de Telbac Telbac se referme automatiquement à la validation du message. Si un seul service correspond à la commande, la connexion de ce service est effectuée automatiquement. A la fin de la connexion, Telbac se referme automatiquement. En émission, il faut que le fichier existe pour la connexion automatique. Telbac se referme automatiquement. En émission, si un seul service correspond et que le fichier n'existe pas, un message s’affiche : Le fichier c:\program files\Telbac\test1.vir Telbac se referme automatiquement. Si au moins deux services correspondent à la commande, un écran de sélection s’affiche, en émission et en réception, même si aucun fichier n’existe. L’écran liste tous les services correspondant au fichier indiqué dans la commande : La colonne Test indique les services de Test. Non modifiable. La colonne A faire indique les services à lancer. Aucun service n’est présélectionné. Un seul service peut être sélectionné. La sélection et la désélection se font par double-clic. Les boutons Tout sélectionner et Tout désélectionner ne sont pas actifs. Le bouton Valider lance la connexion pour les services sélectionnés. Le bouton Annuler ne lance aucune connexion mais Telbac reste actif. On ne peut sélectionner qu’un seul service. 139 © Sage France Modes de commande de Telbac Mode de commande Session Ce mode est utilisé par le programme d’intégration automatique VEILLE.EXE. La commande est la suivante : /S_« Nom de session » Exemple : TBW32 /F_EXTRAIT Le nom de session ne doit pas comporter d’espace. 140 © Sage France Messages d’erreur à l’ouverture de Telbac Messages d’erreur à l’ouverture de Telbac Au lancement du programme Telbac, certains messages d’erreurs peuvent s’afficher. Les vérifications sont à effectuer d’abord dans la base de registres puis dans le paramétrage ODBC. Base de registres Suite à l’installation de Telbac, des clés sont enregistrées dans la base de registres. Répertoire Sage / Communication Elles sont accessibles en ouvrant la base de registres regedit.exe dans c:\windows puis en accédant au répertoire Communication sous l’arborescence suivante : HKEY_LOCAL_MACHINE / SOFTWARE / Sage / Communication. Chemin Mrt Spécifie le chemin du moteur de communication. Install Indique le chemin d’installation de l’application. Produit Indique le nom du fichier exécutable utilisé. 141 © Sage France Messages d’erreur à l’ouverture de Telbac Session Nocturne Indique les sessions destinées aux appels en différé. Version Donne le numéro de version de l’application. Lorsque cette clé est supprimée, le programme ne peut être lancé. Répertoire ODBC/Telbac Les clés suivantes sont enregistrées dans la base de registres dans le répertoire Telbac accessible sous l’arborescence suivante : HKEY_LOCAL_MACHINE / SOFTWARE / ODBC / ODBC.INI Les clés renseignées se présentent comme suit. Dans le sous répertoire Telbac : DBQ indique le chemin d’accès à la base de données, Driver spécifie les drivers utilisés par le système d’exploitation. Paramétrage ODBC Vérifier que les données indiquées dans les écrans suivants correspondent bien à votre paramétrage. 142 © Sage France Messages d’erreur à l’ouverture de Telbac Lorsque Telbac est correctement installé, les données indiquées dans la fenêtre Administrateur de source de données ODBC sont les suivantes. Double-cliquer alors sur la ligne Telbac pour obtenir l’écran d’installation ODBC pour Microsoft Access. 143 © Sage France Messages d’erreur à l’ouverture de Telbac Cliquer sur le bouton Options avancées pour obtenir l’écran Initialisation des options avancées. 3 144 © Sage France Le nom de connexion doit être renseigné. Le mot de passe par défaut est « Telbac ». Liste de certains messages de communication Liste de certains messages de communication Ces messages de communications constituent une aide précieuse pour diagnostiquer les éventuels problèmes pouvant apparaître lors des connexions avec les serveurs bancaires. Ces diagnostics permettent de détecter rapidement les éventuelles anomalies de fonctionnement ou la non disponibilité des fichiers demandés. Ces messages apparaissent à différents niveaux dans le programme : Lors du lancement de communication, dans l'écran de visualisation des différentes étapes de la télécommunication bancaire. Dans les historiques de communications (journaux de télécommunication). Dans les rapports de télécommunication en mode automatique. Les messages devant apparaître le plus fréquemment sont bien évidemment les suivants : Fichier émis Le serveur bancaire a parfaitement répondu à l'appel (ETEBAC 3) dans le sens "Aller", réception par le programme d'un OKF en fin de transfert. Fichier reçu Le serveur bancaire a parfaitement répondu à l'appel (ETEBAC 3) dans le sens "Retour", émission par le programme d'un OKF en fin de transfert. Messages indiquant l'impossibilité d'établir une communication Réception d'un paquet de libération TRANSPAC interrompt la communication pour cause de saturation ou parce que le serveur refuse la connexion : LIB DTE XXX :Libération par l’ETTD LIB OCC:Numéro occupé LIB NC: Incident de réseau LIB DER: Dérangement LIB NA: Accès interdit LIB NP: Numéro inconnu LIB PCV: Correspondant refuse le PCV SOLUTION : Faire une autre tentative, puis si le diagnostic persiste, se renseigner auprès de TRANSPAC. 145 © Sage France Liste de certains messages de communication Arrêt Utilisateur La communication est interrompue sur intervention de l'utilisateur par un clic sur les boutons Retirer ou Annuler. SOLUTION : Recommencer la connexion. Sortie sur Time-Out Il n’y a pas de dialogue entre les deux modems depuis XX. SOLUTION : Vérifier les numéros TRANSPAC. Recommencer la connexion. Erreur, fichier XXX introuvable Le fichier à envoyer n’a pas été identifié. SOLUTION : Le créer et recommencer la connexion. NOKXXXX Tous les codes d’erreurs (anciens et nouveaux) provenant des banques sont gérés. Procédures d'échange Les procédures s'appellent normes ETEBAC : Echanges TElématiques entre BAnques et Clients. Elles régissent le transfert très rapide (réseau TRANSPAC) en émission et en réception (ETEBAC 3). Transfert des fichiers Selon les normes ETEBAC 3, un transfert de fichiers se décompose en cinq phases : Etablissement de la liaison physique Connexion : transport fichiers Transfert : transport fichiers Déconnexion : transport fichiers Libération de la liaison 146 © Sage France Liste de certains messages de communication Schéma de dialogue mono fichier sens clients vers banque N° de Phase 1 Client Effectue l’appel 2 3 Confirmation de l’appel Carte d'appel 4 OK suivi de 18 blancs si transfert accepté NOK xxxx plus 13 blancs si transfert refusé * 5 Si NOK alors demande de libération circuit ou envoi nouveau message d’appel 6 Si OK alors 1er enregistrement n Enregistrement n n+1 Dernier enregistrement n+2 FF suivi de 18 blancs n+3 n+4 Banque TIMER 1 minute avec demande de libération du circuit OKF suivi de 17 blancs Retour à “3” si autre transfert TIMER 1 minute avec demande libération circuit * En cas de fichier vide, la banque passe directement à la ligne n+2 xxxx est le code refus dont les valeurs : 0000 client inconnu, 0002 fichier inconnu, 0004 fichier déjà reçu (Clients/Banque) ou fichier non disponible (Banque/Clients), 0006 carte d'appel erronée. 147 © Sage France Liste de certains messages de communication Schéma de dialogue mono fichier sens banque vers clients N° de Phase 1 Client Effectue l’appel 2 3 Confirmation de l’appel Trame d’Appel 4 5 Banque OK suivi de 15 blancs et du quantième du fichier sur 3 caractères si transfert accepté NOK xxxx plus 13 blancs si transfert refusé Si NOK alors demande libération TIMER 1 minute avec demande de libération circuit ou envoi nouvelle trame d’appel du circuit 6 Si OK alors 1er enregistrement * n Enregistrement n n+1 Dernier enregistrement n+2 FF suivi de 18 blancs n+3 OKF suivi de 17 blancs n+4 Retour à “3” TIMER 1 minute avec demande libération circuit * En cas de fichier vide, la banque passe directement à la ligne n+2 xxxx est le code refus dont les valeurs : 0000 client inconnu, 0002 fichier inconnu, 0004 fichier déjà reçu (Clients/Banque) ou fichier non disponible (Banque/Clients), 0006 carte d'appel erronée. 148 © Sage France Liste de certains messages de communication Schéma de dialogue multifichiers sens banque vers clients N° de Phase 1 Clients Effectue l’appel 2 3 Confirmation de l’appel Trame d’appel 4 5 Banque OK suivi de 13 blancs et n° de séquence 2 caractères et quantième 3 caractères NOK xxxx suivi de 13 blancs si transfert refusé Si NOK alors demande libération TIMER 1 minute avec demande libération circuit ou envoi nouvelle trame d’appel circuit n OK suivi de 18 blancs OK suivi de 18 blancs OKF suivi de 17 blancs Retour à “3” ou Si OK alors 1er fichier = 1er enregistrement * “n” enregistrement dernier enregistrement FFI suivi de 17 blancs OK suivi de 13 blancs et n° de séquence 2 caractères et quantième 3 caractères 2ème fichier comprend : 1er enregistrement “n” enregistrement dernier enregistrement FFI suivi de 17 blancs etc. OK suivi de 13 blancs et n° de séquence 2 caractères quantième 3 caractères Dernier fichier comprend : 1er enregistrement “n” enregistrement dernier enregistrement FF suivi de 18 blancs TIMER 1 minute avec demande libération circuit * En cas de fichier vide, la Banque émet directement FF suivi de 18 blancs. 149 © Sage France Liste de certains messages de communication Procédure MNP4 Avant toute communication avec la banque, il est recommandé de mettre en œuvre la procédure MNP4 de détection et de correction automatique d’erreurs. Cette procédure garantit ainsi le bon déroulement technique de la transmission. Pour la mise en œuvre de cette procédure, consulter la notice technique fournie avec le modem. Connexion Pour commencer, il convient d’ouvrir un « circuit virtuel commuté ». Pour cela, lancer un paquet d'appel vers le numéro TRANSPAC de la banque avec laquelle l’utilisateur veut communiquer (le C.F.O.N.B n'a pas retenu le cas d'appartenance à un Groupe Fermé d'Abonnés). Ce circuit sera ouvert quand l’utilisateur recevra de la banque une confirmation d'appel. Il faudra alors lui envoyer la carte d'appel de 80 caractères dont le premier caractère précise notamment le sens : 'A' pour 'aller' ; l’utilisateur vers la banque (par exemple faire les remises évoquées ci-dessus). 'R' pour 'retour' ; de la banque à l’utilisateur (pour importer les écritures mentionnées plus haut). La carte d'appel est en EBCDIC ou en ASCII non compressé et en décimal étendu. Les enregistrements d'un fichier 'Client vers banque' font 160 caractères, ceux d'un fichier 'Banque vers client' 120 ou 240 ou tout autre format (la longueur des enregistrements est rappelée dans la carte d'appel position 5 à 9). La banque appelée répond à la carte d'appel par une confirmation de 20 caractères : Soit OK :15 blancs + quantième si le transfert est accepté, Soit NOK xxxx :13 blancs (xxxx comme code de refus). La valeur xxxx est en décimal étendu : 0000 : client inconnu, 0002 : fichier inconnu, 0004 : fichier déjà reçu (Clients/Banque) ou fichier non disponible (Banque/Clients), 0006 : carte d'appel erronée. 150 © Sage France Liste de certains messages de communication Les autres valeurs sont fixées par accord bilatéral. Si l’utilisateur reçoit OK, le circuit passe en phase de transfert. Si l’utilisateur reçoit NOK, libérer le circuit ou envoyer une autre carte d'appel dans la minute qui suit, sinon la banque coupe la communication. Transfert Le fichier se transmet enregistrement par enregistrement, de la longueur précisée dans la carte d'appel, au format interbancaire : 120 caractères pour un fichier d'écritures, 240 caractères pour certains fichiers d'impayés ODC. Tout autre format est également possible. En cas d'erreur (réinitialisation, désynchronisation), le côté qui la détecte (le logiciel s'en charge pour vous) libère le circuit. La transmission ne peut reprendre qu'en début de fichier. Quand tous les enregistrements du fichier sont transmis, l'émetteur envoie la "carte fin de fichier" en 20 caractères : FF suivis de 18 blancs. Le circuit passe alors en phase de déconnexion. Déconnexion La banque acquitte la fin de fichier par OKF suivi de 17 blancs (20 caractères). Pour poursuivre, il faut alors lui envoyer une autre carte d'appel pour faire remettre le circuit en phase de connexion. Libérer alors le circuit pour arrêter. De son côté, après FF ou OKF, la banque attend une minute puis libère également le circuit. 151 © Sage France Liste des codes erreurs Liste des codes erreurs Vous trouverez dans cette partie la liste des codes retour normalisés qui correspondent à des messages d'erreur ou d'information. Les codes retour normalisés sont divisés en catégories relatives : à l'analyse de la carte paramètre, à l'identification de l'appelant et aux contrôles d'accès, à la disponibilité du service demandé (en général pour le client), à la disponibilité des fichiers Banque / Client (B / C) et l'acceptation des fichiers Client / Banque (C / B). On distingue les anciens et les nouveaux codes et, parmi ceux-ci, ceux relatifs à des anomalies ou à des messages d'information. Les nouveaux codes se situent dans la plage des 2000 et plus afin de ne pas interférer avec ceux actuellement utilisés par les banques. 2 Type de fichier et application ont la même signification selon les établissements. Messages générés par le logiciel Libellé 152 © Sage France Signification Diagnostic Fichier reçu Le serveur a répondu à l'appel, a émis le fichier et a envoyé l'acquittement OKF en fin de transfert. Néant. Fichier émis Le serveur a répondu à l'appel, a réceptionné le fichier et a envoyé l'acquittement OKF en fin de transfert. Néant. Interruption de l'utilisateur La communication est interrompue par l'utilisateur grâce à la touche ANNULER. Néant. Time-out ! Il n'y plus de dialogue entre le programme et le serveur de la banque depuis un certain temps. Essayer ultérieurement. Liste des codes erreurs Libellé Signification Diagnostic Fichier XXX introuvable En émission de fichiers, le fichier à transmettre n'existe plus Vérifier l'existence du fichier dans le dans le dossier Fichiers à transmettre. dossier Fichier à transmettre. Erreur dans la transmission Le message retourné par la banque n'est pas celui attendu. Exemple : la fin du transfert d'un fichier (émission), la banque renvoie les caractères NOK au lieu de OKF. Essayer à nouveau. Messages générés par TRANSPAC TRANSPAC interrompt la communication pour cause de saturation ou pour refus du serveur d'établir la connexion avec le message CLR suivi de XXX (XXX ayant les valeurs données dans la colonne Code). Les messages affichés se présentent sous la forme Erreur XXX suivi du libellé du message. Code Libellé Signification Diagnostic Error Votre commande est erronée ou non autorisée. Vérifier le numéro d'accès au PAD La ligne a été libérée suite à (Numéro de téléphone défini au l'envoi d'une commande erronée ou non autorisée. Exemple : appel niveau du Modem). à un ancien numéro du PAD. Remarque : ce message n'est pas précédé de CLR. DER Votre correspondant est en dérangement. La ligne de votre correspondant n'est pas accessible. Contacter votre banque et vérifier le Numéro d'appel au serveur. DTE Votre correspondant refuse votre appel ou libère la communication établie. Le serveur envoie un message de libération de la ligne. Essayer à nouveau. ERR Pas de communication en cours. La libération de la ligne a déjà été effectuée et le programme tente de la libérer à nouveau. Néant. INV Votre demande d'appel n'est pas valide. Le numéro d'appel au serveur est incorrect. Vérifier votre numéro d'appel et essayer à nouveau. NA L'appel de votre correspondant est interdit. Il est impossible d'effectuer la communication avec le serveur. Contacter votre banque. NC Incident dans le réseau. Communication non établie suite à des différents problèmes réseau. Essayer ultérieurement. 153 © Sage France Liste des codes erreurs Code Libellé Signification Diagnostic NP Le correspondant que vous avez appelé n'existe pas. Le numéro d'appel est incorrect. Vérifier votre numéro d'appel et essayer à nouveau. OCC Votre correspondant a tous ses accès occupés. La ligne sonne occupée. La communication ne peut être établie. Essayer ultérieurement. PAD Votre correspondant libère la communication. La communication a été interrompue par la banque de façon normale. Essayer à nouveau. PCV Votre correspondant refuse les La banque n'accepte pas les appels avec taxation au demandé. appels en PCV. RPE Votre correspondant a fait une erreur de procédure. Demander un Numéro NUI à TRANSPAC, le renseigner dans le logiciel et essayer à nouveau. Communication interrompue suite Essayer à nouveau. à différents problèmes du serveur. TRANSPAC peut également envoyer des messages de réinitialisation en cas d’erreur de procédure en envoyant les caractères RESET suivi de XXX (XXX ayant les valeurs données dans la colonne Code). Les messages affichés se présentent sous la forme Erreur XXX suivi du libellé du message. Code 154 © Sage France Libellé Signification Diagnostic DTE Votre correspondant a réinitialisé la communication. La banque a réinitialisé la communication suite à différents problèmes. Essayer à nouveau. RPE Votre correspondant a fait une erreur de procédure. La banque a demandé une réinitialisation de la communication suite à différents problèmes. Essayer à nouveau. PAD Des pertes de caractères ont eu lieu. Des chaînes de caractères ont été L'activation du contrôle d'erreurs perdues lors de la communication. permet de corriger automatiquement les anomalies. Vérifier que votre modem comporte ce protocole. Liste des codes erreurs Code retour ETEBAC 3 Les codes retour normalisés sont divisés en catégories relatives : à l'analyse de la carte paramètre, à l'identification de l'appelant et aux contrôles d'accès, à la disponibilité du service demandé (en général et pour le client), à la disponibilité des fichiers Banque / Client (B / C) et l'acceptation des fichiers Client / Banque (C / B). On distingue les anciens et les nouveaux codes et, parmi ceux-ci, ceux relatifs à des anomalies ou à des messages d'information. Les nouveaux codes se situent dans la plage des 2000 et plus afin de ne pas interférer avec ceux actuellement utilisés par les banques. 2 Type de fichier et application ont la même signification selon les établissements. La banque refuse la connexion et envoie le message NOKXXXX + 13 blancs, XXXX ayant les valeurs données dans la colonne Code. 155 © Sage France Liste des codes erreurs Anciens messages Code Libellé Signification Diagnostic 0000 Client inconnu de la banque. Ce client est inconnu de la banque, le code d'accès client indiqué au niveau de la carte paramètre est incorrect (idem 2200). Vérifier votre carte d'appel. Respectez scrupuleusement les indications de la banque. 0002 Type de fichier inconnu. Type de fichier demandé non reconnu (idem 2108). Vérifier votre carte d'appel. Respectez scrupuleusement les indications de la banque. 0004 Fichier indisponible ou déjà reçu. Le fichier n'a pu être transféré car non disponible (pas de fichier ce jour) ou déjà reçu. - Néant. - Vérifier votre carte d'appel. Respectez scrupuleusement les indications de la banque. Nouveaux messages Analyse de la carte paramètre Code 156 © Sage France Libellé Signification Diagnostic 2100 Longueur de carte invalide. La carte d'appel est incorrecte. Vérifier votre carte d'appel. Respectez scrupuleusement les indications de la banque. 2102 Sens du transfert absent ou inconnu. La carte d'appel est incorrecte. Le 1er caractère est différent de A (Aller) ou R (Retour). Vérifier votre carte d'appel. Respectez scrupuleusement les indications de la banque. 2104 Identifiant client erroné ou absent. La carte d'appel est incorrecte. Le code d'accès client saisi n'est pas reconnu par la banque. Vérifier votre carte d'appel. Respectez scrupuleusement les indications de la banque. 2106 Mot de passe erroné ou absent. Vérifier votre carte d'appel. Respectez scrupuleusement les indications de la banque. La carte d'appel est incorrecte. Le mot de passe client saisi n'est pas reconnu par la banque. Liste des codes erreurs Analyse de la carte paramètre Code Libellé Signification Diagnostic Vérifier votre carte d'appel. Respectez scrupuleusement les indications de la banque. 2108 Nature de fichier ou appli. erronée. La carte d'appel est incorrecte. Le type de fichier saisi n'est pas reconnu par la banque (se reporter § Structure de la carte paramètre). 2110 Longueur d'enregistrement erronée. La carte d'appel est incorrecte. La Vérifier votre carte d'appel. Respectez scrupuleusement les longueur des enregistrements indiquée est erronée (se reporter indications de la banque. § Structure de la carte paramètre). 2112 Date de fichier erronée ou absente. La carte d'appel est incorrecte. La date de fichier indiquée est erronée (se reporter § Structure de la carte paramètre). Vérifier votre carte d'appel. Respectez scrupuleusement les indications de la banque. 2114 Génération, num. version ou séquence erronée. La carte d'appel est incorrecte. La version du fichier indiquée est erronée (se reporter § Structure de la carte paramètre). Vérifier votre carte d'appel. Respectez scrupuleusement les indications de la banque. 2116 Type de fichier incompatible avec le sens de transfert. La carte d'appel est incorrecte. Le sens de la communication est incompatible avec le type de fichier indiqué. Exemple : A pour des réceptions de relevés de compte. Vérifier votre carte d'appel. Respectez scrupuleusement les indications de la banque. 2118 Carte paramètre non reconnue. La structure de la carte d'appel est Vérifier votre carte d'appel. incorrecte. Respectez scrupuleusement les indications de la banque. 2119 Code banque invalide. La carte d'appel est incorrecte. Le code banque indiqué ne correspond pas au code de la banque. Vérifier votre carte d'appel. Respectez scrupuleusement les indications de la banque. 157 © Sage France Liste des codes erreurs Analyse de la carte paramètre Code Libellé Signification Diagnostic 2122 Anomalie sur carte paramètre. Autre type d'anomalie sur la carte d'appel. Vérifier votre carte d'appel. Respectez scrupuleusement les indications de la banque. Sinon, contacter votre banque. 2199 Anomalie sur autre paramètre. Autre type d'anomalie sur la carte d'appel. Vérifier votre carte d'appel. Respectez scrupuleusement les indications de la banque. Sinon, contacter votre banque. Identification de l'appelant et contrôle d'accès Code 158 © Sage France Libellé Signification Diagnostic 2200 Client inconnu de la banque. Le code d'accès client indiqué dans la carte paramètre n'est pas connu de la banque. Vérifier votre carte d'appel. Respectez scrupuleusement les indications de la banque. Sinon, contacter votre banque. 2202 Mot de passe erroné ou absent. Le mot de passe de la carte paramètre n'est pas correct pour le type de fichier demandé. Vérifier votre carte d'appel. Respectez scrupuleusement les indications de la banque. Sinon, contacter votre banque. 2204 Refus de taxation au demandé. Le client n'est pas identifié par le serveur pour le service demandé. Vérifier les accords signés avec la banque : services et type d'accès. 2206 Client non habilité pour ce type de fichier ou produit. Le client n'est pas identifié par le serveur pour le service demandé. Vérifier les accords signés avec la banque : services et type d'accès. 2208 Num. appelant invalide. Le client ne se connecte pas au 'bon' serveur de la banque pour les services demandés. Vérifier les accords signés avec la banque : services et type d'accès. 2210 Accès interdit en émission. Le client ne se connecte pas au 'bon' serveur de la banque pour les services demandés. Vérifier les accords signés avec la banque : services et type d'accès. Liste des codes erreurs Identification de l'appelant et contrôle d'accès Code Libellé Signification Diagnostic 2212 Accès interdit en réception. Le client ne se connecte pas au 'bon' serveur de la banque pour les services demandés. Vérifier les accords signés avec la banque : services et type d'accès. 2214 Accès refusé suite tentatives avec mot de passe erroné. Le client ne peut plus faire de communication avec sa banque. Contacter votre banque. Disponibilité du service demandé Code Libellé Signification Diagnostic La communication est établie en dehors des heures d'ouverture du serveur. Effectuer vos connexions dans la tranche d'horaires communiquée par la banque. 2300 Application (service) fermée. Tranche horaire non autorisée. 2302 Accès en émission provisoirement Aucun fichier n'est disponible ou fermé. ne peut être transmis pour l'instant. 2304 Accès en réception provisoirement fermé. 2306 Application non encore disponible. Aucun fichier ne peut être transmis ou reçu par la banque. Rappeler plus tard. 2308 Service plus assuré. La banque ne transmet plus le type de fichier demandé. Contacter votre banque. 2310 Service non encore assuré. La banque ne transmet pas Contacter votre banque. encore le type de fichier demandé. Essayer ultérieurement. Aucun fichier ne peut être reçu par Essayer ultérieurement. la banque pour l'instant. 159 © Sage France Liste des codes erreurs Disponibilité des fichiers Banque/Client et acception des fichiers Client/Banque Code Libellé Signification Diagnostic 2400 Fichier non disponible. Il n'y a pas de fichier disponible pour le service demandé. Néant ou Contacter votre banque. 2402 Fichier déjà demandé. Un appel a été effectué pour ce fichier. Néant ou Contacter votre banque. 2404 Pas de fichier ce jour pour cette application. Aucun fichier n'est disponible pour Néant ou Contacter votre banque. le client. 2406 Date demandée trop ancienne. Le fichier demandé ne peut plus être transmis par la banque (délai de stockage dépassé par exemple). Néant ou Contacter votre banque. 2420 Fichier déjà reçu. Pour une émission de fichiers, la même carte d'appel a déjà été traitée par la banque. Modifier les paramètres de votre carte (Numéro d'ordre) et essayer à nouveau. Messages d'information Code 160 © Sage France Libellé Signification Diagnostic Le fichier ne peut pas être traité le jour même. Il le sera lors de la prochaine session. Néant. Fichier encore disponible pour cette application. Des fichiers du même type sont encore disponibles, selon les banques, pour le jour même ou toutes journées confondues. Demander leur transfert si nécessaire en modifiant la carte paramètre. Fichier disponible pour autre application. Des fichiers, toutes applications confondues, sont encore disponibles. Demander leur transfert si nécessaire en modifiant la carte paramètre. 3100 Heure dépassée : traitement vacation suivante. 3102 N° de compostage/transfert. 3104 3106 Liste des codes erreurs Messages d'information Code Libellé Signification Diagnostic 3108 Tarification heures creuses. Le coût des communications sera calculé sur la base des tarifs heures creuses. Néant. 3110 Tarification heures pleines. Le coût des communications sera calculé sur la base des tarifs heures pleines. Néant. Erreurs TAPI On peut retrouver ces erreurs dans le journal et dans les traces. Les erreurs sont détectées par le type ERR_TYPE_TAPI (type 3 + n° erreur en décimal ou hexa). Les erreurs commencent par LINE ERR- suivi du libellé. Libellé Raison Correction N° erreur -2147483647 0x80000001 L’identifiant du périphérique Re-sélectionner le modem est incorrect dans les paramètres de télécommunication -2147483646 0x80000002 BEARERMODEUNAVAIL Mode de numérotation incorrecte La ligne téléphonique utilisée ne convient pas -2147483645 0x80000003 CALLUNAVAIL Appel impossible. Les caractéristiques utilisées pour la communication sont déjà utilisées par une autre application Fermer les autres applications utilisant la communication ou Vérifier que le modem est bien connecté et sous tension. -2147483643 0x80000005 INCOMPATIBLEAPIVERSION Mauvaise version de l’API TAPI. Vérifier la version de la DLL -2147483636 TAPI32.DLL, Elle doit être supérieure ou égale à la version 1.4 0x8000000c ALLOCATED Plus de mémoire. Le port utilisé est occupé par une autre application BADDEVICEID Fermer des applications Type erreur 161 © Sage France Liste des codes erreurs Libellé Raison Type erreur N° erreur Vérifier la version de la DLL -2147483635 TAPI32.DLL, Elle doit être supérieure ou égale à la version 1.4 0x8000000d INUSE Fermer l’application utilisant -2147483633 Le périphérique est en cours d’utilisation et ne peut TAPI. être configuré. 0x8000000f INVALADDRESS L’adresse appelée est invalide ou interdite. Vérifier le numéro appelé et -2147483632 contrôler que vous avez accès au numéro du PAD. 0x80000010 INVALAPPHANDLE Erreur interne -2147483628 Vérifier que le modem sélectionné n’a pas été supprimé dans la configuration de l’ordinateur 0x80000014 INVALBEARERMODE Mode de numérotation incorrecte La ligne téléphonique utilisée ne convient pas. -2147483626 0x80000016 INVALCALLHANDLE Le handle de Redémarrer l’ordinateur communication est invalide. -2147483624 0x80000018 INVALCALLPARAMS Les paramètres d’appels sont incorrects. Vérifier les paramètres d’appels -2147483623 0x80000019 INVALCALLPRIVILEGE Les paramètres d’appels sont incorrects. Vérifier les paramètres d’appels -2147483622 0x8000001a INVALCALLSELECT Les paramètres d’appels sont incorrects. Vérifier les paramètres d’appels -2147483621 0x8000001b INVALCALLSTATE L’appel est dans un état qui ne permet pas de faire l’opération demandée. -2147483620 0x8000001c INVALDEVICEHANDLE -2147483612 L’identifiant du périphérique Vérifier que le modem est incorrect sélectionné n’a pas été supprimé dans la configuration de l’ordinateur 0x80000024 INVALDIALPARAMS Les paramètre d’appels sont incorrects 0x80000025 INCOMPATIBLEEXTVERSION Mauvaise sous-version de l’API TAPI 162 © Sage France Correction Vérifier les paramètres d’appels -2147483611 Liste des codes erreurs Libellé Raison Correction Type erreur N° erreur INVALEXTVERSION La version de TAPI Vérifier que la version de l’API du driver TAPI soit supérieur e 1.4. -2147483607 0x80000029 INVALLINEHANDLE Le handle de la ligne, du périphérique, de l’appel est incorrect Redémarrer l’ordinateur -2147483605 0x8000002b Libellé Raison Correction INVALLINESTATE La configuration du périphérique ne peut être changée dans l’état courant de la ligne. La ligne est utilisée par une autre application ou les paramètres d’état de la ligne ne sont pas corrects. Il indique aussi que la ligne est soit déconnectée, soit hors d’usage. Fermer l’application utilisant la téléphonie. Redémarrer l’ordinateur INVALLOCATION Type erreur N° erreur -2147483604 0x8000002c La localisation de l’appel est invalide -2147483603 0x8000002d INVALMESSAGEID Le message reçu n’est pas connu -2147483600 0x80000030 INVALPARAM Un paramètre, une structure, un handle est incorrect. Redémarrer l’ordinateur -2147483598 0x80000032 INVALPOINTER Un paramètre, une structure, un handle est incorrect. Redémarrer l’ordinateur -2147483595 0x80000035 163 © Sage France Liste des codes erreurs Libellé 164 © Sage France Raison Correction Type erreur N° erreur INVALRATE La vitesse spécifie est Vérifier la vitesse invalide dans : - le panneau de configuration - les paramètres de télécommunication -2147483593 0x80000037 INVALTONE La tonalité est invalide Modifier le numéro pour passer en numérotation fréquentielle ou décimale. -2147483588 0x8000003c INVALTONEMODE La tonalité est invalide Modifier le numéro pour passer en numérotation fréquentielle ou décimale. -2147483586 0x8000003e NODEVICE Pas de périphérique référencé Installer le modem et le gestionnaire de modem -2147483582 0x80000042 NODRIVER Pas de driver modem référencé Installer un driver de modem -2147483581 0x80000043 NOMEM Plus de mémoire, erreur d’allocation mémoire Libérer de la mémoire en fermant des applications. -2147483580 0x80000044 Liste des codes erreurs Libellé Raison INVALLINESTATE La configuration du périphérique ne peut être changée dans l’état courant de la ligne. La ligne est utilisée par une autre application ou les paramètres d’état de la ligne ne sont pas corrects. Il indique aussi que la ligne est soit déconnectée, soit hors d’usage. INVALLOCATION La localisation de l’appel est invalide Correction Fermer l’application utilisant la téléphonie. Redémarrer l’ordinateur INVALMESSAGEID Le message reçu n’est pas connu Type erreur N° erreur -2147483604 0x8000002c -2147483603 0x8000002d -2147483600 0x80000030 INVALPARAM Un paramètre, une structure, un handle est incorrect. Redémarrer l’ordinateur -2147483598 0x80000032 INVALPOINTER Un paramètre, une structure, un handle est incorrect. Redémarrer l’ordinateur -2147483595 0x80000035 INVALRATE La vitesse spécifie est invalide Vérifier la vitesse dans : - le panneau de configuration - les paramètres de télécommunication -2147483593 0x80000037 INVALTONE La tonalité est invalide Modifier le numéro pour passer en numérotation fréquentielle ou décimale. -2147483588 0x8000003c 165 © Sage France Liste des codes erreurs Libellé Raison Type erreur N° erreur INVALTONEMODE La tonalité est invalide Modifier le numéro pour passer en numérotation fréquentielle ou décimale. -2147483586 0x8000003e NODEVICE Pas de périphérique référencé Installer le modem et le -2147483582 gestionnaire de modem 0x80000042 Libellé 166 © Sage France Correction Raison Correction Type erreur N° erreur OPERATIONFAILED Opération impossible à effectuer Vérifier qu’il n’y a pas d’application utilisant la communication et vérifier que le modem est bien connecté et sous tension -2147483576 0x80000048 OPERATIONUNAVAIL Opération indisponible Vérifier qu’il n’y a pas d’application utilisant la communication. Redémarrer votre ordinateur. -2147483575 0x80000049 RATEUNAVAIL Le fournisseur n’a pas une bande passante suffisamment large pour la vitesse spécifiée. -2147483574 0x8000004a REINIT Une réinitialisation de ligne a été demandée. Recommencer la communication, redémarrer l’ordinateur -2147483566 0x80000052 RESOURCEUNAVAIL La ressource est indisponible. Vérifier qu’il n’y a pas d’application utilisant la communication. -2147483573 0x8000004b REQUESTOVERRUN Trop de requête en attente -2147483572 0x8000004c UNINITIALIZED Une application vient juste de lancer une communication avant notre numérotation -2147483568 0x80000050 Fermer cette application Liste des codes erreurs Les erreurs sont détectées par le type ERR_TYPE_TAPI_2 (type 6 + n° erreur en décimal ou hexa). Libellé CE_RXOVER Raison Correction Queue de réception en erreur Type erreur N° erreur 1 0x0001 CE_OVERRUN Erreur de réception de caractère Descendre la vitesse de communication Vérifier la gestion de UART du port de communication 2 0x0002 CE_RXPARITY Erreur de parité 4 0x0004 CE_FRAME Erreur de trame 8 0x0008 CE_BREAK Un signal break est reçu 16 0x0010 CE_TXFULL Buffer d’émission plein 32 0x0020 CE_MODE Le mode n’est pas supporté 32768 0x8000 Erreurs de numérotation Ces erreurs dépendent du driver et du modem installé. Les erreurs sont détectées par le type ERR_TYPE_TELECOM (type 4 + n° erreur en décimal ou hexa). Libellé NORMAL (déconnexion Normale) Raison L’appel s’est fini normalement Type erreur Correction N° erreur 1 0x0001 UNKNOWN La raison de la déconnexion est (Déconnexion inconnue) inconnue. Elle peut se reproduire. 2 0x0002 REJECT (Appel rejeté) Le distant a rejeté l’appel 4 0x0004 PICKUP (décrochage incorrect) L’appel a été raccroché par ailleurs 8 0x0008 167 © Sage France Liste des codes erreurs Libellé Raison FORWARDED () BUSY (Occupé) Le numéro appelé est occupé Libellé Vérifier le numéro du PAD Vérifier le standard Vérifier la possibilité d’accéder au PAD à partir du modem N° erreur 16 0x0010 32 0x0020 Raison Correction NOANSWER (Pas de réponse) Le numéro appelé ne répond pas Vérifier le numéro du PAD Vérifier le standard Vérifier la possibilité d’accéder au PAD à partir du modem BADADDRESS (Mauvaise adresse) Type erreur N° erreur 64 0x0040 Le numéro appelé n’est pas valide Vérifier le numéro du PAD Vérifier le standard Vérifier la possibilité d’accéder au PAD à partir du modem 128 0x0080 UNREACHABLE (Numéro impossible à atteindre) Le numéro appelé n’est pas accessible 256 0x0100 CONGESTION (Congestion) Le réseau téléphonique est saturé Faire un essai plus tard 512 0x0200 INCOMPATIBLE (Adresse incompatible) Le numéro appelé est incompatible avec le mode utilisé 1024 0x0400 UNAVAIL (connexion impossible) La raison de déconnexion est indisponible. 2048 0x0800 Erreur Inconnue 168 © Sage France Type erreur Correction Vérifier le numéro du PAD Vérifier le standard Vérifier la possibilité d’accéder au PAD à partir du modem Vérifier le numéro du PAD Vérifier le standard Vérifier la possibilité d’accéder au PAD à partir du modem 4096 Liste des codes erreurs Erreurs liées aux scripts de connexion au PAD On les trouve dans le fichier TRACE seulement. Erreurs détectées par le type ERR_TYPE_AP PLICATIF (type 1 + n° erreur en décimal ou hexa) Erreurs détectées par le type ERR_TYPE_SC RIPT (type 2 + n° erreur en décimal ou hexa) Libellé Raison Correction FICHIER_ALLOCATION_MEMOIRE Pas assez de mémoire pour lire le fichier script. Les fichiers cnx2.txt ou cnx3.txt sont endommagés Fermer des applications ouvertes pour libérer de la mémoire ALLOCATION_MEMOIRE Pas assez de mémoire pour Fermer des applications ouvertes pour libérer de la allouer le buffer de récupération des caractères mémoire transmis Libellé Raison Correction Type erreur N° erreur 4 0x0004 1 0x0001 Type erreu r N° erreur ALLOCATION_MEMOIRE Pas assez de mémoire pour allouer un buffer. Fermer des applications ouvertes pour libérer de la mémoire 1 0x0001 FICHIER_OUVERTURE_PAD Impossible d’ouvrir le fichier cnx2.txt ou cnx3.txt Vérifier la présence de fichiers dans le répertoire de Telbac Vérifier que Telbac ne soit pas en cours de communication 2 0x0002 FICHIER_PAD_INCORRECTE La longueur du fichier cnx2.txt ou cnx3.txt est nulle Reconstruire le fichier cnx2.txt ou cnx3.txt 3 0x0003 FICHIER_MOT_CLEF_PARAMET Un mot clé dans les fichiers cnx2.txt ou cnx3.txt est incorrect Vérifier la syntaxe des fichiers cnx2.txt et cnx3.txt 6 0x0006 169 © Sage France Liste des codes erreurs Erreurs détectées par le type ERR_TYPE_PAD (type 5 + n° erreur en décimal ou hexa) Libellé Raison Type erreur Correction N° erreur ERR_CODE_PARAM_PAD Identification de la trame « erreur » du PAD Vérifier les scripts cnx2.txt et cnx3.txt par rapport au PAD utilisé 1 0x0001 ERR_CODE_LIBERATION 2 Vérifier le numéro du serveur bancaire. Ce message arrive aussi en fin de communication. C’est une fin normale de communication. 0x0002 Identification de la trame « Libération » du PAD Erreurs uniquement référencées dans les traces de type TAPI Les erreurs commencent par ERR_TAPI_ suivi du libellé. Libellé 170 © Sage France Raison Correction CODE_ALL_LINE_BUSY Toutes les lignes modem du client sont utilisées Fermer les applications de télécommunication CODE_INSUFFISANT La version TAPI est inférieur à la version 1.4 Installer la DLL TAPI32.DLL version de l’API 1.4 Gestion du Multi-PAD pour les PAD étrangers Gestion du Multi-PAD pour les PAD étrangers Présentation Cette fonctionnalité permet de gérer un PAD différent pour chaque banque. Elle est particulièrement utile hors France métropolitaine (DOM-TOM ou à l’étranger) ainsi que dans le cas d’utilisation de PAD privés. Cette fonctionnalité est activable dans un fichier .INI et permet la saisie d’un numéro de PAD spécifique à chaque banque dans la fiche banque. Il est nécessaire d’écrire deux scripts indiquant les modes de numérotation et de transfert à utiliser avec chaque PAD appelé. Paramétrage des banques Si la gestion du Multi-Pad est activée, l’écran de gestion des banques est le suivant. Voir la commande Paramètres, § «Banques», page 90. 171 © Sage France Gestion du Multi-PAD pour les PAD étrangers Il comporte 3 zones supplémentaires : Numéro Pad : indique le numéro du PAD utilisé pour la banque. Si cette zone est vide, la valeur utilisée est la valeur par défaut saisie dans la fonction Paramètres / Télécommunication et stockée dans le fichier PARAMTBW.INI. Script numérotation : indique le fichier script à utiliser pour la numérotation. Il s’agit d’un fichier texte. Par défaut, le fichier utilisé est CNX2.SCP. Si la zone est vide, le logiciel utilise la valeur par défaut stockée dans le fichier PARAMTBW.INI. Script transfert : indique le fichier script à utiliser pour le transfert. Il s’agit d’un fichier texte. Par défaut, le fichier utilisé est CNX3.SCP. Si la zone est vide, le logiciel utilise la valeur par défaut stockée dans le fichier PARAMTBW.INI. Activation – Fichier TBW32.INI Sont ajoutées dans le fichier TBW32.INI les valeurs suivantes. Section [GENERAL] 172 © Sage France Gestion du Multi-PAD pour les PAD étrangers Clé : ETRANGER=1 Valeur de la clé : 1 : cette clé active la gestion du Multi-Pad ; 0 : le Multi-Pad est désactivé. Section indiquant au programme la fenêtre à afficher pour la gestion des banques en Multi-Pad : [BANQUE INT SERVICE] nomFic=Banque Int Service ;--------------------------------------------------------------------------------------------------;------- Description des données des BANQUES/SERVICES ;--------------------------------------------------------------------------------------------------[#chemin#\Banque Int Service] Valeurs par défaut – Fichier PARAMTBW.INI Les paramétrages saisis alimentent les clés du fichier PARAMTBW.INI de la section [Valeur par défaut] : NumCnxPad="00836064444" : numéro de PAD par défaut renseigné dans Paramètre / Télécommunication. Fichier CNX2=CNX2.SCP : script de numérotation. Fichier CNX3=CNX3.SCP : script de transfert. NumCnxNuT=Bp 500 : Numéris Transpac. TailleFPDU=2096 : Etebac 5 ou Pesit. MultiArticle=NON : Etebac 5 ou Pesit. 3 Les 3 dernières clés ne sont pas utilisées pour ETEBAC 3. 173 © Sage France Gestion du Multi-PAD pour les PAD étrangers Le transfert des informations se fait dans des canaux spécifiques dits "canaux B". Les canaux B peuvent véhiculer de la voix ou des données en fonction de l'application mise en œuvre. La notion de canal est à comprendre comme notion d'intervalle temporel. R.T.C. :Abréviation de Réseau Téléphonique Commuté : réseau téléphonique couramment utilisé. serveur : Organisme de regroupement, de stockage et de diffusion télématique d'informations; par extension, dans le cas présent, "l'ordinateur" de la banque auquel un client se connecte. support :Désigne, en informatique, les supports magnétiques (bande, disquettes, cartouches) et, dans le contexte présent les transmissions aux normes ETEBAC. temps réel :On travaille en temps réel quand la réponse du système conditionne la suite du processus en cours. Ce mode de traitement permet l'admission de données à un instant quelconque et l'obtention immédiate de résultats. Dans le cas présent, le récepteur prend en compte au fur et à mesure de leur arrivée les données émises. 174 © Sage France Lexique Lexique A Alternat Transmission à l'alternat ou half duplex, transmission bidirectionnelle non simultanée. Autrement dit, le transfert de données est possible dans les deux sens, mais en les alternant à chaque fois. Application Programme de traitement de données bancaires. Avis Norme ou recommandation du CCITT. Asynchrone Transmission de données codées de l’ordinateur vers un périphérique dont chaque caractère est précédé d’un bit de départ et terminé par un ou deux bits de fin. La transmission des données s’effectue ainsi au rythme propre de l’utilisateur. Ce mode de transmission est utilisé principalement pour les faibles vitesses de transmission ou pour les périphériques à faible coût. B Binaire Système de numération à base 2, dont les chiffres sont 0 et 1. BPS Bit par seconde. Bit Contraction de binary digit : unité binaire de quantité d'information, égale à 0 ou 1 et qui représente la plus petite quantité d'information traitée. 175 © Sage France Lexique Bloc Entité de transmission. Dans les procédures ETEBAC 1 à 3, cette entité, implicitement acquittée, groupe un ou plusieurs paquets. C C.C.I.T.T. Comité Consultatif International de Télégraphie et de Téléphonie. Il émet des normes (avis) sur les télécommunications. Circuit virtuel Lien établi entre deux correspondants à travers un réseau à commutation par paquets, offrant le service de circuit virtuel : si l'appel aboutit, les deux correspondants échangent des informations comme s'ils disposaient d'une ligne privée tant que l'un deux ne coupe pas la communication. Compactage / compression Réduction des dimensions d'un ensemble de données par des procédés de codage, sans perte d'information. E Emulation Opération par laquelle un ordinateur sert de terminal à un autre ordinateur ou système informatique. Enregistrement Plus petit élément logique d'un fichier, au format interbancaire. F Fichier Ensemble d'enregistrements de même taille ayant un début et une fin explicites. M Minitel Marque déposée. Terminal courant du système Télétel. Ce petit terminal de fonctionnement simple se branche sur la ligne téléphonique. Il se compose d'un écran et d'un clavier et permet de communiquer avec de nombreux services. 176 © Sage France Lexique Modem Abréviation de modulateur - démodulateur : dispositif de conversion de signaux numériques (comme ceux d'un ordinateur) en signaux compatibles avec le réseau public de télécommunication, et inversement. O Octet Ensemble de 8 bits (1 Kilo-octet = 1024 octets). P Pad Point d’entrée au X25 c’est à dire une entrée RTC vers TRANSPAC. Paquet Plus petite unité de transmission qui a un début et une fin explicite, mais que la procédure n'acquitte pas individuellement. Préfixe Ensemble de bits associés à une information pour en préciser le type. Procédure / protocole Ensemble des règles qu'il faut respecter pour se connecter à un réseau, ou pour que les diverses parties de ce réseau communiquent entre elles (en principe, protocole exprime davantage de complexité que procédure). R Réponse automatique Fonction d'un modem qui lui permet de détecter les communications téléphoniques, d'y répondre et d'envoyer un signal à l'appelant. Rnis Réseau Numérique à Intégration de Service. Réseau de télécommunication qui offre d'une part la possibilité d'établir des communications numériques de bout en bout et d'autre part de nombreux services incluant le transport de la voix, des données et des images. 177 © Sage France Lexique L'un des principes du RNIS est de séparer les informations de signalisation et les informations liées au transfert des données. Les informations liées à la signalisation sont transportées dans un canal de signalisation spécifique dit "canal D". On parle alors de signalisation hors bande par rapport à la signalisation dans la bande du réseau analogique. 178 © Sage France Index Index A carte d'appel .....................................................................99 circuit virtuel ..................................................................176 alternat ............................................................................ 175 clé d'authentification .....................................................15 application ..................................................................... 175 Code annuel d’utilisation asynchrone .................................................................... 175 Saisie ...................................................................................37 avis ................................................................................... 175 Code d’accès ...................................................................36 compactage ....................................................................176 B D banques création .........................................................................91, 98 derniers fichiers modification ...................................................................... 107 visualisation .........................................................................84 barre d’outils ................................................................... 53 description de la fenêtre de l'application ................51 barre de menu ................................................................. 53 Droit d’Utilisation Annuel binaire ............................................................................. 175 Particularités .......................................................................41 bit ...................................................................................... 175 DUA Particularités .......................................................................41 bloc .................................................................................. 176 bps ................................................................................... 175 C E émulation ........................................................................176 C.C.I.T.T. ......................................................................... 176 enregistrement ..............................................................176 ETEBAC ...........................................................................146 179 © Sage France Index ETEBAC 3 ......................................................................... 13 menu norme .................................................................................. 10 Affichage ..............................................................................64 Aide ......................................................................................66 Fenêtre ................................................................................65 F fichier ...................................................................................55 Historique ............................................................................79 fenêtre d'application ..................................................... 51 Paramètres ..........................................................................89 Transmissions .....................................................................69 fichier ............................................................................... 176 type ..................................................................................... 98 messages de communication ...................................145 Minitel ...............................................................................176 I mise en oeuvre conseils ..................................................................................8 installation du logiciel mise à jour .......................................................................... 28 modem .............................................................................177 première installation .......................................................... 17 O J octet ..................................................................................177 journal visualisation ........................................................................ 80 L P pad ....................................................................................177 liste des codes erreurs ............................................... 152 pad étranger ...................................................................171 pad privé ..........................................................................171 M paquet ..............................................................................177 Manuel électronique fonctions de consultation ................................................... 48 préfixe ..............................................................................177 procédure ou protocole ..............................................177 impression .......................................................................... 49 utilisation ............................................................................. 47 180 © Sage France programme Index utilisation ............................................................................... 9 T R temps réel .......................................................................174 R.T.C. ............................................................................... 174 U Référencement du programme .................................. 38 réseau PAD ...................................................................... 92 utilisation du programme ...............................................9 principes ................................................................................8 réseau RNIS ..................................................................... 93 réseau RNIS point à point ........................................................................ 95 profil RNIS .......................................................................... 96 via Transpac ....................................................................... 94 S Saisie du code d’accès ................................................ 37 service création ............................................................................. 114 impression ........................................................................ 115 modification ...................................................................... 115 suppression ...................................................................... 115 session impression ........................................................................ 120 sessions création ............................................................................. 118 modification ...................................................................... 119 support ............................................................................ 174 181 © Sage France Index 182 © Sage France Fiche de suggestion Vos commentaires et suggestions nous intéressent pour améliorer la qualité et la facilité d'utilisation de nos manuels. Nous vous serions reconnaissants de bien vouloir remplir cette fiche d'appréciation et de nous la retourner. Nous vous en remercions par avance. Société ................................................................................................................. Adresse ................................................................................................................. Code postal / Ville ................................................................................................................. Téléphone ................................................................................................................. Télécopie ................................................................................................................. Utilisateur ................................................................................................................. Fonction ................................................................................................................. E-Mail ................................................................................................................. Mettez une note de 0 à 10 pour chacune des caractéristiques suivantes : Format : ................... Présentation : ................... Organisation : ................... Explications : ................... Précision : ................... Clarté : ................... Programme : ................... Version : ................... Erreurs Si vous avez trouvé des erreurs dans ce manuel, merci de bien vouloir nous les signaler ci-dessous. ............................................................................................................................................... ............................................................................................................................................... ............................................................................................................................................... ............................................................................................................................................... ............................................................................................................................................... ............................................................................................................................................... ............................................................................................................................................... Suggestions Toutes vos remarques nous aideront à améliorer la qualité de nos manuels. ............................................................................................................................................... ............................................................................................................................................... ............................................................................................................................................... ............................................................................................................................................... ............................................................................................................................................... ............................................................................................................................................... ............................................................................................................................................... SAGE France - Recherche & Développement - Service Rédaction 10, rue Fructidor - 75834 PARIS CEDEX 17 Tél. 01 41 66 21 21 - Fax. 01 41 66 24 36 - Internet : http://www.sage.fr