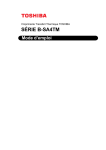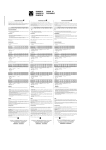Download Manuel d`installation - Instructions Manuals
Transcript
Page imprimante Manuel d’installation Attention AUCUNE RESPONSABILITE NE SAURAIT ETRE ASSUMEE SUITE A UNE INSTALLATION INCORRECTE. Avis sur les logiciels LES LOGICIELS UTILISES AVEC CETTE IMPRIMANTE DOIVENT PRENDRE EN CHARGE LE MODE D’EMULATION DE L’IMPRIMANTE. L’imprimante est réglée à l’usine de manière à émuler le langage HP PCL 6. Le mode émulation peut être changé en suivant les procédures décrites dans le manuel d’utilisation fourni avec l’imprimante. Avis Les informations contenues dans ce manuel peuvent être modifiées à tout moment sans préavis. Les prochaines éditions pourront comporter des pages supplémentaires. Nous remercions l’utilisateur pour son indulgence au regard de toute inexactitude ou faute de frappe pouvant figurer dans le présent manuel. Aucune responsabilité ne sera acceptée en cas d’accident survenant suite aux opérations décrites dans les instructions de ce manuel. De même, aucune responsabilité relative aux défauts éventuels du microgiciel (logiciel contenu dans la mémoire morte) de l’imprimante ne sera acceptée. Ce manuel, ainsi que tout document susceptible d’être soumis à copyright, vendu ou livré avec l’imprimante (ou fourni au moment de la vente) sont protégés par copyright. Toute copie ou reproduction intégrale ou partielle de ce manuel (ou de tout document susceptible d’être soumis à copyright) sans le consentement écrit préalable de Kyocera Corporation est strictement interdit. Toute copie de ce manuel intégrale ou partielle, ainsi que tout document susceptible d’être soumis à copyright doit comporter le même avertissement relatif au copyright que le document d’origine à partir duquel la copie est effectuée. Table des matières ETAPE 1 Déballage ........................................................................ 1 ETAPE 2 Mise en place de l’imprimante ...................................... 2 ETAPE 3 Installation du conteneur pour toner ........................... 3 ETAPE 4 Connexion de l’imprimante à l’ordinateur ................... 6 ETAPE 5 Connexion du cordon d’alimentation........................... 8 ETAPE 6 Ajout de papier au tiroir à papier et au bac polyvalent ....................................................................... 9 ETAPE 7 Utilisation du bac de sortie face vers le haut ............ 14 ETAPE 8 Impression d’une page d’état ..................................... 15 ©2001 par KYOCERA CORPORATION. Tous droits réservés. Révision 1,0., Octobre 2001 1 ETAPE Déballage Retirez soigneusement l’imprimante et les autres éléments du carton. Vérifiez que rien ne manque en vous reportant à la liste de colisage ci-dessous. Liste des composants fournis Imprimante Conteneur pour toner (TK-17) Cordon d’alimentation Chiffon de nettoyage Manuel d’installation (cette brochure) Retrait de l’emballage Retirez le ruban adhésif collé sur l’imprimante. Enlevez le ruban adhésif à l’arrière de l’imprimante. Otez également les deux pièces d’écartement et les imprimés du bac à papier. Ruban adhésif Pièces d’écartement Imprimé 1 ETAPE 0LVHHQSODFHGHO·LPSULPDQWH Assurez-vous que le lieu d’installation satisfait aux exigences suivantes : 'pJDJHPHQW 30 cm (11-13/16 pouces) 25 cm (9-7/8 pouces) 40 cm (15-3/4 pouces) Vous devez laisser suffisamment d’espace autour de l’imprimante. Une utilisation prolongée dans un espace restreint risque de causer une accumulation de chaleur dans l’imprimante, entraînant un incendie. 25 cm (9-7/8 pouces) 50 cm (19-11/16 pouces) (QYLURQQHPHQW Température Humidité 10 à 32,5 °C, température idéale de 23 °C environ 20 à 80 %, humidité idéale de 60 % N’installez pas l’imprimante à un endroit où la température ou l’humidité est hors de la plage recommandée. Cela peut nuire à la qualité de l’impression et les bourrages papier risquent de devenir plus fréquents. (PSODFHPHQWVjpYLWHU Evitez d’installer l’imprimante dans des emplacements sujets aux conditions suivantes : • courants d’air chaud ou froid directs • courants d’air directs provenant de l’extérieur (évitez la proximité des portes d’entrée ou de sortie.) • Variations subites de température ou d’humidité • Sources de chaleur élevée, par exemple, près d’un poêle ou d’un radiateur • Abondance de poussière • Vibrations • Surfaces peu stables et surfaces qui ne sont pas horizontales • Vapeurs d’ammoniac ou autres vapeurs toxiques (Si vous envisagez de désinfecter la pièce par fumigation ou d’utiliser abondamment un insecticide, sortez d’abord l’imprimante !) • Exposition excessive aux rayons du soleil ou à l’humidité • Manque de ventilation • Faible pression atmosphérique, par exemple, à plus de 2000 mètres (6500 pieds) d’altitude au-dessus du niveau de la mer. 2 3 ETAPE Installation du conteneur pour toner Avant d’utiliser l’imprimante pour la première fois, vous devez configurer l’imprimante en installant le conteneur du toner et en la raccordant avec l’ordinateur. 1 Ouvrez complètement le capot supérieur de l’imprimante. 2 Vérifiez si le levier de verrouillage est dans la position de dégagement (UNLOCK). Si ce n’est pas le cas, tirez-le vers l’avant jusqu’à ce qu’il se trouve dans la position de dégagement. 3 Enlevez le conteneur pour toner du sac. Orientez la bande de protection (de couleur orange) vers le haut. Secouez le conteneur pour toner horizontalement, au moins 5 fois, de façon à répartir homogénement le toner à l’intérieur. 3 4 Retirez soigneusement la bande de protection. 5 Installer le conteneur pour toner dans l’imprimante. 6 Poussez fermement le dessus du conte- neur pour toner aux positions indiquées PUSH HERE. 4 LOCK 7 Poussez le levier de verrouillage à la UNLOCK LOCK UNLOCK position de verrouillage (LOCK). 8 Fermez le capot supérieur. Pour retirer le conteneur pour toner Tirez le levier de verrouillage #1 à la Levier de position de dégagement (UNLOCK), verrouillage #2 tirez le levier de verrouillage #2, puis retirez doucement le conteneur pour toner. Levier de verrouillage #1 5 4 ETAPE Connexion de l’imprimante à l’ordinateur Il existe diverses façons de connecter l’imprimante à l’ordinateur, telles que par le connecteur d’interface parallèle, par le connecteur d’interface USB (Bus Série Universel), par la carte d’interface série optionnelle (IB-10E) ou par la carte d’interface de réseau optionnelle. Connexions d’imprimante Réseau Kit de carte d’interface série optionnel (IB-10E) Carte d’interface de réseau optionnelle (DC 3,3 V) Interface série Interface USB Imprimante (Arrière) Alimentation Interface parallèle Avant de passer à cette étape, veillez à mettre l’imprimante et l’ordinateur hors tension et à débrancher la prise secteur de l’imprimante. Sinon, vous risquez de vous électrocuter. Un connecteur d’interface parallèle standard Centronics, ainsi qu’un connecteur d’interface USB se trouvent à l’arrière de l’imprimante. 6 Connexion de l’interface parallèle 1 Branchez une extrémité du câble de Clips l’imprimante (non livré) sur le conecteur de l’interface parallèle à l’arrière de l’imprimante. • Utiliser un câble d’imprimante de type parallèle, conforme aux normes IEEE1284. • Il est préférable d’installer l’imprimante près de l’ordinateur afin d’obtenir un fonctionnement optimal. Le câble de connexion doit être blindé et d’une longueur ne dépassant pas 3 mètres (10 pieds). Vers l’imprimante Câble d’imprimante 2 Fermez les clips des deux côtés pour fixer le connecteur. Branchez l’autre extrémité du câble de l’imprimante sur le connecteur de l’interface parallèle Centronics. Connexion de l’interface USB (Bus Série Universel) 1 Branchez une extrémité du câble USB à l’arrière de l’imprimante. • Utiliser un câble répondant aux spécifications de la Révision 1,1 du standard USB (une broche rectangulaire de Type A et une broche carrée de Type B). Vers l’imprimante Câble USB • Le câble de connexion doit être blindé et d’une longueur ne dépassant pas 5 mètres (16 pieds). 2 Branchez l’autre extrémité du câble de l’imprimante sur le connecteur de l’interface USB de l’ordinateur. 7 5 ETAPE Connexion du cordon d’alimentation Ce chapitre donne la procédure de connexion du câble d’alimantation ainsi que diverses précautions à prendre. Remarques sur l’alimentation en courant électrique • Installez l’imprimante près d’une prise murale d’alimentation en courant alternatif utilisée, de préférence, pour l’imprimante uniquement. • Utiliser uniquement cette imprimante conformément à la tension d’alimentation indiquée sur l’étiquette portant le numéro de série qui se trouve sur la platine arrière de l’imprimante. • Si vous souhaitez utiliser une rallonge, la longueur totale du cordon d’alimentation et de la rallonge doit être inférieure ou égale à 5 mètres (16 pieds). Caractéristiques de puissance Tension Fréquence Intensité admissible 120 V (U.S.A. et Canada), 220 à 240 V (Pays européens et l région AsieOcéan Pacifique), ±10 % à chaque tension. 60 Hz (120 V) ±2 %, 50/60 Hz (220 à 240 V) ±2 % 7,1 A max à 120 V, ou 3,8 A max 220 à 240 V Pour connecter le cordon d’alimentation • Assurez-vous que l’imprimante est hors tension. • Utilisez uniquement le cordon d’alimentation fourni avec l’imprimante. Cordon d’alimentation Connecteur 1 Branchez le cordon d’alimentation sur le connecteur prévu à cet effet à l’arrière de l’imprimante. Cordon d’alimentation 2 Connectez l’autre extrémité du cordon d’alimentation à la prise de courant. Veillez à connecter un cordon d’alimentation 3-phasé avec mise à la masse. 8 6 ETAPE Ajout de papier au tiroir à papier et au bac polyvalent Le tiroir à papier peut prendre en charge des feuilles du format A5 au format légal et peut contenir environ 250 feuilles. Le bac polyalent peut prendre en charge divers formats de feuilles et peut contenir environ 50 feuilles de papier. Il est possible d’utiliser les grammages de papier suivants avec l’imprimante. Source de papier Grammage de papier Tiroir à papier 60 à 105 g/m² Plateau polyvalent 60 à 163 g/m² Les bords du papier sont coupants. Lorsque vous chargez du papier, faites attention à ne pas vous couper la main. Tiroir à papier Les formats de feuilles de papier sont indiqués à l’intérieur du tiroir à papier, comme l’indique la figure suivante. Alignez les guides-papier et la butée pour papier au format désiré, selon les explications données à la page suivante. 9 1 Retirez entièrement le tiroir à papier de l’imprimante. 2 Réglez la position de la butée pour papier située à l’arrière du tiroir à papier. Appuyez sur le bouton de dégagement et faites coulisser la butée pour papier en fonction du format du papier que vous utilisez. Le tiroir à papier est réglé en usine sur le format A4 ou lettre. Bouton de dégagement Butée pour papier Guide-papier Bouton de dégagement 3 Ajustez la position des guides-papier situés sur les côtés gauche et droit du tiroir à papier. Appuyez sur le bouton de dégagement sur le guide gauche et faites coulisser la butée en fonction du format de papier désiré. Lorsque vous utilisez du papier au format personnalisé, tirez les guidespapier et la butée vers l’extérieur au maximum, réglez les guides-papier et la butée en fonction du format désiré. Ajustez-les de sorte qu’ils touchent légèrement le papier. L’imprimante ne détecte pas automatiquement le format du papier chargé dans le tiroir ou le plateau universel. Par conséquent, lorsque vous chargez du papier d’un format différent, vous devez réinitialiser le format du papier en utilisant le panneau de télécommandes. Pour de plus amples détails, consulter le manuel d’utilisation fourni avec l’imprimante. 10 Assurez-vous que les bords du papier sont alignés. Faites glisser le papier dans le tiroir à papier. Limite de chargement Ne placez pas une charge de papier supérieure aux limites de chargement figurant sur le dessus des guides-papier. (Le tiroir peut contenir environ 250 feuilles de papier 80 g/m² [21 lb.] ou d’une épaisseur de 110 microns.) Insérez le tiroir à papier dans la fente prévue dans l’imprimante. Poussez-le bien droit et enfoncez-le complètement. 11 Plateau polyvalent 1 Tirez le bac polyvalent vers vous au maximum. 2 Sortez le plateau inférieur et dépliez le volet. Plateau inférieur Volet 3 Réglez la position des guides-papier du bac polyvalent. Les formats standards de papier sont indiqués sur le bac polyvalent. Pour les formats standards, faites coulisser les guides jusqu’à la position correspondante. • Ne placez pas une charge de papier supérieure aux limites de chargement figurant à l’intérieur du bac polyvalent. • Si le papier est enroulé dans un sens, par exemple, si le papier est déjà imprimé sur un côté, essayez de le rouler dans le sens opposé pour neutraliser l’effet d’enroulement. Les feuilles imprimées sortiront à plat. Correct Incorrect 12 Enveloppes Les enveloppes doivent être introduites à l’endroit, par le bord droit. • Faites un essai avec une enveloppe et vérifiez si la qualité d’impression est satisfaisante avant d’en acheter d’autres. • Pour éviter tout ennui, nous vous conseillons d’introduire les enveloppes à l’endroit, au moyen du bac face vers le haut prévu à cet effet. Reportez-vous à l’étape 7. Certains types d’enveloppes ne conviennent pas à l’impression. Pour connaître le détail des types d’enveloppes adéquates, consulter le manuel d’utilisation fourni avec l’imprimante. Pour fermer le bac polyvalent Fermez le volet du plateau inférieur puis enfoncez-le et fermez le bac polyvalent. Faites attention de ne pas repousser le plateau dans l’imprimante avec le plateau inférieur plié horizontalement, comme l’indique la figure. Non 13 7 ETAPE Utilisation du bac de sortie face vers le haut Utilisez le bac de sortie face vers le haut si vous souhaitez que les pages imprimées s’empilent face vers le haut (dans l’ordre inverse) ou si vous voulez imprimer des enveloppes, des cartes postales, des transparents ou du papier épais. 1 Tirez le bac de sortie face vers le haut pour l’ouvrir. 2 Ouvrez le bac coulissant en appuyant sur les coins près des charnières avec les pouces. 14 8 ETAPE Impression d’une page d’état Pour vérifier le fonctionnement de votre imprimante, imprimez une page d’état qui indique les paramètres réglés à l’usine. 1 Mettez l’imprimante sous tension. A la mise sous tension, les 4 voyants de l’imprimante se mettent à clignoter dans l’ordre, jusqu’à ce que l’initialisation de l’imprimante soit terminée puis le voyant ( [sur rang]) reste allumé. Si le voyant ne s’allume pas, vérifiez si vous avez bien suivi les étapes précédentes. Si vous installez le conteneur pour toner et mettez l’imprimante sous tension, les voyants s’allumeront dans l’ordre, de haut en bas, au bout d’un moment. Lorsque vous mettez l’imprimante sous tension pour la première fois après avoir installé le toner, un délai d’attente de 15 minutes environ est nécessaire avant le début de l’impression. Dès que le voyant s’allume, la préparation de l’imprimante est terminée. 2 L’imprimante peut sortir deux types de pages d’état — standard et révision. Une page d’état de type révision contient davantage d’informations détaillées sur les paramètres de l’imprimante qu’une page d’état standard. • Pour imprimer une page d’état standard, appuyez sur la touche pendant 3 secondes au moins, ce qui permet d’allumer les voyants dans l’ordre, de haut en bas. • Pour imprimer une page d’état de type révision, appuyez sur la touche pendant plus de 10 secondes et les voyants s’allumeront dans l’ordre deux fois de haut en bas. Si la page d’état s’imprime correctement, la configuration de l’imprimante est terminée. Pour les détails d’utilisation de l’imprimante, consulter le manuel d’utilisation fourni avec l’imprimante. 15 Correction d’un bourrage papier Si un bourrage papier se produit lors de l’impression, retirez le papier qui s’est coincé conformément aux instructions ci-dessous. Après avoir enlevé le papier, ouvrez et fermez une fois le capot supérieur. Bourrage au niveau des bacs face vers le haut et face vers le bas Ouvrez le bac face vers le haut et enlevez le papier coincé comme l’indique l’illustration. Bac face vers le haut Bourrage au niveau du tiroir à papier Tirez le tiroir à papier et enlevez le papier coincé. Tiroir à papier Bourrage à l’intérieur de l’imprimante Capot supérieur 16 1 Ouvrez le capot supérieur de l’imprimante. 2 Ouvrez le capot avant de l’imprimante. Capot avant 3 Sortez l’unité de traitement avec le conteneur pour toner de l’imprimante. Unité de traitement 4 Enlevez le papier coincé. Tirez doucement le papier afin qu’il ne se déchire pas. Il est difficile d’enlever les petits morceaux de papier qu’il est facile de ne pas remarquer et qui empêchent de récupérer le papier qui s’est coincé. 5 Reposez l’unité de traitement et le conteneur pour toner puis fermez l’imprimante. 17 Démenti Aucune responsabilité ne sera acceptée, envers un client ou toute autre personne physique ou morale, en cas d’obligation, perte ou dommage causés ou ou présumés causés, directement ou indirectement, par le matériel vendu ou fourni par nous, y compris, mais non de façon limitative, toute interruption de service, manque à gagner, perte de bénéfices prévus ou dommages indirects résultant de l’utilisation ou du fonctionnement du matériel ou logiciel. Absence prolongée d’utilisation et déplacement de l’imprimante ■ Absence prolongée d’utilisation Si vous n’utilisez pas l’imprimante durant une longue période, enlevez le cordon d’alimentation de la prise murale. Nous vous conseillons de vous adresser au revendeur concernant les mesures à prendre pour éviter tout risque de dommage lors du prochain usage de l’imprimante. ■ Déplacement de l’imprimante Lorsque vous déplacez l’imprimante : • Déplacez-la doucement. • Maintenez-la horizontalement autant que possible, pour empêcher que le toner ne se répande à l’intérieur de l’imprimante comme l’indique l’illustration. • Si vous souhaitez expédier l’imprimante, retirez l’unité de traitement et envoyez-la séparément. Emballez l’unité de traitement dans un sac en plastique et envoyez-la indépendamment de l’imprimante. Veillez vous adresser à un réparateur avant de tenter de transporter l’imprimante à longue distance. 18 Options Les options suivantes existent pour l’imprimante. Block alimentation papier PF-17 Kit de carte d’interface série IB-10E Mémoire DIMM Carte de mémoires (CF) Adressez-vous à votre revendeur Kyocera Mita si vous souhaitez acquérir des informations sur les mémoires DIMM et la carte de mémoires (CF) qui sont les mieux adaptées à cette imprimante. Cartes de résau Adressez-vous à votre revendeur Kyocera Mita si vous souhaitez acquérir des informations de la carte de réseau qui est le mieux adaptée à cette imprimante. Utilisez uniquement les cartes de réseau alimentées par courant continu 3,3 V. 19 A propos des noms de marque KPDL et KIR (Kyocera Image Refinement) sont des marques commerciales de Kyocera Corporation. Hewlett-Packard, PCL et PJL sont des marques déposées de Hewlett-Packard Company. Centronics est un nom de marque de Centronics Data Computer Corp. PostScript est une marque déposée de Adobe Systems Incorporated. Adobe et Acrobat sont des marques commerciales de Adobe Systems Incorporated. Toutes les autres marques et noms de marques sont des marques déposées ou enregistrées de leurs propriétaires respectifs. Cette imprimante page par page Kyocera Mita utilise le procédé PeerlessPrintXL afin de fournir une émulation compatible avec le langage PCL6 des imprimantes HP LaserJet. PeerlessPrintXL est une marque commerciale de The Peerless Group, Redondo Beach, CA 90278, Etats-Unis. Ce produit a été développé avec le système d’exploitation temps réel et les utilitaires Tornado™ Real Time Operating System de Wind River Systems. Ce produit comporte les systèmes UFST™ et MicroType® de Agfa Corporation. IBM PROGRAM LICENSE AGREEMENT Les instructions suivantes sont volontairement fournies en anglais. THE DEVICE YOU HAVE PURCHASED CONTAINS ONE OR MORE SOFTWARE PROGRAMS (“PROGRAMS”) WHICH BELONG TO INTERNATIONAL BUSINESS MACHINES CORPORATION (“IBM”). THIS DOCUMENT DEFINES THE TERMS AND CONDITIONS UNDER WHICH THE SOFTWARE IS BEING LICENSED TO YOU BY IBM. IF YOU DO NOT AGREE WITH THE TERMS AND CONDITIONS OF THIS LICENSE, THEN WITHIN 14 DAYS AFTER YOUR ACQUISITION OF THE DEVICE YOU MAY RETURN THE DEVICE FOR A FULL REFUND. IF YOU DO NOT SO RETURN THE DEVICE WITHIN THE 14 DAYS, THEN YOU WILL BE ASSUMED TO HAVE AGREED TO THESE TERMS AND CONDITIONS. The Programs are licensed not sold. IBM, or the applicable IBM country organization, grants you a license for the Programs only in the country where you acquired the Programs. You obtain no rights other than those granted you under this license. The term “Programs” means the original and all whole or partial copies of it, including modified copies or portions merged into other programs. IBM retains title to the Programs. IBM owns, or has licensed from the owner, copyrights in the Programs. 1. License Under this license, you may use the Programs only with the device on which they are installed and transfer possession of the Programs and the device to another party. If you transfer the Programs, you must transfer a copy of this license and any other documentation to the other party. Your license is then terminated. The other party agrees to these terms and conditions by its first use of the Program. You may not: 1) use, copy, modify, merge, or transfer copies of the Program except as provided in this license; 2) reverse assemble or reverse compile the Program; or 3) sublicense, rent, lease, or assign the Program. 2. Limited Warranty The Programs are provided “AS IS.” THERE ARE NO OTHER WARRANTIES COVERING THE PROGRAMS (OR CONDITIONS), EXPRESS OR IMPLIED, INCLUDING, BUT NOT LIMITED TO, THE IMPLIED WARRANTIES OF MERCHANTABILITY AND FITNESS FOR A PARTICULAR PURPOSE. Some jurisdictions do not allow the exclusion of implied warranties, so the above exclusion may not apply to you. SUPPLEMENT TO AGREEMENT FOR SOFTWARE BUNDLING AND DISTRIBUTION FOR ALDC 20 3. Limitation of Remedies IBM’s entire liability under this license is the following; 1) For any claim (including fundamental breach), in any form, related in any way to this license, IBM’s liability will be for actual damages only and will be limited to the greater of: a) the equivalent of U.S.$25,000 in your local currency; or b) IBM’s then generally available license fee for the Program This limitation will not apply to claims for bodily injury or damages to real or tangible personal property for which IBM is legally liable. IBM will not be liable for any lost profits, lost savings, or any incidental damages or other economic consequential damages, even if IBM, or its authorized supplier, has been advised of the possibility of such damages. IBM will not be liable for any damages claimed by you based on any third party claim. This limitation of remedies also applies to any developer of Programs supplied to IBM. IBM’s and the developer’s limitations of remedies are not cumulative. Such developer is an intended beneficiary of this Section. Some jurisdictions do not allow these limitations or exclusions, so they may not apply to you. 4. General You may terminate your license at any time. IBM may terminate your license if you fail to comply with the terms and conditions of this license. In either event, you must destroy all your copies of the Program. You are responsible for payment of any taxes, including personal property taxes, resulting from this license. Neither party may bring an action, regardless of form, more than two years after the cause of action arose. If you acquired the Program in the United States, this license is governed by the laws of the State of New York. If you acquired the Program in Canada, this license is governed by the laws of the Province of Ontario. Otherwise, this license is governed by the laws of the country in which you acquired the Program. 21 Utilisation des touches et des voyants Pour les détails d'utilisation, consulter le manuel d'utilisation du FS-1010 fourni avec l'imprimante. 1 2 3 4 5 6 Panneau de l’opérateur Numéro Nom Fonction 1 Voyant En ligne Indique si l’imprimante est en ligne ou autonome. 2 Voyant Données Indique que l’imprimante est en train de recevoir des données. 3 Voyant Attention Indique si le tiroir à papier est vide ou si un bourrage papier s’est produit. 4 Voyant du toner Indique le faible niveau du toner ou son épuisement. 5 Touche Annuler Abandonne une tâche d’impression. 6 Touche atteindre • Permet de connecter ou de déconnecter l’imprimante. • Permet d’imprimer une page d’état utilisateur lorsqu’on appuie sur la touche pendant 3 secondes ou plus. • Permet d’imprimer et de sortir une seule page. Remote Operation Panel (Panneau de télécommandes) Le Remote Operation Panel vous permet de régler les principaux paramètres de l’ordinateur connecté à l’imprimante ou au réseau. Pour les détails d'installation et d'utilisation, consulter le manuel d'utilisation du FS-1010 fourni avec l'imprimante. 5 6 1 7 3 4 2 Panneau de télécommandes Numéro Nom Fonction 1 Affichage des messages Indique l’état de l’imprimante, l’interface active, la résolution, le format du papier du tiroir à papier en cours, le nombre de copies à imprimer et les messages d’erreur. 2 Bouton CONFIGURATION Permet d’établir les principaux paramètres du Remote Operation Panel. 3 Bouton CONNEXION Permet de sélectionner le type de connexion entre l’imprimante et l’ordinateur — local (par l’interface série ou parallèle) ou le réseau. 4 Bouton AIDE Permet d’afficher les messages d’aide. 5 Bouton ACTION Permet d’accomplir la même fonction que celle de la touche de l’imprimante. Affiché uniquement lorsque l’imprimante est connectée à un ordinateur par le réseau. 6 Bouton MENU Permet d’afficher divers paramètres et confirmations de l’imprimante. 7 Fenêtre de contrôle Simule l’état de l’imprimante grâce à l’animation virtuelle de l’imprimante. Par exemple, lorsque vous ouvrez le capot supérieur de l’imprimante, celui-ci s’ouvre également sur l’image de l’imprimante. 0110TI