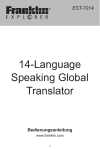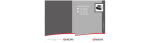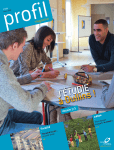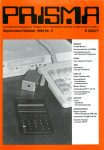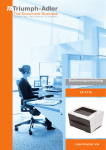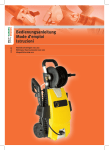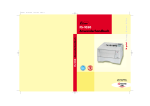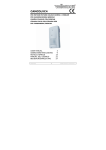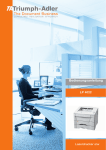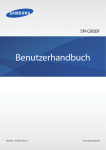Download Installations-Handbuch - POS-Ware
Transcript
Seitendrucker Installations-Anleitung Achtung FÜR SCHÄDEN, DIE AUFGRUND EINER NICHT ORDNUNGSGEMÄSSEN INSTALLATION ENTSTEHEN, WIRD KEINERLEI HAFTUNG ÜBERNOMMEN. Hinweis zur Software SOFTWARE, DIE ZUSAMMEN MIT DIESEM DRUCKER VERWENDET WIRD, MUSS DEN EMULATIONSBETRIEB DES DRUCKERS UNTERSTÜTZEN. Der Drucker ist werkseitig auf die Emulation von HP PCL 6 eingestellt worden. Der Emulationsbetrieb kann durch das Befolgen der in der mit dem Drucker mitgelieferten Bedienungsanleitung beschriebenen Verfahren geändert werden. Hinweis Die Informationen in diesem Handbuch können ohne vorherige Ankündigung geändert werden. In künftigen Ausgaben können unter Umständen zusätzliche Seiten vorhanden sein. Der Benutzer wird darum gebeten, eventuelle technische Ungenauigkeiten oder typographische Fehler in der vorliegenden Ausgabe zu entschuldigen. Für eventuelle Unfälle, die aus dem Befolgen der Anleitungen in diesem Handbuch durch den Benutzer resultieren, wird keinerlei Haftung übernommen. Für eventuelle Schäden an der Firmware des Druckers (Inhalt des Read-only-Speichers) wird keinerlei Haftung übernommen. Dieses Handbuch sowie alle Materialien, auf die der Urheberrechtsschutz angewandt werden kann und die im Zusammenhang mit dem Verkauf des Seitendruckers verkauft oder ausgeliefert werden, sind durch das Urheberrecht geschützt. Alle Rechte vorbehalten. Das Kopieren oder eine anderweitige Reproduktion des gesamten Handbuchs oder von Teilen des Handbuchs oder von anderen Materialien, auf die der Urheberrechtsschutz angewandt werden kann, ist ohne die vorherige schriftliche Genehmigung der Kyocera Corporation untersagt. Eventuelle Kopien des gesamten Handbuchs oder von Teilen des Handbuchs oder von Materialien, auf die der Urheberrechtsschutz angewandt werden kann, müssen die selben Hinweise zum Urheberrecht enthalten wie das Material, das kopiert wurde. Inhaltsverzeichnis SCHRITT 1 Auspacken .................................................................. 1 SCHRITT 2 Aufstellen des Druckers ............................................ 2 SCHRITT 3 Tonerbehälter einsetzen............................................. 3 SCHRITT 4 Drucker an den Rechner anschließen ...................... 6 SCHRITT 5 Netzkabel anschließen ............................................... 8 SCHRITT 6 Papier in Kassette und Universalablage einlegen... 9 SCHRITT 7 Verwendung der hinteren Papierablage ................. 14 SCHRITT 8 Statusseite drucken ................................................. 15 ©2001 by Kyocera Corporation. Alle Rechte vorbehalten. Revision 1.0., Oktober 2001 1 SCHRITT 19 Auspacken Heben Sie den Drucker und das Zubehör vorsichtig aus dem Karton. Prüfen Sie den Lieferumfang mit Hilfe der unten angegebenen Liste auf Vollständigkeit. Lieferumfang Drucker Tonerbehälter (TK-17) Netzkabel Reinigungstuch Installations-Anleitung (vorliegendes Dokument) Verpackungsmaterial entfernen Entfernen Sie das Klebeband vom Drucker. Entfernen Sie das Klebeband an der Rückseite des Druckers sowie die zwei Abstandshalter und das Informationsetikett von der Papierkassette. Abstandshalter Klebeband Informationsetikett 1 2 SCHRITT Aufstellen des Druckers Der Standort des Druckers muss folgende Anforderungen erfüllen: Mindestabstände 30 cm 40 cm 25 cm Stellen Sie bitte sicher, dass der Drucker mit ausreichend Freiraum aufgestellt wird. Längere Verwendung bei Nichteinhaltung der Mindestabstände kann zu Hitzestaus im Drucker und damit zu einem Brand führen. 25 cm 50 cm Betriebsumgebung Temperatur Luftfeuchtigkeit 10 bis 32,5 °C , Idealtemperatur circa 23 °C 20 bis 80 %, ideal 60 % Liegen Temperatur oder Luftfeuchtigkeit am Standort des Druckers außerhalb der genannten Grenzwerte,wird möglicherweise nicht die beste Druckqualität erzielt. Außerdem können vermehrt Papierstaus auftreten. Ungeeignete Standorte Die folgenden Umgebungsbedingungen sind als Standort für den Drucker nicht geeignet: • • • • • • • • Direkte Einwirkung heißer oder kalter Luft Direkte Zugluft von außen (Standorte in der Nähe von Außentüren vermeiden.) Plötzliche Temperatur- oder Luftfeuchtigkeitsschwankungen Wärmeerzeugende Installationen wie Öfen oder Heizkörper Übermäßige Staubentwicklung Vibration Wenig stabile oder unebene Oberflächen Ammoniak- oder andere schädliche Dämpfe (Soll ein Raum z.B. desinfiziert oder mit Insektenvernichtungsmittel ausgesprüht werden, ist der Drucker vorher zu entfernen!) • Direkte Sonneneinstrahlung und hohe Luftfeuchtigkeit • Mangel an ausreichender Belüftung • Niedriger Luftdruck, z.B. Standort höher als 2000 Meter über dem Meeresspiegel 2 3 SCHRITT Tonerbehälter einsetzen Bevor Sie den Drucker zum ersten Mal verwenden können, muss er eingerichtet werden, indem Sie den Tonerbehälter einsetzen und die Verbindung zum Rechner herstellen. 1 Öffnen Sie die obere Abdeckung des Druckers vollständing. 2 Vergewissern Sie sich, dass der Freiga- behebel auf Freigabeposition (UNLOCK) gestellt ist. Wenn nicht, ziehen Sie ihn nach vorne, bis die Freigabeposition erreicht ist. 3 Nehmen Sie den Tonerbehälter aus der Verpackung. Halten Sie ihn so, dass der Schutzstreifen (orangefarben) nach oben weist. Schütteln Sie den Tonerbehälter mindestens fünfmal in horizontaler Richtung. Damit wird der Toner gleichmäßig im Innern des Behälters verteilt. 3 4 Ziehen Sie den Schutzstreifen vorsichtig ab. 5 Setzen Sie den Tonerbehälter in den Drucker ein. 6 Drücken Sie fest auf die an der Oberseite des Tonerbehälters mit PUSH HERE gekennzeichneten Stellen. 4 LOCK 7 Schieben Sie den Freigabehebel auf die UNLOCK LOCK UNLOCK Sicherungsposition (LOCK). 8 Schließen Sie die obere Abdeckung. Entfernen des Tonerbehälters Freigabehebel #2 Ziehen Sie den Freigabehebel #1 auf Freigabeposition (UNLOCK), ziehen Sie am Freigabehebel #2 und entfernen Sie dann vorsichtig den Tonerbehälter. Freigabehebel #1 5 4 SCHRITT Drucker an den Rechner anschließen Es gibt mehrere Möglichkeiten, den Drucker an den Rechner anzuschließen, wie z.B. über einen parallelen Schnittstellenstecker, über einen USB (Universal Serial Bus)Schnittstellenstecker, über ein optionales serielles Schnittstellenplatinenset (IB-10E) oder über eine optionale Netzwerkschnittstellenplatine. Druckeranschlüsse Netzwerk Optionales Serielles Schnittstellenplatinenset (IB-10E) Optionale Netzwerkschnittstellenplatine (WS 3,3 V) Serielle Schnittstelle USB-Schnittstelle Drucker (Hinten) Stromzufuhr Parallele Schnittstelle Vergewissern Sie sich vor Ausführung dieses Schrittes, dass sowohl Drucker als auch Rechner ausgeschaltet sind und der Kabelstecker des Druckers von der Wandsteckdose abgezogen ist. Werden diese Anweisungen nicht befolgt, kann es zu einem elektrischen Stromschlag kommen. Auf der Rückseite des Druckers befindet sich ein Standard Centronics paralleler Schnittstellenstecker und ein USB-Schnittstellenstecker. 6 Paralleler Schnittstellenanschluss 1 Schließen Sie ein Ende des DruckerkaKlammern bels (nicht mitgeliefert) an den parallelen Schnittstellenstecker an der Rückseite des Druckers an. • Verwenden Sie ein bidirektionales paralleles Druckerkabel, das den IEEE1284-Standards entspricht. • Der Drucker arbeitet am besten, wenn er in der Nähe des Rechners aufgestellt wird. Das Anschlusskabel sollte abgeschirmt und nicht länger als 3 Meter sein. Zum Drucker Druckerkabel 2 Rasten Sie die Klammern an beiden Seiten ein, um den Stecker zu befestigen. Schließen Sie das andere Ende des Druckerkabels an den parallelen Schnittstellenanschluss des Rechners an. USB (Universal Serial Bus)-Schnittstellenanschluss 1 Schließen Sie ein Ende des USB-Kabels an der Rückseite des Druckers an. • Verwenden Sie ein Kabel, das der Revision 1.1 des USBStandards entspricht (ein rechteckiger Typ A- Stecker und ein quadratischer Typ BStecker). • Das Anschlusskabel sollte abgeschirmt und nicht länger als 5 m sein. Zum Drucker USB-Kabel 2 Schließen Sie das andere Ende des USB-Kabels an den USB-Schnittstellenanschluss des Rechners an. 7 5 SCHRITT Netzkabel anschließen Dieser Abschnitt beschreibt den Anschluss des Netzkabels und gibt einige Vorsichtshinweise. Hinweise zur Stromversorgung • Stellen Sie den Drucker in der Nähe einer Wandsteckdose auf, an die möglichst nur der Drucker angeschlossen werden sollte. • Verwenden Sie diesen Drucker ausschließlich mit der auf dem Etikett an der Rückseite des Druckers angegebenen Netzspannung. • Bei Einsatz eines Verlängerungskabels darf die Gesamtlänge des Kabels einschließlich Verlängerung nicht über 5 Meter liegen. Netzanforderungen Spannung 120 V (USA und Kanada), 220 bis 240 V (Europäische Länder und asiatisch-pazifische Regionen), ±10 % bei jeder Spannung Frequenz 60 Hz (120 V) ±2 %, 50/60 Hz (220 bis 240 V) ±2 % Stromstärke Max. 7,1 A bei 120 V, oder max. 3,8 A bei 220 bis 240 V Anschließen des Netzkabels • Vergewissern Sie sich, dass der Drucker ausgeschaltet ist. • Verwenden Sie ausschließlich das mit dem Drucker gelieferte Netzkabel. NetzkabelAnschluss 1 Schließen Sie das Netzkabel an den Anschluss an der Rückseite des Druckers an. Netzkabel 2 Schließen Sie das andere Ende des Netzkabels an eine Wandsteckdose an. Stellen Sie sicher, dass Sie für den Anschluss ein 3-adrig geerdetes Netz-Kabel verwenden. 8 6 SCHRITT Papier in Kassette und Universalablage einlegen Die Papierkassette eignet sich für Papierformate A5 bis Legal, wobei jeweils circa 250 Blatt Papier eingelegt werden können. Die Universalzufuhr kann verschiedene Papiergrößen aufnehmen, wobei jeweils circa 50 Blatt Papier eingelegt werden können. Folgende Papiergewichte können mit diesem Drucker verwendet werden. Papierquelle Papiergewicht Papierkassette 60 bis 105 g/m² Universalablage 60 bis 163 g/m² Papierkanten sind scharf. Legen Sie das Papier bitte vorsichtig ein, damit Sie sich nicht durch Schnitte verletzen. Papierkassette Standard Papiergrößen werden an der Innenseite der Papierkassette wie in der folgenden Abbildung gezeigt eingestellt. Richten Sie Papierführung und Papieranschlag auf die Papiergröße ein, die Sie zum Drucken einsetzen möchten, wie auf der nächsten Seite beschrieben. 9 1 Ziehen Sie die Papierkassette vollständig aus dem Drucker heraus. 2 Stellen Sie die Position des Papieran- Freigabetaste schlags am hinteren Teil der Papierkassette ein. Drücken Sie die Freigabetaste und schieben Sie den Anschlag auf die gewünschte Papiergröße. Die Werkseinstellung der Papierkassette steht auf A4 bzw. Letter. Papieranschlag 3 Stellen Sie die links und rechts an der Papierführung Freigabetaste Papierkassette befindlichen Papierführungen ein. Drücken Sie die Freigabetaste auf der linken Seite und schieben Sie sie auf die gewünschte Papiergröße. Wenn Sie besondere Papiergrößen verwenden, ziehen Sie Papierführungen und Papieranschlag ganz aus, legen das Papier ein und stimmen dann Papierführungen und Papieranschlag auf die Papiergröße ab. Stellen Sie sie bitte so ein, dass das Papier gerade berührt wird. Der Drucker stellt sich nicht automatisch auf die Größe des in der Papierkassette oder der Universalablage eingelegten Papiers ein. Dies bedeutet, dass Sie jedesmal, wenn Papier abweichender Größe eingelegt wird, die Papiergröße mit Hilfe des Fernstenerungsfeld neu einstellen müssen. Genauere Angaben dazu finden Sie in der Bedieungs-anleitung, die mit diesem Drucker mitgeliefert wird. 10 4 Vergewissern Sie sich, dass das Papier kantenbündig ausgerichtet ist und legen Sie das Papier in die Papierkassette ein. Maximale Stapelhöhe Maximale Papierkapazität: Die Pfeilmarkierung in der Einkerbung der seitlichen Papierführung gibt die maximale Stapelhöhe für das Papier an (ca. 250 Blatt mit einen Gewicht von 80 g/m²: oder mit einer Stärke von 110 Mikron). Wird mehr Papier eingelegt, so kommt es zu fehlerhaftem Papiereinzug. 5 Schieben Sie die Papierkassette in den Einschub am Drucker. Schieben Sie sie soweit wie möglich ein. 11 Universalzufuhr 1 Öffnen Sie die Universalzufuhr, indem Sie sie nach vorne klappen. 2 Ziehen Sie die Papierablage heraus und klappen Sie die Papierablageverlängerung heraus. Papierablage Papierablageverlängerung 3 Stellen Sie die Papierführung der Universalzufuhr wie in der Abbildung gezeigt auf die gewünschte Größe ein. • Legen Sie nicht mehr Papier ein als bis zu der Einkerbung der seitlichen Papierführung. • Glätten Sie das Papier, wenn es sich erheblich in eine Richtung rollt (z.B. wenn es auf einer Seite bereits bedruckt ist), indem Sie es in die entgegengesetzte Richtung aufrollen. Richtig Falsch 12 Umschläge Führen Sie Umschläge mit der zu bedruckenden Seite nach oben und der rechten Kante zuerst zu. • Vor dem Erwerb von Umschlägen sollten Sie stets mehrere Muster auf Ihrem Drucker ausdrucken, um sicherzustellen, dass die Druckqualitat Ihren Erwartungen entspricht. • Zur Vermeidung von Problemen wird empfohlen, Umschläge mit der zu bedruckenden Seite nach oben über die hintere Kassette zuzuführen. Siehe Schritt 7. Manche Umschlagarten eignen sich nicht zum Bedrucken. Genauere Informationen zu geeigneten Umschlagarten finden Sie in der Bedienungsanleitung, die mit dem Drucker mitgeliefert wird. Schließen der Universalablage Schließen Sie die Klappe der Unterablage und schließen Sie dann die Universalablage. Die Ablage darf nicht mit horizontal ausgezogener Unterablage wie in der Abbildung dargestellt eingeschoben werden. Nein! 13 7 SCHRITT Verwendung der hinteren Papierablage Verwenden Sie die hintere Papierablage, wenn Sie Papier mit der bedruckten Seite nach oben ausgeben möchten, oder wenn Sie Umschläge, Postkarten, Folien oder dickes Papier bedrucken. 1 Ziehen Sie an der hinteren Ablage, um sie zu öffnen. 2 Öffnen Sie die hintere Druckablage, indem Sie mit den Daumen auf die Ecken neben den Scharnieren drücken. 14 8 SCHRITT Statusseite drucken Testen Sie den Drucker, indem Sie eine Statusseite zur Anzeige der Werkseinstellungen ausdrucken. 1 Schalten Sie den Drucker ein. Nach Einschalten des Druckers blinken die 4 Anzeigen des Druckers nacheinander, bis die Initialisierung abgeschossen ist, dann leuchtet die Anzeige ( [betriebsbereit]) auf. Wenn die Anzeige nicht aufleuchtet, prüfen Sie, ob vorhergehende Schritte richtig ausgeführt wurden. Nach Einsetzen des Tonerbehälters und Einschalten des Druckers leuchten die Anzeigen von oben nach unten nacheinander auf. Wird der Drucker nach Einsetzen des Toners zum ersten Mal eingeschaltet, dauert es circa 15 Minuten, bis der Drucker bereit ist. Sobald die Anzeige aufleuchtet, ist die Installation des Druckers abgeschlossen. 2 Der Drucker kann zwei verschiedene Statusseiten ausgeben - Anwender oder Service-Statusseite. Eine Service-Statusseite enthält ausführlichere Informationen zu den Druckereinstellungen als eine Anwender-Statusseite. • Wenn Sie eine Anwender-Statusseite drucken möchten, drücken Sie mindestens 3 Sekunden auf die Taste und die Anzeigen leuchten nacheinander von oben nach unten auf. • Wenn Sie eine Service-Statusseite drucken möchten, drücken Sie länger als 10 Sekunden auf die Taste und die Anzeigen leuchten zweimal nacheinander von oben nach unten auf. Wird die Statusseite korrekt ausgedruckt, ist die Einrichtung des Druckers abgeschlossen. Genauere Angaben zum Einsatz des Druckers finden Sie in der Bedienungsanleitung, die mit diesem Drucker mitgeliefert wird. 15 Papierstau entfernen Kommt es während des Druckvorgangs zu einem Papierstau, entfernen Sie das gestaute Papier wie unten angezeigt. Nach Entfernen des gestauten Papiers öffnen und schließen Sie die obere Abdeckung einmal. Stau in der hinteren Druckablage Öffnen Sie die hintere Druckablage und entfernen Sie das gestaute Papier wie in der Abbildung dargestellt. Hintere Druckablage Stau in der Papierkassette Ziehen Sie die Papierkassette heraus und entfernen Sie das gestaute Papier. Papierkassette Stau im Drucker Obere Abdeckung 16 1 Öffnen Sie die obere Abdeckung des Druckers. 2 Öffnen Sie die vordere Abdeckung des Druckers. Vordere Abdeckung 3 Heben Sie die Druckeinheit gemeinsam mit dem Tonerbehälter aus dem Drucker heraus. Druckeinheit 4 Entfernen Sie das gestaute Papier. Ziehen Sie gestautes Papier bitte vorsichtig heraus, um es nicht zu zerreißen. Teilstücke eines Blatt Papiers sind umständlich zu entfernen und werden leicht übersehen, sodass der Papierstau nicht gänzlich beseitigt werden kann. 5 Setzen Sie Druckeinheit gemeinsam mit dem Tonerbehälter wieder ein und schließen Sie den Drucker. 17 Haftungsbeschränkung Wir übernehmen keinerlei Haftung oder Verantwortung gegenüber Kunden oder anderen Personen oder Körperschaften bezüglich jeglicher Haftung, Verlust oder Schaden, die direkt oder indirekt durch von uns verkaufte bzw. bereitgestellte Geräte entstanden sind oder angeblich entstanden sind, einschließlich, aber nicht beschränkt auf jegliche Betriebs-ausfälle, Geschäftsverluste oder Verluste erwarteter Gewinne oder Folgeschäden, die aus dem Gebrauch bzw. dem Betrieb der Geräte bzw. der Software resultieren. Längere Nichtverwendung und Transport des Druckers ■ Längere Nichtverwendung Wird der Drucker über einen längeren Zeitraum nicht benutzt, ziehen Sie den Netzstecker aus der Wandsteckdose. Wir empfehlen Ihnen, sich bei Ihrem Händler zu erkundigen, welche zusätzlichen Schritte zu unternehmen sind, um bei erneutem Einsatz des Druckers mögliche Schäden zu verhindern. ■ Transport des Druckers Wenn Sie den Drucker bewegen: • Behutsam bewegen. • Gerade halten, um ein Ausfließen des Toners im Drucker zu vermeiden, wie in der Abbildung dargestellt. • Wird der Drucker versandt, entfernen Sie die Druckeinheit und versenden sie separat. Verpacken Sie sie luftdicht in eine Plastikhülle und senden Sie sie unabhängig vom Drucker. Vor Versand des Druckers über weite Entfernungen konsultieren Sie bitte einen Servicetechniker. 18 Optionen Folgende Optionen sind für den Drucker erhältlich. PF-17 Papierzuführung IB-10E SeriellesSchnittstellenplatinenset Speicher-DIMM Speicherkarte (CF) Für Informationen zum Erwerb der für diesen Drucker am besten geeigneten Speicher-DIMM und Speicherkarte (CF) wenden Sie sich bitte an Ihren Kyocera Mita-Händler. Netzwerkschnittstellenkarten Für Informationen zum Erwerb der für diesen Drucker am besten geeigneten Netzwerkschnittstellenkarten wenden Sie sich bitte an Ihren Kyocera Mita-Händler. Verwenden Sie ausschließlich die mit WS 3,3 V arbeitende Netzwerkschnittstellenkarten. 19 Hinweise zu Warenzeichen KPDL und KIR (Kyocera Image Refinement) sind Warenzeichen der Kyocera Corporation. Hewlett-Packard, PCL und PJL sind eingetragene Warenzeichen der Hewlett-Packard Company. Centronics ist ein Warenzeichen von Centronics Data Computer Corp. PostScript ist ein eingetragenes Warenzeichen der Adobe Systems Incorporated. Adobe und Acrobat sind Warenzeichen der Adobe Systems Incorporated. Dieser Kyocera Mita-ECOLaser-Drucker verwendet PeerlessPrintXL zur Bereitstellung der HP LaserJet-kompatiblen PCL6 Sprachemulation. PeerlessPrintXL ist ein Warenzeichen der The Peerless Group, Redondo Beach, CA 90278, USA. Dieses Produkt wurde unter Verwendung von Tornado™ Real Time Operating System und Tools der Wind River Systems entwickelt. Dieses Produkt enthält UFST™ und MicroType® Schriftarten der Agfa Corporation. IBM PROGRAM LICENSE AGREEMENT In englischer Sprache. THE DEVICE YOU HAVE PURCHASED CONTAINS ONE OR MORE SOFTWARE PROGRAMS (“PROGRAMS”) WHICH BELONG TO INTERNATIONAL BUSINESS MACHINES CORPORATION (“IBM”). THIS DOCUMENT DEFINES THE TERMS AND CONDITIONS UNDER WHICH THE SOFTWARE IS BEING LICENSED TO YOU BY IBM. IF YOU DO NOT AGREE WITH THE TERMS AND CONDITIONS OF THIS LICENSE, THEN WITHIN 14 DAYS AFTER YOUR ACQUISITION OF THE DEVICE YOU MAY RETURN THE DEVICE FOR A FULL REFUND. IF YOU DO NOT SO RETURN THE DEVICE WITHIN THE 14 DAYS, THEN YOU WILL BE ASSUMED TO HAVE AGREED TO THESE TERMS AND CONDITIONS. The Programs are licensed not sold. IBM, or the applicable IBM country organization, grants you a license for the Programs only in the country where you acquired the Programs. You obtain no rights other than those granted you under this license. The term “Programs” means the original and all whole or partial copies of it, including modified copies or portions merged into other programs. IBM retains title to the Programs. IBM owns, or has licensed from the owner, copyrights in the Programs. 1. License Under this license, you may use the Programs only with the device on which they are installed and transfer possession of the Programs and the device to another party. If you transfer the Programs, you must transfer a copy of this license and any other documentation to the other party. Your license is then terminated. The other party agrees to these terms and conditions by its first use of the Program. You may not: 1) use, copy, modify, merge, or transfer copies of the Program except as provided in this license; 2) reverse assemble or reverse compile the Program; or 3) sublicense, rent, lease, or assign the Program. 2. Limited Warranty The Programs are provided “AS IS”. THERE ARE NO OTHER WARRANTIES COVERING THE PROGRAMS (OR CONDITIONS), EXPRESS OR IMPLIED, INCLUDING, BUT NOT LIMITED TO, THE IMPLIED WARRANTIES OF MERCHANTABILITY AND FITNESS FOR A PARTICULAR PURPOSE. Some jurisdictions do not allow the exclusion of implied warranties, so the above exclusion may not apply to you. SUPLEMENT TO AGREEMENT FOR SOFTWARE BUNDLING AND DISTRIBUTION FOR ALDC 20 3. Limitation of Remedies IBM’s entire liability under this license is the following; 1) For any claim (including fundamental breach), in any form, related in any way to this license, IBM’s liability will be for actual damages only and will be limited to the greater of: a) the equivalent of U.S.$25,000 in your local currency; or b) IBM’s then generally available license fee for the Program This limitation will not apply to claims for bodily injury or damages to real or tangible personal property for which IBM is legally liable. IBM will not be liable for any lost profits, lost savings, or any incidental damages or other economic consequential damages, even if IBM, or its authorized supplier, has been advised of the possibility of such damages. IBM will not be liable for any damages claimed by you based on any third party claim. This limitation of remedies also applies to any developer of Programs supplied to IBM. IBM’s and the developer’s limitations of remedies are not cumulative. Such developer is an intended beneficiary of this Section. Some jurisdictions do not allow these limitations or exclusions, so they may not apply to you. 4. General You may terminate your license at any time. IBM may terminate your license if you fail to comply with the terms and conditions of this license. In either event, you must destroy all your copies of the Program. You are responsible for payment of any taxes, including personal property taxes, resulting from this license. Neither party may bring an action, regardless of form, more than two years after the cause of action arose. If you acquired the Program in the United States, this license is governed by the laws of the State of New York. If you acquired the Program in Canada, this license is governed by the laws of the Province of Ontario. Otherwise, this license is governed by the laws of the country in which you acquired the Program. 21 Bedienfeldtasten und Anzeigen Genauere Informationen zur Bedienung finden Sie in der Bedienungsanleitung FS-1010, die mit dem Drucker mitgeliefert wird. 1 2 3 4 Nummer 5 6 Bedienfeld Bezeichnung Funktion 1 Bereit Gibt an, ob der Drucker online oder offline ist. 2 Datenanzeige Zeigt an, dass der Drucker Daten empfängt. 3 Achtung-Anzeige Zeigt an, dass die Papierzufuhr leer ist oder ein Papierstau aufgetreten ist. 4 Toneranzeige Zeigt niedrigen Tonerstand oder leeren Tonerbehälter an. 5 Cancel-Taste Unterbricht einen Druckauftrag. 6 Go-Taste • Schaltet den Drucker online und offline. • Wird diese Taste länger als 3 Sekunden gedrückt, wird eine Anwender-Statusseite gedruckt. • Erzeugt ein FormFeed und somit den Ausdruck der aktuellen Seite. Remote Operation Panel (Fernsteuerungsfeld) Das Remote Operation Panel ermöglicht die Durchführung grundlegender Druckereinstellungen vom an den Computer oder an das Netzwerk angeschlossenen Drucker. Genaue Anleitungen hinsichtlich Installation und Bedienung finden Sie in der Bedienunsanleitung FS-1010, die mit dem Drucker mitgeliefert wird. 5 6 1 7 3 4 2 Fernsteuerungsfeld Nummer Bezeichnung 1 Nachrichtenanzeige 2 SETUP-Taste Funktion Gibt den Status des Druckers, die aktive Schnittstelle, die Auflösung, die Papiergröße der aktuellen Papierkassette, die Anzahl der zu druckenden Exemplare sowie Fehlernachrichten an. Zur Durchführung grundlegender Einstellungen mit dem Remote Operation Panel. 3 VERBINDEN-Taste Zur Wahl der Verbindung zwischen Drucker und Computer - entweder lokal (über eine serielle oder parallele Schnittstelle) oder Netzwerk. 4 HILFE-Taste Zeigt Hilfenachrichten an. 5 GO-Taste Führt die selbe Funktion wie die Taste am Drucker aus. Wird nur angezeigt, wenn der Drucker über das Netzwerk an den Computer angeschlossen ist. 6 MENÜ-Taste Zeigt verschiedene Druckereinstellungen an, die über das Remote Fernsteuerungsfeld geändert werden können. 7 Monitorfenster Simuliert den Druckerstatus unter Einsatz virtueller Druckeranimation. Wenn Sie zum Beispiel die obere Abdeckung des Druckers öffnen, wird die obere Abdeckung der Druckerabbildung ebenfalls geöffnet. 0110TI