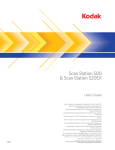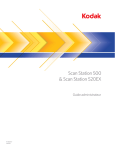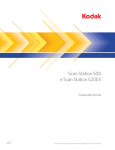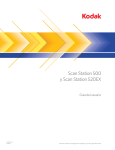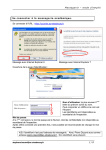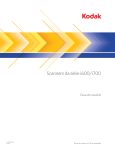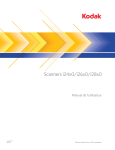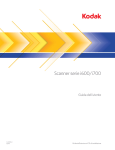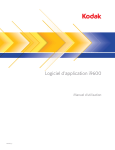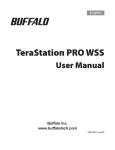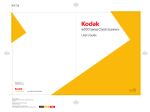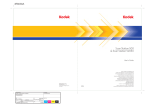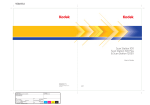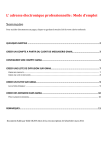Download Scan Station 500 & Scan Station 520EX
Transcript
Scan Station 500 & Scan Station 520EX Manuel d'utilisation A-61627_fr 6J7054 Manuel d'utilisation sur l'organisateur de configuration et CD du manuel d'utilisation Sécurité • Posez le Kodak Scan Station 500 sur une surface de travail horizontale pouvant supporter 13,6 kg. • Quand vous installez la station de numérisation, vérifiez que la prise du secteur n'est pas éloignée de plus de 1,5 m et est facilement accessible. • Lorsque vous déplacez la station de numérisation, nous recommandons que deux personnes soulèvent la station de numérisation et utilisent des techniques de levage sûres. • N'installez pas la station de numérisation dans un emplacement exposé à la poussière, à l'humidité ou à la vapeur d'eau. Ceci pourrait provoquer un choc électrique ou un incendie. N’utilisez la station de numérisation que dans un endroit sec et abrité. • Vérifiez que la prise du secteur n'est pas éloignée de plus d'1,5 mètre de la station de numérisation et est facilement accessible. • Lorsque vous débranchez l'appareil de la prise électrique, veillez à saisir la prise et non le cordon. • Assurez-vous que le câble d'alimentation est correctement branché à la prise murale. A défaut, des chocs électriques ou des incendies peuvent survenir. • Veillez à ne pas endommager, couper ou modifier le câble d'alimentation et à empêcher toute formation de nœuds. N'utilisez pas de câble d'alimentation endommagé. Cela peut provoquer un choc électrique ou un incendie. • La station de numérisation nécessite une prise électrique dédiée et correctement raccordée à la terre. N'utilisez pas de rallonge ou de bloc multiprise avec cette station de numérisation. • Laissez assez d'espace autour de la prise d'alimentation afin qu'elle puisse facilement être débranchée en cas d'urgence. • N'utilisez pas la station de numérisation si elle devient anormalement chaude, émet une odeur étrange, de la fumée ou des bruits inconnus. Arrêtez immédiatement la station de numérisation et débranchez le câble d'alimentation de la prise d'alimentation. Contactez l'assistance technique Kodak. • N'effectuez pas le démontage, l'entretien ni une modification de la station de numérisation sauf de la manière stipulée dans le manuel de l'utilisateur. • Ne déplacez pas la station de numérisation alors que les câbles d'alimentation et d'interface sont encore branchés. Cela risque d'endommager les câbles. Débranchez le câble d'alimentation de la prise murale avant de déplacer la station de numérisation. • Respectez les procédures de nettoyage recommandées par Kodak. N'utilisez pas de produits de nettoyage liquides en aérosol ou à air comprimé. En effet, ces produits, qui déplacent la poussière et les débris à l'intérieur de la station de numérisation, risquent de provoquer des dysfonctionnements. • Des fiches de données de sécurité (FDS) sur les produits chimiques sont disponibles sur le site Web de Kodak à l'adresse suivante : www.kodak.com/go/msds. Pour consulter les FDS sur le site Web, vous devez indiquer le numéro de catalogue du consommable concerné. Environnement • Le Kodak Scan Station 500 est conçu pour respecter les normes internationales sur l'environnement. • Des instructions expliquent comment vous débarrasser des consommables qui sont remplacés au cours des opérations d'entretien ou de dépannage. Appliquez la réglementation locale ou contactez le représentant Kodak le plus proche pour plus d'informations. • La mise au rebut de cet appareil peut être réglementée pour la protection de l'environnement. Pour plus d'informations sur l'élimination ou le recyclage de l'appareil, contactez les autorités locales ou, aux Etats-Unis, consultez le site Web de l'Electronics Industry Alliance : www.eiae.org. • L'emballage du produit est recyclable. • Les composants sont conçus pour être réutilisés ou recyclés. Union européenne Ce symbole indique que, lorsque le dernier utilisateur souhaite mettre ce produit au rebut, il doit l'envoyer à un centre de récupération et de recyclage approprié. Contactez un revendeur Kodak ou rendez-vous sur le site www.kodak.com/go/recycle pour plus d'informations sur les programmes de collecte et de récupération disponibles pour ce produit. Consultez le site www.kodak.com/go/REACH pour plus d'informations sur la présence de substances incluses dans la liste candidate conformément à l'article 59(1) de la réglementation (CE) n° 1907/2006 (REACH). Informations concernant les piles Ce produit contient une pile bouton lithium-ion. Cette pile ne peut être retirée ou remplacée que par un technicien qualifié. Emissions sonores Maschinenlärminformationsverordnung – 3, GSGV Der arbeitsplatzbezogene Emissionswert beträgt <70 db(A). [Disposition relative à l'information sur les émissions sonores des appareils — 3, GSGV Les émissions sonores sont < à 70 dB(A) à l'emplacement de l'opérateur.] phase est de 230 V. Déclarations de compatibilité électromagnétique Etats-Unis : Cet équipement a été testé et déclaré conforme aux normes relatives au matériel numérique de la classe A, fixées par l'article 15 des règlements de la FCC. Ces limitations sont destinées à assurer une protection suffisante contre les interférences dans le cadre d'une utilisation commerciale. Cet équipement génère et utilise des fréquences radio qui, en cas d'installation ou d'utilisation incorrecte, peuvent être à l'origine d'interférences dans les communications radio. L'utilisation de cet équipement dans une zone résidentielle peut entraîner des interférences ; dans ce cas, l'utilisateur est tenu d'y remédier à ses frais. Union européenne : AVERTISSEMENT : cet appareil est de classe A. Il peut générer des interférences radio lorsqu'il est utilisé dans un environnement domestique ; dans ce cas, l'utilisateur est tenu de prendre les mesures qui s'imposent pour y remédier. Japon : Ce produit de classe A respecte la norme du VCCI (Voluntary Control Council for Interference by Information Technology Equipment). Son utilisation en milieu domestique peut provoquer des interférences radio. Si ce problème se présente, l'utilisateur est tenu d'y remédier. Taïwan : AVERTISSEMENT : cet appareil est de classe A. Il peut générer des interférences radio lorsqu'il est utilisé dans un environnement domestique ; dans ce cas, l'utilisateur est tenu de prendre les mesures qui s'imposent pour y remédier. République populaire de Chine : AVERTISSEMENT : cet appareil est de classe A. Il peut générer des interférences radio lorsqu'il est utilisé dans un environnement domestique ; dans ce cas, l'utilisateur est tenu de prendre les mesures qui s'imposent pour y remédier. 声明,该产 此为A级产品,在生活环境中品可能会造成无线电干扰。在这种情况下,可能需要 用户对其干扰采取切实可行的措施 Corée : Cet appareil a été homologué sur le plan de la compatibilité électromagnétique pour une utilisation commerciale. S'il a été acheté ou vendu par erreur, échangez-le contre un appareil agréé pour une utilisation domestique. INTRODUCTION 1-1 UTILISATION DE LA STATION DE NUMERISATION : UTILISATEUR OCCASIONNEL 2-1 INSTALLATION ET UTILISATION DE L'ORGANISATEUR DE CONFIGURATION : UTILISATEUR AVANCE 3-1 DEPANNAGE 4-1 1 Introduction Sommaire Documentation de référence........................................................... 1-1 Accessoires..................................................................................... 1-1 Composants de la station de numérisation ..................................... 1-2 Vue avant.................................................................................... 1-2 Vue intérieure.............................................................................. 1-3 Vue de l'arrière............................................................................ 1-4 Le Kodak Scan Station 500 est une station de numérisation collective simple d'utilisation et qui requiert très peu de formation des utilisateurs. Le Scan Station 500 constitue une solution autonome qui ne nécessite ni ordinateur hôte, ni logiciel spécial. Il s'intègre dans le réseau existant de l'entreprise et utilise les services partagés pour communiquer avec d'autres périphériques et destinations réseau. L'écran tactile en couleur est facile à utiliser et permet, d'un simple geste, d'envoyer rapidement des documents par courrier électronique, par télécopie, vers des lecteurs réseau, des imprimantes en réseau ou des clés USB. Dans ce document, le terme Kodak Scan Station 500 fait référence au Kodak Scan Station 500 et au Kodak Scan Station 520EX. Les différences entre ces modèles seront indiquées. Documentation de référence • Ce manuel d'utilisation fournit des informations et des procédures sur l'utilisation du Scan Station 500 et sur la création de votre fichier de configuration personnel à l'aide de l'organisateur de configuration. • Le manuel de référence sur la maintenance du Kodak Scan Station 500, A-61629 fournit une description visuelle des étapes de maintenance de la station de numérisation. • Le manuel de référence de l'utilisateur de l'organisateur de configuration Kodak, A-61630 fournit des étapes simples sur l'utilisation de l'organisateur de configuration. Accessoires • Module de numérisation à plat A4 Kodak : le module de numérisation à plat A4 Kodak permet de numériser les documents inhabituels d'un format maximal de 210 x 297 mm (A4) sur le Kodak Scan Station 500. N° cat. 867 7288 • Module de numérisation à plat A3 Kodak : le module de numérisation à plat A3 Kodak permet de numériser les documents inhabituels d'un format maximal de 297 x 420 mm (A3) sur le Kodak Scan Station 500. N° cat. 179 6747 • Clavier et socle : optimisez votre espace de travail avec ce clavier en option. Ce clavier est plus petit qu'un clavier de PC standard et peut être relié au Scan Station 500 afin de permettre la saisie de données. N° cat. : 826 3006 A-61627_fr Mars 2010 1-1 Composants de la station de numérisation Vue avant Rallonge du plateau d'entrée Plateau d'entrée Guides latéraux Bouton marche/arrêt Capot de la station de numérisation Bouton Arrêt/Déconnexion Ecran tactile Panneau du plateau de sortie Bouton Numériser Rallonge du plateau de sortie Rallonge du plateau d'entrée (non représenté) : sortez cette rallonge pour numériser des documents dont les dimensions dépassent le format A4 (21 x 29,7 cm). Plateau d'entrée : contient jusqu'à 75 feuilles de 75 g/m2. Guides latéraux : réglez les guides en fonction de la taille des documents. Capot de la station de numérisation : permet d'accéder aux composants internes de la station de numérisation. Ecran tactile : permet de parcourir les sélections d'un simple geste. Bouton Numériser : permet de lancer la numérisation. Rallonge du plateau de sortie : dépliez-la pour numériser des documents dont la longueur dépasse 28 cm. Panneau du plateau de sortie : couvre le mécanisme de transport lorsqu'il n'est pas utilisé. Lorsqu'il est ouvert, il permet de rassembler les documents numérisés. Vous ne pouvez pas ouvrir le capot de la station de numérisation si le panneau du plateau de sortie est fermé. Bouton Arrêt/Déconnexion : permet d'annuler l'opération en cours ou de revenir à l'écran précédent. A la fin d'un travail de numérisation, appuyez sur le bouton représentant une croix rouge pour vous déconnecter. Bouton marche/arrêt : permet d'allumer et d'éteindre l'appareil. Le voyant est allumé en bleu lorsque l'appareil est sous tension. 1-2 A-61627_fr Mars 2010 Vue intérieure Port USB Levier de déblocage du module de séparation Module de séparation Guides de numérisation Capteur Capteur de détection du papier Levier de contrôle de l'espacement Capot du module d'alimentation Levier de déblocage du capot du scanner Rouleaux Bloc d'alimentation Port USB : utilisez ce port pour brancher une clé USB. Levier de déblocage du module de séparation : appuyez sur ce levier pour retirer le module de séparation et le nettoyer ou le remplacer. Levier de contrôle de l'espacement : permet de régler manuellement l'espace entre le module d'alimentation et le module de séparation pour les documents nécessitant un traitement spécial. Levier de déblocage du capot de la station de numérisation : ouvre la station de numérisation pour donner accès au trajet du papier pour le nettoyage ou la suppression des bourrages. Module d'alimentation, module de séparation et rouleaux : assurent une insertion et une séparation régulières des documents, quelle que soit leur taille, leur épaisseur et leur texture. Guides de numérisation : pour obtenir des images de qualité optimale, les guides doivent toujours être propres. Il existe deux guides : un supérieur et un inférieur. Capteur de détection des doubles : détecte si plusieurs documents entrent simultanément dans le trajet du papier. Capteur de détection du papier : détecte la présence de documents dans le plateau d'entrée. Capot du module d'alimentation : retirez ce capot pour nettoyer ou remplacer le module d'alimentation ou ses anneaux. A-61627_fr Mars 2010 1-3 Vue de l'arrière Connecteur du module de numérisation à plat Prise d'alimentation Port modem Port Ethernet Ports USB Port du verrou de sécurité Connecteur du module de numérisation à plat : permet de raccorder le module de numérisation à plat A4/A3 (en option) à la station de numérisation. Port modem : permet de relier le modem télécopieur à une ligne téléphonique. Prise d'alimentation : permet de brancher le câble d'alimentation sur la station de numérisation. Port Ethernet : permet de connecter le Scan Station 500 au réseau. Ports USB : connectent les périphériques (clavier, souris et autres accessoires) à la station de numérisation. Port du verrou de sécurité : permet de brancher un verrou de sécurité à la station de numérisation. Vous pouvez acheter un verrou de sécurité standard dans un magasin de fournitures de bureau. Reportez-vous aux instructions fournies avec le verrou de sécurité pour les procédures d'installation. 1-4 A-61627_fr Mars 2010 2 Utilisation de la station de numérisation : Utilisateur occasionnel Sommaire Types d'utilisation............................................................................ 2-1 Préparation de la station de numérisation ...................................... 2-2 Préparation des documents ............................................................ 2-3 Utilisation de la station de numérisation ......................................... 2-3 Familiarisation avec l'écran tactile .................................................. 2-7 Ecran Destination............................................................................ 2-7 Description des icônes : Ecran Destination.............................. 2-8 Ecran Paramètres ........................................................................... 2-9 Description des paramètres de numérisation ............................... 2-10 Renvoi de documents sans nouvelle numérisation ...................... 2-20 Utilisation de la fonction Recherche ............................................. 2-21 Utilisation de raccourcis de paramètres........................................ 2-21 Types d'utilisation • • Si vous utilisez les paramètres par défaut de la station de numérisation, vous êtes un utilisateur occasionnel. La numérisation est simple ; cependant, contrairement aux utilisateurs avancés, vous n'avez pas accès à votre carnet d'adresses électroniques personnel ou à des paramètres de numérisation personnalisés. Un utilisateur avancé crée des paramètres de numérisation personnalisés à l'aide du logiciel organisateur de configuration Kodak, enregistre ces paramètres sur une clé USB et les transfère sur la station de numérisation pour une utilisation d'un simple geste. Pour plus d'informations sur l'utilisation du logiciel organisateur de configuration pour définir des paramètres personnalisés, consultez le chapitre 3, Installation et utilisation de l'organisateur de configuration : Utilisateur avancé. Il est conseillé à tous les utilisateurs de consulter ce chapitre afin de se familiariser avec la préparation de la station de numérisation et des documents. A-61627_fr Mars 2010 2-1 Préparation de la station de numérisation 1. Vérifiez que la station de numérisation est allumée et prête pour l'utilisation (le voyant bleu est allumé en continu et l'application est affichée sur l'écran tactile). 2. Réglez les guides latéraux (en les faisant glisser à l'intérieur ou à l'extérieur) de manière à prendre en charge la taille du document. 3. Vérifiez que le panneau du plateau de sortie est baissé. 4. Réglez le plateau de sortie en tirant sur la rallonge si nécessaire. 2-2 A-61627_fr Mars 2010 Préparation des documents 1. Les documents de format standard sont insérés sans problème dans la station de numérisation. Lorsque vous préparez vos documents pour la numérisation, empilez-les de manière à aligner et à centrer le bord avant dans le plateau d'entrée. Le module d'alimentation peut ainsi insérer correctement les documents un à un dans la station de numérisation. 2. Retirez toutes les agrafes et tous les trombones avant la numérisation. Les agrafes et les trombones peuvent endommager la station de numérisation et les documents. 3. Les encres et les liquides correcteurs sur le papier doivent être secs avant le lancement de la numérisation. Utilisation de la station de numérisation 1. Placez les documents à numériser sur le plateau d'entrée de la station de numérisation. Assurez-vous que le recto des documents est placé contre le plateau d'entrée et que le haut est inséré en premier (voir ci-dessous). Les documents recto/verso sont numérisés en un passage. REMARQUES : • • A-61627_fr Mars 2010 Selon la configuration de la station de numérisation, il peut être nécessaire d'indiquer le nom d'utilisateur, le mot de passe et le domaine pour la connexion. Si vous devez vous connecter à votre station de numérisation à la fin de la session de numérisation, appuyez sur le bouton Arrêt/ Déconnexion (croix rouge) à l'avant de la station de numérisation pour vous déconnecter. 2-3 2. Effectuez l'une des actions suivantes : • Si vous disposez d'une clé USB contenant vos paramètres personnels, insérez-la dans le port USB. Vos paramètres s'affichent sur l'écran tactile et remplacent les paramètres par défaut. Passez à l'étape 5. • Si vous ne disposez pas de paramètres personnels, passez à l'étape suivante. 3. Sur l'écran tactile, sélectionnez les destinations des documents numérisés. Vous pouvez sélectionner plusieurs adresses électroniques, imprimantes, dossiers réseau, etc. REMARQUE : Si vous sélectionnez une destination par erreur, ré-appuyez dessus pour la désélectionner. 4. Pour modifier les paramètres de numérisation, appuyez sur le bouton Paramètres et apportez les modifications souhaitées. 5. Appuyez sur Numériser. L'écran Vérification du traitement apparaît. REMARQUE : Le message Patientez pendant le préchauffage des lampes peut apparaître. Les documents sont insérés quand le préchauffage est terminé. • Pour vérifier ou modifier vos paramètres, appuyez sur le bouton Sortie : l'écran Vérification des paramètres s'affiche. 2-4 A-61627_fr Mars 2010 • Sinon, choisissez Numériser. Selon la configuration de la station de numérisation, certaines des options suivantes peuvent s'afficher : - Sujet de message personnalisé : sélectionnez cette option pour afficher le clavier et saisir un sujet de message personnalisé. - Mot de passe du PDF sécurisé : permet d'indiquer un mot de passe qui sera utilisé pour coder et sécuriser le fichier. - Préfixe du nom de fichier : permet de modifier le préfixe du nom du fichier. - Ajouter une annexe d'annotation vocale : vous avez la possibilité d'ajouter un message audio en annexe de vos documents numérisés pour les destinations de type courrier électronique, FTP, dossier réseau et clé USB. Si vous sélectionnez Ajouter une annexe d'annotation vocale, l'écran des options d'annexe audio s'affiche. Vous pouvez alors choisir Enregistrer pour enregistrer un message, Vérifier pour écouter le message enregistré ou Supprimer pour le supprimer. - Notification par télécopie : affiche la fenêtre Envoyer l'état de la notification à ? qui vous permet d'envoyer une notification d'état de télécopie à une imprimante, une adresse électronique ou les deux. Si les champs restent vides, aucune notification par télécopie n'est envoyée. 6. Vérifiez la liste des destinations et sélectionnez ou désélectionnez des destinations si vous le souhaitez, puis choisissez Numériser. REMARQUES : • • • • A-61627_fr Mars 2010 Si la station de numérisation est configurée en mode Numérisation rapide, la numérisation commence immédiatement et l'écran vérification des destinations ne s'affiche pas, sauf en cas d'erreur. Si vous appuyez sur un bouton de l'écran (y compris les flèches de défilement), la minuterie s'interrompt et vous devez appuyer à nouveau sur le bouton Terminé. Pour modifier les paramètres, annulez la tâche et retournez à l'écran Destination. Pour numériser immédiatement, ré-appuyez sur le bouton Terminé. 2-5 • Pour interrompre la numérisation, appuyez sur le bouton Annuler. L'écran Etat est affiché pendant l'insertion et le traitement des documents. Le numéro de la page et un aperçu sont affichés pendant la numérisation de chaque page. REMARQUE : Selon la configuration de la station de numérisation, le message Souhaitez-vous numériser d'autres pages ? peut s'afficher. Cela vous permet de continuer à ajouter des pages à la session de numérisation jusqu'à ce que vous répondiez Non au message ou que le délai d'attente de 30 secondes soit dépassé. Quand toutes les pages ont été numérisées, l'écran Etat présente des informations d'état pendant l'envoi des documents aux destinations sélectionnées. 2-6 A-61627_fr Mars 2010 Familiarisation avec l'écran tactile Le Kodak Scan Station 500 est équipé d'un écran tactile qui facilite son utilisation. Lorsque vous utilisez la station de numérisation, les paramètres par défaut configurés par l'administrateur s'affichent. Si vous y êtes autorisé, vous pouvez modifier ces paramètres en appuyant sur le bouton Paramètres en bas de l'écran. Les paramètres modifiés seront activés uniquement pour la session actuelle. L'écran tactile comporte deux écrans principaux. Le bouton Paramètres/Retour, situé dans l'angle inférieur gauche, permet de passer de l'écran Destination à l'écran Paramètres. Ecran Destination L'écran Destination affiche les types de destination disponibles configurés par l'administrateur. Types de destination disponibles : Tâche, Courrier électronique, Clé USB, Dossier réseau, FTP, Imprimante et Télécopie. Utilisez les flèches de droite et de gauche pour afficher les groupes de destination disponibles. Lorsque vous sélectionnez un type de destination, la partie centrale de l'écran affiche les destinations définies pour ce groupe. Par exemple, si vous sélectionnez une icône de courrier électronique, toutes les adresses électroniques associées au groupe de courrier électronique sélectionné sont affichées. Vous pouvez sélectionner toutes les adresses souhaitées dans cette liste. Si une adresse électronique ne se trouve pas dans la liste, choisissez Personnalisé. Le clavier qui apparaît vous permet de saisir l'adresse électronique souhaitée. Les icônes situées à droite du bouton Paramètres, en bas de l'écran destination, représentent les paramètres actuels, qui seront utilisés pour numériser le document suivant. Pour modifier ces paramètres (pour envoyer un document en noir et blanc plutôt qu'en couleur, par exemple), appuyez sur le bouton Paramètres pour faire apparaître l'écran Paramètres ou sélectionnez l'icône souhaitée. REMARQUES : • A-61627_fr Mars 2010 Pour obtenir des informations sur l'option Recherche, consultez la section « Utilisation de la fonction Recherche », plus loin dans ce chapitre. 2-7 • Description des icônes : Ecran Destination En fonction du mode de configuration de votre station de numérisation, vous ne pourrez peut-être pas modifier les paramètres par défaut. Voici une description des icônes affichées dans l'écran Destination. Icônes de l'écran Destination Icône Description Flèche gauche — Permet de faire défiler la liste vers la gauche de la destination actuelle. Tâche — Affiche la liste des tâches disponibles regroupant les destinations et les paramètres de numérisation. Courrier électronique — Affiche la liste des adresses électroniques proposées. Dossier réseau — Affiche la liste des dossiers réseau proposés. FTP — affiche la liste des adresses FTP proposées. Imprimante — Affiche la liste des imprimantes proposées. Télécopie — Affiche la liste des destinations de télécopie. Clé USB — Connectez une clé USB et appuyez sur cette icône pour utiliser les paramètres de votre choix. Flèche droite — Permet de faire défiler la liste vers la droite de la destination actuelle. 2-8 A-61627_fr Mars 2010 Ecran Options L'écran Paramètres affiche les icônes relatives aux paramètres de numérisation. Quand vous sélectionnez une icône, les valeurs qui sont associées au paramètre de numérisation correspondant sont affichées dans la liste. Il n'est pas nécessaire de modifier ces paramètres par défaut, sauf s'ils ne conviennent pas au document que vous voulez numériser. Pour plus d'informations sur les icônes et sur les fonctionnalités de l'écran Paramètres, consultez la section suivante. A-61627_fr Mars 2010 2-9 Descriptions des paramètres de numérisation Voici des informations détaillées concernant les paramètres de numérisation. Les flèches de droite et de gauche permettent de faire défiler la liste des paramètres de numérisation. Utilisez l'icône Numériser de l'écran pour lancer la numérisation. Appuyer sur cette icône équivaut à appuyer sur le bouton Numériser du panneau de commande. Option Raccourcis de paramètres 2-10 Raccourcis de paramètres — Six raccourcis de paramètres sont créés à l'installation. Ils permettent de sélectionner rapidement un groupe de paramètres fréquemment utilisés afin de faciliter la numérisation. Par exemple, si vous numérisez souvent des documents en noir et blanc pour créer des fichiers PDF indexables, sélectionnez le raccourci Document noir et blanc (qualité OCR). Tous les paramètres de numérisation sont modifiés en une opération. Les modifications sont affichées dans la barre d'état en bas de l'écran. A-61627_fr Mars 2010 Option Paramètres de nom de fichier Paramètres de nom de fichier — permet de définir le nom du dossier dans lequel les documents numérisés seront placés si la destination est un dossier réseau, un site FTP ou une clé USB. Vous pouvez également définir le préfixe associé au nom des documents numérisés. Le nom des documents numérisés contient généralement un préfixe et un horodatage. Par exemple, si le préfixe est reçus et le dossier 2008, le document numérisé portera le nom : reçus_20080117_092219.tif et sera placé dans le dossier 2008. 1. Choisissez Nom du dossier. Le clavier apparaît. Indiquez le nom du dossier cible des documents numérisés quand la destination est un dossier réseau, un site FTP ou une clé USB. Si vous ne remplissez pas le champ Nom du dossier lors de la numérisation de documents vers un dossier réseau, un site FTP ou une clé USB, les fichiers sont placés dans le répertoire racine de la destination. 2. Choisissez Préfixe du nom de fichier. Le clavier apparaît. Indiquez le préfixe à utiliser pour les noms de fichiers. Ce préfixe, ainsi que la date, l'heure et l'extension de fichier appropriée (.pdf, .jpg, .tif) seront annexés au nom du fichier. Si vous ne créez pas de Préfixe de nom de fichier, le préfixe par défaut est utilisé. A-61627_fr Mars 2010 2-11 3. Pour sélectionner les options suivantes, choisissez Avancé : • • 2-12 Attribution interactive de noms aux fichiers numérisés — Si cette option est cochée, il peut vous être demandé d'indiquer un nom de fichier pour chaque page numérisée. Si vous sélectionnez JPEG ou TIFF monopage comme Type de fichier, vous êtes invité à répondre pour chaque feuille numérisée (recto et verso). Ajouter un horodatage — Par défaut, la date et l'heure sont ajoutées au nom des fichiers créés par la station de numérisation. Si vous désactivez cette option, le nom des fichiers n'est composé que du préfixe et d'une extension. A-61627_fr Mars 2010 Option Mode de numérisation Mode de numérisation — Sélections possibles : Couleur, Niveaux de gris et Noir et blanc. Si vous choisissez Noir et blanc, l'écran Noir et blanc apparaît. Sélectionnez Optimal (iThresholding) ou Normal (seuil adaptatif). • • A-61627_fr Mars 2010 Optimal (iThresholding) — La station de numérisation évalue chaque document de manière dynamique pour déterminer le seuil permettant de réaliser une image de qualité optimale. Vous pouvez ainsi numériser des lots de documents hétérogènes et de qualité variable (texte peu lisible, fonds ombrés ou colorés) avec le même paramétrage, ce qui évite de trier les documents. Lorsque l'option Optimal est sélectionnée, seule la valeur de contraste peut être modifiée dans l'écran Réglage du noir et blanc. Normal (seuil adaptatif) — Cette fonction sépare les informations de premier plan (texte, images, traits, etc.) de celles du fond (fond blanc ou coloré du papier, par ex.). Lorsque l'option Normal est sélectionnée, vous pouvez modifier le seuil et le contraste dans l'écran Réglage du noir et blanc. 2-13 Option Type de fichier Type de fichier — Les types de fichier suivants sont disponibles : PDF indexable (image + texte), PDF - Image Seulement, JPEG, TIFF multipage et TIFF monopage. REMARQUE : le téléchargement des gros fichiers est long et les messages risquent de ne pas arriver au destinataire (un fichier TIFF sans compression est un gros fichier, par exemple). • 2-14 PDF indexable (image + texte) et PDF - Image seulement — Crée un ou plusieurs documents contenant du texte et des images ou uniquement des images. La sélection de l'un ou l'autre type de fichier affiche l'écran suivant. REMARQUE : si vous sélectionnez PDF - Image seulement, l'option Langue n'est pas disponible. A-61627_fr Mars 2010 Cet écran vous permet de sélectionner différentes options pour la création de fichiers PDF. - Qualité : affiche l'écran Qualité. Vous pouvez sélectionner Normale, Meilleure ou Optimale. Plus la qualité est élevée, plus le fichier est gros. - Langue : cette option est uniquement disponible lorsque vous sélectionnez PDF indexable (image + texte). Lorsque cette option est sélectionnée, l'écran Langue s'affiche et permet de sélectionner la langue du document à numériser. Par exemple, si vous numérisez un document en français, sélectionnez Français comme langue à utiliser pour numériser le document. - Monopage : permet de créer un fichier PDF pour chaque page numérisée. Lors de la numérisation d'un document recto-verso, un fichier est créé pour le recto et un pour le verso. - Sécurisé : permet d'entrer un mot de passe qui sera utilisé pour coder le fichier avant son envoi. Le mot de passe est envoyé dans un message distinct lorsque Courrier électronique est l'une des destinations sélectionnées. • • • JPEG — Cette option n'est proposée que si l'option Mode de numérisation a la valeur Couleur ou Niveaux de gris. Ce format crée un fichier par page numérisée. Si JPEG est sélectionné, vous pouvez choisir Brouillon, Bon, Excellent, Optimal ou Supérieur comme qualité. TIFF multipage — Crée un seul fichier contenant toutes les pages numérisées. Vous pouvez sélectionner Sans compression, JPEG ou Groupe IV comme type de compression. TIFF monopage — Crée un fichier par page numérisée. Vous pouvez sélectionner Sans compression, JPEG ou Groupe IV comme type de compression. REMARQUES : • Seules les options Sans compression et compression JPEG sont proposées pour les documents TIFF en couleur ou niveaux de gris Les documents en noir et blanc peuvent être Sans compression, compressés au format JPEG ou compressés au format Groupe 4. • Tous les documents envoyés par télécopie seront transmis sous forme d'images TIFF compressées Groupe 4 en noir et blanc. A-61627_fr Mars 2010 2-15 Option Document entrant Document entrant — La station de numérisation numérise les deux faces d'un document en un seul passage. Selon le type de document à numériser, sélectionnez Recto - Face vers le bas ou Recto-verso. Si vous numérisez des documents recto, veillez à placer la face à numériser du document contre le plateau d'entrée. Option Résolution Résolution (en dpi) — Permet de sélectionner la résolution de numérisation. Ce paramètre n'a pas d'effet sur les fichiers PDF. Options proposées : 75, 100, 150, 200, 240, 300, 400 et 600. Une résolution élevée offre des images de meilleure qualité mais des fichiers plus volumineux. 2-16 A-61627_fr Mars 2010 Option Type de document Type de document — Permet de sélectionner le type de contenu des documents. • • • A-61627_fr Mars 2010 Texte avec images : les documents contiennent un mélange de texte, de graphiques (histogrammes, camemberts, etc.) et de dessins. Texte : les documents contiennent principalement du texte. Photos : les documents contiennent principalement des photos. 2-17 Option Réglage du noir et blanc Réglage du noir et blanc — Permet de modifier les options Contraste et Seuil. Ce paramètre n'est proposé que si l'option Mode de numérisation a la valeur Noir et blanc. • • Si vous avez sélectionné Optimal (iThresholding) sur l'écran Mode de numérisation, seul le contraste peut être modifié. Si vous avez sélectionné Normal (seuil adaptatif), vous pouvez redéfinir le contraste et le seuil. Contraste — Règle la différence entre les blancs et les noirs, ce qui rend l'image plus tranchée ou plus douce. Quand le contraste est faible, les zones claires et sombres sont peu tranchées, ce qui adoucit l'image. Quand le contraste est élevé, les zones claires et sombres sont bien marquées, ce qui rend l'image plus nette. Sélectionnez une valeur comprise entre 1 et 100. La valeur par défaut est 50. Seuil — Convertit en noir et blanc une image en niveaux de gris. Les valeurs de seuil peuvent être comprises entre 0 et 255. La valeur par défaut est 90. Un seuil faible produit une image claire et peut être utilisé pour éliminer les fonds et les informations subtiles et inutiles. Une valeur élevée, qui produit une image sombre, peut être utilisée pour renforcer les images peu contrastées. 1. Lorsque vous sélectionnez Contraste ou Seuil, l'écran correspondant apparaît : 2. Modifiez la valeur à l'aide des flèches Haut et Bas, puis cliquez sur le bouton à gauche du nombre pour enregistrer la nouvelle valeur. 2-18 A-61627_fr Mars 2010 Option Exemplaires à imprimer Exemplaires à imprimer — Permet de sélectionner le nombre d'exemplaires (1 à 99) à imprimer. • Option Avancé Avancé — propose les options suivantes : • • A-61627_fr Mars 2010 Modifiez le nombre d'exemplaires à l'aide des flèches Haut et Bas, puis cliquez sur le bouton à gauche du nombre pour enregistrer la nouvelle valeur. Détection des images vides — Permet d'identifier les pages vierges (verso vide d'un document, par exemple) afin de les ignorer. Cette option est utilisée pour numériser des documents en noir et blanc au format TIFF ou PDF. La valeur par défaut est 1%. Les images dont la taille est inférieure au pourcentage sont supprimées. Détection des doubles par ultrasons — La détection des doubles par ultrasons facilite le traitement des documents en détectant ceux qui se chevauchent lorsqu'ils passent dans le module d'alimentation. Les doubles peuvent être provoqués par la présence d'agrafes ou d'étiquettes sur les documents ou par l'électricité statique accumulée dans ces derniers. Cochez cette case si vous souhaitez que la station de numérisation détecte les doubles. 2-19 REMARQUE : si cette option est activée et qu'un document en double est détecté, la station de numérisation émet une alarme. Vérifiez vos images numérisées pour vous assurer qu'elles sont correctes. Il peut être nécessaire de numériser à nouveau le document. Renvoi de documents sans nouvelle numérisation A la fin de la session de numérisation, vous avez la possibilité de Renvoyer la destination et les paramètres de numérisation sans numériser à nouveau les documents. Cliquez sur Renvoyer pour afficher l'écran principal avec la destination et les paramètres de numérisation d'origine. Cet écran vous permet de modifier les paramètres et de renvoyer le document numérisé précédemment sans le numériser à nouveau. Si vous cliquez sur Terminé, le message : Voulez-vous supprimer les éléments sélectionnés ? s'affiche. • • • 2-20 Choisissez Non pour conserver la destination et les paramètres de numérisation pour la tâche de numérisation suivante. Choisissez Oui pour restaurer les valeurs par défaut de la destination et des paramètres de numérisation de la station de numérisation. Sans action de votre part au bout de deux minutes, la station de numérisation retourne à l'écran collectif. A-61627_fr Mars 2010 Utilisation de la fonction Recherche La procédure est la même que vous recherchiez une adresse électronique dans un groupe de courrier électronique/un carnet d'adresses réseau, que vous recherchiez un dossier réseau ou que vous recherchiez une tâche. 1. Sélectionnez le groupe de courrier électronique, le groupe de dossier réseau ou la tâche dans lequel/laquelle vous souhaitez rechercher. 2. Choisissez Recherche pour afficher le clavier. 3. Saisissez vos critères de recherche (prénom ou nom d'une adresse électronique ou chemin partiel ou complet d'un dossier réseau ou d'un nom de tâche, par exemple). Une liste de résultats répondant à vos critères s'affiche. REMARQUE : si l'administrateur a configuré LDAP, un bouton Plus apparaît. Cliquez sur Plus pour afficher les autres résultats trouvés. 4. Cliquez sur les noms, dossiers réseau ou tâches à ajouter au groupe. 5. Lorsque vous avez terminé, cliquez sur Terminé. Utilisation de raccourcis de paramètres Les raccourcis de paramètres permettent de créer des groupes de paramètres personnalisés afin de faciliter la numérisation. Vous pouvez créer un raccourci vers les paramètres fréquemment utilisés et les enregistrer dans la configuration. Le logiciel d'application de la station de numérisation comporte six raccourcis de paramètres prédéfinis. REMARQUE : Pour plus d'informations sur la création de raccourcis de paramètres, consultez le Manuel d'administration du Kodak Scan Station 500. A-61627_fr Mars 2010 2-21 2-22 A-61627_fr Mars 2010 3 Installation et utilisation de l'organisateur de configuration : Utilisateur avancé Sommaire Installation de l'organisateur de configuration utilisateur ................ 3-1 Fichiers de configuration utilisateur ................................................ 3-2 Fenêtre de l'organisateur de configuration ..................................... 3-2 Menus......................................................................................... 3-3 Barre d'outils............................................................................... 3-5 Barre d'état ................................................................................. 3-5 Création et modification de fichiers de configuration ...................... 3-6 Définition de groupes de destination............................................... 3-7 Ajout d'un groupe de courrier électronique et d'adresses électroniques .............................................................................. 3-7 Modification du nom d'un groupe de courrier électronique......... 3-8 Suppression d'un groupe de courrier électronique ..................... 3-8 Importation d'un carnet d'adresses électroniques ...................... 3-9 Définition du mot de passe d'une clé USB ............................... 3-11 Test du fichier de configuration ..................................................... 3-12 L'organisateur de configuration utilisateur Kodak Scan Station 500 permet de créer des fichiers de configuration qui définissent des préférences de destination et de configuration de numérisation. Après avoir créé un fichier de configuration personnalisé et l'avoir enregistré sur une clé USB, vous pouvez l'utiliser pour numériser des documents sur une station de numérisation. L'organisateur de configuration utilisateur s'exécute sur un PC distinct avec les systèmes d'exploitation suivants : • Windows XP, Service Pack 2 et 3 • Windows Vista, Service Pack 1 • Windows 7 Installation de l'organisateur de configuration 1. Insérez le CD d'installation, intitulé « Organisateur de configuration utilisateur et documentation de soutien » dans le lecteur de CD-ROM. Le programme d'installation démarre automatiquement. 2. Cliquez sur Suivant lorsque l'écran de bienvenue s'affiche. 3. Cliquez sur J'accepte après avoir lu et accepté les termes de l'accord de licence du logiciel. 4. Indiquez ou sélectionnez le dossier d'installation de l'organisateur de configuration, ou conservez la valeur par défaut. Choisissez d'installer le logiciel pour tous les utilisateurs (Tout le monde) ou seulement pour vous (Moi seulement), puis cliquez sur Suivant. 5. Cliquez sur Suivant dans l'écran de confirmation. L'installation commence et des écrans s'affichent et indiquent l'état d'avancement. A-61627_fr Mars 2010 3-1 REMARQUE : Si Microsoft .NET 2.0 n'est pas installé, le temps d'installation peut être beaucoup plus long (20 minutes environ). 6. Cliquez sur Fermer lorsque l'installation est terminée. 7. Retirez le CD-ROM du lecteur. Fichiers de configuration utilisateur Les fichiers de configuration sont créés à l'aide de l'organisateur de configuration utilisateur Kodak Scan Station 500. En tant qu'utilisateur avancé, vous avez la possibilité de créer un fichier de configuration personnalisé répondant à vos propres besoins de numérisation et de destination. Une fois le fichier de configuration créé, il peut être enregistré sur une clé USB et transféré sur la station de numérisation, ce qui permet une numérisation à partir d'une simple touche à partir de votre carnet d'adresses électroniques personnel ou d'un partage réseau. REMARQUE : en fonction de la configuration du Scan Station effectuée par l'administrateur, vous ne pourrez peut-être pas modifier les paramètres par défaut ni créer votre propre fichier de configuration personnalisé. Fenêtre de l'organisateur de configuration 3-2 • Double-cliquez sur le raccourci de l'organisateur de configuration. La fenêtre Organisateur de configuration apparaît. A-61627_fr Mars 2010 Menus L'organisateur de configuration propose les menus suivants : Fichier, Edition, Présentation, Utilisateur et Aide Menu Fichier — Le menu Fichier contient les options suivantes : Réinitialiser — Rétablit la dernière version enregistrée du fichier de configuration. Enregistrer — Enregistre les modifications apportées au fichier de configuration. Ouvrir — Ouvre un fichier de configuration. Quitter — Ferme l'organisateur de configuration. Menu Edition — Le menu Edition contient les options suivantes : Ajouter un groupe — Permet d'ajouter un type de destination : groupe de tâche, groupe de courrier électronique, groupe de télécopie, dossier de clé USB, dossier réseau ou site FTP. REMARQUE : l'ajout d'un groupe d'impression ou d'une imprimante doit être effectué par l'administrateur. Renommer le groupe — Permet de renommer le groupe sélectionné. Supprimer le groupe — Supprime le groupe sélectionné et tout son contenu. Ajouter un élément — Permet d'ajouter un élément au groupe sélectionné (une adresse électronique à un groupe de courrier électronique, une tâche à un groupe de tâche, etc.), Propriétés de l'élément — Permet de renommer l'élément sélectionné. Supprimer un élément — Supprime l'élément sélectionné. Importer des adresses électroniques — Permet d'importer les adresses électroniques à partir d'un fichier CSV (valeurs séparées par des virgules). Pour plus d'informations, consultez la section intitulée « Importation d'un carnet d'adresses électroniques » plus loin dans ce chapitre. Recherche — Permet de rechercher des adresses électroniques dans l'annuaire réseau. A-61627_fr Mars 2010 3-3 Menu Présentation — Le menu Présentation contient les options suivantes : Déplacer le groupe vers la gauche — Déplace le groupe sélectionné d'une position vers la gauche. Déplacer le groupe vers la droite — Déplace le groupe sélectionné d'une position vers la droite. Déplacer l'élément vers le haut — Déplace l'élément sélectionné d'une position vers le haut dans la liste. Déplacer l'élément vers le bas — Déplace l'élément sélectionné d'une position vers le bas dans la liste. La position des groupes et des éléments est importante, car le premier groupe de gauche constitue le type de destination par défaut quand le fichier de configuration est utilisé sur la station de numérisation. Menu Utilisateur — Le menu Utilisateur contient les options suivantes : Mot de passe de configuration — Affiche la boîte de dialogue Mot de passe de configuration qui permet d'attribuer un mot de passe au fichier de configuration. Si vous sélectionnez cette option, vous serez invité à entrer le mot de passe pour accéder aux informations contenues dans le fichier. Adresse électronique — Affiche la boîte de dialogue Adresse électronique qui permet d'entrer l'adresse électronique à laquelle une notification sera envoyée si un courrier électronique ou une télécopie n'a pas pu être remis. Menu Aide — Le menu Aide contient les options suivantes : Sommaire — Présente la liste des rubriques d'aide associées à l'organisateur de configuration. Index — Présente une liste alphabétique de mots clés associés à l'organisateur de configuration. Recherche — Permet de rechercher un sujet dans l'aide. A propos — Affiche une fenêtre contenant des informations sur le copyright et la version du logiciel. 3-4 A-61627_fr Mars 2010 Barre d'outils La barre d'outils permet d'accéder rapidement aux fonctions courantes. Elle est toujours affichée. Vous ne pouvez ni ajouter de boutons, ni les déplacer ni les supprimer. Icône Description Enregistre le fichier de configuration sur la clé USB ou sur le disque dur. Ajoute un élément au groupe actuel. Recherche un élément. Renomme l'élément sélectionné. Supprime l'élément sélectionné. Déplace l'élément sélectionné d'une position vers le haut dans la liste. Déplace l'élément sélectionné d'une position vers le bas dans la liste. Barre d'état La barre d'état au bas de l'écran contient le bouton Paramètres/Retour ainsi que des icônes représentant les paramètres de numérisation actuels. Pour modifier les paramètres actuels, sélectionnez le bouton Paramètres. Les paramètres de numérisation s'affichent et vous pouvez les personnaliser pour votre usage personnel. Pour une description des paramètres de numérisation, consultez la section « Ecran Paramètres » du chapitre 2. A-61627_fr Mars 2010 3-5 Création et modification de fichiers de configuration Vous pouvez créer un fichier de configuration à partir des options par défaut du système ou en modifier un situé sur la clé USB branchée, dans un dossier de l'ordinateur ou dans un dossier réseau. 1. Choisissez Fichier>Ouvrir. La boîte de dialogue Ouvrir une configuration apparaît. 2. Sélectionnez le dossier ou le lecteur contenant le fichier de configuration. 3. Cliquez sur Ouvrir. 4. Quand les paramètres du fichier de configuration sont affichées, ajoutez, renommez ou supprimez des groupes et des éléments de destination comme vous le souhaitez. Pour plus d'informations, consultez la section suivante, « Définition de groupes de destination ». 5. Le cas échéant, sélectionnez Paramètres et modifiez des paramètres. Les paramètres actuels de numérisation sont affichés en bas de la fenêtre. Pour plus d'informations, consultez la section « Ecran Paramètres » du chapitre 2. 6. Choisissez Fichier>Enregistrer. La boîte de dialogue Enregistrer la configuration apparaît. 7. Sélectionnez une ou plusieurs destinations d'enregistrement du fichier de configuration actualisé. Si nécessaire, cliquez sur le bouton Parcourir pour sélectionner un dossier. 8. Cliquez sur Enregistrer. Le message La configuration a été enregistrée dans tous les emplacements sélectionnés s'affiche. 9. Cliquez sur OK. 3-6 A-61627_fr Mars 2010 Définition de groupes de destination Cette section explique comment définir des groupes de destination (courrier électronique, dossier de clé USB, FTP, dossier réseau, télécopie, etc.). Ajout d'un groupe de courrier électronique et d'adresses électroniques Pour ajouter une adresse à un groupe de courrier électronique préexistant, passez à l'étape 2. 1. Dans la fenêtre Organisateur de configuration, accédez à l'écran Destination et choisissez Edition>Ajouter un groupe>Courrier électronique. Une icône de courrier électronique est ajoutée à la barre d'outils de la fenêtre Organisateur de configuration. 2. Sélectionnez le groupe de courrier électronique dans lequel vous souhaitez importer des adresses, puis choisissez Edition>Ajouter un élément. La boîte de dialogue Ajouter apparaît. 3. Indiquez un nom et une adresse, puis cliquez sur OK. REMARQUES : • Si vous ne voulez pas que l'adresse électronique soit classée dans l'ordre alphabétique, désélectionnez la case Ajouter dans l'ordre alphabétique à la liste. • Vous pouvez également renommer des éléments ou les supprimer d'un groupe à l'aide des options de menu Edition>Renommer l'élément et Edition>Supprimer un élément. L'adresse électronique est ajoutée au groupe sélectionné et elle apparaît dans la fenêtre Organisateur de configuration. A-61627_fr Mars 2010 3-7 4. Répétez les étapes 2 et 3 pour ajouter d'autres adresses à un groupe de courrier électronique. Modification du nom d'un groupe de courrier électronique Les nouveaux groupes de courrier électronique s'intitulent par défaut Courrier électronique. 1. Accédez à l'écran Destination et sélectionnez le groupe de courrier électronique à renommer. 2. Choisissez Edition>Renommer le groupe. La boîte de dialogue Renommer le groupe apparaît. 3. Modifiez le champ Description et cliquez sur OK. Le nouveau nom de groupe apparaît dans la fenêtre principale de l'organisateur de configuration. Suppression d'un groupe de courrier électronique Quand un groupe de courrier électronique est supprimé, toutes les adresses qu'il contient sont également effacées. 1. Accédez à l'écran Destination et sélectionnez le groupe à supprimer. 2. Choisissez Edition>Supprimer le groupe. Le message suivant apparaît : 3. Cliquez sur Oui pour supprimer le groupe de courrier électronique. 3-8 A-61627_fr Mars 2010 Importation d'un carnet d'adresses électroniques Les fichiers CSV sont des fichiers de données qui représentent des informations de base de données. Chaque ligne contient des valeurs de données séparées par des virgules. Chaque virgule d'une ligne de texte correspond à un champ de la base de données d'origine. L'exemple ci-dessous représente des données exportées de Microsoft Outlook Express. REMARQUE : la première ligne contient les noms des champs et non les données. Première ligne Prénom,Nom,Adresse électronique Pierre,Dupond,[email protected] Paul,Durand,[email protected] Jacques,Dupuis,[email protected] Outlook Express permet d'exporter le contenu du carnet d'adresses au format CSV. Lors de l'exportation du carnet d'adresses électroniques, il est possible de sélectionner les champs à exporter. REMARQUE : d'autres programmes de messagerie peuvent ne pas permettre la sélection des champs à exporter. Il est conseillé de n'exporter que le prénom, le nom et l'adresse électronique. Le fichier exporté peut ensuite être importé dans l'organisateur de configuration. Pour importer un carnet d'adresses électroniques : 1. Sélectionnez le groupe de courrier électronique dans lequel vous voulez importer le carnet d'adresses. 2. Choisissez Edition>Importer des adresses électroniques. La boîte de dialogue Importer des adresses électroniques apparaît. 3. Entrez dans le champ Fichier le nom du fichier contenant les adresses électroniques à importer. Si nécessaire, cliquez sur le bouton Parcourir pour le sélectionner. A-61627_fr Mars 2010 3-9 4. De nombreux logiciels de messagerie incluent automatiquement le titre des champs sur la première ligne des données. Si vous ne souhaitez pas exporter les titres des champs sur la première ligne, cochez Ignorer la première ligne de données. REMARQUE : certains logiciels de messagerie entourent de guillemets les données exportées. Les guillemets sont supprimés pendant l'importation des données. 5. Entrez les numéros de colonne des champs Prénom, Nom et Adresse électronique dans le fichier CSV. Sélectionnez un fichier CSV et des emplacements de colonnes. Un aperçu présente le résultat des emplacements de colonnes sélectionnés pour le fichier. L'aperçu reflète les modifications apportées à ces valeurs. Par exemple, si les valeurs 1, 2 et 3 sont attribuées aux trois emplacements de colonnes du fichier, le résultat de l'aperçu est le suivant : Prénom Nom Adresse électronique Le prénom et le nom sont combinés pour former le nom visible de l'adresse électronique. L'adresse électronique est réutilisée telle quelle. Si la valeur 1 était associée aux trois colonnes, l'aperçu présenterait le résultat suivant : Prénom Prénom Prénom 6. Cliquez sur Importer. Les adresses électroniques sont ajoutées au groupe de courrier électronique. 3-10 A-61627_fr Mars 2010 Définition du mot de passe d'une clé USB Vous pouvez définir un mot de passe pour éviter les accès non autorisés à un fichier de configuration. Si un mot de passe est défini, un clavier s'affiche et un message demande à l'utilisateur de saisir un mot de passe afin de consulter les informations sur la station de numérisation ou dans l'organisateur de configuration. 1. Choisissez Utilisateur>Mot de passe de configuration. La boîte de dialogue Mot de passe de configuration apparaît. 2. Saisissez un mot de passe. 3. Saisissez à nouveau le mot de passe et cliquez sur OK. REMARQUE : Si les mots de passe ne sont pas identiques, un message s'affiche et la boîte de dialogue Mot de passe de configuration réapparaît. A-61627_fr Mars 2010 3-11 Test du fichier de configuration Après avoir créé un fichier de configuration, ajouté des destinations, sélectionné des options de numérisation et défini un mot de passe (facultatif), enregistrez le fichier et testez-le. 1. Branchez une clé USB sur le port USB de l'ordinateur. 2. Choisissez Fichier>Enregistrer. La boîte de dialogue Enregistrer la configuration apparaît. 3. Sélectionnez une ou plusieurs destinations d'enregistrement du fichier de configuration. Si nécessaire, cliquez sur le bouton Parcourir pour sélectionner un dossier. 4. Cliquez sur Enregistrer. 5. Quand vous avez terminé, quittez l'organisateur de configuration et retirez la clé USB de l'ordinateur. 6. Testez la clé USB en la branchant sur le port USB de la station de numérisation. Quand cette dernière identifie un fichier de configuration correct, des icônes apparaissent pour chaque paramètre de destination personnalisé. REMARQUES : 3-12 • Vous pouvez également vérifier les paramètres de numérisation personnalisés à l'aide du bouton Paramètres. • Si vous utilisez la clé USB pour la première fois sur une station de numérisation, l'écran d'application peut clignoter jusqu'à trois fois pendant la configuration du pilote USB de la clé. A-61627_fr Mars 2010 4 Dépannage Sommaire Résolution des problèmes .............................................................. 4-1 Voyants du bouton marche/arrêt..................................................... 4-2 Résolution des problèmes Il peut arriver que la station de numérisation fonctionne mal. Utilisez le tableau ci-dessous pour rechercher des solutions susceptibles de vous aider à résoudre des problèmes avant d'appeler l'assistance technique. Problème Bourrages ou insertion simultanée de plusieurs documents Proposition de solution Vérifiez les points suivants : • Les guides latéraux sont ajustés à la largeur des documents numérisés. • Le plateau de sortie est ajustés à la longueur des documents numérisés. • Tous les documents remplissent les conditions de format et de grammage : Taille maximale des documents : 215 x 863 mm. - peut être restreinte à certaines résolutions Taille minimale des documents : 50 x 63,5 mm Lots de documents : 75 x 125 mm Grammage du papier : papier de 413 g/m2 et cartes d'identité d'une épaisseur maximale de 1,25 mm • La station de numérisation et les anneaux sont propres. • Le ressort du module de pré-séparation est réglé à la tension appropriée. Consultez les procédures du chapitre 7, Maintenance du Manuel d'administration. • Les modules d'alimentation et de séparation sont correctement installés. Consultez les procédures du chapitre 7, Maintenance du Manuel d'administration. Pour supprimer un bourrage papier : • Ouvrez le capot de la station de numérisation. IMPORTANT : Vérifiez que le panneau du plateau de sortie est ouvert avant d'ouvrir le capot. • Retirez les documents bloqués dans la station de numérisation. • Refermez le capot de la station de numérisation et relancez la numérisation. A-61627_fr Mars 2010 4-1 Problème Proposition de solution Echec de la numérisation ou de l'insertion des documents Vérifiez les points suivants : • Le câble d'alimentation est bien branché à l'arrière de la station de numérisation et à la prise du secteur. • L'interrupteur marche/arrêt est enclenché. • La prise murale n'est pas défectueuse (contactez un électricien agréé). • Les documents entrent en contact avec les rouleaux d'alimentation. Aucune image n'est affichée Si vous numérisez des documents recto, assurez-vous que la face à numériser est bien contre le plateau d'entrée (et non vers vous). Pour plus d'informations, consultez la section « Préparation des documents à la numérisation » au chapitre 2. Marques de rouleaux sur les documents numérisés Nettoyez les rouleaux. Consultez les procédures du chapitre 7, Maintenance du Manuel d'administration. Le fond noir est visible au travers des documents Lorsque vous numérisez des documents translucides, le fond noir peut être visible. Pour limiter cet effet, réglez la valeur du contraste dans l'écran Réglage du noir et blanc. Echec de l'envoi de télécopie • Vérifiez que l'adresse électronique de retour est correctement configurée. • Vérifiez que le numéro de télécopie utilisé est correct. Essayez à nouveau d'envoyer la télécopie. Si l'erreur persiste, contactez l'administrateur. Voyants du bouton marche/arrêt Le bouton marche/arrêt comporte un voyant lumineux. Ce tableau permet de connaître l'état de la station de numérisation. Voyant Problème Bleu continu La station de numérisation est prête Bleu La station de clignotant numérisation est occupée Solution Attendez que le voyant arrête de clignoter, ce qui indique que la station de numérisation est prête. Rouge Indique une erreur Corrigez le problème (fermez le capot clignotant (capot ouvert ou ou retirer les documents bloqués) et bourrage, par exemple) poursuivez. Rouge continu 4-2 Echec de la station de Eteignez la station de numérisation, numérisation puis rallumez-la. Si le problème persiste, contactez le SAV. A-61627_fr Mars 2010 Eastman Kodak Company 343 State Street Rochester, NY 14650, États-Unis © Kodak, 2010. Tous droits réservés. MD : Kodak