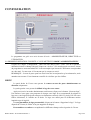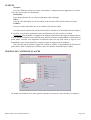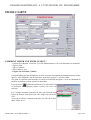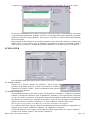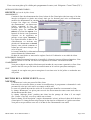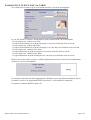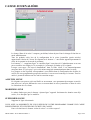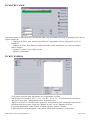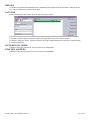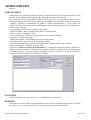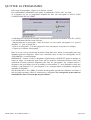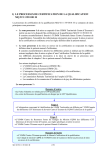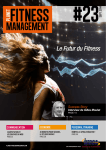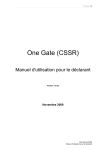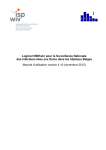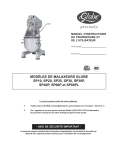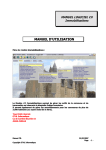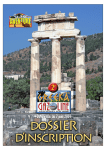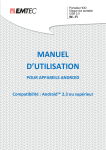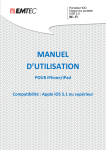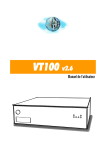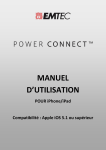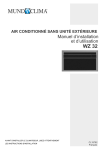Download HEITZ X Pro GESTION CLIENTÈLE
Transcript
Manuel d'utilisation HEITZ X Pro GESTION CLIENTÈLE Notice en Français C.B.F.T. s.a. - BP 03 - 84370 BEDARRIDES Tél. 04.90.33.07.62 - Fax 04.90.33.22.93 - Web : http://www.heitzsystem.com Assistance : 04.90.33.27.80 - [email protected] CONFIGURATION MINIMALE MONOPOSTE : Processeur Pentium III ou supérieur 128 Mo de mémoire vive 100 Mo de disponible sur le disque dur Ecran SVGA supportant le mode 1024x768 Windows 98se RESEAU : Processeur Pentium III ou équivalent 128 Mo de mémoire vive pour le serveur minimum 100 Mo de disponible sur le disque dur Ecran SVGA supportant le mode 1024x768 Windows 98se INSTALLATION • Insérer le CDROM dans le lecteur • Effectuer un double clic sur l'icône “Poste de travail” • Effectuer un double clic sur l’icône correspondant au lecteur de CDROM • Effectuer un double clic sur l’icône “Autorun” • Suivre les instructions du programme d’installation. PREAMBULE La documentation suivante va vous permettre de connaître toutes les possibilités du programme HEITZ tout en vous aidant à le configurer lors de sa première utilisation. ATTENTION : Ce programme ne fonctionne que si l’affichage de Windows est en 1024x768. Pour configurer l’affichage se référer au manuel Windows 98. Vous devez au préalable brancher le dongle livré avec ce programme (version parallèle : sur le port parallèle de votre ordinateur ou sur la sortie DB25 de votre imprimante ou entre cette sortie et la prise de l’imprimante. Version usb : installer les drivers (bouton ‘Drivers USB’ de l’autorun) puis brancher le dongle) LANCEMENT DU PROGRAMME Cliquer sur le bouton Démarrer Choisir Programmes puis HEITZ SYSTEM Dans la fenêtre qui apparaît effectuer un clic sur l’icône HEITZ OU Cliquer sur l’icône ’HEITZ - Gestion Clientèle’ sur l’écran de démarrage (Bureau de Windows). HEITZ XPRO - DOC HEITZ INDICE 1 Page 2/22 CONFIGURATION Le programme est géré avec trois niveaux d’accès : ADMINISTRATEUR, DIRECTEUR et UTILISATEUR. LA PREMIERE OPERATION CONSISTE A VOUS METTRE EN MODE “ADMINISTRATEUR” Cliquez sur l’onglet “Configuration”, entrez un code dans la zone “Code” (lors de la première utilisation, laissez le champ vide) puis cliquez sur “Activer”. Si le mot de passe est correct, le nom du programme se trouvant en haut de l’écran est remplacé par le nom de l’utilisateur correspondant au code entré. Ce nom reste à l’écran tant que le compte est activé. REMARQUE : Le mot de passe peut être aussi bien saisi en majuscules qu’en minuscules, mais attention aux accents. Il est fortement conseillé de n’utiliser que des chiffres. HEITZ La partie droite de l’écran vous permet de rentrer un mot de passe administrateur ou directeur uniquement. La partie gauche vous permet de définir le logo de votre centre. Aprés avoir activé un mode administrateur ou directeur, cliquez sur le bouton “Nouveau logo”. Une fenêtre s’ouvre pour vous permettre de charger votre logo. Il est recommandé de préparer le logo avec votre logiciel de dessin afin que ses dimensions soient de 180*135 pixels. Une fois votre fichier séléctionné, il s’affiche sur la droite. Ce logo sera utilisé pour les différentes entêtes imprimées par le logiciel. Pour ne plus utiliser de logo personnalisé, cliquez sur le bouton “Supprimer le logo”. Le logo disparaît de l’écran (le fichier n’est pas supprimé du disque). Personnalisez vos entêtes en remplissant les différents champs en bas à gauche de l’écran. HEITZ XPRO - DOC HEITZ INDICE 1 Page 3/22 PROGRAMME Dans les logiciels de la gamme Heitz, les boutons de fonctions sont situés sur le côté droit. Les opérations suivantes ne peuvent se faire que si le mode administrateur ou directeur est actif. Cliquez sur l’onglet “Configuration” puis sur l’onglet “Programme” : Gestion des utilisateurs et de leur mot de passe : la liste de la partie gauche de l’écran contient la liste des personnes habilitées à utiliser le programme ainsi que leur niveau d’accès. Afin d’éviter tout problème, définissez correctement le niveau des utilisateurs; il détermine les restrictions d’accès aux différentes fonctions du programme. Modifier ou supprimer un utilisateur : Sélectionnez un employé en cliquant sur sa ligne avec le pointeur (la ligne devient vert fluo) puis utilisez les boutons de la partie droite. Créer un nouvel utilisateur : Cliquez sur le bouton “Ajouter un employé”. Dans la fenêtre qui s’affiche, entrez son nom ou prénom (qui apparaitra en haut de l’écran), son code d’accès dans les 2 cases (nombres conseillés) puis son niveau d’accès. REMARQUE : Il est conseillé de noter le mot de passe administrateur dans un endroit sûr afin de ne pas l’oublier. Définir le code du premier client créé : Ce bouton, ne servant que dans le cas d’une gestion multi-centre, permet de définir la plage des numéros clients utilisables pour chaque centre. Par exemple de 1 à 10000 pour le centre numéro un puis de 10001 à 20000 pour le centre numéro deux puis de 20001 à 30000 pour le centre numéro trois... Si votre centre est défini comme le centre numéro deux, donnez alors le numéro 20001 comme premier numéro. Attention, vous ne pourrez pas annuler ! Sur cet écran sont également disponibles certains réglages : - Temps de passage avant nouvel incrémentation du compteur. Par défaut la valeur est 06:00:00 soit 6 heures 0 minutes et 0 secondes. Le programme ne comptera qu’un seul passage toutes les 6 heures même si le client passe sa carte plusieurs fois. De même, une seule case du carnet sera décomptée durant cette période. - Durée de l’historique : Un historique est créé pour enregistrer chaque passage de client (carte ou manuel). Ce paramètre sert à conserver cet historique un certain temps. Au delà de cette période les passages sont effacés. - Durée de l’historique du journal des actions des employés en jours : Un historique est créé pour enregistrer chaque action du logiciel. Permet de régler le nombre de jours à garder. - Temps avant désactivation automatique du compte utilisateur en cours : Au bout du temps déterminé ici, le logiciel désactive le compte utilisateur, réaffiche HEITZ en haut à la place du nom de l’employé et verrouille toutes les commandes. - Temps d’affichage du panneau de contrôle : Défini la durée de l’affichage du bandeau avec le nom du client, le nom et la date de fin de son abonnement et le nombre de séances restantes lors du passage de sa carte. La partie du bas contient la liste des centres disponibles pour la gestion multi-centre (centres ayant la même enseigne commerciale). Cette liste est modifiable avec les boutons correspondants. HEITZ XPRO - DOC HEITZ INDICE 1 Page 4/22 CLIENTS Groupes : Liste des différents groupes (sociétés, associations...) auquels peuvent appartenir vos clients. Cela vous servira pour vos statistiques. Professions : Liste des professions de vos clients. Egalement à but statistique. Villes : Liste de villes utilisables lors de la création d’un nouveau client afin d’accélerer la saisie. Civilités : Liste de civilités utilisables lors de la création d’un nouveau client. Ces listes sont accessibles sur la fiche client lors de la création et de la modification des données d’un client; vous pourrez également ajouter un élément à une liste lors de la création. Utilisation : Pour modifier ou supprimer un élément, sélectionnez une ligne en cliquant dessus avec la souris (la ligne devient vert fluo) puis utilisez le bouton correspondant à la liste dans la partie droite. Lorsque vous supprimez un élément utilisé par une fiche client, le logiciel vous demandera par quel autre élément le remplacer (pour la suppression de doublons). Pour créer un nouvel élément, cliquez sur le bouton “Ajouter” correspondant à la liste dans la partie droite. Dans la fenêtre qui s’affiche, entrez les données demandées puis validez. GESTION DU CONTROLE D’ACCÈS La grande case blanche de la partie gauche contient les lecteurs de cartes (boîtiers) configurés. HEITZ XPRO - DOC HEITZ INDICE 1 Page 5/22 Permière utlisation : Cliquez sur le bouton “Configurer le contrôle”. Dans la fenêtre qui apparaît, sélectionnez le port (COM) sur lequel est connecté le boitier (partie gauche). Cliquez sur le bouton “Détection automatique”. Après un court instant, le (ou les) boitier apparait dans la partie droite (icone Heitz); son nom est “Contrôle x - IDx”, x étant le numéro du boitier. Cliquez sur “Quitter”. Modification des paramètres d’un boitier : Aprés avoir cliqué sur le bouton “Configurer le contrôle”, sélectionnez un boitier puis cliquez sur “Modifier le contrôle”. - Nom du contrôle : Vous pouvez changer le nom du boitier par un plus pratique (ex : son emplacement). - Gâche : Cochez cette case si le boitier commande une gâche électrique. - Temps : Temps pendant lequel la gâche reste activée après son déclenchement pour laisser au client le temps de passer (revérouillage automatique de la porte). - Contrôle une fonction spécifique : Cochez cette case pour avoir accès au menu permettant de sélectionner la formule (abonnement) gérée par ce boitier. Si le client qui introduit sa carte ne possède pas cet abonnement, il sera refusé. - Boitier de contrôle de sortie : Si votre boitier est en sortie (pour gérer le temps passé). - Bouton ‘Supprimer’ : Supprime ce contrôle. Options du Contrôle d’accès (dans l’encadré en bas à gauche) - Horaire libre : Si la case est cochée, le client sera accepté à toute heure, sinon il ne sera accepté qu’aux heures définies dans son abonnement. - Echéancier : Si la case est cochée, à chaque insertion de la carte, l’état des échéances client est vérifié. - Photo : Si la case est cochée, à chaque insertion de la carte, la photo du client s’affiche à côté du nom. - Activer le multi-abonnement : Si la case est cochée et si vous programmez plusieurs abonnements sur une carte, lors de son passage, vous devrez choisir lequel comptabiliser. Musique : Encadré à droite Permet de paramétrer les différents sons émis par le logiciel suivant les actions. Des musiques sont livrées avec le programme Heitz et se trouvent dans le dossier : C:\Program files\Heitzsystem\Media. Il est possible de choisir n’importe quel fichier son au format WAV en cliquant sur . Le bouton permet d’écouter le son sélectionné. Le son “Alerte” est émis lors d’un problème. Le son “Bienvenue”, lors de l’introduction d’une carte. Le son “Anniversaire” lorsqu’un client introduit sa carte et que son anniversaire est proche (présent ou passé); le nombre de jours est paramétrable au-dessous dans “Temps anniversaire” (Si vous entrez “2”, le son se déclenchera si la carte est passée 2 jours avant ou après la date de son anniversaire soit pendant 5 jours en tout.). Le son “Carnet en fin” lorsque le carnet est presque terminé; “nombre de case” permet de régler combien de cases il doit rester pour déclencher la sonnerie. De la même manière, “Abonnement en fin” et “Nombre de jours” vous permettent d’être prévenu d’une fin d’abonnement approchant. HEITZ XPRO - DOC HEITZ INDICE 1 Page 6/22 ABONNEMENT Vous pouvez configurer ici les formules, les périodes et les abonnements. Les formules indiquent le type d’activité de l’abonnement, les périodes définissent la durée de l’abonnement. Les formules sont les prestations offertes par votre club à vos clients (Ex : “Toutes activités”, “Squash”, “Sauna”, “Privilège”…). Commencez par définir une formule : cliquez sur “Ajouter formule” à droite, entrez le nom de la formule puis son indice comportant deux chiffres (Ex : 01, 02, ...). Cet indice est nécessaire pour la gestion des codes clients, il ne doit être ni en double, ni manquant et la valeur 00 est réservée. Il n’est pas necessaire (à part pour avoir des informations statistiques séparées) de créer plusieurs formules avec la même activité (ex: ‘muscu indiv.’ & ‘muscu couple’). Cliquez ensuite sur “Ajouter période”, dans le champ “Nom de la période” saisir les périodes (ex : mensuel, trimestriel, annuel, carnet, etc.). Dans le champ “Nombre de cases” saisir 0 sauf si la période est soumise à une restriction de nombre de séances à faire. (Ex : pour des carnets de 10, 20 ou 30 tickets, il faut saisir dans ce champ 10, 20 ou 30). Dans “Durée en mois”, choisir ‘3’ pour trimestre, ‘12’ pour annuelle... cela donnera automatiquement la date de fin d’abonnement dans la fiche client. Il n’est pas nécessaire (à part pour avoir des informations statistiques séparées) de créer plusieurs périodes avec la même durée (ex: ‘annuel muscu’ & ‘annuel fitness’). Cliquez ensuite sur le bouton “Ajouter abonnement” pour définir l’abonnement. - Entrez son nom, choisissez une période et une formule parmi celles définies, puis le tarif de l’abonnement; définissez ensuite - si vous le souhaitez - les horaires où la carte sera acceptée (ex. : abonnement heures creuses à un tarif spécial). - Entrez le délai de préavis (nombre de jours nécessaires à la prise en compte de la résiliation du contrat), le report maximum, le délai de carence (nombre de jours pendant lesquels le client ne peut se désabonner après avoir souscrit). - Si l’abonnement peut être réglé par prélèvements, entrez les montants et durées (permet de prérégler l’échéancier des paiements). - Si cet abonnement est en fait un groupe d’abonnements (pack de plusieurs abonnement, ou pour inclure à l’abonnement les frais d’inscription ou de caution...) : sélectionnez ‘Groupe d’abonnement’ en bas à gauche puis ajoutez les abonnements voulus. (Choix parmi les abonnements déjà créés) - Vous pouvez ajouter une assurance (en pourcentage ou en fixe) qui sera rajoutée au montant de l’abonnement. - Durée du PCA (produit constaté d’avance) : entrez le nombre de mois sur lequel doit être calculé le PCA (modifiable pour avoir des calculs personnalisés pour les groupes d’abonnements ou les abonnements à prélèvements illimités) Cliquez sur ‘Quitter’. Pour modifier ou supprimer des formules, des périodes ou des abonnements, utilisez les boutons sur le côté droit après avoir sélectionné une ligne. HEITZ XPRO - DOC HEITZ INDICE 1 Page 7/22 CAISSE JOURNALIÈRE Durée de la caisse : Un historique est créé pour enregistrer chaque action de la caisse. Permet de régler le nombre de jours à garder. Port de l’imprimante ticket : Séléctionnez dans ce menu le port série sur lequel l’imprimante à tickets est branchée si vous en possédez une. 1 - ARTICLES La liste contient les articles disponibles à la vente dans votre centre. Il est nécessaire de définir ici les articles car les utilisateurs de niveau 2 (employés) ne sont pas autorisés à modifier cette liste. La partie droite affiche le stock. Ajouter un article : Cliquez sur le bouton “Ajouter un article”. Entrez le nom de l’article, son n° comptable, son prix unitaire ainsi que la devise du prix. Si vous le souhaitez, vous pouvez définir combien il y en a en stock en entrant le montant global des articles puis leur quantité. Vous pouvez noter le prix d’achat et le nom de votre fournisseur pour information. Validez. Si vous entrez un stock minimum, un affichage dans la caisse journalière vous préviendra qu’il faut recommander des produits. Modifier un article : Sélectionnez un article en cliquant sur son nom (la ligne devient vert fluo), cliquez sur le bouton “Modifier article” puis corrigez les informations de l’article. Supprimer un article : Sélectionnez un article en cliquant sur son nom, cliquez sur le bouton “Supprimer article”. 2 - PAIEMENT Dans la liste de gauche se trouvent les différents modes de paiement accessibles lors d’encaissements, au centre les devises accessibles ainsi que les taux de T.V.A. Vous pouvez spécifier le numéro comptable (NC) pour les modes de paiement et les taux de TVA. Ajouter un mode de paiement : Cliquez sur le bouton “Ajouter un mode”. Entrez le nom du mode. Modifier un mode : Sélectionnez un mode à gauche en cliquant sur son nom (la ligne devient vert fluo), cliquez sur le bouton “Modifier le mode” puis corrigez le nom. Supprimer un mode : Sélectionnez un mode en cliquant sur son nom, cliquez sur le bouton “Supprimer le mode”. Ajouter une devise : Cliquez sur le bouton “Ajouter une devise”. Entrez le code de la devise (nom), son taux (pour le calcul par rapport au franc) puis cochez la case “Devise par défaut” si la devise entrée doit être utilisée par défaut pour les transactions. Validez. (Ex: Euro=6,55957, faux; Francs=1, vrai ou Euro=1, vrai; Francs=0,15245, faux) Modifier une devise : Sélectionnez la devise en cliquant sur son nom (la ligne devient vert fluo), cliquez sur le bouton “Modifier la devise” puis corrigez les informations. Supprimer une devise : Sélectionnez la devise en cliquant sur son nom, cliquez sur le bouton “Supprimer la devise”. Ajouter un taux : Cliquez sur le bouton “Ajouter un taux”. Entrez le nom du taux, sa valeur puis cochez la case “Devise par défaut” si la devise entrée doit être utilisée par défaut pour les transactions. Validez. Modifier un taux : Sélectionnez le taux en cliquant sur son nom (la ligne devient vert fluo), cliquez sur le bouton “Modifier le taux” puis corrigez les informations. Supprimer un taux : Sélectionnez le taux en cliquant sur son nom, cliquez sur le bouton “Supprimer le taux”. HEITZ XPRO - DOC HEITZ INDICE 1 Page 8/22 3 - TICKET Ticket express : Dans cette liste se trouvent les articles que vous pouvez utiliser dans la partie ‘ticket express’ de la caisse journalière au moyen de leurs raccourcis clavier. La définition des touches est nécessaire pour l’utilisation du clavier de votre ordinateur comme un clavier de caisse enregistreuse. Exemple : la touche ‘L’ de votre clavier désigne une boisson, et lorsque dans “Ticket express” vous tapez ‘L’ il vous affichera directement la boisson avec le montant. Ajouter une touche : Cliquez sur ce bouton, choisissez la touche puis l’article (parmi ceux crées dans la partie articles). Modifier la touche et supprimer la touche : Sélectionnez la touche en cliquant sur son nom (la ligne devient vert fluo) puis cliquez sur le bouton voulu. 4 - FEUILLE DE CAISSE Cet onglet vous permet de paramétrer des groupes d’abonnements et d’articles à des fins statistiques. (ex : les abonnements et articles en rapport avec la piscine) Ces groupes servent également à regrouper les articles pour la vente dans la caisse journalière. A gauche se trouve la liste des groupes avec leur numéro d’ordre (ordre d’impression). Créer un groupe : Après avoir cliqué sur ce bouton, entrez le nom du groupe, son numéro d’ordre (si 2 groupes ont le même numéro, ils seront regroupé dans le listing). Utilisez les boutons de côté pour définir les abonnements et les articles voulus; ils apparaîtront dans la liste de gauche au fur et à mesure. CLEFS Définissez dans cette partie la liste des clefs de vestaire disponibles dans votre centre (vous pouvez également utiliser cette fonction pour le prêt de ceinture Polar® par exemple). Vous pouvez créer cette liste de façon automatique : entrez les numéros des premières et dernières clefs pour chaque sexe dans l’encadré de gauche puis cliquez sur le bouton “Générer la liste des clefs”. La liste des clefs va apparaître dans la partie du milieu avec le numéro de la clef, sa disponibilité (disponible, prêtée ou hors-service) ainsi que le sexe (vestiaire des hommes ou des femmes). Vous pouvez ajouter ou supprimer une clefs grâce aux boutons de la partie de droite; le bouton “Modifier la clef” vous permet de modifier les informations de la clef séléctionnée (numéro, disponibilité, sexe). Le bouton “Supprimer toutes les clefs” supprime la liste des clefs de façon irréversible : vous ne pourrez plus savoir si une ou plusieurs clefs ont été prêtées. Le bouton “Liste des clefs” affiche une page (que vous pouvez imprimer) avec la liste des clefs classées par vestaire. HEITZ XPRO - DOC HEITZ INDICE 1 Page 9/22 PASSONS MAINTENANT A L’UTILISATION DU PROGRAMME FICHE CLIENT COMMENT CREER UNE FICHE CLIENT ? - Cliquez sur le Bouton “Nouveau” (Le code administrateur ou le code utilisateur est demandé) - Tapez le nom - Tapez le prénom - Sélectionnez le sexe - Cliquez sur le Bouton “Valider” Il est préférable (mais pas obligatoire) de saisir les autres renseignements immédiatement (civilité, adresse, ville, téléphone, date de naissance, profession, groupe...) puis de valider. Si le nom et le prénom sont identiques à ceux d’un client déjà enregistré, il vous sera demandé de modifier le prénom ou d’en rajouter un deuxième. La petite icone permet de rechercher si le code postal (ou la profession ou le groupe) existe ou bien d’en créer un nouveau. Les 2 champs entourés permettent de faire une séléction dans la liste du dessous. Pour ajouter une ville, cliquez sur “Nouvelle ville”. Vous pouvez choisir comment sont triées les villes de la liste dans “Ordre de tri”. HEITZ XPRO - DOC HEITZ INDICE 1 Page 10/22 - Cliquer sur le bouton “Nouvel abonnement” ou appuyer sur la touche “F6” de votre clavier. 1 2 4 3 5 4 Choisissez l’abonnement désiré dans la liste puis cliquez sur ajouter; les informations concernant cet abonnement apparaissent, modifiez si besoin ces renseignements (dates début/fin, paiement, nombre de séances et renouvellement). Vous pouvez, si besoin est, ajouter d’autres abonnements de la même façon. Dans la partie du bas, choisissez un mode de paiement et une devise puis cliquez sur ajouter puis validez, et/ou, si vous voulez créer un échéancier de paiement, cliquez sur le bouton en haut à droite (pensez à modifier le montant du paiement immédiat si vous faites aussi un échéancier). ECHEANCIER Deux méthodes différentes peuvent être utilisées pour saisir l’échéancier : La méthode manuelle : Cliquez sur le bouton “Ajouter une échéance”. Saisir la date de paiement, le montant, la devise, le mode de paiement et validez en cliquant sur le bouton “Valider”. Il faut recommencer cette opération pour toutes les échéances. La méthode automatique : Cette méthode consiste à saisir dans le cadre “Génération de l’échéancier”, la date de la première échéance, le nombre d’échéances voulu, le montant de l’échéance (si il ne convient pas), la période en mois et le mode de paiement. Vous pouvez obtenir des montants arrondis (pour les paiements par chèque) en cochant la case ‘Arrondir les montants’. Après la saisie de toutes ces informations cliquez sur le bouton “Générer l’échéancier” et votre échéancier s’affiche dans la liste. Vous ne pouvez pas générer un échéancier si une liste d’échéances existe déjà. Les échéances saisies par l’une ou l’autre des méthodes peuvent être modifiées ou supprimées en cliquant sur les boutons “Modifier l’échéance” ou “Supprimer l’échéance”. Lorsqu’une échéance vous est payée, séléctionnez l’échéance puis cliquez sur “Payer l’échéance”. Cliquez sur le bouton “Quitter” pour fermer l’échéancier. HEITZ XPRO - DOC HEITZ INDICE 1 Page 11/22 Il ne vous reste plus qu’à valider puis programmer la carte (voir ‘Etiquette / Carte Client (F2)’ ). OPTIONS SUPPLEMENTAIRES : ONGLETS (en bas de la fiche client) ABONNEMENT Contient la liste des abonnements du client, la date de fin d’inscription (devient rouge si la date inscrite est dépassée et génère une alerte) ainsi que les boutons pour créer un abonnement, modifier les abonnements ou consulter la liste des abonnements archivés. Lorsque l’on clique sur “Gestion des abonnements”, on obtient une fenêtre contenant la liste des passages ainsi que les passages restants (pour les carnets de tickets) et la liste des reports. Les boutons de droite vous permettent d’ajouter ou de supprimer un passage ou un report. Attention : Les reports décalent la date de fin d’abonnement en insérant une période où l’abonnement est inactif (alerte); cette période commence à la date que vous entrez lorsque vous créez le report. Le bouton “Modifier les informations” vous permet de modifier la dates de début, de fin et la case renouvellement de l’abonnement. En haut de cette fenêtre se trouvent les onglets d’accès à l’échéancier ou au crédit du client. ENTREPRISE - BANQUE Informations concernant l’entreprise où travaille le client ainsi que ses références bancaires. Vous pouvez vérifier si le R.I.B. est correct en cliquant sur le bouton ‘Vérification du RIB’. COMPLÉMENT Vous pouvez depuis cet onglet séléctionner quel membre de votre centre a parrainé ce client. Vous pourrez ainsi lui envoyer une lettre de remerciement ou lui en faire part (dans statistique). CLEF A partir de cet onglet vous pouvez enregistrer la serviette et/ou la clef prêtée ou rechercher une clef prêtée. BOUTONS DE LA FICHE CLIENT (à droite) NOUVEAU Ce bouton sert à créer une nouvelle fiche client. Pour toutes les nouvelles fiches ou toutes les modifications, le programme va demander le code personnel de celui qui saisi sauf si un compte est déjà actif. Le nom et le prénom doivent être saisis car il servent pour identifier correctement le client. Le champ “Remarques” est prévu pour recevoir des observations de toutes sortes mais elles ne déclencheront aucune alerte. Le champ “Message alerte” produira une alerte lors du passage du client si il est rempli (Ex : Passez à l’accueil, vous avez oublié une serviette). Dans le champ “Fin d’inscription” (onglet ‘Abonnement’ en bas), saisissez la date de fin du droit d’inscription. Ce champ devient rouge lorsque la date inscrite est dépassée et il génère une alerte. Vous pouvez ne pas utiliser cette case si la date de fin d’abonnement vous suffit. HEITZ XPRO - DOC HEITZ INDICE 1 Page 12/22 Il faut savoir que : - Le champ “Alerte message” ne doit être rempli que si l’alerte doit sonner au passage du client. - Le champ “Repousser Alerte” est par défaut la date du jour de création de la fiche. Elle ne doit être modifiée que dans de rares cas : cette date permet de préciser à partir de quand l’alerte se déclenchera pour ce client. Exemple : vous dites à un client qu’il pourra vous payer dans un mois, donc dans le champ “alerte message” vous mettez le message qui indique que ce client vous doit quelque chose. Puis vous réglez la date dans “Repousser alerte” pour un mois plus tard. Avant la date spécifiée en alerte, chaque fois que le client passera sa carte il pourra rentrer sans alerte (ne pas modifier de nouveau la date). Quand la date sera passée, une alerte se produira vous indiquant qu’il vous doit quelque chose. VALIDER Ce bouton sert pour valider les modifications sur la fiche client ou pour valider une nouvelle fiche. ANNULER Ce bouton annule les modifications effectuées sur la fiche client. SUPPRIMER FICHE Ce bouton supprime le fiche client affichée à l’écran, celle ci sera définitivement perdue. Cette suppression ne peut se faire qu’avec un mot de passe administrateur. ETIQUETTE / CARTE CLIENT (F2) Une fenêtre apparaît avec la liste des abonnements que vous désirez programmer sur la carte. Insérez la carte, sélectionnez un ou plusieurs abonnements puis cliquez sur “Ecrire sur la carte à puce” (Si vous avez plusieurs lecteurs branchés, séléctionnez le lecteur). Attendre le chargement de la carte puis cliquer sur “Ok”; vous pouvez retirer la carte. RECHERCHER UN CLIENT (F3) Il est possible de choisir un client directement dans la liste en se servant de l’ascenseur de la liste. Pour cela cliquez sur le nom du client recherché et cliquez sur le bouton “Ok” ou alors effectuez un double clic sur le nom du client. En saisissant les premières lettres du nom dans le champ “Nom du client”, une mise à jour se fera et la liste commencera par les noms debutant par le texte saisi. Pour choisir le client, effectuez un double clic sur son nom ou cliquez sur le bouton “Ok” après avoir sélectionné son nom. Si aucun client n’apparaît dans la liste cela signifie que le nom saisi ne correspond à aucun nom de client. Vous pouvez aussi rechercher un client par son prénom ou son numéro client. SOLDE CLIENT (F4) Permet de gérer un porte-monnaie virtuel grâce à la carte (pour la vente d’articles dans le centre). Dans la fenêtre qui s’affiche sont inscrites les différents opérations effectuées sur la carte du client. Cliquez sur “Nouvelle saisie”; la date du jour s’inscrit automatiquement, saisir le libellé puis le montant. Si le client doit quelque chose, le montant doit être inscrit dans la colonne “-”, s’il règle, le montant doit être inscrit dans la colonne “+”. Le solde peut être positif si le client donne 100 fr d’avance. Ajoutez une autre ligne en cliquant sur le bouton “Nouvelle saisie” ou supprimez la ligne sélectionnée en cliquant sur le bouton “Supprimer”. Si le client doit de l’argent, le champ “Solde client” devient rouge, sinon il est blanc. PRIX PAYÉ (F5) Affiche la liste de ce qu’a payé le client. Vous pouvez également saisir de nouvelles lignes manuellement (ex : ‘caution carte’). Elle seront automatiquement ajoutées à la caisse journalière. HEITZ XPRO - DOC HEITZ INDICE 1 Page 13/22 BOUTON PHOTO Avec un appareil photo numérique et le module HEITZ, cliquez directement sur l’appareil pour ajouter une photo, sinon cliquez sur la petite flèche en bout à droite. ACQUERIR UNE PHOTO Le logiciel gérant l’appareil photo (ou la webcam) est lancé. C’est lui qui renvoie la photo sélectionnée au programme; pour son fonctionnement, consultez la notice livrée avec l’appareil. Sélectionnez votre appareil dans la liste puis cliquez sur le bouton “Select”. AJOUTER PHOTO Cette solution permet, sans appareil photo, d’insérer la photo dans la fiche client en indiquant le chemin. SUPPRIMER LA PHOTO Supprime la photo du client. NOUVEAU NUMERO CLIENT Utilisable lorsque le compte administrateur ou directeur est activé, ce bouton sert à attribuer un nouveau numéro de client si un client à perdu sa carte afin que personne ne puisse utiliser la carte perdue. PASSAGE MANUEL En cliquant sur ce bouton, une fenêtre comportant la liste de tous les clients apparaît, permettant de choisir l’un deux pour signifier qu’il est passé. Si le client possède plusieurs abonnements il faudra choisir celui qui doit être comptabilisé. Si il y a plusieurs lecteurs branchés, il faudra en choisir un (si l’option gâche électrique est activée, celle-ci se déclenchera). Lorsque le client est choisi, le programme enregistre son passage et le nombre de passages s’incrémente (le cas échéant, les alertes se déclenchent). FICHE CLIENT Il est possible d’imprimer la fiche du client sur papier et le faire signer dans la partie appropriée; elle sert de contrat légal. Il suffit d’imprimer au dos de cette feuille le règlement interne. ADRESSES Ce bouton vous permet d’entrer des adresses supplémentaires relatives au client (coordonnées du payeur, du co-emprunteur, de la personne à prévenir en cas d’accident et du médecin). CERTIFICAT MEDICAL Pour gérer les certificats medicaux, cliquez sur ce bouton pour indiquer si le certificat médical a été apporté, si il est valide et jusqu’à quelle date. ACTIVER LE CODE Vous pouvez à tout moment entrer votre code utilisateur (celui qui s’affiche en haut de l’écran). Si un code est déjà actif, il sera remplacé. DESACTIVER LE CODE Vous pouvez à tout moment désactiver le code utilisateur afin qu’aucune personne non autorisée ne puisse utiliser le logiciel. LA GESTION DE L’ALERTE Le bouton “Alerte” en haut à gauche permet l’activation et la désactivation de l’alerte. La désactivation de l’alerte laisse passer les clients en alerte, mais inscrit dans l’historique le fait qu’il y a eu une alerte. Le nom de l’employé est en vert si l’alerte est désactivée, en rouge si elle fonctionne. Nous conseillons de la laisser en permanence active. HEITZ XPRO - DOC HEITZ INDICE 1 Page 14/22 PASSAGE D’UN CLIENT AVEC SA CARTE Si le client passe sa carte et qu’il est en défaut ou alerte, l’écran suivant apparaît : Le (ou les) motifs de l’alerte s’affiche dans la partie centrale en face de la description. - Si vous cliquez sur “refuser avec fiche” le logiciel ne déclenche pas la gâche électrique et vous met la fiche du client à l’écran. - Si vous cliquez sur “refuser sans fiche” le logiciel ne déclenche pas la gâche électrique et ne vous met pas la fiche du client à l’écran. - Si vous cliquez sur “autoriser avec fiche” le logiciel déclenche la gâche électrique et vous met la fiche du client à l’écran. - Si vous cliquez sur “autoriser sans fiche” le logiciel déclenche la gâche électrique et ne vous met pas la fiche du client à l’écran. Dans le cas ou votre client est à jour, il affiche simplement son nom sur l’écran (et éventuellement sa photo si vous l’avez demandé) : Si vous devez aller dans une autre application de Windows et que vous désirez néanmoins laissez le contrôle d’accés et le programme HEITZ en activité, il vous suffit de le minimizer. Se reporter au manuel Windows pour cela. HEITZ XPRO - DOC HEITZ INDICE 1 Page 15/22 CAISSE JOURNALIÈRE Le champ “Date de la caisse” comporte, par défaut, la date du jour. Pour la changer il faut être en mode administrateur. Tous les produits saisis lors de la configuration de la caisse journalière (partie articles) apparaissent à droite de l’écran. En cliquant sur le bouton “+” une fenêtre apparaît permettant la saisie de la quantité et du mode de paiement. Les boutons “-”, “supprimer ligne” et “modifier ligne” sont réservés à l’administrateur et ne sont pas accessibles aux employés. Si un employé s’est trompé, il faudra qu’il le signale. Lorsque vous tapez “F6 nouvel abonnement” dans la fiche client, il est automatiquement enregistré dans “F5 prix payé” qui est lui même enregistré automatiquement dans la caisse. Les groupes en bas à gauche correspondent à ceux définis dans la configuration des feuilles de caisses. Ils vous permettent de grouper des articles si vous en avez beaucoup. Le bouton ‘Tous les articles’ permet d’afficher tous les articles en même temps. AJOUTER LIGNE En cliquant vous pouvez saisir un libellé est un montant, vous permettant de marquer un article non prévu ou à un prix différent de ceux se trouvant dans la caisse journalière ou bien de saisir les cotisations de vos clients. MODIFIER LIGNE La même fenêtre que pour le bouton “Ajouter ligne” apparaît. Seulement les données sont déjà saisies, il ne faut plus que les modifier. SUPPRIMER LIGNE Supprime la ligne sélectionnée. VOUS AVEZ LA POSSIBILITE DE VOUS SERVIR DE VOTRE PROGRAMME COMME UNE CAISSE ENREGISTREUSE ET D’EDITER DES TICKETS DE CAISSE . Pour cela choisissez le bouton “ticket de caisse” ou “ticket express”. HEITZ XPRO - DOC HEITZ INDICE 1 Page 16/22 TICKET DE CAISSE Ajoutez des lignes à l’aide du bouton “Ajouter une ligne” puis sélectionnez un mode de paiement et une devise; cliquez ensuite sur - “Imprimer le ticket” pour imprimer un ticket sur l’imprimante à tickets (disponible si elle est branchée) - “Déduire sur carte” pour déduire la somme du solde client (automatique si la carte est présente dans le lecteur). - “Ajouter à la caisse” pour valider la saisie - “Quitter” pour annuler TICKET EXPRESS Cette partie est prévue pour fonctionner avec l’imprimante à tickets. Vous disposez de raccourcis “F4 F5...1 2 3...9..A B C...D...G...H...” soit 46 touches de votre choix, que vous activez dans : configuration/caisse journalière/ticket. Appuyez sur un de ces raccourcis pour ajouter les articles dans la liste, sélectionnez un mode de paiement et une devise puis cliquez sur “Débiter la carte” ou sur “Imprimer le ticket”. Le bouton “Annulation” efface la liste, le bouton “Quitter” permet d’annuler. L’édition de ticket étant obligatoire, vous pouvez éditer un ticket-facture à votre client. HEITZ XPRO - DOC HEITZ INDICE 1 Page 17/22 DÉTAILS Ce bouton vous donne automatiquement le montant pour chaque mode de paiement et chaque devise. Ceci est très utile pour la remise en banque. FACTURE Permet d’imprimer une facture pour la ligne de caisse voulue. Vous pouvez utiliser le bouton “Recherche” pour récupérer les coordonnées d’un client du centre. Le bouton “Ajouter ligne” permet d’ajouter une ligne passée en caisse sur la facture. Le bouton “Nouvelle saisie” permet d’ajouter une ligne manuellement (elle sera aussi rajoutée dans la caisse journalière) LISTE DES FACTURES Affiche la liste des factures du jour et permet d’en réimprimer. ETAT DES ALERTES Affiche la liste des articles qu’il est necessaire de commander. HEITZ XPRO - DOC HEITZ INDICE 1 Page 18/22 ADMINISTRATIF Onglets : PRÉLÈVEMENT Cette fenêtre vous permet de générer un fichier de prélèvements à envoyer à la banque afin qu’elle procède aux prélèvements automatiques du compte du client sur celui du centre. Il est necessaire d’avoir demandé un RIB au client puis saisi ses informations dans la partie ‘Entreprise/Banque’ de la fiche client. Entrez les informations du centre dans la partie ‘Données sur l’emetteur’, spécifiez l’emplacement ou générer le fichier (généralement ‘a:’) puis cliquez sur “Valider la saisie” afin de les conserver. Renseignez ensuite les champs de la partie “Données sur le prélèvement à effectuer” : - Code opération : prélèvement ordinaire ou accéléré. - Date d’exécution : date à laquelle sera effectuée le prélèvement. - Devise : choisir la monnaie voulue. - N° de remise client : référence qui apparaîtra sur vos relevés de banque. - Référence : référence du client. - Début prélèvement : date de début de la sélection des clients. - Fin prélèvement : date de fin de la sélection des clients. Ces 2 dates permettent de sélectionner les clients dont les prélèvements sont à effectuer. - Mode de paiement : choisissez le mode voulu. Cliquez sur “Générer le fichier de prélèvement”. Le rapport de création du fichier s’affiche avec le nom du client, le montant, l’erreur; en fin de rapport, le nombre de prélèvements, le total ainsi que le nombre de lignes (si nombre de lignes invalides n’est pas 0 c’est qu’il y a une erreur dans les données; vérifiez les données du client avec son RIB). FACTURES Liste des factures crées. Vous pouvez ici les réimprimer ou en supprimer. REPORTS Vous trouverez ici une option vous permettant de créer un report d’abonnement pour tous les clients du centre. (ex. : si vous centre ferme 15 jours pour travaux ou opération spéciale) HEITZ XPRO - DOC HEITZ INDICE 1 Page 19/22 QUITTER LE PROGRAMME Pour sortir du programme, cliquez sur le bouton “Quitter”. Une confirmation est demandée pour quitter le programme. Choisir “Oui” ou “Non”. Si la réponse est oui, le programme demande de faire une sauvegarde et NOUS VOUS CONSEILLONS DE LA FAIRE. A l’affichage de cette boite de dialogue, mettez une disquette dans la lecteur de votre PC, vérifiez si les informations affichées sont correctes : - Emplacement de la sauvegarde : lettre du lecteur ou vous voulez sauvegarder (‘A:’ pour la disquette, ‘C:’ pour le disque dur...) - Nom de la sauvegarde : si le nom proposé ne vous convient pas vous pouvez le changer. - Cliquez sur le bouton “Sauvegarder”. Dans le cas ou vous avez beaucoup de photos client dans votre fichier, la sauvegarde peut vous demander plusieurs disquettes. Nous vous conseillons alors de faire les sauvegardes sur un “ZIP IOMEGA” ou un équivalent. REMARQUE : Pensez à vider les disquettes régulièrement et SURTOUT pensez à changer de temps en temps vos disquettes pour éviter que les données deviennent illisibles. Nous vous conseillons d’utiliser plusieurs disquettes pour faire les sauvegardes. Par exemple utiliser 5 disquettes, une pour chaque jour de la semaine ou alors utiliser 2, 3 ou 4 disquettes et faire une rotation 1er jour disquette 1, 2ème jour disquette 2, etc. et lorsque toutes les disquettes sont passées reprendre la disquette 1. Sur des disquettes 31/2 de 1,44Mo, le nombre de sauvegardes pouvant être effectuées est limité, il faut, de temps en temps, effacer le contenu de ces disquettes (les sauvegardes ayant toutes un nom différent, elles n’écrasent pas les précédentes). HEITZ XPRO - DOC HEITZ INDICE 1 Page 20/22 PROGRAMME EXTERNE Dans menu “Démarrer”, “Programmes”, “Heitz System” QUITTEZ LE LOGICIEL HEITZ AVANT DE LANCER CE PROGRAMME. OUTILS HEITZ Onglets SAUVEGARDE Emplacement de la sauvegarde : indiquez ici l’endroit où vous désirez faire la sauvegarde ou celui où se situe la sauvegarde à restaurer. (ex : “A:\” pour une disquette, “C:\” pour le disque dur...). Vous pouvez faire une recherche à l’aide du bouton “Définir un emplacement”. Nom de la sauvegarde : saisissez ici le nom que vous désirez donner à votre sauvegarde (en général “Sauvegarde du” + la date du jour) ou bien, dans le cas d’une restauration, cliquez sur “Rechercher une sauvegarde”. Définir un emplacement : cliquez sur ce bouton pour sélectionner le dossier où se fera la sauvegarde grâce à la fenêtre de dialogue standard de Windows. Chercher une sauvegarde : avant de faire une restauration, sélectionnez le fichier à l’aide de ce bouton. Restauration complète : restaure toutes les données trouvées dans la sauvegarde et écrase les données existantes. Restauration partielle : vous permet de choisir et de restaurer les données du HEITZ - gestion clientèle, du HEITZ - gestion commerciale, de la borne interactive, du GPR6 (planning) ou du TEP (en cas de problème sur un fichier). Restauration multi-centre : cliquez sur ce bouton si vous voulez importez les informations des clients d’un autre centre, vous y aurez ainsi accès dans le logiciel HEITZ mais vous ne pourrez pas modifier ces données. Cliquez sur le bouton voulu pour lancer la procédure de sauvegarde ou de restauration; la progression s’affiche sous ‘% Exécution’. BASE DE DONNÉES Cette partie vous permet, losque vous avez eu un problème avec le logiciel HEITZ (ex : coupure de courant...), de réparer les bases de données. Cliquez sur le bouton “Vérification des données”, l’avancement de l’analyse s’affiche dans la partie droite; la partie gauche se remplit des opérations en cours ou des problèmes trouvés. L’option ‘Effectuer une sauvegarde’ permet de faire sauvegarde sans photos avant la réparation. CLEF DE PROTECTION Vous trouverez dans cette partie toutes les informations sur votre dongle : N°, code client, code centre, type de poste autorisé, date d’expiration, date de dernière utilisation. Il est fortement déconseillé de cliquer sur les boutons de cette fenêtre sans l’aide de notre assistance technique. HEITZ XPRO - DOC HEITZ INDICE 1 Page 21/22 ADMINISTRATION Saisissez dans cette fenêtre votre code administrateur pour faire apparaître les options supplémentaires : OPTIONS - Afficher le numéro dans la fiche client : vous permet d’activer ou de désactiver l’affichage du code client en haut à gauche de la fiche client. - Afficher la fiche client au passage de la carte : lors de l’insertion d’une carte dans le lecteur, la fiche du client correspondant s’affiche (si celle qui était à l’écran était validée). - Mode de paiement exclusivement par carte à puce de membre : cochez cette case si vous ne voulez pas que des paiements par espèce, chèque, carte bancaire... soient acceptés. - Seul l’administrateur peut supprimer un abonnement : cochez cette case si vous ne voulez pas qu’un employé efface les abonnements. - Réglages des délais du lecteur de carte à puce LANGUE Choisissez la langue voulue. CONFIGURATION RÉSEAU Il est fortement déconseillé de modifier ces paramètres sans l’aide de notre assistance technique. PURGE Si vous n’en avez pas l’utilité et afin d’alléger les bases de données, vous pouvez ici effacer : - l’historique des passages - les lignes de la caisse journalière - la consommation - la liste des passages - le journal de suivi des employés Indiquez la date jusqu’à laquelle vous voulez effacer les données puis cliquez sur “Purger les données”. CETTE MANIPULATION EST IRREVERSIBLE. NUMEROTATION Cette partie permet de numéroter vos lecteurs de cartes à puce lorsque vous en avez plusieurs sur la même machine afin que le logiciel puisse les différencier. HEITZ XPRO - DOC HEITZ INDICE 1 Page 22/22