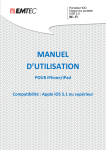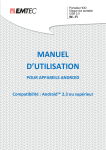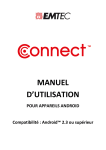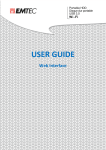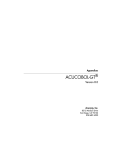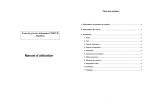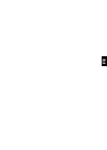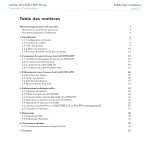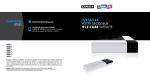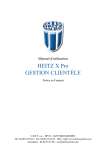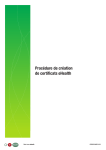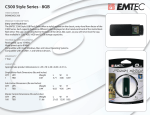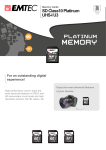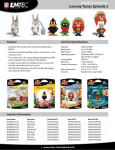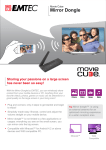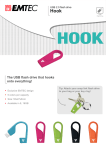Download MANUEL D`UTILISATION
Transcript
MANUEL D’UTILISATION POUR iPhone/iPad Compatibilité : Apple iOS 5.1 ou supérieur 1. Vue d’ensemble ............................................................................................................................... 4 2. Installation et démarrage ................................................................................................................ 4 2.1. Recharger votre Power Connect ................................................................................................. 4 2.2. Recharger la batterie de votre iPhone avec le Power Connect................................................... 5 2.3. Télécharger l’application Emtec Connect.................................................................................... 5 2.4. Connecter vos périphériques de stockage au Power Connect.................................................... 5 2.5. Connecter le Power Connect à vos appareils mobiles (connexion Internet non requise) .......... 5 3. Interface principale Emtec Connect ................................................................................................ 6 3.1. Page d’accueil .............................................................................................................................. 6 3.2. Accéder à vos fichiers sur votre Power Connect et votre iPhone/iPad ...................................... 8 3.3. Galerie Vidéos / Images / Musique / Documents ....................................................................... 8 3.4. Lire des vidéos / films .................................................................................................................. 9 3.5. Ecouter de la musique ................................................................................................................. 9 3.6. Visualiser des images................................................................................................................. 11 3.7. Visualiser un document ............................................................................................................. 12 3.8. Télécharger des fichiers............................................................................................................. 13 3.9. Partager des fichiers .................................................................................................................. 14 4. Paramètres .................................................................................................................................... 15 4.1. Paramètres Emtec Connect ....................................................................................................... 15 4.1.1. Paramètres Wi-Fi ................................................................................................................... 16 4.1.2. Paramètre LAN ...................................................................................................................... 18 4.1.3. Paramètres Internet / Fonction Router................................................................................. 19 4.1.4. Paramètres Système .............................................................................................................. 22 4.2. Cache ......................................................................................................................................... 26 4.3. Langues ...................................................................................................................................... 26 4.4. A propos .................................................................................................................................... 27 4.5. Déconnexion .............................................................................................................................. 27 2 ATTENTION ! Pour éviter tout endommagement ou mauvais fonctionnement : N’exposez pas votre appareil à une chaleur excessive (appareil de chauffage, rayonnement direct du soleil). Evitez de faire tomber votre appareil ou de laisser tomber des objets dessus. Evitez de mouiller votre appareil ou de le faire tomber dans l’eau. Evitez toute projection d’eau. Cela pourrait causer de sérieux dommages. Evitez les environnements humides. Protégez l’appareil contre les sources électromagnétiques. Sauvegardez vos fichiers. Veillez à toujours sauvegarder les fichiers originaux téléchargés sur votre Power Connect. EMTEC ne saurait être tenu pour responsable en cas de perte de données. Ne nettoyez jamais votre appareil avec des produits contenant de l’alcool, de l’ammoniac, du benzène ou des produits abrasifs. Vous risqueriez d’endommager votre appareil. Températures de fonctionnement et de stockage : Conditions d'utilisation optimales : 5°C à 40°C. Support technique : Assistance en ligne : [email protected] https://twitter.com/EMTEC_Support 3 1. Vue d’ensemble 1. Témoin du niveau de batterie Rouge : batterie faible Vert clignotant : en charge Vert : en marche Eteint : batterie rechargée ou appareil éteint 2. Témoin Wi-Fi Bleu : Wi-Fi prêt 3. Témoin Internet Vert : connecté à Internet 4. Port USB 2.0 5. Bouton marche/arrêt Appuyer sur le bouton pendant 2 secondes pour allumer/éteindre l'appareil. Appareil en marche : mode Power Connect Appareil éteint : mode synchronisation (le disque dur fonctionne comme un disque dur portable standard). 6. Connecteur microUSB 7. Connecteur microSD 8. Reset 9. Port Ethernet (RJ45) 2. Installation et démarrage 2.1. Recharger votre Power Connect Connectez le câble microUSB inclus sur un des ports USB de votre ordinateur. Le témoin du niveau de batterie clignote pendant la charge et s'éteint lorsque la batterie est complètement chargée. Vous pouvez également utiliser un adaptateur secteur (non inclus) de 5V/2.1A. Note : La fonction Wi-Fi reste disponible pendant la charge de la batterie. Veillez simplement à ce que le Power Connect soit allumé. 4 2.2. Recharger la batterie de votre iPhone avec le Power Connect Connectez votre iPhone au port USB du Power Connect avec votre câble USB, puis allumez votre Power Connect. Note: Avec sa batterie de 5200mAh, le Power Connect peut recharger complètement votre iPhone jusqu’à deux fois ! 2.3. Télécharger l’application Emtec Connect Télécharger l’application “Emtec Connect” sur l’App Store. 2.4. Connecter vos périphériques de stockage au Power Connect Les ports microSD et USB permettent de convertir tous vos périphériques de stockage (carte microSD, clé USB, disque dur USB, lecteur USB) en support de stockage sans fil afin d’accéder à tous vos fichiers depuis votre smartphone/tablette, sans fil ! 1. Assurez-vous que votre Power Connect soit éteint. 2. Insérez une carte microSD dans le port microSD ou connectez un périphérique de stockage USB dans le port USB. Note : Votre smartphone/tablette ne peut pas être connecté en temps que périphérique de stockage dans le port USB. 2.5. Connecter le Power Connect à vos appareils mobiles (connexion Internet non requise) 1. Allumez votre Power Connect. Lorsque le témoin Wi-Fi bleu s’arrête de clignoter, la fonction Wi-Fi est prête. 2. Allez dans les paramètres Wi-Fi de votre smartphone/tablette et choisissez le nom de votre Power Connect dans la liste des réseaux disponibles. 3 Saisissez le mot de passe (par défaut : EMTEC4567). Note : Votre smartphone/tablette garde le mot de passe en mémoire. Il ne sera donc pas nécessaire de le ressaisir lors de la prochaine connexion. 4. Quand la connexion est établie, ouvrez l'application Emtec Connect et profitez de vos fichiers. 5 3. Interface principale Emtec Connect 3.1. Page d’accueil Note : Lorsque votre iPhone/iPad est connecté à votre Power Connect, l’icône En ligne est verte. 6 Galerie Vidéos : Permet de voir toutes les vidéos disponibles sur le Power Connect ou sur votre iPhone/iPad. Galerie Images : Permet de voir toutes les images disponibles sur le Power Connect ou sur votre iPhone/iPad. Galerie Musique : Permet de voir toutes les musiques disponibles sur le Power Connect ou sur votre iPhone/iPad. Galerie Document : Permet de voir tous les documents disponibles sur le Power Connect ou sur votre iPhone/iPad. Menu Système : Accès aux paramètres de votre Power Connect. Menu Explorateur : Permet de gérer et de télécharger des fichiers (copier/coller, créer un nouveau dossier…) depuis votre iPhone/iPad vers votre Power Connect ou depuis votre Power Connect vers votre iPhone/iPad. Note : Vous pouvez directement visualiser les différents fichiers (dont le format est directement compatible avec l’application) disponibles dans “Vidéos”, Photos” et “Musique” à partir de la page d’accueil en faisant glisser votre doigt sur la vignette. 7 3.2. Accéder à vos fichiers sur votre Power Connect et votre iPhone/iPad Emtec Connect / Mon Appareil : Sélectionnez l'emplacement du fichier en appuyant sur "EmtecConnect" (votre Power Connect) ou "Mon Appareil" (votre iPhone/iPad). 3.3. Galerie Vidéos / Images / Musique / Documents Tous les fichiers : Visualiser tous les fichiers disponibles (Vidéos / Images / Musique / Documents) sur votre Power Connect ou votre iPhone/iPad. Top 25 : Visualiser les fichiers Vidéos / Images / Musique / Documents les plus vus. Mes Favoris : Visualiser vos fichiers Vidéos / Images / Musique / Documents favoris. Icône “Mes favoris” : Cliquez sur cette icône pour ajouter un fichier à "Mes Favoris". 8 UPNP / Partage de fichiers multimédia : Cliquez sur cette icône pour visualiser le fichier sur votre écran TV (TV compatible DLNS). 3.4. Lire des vidéos / films Note : Fichiers compatibles : MP4, MOV, M4V. Les autres formats de fichiers s’ouvrent dans une application tierce disponible sur votre iPhone/iPad. Si aucun lecteur vidéo n’est disponible sur votre iPhone/iPad, vous pouvez en télécharger un gratuitement sur l’App Store. Vous pouvez lire une vidéo depuis la galerie “Vidéos” ou depuis “Explorateur”. Pour lancer la vidéo, faites un appui long sur le fichier et sélectionnez le lecteur vidéo avec lequel vous souhaitez le lire. 3.5. Ecouter de la musique Vous pouvez écouter de la musique depuis la galerie “Musique” ou depuis “Explorateur”. Note : Fichiers compatibles : AAC, MP3, M4A, AIFF, WAV. Les autres formats de fichiers s’ouvrent dans une application tierce disponible sur votre iPhone/iPad. Si aucun lecteur de musique n’est disponible sur votre iPhone/iPad, vous pouvez en télécharger un gratuitement sur l’App Store. Pour lancer un morceau, appuyez simplement sur le fichier souhaité (format mp3). Pour lire un fichier avec une application tierce faites un appui long sur le fichier et sélectionnez le lecteur avec lequel vous souhaitez le lire. 9 Bouton Lecture / Pause Bouton Suivant Bouton Précédent Mode Répétition de tous les morceaux du dossier. Note : Cliquez sur cette icône pour sélectionnez une autre mode ci-dessous. Répéter la chanson en cours. Mode Aléatoire Jouer la playlist et s’arrêter Jouer le morceau en cours et s’arrêter Bouton Partage : Facebook : partager sur Facebook Email : Envoyer par email Favoris : Ajouter à “Mes Favoris” Ouvrir dans : Ouvrir dans une application tierce Autres morceaux disponibles dans le fichier Note : Vous pouvez sortir de l’interface du lecteur de musique à n’importe quel moment. La musique continuera à être jouée en fond sonore. 10 Vous pouvez également contrôler la Lecture/Pause à partir de la page d’accueil et lors du mode diaporama grâce à l’icône Lecture/Pause. Sur la page d’accueil vous pouvez directement accéder au lecteur de musique (fichiers compatibles) en cliquant sur le raccourci “musique” : 3.6. Visualiser des images Vous pouvez visualiser une image depuis la galerie “Images” ou depuis “Explorateur”. Fichiers compatibles : TIF, JPG, JPEG, GIF, PNG, BMP, ICO, TIFF. Les images aux formats compatibles peuvent être visualisées en vignettes ou en liste (voir image cidessous). Les images qui ne sont pas dans un format compatible seront visibles par une vignette générique. En mode visualisation, vous pouvez faire défiler les images manuellement avec votre doigt ou cliquez sur le bouton lecture pour lancer le diaporama. 11 Bouton Lecture/Pause Bouton Partage : Facebook : partager sur Facebook Email : Envoyer par email Photos : Ajouter l’image au dossier opensave de votre iPhone/iPad. Chemin : "Emtec Connect/opensave" Favoris : Ajouter à “Mes Favoris” Ouvrir dans : Ouvrir dans une application tierce UPNP/ Digital media sharing Contrôle de la musique Mode Répétition Jouer le diaporama puis s’arrêter Note : Sur la page d’accueil vous pouvez directement lancer un diaporama en cliquant sur le raccourci “Images” : Une connexion à Internet est nécessaire pour pouvoir partager des images par email ou réseaux sociaux. 3.7. Visualiser un document Vous pouvez visualiser un document depuis la galerie “ Documents ” ou depuis “Explorateur”. Note : Fichiers compatibles : DOC, DOCX, TXT, XLS, XLSX, PPT, PPTX, PDF, HTML, HTM. Les autres formats de documents s’ouvrent dans une application tierce disponible sur votre iPhone/iPad. Si aucune application n’est disponible sur votre iPhone/iPad, vous pouvez en télécharger une gratuitement sur l’App Store. Pour ouvrir le document, faites un appui long sur le fichier et sélectionnez l’application avec laquelle vous souhaitez le lire. 12 3.8. Télécharger des fichiers Sur la page d’accueil, allez dans "Explorateur." Sélectionnez l'emplacement du fichier en appuyant sur "EmtecConnect" (votre Power Connect) ou "Mon Appareil" (votre iPhone/iPad). Sélectionnez le(s) fichier(s) concerné(s). Cliquez sur l’icône “Outils” Sélectionnez l’action souhaitée. Sélectionnez la destination du fichier en appuyant sur "EmtecConnect" ou "Mon Appareil". Sélectionnez l’action souhaitée. Tout désélectionner Tout sélectionner Créer un dossier Copier Couper Coller Renommer Supprimer Désélectionner tous les fichiers Sélectionner tous les fichiers Créer un nouveau dossier Copier les fichiers sélectionnés Couper les fichiers sélectionnés Coller les fichiers sélectionnés Renommer le fichier Supprimer les fichiers/dossiers Statut des transferts : Le statut des transferts est disponible en appuyant sur cette icône 13 3.9. Partager des fichiers A partir de la galerie Ouvrez le fichier que vous souhaitez partager et cliquez sur l’icône : Sélectionnez ensuite l’action désirée : Facebook : Partager sur Facebook Email : Envoyer par email Photos : Ajouter l’image au dossier opensave de votre iPhone/iPad. Chemin : "Emtec Connect/opensave" Favoris : Ajouter à “Mes Favoris” Ouvrir dans : Ouvrir dans une application tierce A partir de l’Explorateur Séléctionnez le(s) fichier(s) que vous souhaitez partager et cliquez sur l’icône : Sélectionnez ensuite l’action désirée : Facebook : Partager sur Facebook Email : Envoyer par email Photos : Ajouter l’image au dossier opensave de votre iPhone/iPad. Chemin : "Emtec Connect/opensave" Favoris : Ajouter à “Mes Favoris” Ouvrir dans : Ouvrir dans une application tierce Note : A partir de l’Explorateur vous pouvez réaliser une sélection multiple. 14 4. Paramètres Accédez aux réglages des paramètres de votre Power Connect en cliquant sur l’icône Système depuis la page d’accueil. Les paramètres disponibles dépendent du statut de la connexion. Lorsque votre iPhone/iPad n’est pas connecté ou connecté en mode “Invité” à votre Power Connect, seuls certains paramètres sont disponible (Cache/ Langue/ A propos). Paramètres disponibles lorsque l’appareil est connecté Paramètres disponibles lorsque l’appareil n’est pas connecté ou connecté en mode ”Invité” 4.1. Paramètres Emtec Connect 15 4.1.1. Paramètres Wi-Fi SSID : Changez le nom (nom de l’appareil) de votre Power Connect. Sauvegardez les changements avant de quitter. 16 Canaux : Changez le nombre de canaux de votre Power Connect. Sauvegardez les changements avant de quitter. Le mode Auto est recommandé. Mode : Changez le standard Wi-Fi de votre Power Connect. Sauvegardez les changements avant de quitter. 17 Sécurité Changez le mode de sécurité et le mot de passe de la connexion Wi-Fi de votre Power Connect. Sauvegardez les changements avant de quitter. 4.1.2. Paramètre LAN Changez les paramètres liés au réseau Internet. 18 Adresse IP : Changez l’adresse IP. Sauvegardez les changements avant de quitter. Masque de sous-réseau : Changez le masque de sous réseau. Sauvegardez les changements avant de quitter. 4.1.3. Paramètres Internet / Fonction Router Vous pouvez connecter votre iPhone/iPad à Internet via le Power Connect. Cela vous permet d’être connecté à votre Power Connect et à Internet en même temps. 2 options : Accès par câble : via câble LAN (port Ethernet). Accès sans fil : via Wi-Fi. 19 Vous pouvez activer et désactiver l’accès à Internet en cliquant sur le bouton Mode Internet On/Off Note : Lorsque votre Power Connect est connecté à Internet, l’icône “connexion à Internet“ de la page d’accueil est verte. Accès sans fil : Sélectionnez “Accès sans fil” dans le mode d’accès à Internet et appuyez sur “Sauvegarder”. Vous pouvez alors choisir la connexion Wi-Fi parmi la liste des réseaux disponibles. Entrez le mot de passe si nécessaire (un mot de passe est nécessaire pour se connecter à un réseau sécurisé). Vous êtes connecté. 20 Accès câblé (via le port Ethernet) : - Connexion : Connectez le câble Ethernet du réseau sur le port Ethernet de votre Power Connect. Sélectionnez “Accès câblé” dans le mode d’accès à Internet et appuyez sur “Sauvegarder”. Vous êtes connecté. - Paramètres “Accès câblé“ (mode avancé) : Lorsque vous êtes connecté en mode “Accès câblé“, vous pouvez configurer le réseau de votre Power Connect. Les paramètres réseaux comprennent l’IP statique et DHCP. L’option DHCP assigne automatiquement une adresse IP par le serveur DHCP du router (recommandé). Dans l’option statique, vous pouvez entrer manuellement : adresse IP, sous masque réseau, Router, DNS1, DNS2. 21 4.1.4. Paramètres Système Utilisateur : En plus du mot de passe pour sécuriser la connexion Wi-Fi de votre Power Connect, vous pouvez définir un mode “Admin” et un mode “Invité”, avec des mots de passe dédiés. Ainsi, vos amis et collègues peuvent accéder à votre Power Connect avec un accès limité aux paramètres et à vos données (images, vidéos, documents, musique) via le mode “Invité”. En effet en mode “Invité” l’utilisateur peut seulement voir et modifier les paramètres “Cache”, “Langues” et “A propos” et accéder aux fichiers disponibles dans le dossier “Partage”. Pour activer le mode “Invité”, cliquez sur le bouton “Invité” dans la section “Paramètres”. 22 Mot de passe Administrateur : Entrez le mot de passe et confirmez le. Sauvegardez. Mot de passe Invité : Cliquez sur la première ligne et sélectionnez le mode “Invité”. Entrez le mot de passe. 23 Confirmez le mot de passe et sauvegardez. Désormais, l’accès à l’application est protégé par mot de passe. Au lancement de l’application, vous devrez choisir entre le mode “Admin” et “Invité”. Entrez le mot de passe et cliquez sur OK pour accéder à l’application. 24 Nom d’hôte Vous pouvez changer le nom d’hôte de votre Power Connect. Le nom d’hôte sera utilisé pour accéder à votre Power Connect via le navigateur Internet (le nom d’hôte et l’adresse IP peuvent être utilisés) Choisissez le nom et sauvegardez. Entrez http://emtec (ou remplacez emtec par le nouveau nom d’hôte) dans la barre d’adresse du navigateur pour accéder à votre Power Connect via le navigateur Internet. Vous pouvez également entrer l’adresse IP 10.10.10.254 (adresse IP par défaut). Information disque Indique l’espace disque disponible sur votre Power Connect. 25 Mise à jour en ligne Afin de voir si une mise à jour est disponible, connectez votre Power Connect à Internet (voir section “Paramètres Internet/ Fonction router”). Cliquez sur “Mise à jour en ligne”. Le système va alors vérifier les mises à jour disponibles. Si une mise à jour est disponible, une fenêtre s’ouvrira. Suivez alors les indications afin de mettre à jour le logiciel. 4.2. Cache Réglez la taille du cache de l’application sur votre iPhone/iPad. Pour nettoyer le cache, appuyez sur le bouton “Nettoyer Cache”. 4.3. Langues Choisissez la langue voulue dans la liste proposée. 26 4.4. A propos Indication de la version du logiciel et de l’application. 4.5. Déconnexion Cliquez sur “Déconnexion” pour vous déconnecter de l’application. 27