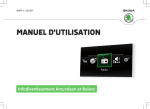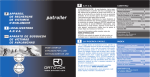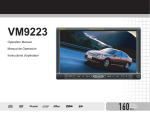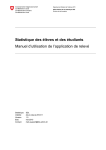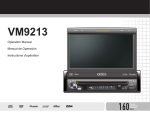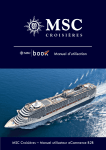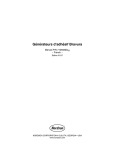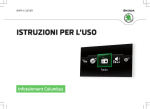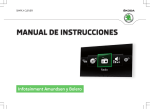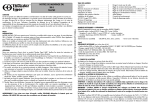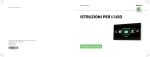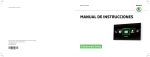Download MANUEL D`UTILISATION
Transcript
SIMPLY CLEVER MANUEL D'UTILISATION Infotainment Columbus 3V0012740FB Préambule Le présent manuel d'utilisation correspond au système Infotainment Navigation Columbus (ci-après uniquement désigné par le terme d'appareil). 3V0012740FB Veuillez lire attentivement cette notice d'utilisation, puisque l'utilisation conforme à ces instructions est indispensable pour l'emploi correct de l'appareil. Téléphone Sommaire Informations importantes concernant ce manuel d'utilisation Introduction 39 3 Raccordement et connexion 42 Explications 4 Connexion à l'aide de la carte SIM dans le module externe 46 Fonctions téléphone 47 Messages texte (SMS) 51 Abréviations utilisées Informations préliminaires Remarques importantes 6 Aperçu de l'appareil 6 Commande et réglages de l'appareil Commande de l'appareil 9 Commande vocale 10 Réglages de l'appareil 14 Radio Commande 18 Réglages 21 Médias WLAN et connexion de données WLAN 53 Connexion de données 55 SmartLink Introduction Android Auto™ 56 58 Apple CarPlay 59 MirrorLink™ 60 Navigation Description de la navigation 63 Commande 23 Nouvelle destination 64 Sources audio 26 Mes destinations 66 Destination spéciale 68 Importation de ses propres destinations 69 Carte 70 Guidage 73 Trajet 77 Mode points de passage 79 Images Visionneur d'images 31 DVD vidéo Lecteur vidéo 33 Tuner TV Fonction TV 2 Sommaire 36 Messages routiers 81 Réglages 83 Systèmes du véhicule CAR - Réglages du véhicule 86 Réglage du chauffage et de la climatisation 91 Index alphabétique Informations importantes concernant ce manuel d'utilisation Valable pour le Nigéria : ŠKODA AUTO a.s. certifie que le « raccordement et l'utilisation de ce dispositif de communication sont autorisés par la commission de communication du Nigéria ». Le présent manuel d'utilisation correspond à différentes versions du système Infotainment Colombus (ci-après uniquement désigné par le terme d'appareil). L'appareil peut, en fonction du modèle du véhicule dans lequel il est monté, être différent du point de vue de l'aspect et de la disposition des éléments de commande. Cette notice d'utilisation décrit toutes les fonctions de l'appareil, sans les signaler expressément comme équipement en option, variante de modèle ou équipement spécifique d'un marché. Votre véhicule n'est donc pas nécessairement doté de toutes les fonctions décrites dans cette notice d'utilisation. Par ex., si le véhicule n'est pas équipé d'un système de sonorisation de série CANTON, dans le menu, les réglages du son ne seront pas affichés dans les options de menu Optimisation CANTON , CANTON Surround et Égaliseur CANTON . La disponibilité de certaines des fonctions décrites dans cette notice d'utilisation dépend du type des appareils externes (par ex. téléphone, lecteur audio etc.). Les informations relatives à la compatibilité avec des appareils externes sont spécifiées sur le site Internet de ŠKODA http://infotainment.skoda-auto.com. Les figures contenues dans cette notice d'utilisation ne servent que d'illustration. Les figures peuvent très légèrement différer par rapport à votre véhicule ; celles-ci ne sont prévues qu'à titre d'information générale. ŠKODA AUTO a.s. travaille en permanence au perfectionnement de tous les types de modèles. C'est pourquoi des modifications du contenu de la livraison sur la forme, l'équipement et la technique sont possibles à tout moment. Les informations contenues dans la présente notice d'utilisation correspondent à l'état des connaissances au moment de la publication. Par conséquent, il n'est pas possible de se prévaloir des indications, illustrations et descriptions figurant dans la présente notice. Déclaration de conformité ŠKODA AUTO a.s. déclare par la présente que les systèmes d'Infodivertissement de ŠKODA satisfont aux exigences de base et autres dispositions de la directive 1999/5/CE. Informations importantes concernant ce manuel d'utilisation 3 Nota Les textes avec ce symbole contiennent des informations supplémentaires. Explications Structure de la notice d'utilisation La notice d'utilisation est subdivisée hiérarchiquement entre les domaines suivants. ■ Chapitre principal (par ex. informations préliminaires) - le titre du chapitre principal doit toujours être inscrit en bas de la page de droite. ■ Chapitre (par ex. aperçu de l'appareil) ■ Introduction sur le thème - Vue d'ensemble du module au sein du chapitre, informations introductives sur le contenu du chapitre, le cas échéant les conseils valables sur l'ensemble du chapitre ■ Module (par ex. Allumage et extinction de l'appareil) Consignes textuelles nota « Appuyer » « Maintenir » Symboles Symbole ® ™ → Signification Appuyer brièvement (moins d'1 s) sur la touche. Appuyer longuement (de 2 à 5 s) sur la touche. Signification Référence au module d'introduction d'un chapitre contenant les informations importantes et les consignes de sécurité. Suite du module d'introduction sur la page suivante. Marque déposée. Marquage de l'étape d'utilisation suivante. Symbole utilisé pour le bouton rotatif de droite. AVERTISSEMENT Les textes avec ce symbole attirent l'attention sur un réel danger d'accident, de blessures ou de péril ATTENTION Les textes avec ce symbole attirent l'attention sur le risque d'endommagement du véhicule ou d'une possible incapacité fonctionnelle de certains systèmes. 4 Explications Recherche d'informations Nous vous conseillons, lors de la recherche d'information dans la notice d'utilisation, d'utiliser l'index situé à la fin de la notice. Abréviations utilisées Abréviation Signification 2D représentation en plan de la carte 3D représentation dans l'espace de la carte A2DP ACC Profil Bluetooth® pour la transmission unilatérale de données audio régulateur automatique d'espacement AF Fréquences alternatives de l'émetteur radio actuel AM Désigne la plage d'amplitude radio ASR Régulateur de patinage à l'accélération des roues motrices avi Format vidéo compressé AVRCP Bluetooth® un profil pour la commande des fonctions multimédias liées à la transmission de données audio Abréviation mp4 Signification Format vidéo compressé MSC un protocole de communication pour un appareil USB MTP un protocole de communication pour un appareil de données PBAP un profil Bluetooth® pour télécharger les contacts dans la mémoire de l'appareil Code PI une identification de programme de la station de radio réglée qui permet un tri par groupes de stations de radio PIN Numéro personnel d'identification RDS un système de transmission d'informations supplémentaires pour la réception radio dans la plage FM rSAP un profil Bluetooth® pour la communication entre un téléphone mobile et l'Infotainment en mode de transmission à distance des données de la carte SIM Bluetooth® - Communication sans fil pour la réception et l'envoi d'informations vocales et sous forme de données SMS un service de messages texte courts SSP le processus de couplage rapide d'un appareil Bluetooth® DAB réception radio numérique TMC Messages routiers qui peuvent influencer la navigation DRM un système de surveillance et de restriction d'utilisation de contenus de médias numériques DTMF une tonalité pendant la communication téléphonique BT TP UPnP Identification d'une station d'informations routières Application pour une connexion facile sans fil de l'appareil avec l'appareil Contrôle électronique de la stabilité VIN Numéro d'identification du véhicule FM Désigne la plage d'amplitude radio wav Format audio HFP un profil Bluetooth® pour la communication entre un téléphone mobile et l'Infotainment WLAN Réseau local sans fil wma format audio comprimé GPS un système par satellite pour le calcul de la position wmv Format vidéo compressé GPT une méthode de subdivision des zones dans les modems avec téléphone (utilisée pour les sources de mémoire de masse) GSM Système global pour communication mobile ESC balise ID3 une caractéristique supplémentaire d'un fichier musique permettant d'afficher le nom de l'interprète, du titre, de l'album, etc. MAP un profil Bluetooth® pour l'échange de messages texte (SMS) entre l'appareil et un appareil raccordé mp3 format audio comprimé Abréviations utilisées 5 Protection des composants Informations préliminaires Remarques importantes Vous trouverez dans ce chapitre des informations sur les sujets suivants : 6 6 AVERTISSEMENT En premier lieu, concentrez-vous sur la conduite et la circulation ! Le bon fonctionnement du véhicule relève entièrement de la responsabilité du conducteur. ■ N'utilisez l'appareil que si votre véhicule est entièrement sous votre contrôle, quelles que soient les conditions de circulation : vous n'êtes pas à l'abri d'un accident ! ■ Réglez le volume de façon à ce que les signaux sonores provenant de l'extérieur, par ex. les sirènes de véhicules prioritaires, comme les véhicules de la police, de secours et de lutte contre les incendies, restent audibles. ■ Un volume trop élevé peut entraîner des traumatismes auditifs ! ■ ATTENTION Dans certains pays, certaines fonctions de l'appareil ne sont plus sélectionnables à partir d'une vitesse définie du véhicule. Il ne s'agit pas d'un défaut, mais ceci correspond aux dispositions légales. Informations concernant les applications, les mises à jour et la compatibilité Veuillez tout d'abord lire et observer et à la page 6. Les informations relatives à la compatibilité avec des appareils externes ainsi qu'à la mise à jour du logiciel et des données de navigation sont spécifiées sur le site Internet de ŠKODA http://infotainment.skoda-auto.com. 6 Informations préliminaires et à la page 6. Certains appareils de commande électroniques sont équipés d'un système de protection des composants, qui sert de mécanisme de protection par exemple en cas de vol des appareils de commande. Entrée en matière Informations concernant les applications, les mises à jour et la compatibilité Protection des composants Veuillez tout d'abord lire et observer Si la protection des composants est activée, le message suivant apparaît à l'écran de l'appareil Protection des composants : système d'infodivertissement disponible actuellement que de manière limitée. Veuillez mettre le contact. Si la protection des composants ne se désactive pas après le démarrage, veuillez vous adresser à un prestataire de service ŠKODA. Aperçu de l'appareil Entrée en matière Vous trouverez dans ce chapitre des informations sur les sujets suivants : Description de l'appareil Module externe Écran tactile Allumer/éteindre l'appareil Menus de l'appareil Régler le volume de l'appareil 7 7 7 7 8 8 Ce chapitre traite de l'appareil, de son activation/sa désactivation, ainsi que du réglage du volume sonore. Description de l'appareil Module externe L'appareil peut, en fonction du modèle du véhicule dans lequel il est monté, être différent du point de vue de l'aspect et de la disposition des éléments de commande. Fig. 2 Module externe Le module externe se trouve dans le vide-poches côté passager avant. 1 2 3 4 5 - Bouton d'éjection des CD/DVD Fente d'introduction des CD/DVD Fente d'introduction de carte SD1 Fente d'introduction de carte SD2 Fente d'introduction de carte SIM Écran tactile Fig. 1 Aperçu de l'appareil - Bouton de réglage pour les appels et confirmations - Bouton de réglage pour l'allumage/l'extinction de l'appareil, le réglage 1 du volume 2 - Menu Radio » page 18 3 - Menu Médias » page 23 4 - Menu Téléphone » page 39 5 - Commande vocale » page 10 6 - Menu Navigation » page 63 7 - Radioguidage » page 81 8 - Réglages des systèmes du véhicule » page 86 9 - Affichage du menu de l'appareil » page 8 10 Écran tactile » page 7 L'appareil est équipé d'un écran tactile que l'on peut allumer par un simple effleurement du doigt. Le niveau de luminosité de l'écran est réglable » page 15. ATTENTION L'écran ne peut pas être commandé avec le doigt si vous portez des gants, ni si vous l'effleurez uniquement avec l'ongle. ■ Pour protéger l'écran, vous pouvez utiliser un film de protection adapté pour écrans tactiles, qui ne restreint aucunement le fonctionnement de l'écran tactile. ■ Vous pouvez éliminer les salissures sur l'écran avec un chiffon doux et, le cas échéant, avec de l'alcool à brûler pur. ■ Allumer/éteindre l'appareil Activation/désactivation manuelle › Appuyez sur le bouton de réglage pour allumer ou éteindre l'appareil. Informations préliminaires 7 Activation automatique de l'appareil Si l'appareil n'a pas été éteint avec le bouton avant la coupure du contact, il se rallume automatiquement après la mise du contact. Désactivation automatique de l'appareil Si l'appareil est allumé et que l'on retire la clé de contact, l'appareil s'éteint automatiquement. Si le véhicule est équipé d'un bouton de démarreur, l'appareil s'éteint automatiquement après coupure du moteur et ouverture de la porte du conducteur. Lorsque le contact est coupé, l'appareil s'éteint automatiquement au bout de 30 minutes environ. Dans certaines circonstances, l'appareil peut s'éteindre automatiquement. L'appareil le signale pendant quelques secondes par un message texte sur l'écran de l'appareil. › Attention: batterie 12V faible. Veuillez démarrer le moteur ou désactiver le système d'infodivertissement. - La batterie du véhicule est faible, démarrez le moteur ou éteignez l'appareil. › Batterie 12V presque vide. Le système d'Infodivertissement est désactivé. La batterie du véhicule est déchargée : l'appareil s'éteint. › Température de fonctionnement non respectée. Désactivation du système d'infodivertissement. - La température de l'appareil est trop basse ou trop élevée : l'appareil s'éteint. Aperçu des touches de commande Menu Radio » page 18 Menu Médias » page 23 Menu Images » page 31 Réglages Tonalité » page 14 Réglages de l'appareil Réglages » page 14 Réglages des systèmes du véhicule Véhicule » page 86 Menu Navigation » page 63 Menu Téléphone » page 39 Menu Tuner TV » page 36 Affichage des messages routiers TMC Trafic » page 81 Menu SmartLink » page 56 En cas de raccordement d'un appareil mobile compatible, à la place de , un symbole de connexion effective s'affiche › - Android Auto » page 58 › - Apple CarPlay » page 59 › - MirrorLink™ » page 60 Régler le volume de l'appareil Toute modification du volume sonore s'affiche à l'écran. Augmenter le volume › Tournez le bouton de réglage Menus de l'appareil vers la droite. vers la gauche. vers la gauche jusqu'à atteindre 0. Réduire le volume Fig. 3 Menus de l'appareil › Tournez le bouton de réglage Mise en sourdine › Tournez le bouton de réglage Quand le son est mis en muet, s'affiche à l'écran le symbole . Si, au moment de la mise en sourdine, une reproduction de son avait lieu au menu Médias, , la reproduction sonore est alors interrompue (pause)1). Affichage du menu principal › Actionnez la touche pour afficher le menu de l'appareil » fig. 3. 1) 8 Non applicable pour le mode AUX. Informations préliminaires ATTENTION Un volume trop élevé peut entraîner une résonance du son dans le véhicule ou un endommagement des haut-parleurs. Curseur - Position et déplacement dans le menu (le déplacement peut s'effectuer d'un mouvement de doigt sur le curseur vers le bas/haut ou en faisant tourner le bouton de réglage vers la droite/gauche) G Option de menu comportant une « case à cocher » H Ouverture d'un sous-menu de l'option de menu avec la « fenêtre contextuelle » F Commande et réglages de l'appareil Commande de l'appareil Entrée en matière Vous trouverez dans ce chapitre des informations sur les sujets suivants : Principes de commande Clavier alphanumérique Commande à l'aide d'une application dans un appareil externe 9 10 10 Ce chapitre aborde la commande et les réglages de l'appareil. Nota En fonction de l'équipement, l'appareil peut également être contrôlé à l'aide du levier de commande ou des boutons du volant multifonction. Plus d'informations » Notice d'utilisation du véhicule. Principes de commande Ligne d'état Dans certains menus, une ligne d'état avec indication de l'heure et de la température extérieure, ainsi que d'autres informations apparaissent dans la zone d'écran du haut. Touches de fonction Les zones de l'écran permettant de sélectionner une fonction ou un menu sont appelées « touches de commande ». Inscription blanche : la touche est active et peut par conséquent être sélectionnée Inscription grise : la touche est inactive et ne peut par conséquent pas être sélectionnée Encadré vert : touche sélectionnée actuellement Sélection d'un menu/d'une option de menu/d'une fonction › Par déplacement du doigt sur l'écran dans la direction souhaitée. › En tournant le bouton . Confirmer un menu/une option de menu/une fonction › Par effleurement de la touche de fonction avec le doigt. › En appuyant sur le bouton . Retour au menu supérieur Fig. 4 Zones d'écran/Affichage sur écran Description de l'affichage sur l'écran A Ligne de statut B Informations et utilisation du menu actuel C Touches de fonction du menu actuel D Désignation du menu actuel E Retour au menu supérieur › En actionnant la touche de fonction . › En effleurant l'écran avec le doigt en dehors de la « fenêtre contextuelle ». › En actionnant la touche correspondante à côté de l'écran (par ex. dans le menu Médias en actionnant la touche ). Activer/désactiver la fonction au moyen de la « case à cocher » › - La fonction est activée › - La fonction est désactivée Sélectionner une option de menu/valeur de fonction › - Option de menu/valeur de fonction sélectionnée › - Option de menu/valeur de fonction désélectionnée Commande et réglages de l'appareil 9 Régler une valeur › En actionnant la touche de fonction avec l'un des symboles suivants , , , , , . › Par effleurement ou déplacement du doigt sur l'échelle. › En tournant le bouton . Clavier alphanumérique Fig. 5 Exemple de représentation du clavier Déplacement du curseur vers la gauche dans la ligne de saisie Déplacement du curseur vers la droite dans la ligne de saisie Confirmation des caractères saisis Rechercher La recherche des entrées correspondantes est effectuée pendant la saisie des caractères. L'entrée à rechercher (un contact téléphone, par ex.) doit être saisie avec les caractères spéciaux (diacritiques). En actionnant la touche de fonction une liste des entrées correspondantes est affichée. Si un nombre inférieur ou égal à 5 entrées ont été trouvées, la liste des résultats s'affiche automatiquement. Commande à l'aide d'une application dans un appareil externe Le clavier alphanumérique sert à saisir des caractères. L'appareil offre la possibilité de sélectionner la représentation du clavier selon une séquence alphabétique (ABC) ou selon le système QUERTY » page 15, Réglage de l'agencement du clavier. Description du clavier alphanumérique » fig. 5 A Ligne de saisie B En fonction du contexte : › - Commutation vers les lettres majuscules › - Commutation vers les caractères spéciaux › - Commutation vers les chiffres C En fonction du contexte : › - Commutation vers les chiffres › - Commutation vers les caractères latins › - Commutation vers les caractères cyrilliques Affichage d'entrées sélectionnées (le nombre d'entrées sélectionnées est affiché dans la touche) Suppression des caractères saisis Commutation entre des claviers présentant les signes propres aux langues sélectionnées » page 15, Réglage des langues de clavier supplémentaires Saisie d'une espace 10 Commande et réglages de l'appareil Certaines fonctions de l'appareil peuvent être contrôlées à l'aide d'une application dans un appareil externe (par ex. avec une tablette ou un téléphone portable). Établissement de la connexion › Une application de commande de l'appareil (par exemple l'application ŠKODA Media Command) est installée dans l'appareil externe. › Activer la transmission de données dans l'appareil et confirmer la commande de l'appareil à l'aide de l'application » page 16, Réglage de la transmission des données des appareils mobiles. › Connecter l'appareil avec un appareil externe via WLAN. Nota La description de la commande de l'appareil à l'aide de ŠKODA Media Command fait partie de l'application. Commande vocale Entrée en matière Vous trouverez dans ce chapitre des informations sur les sujets suivants : Conditions de fonctionnement Activation/désactivation Manuel et aide concernant la commande vocale Principe de commande Non-reconnaissance d'une instruction vocale 11 11 12 12 12 Correction d'une saisie d'instruction vocale Stopper/restaurer la saisie d'instruction vocale Instructions vocales non contenues dans l'aide 12 13 13 › Fermez les portières, les vitres et le toit ouvrant/relevable pour éviter que l'environnement ne perturbe le fonctionnement de la commande vocale. › Si le véhicule roule relativement vite, il est recommandé de parler plus fort La commande vocale peut être utilisée par le conducteur et le passager. afin que les instructions vocales ne soient pas recouvertes par les bruits ambiants alors plus élevés. › Pendant la commande vocale, limitez le bruit dans le véhicule, par ex. des passagers parlant en même temps. Ce chapitre présente les principes ainsi que le fonctionnement de la commande vocale. ■ Certaines fonctions de l'appareil peuvent être commandées au moyen d'instructions vocales, La commande vocale est disponible dans les menus suivants. › Radio › Médias › Téléphone › Navigation Nota Pendant la commande vocale, les messages du système de navigation ou les informations routières ne sont pas diffusées. AVERTISSEMENT N'utilisez pas la fonction de commande vocale téléphonique en cas d'urgence. Vos instructions vocales sont susceptibles de ne pas être reconnues dans des situations de stress. Il se peut alors que la liaison téléphonique ne puisse pas être établie ou que cela prenne trop de temps pour établir la communication. Composez le numéro d'appel d'urgence manuellement ! ATTENTION Les messages sont générés par l'appareil. La compréhension optimale ne peut pas être systématiquement garantie (par ex. nom de rue ou de ville). Conditions de fonctionnement Veuillez tout d'abord lire et observer ATTENTION La commande vocale n'est pas disponible pour certaines langues. L'appareil indique cet élément par un message qui s'affiche à l'écran une fois que la langue de l'appareil a été paramétrée. et à la page 11. Activation/désactivation Veuillez tout d'abord lire et observer et à la page 11. Activation du système de commande vocale La commande vocale peut être activée de l'une des manières suivantes : › Appuyez sur la touche de l'appareil. ou › Actionnez la touche de symbole sur le volant multifonction. L'activation de la commande vocale est signalée par un signal sonore et la liste des instructions vocales de base du menu correspondant apparaît sur l'écran de l'appareil. Conditions de fonctionnement de la commande vocale L'appareil est allumé. Il n'y a pas d'appel téléphonique. L'assistant au stationnement n'est pas actif. Désactivation de la commande vocale La commande vocale peut être désactivée de l'une des manières suivantes : Conditions pour une compréhension optimale des instructions vocales › Les instructions vocales ne doivent être prononcées que lorsque l'écran de l'appareil ou l'écran de l'instrument combiné contient le symbole . › Parlez à un volume normal, sans intonation, ni pauses superflues. › Évitez les mauvaises prononciations. › Prononcez l'instruction vocale Quitter la commande vocale. › Maintenez la touche de l'appareil enfoncée ou appuyez deux fois dessus. › Actionnez la touche de symbole et maintenez-la enfoncée sur le volant multifonction ou appuyez deux fois dessus. La commande vocale est désactivée lorsque certaines touches de l'appareil (par exemple , etc.) sont actionnées. Commande et réglages de l'appareil 11 Manuel et aide concernant la commande vocale Veuillez tout d'abord lire et observer et Manuel concernant la commande vocale Après avoir prononcé l'instruction vocale Démarrer introduction, la première des sept parties de la notice de commande vocale est lue. Si vous répétez l'ordre, la partie suivante est lue, etc. Il est possible de demander à écouter une certaine partie du manuel en prononçant l'instruction vocale Introduction Partie... et un numéro entre 1 et 7. Assistance pour la commande vocale Une fois que vous avez prononcé l'instruction vocale Aide, un menu avec les instructions vocales possibles pour le menu sélectionné s'affiche. Dans certains cas, si vous répétez l'instruction vocale Aide, une autre partie de l'aide est lue. Principe de commande Veuillez tout d'abord lire et observer et à la page 11. Les instructions vocales ne doivent être prononcées que lorsque l'écran de l'appareil ou l'écran de l'instrument combiné contient le symbole . La commande vocale est utilisée avant tout selon le principe « Dis ce que tu vois ». Pour sélectionner, par ex., la touche de commande Composer n°, prononcez la commande vocale « Composer n° ». Une fois la commande vocale activée, les touches de fonction qui peuvent être sélectionnées en prononçant une instruction vocale sont soulignées en vert. Lorsque la commande vocale est activée, les symboles suivants apparaissent sur l'écran de l'appareil. Symbole 12 Signification Lecture d'un message Attente d'une instruction vocale Commande et réglages de l'appareil à la page 11. L'appareil permet de consulter un manuel concernant la commande vocale, qui vous permet de vous familiariser avec la commande de l'appareil à l'aide de la commande vocal ou de découvrir des informations sur les instructions vocales à utiliser dans le menu en cours de sélection. Symbole Signification La commande vocale est désactivée Reconnaissance d'une instruction vocale Il n'est pas nécessaire d'attendre la fin de la lecture du message. Pour mettre fin au message, actionnez la touche ou activez le bouton de la touche de symbole sur le volant multifonction. Vous pouvez ensuite prononcer une instruction vocale. La commande vocale est ainsi nettement plus rapide. Fonctions dans le menu Navigation L'adresse de destination peut être saisie en une seule étape en prononçant le nom de la ville, de la rue et le numéro (dans la mesure où ces éléments sont enregistrés dans les données de navigation). Il est possible d'énoncer un numéro de rue et le cas échéant un complément d'adresse sous la forme d'un nombre. Dans le cas où le numéro de rue ou le cas échéant le complément d'adresse est disponible dans l'adresse saisie, l'appareil propose immédiatement les combinaisons numériques trouvées. Il est nécessaire d'épeler les noms de ville et de rue, dans la mesure où la destination se situe dans un pays pour lequel la langue ne dispose pas de commande vocale. L'appareil le signale par une notification ainsi que par un message texte sur l'écran. Non-reconnaissance d'une instruction vocale Veuillez tout d'abord lire et observer et à la page 11. Dans le cas où une instruction vocale n'est pas reconnue, l'appareil répond de la manière suivante : Comment? et permet ainsi une nouvelle saisie. Si l'appareil n'identifie pas la deuxième instruction vocale, l'aide retentit de nouveau et permet une nouvelle saisie. Si la troisième instruction vocale n'est pas identifiée, l'appareil répond par Annuler et la commande vocale est terminée. Correction d'une saisie d'instruction vocale Veuillez tout d'abord lire et observer et à la page 11. Une instruction vocale peut être corrigée, modifiée ou saisie à nouveau en appuyant brièvement sur la touche de l'appareil ou sur la touche de symbole sur le volant multifonction. Cette action n'est alors possible que tant que le symbole est affiché à l'écran. Il n'est pas nécessaire d'attendre le moment où l'instruction vocale est reconnue par l'appareil. Stopper/restaurer la saisie d'instruction vocale Veuillez tout d'abord lire et observer et à la page 11. Stopper Dans certains menus, le processus de saisie des instructions vocales peut être interrompu en tournant le bouton de réglage. Il est ainsi possible de disposer de davantage de temps pour la saisie des instructions vocales. Lorsqu'il est interrompu, le symbole passe de à . Restaurer Procédez de l'une des façons suivantes pour restaurer le processus de saisie d'instructions vocales. › En actionnant la touche de fonction . › En actionnant la touche de l'appareil. › En actionnant le bouton sur le volant multifonction. Instructions vocales non contenues dans l'aide Veuillez tout d'abord lire et observer et à la page 11. Ce module aborde certaines instructions vocales qui ne sont pas contenues dans les thèmes de l'aide. Tous les menus Instruction vocale Retour Page suivante Page précédente Première page Dernière page Fonction - Retour au menu précédent Faire défiler le menu/la liste/le sommaire Menu Radio Instruction vocale Station suivante Station précédente Fonction - Station suivante dans la gamme de fréquence actuelle - Station précédente dans la gamme de fréquence actuelle Activer mode Scan Activer la recherche de stations disponibles Activer le message routier Désactiver le message routier Activer/Désactiver le radioguidage TP Menu Médias Instruction vocale Lire Pause Titre précédent Titre suivant Tout lire à nouveau Lire à nouveau le titre Désactiver le mode Repeat Lecture aléatoire Désactiver la lecture aléatoire Fonction - Lecture - Pause - Lire le titre précédent - Lire le titre suivant - Activer la lecture répétée du titre de l'album/du dossier actuel - Activer la lecture répétée du titre de l'album actuel Désactiver la répétition de l'album/du dossier/du titre - Activer la lecture aléatoire du titre de l'album/du dossier actuel - Désactiver la lecture aléatoire du titre de l'album/du dossier actuel Menu Navigation - Paramètres de navigation Instruction vocale Fonction Allumer les messages du système de navigation Activer/désactiver les messages du système de navigation Éteindre les messages du système de navigation Commande et réglages de l'appareil 13 Instruction vocale Activer l'itinéraire dynamique Allumer la navigation dynamique Désactiver l'itinéraire dynamique Eteindre la navigation dynamique Afficher la signalisation routière sur la carte Désactiver l'affichage de la signalisation routière sur la carte Afficher les favoris désactiver l'affichage des favoris Fonction Activer/désactiver le guidage à l'aide des messages routiers TMC Activer/désactiver l'affichage des signalisations routières à l'écran Afficher/masquer les symboles des favoris sur la carte Menu Navigation - Informations sur l'itinéraire Instruction vocale Distance jusqu'à destination Heure d'arrivée Durée du trajet « Carte » 3 Da) carte de destination Carte de vue d'ensemble a) Zoom d'orientation Afficher la position actuelle du véhicule Zoom automatique par ex. Échelle cinq kilomètres Information sur le trajet jusqu'à la destination Information sur l'heure d'arrivée à destination Information sur la durée du trajet jusqu'à la destination - Affichage de la carte en deux dimensions - Affichage de la carte en trois dimensions - Affichage d'une carte avec la destination - Affichage d'une carte avec le trajet La partie entre parenthèses de l'instruction vocale doit être épelée lors de la saisie. Entrée en matière Vous trouverez dans ce chapitre des informations sur les sujets suivants : Réglages de la tonalité Réglages de l'écran Réglages de la date et de l'heure Réglage de la langue de l'appareil Réglage de l'agencement du clavier Réglage des langues de clavier supplémentaires Réglages des unités Réglage de la transmission des données des appareils mobiles Réglages de la commande vocale Retrait correct de la source de données Réinitialisation aux paramètres d'usine Réglages Bluetooth® Paramètres WLAN Informations système Commande et réglages de l'appareil 14 15 15 15 15 15 16 16 16 16 16 16 16 17 Ce chapitre traite des réglages de l'appareil. Réglages de la tonalité L'étendue du menu suivant dépend de l'équipement du véhicule système de son CANTON. › Actionnez la touche 14 - Affichage rapide de la carte - Centrer la carte sur la position du véhicule - Activer/désactiver l'échelle automatique - Saisir l'échelle de la carte manuellement Réglages de l'appareil Fonction Menu Navigation - Symboles dans le menu avec les réglages de l'affichage de la carte Instruction vocale Fonction « Carte » 2 Da) Menu Navigation - Symboles pour l'utilisation de l'échelle de la carte Instruction vocale Fonction → . Volume - Réglage du volume ■ Informations routières - Réglage du volume des messages routiers radio (TP) ■ Instructions de navig. - Réglage du volume des messages de navigation ■ Commande vocale – Réglage du volume de la sortie vocale ■ Volume max. à la mise en marche – Réglage du volume sonore maximal à l'allumage de l'appareil ■ Adaptation volume (GALA) – Augmentation du volume sonore lorsque la vitesse du véhicule augmente ■ Volume AUX: - Réglage du volume de l'appareil raccordé à l'entrée AUX ■ Audio Bluetooth: - Réglage du volume de l'appareil raccordé via le profil audio Bluetooth® ■ Réduction vol. infodiv. (man. stationn.) - diminution du volume audio (volume de la radio, par ex.) lorsque l'aide au stationnement est activée ■ Réduction vol. infodivert. (annonces nav.) - diminution du volume audio (volume de la radio, par ex.) lorsque la navigation est activée ■ Graves - médiums - aigus - Réglage de l'égaliseur ■ Balance - fader – Réglage de l'équilibrage du son entre la gauche et la droite, l'avant et l'arrière ■ Optimisation CANTON - Réglage de l'optimisation de l'ambiance sonore (tout, avant, conducteur) ■ CANTON Surround - Réglage du niveau du relief acoustique dans l'espace (« -9 » Stéréo / « +9 » Surround total) ■ Égaliseur CANTON - Réglage de l'égaliseur ■ Individual - Réglage des fréquences hautes, moyennes et basses ■ Profil - Réglage du profil (par ex. Rock, Classique etc.) ■ Subwoofer – Réglage du volume sonore du Subwoofer ■ Son de l'écran tactile - Activation/désactivation du signal sonore lors de l'effleurement de l'écran ■ Aucune instruction navig. pdt appel - Activer/désactiver les instructions de navigation pendant une conversation téléphonique ■ → → Écran. Écran off (dans 10 s) - Activation/désactivation de l'arrêt automatique de l'écran ■ Degré luminosité: - Réglage du degré de luminosité de l'écran ■ Son de l'écran tactile - Activation/désactivation du signal sonore lors de l'effleurement de l'écran ■ Réglages de la date et de l'heure › Actionnez la touche → → Heure et date. Source horaire: - Réglage de la source horaire : manuel/GPS Heure: – Réglages de l'heure Heure d'été – Activation/désactivation de l'heure d'été ■ Fuseau horaire : - Sélection du fuseau horaire ■ Format horaire: – réglage du format de l'heure ■ Date: – réglage de la date ■ Format de date: – réglage du format de la date ■ ■ ■ Réglage de la langue de l'appareil › Actionnez la touche → → Langue/ Language. Le menu des langues suivant s'affiche : Dans certaines langues, après la sélection, une touche de fonction pour choisir entre une voix Féminine et une voix Masculine s'affiche. Les messages sont générés par l'appareil. La compréhension optimale ne peut pas être systématiquement garantie (par ex. nom de rue ou de ville). Nota L'appareil indique par une notification à l'écran si aucune commande vocale n'est disponible lorsqu'une langue est sélectionnée. Réglage de l'agencement du clavier › Actionnez la touche Réglages de l'écran › Actionnez la touche Animations au contact de l'écran – Activation/désactivation des capteurs de proximité (masquage de certaines touches de fonction) ■ Afficher heure en mode veille – Affichage de l'heure et de la date à l'écran lorsque le contact est mis et l'appareil éteint ■ ■ ■ → → Disposition clavier: . ABC - Agencement des caractères du clavier par ordre alphabétique AZERTY - Agencement des caractères du clavier selon le système QWERTY Réglage des langues de clavier supplémentaires › Actionnez la touche → → Langues clavier supplémentaires. Commande et réglages de l'appareil 15 Dans ce menu, il est possible d'insérer un kit de langues du clavier afin de permettre la saisie de caractères d'une autre langue que celle définie actuellement (touche de fonction ). Réglages des unités › Actionnez la touche → → Unités. Distance: – unités de distance Vitesse:- Unités de vitesse Température: – unités de température Volume: – unités de volume ■ Consommation: – unités de consommation ■ Pression: – unités de pression pour les pneus ■ ■ ■ ■ Réglage de la transmission des données des appareils mobiles › Actionnez la touche → → Transmission de données téléphones mo- biles. Activer transmission données pour apps ŠKODA - Activation/désactivation de la transmission de données ■ Commande via apps - Réglage du mode de commande des fonctions de l'appareil à l'aide des applications de l'appareil externe ■ Désactiver - Blocage de la commande de l'appareil ■ Valider - Commande de l'appareil avec confirmation nécessaire ■ Autoriser - Commande de l'appareil sans restriction ■ Une transmission de données active permet de transmettre des données entre l'appareil et l'appareil externe (par ex. l'application MirrorLink™) ou de contrôler certaines fonctions de l'appareil à l'aide des applications d'un appareil externe (par ex. ŠKODA Media Command). Réglages de la commande vocale › Actionnez la touche → → Commande vocale. Style de dialogue: - Réglage du style des messages (long/court) Affich. des commandes possibles – Activation/désactivation de l'affichage du menu avec les instructions vocales de base à l'activation de la commande vocale ■ Tonalité initiale commande vocale – Activation/désactivation du signal sonore à l'activation de la commande vocale ■ ■ 16 Commande et réglages de l'appareil Tonalité finale commande vocale – Activation/désactivation du signal sonore à la désactivation de la commande vocale ■ Tonalité de saisie dans dialogue vocal – Activation/désactivation du signal sonore pour la saisie d'une instruction vocale ■ Retrait correct de la source de données › Actionnez la touche → → Retirer correctement:. Activer cette fonction et sélectionner la source de données à retirer. Réinitialisation aux paramètres d'usine › Actionnez la touche → → Réglages usine. Dans ce menu, il est possible de rétablir tous les réglages ou certains réglages uniquement. Réglages Bluetooth® › Actionnez la touche → → Bluetooth. Bluetooth – Activation/désactivation de la fonction Bluetooth® Visibilité: – Activation/désactivation de la visibilité de l'appareil Bluetooth® pour les autres appareils ■ Nom - Modification du nom de l'appareil ■ Appareils couplés - Affichage de la liste des appareils Bluetooth® connectés ■ Chercher appareils - Recherche d'appareils disponibles ■ Audio Bluetooth (A2DP/AVRCP) - Activation/désactivation de la possibilité de raccordement d'un périphérique audio (par ex. un lecteur MP3, une tablette, etc.) ■ ■ Paramètres WLAN › Actionnez la touche → → Wi-Fi → Hotspot mobile. La reprise de tous les paramètres est effectuée une fois la touche de fonction Mémoriser activée. Hotspot mobile - Activation/désactivation du hotspot WLAN (si un appareil externe est connecté à l'appareil via un hotspot WLAN, le symbole suivant s'affiche dans la touche de fonction avec le nombre d'appareils externes connectés) ■ Degré de sécurité: - Réglage de la sécurité de la connexion avec le hotspot WLAN ■ WPA2 - Protection WPA2 ■ WPA - Protection WPA ■ Auc. niv. sécurité - sans protection (sans mot de passe d'accès Hotspot WLAN) ■ Clé réseau - Saisie du mot de passe d'accès au Hotspot WLAN ■ SSID: ... - Nom de l'appareil Hotspot WLAN ■ Ne pas envoyer nom du réseau (SSID) - Activer/désactiver la transmission du Hotspot WLAN ■ Informations système › Actionnez la touche → → Informations système. Référence appareil: ... - Référence de l'appareil Matériel: ... - Version du matériel utilisé Logiciel: ... - Version du software utilisé Banque de données « Gracenote »: ... - Version de la banque de données multimédia Gracenote ■ Banque de données de navigation: ...– Version des données de navigation ■ Médias codec: ... - Version du codec médias ■ Mettre à jour le logiciel - Mise à jour du logiciel (par ex. Bluetooth® ou logos des radios) ■ ■ ■ ■ Les informations concernant la mise à jour du logiciel sont disponibles auprès de nos partenaires ŠKODA ou sur les pages Internet ŠKODA suivantes. http://infotainment.skoda-auto.com Commande et réglages de l'appareil 17 Radio à la page 18. Afficher le menu principal › Appuyez sur la touche . Commande Veuillez tout d'abord lire et observer Entrée en matière Vous trouverez dans ce chapitre des informations sur les sujets suivants : Menu principal Sélectionner la gamme de fréquence radio Liste des stations disponibles Sélectionner et rechercher les stations disponibles Sauvegarder station préférée Logos de stations Radioguidage TP Radiotexte et présentation d'images DAB 18 18 19 19 20 20 20 21 L'appareil permet la réception radio analogique des gammes de fréquence FM et AM ainsi que la réception radio numérique DAB. ATTENTION ■ Sur les véhicules équipés d'antennes de vitre, n'appliquez pas de film ou d'éléments à revêtement métallique sur les vitres, car cela pourrait entraîner des perturbations de réception. ■ Les parkings couverts, tunnels, immeubles ou montagnes peuvent entraver les signaux radio jusqu'à une perte complète. Menu principal - Informations et touches de fonction » fig. 6 A Station de radio sélectionnée (désignation ou fréquence) B Texte radio (AM, FM) / Désignation du groupe (DAB) C Touches de réglage de la station préférée D Sélection de la gamme de fréquence radio (FM / AM / DAB) E Sélection de la banque de mémoire de la station préférée Changement de station Liste des stations disponibles Recherche de station manuelle/semi-manuelle Affichage radiotexte et présentation d'images (DAB) Réglages du menu Radio Symboles d'information dans la ligne d'état Symbole Signification Station d'informations routières Le signal de radio d'informations autoroutières n'est pas disponible ou la station sélectionnée n'est pas une station d'informations autoroutières. La fonction RDS est désactivée (FM) La fréquence alternative AF est désactivée (FM) Le signal DAB n'est pas disponible Menu principal Fig. 6 Affichage du menu principal DAB Si un changement continu d'un nom de station affiché a lieu, il est alors possible de fixer le texte actuel en exerçant une pression prolongée du doigt sur l'écran de l'appareil dans la zone du nom de la station. Le nom de station est entièrement affiché si l'on exerce à nouveau une pression du doigt dans la zone du nom de station. Sélectionner la gamme de fréquence radio Veuillez tout d'abord lire et observer › Appuyez de manière répétée sur la touche ou 18 Radio à la page 18. . › Appuyez sur la touche de fonction D » fig. 6 à la page 18 et sélectionnez la gamme souhaitée. Liste des stations disponibles Trier les radios dans la liste des radios (FM) Les radios dans la gamme FM peuvent être triées à l'aide de la touche de fonction A » fig. 7. › Alphabet - Ordre alphabétique des noms de station › Groupe - Tri selon l'identification du programme diffusé › Genre - Classement des groupes de stations par genre (visible lorsque les fonctions RDS et AF sont activées » page 21, Réglages étendus (FM)) Sélectionner et rechercher les stations disponibles Veuillez tout d'abord lire et observer à la page 18. Recherche de stations manuelle › Dans le menu Radio, appuyez sur la touche de fonction . Fig. 7 Exemple de liste de stations disponibles FM/DAB Veuillez tout d'abord lire et observer à la page 18. Dans la liste des stations disponibles, vous trouverez la radio qui correspond à la gamme de fréquence radio sélectionnée actuellement. Afficher la liste des stations disponibles › Dans le menu Radio, appuyez sur la touche de fonction . Actualiser la liste des stations La liste des stations de la gamme FM et DAB est automatiquement et continuellement actualisée. Pour les gammes AM, il faut effectuer une actualisation manuelle en appuyant sur la touche de fonction . Symboles d'information Symbole (par ex.) (par ex.) Signification Station de radio enregistrée sous une touche de station Station en cours de lecture Station d'informations routières Type de programme émis (FM) Type d'émission régionale (FM) La réception de station n'est pas disponible (DAB) Station avec diffusion numérique (DAB) L'échelle de la gamme de fréquence radio actuelle est affichée. Régler la radio souhaitée (AM, FM) / le groupe souhaité (DAB) sur l'un des modes suivants. › Appuyer sur la touche de fonction ou dans le haut de l'écran (commutation vers la station suivante/le groupe suivant disponible). › Appuyez sur la touche de fonction ou dans le bas de l'écran et réglez la valeur souhaitée de gamme de fréquence radio. › Tournez le bouton de réglage. › Déplacez le curseur en effleurant l'échelle avec le doigt. Fermez le menu de recherche manuelle en appuyant sur le bouton de réglage. Sélectionner une station à partir de la liste des stations disponibles › Dans le menu Radio, appuyez sur la touche de fonction ou dans le haut de l'écran. ou › Dans le menu Radio, appuyez sur la touche de fonction - La liste des stations disponibles s'ouvre. › Sélectionnez la station souhaitée. Rechercher les stations accessibles (scan) › Dans le menu Radio, appuyez sur le bouton de réglage. La recherche commence. Cette fonction permet la lecture successive durant quelques secondes de toutes les stations reçues. Radio 19 En appuyant sur le bouton la recherche est interrompue, la radio actuelle reste définie. › Dans le menu Radio, appuyez sur la touche de fonction → Logos stations. Sauvegarder station préférée Veuillez tout d'abord lire et observer à la page 18. Pour chaque gamme de radio, 18 touches station sont disponibles pour sauvegarder les stations radio préférées. Ces touches de station sont subdivisées en trois banques de mémoire. Pour sauvegarder une station dans la mémoire de l'appareil, procédez de l'une des manières suivantes. Enregistrer une station du menu Radio › Dans le menu Radio, maintenez enfoncée la touche de station souhaitée C » fig. 6 à la page 18 jusqu'à ce qu'un signal acoustique retentisse. Si une station était déjà enregistrée sous la position souhaitée, celle-ci est alors remplacée par la station actuellement réglée. Enregistrer une station à partir de la liste des stations › Dans la liste des stations disponibles » page 19, maintenez enfoncée la touche de fonction de la station souhaitée. Les touches de station suivantes s'affichent : › Actionnez la touche de station. Veuillez tout d'abord lire et observer Désactiver/actier l'enregistrement automatique d'un logo de station (FM/DAB) › Dans le menu Radio, appuyez sur la touche de fonction → Réglages étendus. › Activez ou désactivez l'option de menu Mémorisation auto. logos de stations » page 21, Réglages étendus (FM) ou » page 22, Réglages étendus (DAB). Radio attribuer un logo. Un menu avec les supports de données (carte SD, USB) s'affiche. › Sélectionnez le logo souhaité pour chaque support de données. Supprimer un logo de station › Dans le menu Radio, appuyez sur la touche de fonction → Logos stations. Un menu contenant les touches de présélection des stations de radio s'affiche. › Appuyez sur la touche de présélection de la station de laquelle vous souhaitez supprimer un logo. Nota Les formats d'images suivants sont pris en charge : jpg, gif, png, bmp. Nous vous recommandons une résolution de l'image mesurant jusqu'à 500 x 500 pixels. ■ ■ Radioguidage TP Veuillez tout d'abord lire et observer à la page 18. Cette fonction permet de recevoir les messages routiers. à la page 18. Les logos de stations sont enregistrés dans la mémoire de l'appareil et sont associés automatiquement par l'appareil lors de l'enregistrement de la station dans les touches de station. 20 Un menu contenant les touches de présélection des stations de radio s'affiche. › Appuyez sur la touche de présélection de la station à laquelle vous souhaitez Logos de stations Attribuer manuellement un logo de station La radio préférée peut être associée manuellement à un logo. Activer/désactiver le radioguidage › Dans le menu Radio, appuyez sur la touche de fonction de réglage. › Activez ou désactivez l'option de menu Radioguidage (TP). Messages routiers actuels Lors de la diffusion d'un bulletin d'informations routières, le menu suivant s'affiche. › Annuler - Interruption du message routier actuel, la fonction TP reste activée › Désactiver - Interruption du message routier actuel et désactivation de la fonction TP Nota Si cette station n'émet aucun message routier ou que son signal n'est pas disponible, l'appareil recherche automatiquement une autre station d'informations routières. ■ Lors d'une lecture dans le menu Médias ou d'une station de radio dans la gamme de fréquence AM, le radioguidage est capté par la dernière gamme de radio FM sélectionnée. ■ Radiotexte et présentation d'images DAB Fig. 8 Informations sur les stations Réglages Entrée en matière Vous trouverez dans ce chapitre des informations sur les sujets suivants : 21 21 22 Réglages Réglages étendus (FM) Réglages étendus (DAB) Le réglage de base des fonctions du menu Radio est le même pour toutes les gammes de radiodiffusion. Réglages › Dans le menu Radio, appuyez sur la touche de fonction de réglage. Tonalité – réglages du son Scan - Balayage automatique de toutes les stations disponibles dans la plage de fréquences réglée pendant environ cinq secondes ■ Touches fléchées: - Réglage de la fonction de changement de station (touches de fonction ) ■ Liste mémor. - Naviguer entre les stations enregistrées sous les touches de présélection des stations ■ Liste des stations – Naviguer entre toutes les stations radio disponibles de la plage de fréquences sélectionnée ■ Radioguidage (TP) – Activation/désactivation de la fonction Radioguidage TP ■ Supprimer mémoire - Supprimer les touches de station ■ Logos stations - Attribution/suppression manuelle du logo de station ■ Radiotexte – Activation/désactivation de l'affichage du radiotexte (pour FM et DAB) ■ Réglages étendus - Réglages supplémentaires qui diffèrent d'une gamme de radio sélectionnée à une autre (pour FM et DAB) ■ ■ Veuillez tout d'abord lire et observer à la page 18. Elle permet la diffusion de plusieurs stations sous forme d'un « bouquet » sur une fréquence. Par ailleurs, elle permet de diffuser des données et des informations supplémentaires. Les modes d'affichage de ces informations à l'écran peuvent être définis. › Dans le menu principal Radio, appuyez sur la touche de fonction DAB → de réglage. Liste mémor. - Affichage du menu principal DAB Info station - Affichage d'informations sur la station DAB, du texte d'accompagnement (radiotexte) A et présentation d'images B » fig. 8 ■ Radiotexte - Texte d'accompagnement uniquement dans l'affichage plein écran ■ Diaporama - Représentation d'images uniquement dans l'affichage plein écran (ne s'applique pas si la station émet seulement un logo) ■ ■ Réglages étendus (FM) › Dans le menu Radio, sélectionnez la gamme FM et appuyez sur la touche de fonction → Réglages étendus. Mémorisation auto. logos de stations - Mémorisation automatique du logo de station ■ Région pour logo de la station - Indication précise de la région du logo de station ■ Radio 21 Changement fréquence automatique (AF) – Activation/désactivation de la recherche d'autres fréquences d'émission de la station en cours d'écoute ■ Radio data system (RDS) – Activation/désactivation de la fonction RDS (réception d'informations supplémentaires de la station) ■ RDS régional: – Activation/désactivation du suivi des émetteurs locaux de la même station ■ Fixe – L'émetteur local sélectionné est maintenu. En cas de perte du signal, il faut régler manuellement un autre émetteur local. ■ Automatique – Sélection automatique de la station offrant la meilleure réception. En cas de perte de signal dans la région concernée, une autre région disponible est réglée automatiquement. ■ Réglages étendus (DAB) › Dans le menu Radio, sélectionnez la gamme DAB et appuyez sur la touche de fonction → Réglages étendus. Mémorisation auto. logos de stations - Mémorisation automatique du logo de station ■ Informations routières DAB – activation/désactivation des messages routiers DAB ■ Infos routières DAB supplémentaires – Activation/désactivation des autres messages (par ex. avertissements, météo régionale, reportages sportifs, informations financières) ■ DAB - suivi des programmes DAB – Activation/désactivation de la poursuite d'émissions DAB automatique sur une autre fréquence ou dans d'autres groupes de stations ■ Commutation automatique DAB – FM – Activation/désactivation du passage automatique de la DAB à la gamme de fréquence radio FM en cas de perte du signal DAB ■ Gamme L - Activation/désactivation de la disponibilité de la gamme L ■ Suivi de programmes DAB Si une station DAB fait partie de plusieurs groupes de stations et si le groupe de stations actuel n'est disponible sur aucune autre fréquence, en cas de mauvais signal de réception, la même station est automatiquement recherchée dans un autre groupe de stations. Commutation automatique de DAB vers FM En cas de mauvaise réception DAB, l'appareil essaie de trouver une station FM. 22 Radio Quand la station est captée par la plage de fréquences FM, () s'affiche derrière le nom de la station. Dès que la station DAB correspondante est de nouveau reçue, l'affichage () disparaît. S'il n'est pas non plus possible, en cas de mauvaise réception, de trouver une station DAB dans la gamme FM, l'appareil se met en sourdine. Gamme L Pour la réception radio DAB, des plages de fréquences radio différentes sont utilisées dans les divers pays. Dans certains pays, la réception radio DAB n'est disponible que dans ce qu'on appelle la gamme L. Si aucune réception radio DAB sur la gamme L n'est possible dans ce pays, nous recommandons de désactiver la gamme L. Ceci permet d'accélérer la recherche de station. En fonction du type de source audio : › Liste dossiers/titres › Banque de données Multimédia Réglages du menu Médias Médias Commande Entrée en matière Vous trouverez dans ce chapitre des informations sur les sujets suivants : Menu principal Sélectionner source audio Lecture Liste dossiers/titres Banque de données Multimédia Réglages Cet appareil peut lire les fichiers audio de différents supports de données et d'appareils connectés (dénommés ci-après « sources audio »). Menu principal 23 23 24 24 25 25 Aperçu des albums Affichez l'aperçu des albums en effleurant du doigt la zone C » fig. 9. Pour vous déplacer au sein de l'aperçu des albums, déplacez un doigt sur l'écran vers la droite ou vers la gauche, ou faites tourner le bouton de réglage . Au bout de cinq secondes après la dernière activation, l'affichage du menu principal est rétabli. Nota Les informations sur le titre en cours de lecture sont affichées à l'écran, si ces dernières sont enregistrées sous forme de balise ID3 sur la source audio. Si aucune balise ID3 n'est disponible, seul le nom du titre s'affiche. ■ Pour les titres avec un débit binaire variable (DBV), le temps de lecture restant affiché ne correspond pas obligatoirement au temps de lecture réellement restant. ■ Sélectionner source audio Fig. 9 Médias : Menu principal / Aperçu des albums Afficher le menu principal › Appuyez sur la touche . Menu principal - Informations et touches de fonction » fig. 9 A Informations sur le titre en cours de lecture B Barre temporelle de lecture avec un curseur C Source audio sélectionnée/Affichage de l'aperçu des albums D Choix d'une source audio Fig. 10 Exemples d'affichage de la sélection de la source audio › Actionnez plusieurs fois la touche : l'appareil commute entre les sources audio disponibles. ou › Actionnez la touche → 1 » fig. 10 - et sélectionnez la source audio souhaitée. ou Médias 23 › Dans la liste des dossiers/titres ou dans la banque de données Multimédia, actionnez la touche de fonction puis sélectionnez la source audio souhaitée » fig. 10 - . Sources audio Jukebox - mémoire interne de l'appareil CD/DVD - CD/DVD inséré Carte SD - Carte mémoire SD insérée USB - Source audio raccordée au port USB Audio BT – lecteur Bluetooth® couplé Wi-Fi - source audio connectée en WLAN AUX - source audio raccordée à l'entrée AUX Lecture L'appareil lit le contenu de la source audio raccordée selon les noms de dossiers et titres classés par ordre alphabétique. Modes de fonctionnement Fonction Action Écoute/Pause Appuyer sur Appuyer sur (après 3 secondes à partir du début de lecture du titre) Mouvement du doigt vers la droite dans la zone de l'écran A » fig. 9 à la page 23 (après 3 secondes à partir du début de la lecture du titre) Maintenir enfoncé Maintenir enfoncé Appuyer sur (dans les 3 secondes qui suivent le début de la lecture du titre) Mouvement du doigt vers la droite dans la zone de l'écran A » fig. 9 à la page 23 (dans les 3 secondes qui suivent le début de la lecture du titre) Lecture du titre actuel à partir du début de celui-ci Retour rapide dans le titre Avance rapide dans le titre Lecture du titre précédent 24 Médias Fonction Action Lecture du titre suivant Appuyer sur Mouvement du doigt vers la gauche dans la zone de l'écran A » fig. 9 à la page 23 Activation/désactivation de la lecture aléatoire de l'album/du dossier actuel Activation/désactivation de la répétition de la lecture de l'album/du dossier actuel Activation/désactivation de la répétition de la lecture du titre concret Recherche (s'applique pour les sources avec une banque de données multimédia visualisable) Activation/désactivation de la lecture des titres préférés (les plus lus/les mieux évalués) Appuyez sur Appuyez sur Appuyez sur Appuyez sur Appuyez sur Pour vous déplacer à travers le titre, effleurez du doigt la barre temporelle B » fig. 9 à la page 23. Liste dossiers/titres Fig. 11 Liste dossiers/titres Afficher une liste › Actionnez la touche → de réglage. Le contenu d'une source audio est représenté par ordre alphabétique dans la liste des dossiers/titres. Liste dossiers/titres - Informations et touches de fonction A B C / Source audio sélectionnée / dossier de la source audio sélectionné (les déplacements dans le dossier sont effectués en actionnant la touche de fonction pour le dossier) Options de lecture du dossier / du titre Affichage de la banque de données multimédia (disponible uniquement pour l'affichage du dossier principal des sources) Choix d'une source audio Dossier Liste de lecture Titre en cours de lecture / Lecture du titre interrompue Le titre ne peut pas être lu (la cause s'affiche lorsque la touche de fonction est actionnée). Nota Si le dossier contient plus de 1000 titres, seuls les 1000 premiers titres avec la date de création la plus ancienne sont affichés. ■ La vitesse de lecture des listes de dossiers/titres dépend de la vitesse de connexion et du volume des données. ■ Banque de données Multimédia - Informations et touches de fonction » fig. 12 A Source audio sélectionnée / catégorie sélectionnée / dossier de la source audio sélectionné (les déplacements dans le dossier sont effectués en actionnant la touche de fonction pour le dossier) B Affichage de la liste des dossiers/titres (disponible uniquement pour l'affichage de l'ensemble du contenu des sources - du dossier des sources) Choix d'une source audio Classement par nom de la liste de titres Classement par nom des interprètes Classement par nom des albums Classement par nom des titres Classement par nom des podcasts Classement par genre Classement par nom des compositeurs Classement par nom des livres audio Classement par type de vidéo Pour la lecture, sélectionnez la catégorie et ensuite le titre. Réglages Banque de données Multimédia Fig. 12 Banque de données Multimédia Dans la banque de données Multimédia, les titres sont classés selon les catégories individuelles. Afficher la banque de données Multimédia › Actionnez la touche → de réglage. › Actionnez la touche → de réglage. Tonalité – réglages du son Gérer jukebox - Gestion (Enregistrement/Suppression) des fichiers supportés (Audio/Vidéo) dans la mémoire interne de l'appareil ■ Mix/Repeat, sous-dossiers inclus - Activation/désactivation de la lecture de titre y compris sous-dossiers ■ Bluetooth – Réglages de la fonction Bluetooth® ■ Wi-Fi - Réglages WLAN ■ Réglages vidéo (DVD) - Réglage des paramètres Vidéo DVD ■ Retirer correctement: - Retrait sécurisé de la source audio ■ Radioguidage (TP) – Activation/désactivation de la radiodiffusion d'informations routières ■ Appareil AUX externe - Activation/désactivation de l'entrée AUX ■ Remettre codec sur réglages du système - réglages usine du codec ■ ■ ou › Actionnez la touche → → C » fig. 11 à la page 24. Médias 25 Sources audio Jukebox Entrée en matière Vous trouverez dans ce chapitre des informations sur les sujets suivants : Jukebox CD/DVD Carte SD Entrée USB Lecteur Bluetooth® WLAN Entrée AUX Sources audio et formats de fichier pris en charge 26 27 28 28 29 29 30 30 L'appareil permet de lire des fichiers audio de différents formats et de connecter divers types de sources » page 30. AVERTISSEMENT ■ Ne déposez jamais de sources audio à proximité des airbags. Celles-ci risquent d'être projetées dans l'habitacle en cas de déclenchement de l'airbag et de blesser les passagers. ■ Ne déposez jamais de sources audio sur le tableau de bord et ne les tenez pas dans la main ou sur les genoux. Celles-ci pourraient être projetées dans l'habitacle en cas de manœuvre brusque et de blesser les passagers. ■ Faites passer le câble de raccordement de la source audio de sorte qu'il ne vous gêne en aucun cas pendant la conduite. ATTENTION N'enregistrez pas de fichiers importants sur les sources audio raccordées. ŠKODA n'endosse aucune responsabilité ni pour les fichiers endommagés ou perdus, ni pour les appareils raccordés. Fig. 13 Importer les fichiers dans le jukebox/banque de données du jukebox Veuillez tout d'abord lire et observer et à la page 26. Des fichiers peuvent être importés à partir de sources raccordées dans la mémoire interne de l'appareil (Jukebox) puis être lus. Environ 10 Go de mémoire sont disponibles et il est possible d'enregistrer 3 000 fichiers. Dans la banque de données interne, les fichiers sont classés selon les catégories individuelles. Afficher le jukebox › Actionnez la touche → 1 » fig. 10 à la page 23 - → Jukebox. Sélectionner les fichiers/dossiers à importer A Affichage de la structure des dossiers, touches de commande des répertoires superordonnés B Répertoire superordonné C Dossier D Fichier Importation dans le jukebox Afficher le taux de remplissage de la mémoire interne de l'appareil Actionnez la touche → Gérer jukebox. Les points suivants s'affichent : 26 Médias ■ ■ ■ Utilisé: – taille de la mémoire libre Libre: – taille de la mémoire occupée Fichiers libres: – Nombre de fichiers pouvant être importés CD/DVD Pendant l'importation ou la suppression de fichiers, le niveau d'occupation actuel de la mémoire s'affiche sur l'écran. Importation de fichiers Les fichiers audio/vidéo pris en charge peuvent être importés dans la mémoire interne à partir de sources actuelles raccordées. › Actionnez la touche → Gérer Jukebox → Importer. › Sélectionner la source souhaitée. › Sélectionnez le dossier souhaité ou les fichiers souhaités. › Appuyez sur la touche de fonction de réglage. Une fois l'importation effectuée avec succès, le message Importation termin.. (… de … fichier(s)). L'importation est terminée.. › Appuyez sur la touche de fonction de réglage. Suppression de fichiers › Actionnez la touche → Gérer jukebox → Supprimer. › Sélectionner le dossier souhaité ou les fichiers dans la catégorie sélectionnée. › Actionnez la touche → Supprimer. Une fois la suppression des dossiers/fichiers sélectionnés terminée avec succès, le message Des fichiers ont été supprimés. s'affiche. › Appuyez sur la touche de fonction de réglage. Nota Il n'est pas possible de copier le contenu de CD/DVD protégé par des droits d'auteur dans le jukebox. ■ Les fichiers qui ont déjà été copiés sont détectés automatiquement et ne sont pas disponibles pour une nouvelle copie (représenté en gris). ■ Il n'est pas possible de copier et de lire en même temps des fichiers audio ou vidéo dans le lecteur de CD/DVD. ■ Fig. 14 Fente d'introduction des CD/DVD Veuillez tout d'abord lire et observer et à la page 26. Le lecteur de CD/DVD se trouve dans un module externe dans le vide-poches côté passager avant. Insertion du CD/DVD › Insérez un CD/DVD, face imprimée vers le haut, dans la fente d'introduction des CD, jusqu'à avalement automatique. Éjection du CD/DVD › Actionnez la touche de symbole sur la touche symbole – le CD/DVD est éjecté. Si le support éjecté n'est pas prélevé dans les 10 secondes environ, celui-ci est de nouveau avalé pour des raisons de sécurité. Cela n'entraîne néanmoins pas la lecture de la source CD/DVD. AVERTISSEMENT Le lecteur de CD/DVD est un produit laser. Ce produit laser a été classé, à la date de fabrication, comme produit laser de classe 1 en accord avec les normes nationales/internationales DIN EN 60825-1 : 2008-05 et DHHS Rules 21 CFR, Subchapter J. Le faisceau laser généré par ce produit laser de la classe 1 est si faible qu'il ne représente aucun danger lors d'une utilisation conforme. ■ Ce produit a été conçu de façon à ce que le faisceau laser soit confiné à l'intérieur de l'appareil. Ceci ne signifie cependant pas que le laser monté dans le boîtier ne pourrait pas être affecté à une classe laser supérieure hors de son boîtier. C'est pourquoi il ne faut ouvrir en aucun cas le boîtier de l'appareil. ■ ■ Médias 27 ATTENTION Retirez impérativement le CD/DVD inséré précédemment avant d'essayer d'insérer un nouveau CD/DVD. Dans le cas contraire, le lecteur de l'appareil pourrait être endommagé. ■ Insérer dans le lecteur CD/DVD uniquement des CDs audio/DVDs vidéos originaux ou des CD-R/RWs ou DVD±R/RWs conformes aux standards. ■ Ne rien coller sur les CD/DVD ! ■ En cas de température extérieure trop élevée ou trop faible, la lecture du CD/DVD risque de ne pas fonctionner. ■ Lorsqu'il fait froid ou après des averses, de l'humidité peut se déposer dans l'appareil (condensation). Cela peut provoquer des sauts de lecture ou empêcher la lecture. Dès que l'humidité est évaporée, le système de lecture est à nouveau totalement opérationnel. ■ Nota Après avoir appuyé sur la touche symbole , attendre quelques secondes avant que le CD/DVD soit éjecté. ■ Sur les routes de mauvaise qualité ou instables, il peut y avoir des sauts dans la lecture. ■ Si le CD/DVD est endommagé, qu'il n'est pas lisible ou qu'il est mal inséré, le message suivant s'affiche à l'écran Défaut: CD/DVD. ■ Les CD/DVD protégés contre la copie ne seront éventuellement pas ou mal restitués. ■ Tenir compte des dispositions légales en vigueur dans votre pays concernant les droits d'auteur. ■ Veuillez tout d'abord lire et observer et à la page 26. Le lecteur de carte SD se trouve dans un module externe dans le vide-poches côté passager avant. Insérer une carte SD › Insérez la carte SD dans le lecteur respectif (avec le coin oblique orienté vers la droite) jusqu'à ce qu'elle s'« enclenche ». › Dans le menu Médias, démarrez la lecture de la carte SD raccordée. Retirer une carte SD › Dans le menu principal Médias, appuyez sur la touche de fonction Activez la fonction → Retirer correctement:. puis sélectionnez la source vidéo souhaitée - . › Appuyez sur la carte SD insérée. La carte SD « s'éjecte » dans la position éjectée. ATTENTION Si vous utilisez l'adaptateur pour la lecture de cartes SD, la carte SD risque de tomber de l'adaptateur pendant le trajet à cause des secousses du véhicule. Entrée USB Fig. 16 Entrée USB Carte SD Veuillez tout d'abord lire et observer et à la page 26. L'entrée USB se trouve dans la console centrale et est indiquée par le symbole . L'emplacement précis de l'entrée » Notice d'utilisation du véhicule. Fig. 15 Lecteur de carte SD 28 Médias Une source audio peut être raccordée directement ou par un câble sur le port USB. Lecture de la source audio USB › Insérez la source audio USB dans l'entrée correspondante. › Dans le menu Médias, démarrez la lecture de la source audio USB raccordée. Déconnecter une source audio USB › Dans le menu Médias, appuyer sur la touche Activez la fonction → Retirer correctement: puis sélectionnez la source USB souhaitée. › Retirez la source audio de l'entrée USB correspondante. Si la source audio est commutée du lecteur Bluetooth® sur l'entrée USB, la connexion Bluetooth® est interrompue automatiquement. Le message d'avertissement suivant apparaît sur l'écran de l'appareil Audio Bluetooth (A2DP) … La connexion a été interrompue. Charger un appareil USB Lorsque l'appareil est activé et l'appareil USB connecté, le chargement démarre automatiquement (s'applique aux appareils pour lesquels le chargement est possible via un port USB). Si la source audio lue via le lecteur Bluetooth® est raccordée à l'entrée AUX, la sortie audio est commutée sur l'entrée AUX de l'appareil raccordé. Pour la suite de la lecture, la source audio est commutée sur AUX. Il se peut que certains appareils raccordés ne puissent pas reconnaître qu'ils sont chargés. Nota Si un appareil est connecté via Apple CarPlay avec l'appareil, aucune connexion via Bluetooth® n'est possible. ATTENTION Les câbles de rallonge USB ou les raccords réducteurs peuvent entraver le fonctionnement de la source audio raccordée. Nota Nous recommandons d'utiliser des câbles de raccordement de la gamme d'accessoires d'origine ŠKODA. Lecteur Bluetooth® Veuillez tout d'abord lire et observer et à la page 26. Cet appareil peut lire les fichiers audio d'un lecteur Bluetooth® raccordé à l'aide du profil audio A2DP ou AVRCP. WLAN Veuillez tout d'abord lire et observer et à la page 26. L'appareil permet de lire des fichiers audio à partir d'un appareil raccordé en WLAN avec l'appareil. Lecture via WLAN › Raccordez le lecteur au WLAN de l'appareil » page 53, Hotspot WLAN - Connexion avec la fonction WLAN de l'appareil externe. › Démarrez l'application UPnP dans l'appareil raccordé ou raccordez un appareil qui permet l'installation d'un serveur DLNA. › Sélectionnez la source audio Wi-Fi » page 23, Sélectionner source audio. Raccorder un lecteur Bluetooth® › Raccordez le lecteur à l'appareil - appliquez les mêmes consignes que pour le raccordement de l'appareil avec un téléphone » page 43. › Sélectionnez la source audio Audio BT et » page 23, Sélectionner source audio sélectionnez le lecteur souhaité. Déconnecter un lecteur Bluetooth® › Terminez la connexion dans la liste des appareils raccordés. » page 45. Arrêt automatique de la lecture et interruption de la connexion Si un appareil Apple est connecté comme lecteur Bluetooth® et si ce dernier est raccordé sur l'entrée USB (par ex. pour charger l'appareil raccordé), la lecture via Bluetooth® est interrompue et la lecture n'est alors possible que via USB. Médias 29 Sources audio et formats de fichier pris en charge Entrée AUX Fig. 17 Entrée AUX Veuillez tout d'abord lire et observer et Veuillez tout d'abord lire et observer Raccorder une source audio AUX › Insérez la prise de la source audio dans le logement correspondant. › Sélectionnez la source audio AUX » page 23, Sélectionner source audio. › Démarrez la lecture sur la source audio raccordée. Source Interface Type Spécification Système du fichier Carte SD Lecteur SD Taille standard SD, SDHC, SDXC Clé USB ; HDD (sans logiciel spécifique) ; Appareils USB compatibles avec le fonctionnement MSC Appareils avec le système d'exploitation Android ou Windows mobile (téléphone mobile, tablette) Appareils avec le système d'exploitation iOS (iPhone, iPod, iPad) FAT16 VFAT FAT32 exFAT NTFS ISO9660 ; Joliet (niveaux 1, 2, 3) ; UDF 1.x ; UDF 2.x - MSC USB 1.x et 2.x ou suPériphéripérieur ques avec la priUSB se en charge de USB 2.x Déconnecter une source audio AUX › Retirez la prise de la source audio. 30 Médias MTP Apple ATTENTION ■ L'entrée AUX ne doit être utilisée que pour les appareils audio ! ■ Si la source audio raccordée à l'entrée AUX est quipée d'un adaptateur pour une alimentation en courant externe, il se peut que le son soit perturbé. Nota ■ Une fiche jack standard de 3,5 mm (stéréo jack) est utilisée pour l'entrée AUX. ■ Nous recommandons d'utiliser des câbles de raccordement de la gamme d'accessoires d'origine ŠKODA. à la page 26. Sources audio prises en charge à la page 26. L'entrée AUX se trouve dans la console centrale à l'avant et est identifiée par l'inscription . L'emplacement précis de l'entrée » Notice d'utilisation du véhicule. et CD/DVD : Lecteur CD/DVD CD audio (jusqu'à 80 min) ; CD-R/RW (jusqu'à 700 MB) ; DVD±R/RW; DVD audio Formats de fichiers audio supportés Type de codec (formats de fichier) Suffixe de fichier Windows Media Audio 9 et 10 (3 couches) wma 384 kbit/s WAV wav Défini par le format (env. 1,5 Mbit/s) MPEG-1 ; 2 et 2,5 mp3 MPEG-2 et 4 aac ; mp4 ; m4a FLAC ; OGG-Vorbis flac ; ogg a) Débit bit max. 320 kbit/s Défini par le format (env. 5,5 Mbit/s) Débit de sortie max. Images Multicanauxa) Listes de lecture Visionneur d'images Entrée en matière Vous trouverez dans ce chapitre des informations sur les sujets suivants : 96 kHz non m3u pls wpl m3u8 asx 48 kHz oui 31 32 32 32 33 33 Menu principal Sélectionner la source de l'image Commande Image avec coordonnées GPS Sources d'images et formats de fichier pris en charge Réglages Nota L'affichage des fichiers image sur l'écran de l'appareil n'est pas pris en charge par les appareils Apple raccordés. Menu principal Fig. 18 Images : Menu principal S'applique au système de son CANTON. Les sources audio subdivisées en zones au moyen du standard GPT (GUID Partition Table) ne sont pas prises en charge par l'appareil. Les fichiers protégés par procédé DRM ne peuvent pas être lus par le lecteur de supports. Afficher le menu principal › Actionnez la touche → de réglage. Menu principal - Informations et touches de fonction A Sélection de la source de l'image Sélection des images ou du dossier à partir de la liste Affichage de l'image précédente Activation du diaporama Arrêt du diaporama Affichage de l'image suivante Images 31 Réglages des images Rotation de l'image à 90° vers la gauche Rotation de l'image à 90° vers la droite Représentation de la taille d'image de sortie (en conservant le rapport largeur/hauteur) Guidage vers les coordonnées GPS (l'affichage s'effectue uniquement tant que l'image contient les coordonnées GPS) Fonction Action Déplacement de l'image en cas de représentation agrandie Déplacement du doigt sur l'écran dans le sens souhaité Effleurement de l'écran avec un deuxième doigt et déplacement dans le sens ou le sens inverse des aiguilles d'une montre (opérationnel uniquement pour un affichage de sortie) Appuyez sur ou Double mouvement de doigt à l'écran Nouveau double mouvement de doigt à l'écran Rotation à 90° Sélectionner la source de l'image › Actionnez la touche → → A » fig. 18 à la page 31 et sélectionnez la source des données. Sources des images CD/DVD - CD/DVD inséré Carte SD - Carte mémoire SD insérée USB - Source de données raccordée au port USB Si la source ne contient aucune image dans le format supporté, le message suivant apparaît sur l'écran Veuillez sélectionner une source avec fichiers d'images. Action Mouvement du doigt sur l'écran vers la gauChangement vers l'image suiche (pour l'affichage de sortie) vante Appuyez sur Mouvement du doigt sur l'écran vers la droite Changement vers l'image pré(pour l'affichage de sortie) cédente Appuyez sur Effleurement de l'écran avec un deuxième doigt et écartement Agrandissement de l'affichage Tournez le bouton de réglage vers la droite Effleurement de l'écran avec un deuxième doigt et rapprochement Réduction de l'affichage Tournez le bouton de réglage vers la gauche 32 Images Appuyez sur le bouton de réglage Lorsque le premier ou le dernier fichier image d'un dossier est atteint, le message Le début/ la fin du répertoire est atteint(e). apparaît à l'écran. La visualisation se poursuit depuis la fin ou le début. Image avec coordonnées GPS L'appareil permet un guidage vers les coordonnées GPS enregistrées dans l'image. Commande Fonction Zoom maximal Représentation de la taille d'image de sortie (en conservant le rapport largeur/hauteur) › Dans le menu Images dans la source raccordée, ouvrez une image avec des coordonnées GPS. › Appuyez sur la touche de fonction pour ouvrir un menu avec l'option de démarrage du guidage. Une image avec des coordonnées GPS peut être générée et importée dans l'application « MyDestination ». Davantage d'informations sont disponibles sur le site Internet de ŠKODA http://infotainment.skoda-auto.com. Sources d'images et formats de fichier pris en charge DVD vidéo Lecteur vidéo Sources d'images prises en charge Source Type Carte SD Taille standard Appareils USB Spécification SD, SDHC, SDXC USB 1.x et 2.x ou Clé USB ; supérieur avec la HDD (sans logiciel prise en charge de spécifique) USB 2.x Système du fichier FAT16 VFAT FAT32 exFAT NTFS Formats de fichier pris en charge Type de codec (formats de fichier) Suffixe de fichier Résolution max. (Mégapixel) BMP JP(E)G GIF PNG bmp jpg ; jpeg gif png 4 4; 64 4 4 Entrée en matière Vous trouverez dans ce chapitre des informations sur les sujets suivants : 33 34 34 34 35 35 Menu principal Sélectionner la source vidéo Lire la vidéo Menu DVD Sources vidéo et formats de fichier pris en charge Réglages Prêtez tout d'abord attention aux consignes de sécurité » page 6, Remarques importantes. Menu principal Fig. 19 DVD vidéo : Menu principal Nota ■ La taille d'image max. prise en charge est de 20 MB. ■ Les sources d'images subdivisées en zones au moyen du standard GPT (GUID Partition Table) ne sont pas prises en charge par l'appareil. Réglages › Dans le menu Images, appuyez sur la touche de fonction de réglage. Affichage de l'image: - Réglage de l'affichage des images Complet – Représentation de la taille d'image maximum en conservant le rapport largeur/hauteur ■ Automatique – Représentation plein écran ■ Durée de l'affichage: – Réglage de la durée d'affichage des images pendant le diaporama ■ Répéter diaporama - Activation/désactivation de la répétition du diaporama ■ ■ Afficher le menu principal › Insérez un CD/DVD dans le lecteur correspondant dans le module externe. ou › Actionnez la touche → 1 » fig. 10 à la page 23 - et sélectionnez la source vidéo souhaitée. › Démarrez le fichier vidéo enregistré sur la source vidéo sélectionnée. Menu principal - Informations et touches de fonction A Sélection de la source vidéo B Barre temporelle de lecture (il est possible de se déplacer dans la vidéo en touchant l'emplacement souhaité sur la barre temporelle) DVD vidéo 33 Informations à propos du fichier vidéo sélectionné (par ex. : plage vidéo, chapitre) Ouverture du menu DVD Réglages vidéo C Nota Pour des raisons de sécurité, l'affichage vidéo est désactivé par des vitesses supérieures à 5 km/h et le message suivant s'affiche : Le véhicule se déplace. Pour votre sécurité, l'affichage a été désactivé. L'appareil continue cependant de restituer le son. ■ Le code régional du lecteur est régler en fonction du marché de vente de votre véhicule. Lorsque le message suivante s'affiche : Lecture impossible. Code pays du DVD non conforme. Nbre de modifications: ...., faire appel à un partenaire ŠKODA. ■ Fonction Action Écoute/Pause Appuyez sur / Appuyez sur dans les 3 secondes qui suivent le début de la lecture Lecture de la vidéo précédente Lecture de la vidéo actuelle à partir du début de celle-ci Recul rapide Lecture de la vidéo suivante Avance rapide a) Plus la pression sur la touche est longue, plus l'avance/le recul est rapide. Menu DVD Sélectionner la source vidéo › Actionnez la touche Appuyez sur après 3 secondes à partir du début de lecture Maintenir enfoncé a) Appuyez sur Maintenir enfoncé a) Fig. 20 Menu DVD → 1 » fig. 10 à la page 23 - et sélectionnez la source vidéo souhaitée. ou › Dans la liste des dossiers/titres ou dans la banque de données Multimédia, actionnez la touche de fonction puis sélectionnez la source vidéo souhaitée » fig. 10 à la page 23 - . Sources vidéo Jukebox - mémoire interne de l'appareil CD/DVD - CD/DVD inséré Carte SD 1 - carte SD-1 insérée Carte SD 2 - carte SD-2 insérée USB 1 - source vidéo raccordée sur l'entrée USB sur la console centrale à l'avant USB 2 - source vidéo raccordée sur l'entrée USB sur la console centrale à l'arrière Lire la vidéo La lecture démarre automatiquement, une fois que le CD/DVD a été inséré dans le module externe. Dans les autres cas, la source vidéo doit être sélectionnée et le fichier vidéo doit être démarré manuellement. 34 DVD vidéo Le menu DVD s'affiche : › automatiquement après la lecture du DVD inséré. ou › pendant la lecture une fois la touche de fonction actionnée » fig. 19 à la page 33 Description du menu DVD A Panneau de commande B Exemple du menu affiché Touches de fonction sur le panneau de commande A » fig. 20 Formats de fichiers vidéo pris en charge Symbole Fonction / Décaler le panneau de commande vers la gauche/droite Afficher/masquer l'affichage en plein écran du panneau de commande / Fermer le panneau de commande Déplacement dans l'EPG/le texte vidéo Confirmation Retour au menu principal Vidéo-DVD /// Menu princip. Sources vidéo prises en charge Interface Carte SD Lecteur SD USB 1.x et 2.x ou suPériphéripérieur ques avec la priUSB se en charge de USB 2.x CD/DVD : Lecteur CD/DVD Suffixe de fichier Enregistrements max. par seconde MPEG-1 MPEG-2 .mpeg 30 25 MPEG-4 QuickTime Matroska DivX ; XviD MJPEG Sources vidéo et formats de fichier pris en charge Source Type de codec (formats de fichier) .mp4 .mov .mkv 30 Résolution max. 352 x 288 720 x 576 .avi Réglages Type Spécification Taille standard SD, SDHC, SDXC Clé USB ; HDD (sans logiciel spécifique) ; Appareils USB compatibles avec le fonctionnement MSC ISO9660 ; Joliet (niveaux 1, 2, 3) ; UDF 1.x ; UDF 2.x MSC CD-R/RW (jusqu'à 700 MB) ; DVD±R/RW ; DVD standard ; DVD-Vidéo ; Système du fichier FAT16 VFAT FAT32 exFAT NTFS › Dans le menu principal DVD vidéo, appuyez sur la touche de fonction de réglage. En fonction du DVD inséré, certains des éléments de menu suivants sont affichés. Format: – réglage du rapport largeur/hauteur de l'affichage à l'écran Canal audio: - Sélection du canal audio Sous-titres: - Sélection du sous-titre Entrer/modifier code PIN pour contrôle parental - Gestion du code PIN pour la sécurité enfant ■ Contrôle parental: - Réglages de la sécurité enfant ■ ■ ■ ■ - DVD vidéo 35 Tuner TV Fonction TV Entrée en matière Vous trouverez dans ce chapitre des informations sur les sujets suivants : Menu principal Liste des stations / liste de mémoire Rechercher et sélectionner des stations disponibles EPG et texte vidéo Réglages 36 36 37 37 38 L'appareil est équipé d'un tuner TV pour la réception de stations de TV numériques (DVB-T et DVB-T2). Nota ■ Pour des raisons de sécurité, l'affichage des images est désactivé pour les vitesses supérieures à 5 km/h. L'appareil continue cependant de restituer le son. L'écran affiche le message suivant : Le véhicule se déplace. Pour votre sécurité, l'affichage a été désactivé. ■ Si le signal est très faible, le son et l'affichage de l'image peuvent être perturbés. Menu principal - Informations et touches de fonction A Zone avec des informations supplémentaires sur la station (par ex. - la station est enregistrée dans la liste de la mémoire, - le guide des programmes électronique est disponible, etc.) B Nom de la station C Temps d'émission et nom de l'émission Changement de station Sélection de la source du signal Liste de la mémoire Liste des stations disponibles Recherche de stations EPG/texte vidéo Réglages du menu Tuner TV Nota Actionnez la touche permet de sélectionner également AV comme source du signal. Cet élément du menu n'a cependant aucune fonction. Liste des stations / liste de mémoire Menu principal Fig. 21 Tuner TV : Menu principal Fig. 22 Liste des stations / liste de mémoire La liste des stations affiche les stations dont le signal est suffisamment fort par ordre alphabétique. Afficher le menu principal › Actionnez la touche → de réglage. Afficher la liste des stations › Dans le menu principal Tuner TV, appuyez sur la touche de fonction . ou › Dans le menu principal Tuner TV, tournez le bouton de réglage . 36 Tuner TV La liste des stations s'affiche » fig. 22 - . EPG et texte vidéo Enregistrer des stations dans la liste de mémoire › Actionnez la touche de fonction Mémoriser dans la liste des stations. Une liste des touches de station est affichée » fig. 22 - . › Actionnez la touche de station correspondante. Dans la liste de mémoire, il est possible d'enregistrer jusqu'à 99 stations. Rechercher et sélectionner des stations disponibles Régler la station › Dans le menu principal Tuner TV, appuyez sur la touche de fonction → ou . La recherche automatique de station commence dans la direction souhaitée et s'arrête automatiquement au groupe de stations suivant avec un signal suffisamment fort. La recherche est interrompue en appuyant à nouveau sur la touche de fonction ou . Sélectionner une station à partir de la liste de mémoire › Dans le menu principal Tuner TV, appuyez sur la touche de fonction . › Sélectionnez la station souhaitée. Sélectionner une station à partir de la liste des stations › Dans le menu principal Tuner TV, tournez le bouton de réglage . › Sélectionnez la station souhaitée. ou › Dans le menu principal Tuner TV, appuyez sur la touche de fonction . › Sélectionnez la station souhaitée. Fig. 23 Panneaux de commande pour EPG et texte vidéo Le Tuner TV permet d'afficher l'EPG (guide des programmes électronique) ainsi que le texte vidéo sur l'écran. Afficher l'EPG › Dans le menu principal Tuner TV, actionnez la touche de fonction et sélectionnez GEP. L'EPG et le panneau de commande » fig. 23 - s'affichent. Afficher le texte vidéo › Dans le menu principal Tuner TV, actionnez la touche de fonction et sélectionnez Vidéotex. Le texte vidéo et le panneau de commande » fig. 23 - s'affichent. En actionnant la touche de fonction , le panneau de commande avec le clavier numérique » fig. 23 - s'affiche. Touches de fonction dans les panneaux de commande Symbole Fonction / Décaler le panneau de commande vers la gauche/droite Afficher/masquer l'affichage en plein écran du panneau de commande Fermer le panneau de commande Modification de la taille du texte (zoom) Retour à la page de démarrage (texte vidéo) Commutation entre le clavier numérique et les flèches directionnelles (texte vidéo) / / Tuner TV 37 Symbole Fonction /// Déplacement dans l'EPG/le texte vidéo Confirmation Commutation vers la station de l'entrée EPG définie Affichage des informations du programme au cours des dernières 24 heures (EPG) Affichage des informations du programme au cours des prochaines 24 heures (EPG) Affichage de la page indiquée dans la ligne de texte inférieure (champ de couleur ou numéro correspondant) /// Réglages › Dans le menu principal Tuner TV, appuyez sur la touche de fonction . Touches fléchées: - Réglage de la fonction de changement de station dans le menu Tuner TV ■ Liste mémor. - Naviguer entre les stations TV enregistrées dans la liste de mémoire ■ Liste des stations – Naviguer entre toutes les stations TV disponibles ■ Écran - Réglages de la luminosité, du contraste et des couleurs ■ Format: - Sélection du format d'image ■ Canal audio: - Sélection du canal audio ■ Norme TV: - Sélection de la région TV ■ Sous-titres - Activation/désactivation de la barre de sous-titre ■ Tonalité – réglages du son ■ Suivi automatique des chaînes – Activation/désactivation du suivi automatique de la station ■ Liste mémor. - Gestion de la liste de mémoire ■ 38 Tuner TV Téléphone principal Téléphone Introduction Entrée en matière Vous trouverez dans ce chapitre des informations sur les sujets suivants : HFP rSAP Conversations téléphoniques, contacts, SMS - Conversations téléphoniques, connexion de données - Conversations téléphoniques, contacts, SMS, connexion de données - - 39 39 40 41 Types de connexion possibles Menu principal Réglages Problèmes fonctionnels Ce chapitre aborde l'utilisation d'un téléphone connecté en Bluetooth® avec l'appareil et l'utilisation d'une carte SIM dans le module externe. - - - contacts, SMS - - En fonction du profil Bluetooth® utilisé, il est possible de connecter un téléphone ou deux téléphone en simultané avec l'appareil. La carte SIM dans le module externe peut être utilisée pour les services de données et les services téléphoniques. Si des téléphones avec plusieurs cartes SIM sont connectés avec l'appareil, il est possible de recevoir des appels à partir de toutes les cartes SIM des téléphones connectés. Pour les appels sortants, en fonction du type de téléphone, il est possible d'utiliser uniquement la carte SIM primaire ou de sélectionner l'une des cartes SIM du téléphone. Carte SIM (dans le module externe) Téléphone supplémentaire Conversations téléphoniques, contacts, SMS, connexion de données Conversations téléphoniques, SMS, connexion de données Menu principal L'appareil permet d'éditer les messages textes du téléphone principal, si cette fonction est prise en charge par le téléphone ou avec les messages textes de la carte SIM dans le module externe avec les services téléphoniques activés. AVERTISSEMENT Observez les dispositions légales nationales concernant l'utilisation de téléphones portables dans les véhicules. Types de connexion possibles Veuillez tout d'abord lire et observer à la page 39. En fonction du nombre de téléphones connectés ainsi que de l'utilisation de la carte SIM dans le module externe, les fonctions suivantes sont disponibles. Fig. 24 Menu principal : Deux téléphones connectés / carte SIM et un téléphone Veuillez tout d'abord lire et observer › Appuyez sur la touche à la page 39. . Téléphone 39 Menu principal - Informations et touches de fonction » fig. 24 A Nom de l'opérateur téléphonique (lorsque le service d'itinérance est activé, le symbole suivant apparaît devant le nom ) B Touches de fonction pour les contacts favoris C Sélection de la banque de mémoire des contacts favoris D Affichage de la liste des téléphones connectés (si un téléphone est connecté avec l'appareil, le nom du téléphone s'affiche dans la touche et seuls la liste des contacts téléphoniques et les messages textes de ce téléphone sont disponibles) Affichage de la liste des téléphones connectés (le nom du téléphone principal s'affiche dans la touche) Commutation entre le téléphone principal et le téléphone supplémentaire (le nom du téléphone supplémentaire apparaît dans la touche) Carte SIM insérée avec des services téléphoniques actifs Saisie des numéros de téléphone Affichage de la liste des contacts téléphoniques Affichage d'un menu avec des messages texte (SMS) / Option pour l'utilisation d'une carte SIM ou d'un téléphone pour appeler le menu avec des messages texte (SMS) (en cas de réception de nouveaux messages textes, le nombre de messages s'affiche sur la touche de fonction) Affichage de la liste des appels (pour les appels en absence, le nombre d'appels en absence est indiqué à côté de la touche de fonction) Réglages du menu téléphone Téléphone Informations dans la ligne d'état E Puissance du signal du réseau du service téléphonique F Puissance du signal du réseau du service de données Niveau de charge de la batterie du téléphone Appel en absence Appel en cours SMS entrant Réglages Veuillez tout d'abord lire et observer › Actionnez la touche 40 Téléphone →. à la page 39. Mode mains libres - Commutation d'un appel vers le téléphone / à nouveau vers l'appareil (l'élément du menu s'affiche pendant une conversation téléphonique) ■ Sélectionner téléphone – Recherche de téléphones disponibles/Liste des téléphones couplés/Sélection du téléphone ■ Chercher téléphone - Recherche de téléphones disponibles ■ Bluetooth – Réglages Bluetooth®» page 16 ■ Profil d'utilisateur – Réglages du profil d'utilisateur ■ Gérer favoris - Réglage des touches de fonction pour les contacts favoris ■ N° messagerie: Entrer ici – Saisie du numéro de téléphone de la messagerie ■ Choix du réseau - Sélection du fournisseur de services téléphoniques de la carte SIM insérée ■ Préférence: - Choix des priorités des services téléphoniques de la carte SIM insérée ■ Automatique - en fonction de l'opérateur téléphonique ■ Communic. tél. - Les conversations téléphoniques sont privilégiées ■ Transm. donn. - Une connexion de données est privilégiée ■ Indicatif: - Activer/désactiver l'option permettant d'attribuer l'indicatif d'un numéro de téléphone (une fois activée, cette fonction est affichée dans certains menus avec la touche de fonction d'insertion d'un indicatif devant un numéro) ■ Entrer ici - Saisie du préfixe d'un numéro de téléphone (si la fonction Indicatif: est activée) ■ Trier par: – Tri de la liste des contacts du téléphone ■ Nom - Classement par noms ■ Prénom - Classement par prénoms ■ Importer contacts - Importation des contacts téléphoniques ■ Sélectionner contacts de l'appareil - Ouverture du menu des téléphones connectés (si la carte SIM est insérée dans le module externe) ■ Supprimer les autres profils d'utilisateur - Suppression des autres profils utilisateur ■ Sélectionner sonnerie - Choix de la sonnerie ■ Rappel: mobile dans station de charge - Activation/désactivation de l'avertissement rappelant de ne pas oublier le téléphone dans le véhicule (si le téléphone était connecté à l'appareil) ■ Afficher images pour contacts – Activation/désactivation de l'affichage des images associées à des contacts ■ Réglages appel - Réglage des fonctions téléphoniques de la carte SIM pendant un appel ■ Signal d'appel: - Activation/désactivation de l'affichage de l'option pour recevoir un appel entrant pendant la conversation, sélection des paramètres de renvoi actuels ■ On - Activation de l'affichage ■ Off - Désactivation de l'affichage ■ Demander statut - Vérification des réglages des fonctions de la carte SIM ■ Envoyer propre numéro: - Réglage de l'affichage du numéro de téléphone pour le destinataire ■ On - Activation de l'affichage ■ Off - Désactivation de l'affichage ■ En fonction réseau - Affichage en fonction de l'opérateur téléphonique ■ Demander statut - Vérification des réglages des fonctions de la carte SIM ■ Supprimer appels - Suppression des appels sélectionnés effectués à partir de la carte SIM ■ Tous – Supprimer tous les appels ■ En absence - Supprimer les appels en absence ■ N° composés - Suppression des appels émis ■ Reçus – Suppression des appels acceptés ■ Réglages SMS - Réglage des messages texte de la carte SIM ■ Compte standard - Réglage pour l'utilisation des messages texte de la carte SIM ou du téléphone connecté ■ Aucun compte stand. - Sans priorité (sélection de la carte SIM ou du téléphone connecté nécessaire) ■ SIM - Liste des messages texte de la carte SIM ■ MAP - Liste des messages texte du téléphone connecté ■ N° centre service: - Réglage du numéro du service SMS de l'opérateur téléphonique ■ Mémoriser SMS envoyés - Activation/désactivation de l'enregistrement des SMS sur la carte SIM ■ Durée de validité: - Réglage de la période pendant laquelle l'opérateur téléphonique s'efforcera de transmettre le message texte (par ex. lorsque l'appareil est éteint) ■ Supprimer tous les SMS - Suppression de tous les messages textes enregistrés sur la carte SIM ■ Tous – Supprimer tous les messages textes ■ Boîte de réception - Suppression des messages textes reçus ■ Boîte d'envoi - Suppression des messages textes prêts à être envoyés ■ Envoyés - Suppression des messages textes envoyés ■ Téléphone Premium - Activation/désactivation de l'utilisation des services de données et de téléphone de la carte SIM insérée ainsi que de la connexion avec le téléphone via le profil rSAP ■ Utiliser carte SIM uniq. pour connex. données - Activer - Activation des services de données uniquement / Désactiver - Activation des données et des services de téléphone de la carte SIM insérée ■ Réseau - Réglage du réseau de l'opérateur téléphonique ■ Réglages du code PIN - Définition du code PIN de la carte SIM ■ Entrée automatique du code PIN - Activer/désactiver l'enregistrement du code PIN de la carte SIM ■ Modifier le code PIN - Modification du code PIN de la carte SIM ■ Ajouter 2e PIN - Saisie du deuxième code PIN de la carte SIM (lorsque la fonction Entrée automatique du code PIN est activée, par ex. si la carte SIM supporte la connexion de données via un autre opérateur téléphonique) ■ Transférer les appels - Réglage de la redirection des appels entrants ■ Tous les appels - Redirection de tous les appels entrants ■ Si occupé - Redirection des appels entrants pendant une conversation téléphonique ■ Si non joignable - Redirection des appels entrants lorsque le véhicule se trouve hors de portée du signal de l'opérateur téléphonique ■ Si aucune réponse - Redirection des appels entrants si l'appel entrant n'est pas accepté ■ Problèmes fonctionnels Veuillez tout d'abord lire et observer à la page 39. Si des problèmes de disponibilité du réseau de téléphonie mobile ou avec la fonction Bluetooth® devaient survenir, l'un des messages suivants peut s'afficher sur l'écran. Message Réseau non accessible. Pas de réseau Signification Le téléphone n'a pas de connexion à un réseau de téléphonie mobile. Le téléphone n'est pas connecté au réseau de téléphonie mobile ; éventuellement, il ne prend pas en charge l'envoi d'informations sur l'état du réseau. Téléphone 41 Message Signification Non pris en charge par le réseau. L'opérateur de réseau de téléphonie mobile a refusé la connexion (par ex. crédit insuffisant, carte SIM bloquée, roaming non disponible). Pour exécuter la fonction Bluetooth, veuillez mettre le contact. Mettez le contact. Veuillez activer Bluetooth. Le téléphone n'est pas disponible. Inconnu (Nom de l'opérateur réseau) Activez la fonction Bluetooth® dans l'appareil. En cas de problème avec l'unité Bluetooth® dans l'appareil, consultez un spécialiste. Le téléphone n'a transmis aucune information à l'appareil concernant l'opérateur de téléphonie mobile. Vous trouverez dans ce chapitre des informations sur les sujets suivants : 42 43 43 43 43 44 44 44 45 45 Pour raccorder un téléphone mobile à l'appareil, il est nécessaire de coupler les deux appareils entre eux en Bluetooth®. Le processus de raccordement dépend du nombre de téléphones déjà connectés, de l'utilisation de la carte SIM enfichée dans le module externe ou du téléphone connecté via le profil rSAP » page 39, Types de connexion possibles. 42 Téléphone Si un appareil est connecté via Apple CarPlay avec l'appareil, aucune connexion via Bluetooth® n'est possible. Nota La portée de la connexion du téléphone par rapport à l'appareil est limitée à l'habitacle. ■ Le nombre maximum d'appareils couplés est de 20. Lorsque ce nombre maximal est atteint, le couplage d'un nouvel appareil supprime automatiquement l'appareil qui n'a pas été utilisé pendant la plus longue période. ■ Le téléphone peut être couplé avec l'appareil dans les conditions suivantes. Entrée en matière Conditions pour le couplage Rechercher un téléphone Couplage - aucun téléphone connecté Couplage - un téléphone connecté Couplage - deux téléphones connectés Couplage - Carte SIM dans le module externe, aucun téléphone connecté Couplage - Carte SIM dans le module externe, un téléphone connecté Couplage à partir du téléphone Confirmation de couplage Gestion des appareils couplés Si une carte SIM avec des services téléphoniques activés est insérée dans le module externe, un seul téléphone peut être connecté avec l'appareil. En fonction du téléphone utilisé, seuls la liste des contacts du téléphone et les messages texte (SMS) sont disponibles. Conditions pour le couplage Raccordement et connexion La connexion avec un téléphone déjà connecté ne nécessite aucun raccordement. Il suffit de rechercher le téléphone dans la liste des téléphones connectés et d'établir la connexion. Le contact est mis. La fonction Bluetooth® de l'appareil » page 16 et du téléphone est activée. La visibilité de l'appareil » page 16 et du téléphone est activée. Le téléphone se trouve à la portée du signal Bluetooth® de l'appareil. Le téléphone est compatible avec l'appareil. Aucun appareil n'est connecté via Apple CarPlay. Le couplage peut être réalisé à partir de l'appareil ou du téléphone. Pendant le processus de couplage et de connexion, l'appareil peut exiger la confirmation des profils Bluetooth® (par ex. validation de l'importation des contacts, validation des messages texte ou raccordement d'un lecteur audio ou similaire). Observez l'écran du téléphone pour valider les demandes éventuelles. Des informations concernant la compatibilité des téléphones ainsi que les mises à jour disponibles pour les appareils Bluetooth® sont disponibles sur les pages Internet de ŠKODA suivantes. http://infotainment.skoda-auto.com Couplage - un téléphone connecté Rechercher un téléphone › Actionnez la touche Le téléphone n'apparaît pas dans la liste des appareils connectés Le téléphone peut être recherché de l'une des manières suivantes : › Si aucun téléphone n'est connecté avec l'appareil, actionnez la touche →→ Chercher téléphone . › Si une carte SIM est insérée dans le module externe de l'appareil, actionnez la touche → D » fig. 24 à la page 39 → Chercher téléphone . La recherche d'appareils disponibles est lancée. La liste des appareils trouvés apparait après 30 secondes env., laquelle est actualisée en 1 minute maximum à partir du début de la recherche. › Si vous ne souhaitez pas attendre l'affichage de la liste, appuyez sur la touche de fonction Résultats. › Sélectionnez le téléphone souhaité. Le téléphone apparaît dans la liste des appareils connectés Si l'appareil est connecté avec un téléphone, procédez de l'une des façons suivantes : › Actionnez la touche → ou actionnez la touche D » fig. 24 à la page 39 et sélectionnez le téléphone souhaité. ou › Actionnez la touche → → Sélectionner téléphone et sélectionnez le téléphone souhaité. › Sélectionnez le téléphone souhaité. Le menu suivant s'affiche à l'écran. ■ ■ ■ Annuler - Annulation du couplage Remplacer - Couplage et remplacement du téléphone principal Ajouter - Couplage comme téléphone supplémentaire (l'élément du menu n'est pas visible lorsque le téléphone est couplé via le profil rSAP) › Sélectionnez le type de connexion souhaité. › Confirmez le couplage. Après confirmation du couplage, le téléphone se connecte avec l'appareil. Coupler le téléphone, lorsque le téléphone principal est connecté via le profil rSAP Afin de connecter un autre téléphone avec l'appareil, il est nécessaire d'interrompre d'abord la connexion via le profil rSAP. › Actionnez la touche → → Chercher téléphone . › Sélectionnez le téléphone souhaité. › Actionnez la touche de fonction Ajouter → Téléphone mains libres (HFP). Le téléphone principal interrompt la connexion via le profil rSAP et se connecte avec l'appareil via le profil HFP. › Confirmez le couplage. ou › Actionnez la touche → → Chercher téléphone . La recherche d'appareils Bluetooth® disponibles est lancée. → Chercher téléphone . › Si un téléphone est connecté avec l'appareil, actionnez la touche → → Bluetooth → Appareils couplés, sélectionnez le téléphone recherché et un profil de connexion Bluetooth® » page 45. Couplage - aucun téléphone connecté › Appuyez sur la touche → Chercher téléphone . La recherche d'appareils Bluetooth® disponibles est lancée. › Sélectionnez le téléphone souhaité. › Confirmez le couplage. Après confirmation du couplage, le téléphone se connecte à l'appareil comme téléphone principal . Le téléphone à connecter se connecte avec l'appareil comme téléphone supplémentaire. Couplage - deux téléphones connectés › Actionnez la touche → → Chercher téléphone . La recherche d'appareils Bluetooth® disponibles est lancée. › Sélectionnez le téléphone souhaité. Le menu suivant s'affiche à l'écran. ■ ■ ■ Annuler - Annulation du couplage Tél. principal - Remplacement du téléphone principal Tél. supplém. - Remplacement du téléphone supplémentaire Téléphone 43 › Sélectionnez le type de connexion souhaité. › Confirmez le couplage. Après confirmation du couplage, le téléphone se connecte avec l'appareil. Afin de remplacer un téléphon connecté avec l'appareil comme lecteur audio, le message suivant s'affiche à l'écran. Deux appareils sont déjà connectés. Veuillez d'abord déconnecter l'un de ces appareils pour pouvoir connecter: …. Déconnectez le téléphone à remplacer et répétez le processus d'accouplement. Coupler le téléphone via le profil rSAP › Actionnez la touche → → Chercher téléphone . › Sélectionnez le téléphone souhaité avec le profil rSAP. › Appuyez sur la touche de fonction Remplacer. › Confirmez le couplage. La connexion avec les deux téléphones est interrompue et le téléphone couplé via le profil rSAP se connecte à l'appareil en tant que téléphone principal. Couplage - Carte SIM dans le module externe, aucun téléphone connecté Fig. 25 Affichage de la liste des appareils connectés Couplage - Carte SIM dans le module externe, un téléphone connecté Si une carte SIM avec des services téléphoniques activés est insérée dans le module externe, la procédure suivante doit être appliquée. › Appuyez sur la touche → A » fig. 25 à la page 44 → Chercher télépho- ne . La recherche d'appareils Bluetooth® disponibles est lancée. › Sélectionnez le téléphone souhaité. Le menu suivant s'affiche à l'écran. ■ ■ Annuler - Annulation du couplage Remplacer - Remplacement du téléphone connecté › Confirmez le couplage. Après confirmation du couplage, le téléphone se connecte avec l'appareil. Couplage à partir du téléphone Lors du processus de couplage à partir du téléphone mobile, il convient de tenir compte de la notice d'utilisation du téléphone mobile. › Rechercher les appareils Bluetooth® disponibles dans le téléphone. › Sélectionnez l'unité Bluetooth® de l'appareil. L'appareil est affiché sur le téléphone à connecter sous le nom SKODA_BT .... Sur la position ... s'affichent les quatre derniers symboles du code d'identification (VIN) du véhicule. › Confirmez la demande de couplage. › Confirmez le couplage » page 45, Confirmation de couplage. Si une carte SIM avec des services téléphoniques activés est insérée dans le module externe, la procédure suivante doit être appliquée. › Appuyez sur la touche → A » fig. 25 → Chercher téléphone . La recherche d'appareils Bluetooth® disponibles est lancée. › Sélectionnez le téléphone souhaité. › Confirmez le couplage. Après confirmation du couplage, le téléphone se connecte avec l'appareil. 44 Téléphone Après confirmation du couplage, le téléphone se connecte avec l'appareil de la façon suivante. Aucun téléphone connecté - le téléphone se connecte en tant que téléphone principal. Un ou deux téléphones connectés - le téléphone est uniquement couplé et connecté comme un lecteur audio (pour un profil audio libre) Carte SIM insérée, aucun téléphone connecté - le téléphone est uniquement couplé et connecté comme un lecteur audio (pour un profil audio libre). Carte SIM enfichée, un téléphone connecté - le téléphone est uniquement couplé. Gestion des appareils couplés Nota Le nom de l'unité Bluetooth® de l'appareil peut être modifié» page 16. Confirmation de couplage En fonction du type de téléphone, la confirmation du couplage est effectué de l'une des façons suivantes. Confirmation lors du couplage à partir de l'appareil Variante 1 : › Confirmez à l'appareil et au téléphone le code PIN à 6 chiffres affiché sur l'écran de l'appareil et celui du téléphone dans les 30 secondes. Variante 2 : › Confirmez la demande de connexion sur le téléphone. › Saisissez le code PIN à 4 chiffres ou à 16 chiffres (rSAP) affiché à l'écran de l'appareil sur le téléphone dans un délai de 30 secondes1) Confirmation lors du couplage à partir du téléphone Variante 1 : › Confirmez la demande de connexion sur l'appareil. › Confirmez à l'appareil et au téléphone le code PIN à 6 chiffres affiché sur l'écran de l'appareil et celui du téléphone dans les 30 secondes. Variante 2 : › Saisissez le code PIN de 4 à 16 chiffres sur le téléphone. › Confirmez la demande de connexion sur l'appareil. › Saisissez et confirmez le code PIN saisi dans le téléphone sur l'appareil1). Fig. 26 Liste des appareils couplés / profils Bluetooth® Affichage de la liste des appareils connectés › Dans le menu Téléphone, appuyez sur la touche de fonction → Bluetooth → Appareils couplés. Dans la liste affichée, les symboles suivants des profils Bluetooth® » fig. 26 - peuvent s'afficher pour les différents appareils. Couleur Symbole du symbole gris Variante 3 : › Confirmez la demande de connexion sur l'appareil. › L'appareil génère un code PIN de 4 à 16 chiffres. › Saisissez et confirmez le code PIN généré par l'appareil dans le téléphone1). vert gris blanc 1) Fonction Un appareil, qui supporte la connexion via le profil du kit mains libres (HFP). Un appareil, qui supporte la connexion via la transmission à distance des données SIM (rSAP). Un appareil, qui est connecté via le profil du kit mains libres (HFP). Un appareil, qui est connecté via la transmission à distance des données SIM (rSAP). Un appareil, qui supporte la connexion via le profil audio. Un appareil, qui est connecté via le profil audio. La saisie et confirmation du code PIN n'est pas possible pendant la conduite. Téléphone 45 Couleur Symbole du symbole gris bleu Fonction Un appareil qui supporte uniquement le téléchargement des contacts et des messages texte (le symbole apparaît uniquement si la carte SIM est insérée dans le module externe) Un appareil qui est connecté uniquement pour le téléchargement des contacts et des messages texte (le symbole apparaît uniquement si la carte SIM est insérée dans le module externe) Établissement de la connexion › Sélectionnez l'appareil souhaité dans la liste des appareils couplés. › Sélectionnez le profil souhaité dans la liste des profils Bluetooth® » fig. 26 disponibles. La connexion est influencée par le fait qu'un autre appareil soit connecté ou non avec le profil souhaité. Déconnexion › Sélectionnez l'appareil souhaité dans la liste des appareils couplés. › Sélectionnez le profil souhaité dans la liste des profils Bluetooth® » fig. 26 disponibles. › Appuyez sur la touche de fonction Déconnecter. Suppression de l'appareil connecté › Sélectionnez l'appareil souhaité dans la liste des appareils couplés. Tout supprimer - Suppression de tous les appareils - Suppression de l'appareil souhaité Connexion à l'aide de la carte SIM dans le module externe Entrée en matière Vous trouverez dans ce chapitre des informations sur les sujets suivants : Insérer la carte SIM et établir la connexion Retirer la carte SIM 46 47 L'appareil permet d'utiliser une connexion à partir de la carte SIM insérée dans le module externe de l'appareil. La carte SIM peut être utilisée pour les services de données et les services téléphoniques. Les services sont disponibles lorsque le contact est allumé (ou lorsqu'une conversation téléphonique est en cours alors que le contact est coupé). Le lecteur de carte SIM se trouve dans un module externe dans le vide-poches côté passager avant. Il faut utiliser une carte SIM de taille mini (dimensions standard 25x15 mm). ATTENTION Si une carte SIM d'une taille inadaptée est insérée, il existe un risque d'endommager l'appareil. ■ Il est recommandé d'éviter d'utiliser des cartes SIM avec un adaptateur, la carte SIM risque en effet de tomber de l'adaptateur pendant le trajet à cause des secousses du véhicule. Il existe un risque d'endommagement du module externe. ■ Insérer la carte SIM et établir la connexion › Confirmez le processus de suppression en actionnant la touche de fonction Supprimer. Nota Le profil Audio Bluetooth®-peut être activé/désactivé en actionnant la touche → → Bluetooth → Audio Bluetooth (A2DP/AVRCP). Fig. 27 Module externe - Insertion de la carte SIM 46 Téléphone Fig. 28 Saisie du code PIN de la carte SIM › Établir - Établissement de la connexion de données Si le réseau défini n'est pas suffisant, une requête de réglage du réseau est générée par l'appareil. › Appuyez sur la touche de fonction Réglages réseau . › Actionnez la touche de fonction avec le nom de votre fournisseur de connexion de données. › Réglez les paramètres de la connexion de données » page 55. Modifier le code PIN Veuillez tout d'abord lire et observer à la page 46. Insérer la carte SIM › Insérez la carte SIM dans le lecteur respectif (avec le coin oblique orienté vers la gauche) jusqu'à ce qu'elle s'« enclenche » » fig. 27. Première utilisation de la carte SIM Lors de la première insertion de la carte SIM dans le module externe, le menu suivant s'affiche. › Appels également - Active les services de données et de téléphone (le menu Téléphone s'affiche). › Uniq. connex. données - Active uniquement les services de données de la carte SIM insérée. Pour modifier ultérieurement les services activés, actionnez pour cela la touche → → Utiliser carte SIM uniq. pour connex. données . Saisir et enregistrer le code PIN Si la carte SIM est protégée par un code PIN, un menu de saisie et d'enregistrement du code PIN s'affiche une fois la carte SIM insérée » fig. 28. › Saisissez le code PIN de la carte SIM. › Si vous souhaitez enregistrer le code PIN saisi dans la mémoire de l'appareil, actionnez la touche de fonction (lors de la prochaine insertion de la carte SIM, aucune saisie du code PIN n'est requise par l'appareil). › Confirmez le code PIN saisi en actionnant la touche de fonction . Établir une connexion de données à l'aide de la carte SIM Une fois le code PIN saisi, une requête d'établissement de connexion de données est émise par l'appareil » page 55. › Actionnez la touche → → Réglages du code PIN → Modifier le code PIN . › Saisissez et confirmez le nouveau code PIN. Retirer la carte SIM Veuillez tout d'abord lire et observer à la page 46. › Appuyez sur la carte SIM insérée. La carte SIM « s'éjecte » dans la position éjectée. › Retirez la carte SIM du lecteur. ATTENTION Si vous laissez dépasser la carte SIM du lecteur, elle risque de tomber du lecteur pendant le trajet à cause des secousses du véhicule. Fonctions téléphone Entrée en matière Vous trouverez dans ce chapitre des informations sur les sujets suivants : Saisir et sélectionner un numéro de téléphone Liste des contacts téléphoniques Gestion des contacts favoris Liste d'appels Entretien téléphonique Conférence 48 48 49 50 50 50 Le menu suivant s'affiche : › Annuler - Aucune connexion de données n'est établie Téléphone 47 Saisir et sélectionner un numéro de téléphone Appuyez sur la touche de fonction s'affiche uniquement lorsque la fonction d'indicatif est activée » page 40, Réglages. L'indicatif peut être utilisé par ex. pour les conversations internationales. Service de dépannage ou d'information Les appels pour les services de dépannage et d'information n'engendrent aucun coût supplémentaire. Vous seront facturés uniquement les frais de communication correspondants à la grille tarifaire de votre opérateur mobile. Les numéros d'appel sont déjà définis par défaut. Pour modifier les numéros, faites appel à un partenaire ŠKODA. Fig. 29 Clavier numérique / modification du numéro de téléphone Saisir et composer un numéro de téléphone › Dans le menu Téléphone, appuyez sur la touche de fonction . › Saisir le numéro de téléphone à l'aide du clavier numérique » fig. 29 - . › Sélectionner le numéro saisi en activant la touche de fonction ou sélectionner le numéro saisi avec l'indicatif en activant la touche de fonction . Touches de fonction du clavier numérique Saisie du dernier numéro composé / choix des numéros de téléphone saisis Saisie du dernier numéro composé / choix des numéros de téléphone saisis avec l'indicatif Choix du numéro de dépannage en cas de panne Choix du numéro d'information (Informations concernant les produits et les services de la marque ŠKODA) Choix du numéro de la messagerie Saisie d'un numéro à l'aide de la commande vocale Éditer le numéro de téléphone saisi Le numéro de téléphone saisi peut être édité avant la sélection, en activant l'une des touches de fonction suivantes. › - Supression du dernier numéro saisi. › - Affichage des touches de fonction / pour déplacer le curseur dans la ligne de saisie » fig. 29 - . Indicatif Si un numéro de téléphone saisi ne possède pas d'indicatif, l'indicatif peut être ajouté à l'aide de la touche de fonction avant le numéro. 48 Téléphone S'il n'est pas possible d'effectuer un appel du service de dépannage ou d'information, contactez alors à un partenaire de service ŠKODA. Rechercher un contact à l'aide du clavier numérique Le clavier numérique peut également être utilisé pour rechercher un contact. Si par ex. les chiffres 32 sont saisis, les contacts avec la séquence de lettres DA, FA, EB et Ä s'affichent également à côté du clavier numérique dans la zone 1 » fig. 29. Liste des contacts téléphoniques Fig. 30 Liste des contacts téléphoniques/détails du contact La liste des contacts contient les contacts téléphoniques du téléphone principal. Si aucun téléphone n'est connecté à l'appareil et si une carte SIM avec des services téléphoniques activés est située dans le module externe, les contacts téléphoniques de la carte SIM s'affichent. Afficher une liste › Dans le menu Téléphone, appuyez sur la touche de fonction . Composer un numéro de contact › Sélectionnez le contact souhaité. Si un contact téléphonique possède plusieurs numéros de téléphone, un menu de numéros de téléphone attribués à ce contact s'affiche une fois le contact sélectionné. › Sélectionnez le numéro de téléphone souhaité. Détails d'un contact › Dans la liste des contacts téléphoniques, actionnez la touche de fonction à côté du contact souhaité » fig. 30 - . Les détails des contacts » fig. 30 - s'affichent. Dans les détails des contacts, il est possible de démarrer l'établissement d'une connexion ou de sélectionner l'une des fonctions suivantes. Lecture du nom du contact par la voix générée par l'appareil Ouverture du menu pour l'envoi d'un messages texte (SMS) Début de l'établissement de la connexion avec l'indicatif (le symbole n'apparaît que lorsque la fonction d'indicatif est active dans les réglages) Ouverture du menu pour l'édition du numéro du contact avant la composition Démarrage du guidage vers l'adresse du contact Si une erreur survient lors de l'importation, le message suivant apparaît : L'importation a échoué. Veuillez réessayer et vérifier si l'appareil BT … permet de se connecter. Mise à jour de la liste Lors de la prochaine connexion du téléphone avec l'appareil, la liste est mise à jour automatiquement. La mise à jour peut également être effectuée manuellement de la façon suivante. › Actionnez la touche → → Profil d'utilisateur → Importer contacts . Pendant la mise à jour, le nombre de contacts importés dans la mémoire de l'appareil / le nombre de contacts dans le téléphone est indiqué. Gestion des contacts favoris Fig. 31 Contacts favoris Rechercher un contact dans la liste de contacts › Appuyer sur la touche de fonction Chercher. › Recherchez le contact. Importer la liste Après la première connexion du téléphone principal ou de la carte SIM avec l'appareil, l'importation des contacts du téléphone dans la mémoire de l'appareil démarre. L'importation peut durer plusieurs minutes. Le répertoire de l'appareil dispose de 4000 emplacements libres pour les contacts téléphoniques importés. Chaque entrée de contact peut contenir jusqu'à 5 numéros de téléphone. Pour les 4 derniers téléphones connectés, un maximum de 5000 images associées aux contacts dans la mémoire de l'appareil est importé. Le nombre de contacts importés peut être contrôlé dans l'option de menu Importer contacts» page 40, Réglages. Les touches de fonction A » fig. 31 permettent de sélectionner immédiatement le numéro de téléphone du contact favori. 12 touches de présélection sont disponibles dans les banques de mémoire. Attribuer les contacts favoris › Appuyez dans le menu principal Téléphone sur la touche de fonction libre souhaitée A » fig. 31. › Effleurez le contact souhaité (ou le cas échéant un des numéros de contact). Modifier le contact favori associé › Maintenez dans le menu Téléphone la touche de fonction libre souhaitée A » fig. 31 enfoncée. › Effleurez le contact souhaité (ou le cas échéant un des numéros de contact). Supprimer les contacts favoris › Actionnez la touche → → Profil d'utilisateur → Gérer favoris. Téléphone 49 › Actionnez la touche de fonction souhaitée du contact favori et confirmez la suppression. Les contacts favoris peuvent être supprimés simultanément en activant la touche de fonction Tout supprimer. Entretien téléphonique Selon le contexte de la communication, les fonctions suivantes peuvent être exécutées. Liste d'appels Fig. 32 Liste des appels Afficher une liste › Dans le menu Téléphone, appuyez sur la touche de fonction . Distinction des types d'appels Dans la liste des appels, les types d'appels sont différenciés à l'aide des symboles suivants » fig. 32. Appel accepté Appel sortant Appel en absence Filtre pour l'affichage des types d'appels Lorsque la touche de fonction A » fig. 32 est activée, le menu suivant s'affiche. › Tous – liste de tous les appels › En absence - Liste des appels en absence › N° composés – liste des numéros composés › Reçus – liste des appels acceptés Touches de fonction dans la liste d'appels Démarrage de l'établissement de la connexion Démarrage de l'établissement de la connexion avec l'indicatif Édition du numéro de téléphone avant de le composer (le numéro n'est pas associé à un contact dans le téléphone) Affichage des détails de l'appel 50 Téléphone Terminer la composition / refuser un appel entrant / interrompre un appel Accepter l'appel entrant / Revenir à l'appel en attente Désactiver la tonalité d'appel Réactiver la tonalité d'appel Mettre un appel en attente Désactiver le microphone Activer le microphone Afficher les détails de l'appelant (si le contact est enregistré dans la liste) Commuter un appel vers le téléphone › Dans le menu Téléphone, appuyez sur la touche de fonction → Mode mains libres . Rebasculer un appel vers l'appareil › Dans le menu Téléphone, appuyez sur la touche de fonction . Choix du mode de fréquences vocales (DTMF) Pendant un appel en cours, il est possible d'envoyer le mode de fréquences vocales (DTMF). › Dans le menu Téléphone, appuyez sur la touche de fonction et saisissez les numéros du mode de fréquences vocales. Nota Si l'appel entrant est accepté à l'aide du téléphone supplémentaire et si l'appelant se trouve dans la liste des contacts importée à partir du téléphone principal, les détails de l'appelant s'affichent. Conférence Une conférence est un appel téléphonique commun avec au minimum 3 et au maximum 6 participants. Initier une conférence/Convoquer des participants supplémentaires › Effectuez le prochain appel pendant une conversation téléphonique ou une conférence. ou › Acceptez un nouvel appel entrant en actionnant la touche de fonction . › Appuyez sur la touche de fonction pour démarrer la conférence ou pour Menu principal Fig. 33 Menu principal Messages texte revenir à la conférence. Conférence en cours La durée de la communication est affichée à l'écran lors d'une conférence en cours. Et les fonctions suivantes peuvent être sélectionnées en fonction du contexte : Maintien de la conférence - Quitter provisoirement la conférence (celleci se poursuit en arrière-plan) revenir à la conférence maintenue Désactiver le microphone Activer le microphone Terminer la conférence Afficher les détails de la conférence Détails de la conférence › Pendant la conférence en cours, actionnez la touche de fonction . Réglages SMS → Compte standard. › Sélectionnez l'élément de menu souhaité. afficher les détails des participants conversation avec un participant en dehors de la conférence terminer la conversation avec un participant à la conférence 1 Entrée en matière Vous trouverez dans ce chapitre des informations sur les sujets suivants : Menu principal Nouveau message texte Message texte reçu Si une carte SIM avec des services téléphoniques activés se trouve dans le module externe et si un téléphone est connecté à l'appareil, il est nécessaire de choisir entre la carte SIM et le téléphone. › Dans le menu principal Téléphone, appuyez sur les touches de fonction → Messages texte (SMS) Le menu principal pour les messages texte s'affiche » fig. 33. La priorité concernant l'utilisation de la carte SIM ou du téléphone connecté peut être définie de la façon suivante. Une liste des autres participants à la conférence s'affiche. Les fonctions suivantes peuvent être sélectionnées en fonction du type de téléphone : › Dans le menu principal Téléphone, appuyer sur la touche de fonction . 51 52 52 Affichage d'une liste de modèles de textes prévus pour réponses rapides Nouveau SMS - Création et envoi du message Boîte de réception - Affichage d'une liste des messages reçus Envoyés - Affichage d'une liste des messages envoyés Boîte d'envoi - Affichage d'une liste des messages non envoyés Brouillons - Affichage d'une liste des brouillons (messages en préparation) Supprimé - Affichage d'une liste des messages supprimés Envoyer données de contact - Envoi des détails du contact (carte de visite du contact) Téléphone 51 Nouveau message texte Le nombre max. de caractères saisis dans un message est de 440. Si un message contient plus de 70 caractères, il est divisé en plusieurs messages. Vue du message texte Une fois la vue du message ouverte, » fig. 34 - les fonctions suivantes peuvent être exécutées. Lecture du texte par la voix générée par l'appareil Sauvegarde du texte comme ébauche Affichage d'une liste des modèles avec la possibilité de remplacer le texte enregistré par le modèle sélectionné. Affichage de la liste des contacts Fig. 34 Saisie d'un message texte/Vue d'un message texte Le message peut être édité dans la mesure où la partie de texte est effleurée dans la vue. Liste des contacts/Liste des destinataires Après ouverture de la liste des contacts, les fonctions suivantes peuvent être exécutées » fig. 35 - . Introduction d'un contact dans la liste des destinataires 1 Rechercher un contact Saisie des numéros de téléphone Retour à la vue du message texte Fig. 35 Liste des contacts/Liste des destinataires Création et envoi du message › Dans le menu principal des messages texte, actionnez la touche de fonction » fig. 33 à la page 51. › Rédigez un message et actionnez la touche de fonction » fig. 34 - . › Appuyez sur la touche de fonction » fig. 34 - . › Saisissez le destinataire du message. En actionnant la touche de fonction il est possible d'ajouter d'autres destinataires au message à envoyer. › Appuyez sur la touche de fonction . Le message est envoyé. Nombre de caractères du message texte Le nombre de caractères saisis est indiqué pendant la création du message dans la touche de fonction » fig. 34 - . 52 Téléphone Après sélection du numéro de contact ou saisie du numéro de téléphone, la liste des destinataires est affichée sur l'écran de l'appareil » fig. 35 - . En actionnant l'une des touches de fonction, les fonctions suivantes peuvent être exécutées. Affichage de la liste des contacts avec la possibilité d'insérer/de retirer d'autres destinataires du message Retrait du contact sélectionné de la liste des destinataires Envoi du message Retour à la vue du message texte Message texte reçu En cas de réception d'un nouveau message, à côté de la touche de fonction, le nombre des nouveaux messages reçus ainsi que le symbole s'affiche dans la ligne de statut. › Actionnez la touche →→. Une liste des messages reçus s'affiche. › Sélectionnez un message. Le contenu du message et le menu suivant s'affiche. Lecture du texte par la voix générée par l'appareil Affichage d'un menu avec d'autres options › Répondre avec modèle - Réponse en utilisant un modèle › Supprimer SMS actuels - Suppression du message texte affiché › Afficher numéros - Identification des numéros de téléphone dans le message y compris le numéro de contact (les numéros identifiés peuvent être directement composés ou édités avant d'être composés ou encore un message peut leur être envoyé). Affichage de la liste des contacts pour faire suivre un message Réponse à l'expéditeur au moyen d'un message WLAN et connexion de données WLAN Entrée en matière Vous trouverez dans ce chapitre des informations sur les sujets suivants : Hotspot WLAN - Connexion avec la fonction WLAN de l'appareil externe WLAN Client - Connexion de l'appareil via le WLAN d'un appareil externe WLAN Client - Réglages manuels 53 54 54 La condition préalable pour la fonction WLAN est que le contact soit allumé. Une fois le contact allumé, la dernière connexion WLAN utilisée s'affiche. La fonction WLAN peut être utilisée pour la connexion Internet ou comme source pour la lecture de fichiers audio dans le menu Médias. L'appareil permet de mettre en place un Hotspot WLAN, auquel jusqu'à 8 appareils externes peuvent être connectés ou de se connecter via WLAN à un appareil externe à l'aide d'un client WLAN. WLAN Hotspot et WLAN Client sont deux connexions indépendantes, qui peuvent être activées simultanément. Si une carte SIM avec des services de données actifs se trouve dans le module externe ou en cas de connexion avec le téléphone via le profil rSAP, il n'est alors pas possible de connecter l'appareil avec l'appareil externe via WLAN Client. Hotspot WLAN - Connexion avec la fonction WLAN de l'appareil externe Activer/désactiver le Hotspot WLAN → → Wi-Fi → Hotspot mobile → Hotspot mobile . › Actionnez la touche Établissement de la connexion › Régler le Hotspot WLAN dans l'appareil » page 16, Paramètres WLAN. › Activer le Wi-Fi dans l'appareil externe et rechercher un WLAN disponible. › Sélectionnez l'Hotspot WLAN de l'appareil (nom WLAN de l'appareil - SSID » page 16, Paramètres WLAN). › Saisir le type de sécurité et le mot de passe (si nécessaire). WLAN et connexion de données 53 WLAN Client - Connexion de l'appareil via le WLAN d'un appareil externe Fig. 36 Liste des réseaux WLAN disponibles Si l'appareil est connecté avec l'appareil externe via le Client WLAN, la touche de fonction affiche → → Wi-Fi → Wi-Fi le nom WLAN de l'appareil externe. Type de sécurité Dans la liste des réseaux WLAN disponibles, la touche de fonction affiche les noms WLAN du type de sécurité A » fig. 36. ■ ■ ■ WPA2 - Protection WPA2 WPA - Protection WPA Ouvert - sans protection (sans mot de passe d'accès WLAN) Déconnexion › Désactivez le mode WLAN Client dans l'appareil. Activer/désactiver le Client WLAN → → Wi-Fi → Wi-Fi → Wi-Fi . › Actionnez la touche Affichage des réseaux WLAN disponibles › Actionnez la touche → → Wi-Fi → Wi-Fi 1). Dans la liste des réseaux WLAN disponibles, les informations suivantes et les touches de fonction suivantes sont affichées » fig. 36. Chercher Recherche de réseaux WLAN disponibles A Touches de fonction avec le nom et le type de sécurité WLAN Réseau WLAN actuel connecté Supprimer Déconnexion du réseau WLAN actuel / Suppression du mot de passe WLAN de la mémoire de l'appareil (la touche de fonction apparaît uniquement si des réseaux WLAN ont été connectés au préalable) Mise à jour de la liste des réseaux WLAN disponibles La liste des réseaux WLAN disponibles n'est pas mise à jour automatiquement. › Appuyez sur la touche de fonction Chercher. Établissement de la connexion › Activez le mode WLAN Client dans l'appareil. › Dans la liste des réseaux WLAN disponibles, activez la touche Chercher. › Sélectionnez le réseau Wi-Fi souhaité. › Si l'accès au réseau WLAN est protégé par un mot de passe, le mot de passe nécessaire doit être saisi. 1) Si l'appareil est connecté avec le WLAN d'un appareil externe via le Client WLAN, le nom WLAN de l'appareil externe s'affiche alors dans cette touche de fonction. 54 WLAN et connexion de données ou › Actionnez la touche → → Wi-Fi → Wi-Fi → Supprimer. WLAN Client - Réglages manuels Les réglages manuels/les connexions manuelles doivent être utilisés si le réseau WLAN souhaité n'est pas présent dans la liste des réseaux WLAN disponibles (par ex. si le réseau WLAN souhaité ne transmet aucun nom). › Actionnez la touche → → Wi-Fi → Wi-Fi → Réglages manuels. › Saisissez et sélectionnez les options de menu suivantes. ■ ■ ■ Nom du réseau - Saisie du nom WLAN Clé réseau - Saisie du mot de passe pour la connexion WLAN Degré de sécurité: - Réglage de la sécurité de la connexion WLAN ■ WPA2 - Protection WPA2 ■ WPA - Protection WPA ■ Auc. niv. sécurité - sans protection (sans mot de passe d'accès WLAN) › Appuyez sur la touche de fonction Connexion . Entrée en matière Vous trouverez dans ce chapitre des informations sur les sujets suivants : Options d'établissement de la connexion de données Réglages Opérateur réseau: ... - Sélection de l'opérateur de connexion de données (l'élément de menu est visible si seule la connexion de données de la carte SIM insérée est active) ■ Itinérance des données - Activation/désactivation de l'utilisation de l'itinérance de la connexion de données ■ Détails de la connexion actuelle - Affichage des informations sur les données téléchargées (en actionnant la touche de fonction Réinitialiser, les informations des données sont supprimées) ■ Réinitialiser réglages usine - Rétablissement des réglages de la connexion de données ■ Connexion données: - Réglages relatifs à l'activation/la désactivation de la connexion de données ■ Off - Désactivation de la connexion de données ■ Demander - Activation de la connexion de données après confirmation de la demande ■ On - Activation de la connexion de données ■ Connexion de données 55 55 Options d'établissement de la connexion de données À l'aide de la connexion de données, l'appareil peut être connecté à Internet. La connexion de données peut être établie de l'une des manières suivantes. Connexion de données par rSAP › Connectez l'appareil via le profil Bluetooth® rSAP avec un téléphone avec des services de données activés. Connexion de données à l'aide de la carte SIM dans le module externe › Insérez une carte SIM avec des services de données activés dans le module externe et établissez une connexion de données » page 46. Connexion de données via WLAN › Connectez l'appareil avec un appareil externe avec des services de données activés via le mode WLAN Client » page 54. Réglages › Actionnez la touche ■ → → Réseau. Réglages réseau - Réglages de la connexion de données selon votre opérateur téléphonique correspondant (réglages APN) ■ Nom du point d'accès: ... - Réglage du nom du point d'accès ■ Nom d'utilisateur: ... - Réglage du nom d'utilisateur ■ Mot de passe: ... - Réglage du mot de passe ■ Authentification - Réglage du type de contrôle ■ Normal - Sans contrôle ■ Sûr - Contrôle nécessaire ■ Supprimer connexion - Suppression de la connexion de données ■ Réinitialiser le point d'accès (APN) - Suppression des réglages des paramètres de la connexion de données ■ Mémoriser - Enregistrement des réglages WLAN et connexion de données 55 SmartLink Introduction Entrée en matière Vous trouverez dans ce chapitre des informations sur les sujets suivants : Menu principal Liste des appareils connectés Réglages 56 57 57 La fonction SmartLink offre la possibilité d'afficher et d'utiliser les applications certifiées d'un appareil raccordé (par ex. un téléphone) à l'écran. En fonction de l'appareil connecté, certaines applications peuvent être contrôlées à l'aide de la voie, via l'écran de l'appariel, à l'aide des éléments de commande de l'appareil ou à l'aide des touches du volant multifonction. La commande vocale de l'appareil connecté peut être activée en maintenant la touche enfoncée ou en maintenant la touche de symbole enfoncée sur le volant multifonction. Pour des raisons de sécurité, l'utilisation de certaines applications n'est possible que sous certaines conditions, voire pas du tout, pendant la conduite. À l'aide des applications dans l'appareil connecté, il est par exemple possible d'utiliser la navigation, de téléphone, d'écouter de la musique, etc. ATTENTION ŠKODA n'assumre aucune responsabilité pour les dommages provoqués à l'appareil ou au véhicule liés à l'utilisation d'applications défectueuses ou mal programmées dans l'appareil raccordé. ■ En raison d'une faible intensité de charge via l'entrée USB, une utilisation intensive de la fonction SmartLink peut provoquer le déchargement de la batterie de l'appareil raccordé. ■ Pour établir la connexion, il est nécessaire que les valeurs de la date et de l'heure soient correctement réglés dans l'appareil. Si le réglage de la date et de l'heure est effectué à l'aide du signal GPS, il est possible que la connexion ne puisse plus être établie à cause d'une mauvaise réception du signal. Si la réception du signal est suffisante, la synchronisation de l'appareil avec le signal du GPS peut durer environ dix minutes. ■ Nota Nous recommandons d'utiliser des câbles de raccordement de la gamme d'accessoires d'origine ŠKODA. ■ L'appareil enregistre les 10 derniers appareils connectés. ■ Sur certains appareils raccordés, pour le bon fonctionnement du SmartLink, il est nécessaire que l'écran soit « déverrouillé » pendant toute la durée de la connexion. ■ Menu principal La fonction SmartLink est compatible avec les types de connexion suivants. › Android Auto™ › Apple CarPlay › MirrorLink™ L'appareil autorise une seule connexion active. Fig. 37 Menu principal : Aucune connexion / Exemple d'une connexion active Veuillez tout d'abord lire et observer › Actionnez la touche 56 SmartLink → . à la page 56. Si aucune connexion active est disponible, le menu principal SmartLink » fig. 37 - s'affiche. Si une connexion active est disponible, le menu principal SmartLink » fig. 37 s'affiche. Menu principal - Touches de fonction Liste des appareils connectés Déconnexion (disponible lorsqu'une connexion est active) Réglages du menu SmartLink 1 Touche de fonction de la connexion active (une fois activée, le menu principal de la connexion active s'affiche) Liste des appareils connectés Fig. 38 Liste des appareils connectés Choix du type de connexion privilégié Si un appareil externe est compatible avec le type de connexion Android Auto™ et avec le type de connexion MirrorLink™, un type de connexion privilégié peut être défini. › Dans le menu principal SmartLink, appuyer sur la touche de fonction → Connexion favorie: . › Sélectionnez le type de connexion privilégié. Le changement de type de connexion privilégié n'est effectif qu'une fois l'appareil externe connecté à nouveau. Déconnexion La procédure de déconnexion suivante ne s'applique pas pour les connexions MirrorLink™. › Dans le menu principal SmartLink, appuyer sur la touche de fonction . › Dans la liste des appareils couplés, appuyez sur la touche de fonction Déconnecter. Réglages Veuillez tout d'abord lire et observer › Actionnez la touche Veuillez tout d'abord lire et observer à la page 56. Ouvrir la liste des appareils connectés › Dans le menu principal SmartLink, appuyer sur la touche de fonction » fig. 37 à la page 56. Une liste des appareils couplés s'affiche » fig. 38. Établissement/commutation de la connexion › Sélectionnez l'appareil souhaité dans la liste des appareils couplés. En cas de connexion active, l'un des symboles suivants ou l'une des désignations de connexion suivantes s'affiche dans la touche de fonction de l'appareil connecté. Android Auto™ Apple CarPlay MirrorLink™ à la page 56. → → . Sélect. appareil - Affichage de la liste des appareils connectés Connexion favorie: - Choix du type de connexion privilégiée (si l'appareil est compatible avec différents types de connexion) ■ Android Auto - Connexion via la fonction Android Auto™ ■ MirrorLink™ - Connexion via la fonction MirrorLink™ ■ Activer transmission données pour apps ŠKODA - Activation/Désactivation de la transmission des données de l'appareil connecté pour les applications ŠKODA ■ MirrorLink™ - Réglage de l'affichage de la connexion MirrorLink™ ■ Orientation écran: - Affichage de l'écran ■ Format paysage - Représentation en largeur ■ Format portrait - Représentation en hauteur ■ Tourné de 180 degrés - Inversion de l'image à 180° ■ Privilégier clavier du système infodivertissement - Activation/désactivation du clavier de l'appareil ■ ■ SmartLink 57 Android Auto™ Établissement de la connexion L'appareil enregistre les 10 derniers appareils connectés. › Raccordez l'appareil sur l'entrée USB » Notice d'utilisation du véhicule. Entrée en matière Le menu principal de la connexion Android Auto™ s'affiche » fig. 39. Vous trouverez dans ce chapitre des informations sur les sujets suivants : 58 59 Menu principal Dysfonctionnements La connexion Android Auto™ peut être établie dans les conditions suivantes. Contact d'allumage mis. L'appareil est allumé. L'appareil à connecter est allumé. Certaines applications nécessitent que la connexion de données soit activée dans l'appareil connecté. L'établissement de la connexion Android Auto™ entraîne l'interruption de toutes les connexions Bluetooth® existantes et une connexion Bluetooth® est établie avec l'appareil connecté via Android Auto™. Un appareil connecté via Android Auto™ ne peut pas être utilisé comme source audio dans le menu Médias. Si un guidage est déjà en cours à l'aide de l'appareil, ce dernier est interrompu par le démarrage du guidage dans l'application Android Auto™. Ce principe s'applique également de façon réciproque. Une liste des appareils et des applications, qui sont compatibles avec une connexion Android Auto™, est disponible sur les pages Internet de Google. Menu principal Fig. 39 Android Auto™ : Menu principal La première connexion de l'appareil avec l'appareil doit être effectuée lorsque le véhicule est à l'arrêt. Pendant la première connexion, il est nécessaire de confirmer la demande de connexion sur l'écran de l'appareil et la validation de la connexion sur l'appareil à connecter. Pendant l'établissement de la connexion, il est également possible que l'appareil demande d'installer des applications nécessaires ou de les mettre à jour. Le cas échéant, d'autres confirmations, par exemple pour télécharger les contacts du téléphone, peuvent être requises. Menu principal - Informations et touches de fonction Applications de navigation Applications téléphoniques Vue d'ensemble des applications en cours d'exécution, des conversations téléphoniques, des messages textes reçus, des tâches dans le dossier de travail, de la météo, etc. Applications de musique Liste des applications ŠKODA Si le symbole suivant s'affiche à côté de la touche de fonction de l'appareil , une liste d'autres applications s'affiche une fois la touche de fonction de l'application activée à nouveau. Retour au menu principal de la connexion Android Auto™ à partir d'un autre menu de l'appareil › Afin de revenir au menu principal de la connexion Android Auto™ (par ex. à partir du menu Radio), activer la touche → Android Auto. Démarrage de l'application › Dans le menu principal de la connexion Android Auto™, sélectionner l'application souhaitée dans la zone A » fig. 39. Déconnexion › Déconnectez l'appareil de l'entrée USB. ou 58 SmartLink › Dans le menu principal de la connexion Android Auto™, activer la touche de fonction → → . Dysfonctionnements Si des problèmes surviennent avec la fonction Android Auto™, l'un des messages suivants peut s'afficher à l'écran. Message Signification … Impossible d'établir une connexion avec l'appareil nomade. Une connexion est déjà établie avec l'appareil via Android Auto: ... Vérifiez les réglages sur l'appareil mobile ou la connexion. Entrée en matière Menu principal Vous trouverez dans ce chapitre des informations sur les sujets suivants : Menu principal Dysfonctionnements Arrêter le véhicule, « déverrouiller » l'écran de l'appareil connecté et suivre les instructions affichées à l'écran de l'appareil connecté. Une liste des appareils et des applications, qui sont compatibles avec une connexion Apple CarPlay, est disponible sur les pages Internet d'Apple. Apple CarPlay L'appareil autorise une seule connexion active. 59 60 Fig. 40 Apple CarPlay : Menu principal La connexion Apple CarPlay peut être établie dans les conditions suivantes. Contact d'allumage mis. L'appareil est allumé. L'appareil à connecter est allumé. La connexion de données est activée dans l'appareil à connecter. La commance vocale Siri est activée dans l'appareil à connecter. L'établissement de la connexion Apple CarPlay entraîne l'interruption de toutes les connexions Bluetooth® existantes et une connexion Apple CarPlay est établie avec l'appareil connecté. Pendant la connexion Apple CarPlay il est impossible d'utiliser le menu Téléphone. Un appareil connecté via Apple CarPlay ne peut pas être utilisé comme source audio dans le menu Médias. Si un guidage est déjà en cours à l'aide du menu Navigation, ce dernier est interrompu par le démarrage du guidage dans l'application Apple CarPlay. Ce principe s'applique également de façon réciproque. Établissement de la connexion › Raccordez l'appareil sur l'entrée USB » Notice d'utilisation du véhicule. Le menu principal de la connexion Apple CarPlay s'affiche » fig. 40. La première connexion de l'appareil avec l'appareil doit être effectuée lorsque le véhicule est à l'arrêt. Pendant la première connexion, il est nécessaire de confirmer la demande de connexion à l'écran. SmartLink 59 Menu principal - Informations et touches de fonction Appuyer - Retour au menu principal de la connexion Apple CarPlay / Maintenir - Activation de la commande vocale Siri A Liste des applications disponibles B Autres pages avec les applications (affichage de la page suivantes en déplaçant le doigt sur le côté sur l'écran ou en tournant le bouton de réglage ) Retour au menu principal de la connexion Apple CarPlay à partir d'un autre menu de l'appareil › Afin de revenir au menu principal de la connexion Apple CarPlay (par ex. à partir du menu Radio), activer la touche → Apple CarPlay. Démarrage de l'application › Dans le menu principal de la connexion Apple CarPlay, sélectionner l'application souhaitée dans la zone A » fig. 40. Déconnexion › Déconnectez l'appareil de l'entrée USB. ou › Dans le menu principal de la connexion Apple CarPlay, activer la touche de fonction → . Dysfonctionnements Si des problèmes surviennent avec la fonction Apple CarPlay, l'un des messages suivants peut s'afficher à l'écran. Message Signification … Impossible d'établir une connexion avec l'appareil nomade. Une connexion est déjà établie avec l'appareil via Apple CarPlay ... SmartLink: ... La connexion a été interrompue. La connexion n'a pas pu être établie. ... n'est pas prise en charge par l'appareil mobile. Attention, il se peut que ce port USB ne prenne pas en charge Apple CarPlay. Changez de port USB et réessayez. Entrée en matière Vous trouverez dans ce chapitre des informations sur les sujets suivants : Menu principal Commande Problèmes fonctionnels La connexion MirrorLink™ peut être établie dans les conditions suivantes. Contrôlez le raccordement sur l'entrée USB. Le type de connexion n'est pas pris en charge par l'appareil connecté. La connexion Apple CarPlay n'est pas prise en charge par le port USB. Raccordez l'appareil externe à un autre port USB. MirrorLink™ L'appareil autorise une seule connexion active. 61 61 62 Contact d'allumage mis. L'appareil est allumé. L'appareil à connecter est allumé. Certaines applications nécessitent que la connexion de données soit activée dans l'appareil connecté. Pour utiliser le menu de l'appareil Téléphone, l'appareil doit encore être connecté avant d'établir la connexion MirrorLink™ avec l'appareil via Bluetooth®. Un appareil connecté via MirrorLink™ ne peut pas être utilisé comme source audio dans le menu Médias. Si un guidage est déjà en cours à l'aide de l'appareil, ce dernier est interrompu par le démarrage du guidage dans l'application MirrorLink™. 60 SmartLink La liste des applications et appareils disponibles qui prennent en charge la fonction MirrorLink™ est disponible sur les pages Internet ŠKODA. A B Menu principal Fig. 41 MirrorLink™ : Menu principal Liste des applications certifiées Autres pages avec les applications (affichage de la page suivantes en déplaçant le doigt sur le côté sur l'écran ou en tournant le bouton de réglage ) Retour au menu principal de la connexion MirrorLink™ à partir d'un autre menu de l'appareil › Afin de revenir au menu principal de la connexion MirrorLink™ (par ex. à partir du menu Radio), activer la touche → MirrorLink™. Déconnexion › Déconnectez l'appareil de l'entrée USB. ou › Dans le menu principal de la connexion MirrorLink™, activer la touche de Établissement de la connexion L'appareil enregistre les 10 derniers appareils connectés. › Raccordez l'appareil sur l'entrée USB » Notice d'utilisation du véhicule. › Appuyer sur la touche → MirrorLink™. Le menu principal de la connexion MirrorLink™ s'affiche » fig. 41. Pendant la première connexion, il est nécessaire de procéder de la façon suivante. › Raccordez l'appareil sur l'entrée USB. › Appuyer sur la touche → MirrorLink™. › Dans le menu principal SmartLink, appuyer sur la touche de fonction . › Sélectionnez l'appareil souhaité. › Confirmez le message de notification concernant la connexion à l'écran. fonction . La connexion est interrompue et le menu principal SmartLink s'affiche » fig. 37 à la page 56 - . Commande Fig. 42 Exemple de l'application en cours d'exécution Le menu principal de la connexion MirrorLink™ s'affiche » fig. 41. Menu principal - Informations et touches de fonction Déconnexion et retour au menu principal SmartLink Affichage d'une liste des applications actuellement en cours avec possibilité de les terminer Affichage du contenu de l'écran de l'appareil raccordé (tant qu'une application est en cours d'exécution) Réglages de la fonction MirrorLink™ Démarrage de l'application › Dans le menu principal de la connexion MirrorLink™, sélectionnez l'application souhaitée. L'application démarre et les touches de fonction suivantes s'affichent » fig. 42. Si une seule application est disponible, celle-ci est démarrée automatiquement après la connexion MirrorLink™. A - Commande de la connexion MirrorLink™ Retour au menu principal de la connexion MirrorLink™ Affichage du clavier SmartLink 61 Masquage des touches de fonction Affichage des touches de fonction à droite/à gauche/en bas B - Commande de l'appareil raccordé ainsi que de l'application en cours En fonction du type d'appareil raccordé et de l'application en cours, différentes touches de fonction de l'appareil raccordé (maximum trois simultanément) peuvent être affichés. Affichage des touches de fonction masquées › Si le symbole suivant s'affiche à l'écran lorsque les touches de fonction sont masquées, appuyez sur le bouton de réglage . Affichage de l'application en cours d'exécution › Dans la liste des applications, actionnez la touche de fonction » fig. 41 à la page 61. Terminer l'application en cours › Appuyez sur la touche de fonction → . › Appuyez sur la touche de fonction de l'application souhaitée avec le symbole . En actionnant la touche de fonction Tout fermer, toutes les applications en cours d'exécution sont terminées. Problèmes fonctionnels Si des problèmes surviennent avec la connexion MirrorLink™, l'un des messages suivants peut s'afficher à l'écran. Message …: connexion MirrorLink™ indisponible. Défaut: MirrorLink™ Défaut: transmission Signification Contrôlez le raccordement sur l'entrée USB. Déconnectez l'appareil et branchez-le à nouveau sur le port USB. Un problème avec la lecture des fichiers audio. Déconnectez et reconnectez Audio MirrorLink™ indisponible. l'appareil. La version MirrorLink™ de l'appareil connecté est prise en charge par l'appareil MirrorLink™ n'est disponible avec cet appareil mobile que de manière limitée. uniquement lorsque le véhicule est à l'arrêt. Connexion échouée. MirrorLink™ n'est pas pris en charge par l'appareil mobi- L'appareil connecté n'est pas compatible. le. L'appareil nomade est bloqué. Veuillez déverrouiller l'appareil mobile pour Déverrouillez l'appareil « connecté ». pouvoir utiliser MirrorLink™. L'app n'est pas disponible pendant la conduite. App indisponible pendant la conduite. L'app n'est pas certifiée ou la certifica- L'application n'est disponible que si le véhicule est à l'arrêt. tion limite l'utilisation pendant la conduite. L'app n'est pas compatible. L'application n'est pas certifiée. App indisponible pendant la conduite. L'app n'est pas homologuée pour ce L'application n'est disponible que sur le présent véhicule dans le pays d'exploipays. tation. Un problème est survenu lors du démarrage de l'application. Déconnectez l'apL'app ne peut pas être lancée ou n'est pas opérationnelle. pareil et branchez-le à nouveau sur le port USB. Aucune app compatible n'a été trouvée sur l'appareil mobile. Il se peut que Aucune application MirrorLink™ certifiée n'est disponible sur l'appareil. MirrorLink™ ne soit pas pris en charge par cet appareil. 62 SmartLink Définir la version des données de navigation Navigation › Dans le menu Navigation, appuyez sur la touche de fonction → Informations version . Description de la navigation Mise à jour des données de navigation Nous recommandons de mettre à jour régulièrement les données de navigation (par ex. en raison des nouvelles constructions de rues, des modifications apportées aux panneaux de signalisation, etc.). Entrée en matière Vous trouverez dans ce chapitre des informations sur les sujets suivants : Signal satellite GPS Données de navigation Menu principal Fenêtre supplémentaire 63 63 63 64 Signal satellite GPS Les informations concernant la mise à jour des données de navigation sont disponibles auprès de nos partenaires ŠKODA ou sur les pages Internet ŠKODA suivantes. http://infotainment.skoda-auto.com Menu principal Pour le guidage, l'appareil utilise le signal satellite GPS (Global Positioning System). Fig. 43 Navigation : Menu principal En dehors de la portée du signal satellite GPS (par ex. dans une végétation dense, dans un tunnel, un garage en sous-sol ou similaire), l'appareil n'effectue qu'un guidage restreint au moyen des capteurs situés sur le véhicule (par ex. avec l'indicateur de vitesse, le capteur de rotation, etc.). L'appareil peut afficher dans la fenêtre supplémentaire Position » fig. 44 à la page 64 les informations suivantes sur la position géographique actuelle du véhicule ainsi que sur le signal satellite : Longitude géographique Latitude géographique Altitude Nombre de satellites reçus/disponibles Afin d'afficher les informations de longitude et latitude géographiques de la position actuelle du véhicule, les signaux d'au moins trois satellites sont nécessaires. Afin d'afficher les informations d'altitude de la position actuelle du véhicule, le signal GPS d'au moins cinq satellites est nécessaire. Données de navigation Source des données de navigation Les données de navigation sont enregistrées dans la mémoire interne de l'appareil. › Appuyez sur la touche . Le menu principal Navigation s'affiche » fig. 43. Si aucun affichage de carte n'apparaît, appuyez à nouveau sur la touche . Description des touches de fonction A Saisie d'un nouvel objectif, fin du guidage, informations sur le trajet, saisie d'un obstacle à la circulation, modification du trajet sur la carte Enregistrement d'un drapeau d'objectif, liste des objectifs enregistrés, adresse du domicile Saisie/édition du trajet, enregistrement du trajet Saisie/recherche d'un objectif spécifique Réglages de l'affichage des cartes Commande de la lecture radio/médias Réglages de la navigation Navigation 63 Saisir la destination sur la carte Saisir la destination via les coordonnées du GPS Insérer l'objectif dans le trajet Fenêtre supplémentaire Fig. 44 Fenêtre suppl. 65 65 66 Ce chapitre aborde les options de saisie d'une nouvelle destination. Saisie d'une destination Fig. 45 Liste des emplacements trouvés Activer/désactier l'affichage › Dans le menu Navigation, appuyez sur la touche de fonction → Fenêtre suppl. . La fenêtre supplémentaire peut également être désactivée en appuyant sur la touche de fonction . Sélectionner le contenu de la fenêtre supplémentaire Dans la fenêtre supplémentaire A » fig. 44, il est possible d'afficher certaines informations supplémentaires. › Appuyez sur la touche de fonction . › L'un des menus suivants peut être sélectionné en fonction du contexte. Nouvelle destination Navigation › Appuyez sur la touche de fonction Démarrer. Si le menu pour les routes alternatives est activé dans les réglages, avant de démarrer le guidage, il est nécessaire de sélectionner le type d'itinéraire (le plus économique/le plus rapide/le plus court). Si la saisie de la destination est effectuée pendant le guidage, le changement de destination doit être confirmé en activant la touche de fonction Démarrer en plus dans le menu affiché suivant. Pendant la saisie de l'adresse, l'appareil propose en priorité des lieux qui ont déjà été saisis au préalable. La liste de ces lieux peut être supprimée de la façon suivante. › Dans le menu Navigation, appuyez sur la touche de fonction → Gérer mé- Entrée en matière moire → Supprimer les données de l'utilisateur → Historique localités. Vous trouverez dans ce chapitre des informations sur les sujets suivants : 64 fonction → Nouv. destination/étape . fiée sur la carte en actionnant la touche de fonction Carte). Audio - Commande de la lecture radio/médias/TV Boussole – affichage de la position actuelle du véhicule par rapport aux points cardinaux ■ Prop. itinéraire - Affichage des trois trajets les plus parcourus ■ Manœuvre - Affichage des changements de direction graphiques ■ Points de passage - Affichage des points de passage ■ Position - Affichage des coordonnées géographiques de la position actuelle du véhicule ■ Carte - Affichage de la carte de prévisualisation Saisie d'une destination Saisie d'une destination spécifique che de fonction . › Si un guidage est effectué, dans le menu Navigation, actionnez la touche de › Saisissez et confirmez l'adresse (pendant la saisie, l'adresse peut être véri- ■ ■ › Si aucun guidage n'est effectué, dans le menu Navigation, actionnez la tou- 64 65 Si plusieurs lieux avec un nom identique sont disponibles dans le pays indiqué, pendant la saisie, en fonction du nombre de lieux trouvés, il est possible d'afficher une carte avec une liste des lieux » fig. 45. Cette carte peut également être affichée en appuyant sur la touche de fonction » fig. 5 à la page 10. › Si un guidage est effectué, dans le menu principal Navigation, actionnez la Dans la liste des lieux trouvés, un maximum de 6 lieux est affiché et sont marqués avec une lettre. Dans la carte, ces lieux sont marqués avec le symbole et une lettre, qui correspond à la lettre dans la liste. Si le menu pour les routes alternatives est activé dans les réglages, avant de démarrer le guidage, il est nécessaire de sélectionner le type d'itinéraire (le plus économique/le plus rapide/le plus court). Si plus de 6 lieux ont été trouvés, la liste peut être parcourue en tournant le bouton de réglage gou en déplaçant le curseur. Si la saisie de la destination est effectuée pendant le guidage, le changement de destination doit être confirmé en activant la touche de fonction Démarrer en plus dans le menu affiché suivant. Saisie d'une destination spécifique › Si aucun guidage n'est effectué, dans le menu Navigation, actionnez la touche de fonction → Options → Dest. spéciale › Si un guidage est effectué, dans le menu Navigation, actionnez la touche de fonction → Nouv. destination/étape → Options → Dest. spéciale . › Saisissez et confirmez la destination » page 68. › Appuyez sur la touche de fonction Démarrer. touche de fonction → Nouv. destination/étape → Options → Sur la carte › Déplacez l'objectif sur la carte sur la position de la croix. › Appuyez sur la touche de fonction → Démarrer. Réduire/agrandir la carte Affichage de la carte en plein écran Affichage de la carte en demi-écran Saisir la destination via les coordonnées du GPS Si le menu pour les routes alternatives est activé dans les réglages, avant de démarrer le guidage, il est nécessaire de sélectionner le type d'itinéraire (le plus économique/le plus rapide/le plus court). Si la saisie de la destination est effectuée pendant le guidage, le changement de destination doit être confirmé en activant la touche de fonction Démarrer en plus dans le menu affiché suivant. Saisir la destination sur la carte Fig. 47 Saisir la destination via les coordonnées du GPS Fig. 46 Saisir la destination sur la carte › Si aucun guidage n'est effectué, dans le menu principal Navigation, actionnez la touche de fonction → Options → Sur la carte › Si un guidage est effectué, dans le menu principal Navigation, actionnez la touche de fonction → Nouv. destination/étape → Options → Sur la carte › Actionnez la touche de fonction souhaitée afin de régler les valeurs de latitude ou de longitude. › Définissez la valeur souhaitée avec les touches de fonction / . › Touchez l'écran en dehors des touches de fonction, la saisie des coordon› Si aucun guidage n'est effectué, dans le menu principal Navigation, actionnez la touche de fonction → Options → Sur la carte nées du GPS est terminée. › Appuyez sur la touche de fonction → Démarrer. Navigation 65 Si le menu pour les routes alternatives est activé dans les réglages, avant de démarrer le guidage, il est nécessaire de sélectionner le type d'itinéraire (le plus économique/le plus rapide/le plus court). Liste des destinations enregistrées Si la saisie de la destination est effectuée pendant le guidage, le changement de destination doit être confirmé en activant la touche de fonction Démarrer en plus dans le menu affiché suivant. Insérer l'objectif dans le trajet › Si un guidage est effectué, dans le menu principal Navigation, actionnez la touche de fonction → Nouv. destination/étape . › Saisissez la destination. › Appuyez sur la touche de fonction Démarrer → Étape. Fig. 48 Liste des destinations enregistrées Dans le menu affiché d'un nouveau trajet, la séquence de l'étape peut être modifiée en actionnant la touche de fonction et en déplaçant la destination sur une autre position. › Dans le menu Navigation, appuyez sur la touche de fonction → Destina- › Appuyez sur la touche de fonction Calculer. La dernière liste sélectionnée des destinations enregistrées est affichée. Un trajet est généré à partir de l'insertion de la destination dans le parcours. Plus d'informations sur les trajets » page 77. Dans la liste affichée, il est possible d'exécuter les fonctions suivantes. Afficher la catégorie des destinations enregistrées Mes destinations › Dans le menu Navigation, appuyez sur la touche de fonction → Destinations . Entrée en matière Le menu suivant s'affiche avec les catégories des destinations enregistrées » fig. 48. Vous trouverez dans ce chapitre des informations sur les sujets suivants : Liste des destinations enregistrées Adresse domicile Enregistrer la position actuelle du véhicule (destination repère) 66 67 67 Ce chapitre traite des options de saisie et de la sélection des destinations enregistrées dans la mémoire de l'appareil. 66 Navigation tions. Chercher - Recherche d'une destination par nom (si plus de 5 entrées sont enregistrées) - Gestion des destinations enregistrées Nota Il est possible d'insérer jusqu'à 20 destinations dans le trajet. Afficher la liste des destinations enregistrées Dernières destinations, vers lesquelles le guidage a conduit (enregistrement automatique, max. 50) Mémoire des destinations (enregistrement manuel) : › Destination repère (position actuelle du véhicule enregistrée) › Destination enregistrée (enregistrement dans les détails de la destination / importation au format vCard) › Favori (enregistrement dans les détais de la destination) Favoris (max. 50 entrées). La position des favoris est indiquée sur la carte par le symbole . Contacts téléphoniques du téléphone connecté ou de la carte SIM avec l'adresse. Si l'adresse est dans un format non compatible, un menu d'édition s'affiche. Guidage vers la destination enregistrée › Dans la liste des destinations enregistrées, sélectionnez la destination souhaitée. › Appuyez sur la touche de fonction Démarrer. Si le menu pour les routes alternatives est activé dans les réglages, avant de démarrer le guidage, il est nécessaire de sélectionner le type d'itinéraire (le plus économique/le plus rapide/le plus court). Si la saisie de la destination est effectuée pendant le guidage, le changement de destination doit être confirmé en activant la touche de fonction Démarrer en plus dans le menu affiché suivant. Adresse domicile › Si l'adresse du domicile est enregistrée, actionnez la touche de fonction Éditer. Si l'adresse du domicile n'est pas enregistrée, une demande de saisie de l'adresse est générée par l'appareil. › Éditez ou définissez l'adresse du domicile à l'aide de la position actuelle du véhicule ou en saisissant l'adresse. Supprimer l'adresse du domicile › Dans le menu Navigation, appuyez sur la touche de fonction → Gérer mémoire → Supprimer données utilisateur → Adresse domicile . › Actionnez la touche de fonction Supprimer et confirmez la suppression. Enregistrer la position actuelle du véhicule (destination repère) La position actuelle du véhicule peut être mémorisée comme « destination repère ». En enregistrant la prochaine destination repère, la dernière destination enregistrée est écrasée. Définir l'adresse du domicile Si l'adresse du domicile n'est pas enregistrée, procédez de la façon suivante. La destination repère peut être enregistrée dans la mémoire de l'appareil afin d'éviter qu'elle ne soit écrasée. › Dans le menu Navigation, appuyez sur la touche de fonction → Adresse Enregistrer › Dans le menu Navigation, appuyez sur la touche de fonction → Mémoriser position . domicile . › Définissez l'adresse du domicile à l'aide de la position actuelle du véhicule ou en saisissant l'adresse. Guidage vers l'adresse du domicile Si l'adresse du domicile est enregistrée, procédez de la façon suivante. › Dans le menu Navigation, appuyez sur la touche de fonction → Adresse domicile. Si le menu pour les routes alternatives est activé dans les réglages de la navigation, avant de démarrer le guidage, il est nécessaire de sélectionner le type d'itinéraire (économique/rapide/court). La position de l'adresse du domicile est affichée sur la carte avec le symbole . Modifier l'adresse du domicile › Dans le menu Navigation, appuyez sur la touche de fonction → Gérer mémoire → Définir adresse domicile. Guidage vers la destination repère › Dans le menu Navigation, appuyez sur la touche de fonction → Destinations → . › Actionnez la touche de fonction de la destination repère afin de démarrer le guidage. Si la saisie de la destination est effectuée pendant le guidage, le changement de destination doit être confirmé en activant la touche de fonction Démarrer en plus dans le menu affiché suivant. Enregistrer la destination repère comme destination enregistrée › Dans le menu Navigation, appuyez sur la touche de fonction → Destinations → . › Sur la destination repère souhaitée, actionnez la touche de fonction → Mémoriser . Navigation 67 Destination spéciale Autres destinations spéciales Entrée en matière Fig. 49 Saisie d'une destination spéciale Vous trouverez dans ce chapitre des informations sur les sujets suivants : Sélection rapide d'une destination spéciale Autres destinations spéciales Recherche et Sélection d'une destination spéciale 68 68 68 Les destinations spéciales (par ex. les restaurants, les stations-service, etc.) peuvent être sélectionnées directement sur la carte ou d'autres destinations spéciales peuvent être recherchées dans le menu. Ce chapitre aborde les options de sélection d'une destination spéciale à l'aide d'une touche de fonction . Sélection rapide d'une destination spéciale L'appareil permet d'effectuer une recherche rapide d'une destination spéciale dans les catégories suivantes. Stations-service Restaurants Parkings › Dans le menu Navigation, appuyez sur la touche de fonction . › Sélectionnez la catégorie de la destination spéciale souhaitée. › Dans le menu Navigation, appuyez sur la touche de fonction → Autres destin. spéciales. Le menu suivant s'affiche » fig. 49: A Sélection de la zone de recherche B Sélection de la zone de recherche C Précision de l'adresse ou de la position D Adresse de la zone de recherche E Recherche d'une destination spéciale par catégorie F Recherche d'une destination spéciale par nom Recherche et Sélection d'une destination spéciale Si aucun guidage n'est effectué, une liste des destinations spéciales les plus proches s'affiche. Si un guidage est effectué, une liste des destinations spéciales le long du trajet calculé s'affiche. › Sélectionnez la destination spéciale souhaitée. › Appuyez sur la touche de fonction Démarrer. Si le menu pour les routes alternatives est activé dans les réglages, avant de démarrer le guidage, il est nécessaire de sélectionner le type d'itinéraire (le plus économique/le plus rapide/le plus court). Si la saisie de la destination est effectuée pendant le guidage, le changement de destination doit être confirmé en activant la touche de fonction Démarrer en plus dans le menu affiché suivant. 68 Navigation Fig. 50 Zone de recherche pour destinations spéciales Recherche de destinations spéciales › Dans le menu Navigation, appuyez sur la touche de fonction → Autres destin. spéciales. › Actionnez la touche de fonction A » fig. 50. › Sélectionnez la zone de recherche. › La recherche de la destination spéciale est effectuée par catégorie en actionnant la touche de fonction B . ou http://infotainment.skoda-auto.com › La recherche de la destination spéciale est effectué par nom de la destina- Destination spécifique au format vCard tion en actionnant la touche de fonction C et en saisissant le nom. Sélection d'une destination spéciale Après la recherche, une liste des destinations spéciales trouvées s'affiche (la liste est triée en fonction de la distance par rapport à la destination). › Sélectionnez la destination spéciale souhaitée. › Appuyez sur la touche de fonction Démarrer. Si la saisie de la destination est effectuée pendant le guidage, le changement de destination doit être confirmé en activant la touche de fonction Démarrer en plus dans le menu affiché suivant. Importation › Enfichez la carte SD dans l'appareil ou connectez une source USB avec le fichier de la destination spécifique. › Dans le menu Navigation, appuyez sur la touche de fonction → Importer destinations. › Sélectionnez la source et confirmez l'importation. › Dans le menu Navigation, appuyez sur la touche de fonction → Destinations → . › Actionnez la touche de fonction de la destination repère vCard afin de démarrer le guidage. › Appuyez sur la touche de fonction Démarrer. Si l'option Environs de l'adresse et Sélectionner sur la carte sont sélectionnées, la touche de fonction Éditer s'affiche. La zone de recherche saisie pour les destinations spéciales peut être éditée en actionnant cette touche de fonction. Importation de ses propres destinations Entrée en matière Vous trouverez dans ce chapitre des informations sur les sujets suivants : Destination spécifique au format vCard Catégories des destinations spécifiques Dans la mémoire de l'appareil, il est possible d'importer une destination spécifique au format vCard (*.vcf) à partir d'une carte SD ou d'une source USB. Guidage Menu de la zone de recherche pour les destinations spéciales » fig. 50 D dans un rayon autour de la position actuelle du véhicule E dans un rayon autour de la destination F dans un rayon autour de l'étape G sur le trajet H dans un rayon autour de l'adresse I dans un rayon autour du point sur la carte Certaines destinations peuvent être générées à l'aide de l'application ŠKODA « MyDestination ». Plus d'informations sont disponibles dans les pages Internet ŠKODA suivantes. 69 70 Si le menu pour les routes alternatives est activé dans les réglages, avant de démarrer le guidage, il est nécessaire de sélectionner le type d'itinéraire (le plus économique/le plus rapide/le plus court). Si la saisie de la destination est effectuée pendant le guidage, le changement de destination doit être confirmé en activant la touche de fonction Démarrer en plus dans le menu affiché suivant. Supprimer › Dans le menu Navigation, appuyez sur la touche de fonction → Destinations → . › Appuyez sur la touche de fonction dans la ligne avec le nom de la destination spécifique. › Dans les détails de la destination, actionnez la touche de fonction Éditer → Supprimer. › Confirmez le processus de suppression. Ce chapitre décrit les destinations qui peuvent être importées dans la mémoire de l'appareil. Navigation 69 Catégories des destinations spécifiques Dans la mémoire de l'appareil, il est possible d'importer les catégories de destinations spécifiques générées à l'aide de l'application ŠKODA « MyDestination », à partir de la carte SD. Importation › Insérez la carte SD avec les catégories des destinations spécifiques dans l'appareil. › Dans le menu Navigation, appuyez sur la touche de fonction → Informations version → Mise à jour. › Sélectionnez la carte SD comme source et confirmez l'importation. Si une catégorie de destinations spécifiques du même nom existe déjà dans la mémoire de l'appareil, elle est écrasée lors de l'importation. Les catégories de destinations spécifiques peuvent être affichées sur la carte. › Dans le menu Navigation, appuyez sur la touche de fonction → Carte → Sélectionner catégories de destin. spéciales → Mes destinations spéciales (POI personnels) . Guidage vers la destination d'une catégorie spécifique Carte Entrée en matière Vous trouverez dans ce chapitre des informations sur les sujets suivants : Description des cartes Options de représentation de carte Options de la représentation de la carte dans la fenêtre supplémentaire Destinations spécifiques sur la carte Signalisation routière Orientation de carte Echelle de carte Centrage de la carte 70 71 71 71 72 72 72 73 Description des cartes Fig. 51 Carte › Dans le menu Navigation, appuyez sur la touche de fonction → Autres destin. spéciales. › Actionnez la touche de fonction A » fig. 50 à la page 68. › Sélectionnez la zone de recherche. › Actionnez la touche de fonction B » fig. 50 à la page 68 → Mes destinations spéciales (POI personnels) . › Sélectionnez les destinations spécifiques dans la catégorie souhaitée. › Appuyez sur la touche de fonction Démarrer. Si le menu pour les routes alternatives est activé dans les réglages, avant de démarrer le guidage, il est nécessaire de sélectionner le type d'itinéraire (le plus économique/le plus rapide/le plus court). Si la saisie de la destination est effectuée pendant le guidage, le changement de destination doit être confirmé en activant la touche de fonction Démarrer en plus dans le menu affiché suivant. Supprimer › Dans le menu Navigation, appuyez sur la touche de fonction → Gérer mémoire → Supprimer mes destinations spéciales → Supprimer. 70 Navigation Dans la carte, les informations et les touches de fonction suivantes peuvent être affichées. A Position du véhicule B Position de la destination C Itinéraire D Touches de fonction pour l'utilisation des cartes E Touche de fonction pour la destination spécifique F Informations sur la vitesse maximum autorisée Informations dans la ligne d'état Nom de rue / numéro de rue de la position actuelle du véhicule Parcours jusqu'à la destination Heure d'arrivée prévue à la destination / l'étape Temps de trajet restant estimé jusqu'à la destination / l'étape Options de la représentation de la carte dans la fenêtre supplémentaire Options de représentation de carte Fig. 52 Options de la représentation de carte › Dans le menu Navigation, appuyez sur la touche de fonction . Les touches de commande suivantes s'affichent» fig. 52 : 2D - Représentation de la carte en deux dimensions 3D - Représentation de la carte en trois dimensions Représentation de la carte avec le trajet de la position du véhicule actuelle jusqu'à la destination Représentation de la destination ou de l'étape suivante sur la carte (en fonction des réglages de la représentation » page 84, Réglages étendus) A Représentation automatique de la carte en mode jour ou nuit (en fonction de l'éclairage du véhicule actuellement activé) B Représentation de la carte en mode jour C Représentation de la carte en mode nuit D Activation/désactivation de l'affichage de la fenêtre supplémentaire E Activation/désactivation de l'affichage des catégories de destinations spéciales sélectionnées Si l'échelle de la carte 2D ou 3D est inférieure à 10 km (5 miles), la carte est alors représentée automatiquement en 2D et orientée vers le nord. Si l'échelle est agrandie au-delà de cette valeur, alors la carte revient à sa représentation de sortie. Fig. 53 Carte dans la fenêtre supplémentaire / exemple d'un menu de touches de fonction › Dans la fenêtre supplémentaire, appuyez sur la touche de fonction → Carte → ou » fig. 53 - . Les touches de fonction suivantes s'affichent» fig. 53 en fonction du contexte : Représentation de la carte avec le trajet de la position du véhicule actuelle jusqu'à la destination Modification du sens de la carte 2D - Représentation de la carte en deux dimensions 3D - Représentation de la carte en trois dimensions Activation/désactivation de la modification automatique de l'échelle Destinations spécifiques sur la carte L'appareil offre la possibilité d'afficher jusqu'à 10 catégories de destinations spécifiques sur la carte. Activer/désactier l'affichage › Dans le menu Navigation, appuyez sur la touche de fonction → Destinations spécifiques. Sélectionner la catégorie affichée › Activez l'affichage des destinations spécifiques. › Dans le menu Navigation, appuyez sur la touche de fonction → Carte → Sélectionner catégories de destin. spéciales . › Sélectionnez la catégorie de la destination spéciale souhaitée. Navigation 71 Guidage vers la destination spéciale › Actionnez la touche de fonction avec le symbole d'une destination spéciale sur la carte. Une modification de l'orientation de la carte n'est alors possible que si la carte est centrée sur la position du véhicule (la touche de fonction ou ne s'affiche pas). Les détails de la destination spéciale s'affichent. Modification du sens de la carte › Dans le menu Navigation, appuyez sur la touche de fonction dans la zone D » fig. 51 à la page 70. Si la touche de fonction comporte plusieurs destinations spéciales, ces dernières sont répertoriées. Sélectionnez la destination souhaitée dans la liste, les détails de la destination spéciale s'affichent. › Appuyez sur la touche de fonction Démarrer. La carte peut être orientée vers le nord ou en fonction du sens de déplacement du véhicule. Le trajet jusqu'à la destination est calculé et le guidage démarre. La flèche dans le symbole est en permanence orientée vers le nord. Si le menu pour les routes alternatives est activé dans les réglages de la navigation, avant de démarrer le guidage, il est nécessaire de sélectionner le type d'itinéraire (économique/rapide/court). Carte orientée vers le nord La carte ne se tourne pas, le symbole de la position du véhicule se tourne. Signalisation routière L'appareil offre la possibilité d'afficher à l'écran les panneaux de signalisation enregistrés dans les données de navigation ou détectés par la caméra frontale pendant le guidage F » fig. 51 à la page 70. Activation/désactivation de la fonction d'affichage de la signalisation routière » page 83. Pour certains véhicules, il est possible de définir un avertissement en cas de dépassement de la limite de vitesse autorisée indiquée par un panneau de signalisation - → → Système d'aide à conduite Détection des panneaux de signalisation → Avertissement. Pour le mode de fonctionnement avec une remorque, nous recommandons d'activer la détection des panneaux de signalisation concernant les remorques → → Système d'aide à conduite → Détection de signalisation routière → Détection des remorques (afficher les panneaux). Orientation de carte La carte dans la représentation 3D est uniquement orientée dans le sens du trajet. La carte dans la représentation 2D peut être orientée vers le nord ou en fonction du sens de déplacement du véhicule. Carte orientée dans le sens de déplacement du véhicule La carte se tourne, le symbole de la position du véhicule ne se tourne pas. Echelle de carte L'échelle de la carte peut être modifiée manuellement ou en activant la modification d'échelle automatique. Symboles des touches de fonction échelle Dans la zone de la carte D » fig. 51 à la page 70 les touches de fonction et les informations suivantes sont affichées en fonction du contexte. Échelle de mesure définie manuellement Échelle de mesure définie automatiquement Activation/désactivation de la modification automatique de l'échelle Affichage de la carte à une échelle réduite Altitude actuelle Modification manuelle de l'échelle Pour modifier la taille de l'échelle de carte, procédez ainsi : › Tournez le bouton de réglage. › Effleurez l'écran avec deux doigts et rapprochez-les ou éloignez-les 'un de l'autre. Activation/désactivation de la modification automatique de l'échelle › Dans le menu Navigation, appuyez sur la touche de fonction → . La touche de fonction est soulignée en vert. La modification manuelle de l'échelle passe en mode de modification automatique de l'échelle. 72 Navigation L'échelle automatique n'est alors activée que si la carte est centrée sur la position du véhicule (la touche de fonction ou ne s'affiche pas). Si l'échelle automatique est activée, l'échelle de la carte change automatiquement en fonction du type de route emprunté (échelle de la carte réduite pour les autoroutes/échelle de la carte importante pour les localités) ainsi qu'en fonction des manoeuvres à réaliser. Désactivation de la modification automatique de l'échelle › Dans le menu Navigation, appuyez sur la touche de fonction → . Modification de l'itinéraire sur la carte Instructions de guidage graphiques Messages de navigation Informations d'itinéraire Fin du guidage Annulation du guidage 75 76 76 76 77 77 La touche de fonction est soulignée en blanc. La modification automatique de l'échelle passe en mode de modification manuelle de l'échelle. Le guidage se fait de la manière suivante : › Par des instructions graphiques sur l'écran de l'appareil ou le visuel du combiné. › avec des messages de navigation. La désactivation est également effectuée lorsque la carte est déplacée ou que l'échelle de la carte est modifiée manuellement. L'appareil tente de poursuivre le guidage, même si les données de navigation sont incomplètes ou qu'il n'existe pas de données pour la zone sélectionnée. Affichage de la carte à une échelle réduite › Dans le menu Navigation, appuyez sur la touche de fonction → ou →. L'échelle de la carte est réduite pendant quelques seconndes puis restaurée. Centrage de la carte La carte déplacée peut être centrée sur la position du véhicule, de la destination ou du trajet. Dans la zone de la carte D » fig. 51 à la page 70, les touches de fonction suivantes sont affichées en fonction de la représentation de la carte. Centrage sur la position du véhicule (dans la représentation de la carte en 2D - ou dans la représentation de la carte en 3D ) Centrage sur la position de la destination (dans l'affichage de la position de la destination - ) Centrage de l'itinéaire (dans l'affichage de l'itinéraire - ) L'itinéraire est recalculé à chaque fois que vous ignorez une instruction du guidage ou que vous déviez de l'itinéraire. Guidage en mode démonstration Le mode Démo affiche une simulation d'itinéraire jusqu'à la destination saisie. La fonction permet le passage de l'itinéraire calculé « en situation type ». Lorsque le mode Démonstration est activé, avant de démarrer le guidage, un menu de guidage est affiché dans le mode Démonstration ou en mode normal. Activation/désactivation du mode Démonstration » page 84, Réglages étendus. AVERTISSEMENT Les messages de navigation émis peuvent différer de la situation actuelle, par ex. en raison de données de navigation obsolètes. Guidage Entrée en matière Vous trouverez dans ce chapitre des informations sur les sujets suivants : Gestion de la destination Calcul du trajet Trajets fréquents 74 74 75 Navigation 73 › Supprimer – Suppression de la destination › Mémoriser comme – Modification du nom, puis enregistrement de la destina- Gestion de la destination Fig. 54 Détails sur la destination tion › Favori – Ajout ou suppression de la destination dans la liste des favoris Calcul du trajet Fig. 55 Itinéraires alternatifs Veuillez tout d'abord lire et observer à la page 73. Après avoir saisi une nouvelle destination ou après avoir confirmé la touche de fonction dans la liste des destinations enregistrées, un menu s'affiche pour la gestion de la destination et de l'itinéraire » fig. 54. A B C Zone avec des touches de fonction Informations détaillées au sujet de la destination Position de la destination sur la carte Agrandissement de la fenêtre avec les informations sur la destination Réduction de la fenêtre avec les informations sur la destination Touches de fonction dans la zone A › Démarrer - après le réglage du démarrage du calcul de l'itinéraire ou le choix du type d'itinéraire › Terminer - Interruption du guidage › Options itin. – Affichage d'un menu de réglage des options d'itinéraire › Mémoriser - Mémorisation de la destination dans la mém. destin. › Éditer - Édition de l'adresse de la destination saisie via la position sur la carte › Composer numéro - Démarrer une conversation téléphonique avec le numéro du contact de la destination spécifique Enregistrement de la destination › Appuyer sur la touche de fonction Mémoriser . › Saisissez la destination et confirmez l'enregistrement. Édition de la destination En appuyant sur la touche de fonction Éditer, le menu suivant s'affiche, permettant l'édition de la destination. 74 Navigation Veuillez tout d'abord lire et observer à la page 73. Le calcul de l'itinéraire est effectué en fonction des options d'itinéraire définies. Ces options d'itinéraire peuvent être définies » page 83, Options d'itinéraire. Itinéraires alternatifs Si la sélection des itinéraires alternatifs est activée, le menu suivant s'affiche après le calcul de l'itinéraire » fig. 55. A B C - Itinéraire économique avec le temps de trajet le plus rapide et le parcours le plus court - l'itinéraire est affiché en vert - Itinéraire le plus rapide jusqu'à la destination, même si un détour est nécessaire, l'itinéraire est affiché en rouge - l'itinéraire le plus court jusqu'à destination, même si un temps de trajet plus long est nécessaire - l'itinéraire est affiché en orange Des informations sur la longueur d'itinéraire et le temps de trajet prévisionnel sont affichées dans les touches de fonction des itinéraires alternatifs. Dans les symboles pour les itinéraires alternatifs, les symboles suivants peuvent être affichés. Utilisation d'une autoroute payante Utilisation d'un train/navire Utilisation d'un tunnel payant Utilisation d'une route payante Utilisation d'une route à vignette obligatoire Le menu Prop. itinéraire dans la fenêtre supplémentaire peut être affichée/masquée » page 83, Options d'itinéraire. Il est possible de sélectionner un itinéraire alternatif dont le calcul est terminé avant que le calcul des autres itinéraires se soit achevé. Les trajets fréquents enregistrés peuvent être supprimés » page 84, Gérer mémoire. Le choix du type d'itinéraire démarre le guidage. Si aucun itinéraire n'est sélectionné au bout de 30 secondes après le calcul de tous les itinéraires, le guidage est démarré automatiquement en fonction du type d'itinéraire défini » page 83, Options d'itinéraire. Modification de l'itinéraire sur la carte Calcul du trajet pour le fonctionnement avec une remorque Pour conduire avec une remorque ou un autre accessoire connecté sur la prise de la remorque, nous recommandons d'activer la détection de la remorque, le cas échéant de définir la vitesse maximum pour le mode de fonctionnement avec une remorque 1). Ces fonctions influencent le calcul du trajet. L'activation de la détection des remorques s'effectue de la manière suivante. › Actionnez la touche → → Système d'aide à la conduite → Détection de signalisation routière → Détection remorque (affich. panneaux) . Le réglage de la vitesse maximum pour le mode de fonctionnement avec une remorque est effectué de la façon suivante (concerne le modèle Superb). › Actionnez la touche → → Système d'aide à la conduite → Détection de signalisation routière → Vitesse maximale . Trajets fréquents Veuillez tout d'abord lire et observer à la page 73. L'appareil enregistre automatiquement les trois trajets les plus parcourus. Un guidage vers l'un des trajets enregistrés peut être démarré, si aucun guidage ou si un guidage vers l'un de ces trajets est exécuté. Choix du trajet › Dans la fenêtre supplémentaire, appuyez sur la touche Prop. itinéraire → Afficher sur carte . › Sélectionnez le trajet souhaité. Le trajet jusqu'à la destination sélectionnée est calculé et le guidage démarre. 1) Fig. 56 Modification de l'itinéraire sur la carte / point de passage de l'itinéraire Veuillez tout d'abord lire et observer à la page 73. Pendant le guidage, il est possible de modifier l'itinéraire avec une destination, en ajoutant un point de passage dans l'itinéraire. Insérer un point de passage › Dans le menu Navigation, appuyez sur la touche de fonction → Modifier itinéraire carte . › Touchez l'écran au niveau de l'itinéraire et déplacez le curseur à l'emplacement souhaité sur la carte, par ex. A » fig. 56. Le point de passage B est inséré dans l'itinéraire » fig. 56. › Actionnez la touche de fonction . Un calcul d'itinéraire est effectué et le guidage démarre. Ajuster un point de passage › Dans le menu Navigation, appuyez sur la touche de fonction → Modifier itinéraire carte . Concerne le modèle Superb. Navigation 75 › Touchez le point de passage B et décalez-le vers un autre emplacement sur la carte. › Actionnez la touche de fonction . Dans la fenêtre suppl. Manœuvre , l'appareil attire l'attention sur les perturbations de circulation reçues via TMC ainsi que sur les autoroutes, parkings, stations-service ou restaurants. Un calcul d'itinéraire est effectué et le guidage démarre. Lorsque la fonction suivante est activée → Réglages étendus → Remarque: frontière passée, les limites de vitesse spécifiques du pays sont affichées en croisant les limites des pays. Ces limites de vitesse peuvent être affichées dans le menu Navigation en activant la touche de fonction → Vitesses maximales . Supprimer un point de passage › Dans le menu Navigation, appuyez sur la touche de fonction → Modifier itinéraire carte . › Appuyez sur la touche de fonction Suppr. pt pass. . › Actionnez la touche de fonction . Un calcul d'itinéraire est effectué et le guidage démarre. Instructions de guidage graphiques Messages de navigation Veuillez tout d'abord lire et observer à la page 73. L'appareil fournit les messages de navigation. Les messages de navigation sont générés par l'appareil. La compréhension optimale des indications ne peut pas être systématiquement garantie (par ex. nom de rue ou de ville). Le dernier message de navigation peut être répété en appuyant sur le bouton de réglage . Fig. 57 Instructions de guidage/Instruction détaillée de guidage Veuillez tout d'abord lire et observer à la page 73. Le moment du message de navigation dépend du type de route sur laquelle circule le véhicule, ainsi que de la vitesse de circulation. Sur les autoroutes par ex. la première annonce est émise env. 2 000 m (6 000 ft) avant l'endroit où il convient de quitter l'autoroute. Réglage des messages de navigation » page 84, Instructions de navigation. Informations d'itinéraire L'affichage des instructions de guidage graphiques est effectué dans la fenêtre supplémentaire Manœuvre ainsi que sur l'écran de l'instrument combiné. Dans la fenêtre suppl. Manœuvre , les instructions de guidage suivantes sont affichées » fig. 57. Pendant le guidage, les informations d'itinéraire détaillées peuvent être affichées. Nom de rue ou numéro de rue de la position actuelle du véhicule. Jusqu'à trois instructions de guidage avec noms de rue et/ou numéros de rue, avec l'itinéraire et le temps de trajet jusqu'au lieu de guidage. C Détail de l'instruction de guidage qui est affichée à proximité de la manoeuvre D Recommandation de voie › Dans le menu Navigation, appuyez sur la touche de fonction → Informa- A B 76 Navigation Veuillez tout d'abord lire et observer à la page 73. tions itinéraire . Certaines des informations suivantes s'affichent en fonction du contexte : › Informations sur la destination finale › - Parcours restant jusqu'à la destination › - Heure d'arrivée à destination › - Temps restant jusqu'à la destination › Type d'itinéraire (le plus économique, le plus rapide, le plus court) › Position actuelle du véhicule (coordonnées) 1) 1) Fin du guidage Veuillez tout d'abord lire et observer à la page 73. Le guidage peut être terminé de l'une des manières suivantes : › La destination finale est atteinte. › Dans le menu Navigation, appuyez sur la touche de fonction → Stopper le Trajet Entrée en matière Vous trouverez dans ce chapitre des informations sur les sujets suivants : 77 78 78 Créer un trajet Édition du trajet Mémoire des trajets Créer un trajet guidage . Fig. 58 Saisir nouveau trajet › Si un guidage doit être effectué, un nouveau trajet doit être saisi et la fin du guidage doit être confirmée en actionnant la touche de fonction Terminer . › Coupez le contact pendant plus de 120 min. Annulation du guidage Veuillez tout d'abord lire et observer à la page 73. Si le contact est éteint puis rallumé, le guidage est poursuivi, selon la durée d'interruption, de l'une des manières suivantes. › Dans les 15 min - Le guidage est poursuivi en tenant compte de l'itinéraire calculé. › Entre 15 à 120 min – le message Continuer guidage? s'affiche sur l'écran de l'appareil ; le guidage reprend en tenant compte de l'itinéraire calculé après confirmation ; › Après 120 min - le guidage est terminé. Créer un trajet (sans guidage) › Dans le menu Navigation, appuyez sur la touche de fonction → Nouveau raid . Insérez une destination de l'une des façons suivantes. › Actionnez la touche de fonction A » fig. 58 et saisissez une nouvelle desti- nation. ou › Actionnez la touche de fonction B et sélectionnez une destination dans la liste des destinations enregistrées » page 66. Le trajet généré peut être enregistré en actionnant la touche de fonction C ou le guidage peut être démarré en actionnant la touche de fonction D . Créer un trajet (avec guidage) › Dans le menu Navigation, appuyez sur la touche de fonction → Nouv. destination/étape . 1) Si l'heure d'arrivée à la destination finale ou la durée de trajet restante est supérieure à 24 h, s'affiche à l'intérieur du symbole. Navigation 77 › Saisissez la destination. › Appuyez sur la touche de fonction Démarrer → Étape. Le trajet généré peut être enregistré en actionnant la touche de fonction C ou le guidage peut être démarré en actionnant la touche de fonction D . Édition du trajet Fig. 59 Édition du trajet Étape (avec numérotation continue) Destination finale Heure d'arrivée prévue à destination Parcours jusqu'à la destination Gestion de la destination › Actionnez la touche de fonction de la destination souhaitée, le menu suivant est affiché. Suppression de la destination Le guidage est poursuivi jusqu'à la destination puis jusqu'aux destinations suivantes du trajet (les étapes précédentes sont sautées). Affichage des détails de la destination Enregistrement du trajet › Actionnez la touche de fonction C » fig. 59. Le menu suivant s'affiche : Ouvrir le menu d'édition du trajet (avec guidage) › Dans le menu Navigation, appuyez sur la touche de fonction → Éditer raid . Insérer la destination dans le trajet › Actionnez la touche de fonction A » fig. 59 et saisissez une nouvelle destination. ou › Actionnez la touche de fonction Chaque destination supplémentaire est insérée dans la liste comme destination finale. Interchanger les destinations › Actionnez la touche de fonction et déplacez la destination sur la position souhaitée. Pour les destinations déjà atteintes sur l'itinéraire, le texte Destin. att. est affiché sous le nom de la destination. Il n'est plus possible d'échanger entre elles ces destinations. Informations sur la séquence des destinations ainsi que sur le trajet Pour les différentes destinations, les informations suivantes sont affichées » fig. 59. Navigation Démarrer le guidage › Actionnez la touche de fonction D » fig. 59. Un calcul d'itinéraire est effectué et le guidage démarre. Mémoire des trajets B et sélectionnez une destination dans la liste des destinations enregistrées. 78 Nouveau raid Enregistrement d'un trajet édité sous un nouveau nom Remplacer Enregistrement d'un trajet édité sous le nom d'origine › Dans le menu Navigation, appuyez sur la touche de fonction → Mémoire de raids . Une liste des trajets enregistrés s'affiche. › Sélectionnez le trajet souhaité, les touches de fonction suivantes s'affichent. Supprimer Suppression du trajet Éditer Édition du trajet Démarrer Calcul du trajet et démarrage du guidage Mode points de passage Entrée en matière Vous trouverez dans ce chapitre des informations sur les sujets suivants : Menu principal Marquer des points de passage Parcourir un trajet enregistré avec des points de passage Gérer la mémoire des trajets avec des points de passage 79 79 80 81 Ce mode convient pour un guidage en-dehors des routes ou dans les lieux pour lesquels aucun support de carte n'est disponible. L'appareil permet de marquer les points de passage parcourus à l'aide de points de passage définis de façon automatique ou manuelle. Il est enfin possible de démarrer le guidage vers les points de passage enregistrés ou d'enregisrer les points de passage sur la carte SD. Menu principal Fig. 60 Mode Points de passage : Menu principal Description des touches de fonction A » fig. 60 Si aucun marquage de points de passage et aucun guidage n'est en cours › Démarrer un marquage de points de passage › Ouvrir l'outil de gestion des points de passage enregistrés › Quitter le mode Points de passage En cas de marquage de Points de passage en cours › Arrêter le marquage de points de passage › Définir un point de passage manuellement › Quitter le mode Points de passage En cas de guidage en cours › Arrêter le guidage › Passer au point de passage suivant › Quitter le mode Points de passage Réglage de l'affichage de la carte, affichage/masquage de la fenêtre supplémentaire Commande de la lecture radio/médias Fonction de réglage du menu Navigation - non disponible en mode Points de passage Marquer des points de passage Fig. 61 Marquage d'un point de passage › Dans le menu Navigation, appuyez sur la touche de fonction → Navig. pts passage . Le menu Navig. pts passage s'affiche» fig. 60. Si un guidage est en cours, il est interrompu une fois le mode Points de passage sélectionné. Démarrer un marquage de points de passage › Appuyez sur la touche de fonction → Mémor. raid pts passage . Sélectionnez l'un des types de marquage suivants. Sélectionner sur la carte - Saisir la destination sur la carte et démarrer le marquage des points de passage ■ Démarrer mémorisation - Démarrer le marquage des points de passage sans indication de destination ■ Navigation 79 Marquage d'un point de passage Une fois le marquage de points de passage démarré il est possible d'afficher les informations suivantes en fonction du contexte » fig. 61. A B C Points de passage définis automatiquement Points de passage définis manuellement Fenêtre supplémentaire Points de passage avec le nombre de points de passage déjà définis / nombre de points de passage maximum autorisé Définir un point de passage manuellement › Appuyez sur la touche de fonction → Fixer pt passage manuell.. Terminer le marquage du mode Points de passage › Appuyez sur la touche de fonction → Stopper mémorisation . Les points de passage marqués sont rassemblés dans un trajet avec des points de passage après le marquage et sont enregistrés dans la mémoire des points de passage. › Appuyez sur la touche de fonction . › Sélectionnez l'un des menus suivants » fig. 62 - . Inverser dir. raid - inverser la séquence des points de passage (convient pour parcourir un trajet avec des points de passage dans le sens inverse) ■ Pt pass.+proche - Passer au point de passage suivant ■ Démarrer – Démarrage du guidage ■ Guidage Lorsqu'un trajet avec des points de passage est en cours, l'appareil n'émet pas de messages de navigation. Pendant le trajet, le trajet avec des points de passage affiché à l'écran doit être respecté de façon aussi précise que possible. Lorsqu'un trajet avec des points de passage est en cours, la fenêtre supplémentaire Points de passage affiche la direction ainsi que la distance jusqu'au point de passage suivant, le numéro en continu du point de passage suivant ainsi que le nombre total de points de passage 1 » fig. 62 - . Une fois le marquage terminé, ce dernier ne peut pas être poursuivi. Un nouveau marquage doit être démarré. Le trajet avec des points de passage à partir de l'emplacement du véhicule jusqu'au point de passage suivant « diminue » progressivement pendant le trajet par pas de« » 2 » fig. 62 - . Le marquage est également terminé, dès que le mode Points de passage est quitté. Une fois le point de passage suivant suffisamment proche, le guidage est poursuivi jusqu'au point de passage ultérieur. Parcourir un trajet enregistré avec des points de passage Si vous devez passer par un point de passage sans que celui-ci « ne disparaisse » du trajet avec des points de passage (par ex. parce que la distance par rapport au point de passage est trop grande), il est alors possible de « passer » ce point de passage et de poursuivre le guidage jusqu'au point de passage ultérieur. › Appuyez sur la touche de fonction → Ignorer point passage . Quitter le guidage › Appuyez sur la touche de fonction → Arrêter guidage . Le guidage est également terminé, dès que le mode Points de passage est quitté. Fig. 62 Afficher un trajet avec des points de passage / Parcourir un trajet avec des points de passage Démarrer le guidage › Actionnez la touche → Mémoire pts de passage . › Sélectionnez le trajet avec des points de passage souhaité » fig. 63 à la page 81. 80 Navigation Gérer la mémoire des trajets avec des points de passage Fig. 63 Mémoire des points de passage Messages routiers Entrée en matière Vous trouverez dans ce chapitre des informations sur les sujets suivants : Liste des messages routiers Détails du message routier Itinéraire dynamique Saisir/supprimer manuellement un obstacle à la circulation sur l'itinéraire › Appuyez sur la touche de fonction → Mémoire pts de passage . 81 82 82 83 Liste des messages routiers Fig. 64 Liste des messages routiers Une liste avec les trajets avec des points de passage enregistrés et importés s'affiche. Dans la touche de fonction pour le marquage d'un trajet avec des points de passage, le nom du trajet avec des points de passage, la date et l'heure de l'enregistrmeent, ainsi que le nombre de points de passage s'affichent. › Sélectionnez le trajet avec des points de passage souhaité, le mneu suivant s'affiche alors » fig. 63. Enregistrement du trajet avec des points de passage sur la carte SD Suppression du trajet avec des points de passage Renommer le trajet avec des points de passage Affichage du trajet avec des points de passage » fig. 62 à la page 80 - Importer un trajet avec des points de passage Le trajet avec des points de passage enregistré sur la carte SD peut être importé dans la mémoire de l'appareil. › Appuyez sur la touche de fonction → Mémoire pts de passage → Importer . › Sélectionnez la source du marquage d'un trajet avec des points de passage et confirmez l'importation. L'appareil permet de recevoir des messages routiers TMC (Traffic Message Channel), qui contiennent des informations sur les obstacles à la circulation. Pendant le guidage, des messages d'informations concernant les obstacles à la circulation sont alors émis par l'appareil. Afficher une liste › Appuyez sur la touche . Une liste des messages routiers s'affiche » fig. 64. La liste des messages routiers est triée en fonction du type de route et du numéro de route (autoroute, voie rapide, route nationale, etc.). Un message routier peut contenir certaines des informations suivantes. › Numéro de la rue concernée › Nom du lieu concerné › Description de l'obstacle à la circulation › Symbole de l'obstacle à la circulation Un message routier avec un numéro contient plusieurs messages. Navigation 81 Si le symbole est rayé dans la liste des messages routiers, cela signifie que l'appareil est hors de portée du fournisseur de messages routiers correspondant. Options d'affichage Si un guidage est en cours, il est possible de sélectionner les options du menu suivant en activant la touche de fonction A » fig. 64. › Tous – Supprimer tous les messages routiers › Itinéraire - Affichage des messages routiers sur la route Nota Les messages routiers sont mis à jour en continu en arrière-plan par l'appareil. La réception de messages routiers est toujours activée et ne peut pas être désactivée. Détails du message routier Fig. 65 Détails du message routier Symbole de l'obstacle à la circulation Longueur de l'obstacle à la circulation Affichage du message routier précédent/suivant Agrandissement de la fenêtre avec des informations concernant l'obstacle à la circulation Réduction de la fenêtre avec des informations concernant l'obstacle à la circulation D E Distinction de l'importance de l'obstacle à la circulation par des couleurs Le symbole de l'obstacle à la circulation (par ex. , , etc.) est placé devant l'obstacle et la longueur de l'obstacle est représentée sur la carte à droite le long de la route. Le symbole de l'obstacle à la circulation est représenté de l'une des façons suivantes en fonction du contexte. Il n'y a pas de guidage › Rouge - tous les obstacles à la circulation Il n'y a pas de guidage › Gris - l'obstacle à la circulation n'est pas sur la route › Rouge - l'obstacle à la circulation est sur la route, il n'y a pas de recalcul de l'itinéraire et l'itinéraire traverse l'obstacle à la circulation › Orange - l'obstacle à la circulation est sur la route, l'itinéraire est recalculé et un détour est proposé Itinéraire dynamique Afficher les détails du message routier Le détail du message routier peut être affiché de l'une des manières suivantes : › Dans la liste des messages routiers, sélectionnez le message routier souhaité. ou › Sur la carte, touchez le symbole de l'obstacle à la circulation. Les informations et les touches de fonction suivantes s'affichent » fig. 65. A B C 82 Carte avec le lieu concerné Détails de l'obstacle à la circulation Heure de réception et informations concernant le fournisseur de messages routiers Navigation L'appareil permet d'évaluer les messages routiers pendant le guidage. Si un obstacle à la circulation signalé dans un message routier se trouve sur la route, la fonction d'itinéraire dynamique est activée et l'obstacle à la circulation est évalué comme étant d'une grande importance, puis l'itinéraire est recalculé et un détour est proposé. L'appareil indique le recalcul de l'itinéraire par le message Calcul de l'itinéraire en cours… . Si un obstacle à la circulation signalé dans un message routier se trouve sur la route et si la fonction d'itinéraire dynamique est désactivée, aucun recalcul n'est effectué et l'itinéraire traverse l'obstacle à la circulation. Activer/désactiver l'itinéraire dynamique › Dans le menu Navigation, appuyez sur la touche de fonction → Options d'itinéraire → Itinéraire dynamique. › Activer/désactiver l'option d'itinéraire dynamique. Nota Si les conditions de circulation sont défavorables, le contournement d'un embouteillage annoncé par les messages d'information routière TMC peut, dans certains cas, ne pas faire gagner de temps si le trajet de contournement est également surchargé. Options d'itinéraire › Dans le menu Navigation, appuyez sur la touche de fonction → Options Proposer 3 itinéraires bis – activation/désactivation du menu pour les itinéraires alternatifs (économique, rapide, court) ■ Itinéraire: - Réglage de l'itinéraire préféré ■ Économique - économique ■ Rapide - le plus rapide ■ Court - le plus court ■ Itinéraire dynamique – activation/désactivation du calcul d'itinéraire dynamique à l'aide de messages routiers TMC ■ Propositions d'itinéraires - Afficher/masquer le menu des trajets fréquents dans la fenêtre supplémentaire ■ Éviter autoroutes – activation/désactivation de l'utilisation d'autoroutes pour le calcul de l'itinéraire ■ Éviter ferries et trains-autos – activation/désactivation de l'utilisation de ferrys et de trains-auto pour le calcul de l'itinéraire ■ Éviter routes à péage – activation/désactivation de l'utilisation d'autoroutes à péages pour le calcul de l'itinéraire ■ Éviter tunnels – activation/désactivation de l'utilisation de tunnels pour le calcul de l'itinéraire ■ Éviter routes à vignette – activation/désactivation de la non utilisation de routes avec obligation de vignette pour le calcul de l'itinéraire ■ Vignettes disponibles - Choix des pays pour lesquels une vignette valable est disponible (les routes à obligation de vignette sont utilisées pour le calcul de l'itinéraire) ■ En cas de détection d'un obstacle à la circulation (par ex. un embouteillage) pendant le guidage, cet obstacle à la circulation peut être saisi manuellement dans l'itinéraire. Après la saisie, l'appareil effectue un nouveau calcul et propose un contournement le cas échéant. Saisir un obstacle à la circulation › Dans le menu Navigation, appuyez sur la touche de fonction → Bouchon devant . › Définissez la valeur de longueur de l'obstacle à la circulation en touchant l'échelle, à l'aide des touches de fonction / ou en tournant le bouton de réglage . L'obstacle à la circulation est affiché en rouge sur la carte à droite le long de la route selon la valeur définie. Supprimer l'obstacle à la circulation L'obstacle à la circulation est supprimé de l'itinéraire une fois le guidage terminé ou peut être supprimé manuellement de la façon suivante. › Dans le menu Navigation, appuyez sur la touche de fonction → Suppr. "bouchon devant" . Réglages Carte › Dans le menu Navigation, appuyez sur la touche de fonction → Carte. Entrée en matière Afficher signalisation routière – activation /désactivation de l'affichage de la signalisation routière ■ Recommandation de voie – Activation/désactivation de l'affichage de la recommandation de voie ■ Afficher favoris – activation/désactivation de l'affichage des favoris ■ Vous trouverez dans ce chapitre des informations sur les sujets suivants : Options d'itinéraire Carte Options de ravitaillement 84 84 84 itin. . Saisir/supprimer manuellement un obstacle à la circulation sur l'itinéraire Instructions de navigation Réglages étendus Gérer mémoire 83 83 84 Navigation 83 ■ Afficher destinations spéciales – activation/désactivation de l'affichage des destinations spéciales ■ Sélectionner catégories de destin. spéciales - Choix des destinations spéciales affichées (max. 10 catégories) ■ Afficher repères de destinations spéc. – activation/désactivation des logos de société affichés pour les destinations spéciales Options de ravitaillement › Dans le menu Navigation, appuyez sur la touche de fonction → Options de ravitaillement. Sélectionner station-service préférée – Sélection de la marque de stationservice préférée (les stations-services de la marque sélectionnée s'affichent en premières position de la liste lors d'une recherche) ■ Alerte réserve de carburant - activation/désactivation du message d'avertissement (lorsque l'aiguille du réservoir du carburant atteint la zone de réserve) ■ Attention: réservoir presque vide. Voulez-vous chercher une station-service à proximité? avec les options de menu suivantes. › Annuler – fermer la fenêtre avec le message d'avertissement › Chercher - Recherche de la station-service la plus proche ; le guidage démarre une fois la station-service sélectionnée Instructions de navigation › Dans le menu Navigation, appuyez sur la touche de fonction → Instructions de navig. . Volume - réglage du volume des messages de navigation Réduction volume infodivert.(annonce nav.) - Diminution du volume audio (volume de la radio, par ex.) lorsque la navigation est activée ■ Instructions de navig. – Réglage du type de messages du système de navigation ■ Détaillée – instructions de navigation détaillées ■ Abrégée – instructions de navigation abrégées ■ Uniq. si perturb. - uniquemnet les messages de navigation concernant les modifications de destination ■ ■ 84 Navigation Aucune instruction navig. pdt appel - Activer/désactiver les instructions de navigation pendant une conversation téléphonique ■ Remarque: « Mes destinations spéciales » - Activer/désactiver un signal sonore en cas de destination spécifique à proximité (si cela est pris en charge par la destination spécifique importée) ■ Réglages étendus › Dans le menu Navigation, appuyez sur la touche de fonction → Réglages étendus . Indication temps: - Choix de l'affichage du temps dans la ligne de statut ■ Heure d'arrivée – Affichage de l'heure d'arrivée prévue à destination ■ Durée du trajet - Temps de trajet estimé jusqu'à la destination ■ Ligne de statut: - Choix du type de destinations pour lesquelles le trajet et le temps de trajet sont affichés dans la ligne de statut selon le réglage Indication temps: (la sélection influence également le type de destinations affiché sur la carte » page 71) ■ Destination - destination finale ■ Nouvelle étape - prochaine étape ■ Remarque: frontière passée – activation/désactivation de l'affichage de la fenêtre d'information avec les limites de vitesse autorisée lors du franchissement des frontières nationales ■ Mode démo – activation/désactivation du guide en mode de démonstration ■ Définir point de départ mode démo – saisie du point de départ du guidage pour le mode démo ■ Annuler – annulation de la saisie ■ Position – sélection de la position actuelle du véhicule comme point de départ ■ Adresse – sélection de l'adresse comme point de départ ■ Gérer mémoire › Dans le menu Navigation, appuyez sur la touche de fonction → Gérer mémoire. Trier par: – Réglage du tri du répertoire Nom - Classement par noms Prénom - Classement par prénoms ■ Définir adresse domicile - Saisie de l'adresse du domicile ■ Supprimer mes destinations spéciales - Suppression des destinations spéciales ■ ■ ■ Mettre à jour mes destinations spéciales - Importer des destinations spéciales ■ Supprimer données utilisateur - Suppression des données utilisateur (en activant la touche de fonction Supprimer et en confirmant le processus de suppression, le point de menu sélectionné est supprimé) ■ Dernières destin. – suppression des dernières destinations ■ Mémoire destin. - Suppression des destinations enregistrées ■ Mémoire de raids - Suppression des raids enregistrés ■ Mes destinations spéciales (POI personnels) – suppression des destinations spéciales personnelles ■ Historique localités – suppression de l'historique des localités déjà saisies via une adresse ■ Adresse domicile – suppression de l'adresse du domicile définie ■ Destination repère – suppression de la destination repère ■ Points de passage - Suppression des points dans le mode Points de passage ■ Propositions d'itinéraires - Suppression des trajets les plus parcourus ■ Navigation 85 Menu principal Systèmes du véhicule CAR - Réglages du véhicule Fig. 66 Touches de commande du menu principal Entrée en matière Vous trouverez dans ce chapitre des informations sur les sujets suivants : Menu principal Consommateurs de confort Données de conduite DriveGreen État du véhicule Systèmes ESC et ASR Pneus Systèmes d'assistance Stationner et se garer Éclairage Éclairage de l'habitacle Rétroviseurs et essuie-glaces Ouvrir et fermer Sièges Instrument combiné (affichage multifonction ) Réglages de l'heure, de la date et des unités Service Rétablissement des réglages d'usine 86 86 87 87 87 87 87 88 88 89 89 89 90 90 90 90 91 91 Le menu CAR permet d'afficher les données de conduite et les informations sur l'état du véhicule et de régler certains systèmes du véhicule. Description des systèmes individuels» Notice d'utilisation du véhicule. Nota Les réglages des systèmes du véhicule ne peuvent être effectués que lorsque le contact est mis. 86 Systèmes du véhicule Touches de commande du menu principal» fig. 66 Choix des points de menu suivants › Consommateur de confort › Données de conduite › DriveGreen › Statut du véhicule Commande de la lecture radio/médias/TV En fonction de l'équipement du véhicule avec une climatisation manuelle : Réglage du chauffage et de l'aération fixe / utilisation du chauffage de la vitre avant Réglages des systèmes du véhicule Consommateurs de confort › Actionnez la touche → → Consommateur de confort . L'écran affiche une liste de trois consommateurs maximum, qui présentent la consommation de carburant la plus élevée actuellement (par ex. le système de climatisation, etc.). L'écran affiche également une indication de la quantité de carburant consommée pour le fonctionnement de tous les systèmes de confort. Données de conduite État du véhicule Fig. 67 Donn. cond. › Actionnez la touche → → Données de conduite. Affichage à l'écran » fig. 67 A Kilométrage B Durée du trajet C Vitesse moyenne D Consommation moyenne de carburant E Autonomie approximative1) F Représentation de l'autonomie (si l'autonomie prévisionnelle est inférieure à 300 km, le véhicule s'approche lentement du symbole ) Avec les touches de fonction , l'une des mémoires suivantes peut être sélectionnée. › Depuis départ – données de trajet individuel › Longue durée – données de conduite sur une longue durée › Depuis le plein – données après le dernier appoint de carburant › Actionnez la touche → → Statut du véhicule. Les informations sur l'état du véhicule ou la fonction de contrôle de la pression des pneus sont affichés à l'écran. › À l'aide des touches de fonction , choisissez les différentes fonctions de menu Statut du véhicule. Touches de fonction et affichage à l'écran » fig. 68 A Présentation du véhicule (les zones colorées du véhicule indiquent des avertissement au sujet de ces zones ; après effleurement du « véhicule », des messages d'avertissement s'affichent) Aucun message/avertissement au sujet de l'état du véhicule, nombre de messages (en cas de présence d'un seul message, seul un texte d'avertissement s'affiche) Affichage des informations au sujet de l'état du système STOP & START Systèmes ESC et ASR DriveGreen › Actionnez la touche Fig. 68 État du véhicule → → DriveGreen. DriveGreen L'efficacité de la conduite est évaluée à partir des informations sur la conduite. Des conseils utiles sont également fournis pour réduire la consommation de carburant. › Actionnez la touche ■ ■ ■ → → Système ESC: . Activé – activation de tous les éléments du système ESC ASR désactivé – désactivation du système ASR ESC Sport - Activation de ESC Sport Pneus › Actionnez la touche 1) → → Pneus. Sur les véhicules avec propulsion CNG, l'autonomie approximative est représentée séparément avec essence et avec CNG. Systèmes du véhicule 87 Système contrôle état pneus – fonction de surveillance de la pression des pneus ■ SET - Enregistrement des valeurs de la pression des pneus ■ Pneus d'hiver - Réglage d'un avertissement une fois la limite de vitesse pour les pneus d'hiver atteinte ■ Alerte de vitesse – Activation/désactivation de la fonction Pneus d'hiver ■ Alerte à – réglage de la vitesse d'avertissement ■ Systèmes d'assistance › Actionnez la touche → → Système d'aide à la conduite. ACC (régulateur de distance) – réglage du régulateur de distance automatique ■ Program. de conduite: - Réglage de l'accélération du véhicule lorsque le régulateur de distance automatique est activé1) ■ Normal – normale ■ Sport – sportive ■ Eco – économique ■ Dernière distance sélectionnée – activation/désactivation de la dernière distance sélectionnée ■ Distance: – réglage de la surveillance de la distance aux véhicules suivis ■ Très faible – distance très courte ■ Faible – distance courte ■ Moyenne – distance moyenne ■ Grande – grande distance ■ Très grande – distance très grande ■ Front Assist (syst. surveill. périmétrique) – réglage de l'assistant de surveillance de la distance aux véhicules suivis ■ Activé – activation/désactivation de l'assistant ■ Alerte préventive (Version 1) – activation/désactivation de l'avertissement ■ Alerte préventive - Activation/désactivation et réglage du niveau de distance auquel un avertissement est déclenché ■ Tôt - distance longue ■ Moyenne – distance moyenne ■ Tard - distance courte Off – désactivation de l'avertissement ■ Afficher l'alerte de distance – activation/désactivation de l'avertissement de distance ■ Lane Assist (assistant maintien de voie) – réglage de l'assistance au maintien de voie ■ Activé – activation/désactivation de l'assistant ■ Maintien de voie automatique – activation/désactivation du maintien de voie automatique ■ Détecteur "angle mort" - Activation/désactivation de l'assistant de « contrôle de l'angle mort » ■ Détection de signalisation routière – réglage de l'assistant de détection de signalisation routière ■ Afficher sur combiné d'instruments - Activation/désactivation des affichages de panneaux de signalisation supplémentaires sur l'écran de l'instrument combiné ■ Détection remorque (affich. panneaux) – activation/désactivation de l'affichage des panneaux de signalisation en cas de traction d'une remorque ■ Vitesse maximale2) - Réglage de la vitesse maximum pour le mode de fonctionnement avec une remorque ■ Avertissement2) - Activation/désactivation et réglage des avertissements en cas de dépassement de la vitesse ■ Off - l'avertissement est désactivé ■ À + 0 km/h - Avertissement lorsque la vitesse autorisée est atteinte ■ À + 5 km/h - Avertissement lorsque la vitesse autorisée est dépassée de 5 km/h ■ À + 10 km/h - Avertissement lorsque la vitesse autorisée est dépassée de 10 km/h ■ À + 15 km/h - Avertissement lorsque la vitesse autorisée est dépassée de 15 km/h ■ Détection de fatigue – activation/désactivation de la détection de fatigue ■ Protection proactive des occupants – activation/désactivation de la protection proactive des passagers ■ ■ Stationner et se garer › Actionnez la touche 1) 2) Sur les véhicules avec la sélection du mode de conduite, ce réglage est effectué » Manuel d'utilisation du véhicule, chapitre Choix du mode de conduite (Touche MODE). Concerne le modèle Superb. 88 Systèmes du véhicule → Stationnement et manœuvre. ParkPilot – réglage de l'assistant au stationnement ■ Activation automatique – activation/désactivation de l'affichage réduit de l'assistant au stationnement (pour la marche avant) ■ Volume sonore à l'avant - Réglage du volume des signaux sonores pour la détection d'obstacle à l'avant ■ Hauteur du son à l'avant - Réglage de la hauteur du son des signaux sonores pour la détection d'obstacle à l'avant ■ Volume sonore à l'arrière - Réglage du volume des signaux sonores pour la détection d'obstacle à l'arrière ■ Hauteur du son à l'arrière - Réglage de la hauteur du son des signaux sonores pour la détection d'obstacle à l'arrière ■ Réduction volume d'infodivertissement - diminution du volume audio (volume de la radio, par ex.) lorsque l'aide au stationnement est activée ■ Assistant de sortie de stationnement - activation/désactivation de l'assistant au démarrage ■ ■ Fonction « Coming home/Leaving home » - Réglage de la fonction COMING HOME/LEAVING HOME ■ Fonction Coming home – réglage de la durée d'éclairage après avoir quitté le véhicule (0 à 30 secondes, 0 – fonction désactivée) ■ Fonction Leaving home – réglage de la durée d'éclairage après avoir déverrouillé le véhicule (0 à 30 secondes, 0 – fonction désactivée) Éclairage de l'habitacle Fig. 69 Éclairage de l'habitacle Éclairage › Actionnez la touche → → Éclairage. Assistants éclairage - réglage de l'éclairage extérieur ■ Dynamic Light Assist - Activation/désactivation de la fonction Dynamic Light Assist ■ Light Assist - Activation/désactivation de la fonction Light Assist ■ Heure d'enclench.: - Réglage de la sensibilité du capteur pour le contrôle automatique de l'éclairage ■ Tôt – sensibilité élevée ■ Moyenne – sensibilité moyenne ■ Tard – sensibilité réduite ■ Éclairage automatique (en cas de pluie) – activation/désactivation de la commande d'éclairage automatique en cas de pluie ■ Éclairage de jour – activation/désactivation de l'éclairage diurne ■ Clignotant confort – activation/désactivation des clignotants Confort ■ Mode voyage: - Réglage de l'éclairage pour la conduite à droite/à gauche ■ Circul. à droite – pour la conduite à droite ■ Circul. à gauche – pour la conduite à gauche ■ Éclairage d'ambiance - réglages de l'éclairage de l'habitacle ■ Éclairage d’instruments/commandes - Réglage de la luminosité de l'éclairage des instruments et des commandes ■ Éclairage de plancher – réglage de la luminosité de l'espace pour les jambes ■ › Actionnez la touche → → Éclairage d'ambiance . Description des touches de fonction » fig. 69 A Choix de la couleur de l'éclairage (ou désactivation de l'éclairage) B Activation du réglage de la luminosité pour toutes les zones en simultané C Touche pour l'activation du réglage de la luminosité pour la zone du tableau de bord D Touche pour l'activation du réglage de la luminosité pour la zone des pieds E Touche pour l'activation du réglage de la luminosité pour la zone des portes Rétroviseurs et essuie-glaces › Actionnez la touche ■ → Rétroviseurs et essuie-glaces. Rétroviseurs – réglages des rétroviseurs ■ Réglage synchrone – activation/désactivation du réglage synchronisé des rétroviseurs extérieurs ■ Abaissement en marche arrière – activation /désactivation de l'abaissement du rétroviseur du passager avant en marche arrière ■ Rabattement après stationnement - Activation/désactivation du rabattage des rétroviseurs lors du verrouillage du véhicule Systèmes du véhicule 89 ■ Essuie-glaces – réglages des essuie-glaces Balayage automatique en cas de pluie – activation/désactivation de la commande automatique des essuie-glaces avant en cas de pluie ■ Essuie-glace arrière automatique – activation/désactivation des essuieglaces automatiques arrière ■ Ouvrir et fermer › Actionnez la touche → Ouverture et fermeture. Commande des glaces – réglage de la commande des vitres ■ Ouverture confort: – réglage de l'ouverture confort ■ Toutes les glaces – toutes les vitres ■ Glace conducteur - Vitre du conducteur uniquement ■ Off – désactivation de l'ouverture confort ■ Verrouillage centralisé – réglage pour l'ouverture et la fermeture des portières ■ Déverrouillage portes: – réglage du déverrouillage des portières ■ Toutes les portes – toutes les portières ■ Porte individuelle - Porte du conducteur ou du passager (en cas de déverrouillage avec le capteur dans la poignée de la porte du passager) ■ Côté véhicule - Porte du conducteur ou du passager (en cas de déverrouillage avec le capteur dans la poignée de la porte du passager) ■ Verrouillage automatique – activation/désactivation du verrouillage automatique au démarrage ■ « Easy Open » - Activation/désactivation de l'ouverture sans contact du capot du coffre ■ Confirmation acoustique – activation/désactivation des signaux sonores lors du verrouillage et du déverrouillage du véhicule avec système d'alarme antivol ■ Ouverture automatique du couvre-coffre - Activation/désactivatio de l'enroulement automatique de la plage arrière enroulable ■ Sièges › Actionnez la touche ■ → → Sièges. Mémoriser position du siège - Enregistrement de la position du siège conducteur et des rétroviseurs extérieurs dans la clé de contact lors du verrouillage du véhicule ■ Clé du véhicule activée – activation/désactivation de l'enregistrement des positions du siège du conducteur et des rétroviseurs extérieurs lors du verrouillage du véhicule 90 Systèmes du véhicule Instrument combiné (affichage multifonction ) › Actionnez la touche → → Combiné d'instruments . Dans ce menu, vous pouvez afficher/supprimer la représentation des options de menu de l'affichage Multifonction sur le visuel du combiné d'instruments et remettre à zéro les données de conduite. Consommation actuelle – Activation/désactivation de l'affichage de la consommation de carburant actuelle ■ Consommation moyenne – Activation/désactivation de l'affichage de la consommation moyenne de carburant ■ Quantité d'appoint – Activation/désactivation de l'affichage du volume d'appoint ■ Consommateur de confort – Activation/désactivation de l'affichage de la consommation des consommateurs confort ■ Écoconseils – Activation/désactivation des astuces pour une conduite économique en carburant ■ Durée du trajet – Activation/désactivation de l'affichage de la durée du trajet ■ Trajet – Activation/désactivation de l'affichage de la distance parcourue ■ Vitesse moyenne – Activation/désactivation de l'affichage de la vitesse moyenne ■ Affichage numérique de la vitesse - Activation/désactivation de l'affichage de la vitesse actuelle ■ Détection de signalisation routière – Activation/désactivation de l'affichage de la signalisation routière identifiée ■ Alerte de vitesse – Activation/désactivation de l'avertissement de vitesse ■ Température d'huile - Activation/désactivation de l'affichage de la température d'huile ■ Réinitialiser données de conduite "Depuis départ" – réinitialisation de la mémoire de trajets individuels sur l'écran de l'appareil et sur l'affichage du combiné d'instruments ■ Réinitialiser données de conduite "Longue durée" – réinitialisation de la mémoire longue durée sur l'écran de l'appareil et sur l'affichage du combiné d'instruments ■ Réglages de l'heure, de la date et des unités › Appuyer sur la touche → Heure et date. Description des réglages d'heure et de date » page 15. › Appuyer sur la touche → Unités. Description des réglages d'unités » page 16. Service › Actionnez la touche → → Service. Numéro d'identification du véhicule - Affichage du numéro d'identification du véhicule (VIN) ■ Service Entretien … ou … jour(s) - Nombre de km/jours avant le prochain service ■ Service Vidange … ou … jour(s) - Nombre de km/jours avant le prochain changement de l'huile moteur ■ Rétablissement des réglages d'usine › Actionnez la touche Réglage du chauffage et de la climatisation → → Réglages usine. Dans ce menu, vous pouvez réinitialiser aux réglages d'usine les options de menu concernant les réglages des systèmes de véhicule. Réinitialiser ts les réglages/ttes les données Tous les réglages - Rétablir les réglages de toutes les options de menu ■ Réinitialiser régl./données indiv. ■ Système d'aide à la conduite - Rétablir le menu Système d'aide à la conduite ■ Stationnement et manœuvre - Rétablir le menu Stationnement et manœuvre ■ Éclairage - Rétablir le menu Éclairage ■ Éclairage d'ambiance - Rétablir le menu Éclairage d'ambiance ■ Rétroviseurs et essuie-glaces - Rétablir le menu Rétroviseurs et essuieglaces ■ Ouverture et fermeture - Rétablir le menu Ouverture et fermeture ■ Combiné d'instruments - Rétablir le menu Combiné d'instruments Entrée en matière Vous trouverez dans ce chapitre des informations sur les sujets suivants : Certains réglages de la climatronic et du chauffage ainsi que de la climatisation peuvent être effectués sur l'écran. Description des systèmes individuels» Notice d'utilisation du véhicule. Nota Les réglages ne peuvent être effectués que si le contact a été mis. Climatronic (climatisation automatique) Fig. 70 Climatronic : Menu principal ■ ■ Quand vous sélectionnez l'une des options de menu ci-dessus, le système demande si vous souhaitez vraiment rétablir les réglages. ■ ■ Annuler – retour au menu précédent Réinitialiser – rétablissement des réglages 91 92 Climatronic (climatisation automatique) Chauffage et ventilation fixes Affichage du menu principal sur l'unité de commande du Climatronic. › Actionner la touche Touches de fonction et affichage à l'écran » fig. 70 A Affichage du mode de fonctionnement actuel (ou réglage du mode de fonctionnement) a) du Climatronic B Réglage de la température à l'avant pour le côté gauche C Réglage de la température à l'avant pour le côté droit D Réglage de la puissance en mode Faible – Faible puissance de fonctionnement, fonctionnement silencieux Moyenne – Puissance de fonctionnement de base Intensif – Puissance de fonctionnement accrue Systèmes du véhicule 91 Activation/désactivation et réglage de la vitesse de soufflage, de la climatisation, de la répartition de l'air et du mode de recirculation a)b) F Réglage de la température souhaitée (arrière) Représentation en couleur du flux d'air sortant des buses (couleur bleue - température inférieure à 22,0 °C / couleur rouge température supérieure à 22,5 °C) Activation/désactivation du Climatronic Activer/désactiver la synchronisation de la température dans l'ensemble de l'habitacle du véhicule en fonction du réglage de la température du côté du conducteura)b) Verrouillage/déverrouillage du réglage de la température à l'aide des éléments de commande à l'arrière a)b) Réglage du chauffage et de la ventilation stationnaires Activation/désactivation du chauffage de pare-briseb) Réglages du Climatronic E a) b) Concerne le modèle Superb. Si la fonction est activée, le symbole dans la touche de fonction est vert. Régler le Climatronic Actionnez la touche → . ■ Profil climatiseur: Réglage de la puissance en mode ■ Faible – Faible puissance de fonctionnement, fonctionnement silencieux ■ Moyenne – Puissance de fonctionnement de base ■ Intensif – Puissance de fonctionnement accrue ■ Recyclage automatique de l'air ambiant – activation/désactivation du mode de recyclage automatique de l'air ambiant ■ Chauffage additionnel automatique – activation/désactivation du chauffage rapide de l'habitacle ■ Dégivrage automatique de pare-brise - Activation/désactivation du chauffage automatique du pare-brise Nota Si l'appareil n'est pas actionné pendant plus de 10 s dans le menu Climatronic et si celui-ci n'était pas allumé avant d'appeler le menu Climatronic, l'appareil s'éteint. Chauffage et ventilation fixes Fig. 71 Chauffage à l'arrêt : Menu principal/Réglage de l'heure de préréglage Affichage du menu principal › Actionner la touche sur l'unité de commande du Climatronic → . Ou sur les véhicules avec une climatisation manuelle › Actionner la touche → . Touches de fonction et affichage à l'écran » fig. 71 A Départ - jour de la semaine et heure auxquels le véhicule doit être opérationnel B Réglage du mode de fonctionnement (chauffage/ventilation) C Liste des heures de programmation, activation/désactivation de l'heure de programmation D Réglage de l'heure de préréglage 1-3 et de la durée (10-60 minutes) E Si le chauffage est en marche, les fenêtres sont représentées en rouge / si la ventilation est en marche, les fenêtres sont représentées en bleu F Temps de présélection affiché actuellement G Activation du temps de présélection affiché actuellement H Réglage du départ : Jour, heure, minutes Seule une durée pré-réglée définie peut être activée. La durée préréglée est désactivée après le démarrage automatique. Pour le prochain démarrage, il convient d'activer une des durées préréglées. Le dispositif en marche s'éteint lorsque la durée d'opération programmée est écoulée ou peut être éteint en appuyant sur la touche symbole pour un allumage/une extinction direct(e) ou via la radiocommande. 92 Systèmes du véhicule Nota Lors de la sélection du jour dans la durée de préréglage, une position entre le dimanche et le lundi ne possède pas d'indication du jour. Si cette position est sélectionnée, le véhicule sera opérationnel à l'heure sélectionnée, indépendamment du jour de la semaine. ■ Si une autre heure est réglée » page 15, Réglages de la date et de l'heure, l'heure de programmation se désactive automatiquement. Il convient de réactiver l'heure préréglée. ■ Systèmes du véhicule 93 Index alphabétique A ACC 88 Adresse 64, 65 Adresse domicile 67, 84 90 Affichage multifonction Affichage sur écran 9 Allumage de l'appareil 7 Android Auto™ 58 Déconnexiong 58 Dysfonctionnements 59 58 Établissement de la connexion Menu principal 58 Annulation du guidage 77 APN 55 Apple CarPlay 59 Connexion 59 Déconnexion 59 Dysfonctionnements 60 Menu principal 59 ASR 87 Assistance à la conduite 88 Assistance au démarrage 88 Assistance au stationnement 88 Assistant éclairage 89 Audio Médias 23 Radio 18 AUX 30 Réglages 25 Avertissement lors du verrouillage/déverrouillage 90 B Banque de données Multimédia 94 Index alphabétique 25 Bluetooth allumer/éteindre Mise à jour Réglages Visibilité 16 17 16 16 C Calcul du trajet Capteur de lumière - durée d'activation de la lumière CAR Caractères spécifiques à la langue Carte Affichage de destination spéciale Affichage de la signalisation routière Affichage rapide de carte Centrage de la carte Commande Destination spécifique Echelle automatique Echelle manuelle Menu principal Options de représentation Options de représentation dans la fenêtre supplémentaire Orientation Recommandation de voie Représentation Signalisation routière Carte SD Carte SIM Code PIN Datenverbindung Insérer Modifier le code PIN Catégories des destinations spécifiques CD Changement de l'huile Chauffage Chauffage de la vitre avant 74 89 86 15 83 83 72 73 70 71 72 72 70 71 71 72 83 70 72 28 46 55 46 46 70 27 91 91 86 Chauffage du pare-brise 91 Chauffage fixe 92 Clavier 10, 15 Clavier alphanumérique 10 Clé - fonction mémoire 90 Clignotants confort 89 Climatisation 91 Climatisation automatique 91 Climatronic Fonctionnement automatique 91 Mode de fonctionnement 91 Coffre - ouvrir 90 COMING HOME 89 Commande 12 Commande vocale Images 32 Médias 23 MirrorLink 61 Radio 18 Téléphone 39 Commande de l'appareil 9 Écran de l'appareil 9 Commande de l'appareil à l'aide d'une application dans un appareil externe 10 Commande vocale 10 Activation/désactivation 11 Aide 12 11 Conditions de fonctionnement Correction d'une saisie d'instruction vocale 12 Instructions 13 Non-reconnaissance d'une instruction vocale 12 Principe de commande 12 Réglages 16 Stopper/restaurer la saisie 13 Conditions pour le couplage 42 Conduire à l'étranger - éclairage 89 Conférence téléphonique 50 Configuration 14 Connecter le téléphone avec l'appareil l'appareil avec le téléphone Connexion de données Conseils éco - affichage multifonction Consommateurs de confort Contacts favoris Contrôle de l'angle mort Coupler le téléphone Téléphone avec l'appareil Coupler l'appareil aucun téléphone connecté Carte SIM insérée, aucun téléphone connecté Carte SIM insérée, un téléphone connecté Confirmation de couplage deux téléphones connectés un téléphone connecté Couvre-bagages du coffre 42 42 55 90 86 49 88 44 43 44 44 45 43 43 90 D DAB Radiotexte et présentation d'images Réglages Date DÉMARRAGE-ARRÊT Description de l'appareil Destination Adresse Adresse domicile Coordonnées GPS Destination spéciale Destination spécifique Enregistrement Favori Image avec GPS Liste des destinations enregistrées Point de la carte Destination repère Destinations enregistrées 21 22 15 87 7 64, 65 67 65 68 69 74 74 32 66 65 67 66 Destination spéciale Parkings Recherche et Sélection Recherche rapide Restaurants Stations-service Destination spécifique Carte Mes destinations spécifiques Destinations propres Détails de la destination Détails du message routier Détection de la fatigue Détection des panneaux de signalisation Déverrouillage de la porte Données de conduite Activation/désactivation Affichage Données de navigation Données satellite DriveGreen DTMF DVD DVD-Vidéo Lire Menu Réglages Sélectionner la source vidéo DVD vidéo Menu principal Dysfonctionnements Android Auto™ Apple CarPlay 68 68 68 68 68 68 69 71 70 69 74 82 88 88 90 90 87 63 63 87 50 27 33 34 34 35 34 33 59 60 E Easy Open Éclairage Éclairage automtique en cas de pluie Éclairage de jour 90 89 89 89 Éclairage de l'habitacle Éclairage des instruments Éclairage en cas de pluie Écran voir Écran de l'appareil Écran de l'appareil Clavier Commande Maintenance Remarques importantes Zonese Écran tactile Édition du trajet Embouteillage Enregistrer la destination Enregistrer les valeurs de la pression des pneus Entretien téléphonique DTMF EPG Tuner TV ESC Sport Essuie-glace arrière automatique Essuie-glaces Essuyage automatique du pare-brise en cas de pluie Étape Point de la carte État du véhicule Extinction automatique de l'appareil Extinction de l'appareil 89 89 89 7 15 10 9 7 7 9 7 78 83 74 87 50 50 37 87 89 89 89 77 66 87 7 7 F Favori Fenêtre - Commande Fenêtre supplémentaire activer/désactiver Audio Boussole Carte 74 90 64 64 64 71 Index alphabétique 95 Données satellite Manoeuvres Manœuvre Menus Signalisation routière Fermer Feux de route Fin du guidage FM Réglages Fonction mémoire de la clé radio Fonctions téléphone Fonction TV Formats de fichier Conditions préalables et restrictions Images Médias Vidéo DVD Front Assist 64 76 64 64 64 90 89 77 21 90 47 36 30 33 30 35 88 G Gamme de fréquence radio voir Menu principal Gamme L Gérer les favoris Gérer mémoire Gestion de la destination Détails de la destination Enregistrement Favori Gestion des appareils couplés GPS Coordonnées Saisie de la destination Guidage Embouteillage 18 18 22 40 84 74 74 74 45 63 65 65 83 H Habitacle - éclairage 96 Index alphabétique 89 Heure 15 I Images Affichage Commande Conditions préalables et restrictions Formats de fichier pris en charge Menu principal Réglages Retrait correct de la source de données Sélectionner la source de l'image Sources prises en charge Importation de ses propres destinations Importer des destinations Importer les contacts Indicatif d'un numéro de téléphone Informations d'itinéraire Informations préliminaires Informations système Inspection Instructions de guidage graphiques Instructions de navigation Instrument combiné Itinéraire dynamique activation/désactivation Itinéraires alternatifs Itinérance des données 31 33 32 33 33 31 33 16 32 33 69 69 40 48 76 6 17 91 76 84 90 82 83 55 26 L Lane Assist Langue de l'appareil Langues de clavier supplémentaires LEAVING HOME Lecteur Bluetooth 34 24 53 9 84 39 87 57 48 24 19 36 36 45 66 76 81 43 50 20 83 17 M J Jukebox Lecture DVD-Vidéo Médias Ligne de statut WLAN Ligne d'état Navigation Téléphone Limite de vitesse pour les pneus d'hiver Liste des appareils SmartLink connectés des contacts téléphoniques des dossiers/titres des stations disponibles (Radio) Stations disponibles Liste de mémoire Tuner TV Liste des appareils couplés Liste des destinations enregistrées Liste des itinéraires Liste des messages routiers Liste des téléphones connectés Liste d'appels Liste d'appels Logo de station de radio Logo de stations-service Logos des radios Mise à jour 88 15 15 89 29 Manoeuvres Instructions de guidage graphiques Manœuvre Messages de navigation Marquer des points de passage Masque de saisie avec clavier 76 76 79 10 Média AUX Source audio USB Médias Audio Bluetooth Avant-propos Banque de données Multimédia Carte SD CD/DVD Commande Commande vocale Formats de fichier Jukebox Lecture Liste Menu principal Navigateur Réglages Retrait correct de la source de données Sélectionner source audio Sources prises en charge WLAN Mémoire des destinations Destination repère Mémoire des points de passage Mémoire des trajets Menu CAR Menu de l'appareil CAR Médias (Vidéo) Navigation Réglages de l'appareil SmartLink Téléphone Tonalité Tuner TV Menu DVD-Vidéo Menu principal Android Auto™ Apple CarPlay 30 26 28 23 29 23 25 28 27 23 10 30, 33 26 24 24 23 24 25 16 23 30 29 67 80, 81 78 86 86 33 63 14 56 39 14 36 34 58 59 CAR DVD vidéo Images Médias MirrorLink Mode points de passage Navigation Radio SmartLink SMS Téléphone Tuner TV Menus de l'appareil Images Médias (audio) Radio Mes destinations Mes destinations spécifiques Messages de navigation Messages d'avertissement Messages routiers (TMC) Conditions préalables Détails du message routier Liste des messages routiers messages texte nouveaux Messages texte reçus MirrorLink Commande Connexion Déconnexion Menu principal Problèmes fonctionnels Mise à jour du logiciel Mode de fonctionnement avec une remorque Détection des panneaux de signalisation Réglage de la vitesse maximum Mode de fréquences vocales Mode démo 86 33 31 23 61 79 63 18 56 51 39 36 8 31 23 18 66 70 76 87 81 82 81 52 51 52 60 61 61 61 61 62 17 88 88 50 84 Mode de renouvellement de l'air 91 Mode points de passage 79 Menu principal 79 Mode Points de passage Définir des points de passage manuellement 79 Marquer des points de passage 79 Mémoire des points de passage 80, 81 Mode remorque Navigation 74 Mode voyage - éclairage 89 Module externe Carte SD 28 Carte SIM 46, 47 27 CD/DVD DVD-Vidéo 34 Mon trajet 77 Édition du trajet 78 Nouveau trajet 77 Multimédia AUX 30 USB 28 Mute 8 N Navigation Adresse domicile Annulation du guidage Calcul du trajet Carte Centrage de la carte Commande vocale Contacts Dernière destination Destination repère Destinations enregistrées destinations importées Destination spéciale Destinations propres Détails de la destination Données de navigation Index alphabétique 63 67 77 74 65, 83 73 10 66 66 67 66 84 68 69 74 63 97 Echelle de carte Édition du trajet Étape Favoris Fenêtre supplémentaire Fin du guidage Gérer mémoire GPS Guidage Image avec GPS Importation de destinations Informations d'itinéraire Insérer la destination dans le trajet Instructions de guidage graphiques Instructions de navigation Itinéraire dynamique Itinéraires alternatifs Ligne d'état Mémoire des destinations Mémoire des trajets Menu principal Mes destinations Messages de navigation Messages routiers (TMC) Mode démo Mode points de passage Mode remorque Modification de l'itinéraire Nouveau trajet Options de ravitaillement Options de représentation de carte Options de représentation de la carte dans la fenêtre supplémentaire Options d'itinéraire Orientation de carte Point de passage Préface Réglages Réglages étendus Représentation de destination 98 Index alphabétique 72 78 66 66 64 77 84 63 73 32 69 76 66 76 84 83 83 84 66 78 63 66 76 81 84 79 74 75 77 84 71 71 83 72 75 63 83 84 71 Représentation de la destination dans la fenêtre supplémentaire 71 Représentation du trajet dans la fenêtre supplémentaire 71 Représentation d'itinéraire 71 Saisie d'adresse 64, 65 Saisie d'une destination 64 Trajet 77 Trajets fréquents 75 Type d'itinéraire préféré 83 Nouveau trajet 77 Nouvelle destination 64 Numéro de téléphone 48 Numéro d'identification du véhicule 91 91 Numéro VIN O Obstacle à la circulation Options de ravitaillement Options d'itinéraire Ouvrir 83 84 83 90 P Paramètres WLAN Hotspot Paramètres d'usine Pare-brise Chauffage Essuyage automatique en cas de pluie ParkPilot PIN Réglages Pneus POI Mes destinations spécifiques Parkings Recherche et Sélection Recherche rapide 16 16 91 89 88 40 87 68 70 68 68 68 Restaurants Stations-service Point de passage POI personnel Portes - commande PPOI Principes de commande de l'appareil Problèmes fonctionnels MirrorLink Téléphone Profil de l'utilisateur Profils Bluetooth Protection antivol Protection des composants Protection proactive de l'habitacle 68 68 75 70 90 70 9 62 41 40 45 6 6 88 R Raccorder le téléphone Radio Avant-propos Commande Commande vocale Gamme de fréquence radio Gamme L Liste des stations disponibles Logo de station de radio Menu principal Radioguidage (TP) Rechercher station Réglages Réglages DAB Réglages FM Sauvegarder station Sélectionner station voir Menu principal Radio Radioguidage (TP) Rechercher un téléphone Recommandation de voie 42 18 18 18 10 18 22 19 20 18 20 19 21 22 21 20 19 18 20 43 76 Rediriger les appels Réglage du volume Réglages AUX Bluetooth Clavier Codecs Commande vocale Connexion de données DAB Date et heure de l'appareil DVD-Vidéo Écran de l'appareil FM Gérer les favoris Images Langue de l'appareil langues de clavier supplémentaires Médias Mise à jour du logiciel Navigation PIN Profil utilisateur Radio Réseau SmartLink Système de son CANTON Téléphone Tonalité Transmission des données des appareils mobiles Tuner TV Unités Véhicule Volume Réglages d'usine Réglage synchrone des deux rétroviseurs Régler les appels Régler les messages textes Régulation automatique de la distance 40 8 25 16 15 25 16 55 22 15 14 35 15 21 49 33 15 15 25 17 83 40 49 21 55 57 14 40 14 16 38 16 86 8 91 89 40 40 88 Réinitialisationn aux paramètres d'usine Remarques importantes Renouvellement automatique de l'air Répertoire téléphonique Réseau Connexion de données Itinérance des données Réglages Valeurs des données téléchargées Rétablissement des réglages d'usine Retirer la carte SIM Retrait correct de la source de données Rétroviseurs Abaissement pendant le retour Rabattage pour le stationnement Réglage synchrone rSAP 16 6 91 48 55 55 40, 55 55 91 47 16 89 89 89 43 S Saisie d'une destination Sauvegarder station Se garer Sélectionner la gamme de fréquence radio voir Menu principal Sélectionner la radio voir Menu principal Sélectionner la source de l'image Images Sélectionner la source vidéo DVD-Vidéo Sélectionner source Médias Service Service de dépannage Service d'information Sièges Réglages 64 20 88 18 18 32 34 23 91 48 48 90 Signalisation routière SmartLink Android Auto™ Apple CarPlay Liste des appareils connectés Menu principal MirrorLink Réglages SMS Commande nouveaux reçus Source audio Sources prises en charge Images Médias Vidéo DVD SSID Station de radio Logo Stationner Station radio Sauvegarder station Stations de radio Rechercher station Sélectionner station Supprimer la destination Supprimer les appels Système ESC Systèmes du véhicule Systèmes d'assistance 72 56 58 59 57 56 60 57 51 51 52 52 26 33 30 35 16 20 88 20 19 19 74 40 87 86 88 T Téléphone Appel en conférence Carte SIM Commande Commande vocale Conditions pour le couplage Index alphabétique 39 50 39 39 10 42 99 Confirmation de couplage 45 Contacts favoris 49 Couplage - aucun téléphone connecté 43 Couplage - carte SIM insérée, aucun téléphone connecté 44 Couplage - carte SIM insérée, un téléphone connecté 44 Couplage - deux téléphones connectés 43 Couplage - un téléphone connecté 43 Coupler le téléphone avec l'appareil 44 Entretien téléphonique 50 Fonctions 47 Gérer les favoris 40 Importer les contacts 40 40 Indicatif Indicatif d'un numéro de téléphone 48 Liste des téléphones connectés 43 Liste d'appels 50 Menu principal 39 Messages texte (SMS) 51 Premium 40 Problèmes fonctionnels 41 Profil de l'utilisateur 40 Profils Bluetooth 45 Rechercher un téléphone 43 Rediriger les appels 40 Réglages 40 Régler les appels 40 40 Régler les messages textes Répertoire téléphonique 48 rSAP 39, 43 Saisir un numéro de téléphone 48 Sélectionner un numéro de téléphone 48 Service de dépannage 48 Service d'information 48 Supprimer les appels 40 Téléphone principal 39 Téléphone supplémentaire 39 Types de connexion 39 Téléphone premium 46 100 Index alphabétique Texte vidéo Tuner TV 37 TMC Conditions préalables 81 Détails du message routier 82 itinéraire dynamique 82 Liste des messages routiers 81 TMC (messages routiers) 81 Tonalité 14 Touche CAR 86 Touches fonction 9 TP (radioguidage) 20 Trafic 81 Conditions préalables Détails du message routier 82 itinéraire dynamique 82 Liste des messages routiers 81 Trajet 77 Mémoire des trajets 78 Trajets fréquents 75 Transmission des données des appareils mobiles 16 Tuner TV 36 EPG 37 Liste de mémoire 36 Liste des stations disponibles 36 Menu principal 36 37 Rechercher une station Réglages 38 Sélectionner une station 37 Texte vidéo 37 Types de connexion du téléphone 39 U Unités USB Utilisation confort de la fenêtre Utilisation de la fenêtre 16 28 90 90 V vCard Véhicule - Réglages Ventilation Verrouillage/déverrouillage - avertissement Verrouillage automatique Verrouillage centralisé Verrouillage de la porte Vidéo Vidéo DVD Formats de fichier pris en charge Sources prises en charge Visionneur d'images Vitre arrière - essuyage automatique Vitre avant Chauffage Volume 69 86 92 90 90 90 90 33 35 35 31 89 86 8 W WLAN Client Hotspot WLAN Client Activation/désactivation du WiFi Connexion Recherche Réglages manuels WLAN Hotspot Paramètres 29, 53 54 53 54 54 54 54 53 16 Index alphabétique 101 102 Index alphabétique Index alphabétique 103 Toute reproduction, polycopie, traduction ou autre utilisation, même partielle, est strictement interdite sans l'autorisation écrite de ŠKODA AUTO a.s.. Tous droits prévus par la législation sur les droits d'auteur demeurent expressément réservés à ŠKODA AUTO a.s.. Sous réserve de modifications. Publication par : ŠKODA AUTO a.s. © ŠKODA AUTO a.s. 2015 www.skoda-auto.com Columbus : Octavia, Superb francouzsky 05.2015 S00.5614.34.40 3V0012740FB 3V0012740FB