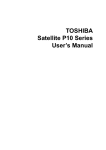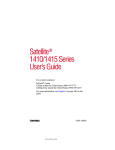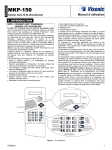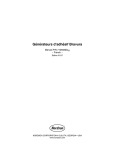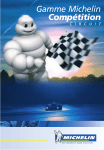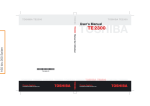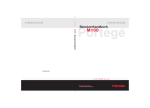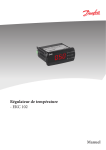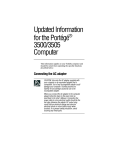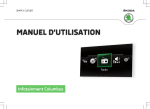Download Satellite P20
Transcript
Satellite
Manuel de l’utilisateur
P20 Manuel de l’utilisateur
P20
T202014-FR
SATELLITE P20 SATELLITE P20 SATELLITE P20 SATELLITE P20 SATELLITE P20 SATELLITE P20
Choose freedom.
computers.toshiba-europe.com
Satellite P20 Version
1
Last Saved on 02/06/2003 17:35
Introduction
Copyright
© 2003 par TOSHIBA Corporation. Tous droits réservés. Selon la loi du
Copyright, le présent manuel ne peut pas être reproduit, sous toute forme
que ce soit, sans l’autorisation écrite préalable de TOSHIBA. Les
informations contenues dans le présent document ne font pas l'objet d'un
brevet.
TOSHIBA Satellite Série P20 – Ordinateur personnel portable – Manuel de
l’utilisateur – Première édition : juin 2003
Limitation des responsabilités
Dans le but d’assurer l’exactitude des informations contenues dans le
présent manuel, ce dernier a fait l’objet d’une procédure approfondie de
révision et de validation. Les instructions et les descriptions qu’il
comporte sont correctes pour les ordinateurs personnels portables
Satellite Série P20 lors de la rédaction du présent manuel. Cependant, les
ordinateurs et les manuels ultérieurs sont sujets à modifications sans
préavis. TOSHIBA n’accepte aucune responsabilité pour les dommages
liés directement ou indirectement à des erreurs, des omissions ou des
incohérences entre l’ordinateur et le manuel.
Marques de commerce
IBM est une marque déposée et IBM PC, OS/2 et PS/2 sont des marques
de International Business Machines Corporation. Celeron, Intel, Intel
SpeedStep et Pentium sont des marques de commerce ou des marques
déposées de Intel Corporation ou de ses filiales aux Etats-Unis et dans
d’autres pays.
MS-DOS, Microsoft, Windows et DirectX sont des marques déposées de
Microsoft Corporation.
Centronics est une marque déposée de Centronics Data Computer
Corporation. Photo CD est une marque de commerce d’Eastman Kodak.
Bluetooth est une marque de commerce détenue par son propriétaire et
utilisée par TOSHIBA sous licence.
i.LINK est une marque de Sony Corporation.
D’autres marques de commerce et marques déposées ne figurant pas
dans la liste peuvent avoir été mentionnées dans ce manuel.
Licence Macrovision
Le présent produit inclut une technologie de protection des droits
d’auteur et de la propriété intellectuelle, faisant l’objet de brevets aux
Etats-Unis et dans d’autres pays. Ces brevets sont la propriété de
Macrovision Corporation. L’utilisation de la protection du copyright doit
être autorisée par Macrovision Corporation et est conçue pour les usages
domestiques et autres applications de consultation limitée, sauf
autorisation explicite de Macrovision Corporation. Toute forme
d’ingénierie à rebours ou de désassemblage est interdite.
Satellite P20
ii
FRENCH using Euro_M.dot –– Printed on 02/06/2003 as T202014-FR
Satellite P20 Version
1
Last Saved on 02/06/2003 17:35
Introduction
Consignes de sécurité
Suivez ces consignes de sécurité pour vous protéger des risques de
blessure et de dommages matériels.
Consignes d’utilisation de l’ordinateur
N’utilisez pas votre ordinateur portable de façon prolongée lorsque sa
partie inférieure est en contact avec vous. En effet, cette l’ordinateur
risque de chauffer et un contact prolongé avec la peau risque d’entraîner
une gêne, voire une brûlure.
■ N’essayez pas de réparer l’ordinateur par vous-même. Suivez toujours
les instructions d’installation à la lettre.
■ Ne transportez pas de batterie dans votre poche, sac ou tout autre
conteneur où des objets en métal (tels que des clés) risquent de
court-circuiter les bornes de la batterie. Le court-circuit risque de
provoquer une forte température, voire une flamme.
■ Assurez-vous que le câble de l’adaptateur secteur n’est soumis à
aucune pression et ne risque pas de gêner le passage.
■ Posez l’adaptateur secteur dans une zone ventilée, telle qu’un bureau
ou sur le sol, lorsqu’il est branché. Ne posez pas de papier ou tout
autre chose sur l’adaptateur de façon à ne pas gêner son
refroidissement. N’utilisez pas l’adaptateur dans une sacoche de
transport.
■ Utilisez l’adaptateur secteur et les batteries agréés pour votre
ordinateur. L’utilisation de tout autre type de batterie ou d’adaptateur
risque de provoquer un incendie, voire une explosion.
■ Avant de connecter l’ordinateur à une source d’alimentation, assurezvous que la tension nominale de l’adaptateur correspond à celle de la
source d’alimentation.
■ 115 V/60 Hz dans la plupart des pays d’Amérique du nord et du
sud, et dans certains pays d’Extrême Orient, tels que Taïwan.
■ 904 - 100 V/50 Hz à l’est du Japon et 100 V/60 Hz à l’ouest.
■ 905 - 230 V/50 Hz dans la plupart des pays d’Europe, au Moyen
Orient et en Extrême Orient.
■ Lorsque vous utilisez une rallonge avec votre adaptateur secteur,
assurez-vous que l’intensité nominale du produit branché ne dépasse
celle de la rallonge.
■ Pour isoler l’ordinateur, mettez-le hors tension, enlevez la batterie et
débranchez l’adaptateur secteur.
■ Pour prévenir tout risque d’électrocution, ne connectez ou ne
déconnectez aucun câble et n’effectuez aucune maintenance pendant
un orage.
■ Lorsque vous devez travailler, posez l’ordinateur sur une surface
plane.
Satellite P20
iii
FRENCH using Euro_M.dot –– Printed on 02/06/2003 as T202014-FR
Satellite P20 Version
1
Last Saved on 02/06/2003 17:35
Introduction
■ Ne brûlez pas les batteries en raison du risque d’explosion. Consultez
les règlements en vigueur dans votre collectivité locale.
■ En déplacement, n’enregistrez pas l’ordinateur en tant que simple
bagage. Les scanners de sécurité à rayons X n’affectent pas
l’ordinateur. Cependant, ne le faites pas passer dans un détecteur de
métal. Avant d’enregistrer manuellement l’ordinateur, assurez-vous
que vous disposez d’une batterie chargée au cas où le personnel de
sécurité vous demanderait d’allumer l’ordinateur.
■ Si vous enlevez le disque dur de l’ordinateur lors de vos
déplacements, enveloppez-le avec un matériau non conductible, tel
que du tissu ou du papier. Si ce lecteur doit être enregistré
manuellement, tenez-vous prêt à l’installer dans l’ordinateur. Les
scanners de sécurité à rayons X n’affectent pas le disque dur.
Cependant, ne le faites pas passer dans un détecteur de métal.
■ En déplacement, ne posez l’ordinateur dans les porte-bagages
supérieurs que s’il est bien calé. Ne faites pas tomber l’ordinateur et
ne le soumettez pas à des chocs mécaniques.
■ Protégez votre ordinateur, la batterie et le disque dur contre la
poussière, la nourriture, les liquides, les températures extrêmes et les
expositions prolongées au soleil.
■ Lorsque vous travaillez dans des environnements soumis à des écarts
thermiques ou hygrométriques importants, de la condensation risque
de se former sur ou dans l’ordinateur. Pour ne pas endommager
l’ordinateur, attendez que cette humidité s’évapore avant de l’utiliser.
Lorsque vous devez travailler à des endroits sujets à des écarts
thermiques conséquents, attendez quelques instants avant de mettre
l’ordinateur sous tension.
■ Lorsque vous déconnectez un câble, tirez sur son connecteur ou sur
la boucle prévue à cet effet. Ne tirez pas sur le câble lui-même.
Lorsque vous tirez sur le connecteur, assurez-vous qu’il reste aligné
de façon à ne pas tordre les broches. Avant de connecter un câble,
assurez-vous que les deux connecteurs sont correctement orientés et
alignés.
■ Assurez-vous que l’ordinateur est hors tension avant de le nettoyer.
Le cordon d’alimentation doit être débranché et la batterie enlevée.
■ Manipulez les composants avec précautions. Tenez les composants,
tels que les modules mémoire, par leurs bords et ne touchez pas leurs
connecteurs.
Lorsque vous utilisez votre équipement de téléphonie, respectez les
précautions élémentaires pour prévenir tout risque d’incendie,
d’électrocution et de blessures, incluant ce qui suit :
Satellite P20
iv
FRENCH using Euro_M.dot –– Printed on 02/06/2003 as T202014-FR
Satellite P20 Version
1
Last Saved on 02/06/2003 17:35
Introduction
■ N’utilisez pas ce produit près de l’eau. Près d’un évier, d’une piscine
ou de tout autre réservoir ouvert, par exemple.
■ N’utilisez pas le téléphone (sauf les téléphones sans fil) pendant un
orage. Sinon, vous vous exposez à un risque minimal de
foudroiement.
■ N’utilisez pas votre téléphone pour signaler une fuite de gaz près de
cette fuite.
■ Utilisez uniquement le cordon d’alimentation indiqué dans ce manuel.
■ Utilisez exclusivement les batteries recommandées par le fabricant.
■ Disposez des batteries usées conformément aux instructions du
fabricant.
Déclaration européenne de conformité
TOSHIBA déclare que le produit : Satellite P20 est conforme aux normes
suivantes :
Informations supplémentaires : « Le produit est conforme à la directive
sur les basses tensions 73/23/EEC, à la directive sur la compatibilité
électromagnétique 89/336/EEC et/ou la directive R&TTE 1999/05/EEC. »
Le présent produit porte la marque CE conformément aux directives
européennes. La partie responsable de l’homologation CE est TOSHIBA
Europe, Hammfelddamm 8, 41460 Neuss, Allemagne.
Réglementation canadienne
Cet appareil numérique ne dépasse pas les limites de la classe B
concernant les interférences radio telles que définies dans le Règlement
sur le matériel brouilleur du ministère des Communications canadien.
Les règlements du ministère des Communications (MDC) stipule que
toute modification non approuvée expressément par TOSHIBA
Corporation peut annuler votre droit d’utilisation de cet équipement.
Cet appareil numérique de classe B remplit toutes les conditions du
Règlement sur le matériel brouilleur canadien.
Satellite P20
v
FRENCH using Euro_M.dot –– Printed on 02/06/2003 as T202014-FR
Satellite P20 Version
1
Last Saved on 02/06/2003 17:35
Introduction
Consignes de sécurité pour le lecteur de CD-ROM,
DVD-ROM, CD-R/RW, CD-RW/DVD-ROM, DVD-R/-RW
ou mixte de DVD
Les lecteurs de CD-ROM, DVD-ROM, CD-R/RW, CD-RW/DVD-ROM,
DVD-R/-RW et mixte de DVD ont recours à un système laser. Pour
assurer le bon fonctionnement de ce produit, veuillez lire attentivement
les consignes de sécurité et les conserver pour référence. Si l’unité
nécessite une réparation, contactez un centre de service agréé.
L’utilisation de commandes ou de réglages, ou l’exécution de procédures
autres que ceux spécifiés risquent de provoquer une exposition à des
rayons dangereux.
N’ouvrez sous aucun prétexte le boîtier en raison du risque d’exposition
au rayon laser.
Emplacement de l’étiquette
Un exemple est affiché ci-dessous. L’emplacement de l’étiquette sur le
lecteur et les informations de fabrication peuvent varier.
TOSHIBA CORPORATION
1-1, SHIBAURA 1-CHOME
MINATO-KU, TOKYO 105-8001,
JAPAN
ATTENTION : Cet appareil comporte un système laser et a été classé
comme « PRODUIT LASER CLASSE 1 ». Afin d’utiliser ce modèle
correctement, lisez attentivement le manuel d’instructions et conservez-le.
En cas de problème, veuillez contacter le « point d’assistance AGREE » le
plus proche. N’ouvrez sous aucun prétexte le boîtier en raison du risque
d’exposition au rayon laser. L’utilisation de commandes ou de réglages,
ou l’exécution de procédures autres que ceux spécifiés dans le manuel de
l’utilisateur risquent de provoquer une exposition à des rayons dangereux.
Satellite P20
vi
FRENCH using Euro_M.dot –– Printed on 02/06/2003 as T202014-FR
Satellite P20 Version
1
Last Saved on 02/06/2003 17:35
Introduction
VORSICHT: Dieses Gerät enthält ein Laser- System und ist als
“LASERSCHUTZKLASSE 1 PRODUKT” klassifiziert. Für den richtigen
Gebrauch dieses Modells lesen Sie bitte die Bedienungsanleitung
sorgfältig durch und bewahren diese bitte als Referenz auf. Falls Probleme
mit diesem Modell auftreten, benachrichtigen Sie bitte die nächste
“autorisierte Service-Vertretung”. Um einen direkten Kontakt mit dem
Laserstrahl zu vermeiden darf das Gerät nicht geöffnet werden.
ADVARSEL: Denne mærking er anbragt udvendigt på apparatet og
indikerer, at apparatet arbejder med laserstråler af klasse 1, hviket
betyder, at der anvendes laserstrlier af svageste klasse, og at man ikke på
apparatets yderside kan bilve udsat for utilladellg kraftig stråling.
APPARATET BOR KUN ÅBNES AF FAGFOLK MED SÆRLIGT
KENDSKAB TIL APPARATER MED LASERSTRÅLER!
Indvendigt i apparatet er anbragt den her gengivne advarselsmækning,
som advarer imod at foretage sådanne indgreb i apparatet, at man kan
komme til at udsætte sig for laserstråling.
OBS! Apparaten innehåller laserkomponent som avger laserstråining
överstigande gränsen för laserklass 1.
VAROITUS. Suojakoteloa si saa avata. Laite sisältää laserdiodin, joka
lähetää näkymätöntä silmilie vaarallista lasersäteilyä.
L’UTILISATION DE CONTROLES OU DE REGLAGES, OU DE
PROCEDURES AUTRES QUE CEUX FIGURANT DANS LE MANUEL DE
L’UTILISATEUR PEUT ENTRAINER UNE EXPOSITION A DES
RADIATIONS DANGEREUSES.
VORSICHT: DIE VERWENDUNG VON ANDEREN STEURUNGEN ODER
EINSTELLUNGEN ODER DAS DURCHFÜHREN VON ANDEREN
VORGÄNGEN ALS IN DER BEDIENUNGSANLEITUNG BESCHRIEBEN
KÖNNEN GEFÄHRLICHE STRAHLENEXPOSITIONEN ZUR FOLGE
HABEN.
Satellite P20
vii
FRENCH using Euro_M.dot –– Printed on 02/06/2003 as T202014-FR
Satellite P20 Version
1
Last Saved on 02/06/2003 17:35
Introduction
Description de la spécification laser
Le lecteur de CD-ROM, DVD-ROM, CD-R/RW, CD-RW/DVD-ROM,
DVD-R/-RW ou mixte de DVD livré avec votre ordinateur comporte un
système laser. Ce lecteur doit comporter une étiquette avec les mentions
ci-dessous :
CLASS 1 LASER PRODUCT
LASER KLASSE 1
LUOKAN 1 LASERLAITE
APPAREIL A LASER DE CLASSE 1
KLASS 1 LASER APPARAT
Cette étiquette signifie que le lecteur est conforme aux exigences
relatives aux produits laser à la date de fabrication, selon l’article 21 du
« Code of Federal Regulations » des Etats-Unis, Department of Health &
Human Services, Food and Drug Administration.
Dans d’autres pays, le lecteur est conforme à la norme IEC 825 et
EN60825 sur les produits laser de classe 1.
Cet ordinateur est équipé d’un lecteur de disques optiques. Le type de
lecteur dépend du modèle de l’ordinateur.
Fabricant
Type
Matsushita
UJ-811
Matsushita
SR-8177
TOSHIBA
SD-C2612
TOSHIBA
SD-R6112
Matsushita
UJDA750TT4-A
TOSHIBA
SD-R2412
TEAC
224E-85
Satellite P20
viii
FRENCH using Euro_M.dot –– Printed on 02/06/2003 as T202014-FR
Satellite P20 Version
1
Last Saved on 02/06/2003 17:35
Introduction
Avertissement relatif au modem
Déclaration de conformité
Cet équipement a été homologué [décision de la commission « CTR21 »]
pour la connexion de terminaux à l’échelle européenne par le RTC (réseau
téléphonique commuté).
Cependant, en raison des différences existant actuellement entre les
différents RTC, cette homologation ne constitue pas une garantie de
connexion.
En cas de problèmes, contactez votre revendeur en premier lieu.
Déclaration de compatibilité avec le réseau téléphonique
Ce produit a été conçu pour être compatible avec les réseaux énumérés
ci-dessous. Il a été testé et certifié conforme aux provisions de la norme
EG 201 121.
Allemagne
- ATAAB AN005, AN006, AN007, AN009, AN010 et
DE03, 04, 05, 08, 09, 12, 14, 17
Espagne
- ATAAB AN005, 007, 012 et ES01
Grèce
- ATAAB AN005, AN006 et GR01, 02, 03, 04
Portugal
- ATAAB AN001, 005, 006, 007, 011 et
P03, 04, 08, 10
Suisse
- ATAAB AN002
Tous les autres
pays/toutes les
autres régions
- ATAAB AN003, 004
Des paramètres et des configurations spécifiques peuvent être requis par
ces différents réseaux, veuillez vous reporter aux sections
correspondantes du Manuel de l’utilisateur du modem pour plus de
détails.
La fonction de prise de ligne rapide (rappel de registre rapide) est sujette
aux homologations nationales. Elle n’a pas été testée en fonction des
différentes réglementations et par conséquent, aucune garantie de son
fonctionnement ne peut être apportée.
Satellite P20
ix
FRENCH using Euro_M.dot –– Printed on 02/06/2003 as T202014-FR
Satellite P20 Version
1
Last Saved on 02/06/2003 17:35
Introduction
Avis important
Les œuvres faisant l’objet d’un copyright, ce qui inclut sans limitations, la
musique, la vidéo, les programmes informatiques et les bases de
données, sont protégées par les lois portant sur le copyright. Sauf
mention explicite du contraire par les lois de votre pays de résidence,
vous ne devez pas copier, modifier, assigner, transmettre ou utiliser de
toute autre façon les œuvres protégées par copyright, sans l’autorisation
du titulaire.
Toute copie, modification, assignation, transmission et utilisation non
autorisée fera l’objet de poursuites judiciaires.
Technologie HTT (Hyper-Threading Technology)
Cette nouvelle technologie, créée par Intel est incorporée dans tous leurs
nouveaux processeurs, ce qui inclut celui de votre ordinateur. Elle permet
au processeur de faire deux choses à la fois. Techniquement, le
processeur exécute les threads multitâche d’un programme, ce qui réduit
le temps de réponse et améliore les performances.
Tous les modèles ne disposent pas d’un processeur HTT.
Technologie Bluetooth
Certains modèles sont équipés d’un module Bluetooth. La technologie
Bluetooth a été développée conjointement par Ericsson, IBM, Intel, Nokia
et TOSHIBA. Elle recourt à une fréquence radio à ondes courtes pour
connecter des périphériques tels que des téléphones cellulaires, des
assistants numériques et des ordinateurs. Tout périphérique disposant
d’un composant Bluetooth peut se connecter à un autre périphérique et
communiquer avec ce dernier, à condition qu’il dispose du même type de
composant et soit à portée.
Seuls certains modèles sont équipés d’un module Bluetooth.
Précautions
Les ordinateurs TOSHIBA ont été conçus pour assurer une sécurité
maximale, minimiser les tensions et supporter les rigueurs de
l’informatique nomade. Cependant, certaines précautions doivent être
observées pour prévenir les risques de blessures ou de dommages.
Veuillez consulter les précautions générales et prendre en considération
les avertissements mentionnés dans le présent manuel.
Satellite P20
x
FRENCH using Euro_M.dot –– Printed on 02/06/2003 as T202014-FR
Satellite P20 Version
1
Last Saved on 02/06/2003 17:35
Introduction
Traumatismes liés au stress
Lisez avec attention le Manuel des instructions de sécurité. Ce manuel
comporte des informations sur la prévention du stress, pour vos mains et
poignets, pouvant résulter d’une utilisation intensive du clavier. Le
chapitre 3, Mise en route, comporte également des informations sur
l’agencement du lieu de travail, la posture et l’éclairage.
Blessures liées à la température de l’ordinateur
■ Evitez les contacts physiques prolongés avec le dessous de
l’ordinateur. Si l’ordinateur est utilisé pendant de longues périodes, sa
surface peut devenir très chaude. Bien que la température semble
supportable au toucher, un contact physique prolongé avec
l’ordinateur (posé sur vos genoux, par exemple) peut provoquer une
légère brûlure de la peau.
■ Lorsque l’ordinateur a été utilisé pendant une période prolongée,
évitez tout contact direct avec la plaque en métal des ports d’E/S.
Cette plaque peut devenir très chaude.
■ L’adaptateur secteur peut devenir très chaud lorsqu’il est en cours
d’utilisation. Il ne s’agit pas d’un dysfonctionnement. Lorsque vous
devez transporter l’adaptateur secteur, débranchez-le et laissez-le
refroidir avant de le déplacer.
■ Ne posez pas l’adaptateur secteur sur une surface sensible à la
chaleur. Sinon, vous risquez d’endommager cette surface.
Surchauffe des cartes PC
Certaines cartes PC peuvent chauffer après une utilisation prolongée. Si
deux cartes sont installées, les deux sont susceptibles de chauffer même
si l’une d’entre elles n’est pas utilisée. La surchauffe d’une carte PC peut
provoquer des dysfonctionnements. Vérifiez la température des cartes PC
avant de les retirer.
Pressions et impacts
Ne faites pas subir de fortes pressions à l’ordinateur ou d’impacts
violents. Les pressions et impacts excessifs risquent d’endommager les
composants de l’ordinateur et d’entraîner des dysfonctionnements.
Téléphones portables
Les téléphones mobiles peuvent créer des interférences au niveau du
système audio de l’ordinateur. Les autres fonctions de l’ordinateur ne
sont pas affectées, il est cependant recommandé de ne pas utiliser un
téléphone mobile à moins de 30 cm de l’ordinateur.
Satellite P20
xi
FRENCH using Euro_M.dot –– Printed on 02/06/2003 as T202014-FR
Satellite P20 Version
1
Last Saved on 02/06/2003 17:35
Introduction
Limitation des responsabilités relatives aux performances
du processeur (UC)
Les performances du processeur de votre ordinateur peuvent varier dans
les conditions suivantes :
■ utilisation de certains périphériques ;
■ utilisation sur batterie et non pas sur secteur ;
■ utilisation de certains jeux ou de vidéos avec des effets spéciaux ;
■ utilisation de lignes téléphoniques standard ou de connexions réseau
à faible débit ;
■ utilisation de logiciels de modélisation complexes, tels que les
logiciels de CAO professionnels ;
■ utilisation de l’ordinateur dans des zones à basse pression, par
exemple à plus de 1 000 m au-dessus du niveau de la mer. ;
■ utilisation de l’ordinateur dans un environnement où la température
est en dessous de 5° C ou au-dessus de 35° C, ou au-dessus
de25° C à haute altitude (ces valeurs sont fournies à titre indicatif
uniquement).
■ Les performances de l’UC peuvent également différer des
spécifications sous certaines configurations.
Sous certaines conditions, votre ordinateur peut s’arrêter
automatiquement. Il s’agit d’une mesure normale de protection, conçue
pour réduire les risques de pertes de données et de dommages lorsque
les conditions d’utilisation deviennent anormales.
Pour éviter tout risque de pertes de données, sauvegardez régulièrement
vos données sur des supports externes. Pour bénéficier de performances
maximales, respectez les recommandations d’utilisation de l’ordinateur.
Consultez les restrictions supplémentaires dans les documents
d’accompagnement.
Contactez votre revendeur pour plus de détails.
Ecran LCD
De petits points brillants s’affichent sur l’écran TFT lorsque vous mettez
l’ordinateur sous tension. L’écran comprend de très nombreux transistors
TFT. Ces points sont dus à la technologie de fabrication des écrans TFT
et ne constituent pas un dysfonctionnement.
Satellite P20
xii
FRENCH using Euro_M.dot –– Printed on 02/06/2003 as T202014-FR
Satellite P20 Version
1
Last Saved on 02/06/2003 17:35
Introduction
Homologation CE
Le présent produit et les options d’origine ont été conçus pour respecter
les normes EMC (compatibilité électromagnétique) et de sécurité.
Cependant, TOSHIBA décline toute responsabilité si le non-respect de
ces normes est lié à la connexion et à l’utilisation de câbles et d’options
non fournis par TOSHIBA. Dans ce cas, les personnes ayant connecté /
utilisé ces options / câbles doivent s’assurer que le système (PC plus
options / câbles) respecte les normes requises. Pour vous assurer de la
compatibilité à la norme EMC suivez les instructions suivantes :
■ Seules les options comportant la marque CE peuvent être
connectées/utilisées ;
■ Utilisez des câbles blindés de la meilleure qualité possible.
Environnement de travail
Le présent produit a été conçu conformément à la norme EMC
(compatibilité électromagnétique) et pour des applications de type
" résidentiel, commercial et industrie légère ".
TOSHIBA n’approuve pas l’utilisation de ce produit dans d’autres
environnements que ceux mentionnés ci-dessus.
Par exemple, les environnements suivants ne sont pas approuvés :
■ Environnements industriels (environnements dont la tension
est > 230 V~) ;
■ Environnements médicaux ;
■ Environnements automobiles ;
■ Environnements aéronautiques.
Si votre ordinateur est livré avec un port réseau, reportez-vous au
paragraphe « Connexion réseau ».
Toute conséquence résultant de l’utilisation de ce produit dans l’un des
environnements non approuvés n’engage en aucun cas la responsabilité
de TOSHIBA Europe GmbH.
Les principaux risques résultant d’une utilisation dans un environnement
non approuvé sont énumérés ci-dessous :
■ Interférences avec d’autres appareils ou machines situées à
proximité ;
■ Dysfonctionnement de l’ordinateur ou pertes de données résultant
des interférences provoquées par les appareils ou machines
environnantes.
Par conséquent, TOSHIBA recommande fortement de s’assurer de la
compatibilité électromagnétique de ce produit avant de l'utiliser dans un
environnement non approuvé par TOSHIBA. Pour ce qui est du domaine
automobile et aéronautique, le fabricant ou la compagnie aérienne
doivent signifier leur autorisation.
En outre, pour des raisons de sécurité, l’utilisation du présent produit est
interdite dans une atmosphère comportant des gaz explosifs.
Satellite P20
xiii
FRENCH using Euro_M.dot –– Printed on 02/06/2003 as T202014-FR
Satellite P20 Version
1
Last Saved on 02/06/2003 17:35
Introduction
Connexion réseau (avertissement de classe A)
Si votre ordinateur dispose d’une option permettant de le connecter à un
réseau, les limites de radiation de classe A seront respectées (conformément
aux conventions techniques). Cependant, en cas d’utilisation dans un
environnement résidentiel, les autres appareils électroniques risquent de
subir des interférences. Par conséquent, il est recommandé de ne pas utiliser
les ordinateurs avec une option réseau dans ce type d’environnement (un
salon, par exemple) en raison du risque d’interférences.
Précautions d’utilisation des CD-RW
Respectez les instructions suivantes pour minimiser les risques
d'enregistrement incorrect. Dans la mesure où l'enregistrement peut
échouer même si vous avez respecté ces consignes, en raison d'un
mécanisme de stockage défectueux par exemple, vous devez toujours
vérifier personnellement que les données ont été enregistrées
correctement.
A propos de la solution sans fil TOSHIBA
Types de carte LAN sans fil
La carte LAN sans fil est une carte réseau qui est conforme à la norme
IEEE 802.11 relative aux LAN sans fil. La carte LAN sans fil prend en
charge des débits de données pouvant atteindre 11 Mbits/s.
■ Wi-Fi (fidélité sans fil) certifiée par le WECA (Wireless Ethernet
Compatibility Alliance). Ceci signifie que votre matériel sans fil peut
communiquer avec les produits sans fil d'autres fabricants, pourvu
que ces derniers respectent la norme IEEE 802.11.
■ Compatibilité complète assurée avec les autres systèmes LAN sans fil
reposant sur la technologie radio DSSS (Direct Sequence Spread
Spectrum) qui est conforme à la norme « IEEE 802.11 » sur les LAN
sans fil (version B).
Tous les modèles ne sont pas équipés d’une carte sans fil.
Cartes LAN sans fil
La carte LAN sans fil prend en charge les fonctions suivantes :
■ Mécanisme de sélection automatique du taux de transmission pour
les plages de communication 11, 5,5, 2 et 1 Mbits/s.
■ Sélection du canal (2,4 GHz).
■ Itinérance sur des canaux multiples.
■ Gestion de l’alimentation de la carte.
■ Chiffrement de données WEP (Wired Equivalent Privacy), basé sur
l'algorithme de chiffrement 128 bits RC4, tel que défini par la norme
IEEE 802.11 sur les LAN sans fil.
Satellite P20
xiv
FRENCH using Euro_M.dot –– Printed on 02/06/2003 as T202014-FR
Satellite P20 Version
1
Last Saved on 02/06/2003 17:35
Introduction
Interopérabilité sans fil
Les cartes mini-PCI pour LAN sans fil TOSHIBA ont été conçues pour
être utilisées avec les produits LAN sans fil compatibles avec la norme de
communication radio DSSS et sont conformes aux normes suivantes :
■ Norme IEEE 802.11 portant sur les LAN sans fil (révision B), telle que
définie et approuvée par l'Institute of Electrical and Electronics
Engineers.
■ La certification WiFI (Wireless Fidelity), telle que définie par le WECA
(Wireless Ethernet Compatibility Alliance).
Ergonomie des LAN sans fil
Les produits LAN sans fil, comme tous les autres appareils émetteurs de
fréquences radio, émettent de l'énergie électromagnétique. Le niveau
d'énergie émis par les périphériques LAN sans fil reste cependant
nettement inférieur à celui qui est émis par d'autres appareils sans fil, tels
que les téléphones mobiles.
Dans la mesure où les produits LAN sans fil respectent les normes et les
recommandations relatives à la sécurité des fréquences radio, TOSHIBA
déclare que le présent produit ne présente pas de risque. Ces normes et
recommandations tiennent compte de l'état actuel des connaissances et
proviennent de panels de délibération et de comités scientifiques.
Dans certaines situations ou dans certains environnements, l'utilisation de
l'équipement LAN sans fil peut être restreinte par le propriétaire du
bâtiment ou les responsables de l'organisation. Ces situations peuvent
inclure par exemple :
■ L'utilisation de l'équipement LAN sans fil à bord d'avions, ou ;
■ Dans des environnements où le risque d'interférences avec les autres
périphériques ou services peut être perçu ou reconnu comme néfaste.
Si vous avez des doutes concernant les règles qui s'appliquent à
l'utilisation d'appareils sans fil dans un environnement spécifique (tel
qu'un aéroport), il est fortement recommandé d'obtenir une autorisation
avant d'utiliser ces appareils.
Instructions de sécurité pour les produits sans fil
Si votre ordinateur est équipé de fonctionnalités sans fil, vous devez lire
attentivement et appliquer toutes les instructions de sécurité avant
d'utiliser nos produits sans fil.
Les instructions de sécurité contenues dans ce manuel doivent être
scrupuleusement respectées afin de parer aux dangers potentiels
susceptibles d’entraîner des blessures ou d’endommager nos produits
sans fil.
Satellite P20
xv
FRENCH using Euro_M.dot –– Printed on 02/06/2003 as T202014-FR
Satellite P20 Version
1
Last Saved on 02/06/2003 17:35
Introduction
Limitation de la responsabilité.
Nous n’acceptons aucune responsabilité en cas de dommages encourus
du fait d’un tremblement de terre ou d’un orage, d’un incendie dépassant
le cadre de notre responsabilité, d’actions de tierces personnes, ou de
tout autre accident, ou d’erreurs intentionnelles ou accidentelles de la
part d’un utilisateur, d’utilisation non conforme ou dans des conditions
anormales.
Nous n’acceptons aucune responsabilité en cas de dommage accessoire
(manque à gagner commercial, interruption d’activités, etc.) causé par
l’utilisation ou le défaut de fonctionnement du produit.
Nous n’acceptons aucune responsabilité en cas de dommage résultant
du non-respect des instructions contenues dans le mode d’emploi.
Nous n’acceptons aucune responsabilité en cas de dommage causé par
le fonctionnement défectueux du produit, ou l’interruption de
fonctionnement résultant de l’utilisation en conjonction avec des produits
non approuvés à notre société.
Restrictions d’utilisation
Les produits sans fil ne doivent sous aucun prétexte être utilisés pour
commander les équipements suivants :
■ Les équipements ayant un effet direct sur la vie humaine
comprennent :
■ Equipements médicaux tels que les systèmes de maintien des
fonctions vitales, les équipements du bloc opératoire, etc.
■ Les systèmes d’évacuation de gaz, tels que les gaz toxiques, etc.,
et les systèmes d’évacuation de fumées.
■ Les équipements qui sont installés conformément aux lois en
vigueur concernant la sécurité anti-incendie, les normes de
construction, etc.
■ Tous les équipements se rapportant aux domaines mentionnés cidessus.
■ Les équipements ayant un effet sur la sécurité des personnes ou
ayant une influence sérieuse sur le maintien de fonctions publiques,
etc., car ces produits ne sont pas conçus pour ce type d'utilisation.
■ Les équipements de contrôle du trafic aérien, ferroviaire, routier,
maritime, etc.
■ Equipements utilisés dans des centrales atomiques, etc.
■ Tous les équipements se rapportant aux domaines mentionnés cidessus.
Satellite P20
xvi
FRENCH using Euro_M.dot –– Printed on 02/06/2003 as T202014-FR
Satellite P20 Version
1
Last Saved on 02/06/2003 17:35
Introduction
AVERTISSEMENT
Placez le commutateur de communications sans fil en position OFF
lorsque vous vous trouvez dans un lieu public congestionné, tel qu'un
train de banlieue en heure de pointe.
Maintenir une distance d’au moins 22 cm entre ce produit et un
stimulateur cardiaque.
Les ondes radio sont susceptibles d’affecter le fonctionnement des
stimulateurs cardiaques, ce qui peut entraîner des troubles respiratoires.
Placez le commutateur de communications sans fil en position OFF
lorsque vous vous trouvez à proximité d'équipements médicaux. Ne
placez pas d'équipements médicaux électriques près du produit.
Les ondes radio sont susceptibles d’affecter le fonctionnement des
équipements médicaux électriques, et d’entraîner des accidents résultant
d’un dysfonctionnement.
Placez le commutateur de communications sans fil en position OFF près
d'une porte automatique, d'une alarme d'incendie ou de tout autre
équipement de contrôle.
Les ondes radio sont susceptibles d’affecter potentiellement le
fonctionnement des équipements automatiques de contrôle, et d’entraîner
des accidents résultant d’un dysfonctionnement.
Placez le commutateur de communications sans fil en position OFF dans
un avion ou tout endroit susceptible aux interférences radio.
Les ondes radio sont susceptibles d’affecter le fonctionnement de ces
équipements, et d’entraîner des accidents résultant d’un
dysfonctionnement.
Surveillez les éventuelles interférences radio ou autres perturbations
intervenant sur les autres équipements pendant la période d’utilisation du
produit. En cas d'incidence, placez le commutateur de communications
sans fil en position Arrêt.
Les ondes radio risquent sinon d’affecter les autres équipements, et
d’entraîner des accidents résultant d’un dysfonctionnement.
Lorsque vous utilisez ce produit en voiture, vérifiez auprès de votre
concessionnaire automobile la compatibilité du véhicule en matière de
protection électromagnétique (EMC).
Les ondes radio émanant du produit sont susceptibles d’entraver la
conduite du véhicule dans des conditions adéquates de sécurité.
Selon le modèle du véhicule, le produit pourra, dans certains cas très
rares, affecter l’équipement électronique en cas d’utilisation en voiture.
Satellite P20
xvii
FRENCH using Euro_M.dot –– Printed on 02/06/2003 as T202014-FR
Satellite P20 Version
1
Last Saved on 02/06/2003 17:35
Introduction
REMARQUE
N’utilisez jamais l’appareil dans les endroits suivants :
A proximité d’un four à micro-ondes générant un champ magnétique et
dans les lieux où la présence d’électricité statique ou d’interférence radio
est attestée ou probable.
Selon l’environnement, les ondes radio risquent de ne pas parvenir
jusqu’à l’appareil.
Règlements
La carte mini-PCI LAN sans fil TOSHIBA doit être installée et utilisée
conformément aux instructions de son fabricant et comme indiqué dans
la documentation utilisateur livrée avec le produit. Le présent
périphérique est conforme aux normes de fréquence radio et de sécurité
suivantes.
Canada – Industrie Canada (IC)
Le présent périphérique est conforme à la norme RSS 210 d'Industrie
Canada.
Its use is limited to the following conditions : (1) this device may not cause
interference, and (2) this device must accept any interference, including
interference that may cause undesired operation of this device."
L‘utilisation de ce dispositif est autorisée seulement aux conditions
suivantes : (1) il ne doit pas produire de brouillage et (2) l’utilisateur du
dispositif doit être prêt à accepter tout brouillage radioélectrique reçu,
même si ce brouillage est susceptible de compromettre le
fonctionnement du dispositif.
Europe - Déclaration de conformité aux normes
européennes
Le présent périphérique répond aux dispositions centrales de la directive
R&TTE 1999/5/EC et a été soumis aux tests suivants :
■ EN 60950 : sécurité des équipements informatiques ;
■ ETS 300 328 : dispositions techniques pour les équipements radio ;
■ ETS 300 826 : dispositions techniques générales relatives aux ondes
électromagnétiques des équipements radio.
Satellite P20
xviii
FRENCH using Euro_M.dot –– Printed on 02/06/2003 as T202014-FR
Satellite P20 Version
1
Last Saved on 02/06/2003 17:35
Introduction
Belgique/België :
For outdoor usage only channel 10 (2457 MHz)
and 11 (2462 MHz) is allowed.
For private usage outside buildings across public
grounds over less than 300m no special
registration with IBPT/BIPT is required.
Registration to IBPT/BIPT is required for private
usage outside buildings across public grounds
over more than 300m. An IBPT/BIPT license is
required for public usage outside building.
For registration and license please contact
IBPT/BIPT.
Gebruik buiten gebouw alleen op kanalen 10
(2457 MHz) en 11 (2462 MHz). Voor privégebruik buiten gebouw over publieke groud over
afstand kleiner dan 300m geen registratie bij
BIPT/IBPT nodig; voor gebruik over afstand
groter dan 300m is wel registratie bij BIPT/IBPT
nodig. Voor publiek gebruik buiten gebouwen is
licentie van BIPT/IBPT verplicht. Voor registratie
of licentie kunt u contact opnemen met BIPT.
L’utilisation en extérieur est autorisée sur les
canaux 10 (2457 MHz) et 11 (2462 Mhz).
Dans le cadre d’une utilisation privée, à
l’extérieur d’un bâtiment, au-dessus d’un espace
public, aucun enregistrement n’est nécessaire
pour une distance inférieure à 300 m. Pour une
distance supérieure à 300 m un enregistrement
auprès de I’IBPT est requis. Pour une utilisation
publique à I’extérieur de bâtiments, une licence
de I’IBPT est requise. Pour les enregistrements
et licences, veuillez contacter I’IBPT.
Allemagne/
Deutschland :
License required for outdoor installations. Check
with reseller for procedure to follow
Anmeldung im Outdoor-Bereich notwendig, aber
nicht genehmigungspflichtig. Bitte mit Händler
die Vorgehensweise abstimmen.
Satellite P20
xix
FRENCH using Euro_M.dot –– Printed on 02/06/2003 as T202014-FR
Satellite P20 Version
1
Last Saved on 02/06/2003 17:35
Introduction
France :
Restricted frequency band: only channels 10 and
11 (2457 MHz and 2462 MHz respectively) may
be used in France. License required for every
installation, indoor and outdoor installations.
Please contact ART for procedure to follow.
Bande de fréquence restreinte : seuls les canaux
10 à 11 (2457 et 2462 MHz respectivement)
doivent être utilisés en France.
Toute utilisation, qu’elle soit intérieure ou
extérieure, est soumise à autorisation. Vous
pouvez contacter I’Autorité de Régulation des
Télécommunications (http://www.art-telecom.fr)
pour prendre connaissance de la procédure à
suivre.
Licence requise pour l'usage intérieur. Use with
outdoor installations not allowed
Italia :
È necessaria la concessione ministeriale anche
per l'uso interno.
Verificare con i rivenditori la procedura da
seguire. L'uso in installazioni all'esterno non è
consentito.
Nederland :
License required for outdoor installations. Check
with reseller for procedure to follow
Licentie verplicht voor gebruik met
buitenantennes. Neem contact op met verkoper
voor juiste procedure.
Etats-Unis - FCC (Federal Communications Commission)
Le présent périphérique est conforme à la section 15 des règles de la
FCC. L'utilisation des périphériques d'un système LAN sans fil est
soumise aux deux conditions suivantes :
■ Ce périphérique ne doit pas provoquer d'interférences néfastes.
■ Ce périphérique doit tolérer les interférences qui risquent de
provoquer un dysfonctionnement.
TOSHIBA ne saurait en aucun cas être tenu pour responsable des
interférences radio ou télévisuelles provoquées suite à une modification
non autorisée des périphériques inclus avec cette carte mini-PCI LAN
sans fil, ou la substitution ou le remplacement de câbles et
d'équipements par un matériel qui n'a pas été spécifié par TOSHIBA.
La correction des interférences, provoquées par ces modifications ou
substitutions non autorisées, incombe à l'utilisateur.
Satellite P20
xx
FRENCH using Euro_M.dot –– Printed on 02/06/2003 as T202014-FR
Satellite P20 Version
1
Last Saved on 02/06/2003 17:35
Introduction
Attention : Radiation de fréquences radio
La carte mini-PCI LAN sans fil TOSHIBA n’est compatible qu’avec deux
types d’antenne. Ces deux types doivent être installés au niveau du bord
supérieur de l’écran LCD.
Le taux de radiation des cartes mini-PCI LAN sans fil TOSHIBA est
nettement inférieur aux limites imposées par la FCC. Néanmoins, ces
cartes doivent être installées de façon à réduire autant que possible les
contacts avec une personne pendant l'utilisation. Dans une configuration
normale, écran LCD relevé, la distance séparant l’utilisateur de l’antenne
doit être de 20 cm minimum.
Reportez-vous à la documentation accompagnant ce type de produit
pour plus de détails.
Les transmetteurs applicables comportent les ID FCC : CJ6PA3171WL,
CJ6PA3121BT.
Taïwan
Article 14
Sauf mention légale du contraire, pour tout
modèle d'appareil agréé utilisant des ondes
radio de basse fréquence, la société, le
concessionnaire ou l'utilisateur ne doit pas
changer la fréquence, accroître la puissance ou
changer les caractéristiques ou les fonctions
d'origine.
Article 17
L'utilisation d'appareils à fréquences radio de
faible puissance ne doit pas affecter la sécurité
aérienne et interférer avec les communications
légales. En cas d'interférence, l'utilisation de ces
appareils devra être interrompue
immédiatement. Elle ne pourra reprendre qu'une
fois la source du problème corrigée.
Les communications légales mentionnées dans
l'article ci-dessus se rapportent aux
communications respectant les lois et
règlements portants sur les télécommunications.
Les appareils à fréquence radio de faible
puissance doivent résister aux interférences en
provenance de communications légales ou
d'appareils industriels, scientifiques ou
médicaux émettant des ondes radio.
Satellite P20
xxi
FRENCH using Euro_M.dot –– Printed on 02/06/2003 as T202014-FR
Satellite P20 Version
1
Last Saved on 02/06/2003 17:35
Introduction
Utilisation de cet équipement au Japon
Au Japon, la bande passante comprise entre 2 400 et 2 483,5 MHz pour
les systèmes de communication de données à faible puissance et de
deuxième génération empiète sur celle des systèmes d'identification des
objets mobiles (postes radio et postes radio de faible puissance
spécifiés).
1. Vignette
Veuillez apposer la vignette suivante sur les périphériques incorporant
ce produit.
In the frequency bandwidth of this equipment, industrial device,
scientific device, medical device like microwave oven, licensed
premises radio station and non-licensed specified low-power
radio station for mobile object identification system (RF-ID) that is
used in product line of factories, (Other Radio Stations) are used.
1. Please make sure before using this equipment that no Other
Radio Stations are used in the neighbourhood.
2. In case that RF interference occurs to Other Radio Stations
from this equipment, please change promptly the frequency
for use, place to use, or stop emitting Radio.
3. Please contact TOSHIBA Direct PC if you have a problem,
such as interference from this equipment to Other Radio
Stations.
2. Indications
Les indications suivantes figurent sur l'équipement.
(1) 2.4 : Cet équipement utilise une fréquence de 2,4 GHz.
(2) DS : Cet équipement utilise une modulation DS-SS.
(3) 4 :
La limite d'interférence de cet équipement est inférieure à 40m.
:
Cet équipement utilise une largeur de bande de
(4)
fréquences comprise entre 2 400 MHz et
2 483,5 MHz.
Il est impossible d'éviter la bande des systèmes
d'identification d'objets mobiles.
Satellite P20
xxii
FRENCH using Euro_M.dot –– Printed on 02/06/2003 as T202014-FR
Satellite P20 Version
1
Last Saved on 02/06/2003 17:35
Introduction
Accréditation du périphérique
Le présent périphérique, certifié conforme par le TRCC (Technical
Regulation Conformity Certification) et bénéficiant du TCCA (Technical
Conditions Compliance Approval), appartient à la classe d'équipements
radio de communication de données de faible puissance stipulée par la
loi sur les communications radio et les communications professionnelles
du Japon.
Nom de l’équipement radio : MPCI3A-20/R
JAPAN APPROVALS INSTITUTE FOR Numéro d’agrément :
TELECOMMUNICATIONS EQUIPMENT D01-1128JP
TELECOM ENGINEERING CENTER
Numéro d’agrément : 01NY
A1088
Les restrictions suivantes s'appliquent :
■ Ne désassemblez ou ne modifiez pas le périphérique.
■ N’installez pas le module sans fil intégré dans un autre périphérique.
Satellite P20
xxiii
FRENCH using Euro_M.dot –– Printed on 02/06/2003 as T202014-FR
Satellite P20 Version
1 Last Saved on 02/06/2003 17:35
Table des matières
Satellite P20
Table des matières
Introduction............................................................................... xxix
Le présent manuel............................................................................... xxix
Icônes de sécurité................................................................................ xxx
Options de service ............................................................................... xxx
Chapitre 1 Présentation détaillée ............................................1-1
Vérification des éléments .....................................................................1-1
Vue avant (écran fermé)........................................................................1-1
Boutons de contrôle CD/Numérique .................................................1-2
Voyants système ...............................................................................1-3
Vue de gauche .......................................................................................1-5
Vue de droite..........................................................................................1-6
Vue arrière..............................................................................................1-7
Vue de dessous .....................................................................................1-9
Vue avant (écran fermé)......................................................................1-10
Chapitre 2 Mise en route ..........................................................2-1
Choix du lieu de travail .........................................................................2-1
Création d’un environnement de travail convivial ..............................2-1
Ergonomie .........................................................................................2-2
Emplacement de l’ordinateur ............................................................2-2
Position assise et posture..................................................................2-3
Eclairage ............................................................................................2-4
Bras et poignets ................................................................................2-4
Habitudes de travail...........................................................................2-5
Autres précautions ............................................................................2-5
Installation de l'ordinateur....................................................................2-6
Connexion de l’adaptateur secteur ...................................................2-6
Chargement de la batterie .................................................................2-8
Connexion d’une imprimante ...............................................................2-8
Connexion d'une souris ......................................................................2-10
Utilisation d’un périphérique de pointage USB ...............................2-10
Manuel
Satellite de
P20l'utilisateur
FRENCH using Euro_M.dot –– Printed on 02/06/2003 as T202014-FR
xxiv
Satellite P20 Version
1 Last Saved on 02/06/2003 17:35
Table des matières
Première utilisation de l'ordinateur ...................................................2-11
Démarrage de l’ordinateur...............................................................2-11
Utilisation de Touch pad..................................................................2-12
Réglage de la luminosité .................................................................2-13
Touches d’accès direct ...................................................................2-13
StickyKeys .......................................................................................2-15
Enregistrement de votre ordinateur .................................................2-15
Chapitre 3 Concepts de base ..................................................3-1
Précautions............................................................................................3-1
Conseils d’utilisation de l’ordinateur...................................................3-2
Utilisation du clavier..............................................................................3-3
Touches alphabétiques .....................................................................3-3
Touches Ctrl, Fn et Alt .......................................................................3-3
Touches de fonction ..........................................................................3-3
Touches propres à Windows® ...........................................................3-4
Contrôle du curseur et pavé numérique ............................................3-4
Utilisation du pavé numérique pour entrer des chiffres .....................3-4
Utilisation du bloc de contrôle du curseur.........................................3-5
Démarrage d’un programme ................................................................3-5
Exécution d’un programme à partir du menu Démarrer ....................3-5
Exécution d’un programme à partir de l’Explorateur Windows .........3-6
Démarrage d’un programme avec la commande Exécuter...............3-6
Enregistrement de votre travail............................................................3-7
Noms de fichier .................................................................................3-7
Impression de votre travail...................................................................3-8
Sauvegarde de vos fichiers ..................................................................3-8
Sauvegarde sur une disquette...........................................................3-8
Utilisation de StickyKeys ......................................................................3-9
Activation de StickyKeys ...................................................................3-9
Boutons définis par l’utilisateur ...........................................................3-9
Boutons Internet et TOSHIBA Console .............................................3-9
Configuration des boutons ................................................................3-9
Configuration de l’affichage en ligne ...............................................3-10
Utilisation de disques compacts et de DVD .....................................3-10
Lecteur de CD-ROM / DVD-ROM / CD-RW/DVD / DVD-R/-RW /
mixte de DVD...................................................................................3-11
Lecture de disques compacts .........................................................3-11
Ouverture du plateau de disque lorsque l’ordinateur est hors
tension .............................................................................................3-12
Entretien des disques compacts et des DVD ..................................3-12
Satellite P20
xxv
FRENCH using Euro_M.dot –– Printed on 02/06/2003 as T202014-FR
Satellite P20 Version
1 Last Saved on 02/06/2003 17:35
Table des matières
Utilisation de cartes PC ......................................................................3-13
Insertion de cartes PC .....................................................................3-13
Suppression de cartes PC...............................................................3-14
Remplacement à chaud...................................................................3-15
Utilisation de cartes SD ......................................................................3-16
Utilisation de votre ordinateur en tant qu’ordinateur de bureau ....3-18
Utilisation d’un câble de sécurité ....................................................3-18
Configuration des communications ..................................................3-19
Branchement d’un modem sur une ligne téléphonique...................3-19
Connexion de votre ordinateur à un réseau ....................................3-20
Connexion directe à un ordinateur distant ......................................3-20
Paramètres de communication........................................................3-21
Protocoles de transfert de fichiers...................................................3-21
Mise hors tension de l’ordinateur ......................................................3-22
Entretien de l’ordinateur .....................................................................3-22
Nettoyage de l’ordinateur ................................................................3-22
Déplacement de l’ordinateur ...........................................................3-22
Restauration des logiciels préinstallés .............................................3-23
Restauration de l’ensemble du système..........................................3-23
Ressources Internet TOSHIBA...........................................................3-23
Chapitre 4 Informatique nomade.............................................4-1
Fonctions d’économie d’énergie TOSHIBA ........................................4-1
Gestion de l’alimentation......................................................................4-2
Fonctionnement de l'ordinateur sur batterie......................................4-2
Utilisation de batteries supplémentaires............................................4-2
Optimisation de la durée de vie des batteries ...................................4-3
Chargement des batteries ....................................................................4-3
Chargement de la batterie .................................................................4-3
Chargement de la batterie RTC .........................................................4-4
Suivi du niveau de la batterie ...............................................................4-4
Evaluation de l’autonomie .................................................................4-5
Préservation de l’autonomie de la batterie .........................................4-5
Que faire lorsque la charge de la batterie devient faible ...................4-6
Alarmes liées au niveau de la batterie.................................................4-6
Remplacement de le batterie ...............................................................4-7
Retrait de la batterie ..........................................................................4-7
Insertion d’une batterie......................................................................4-8
Comment se débarrasser des batteries usagées en toute
sécurité ..................................................................................................4-9
Conseils relatifs aux déplacements.....................................................4-9
Satellite P20
xxvi
FRENCH using Euro_M.dot –– Printed on 02/06/2003 as T202014-FR
Satellite P20 Version
1 Last Saved on 02/06/2003 17:35
Table des matières
Chapitre 5 Utilisation des fonctions avancées ......................5-1
Affichage sur plusieurs écrans ............................................................5-1
Sélection des paramètres d’affichage ...............................................5-1
Utilisation de plusieurs écrans...........................................................5-1
Configuration de l’affichage sur plusieurs écrans..............................5-2
Propriétés de l’affichage sur plusieurs écrans...................................5-3
Lecture de DVD .....................................................................................5-5
Utilisation d’un lecteur de CD-RW, DVD-R/-RW ou d’un lecteur
mixte de DVD.....................................................................................5-5
A propos du format DVD-RAM ..........................................................5-5
Lecture de CD, DVD et de fichiers audio avec l’ordinateur sous
ou hors tension......................................................................................5-6
Mode CD ...........................................................................................5-6
Mode numérique ...............................................................................5-7
Utilisation du port FIR ...........................................................................5-7
Utilisation de la télécommande TOSHIBA ..........................................5-8
Utilisation du LAN sans fil ..................................................................5-10
Utilitaire Economie TOSHIBA.............................................................5-11
Chapitre 6 Extensions et mises à niveau................................6-1
Utilisation des périphériques externes................................................6-1
Connexion d’un clavier USB.................................................................6-2
Connexion d’un périphérique de pointage USB externe ...................6-3
Connexion d’un écran externe .............................................................6-4
Connexion d’un téléviseur ....................................................................6-5
Connexion de périphériques audio......................................................6-6
Connexion de haut-parleurs externes ...............................................6-6
Connexion d’un microphone ................................................................6-7
Prise d’entrée de ligne ..........................................................................6-7
Options supplémentaires .....................................................................6-8
Lecteur de disquette externe.............................................................6-8
Options de la baie de modules..........................................................6-8
Mise à niveau de la mémoire système ................................................6-9
Installation de mémoire supplémentaire............................................6-9
Chapitre 7 En cas de problèmes .............................................7-1
Problèmes faciles à résoudre ..............................................................7-1
Problèmes lors de la mise sous tension .............................................7-3
Résolution des problèmes liés aux périphériques .............................7-4
Problèmes liés aux modules mémoire ................................................7-4
Problèmes d’alimentation.....................................................................7-5
Problèmes liés au clavier......................................................................7-6
Problèmes liés à l’écran .......................................................................7-7
Problèmes liés au lecteur de disques .................................................7-9
Satellite P20
xxvii
FRENCH using Euro_M.dot –– Printed on 02/06/2003 as T202014-FR
Satellite P20 Version
1 Last Saved on 02/06/2003 17:35
Table des matières
Problèmes liés au lecteur de CD-ROM .............................................7-11
Problèmes liés au système audio ......................................................7-12
Problèmes liés aux cartes PC ............................................................7-12
Résolution des problèmes liés aux cartes PC ..................................7-13
Problèmes au niveau de l’imprimante ...............................................7-15
Problèmes au niveau du modem .......................................................7-16
Apprentissage de bonnes habitudes informatiques ........................7-17
Si vous avez encore besoin d’aide ....................................................7-18
Annexe A Touches d’accès direct.......................................... A-1
Annexe B Caractéristiques et spécifications ........................ B-1
Annexe C Prises d’alimentation..............................................C-1
Annexe D Modes graphiques..................................................D-1
Annexe E Garantie internationale TOSHIBA.......................... E-1
Annexe F Procédure à suivre en cas de vol .......................... F-1
Index ........................................................................................... F-1
Satellite P20
xxviii
FRENCH using Euro_M.dot –– Printed on 02/06/2003 as T202014-FR
Satellite P20 Version
1 Last Saved on 02/06/2003 17:35
Introduction
Satellite P20
Introduction
Bienvenue dans le monde de l'informatique nomade. Grâce à votre
nouvel ordinateur Satellite TOSHIBA, vous pouvez travailler là où vous le
souhaitez.
Le Satellite P20 permet d’accéder rapidement et facilement à Internet.
Microsoft® Windows® XP est installé en usine. Il offre de nouvelles
fonctions particulièrement intéressantes et un accès facile à Internet.
Le présent manuel
Ce manuel présente les fonctionnalités de l'ordinateur. Vous pouvez :
■ le lire intégralement du début à la fin ;
■ le feuilleter et ne consulter que les sujets qui vous intéressent ;
■ consulter la table des matières pour rechercher une information
spécifique.
Si vous découvrez le monde de l’informatique ou n’avez jamais utilisé
d'ordinateur portable auparavant, lisez les deux premiers chapitres, afin
de vous familiariser avec les différents composants de l’ordinateur et la
façon de le mettre sous tension. Vous pourrez ensuite approfondir les
sujets qui vous intéressent le plus.
Votre ordinateur est fourni avec les documents suivants :
■ Le présent Manuel de l’utilisateur regroupant des informations sur le
fonctionnement de l’ordinateur ;
■ Manuel des instructions de sécurité ;
®
■ Documentation de Windows XP, décrivant les différentes fonctions
de ce système d’exploitation.
Les instructions et les illustrations du présent manuel proviennent d’un
système utilisant Windows® XP. Les utilisateurs d’autres systèmes
d’exploitation Windows® doivent tenir compte du fait que les noms de
certains éléments de menu et certaines procédures peuvent varier par
rapport au contenu du manuel. Veuillez consulter la documentation du
système d’exploitation en cas de problème.
Manuel
Satellite de
P20l'utilisateur
FRENCH using Euro_M.dot –– Printed on 02/06/2003 as T202014-FR
xxix
Satellite P20 Version
1 Last Saved on 02/06/2003 17:35
Introduction
Icônes de sécurité
Ce manuel contient des consignes de sécurité que vous devez observer
pour éviter tout risque de blessure, d’endommagement du matériel ou de
perte de données. Ces consignes ont été répertoriées en fonction de la
gravité des risques encourus. Les icônes suivantes ont pour objectif
d’attirer votre attention sur ces consignes :
DANGER : Cette icône indique des situations pouvant entraîner des
blessures graves ou mortelles en cas de non-respect des consignes de
sécurité.
AVERTISSEMENT : Cette icône indique des situations pouvant entraîner
des blessures en cas de non-respect des consignes de sécurité.
ATTENTION : Cette icône indique des situations pouvant endommager
l’équipement ou le matériel en cas de non-respect des consignes de
sécurité.
REMARQUE : Cette icône indique des informations traitant du
fonctionnement en toute sécurité de l’équipement ou de sujets connexes.
Vous rencontrerez également les deux icônes suivantes dans ce manuel :
CONSEIL : Cette icône introduit un conseil d’utilisation de l’ordinateur.
REMARQUE TECHNIQUE : Cette icône désigne des informations
techniques relatives au fonctionnement de votre ordinateur et des
conseils, tels que l’installation d’un logiciel ou d’un périphérique.
Options de service
TOSHIBA propose une gamme complète d’options de service basées sur
ses programmes de garantie. Pour de plus amples informations sur les
modalités de souscription, consultez la documentation sur la garantie et
les services.
Si vous rencontrez un problème ou devez contacter TOSHIBA, consultez
l’annexe E.
Satellite P20
xxx
FRENCH using Euro_M.dot –– Printed on 02/06/2003 as T202014-FR
Satellite P20 Version
1 Last Saved on 02/06/2003 17:35
Présentation détaillée
Satellite P20
Chapitre 1
Présentation détaillée
Ce chapitre présente de façon détaillée votre ordinateur Satellite et sert
de référence lorsque vous devez identifier certains éléments de
l’ordinateur. Vous trouverez plus de détails sur l’utilisation de ces
éléments dans les chapitres suivants.
Vérification des éléments
Avant de faire quoi que ce soit, assurez-vous que vous disposez de
l’ensemble des éléments. Si l’un de ces éléments manque ou est
endommagé, contactez votre revendeur immédiatement.
Vue avant (écran fermé)
BOUTON MODE
CD/NUMERIQUE
LOQUET DE L’ECRAN
BAIE 2nd MODULE
RECEPTEUR DE LA
TELECOMMANDE
BAIE MODULE
PRINCIPAL
Le loquet de l’écran permet de fermer et de verrouiller l’écran. Pour
l’ouvrir, il suffit de faire glisser le loquet vers la droite et de soulever
l’écran.
Le bouton CD/Mode numérique permet de sélectionner d’écouter de la
musique à partir de CD audio ou de fichiers numériques en appuyant sur
les boutons de contrôle, même lorsque l’ordinateur est hors tension.
Le récepteur de la télécommande permet d’utiliser la télécommande
TOSHIBA. (Seuls certains modèles disposent d’une télécommande.)
Manuel
del'utilisateur
l'utilisateur
Manuel de
FRENCH using Euro_M.dot –– Printed on 02/06/2003 as T202014-FR
1-1
1-1
Satellite P20 Version
1 Last Saved on 02/06/2003 17:35
Présentation détaillée
La baie module principal permet de lire des CD et des DVD. Votre
ordinateur est équipé d’un lecteur de CD ou de DVD, selon sa
configuration. Certains modèles permettent également d’écrire sur des
CD ou des DVD. Un deuxième disque dur ou un lecteur de disquettes
peut également être installé dans cette baie.
La Baie 2nd module est normalement utilisée pour une batterie
amovible, mais elle peut également recevoir un lecteur de supports
optiques.
Vous pouvez acheter un disque dur et des lecteurs optiques TOSHIBA en
option pour étendre les fonctionnalités de l’ordinateur. Veuillez contacter
votre revendeur TOSHIBA.
Boutons de contrôle CD/Numérique
BOUTON MODE
CD/NUMERIQUE
PRECEDENT
SUIVANT
VOYANT MODE CD
VOYANT MODE
NUMERIQUE
ARRETER/EJECTER
LECTURE/PAUSE
Le bouton Mode CD/numérique permet de sélectionner le mode de
lecture audio, CD audio ou musique numérique, tel que MP3 ou les
fichiers média Windows.
Quel que soit l’état de l’ordinateur, sous ou hors tension, les boutons de
contrôle CD/numérique sont verrouillés par défaut. Pour les déverrouiller,
appuyez sur le bouton CD/Mode numérique pendant plus de 3 secondes.
Appuyez de nouveau sur ce bouton pendant plus de 3 secondes pour le
verrouiller de nouveau. Lorsque le bouton CD/Mode numérique est
déverrouillé, appuyez brièvement sur ce dernier pour basculer vers le
mode CD ou numérique. Les voyants indiquent le mode actif.
Les autres boutons CD/Contrôle numérique correspondent à ceux d’un
lecteur de CD audio et disposent des fonctions suivantes :
Suivante
Passe à la piste précédente du disque.
Précédente
Revient à la piste précédente.
Arrêter/Ejecter
Arrête la lecture en cours et éjecte le disque.
Manuel de l'utilisateur
1-2
FRENCH using Euro_M.dot –– Printed on 02/06/2003 as T202014-FR
Satellite P20 Version
1 Last Saved on 02/06/2003 17:35
Présentation détaillée
Lecture/Pause
Commence la lecture du disque ou de la piste
numérique sélectionnée ou suspend la lecture en
cours.
Vous trouverez des instructions complètes sur la lecture des CD, DVD et
autres fichiers son dans le chapitre 5. Le bouton d’éjection fonctionne
également lorsque le système est arrêté.
Voyants système
ALIMENTATION
ENTREE ADAPTATEUR
BATTERIE
Le voyant Entrée adaptateur s’allume lorsque l’adaptateur secteur est
connecté à l’ordinateur et alimente ce dernier.
Le voyant Alimentation est orange clignotant lorsque l’ordinateur est en
veille. Ce voyant s’éteint lorsque l’ordinateur est hors tension ou en mode
Veille prolongée.
Le voyant Batterie indique l’état de charge/déchargement de la batterie.
Il est vert lorsque la batterie est totalement chargée. Il est orange lorsque
la batterie se recharge et que l’adaptateur secteur est connecté. Il est
orange clignotant lorsque le niveau de la batterie devient faible.
Manuel de l'utilisateur
1-3
FRENCH using Euro_M.dot –– Printed on 02/06/2003 as T202014-FR
Satellite P20 Version
1 Last Saved on 02/06/2003 17:35
Présentation détaillée
DISQUE DUR
PRINCIPAL
BAIE POUR MODULES
CARTE SD
COMMUNICATIONS
SANS FIL
Le voyant Disque dur principal indique si le disque dur est en cours
d’utilisation. Lorsque l’ordinateur exécute un programme, ouvre un fichier
ou exécute une fonction nécessitant un accès au disque dur, ce voyant
s’allume.
Le voyant Baie de modules indique que le périphérique installé dans la
baie principale ou secondaire est en cours d’utilisation.
Le voyant Carte SD s’allume lorsque l’ordinateur exécute une opération
impliquant une carte SD.
Le voyant Communications sans fil indique que le réseau sans fil ou la
fonction Bluetooth est actif et que vous pouvez vous connecter à un
réseau local (LAN).
Seuls certains modèles sont équipés d’un périphérique de communication
sans fil ou d’un module Bluetooth.
Manuel de l'utilisateur
1-4
FRENCH using Euro_M.dot –– Printed on 02/06/2003 as T202014-FR
Satellite P20 Version
1 Last Saved on 02/06/2003 17:35
Présentation détaillée
Vue de gauche
COMMUTATEUR DE
COMMUNICATION
SANS FIL
PRISE D’ENTREE DE
LIGNE
PRISE CASQUE
PRISE DE SECURITE
PRISE MICROPHONE
VOLUME
Le bouton Volume permet de régler le niveau sonore.
La prise Microphone permet de connecter un micro externe, muni d’une
prise mini-jack à trois brins de 3,5 mm, ou tout autre périphérique
d'entrée audio.
La prise casque permet de connecter un casque stéréo ou tout autre
périphérique de sortie audio tel que des haut-parleurs stéréo externes. La
connexion d'un casque ou de tout autre appareil à cette prise désactive
automatiquement les haut-parleurs externes.
La prise mini-jack de 3,5 mm, Entrée de ligne, permet de connecter un
appareil stéréo pour les entrées audio.
Seuls certains modèles sont équipés d’un périphérique de communication
sans fil ou d’un module Bluetooth.
Le commutateur de communication sans fil (modèles avec module
LAN sans fil ou Bluetooth) permet d’activer les fonctions de
communication sans fil. Un voyant s’allume sur la gauche du clavier
lorsque cette fonction est active. Seuls certains modèles sont équipés
d’un périphérique LAN ou Bluetooth.
La prise de sécurité permet d’attacher avec un câble votre ordinateur à
un objet volumineux, tel qu’un bureau, pour en prévenir le vol.
Manuel de l'utilisateur
1-5
FRENCH using Euro_M.dot –– Printed on 02/06/2003 as T202014-FR
Satellite P20 Version
1 Last Saved on 02/06/2003 17:35
Présentation détaillée
Vue de droite
PORTS USB
PRISE MODEM
EMPLACEMENT
CARTE SD
PORT FIR
PORT I.LINK
EMPLACEMENTS DE
CARTE PC.
PORT SORTIE TV
Le port i.LINK (IEEE 1394) permet de connecter des périphériques tels
que des appareils photo numériques à votre ordinateur, de façon à
télécharger des données.
Seuls certains modèles disposent d’un port i.LINK.
Les ports USB (Universal Serial Bus) permettent de connecter des
périphériques USB à votre ordinateur, tels qu'un clavier USB standard ou
un périphérique de pointage USB. L’ordinateur comporte deux autres
ports USB à l’arrière.
La prise Modem (RJ11) permet de connecter l’ordinateur à une ligne
téléphonique standard avec un câble de modem.
Les deux emplacements superposés de carte PC, compatibles CardBus
et compatibles PCMCIA, permettent d'installer des périphériques
supplémentaires. Chaque emplacement permet d'installer une carte PC
de Type II. Les cartes de Type III occupent les deux emplacements.
Veillez à protéger les emplacements de carte PC. Une agrafe ou tout objet
similaire introduit accidentellement dans un emplacement peut
endommager les composants internes de l’ordinateur.
Le port FIR (Fast Infrared) permet de communiquer rapidement avec
d’autres périphériques infrarouges.
Seuls certains modèles disposent d’un port FIR.
Le port Sortie TV permet de connecter l’ordinateur à un téléviseur avec
un câble S-video.
Manuel de l'utilisateur
1-6
FRENCH using Euro_M.dot –– Printed on 02/06/2003 as T202014-FR
Satellite P20 Version
1 Last Saved on 02/06/2003 17:35
Présentation détaillée
L’emplacement de carte SD permet d’installer et d’utiliser des supports
SD, compatibles avec les appareils photo numériques, sur votre
ordinateur.
Vue arrière
PORT PARALLELE
PORT ECRAN
EXTERNE
PRISE LAN
PORTS USB
PRISES D'AIR
ENTREE ADAPTATEUR
La prise LAN RJ-45 permet de connecter un câble LAN standard au
réseau.
ACTIVITE (ORANGE)
LIAISON ETABLIE
(VERT)
La prise LAN comporte deux voyants. Le voyant de droite est vert lorsque
la prise LAN est connectée et le voyant de gauche est orange clignotant
lorsque le LAN est actif.
Manuel de l'utilisateur
1-7
FRENCH using Euro_M.dot –– Printed on 02/06/2003 as T202014-FR
Satellite P20 Version
1 Last Saved on 02/06/2003 17:35
Présentation détaillée
Le port parallèle permet de brancher une imprimante parallèle ou tout
autre type de périphérique parallèle, y compris des périphériques
compatibles ECP.
Deux ports USB (Universal Serial Bus) permettent de connecter des
périphériques USB à votre ordinateur, tels qu'une imprimante, un clavier
ou un périphérique de pointage. Vous disposez de deux autres ports USB
sur la partie droite de l’ordinateur.
La norme d’extension de périphérique USB 2.0 prend en charge un taux
de transfert de données pouvant atteindre 480 Mbps. Les périphériques
USB utilisent une norme unique pour les câbles et les connecteurs. La
norme USB permet d’installer et de retirer des périphériques USB sans
éteindre votre ordinateur. Le changement de périphériques alors que
l’ordinateur est toujours sous tension est appelé « remplacement à
chaud ».
Le port Ecran externe est un port 15 broches VGA standard permettant
de connecter un écran analogique.
La prise Entrée adaptateur permet de brancher le cordon de
l'adaptateur secteur.
Les prises d’air du ventilateur permettent de refroidir l’ordinateur.
Afin d’éviter la surchauffe de l’UC, n’obstruez pas les grilles d’aération du
ventilateur.
Manuel de l'utilisateur
1-8
FRENCH using Euro_M.dot –– Printed on 02/06/2003 as T202014-FR
Satellite P20 Version
1 Last Saved on 02/06/2003 17:35
Présentation détaillée
Vue de dessous
VERROU DE LA BAIE
MODULE PRINCIPAL
CAPOT DU MODULE
BLUETOOTH/MODEM
CAPOT DU
VENTILATEUR
VERROU DE LA BAIE
2nd MODULE
LOQUET DE LA BAIE
MODULE PRINCIPAL
CAPOT DU MODULE
DE LA CARTE LAN
SANS FIL
CAPOT MODULES
MEMOIRE
LOQUET DE LA BAIE
2nd MODULE
Le capot des connecteurs mémoire protège les modules mémoire.
Le capot du module Bluetooth/Modem protège le périphérique
Bluetooth (seuls certaines configurations disposent de ce module) et le
modem interne.
Le capot de la carte LAN sans fil protège la carte LAN sans fil (seules
certaines configurations disposent de cette carte).
Les deux verrous de module permettent de fixer des modules externes
dans les baies principale et secondaire, ce qui évite de faire tomber ces
derniers en cas d’activation accidentelle des loquets.
Manuel de l'utilisateur
1-9
FRENCH using Euro_M.dot –– Printed on 02/06/2003 as T202014-FR
Satellite P20 Version
1 Last Saved on 02/06/2003 17:35
Présentation détaillée
Les deux loquets de dégagement déconnectent les modules de leur
baie. Pour libérer le module principal, fermez l’écran et retournez
l’ordinateur en orientant sa partie avant vers vous. Déverrouillez le
module de la baie principale, faites glisser le loquet du côté module
principal, puis vers le bord extérieur de l’ordinateur. Enlevez le module.
Procédez de la même façon pour le second module.
Assurez-vous que les verrous des baies de modules sont bien fermés
lorsque ces dernières comportent un module.
N’enlevez ou n’insérez pas de module avant d’avoir arrêté l’ordinateur.
Sinon, vous risquez de provoquer des dommages irrémédiables.
N’obstruez pas les prises d’air.
Vue avant (écran fermé)
BOUTON
D'ALIMENTATION
ECRAN LCD
CLAVIER
TOUCH PAD
BOUTON INTERNET
Manuel de l'utilisateur
BOUTON CONSOLE
TOSHIBA
BOUTON SORTIE TV
1-10
FRENCH using Euro_M.dot –– Printed on 02/06/2003 as T202014-FR
Satellite P20 Version
1 Last Saved on 02/06/2003 17:35
Présentation détaillée
L’écran LCD permet d’afficher les données de votre ordinateur. Votre
ordinateur est équipé d'un écran interne TFT WXGA de 17 pouces, d’une
résolution de 1440 ×900 pixels.
La technologie TFT (Thin Film Transistor) correspond à un type d’écrans
LCD plats constitués de pixels commandés individuellement par un à
quatre transistors. Les écrans intégrant cette technologie (parfois appelés
écrans LCD à matrice active) offrent une meilleure résolution que celle des
autres écrans plats.
Le bouton d’alimentation permet de mettre l’ordinateur hors et sous
tension ou d'activer un mode économique (Veille, Veille prolongée) selon
les paramètres du système d'exploitation.
Le clavier offre toutes les fonctionnalités d'un clavier standard.
Le panneau avant comporte un repose-mains de façon à prévenir les
risques de fatigue.
Les touches de fonction peuvent être utilisées en conjonction avec la
touche Fn pour activer des options système, telles que le réglage de la
luminosité de l'écran.
Consultez le chapitre 3 et l’annexe A pour plus de détails.
Le voyant Verrouillage numérique s’allume lorsque vous appuyez sur la
touche Caps Lock. Lorsque ce voyant est allumé, toutes les lettres
entrées au clavier sont affichées en majuscules.
Le voyant Curseur s’allume lorsque vous appuyez sur Fn et F10 en
même temps. Appuyez sur l'une des touche du pavé numérique pour
déplacer le curseur dans le sens de la flèche blanche figurant en haut à
gauche de la partie avant de la touche au lieu d’afficher la lettre
apparaissant sur cette touche.
Manuel de l'utilisateur
1-11
FRENCH using Euro_M.dot –– Printed on 02/06/2003 as T202014-FR
Satellite P20 Version
1 Last Saved on 02/06/2003 17:35
Présentation détaillée
Le voyant Numérique s’allume lorsque vous appuyez sur Fn et F11 en
même temps. Appuyez sur l'une des touche du pavé numérique pour
afficher le chiffre figurant en haut à droite de la touche au lieu d’afficher la
lettre apparaissant sur cette touche.
Les modes Curseur et Numérique ne peuvent pas être utilisés en même
temps.
TOUCH PAD
BOUTON DE
CONTROLE DE TOUCH
PAD
Touch pad est un périphérique de pointage sensible à la pression qui
reprend les fonctions de contrôle du curseur de la souris.
Les deux boutons de contrôle de la tablette tactile ont les mêmes
fonctions que les boutons de la souris. Consultez le chapitre 2 pour plus
de détails.
Manuel de l'utilisateur
1-12
FRENCH using Euro_M.dot –– Printed on 02/06/2003 as T202014-FR
Satellite P20 Version
1 Last Saved on 02/06/2003 17:35
Présentation détaillée
BOUTON INTERNET
BOUTON SORTIE TV
BOUTON CONSOLE
TOSHIBA
Les deux boutons définis par l’utilisateur sont pré-configurés en tant
que bouton Internet, ce qui permet d’ouvrir directement la page Web de
votre choix et que bouton TOSHIBA Console pour vous permettre
d’activer le programme TOSHIBA Console. Il est possible de
personnaliser ces deux boutons en leur associant l’application de votre
choix. Le troisième bouton est Sortie TV.
Manuel de l'utilisateur
1-13
FRENCH using Euro_M.dot –– Printed on 02/06/2003 as T202014-FR
Satellite P20 Version
1 Last Saved on 02/06/2003 17:35
Mise en route
Satellite P20
Chapitre 2
Mise en route
Ce chapitre propose des astuces pour travailler confortablement, décrit
comment brancher les composants du système et indique en détail
comment procéder lors de la première utilisation de votre ordinateur
portable.
Choix du lieu de travail
Votre ordinateur portable a été conçu pour être utilisé dans de
nombreuses circonstances et dans de nombreux endroits.
Création d’un environnement de travail convivial
Installez l’ordinateur sur un support plat suffisamment large pour recevoir
ce dernier, ainsi que tous les périphériques requis, tels qu’une
imprimante. Conservez un espace suffisant autour de l’ordinateur et des
autres équipements, afin de garantir une bonne ventilation et d’éviter
toute surchauffe.
Pour que votre ordinateur continue de fonctionner dans des conditions
optimales, veillez à ce que :
■ votre environnement de travail soit exempt de poussière et d’humidité
et qu’il ne soit pas exposé à la lumière directe du soleil ;
■ aucun produit chimique corrosif ou liquide n’y soit renversé.
Si vous renversez du liquide sur l’ordinateur, mettez-le hors tension,
débranchez l'adaptateur secteur, enlevez la batterie et laissez sécher
l'ordinateur avant de le remettre sous tension. Si l’ordinateur ne
fonctionne pas correctement, après sa remise sous tension, veuillez
contacter un prestataire de services agréé par TOSHIBA.
Manuel
del'utilisateur
l'utilisateur
Manuel de
FRENCH using Euro_M.dot –– Printed on 02/06/2003 as T202014-FR
2-1
2-1
Satellite P20 Version
1 Last Saved on 02/06/2003 17:35
Mise en route
■ aucun équipement générant un champ magnétique important, tel que
des haut-parleurs stéréo (autres que ceux reliés à l’ordinateur), ne soit
installé à proximité ;
■ la température ou le niveau d’humidité au sein de votre environnement
de travail ne change pas brusquement, notamment lorsque vous êtes
à proximité d’un ventilateur à air conditionné ou d’un radiateur ;
■ votre environnement de travail ne soit soumis à aucune température
extrême, ni à l’humidité ; la plage de températures supportée par
l’ordinateur en fonctionnement va de 5° à 35° C et la plage d’humidité
non condensée va de 20 % à 80%.
Ergonomie
La tension nerveuse et le stress sont de plus en plus fréquents, car les
utilisateurs passent de plus en plus de temps devant leur ordinateur.
Cependant, un minimum de précautions et une utilisation appropriée de
l’équipement vous permettent de travailler confortablement toute la
journée.
Cette section contient des conseils qui permettent d’éviter les
traumatismes liés au stress et à la tension nerveuse. Pour obtenir de plus
amples informations, veuillez consulter des ouvrages traitant de
l’ergonomie, des traumatismes chroniques liés au stress et du syndrome
de tension répétée.
Emplacement de l’ordinateur
Un agencement convenable de l’ordinateur et des périphériques externes
est essentiel pour éviter les traumatismes liés au stress.
■ Placez l’ordinateur sur une surface plane à une hauteur et une
distance adéquates. Vous devez pouvoir taper au clavier et regarder
l’écran en gardant le dos et le cou droits.
■ Si vous utilisez un écran externe, la partie supérieure de ce dernier ne
doit pas dépasser le niveau des yeux.
■ Si vous utilisez un support-copies, placez-le à la même distance et à
la même hauteur que l’écran.
Manuel de l'utilisateur
2-2
FRENCH using Euro_M.dot –– Printed on 02/06/2003 as T202014-FR
Satellite P20 Version
1 Last Saved on 02/06/2003 17:35
Mise en route
Position assise et posture
Lorsque vous utilisez votre ordinateur, tenez-vous correctement, le corps
détendu et votre poids réparti de façon égale. Une bonne position assise
est un facteur essentiel de réduction du stress. Certaines personnes
préfèrent s’asseoir sur une chaise sans dossier plutôt que sur un fauteuil
classique.
90
1
Position de travail et emplacement de l’ordinateur
Quel que soit le siège choisi, observez les consignes de réglage suivantes
pour plus de confort.
■ Réglez la hauteur de votre chaise de façon à ce que le clavier se
trouve au niveau de vos coudes ou légèrement au-dessous. Vous
devez pouvoir effectuer de la saisie de façon confortable, les épaules
détendues et les avant-bras parallèles au sol.
Si vous utilisez un fauteuil classique :
■ Vos genoux doivent être légèrement au-dessus de vos hanches. Au
besoin, utilisez un repose pied pour élever le niveau de vos genoux et
réduire ainsi toute tension à l’arrière des cuisses.
■ Réglez le dossier de votre chaise afin qu’il soutienne la partie
inférieure de votre colonne vertébrale. Utilisez un coussin si
nécessaire pour mieux caler votre dos. De nombreux magasins de
matériel bureautique proposent des coussins permettant de supporter
confortablement le bas du dos.
■ Tenez-vous droit : les genoux, les hanches et les coudes doivent
former un angle de 90° environ pendant que vous travaillez. Evitez de
vous pencher vers l’avant ou vers l’arrière de manière excessive.
Manuel de l'utilisateur
2-3
FRENCH using Euro_M.dot –– Printed on 02/06/2003 as T202014-FR
Satellite P20 Version
1 Last Saved on 02/06/2003 17:35
Mise en route
Eclairage
Un éclairage convenable améliore la lisibilité de l’écran et réduit les efforts
visuels.
■ Réglez l’écran interne ou externe de façon à éviter les reflets. Utilisez
des fenêtres tintées ou des stores pour limiter les lumières
éblouissantes.
■ Evitez de placer l’ordinateur en face d’une source de lumière qui
pourrait vous éblouir.
■ Utilisez de préférence un éclairage doux et indirect.
Bras et poignets
■ Ne pliez pas, ne tordez pas ou ne tournez pas vos poignets. Vos
poignets doivent être détendus et en position normale lors de la
saisie.
■ Faites de petits exercices avec vos mains, vos poignets et vos bras
pour activer la circulation sanguine.
Une utilisation incorrecte du clavier de l’ordinateur peut être à l’origine de
l’apparition de gênes diverses, voire de blessures. Si vos mains, poignets
et/ou bras vous font souffrir lors de la saisie, arrêtez d’utiliser l’ordinateur
et reposez-vous. Si ces problèmes de santé persistent, veuillez consulter
un médecin.
Manuel de l'utilisateur
2-4
FRENCH using Euro_M.dot –– Printed on 02/06/2003 as T202014-FR
Satellite P20 Version
1 Last Saved on 02/06/2003 17:35
Mise en route
Habitudes de travail
Il est recommandé de varier vos activités afin d’éviter les douleurs ou les
problèmes dus à une tension accrue pendant vos sessions de travail. Si
possible, essayez de prévoir plusieurs tâches à effectuer au cours de
votre journée de travail. Le fait de briser la routine quotidienne contribue à
réduire le stress et à améliorer votre rendement.
■ Faites des pauses régulièrement, afin de changer de position, d’étirer
vos muscles et de reposer vos yeux. Une pause de 2 ou 3 minutes
toutes les demi-heures est plus efficace qu’une longue pause après
plusieurs heures de travail.
■ N’effectuez aucune tâche répétitive sur une période prolongée.
Interrompez-la régulièrement avec d’autres activités.
■ Le fait de fixer l’écran pendant de longues périodes peut fatiguer vos
yeux. Détournez-les fréquemment de l’ordinateur et fixez un objet
éloigné pendant au moins 30 secondes.
Autres précautions
Votre ordinateur Satellite a été conçu pour assurer une sécurité
maximale, minimiser les tensions et supporter les rigueurs de
l’informatique nomade. Cependant, certaines précautions doivent être
prises pour éviter les risques de blessures ou de dommages.
Evitez tout contact prolongé avec la partie inférieure de l’ordinateur. Si
l’ordinateur est utilisé pendant de longues périodes, sa surface peut
devenir très chaude. Bien que la température puisse sembler supportable
au toucher, un contact physique prolongé avec l’ordinateur (posé sur vos
genoux, par exemple) peut provoquer une légère brûlure de la peau.
Ne faites pas subir de fortes pressions à l’ordinateur ou d’impacts
violents. Les pressions et impacts excessifs risquent d’endommager les
composants de l’ordinateur et d’entraîner des dysfonctionnements.
Certaines cartes PC peuvent chauffer après une utilisation prolongée. Si
deux cartes sont installées, les deux sont susceptibles de chauffer même
si l’une d’entre elles n’est pas utilisée. La surchauffe d’une carte PC peut
provoquer des dysfonctionnements. Vérifiez la température des cartes PC
avant de les retirer.
Manuel de l'utilisateur
2-5
FRENCH using Euro_M.dot –– Printed on 02/06/2003 as T202014-FR
Satellite P20 Version
1 Last Saved on 02/06/2003 17:35
Mise en route
Installation de l'ordinateur
L’installation de votre ordinateur peut inclure les opérations suivantes :
■ Connexion de l’adaptateur secteur ;
■ Chargement de la batterie ;
■ Connexion d'une imprimante ;
■ Connexion d’un autre périphérique de pointage.
Connexion de l’adaptateur secteur
Votre ordinateur intègre un jeu de batteries rechargeables que vous devez
charger avant d’utiliser cet équipement pour la première fois.
L’adaptateur secteur permet d’alimenter l’ordinateur à partir d’une prise
secteur et de charger la batterie de l’ordinateur.
L’adaptateur secteur permet d’utiliser votre ordinateur n’importe où dans
le monde.
Pour brancher l'ordinateur sur le secteur :
1. Connectez le cordon d’alimentation à l’adaptateur secteur.
Manuel de l'utilisateur
2-6
FRENCH using Euro_M.dot –– Printed on 02/06/2003 as T202014-FR
Satellite P20 Version
1 Last Saved on 02/06/2003 17:35
Mise en route
2. Branchez le cordon de l'adaptateur secteur sur la prise Entrée
adaptateur de l'ordinateur.
ENTREE ADAPTATEUR
3. Connectez le cordon d’alimentation à une prise secteur.
Lorsque la batterie est en cours de chargement, le voyant Batterie, situé
sur le panneau de voyants à l’avant de l’ordinateur, est orange clair. Ce
voyant devient vert une fois la batterie complètement chargée.
La surface en plastique du bâti de l’adaptateur peut chauffer en cours de
fonctionnement. Ne touchez pas cette surface lorsque l’adaptateur est
branché.
Ne modifiez pas, ne tordez pas et n’endommagez pas le cordon
d’alimentation. De même, ne posez aucun objet lourd dessus et ne
l’exposez à aucun traitement chimique. Si le cordon d’alimentation est
endommagé ou si la prise surchauffe, cessez leur utilisation. Ne touchez à
aucun élément électrique si vos mains sont humides.
L’utilisation d’un autre type d’adaptateur risque d’endommager
l’ordinateur. TOSHIBA ne peut pas être tenu pour responsable dans ce
cas. Ne tirez pas sur le cordon d'alimentation pour le débrancher. Tenez le
bâti du connecteur pour le retirer de la prise.
Manuel de l'utilisateur
2-7
FRENCH using Euro_M.dot –– Printed on 02/06/2003 as T202014-FR
Satellite P20 Version
1 Last Saved on 02/06/2003 17:35
Mise en route
Chargement de la batterie
Avant de pouvoir utiliser la batterie pour alimenter votre ordinateur, vous
devez la charger. Pour ce faire, branchez l’ordinateur sur une prise
secteur en bon état au moyen de l’adaptateur secteur et de son cordon
d’alimentation. Le voyant système Entrée adaptateur, situé sur le
panneau de voyants à l’avant de l’ordinateur, s’allume et le voyant de la
batterie devient orange. Ce voyant devient vert une fois la batterie
complètement chargée.
Une fois cette opération terminée, vous pouvez charger la batterie que
l’ordinateur soit sous ou hors tension. Lorsque l’ordinateur est hors
tension, la batterie se charge en 4 heures environ.
La batterie se recharge beaucoup plus lentement (jusqu’à 12 heures ou
plus) lorsque l’ordinateur est sous tension et consomme beaucoup
d’énergie.
Lors du premier chargement de la batterie, ne laissez pas l’ordinateur hors
tension branché sur le secteur plus de quelques heures. Si vous continuez
de charger une batterie qui l’est déjà complètement, vous risquez de
l’endommager.
Pour plus de détails sur l’utilisation de votre ordinateur avec la batterie et
sur l’optimisation de son autonomie, reportez-vous au chapitre 4.
Connexion d’une imprimante
Avant de connecter une imprimante, vous devez savoir si elle nécessite
une interface USB ou parallèle. Consultez la documentation de
l'imprimante. Lorsque l’imprimante permet d’utiliser les modes USB et
parallèle, choisissez USB si vous souhaitez conserver les ports USB pour
d’autres périphériques.
Vous devez également disposer d’un câble d’imprimante approprié
(éventuellement fourni avec votre imprimante). Dans le cas contraire, vous
pouvez en acheter un dans un magasin d’informatique ou d’électronique.
La connexion du câble de l’imprimante lorsque le système est sous
tension peut endommager l’imprimante, l’ordinateur ou ces deux
équipements.
Si votre imprimante est compatible ECP ou IEEE, assurez-vous d’utiliser
un câble d’imprimante IEEE -1284.
Manuel de l'utilisateur
2-8
FRENCH using Euro_M.dot –– Printed on 02/06/2003 as T202014-FR
Satellite P20 Version
1 Last Saved on 02/06/2003 17:35
Mise en route
Les consignes ci-dessous partent du principe que vous utilisez une
imprimante parallèle, ce type d’interface étant le plus répandu.
1. Mettez l’ordinateur hors tension.
2. Connectez le câble d’imprimante à cette dernière et au port parallèle
de l’ordinateur.
3. Branchez le cordon d’alimentation sur une prise secteur.
4. Reportez-vous à la documentation de l'imprimante pour plus de
détails sur sa configuration.
PORT PARALLELE
Manuel de l'utilisateur
2-9
FRENCH using Euro_M.dot –– Printed on 02/06/2003 as T202014-FR
Satellite P20 Version
1 Last Saved on 02/06/2003 17:35
Mise en route
Connexion d'une souris
Vous pouvez utiliser une souris externe ou une boule de commande à la
place de la tablette tactile de l'ordinateur. Les ordinateurs Satellite
prennent en charge les périphériques de pointage compatibles USB.
Cependant, vous pouvez toujours utiliser la tablette tactile, quel que soit
le périphérique de pointage externe installé.
Utilisation d’un périphérique de pointage USB
1. Branchez le périphérique sur l'un des ports USB de votre ordinateur.
Nous recommandons aux droitiers de brancher le périphérique sur le
port USB situé à droite de l’ordinateur et aux gauchers d’utiliser l’un
des ports situés à l’arrière.
PORTS USB DE
DROITE
PORTS USB ARRIERES
2. Tout périphérique nécessite généralement un pilote, voire un logiciel
complémentaire. Installez ces derniers conformément aux instructions
fournies avec le périphérique.
3. Placez le périphérique là où vous souhaitez l’utiliser.
Il n’est pas nécessaire de mettre l’ordinateur hors tension ou de
déconnecter les périphériques USB.
Manuel de l'utilisateur
2-10
FRENCH using Euro_M.dot –– Printed on 02/06/2003 as T202014-FR
Satellite P20 Version
1 Last Saved on 02/06/2003 17:35
Mise en route
Première utilisation de l'ordinateur
Faites glisser le loquet de l’écran vers la droite pour le déverrouiller, puis
ouvrez l’écran.
Le panneau s’ouvre facilement. Ne forcez pas pour l’ouvrir davantage.
Veillez à ne pas soulever ou déplacer l’ordinateur en le saisissant par
l’écran.
Démarrage de l’ordinateur
1. Assurez-vous que le lecteur de supports optiques et/ou de disquettes
est vide.
2. Ouvrez le panneau de l’écran.
3. Si une imprimante est connectée à votre ordinateur, mettez-la sous
tension, puis attendez qu’un message spécifiant qu’elle est prête
apparaisse.
4. Mettez l’ordinateur sous tension en appuyant sur le bouton
d’alimentation et en le relâchant aussitôt.
Lorsque vous relâchez le bouton d’alimentation, le voyant
Alimentation s’allume.
Lorsque vous mettez l’ordinateur sous tension pour la première fois, ne
l’arrêtez pas avant le chargement complet du système d’exploitation.
Sinon, une erreur se produira lors du redémarrage de l’ordinateur. Pour
plus de détails sur la mise hors tension de l’ordinateur, reportez-vous au
chapitre 3.
Lorsque l’ordinateur est relié à une source d’alimentation externe, le
voyant Entrée adaptateur s’allume. Si la batterie est en cours de
chargement, ce voyant est orange.
Le voyant DD clignote lorsque l’ordinateur accède au disque dur.
Afin de ne perdre aucune donnée, ne mettez pas l’ordinateur hors tension
lorsqu’un lecteur est en cours d’utilisation.
Manuel de l'utilisateur
2-11
FRENCH using Euro_M.dot –– Printed on 02/06/2003 as T202014-FR
Satellite P20 Version
1 Last Saved on 02/06/2003 17:35
Mise en route
Utilisation de Touch pad
La tablette tactile est un périphérique de pointage sensible à la pression
qui regroupe toutes les fonctions normalement associées à une souris.
Reportez-vous aux instructions suivantes concernant l’utilisation de cette
tablette.
Le principe de la tablette tactile consiste à déplacer un doigt sur sa
surface.
Faites glisser votre doigt dans la direction voulue pour entraîner le
curseur. La tablette détecte le changement de pression et déplace le
curseur.
Avec une souris conventionnelle, les sélections se font en double-cliquant
avec le bouton gauche de la souris.0 La tablette tactile prend également
en charge cette fonction. Elle est décrite en détails ci-dessous. Si vous
avez l’habitude d’utiliser une souris, contentez-vous de parcourir les
informations ci-dessous.
Les boutons de contrôle de la tablette tactile reprennent les fonctions des
boutons d’une souris. Appuyez sur ces boutons pour sélectionner des
objets et les faire glisser, ou effectuer différentes autres fonctions selon le
logiciel. Pour sélectionner un objet, déplacez le pointeur vers l’objet que
vous souhaitez sélectionner, puis appuyez une fois sur le bouton gauche
et relâchez-le. La fonctionnalité de ces boutons dépend du logiciel.
Reportez-vous au manuel de l’utilisateur de ce logiciel pour plus de
détails sur les fonctions de la tablette tactile ou de la souris.
Le double clic est une technique commune de sélection des objets ou de
démarrage de programmes. Placez le pointeur sur l’objet à sélectionner,
puis appuyez deux fois rapidement sur le bouton gauche. Cette action est
appelée généralement « double clic ».
Manuel de l'utilisateur
2-12
FRENCH using Euro_M.dot –– Printed on 02/06/2003 as T202014-FR
Satellite P20 Version
1 Last Saved on 02/06/2003 17:35
Mise en route
Le double appui est une autre technique de sélection des objets ou
d’exécution d’applications à partir d’icônes. De manière générale, le
double appui correspond au double clic d’une souris. La différence étant
qu’au lieu de cliquer deux fois avec l’un des boutons de la souris, vous
appuyez deux fois sur Touch pad pour effectuer la sélection. Une fois le
curseur placé au-dessus de l’objet à sélectionner, appuyez deux fois et
légèrement sur la tablette tactile. Le double appui sélectionne l’élément et
demande au logiciel d’effectuer l’opération liée.
La plupart des fonctions de votre système d’exploitation peuvent être
activée en appuyant une fois sur la tablette tactile. Un appui unique
sélectionne l’élément et demande au logiciel d’effectuer l’opération liée.
Lorsque vous travaillez avec des logiciels à interface graphique (GUI), tels
que Windows®, le glissement d’objets d’un point à un autre de l’écran est
une autre technique que vous devez maîtriser. Pour faire glisser un objet,
faites glisser le pointeur au-dessus de ce dernier, puis appuyez sur le
bouton gauche et maintenez-le enfoncé. Sans relâcher ce bouton,
déplacez l’objet vers un autre emplacement en faisant glisser votre doigt
sur la surface de la tablette tactile. Une fois l’objet placé à la position
voulue, relâchez le bouton pour le déposer.
Vous pouvez changer les paramètres de la tablette tactile, tels que la
vitesse du double clic. Appuyez sur Démarrer, Panneau de
configuration, puis double-cliquez ou appuyez deux fois sur Souris.
Réglage de la luminosité
Utilisez les touches d’accès direct suivantes pour régler la luminosité et
effectuer des réglages de base.
Touches d’accès direct
Consultez l’annexe A pour obtenir la liste complète des touches d’accès
direct.
Muet
Active ou désactive le son.
Protection instantanée
par mot de passe
Active l’écran de veille et vide l’écran. Pour
restaurer le bureau, appuyez sur une touche
ou utilisez Touch pad.
Modes économiques
Cette touche d’accès direct affiche les modes
économiques.
Mettre en veille
Appuyez sur Fn + F3 pour mettre l'ordinateur
en mode Veille.
Mettre en veille
prolongée
Appuyez sur Fn + F4 pour mettre l'ordinateur
en mode veille prolongée.
Manuel de l'utilisateur
2-13
FRENCH using Euro_M.dot –– Printed on 02/06/2003 as T202014-FR
Satellite P20 Version
1 Last Saved on 02/06/2003 17:35
Mise en route
Sélection d’un écran
Appuyez sur Fn + F5 pour changer d'écran
actif. Lorsque vous appuyez sur ces touches
d'accès direct, une boîte de dialogue
s'affiche. Seuls les périphériques disponibles
sont affichés.
Réduction de la
luminosité
Appuyez sur Fn + F6 pour réduire la
luminosité de l'écran.
Accroissement de la
luminosité
Appuyez sur Fn + F7 pour accroître la
luminosité de l'écran.
Activation/désactivation Le commutateur de communication sans fil
de la fonction LAN sans doit être en position « marche ». Vérifiez le
voyant de communication sans fil sur le
fil
panneau de voyants système.
Cette fonction n’est pas disponible sur tous
les modèles.
Activation/désactivation Appuyez sur Fn + F9 pour activer ou
de Touch pad
désactiver Touch pad. Lorsque vous appuyez
sur ces touches d'accès direct, le mode actif
change et est affiché sous forme d'icône.
Activation/Désactivatio
n du mode curseur
Cette touche d’accès direct active ou
désactive le bloc de contrôle du curseur. Le
mode Curseur est activé par défaut.
Consultez le chapitre 3 pour plus de détails.
Activation/Désactivatio
n du mode numérique
Cette touche d’accès direct active ou
désactive le pavé numérique intégré. Le mode
Numérique est activé par défaut. Consultez le
chapitre 3 pour plus de détails.
Activation/Désactivatio
n du verrouillage du
défilement
Changement de
résolution
Change la résolution d’écran actuelle.
Le changement de luminosité avec Fn+F6 ou Fn+F7 est temporaire.
Lorsque l’ordinateur redémarre, le paramètre de luminosité défini avec
l’utilitaire Economie TOSHIBA s’applique de nouveau. Pour plus de détails
sur l’utilitaire Economie TOSHIBA, reportez-vous au chapitre 5.
Une fois l’ordinateur redémarré, les blocs numérique et de contrôle du
curseur sont désactivés.
Manuel de l'utilisateur
2-14
FRENCH using Euro_M.dot –– Printed on 02/06/2003 as T202014-FR
Satellite P20 Version
1 Last Saved on 02/06/2003 17:35
Mise en route
En l’absence d’image après la permutation des écrans, appuyez de
nouveau sur Fn+barre d’espacement pour changer la résolution.
StickyKeys
Cette fonction représente la principale option d’accessibilité du clavier.
Elle permet à l’utilisateur d’accéder aux combinaisons de touches
impliquant Shift, Ctrl et Alt en appuyant sur les touches les unes après les
autres et non pas en même temps. Par exemple, la combinaison Ctrl-A
est obtenue en appuyant sur la touche Ctrl, puis sur la touche A. Vous
pouvez régler les paramètres de StickyKey en cliquant sur Démarrer,
puis sur Panneau de configuration, puis sur Accessibilité. Sélectionnez
l’onglet Clavier. La touche Fn prend également en charge la fonction
StickyKey.
Enregistrement de votre ordinateur
L’enregistrement de votre ordinateur permet à TOSHIBA de vous informer
sur les nouveaux produits et les mises à jour, ainsi que de vous offrir une
garantie. Veuillez consulter le coupon d’enregistrement et les informations
sur la garantie, dans la section Annexe, pour obtenir de plus amples
informations sur les options de garantie TOSHIBA.
Manuel de l'utilisateur
2-15
FRENCH using Euro_M.dot –– Printed on 02/06/2003 as T202014-FR
Satellite P20 Version
1 Last Saved on 02/06/2003 17:35
Concepts de base
Satellite P20
Chapitre 3
Concepts de base
Ce chapitre contient des consignes et des conseils informatiques que
vous devez observer lorsque vous utilisez votre ordinateur de la série
Satellite. Il comporte également des informations de première importance
concernant les fonctions de base de votre système.
Précautions
■ Ne renversez aucun liquide sur le clavier de l’ordinateur.
En cas de renversement accidentel, mettez immédiatement
l’ordinateur hors tension. Laissez-le sécher toute la nuit sans le
rallumer avant de le réutiliser.
■ N’éteignez par l’ordinateur si un lecteur est actif (son témoin étant
allumé).
La mise hors tension d’un ordinateur lorsque ce dernier lit ou écrit des
données sur une disquette peut endommager la disquette, le lecteur
ou les deux.
■ Conservez l’ordinateur et vos disquettes à l’abri des équipements
générant des champs magnétiques élevés tels que les haut-parleurs
stéréo.
Les informations contenues sur les disquettes sont stockées
magnétiquement. Si vous approchez un aimant trop près d’une
disquette, vous risquez d’effacer des fichiers cruciaux.
Utilisez systématiquement le mode Veille ou Veille prolongée pour arrêter
votre ordinateur. Des fichiers importants risquent d’être endommagés
lorsque l’ordinateur est arrêté sans suivre la procédure d’arrêt du système
d’exploitation.
Avant de choisir Mettre en veille ou Veille prolongée pour arrêter
l'ordinateur, enregistrez vos fichiers et assurez-vous que les témoins
d'activité des lecteurs de disque sont éteints.
Manuel
del'utilisateur
l'utilisateur
Manuel de
FRENCH using Euro_M.dot –– Printed on 02/06/2003 as T202014-FR
3-1
3-1
Satellite P20 Version
1 Last Saved on 02/06/2003 17:35
Concepts de base
■ Vérifiez les nouveaux fichiers programme de détection des virus.
Cette précaution est particulièrement importante pour les fichiers que
vous recevez sur disquette et par e-mail ou que vous téléchargez à
partir de l’Internet. Bien que cela soit rare, même les nouveaux
programmes achetés auprès d’un fournisseur peuvent contenir un
virus. Vous devez disposer d’un logiciel spécial pour détecter les
virus. Veuillez consulter votre revendeur pour obtenir de plus amples
informations.
Conseils d’utilisation de l’ordinateur
■ Enregistrez votre travail régulièrement.
Votre travail reste dans la mémoire temporaire de votre ordinateur
jusqu'à ce qu’il soit enregistré sur le disque. Vous perdrez tout le
travail effectué depuis votre dernière sauvegarde si une erreur
système se produit, vous obligeant à redémarrer votre ordinateur ou
que la batterie du système se décharge complètement pendant que
vous travaillez.
Certains programmes disposent d’une fonction d’enregistrement
automatique. Cette fonction permet d’enregistrer les fichiers à intervalles
réguliers. Consultez la documentation de votre logiciel pour plus de
détails.
■ Faites régulièrement une copie de sauvegarde de vos fichiers sur
disquette (ou sur tout autre type de support réinscriptible). Etiquetez
clairement les disquettes et conservez-les en lieu sûr.
La sauvegarde est souvent repoussée au lendemain, car elle prend du
temps. Cependant, en cas de panne ou d’incident du disque dur,
toutes les données sont perdues irrémédiablement en l’absence d’une
sauvegarde.
■ Exécutez les utilitaires de vérification du disque et de défragmentation
régulièrement pour préserver l'espace disque et permettre à
l'ordinateur de fonctionner de façon optimale.
Pour exécuter ce programme :
1. Cliquez sur Démarrer et ouvrez Poste de travail.
2. Cliquez sur le lecteur que vous souhaitez analyser.
3. Dans le menu Fichier, cliquez sur Propriétés.
4. Dans l’onglet Outils, sous Vérification des erreurs, cliquez sur Vérifier
maintenant.
5. Sous Options de vérification du disque, activez la case Rechercher
et tenter une récupération des secteurs défectueux.
Pour exécuter le Défragmenteur de disque, cliquez sur Démarrer, pointez
sur Programmes, Accessoires, Outils système, puis cliquez sur
Défragmenteur de disque.
Manuel de l'utilisateur
3-2
FRENCH using Euro_M.dot –– Printed on 02/06/2003 as T202014-FR
Satellite P20 Version
1 Last Saved on 02/06/2003 17:35
Concepts de base
Consultez la documentation de Microsoft® pour plus de détails sur ces
programmes et les utilitaires à votre disposition.
■ Effectuez des pauses fréquentes pour prévenir le stress et la fatigue
oculaire.
■ Utilisez systématiquement la commande Arrêter pour mettre
l’ordinateur hors tension.
Utilisation du clavier
Touches alphabétiques
La partie principale du clavier d’un ordinateur est identique à un clavier de
machine à écrire.
■ La barre d’espacement insère un caractère pouvant être manipulé
comme tous les autres.
■ La lettre minuscule l et le chiffre 1 ne sont pas interchangeables.
■ La lettre O majuscule et le chiffre 0 ne sont pas identiques.
La touche de Caps Lock modifie les lettres et les chiffres situés dans
la rangée supérieure, mais est sans effet pour les touches du pavé
numérique. Le voyant Verrouillage en majuscules du clavier s’allume
lorsque vous appuyez sur la touche Caps Lock.
Touches Ctrl, Fn et Alt
Les touches Ctrl, Fn et Alt possèdent différentes fonctions suivant le
programme utilisé. Pour de plus amples informations, veuillez consulter la
documentation fournie avec votre logiciel.
Touches de fonction
Les touches de fonction, à ne pas confondre avec la touche Fn, sont au
nombre de 12 et se situent dans la partie supérieure du clavier.
Les touches F1 à F12sont appelées touches de fonction parce qu’elles
permettent d’exécuter des opérations déjà programmées. Utilisées en
conjonction avec la touche Fn, les touches de fonction comportant des
icônes exécutent des fonctions spécifiques, telles que la modification de
la luminosité ou l’activation du pavé numérique. Reportez-vous à l’annexe
A pour plus de détail sur ces ‘touches d’accès direct’.
Manuel de l'utilisateur
3-3
FRENCH using Euro_M.dot –– Printed on 02/06/2003 as T202014-FR
Satellite P20 Version
1 Last Saved on 02/06/2003 17:35
Concepts de base
Touches propres à Windows
®
TOUCHE WINDOWS®
TOUCHE APPLICATION
Le clavier comporte deux touches propres à Windows®. La touche
portant le logo Windows® active le menu Démarrer. La touche
Application active les options normalement associées au bouton
secondaire de la souris (ou de la tablette tactile). Il s’agit généralement du
bouton droit.
Contrôle du curseur et pavé numérique
Les touches contenant des chiffres et des symboles donnent accès aux
modes curseur et numérique. Elles permettent d’entrer une valeur
numérique ou de contrôler le curseur à votre guise, au moyen des
10 touches du pavé numérique du clavier d’un ordinateur de bureau.
Utilisation du pavé numérique pour entrer des chiffres
Pour activer/désactiver la fonction numérique, appuyez simultanément
sur Fn et F11. Le voyant du mode numérique, situé juste en dessous de
la touche F11, s’allume sur le panneau de voyants lorsque la fonction
correspondante est activée.
Vous pouvez continuer d’utiliser les touches de ce bloc pour saisir des
lettres lorsque le mode numérique est activé.
■ Pour les minuscules : appuyez sur la touche Fn et maintenez-la
enfoncée lorsque vous entrez des lettres.
■ Pour les majuscules : appuyez sur les touches Fn et Shift, et
maintenez-les enfoncées lorsque vous entrez des lettres.
Pour utiliser les touches de contrôle du curseur (permettant de déplacer
le curseur à partir du clavier) lorsque le pavé numérique est actif, appuyez
sur la touche Shift et maintenez-la enfoncée pendant que vous utilisez les
touches de contrôle du curseur. Pour revenir au pavé numérique,
relâchez la touche Shift.
Manuel de l'utilisateur
3-4
FRENCH using Euro_M.dot –– Printed on 02/06/2003 as T202014-FR
Satellite P20 Version
1 Last Saved on 02/06/2003 17:35
Concepts de base
Utilisation du bloc de contrôle du curseur
Pour activer/désactiver le mode curseur, appuyez simultanément sur Fn
et F10. Le voyant du mode curseur, situé juste en dessous de la touche
F10, s’allume sur le panneau de voyants lorsque la fonction
correspondante est activée.
Pour saisir des lettres lorsque cette fonction est activée, procédez
comme suit :
■ Pour les minuscules : appuyez sur la touche Fn et maintenez-la
enfoncée lorsque vous entrez des lettres.
■ Pour les majuscules : appuyez sur les touches Fn et Shift, et
maintenez-les enfoncées lorsque vous entrez des lettres.
Pour sélectionner du texte lorsque le mode curseur est actif, maintenez
enfoncée la touche Shift lorsque vous utilisez les touches de contrôle du
curseur.
Démarrage d’un programme
Microsoft® Windows® permet d’exécuter les programmes de trois façons :
à partir du menu Démarrer, de l’Explorateur Windows ou avec la
commande Exécuter activée à partir du menu Démarrer.
Exécution d’un programme à partir du menu Démarrer
1. Cliquez sur Démarrer, puis pointez sur Tous les programmes.
®
®
Le système d’exploitation Microsoft Windows XP affiche le menu
Programmes, qui rassemble les programmes et les groupes de
programmes. Si votre programme figure dans la liste, passez à
l’étape 3; sinon, passez à l’étape 2.
2. Sélectionnez le groupe de programme contenant le logiciel recherché
avec le pointeur.
Le système d’exploitation Microsoft® Windows® XP affiche le menu
programme correspondant.
3. Cliquez sur l’icône du programme qui vous intéresse pour l’ouvrir.
Pour fermer un programme, cliquez sur le bouton Fermer dans le coin
supérieur droit de la fenêtre du logiciel.
Manuel de l'utilisateur
3-5
FRENCH using Euro_M.dot –– Printed on 02/06/2003 as T202014-FR
Satellite P20 Version
1 Last Saved on 02/06/2003 17:35
Concepts de base
Exécution d’un programme à partir de l’Explorateur
Windows
Si le logiciel recherché n’apparaît pas dans le menu Programmes, vous
pouvez l’ouvrir à partir de l’Explorateur Windows. Ce dernier vous donne
un aperçu du contenu de votre ordinateur sous forme hiérarchique ou
« arborescence ». Vous pouvez ainsi facilement voir le contenu de chaque
lecteur et de chaque répertoire de votre ordinateur. Pour ce faire, vous
devez connaître le nom et l’emplacement du fichier exécutable du logiciel
(nom du fichier « .exe »).
1. Cliquez sur Démarrer, sélectionnez Tous les programmes, puis
pointez sur Accessoire et cliquez sur Explorateur Windows.
■ Les lecteurs et répertoires que possède votre ordinateur
apparaissent dans la partie gauche de la fenêtre.
■ Lorsque vous cliquez sur l’un des éléments figurant dans la partie
gauche, son contenu apparaît à droite.
2. Pour ouvrir un document ou lancer un programme, cliquez deux fois
sur son icône dans la partie droite de la fenêtre.
Démarrage d’un programme avec la commande Exécuter
Vous pouvez ouvrir un programme depuis la barre des tâches si vous
connaissez son nom et son emplacement.
1. Cliquez sur Démarrer dans la barre des tâches.
2. Cliquez sur Exécuter.
3. Entrez la ligne de commande dans la boîte de dialogue.
4. Cliquez sur OK.
Manuel de l'utilisateur
3-6
FRENCH using Euro_M.dot –– Printed on 02/06/2003 as T202014-FR
Satellite P20 Version
1 Last Saved on 02/06/2003 17:35
Concepts de base
Enregistrement de votre travail
Avant de mettre l’ordinateur hors tension, enregistrez votre travail sur le
disque dur. Il s’agit de l’une des règles les plus importantes en
informatique.
Enregistrez également vos données lorsque vous utilisez le mode Veille,
au cas où la batterie se déchargerait avant la reprise de votre travail.
De nombreux programmes proposent une fonction de sauvegarde
automatique des documents à intervalles réguliers, tels que toutes les 15
minutes. Consultez la documentation de votre programme pour savoir s’il
dispose d’une telle fonction.
■ Pour enregistrer un fichier en cours de mise à jour, ouvrez le menu
Fichier et cliquez sur Enregistrer (la plupart des programmes
disposent du raccourci Ctrl + ‘S’). Enregistrez votre travail à intervalles
réguliers.
■ Pour enregistrer le fichier courant sous un nouveau nom, sélectionnez
Enregistrer sous dans le menu Fichier, entrez le nom du fichier et
sélectionnez un emplacement, puis cliquez sur OK.
Pour faire une autre copie du fichier dans lequel vous travaillez,
sélectionnez Enregistrer sous dans le menu Fichier et donnez un nouveau
nom à votre fichier.
Noms de fichier
Microsoft® Windows® XP prend en charge des noms de fichiers pouvant
contenir jusqu’à 255 caractères. Vous pouvez utiliser chaque lettre et
numéro figurant sur le clavier, ainsi que les caractères suivants : _, ^, $, ~,
!, #, %, &, {, }, (, ), @, [, ], +, -, ; et ’. Vous pouvez également introduire des
espaces.
Si vous envisagez de partager vos fichiers avec un ordinateur
fonctionnant sous MS-DOS® ou une version de Windows, antérieure à
Windows® 95, le nom de fichier ne doit pas contenir plus de huit
caractères suivis d’un point et d’une extension de trois caractères, tel que
fichiers.exe. Un nom de fichier sous MS-DOS ne peut pas contenir
d’espaces.
La plupart des programmes attribuent une extension identifiant le fichier
comme possédant un format particulier. Microsoft® Word par exemple,
enregistre les fichiers au format ‘.doc’.
Manuel de l'utilisateur
3-7
FRENCH using Euro_M.dot –– Printed on 02/06/2003 as T202014-FR
Satellite P20 Version
1 Last Saved on 02/06/2003 17:35
Concepts de base
Impression de votre travail
Assurez-vous que Microsoft® Windows® XP est configuré correctement
pour votre imprimante.
Il est uniquement nécessaire de configurer l’imprimante à sa première
connexion. Si vous utilisez plusieurs imprimantes ou que vous changez
®
®
d’imprimante, vous devez configurer Microsoft Windows pour
fonctionner avec la ou les imprimantes supplémentaires.
1. Si votre imprimante est éteinte, mettez-la sous tension.
®
2. Dans le menu Fichier de votre programme Windows , cliquez sur
Imprimer.
Une boîte de dialogue Impression, similaire à celle figurant cidessous, s’affiche.
3. Cliquez sur le bouton Fichier.
Sauvegarde de vos fichiers
Réaliser une sauvegarde de fichiers signifie tout simplement copier des
fichiers sur une disquette ou des sections entières de votre disque dur sur
un autre périphérique, tel qu’un CD-R ou CD-RW.
Sauvegarde sur une disquette
1. Insérez une disquette formatée dans le lecteur de disquettes (seuls
certains modèles disposent d’un lecteur de disquettes en standard).
2. Double-cliquez sur l’icône Poste de travail située sur le bureau de
Windows®.
3. Double-cliquez sur le lecteur contenant le fichier à copier.
4. Double-cliquez sur le dossier contenant le fichier, puis cliquez sur le
fichier à copier.
Utilisez les touches Ctrl ou Shift pour sélectionner plusieurs fichiers en
cliquant.
5. Cliquez sur Fichier, puis sur Envoyer vers.
6. Cliquez sur l’icône correspondant au lecteur de disquettes.
Pour copier un fichier sur une disquette, vous pouvez également cliquer
sur le/les fichier(s) concerné(s) avec le bouton secondaire, sélectionnez
Envoyer vers, puis cliquez sur Disquette 3,5 pouces (A:).
Manuel de l'utilisateur
3-8
FRENCH using Euro_M.dot –– Printed on 02/06/2003 as T202014-FR
Satellite P20 Version
1 Last Saved on 02/06/2003 17:35
Concepts de base
Utilisation de StickyKeys
L’option d’accessibilité StickyKeys permet d’utiliser les touches
Windows®, ALT, SHIFT ou CTRL en conjonction avec d’autres touches,
mais en n’appuyant que sur une seule touche à la fois.
Activation de StickyKeys
1. Appuyez cinq fois de suite sur la touche Shift. Une boîte de dialogue
s’affiche.
2. Cliquez sur OK pour activer la fonction ou sur Settings (Paramètres)
pour ouvrir la boîte de dialogue du même nom. Vous pouvez
également accéder à cette boîte de dialogue de configuration à partir
du Panneau de configuration et en sélectionnant Options
d’accessibilité.
Boutons définis par l’utilisateur
L’ordinateur dispose de deux boutons qui peuvent être associés à des
fonctions ou des programmes de votre choix, tels que l’ouverture du
programme de messagerie, du navigateur Internet ou de tout autre
logiciel.
Boutons Internet et TOSHIBA Console
Par défaut, seuls les boutons définis par l’utilisateur sont associés avec la
fonction Internet et le programme TOSHIBA Console. Le bouton Internet
ouvre le navigateur Internet par défaut, tandis que le bouton TOSHIBA
Console ouvre le programme du même nom.
Configuration des boutons
1. Cliquez avec le bouton droit du périphérique de pointage sur l’icône
Easy Button dans la barre d’état système.
2. Dans le menu contextuel, cliquez sur l’option Configuration.
3. Sélectionnez le bouton à configurer dans ce menu.
4. Si vous utilisez un bouton configuré en usine, sélectionnez la fonction
que vous souhaitez associer à ce bouton dans la liste.
5. Pour utiliser une fonction personnalisée, sélectionnez l’option
Application Launch (Lancement d’application), puis Browse
(Parcourir).
6. Dans la zone de saisie Caption (Légende), entrez le nom que vous
souhaitez associer au bouton. Ce dernier s’affiche à l’écran lorsque
vous appuyez dessus.
Manuel de l'utilisateur
3-9
FRENCH using Euro_M.dot –– Printed on 02/06/2003 as T202014-FR
Satellite P20 Version
1 Last Saved on 02/06/2003 17:35
Concepts de base
Configuration de l’affichage en ligne
1. Cliquez avec le bouton droit du périphérique de pointage sur l’icône
Easy Button dans la barre d’état système.
2. Dans le menu contextuel, cliquez sur l’option OnScreen Display
(Affichage en ligne).
3. Cliquez sur le bouton Font (Police) pour ouvrir la boîte de dialogue
Choose Font (Sélection de police) et sélectionner la police à
appliquer pour l’affichage en ligne.
4. Cliquez sur le bouton Colour (Couleur) pour ouvrir la fenêtre Windows
Colour Picker (Sélecteur de couleurs) et appliquer cette couleur au
texte de l’affichage en ligne.
5. Utilisez le menu Size (Taille) pour définir la taille du texte et la zone
Display (Afficher) pour spécifier la durée d’affichage.
6. L’option Enable (Activer) permet d’activer ou de désactiver le texte.
Utilisation de disques compacts et de DVD
Le lecteur de CD-ROM permet de lire des CD et d’écouter des CD audio.
Votre ordinateur inclut également un lecteur de DVD-ROM, permettant de
lire des DVD, ainsi que des CD. Les procédures d’utilisation des DVD sont
identiques aux procédures d’utilisation de CD décrites ci-dessous.
BOUTON D’EJECTION
EJECTION MANUELLE
Lorsque vous insérez et retirez des CD-ROM et des DVD-ROM, veillez à
ne pas toucher la lentille, sur le plateau du disque, ou la zone qui
l’entoure, car ceci risque de provoquer un dysfonctionnement ou
d’endommager irrémédiablement les composants.
Manuel de l'utilisateur
3-10
FRENCH using Euro_M.dot –– Printed on 02/06/2003 as T202014-FR
Satellite P20 Version
1 Last Saved on 02/06/2003 17:35
Concepts de base
Lecteur de CD-ROM / DVD-ROM / CD-RW/DVD / DVD-R/RW / mixte de DVD
Appuyez sur le bouton d’éjection pour ouvrir le plateau. Le bouton
d’éjection ouvre le plateau même si l’ordinateur est hors tension lorsque
la batterie n’est pas épuisée et l’ordinateur est en mode CD.
Si l’ordinateur est hors tension et la batterie épuisée, utilisez le bouton
d’éjection manuelle.
Insertion d’un disque dans le lecteur
1. Appuyez sur le bouton d’éjection pour ouvrir le plateau.
2. Tirez sur le plateau jusqu’à ce qu’il soit complètement ouvert.
3. Tenez le disque par ses bords, vérifiez qu’il est exempt de poussière
et posez-le délicatement sur le plateau, la face portant une étiquette
tournée vers le haut.
4. Appuyez légèrement sur le disque afin de l'engager sur l'axe.
5. Fermez le plateau.
Si le disque n’est pas correctement positionné sur le plateau à la
fermeture de ce dernier, vous risquez d’endommager le CD et le plateau
pourrait ne pas s’ouvrir complètement après avoir appuyé sur le bouton
d’éjection.
Retrait de disques
1. Appuyez sur le bouton d’éjection.
N’appuyez pas sur le bouton d’éjection lorsque l’ordinateur utilise le
lecteur de CD-ROM/DVD-ROM (le voyant Baie de modules, situé sur le
côté gauche de l’ordinateur est vert clignotant lorsque le système accède
au lecteur de disques). De plus, si le disque tourne toujours lorsque vous
ouvrez le lecteur, attendez qu’il se stabilise avant de le retirer.
2. Tirez sur le plateau jusqu’à ce qu’il soit complètement ouvert, enlevez
le disque et rangez-le dans son boîtier protecteur.
3. Fermez le plateau.
Lecture de disques compacts
Reportez-vous au chapitre 1 pour en savoir plus sur les boutons de
contrôle du lecteur de CD, situés sur la partie avant de votre ordinateur.
Pour plus de détails sur la lecture de DVD, de fichiers audio numériques,
tels que MP3, ou de CD lorsque l’ordinateur est arrêté, reportez-vous au
chapitre 5.
Manuel de l'utilisateur
3-11
FRENCH using Euro_M.dot –– Printed on 02/06/2003 as T202014-FR
Satellite P20 Version
1 Last Saved on 02/06/2003 17:35
Concepts de base
Ouverture du plateau de disque lorsque l’ordinateur est
hors tension
Lorsque l’ordinateur est hors tension, vous pouvez retirer et insérer le CD
de deux façons. Placez l’ordinateur en mode CD en appuyant sur le
bouton CD/Mode numérique pendant plus de 3 secondes, puis utilisez
le bouton d’éjection comme d’habitude. Sinon, utilisez le bouton
d’éjection manuelle.
1. Insérez un objet pointu, tel un trombone déplié, dans l’orifice
d’éjection manuelle.
N’appuyez pas sur le bouton d’éjection manuelle avec la pointe d’un
crayon à mine de plomb. Sinon, la mine risque de se briser dans
l’ordinateur et d’endommager ses circuits.
2. Tirez sur le plateau jusqu’à ce qu’il soit complètement ouvert, insérez
un CD ou retirez-le et rangez-le dans son boîtier protecteur.
3. Fermez le plateau.
Entretien des disques compacts et des DVD
■ Conservez toujours vos CD et DVD dans leur boîtier d’origine pour les
protéger contre les rayures et les garder propres.
■ Ne pliez pas vos disques. De même, ne posez aucun objet lourd
dessus.
■ Ne collez aucune étiquette et n’écrivez pas sur un CD ou DVD.
■ Manipulez vos disques en les tenant par leur bord externe. De fait, les
traces de doigts sur leur surface peuvent empêcher une lecture
correcte des données qu’ils contiennent.
■ N’exposez pas vos CD ou DVD aux rayons directs du soleil et
éloignez-les de toute source de chaleur et de froid.
■ Nettoyez le disque en l’essuyant avec un chiffon propre et sec en
partant du centre vers ses extrémités. Ne l’essuyez pas en effectuant
des mouvements circulaires. Si nécessaire, humidifiez le chiffon avec
de l’eau ou un détergent neutre (n’utilisez pas de benzène ou d’alcool
à 90°). Laissez le disque sécher complètement avant de l’insérer dans
le lecteur.
Manuel de l'utilisateur
3-12
FRENCH using Euro_M.dot –– Printed on 02/06/2003 as T202014-FR
Satellite P20 Version
1 Last Saved on 02/06/2003 17:35
Concepts de base
Utilisation de cartes PC
Les cartes PC permettent d’étendre les fonctionnalités et l’utilité de votre
ordinateur. Vous pouvez vous procurer des cartes PC auprès de votre
revendeur. La plupart des cartes PC sont conformes au standard
PCMCIA (Personal Computer Memory Card International Association).
Votre ordinateur Satellite intègre deux emplacements de carte PC situés
l’un à côté de l’autre et prend en charge deux types de cartes PC :
■ Les cartes de type II sont généralement utilisées pour les
fax/modems, les périphériques de stockage de mémoire, les cartes
réseaux, etc. Vous pouvez installer jusqu’à deux de ces cartes, l’une
dans chaque emplacement.
■ Les cartes de type III sont conçues pour les disques durs amovibles
et autres fonctions nécessitant une plus grande carte. Vous ne pouvez
installer qu’une seule carte de ce type et ne pouvez pas installer de
carte de type II lorsqu’une carte de type III est présente.
Veuillez consulter la documentation fournie avec votre carte PC pour
savoir si elle répond à la norme PCMCIA 2.1 ou ultérieure. D’autres cartes
sont compatibles avec votre ordinateur. Cependant, leur configuration et
leur utilisation sont plus compliquées.
Insertion de cartes PC
Les cartes PC nécessitent le logiciel Card and Socket Services, qui est
installée en standard avec Microsoft® Windows® XP. Cet ensemble de
programmes fait office de ’traducteur’ entre la carte PC et l’ordinateur et
permet les remplacements à chaud (commutation de cartes alors que
l’ordinateur est sous tension).
EMPLACEMENT DE
CARTE PC DE TYPE
II/III
EMPLACEMENT DE
CARTE PC DE TYPE II
Microsoft® Windows® propose le logiciel Card and Socket Services pour
votre carte PC. Si ce logiciel est livré avec votre carte PC, vous devez
néanmoins utiliser les fichiers livrés avec Microsoft® Windows®. Certaines
cartes PC ne prennent pas en charge le remplacement à chaud. Veuillez
consulter le manuel de votre carte PC pour vous en assurer.
Un disque dur ou un CD-ROM connecté à une carte PC 16 bits risque de
réduire les performances du système audio de l'ordinateur et des
transmissions de données, ce qui inclut des vitesses médiocres et des
erreurs de numérotation.
Manuel de l'utilisateur
3-13
FRENCH using Euro_M.dot –– Printed on 02/06/2003 as T202014-FR
Satellite P20 Version
1 Last Saved on 02/06/2003 17:35
Concepts de base
1. Si votre carte PC ne prend pas en charge le remplacement à chaud,
enregistrez vos données et mettez l’ordinateur hors tension avant
d’insérer une carte PC. Pour de plus amples informations, reportezvous à la section « Remplacement à chaud », plus bas dans ce
chapitre.
2. Tenez la carte PC, la face portant une flèche tournée vers le haut et la
face du connecteur vers l’emplacement.
3. Alignez les connecteurs de la carte avec un emplacement de carte PC
libre, puis faites glisser la carte dans l’emplacement jusqu’à ce qu’elle
soit correctement insérée.
Chaque emplacement possède son bouton d’éjection. Lorsque la
carte PC est en place, le bouton d’éjection de l’emplacement
correspondant est ressorti.
4. Appuyez sur le bouton d’éjection pour le rentrer.
Si vous possédez une carte de type III, insérez le connecteur dans
l’emplacement inférieur. Si vous possédez une carte de type II, insérez le
connecteur dans l’emplacement supérieur ou inférieur.
Afin de ne pas endommager l’ordinateur ou la carte PC, ne forcez pas lors
de l’installation de la carte dans son emplacement.
Suppression de cartes PC
1. Double-cliquez sur l’icône Retirer le périphérique en toute sécurité
dans la barre d’état système.
2. Sélectionnez la carte PC à supprimer de la liste, puis cliquez sur
Arrêter.
3. Une boîte de dialogue s’ouvre pour vous permettre de sélectionner le
nom de la carte PC à arrêter. Cliquez sur OK.
4. Un message vous informe lorsque la carte est prête à être retirée.
5. Appuyez doucement sur le bouton d’éjection situé à côté de
l’emplacement.
Si votre carte PC prend en charge le remplacement à chaud, vous pouvez
la retirer à tout moment. Afin de ne perdre aucune données, veillez
cependant à ne pas la retirer lorsqu’elle est en cours d’utilisation. Pour de
plus amples informations, reportez-vous à la section « Remplacement à
chaud ».
Le bouton d’éjection du haut fait ressortir une carte PC de Type II de
l’emplacement supérieur. Le bouton du bas fait ressortir une carte PC
de Type II ou III de l’emplacement inférieur.
6. Enlevez la carte PC et placez-la en lieu sûr.
Manuel de l'utilisateur
3-14
FRENCH using Euro_M.dot –– Printed on 02/06/2003 as T202014-FR
Satellite P20 Version
1 Last Saved on 02/06/2003 17:35
Concepts de base
BOUTONS D’EJECTION
DE CARTE PC
Remplacement à chaud
Il est possible de remplacer une carte PC par une autre lorsque
l’ordinateur est sous tension. Cette opération est appelée « remplacement
à chaud ».
Précautions lors d'un remplacement à chaud
Même si vous pouvez insérer une carte PC à tout moment, il est
déconseillé d’en retirer une en cours d’utilisation, car vous risqueriez de
perdre des données. Avant d’enlever une carte PC, arrêtez-la en cliquant
sur l’icône de carte PC (PCMCIA) dans la barre des tâches. Une fois
arrêtée, vous pouvez la retirer en toute sécurité. Il est recommandé de ne
pas insérer ou retirer des cartes PC lorsque le système est en veille ou
veille prolongée.
■ Ne retirez pas une carte de disque dur lorsque le système y accède.
■ Ne retirez pas une carte réseau lorsque vous êtes connecté sur un
réseau.
■ Ne retirez pas une carte SCSI lorsque l’un des périphériques SCSI
connectés est utilisé.
SCSI est l’acronyme de Small Computer Systems Interface. Une carte PC
SCSI simple vous permet de brancher plusieurs périphériques SCSI tels
qu’un scanner ou une caméra numérique sur votre ordinateur.
Manuel de l'utilisateur
3-15
FRENCH using Euro_M.dot –– Printed on 02/06/2003 as T202014-FR
Satellite P20 Version
1 Last Saved on 02/06/2003 17:35
Concepts de base
Utilisation de cartes SD
Les cartes SD sont des supports de petit format qui permettent
d’enregistrer des données de la même façon qu’avec une disquette.
Votre ordinateur peut lire et écrire sur des cartes SD, qui sont
généralement utilisées par des appareils photo numériques, des
camescopes vidéo, des lecteurs MP3 et autres. Votre ordinateur prend en
charge les formats de carte SD suivants : 8/16/32/64/128/256/512 Mo.
Ne collez pas d’étiquettes ou d’autocollants sur la carte en raison des
risques de dysfonctionnement ou de blocage du mécanisme d’éjection.
Insertion de cartes SD
Tenez la carte SD en orientant les contacts dorés vers le bas. L’angle
avec encoche doit être à droite. Faites glisser doucement la carte SD
dans son connecteur, jusqu’à ce que vous sentiez un déclic.
Lorsque le système ne parvient pas à reconnaître les cartes SD
correctement, veuillez formater les cartes SD avec l’utilitaire TOSHIBA SD
Memory Card Format.
Si la carte SD est formatée, toutes les données seront effacées.
Manuel de l'utilisateur
3-16
FRENCH using Euro_M.dot –– Printed on 02/06/2003 as T202014-FR
Satellite P20 Version
1 Last Saved on 02/06/2003 17:35
Concepts de base
Retrait de cartes SD
1. Double-cliquez sur l’icône Retirer le périphérique en toute sécurité
dans la barre d’état système.
2. Sélectionnez la carte mémoire SD TOSHIBA dans la liste, puis cliquez
sur Arrêter.
3. Une boîte de dialogue s’ouvre, sélectionnez TOSHIBA SD Memory
Card Drive. Cliquez sur OK.
4. Le message « Le périphérique 'TOSHIBA SD Memory Card Drive' peut
à présent être retiré du système en toute sécurité." s’affiche.
5. Appuyez sur la carte SD pour la faire ressortir légèrement.
6. Saisissez la carte PC et retirez-la.
Assurez-vous que le voyant Carte SD, situé à gauche du clavier, est éteint
avant de retirer la carte ou de mettre l'ordinateur hors tension. Si vous
enlevez la carte ou mettez l’ordinateur hors tension pendant que
l’ordinateur accède à la carte, vous risquez de perdre des données ou
d’endommager la carte.
N’insérez ou ne retirez pas de carte SD lorsque le système est en mode
veille ou hibernation. Sinon, le système risque de ne pas reconnaître la
carte.
Manuel de l'utilisateur
3-17
FRENCH using Euro_M.dot –– Printed on 02/06/2003 as T202014-FR
Satellite P20 Version
1 Last Saved on 02/06/2003 17:35
Concepts de base
Utilisation de votre ordinateur en tant qu’ordinateur
de bureau
En connectant une souris, ainsi qu’un écran et un clavier standard
externes, vous pouvez utiliser votre ordinateur portable comme s’il
s’agissait d’un ordinateur de bureau standard.
Connectez un écran externe au port prévu à cet effet.
Connectez les périphériques USB, ce qui inclut les claviers externes et les
périphériques de pointage, à l’un des trois ports USB.
Consultez le chapitre 6 pour plus de détails.
Utilisation d’un câble de sécurité
Si vous souhaitez fixer votre ordinateur à un support plus imposant, tel
que votre bureau, considérez l’achat d’un câble de sécurité. La meilleure
méthode consiste à acheter un câble de verrouillage (illustré ci-dessous).
1. Passez le câble au travers ou autour d’un objet lourd.
Assurez-vous qu’il est impossible pour un voleur de retirer le câble.
2. Passez le verrou dans la boucle.
3. Insérez ce verrou dans l’emplacement de sécurité, tournez la clé d’un
quart de tour, puis retirez-la. L’ordinateur est alors verrouillé.
PRISE DE SECURITE
Manuel de l'utilisateur
3-18
FRENCH using Euro_M.dot –– Printed on 02/06/2003 as T202014-FR
Satellite P20 Version
1 Last Saved on 02/06/2003 17:35
Concepts de base
Configuration des communications
Pour vous connecter à l’Internet, utiliser un service en ligne ou
communiquer par le biais des lignes téléphoniques avec un autre
ordinateur, vous devez disposer de :
■ Un modem (fourni avec votre ordinateur portable Satellite) ;
■ Une ligne téléphonique ;
■ Un navigateur (fourni avec votre ordinateur) ou un programme de
communication ;
■ Un fournisseur de services d’accès Internet ou d’un service en ligne si
vous envisagez d’utiliser l’Internet.
Ne connectez pas la prise modem RJ11 sur une ligne numérique. La
tension élevée des lignes numériques risque d’endommager le modem.
Branchement d’un modem sur une ligne téléphonique
Avant d’utiliser le modem, vous devez le brancher sur une ligne
spécialisée à fréquence vocale.
Désactivez la fonction d’attente d’appels avant de vous connecter par le
biais du modem. Sinon, cette fonction risque d’interrompre les
transmissions de données.
Lorsqu’un périphérique de stockage, tel qu’un lecteur de CD-ROM ou un
disque dur, est connecté à une carte PC de 16 bits, les communications
risquent de se ralentir ou de s'interrompre.
1. Branchez l’une des extrémités du câble téléphonique RJ-11 dans la
prise modem.
PRISE MODEM
2. Branchez l’autre extrémité du câble RJ11 à une prise téléphonique à
fréquence vocale.
La forme de la prise illustrée peut ne pas correspondre à la prise utilisée
dans votre pays.
Manuel de l'utilisateur
3-19
FRENCH using Euro_M.dot –– Printed on 02/06/2003 as T202014-FR
Satellite P20 Version
1 Last Saved on 02/06/2003 17:35
Concepts de base
Connexion de votre ordinateur à un réseau
Pour accéder à un réseau :
■ Vous devez connecter un câble réseau au connecteur RJ-45 de la
prise LAN. Pour de plus amples informations sur la connexion sur un
réseau local ou étendu, veuillez consulter votre administrateur réseau.
PRISE LAN
L’ordinateur doit être configuré correctement avant d’être connecté à un
réseau. L’utilisation des paramètres par défaut de l’ordinateur lors de la
connexion à un réseau risque de provoquer un dysfonctionnement de ce
dernier. Consultez votre administrateur de réseau concernant ces procédures.
Lorsqu'un mode économique est actif (Mettre en veille), le périphérique
réseau, tel qu'un modem ou un LAN, ne peut pas fonctionner et ne peut
pas maintenir la connexion réseau.
■ Accès réseau à distance Consultez votre administrateur réseau pour
connaître le numéro de téléphone du réseau.
Pour configurer la connexion, utilisez l’Assistant Nouvelle connexion :
1. Cliquez sur Démarrer, puis pointez sur Tous les programmes.
2. Sélectionnez Accessoires, puis Communications et cliquez sur
Assistant Nouvelle connexion.
Désactivez la fonction Veille de Microsoft® Windows® une fois que vous
êtes connecté au réseau. Cette commande peut interférer avec votre
connexion réseau. Vous pouvez désactiver la commande Veille sous
Gestion de l’alimentation, dans le Panneau de configuration, ou avec
l’utilitaire Economie TOSHIBA accessible en cliquant sur son icône dans
la barre des tâches système.
Connexion directe à un ordinateur distant
Si vous vous connectez directement à un ordinateur distant ou à un
service télématique, vous devez utiliser un programme de
communications de type général.
Vous devez connaître les deux éléments suivants pour vous connecter à
un autre ordinateur :
■ les paramètres de communications ;
■ le protocole de transfert des fichiers (uniquement si vous téléchargez
des fichiers).
Manuel de l'utilisateur
3-20
FRENCH using Euro_M.dot –– Printed on 02/06/2003 as T202014-FR
Satellite P20 Version
1 Last Saved on 02/06/2003 17:35
Concepts de base
Paramètres de communication
Quatre paramètres de communications sont à prendre en compte :
■ Vitesse du modem - Vitesse à laquelle le modem transfère les
informations. La vitesse est évaluée en bit par seconde.
■ Bits de données - Nombre de bits d’un caractère. Un caractère
contient généralement de 7 à 8 bits.
■ Bit d’arrêt - Indique la fin d’un caractère. Ce nombre est généralement
de 1 ou 2.
■ Parité - Méthode de vérification des erreurs, configurée sur pair,
impair, aucun.
Les paramètres de communications, hormis la vitesse du modem, sont
généralement abrégés ou combinés. Exemples : N81 (aucune parité, 8
bits de données et un bit d’arrêt) et E72 (parité paire, 7 bits de données et
2 bits d’arrêt).
Chacun de ces paramètres est configurable dans le logiciel de
communications. Ils doivent être identiques sur les deux ordinateurs, ou
vous ne pourrez pas vous connecter.
Pour vérifier les paramètres du modem et de communication :
1. Cliquez sur l’icône Poste de travail avec le bouton secondaire, puis
cliquez sur Propriétés.
Windows® affiche la boîte de dialogue Propriétés système.
2. Cliquez sur l'onglet Matériel, puis sur le bouton Gestionnaire de
périphériques.
3. Cliquez sur le nom de modem figurant sous Modems.
®
Windows affiche la boîte de dialogue Propriétés de modem. Cette
boîte de dialogue comporte des informations sur la configuration de
votre modem et son état.
Protocoles de transfert de fichiers
Les protocoles de transfert de fichiers sont des normes contrôlant le
transfert des fichiers entre modems par le biais d’une ligne téléphonique.
Il n’est pas particulièrement nécessaire de connaître les divers
protocoles. Vous devez seulement vous assurer d’utiliser les mêmes
protocoles que ceux de l’ordinateur avec lequel vous communiquez.
Manuel de l'utilisateur
3-21
FRENCH using Euro_M.dot –– Printed on 02/06/2003 as T202014-FR
Satellite P20 Version
1 Last Saved on 02/06/2003 17:35
Concepts de base
Mise hors tension de l’ordinateur
Il est fortement conseillé de mettre votre ordinateur hors tension lorsque
vous ne l’utilisez pas. Cliquez sur Démarrer, puis cliquez sur Arrêter
l'ordinateur. Vous disposez des options Mettre en veille, Arrêter ou
Redémarrer.
■ Si vous avez un travail en cours et envisagez de vous y remettre
rapidement, utilisez la fonction Veille de Microsoft® Windows® pour
enregistrer les paramètres de votre système. En mettant de nouveau
votre ordinateur sous tension, vous retrouverez automatiquement
votre travail tel que vous l’aviez laissé.
Pour mettre l’ordinateur hors tension pour une période prolongée,
utilisez la commande Arrêter de Microsoft® Windows®.
■ N’éteignez jamais l’ordinateur si le témoin du disque dur est allumé.
Sinon, vous risqueriez d’endommager le disque dur.
Il est possible de configurer l’ordinateur pour le mettre en veille lorsque
vous rabattez l’écran. Cliquez sur Démarrer, Panneau de configuration,
puis sur Gestion de l’alimentation et sélectionnez Avancé pour choisir
vos paramètres préférés.
Entretien de l’ordinateur
Cette section regroupe des conseils sur le nettoyage et le déplacement
de votre ordinateur. Pour de plus amples informations sur l’entretien de la
batterie de votre système, consultez la section « Fonctionnement de
l’ordinateur sur batterie » dans le chapitre 4.
Nettoyage de l’ordinateur
Pour nettoyer votre ordinateur, essuyez délicatement le panneau
d’affichage et le boîtier extérieur avec un chiffon humecté. Consultez
votre revendeur TOSHIBA pour savoir quels produits d’entretien utiliser.
Ne renversez aucun liquide, y compris des produits d’entretien, sur le
clavier, les haut-parleurs et tous les autres orifices de l’ordinateur. Ne
vaporisez aucun nettoyant directement sur l’ordinateur. N’utilisez jamais
de produits chimiques caustiques ou corrosifs.
Déplacement de l’ordinateur
Avant de déplacer l’ordinateur, même si vous ne quittez pas la pièce,
vérifiez qu’aucun disque n’est en cours d’utilisation (vérifiez le voyant
d’état du système dans la barre d’état système) et que tous les câbles
des périphériques externes sont débranchés.
Ne tenez pas l’ordinateur par l’écran ou le panneau arrière (où sont situés
les ports).
Manuel de l'utilisateur
3-22
FRENCH using Euro_M.dot –– Printed on 02/06/2003 as T202014-FR
Satellite P20 Version
1 Last Saved on 02/06/2003 17:35
Concepts de base
Restauration des logiciels préinstallés
Le CD-ROM de restauration permet de remplacer les fichiers préinstallés
endommagés.
Restauration de l’ensemble du système
Pour restaurer l’ensemble du système et des logiciels, veuillez suivre les
instructions ci-dessous.
Lorsque vous réinstallez le système d’exploitation Windows®, le disque dur
est formaté et par conséquent, toutes les données sont effacées
irrémédiablement. Assurez-vous que vous disposez d’une copie de
sauvegarde de vos données essentielles avant de procéder à une
restauration complète du système.
1. Chargez le CD-ROM de restauration dans le lecteur puis mettez
l’ordinateur sous tension.
2. Lorsque le message In Touch with Tomorrow TOSHIBA
apparaît, appuyez sur la touche F12. Le menu Boot (Démarrer)
s’affiche.
3. Utilisez les touches de contrôle du curseur, pour sélectionner le
lecteur de CD/DVD-ROM dans le menu.
4. Suivez les instructions affichées à l’écran.
5. Seuls les logiciels standard peuvent être restaurés avec le CD-ROM
de restauration. Réinstallez les programmes supplémentaires (tels que
Works Suite, DVD Player, Games, etc.) à partir d’un autre support.
Ressources Internet TOSHIBA
TOSHIBA possède plusieurs sites en ligne auxquels vous pouvez vous
connecter. Vous y trouverez des informations sur les produits de
TOSHIBA, une assistance quant à vos problèmes techniques et des
renseignements actualisés sur les futures mises à jour. Pour plus de
détails sur les contacts avec TOSHIBA, voir l’annexe E.
Manuel de l'utilisateur
3-23
FRENCH using Euro_M.dot –– Printed on 02/06/2003 as T202014-FR
Satellite P20 Version
1 Last Saved on 02/06/2003 17:35
Informatique nomade
Satellite P20
Chapitre 4
Informatique nomade
Ce chapitre couvre tous les aspects relatifs à l’utilisation de votre
ordinateur lors de vos déplacements.
Fonctions d’économie d’énergie TOSHIBA
TOSHIBA est un partenaire du programme « Energy Star ». Ce produit a
été conçu conformément aux directives du programme « Energy Star » en
termes de rendement énergétique.
Votre ordinateur passe en mode d’alimentation réduite après un certain
temps d’inactivité. Vous économisez ainsi de l’énergie et de l’argent.
L’ordinateur intègre également plusieurs autres fonctionnalités qui
optimisent les économies d’énergie.
La plupart des fonctions d’économie d’énergie ont été configurées par
TOSHIBA. Nous vous recommandons de ne pas les désactiver, car elles
permettent à votre ordinateur de fonctionner avec un rendement
énergétique optimal. Vous pouvez ainsi l’utiliser plus longtemps lors de
vos déplacements.
Manuel
del'utilisateur
l'utilisateur
Manuel de
FRENCH using Euro_M.dot –– Printed on 02/06/2003 as T202014-FR
4-1
4-1
Satellite P20 Version
1 Last Saved on 02/06/2003 17:35
Informatique nomade
Gestion de l’alimentation
Les options d’économie d’énergie de votre ordinateur rallongent la
période d’autonomie.
Pour modifier le mode d’alimentation, cliquez sur Démarrer, puis cliquez
sur Panneau de configuration. Dans le Panneau de configuration,
double-cliquez sur l’icône Gestion de l’alimentation (si la vue Catégorie
est affichée, cliquez sur Performances et maintenance pour afficher
l’icône Gestion de l’alimentation) pour afficher la fenêtre Propriétés de
Gestion de l’alimentation.
Sélectionnez le mode de gestion de l’alimentation possédant les
paramètres qui correspondent le mieux au mode d’utilisation votre
ordinateur. N’oubliez pas que toute modification des paramètres dans la
fenêtre Propriété de Gestion de l’alimentation se répercute sur le mode
sélectionné.
Veuillez consulter la documentation fournie avec Microsoft® Windows®
pour de plus amples informations sur l’utilitaire de gestion de
l’alimentation.
Lorsque l’utilitaire Economie TOSHIBA est installé sur votre ordinateur,
exécutez ce programme en double-cliquant sur son icône dans la barre
des tâches et non pas sur l’icône Gestion de l’alimentation. Vous
trouverez davantage d’informations dans le chapitre 5.
Fonctionnement de l'ordinateur sur batterie
L'ordinateur est équipé d'une batterie amovible au lithium ion (Li-ion) qui
alimente l'ordinateur lorsque ce dernier n'est pas connecté au secteur. En
outre, elle est rechargeable.
Outre sa batterie principale amovible, l’ordinateur comporte une batterie
RTC (horloge temps réel) au lithium. Cette dernière alimente la mémoire
RTC qui stocke les paramètres de configuration du système, ainsi que la
date et l’heure courantes jusqu’à un mois, lorsque l’ordinateur est hors
tension.
Utilisation de batteries supplémentaires
Si vous vous déplacez régulièrement et devez travailler pendant plusieurs
heures sans alimentation secteur, il est conseillé d’emporter des batteries
supplémentaires. Vous pourrez ainsi remplacer une batterie déchargée et
continuer à travailler.
Lorsque vous installez une nouvelle batterie, laissez-la se décharger
complètement, puis rechargez-la en connectant l’adaptateur secteur à
l’ordinateur et laissez-la s’épuiser totalement trois fois de suite.
Manuel de l'utilisateur
4-2
FRENCH using Euro_M.dot –– Printed on 02/06/2003 as T202014-FR
Satellite P20 Version
1 Last Saved on 02/06/2003 17:35
Informatique nomade
Optimisation de la durée de vie des batteries
Une batterie peut être rechargée à plusieurs reprises. Cependant, elle
perd peu à peu sa capacité à conserver la charge. Pour optimiser
l'autonomie de la batterie principale :
■ Si vous n’utilisez pas l’ordinateur pendant une durée prolongée,
retirez la batterie.
■ Changez régulièrement de batteries si vous en possédez de rechange.
■ Vérifiez que l’ordinateur est hors tension avant de connecter une
souris.
■ Conservez les batteries de rechange dans un lieu sec et frais, à l’abri
des rayons du soleil.
Chargement des batteries
Vous devez charger la batterie avant de l’utiliser pour alimenter
l’ordinateur. Pour ce faire, vous pouvez utiliser l’ordinateur.
Chargement de la batterie
Pour charger la batterie sans la retirer de l’ordinateur, branchez ce dernier
sur une prise secteur. Le chargement complet prend environ 4 heures si
l’ordinateur est hors tension. Il prend jusqu’à 12 heures ou plus lorsque
l’ordinateur est sous tension, selon l’usage qui est fait de l’ordinateur.
La batterie se charge très lentement lorsque l’ordinateur effectue des
opérations consommant beaucoup d’énergie.
La batterie ne se charge pas immédiatement si :
■ La batterie est extrêmement chaude ou froide.
Pour vous assurer que la batterie se recharge complètement, attendez
qu’elle soit à la température ambiante. entre 5°C à 35°C.
■ La batterie est presque totalement déchargée.
Branchez l’ordinateur sur le secteur et attendez quelques minutes ; la
batterie devrait alors commencer à se charger.
Une fois qu’une batterie est complètement chargée, nous vous
recommandons de faire fonctionner votre ordinateur sur batterie jusqu’à
ce qu’elle soit complètement déchargée. Cette procédure prolonge la
durée de vie de la batterie et vous permet de contrôler avec précision sa
capacité.
Manuel de l'utilisateur
4-3
FRENCH using Euro_M.dot –– Printed on 02/06/2003 as T202014-FR
Satellite P20 Version
1 Last Saved on 02/06/2003 17:35
Informatique nomade
Chargement de la batterie RTC
Outre sa batterie principale amovible, l’ordinateur comporte une batterie
interne pour l’horloge temps réel (RTC). La batterie RTC alimente
l’horloge temps réel interne et le calendrier.
En fonctionnement normal, la batterie principale préserve la batterie RTC,
qui reste ainsi à pleine charge. La batterie RTC peut éventuellement se
décharger complètement, si l’ordinateur est resté longtemps hors tension.
Dans ce cas, l’ordinateur affiche le message d’erreur suivant :
ERROR 0271: Check data and time settings WARNING 0251:
System CMOS checksum bad - Default configuration used
Press <F1> to resume, <F2> to Setup.
Le rechargement de la batterie RTC est rarement nécessaire car elle se
recharge lorsque l’ordinateur est sous tension. Cependant, si la batterie
RTC est faible, l’horloge temps réel et le calendrier peuvent afficher une
heure et une date erronées ou s’arrêter.
Pour recharger la batterie RTC, branchez l’ordinateur et mettez le sous
tension pendant au moins 24 heures.
Vous pouvez utiliser l’ordinateur lorsque la batterie RTC est en cours de
chargement. Bien que vous ne puissiez contrôler l’état de chargement de
la batterie RTC, sachez que cette dernière mettra environ 24 heures à se
recharger complètement si l’ordinateur est sous tension.
Suivi du niveau de la batterie
Le voyant Batterie indique l’état de charge de la batterie. Il est vert
lorsque la batterie est totalement chargée. Il est orange lorsque la batterie
se recharge et que l’adaptateur secteur est connecté. Il est orange
clignotant lorsque le niveau de la batterie devient faible. Lorsque ce
voyant est éteint , la batterie est déchargée.
VOYANT BATTERIE
Manuel de l'utilisateur
4-4
FRENCH using Euro_M.dot –– Printed on 02/06/2003 as T202014-FR
Satellite P20 Version
1 Last Saved on 02/06/2003 17:35
Informatique nomade
Evaluation de l’autonomie
Attendez un minimum de 20 secondes après la mise sous tension de
l’ordinateur avant de contrôler l’autonomie de la batterie. Ce délai permet
à l’ordinateur de vérifier la capacité de la batterie et d’effectuer les calculs
requis.
Pour vérifier le niveau de la batterie, exécutez l’utilitaire Economie
TOSHIBA, qui figure dans le Panneau de configuration Windows®. Pour
accéder à ce panneau :
1. Cliquez sur le bouton Démarrer, puis cliquez sur le Panneau de
configuration.
2. Double-cliquez sur l’icône Economie TOSHIBA (dans le cas de
l’affichage par catégories de Windows® XP, cliquez tout d’abord sur
Performances et maintenance pour afficher l’icône Utilitaire
Economie TOSHIBA.)
3. Choisissez l’onglet Jauge pour afficher l’état actuel de la batterie.
L’ordinateur décharge plus rapidement la batterie lorsque la température
ambiante est peu élevée. Vérifiez régulièrement la charge restante si vous
travaillez dans un environnement soumis à des températures inférieures à
10° C. L’ordinateur calcule la charge restante en fonction de votre
consommation d’énergie courante tout en tenant compte d’autres
facteurs tels que l’ancienneté de la batterie.
Avant de retirer la batterie ou de l’insérer, cliquez sur l’utilitaire Economie
pour afficher le dernier niveau connu. Assurez-vous que l’ordinateur est
hors tension avant de retirer la batterie.
Préservation de l’autonomie de la batterie
Plusieurs facteurs influent sur la durée d’utilisation d’une batterie
complètement chargée lorsque vous utilisez l’ordinateur :
■ La configuration de l’ordinateur ;
■ La fréquence d’utilisation de l’écran du système au lieu d’un moniteur
externe ;
■ La fréquence d’utilisation du disque dur et des autres lecteurs ;
■ L’utilisation de périphériques en option (notamment les cartes PC) qui
sont alimentés par la batterie principale ;
■ Votre environnement de travail, puisque la durée d’exploitation
diminue lorsque les températures sont peu élevées.
Reportez-vous au début de ce chapitre pour plus de détails sur
l’optimisation de l’autonomie de la batterie.
Manuel de l'utilisateur
4-5
FRENCH using Euro_M.dot –– Printed on 02/06/2003 as T202014-FR
Satellite P20 Version
1 Last Saved on 02/06/2003 17:35
Informatique nomade
Que faire lorsque la charge de la batterie devient faible
Lorsque la charge de la batterie est faible, vous pouvez :
■ Brancher l’ordinateur sur une prise secteur en bon état et recharger la
batterie.
■ Enregistrer votre travail et arrêter l’ordinateur.
Si vous ne prenez aucune de ces précautions avant que la batterie ne soit
intégralement déchargée, l’ordinateur passe automatiquement en mode
Veille prolongée, puis s’arrête. Le mode Veille garde en mémoire votre
travail. Ainsi, lorsque vous connectez de nouveau l’adaptateur secteur,
l’ordinateur restitue votre environnement de travail. (Vous pouvez
configurer l’ordinateur pour activer le mode Veille. Le paramètre par
défaut est Veille prolongée.)
Lorsque la capacité de la batterie passe en dessous de 5 %, le système
est verrouillé et vous devez connecter l’adaptateur secteur pour l’utiliser.
Dans ce cas, le voyant Batterie devient orange pendant quelques instants.
Si vous appuyez sur le bouton d’alimentation, ce voyant devient orange
clignotant.
Alarmes liées au niveau de la batterie
Vous pouvez configurer votre ordinateur pour qu’il vous avertisse lorsque
la batterie est faible. Pour ce faire, vous pouvez paramétrer les alarmes
suivantes :
■ Niveau faible ;
■ Niveau critique.
les configurer pour vous avertir lorsque la charge restante de la batterie a
atteint le pourcentage spécifié. Vous pouvez également définir le type de
l’alarme (audio, affichage, les deux, aucun). Enfin, il est possible de
configurer l’ordinateur pour passer en mode Veille lorsque l’alarme
s’éteint.
Pour configurer les niveaux d’alarme, procédez comme suit :
1. Cliquez sur le bouton Démarrer, puis cliquez sur le Panneau de
configuration.
2. Double-cliquez sur l’icône Economie Toshiba (si la vue Catégorie de
Windows XP est affichée, cliquez sur Performances et maintenance
pour afficher l'icône Economie Toshiba).
3. Cliquez sur l’onglet Alarme.
4. Configurez le niveau d’alarme requis.
Pour plus de détails sur les alarmes de batterie, reportez-vous à la
documentation de Microsoft® Windows® ou à son aide en ligne.
Pour plus de détails sur l’utilitaire Economie TOSHIBA, reportez-vous au
chapitre 5
Manuel de l'utilisateur
4-6
FRENCH using Euro_M.dot –– Printed on 02/06/2003 as T202014-FR
Satellite P20 Version
1 Last Saved on 02/06/2003 17:35
Informatique nomade
Remplacement de le batterie
Lorsque votre batterie est déchargée, vous pouvez brancher l’adaptateur
secteur ou installer une nouvelle batterie. Pour de plus amples
informations sur l’adaptateur secteur, reportez-vous au chapitre 2, à la
section « Connexion de l’adaptateur secteur » du chapitre 2.
Retrait de la batterie
1. Enregistrez votre travail.
2. Mettez l’ordinateur hors tension. Ne retirez jamais la batterie lorsque
l’ordinateur est sous tension.
3. Fermez l’écran. Vérifiez qu’il est bien verrouillé.
4. Retournez l’ordinateur, le panneau avant tourné vers vous.
5. Déverrouillez la baie secondaire.
6. Faites glisser le loquet de la baie secondaire vers la droite.
7. Retirez la batterie avec précautions de la baie secondaire.
Le loquet de fixation de la baie secondaire est monté sur ressort et se
remet en place lorsque vous le relâchez.
Manuel de l'utilisateur
4-7
FRENCH using Euro_M.dot –– Printed on 02/06/2003 as T202014-FR
Satellite P20 Version
1 Last Saved on 02/06/2003 17:35
Informatique nomade
Insertion d’une batterie
1. Faites glisser la batterie dans la baie secondaire. Un clic se fait
entendre lorsque la batterie est correctement mise en place (1).
Le loquet de verrouillage de la baie secondaire comporte un ressort et
vous devez sentir un déclic lorsque la batterie est mise en place.
2. Retournez l’ordinateur et assurez-vous que la batterie est
correctement insérée dans son emplacement. Assurez-vous
également que le loquet du module secondaire est fixé vers la gauche
(2).
3. Verrouillez la baie secondaire (3).
Si la batterie fuit ou est fêlée, mettez des gants de protection pour la
manipuler et débarrassez-vous en conformément aux conseils donnés
dans la section suivante : « Comment se débarrasser des batteries
usagées en toute sécurité ».
La batterie ne peut être installée que dans la baie secondaire.
Manuel de l'utilisateur
4-8
FRENCH using Euro_M.dot –– Printed on 02/06/2003 as T202014-FR
Satellite P20 Version
1 Last Saved on 02/06/2003 17:35
Informatique nomade
Comment se débarrasser des batteries usagées en
toute sécurité
Vous pouvez recharger une batterie à plusieurs reprises de sorte qu’elle
peut durer plusieurs années. Une fois la durée de vie de la batterie
écoulée ou si la batterie est endommagée, vous devez vous en
débarrasser de façon responsable.
Vous ne devez pas jeter les batteries avec vos ordures ménagères. Afin
de garantir leur recyclage ou leur destruction dans des conditions
appropriées, vous devez les retourner gratuitement à un
revendeur/distributeur TOSHIBA agréé.
Utilisez uniquement les batteries recommandées par TOSHIBA.
L’ordinateur utilise une batterie Li-Ion qui risque d’exploser en cas de
manipulation ou de rejet incorrect. Jeter une batterie usagée dans une
poubelle est non seulement irresponsable, mais encore risque d'être
illégal. Le rejet de la batterie doit se faire conformément aux ordonnances
et règlements en vigueur dans votre collectivité locale.
Conseils relatifs aux déplacements
Pendant vos déplacements, vous devez également tenir compte des
précautions relatives à l’environnement.
■ N’exposez pas votre ordinateur aux rayons directs du soleil pendant
un long moment, tel sur le tableau de bord d’une voiture. De même,
ne le posez pas dans un endroit où il risque de prendre l’humidité ou
la poussière.
■ N’oubliez pas de ranger votre ordinateur dans une sacoche de
transport lors de vos déplacements. TOSHIBA propose toute une
gamme de sacoches de transport pour votre ordinateur, qui
contiennent suffisamment d’espace pour ranger vos manuels,
cordons d’alimentation, CD-ROM et disquettes. Elles offrent toutes un
espace supplémentaire pour les manuels, les câbles d’alimentation,
les CD-ROM, les disquettes, etc. Consultez votre revendeur pour plus
de détails.
Lors de vos déplacements en avion, la sécurité de l’aéroport peut
contrôler votre ordinateur portable. Dans ce cas, la machine à rayons X
risque d’endommager votre ordinateur.
Assurez-vous que votre ordinateur est hors tension avant de le placer
dans sa sacoche.
Manuel de l'utilisateur
4-9
FRENCH using Euro_M.dot –– Printed on 02/06/2003 as T202014-FR
Satellite P20 Version
1 Last Saved on 02/06/2003 17:35
Utilisation des fonctions avancées
Satellite P20
Chapitre 5
Utilisation des fonctions avancées
Le présent chapitre présente la plupart des fonctions avancées de votre
ordinateur.
Affichage sur plusieurs écrans
Sélection des paramètres d’affichage
Configurez l’affichage avec la fenêtre Propriétés de Affichage. Cliquez sur
Démarrer, Panneau de configuration, Apparence et thèmes,
Affichage ou cliquez avec le bouton droit sur le bureau de Windows®,
puis sélectionnez Propriétés. Une autre possibilité consiste à cliquer
avec le bouton droit sur l’icône d’écran dans la barre des tâches (si
visible), choisissez Paramètres, puis Paramètres d’affichage. Suivez les
instructions affichées à l’écran pour configurer l’apparence de votre
écran. Il est également possible de configurer votre ordinateur pour
utiliser plusieurs écrans. Suivez les instructions des deux pages
suivantes.
Utilisation de plusieurs écrans
Votre ordinateur peut être connecté à un écran externe, d’ordinateur et de
télévision, tout en continuant d’utiliser l’écran LCD interne. Ces écrans
peuvent être configurés pour afficher la même image ou différents
éléments d’un même bureau.
Manuel
del'utilisateur
l'utilisateur
Manuel de
FRENCH using Euro_M.dot –– Printed on 02/06/2003 as T202014-FR
5-1
5-1
Satellite P20 Version
1 Last Saved on 02/06/2003 17:35
Utilisation des fonctions avancées
Pour plus de détails sur la connexion d’un écran de télévision ou d’un
écran externe reportez-vous au chapitre 6.
Assurez-vous que l’ordinateur est hors tension avant de connecter un
téléviseur externe.
Configuration de l’affichage sur plusieurs écrans
Assurez-vous que l’écran est connecté et sélectionnez l’onglet
Paramètres dans Propriétés d’affichage. Cliquez sur Avancé et
sélectionnez GeForce FX Go5200. Cliquez sur Mode d’affichage nView
dans le menu situé à gauche, en cliquant sur cet onglet. Les
périphériques d’affichage connectés sont alors affichés. Sinon, cliquez
sur Detect Displays (Détecter les écrans). Si l’onglet nView tab n’est pas
visible lorsque vous cliquez sur Avancé, consultez les instructions de la
page suivante en premier.
1. Lorsque vous connectez plusieurs écrans à l’ordinateur, sélectionnez
l’écran à utiliser en cliquant avec le bouton droit de la souris sur l’une
des images de la fenêtre illustrée ci-dessus et sélectionnez Select
Output Device (Sélectionner le périphérique de sortie).
2. Sélectionnez le mode d’affichage à utiliser. Vous pouvez cloner
l’affichage (de façon à ce que les images affichées sur les écrans
soient identiques) ou configurer les deux écrans en tant que bureau
unique. Cette dernière option a pour avantage d’accroître
considérablement la zone d’affichage du bureau et permet, par
exemple, de diffuser un film sur DVD sur un écran tout en utilisant un
traitement de texte sur l’autre.
Pour sélectionner le mode d’affichage voulu, cliquez sur Appliquer.
Manuel de l'utilisateur
5-2
FRENCH using Euro_M.dot –– Printed on 02/06/2003 as T202014-FR
Satellite P20 Version
1 Last Saved on 02/06/2003 17:35
Utilisation des fonctions avancées
Propriétés de l’affichage sur plusieurs écrans
Lorsque l’onglet nView est masqué et que vous cliquez sur le bouton
Avancé de l’onglet Paramètre dans la fenêtre Propriétés de Affichage,
vous devez régler les paramètres avant d’utiliser nView. Désactivez les
paramètres d’affichage sur deux écrans dans l’onglet Paramètres en
procédant comme suit.
1. Cliquez sur l’icône d’écran 2. Assurez-vous que la case Extend my
Windows desktop onto this monitor (Etendre mon bureau Windows
sur cet écran) est désactivée.
2. Cliquez sur l’icône d’écran 1, puis cliquez sur Appliquer.
Une fois les nouveaux paramètres appliqués, assurez-vous que l’icône
d’écran 1 est sélectionnée, puis cliquez sur Avancé. L’onglet nView est
alors accessible.
Manuel de l'utilisateur
5-3
FRENCH using Euro_M.dot –– Printed on 02/06/2003 as T202014-FR
Satellite P20 Version
1 Last Saved on 02/06/2003 17:35
Utilisation des fonctions avancées
La fenêtre Propriétés de Affichage permet de régler avec davantage de
précision la position des deux images lorsque vous souhaitez répartir
l’affichage de votre bureau sur deux écrans. Dans la fenêtre Propriétés de
Affichage, les deux écrans peuvent être positionnés horizontalement,
verticalement ou en diagonale, comme illustré ci-dessous.
Si vous devez déconnecter le deuxième écran de sortie, assurez-vous que
tous les paramètres correspondant sont désactivés avant d’arrêter
l’ordinateur.
Manuel de l'utilisateur
5-4
FRENCH using Euro_M.dot –– Printed on 02/06/2003 as T202014-FR
Satellite P20 Version
1 Last Saved on 02/06/2003 17:35
Utilisation des fonctions avancées
Lecture de DVD
Le logiciel WinDVD est installé en usine et permet de lire des films sur
DVD. Pour l’utiliser, insérez simplement le DVD dans le lecteur.
L’ordinateur active automatiquement WinDVD.
Utilisation d’un lecteur de CD-RW, DVD-R/-RW ou d’un
lecteur mixte de DVD
Lorsque votre ordinateur est équipé d’un lecteur de CD-RW, DVD-R/-RW
ou d’un lecteur mixte de DVD, vous pouvez écrire sur des CD-R, CD-RW
ou des DVD-R.
Pour la création de CD, vous disposez du logiciel Drag ‘n Drop CD+DVD.
Pour plus de détails sur ce programme, consultez son aide en ligne. Pour
la création de DVD, utilisez le disque Motion DV Studio. Vous devez
installer ce logiciel personnellement. Pour ce faire, insérez le disque dans
le lecteur, puis attendez l’affichage de la boîte de dialogue d’installation
automatique. Suivez les instructions d’installation affichées à l’écran.
Pour plus d’informations sur l’utilisation de Drag’n Drop CD+DVD,
consultez la documentation correspondante.
Lorsque vous utilisez un lecteur de CD-RW, DVD-RW ou le lecteur mixte
de DVD ne copiez pas les données directement à partir d’un périphérique
externe (tel que USB ou i.LINK). Copiez les données sur le disque dur,
puis sur le disque.
A propos du format DVD-RAM
Le lecteur mixte prend en charge les supports DVD-RAM (DVD Random
Access Memory). Ce type de support permet d’écrire et de ré-écrire sur
un disque jusqu’à 100 000 fois. Les données, ce qui inclut les fichiers
vidéo et audio, peuvent être enregistrées sur un DVD-RAM et utilisées
comme s’il s’agissait d’un disque dur, ce qui inclut par exemple les
opérations de « glisser-déposer ». Des supports à une face (4,7 Go) et
double face (9,4 Go) sont disponibles sous forme de disques simples ou
de cartouches.
Manuel de l'utilisateur
5-5
FRENCH using Euro_M.dot –– Printed on 02/06/2003 as T202014-FR
Satellite P20 Version
1 Last Saved on 02/06/2003 17:35
Utilisation des fonctions avancées
Lecture de CD, DVD et de fichiers audio avec
l’ordinateur sous ou hors tension
Vous pouvez écouter des CD lorsque l’ordinateur est hors tension et
lancer la lecture de DVD ou de fichiers son, auquel cas l’ordinateur se met
sous tension automatiquement.
Utilisez le bouton CD/Mode numérique situé sur la partie avant de
l’ordinateur pour basculer du mode CD vers le mode numérique.
Quel que soit l’état de l’ordinateur, sous ou hors tension, les boutons de
contrôle CD/numérique sont verrouillés par défaut. Pour les déverrouiller,
appuyez sur le bouton CD/Mode numérique pendant plus de 3 secondes.
Appuyez de nouveau sur ce bouton pendant plus de 3 secondes pour le
verrouiller de nouveau. Lorsque l’ordinateur est hors tension et en mode
CD ou numérique, ces boutons se verrouillent automatiquement au bout
de 2 minutes si vous n’appuyez pas sur marche et si aucun CD n’est en
cours de lecture.
BOUTON MODE
CD/NUMERIQUE
PRECEDENT
SUIVANT
VOYANT MODE CD
VOYANT MODE
NUMERIQUE
ARRETER/EJECTER
LECTURE/PAUSE
Reportez-vous au chapitre 1 pour des instructions plus détaillées sur
l’utilisation des boutons de contrôle du lecteur de CD.
Mode CD
Ordinateur arrêté : Utilisez les contrôles du lecteur de CD pour lire un
CD sans mettre l’ordinateur sous tension. Appuyez sur le bouton
CD/Mode numérique pendant plus de 3 secondes jusqu’à ce que le
voyant Direct CD s’allume, puis appuyez sur marche. S’il n’y a pas de
réponse, appuyez sur Arrêter/Ejecter et assurez-vous que le CD est placé
correctement dans le lecteur.
Dans le cas d’un DVD, appuyez sur marche pour mettre l’ordinateur sous
tension et lire le titre voulu (modèles équipés d’un lecteur de DVD
uniquement).
Ordinateur actif : Appuyez sur le bouton CD/Mode numérique pendant
plus de 3 secondes jusqu’à ce que le voyant Direct CD s’allume. Appuyez
sur marche pour activer automatiquement l’application multimédia
correspondant au CD ou au DVD. Lorsque le lecteur de CD est vide, un
message d’avertissement s’affiche.
Manuel de l'utilisateur
5-6
FRENCH using Euro_M.dot –– Printed on 02/06/2003 as T202014-FR
Satellite P20 Version
1 Last Saved on 02/06/2003 17:35
Utilisation des fonctions avancées
Mode numérique
En mode numérique, l’ordinateur peut jouer des fichiers MP3, Wav, Midi
et un ensemble d’autres fichiers numériques.
Lorsque les boutons de contrôle du lecteur de CD sont déverrouillés (en
appuyant sur le bouton CD/Mode numérique pendant plus de 3
secondes) l’ordinateur active le mode CD. Basculez vers le mode
numérique en appuyant de nouveau brièvement sur le bouton de
sélection du mode.
Ordinateur arrêté : Lorsque vous appuyez sur le bouton marche alors
que l’ordinateur est hors tension et en mode numérique, l’ordinateur se
met sous tension, active le Lecteur Windows Media Microsoft qui
applique par défaut la liste de diffusion numérique.
Ordinateur actif : Lorsque vous appuyez sur le bouton marche alors que
l’ordinateur est sous tension et en mode numérique, le Lecteur Windows
Media Microsoft s’exécute et applique par défaut la liste de diffusion
numérique.
Utilisation du port FIR
Vous pouvez transférer des fichiers vers un autre ordinateur par
l'intermédiaire du port infrarouge FIR de votre ordinateur Satellite. Les
deux ordinateurs doivent disposer d'un port infrarouge et d'un logiciel de
synchronisation compatibles. Cette fonction n’est pas disponible sur tous
les modèles.
PORT FIR
Manuel de l'utilisateur
5-7
FRENCH using Euro_M.dot –– Printed on 02/06/2003 as T202014-FR
Satellite P20 Version
1 Last Saved on 02/06/2003 17:35
Utilisation des fonctions avancées
Utilisation de la télécommande TOSHIBA
Vous pouvez contrôler votre logiciel Windows®, les fichiers sur supports
numériques et les fichiers sur CD ou DVD avec la télécommande livrée
avec vos ordinateurs. Tous les modèles ne disposent pas d’une
télécommande TOSHIBA. Le port de réception situé à l’avant de
l’ordinateur ne doit pas être bloqué ou couvert. Pour utiliser cette
télécommande, dirigez-la simplement vers le panneau avant de
l’ordinateur et appuyez sur le bouton correspondant.
Seuls certains modèles disposent d’une télécommande TOSHIBA.
Les fonctions de la télécommande sont regroupées ci-dessous :
Mise sous/hors
tension
Met l’ordinateur sous ou hors tension.
Sortie TV
Sélectionne un téléviseur.
Agrandir/Restaurer
Agrandit la fenêtre active ou restaure sa taille
d’origine.
Sélection de fenêtres Permet de parcourir les fenêtres ouvertes.
Manuel de l'utilisateur
5-8
FRENCH using Euro_M.dot –– Printed on 02/06/2003 as T202014-FR
Satellite P20 Version
1 Last Saved on 02/06/2003 17:35
Utilisation des fonctions avancées
Réglage du volume
Augmente ou baisse le volume.
Volume désactivé
Coupe le volume.
Appuyez une deuxième fois sur ce bouton pour
restaurer le niveau précédent du volume.
Contrôles du
pointeur
Ces cinq boutons contrôlent la position du
pointeur à l’écran. Le bouton situé au centre
correspond à la touche ‘Enter’.
Touche Tab
Cette touche correspond à la touche de
tabulation du clavier.
Menu
Active le menu DVD pendant la lecture de DVD.
Mode
Permet de sélectionner des modes.
Lecture/Pause
Lit et/ou interrompt la lecture de la piste actuelle,
qu’il s’agisse d’un DVD ou d’un CD.
Arrêt
Arrête la lecture.
Précédente
Passe au chapitre ou la piste qui précède.
Retour rapide
Permet de revenir en arrière.
Avance rapide
Permet de passer à la piste suivante.
Suivante
Passe au chapitre ou la piste qui suit.
Manuel de l'utilisateur
5-9
FRENCH using Euro_M.dot –– Printed on 02/06/2003 as T202014-FR
Satellite P20 Version
1 Last Saved on 02/06/2003 17:35
Utilisation des fonctions avancées
Utilisation du LAN sans fil
Votre ordinateur peut intégrer une fonction réseau sans fil 802.11b ou
802.11a/b selon le modèle acheté. Il s’agit d’un protocole de connexion
réseau grande vitesse utilisant des communications radio
bidirectionnelles pour communiquer avec un émetteur-récepteur servant
de « point d’accès » et connecté physiquement au réseau par un câble.
L’utilitaire client Atheros, qui sert de pilote de réseau sans fil, a été installé
en usine et configuré sur l’ordinateur. Vous trouverez des informations
détaillées sur son utilisation et sa configuration dans son aide en ligne.
Cet utilitaire ne doit être utilisé que si vous disposez d’une configuration
802.11a/b, mais pas 802.11b. Si vous utilisez uniquement 802.11.b,
exécutez le gestionnaire inclut avec Windows® XP. Le mode ad hoc
(ponctuel) est pris en charge par 802.11b.
1. Faites glisser le commutateur de communication sans fil pour activer
la fonction réseau. Ce voyant est orange clair lorsque les
communications sont en cours.
2. Exécutez TOSHIBA Client Manager à partir de la barre d’état système
pour vous connecter au point d’accès réseau le plus proche si vous
utilisez la norme 802.11a/b.
Lorsque le commutateur de communication sans fil est en position
‘marche’, l’activité LAN sans fil peut être activée ou désactivée à tout
moment en appuyant sur les touches d’accès direct Fn + F8.
Veuillez désactiver la fonction réseau sans fil avant de monter en avion ou
de pénétrer dans un hôpital.
Manuel de l'utilisateur
5-10
FRENCH using Euro_M.dot –– Printed on 02/06/2003 as T202014-FR
Satellite P20 Version
1 Last Saved on 02/06/2003 17:35
Utilisation des fonctions avancées
Utilitaire Economie TOSHIBA
L’utilitaire Economie TOSHIBA est installé en usine. Ce logiciel permet de
sélectionner le profil d’alimentation qui correspond le mieux à votre
ordinateur.
Double-cliquez sur l’icône de l’utilitaire Economie TOSHIBA dans la barre
d’état système pour l’exécuter. Suivez les instructions détaillées affichées
à l’écran. Elles indiquent notamment comment configurer les paramètres
suivants.
1. Mode de la batterie : Permet de sélectionner le profil Longue durée,
Normal, Pleine puissance ou Lecture de DVD. Pour chaque
paramètre, vous pouvez régler la luminosité de l’écran, désactiver
l’écran, les disques durs, la mise en veille système et la mise en veille
prolongée en fonction du niveau de la batterie.
2. Secteur : Vous e disposez que d’un seul mode, Pleine puissance.
Comme pour les autres modes de la batterie, vous pouvez régler les
paramètres.
3. Alarme : Vous pouvez configurer le déclenchement des alarmes de
batterie faible et de batterie critique lorsque le niveau de la batterie
atteint un certain niveau. Il peut s’agir d’une alarme sonore ou d’un
message, voire des deux.
4. Avancés : Permet de sélectionner les paramètres d’économie de votre
choix. Sélectionnez les options relatives au bouton d’alimentation et
au bouton de l’écran à ce niveau. Il est également possible de
sélectionner la méthode de refroidissement à appliquer.
5. Jauge de la batterie : Affiche la source d’alimentation active et le
niveau de charge de la batterie. La capacité de la batterie s’affiche
dans la partie droite de l’écran. Une fois la configuration terminée,
cliquez sur OK pour confirmer vos sélections ou sur Annuler pour
ignorer les nouveaux paramètres.
Manuel de l'utilisateur
5-11
FRENCH using Euro_M.dot –– Printed on 02/06/2003 as T202014-FR
Satellite P20 Version
1 Last Saved on 02/06/2003 17:35
Extensions et mises à niveau
Satellite P20
Chapitre 6
Extensions et mises à niveau
Le présent chapitre couvre les différentes options d’extension et de mise
à niveau de votre ordinateur, ce qui inclut la connexion de périphériques
externes, l’achat de lecteurs externes et l’installation de mémoire
supplémentaire.
Utilisation des périphériques externes
Votre ordinateur est conçu pour s’adapter aux usages professionnels et
domestiques. Lorsque vous utilisez votre ordinateur fréquemment à un
endroit unique, il peut être intéressant de lui connecter des périphériques,
tels qu’un clavier standard, des haut-parleurs ou un écran plus grand, de
façon à améliorer le confort d’utilisation et les capacités de votre
ordinateur. Dans cette section, vous trouverez les instructions de
connexion des périphériques les plus répandus.
Manuel
del'utilisateur
l'utilisateur
Manuel de
FRENCH using Euro_M.dot –– Printed on 02/06/2003 as T202014-FR
6-1
6-1
Satellite P20 Version
1 Last Saved on 02/06/2003 17:35
Extensions et mises à niveau
Connexion d’un clavier USB
Vous pouvez installer un clavier USB standard. Ceci permet de faciliter
certaines tâches et limite l’usure du clavier intégré de l’ordinateur.
PORTS USB DE
DROITE
PORTS USB ARRIERES
Pour installer un clavier USB externe, procédez comme suit :
1. Branchez le clavier sur l'un des ports USB de votre ordinateur. Nous
recommandons aux droitiers d’utiliser l’un des ports situés à l’arrière
de l’ordinateur, de façon à conserver le port de droite pour un
périphérique de pointage externe. Les gauchers peuvent inverser
cette procédure.
2. Lorsque le clavier intègre des caractéristiques nécessitant un pilote ou
tout autre logiciel, installez-le conformément aux instructions qui
l’accompagnent.
3. Placez le clavier là où vous souhaitez l’utiliser.
Il n’est pas nécessaire de mettre l’ordinateur hors tension ou de
déconnecter les périphériques USB.
Manuel de l'utilisateur
6-2
FRENCH using Euro_M.dot –– Printed on 02/06/2003 as T202014-FR
Satellite P20 Version
1 Last Saved on 02/06/2003 17:35
Extensions et mises à niveau
Connexion d’un périphérique de pointage USB
externe
Vous pouvez installer un périphérique de pointage USB, tel qu’une souris,
en complément ou en remplacement du Touch pad intégré. Connectez le
périphérique de pointage USB de votre choix.
PORTS USB DE
DROITE
PORTS USB ARRIERES
Pour installer un périphérique de pointage USB externe, procédez comme
suit :
1. Branchez le périphérique sur l'un des ports USB de votre ordinateur.
Nous recommandons aux droitiers de brancher le périphérique sur le
port USB situé à droite de l’ordinateur et aux gauchers d’utiliser l’un
des ports situés à l’arrière.
2. Ce périphérique peut nécessiter un pilote, voire d’autres logiciels.
Installez-le conformément aux instructions qui l’accompagnent.
3. Placez le périphérique là où vous souhaitez l’utiliser.
Il n’est pas nécessaire de mettre l’ordinateur hors tension ou de
déconnecter les périphériques USB.
Manuel de l'utilisateur
6-3
FRENCH using Euro_M.dot –– Printed on 02/06/2003 as T202014-FR
Satellite P20 Version
1 Last Saved on 02/06/2003 17:35
Extensions et mises à niveau
Connexion d’un écran externe
Vous pouvez connecter l'ordinateur à un écran externe pour disposer
d'une surface d'affichage plus importante et réduire l’usure de l’écran
intégré. Vous pouvez connecter un écran externe au port 15 broches
standard, situé à l’arrière de l’ordinateur ou, si l’écran dispose d’une
interface USB, à l’un des ports USB.
PORT ECRAN
EXTERNE
Pour connecter un écran externe, procédez comme suit :
Assurez-vous que l’ordinateur est hors tension avant de connecter un
écran externe.
1. Mettez l’ordinateur hors tension.
2. Consultez les instructions accompagnant votre écran.
3. Connectez le connecteur VGA 15 broches de l’écran au port écran
externe de l’ordinateur.
4. Serrez les vis du connecteur pour assurer la connexion.
Lorsque l’écran prend en charge la norme « Plug and Play », cette norme
®
est particulièrement répandue, Windows détecte automatiquement
l’écran et installe les logiciels nécessaires. Vous pouvez configurer les
paramètres d’affichage de l’écran avec le panneau de contrôle Propriétés
de Affichage. Consultez le chapitre 5 pour plus de détails.
Manuel de l'utilisateur
6-4
FRENCH using Euro_M.dot –– Printed on 02/06/2003 as T202014-FR
Satellite P20 Version
1 Last Saved on 02/06/2003 17:35
Extensions et mises à niveau
Connexion d’un téléviseur
Vous pouvez brancher l’ordinateur sur votre téléviseur pour bénéficier
d’un plus grand écran pour la lecture des DVD. Connectez ce téléviseur
avec un câble S-video, branché sur le port Sortie TV, situé sur le côté
droit de l’ordinateur.
PORT SORTIE TV
Pour connecter un téléviseur, procédez comme suit :
Assurez-vous que l’ordinateur est hors tension avant de connecter un
téléviseur externe.
1. Mettez l’ordinateur hors tension.
2. Consultez les instructions accompagnant votre téléviseur.
3. Branchez le connecteur du téléviseur dans le port sortie TV de votre
ordinateur.
Vous pouvez configurer les paramètres d’affichage du téléviseur avec le
panneau de contrôle Propriétés de Affichage. Consultez le chapitre 5
pour plus de détails.
Manuel de l'utilisateur
6-5
FRENCH using Euro_M.dot –– Printed on 02/06/2003 as T202014-FR
Satellite P20 Version
1 Last Saved on 02/06/2003 17:35
Extensions et mises à niveau
Connexion de périphériques audio
Les prises audio situées sur le côté gauche de l’ordinateur permettent de
connecter plusieurs périphériques, ce qui inclut des haut-parleurs et un
microphone.
Connexion de haut-parleurs externes
Vous pouvez connecter des haut-parleurs stéréo à alimentation
indépendante pour disposer d’une meilleure qualité d’écoute.
PRISE CASQUE
Pour connecter des haut-parleurs externes :
1. Placez les haut-parleurs à l’endroit voulu.
2. Branchez la miniprise du connecteur des haut-parleurs dans la prise
jack Casque située sur la partie droite de l’ordinateur.
3. Branchez les haut-parleurs sur le secteur.
4. Démarrez l’ordinateur et réglez le volume en utilisant le contrôle situé
dans la barre d’état système. Lisez un fichier audio pour vérifier le
volume sonore.
Les haut-parleurs internes sont désactivés lorsque vous connectez des
haut-parleurs externes à la prise Casque.
Manuel de l'utilisateur
6-6
FRENCH using Euro_M.dot –– Printed on 02/06/2003 as T202014-FR
Satellite P20 Version
1 Last Saved on 02/06/2003 17:35
Extensions et mises à niveau
Connexion d’un microphone
Lorsque vous souhaitez utiliser un microphone pour enregistrer des
commandes vocales ou utiliser les périphériques de téléphonie,
connectez-le à la prise Microphone.
PRISE D’ENTREE DE
LIGNE
PRISE MICROPHONE
Pour connecter un microphone :
1. Assurez-vous que le microphone est de type standard et comporte un
miniconnecteur de 3,5 mm.
2. Branchez le microphone sur le port correspondant de l’ordinateur.
3. Mettez l’ordinateur sous tension et réglez le volume à partir du
panneau Audio du système audio de Windows. Cliquez sur le bouton
Volume pour régler le son.
Prise d’entrée de ligne
La prise d’entrée de ligne permet de brancher un appareil audio
numérique, tel qu’un lecteur de fichiers midi.
1. Assurez-vous que le câble d’entrée de ligne est un câble audio
standard et dispose d’un miniconnecteur.
2. Branchez le câble d’entrée de ligne dans la prise d’entrée de ligne de
l’ordinateur.
Manuel de l'utilisateur
6-7
FRENCH using Euro_M.dot –– Printed on 02/06/2003 as T202014-FR
Satellite P20 Version
1 Last Saved on 02/06/2003 17:35
Extensions et mises à niveau
Options supplémentaires
Vous pouvez ajouter de nouveau modules, en externe via les ports USB
ou par l’intermédiaire de l’une des baies de modules.
Lecteur de disquette externe
Vous pouvez acheter un lecteur de disquettes USB externe TOSHIBA. Ce
lecteur est alimenté par l’ordinateur. Il suffit simplement de le brancher.
PORTS USB DE
DROITE
PORTS USB ARRIERES
Une autre possibilité consiste à acheter un module lecteur de disquettes
TOSHIBA, qui peut être inséré dans l’une des baies de modules.
Options de la baie de modules
Un Module lecteur de disquettes ou deuxième disque dur peut
remplacer le lecteur de supports optiques (tel qu’un lecteur de DVD-R/RW). Le lecteur de disquettes s’installe dans la baie principale de
modules. Le système d’exploitation Windows® le détecte
automatiquement et l’affiche dans l’Explorateur.
Il est également possible d’installer un deuxième lecteur de supports
optiques dans la baie secondaire, à la place de la batterie. Le système
d’exploitation Windows® le détecte automatiquement et l’affiche dans
l’Explorateur, en dessous des autres périphériques.
Manuel de l'utilisateur
6-8
FRENCH using Euro_M.dot –– Printed on 02/06/2003 as T202014-FR
Satellite P20 Version
1 Last Saved on 02/06/2003 17:35
Extensions et mises à niveau
Mise à niveau de la mémoire système
Vous pouvez mettre à niveau la mémoire système de votre ordinateur.
L’ordinateur dispose de deux connecteurs pour des modules mémoire
DDR SO-DIMM. Ces connecteurs sont situés dans le compartiment
mémoire, dans le dessous de l’ordinateur. En général, l’un des
connecteurs est occupé et le deuxième est réservé pour une mise à
niveau. Certains modèles peuvent comporter deux modules mémoire
installés en usine.
La configuration maximale de l’ordinateur est de 2 Go de mémoire vive.
Ceci implique qu’il ne peut recevoir qu’un seul module supplémentaire de
1 Go.
Si vous souhaitez mettre à niveau la mémoire système, utilisez
exclusivement des modules certifiés. Consultez votre revendeur ou le site
Web TOSHIBA pour obtenir la liste des modules mémoire agréés. Les
spécifications de base de la mémoire sont :
■ Compatible avec la spécification DDR 266/333 ;
■ Capacité de 128, 256, 512 Mo ou 1Go.
Installation de mémoire supplémentaire
Si vous ne pensez pas pouvoir procéder à la mise à niveau, nous vous
suggérons de faire installer les modules mémoire par le centre
d’assistance TOSHIBA le plus proche.
Si vous souhaitez procéder personnellement à la mise à niveau, procédez
comme suit :
1. Assurez-vous que l’ordinateur est hors tension, que l’adaptateur
secteur est déconnecté et que la batterie est enlevée.
N’ajoutez ou ne supprimez en aucune circonstance un module mémoire
lorsque l’ordinateur est en veille ou en veille prolongée. Assurez-vous que
le système est hors tension, que l’adaptateur secteur n’est pas connecté
et que la batterie a été enlevée.
Manuel de l'utilisateur
6-9
FRENCH using Euro_M.dot –– Printed on 02/06/2003 as T202014-FR
Satellite P20 Version
1 Last Saved on 02/06/2003 17:35
Extensions et mises à niveau
2. Posez l’ordinateur sur une surface ne comportant pas d’électricité
statique, puis retournez-le.
3. Retirez le capot du module mémoire en enlevant les 2 vis de fixation,
puis en soulevant le capot.
CAPOT MODULES
MEMOIRE
Manuel de l'utilisateur
6-10
FRENCH using Euro_M.dot –– Printed on 02/06/2003 as T202014-FR
Satellite P20 Version
1 Last Saved on 02/06/2003 17:35
Extensions et mises à niveau
4. Insérez le module SO-DIMM dans son connecteur à un angle
d’environ 45º, puis appuyez dessus jusqu’à ce que vous sentiez un
déclic.
5. Remontez le capot du module mémoire et fixez-le avec deux vis.
La mémoire a été mise à niveau. Retournez l’ordinateur, ouvrez son écran
et mettez-le sous tension. Le système détecte normalement le nouveau
module mémoire. Pour vous en assurer, cliquez sur Poste de travail avec
le bouton droit de la souris, cliquez sur Propriétés dans le menu
contextuel afin d’afficher la valeur dans le volet Général du Propriétés
système.
Si vous installez un module mémoire qui n'est pas compatible avec
l'ordinateur, un signal sonore est émis lors de la mise sous tension et le
contenu de l’écran s’efface. Dans ce cas, mettez l'ordinateur hors tension
et retirez le module incompatible.
Manuel de l'utilisateur
6-11
FRENCH using Euro_M.dot –– Printed on 02/06/2003 as T202014-FR
Satellite P20 Version
1 Last Saved on 02/06/2003 17:35
En cas de problèmes
Satellite P20
Chapitre 7
En cas de problèmes
L’utilisation de l’ordinateur Satellite P20 peut présenter de façon
exceptionnelle des problèmes généralement faciles à identifier et à
résoudre. D’autres par contre nécessitent l’assistance de votre revendeur
ou de l’éditeur du logiciel.
Ce chapitre est destiné à vous permettre de résoudre de nombreux
problèmes sans recourir à une assistance supplémentaire. Il couvre les
problèmes que vous êtes le plus susceptible de rencontrer.
Si le problème persiste contactez votre revendeur TOSHIBA. Pour de plus
amples informations sur les services de support technique proposés par
TOSHIBA, veuillez consulter l’annexe E.
Problèmes faciles à résoudre
Votre programme ne répond plus
Lorsque vous utilisez un programme qui bloque l’ordinateur ou se bloque,
vous pouvez le quitter sans arrêter Microsoft® Windows® ou fermer
d’autres programmes.
Pour fermer un programme qui ne répond plus, procédez comme suit :
1. Appuyez simultanément sur Ctrl, Alt et Del (une fois).
Le système d'exploitation affiche la boîte de dialogue du gestionnaire
de tâches Windows. Cette boîte de dialogue énumère les
programmes et les processus actifs. Sélectionnez l’onglet Application.
Si un programme ne répond plus, le message « Pas de réponse »
apparaît à côté de son nom.
2. Sélectionnez le programme que vous souhaitez fermer, puis cliquez
sur Fin de tâche.
La fermeture du programme qui ne répond plus vous permet de
continuer de travailler. Dans le cas contraire, passez à l’étape 3.
Manuel
del'utilisateur
l'utilisateur
Manuel de
FRENCH using Euro_M.dot –– Printed on 02/06/2003 as T202014-FR
7-1
7-1
Satellite P20 Version
1 Last Saved on 02/06/2003 17:35
En cas de problèmes
3. Fermez les programmes encore ouverts les uns après les autres, en
sélectionnant leur nom et en cliquant sur Fin de tâche.
4. Cliquez sur le menu déroulant Arrêt de l’ordinateur dans la boîte de
dialogue Gestionnaire de tâches et sélectionnez Redémarrer.
Votre ordinateur s’arrête et redémarre, ce qui permet ensuite d’utiliser les
applications normalement.
Nous vous déconseillons d’appuyer simultanément sur Ctrl, Alt et Del
deux fois de suite pour redémarrer votre ordinateur. En fermant tous les
programmes ouverts avant d’arrêter Microsoft® Windows®, vous avez
l’assurance que toutes les données ont été enregistrées.
Votre programme a réalisé une opération non conforme
Si le message, « Ce programme a réalisé une opération non conforme »
s’affiche, vous devez en noter le contenu, puis contacter l’éditeur du
logiciel.
Pour ce faire, procédez comme suit :
1. Cliquez sur le bouton Détails, puis sélectionnez le texte affiché par
Microsoft® Windows®.
Le bouton Détails affiche des informations dont l’éditeur du logiciel a
besoin pour permettre de résoudre votre problème.
2. Appuyez simultanément sur Ctrl + c pour copier le texte dans le
Presse-papiers.
3. Ouvrez le Bloc-notes (cliquez sur Démarrer, Tous les programmes,
Accessoires, puis Bloc-notes).
4. Appuyez simultanément sur Ctrl + v pour coller les informations dans
le Bloc-notes.
5. Insérez un saut de paragraphe et décrivez ce que vous faisiez lorsque
le message est apparu.
6. Enregistrez le fichier et n’oubliez pas de vous y référer lorsque vous
prenez contact avec l’éditeur du logiciel.
Manuel de l'utilisateur
7-2
FRENCH using Euro_M.dot –– Printed on 02/06/2003 as T202014-FR
Satellite P20 Version
1 Last Saved on 02/06/2003 17:35
En cas de problèmes
Incompatibilités avec la technologie HTT
Certaines applications peuvent ne pas être compatibles avec la
technologie HTT (Hyper Threading Technology). Dans ce cas, tentez de
désactiver l’application en cause comme indiqué ci-dessous.
1. Remettez l’ordinateur sous tension.
2. Lorsque le logo Toshiba s’affiche, appuyez sur la touche F2 pour
activer l’écran de configuration du BIOS.
3. Sélectionnez [Désactiver] dans [Avancé]->[Hyper Threading
Technology]
4. Redémarrez l’ordinateur.
Windows 2000 ne prend pas en charge la technologie HTT. HTT doit être
désactivé avant la configuration de Windows 2000.
Tous les modèles ne disposent pas d’un processeur HTT.
Problèmes lors de la mise sous tension
Ces problèmes peuvent survenir au moment où vous mettez l’ordinateur
sous tension.
L’ordinateur ne démarre pas
Vérifiez que l’adaptateur secteur et le cordon d’alimentation sont
correctement branchés ou qu’une batterie chargée a été installée.
Appuyez sur le bouton d’alimentation et maintenez-le enfoncé quelques
secondes.
L’ordinateur n’accède pas au disque dur ou au lecteur
de disquettes
Votre ordinateur charge normalement Windows depuis le disque dur. En
cas de problème avec ce dernier, vous ne pourrez pas démarrer votre
ordinateur. Le cas échéant, insérez une disquette système dans le lecteur
correspondant, puis appuyez sur le bouton d’alimentation.
Problèmes d’alimentation
L’ordinateur affiche le message Disque système non valide ou erreur
sur le disque.
Vérifiez que le lecteur de disquettes ne contient aucune disquette. Le cas
échéant, retirez-la, puis appuyez sur n’importe quelle touche pour
continuer. Lorsque les touches ne répondent pas, appuyez sur Ctrl, Alt et
Del et sélectionnez Arrêter, puis Redémarrer ou mettez l’ordinateur hors
tension en maintenant le bouton d’alimentation pendant quelques
secondes.
Manuel de l'utilisateur
7-3
FRENCH using Euro_M.dot –– Printed on 02/06/2003 as T202014-FR
Satellite P20 Version
1 Last Saved on 02/06/2003 17:35
En cas de problèmes
Résolution des problèmes liés aux périphériques
Si vous pensez, en cas d’absence de conflit matériel, que le problème est
lié à l’un des périphériques branchés sur votre ordinateur, vous pouvez
utiliser :
■ Dr. Watson - Cet outil réalise une analyse sélective de votre système à
chaque erreur système. Pour activer Dr. Watson, cliquez sur
Démarrer, puis sur Exécuter. Dans la zone Ouvrir, tapez drwtsn32.
■ Résumé système - Les Informations système collectent les
informations relatives à la configuration de votre système et
fournissent un menu permettant d’afficher les rubriques connexes.
Pour activer Informations système, cliquez sur Démarrer, puis sur
Exécuter. Dans la zone Ouvrir, tapez msinfo32.
Consultez la documentation de votre système d’exploitation pour plus de
détails sur ces outils. Une fois le problème diagnostiqué, veuillez
consulter ci-après la sous-section relative au périphérique concerné.
Problèmes liés aux modules mémoire
Les modules mémoire mal connectés ou défectueux peuvent engendrer
des erreurs qui paraissent liées à un périphérique. Il est donc utile de
vérifier ce point au préalable :
1. Cliquez sur Démarrer, puis cliquez sur Arrêter l'ordinateur.
2. Sélectionnez Arrêter.
Le système d'exploitation s'arrête et met l'ordinateur hors tension
automatiquement.
3. Retirez le ou les modules mémoire.
4. Réinstallez le ou les modules mémoire conformément aux instructions
du chapitre 6 et en vous assurant qu’ils sont installés correctement
dans leur connecteur.
5. Vérifiez si l’erreur se reproduit.
6. Le cas échéant, enlevez le module mémoire et vérifiez si l’erreur se
reproduit avec le deuxième module ou un module de rechange.
Si le retrait du module mémoire élimine l’erreur, il est probable que le
module est défectueux. Si l’erreur se produit alors que le module n’est
pas installé, ce dernier n’est pas en cause.
Manuel de l'utilisateur
7-4
FRENCH using Euro_M.dot –– Printed on 02/06/2003 as T202014-FR
Satellite P20 Version
1 Last Saved on 02/06/2003 17:35
En cas de problèmes
Problèmes d’alimentation
Votre ordinateur est alimenté par la batterie, qui est elle même rechargée
par l’adaptateur secteur. Les problèmes d’alimentation sont étroitement
liés. Par exemple, un adaptateur secteur ou un cordon d’alimentation
défectueux ne permettent ni d’alimenter le système ni de recharger la
batterie.
Les problèmes d’alimentation les plus courants, ainsi que leur solution,
sont regroupés ci-dessous :
Le voyant Entrée adaptateur ne s’allume pas lorsque
vous branchez l’adaptateur secteur
Vérifiez que l’adaptateur secteur et le cordon d’alimentation sont
correctement branchés et fixés tant au niveau de la prise murale que de
l’ordinateur.
Si le voyant Entrée adaptateur ne s’allume toujours pas, assurez-vous
que la prise murale fonctionne correctement en y branchant une lampe ou
tout autre appareil.
L’adaptateur secteur et le cordon d’alimentation
fonctionnent correctement mais la batterie ne se
recharge pas
La batterie ne se charge pas lorsque l’ordinateur monopolise
l’alimentation. Essayez d’arrêter l’ordinateur ou de fermer les
applications, telles que le programme de lecture de DVD, qui
consomment beaucoup d’énergie.
La batterie principale est peut-être mal insérée dans l’ordinateur. Mettez
l’ordinateur hors tension, retirez la batterie, nettoyez ses contacts avec un
chiffon doux et sec (si nécessaire) et remettez la batterie en place.
La batterie est peut-être trop froide ou trop chaude pour se charger
correctement. Si vous pensez qu’il s’agit de la cause de votre problème,
attendez que la batterie soit à la même température que la pièce, puis
essayez de nouveau.
Si la batterie est complètement déchargée, elle ne se recharge pas
immédiatement. Laissez l’adaptateur secteur et le cordon d’alimentation
branché, patientez 20 minutes et vérifiez si la batterie est en cours de
chargement.
Si le voyant est allumé au bout de 20 minutes, laissez la batterie se
charger pendant 20 minutes avant de mettre l’ordinateur sous tension.
Si le témoin de la batterie reste éteint au bout de 20 minutes, elle est
probablement en fin de cycle. Essayez de la remplacer.
Manuel de l'utilisateur
7-5
FRENCH using Euro_M.dot –– Printed on 02/06/2003 as T202014-FR
Satellite P20 Version
1 Last Saved on 02/06/2003 17:35
En cas de problèmes
La batterie n’alimente pas l’ordinateur aussi longtemps
que prévu
Vérifiez les options d'économie d'énergie à partir de l'utilitaire Economie
TOSHIBA. Avez-vous ajouté un périphérique, tel qu’une carte PC ou un
module de mémoire, alimenté par la batterie ? Votre logiciel utilise-t-il
davantage le disque dur ? L’alimentation de l’écran est-elle configurée
pour s’éteindre automatiquement ? La batterie était-elle complètement
chargée lorsque vous avez commencé de l’utiliser ? Tous ces paramètres
affectent la durée de la charge.
Pour de plus amples informations sur l’optimisation de la durée de vie
des batteries, veuillez consulter la section « Optimisation de la durée de
vie des batteries » du chapitre 4.
Problèmes liés au clavier
Si vous obtenez des résultats inattendus lors de la saisie ou que rien ne
se passe, le problème est peut-être lié au clavier.
Le clavier affiche des caractères inattendus
Le pavé numérique peut être activé. Si le témoin du pavé numérique ou
de contrôle du curseur est allumé, appuyez simultanément sur Fn et F10
(désactivation du mode curseur) ou sur Fn et F11 (désactivation du mode
numérique) pour les mettre hors tension.
Si le problème survient alors que les deux fonctions du pavé numérique
sont désactivées, veuillez vérifier que le logiciel que vous utilisez ne
reconfigure pas le clavier.
Veuillez consulter la documentation propre au logiciel et vous assurer que
le programme n’attribue pas une fonction différente à chaque touche.
Vous avez connecté un clavier externe et le système
d'exploitation affiche des messages d'erreur relatifs au
clavier.
Si vous disposez d’un second clavier, essayez-le. S’il fonctionne
correctement, il est probable que le premier clavier est défectueux ou
incompatible avec votre ordinateur.
Il ne se passe rien lorsque vous appuyez sur les touches
du clavier externe
Si vous avez connecté le clavier externe alors que l’ordinateur était sous
tension, ce dernier peut ne pas l’avoir reconnu. Utilisez la tablette tactile
ou un périphérique de pointage pour cliquer sur Démarrer, puis cliquez
sur Arrêter. Lorsque Microsoft® Windows® affiche la boîte de dialogue
Arrêt de l’ordinateur, sélectionnez Redémarrer et cliquez sur OK.
L’ordinateur redémarre et reconnaît le périphérique.
Manuel de l'utilisateur
7-6
FRENCH using Euro_M.dot –– Printed on 02/06/2003 as T202014-FR
Satellite P20 Version
1 Last Saved on 02/06/2003 17:35
En cas de problèmes
Le clavier est bloqué et l’ordinateur ne redémarre pas
Appuyez sur le bouton d’alimentation pendant plus de 4 secondes.
L’ordinateur se met hors tension. Appuyez de nouveau sur le bouton
d’alimentation pour mettre l’ordinateur sous tension.
Cette méthode de redémarrage de l’ordinateur risque d’entraîner la perte
irrémédiable de données. Elle doit par conséquent n’être utilisée qu’en
dernier recours.
Problèmes liés à l’écran
Cette section décrit certains problèmes d’affichage spécifiques, ainsi que
leur solution :
L’écran est vierge
La fonction Ecran auto désactivé est activée. Appuyez sur n’importe
quelle touche pour la désactiver.
Vous avez peut-être activé la fonction de sécurité instantanée en
appuyant simultanément sur Fn et F1. Si vous avez configuré un mot de
passe, saisissez-le, puis appuyez sur une touche. Si aucun mot de passe
n’est enregistré, appuyez uniquement sur une touche. L’écran est
réactivé et vous pouvez continuer de travailler.
Si vous utilisez l’écran propre à votre système, assurez-vous que la
priorité d’affichage n’est pas configurée pour un écran externe. Pour ce
faire, appuyez simultanément sur Fn et F5 (une fois). Si ceci ne corrige
pas le problème, appuyez de nouveau sur Fn et F5 pour rétablir le mode
d’affichage précédent.
Si vous utilisez un écran externe ou un téléviseur :
■ Vérifiez que l’écran ou le téléviseur est sous tension.
■ De plus, assurez-vous que son câble d’alimentation est branché sur
une prise de courant qui fonctionne.
■ Vérifiez que le câble qui relie l’écran externe ou le téléviseur à
l’ordinateur est correctement fixé.
■ Essayez de régler le contraste et la luminosité de l'écran externe ou
du téléviseur.
■ Appuyez simultanément sur Fn et F5 pour contrôler que la priorité
d’affichage n’est pas configurée sur l’écran interne du système.
■ En l’absence d’image après la permutation des écrans, appuyez de
nouveau sur Fn+barre d’espacement pour changer la résolution.
Manuel de l'utilisateur
7-7
FRENCH using Euro_M.dot –– Printed on 02/06/2003 as T202014-FR
Satellite P20 Version
1 Last Saved on 02/06/2003 17:35
En cas de problèmes
L’affichage semble incorrect
Vous pouvez modifier les paramètres d’affichage en cliquant sur une zone
vierge du bureau avec le bouton secondaire de la tablette tactile, puis sur
Propriétés. Le système d’exploitation ouvre la fenêtre Propriétés de
Affichage. A partir de l’onglet Apparence, vous pouvez définir la couleur
et la résolution de l’écran. L’onglet Paramètres permet de choisir une
résolution d’écran.
L’écran interne scintille
Le scintillement de l’écran résulte naturellement de la façon dont ce
dernier produit les couleurs. Pour réduire cet effet, essayez de diminuer le
nombre de couleurs utilisées.
Pour ce faire, procédez comme suit :
1. Cliquez sur le bureau avec le bouton secondaire.
2. Cliquez sur Propriétés, puis sur Paramètres.
3. Modifiez l’option Qualité des couleurs, puis cliquez sur OK.
Pour de plus amples informations, reportez-vous à l’Aide de Windows.
Un message indique un problème au niveau de la
configuration de l’affichage et précise que le type
d’adaptateur est erroné ou que les paramètres courants
ne sont pas compatibles avec votre matériel
Réduisez la taille de la palette de couleurs et sélectionnez-en une qui soit
prise en charge par l’affichage interne de l’ordinateur. Pour modifier les
propriétés d’affichage, procédez comme suit :
1. Cliquez sur le bureau avec le bouton secondaire.
2. Cliquez sur Propriétés, puis sur Paramètres.
3. Modifiez les paramètres voulus, puis cliquez sur OK.
Pour de plus amples informations, reportez-vous à l’Aide de Windows.
Manuel de l'utilisateur
7-8
FRENCH using Euro_M.dot –– Printed on 02/06/2003 as T202014-FR
Satellite P20 Version
1 Last Saved on 02/06/2003 17:35
En cas de problèmes
Problèmes liés au lecteur de disques
Les problèmes au niveau du disque dur et du lecteur de disquettes se
caractérisent généralement par l’impossibilité d’accéder au disque ou par
des erreurs de secteur. En outre, ils peuvent parfois engendrer
l’apparition de données invalides dans un ou plusieurs fichiers. Vous
trouverez ci-dessous la liste des principaux problèmes liés aux lecteurs :
Vous rencontrez des difficultés pour accéder à un
disque ou un ou plusieurs fichiers sont manquants
Vérifiez que vous identifiez bien le lecteur par son nom (A: ou C:).
Exécutez un programme de vérification du disque pour vous assurer que
le disque dur ne comporte pas d’erreurs de système de fichiers ou de
mauvais secteurs.
Pour exécuter ce programme :
1. Cliquez sur Démarrer et ouvrez Poste de travail.
2. Cliquez sur le lecteur que vous souhaitez analyser.
3. Dans le menu Fichier, cliquez sur Propriétés.
4. Dans l’onglet Outils, sous Vérification des erreurs, cliquez sur Vérifier
maintenant.
5. Sous Options de vérification du disque, activez la case Rechercher
et tenter une récupération des secteurs défectueux.
Fermez tous les fichiers avant d’exécuter cette procédure. Lorsque le
lecteur est en cours d’utilisation, un message s’affiche pour vous
demander sir vous souhaitez exécuter de nouveau la vérification de
disque lors du prochain redémarrage. Lorsque vous redémarrerez
l’ordinateur, la vérification de disque s’exécutera. Votre lecteur est
indisponible pendant l’exécution du processus de vérification.
Le disque dur paraît très lent
Si vous vous servez de votre ordinateur depuis un certain temps, vos
fichiers ont peut-être été fragmentés. Exécutez le Défragmenteur de
disque. Pour ce faire, cliquez sur Démarrer, pointez sur Programmes,
Accessoires, Outils système, puis cliquez sur Défragmenteur de
disque.
Vos fichiers de données sont endommagés ou
corrompus
Veuillez consulter la documentation de votre logiciel pour de plus amples
informations sur les procédures de restauration des fichiers. De
nombreux logiciels créent automatiquement des fichiers de sauvegarde.
Vous pouvez également restaurer des données perdues au moyen d’un
logiciel utilitaire, disponible auprès de votre revendeur.
Manuel de l'utilisateur
7-9
FRENCH using Euro_M.dot –– Printed on 02/06/2003 as T202014-FR
Satellite P20 Version
1 Last Saved on 02/06/2003 17:35
En cas de problèmes
Certains programmes ne fonctionnent pas correctement
Il peut s’agir d’un problème de configuration logicielle. Si un programme
ne s’exécute pas correctement, vérifiez la configuration minimale requise.
Elle figure dans la plupart des documentations proposées avec les
logiciels. Veuillez consulter la section « Fonctionnalités et spécifications »,
la configuration matérielle de cet ordinateur y est décrite.
La disquette ne rentre pas dans le lecteur de disquettes
Le lecteur contient peut-être déjà une disquette. Assurez-vous que le
lecteur de disquettes est vide.
Votre façon d’insérer la disquette est peut-être incorrecte. Tenez la
disquette au niveau de l’étiquette, le côté contenant un cercle en métal
tourné vers le bas. Insérez la disquette dans le lecteur en commençant
par le volet métallique.
Le volet métallique ou une étiquette décollée peut obstruer l’entrée du
lecteur. Examinez la disquette. Si le volet métallique a trop de jeu,
remplacez la disquette. Si l’étiquette se détache, enlevez-la et essayez de
nouveau.
L’ordinateur affiche le message Disque système non
valide ou erreur sur le disque
Si vous démarrez l’ordinateur depuis le disque dur, assurez-vous
qu’aucune disquette n’est insérée dans le lecteur correspondant.
Si vous démarrez l’ordinateur depuis une disquette, celle que vous avez
insérée dans le lecteur ne contient peut-être pas les fichiers requis.
Remplacez-la par une disquette de démarrage.
Le lecteur ne peut lire le contenu d’une disquette
Essayez une autre disquette. Si vous parvenez à lire cette dernière, la
disquette précédente (et non l’unité) est à l’origine du problème. Exécutez
le programme de vérification de disque sur la disquette (pour obtenir des
instructions, reportez-vous à « Problèmes liés au disque dur » plus haut
dans cette section).
Manuel de l'utilisateur
7-10
FRENCH using Euro_M.dot –– Printed on 02/06/2003 as T202014-FR
Satellite P20 Version
1 Last Saved on 02/06/2003 17:35
En cas de problèmes
Problèmes liés au lecteur de CD-ROM
Vous ne pouvez pas accéder aux données d’un CD
Vérifiez que le plateau du lecteur de CD-ROM est correctement fermé.
Dans le cas contraire, exercez une légère pression pour le refermer.
Ouvrez le plateau pour retirer le CD. Vérifiez que le plateau est propre,
toute poussière ou autre corps étranger pouvant interférer avec le rayon
laser. Sinon, des salissures ou des objets risquent d’affecter le rayon
laser.
Assurez-vous que le CD n’est pas sale. Le cas échéant, essuyez-le avec
un chiffon propre et doux humecté d’eau ou d’une solution neutre.
Remettez le CD dans le lecteur. Assurez-vous qu’il repose à plat,
étiquette vers le haut. Appuyez sur le CD jusqu’à ce qu’il s’enclenche sur
l’axe. Refermez le plateau délicatement, puis vérifiez qu’il est bien fermé.
Le plateau du lecteur de CD-ROM ne sort pas lorsque
vous appuyez sur son bouton d’éjection
Assurez-vous que l’ordinateur est connecté à une source d’alimentation
et sous tension. Le mécanisme d’éjection du lecteur de CD-ROM doit
être sous tension.
Si vous devez enlever un CD et ne pouvez pas mettre l’ordinateur sous
tension, utilisez un objet fin, tel qu’un trombone déplié pour appuyer sur
le bouton d’éjection manuelle. Ce bouton est situé dans le petit trou, près
du bouton d’éjection du lecteur, sur la partie droite de l’ordinateur.
Seuls certains CD sont lus correctement
S’il s’agit d’un CD de données, veuillez consulter la documentation
fournie avec le logiciel et vous assurer que la configuration matérielle
permet l’utilisation du programme.
La couleur du support utilisé pour fabriquer le CD peut affecter sa fiabilité.
Les CD argentés sont les plus fiables, suivis des CD dorés. Les CD verts
sont les moins fiables.
Manuel de l'utilisateur
7-11
FRENCH using Euro_M.dot –– Printed on 02/06/2003 as T202014-FR
Satellite P20 Version
1 Last Saved on 02/06/2003 17:35
En cas de problèmes
Problèmes liés au système audio
L’ordinateur n’émet aucun son
Tournez le bouton de réglage du volume.
Si vous utilisez un casque ou des haut-parleurs externes, vérifiez qu’ils
sont correctement branchés et fixés sur l’ordinateur.
L’ordinateur émet un bruit fort et aigu
Il s’agit du retour acoustique entre le micro et les haut-parleurs. Il apparaît
au niveau de n’importe quel système audio lorsque l’entrée micro est
dirigée vers les haut-parleurs et que le volume de ces derniers est trop
élevé. Tournez le bouton de réglage du volume.
Problèmes liés aux cartes PC
Les cartes PC (compatibles PCMCIA) prennent en charge de nombreux
types de périphériques, tels qu’un disque dur amovible, un module
mémoire supplémentaire, un fax/modem ou un récepteur de messages.
La plupart des problèmes au niveau des cartes PC se produisent au
moment de l’installation et de la configuration de nouvelles cartes. Si
vous rencontrez des difficultés à utiliser conjointement certains de ces
périphériques, plusieurs sections de ce chapitre peuvent vous intéresser.
■ Les conflits de ressources peuvent provoquer des problèmes lorsque
des cartes PC sont utilisées.
■ Si le périphérique est un modem, reportez-vous à la section
« Problèmes au niveau du modem » plus bas dans ce chapitre.
Liste de contrôle des cartes PC
■ Vérifiez que la carte est correctement insérée dans son emplacement.
■ Vérifiez que tous les câbles sont correctement branchés et fixés.
■ Assurez-vous que l’ordinateur ne charge qu’une version de Card and
Socket Services.
■ Il arrive parfois qu’une carte PC défectueuse passe au travers du
contrôle qualité. Si vous disposez d’un autre ordinateur prenant en
charge la norme PCMCIA, essayez la carte dessus. Si vous constatez
de nouveau son dysfonctionnement, c’est que la carte est
défectueuse.
Manuel de l'utilisateur
7-12
FRENCH using Euro_M.dot –– Printed on 02/06/2003 as T202014-FR
Satellite P20 Version
1 Last Saved on 02/06/2003 17:35
En cas de problèmes
Résolution des problèmes liés aux cartes PC
Cette section décrit certains problèmes communs, ainsi que leur
solution :
Les emplacements semblent inutilisables et les cartes
PC ne fonctionnent plus
Contrôlez l’état de la carte PC :
1. Cliquez sur l’icône Poste de travail avec le bouton secondaire, puis
cliquez sur Propriétés.
®
Windows affiche la boîte de dialogue Propriétés système.
2. Cliquez sur l'onglet Matériel, puis sur le bouton Gestionnaire de
périphériques.
3. Double-cliquez sur les périphériques correspondant à votre carte PC.
®
Windows affiche la boîte de dialogue Propriétés de PC Card. Cette boîte
de dialogue comporte des informations sur la configuration de votre carte
PC et son état.
L’ordinateur cesse de fonctionner lorsque vous insérez
une carte PC
Le problème est peut-être dû à un conflit d’E/S (entrée/sortie) entre un
connecteur PCMCIA et un autre périphérique relié au système. Vérifiez au
moyen du Gestionnaire de périphérique que chaque périphérique
possède sa propre adresse de base d’E/S.
Toutes les cartes PC partageant le même connecteur, il n’est pas
nécessaire que chaque carte possède sa propre adresse.
Le remplacement à chaud (remplacement d’une carte
PC par une autre sans mise hors tension du moniteur)
est impossible
Pour retirer une carte PC, procédez comme suit :
1. Cliquez sur l’icône Carte PC dans la barre des tâches.
2. Cliquez sur Safely remove xxxx, xxxx représentant l’ID de votre
carte PC.
®
Windows vous informe lorsque la carte est prête à être retirée.
3. Enlevez la carte de l’emplacement.
Manuel de l'utilisateur
7-13
FRENCH using Euro_M.dot –– Printed on 02/06/2003 as T202014-FR
Satellite P20 Version
1 Last Saved on 02/06/2003 17:35
En cas de problèmes
Le système ne reconnaît pas votre carte PC ou le
contrôleur PCMCIA
Ce problème peut provenir d’une batterie dont le niveau faible.
Remplacez la batterie par une autre complètement chargée ou chargez-la
en procédant comme suit :
1. Assurez-vous que l’ordinateur n’est pas en mode Veille.
2. Mettez l’ordinateur hors tension.
3. Branchez l’adaptateur secteur et le cordon d’alimentation.
4. Laissez l’ordinateur branché et éteint pendant environ 4 heures.
Si le problème ne vient pas de l’alimentation, essayez de retirer la carte,
de la réinsérer et de la réinstaller conformément aux instructions figurant
dans la section « Insertion de cartes PC » du chapitre 3.
Le problème peut également provenir d’un conflit avec la mémoire
additionnelle du système. Si vous avez récemment installé une carte
d’extension de mémoire, mettez l’ordinateur hors tension, retirez cette
carte, redémarrez l’ordinateur et essayez de nouveau la carte PC.
Une erreur de carte PC se produit
Réinstallez la carte PC pour vérifier qu’elle est correctement connectée.
Lorsque la carte est connectée à un périphérique externe, assurez-vous
que la connexion est fiable.
Veuillez consulter la documentation fournie avec la carte, elle doit
contenir une section Dépannage.
Manuel de l'utilisateur
7-14
FRENCH using Euro_M.dot –– Printed on 02/06/2003 as T202014-FR
Satellite P20 Version
1 Last Saved on 02/06/2003 17:35
En cas de problèmes
Problèmes au niveau de l’imprimante
Les problèmes d’imprimante les plus courants, ainsi que leur solution,
sont énumérés ci-dessous.
L’imprimante n’imprime pas
Assurez-vous que l’imprimante est branchée sur une prise secteur en bon
état, mettez-la sous tension et attendez qu’elle soit prête.
Vérifiez que le câble de l’imprimante est correctement fixé au niveau de
cette dernière et de l’ordinateur.
Si votre imprimante est compatible ECP ou IEEE 1284, assurez-vous
d’utiliser un câble d’imprimante IEEE 1284.
Assurez-vous qu’il y a du papier. Certaines imprimantes refusent
d’imprimer lorsque leur bac à papier ne contient plus que deux ou trois
feuilles.
Exécutez le test d’impression automatique, afin de vérifier qu’il n’y a
aucun problème avec l’imprimante elle-même.
Vérifiez que vous avez installé le pilote approprié.
Essayez d’imprimer un autre fichier. Vous pouvez par exemple créer, puis
imprimer, un petit texte à partir de Bloc-notes. Si ce document s’imprime
correctement, le problème se situe au niveau de votre fichier d’origine.
Veuillez contacter votre administrateur réseau si l’imprimante est en
réseau.
L’imprimante n’imprime pas ce que vous voyez à l’écran
De nombreux programmes affichent les informations d’une certaine façon
et les impriment différemment. Vérifiez si votre logiciel possède un mode
d’affichage avant impression qui vous permet de voir votre travail tel qu’il
sera imprimé. Ce mode permet d’afficher votre travail tel qu’il sera
imprimé. Contactez le fabricant du logiciel pour de plus amples
informations.
Manuel de l'utilisateur
7-15
FRENCH using Euro_M.dot –– Printed on 02/06/2003 as T202014-FR
Satellite P20 Version
1 Last Saved on 02/06/2003 17:35
En cas de problèmes
Problèmes au niveau du modem
Les problèmes de modem les plus courants sont énumérés dans cette
section.
La réception ou la transmission au niveau du modem
est incorrecte
Assurez-vous que le câble RJ-11 (qui relie le modem à la ligne
téléphonique) est correctement branché sur le connecteur RJ-11 du
modem et sur la prise téléphonique.
Vérifiez la configuration du port série : le matériel et le logiciel doivent être
rattachés au même port COM.
Contrôlez les paramètres de communication (débit en baud, parité, taille
des données et bits d’arrêt) spécifiés dans le programme de
communication. Il doit pouvoir transmettre à un débit de 300, 1 200,
2 400, 4 800, 9 600, 14 400, 28 800, 33 600, 56 000 bps (bits par
seconde) ou plus. Consultez la documentation propre au programme
pour plus de détails sur la modification de ces paramètres.
Pour vérifier les paramètres du modem et de communication :
1. Cliquez sur l’icône Poste de travail avec le bouton secondaire, puis
cliquez sur Propriétés.
Windows® affiche la boîte de dialogue Propriétés système.
2. Cliquez sur l'onglet Matériel, puis sur le bouton Gestionnaire de
périphériques.
3. Cliquez sur le nom de modem figurant sous Modems.
®
Windows affiche la boîte de dialogue Propriétés de modem. Cette boîte
de dialogue comporte des informations sur la configuration de votre
modem et son état.
Le modem est allumé et correctement configuré, mais il
ne transmet ni ne reçoit de données
Vérifiez que la ligne possède bien une tonalité. Pour ce faire, branchez un
téléphone classique.
L’autre système est peut-être occupé ou sa ligne désactivée. Envoyez un
test de transmission à quelqu’un d’autre.
Manuel de l'utilisateur
7-16
FRENCH using Euro_M.dot –– Printed on 02/06/2003 as T202014-FR
Satellite P20 Version
1 Last Saved on 02/06/2003 17:35
En cas de problèmes
Apprentissage de bonnes habitudes informatiques
■ Assurez-vous que vous disposez de tous les éléments dont vous avez
besoin.
■ Enregistrez votre travail régulièrement.
Il est impossible de prédire quand votre ordinateur va se bloquer, vous
obligeant à fermer le programme et induisant la perte des modifications
que vous n’avez pas encore sauvegardées. Bien que de nombreux
logiciels intègrent une fonction de sauvegarde automatique, vous ne
pouvez pas compter exclusivement sur elle. Enregistrez votre travail !
■ Faites une copie du contenu de votre disque dur régulièrement.
Pour ce faire, procédez de l'une des deux façons suivantes :
■ Copiez les fichiers sur une disquette à partir du système d’exploitation
Microsoft® Windows®.
■ Connectez un périphérique de sauvegarde (tel qu’un graveur de CD)
au système et utilisez un logiciel spécial pour copier le contenu de
votre disque dur sur un support de sauvegarde.
Certaines personnes ont recours à plusieurs méthodes en parallèle :
sauvegarde hebdomadaire des fichiers sur un périphérique de
sauvegarde et copie quotidienne des fichiers les plus importants sur
disquette.
Si vous avez installé vos propres programmes, vous pouvez les
sauvegarder, de même que vos fichiers de données. En cas de problème
nécessitant le reformatage de votre disque dur, réinstaller tous vos
programmes et fichiers de données à partir d’une copie de sauvegarde
vous permet de gagner un temps précieux.
■ Vérifiez tous les trois mois environ que la prise d’air du ventilateur
n’est pas obstruée et nettoyez-la si nécessaire.
■ Lisez le manuel de l’utilisateur.
Il est très difficile d’établir une procédure fiable à suivre chaque fois que
vous rencontrez un problème avec l’ordinateur. Votre capacité à résoudre
les problèmes s’améliore au fur et à mesure que vous maîtrisez
l’interaction entre l’ordinateur et le logiciel concerné.
Maîtrisez le contenu du manuel de l’utilisateur fourni avec votre
ordinateur, ainsi le contenu des manuels accompagnant les programmes
et périphériques que vous achetez.
Votre librairie ou votre magasin d’informatique propose de nombreux
manuels d’aide auxquels vous pouvez recourir pour compléter les
informations fournies dans les guides dont vous disposez déjà.
■ Si la résolution du problème demande beaucoup de temps, faites une
pause.
Si la tentative de résolution du problème perdure, vous vous sentirez
sûrement frustré. Levez-vous et ne désespérez pas. Il n’est pas rare
qu’un bol d’air de quelques minutes vous permette de découvrir une
autre solution à votre problème.
Manuel de l'utilisateur
7-17
FRENCH using Euro_M.dot –– Printed on 02/06/2003 as T202014-FR
Satellite P20 Version
1 Last Saved on 02/06/2003 17:35
En cas de problèmes
Si vous avez encore besoin d’aide
Si après avoir suivi les recommandations fournies dans ce chapitre, vous
rencontrez toujours des problèmes, faites appel à votre revendeur. Cette
section comporte les instructions permettant de demander de l’aide.
Avant d’appeler
Certains problèmes peuvent provenir de l’utilisation d’un logiciel ou du
système d’exploitation. Il importe donc d’examiner en premier lieu toutes
les solutions possibles.
Avant de contacter votre revendeur TOSHIBA, veuillez :
■ Lire les informations portant sur le dépannage, proposées dans la
documentation de Microsoft® Windows® ;
■ Si le problème survient lors de l’utilisation d’une application, consultez
d’abord la documentation accompagnant le produit en question. Si le
problème persiste, contactez le support technique de l’éditeur du
logiciel.
■ Contactez le revendeur de votre ordinateur ou du logiciel en cause. Il
sera à même de vous informer.
Pour contacter TOSHIBA
Si vous nécessitez une assistance supplémentaire ou pensez que le
problème est d’origine matérielle, TOSHIBA propose une vaste gamme
de ressources pour vous venir en aide. Veuillez consulter l’annexe E pour
de plus amples informations sur le support technique de TOSHIBA.
Manuel de l'utilisateur
7-18
FRENCH using Euro_M.dot –– Printed on 02/06/2003 as T202014-FR
Satellite P20 Version
1 Last Saved on 02/06/2003 17:35
Touches d’accès direct
Satellite P20
Annexe A
Touches d’accès direct
Les touches d’accès direct, lorsqu’elles sont utilisées en conjonction
avec la touche Fn, permettent d’activer et de désactiver certaines
fonctions système. Les touches d’accès direct comportent une légende
sur la partie avant ou sur le dessus de la touche indiquant l’option ou la
fonction qui est contrôlée.
Muet
Active ou désactive le volume. Lorsque vous
appuyez sur ces touches d'accès direct, le
mode actif est affiché dans une fenêtre.
Protection immédiate
Vide l’écran pour empêcher les autres
personnes d’accéder à vos données. Pour
restaurer l'affichage et les paramètres
d'origine, appuyez sur une touche ou utilisez
la tablette tactile. Si l'écran de veille est
protégé par un mot de passe, une boîte de
dialogue s'affiche. Tapez votre mot de passe,
puis cliquez sur OK. Sinon, l'affichage se
rétablit lorsque vous appuyez sur une touche
ou utilisez Touch pad.
Modes économiques
Change de mode économique. Appuyez une
fois sur Fn + F2 pour afficher le mode actif
dans une fenêtre. Appuyez de nouveau sur
ces touches d'accès direct pour changer de
mode. Vous pouvez également changer ce
paramètre avec les options Sur secteur ou
Sur batterie de l’onglet Modes économiques
de l’utilitaire Economie TOSHIBA.
Mettre en veille
L’ordinateur active le mode Veille. Pour ne
pas activer le mode Veille de façon
inattendue, une boîte de dialogue de
confirmation s'affiche. Désactivez la case à
cocher pour ne plus afficher cette boîte de
dialogue.
Manuel
del'utilisateur
l'utilisateur
Manuel de
FRENCH using Euro_M.dot –– Printed on 02/06/2003 as T202014-FR
A-1
Satellite P20 Version
1 Last Saved on 02/06/2003 17:35
Touches d’accès direct
Mettre en veille
prolongée
L’ordinateur active le mode Veille prolongée.
Pour ne pas activer le mode Veille prolongée
de façon inattendue, une boîte de dialogue de
confirmation s'affiche. Vous pouvez activer la
case de cette boîte de dialogue pour ne plus
l'afficher à l'avenir.
Sélection d’un écran
Change le périphérique d’affichage actif.
Lorsque vous appuyez sur ces touches
d'accès direct, une boîte de dialogue
s'affiche. Seuls les périphériques sélectionnés
sont affichés.
Réduction de la
luminosité
Réduit la luminosité de l’écran. Lorsque vous
appuyez sur ces touches d'accès direct, le
mode actif est affiché sous forme d'icône
contextuelle pendant deux secondes. Vous
pouvez changer ces paramètres avec l’option
Luminosité de l’écran de l’onglet Modes
économiques de l’utilitaire Economie
TOSHIBA.
Accroissement de la
luminosité
Augmente la luminosité de l’écran. Lorsque
vous appuyez sur ces touches d'accès direct,
le mode actif est affiché sous forme d'icône
contextuelle pendant deux secondes. Vous
pouvez changer ces paramètres avec l’option
Luminosité de l’écran de l’onglet Modes
économiques de l’utilitaire Economie
TOSHIBA.
Contrôles du
périphérique sans fil
Fonctionne uniquement lorsque le
commutateur de communications sans fil est
en position marche. Le voyant de
communication sans fil, situé sur le panneau
de voyant système, permet de savoir si les
périphériques sans fil sont actifs. Appuyez sur
cette combinaison de touches pour
sélectionner un mode.
Touch pad
Active ou désactive Touch pad. Lorsque vous
appuyez sur ces touches d'accès direct, le
mode actif change et est affiché sous forme
d'icône.
Activation/Désactivatio
n du mode curseur
Appuyez sur cette touche d’accès direct pour
activer/désactiver le mode curseur. Le mode
Curseur est activé par défaut. Reportez-vous
au chapitre 3 pour plus de détails sur les
blocs intégrés.
Manuel de l'utilisateur
A-2
FRENCH using Euro_M.dot –– Printed on 02/06/2003 as T202014-FR
Satellite P20 Version
1 Last Saved on 02/06/2003 17:35
Touches d’accès direct
Activation/Désactivatio
n du mode numérique
Appuyez sur cette touche d’accès direct pour
activer/désactiver le pavé numérique intégré.
Le mode Numérique est activé par défaut.
Reportez-vous au chapitre 3 pour plus de
détails sur les blocs intégrés.
Activation/Désactivatio
n du verrouillage du
défilement
Cette touche d’accès direct active ou
désactive la fonction de verrouillage du
défilement.
Changement de
résolution
Change la résolution d’écran actuelle.
Les blocs numérique et de contrôle du curseur sont désactivés lorsque
vous redémarrez l’ordinateur ou le mettez sous tension. Les paramètres
de luminosité sont également remplacés par ceux qui sont définis dans
l’utilitaire Economie. Pour plus de détails sur l’utilitaire Economie
TOSHIBA, reportez-vous au chapitre 5.
Manuel de l'utilisateur
A-3
FRENCH using Euro_M.dot –– Printed on 02/06/2003 as T202014-FR
Satellite P20 Version
1 Last Saved on 02/06/2003 17:35
Caractéristiques et spécifications
Satellite P20
Annexe B
Caractéristiques et spécifications
Cette annexe répertorie les fonctionnalités des ordinateurs Satellite Série
P20 et présente brièvement leurs spécifications.
Unité centrale
■ Processeur Intel® Pentium® 4 de 2,53 GHz
®
®
■ Processeur Intel Pentium 4, 2,66 GHz
avec bus système de 533 MHz,
ou
■ 2,40C / 2,60C / 2,80C / 3 GHz
avec bus système 800 MHz et technologie HTT
D’autres processeurs pourront être proposés à une date ultérieure.
Composants
■ Intel 865 PE
■ Contrôleur d’E/S Intel 82801 EB HUB
■ PC87591L pour contrôleur de clavier, unité de gestion de la batterie et
RTC
■ T7L58XB pour contrôleur PCMCIA Card Bus et SD
■ Contrôleur graphique nVIDIA GeForce FX Go5200
■ ALC202 pour CODEC AC97
■ OZ168 pour contrôleur de lecture Direct CD
■ 8101L pour contrôleur LAN
Mémoire
■ Sur carte avec deux connecteurs 200 broches +2,5 V SO-DIMM
prenant en charge les cartes mémoire DDR. Capacité maximum de
2 Go répartis sur deux modules SO-DIMM de 1 Go.
■ Cache de second niveau de 512 Ko sur le processeur
■ 32 ou 64 Mo de RAM VGA DDR externe
Manuel
del'utilisateur
l'utilisateur
Manuel de
FRENCH using Euro_M.dot –– Printed on 02/06/2003 as T202014-FR
B-1
Satellite P20 Version
1 Last Saved on 02/06/2003 17:35
Caractéristiques et spécifications
BIOS
■
■
■
■
■
■
■
512 Ko Flash ROM pour le BIOS système
Protection par mot de passe (système)
Compatible Windows XP avec PnP
Mise en veille avec enregistrement dans RAM/sur disque
Touches d’accès direct pour le contrôle des fonctions système
Actualisable
Fonction ACPI 1.0b complète
Alimentation et modes de mise sous tension
■ Batterie évoluée 12 cellules au Li-Ion d’une taille de 18650 et d’une
capacité de 14,8 V*6 450 mAh.
■ Temps de chargement de 12 heures ou plus pour parvenir à une
capacité de 100 % sur la batterie Li-Ion lorsque le système est sous
tension.
■ Temps de chargement d’environ 4 heures pour une capacité de
100 % pour les batteries Li-Ion (système arrêté).
Prise en charge d’un disque de 2,5 pouces, 9,5 mm et
d’une capacité de 30, 40, 60 ou 80 Go
■ Bus maître IDE
■ Prise en charge des disques durs de 9,5mm, 2,5 pouces
■ Prend en charge la norme ultra DMA100
Périphériques de stockage (disque dur, lecteurs de
disques optiques – en fonction du modèle)
■
■
■
■
■
■
Lecteur de disquettes de 12,7 mm, 1,44 Mo
Lecteur de DVD-R/-RW de 12,7 mm
Lecteur de DVD-ROM de 12,7 mm
Lecteur mixte de DVD de 12,7 mm
Lecteur de CD-RW/DVD-ROM, hauteur de 12,7 mm
Deuxième lecteur de disque dur
Manuel de l'utilisateur
B-2
FRENCH using Euro_M.dot –– Printed on 02/06/2003 as T202014-FR
Satellite P20 Version
1 Last Saved on 02/06/2003 17:35
Caractéristiques et spécifications
Options
■
■
■
■
■
■
■
■
■
■
■
■
■
Module DDR PC2100 de 256 /512 Mo / 1 Go
Adaptateur de disque dur pour baie de modules
Pack de disque dur
Kit lecteur de CD-RW/DVD-ROM
Kit lecteur mixte de DVD
Kit lecteur de DVD-R/-RW
Kit lecteur de disquettes
Kit lecteur de disquettes USB
Carte LAN sans fil (802.11b)
Carte LAN sans fil (802.11a/b)
Adaptateur secteur
Batterie principale
Télécommande
Périphérique de pointage – Touch pad
■ Bouton gauche
■ Bouton droit
Ports E/S (selon le modèle acheté)
■
■
■
■
■
■
■
■
■
■
■
■
■
■
■
Un port parallèle 25 broches, fonctions EPP/ECP
Un port écran externe de 15 broches, prend en charge DDC 2B
Un port sortie vidéo
Un port microphone
Une prise d’entrée de ligne
Un port casque
Une prise entrée adaptateur
Un emplacement de carte SD
Quatre ports USB
Une prise RJ11
Une prise RJ45
Contrôle du volume
Un port FIR
Un port télécommande
Un port i.LINK (IEEE 1394)
Manuel de l'utilisateur
B-3
FRENCH using Euro_M.dot –– Printed on 02/06/2003 as T202014-FR
Satellite P20 Version
1 Last Saved on 02/06/2003 17:35
Caractéristiques et spécifications
Carte PCMCIA
■ Un connecteur de carte de type III et deux connecteurs de carte de
type II
■ Carte MODEM/LAN
■ Carte ATA
■ Carte Card Bus
■ Compatible ACPI 1.0b
Fonction de gestion de l’alimentation
■ Mode Mise en veille, mise en veille avec enregistrement en RAM ou
sur disque, délai de mise en veille ou touche d’accès direct
■ Mode Mise en veille automatique du disque dur suite à un délai
■ Mode Mise en veille automatique de l’écran suite à un délai
■ Alarme de batterie faible sous forme de signal sonore
■ Désactivation du rétro-éclairage lorsque l’écran est rabattu
■ Prise en charge ACPI 1.0b
■ Réduction automatique de la luminosité suite à un délai
Boutons
■
■
■
■
■
■
■
■
■
Bouton d’alimentation
Un bouton Internet
Un bouton Console TOSHIBA
Un bouton de sortie TV
Bouton CD/mode numérique
Bouton Arrêt/Ejecter
Bouton Lecture/Pause
Bouton Avancer
Bouton Retour
Adaptateur secteur
■ Adaptateur secteur universel : 90 à 264 V alternatif, 47 à 63 HZ, 120 W
Sécurité
■ Protection par mot de passe au démarrage
■ Architecture avec mot de passe à un seul niveau (responsable)
Manuel de l'utilisateur
B-4
FRENCH using Euro_M.dot –– Printed on 02/06/2003 as T202014-FR
Satellite P20 Version
1 Last Saved on 02/06/2003 17:35
Prises d’alimentation
Satellite P20
Annexe C
Prises d’alimentation
L’adaptateur secteur universel du Satellite permet d’utiliser cet ordinateur
dans le monde entier. Cette annexes illustres les principales formes de
prise utilisées dans le monde.
E-U et Canada
Royaume-Uni
Agréé UL
Agréé CSA
Agréé BS
Australie
Europe
Agréé AS
Agréé VDE/NEMKO
Manuel
del'utilisateur
l'utilisateur
Manuel de
FRENCH using Euro_M.dot –– Printed on 02/06/2003 as T202014-FR
C-1
Satellite P20 Version
1 Last Saved on 02/06/2003 17:35
Modes graphiques
Satellite P20
Annexe D
Modes graphiques
Cette annexe consiste un tableau regroupant les options d’affichage du
contrôleur graphique nVidia lorsque vous utilisez un écran externe.
Résolution de
l’écran externe
Profondeur de
couleurs
Rafraîchissement (Hz)
800x600
16
60 70 72 75 85
32
60 70 72 75 85
16
60 70 72 75 85
32
60 70 72 75 85
16
60 70 72 75 85
32
60 70 72 75 85
16
60 70 72 75 85
32
60 70 72 75 85
16
60 70 72 75 85
32
60 70 72 75 85
16 bpp
60 70 72 75
32 bpp
60
16 bpp
60
32 bpp
60
1024x768
1280x1024
1400x1050
1600x1200
1920x1440
2048x1536
Manuel
del'utilisateur
l'utilisateur
Manuel de
FRENCH using Euro_M.dot –– Printed on 02/06/2003 as T202014-FR
D-1
Satellite P20 Version
1 Last Saved on 02/06/2003 17:35
Garantie internationale TOSHIBA
Satellite P20
Annexe E
Garantie internationale TOSHIBA
La garantie internationale TOSHIBA est accordée automatiquement aux
acheteurs d’un ordinateur portable. Cette garantie couvre les pièces et la
main d’œuvre.
La garantie est valide dans les principaux pays industriels. Par
conséquent, où que vous alliez, vous bénéficierez toujours de l’assistance
technique TOSHIBA, quel que soit votre problème.
Pour plus de détails sur la couverture de la garantie, reportez-vous au
livret de garantie fourni avec l’ordinateur.
Couverture de la garantie
La garantie couvre l’ordinateur sous sa version standard y compris
l’adaptateur secteur. Les batteries, modems, kits d’extension de mémoire
et autres options TOSHIBA ainsi que les cartes fabriquées par une tierce
partie NE sont PAS couverts par cette garantie. Pour plus d’informations
sur les garanties, veuillez consulter votre revendeur.
Pour bénéficier de la garantie internationale, veuillez vous inscrire sur le
site Internet suivant :
http://www.toshiba-europe.com/computers/warranty
Une fois cette formalité accomplie, consultez le site Web suivant pour
plus de détails sur la garantie de votre modèle :
http://gedb.toshiba.com
Les pages suivantes contiennent la liste des représentants TOSHIBA.
Adressez-vous à votre revendeur pour toute réclamation dans le cadre de
la garantie.
Les représentants européens pourront vous indiquer les adresses de nos
bureaux en Europe de l’Est ou en dehors de l’Europe.
Vous trouverez la liste des pays couverts par la garantie internationale
avec l’utilitaire TOSHIBA Global ASP locator.
Cliquez sur : Support, Find an Authorised Service Provider
Manuel
del'utilisateur
l'utilisateur
Manuel de
FRENCH using Euro_M.dot –– Printed on 02/06/2003 as T202014-FR
E-1
E-1
Satellite P20 Version
1 Last Saved on 02/06/2003 17:35
Garantie internationale TOSHIBA
Liste des représentants internationaux TOSHIBA
Afrique du
Sud
CS IT Solutions, CS Holdings Office Park
Block D, 241 Third Road
PO Box 786691
1685 Midrand
Tél : +27 (0) 11 205-7000
Fax : +27-0-11-205-8586
http://www.cs.co.za/it.htm.
Afrique du
Sud
RECTRON (Pty) Ltd.
152 15th Road, Randjespark
Midrand, 1685
Tél : +27-0-11-203-1000
Fax : +27-0-11-203-1100
Allemagne
TOSHIBA Europe GmbH
Leibnizstraße 2
93055 Regensburg
Tél : 01805-23 16 32
Fax : +49-(0)941-7807-925
www.computer.toshiba.de
Arabie
Saoudite
Arabian Business Machines Co.
Dareen Center, Ahsaa Road
P.O. Box 2006
11451 Riyadh
Tél : +966-1 478 4909
Fax : +966-1 477 7803
www.olayangroup.com
Arabie
Saoudite
Jarir Bookstore
P.O. Box 3196
Olaya Street
11471 Riyadh
Tél : +966-1 462 6000
Fax : +966-1 462 9500
www.jarirbookstore.com
Australie
TOSHIBA (Australia) Pty. Limited
84-92 Talavera Road, North Ryde NSW 2113
Tél : +61-2-9887-3322
Fax : +61-2-9888-3664
http://www.isd.toshiba.com.au
Autriche
TOSHIBA Europe GmbH
Leibnizstr. 2
93055 Regensburg
Tél : 0800-29 74 88
Fax :+49-(0)941-780 79 25
www.computer.toshiba.at
Azerbaïdjan
AZEL (Azerbaijan Electronics)
Floor 5, 65 Fizuli Str.
370014 Baku
Tél : +99412-974040
Fax : +99412-974042
http://www.azel.net
Belgique
TOSHIBA Information Systems Belgium
Excelsiorlaan 40
1930 Zaventem
Tél : +32-900-10990
Fax : +32-2-7253030
www.toshiba.be
Bulgarie
IMPEX Sofia Ltd.
12, Anton Naydenov Street, PO Box 184,
1710 Sofia
Tél : +359-2-962-1219
Fax : +359-2-962-5062
Canada
TOSHIBA of Canada Ltd.
191 McNabb Street
Markham, Ontario L3R-8H2
Tél : +1-905-470-3500
Fax : +1-905-470-3487
http://www.toshiba.ca
Danemark
Scribona TOSHIBA Digital Media
Hovedvejen 9
DK-2600 Glostrup
Tél : +45-3823-7600
Fax : +45-3823-7601
www.toshiba-dm.com
Egypte
El Araby Co. for Trading and Manufactoring
P.O. Box 1224/Off Beirut St.
10, Mohammed Sabry Abolaalm Street
Kourba , Heliopolis / Cairo 11511
Tél : +202-291-6989
Fax : +202-291-6454
http://www.elaraby.com.eg
Manuel de l'utilisateur
E-2
FRENCH using Euro_M.dot –– Printed on 02/06/2003 as T202014-FR
Satellite P20 Version
1 Last Saved on 02/06/2003 17:35
Garantie internationale TOSHIBA
Emirats
Arabes Unis
Tél : +971 4 351 5004
Al-Futtaim Electronics
Fax : +971 4 351 4254
P.O. Box 5866, Bin Ham Building, Mezzanine
Floor Adjacent to BurJuman Centre, Trade Centre http://www.toshibauae.com
Road, Dubai
Emirats
Arabes Unis
Al-Futtaim Electronics, Central Services Operation Tél : +971 4 282 5112
Garhound Area, P.O. Box:531 Dubai, U.A.E.
Fax : +971 4 282 4094
Emirats
Arabes Unis
Al-Futtaim Electronics, Central Services Operation Tél : +971 2 673 3004
Mina-Area, P.O. Box:26605, Abudhabi, U.A.E.
Fax : +971 2 673 3809
Espagne
TOSHIBA Information Systems (España) S.A.
Parque Empresarial San Fernando
Edificio Europa, 1a Planta, Escalera A
28830 (Madrid) San Fernando de Henares
Tél : +34-91-6606-700
Fax : +34-91-6606-760
http://www.toshiba.es
Estonie
ServiceNet
Pärnu str. 142
11317 Tallinn
Tél : +372-6504-949
Fax : +372-6504-948
http://www.servicenet.ee
Etats-Unis
TOSHIBA America Information Systems, Inc.
9740 Irvine Blvd., P.O. Box 19724
Irvine, CA 92713-9724
Tél : +1-949-583-3000
Fax : +1-949-583-3345
http://www.toshiba.com
Finlande
Scribona Suomi OY / TOSHIBA Digital Media
Sinimäentie 8A,P.O.Box 83
02630 ESPOO
Tél : +358-9-5272555
Fax : +358-9-5272500
http://www.toshiba-dm.com
France
TOSHIBA Systèmes (France) S.A.
7 Rue Ampère ; B.P. 131
92804 Puteaux Cedex
Tel.: +33 8 92 69 70 92
Fax : +33 1 47 28 22 47
http://www.pc.toshiba.fr
Grèce
Ideal Electronics S.A.
25 Kreontos Str.
10442 Sepolia, Athens
Tél : +30-210-5193950
Fax : +30-210-5193960
http://www.ideal.gr
Hongrie
Technotrade Informatikai Rt.
Öv u, 185,
1147 Budapest
Tél : +36-1-467 6100
Fax : +36-1-252 6470
http://www.technotrade.hu
Irlande
TOSHIBA Information Systems (U.K.) Limited,
TOSHIBA Court, Weybridge Business Park,
Addlestone Road, Weybridge, Surrey KT15 2UL
Tel.: +353 (0)1248 1 248
Fax : + 44 (0)8702 202 303
www.toshiba.co.uk/computers/
Israël
Mafil Technologies (3000) Ltd
8 Bareket Street
49517 Petah Tikwa
Tél : +972-3-918-3333
Fax : +972-3-924-1310
http://www.mafil.co.il
Italie
Progetto Elettronica 92.S.p.A
Via de Gasperi 88a
20017 Mazzo di Rho
Tél : +39-02-9397-5551
+39-02-939 75678
Fax : +39-02-9397-5299
http://www.pe92.it
Japon
TOSHIBA Corporation, IOPC
1-1, Shibaura 1-Chome, Minato-KU
Tokyo 105-01
Tél : +81-3-3457-5565
Fax : +81-3-5444-9262
http://www.toshiba.co.jp
Manuel de l'utilisateur
E-3
FRENCH using Euro_M.dot –– Printed on 02/06/2003 as T202014-FR
Satellite P20 Version
1 Last Saved on 02/06/2003 17:35
Garantie internationale TOSHIBA
Jordanie
Scientific & Medical Supplies Co.
Jabal Amman, 1st Circle , Al Hayyek Street,
Opposite to Housing Bank
11118 Amman
Tél : +962 (6) 4624907
Fax : +962 (6) 462858
Koweït
Arabian Business Machines Co.
Salhiya-Sulaiman AL Laheeb Building 3
P.O. Box 29961, 13160 Safat
Tél : +965-242-9154
244-5373/-5369
Fax : +965-241-4399
www.abm-kuwait.com
Lettonie
Servicenet LV
Bullu Str 9
LV1055 Riga
Tél : +371-7052079
Tel.: +371 7460399
Fax : + 371-7460299
http://www.servicenet.lv
Liban
Pcdealnet
Diab Bldg. Mkalles Rd., P.O. Box 11-316
Beirut
Tél : +961-1-682-956
Fax : +961-1-682-955
www.pcdealnet.com
Lituanie
Servicenet LT
verslo g. 6
Kumpiu km. Domeikava
4302 Kauno raj.
Tél : + 370 37 757586
Fax : + 370 37 757541
http://www.servicenet.lt
Luxembourg
Voir 'Pays-Bas'
Malte
Tabone Computer Centre Limited
111 Old Railway Track
HMR-16 St Venera
Tél : +356-49 36 04
Fax : +356-49 36 03
http://www.tabone.com.mt
Maroc
C.B.I. Lotissement Attoufik,
Rue No 1 Immeuble 29, Sidi Maarouf
20190 Casablanca/ Maroc
Tél : +212- 22 43 71 60/61
Fax : +212-22 43 71 88
Norvège
Scribona Norway A/S
Stålfjæra 20, P.O.Box 51, Kalbakken
0901 Oslo
Tél : +47-22-897-189
Fax : +47-22-897-166
http://www.toshiba-dm.com
Oman
(Sultanat)
Bahwan IT
Sarco Building, Ground Floor No. 459, Way
No. 3109 Al Noor Street,
Ruwi 113 Muscat
Tel.: + 968 790191-117
Fax : +968-790 192
http://www.bahwanit.com
Pays-Bas
TOSHIBA Information Systems Benelux B.V.
Rivium Boulevard 41
2909 LK Capelle a/d IJssel
Tél : +31-0900-1000-1000
Fax : +31-10-2882-390
http://www.toshiba.nl
Pologne
AC Serwis Sp. Z o. o. ul.
Przasnyska 6b,
01-756 Warszawa
Tél : +48- 22-56-08-205
Fax : +48- 22-56-08-20
http://www.acserwis.com.pl
Portugal
TOSHIBA Information Systems Portugal
Edificio D. Pedro I Quinta da Fonte
2780-730 Paço d’Arcos
Tél : +351-707265265
Fax : +351-21-000-1675
http://www.toshiba.pt
Qatar
Mannai Trading Company
Rayyan Road, P.O. Box 76
Doha
Tél : +974 441-2555
Fax : +974 444-5413
Manuel de l'utilisateur
E-4
FRENCH using Euro_M.dot –– Printed on 02/06/2003 as T202014-FR
Satellite P20 Version
1 Last Saved on 02/06/2003 17:35
Garantie internationale TOSHIBA
Qatar
Jarir Bookstore Qatar
Al Maha Center, Ramada Crossing, Salwa Road,
P.O. Box 24824, Doha
Tél : +974 444 0212
Fax : +974 444 04 32
www.jarirbookstore.com
République
Tchèque
CHG Service , s.r.o.
Videnska 102
619 00 Brno
Tél : +420-5-4742-6581
Fax : +420-5-4742-6590
http:// www.chgservice.cz
Roumanie
Scop Computers SRL
162 Barbu Vacarescu St, Sector 2
71424 Bucharest
Tél : +40-1-231-4602
Fax : +40-1-231-4606
http://www.scop.ro
Royaume-Uni TOSHIBA Information Systems (UK) Ltd.
TOSHIBA Court, Weybridge Business Park
Addlestone Road, Weybridge
Surrey KT15 2UL
Tél : +44-(0)8702 202202
Fax : + 44-(0)8702 202303
www.toshiba.co.uk/computers/
Russie
AC SERSO
Sovetskoi Armii st. 5
127018 Moscow
Tél : +7 - 095 284 5577
Tél : +7-095 105-8161
Fax : +7-095 284 5880
http://www.cepco.ru
Russie
Microbit SERSO
Izmailovskiy Pr.2
S.Petersburg 198005
Tel.: +7 812 327-5700
www.microbit.ru
Slovaquie
HT Computers a.s.
Dobrovicova 8
81109 Bratislava
Tél : +421-2-59334 550
Fax : +421-2-59334 555
http://www.htc.sk
Slovénie
Inea d.o.o.
Stegne 11,
1117 Ljubljana
Tél : +386-1-513-81-00
Fax : +386-1-513-81-70
http://www.inea.si
Suède
TOSHIBA Digital Media
Sundbybergsvägen 1, Box 1374
171 27 Solna
Tél : +46-200-212100
Fax : +46-8-734-4656
http://www.toshiba.se
Suisse
TOSHIBA Europe Gmbh, Swiss Sales branch,
Chriesbaumstrasse 4
Postfach 171
CH-8604 Volketswil
Tél : +41-848-845250
Fax : +41-1-908 5658
http://www.toshiba.ch
Turquie
Bekom Bilgisayar Sistemleri San. ve TIC. A.S.
Burhaniye Mah. Neset Bey Sok. No:7
USKUDAR, ISTANBUL
Tél : +90 216 422 40 50
Fax : +90 216 422 55 20
http://www.toshibatr.com
Ukraine
DKT-SERSO
Lesya Ukrainka blv, 26
01133 Kiev
Tél : +380-44-573-9627
Fax : +380-44-254-4646
http://www.dkt-cepco.com.ua
Yougoslavie
CT Computers d.o.o.
Vladimira Popovica 6
11070 Beograd
Tél : +381-11-311-2060
Fax : +381-11-311-2060
http://www.comtrade.co.yu
Manuel de l'utilisateur
E-5
FRENCH using Euro_M.dot –– Printed on 02/06/2003 as T202014-FR
Satellite P20 Version
1 Last Saved on 02/06/2003 17:35
Garantie internationale TOSHIBA
Adresses TOSHIBA Internet/World Wide Web
TOSHIBA Europe
http://www.toshiba-europe.com
TOSHIBA Japon
http://www.toshiba.co.jp
TOSHIBA Amérique
http://www.toshiba.com
TOSHIBA Canada
http://www.toshiba.ca
Manuel de l'utilisateur
E-6
FRENCH using Euro_M.dot –– Printed on 02/06/2003 as T202014-FR
Satellite P20 Version
1 Last Saved on 02/06/2003 17:35
Procédure à suivre en cas de vol
Satellite P20
Annexe F
Procédure à suivre en cas de vol
Il est fortement recommandé de prendre des mesures préventives contre
le vol car les ordinateurs portables sont particulièrement vulnérables. Par
exemple, ne laissez jamais votre ordinateur dans un lieu public. Vous
pouvez utiliser un câble de sécurité (en option) pour fixer votre ordinateur
à un objet volumineux.
Notez en lieu sûr le modèle de votre ordinateur, son numéro de référence
et son numéro de série. Toutes ces informations sont inscrites sur le
dessous de votre ordinateur. Veuillez conserver également une preuve
d'achat votre ordinateur.
En cas de vol, Toshiba fera tout son possible pour vous aider à retrouver
votre ordinateur. Avant de contacter TOSHIBA, assurez-vous que vous
disposez des informations suivantes :
■ Le pays où votre ordinateur a été volé,
■ Le type d’ordinateur,
■ Le numéro de référence (numéro PA),
■ Le numéro de série (8 chiffres),
■ La date du vol,
■ Le numéro du sceau de garantie (si disponible),
■ Votre adresse, numéro de téléphone et de télécopie.
Déclaration du vol :
■ Remplissez la déclaration de vol TOSHIBA (ou sa photocopie) figurant
ci-dessous.
■ Joignez une copie de votre reçu indiquant la date d’achat.
■ Postez ou télécopiez ces informations à l’adresse figurant ci-dessous.
Votre déclaration sera entrée dans une base de données centrale. Cette
base de donnée permet de communiquer rapidement avec les
revendeurs TOSHIBA en Europe.
Manuel
del'utilisateur
l'utilisateur
Manuel de
FRENCH using Euro_M.dot –– Printed on 02/06/2003 as T202014-FR
F-1
Satellite P20 Version
1 Last Saved on 02/06/2003 17:35
Procédure à suivre en cas de vol
Déclaration de vol TOSHIBA
A renvoyer à :
Télécopie :
TOSHIBA Europe GmbH
Technical Service and Support
Leibnizstr. 2
93055 Regensburg
Allemagne
+49 (0) 941 7807 925
Pays où s’est produit le
vol :
Type d’ordinateur :
(tel que Satellite P20)
Modèle :
(tel que PSA10 YXT)
Numéro de série :
(70123456E
par exemple)
Date du vol :
Sceau de garantie :
(9813 123456 049
par exemple)
Vos coordonnées
Nom :
Société :
Rue :
Code postal, ville :
Pays :
Téléphone :
Télécopie :
Manuel de l'utilisateur
F-2
FRENCH using Euro_M.dot –– Printed on 02/06/2003 as T202014-FR
Satellite P20 Version
1 Last Saved on 02/06/2003 17:35
Index
Satellite P20
Index
A
C
Adaptateur secteur
connexion, 2-6
Alimentation
Economie (utilitaire), 5-11
problèmes, 7-5
Audio
connexion de périphériques,
6-6
Capots
Bluetooth/Modem, 1-9
cart LAN sans fil, 1-9
Carte SD
emplacement, 1-7
Cartes PC
problèmes, 7-12
retrait, 3-14
Casque
prise, 1-5
Clavier, 1-11
blocs intégrés, 3-4
problèmes, 7-6
utilisation, 3-3
Communications
configuration, 3-19
Communications sans fil
commutateur, 1-5
Conseils
utilisation de l’ordinateur, 3-2
B
Batterie
chargement, 2-8, 4-3
Blocs numérique et de contrôle du
curseur, 3-4
Bluetooth/Modem
capot, 1-9
Boutons
alimentation, 1-11
CD/fichier numérique, 1-2
CD/mode numérique, 1-1, 1-2
Internet, 1-13
TOSHIBA Console, 1-13
TV, 1-13
E
Ecran
connexion, externe, 6-4
loquet, 1-1
résolution, 1-11
Emplacement
carte SD, 1-7
Emplacements
carte PC., 1-6
Entrée de ligne
prise, 1-5, 6-7
Manuel
del'utilisateur
l'utilisateur
Manuel de
FRENCH using Euro_M.dot –– Printed on 02/06/2003 as T202014-FR
1
Index-1
Satellite P20 Version
1 Last Saved on 02/06/2003 17:35
Index
I
P
i.LINK
port, 1-6
Impression, 3-8
Imprimante
connexion, 2-8
problèmes, 7-15
Internet
bouton, 1-13
Périphériques, 6-1
Ports
baie 2nd module, 1-2
baie module principal, 1-2
écran externe, 1-8
entrée adaptateur, 1-8
i.LINK, 1-6
infrarouge, 1-6
parallèle, 1-8
télécommande, 1-1
TV, 1-6
USB, 1-6
Précautions, 3-1
Prise de sécurité, 1-5
Prises
casque, 1-5
entrée de ligne, 1-5
LAN, 1-7
microphone, 1-5
modem, 1-6
Problèmes
affichage, 7-7
alimentation, 7-5
cartes PC, 7-12
clavier, 7-6
écran, 7-7
imprimante, 7-15
lecteur de CD-ROM, 7-11
mémoire, 7-4
modem, 7-16
procédure de résolution, 7-1
système audio, 7-12
L
LAN sans fil
capot, 1-9
utilisation, 5-10
Lecteur de CD-ROM
problèmes, 7-11
Lecteur de disques
problème, 7-9
Luminosité
réglage, 2-13
M
Mémoire, 6-9
connecteurs, 1-9
installation, 6-9
problèmes, 7-4
Microphone
connexion, 6-7
prise, 1-5
Modem
problèmes, 7-16
Modules
loquets, 1-10
verrous, 1-9
O
Options, 6-8
Ordinateur
démarrage, 2-11
enregistrement, 2-15
R
Remplacement à chaud, 3-15
S
Sauvegarde
fichiers, 3-8
Sortie TV
bouton, 1-13
Souris
connexion, 2-10
USB, 6-3
StickyKeys, 2-15
Système audio
problèmes, 7-12
Manuel de l'utilisateur
Index-2
FRENCH using Euro_M.dot –– Printed on 02/06/2003 as T202014-FR
Satellite P20 Version
1 Last Saved on 02/06/2003 17:35
Index
T
V
Télécommande
port, 1-1
Téléviseur
connexion, 6-5
TOSHIBA Console
bouton, 1-13
Touch pad, 1-12
boutons de contrôle, 1-12
utilisation, 2-12
Touches alphanumériques, 3-3
Touches Ctrl, Fn et Alt, 3-3
Touches d’accès direct, 2-13, A-1
Touches de fonction, 3-3
Volume, 1-5
Voyants
alimentation, 1-3
baie de modules, 1-4
batterie, 1-3
carte SD, 1-4
communications sans fil, 1-4
disque dur principal, 1-4
entrée adaptateur, 1-3
état du système, 1-3
verrouillage du curseur, 1-11
verrouillage en majuscules,
1-11
verrouillage numérique, 1-12
U
USB
clavier, 6-2
ports, 1-6
Manuel de l'utilisateur
Index-3
FRENCH using Euro_M.dot –– Printed on 02/06/2003 as T202014-FR