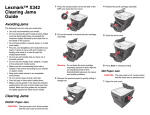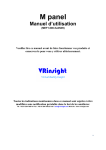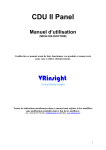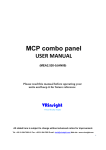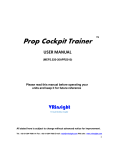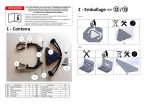Download ProPit - Amazon Web Services
Transcript
ProPit Manuel d’utilisation (MEE1.000-5JAN09) Veuillez lire ce manuel avant de faire fonctionner vos produits et conservez-le pour vous y référer ultérieurement. Toutes les indications mentionnées dans ce manuel sont sujettes à être modifiées sans notification préalable dans le but de les améliorer. Tel : +82-31-284-7090~91 Fax : +82-31-284-7092 E-mail : [email protected] Web site : www.vrinsight.com 1 AVANT L’UTILISATION : Merci d’avoir acheté le ProPit de VR Insight Avant de faire fonctionner vos produits, veuillez lire ce manuel et le conserver pour vous y référer ultérieurement. Pour toutes autres questions, visitez le site web de Wilco Publishing www.wilcopub.com ou prenez contact par : Fax : +32-2-331 07 51 E-mail (Service client) : [email protected] NOTE : Ce manuel peut être reproduit ou distribué à d’autres parties si son contenu n’est pas modifié. Ce manuel a été rédigé sur les bases du ProPit. Tous logiciels (et versions de logiciels) indiqués dans ce manuel (MEE2.5205JAN09) sont sujets à être modifiés sans notification préalable dans le but de les améliorer. Si vous souhaitez télécharger la dernière version des pilotes et des programmes d’application, visitez le lien suivant : www.wilcopub.com Photo du ProPit (ProPit avec Ecran) 2 Le ProPit panel de VR Insight est un système de contrôles et d’écrans pour les types d’avions à hélice. Toutes les gauges sont synchronisées avec Microsoft Flight Simulator, supportant les avions à hélice par défaut de Microsoft Flight Simulator et les autres avions additionnels du même type. Les gauges sont équipées de boutons rotatifs et poussoirs fonctionnels ainsi qu’un GPS donnant à l’utilisateur une expérience en vol très réaliste. Le ProPit est complètement interfacé avec Flight Simulator 9 et X via le logiciel “SerialFP2” qui lui permet d’effectuer une simulation totale en le connectant simplement à l’un des ports USB de l’ordinateur. La boîte contient le moniteur TFT LCD. • Le logiciel SerialFP2 supporte toutes les fonctions du ProPit. • Si vous souhaitez utiliser un hub USB, assurez-vous que celui-ci soit compatible avec la norme USB 2.0. Dans le cas contraire, le produit pourrait ne pas fonctionner. 3 Caractéristiques • Mêmes fonctionnalités et aspect qu’un tableau de bord d’avion à hélice. • Gauges sur le tableau de bord : - Indicateur de VITESSE Indicateur d’ALTITUDE avec un bouton rotatif pour régler l’altimètre ALTIMETRE avec un bouton rotatif pour régler le BARO COORDINATEUR DE VIRAGE Indicateur de CAP avec “bug” du cap et un bouton rotatif pour régler le gyro Indicateur de VITESSE VERTICALE Indicateur VOR1 avec bouton rotatif OBS Indicateur VOR2 avec bouton rotatif OBS Indicateur ADF avec bouton rotatif HDG Gauge FUEL/OIL (Carburant/Huile) TACHYMETRE HORLOGE GPS avec boutons poussoirs et rotatifs (Modèle GPS500) • Boîtier entièrement métallique • Garantie 1 an Caractéristiques techniques • Interface USB • Alimentation électrique requise (pour un moniteur TFT LCD 20.1 : résolution 1680X1050) : 110/220 Volts Les moniteurs dans le commerces sont aux normes Européennes. • 48.5cm (L) * 33cm (H) : la hauteur est ajustable • 9 Kg (avec le moniteur TFT LCD) Logiciel d’application • SerialFP2 Logiciels compatibles • Microsoft Flight Simulator 2004 et Microsoft Flight Simulator X 4 Installation du Serial FP2 Un DVD d’installation est inclus avec le ProPit. Lorsque vous insérez le DVD dans le lecteur de votre ordinateur, un document “VRinsight HTML” s’affichera. Cliquez sur “Serial FP2” (logiciel d’application) et installez-le dans un dossier. Le “SerialFP2” est le logiciel d’application principal de VR Insight utilisé pour tous les tableaux de bord VR Insight. Le logiciel SerialFP2 supporte toutes les fonctions du ProPit et est complètement interfacé avec MSFS 9 et MSFS X. Il permet une simulation complète en le raccordant simplement à l’un des ports USB de votre ordinateur. Assurez-vous lors de l’installation du SerialFP2 que la case “Install USB-Serial Driver” est bien cochée. Après l’installation, vous pourrez trouver le “SerialFP2” dans “Démarrer” et “Programmes”. Connexion USB La connexion entre le ProPit et votre ordinateur se fait en utilisant un câble USB relié à l’un des ports USB de votre ordinateur. Si vous utilisez un hub USB, assurezvous que celui-ci est compatible avec la norme USB 2.0. Dans le cas contraire, le produit pourrait ne pas fonctionner. Lors de la première connexion, votre ordinateur détectera le ProPit et décrira le processus à effectuer, étape par étape. Alimentation électrique L’alimentation électrique du ProPit est fournie grâce à la connexion USB tandis que le moniteur TFT LCD est alimenté par un câble 110/220 volts. Lancement du logiciel “SerialFP2” Une fois toutes les étapes terminées (Installation du SerialFP2, Connexion USB et Alimentation électrique), vous êtes prêt à faire fonctionner le ProPit. Téléchargement et installation de FSUIPC Veuillez consulter la rubrique “Download and install FSUIPC” dans la section “Download” sur www.vrinsight.com 5 Double-cliquez sur le raccourci du “Serial FP2” ou cherchez-le dans “Démarrer” et “Programmes”. Si tout a été installé correctement, la fenêtre ci-dessous devrait s’afficher : Lancez Microsoft Flight Simulator et ensuite le SerialFP2. Déroulez le menu “Select Aircraft” pour choisir votre avion puis pressez le bouton “Load FS Module”. 6 Contrôles et affichages de chaque partie Gauges contrôlables : VOR1, VOR2, HDG, ALT, indicateur d’altitude et indicateur de cap Gauges d’affichage : Indicateur de vitesse, coordinateur de virage, compte tour par minute, horloge, indicateur de carburant, indicateur de consommation de carburant Boutons contrôlables : RNG+/-, DIR, MENU, CLR, ENT, CRSR, PROC, TERR, FPL, MSG, OBS, NRST 7 Avant l’utilisation Le ProPit de VR Insight est compatible avec 3 types d’avions à hélice : Cessna C 172, Carenado Cessna Skylane 182 RG II et Mooney bravo. De nouveaux avions à hélice seront prochainement compatibles. Important A. Copiez le fichier “Panel.cfg” du SerialFP2 et collez-le dans MSFS 9 / MSFS X comme le montre l’exemple. Exemple avec le Carenado Cessna Skylane 182 RG II pour MSFS X Etape 1. Copiez le ficher “Panel.cfg” du Carenado Cessna Skylane 182 RG II. (\C\ProgramFiles\SerialFP2\Aircraft\ProPit\Carenado Cessna Skylane 182 RG II\Panel) Etape 2. Collez-le. (\C\Program Files\Microsoft Games\Microsoft Flight Simulator X \SimObjects\Airplanes\Carenado Cessna Skylane 182 RG II\Panel) 8 * La procédure est identique pour utiliser le ProPit avec le Cessna C 172 et le Mooney Bravo. Etape 1. Allez dans “Display Setting” Choisissez la position du moniteur principal et du moniteur secondaire du ProPit. 9 La position du moniteur secondaire est X=1920 Y=0 La position du moniteur secondaire est X=-1680 Y=0 La position du moniteur secondaire est X=0 Y=1200 La position du moniteur secondaire est X=0 Y=-1048 * Les positions X et Y peuvent être différentes selon la résolution de votre moniteur principal. 10 Comment l’utiliser Etape 1. Lancez Flight Simulator 9 ou Flight Simulator X. Etape 2. Sélectionnez votre avion et pressez “Décollage”. Vous devez sélectionner un avion à hélice. Etape 3. Passez du cockpit 3D au cockpit 2D comme sur la photo 1. Dans le cas de Flight Simulator X, la vue par défaut est le cockpit 3D (= cockpit virtuel). L’écran changera comme sur la photo 2. Photo 1 11 Photo 2 Etape 4. Lancez le logiciel SerialFP2. Sélectionnez votre avion et cliquez sur “Load FS Module” comme cela est indiqué sur la photo 3. Photo 3 12 Etape 5. Assurez-vous que toutes les gauges sont en mouvement sur le panel ProPit comme le montre la photo 4. Photo 4 Etape 6. Assurez-vous que toutes les gauges sont en bonne position (Photo 5). Dans le cas contraire, vous pourrez les repositionner grâce à la fenêtre “Panel Config”. Vous trouverez cette fenêtre “Panel Config” (panneau de configuration) minimisée en bas de votre écran (Voir la photo 6). Photo 5 13 Photo 6 Etape 7. Placez les positions X et Y du moniteur subsidiaire pour le panel ProPit et pressez “Redraw”. Par exemple, si les positions X et Y sont les mêmes que sur la photo 1 de la page 10, entrez X = 1920, Y = 0 à la place des valeurs actuelles 14 Etape 8. Si tous les affichages ne sont pas en bonne position, vous pourrez ajuster la taille et la position de l’affichage des gauges avec le “Panel Config”. Veuillez consulter leur fonctionnement ci-dessous : X, Y Position actuelle de l’affichage des gauges ++ U Déplace la fenêtre d’affichage de la gauge vers le haut ++ D Déplace la fenêtre d’affichage de la gauge vers le bas ++ L Déplace la fenêtre d’affichage de la gauge vers la gauche ++ R Déplace la fenêtre d’affichage de la gauge vers la droite W, H Taille actuelle de la fenêtre d’affichage des gauges ++ H Etend la taille de la gauge vers le haut et le bas -- H Réduit la taille de la gauge vers le haut et le bas ++ W Elargit la taille de la gauge vers la gauche et la droite -- W Réduis la taille de la gauge vers la gauche et la droite Redraw Save Exécute les paramètres actuels Sauvegarder 15