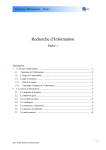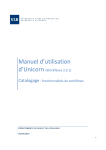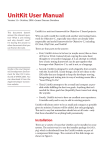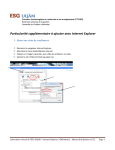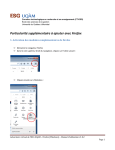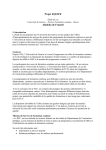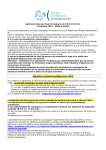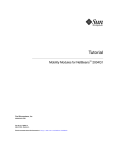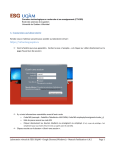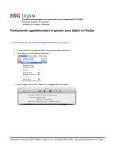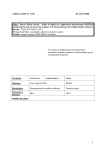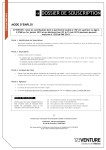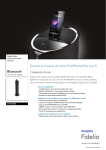Download Manuel d`utilisation
Transcript
A&B – DÉPARTEMENT DES ACQUISITIONS ACOUE Manuel d’utilisation 29/06/2015 A l’usage des secrétaires / Demandeurs / Délégués facultaires ACOUE (ACquisition d’OUvrage via demande Electronique) est un service en ligne via l’intranet de l’université permettant l’encodage et le traitement des demandes d’achat de livres sur comptes bibliothèques. Ce nouveau service remplace les bons blancs de demande d’achat de livre. Etapes et acteurs : Etape 1 : • Les secrétaires ou autres membres du PATGS remplissent les bons blancs électroniques à la place du demandeur. Etape 2 : • Les demandeurs, membres du corps enseignant, approuvent les demandes. Ils peuvent également être les encodeurs de la demande. Etape 3 : • Les délégués facultaires autorisent l’achat sur un compte donné1. Ils peuvent également être les encodeurs et/ou les demandeurs. Etape 4 : • 1 Le Département des Acquisitions des Archives & Bibliothèques assure le suivi des demandes d’achat. La liste des délégués facultaires est accessible via le lien suivant : http://bib.ulb.ac.be/fr/organisation/organes-de-gestion/index.html 1 L’accès vers ACOUE se fait via le lien suivant : Il est préférable d’utiliser Google Chrome ou Firefox. http://acoue.ulb.ac.be Pour vous identifier, vous devez disposer d’un netID de l’ULB. En règle générale, ce nom d'utilisateur et ce mot de passe sont les mêmes que ceux utilisés pour votre courrier électronique. 2 L’écran qui apparaît après authentification se subdivise en trois parties : 3 • Le formulaire de demande d’achat d’un ouvrage. • La liste des demandes qui requièrent une action de votre part. • L’historique des demandes qui vous concernent. Etape 1 : encodage de la demande par l’encodeur Un clic sur le lien « Formulaire de demande d’achat… » entraîne l’ouverture du formulaire. Les intitulés des champs obligatoires apparaissent en rouge. Dans le champ « A valider par (matricule) », l’encodeur doit indiquer le numéro de matricule du demandeur, membre du corps enseignant. Dans la zone « Informations sur la destination et le compte facultaire » : Dans le champ « Priorité », vous pouvez choisir entre une demande « Normale » ou « Urgente » (option « normale » activée par défaut). Dans le champ « Bibliothèque (inter)facultaire », vous devez choisir l’une des cinq grandes bibliothèques de référence à laquelle votre service est rattaché. Dans le champ « Destination : niveau ou service », vous pouvez préciser l’endroit où sera déposé l’ouvrage. Cette destination doit obligatoirement être reconnue dans le catalogue des bibliothèques. Le champ « Faculté » détermine le compte et permet de faire le lien avec le délégué facultaire pour l’approbation. Dans la zone « Informations bibliographiques de l’ouvrage » : Il est préférable d’encoder en premier lieu le titre et l’ISBN et de cliquer ensuite sur le bouton « Vérifiez ! » à droite du « Titre ». Cette fonctionnalité permet de détecter si l’ouvrage est déjà présent dans le catalogue ou dans ACOUE. 4 Exemple de doublon détecté : Lorqu’un doublon a été repéré, il est possible de visualiser la notice dans Cible+ en cliquant sur le titre (lien hypertexte). Fermez l’écran de visualisation avec la croix en haut à gauche. Si vous désirez maintenir la commande, précisez dans la zone « Remarques » que vous souhaitez un exemplaire supplémentaire malgré le doublon. Si vous ne désirez pas d’exemplaire supplémentaire, il suffit de remplacer les informations de la zone titre et/ou ISBN par celles d’une nouvelle demande éventuelle. Vous pouvez également cliquer sur le bouton « Effacer » en bas du formulaire, mais dans ce cas toutes les informations seront effacées. Si vous n’avez pas d’autres demandes à encoder, cliquez sur le lien « Déconnexion » en haut à gauche de l’écran. 5 Dans la zone « Informations complémentaires » : Dans le champ « Prix total en € », indiquez le prix de l’ensemble des volumes et copies souhaités. Si vous ne connaissez pas le prix, laissez le 0 généré par le système. Le prix doit impérativement être en euros2. Vous devez encoder une virgule pour séparer les unités des centimes. Pour faciliter le travail du Département des Acquisitions, vous pouvez ajouter des informations complémentaires dans la zone « Remarques » (ex. adresse de l’éditeur), ou indiquer une adresse URL dans la zone adéquate. Vous pouvez également annexer des fichiers de type PDF, Word… (ex. formulaire de souscription, publicités diverses). Lorsque le formulaire est rempli, cliquez sur le bouton « Envoyer la demande » (en bas à gauche de l’écran). Une fois la demande envoyée, elle apparaît dans « Historique des demandes qui vous concernent ». Si vous voulez supprimer ou modifier une demande, cela doit se faire avant la signature du demandeur. Pour supprimer une demande, cliquez sur le bouton « Supprimer ». Pour corriger, faites les modifications nécessaires, puis cliquez sur le bouton « Mettre à jour ». Remarque : le nombre de demandes en attente de signature est limité à 50 par demandeur. En ce qui concerne les demandes urgentes, la limitation est de 10. 2 Vous pouvez au besoin vous aider d’un convertisseur de devises en ligne, comme http://www.xe.com/currencyconverter/fr/ 6 Dans la partie « Historique des demandes qui vous concernent », vous pouvez retrouver et voir le statut d’une de vos demandes en encodant un ou plusieurs mots du titre et par nom d’auteur dans la fenêtre « Mots du titre OU nom de l’auteur». Vous pouvez au choix rechercher sur votre historique complet, ou uniquement sur les six derniers mois (option par défaut). Cliquez ensuite sur « Rechercher ». Vous pouvez également trier les données des différentes colonnes, par ordre ascendant ou descendant, en cliquant sur l’intitulé de la colonne. Pour revenir à l’historique de vos demandes, supprimez les termes de recherche et cliquez sur « Rechercher ». 7 Etape 2 : approbation du demandeur Cette étape représente la signature du demandeur des anciens bons blancs. Si le demandeur est l’encodeur, cette étape n’est pas nécessaire. Les demandes encodées apparaissent dans la rubrique « Liste des demandes qui requièrent une action de votre part » dans l’espace du demandeur. Les demandes avec statut « Urgent » apparaissent en haut de la liste et sont précédées d’un point d’exclamation. Si le prix total de la demande (copies et volumes) dépasse 100 euros, celui-ci apparaît en rouge. Si vous souhaitez visualiser les demandes complètes, cliquez sur le titre souhaité dans la colonne « Ouvrage ». Vous pouvez alors au besoin corriger les informations encodées, et sauvegarder vos corrections en cliquant sur le bouton « Mettre à jour ». Vous pouvez aussi le cas échéant supprimer une demande en cliquant sur le bouton « Annuler ». Pour accepter les demandes, cochez les cases « Approuvé – oui » dans la colonne « Action », puis cliquez sur le bouton « Sauver ». 8 Une fois les demandes approuvées, elles apparaissent dans la rubrique « Historique des demandes qui vous concernent ». Si vous voulez annuler ou modifier une demande, cela doit se faire avant la signature du délégué facultaire. Une commande annulée par le demandeur peut le cas échéant être réactivée par ce dernier en allant sur le titre concerné dans l’historique et en cliquant sur le bouton « Réactiver ». Pour plus de renseignements concernant la recherche dans l’historique, veuillez consulter la page 7 de ce manuel. 9 Etape 3 : signature du délégué facultaire Cette étape représente le visa du délégué de la Faculté au Conseil des Bibliothèques des anciens bons blancs. Les demandes approuvées par les demandeurs apparaissent dans la rubrique « Liste des demandes qui requièrent une action de votre part » dans l’espace du délégué facultaire. Les demandes avec statut « Urgent » apparaissent en haut de la liste et sont précédées d’un point d’exclamation. Si le prix total de la demande (copies et volumes) dépasse 100 euros, celui-ci apparaît en rouge. Si vous souhaitez visualiser les demandes complètes, cliquez sur le titre souhaité dans la colonne « Ouvrage ». Pour signer les demandes, cochez les cases « Signé - oui » dans la colonne « Action », puis cliquez sur le bouton « Sauver ». 10 Pour refuser une demande, cochez la case « Signé – non ». Une fenêtre s’ouvre dans laquelle vous pouvez encoder la raison de votre refus (exemple ci-dessous). En cas de refus, un courrier électronique émanant du Département des Acquisitions est envoyé au demandeur, l’avertissant de l’annulation. La raison du refus est reprise entre guillemets. Une fois les demandes signées ou annulées, elles apparaissent dans la rubrique « Historique des demandes qui vous concernent ». Une commande annulée par le délégué peut le cas échéant être réactivée par ce dernier en allant sur le titre concerné dans l’historique et en cliquant sur le bouton « Réactiver ». Pour plus de renseignements concernant la recherche dans l’historique, veuillez consulter la page 7 de ce manuel. 11 Etape 4 : Encodage des commandes par le Département des Acquisitions Une fois les demandes signées par le délégué facultaire, elles apparaissent dans l’espace des Acquisitions. Remarques : Dans la rubrique « Historique des demandes qui vous concernent », les différents acteurs voient les demandes qui les concernent (approuvées, signées, refusées, en attente ou commandées), ainsi que les dates d’exécution. Après quelques minutes sans intervention de votre part, le système par mesure de sécurité ferme automatiquement votre session. Toute notice encodée sans être envoyée sera dès lors perdue. Pour toute question concernant ACOUE, vous pouvez contacter Philippe Noël (Département des Acquisitions), e-mail [email protected], extension téléphonique 23 40. Vous pouvez également consulter le site Web du Département des Acquisitions via le lien présent sur le site des Archives et Bibliothèques de l’ULB en cliquant sur le lien « Web des Acquisitions » en haut à gauche de la page. 12 AVERTISSEMENT Le projet ACOUE a été conçu pour être développé en deux phases : - Phase 1 : élaboration du bon électronique de demande d’achat Phase 2 : intégration de la demande d’achat dans le système de Cible+ Actuellement, ACOUE est dans sa première phase de développement. Dès lors, nous conseillons à tous les utilisateurs d’ACOUE de se référer à Cible+ (disponible via http://www.bib.ulb.ac.be/) pour connaître la disponibilité de l’ouvrage en bibliothèque. Dans Cible +, vous pouvez visualiser les ouvrages en commande, reçus et catalogués (voir l’onglet « Où trouver le document » de la notice bibliographique). 13