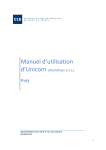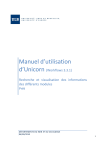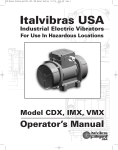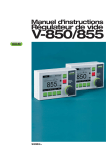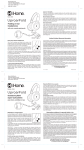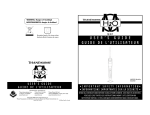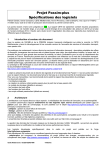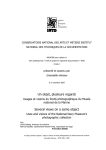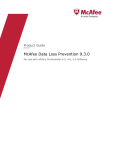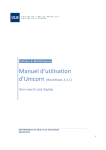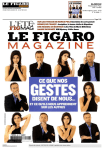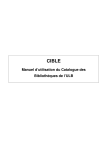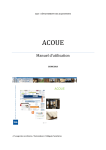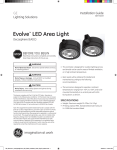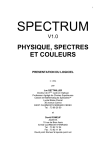Download Duplicate title
Transcript
Manuel d’utilisation d’Unicorn (Workflows 3.3.1) Catalogage : fonctionnalités de workflows DÉPARTEMENTS DU RDIB ET DU CATALOGUE 06/09/2010 1 SOMMAIRE Départements du RDIB et du Catalogue ___________________________________________________________ 1 06/09/2010 __________________________________________________________________________________ 1 Titles ___________________________________________________________________________ 5 Catalogage dérivé (Smartport) ____________________________________________________________5 Configuration _________________________________________________________________________________ 5 Connexion ____________________________________________________________________________________ 7 Critères de recherche _________________________________________________________________________ 7 Barre d’outils verticale ________________________________________________________________________ 8 Barre d’outils latérale _________________________________________________________________________ 8 Procédure de recherche _______________________________________________________________________ 9 Affichage d’une notice détaillée _______________________________________________________________ 11 Importation d’une notice _____________________________________________________________________ 12 Remarques sur l’OCLC _________________________________________________________________________ 13 L’interrogation du catalogue de l’OCLC est payante ________________________________________________ 13 Helper post holdings ________________________________________________________________________ 14 Recherche limitée par date de publication _______________________________________________________ 15 Correction de notices françaises importées de l’OCLC ______________________________________________ 15 Liens utiles ________________________________________________________________________________ 17 Remarque sur les périodiques ___________________________________________________________________ 17 Add title ____________________________________________________________________________ 20 Onglet Control _______________________________________________________________________________ Onglet Bibliographic ___________________________________________________________________________ helpers ___________________________________________________________________________________ Helpers pour Ajouter / supprimer une entrée __________________________________________________ Helper add new subfield delimiter and code ___________________________________________________ Helper Validate headings ___________________________________________________________________ Onglet Marc Holdings __________________________________________________________________________ Onglet Call number/Item _______________________________________________________________________ Helpers ___________________________________________________________________________________ Helper List the Catalog by call number ________________________________________________________ Helper show/hide information ______________________________________________________________ 23 23 24 24 25 26 26 26 28 28 29 Modify title _________________________________________________________________________ 30 Onglet control ________________________________________________________________________________ 31 Onglet bibliographic ___________________________________________________________________________ 31 Onglet call number/item _______________________________________________________________________ 32 Duplicate title _______________________________________________________________________ 34 Onglet Bib ___________________________________________________________________________________ 36 Onglet call number/item _______________________________________________________________________ 37 Delete title, Call numbers or items _______________________________________________________ 38 Bound-withs ________________________________________________________________________ 40 Classification et exemplaires (Call Numbers and Items) __________________________________ 44 Add item ___________________________________________________________________________ 44 2 Recherche ___________________________________________________________________________________ Sous-fenêtre de recherche ____________________________________________________________________ Helpers liés à la recherche ____________________________________________________________________ Helper « Configure options for the Item Search » _______________________________________________ Helper « Advanced Search » ________________________________________________________________ Helper « Show/Hide Search Pane » ___________________________________________________________ Helper « Show/Hide View Pane » ____________________________________________________________ Affichage des données _______________________________________________________________________ Onglet Description ________________________________________________________________________ Onglet Call Number/Item ___________________________________________________________________ Ajout d’une copie _____________________________________________________________________________ 44 45 46 46 46 46 46 46 46 47 47 Edit item ___________________________________________________________________________ 49 Affichage des données _________________________________________________________________________ e 1 zone : l’item tree _________________________________________________________________________ e 2 zone : informations relatives au prêt _________________________________________________________ e 3 zone : Call number information ______________________________________________________________ e 4 et 5e zones : Item information et Extended information __________________________________________ Modifier un exemplaire ________________________________________________________________________ 49 50 51 51 51 52 Call Number and Item Maintenance _____________________________________________________ 53 Affichage des données _________________________________________________________________________ Helper List the catalogue by call number ________________________________________________________ Modification d’un call et/ou d’une copie __________________________________________________________ Ajout d’un call avec copie ______________________________________________________________________ 53 53 54 55 Add Ordered Items to Catalog (Load order) ________________________________________________ 57 Gérer les autorités _______________________________________________________________ 58 Formats soumis à contrôle d’autorité et index _____________________________________________ 58 Contenu d'une notice d'autorité ________________________________________________________ 58 Display authority _____________________________________________________________________ 58 Recherche d’une notice d’autorité _______________________________________________________________ Helpers liés à la recherche ____________________________________________________________________ Helper « Show/Hide Search Pane » ___________________________________________________________ Helper « Show/Hide View Pane » ____________________________________________________________ Helpers « Goes to the previous search » et « Goes to the next search results » _______________________ Affichage d’une notice d’autorité ________________________________________________________________ L’onglet ContrOL ____________________________________________________________________________ L’onglet Description _________________________________________________________________________ L’onglet Cross-Reference (Renvoi) ______________________________________________________________ Copier le contenu d’un champ ___________________________________________________________________ 59 60 60 60 60 60 61 61 62 62 Add authority _______________________________________________________________________ 63 Modify authority _____________________________________________________________________ 65 Delete authority _____________________________________________________________________ 68 Duplicate authority ___________________________________________________________________ 69 3 Validate headings ____________________________________________________________________ 70 4 TITLES Cliquez sur le groupe de wizards Titles. CATALOGAGE DÉRIVÉ (SMARTPORT) Cette fonctionnalité permet d’importer des notices bibliographiques de sources extérieures. Dans le groupe Titles, cliquez sur le wizard CONFIGURATION Lors de la première utilisation, vérifiez les propriétés par un clic droit sur le wizard Properties. Les trois encadrés doivent présenter la configuration suivante : . Puis cliquez sur 5 Pour changer le contenu d’un champ de la fenêtre ci-dessus, cliquer à droite de celui-ci sur le gadget Ne pas modifier l’encadré ci-dessus qui a trait à l’importation de notices d’autorités non pratiquée à l’ULB. Dans l’encadré ci-dessus, vous pouvez modifier le contenu des champs suivants : Single server limit : nombre de références affichées sur une page des résultats de recherche lors de la consultation d’un seul catalogue Multi-server limit : nombre de références affichées sur une page des résultats de recherche lors de la consultation de deux ou plusieurs catalogues Browse terms limit : nombre de termes de recherche à afficher dans les catalogues qui supportent la recherche en Browse Gateway time out : délai accordé à Smartport pour une connexion à un catalogue. Ce délai expiré, Smartport annule la connexion. La valeur de ce champ ne peut être 0. Ce délai ne contrôle pas le temps de réponse à une requête qui ne peut excéder 20 secondes. Formated full display : o Yes : les champs MARC sont désignés par leur intitulé o No : les champs MARC sont désignés par leur numéro 6 CONNEXION Cocher simultanément les catalogues que vous souhaitez interroger, puis cliquer sur Connect en bas de l’écran. Si vous souhaitez quitter Smartport, cliquer sur Close. En haut de l’écran, Select All vous permet de sélectionner l’ensemble des bases de données, tandis que Clear selections efface votre sélection précédente. Liste des catalogues accessibles via Smartport : http://www.bib.ulb.ac.be/fr/intranet/cataloguesymphony/catalogage/catalogage-derive-z3950/catalogues-disponibles-via-smartport/index.html CRITÈRES DE RECHERCHE Dans la plupart des catalogues Z3950, les critères de recherche suivants sont à votre disposition : Auteur Date : date d’édition General : recherche souvent équivalente au critère homonyme d'Unicorn (recherche dans l'ensemble des champs d'une notice). Toutefois chaque catalogue peut configurer ce critère de recherche pour qu'il tienne compte de champs spécifiques... ISBN (sans tirets) : privilégier ce critère pour une recherche efficace de livres récents. Pour tout ouvrage publié avant 2007, préférez l'ISBN à 10 chiffres car tous les catalogues n'ont pas opéré de conversion de l'ISBN à 10 chiffres en ISBN à 13 chiffres. Si votre référence ne mentionne que l'ISBN à 13 chiffres, utilisez le convertisseur 7 ISSN (avec tiret) : uniquement pour les publications en série (périodiques, collections...) LCCN : numéro de contrôle de la notice à la Bibliothèque du Congrès OCLC number Series : titre de collection Subject : sujet (LCSH, MeSH, RVM…) Title : mot(s) du titre sans l’article l’initial Supprimer les accents des termes de recherche ! BARRE D’OUTILS VERTICALE Move to First : pour atteindre le 1er titre d’une liste de résultats Move Backward : pour revenir en arrière dans la liste des résultats du serveur sélectionné Forward : pour avancer dans la liste des résultats du catalogue sélectionné. Le nombre de références s'affichant dans une fenêtre est déterminé dans les Propriétés (cf. ci-dessus) Move to last : pour atteindre le dernier titre d’une liste de résultats Jump to hit : pour se positionner sur une référence précise sélectionnée par son numéro Show / hide search pane : pour afficher ou masquer la fenêtre de recherche Show / hide search results : pour afficher ou masquer la liste de résultats Change search pane view : permet de passer de l'écran de recherche simple à l'écran de recherche avancée (auteur / titre ou différents ISBN d’une même notice) et vice-versa Add / remove destinations : pour revenir à l’écran de sélection des catalogues Saved files : pour afficher, copier ou supprimer des fichiers BARRE D’OUTILS LATÉRALE Search : recherche par mot(s)-clé(s) Browse : parcours d'un index particulier à partir du ou des terme(s) encodé(s). Ce mode de recherche n'est toutefois pas opérationnel dans tous les catalogues (ex. LC) et est déconseillé. Clear : efface tous les termes encodés dans une fenêtre de recherche (simple ou combinée) 8 PROCÉDURE DE RECHERCHE Encodez le terme de recherche le plus spécifique : ex. ISBN Cliquer sur le mode de recherche choisi : Search ou Browse La liste de résultats s’affiche : En bas de l’écran, vous disposez de trois commandes : Display : affiche la notice sélectionnée Capture : débute l’importation de la notice dans notre catalogue Close : permet de quitter Smartport 9 Remarque sur la recherche avancée : Les critères de recherche à votre disposition sont identiques à la recherche simple et sont modifiables avec le menu déroulant Lorsque vous avez au préalable effectué une recherche simple, le critère de recherche employé précédemment dans celle-ci s’affiche par défaut dans la recherche avancée à la place de l’index des auteurs : 10 AFFICHAGE D’UNE NOTICE DÉTAILLÉE En haut de l’écran, les helpers suivants sont présents : Move to First : pour afficher la 1e notice d’une liste de résultats Move Backward : pour afficher la notice précédente Forward : pour afficher la notice suivante Move to last : pour afficher la dernière notice d’’une liste de résultats Jump to hit : pour se positionner sur une notice précise sélectionnée par son numéro dans la liste de résultats Save Email 11 En décochant Formatted, vous afficherez la notice en format MARC21. En bas de l’écran, deux commandes sont à votre disposition : Capture : pour débuter l’importation de cette notice Close : pour fermer la fenêtre de la notice détaillée et revenir à la liste de résultats. IMPORTATION D’UNE NOTICE Préambule : vérifiez au préalable que la notice n'existe pas dans notre catalogue car une notice d'une même édition ne peut être créée en double. Rechercher la notice à importer dans le(s) catalogue(s) sélectionné(s) Cliquer sur Capture en bas d’une liste de résultats ou d’une notice Un écran d’options s’affiche : les modifier éventuellement et puis cliquer sur OK : o Match and load (sélectionné par défaut): vous permet d’importer une nouvelle notice o Replace current record : vous permet de remplacer une notice déjà existante dans Unicorn, par exemple une notice sommaire non indexée 12 La notice s’affiche, cliquer sur Save pour importer la notice dans Symphony. Si vous cliquez sur Close, un message vous demande de confirmer ou d’annuler l’importation de la notice La notice importée, vous pouvez : o soit la cataloguer directement sans toutefois avoir la possibilité de valider ses autorités. Pour valider ses autorités, ayez recours à la fonction Modify Title. Rem. : la validation des autorités noms (100, 110, 700, 710) ou sujet (600, 610, 650, 651) est indispensable lors du catalogage d’une notice. o soit cliquer sur Close pour fermer l’affichage de la notice et revenir à Smartport. Remarques : Les diacritiques seront correctement importés en mode Display : plus besoin de vous connecter au mode Edit Si lors de l’importation, le message ci-dessous apparaît, cliquer sur OK ensuite sur Close pour annuler l’importation et puis sur No dans la fenêtre du message d’avertissement. Symphony ayant repéré une notice paraissant être un double (même Title control ou même ISBN…), faites une nouvelle vérification. En cas de doute, veuillez contacter Alexandra Bradfer ([email protected]) ou ses collègues du Catalogue. Plusieurs options s’offrent à vous : Vérifier la notice Item search and display Ajouter une copie (barre-code, localisation…) Add item Cataloguer la notice Modify title Ajouter les informations spécifiques du format Select en vue d’une commande cf. Précatalogage Selects REMARQUES SUR L’OCLC L’INTERROGATION DU CATALOGUE DE L’OCLC EST PAYANTE Pour limiter son emploi, consulter d'abord exclusivement les catalogues gratuits puis en dernier recours l'OCLC (de préférence par une recherche combinée sur plusieurs ISBN reliés par l'opérateur booléen OR ) : ex. 9782130560203 OR 9782204080460 OR 9783110189650 OR 9782070346158) Conseils : attention à ne pas faire d'erreur dans les clés de recherche que vous encodez ne pas faire de recherches inutiles (c.-à-d. plusieurs recherches différentes pour un même ouvrage) 13 HELPER POST HOLDINGS Avant toute importation de votre notice, dans la barre d’outils de la notice détaillée, cliquer sur le helper Post holdings Lorsqu'on clique sur l'icône Post holdings : Smartport envoie le numéro OCLC au serveur de l'OCLC le serveur de l'OCLC reçoit l'information concernant les 'holdings' l'OCLC ajoute le symbole de trois lettres (EQY pour l'ULB) dans la notice bibliographique de WorldCat Smartport affiche le message de confirmation suivant : WorldCat présente alors dans la notice de notre ouvrage la mention de notre bibliothèque : 14 RECHERCHE LIMITÉE PAR DATE DE PUBLICATION cliquer sur l'icône de la recherche avancée entrer les termes de recherche (auteur, titre, sujet...) conserver l'opérateur booléen par défaut AND se positionner, en utilisant l'ascenseur, dans la zone GENERAL encoder la date (4 chiffres) cliquer sur Search CORRECTION DE NOTICES FRANÇAISES IMPORTÉES DE L’OCLC Comme vous avez déjà pu le constater ces derniers mois, WorldCat (catalogue de l’OCLC…) comprend de plus en plus de notices en français. En effet, en 2009, l’OCLC a conclu les accords suivants : Importation de 15 millions de notices de la BNF (Bibliothèque nationale de France) Importation de 8 millions de notices du Sudoc (catalogue collectif des bibliothèques académiques françaises) Importation de plus de 4,8 millions de notices françaises, allemandes et anglaises de RERO (Réseau des bibliothèques de Suisse Occidentale) Cet accroissement est une heureuse nouvelle pour nous mais exige de notre part quelques corrections supplémentaires car ces notices ont été encodées selon des règles catalographiques (ISBD) et des formats d’échange (Unimarc et Intermarc) différents des nôtres. Aussi soyez attentifs aux champs suivants : 2XX : 245 : supprimer la mention |hTexte imprimé 260 : supprimer les lieux d’impression et imprimeurs introduits par |e : p. ex. Paris :|bEd. Micro Application|c1992|e(91-Fleury :|fImpr. IBP) -> Paris :|bMicro Application,|c1992 Supprimer les mentions DL, Cop. Ou Impr. devant la ou les dates : o o o ,|cCop. 2009 -> ,|cc2009 ,|cDL 2009 -> ,|c[2009] ,|cImpr.2009 -> ,|c2009 15 3XX : 300 : rétablir la pagination en minuscules et sans mention de volume s’il s’agit d’un volume unique. P. ex. o o o XI-354 p. -> xi, 354 p. 224-III p. -> iii, 224 p. 1 vol. (354 p.) -> 354 p. Supprimer les mentions « couv. en coul. » ou « jaquette en coul. » 4XX et 830 : corriger la syntaxe des titres de collections selon l’autorité de la Library of Congress (http://authorities.loc.gov/) : p. ex. Points. Sciences -> Points.|pSciences 5XX : 500 : supprimer les notes non significatives pour nos lecteurs : ex. Notice rédigée d’après la page de couverture 534 : supprimer ce champ après avoir transféré le titre original dans un champ 240 10 7XX : 760 ou 773 (titre de collection) : à convertir en un champ 830 après vérification dans la liste d’autorités des titres de la LC (http://authorities.loc.gov/) si aucun champ 830 ou 440 équivalent n’existe dans la notice à supprimer si ce titre de collection est déjà mentionné dans un champ 830 Rem : le champ 773 s’affiche à l’OPAC : il est indispensable de le supprimer ou le convertir 765 : convertir ce titre en langue originale en un champ 240 10 8XX : 856 : s’il s’agit d’un lien vers la notice BNF, supprimez-le car celle-ci ne contient aucune valeur ajoutée (table des matières …) et s’affiche à l’OPAC sous l’onglet Où trouver le document? Autorités : Par ailleurs, les autorités sont issues pour les noms de la BNF et pour les sujets souvent des vedettes-matière Rameau. Aussi, vérifier et corriger : Toute personne physique (100, 600, 700) ou tout organisme (700, 610, 710) non autorisé dans Unicorn doit être vérifié dans les autorités de la Library of Congress (http://authorities.loc.gov/) et corrigé : supprimer les dates entre parenthèses et les |e ou .|4 suivis du rôle de la personne Tout sujet avec un 2e indicateur autre que 0, 2 ou 6 doit être supprimé (p. ex les vedettes-matière Rameau avec un 2e indicateur 7) 16 LIENS UTILES Documentation de l’OCLC : http://www.oclc.org/support/documentation/z3950/default.htm Searching tips for OCLC Z3950 cataloging : http://www.oclc.org/support/documentation/z3950/searchtips/ REMARQUE SUR LES PÉRIODIQUES Le catalogage des périodiques est centralisé et assuré par Yves Magis ([email protected]) Aussi lorsque vous importez une notice de périodique en format Serial, ne la cataloguez pas vous-même mais transmettez lui l'information sur cette notice (title control, titre...). Exemple d'importation d'une notice de périodique : Onglet control : 17 Onglet Bibliographic : Quelques trucs et astuces : La recherche d'un titre via Z39.50 donne parfois un résultat comprenant des titres de périodiques. Lors de la visualisation d'une notice, un bref coup d'œil permet d'identifier la description ; si la notice contient au moins un des champs suivants, la notice visualisée décrit un périodique : Champs Marc Intitulés anglais Traductions françaises 022 ISSN ISSN 030 Coden Coden 210 Abbreviated title Titre abrégé 222 Key title Titre clé 310 Current frequency Périodicité courante 321 Former frequency Périodicité antérieure 362 Volume/date range Désignation numérique/chronologique 510 Citation/reference Citation/référence 515 Special numbering Numérotation particulière 555 Index note Index 580 Title history note Note explicative des titres liés 770 Includes Supplément 772 Parent title Notice mère 780 Earlier title = Continues Titre antérieur = Suite de 785 Later title = Continued by Titre postérieur = Devient 787 Other title Autre titre 18 De plus, lors de la capture de la notice, le format SERIAL apparaît dans l’onglet Control. Cliquer sur Close évite de capturer la notice dans le catalogue Unicorn; à contrario, cliquer sur OK crée la notice dans le catalogue Unicorn. Que faire si la notice est exportée dans le catalogue ? vérifier par titre s'il n'y a pas eu création d'un doublon s'il s'agit d'une description bibliographique unique, quel est le sort réservé au numéro ou au fascicule en main ? Si le traitement est possible, traiter cet exemplaire en monographie au niveau de la notice (après avoir effectué les recherches d'usage) s'il s'agit d'une erreur, supprimer la notice du catalogue par la fonction Delete title, Call numbers or items il est toujours possible d'en référer à Yves Magis ([email protected] ) pour suite utile. 19 ADD TITLE Cette fonction permet de créer une nouvelle notice bibliographique complète (avec cote de rangement et copie). Toutefois vérifiez au préalable que la notice n'existe pas déjà dans le catalogue car plusieurs exemplaires ou volumes d'une même édition doivent être associés à une notice unique ! Dans le groupe Titles, cliquez sur le wizard Par défaut (écran des Defaults), les propriétés sont les suivantes : Le format sélectionné par défaut est MARC avec affichage du TEMPLATE, des champs fixes et des intitulés des champs (labels). Les options pour le call number et la copie sont définies par bibliothèque. Vous modifierez ces options en fonction du type de notice à créer. Pour créer une notice avec un call sans copie, désactivez la case à cocher Add copy when creating title. Voir la procédure pour la création d’une notice minimale : http://www.bib.ulb.ac.be/fr/intranet/catalogue-symphony/catalogage/classification-etexemplaires/fonctionnalites-workflows/volume-call-maintenance/add-volumes-and-call-numbers/login-etbarre-select/index.html 20 NB : si vous modifiez ces options, vos changements resteront actifs tout au long de votre session de travail. Cliquer sur OK pour créer la notice Si vous avez cliqué par erreur sur Add Title, o cliquez sur le bouton Close o ou cliquez sur la croix qui ferme la fenêtre o Un message « Data have been changed. Do you want to save ? » apparaît. Cliquez sur No pour fermer le wizard. Comme les informations bibliographiques ne sont pas encore encodées, le message **required field** apparaît au niveau du champ 245 (titre) car il s'agit d'un champ obligatoire. Si vous ne remplacez pas cette donnée, un message d'erreur est affiché : "you must enter data for entry 245". Un title control aXXXXXX et un call number XX sont générés par défaut 21 Remplir les onglets : dès que vous avez apporté une modification au contenu de n’importe quel onglet, Save devient actif Cliquer sur Save pour sauver votre notice (indispensable de compléter le champ 245 et d’encoder un barre-code) ou Close pour annuler votre notice avant sa création : la touche Enter ne permet plus de sauvegarder votre notice) Vous pouvez apporter directement des corrections aux différents onglets (ne pas oublier de les sauver !) 3 options s’affichent en bas de l’écran : o Add another title : pour répéter directement l’opération et créer une 2e notice o Add call number : pour ajouter un nouvel exemplaire (copie, volume…) : attention contrairement au wizard Call number and item maintenance, la cote de rangement de l’exemplaire sélectionné dans l’item tree n’est pas récupérée o Close : pour fermer la fenêtre active et clôturer la création de notices originales 22 ONGLET CONTROL Possibilité de modifier les données suivantes : title control : remplacer le title control par défaut (aXXXXXX) par un title control basé sur l'ISBN (de préférence à 13 chiffres) : p. ex. i9782873764316 record format : format catalographique de la notice date catalogued Les zones suivantes sont mises à jour par le système : nº of volumes created by (en fonction du login) date created 2 options s’affichent en bas de l’écran : Add another title : pour répéter directement l’opération et créer une 2e notice Close : pour fermer la fenêtre active et clôturer la création de notices originales ONGLET BIBLIOGRAPHIC Cet onglet permet de compléter les champs MARC qui sont de deux types : champs fixes : n'apparaissent que si la case Fixed fields des paramètres par défaut (Defaults) est cochée champs variables Note sur les indicateurs o o Impossibilité d’encoder des indicateurs dans des champs qui n’en comportent pas : ex. 020 L’indicateur unique dans un champ se positionne à la bonne place et il est impossible d’encoder un indicateur erroné complémentaire : exemple : champ 65X. 23 Remarque : L’indicateur shadow est bien visible. HELPERS HELPERS POUR AJOUTER / SUPPRIMER UNE ENTRÉE Pour ajouter une entrée , se positionner sur le champ Marc qui précède ou qui suit l'entrée que l'on doit ajouter, et cliquer en fonction des besoins sur Insert a field before ou after the current one ou Append a field at the end of a record (ajoute un champ en fin de notice). Les raccourcis-clavier fonctionnent également : ctrl + enter pour ajouter un champ avant celui sur lequel on est positionné, ctrl + shift + enter après. Le plus simple est d’utiliser le bouton droit de la souris qui permet également d’ajouter ou de supprimer une entrée. Pour effacer une entrée, se positionner sur le champ Marc correspondant et cliquer sur le bouton Delete the current field en haut de l'écran 24 HELPER ADD NEW SUBFIELD DELIMITER AND CODE Le helper add new subfield delimiter and code vous permet d’ajouter le délimiteur (pipe) suivi de la lettre correspondant au sous-champ sans manipuler le clavier. Pour une utilisation conviviale, cliquez sur le helper, déplacez- le en haut de votre écran et cliquez une seule fois sur la lettre à insérer dans votre notice. Insert and close permet d’ajouter le délimiteur et la lettre correspondant au sous-champ et de fermer le helper, vous ne devez l’utiliser que quand vous avez terminé d’encoder votre notice, close ferme le helper. 25 HELPER VALIDATE HEADINGS Utilisez le Validate headings pour valider les autorités afférentes à votre notice. Quand vous avez complété cet onglet, cliquez sur Save 2 options s’affichent en bas de l’écran : Add another title : pour répéter directement l’opération et créer une 2e notice Close : pour fermer la fenêtre active et clôturer la création des notices originales ONGLET MARC HOLDINGS Cet onglet est modifié par le module de bulletinage des périodiques, mais n’est pas complété lors de l’encodage d’une monographie. ONGLET CALL NUMBER/ITEM Cet onglet permet de compléter les informations relatives à la cote de rangement et à la copie. Les indicateurs shadow apparaissent clairement, au niveau du call et de la copie. Encoder le call number (cote de rangement) Modifier si nécessaire le schéma de classification Encoder le barre-code (si vous souhaitez un barre-code par défaut, tapez AUTO) et toutes les informations liées à la copie : item-type, localisation, item categories 1 ou 2... Cliquer sur Save 26 27 Diverses options s’affichent en bas de l’écran o Add another title : pour répéter directement l’opération et créer une 2e notice o Add call number : pour ajouter un nouvel exemplaire (copie, volume…) : attention contrairement au wizard Call number and item maintenance, la cote de rangement de l’exemplaire sélectionné dans l’item tree n’est pas récupérée o Close : pour fermer la fenêtre active et clôturer la création de notices originales HELPERS HELPER LIST THE CATALOG BY CALL NUMBER Le helper List the Catalog by call number des cotes afin de la vérifier permet de positionner la cote de son exemplaire dans l’index Pour quitter cet écran, cliquez sur close. 28 HELPER SHOW/HIDE INFORMATION Le helper show/hide information informations de prêt d’un exemplaire. permet de visualiser ou de cacher la sous-fenêtre contenant les 29 MODIFY TITLE Cette fonction permet de modifier une notice existant déjà dans le catalogue (par exemple les notices extraites via Z3950), ainsi que les exemplaires (call numbers et copies) qui lui sont associés. Cliquer sur le wizard Modify title Cliquer sur OK après avoir modifié les Defaults (sans nouveau changement de votre part, ces modifications sont valables pour une session de travail) Rechercher à l’aide de l’écran de recherche (item search and display) et sélectionner votre notice. Si vous êtes déjà positionné sur la notice à modifier, cliquer sur le Current Title Cliquer sur Modify Compléter les onglets : dès que vous avez apporté une modification au contenu de n’importe quel onglet, Save devient actif Cliquer sur Save (la touche Enter ne permet plus de sauvegarder votre notice) Vous pouvez apporter directement des corrections aux différents onglets (ne pas oublier de les sauver !) Cliquer ensuite sur Return to search pour éditer une autre notice ou sur Close pour clôturer les modifications sur la notice. 30 ONGLET CONTROL Possibilité de modifier les données suivantes : numéro de notice (title control #) format de la notice (record format) : comme le format détermine le masque de catalogage, changer le format n'a pas d'effet immédiat sur l'affichage des champs à modifier. Pour que le changement de format soit effectif, il faut rééditer la notice. date de catalogage (date catalogued) Les zones suivantes sont mises à jour automatiquement par le système : nº of volumes modified by (affiche le login du catalographe) previously modified date modified ONGLET BIBLIOGRAPHIC Possibilité de modifier l'enregistrement MARC, qui comprend deux types d'informations : les champs fixes (n'apparaissent que si l'on a activé la case à cocher fixed fields dans les Defaults) les champs variables L’indicateur shadow est bien visible 31 Note sur les helpers : connaître leurs fonctionnalités , veuillez vous référer au chapitre helpers pour ONGLET CALL NUMBER/ITEM Cet onglet permet de modifier un call number (cote de rangement), son schéma de classification, la bibliothèque et la copie associée (barre-code, item-type, localisation, item categories). 32 Présence à gauche de l’information traditionnelle d’un item tree et d’un cadre contenant l’information sur le prêt. Pour occulter l’information sur le prêt, cliquer sur le helper Remarques sur l’utilisation de l’item tree : Show/hide circulation information La sélection doit s’opérer sur le barre-code o Si l’on clique sur le titre, l’onglet Call number / Item s’efface o Si l’on clique sur la cote de rangement, seul l’encadré de la cote apparaît avec le schéma de classification, la bibliothèque et la case permettant de mettre la cote en shadow (Si nous n’avons pas information sur la copie (barre-code, localisation). 33 DUPLICATE TITLE Cette fonction permet de créer une nouvelle notice complète (avec call number et copie) en copiant l'information d'une notice existante dans le catalogue (ex. notice d'une édition antérieure). Dans le groupe de commandes Title, cliquer sur le wizard L’écran des Defaults s’affiche : cliquer sur OK Rechercher à l’aide de l’écran de recherche et sélectionner votre notice. Si vous étiez déjà positionné sur la notice à dupliquer dont le titre apparaît en Current, cliquez sur le titre, vous accédez directement à l’écran de modification. 34 Sinon, après avoir effectué une recherche : Cliquez sur Duplicate Remplir les onglets : dès que vous avez apporté une modification au contenu de n’importe quel onglet, Save devient actif Cliquer sur Save pour sauver votre notice (indispensable d’encoder un barre-code) ou Close pour annuler votre notice avant sa création) Vous pouvez apporter directement des corrections aux différents onglets (ne pas oublier de les sauver !) 35 ONGLET BIB Apportez les modifications nécessaires à la notice : ex. date de publication, mention d'édition... N'oubliez pas de modifier les champs fixes ! 2 options s’affichent en bas de l’onglet Bibliographic o Return to search pour chercher une nouvelle notice à dupliquer o Close : pour fermer la fenêtre active et clôturer la création de notices originales 36 ONGLET CALL NUMBER/ITEM En bas de l’écran s’affiche : o Add call number : pour ajouter un nouvel exemplaire (copie, volume…) à la notice dupliquée : attention contrairement au wizard Call number and item maintenance, la cote de rangement de l’exemplaire sélectionné dans l’item tree n’est pas récupérée 37 DELETE TITLE, CALL NUMBERS OR ITEMS Cette fonction permet de supprimer des copies, des call numbers ou des notices bibliographiques complètes du catalogue. Cliquer sur Rechercher et sélectionner la notice En général, vous êtes déjà positionné sur la notice à supprimer. Laissez Current title activé et cliquez sur OK. Dans l’onglet des résultats de recherche, l’onglet Call number / item s’affiche par défaut avec à sa gauche l’item tree Dans l’item tree, cocher l’élément à supprimer : o La notice : suppression de tous les exemplaires et de toutes les copies associés à cette notice : cliquer sur Yes sous le message d’avertissement. Si on clique sur No, Symphony conserve juste la notice et un seul call number o Un ou plusieurs call number(s) : suppression automatique de la copie associée la suppression du dernier call number de la notice implique automatiquement la suppression de la notice Une copie : implique la suppression du call number associé 38 Avant de supprimer un exemplaire (a fortiori une notice), il est obligatoire de vérifier que l'exemplaire que vous désirez supprimer n'est pas lié à une commande clôturée. Vérifiez en Item Search and Display s'il y a un numéro de commande dans l'onglet Orders. Si oui, vérifiez en Display Order à quel call number est reliée cette commande. Vous ne pouvez en aucun cas supprimer un exemplaire ou une notice liés à une commande car la commande ne serait plus rattachée à aucune notice bibliographique. Attention : le système ne prévient pas que l'exemplaire ou la notice sont liés à une commande clôturée. Si vous avez par erreur supprimé une notice liée à une commande , contactez Philippe Noël ([email protected]) au Département des Acquisitions pour qu'il rétablisse le lien de la commande. Il est impossible dans certains cas de supprimer un exemplaire : exemplaire avec réservation (holds) exemplaire en prêt exemplaire avec amende impayée (bills) call number associé à un serials control call number lié par bound-with call number lié à une commande ouverte 39 BOUND-WITHS La commande Bound-withs permet de lier des notices d'ouvrages différents reliés dans un même volume après publication. N’hésitez pas à contacter Alexandra Bradfer ou Fanny Jadot (au 3176) pour toute question sur cette procédure. Procédure L'exemplaire du premier ouvrage est créé normalement (call number avec copie). Pour les autres ouvrages reliés dans le même volume, il y a deux cas possibles : 1er cas : il n'existe pas de notice pour l'ouvrage relié dans le même volume : Vous devez créer la notice avec un call number par défaut (AUTO avec schéma de classification AUTO) sans copie. Dans le groupe de commandes Special cliquez sur le wizard Ecran Bound-withs : cherchez la notice de l’enfant, une fois trouvée, ajoutez -la dans l’arbre (Add to tree.) 40 Positionnez-vous sur l’enfant et cliquez sur Retain for linking, le titre apparaîtra également à côté de l’arbre. Cherchez ensuite la notice parent, et ajoutez-la également dans l’arbre (Add to tree). 41 Positionnez-vous sur le call du parent et là, cliquez sur link, votre bound-with est établi. 42 Voici l’affichage du Bound-with en Item search and display (onglet Bound-with) 43 CLASSIFICATION ET EXEMPLAIRES (CALL NUMBERS AND ITEMS) Cliquez sur le groupe de wizards Call Numbers and Items. ADD ITEM Cette fonctionnalité permet d'ajouter des copies à un call number créé sans copie. Cette opération suit l’importation d’une notice en MARC via Smartport. NB. A ne pas utiliser pour les commandes : voir Add Ordered Items to Catalog (Load order) Dans le groupe Call Numbers and Items, cliquez sur le wizard Add Item . RECHERCHE L’écran de recherche s’affiche. Cet écran est divisé en trois parties. 1. Sous-fenêtre de recherche 44 SOUS-FENÊTRE DE RECHERCHE Plusieurs modes de recherche sont proposés : Keyword : o o o o recherche par : author general periodical title series subject title troncature disponible pour une recherche sur des mots avec une racine commune : ex. journalis$ opérateurs booléens autorisés : ex. moteurs NOT recherche possibilité de limiter une recherche à un seul champ Marc : ex. 9782707146250 {020} par le critère General Browse : o recherche par : author call number general periodical title series subject title title control # (numéro de notice) o o Recherche par call number : limiter sur la bibliothèque concernée Recherche par general : sujets uniquement o recherche par : author call number general item id (barre-code) periodical title series subject title title control # (numéro de notice) o o Encodage du terme de recherche Recherche par general : sujets uniquement Exact : 1. Le système garde en mémoire la dernière notice affichée en mode détaillée ou la dernière notice modifiée. Cliquez sur le lien Current pour accéder à la dernière notice affichée. 45 HELPERS LIÉS À LA RECHERCHE HELPER « CONFIGURE OPTIONS FOR THE ITEM SEARCH » permet de personnaliser les paramètres de recherche HELPER « ADVANCED SEARCH » permet d’accéder à l’écran de recherché avancée HELPER « SHOW/HIDE SEARCH PANE » permet de cacher le cadre de recherche HELPER « SHOW/HIDE VIEW PANE » permet de cacher la sous-fenêtre de visualisation AFFICHAGE DES DONNÉES Sous-fenêtre des résultats de recherche et sous-fenêtre de visualisation 2. Si la recherche est fructueuse, une liste de consultation s'affiche dans la sous-fenêtre réservée aux résultats de recherche. La roulette de la souris permet de voyager rapidement dans la liste. Si le Helper « Show/Hide View Pane » est activé, la notice sélectionnée s'affiche dans la partie inférieure de la fenêtre, avec deux onglets : ONGLET DESCRIPTION permet d’afficher la notice. 46 ONGLET CALL NUMBER/ITEM affiche les exemplaires liés à la notice 3. Pour choisir la notice : vous double-cliquez sur la référence de votre choix dans la liste des résultats pour accéder directement à la notice vous sélectionnez la référence de votre choix dans la liste des résultats et cliquez sur Modify en bas de l’écran afin d’accéder à la notice souhaitée. Remarque : si le résultat de la recherche est unique, la notice s’affiche directement. S’il est disponible, vous pouvez aussi cliquer sur le Current. AJOUT D’UNE COPIE La fenêtre suivante apparaît : Cliquez dans l’arborescence sur le call number auquel vous voulez ajouter une nouvelle copie et cliquez sur Add item en bas de l’écran. 47 La fenêtre suivante apparaît et permet d’encoder les informations sur la copie : o Barre-code (à remplir obligatoirement) o type de document : ex. Livre-15J o Home location o Current Location (pour encoder la localisation Disparu, Perdu ou En-litige) o item categories 1 et 2 o shadow item (cochable directement sur l’écran) o cliquez sur Save o si nécessaire faites directement une nouvelle modification sans plus passer par Review – make more changes Vous pouvez modifier également les cases suivantes : CIRCNOTE : note qui s’affichera lors d’une transaction de prêt PUBLIC : note qui apparaît à l’OPAC STAFF : note qui n’apparaît pas à l’OPAC (exemple : numéro d’inventaire) Un choix d’options s’affiche en bas de l’écran : o Return to search : pour une nouvelle notice à laquelle une copie doit être ajoutée o Save : pour enregistrer les dernières modifications o Add item : pour ajouter une nouvelle copie (non utilisé car à l’ULB un exemplaire n’a pas plus d’une copie) o Delete (X) : pour supprimer une copie o Close : pour clôturer le wizard 48 EDIT ITEM Cette fonction permet de modifier des copies. Dans le groupe Call Numbers and Items, cliquez sur le wizard Edit item . Effectuez la recherche. Si le résultat de la recherche est unique, la notice s’affiche directement. Si vous avez plusieurs résultats, sélectionnez le titre dans la liste et cliquez sur Modify. S’il est disponible, vous pouvez aussi cliquer sur le Current. AFFICHAGE DES DONNÉES La notice s’affiche par défaut sur l’onglet Call number/item. Les autres onglets Control, Bibliographic et Bound-with s’affichent sans être modifiables. L’onglet Call number/item contient 5 zones dont 2 zones à gauche et 3 zones à droite. e 3 zone e 1 zone e 4 zone e 5 zone e 2 zone 49 1 E ZONE : L’ITEM TREE Dans le coin supérieur gauche, l’item tree : Si vous cliquez sur le call number, celle-ci s’affiche à droite sans sa copie. Si vous cliquez sur un barre-code, le call number et sa copie s’affichent. 50 2 E ZONE : INFORMATIONS RELATIVES AU PRÊT Dans le coin inférieur gauche, il s’agit des informations concernant le prêt de votre exemplaire. Si vous désirez une meilleure visibilité de l’arborescence, cliquez sur le helper show/hide circulation information , qui permet de cacher l’information sur le prêt de votre exemplaire. 3 E ZONE : CALL NUMBER INFORMATION Le call number de votre exemplaire, le schéma de classification et la bibliothèque sont affichés. Remarque : le helper Shadow options a disparu au profit des options Shadow call number et Shadow item directement modifiables en bas des zones du call number et de la copie. 4 E ET 5E ZONES : ITEM INFORMATION ET EXTENDED INFORMATION Ces zones permettent de modifier les informations relatives à l’exemplaire. 51 MODIFIER UN EXEMPLAIRE Sélectionnez l’exemplaire à modifier dans l’item tree à gauche puis modifiez-le dans la fenêtre de droite. Apportez les modifications aux sections Item information et Extended information. Cliquez sur Save ou sur la touche Enter de votre clavier. Remarque : la fonction Save sera disponible dès votre première modification. Si vous devez faire de nouvelles modifications, les corrections peuvent se faire directement par cet écran (il ne faut plus cliquer sur des onglets Review et Make more changes) et cliquez ensuite sur Save. Si vous cliquez sur Close ou sur la croix dans le coin supérieur droit, un écran vous invite à pratiquer ou non votre sauvegarde. Si vous cliquez sur Cancel, vous revenez à la notice. Deux options s’offrent à vous : o Return to search : pour une nouvelle notice à laquelle une copie doit être ajoutée o Close : pour clôturer le wizard Pour une édition globale de copies : voir le wizard Global Item modifications : http://www.bib.ulb.ac.be/fr/intranet/catalogue-symphony/catalogage/classification-et-exemplaires/fonctionnalitesworkflows/gobal-item-modification/index.html 52 CALL NUMBER AND ITEM MAINTENANCE Cette fonction permet de modifier un call et/ou une copie, ainsi que d’ajouter un call number avec copie. Dans le groupe Call Numbers and Items, cliquez sur le wizard Call Number and Item Maintenance . Effectuez une recherche pour retrouver la notice sur laquelle vous voulez travailler ou sélectionnez le Current si celui-ci est activé. AFFICHAGE DES DONNÉES Voir l’Affichage des données d’Edit item HELPER LIST THE CATALOGUE BY CALL NUMBER Cliquez sur le helper List the catalogue by call number . Cette fonction vous permet d’afficher les call numbers contenant la même séquence (et le même schéma de classification) afin de vérifier l’encodage de votre cote. La fenêtre suivante apparaît: Cliquez sur Search. Les call numbers contenant la même séquence (et le même schéma de classification) s’affichent : 53 MODIFICATION D’UN CALL ET/OU D’UNE COPIE Sélectionnez le call ou l’exemplaire à modifier dans l’item tree à gauche puis modifiez-le dans la fenêtre de droite. Apportez les modifications nécessaires Extended information. aux sections Call number information, Item information et Cliquez sur Save en bas de l’écran. Remarque : la fonction Save sera disponible dès votre première modification. Si vous devez faire de nouvelles modifications, les corrections peuvent se faire directement par cet écran (il ne faut plus cliquer sur des onglets Review et Make more changes) et cliquez ensuite sur Save. Si vous cliquez sur Close ou sur la croix dans le coin supérieur droit, un écran vous invite à pratiquer ou non votre sauvegarde. Si vous cliquez sur Cancel, vous revenez à la notice. 54 Après la sauvegarde de votre exemplaire, voici les options à votre disposition : o Return to search : retour à l’écran d’accueil de l’expert Call number and item maintenance pour rechercher un autre exemplaire à modifier o Add call number : pour ajouter un call number sur la même notice (récupération du call number de l’exemplaire sélectionné dans l’item tree) o Close : pour fermer la fenêtre et quitter l’expert Call number and item maintenance AJOUT D’UN CALL AVEC COPIE Sélectionnez dans l’arborescence le call number le plus proche de celui que vous allez ajouter. Cliquez ensuite sur Add Call Number. La fenêtre suivante apparaît: Sélectionnez la bonne bibliothèque et cliquez sur OK. L’onglet Call number/item réapparaît avec le nouveau call et la nouvelle copie ajoutées à la liste. Effectuez les modifications aux sections suivantes (call number, schéma de classification, bibliothèque, barre-code, type, localisation, item categories 1 et 2,…) 55 Cliquez sur Save en bas de l’écran. Après toute nouvelle modification, recliquez sur Save. Quand toutes les modifications ont été effectuées cliquez sur Close ou sur la croix dans le coin supérieur droit. Si vous cliquez sur Close avant toute sauvegarde, le message suivant apparaît pour savoir si vous souhaitez sauvegarder les dernières modifications : Le helper Helper List the catalogue by call number vous permet d’afficher les call numbers afin de vérifier l’encodage de votre cote.Erreur ! Source du renvoi introuvable. Après la sauvegarde de votre nouvel exemplaire, voici les options à votre disposition : o Return to search : retour à l’écran d’accueil de l’expert Call number and item maintenance pour rechercher un autre exemplaire à modifier o Add call number : pour ajouter un nouveau call number sur la même notice (récupération du call number de l’exemplaire sélectionné dans l’item tree) o Close : pour fermer la fenêtre et quitter l’expert Call number and item maintenance 56 ADD ORDERED ITEMS TO CATALOG (LOAD ORDER) Cette fonctionnalité permet d'ajouter des exemplaires pour les commandes qui ont été reçues. Dans le groupe Call Numbers and Items, cliquez sur le wizard Add Ordered Items to Catalog . Effectuez une recherche afin de retrouver la notice que vous voulez traiter. Si votre recherche comporte plusieurs résultats, sélectionnez une notice puis cliquez sur Load Ordered Copies. Si vous êtes positionné sur la notice à traiter, laissez le Current activé. L’écran du load order s’affiche automatiquement. Vous pouvez modifier les informations suivantes : o o o Le holding code (exemple : 5NIV en 4NIV) Le schéma de classification Le call number Cliquez ensuite sur Add/update items en bas de l’écran. Remarque : en haut de l’écran, l’helper Modify title vous permet de cataloguer directement la notice. Voir aussi : item search and display. 57 GÉRER LES AUTORITÉS FORMATS SOUMIS À CONTRÔLE D’AUTORITÉ ET INDEX voir le manuel à la page http://www.bib.ulb.ac.be/fr/intranet/catalogue-symphony/catalogage/controledes-autorites/generalites/formats-soumis-a-controle-dautorite-et-index/index.html. CONTENU D'UNE NOTICE D'AUTORITÉ voir le manuel à la page http://www.bib.ulb.ac.be/fr/intranet/catalogue-symphony/catalogage/controle-desautorites/generalites/contenu-dune-notice-dautorite-a-lulb/index.html . DISPLAY AUTHORITY Cette fonction sert à afficher une notice d’autorité sans pouvoir la modifier. Dans le groupe de wizards Authorities, cliquez sur le wizard Display authority écran est divisé en trois parties. . L’écran de recherche d'autorité s'affiche. Cet 58 1. sous-fenêtre de recherche 2. sous-fenêtre des résultats de recherche 3. sous-fenêtre de visualisation RECHERCHE D’UNE NOTICE D’AUTORITÉ Sous-fenêtre de recherche 1. Plusieurs modes de recherche vous sont proposés : 2. ID : recherche par Authority ID, c-à-d. par numéro de notice d'autorité (ex. XX124924) Browse : balayage dans l'ordre alphabétique du 1er terme encodé Dans l'index, les autorités (champs 1XX) sont précédées de , les renvois (synonymes exclus - champs 4XX) sont précédés de Exact : vous devez encoder l'autorité complète pour que le système affiche une réponse recherche à la fois sur les champs 1XX (autorités) et 4XX (synonymes exclus) si la recherche échoue, un message d'erreur s'affiche : « Authority not found » Faites une recherche en sélectionnant le bon index : ENGFRE pour les LCSH anglais (650. 0 et 651. 0) FREENG pour les Laval français (650. 6 et 651. 6) LCNAME pour les noms de personnes et d'organismes (100, 110, 600, 610, 700, 710 et 409 (directeurs de Mémoires)) SERIES pour les sections des mémoires (449) 3. Le système garde en mémoire la dernière recherche effectuée pendant la session. Cliquez sur le lien Current pour accéder à la dernière notice affichée, modifiée ou ajoutée. 59 HELPERS LIÉS À LA RECHERCHE HELPER « SHOW/HIDE SEARCH PANE » Permet de cacher le cadre de recherche HELPER « SHOW/HIDE VIEW PANE » permet de cacher la sous-fenêtre de visualisation. HELPERS « GOES TO THE PREVIOUS SEARCH » ET « GOES TO THE NEXT SEARCH RESULTS » Ces helpers vous permettront de voyager parmi les résultats de plusieurs recherches (mais pas de les combiner). Ils ne deviennent donc actifs (bleus) que dans les cas où il y a au moins deux recherches (Lorsque vous avez les résultats de votre première recherche, vous encodez tout simplement votre deuxième recherche dans le cadre de recherche il ne faut surtout pas ouvrir un deuxième « display authority »). Remarque : vous pouvez également voyager parmi les listes de résultats de vos différentes recherches en cliquant sur la petite flèche qui se trouve au bout du champ d’encodage. Seules les 20 recherches les plus récentes sont conservées. AFFICHAGE D’UNE NOTICE D’AUTORITÉ Sous-fenêtre des résultats de recherche et sous-fenêtre de visualisation Si la recherche est fructueuse, une liste de consultation s'affiche dans la sous-fenêtre réservée aux résultats de recherche. La roulette de la souris permet de voyager rapidement dans la liste. Si le Helper « Show/Hide View Pane » est activé, la vedette sélectionnée s'affiche dans la partie inférieure de la fenêtre, avec deux onglets : 60 L’ONGLET CONTROL affiche la clé de contrôle de la notice d’autorité (XX…) et le format de la notice d'autorité (ex. english-french subject headings). L’ONGLET DESCRIPTION permet d’afficher la notice d’autorité. Pour le contenu d'une notice d'autorité, voir le manuel à la page http://www.bib.ulb.ac.be/fr/intranet/catalogue-symphony/catalogage/controle-des-autorites/generalites/contenudune-notice-dautorite-a-lulb/index.html Pour plus d’information sur l’affichage des champs, voir item search and display, http://www.bib.ulb.ac.be/fileadmin/user_upload/Web_interne/Symphony/manuel/item_search_and_displa y.pdf#page=12 61 L’ONGLET CROSS-REFERENCE (RENVOI) s’affiche pour les synonymes rejetés. COPIER LE CONTENU D’UN CHAMP Pour copier le contenu d’un champ affiché en display, il n’est pas possible de le copier en le sélectionnant avec la souris mais il est possible de cliquer sur le contenu d’un champ, puis de le copier avec le raccourci clavier CTRL-C. Il y a aussi moyen de décomposer le champ et de ne sélectionner qu’un sous-champ (petite flèche à gauche du nom du champ). 62 ADD AUTHORITY Cette fonction permet de créer une notice d'autorité. Dans le groupe de wizards Authorities, cliquez sur le wizard Add authority Lorsque vous éditez ou créez une notice catalographique, préférez le helper Validate headings plus simple à utiliser. Par défaut (écran Defaults), l'index d'autorité sélectionné est celui que vous avez utilisé en dernier lieu (par défaut ENGFRE). Si vous devez créer une autorité dans un autre index, sélectionnez le bon index : o o o o o o o PERSONAL : auteur (100) CORPORATE : noms d'organisme (110) ENGFRE : sujets thématiques LCSH anglais (150) FREENG : sujets thématiques Laval français (150) GEO-ENGFRE : sujets géographiques LCSH anglais (151) GEO-FREENG : sujets géographiques Laval français (151) SERIES : champ 449 des mémoires Nous n'utilisons pas les autres index. Ne modifiez aucune information de l’onglet Control. 63 Complétez les données de l’onglet Authority. Encodez une vedette établie dans la ou les zones marquées de la mention **REQUIRED FIELD**. Cliquez sur Save. Après avoir créé une première autorité, le bouton Add another authority permet de créer une 2e autorité sans permettre de changer le format d’autorité. Si vous devez changer de format, utilisez à nouveau le wizard Add authority et changez le format dans l’onglet Defaults. Ne modifiez pas l’index à l’étape suivante (problèmes d’encodage). Attention : pour que les renvois soient actifs, vous devez encoder dans les champs fixes SUBJ_USE (sujets) et NAME_USE (noms) la lettre a. Par contre, lorsque vous employez la fonction Propose authority du Validate headings, ces champs fixes sont remplis par défaut. Pour l’ajout ou la suppression de champs MARC et l’utilisation du helper des sous-zones , voir helpers 64 MODIFY AUTHORITY Cette fonction permet de modifier une notice d'autorité. Dans le groupe de wizards Authorities, cliquez sur le wizard modify authority Si vous êtes positionné sur l'autorité à éditer, laissez Current activé. Sinon, vous devez d'abord identifier l'autorité à modifier. Cliquez sur le bouton Modify quand vous avez sélectionné la bonne autorité. Ne modifiez aucune information de l’onglet Control. Apportez les modifications nécessaires. Pour l’ajout ou la suppression de champs MARC et l’utilisation du gadget des sous-zones , voir helpers Quand vous avez fait des modifications dans l’onglet Authority, le bouton Save apparaît. Cliquez sur ce bouton pour sauvegarder vos modifications. 65 Attention : pour que les renvois soient actifs, vous devez encoder dans les champs fixes SUBJ_USE (index des sujets) et NAME_USE (index des noms) la lettre a. Un champ 961 (affiché si vous remodifiez la notice) est généré automatiquement dans la notice d'autorité (pour mettre à jour la base de données) ; vous ne pouvez pas le supprimer. Si vous essayez de le faire, un message d'erreur est affiché. 66 Après avoir édité une notice d’autorité, cliquez sur Return to search pour revenir à l’index du wizard et relancer une recherche. 67 DELETE AUTHORITY Cette fonction permet de supprimer une notice d'autorité. Dans le groupe de wizards Authorities, cliquez sur le wizard Delete authority Si vous êtes positionné sur l'autorité à supprimer, cliquez sur Current. Sinon, vous devez d'abord identifier l'autorité à supprimer. Cliquez sur le bouton Delete quand vous avez sélectionné l'autorité erronée Un message de demande de confirmation apparaît. Cliquez sur Yes, l’autorité est supprimée. 68 DUPLICATE AUTHORITY Cette fonction permet de créer une nouvelle autorité en copiant les données d’une autorité existante du même index (en général pour ajouter une subdivision inexistante). Dans le groupe de wizards Authorities, cliquez sur le wizard Duplicate authority Le format de la notice d'autorité copiée ne peut être différent de celui de la notice originale. Si vous êtes positionné sur l'autorité à dupliquer, laissez Current activé. Sinon, vous devez d'abord identifier l'autorité à dupliquer. Cliquez sur le bouton Duplicate quand vous avez sélectionné la bonne autorité. Ne modifiez aucune information de l’onglet Control. Dans l'onglet Autorithy, une copie de la notice d'autorité s'affiche avec l'inscription DUPLICATE AUTHORITY précédant la vedette établie. Modifiez la zone de la nouvelle notice et encodez toute nouvelle information jugée pertinente. N’oubliez pas de supprimer la mention DUPLICATE AUTHORITY. Attention : pour que les renvois soient actifs, vous devez encoder dans les champs fixes SUBJ_USE (index des sujets) et NAME_USE (index des noms) la lettre a. Pour l’ajout ou la suppression de champs MARC et l’utilisation du gadget des sous-zones , voir helpers Quand vous avez fait des modifications dans l’onglet Authority, le bouton Save apparaît. Cliquez sur ce bouton pour sauvegarder vos modifications. Un champ 961 avec l’ancienne autorité précédée de DUPLICATE AUTHORITY (affiché si vous remodifiez la notice) est généré automatiquement dans la notice d'autorité (pour mettre à jour la base de données) ; vous ne pouvez pas le supprimer. Si vous essayez de le faire, un message d'erreur est affiché. 69 VALIDATE HEADINGS Validate headings sert à valider les vedettes soumises à contrôle d'autorité. catalographique il est préférable d'utiliser Validate Headings plutôt que Add authority. Dans une notice Le helper Validate Headings est accessible à partir des fonctions suivantes qui permettent la création ou l'édition d'une notice catalographique : Add title Modify title Duplicate title Il n’est pas actif lors de l’importation via Smartport d’une notice bibliographique. Pour activer cette fonction, cliquer sur le Validate Headings helper de l'onglet Bibliographic d'une notice catalographique. 70 Un écran d’index s’affiche avec 3 sous-zones : Le terme à valider, l’index correspondant (LCNAME, ENGFRE, FREENG) et un choix d’instructions (ex.Browse, Get from list…) L’index La notice d’autorité la plus proche de l’autorité à valider : il est possible de faire un copier-coller avec son clavier (CTRL-C) dans cette fenêtre après avoir cliqué sur le champ à copier : celui-ci est copié dans son intégralité Pour sélectionner une entrée de l’index : o o Cliquez sur l’entrée dans l’index Cliquez sur Get from list dans le coin supérieur droit, puis sur Next Pour ne pas valider une autorité, cliquez sur Skip (Skip rest omet les vedettes restantes sans apporter de changements supplémentaires) Pour créer une autorité : o o o Cliquez sur Propose Encodez éventuellement des informations complémentaire : une traduction française dans un champ 750 6, des renvois dans un champ 4XX Cliquez sur OK pour valider votre autorité ou sur Cancel pour annuler la création de la notice d’autorité 71 Le format d'autorité est généré automatiquement en fonction du champ Marc dans la notice bibliographique : ex. ENGFRE correspondant à un champ 650 0 ... Les champs fixes sont générés par défaut. Les zones suivantes sont générées par défaut et ne doivent pas être modifiées : La zone MARC 001 reprend l'authority ID La zone MARC 003 reprend le code de l'organisation qui crée l'autorité La zone MARC 005 reprend la date et l'heure de création La zone MARC 040 reprend le code NUC La zone MARC 670 (http://www.loc.gov/marc/authority/ad670.html) est générée à partir des données suivantes : The 670 - Source Data Found tag is a citation for a consulted source in which information is found about the 1XX heading in an established heading record, an established heading and subdivision record, or a subdivision record. The information found in the source may also be present. If the proposed authority is for an author, authors, the authority 670 |a tag includes the bibliographic title 245 |a and the Date of Publication 260 |c. In the 670 |b, the statement of responsibility 245 |c including identifying data is printed. Generally, the text of the bibliographic 245 |c is enclosed in parentheses with the prefix "t.p." Example:100 1 |aSmith, Howard670 |aIreland, 1974 |bt.p. (Howard Smith) If the proposed authority is for a subject heading, the authority 670 |a tag includes the bibliographic title 245 |a and the Date of Publication 260 |c. A 670 |b is not generated for a topical heading. La zone 1XX est créée automatiquement en fonction de ce qui est encodé dans la notice bibliographique. La mention |?unauthorized ainsi que le point qui peut suivre l'autorité sont supprimés automatiquement. Créez les renvois (synonymes exclus) nécessaires : voir le contenu d'une notice d'autorité. Ces renvois ne sont accessibles en Browse et à l'OPAC que le lendemain, quand le rapport CORRECTHESAURI a tourné. La lettre a nécessaire pour que les renvois soient actifs est encodée par défaut dans les champs fixes SUBJ_USE (index des sujets) et NAME_USE (index des noms). 72 73 o L’autorité que vous venez de créer apparaît sélectionnée dans l’index Cliquez sur Next A la fin du processus de validation des autorités, une fenêtre d’information s’ouvre reprenant de l'information à propos du nombre de zones vérifiées et le nombre de vedettes non établies trouvées, établies et omises, cliquez sur Ok. Dans la notice catalographique, cliquez sur Save. 74