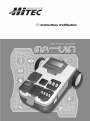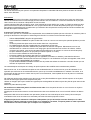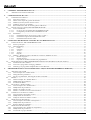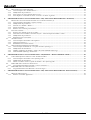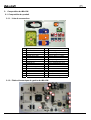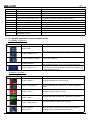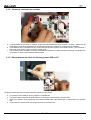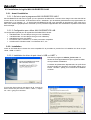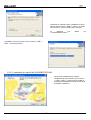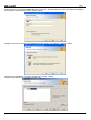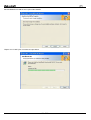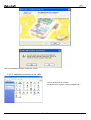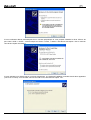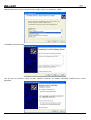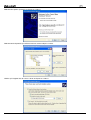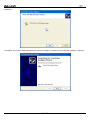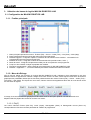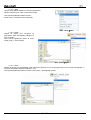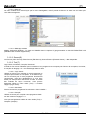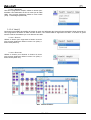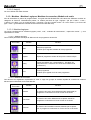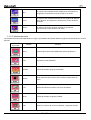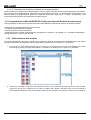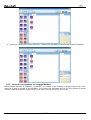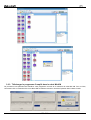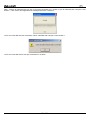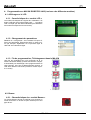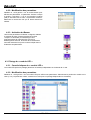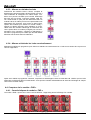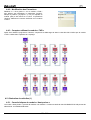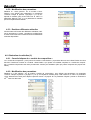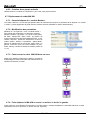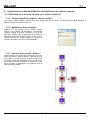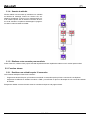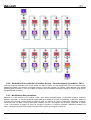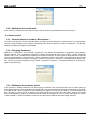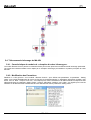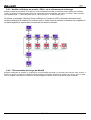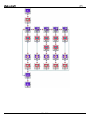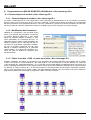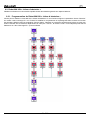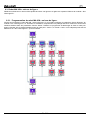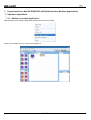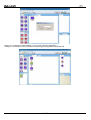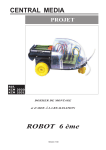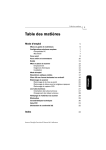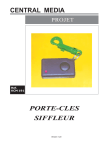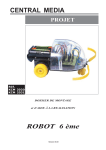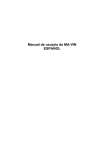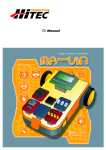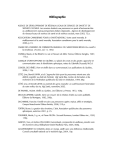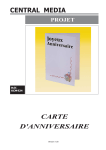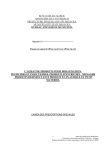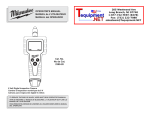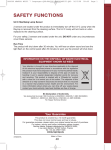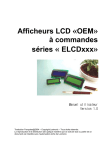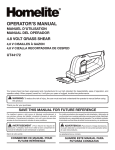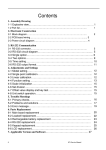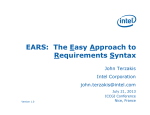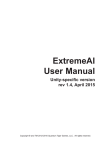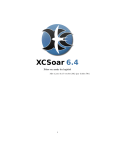Download Manuel d`utilisation
Transcript
A propos du manuel : Ce manuel est structuré pour pouvoir vous permettre d’exploiter le robot MA-VIN selon plusieurs niveaux de connaissance et de difficultés. Précautions Ce manuel renferme des informations importantes qui devront impérativement être suivies pour éviter tout dysfonctionnement du robot MA-VIN ou tout dommage pouvant intervenir sur son utilisateur. Il est ainsi nécessaire de ne pas jeter cette notice et de la conserver à disposition de tout le monde. La base robotique MA-VIN n’est pas un jouet. Il est impératif de la tenir HORS de portée de TOUS les enfants et plus particulièrement des enfants DE MOINS de 3 ans qui pourraient avaler ou inhaler les petites pièces qui la compose. Il est également impératif de tenir les petits sacs qui renferment les composants hors de portée de TOUS les enfants afin d’éviter des risques d’étouffements. A propos de l’utilisation des piles : Il est à noter que lors de circonstances exeptionnelles, des substances liquides peuvent s’écouler de certaines piles et provoquer des brûlures chimiques ou endommager le MA-VIN. Pour éviter tout écoulement des piles : - - - Utilisez UNIQUEMENT des piles de type alcaline. Retirez IMPERATIVEMENT les piles du MA-VIN si vous ne vous ne vous servez plus pendant plusieurs jours de suite. Vérifiez la polarité des piles avant de les insérer dans leur compartiment. Ne JAMAIS laisser des piles usagées dans le compartiment du MA-VIN. Les piles usagées ne doivent JAMAIS être jetées dans les ordures ménagères. Débarrassez-vous de ces dernières dans un conteneur réservé à cet usage (pour plus d’information sur les lieux de collecte, veuillez contacter votre mairie, votre service de traitement des déchets ou le magasin où vous avez acheté les piles). Ne jetez JAMAIS les piles au feu (les piles pourraient exploser ou couler). Ne court-circuitez JAMAIS les bornes des piles. N’essayez JAMAIS de recharger des piles non rechargeables. Si vous utilisez une pile rechargeable (encore appelée accumulateur ou batterie), cette dernière doit être IMPERATIVEMENT retirée du MA-VIN avant sa charge. En cas d’utilisation d’une pile rechargeable, celle-ci doit être rechargée UNIQUEMENT par un adulte. La pile doit être IMPERATIVEMENT laissée hors de portée des enfants de moins de 3 ans afin d’éviter que ces derniers ne la portent à la bouche. Les caractéristiques techniques et le design du produit peuvent être modifiés sans avertissement préalable. Dans tous les cas, si un écoulement de piles est mis accidentellement en contact avec les yeux de l’utilisateur, il est impératif que ce dernier se rince abondamment les yeux et qu’il consulte immédiatement un médecin. De même, si un écoulement de piles est mis en contact avec la peau ou les vêtements, il est impératif de rincer la peau ou le vêtement pour éviter une brûlure. Ne mélangez pas des piles usagées avec des neuves ou des piles de différents types. Utilisez toujours un lot de piles neuves du même type quand vous remplacez les piles. Utilisez un chargeur prévu pour la taille et le type de piles rechargeables et retirez toujours les piles du jouet avant de les recharger. Retirez les piles vides du produit. Ne modifiez et ne démontez jamais les éléments du robot. Vous risqueriez de créer un court-circuit et un dysfonctionnement de ce dernier. N’appliquez aucune tension externe sur les éléments du robot et ne réalisez aucun court-circuit afin d’éviter sa destruction. Manipulez le MA-VIN et ses modules avec précaution (évitez les chocs mécaniques et les chutes). Ne tournez pas manuellement les roues du robot et ne soumettez pas le MA-VIN à des projections d’eaux. N’appliquez jamais de substances chimiques inflammables (tel que le benzène ou autre diluant) sur le robot MA-VIN (son châssis plastique pourrait fondre ou s’enflammer). De même, n’exposez jamais le robot à proximité de substances corrosives telles que le camphre ou la naphtaline. Rappel sur l’évacuation des équipements électroniques usagés Ce symbole présent sur le MA-VIN et/ou ses emballages indique que vous ne pouvez pas vous débarraser de ce produit de la même façon que vos déchets courants. Au contraire, vous êtes responsable de l’évacuation de ce produit lorsqu’il arrive en fin de vie (ou qu’il est hors d’usage) et à cet effet, vous êtes tenu de le remettre à un point de collecte agréé pour le recyclage des équipements électriques et électroniques usagés. Le tri, l’évacuation et le recyclage séparés de vos équipements usagés permettent de préserver les ressources naturelles et de s’assurer que ces équipements sont recyclés dans le respect de la santé humaine et de l’environnement. Pour plus d’informations sur les lieux de collecte des équipements usagés, veuillez contacter votre mairie, votre service de traitement des déchets ménagers ou le magasin où vous avez acheté le produit. Toutes les marques, les procédés et les références des produits cités dans ce document appartiennent à leur propriétaire et Fabricant respectif. Les informations présentes dans ce manuel sont données à titre indicatif. Les caractéristiques et possibilités du robot MA-VIN et de son logiciel de programmation peuvent changer à tout moment sans aucun préavis dans le but d’améliorer les possibilités du produit. Avant de lire le manuel du MA-VIN Notre société contemporaine est en train de changer rapidement pour s’adapter à l’accroissement de la mise à disposition des informations mais également à l’omniprésence de machines toujours plus intelligentes. Tous les acteurs de cette société ont pour but journalier de s’adapter de façon la plus efficace possible à cet afflux d’informations afin de répondre et de satisfaire aux besoins de chacun. Dans cette ère nouvelle, les robots intelligents joueront un rôle crucial dans l’amélioration de la vie des populations en bouleversant nos modes de vies et nos cultures. A ce titre, Hitec robotics Inc tient à préparer et à accompagner les usagers dans le bouleversement imminent qui attend notre société. Pour ce faire, notre département Recherches et Développements (R & D) a créé une gamme complète de robots intelligents éducatifs et ludiques intégrants des notions d’informatique. Merci d’avoir fait l’acquisition du robot MA-VIN ! Exploded View / Explosionszeichnung 1. COMMENT ASSEMBLER LE MA-VIN ................................................................................................................................... 3 1.1. 2. ASSEMBLAGE DU CORPS DU MA-VIN .................................................................................................................................... 3 COMPOSITION DU MA-VIN..................................................................................................................................................... 5 2.1. COMPOSITION DU PRODUIT ..................................................................................................................................................... 5 2.1.1. Liste de accessoires........................................................................................................................................................... 5 2.1.2. Platine électronique de gestion du MA-VIN...................................................................................................................... 5 2.1.3. Module ayant une fonction d’entrée/sortie ....................................................................................................................... 6 2.1.4. Comment connecter les modules ....................................................................................................................................... 7 2.1.5. Raccordement du câble de téléchargement USB au PC.................................................................................................... 7 2.2. INSTALLATION DU LOGICIEL MA-VIN ROBOTICS LAB ...................................................................................................... 8 2.2.1. Avant l’installation............................................................................................................................................................ 8 2.2.1.1. 2.2.1.2. 2.2.2. Installation ........................................................................................................................................................................ 8 2.2.2.1. 2.2.2.2. 2.2.2.3. 3. Qu’est-ce que le programme MA-VIN ROBOTICS LAB ? ....................................................................................................... 8 Configuration pour utiliser MA-VIN ROBOTICS LAB............................................................................................................. 8 Installation du driver de port virtuel « USB <> UART » ............................................................................................................ 8 Installation du logiciel MA-VIN ROBOTICS LAB.................................................................................................................... 9 Installation manuel du driver USB............................................................................................................................................ 12 UTLISATION DES BASES DU LOGICIEL MA-VIN ROBOTICS LAB ............................................................................ 17 3.1. CONFIGURATION DU MA-VIN ROBOTICS LAB ................................................................................................................ 17 3.1.1. Fenêtre principale........................................................................................................................................................... 17 3.1.2. Menu d’affichage ............................................................................................................................................................ 17 3.1.2.1. 3.1.2.2. 3.1.2.3. 3.1.2.4. 3.1.2.5. 3.1.3. File(F) ....................................................................................................................................................................................... 17 Source(S) .................................................................................................................................................................................. 19 Tool(T)...................................................................................................................................................................................... 19 View(V) .................................................................................................................................................................................... 20 Help(H) ..................................................................................................................................................................................... 21 Modules : Modules Logiques, Modules de connexion, Modules de sortie ...................................................................... 21 3.1.3.1. 3.1.3.2. 3.1.3.3. Modules Logiques..................................................................................................................................................................... 21 Modules de sortie ...................................................................................................................................................................... 22 Propriétés des modules et résultat de la programmation ........................................................................................................... 23 3.2. PROGRAMMATION EN MA-VIN ROBOTICS LAB (LES BASES DES MODULES DE MOUVEMENT) ........................................ 23 3.2.1. Positionnement des modules ........................................................................................................................................... 23 3.2.2. Convertir le programme en Langage Machine ............................................................................................................... 24 3.2.3. Télécharger le programme Compilé dans le robot MA-VIN........................................................................................... 25 4. PROGRAMMATION EN MA-VIN ROBOTICS LAB (LES BASE DES DIFFÉRENTS MODULES)............................. 27 4.1. AFFICHAGE SUR LE LCD ...................................................................................................................................................... 27 4.1.1. Caractéristique du « module LCD » ............................................................................................................................... 27 4.1.2. Changement des paramètres ........................................................................................................................................... 27 4.1.3. Fin de programmation; Téléchagement dans le MA-VIN ............................................................................................... 27 4.2. BUZZER ................................................................................................................................................................................ 27 4.2.1. Charactéristique du « module Buzzer » .......................................................................................................................... 27 4.2.2. Modification des paramètres........................................................................................................................................... 28 4.2.3. Activation du Buzzer ....................................................................................................................................................... 28 4.3. PILOTAGE DU « MODULE LED » ........................................................................................................................................... 28 4.3.1. Caractéristiques du « module LED ».............................................................................................................................. 28 4.3.2. Modification des paramètres........................................................................................................................................... 28 4.3.3. Allumer ou éteindre les leds............................................................................................................................................ 29 4.3.4. Allumer et éteindre les Leds consécutivement................................................................................................................. 29 4.4. COMPTEUR VIA LE MODULE « FND » ................................................................................................................................... 29 4.4.1. Caractéristiques du module « FND » ............................................................................................................................. 29 4.4.2. Modification des Paramètres .......................................................................................................................................... 30 4.4.3. Compteur utilisant le module « FND » ........................................................................................................................... 30 4.5. GÉNÉRATION DE MÉLODIES (1)............................................................................................................................................. 30 4.5.1. Caractéristiques du module « Haut-parleur » ................................................................................................................ 30 4.5.2. Modification des paramètres........................................................................................................................................... 31 4.5.3. Restituer différentes mélodies ......................................................................................................................................... 31 4.6. GÉNÉRATION DE MÉLODIES (2)............................................................................................................................................. 31 4.6.1. Caractéristiques du « module de composition » ............................................................................................................. 31 4.6.2. Modification des paramètres........................................................................................................................................... 31 4.6.3. Création de sa propre mélodie........................................................................................................................................ 32 1 of 44 4.7. DÉPLACEMENT DU ROBOT MA-VIN..................................................................................................................................... 32 4.7.1. Caractéristiques du « module Moteur ».......................................................................................................................... 32 4.7.2. Modification des paramètres........................................................................................................................................... 32 4.7.3. Faire tourner le robot MA-VIN dans un sens................................................................................................................. 32 4.7.4. Faire déplacer le MA-VIN en avant / en arrière / à droite / à gauche............................................................................ 32 5. PROGRAMMATION EN MA-VIN ROBOTICS LAB (UTILISATION DES MODULES CAPTEURS) ......................... 33 5.1. RÉALISATION D’UNE SONNETTE DE PORTE VIA LE CAPTEUR SENSITIF (1).............................................................................. 33 5.1.1. Caractéristiques du module « capteur sensitif » ............................................................................................................. 33 5.1.2. Modification des paramètres........................................................................................................................................... 33 5.1.3. Sonnette avec module « Buzzer » .................................................................................................................................... 33 5.1.4. Sonette à mélodie ............................................................................................................................................................ 34 5.1.5. Réalisez votre sonnette personnalisée............................................................................................................................. 34 5.2. FONCTION ALARME............................................................................................................................................................... 34 5.2.1. Restituer une mélodie après 10 secondes........................................................................................................................ 34 5.2.2. Génération d’une mélodie à la lumière du jour - Caractéristiques du module « CdS » ................................................. 35 5.2.3. Modification des paramètres........................................................................................................................................... 35 5.2.4. Réalisation d’un réveil matin .......................................................................................................................................... 36 5.3. ALARME ANTIVOL ................................................................................................................................................................ 36 5.3.1. Caractéristiques du module « Microphone » .................................................................................................................. 36 5.3.2. Changing Parameters ..................................................................................................................................................... 36 5.3.3. Réalisation d’une alarme antivol .................................................................................................................................... 36 5.4. TÉLÉCOMMANDE INFRAROUGE DU MA-VIN........................................................................................................................ 37 5.4.1. Caractéristique du module de « réception d’ordres infrarouges » ................................................................................. 37 5.4.2. Modification des Paramètres .......................................................................................................................................... 37 5.4.3. Modifier l’affichage du module « FND » via la télécommande infrarouge .................................................................... 38 5.4.4. Télécommande infrarouge du MA-VIN ........................................................................................................................... 38 6. PROGRAMMATION EN MA-VIN ROBOTICS LAB (MODULE « BLOC INFRAROUGE IR ») .................................. 40 6.1. CARACTÉRISTIQUES DU MODULE « BLOC INFRAROUGE IR »................................................................................................. 40 6.1.1. Caractéristiques du module « bloc infrarouge IR »........................................................................................................ 40 6.1.2. Modification des Paramètres .......................................................................................................................................... 40 6.1.3. Piloter le module « FND » à partir du module « bloc infrarouge IR »........................................................................... 40 6.2. ROBOT MA-VIN « ÉVITEUR D’OBSTACLES » ....................................................................................................................... 41 6.2.1. Programmation du Robot MA-VIN « éviteur d’obstacles » ............................................................................................ 41 6.3. ROBOT MA-VIN « SUIVEUR DE LIGNE »............................................................................................................................... 42 6.3.1. Programmation du robot MA-VIN « suiveur de ligne ».................................................................................................. 42 7. PROGRAMMATION EN MA-VIN ROBOTICS LAB (UTILISATION DES MODULES APPLICATIONS) ................ 43 7.1. MODULES APPLICATIONS ..................................................................................................................................................... 43 7.1.1. Réaliser un module Application ...................................................................................................................................... 43 2 of 44 1. Comment assembler le MA-VIN 1.1. Assemblage du corps du MA-VIN 1. Vérifiez que vous disposez bien de tous les éléments composants le robot 2. Fixez le support de piles sur le châssis principal à l’aide des vis 3. Fixez le bloc moteur de gauche. 4. Fixez le bloc moteur de droite. 5. Positionnez le couvercle des blocs moteurs. 6. Fixez le couvercle des blocs moteurs. 3 of 44 7. Insérez le bloc « IR / roue folle » sur le châssis. 8. Prenez la platine électronique principale. 9. Raccordez les connecteurs des éléments sur la platine principale 10. Fixez la platine électronique principale sur le châssis. 11. Connectez les différents moteurs…sur leur support différents modules (LCD, 4 of 44 12. Positionnez le couvercle de protection sur le robot 2. Composition du MA-VIN 2.1. Composition du produit 2.1.1. Liste de accessoires No. 1 2 3 4 5 6 7 8 9 10 11 12 13 14 15 Composant Câble USB Platine de commande Module détecteur Boîtier pour piles Blocs moteurs Roues Afficheur LCD Module HP Module buzzer Module 7 segments Module Leds Module capteur CDS Capteur sensitif Module « BP » Vis Qté 1 1 1 1 2 2 1 1 1 1 1 1 1 1 1 2.1.2. Platine électronique de gestion du MA-VIN 5 of 44 Utilisation Téléchargement MA-VIN Platine intégrant le CPU Avec capteurs IR Pour 4 piles 1,5 V AAA Moteurs réducteurs Avec pneu gomme 2 x 8 caractères Pour restitution de sons Génération sonore Affiche 0~9, A, B, C, D, F 4 Leds Perception luminosité Perception « touché » 3 touches Pour l’assemblage No. Composant 1 2 3 4 5 6 7 8 9 10 11 Afficheur LCD Led POWER (Led rouge) Interrupteur « M/A » Connecteur « DownLoad » (DL) Led « DownLoad » (Led verte) Connecteurs Moteurs Connecteurs modules Récepteur IR Microphone Connecteur « Alimentation » Connecteur « EXT » Désignation Permet d’afficher des messages sur 2 lignes de 8 caractères Permet de connaître l’état de la tension d’alimentation 5 Vcc Permet de « mettre en marche » ou d’arrêter le robot Connecteur recevant le câble de téléchargement Permet de connaître l’état du téléchargement Permettent le raccordement des moteurs Permettent l’enfichage des modules d’extension (1~5) Permet la réception d’ordre de télécommande IR (non livrée) Capteur permettant de détecter les bruits Connecteur du + 5 Vcc Connexion du + 5 Vcc (via une source externe) 2.1.3. Module ayant une fonction d’entrée/sortie 1) Modules « entrées » Type Module Fonction Permet de connaître l’état de 3 boutons-poussoirs. Module « BP » Permet de faire réagir le robot en fonction de la lumière. Module « capteur CdS » Module « Capteur sensitif » Modle Microphone Module capteurs « IR » Permet de faire réagir le robot en fonction de la sollicitation d’une zone sensitive. Pré-intégré sur la platine de commande principale : Permet de contrôler les réactions du robot en fonction des sons. Présents sur le dessous et les côtés du châssis du robot, ces derniers permettront au robot d’éviter des obstacles, de suivre des lignes au sol… 2) Module « sorties » Type Module Fonction Module « Buzzer » Permet la génération de bips sonores. Module « 7 segments » Permet l’affichage d’un nombre sur un digit 7 segments à Leds. Module « Leds » Permet de piloter l’état de 4 Leds. Module « LCD » Module « Haut-parleur » Module optionnel « Moteur DC » Permet l’affichage de textes sur 2 lignes de 8 caractères. Permet la restitution différentes mélodies. Module optionnel permettant de disposer de différents réglages sur le fonctionnement des moteurs. 6 of 44 2.1.4. Comment connecter les modules a. Avant d’enficher ou de retirer un module, vérifiez que l'alimentation du robot soit bien « coupée ». Aidez-vous de la sérigraphie et du texte représenté sur la platine principale pour positionner correctement les modules. b. Vous disposez de 5 emplacements sur le robot MA-VIN pouvant recevoir les modules Buzzer, Leds, Afficheur 7 segments, Haut-parleur, Capteur sensitif, capteur CdS…) c. Les modules LCD et récepteur IR sont pré-installés sur la platine. La télécommande infrarouge compatible avec le récepteur IR sera commercialisée ultérieurement. 2.1.5. Raccordement du câble de téléchargement USB au PC Le câble de téléchargement nécessite plusieurs étapes pour être utilisé : a. Connectez le câble USB sur le port USB d’un compatible PC. b. Connectez l’autre extrémité du câble USB sur le connecteur (Download) du robot MA-VIN. c. Après avoir réaliser votre programme sous MA-VIN ROBOTICS LAB, téléchargez ce dernier dans le robot MAVIN. d. Testez alors les réactions de votre programme sur le robot MA-VIN. 7 of 44 2.2. Installation du logiciel MA-VIN ROBOTICS LAB 2.2.1. Avant l’installation 2.2.1.1. Qu’est-ce que le programme MA-VIN ROBOTICS LAB ? MA-VIN ROBOTICS LAB est un logiciel qui vous permettra de déterminer comment devra réagir votre robot MA-VIN en fonction de son environnement. A l'inverse des robots " standards " qui nécessitent généralement une programmation en assembleur ou en langage " C ", le logiciel MA-VIN ROBOTICS LAB vous permettra de programmer votre robot par le biais d'une interface graphique très conviviale qui vous permettra d'appréhender très facilement et rapidement les bases de la robotique. 2.2.1.2. Configuration pour utiliser MA-VIN ROBOTICS LAB La configuration optimale pour le logiciel MA-VIN ROBOTICS LAB est : • 200 MB de libre sur votre disque dure (pour son installation) • 100 MB de libre sur votre disque dure (pour son utilisation) • 256 MB de mémoire vive (RAM) • Processeur Intel™ Pentium III™ ou autre processeur compatible • OS Microsoft™ Windows 2000™ ou Windows XP™, etc. . 2.2.2. Installation Inséré le CD-ROM dans le lecteur de votre compatible PC et procédez en premier lieu à l’installation du driver de port virtuel « USB <> UART ». 2.2.2.1. Installation du driver de port virtuel « USB <> UART » Exécutez le programme CP2101_Drivers.exe. La fenêtre de droite apparaîtra alors pour signaler le début de la procédure d’installation. La fenêtre de présentation disparaît alors au profit d’une seconde fenêtre sur laquelle il vous faudra cliquer sur le bouton « Suivant » (Next) pour commencer l’installation du Driver. Si vous être d’accord avec les termes de la licence du driver CP2101 de port virtuel « USB <> UART », cliquez sur « Oui » (yes) pour continuer. 8 of 44 Choisissez un répertoire pour l’installation du driver CP2101 de port virtuel « USB <> UART » et cliquez sur le bouton « Suivant » (Next) pour continuer. Le répertoire par “C:\SiLabs\MCU\CP2101”. défaut est L’installation du driver CP2101 de port virtuel « USB <> UART » commencera alors. 2.2.2.2. Installation du logiciel MA-VIN ROBOTICS LAB Après avoir complètement procédé à l’installation du driver CP2101 de port virtuel « USB <> UART », commencez à installer le logiciel MA-VIN ROBOTICS LAB en suivant la procédure ci-dessous r. 9 of 44 Double-cliquez sur le programme Setup.exe présent sur le CD « MA-VIN ROBOTICS LAB » pour débuter l’installation et poursuivez en cliquant sur le bouton « Suivant » (Next). Choisissez votre nom et celui de votre organisation (école, société..) et cliquez sur « Suivant » (Next). Sélectionnez une installation “Complete” et cliquez sur « Suivant » (Next). Le répertoire par défaut est “C:\Program Files\MA-VIN“ 10 of 44 MA-VIN ROBOTICS LAB est sur le point d’être installé. Cliquez sur « Install »pour commencer la procédure. 11 of 44 Une fois l’installation terminée, cliquez sur “Finish”. 2.2.2.3. Installation manuel du driver USB Ouvrez le panneau de contrôle et sélectionnez « Ajouter nouveau périphérique » 12 of 44 Si votre ordinateur détecte automatiquement un nouveau périphérique et vous propose d’installer le driver CP2101 de port virtuel « USB <> UART » comme indiqué sur l’écran ci-contre, « sautez » directement les étapes 3 à 6 et continuer votre lecture à partir de l’étape 7. Si votre ordinateur ne détecte pas un nouveau périphérique, une fenêtre d’installation manuelle devrait alors apparaître (voir écran ci-contre). Si le robot MA-VIN est raccordé au PC, sélectionnez l’option ‘Yes’. 13 of 44 Sélectionnez le driver CP2101 de port virtuel « USB <> UART » et cliquez sur « Next ». L’installation commence alors… Une fois que la procédure « Ajout nouveau matériel » terminée, une fenêtre « Nouveau matériel trouvé » devra apparaître 14 of 44 Sélectionnez l’option ‘(Avancé)’ et cliquez sur « Next ». Sélectionnez le répertoire qui renferme le driver comme indiqué ci-contre. Vérifiez qu’il s’agisse bien du « bon » driver et cliquez sur « Next ». 15 of 44 Installation. L’installation du nouveau matériel est terminée lorsque le message « Completing The Found New Hardware » apparaît. 16 of 44 3. Utlisation des bases du logiciel MA-VIN ROBOTICS LAB 3.1. Configuration du MA-VIN ROBOTICS LAB 3.1.1. Fenêtre principale 1. Menu principal reprenant les menus : Fichiers (File) – Source – Outils (Tool) – Vue (View) – Aide (Help) 2. Barre d’outils reprenant les icônes des options du menu sélectionné 3. Modules logiques : Il s’agit des capteurs, conditions de branchement entre modules… nécessaires à la programmation des mouvements du MA-VIN. 4. Modules de sortie : Il s’agit des modules de sortie du MA-VIN (module moteur, Leds…) 5. Base de travail : Il s’agit de l’emplacement utilisé pour la conception de votre programme. 6. Propriétés des modules: Indique la propriété des modules. 7. Etat de la programmation : Affiche l’état de la programmation du MA-VIN ROBOTICS LAB. 8. Modules « application » : Fonctions réalisées par certains modules de sorties et modules. 3.1.2. Menu d’affichage Afin de pouvoir utiliser les fonctions du logiciel MA-VIN ROBOTICS LAB, l’utilisateur devra apprendre le rôle des différents menus et apprendre à maîtriser l’usage de la barre d’outils. La barre d’outils reprend sous forme de boutons graphiques les possibilités offertes par les fonctions présentent dans les menus Fichiers (File) – Source – Outils (Tool) – Vue (View) – Aide (Help). En cliquant sur ces menus, d’autres sous-menus apparaîtront alors afin de vous donner accès aux fonctions du logiciel. A l’usage, le recours aux boutons graphiques de la boîte d’outils est bien plus rapide et convivial et devrait vous dispenser dans la plupart des cas à avoir recours aux menus. 3.1.2.1. File(F) Les menus Nouveau Fichier (New file), Ouvrir (Open), Sauvegarder (Save) et Sauvegarder comme (Save as) correspondent aux fonctions de base permettant la création de programmes. 17 of 44 3.1.2.1.1. New Lorsque vous désirez réaliser un nouveau programme, utilisez ce bouton pour créer un document vierge. Vous pouvez également utiliser le menu Fichier (File) -> Nouveau Fichier (New file) Abb. 1 File Æ New 3.1.2.1.2. Open Utilisez ce bouton pour récupérer un programme déjà sauvegardé (indiquez le nom du fichier). Vous pouvez également utiliser le menu Fichier (File) -> Ouvrir (Open) Abb. 2 File Æ Open 3.1.2.1.3. Save Utilisez ce bouton pour sauvegarder votre programme (donnez un nom au programme que vous voulez sauvegarder – il n’est pas nécessaire d’ajouter l’extension “.izi”). Vous pouvez également utiliser le menu Fichier (File) -> Sauvegarder (Save) 18 of 44 3.1.2.1.4. Save As Ce menu s’utilise de la même façon que le menu Sauvegarder, mais il permet de donner un autre nom au fichier que vous allez sauvegarder. 3.1.2.1.5. Make app module Making Application Modules : Ce menu est détaillé dans le chapitre VI (programmation en MA-VIN ROBOTICS LAB (Utilisation des modules d’application)”. 3.1.2.2. Source(S) Voir Source (View Source), Editer Source (Edit Source), Source Externe (External Source) -> Non disponible. 3.1.2.3. Tool(T) Logic Check, Simulation, Compile, Download A l’aide de ces menus l’utilisateur pourra contrôler si son programme ne comporte pas d’erreur de conception, le simuler, le compiler en langage « C » et le télécharger dans le robot. 3.1.2.3.1. Logic Check Utilisez ce bouton pour contrôler si votre programme ne comporte pas d’erreur de conception. A ce stade le logiciel ne vous dira pas si votre programme fonctionnera correctement, mais plus généralement si vous avez laissé par exemple des connexions de libre ou utilisé des modules de façon incorrecte. Vous pouvez également utiliser le menu Outils (Tool) -> Contrôle Logique (Logic check). 3.1.2.3.2. Simulation Simule comment le programme fonctionnera « dans la réalité ». 3.1.2.3.3. Compile Utilisez ce bouton pour compiler votre programme basé sur des icônes en langage « C ». Vous pouvez également utiliser le menu Outils (Tool) -> Compiler (Compile) 19 of 44 3.1.2.3.4. Download Une fois le programme compilé, utilisez ce bouton pour transférer votre réalisation au sein du robot (via le câble USB). Vous pouvez également utiliser le menu Outils (Tool) -> Télécharger (Download). 3.1.2.4. View(V) Ces boutons permettent de modifier le facteur de zoom de l’affichage des icônes afin de rationaliser l’écran de travail. Si votre programme nécessite un faible nombre d’icônes, vous aurez intérêt à augmenter leur taille. A l’inverse un grand nombre d’icônes nécessitera que vous diminuer leur taille. 3.1.2.4.1. Zoom In Utilisez ce bouton pour augmenter le facteur de zoom. Vous pouvez également utiliser le menu Vue (View) -> Zoom avant (Zoom in). 3.1.2.4.2. Zoom Out Utilisez ce bouton pour diminuer le facteur de zoom. Vous pouvez également utiliser le menu Vue (View) -> Zoom arrière (Zoom out). Abb. 3 Zoom Funktion 20 of 44 3.1.2.5. Help(H) Ce menu affiche des aides diverses. 3.1.3. Modules : Modules Logiques, Modules de connexion, Modules de sortie Afin de rationaliser la phase de programmation, le logiciel MA-VIN ROBOTICS LAB classe les différents modules en catégories et fonctions. Généralement parlant, un module peut être de type « logique » (tel que « Start », « end », « repeat » et « delay ») ou un module de type « connexion » (tel de « remote control » et « touch sensor ») ou encore de type « sortie » (permettant de contrôler les mouvements du robot MA-VIN). 3.1.3.1. Modules Logiques Les icônes représentant les modules logiques (“start”, “end”, “modules de branchement”, “capteur de touche”…), sont représentés en violets. 3.1.3.1.1. Modules logiques Ces modules permettent d’indiquer le début et la fin du programme du MA-VIN. Représentation du module Module Fonction Start Début du programme. A utiliser pour sugnaler le début de votre programme Repeat Répète le programme autant de fois que le nombre indiqué Delay Permet de réaliser une « temporisation ». Sa valeur est comprise entre 1 et 65,535. Son uinité est la milliseconde (1/1000 sec.) End Fin du programme A utiliser pour signaler la fin de votre programme 3.1.3.1.2. Modules de connexion Ces derniers sont également représentés en violet. Il s’agit d’un groupe de module capable de contrôler les modules électroniques enfichables sur le robot MA-VIN. Représentation du module Module Fonction Remote En fonction de l’action d’une télécommande (optionnelle) le programme continuera sur l’icône du bas ou de droite. Touch S/C En fonction de l’action détectée sur le capteur sensitif, le programme continuera sur l’icône du bas ou de droite. CDS S/C En fonction de l’intensité lumineuse détectée par le capteur Cds, le programme continuera sur l’icône du bas ou de droite. 21 of 44 MIC En fonction de l’intensité sonore captée par le microphone, le programme continuera sur l’icône du bas ou de droite. Photo En fonction des obstacles détectés par les capteurs IR latéraux et du dessous, le programme continuera sur l’icône du bas ou de droite. Switch En fonction du bouton-poussoir sollicité, le programme continuera sur l’icône du bas ou de droite. 3.1.3.2. Modules de sortie Les modules de sortis sont représentés en rouge. Ils permettent de solliciter différents organes de commande sur le robot MA-VIN. Représentation du module Module Fonction Motor Actionne les moteurs selon différentes vitesse et direction. LED Contrôle les Leds (ON/OFF) Speaker Permet de restituer jusqu’à 10 mélodies. Buzzer Emet autant de bips sonores que le nombre indiqué dans cet icône. LCD Affiche des textes sur l’écran LCD 2 x 8 caractères Music Permet de restituer sa propre mélodie. FND Affiche un nombre de 0 à 9 sur l’afficheur 7 segments à Leds. 22 of 44 3.1.3.3. Propriétés des modules et résultat de la programmation Chaque module (à l’exception des modules logiques “start” et “end”) disposent de leurs propres propriétés. Vous apprendrez le rôle de ces propriétés dans le chapitre lié à la programmation. De même le « résultat de la programmation » vous montrera l’état de la programmation après avoir utilisé les commandes “logic check”, “compile”, et “download”. Vous trouverez plus d’informations à ce sujet dans le chapitre suivant. 3.2. Programmation en MA-VIN ROBOTICS LAB (Les bases des Modules de mouvement) La programmation du MA-VIN via l’environnement MA-VIN ROBOTICS LAB peut se résumer en plusieurs phases : • Positionner les modules désirés sur l’écran principal. • Configurer les paramètres des modules. • Interconnecter les modules ensembles. • Utiliser les boutons ‘Compile’ pour transformer le programme « graphique » en langage « C » et finalement télécharger ce programme du PC vers le robot MA-VIN. 3.2.1. Positionnement des modules Il s’agit de l’opération de base pour commencer à programmer dans l’environnement MA-VIN ROBOTICS LAB. Celle-ci consiste à sélectionner et à positionnez les modules de façon logique afin de « donner vie » au MA-VIN. 1. Pour ce faire, il vous suffit de sélectionner un module via un click gauche de souris, de le déplacer sur l’écran principal (à un endroit inoccupé) et de réaliser un nouveau click gauche pour le « poser » sur la fenêtre. 2. Après avoir « arrangé » la position des modules à l’écran, il vous suffira de les relier entres eux. Pour ce faire, cliquez sur le bas d’un module et sur le haut du module avec lequel il doit être relié. Pour les modules à branchement conditionnel, vous pouvez aussi (suivant les cas) connecter un module à un autre via son côté droit. 23 of 44 3. Après avoir connecté les modules entres eux, modifiez leurs propriétés (en sélectionnant ‘Modules Properties’). 3.2.2. Convertir le programme en Langage Machine Cette procédure convertira le programme « graphique » (sur la base de vos modules) en langage machine via un processus de contrôle de syntaxe et de compilation. Ce processus est automatisé dès lors que vous sollicitez le bouton “compile” présent dans la barre d’outils sans que vous ayez à vous soucier de quoi que ce soit. 24 of 44 3.2.3. Télécharger le programme Compilé dans le robot MA-VIN Ce processus vous permettra de transférer votre programme au sein de la mémoire du robot MA-VIN. Pour ce faire, connectez le PC au robot MA-VIN via le câble USB et sollicitez le bouton “download” présent dans la barre d’outils. 25 of 44 Note : Lorsque le robot MA-VIN et le PC ne sont pas connectés l’un à l’autre ou que le robot MA-VIN n’est pas « sous tension », vous verrez alors apparaître les messages d’erreurs ci-dessous : Le PC et le robot MA-VIN sont connectés, mais le robot MA-VIN n’est pas « sous tension ». Le PC et le robot MA-VIN ne sont pas connectés l’un à l’autre. 26 of 44 4. Programmation en MA-VIN ROBOTICS LAB (Les base des différents modules) 4.1. Affichage sur le LCD 4.1.1. Caractéristique du « module LCD » Le module LCD dispose de 2 lignes de 8 caractères. Les textes à afficher devront être saisis entre “ ”. Le module LCD n’accepte que des lettres standards (les caractères minuscules et majuscules sont reconnus) 4.1.2. Changement des paramètres Réalisez un « click gauche » sur le module LCD pour afficher ses paramètres. Essayez de saisir un texte comme par exemple “MyNameIs” sur la première ligne et “MA-VIN” sur la deuxième ligne. 4.1.3. Fin de programmation; Téléchagement dans le MA-VIN Une fois les paramètres du LCD configurés (et le le schéma de droite réalisé), pressez les boutons ‘compile’ et ‘download’ pour télécharger votre programme dans le robot MA-VIN. Une fois le téléchargement terminé, le LCD devra afficher votre texte (comme le montre la photo ci-contre) I 4.2. Buzzer 4.2.1. Charactéristique du « module Buzzer » Le module Buzzer permet de solliciter une sonorité au niveau du buzzer. Le buzzer ne peut émettre qu’un seul type de son. 27 of 44 4.2.2. Modification des paramètres Réalisez un « click gauche » sur le module buzzer pour afficher ses paramètres. Le paramètre “Position” indique la position « physique » (1 à 5) sur laquelle le module (réel) a été inséré sur le robot. Le paramètre “Number” détermine le nombre de fois que le buzzer devra être sollicité. 4.2.3. Activation du Buzzer Une fois les paramètres du Buzzer configurés, réalisez le schéma de droite. Pressez ensuite les boutons ‘compile’ et ‘download’ pour télécharger votre programme dans le robot MA-VIN. Une fois le téléchargement terminé, le buzzer devra émettre des sonorités autant de fois que le nombre indiqué dans la fenêtre de ses paramètres. 4.3. Pilotage du « module LED » 4.3.1. Caractéristiques du « module LED » Le module LED permet le pilotage (allumées ou éteintes) indépendant ou simultané de 4 Leds. 4.3.2. Modification des paramètres Réalisez un « click gauche » sur le module LED pour afficher ses paramètres. Sélectionnez la position du module sur le robot (1 à 5). Le paramètre “Value” contrôle les 4 Leds (avec un pilotage indépendant ou simultané). 28 of 44 4.3.3. Allumer ou éteindre les leds Positionnez les modules Leds à l’écran, compilez et téléchargez le programme dans le MA-VIN afin que les 4 Leds s’allument et s’éteignent en même temps. Toutefois vous pourrez constater que la durée d’allumage des leds est trop brève. Comment modifier cette durée ? Cette durée ne peut pas être déterminée dans le module Led en lui-même (car rien ne le permet dans ses paramètres). En revanche, nous avons vu dans la description des modules qu’il existait un module « delay » spécial qui devrait résoudre notre problème en l’intercalant entre les modules d’allumage et d’extinction des Leds. Ajoutez alors ce module (configuré pour une temporisation d’une seconde), compilez et téléchargez à nouveau le programme pour vérifier que les leds restent allumées une seconde avant de s’éteindre. 4.3.4. Allumer et éteindre les Leds consécutivement Maintenant modifions le programme pour allumer et éteindre successivement les 4 Leds en se servant de ce que nous venons d’apprendre. Après avoir réalisé le programme ci-dessus, compilez-le et téléchargez le dans le robot MA-VIN. Vérifiez que les Leds s’allument et s’éteignent bien successivement. Vous pouvez contrôler individuellement la durée de l’allumage de chaque Leds via les modules "Delay". 4.4. Compteur via le module « FND » 4.4.1. Caractéristiques du module « FND » Le module « FND » (aussi connu sous le nom d’afficheur 7 segments) permet l’affichage d’un nombre. Affichage des nombres 0 à 9 en utilisant un module « FND » 29 of 44 4.4.2. Modification des Paramètres Réalisez un « click gauche » sur le module « FND » pour afficher ses paramètres. Le paramètre “Position” indique la position « physique » (1 à 5) sur laquelle le module (réel) a été inséré sur le robot. Le paramètre “Number” détermine le nombre à afficher sur le module « FND ». 4.4.3. Compteur utilisant le module « FND » Après avoir réalisé le programme ci-dessus, compilez-le et téléchargez le dans le robot MA-VIN. Vérifiez que le module « FND » réalise bien l’opération de comptage. 4.5. Génération de mélodies (1) 4.5.1. Caractéristiques du module « Haut-parleur » Le module « Haut-parleur » permet de restituer une mélodie. La version actuelle du MA-VIN ROBOTICS LAB permet de sélectionner 10 mélodies différentes. 30 of 44 4.5.2. Modification des paramètres Réalisez un « click gauche » sur le module « HautParleur» pour afficher ses paramètres. Le paramètre “Position” indique la position « physique » (1 à 5) sur laquelle le module (réel) a été inséré sur le robot. Le paramètre “Melody Type” (1 à 10) détermine la mélodie que le haut-parleur doit restituer. 4.5.3. Restituer différentes mélodies Afin de tester et d’écouter les différentes mélodies, réalisez le programme ci-contre, compilez-le et téléchargez le dans le robot MA-VIN. Ecoutez ensuite les différentes mélodies disponibles. 4.6. Génération de mélodies (2) 4.6.1. Caractéristiques du « module de composition » Le « module de composition » peut (comme le module « Haut-Parleur ») reproduire des sons sur le Haut-Parleur du robot MA-VIN. Toutefois à l’inverse du « module « Haut-Parleur » qui jouera une mélodie complète, le « module de composition » restituera uniquement des notes pouvant être choisies par l’utilisateur (afin qu’il puisse composer ses propres mélodies). 4.6.2. Modification des paramètres Réalisez un « click gauche » sur le module « module de composition » pour afficher ses paramètres. Le paramètre “Position” indique la position « physique » (1 à 5) sur laquelle le module (réel) a été inséré sur le robot. Le paramètre “Pitch” détermine la note à jouer depuis le premier octave 1 G jusqu’à 3E. Le paramètre “Rhythm” permet un accès de la 32ème note à la demi-note 31 of 44 4.6.3. Création de sa propre mélodie Utilisez plusieurs « module de composition » pour créer votre propre mélodie. 4.7. Déplacement du robot MA-VIN 4.7.1. Caractéristiques du « module Moteur » Le module « Moteur » est une des principales bases du robot MA-VIN puisqu’il lui permettra de se déplacer. Le module « moteur » permet également de piloter d’autres moteurs externes (utilisable en option ultérieurement). 4.7.2. Modification des paramètres Réalisez un « click gauche » sur le « module moteur » pour afficher ses paramètres. Le paramètre “Position” indique la position « physique » (1 à 5) du module (réel). De base, sélectionnez “basic motor” (la gestion de moteurs externes sera disponible ultérieurement). Le paramètre “Direction” permet de sélectionner le sens de rotation (avant / arrière). Le paramètre “Select Motor” permet de sélectionner la roue droite “Right motor” ou gauche “Left motor” que vous voulez solliciter. Le paramètre “Velocity” contrôle la vitesse de rotation (valeur de 1 à 17). 4.7.3. Faire tourner le robot MA-VIN dans un sens Après avoir réalisé le programme ci-dessus, compilez-le et téléchargez le dans le robot MA-VIN. Admirez alors le résultat et la réaction du robot ! 4.7.4. Faire déplacer le MA-VIN en avant / en arrière / à droite / à gauche A titre d’exercice, en exploitant correctement le « module moteur » essayez de déplacer le robot MA-VIN selon un trajet représentant une croix (en avant, en arrière, à droite, à gauche). 32 of 44 5. Programmation en MA-VIN ROBOTICS LAB (Utilisation des modules capteurs) 5.1. Réalisation d’une sonnette de porte via le capteur sensitif (1) 5.1.1. Caractéristiques du module « capteur sensitif » Le module « capteur sensitif » dispose d’une zone sensible sur sa face avant. Si vous touchez la partie argentée, il détectera votre doigt et allumera sa Led. 5.1.2. Modification des paramètres Réalisez un « click gauche » sur le module « capteur sensitif » pour afficher ses paramètres. Le paramètre “Position” indique la position « physique » (1 à 5) sur laquelle le module (réel) a été inséré sur le robot. Le paramètre “Affirmation condition” affiche ‘true’ ou ‘false’. Lorsque c’est ‘true’, le capteur a perçu un « touché » et lorsque c’est ‘false’, le touché n’a pas été détecté. 5.1.3. Sonnette avec module « Buzzer » Afin de réaliser une sonnette qui s’activera lorsqu’on sollicitera le module « capteur sensitif », saisissez le schéma ci-contre. Pour cet exemple, on mettra aussi à profit le module ‘repeat’ (voir explication sur ce module en page 29) afin de simuler la réaction du bouton de la sonnette. Compilez et téléchargez le programme dans le robot et tester le résultat. 33 of 44 5.1.4. Sonette à mélodie Afin de réaliser une sonnette qui restituera une mélodie en affichant le message “Guest” sur l’écran LCD, saisissez le programme ci-contre. Ici on mettra aussi à profit le module ‘repeat’ afin de simuler la réaction du bouton de la sonnette. Compilez et téléchargez le programme dans le robot et tester le résultat. 5.1.5. Réalisez votre sonnette personnalisée A titre d’exercice, réalisez votre propre sonnette laquelle devra être capable de restituer un air musical personnalisé. 5.2. Fonction alarme 5.2.1. Restituer une mélodie après 10 secondes Voici d’autres exemples d’exercices à réaliser : - Programmez le MA-VIN pour qu’il restitue une mélodie 10 secondes après qu’il aura commencé à se déplacer. Augmentez la difficulté en utilisant le module « FND » pour afficher en plus un décompte de 9 à 0 avant de restituer la mélodie. Essayez de réaliser cet exercice seul avant de consulter la réponse à la page suivante. 34 of 44 5.2.2. Génération d’une mélodie à la lumière du jour - Caractéristiques du module « CdS » Lors d’un exercice précédent nous avons réalisé une alarme sonore qui s’est déclenchée après une certaine durée. Maintenant réalisons une alarme qui réagira lorsque le robot sera exposé à la lumière. Cette détection sera rendue possible grâce au module « CdS » qui intègre un capteur dont la résistance électrique change en fonction de la luminosité détectée par ce dernier. 5.2.3. Modification des paramètres Réalisez un « click gauche » sur le module « CdS » pour afficher ses paramètres. Le paramètre “Position” indique la position « physique » (1 à 5) sur laquelle le module (réel) a été inséré sur le robot. Le paramètre “Luminance” détermine le niveau de luminosité à partir duquel le module enverra une réponse au robot. Le paramètre “Affirmation condition” affiche soit ‘true‘ ou ‘false‘. Lorsque “Affirmation condition” est ‘true‘, cela signifie que la lumière captée par le module « CdS » est supérieur ou égale à la valeur de consigne “Luminance”. Lorsque le paramètre “Affirmation condition” est ‘false‘, cela signifie que la lumière captée est inférieure à la valeur de consigne “Luminance”. 35 of 44 5.2.4. Réalisation d’un réveil matin A titre d’exercice, transformez votre robot en réveil matin qui sonnera lorsqu’il détectera la lumière du jour ! 5.3. Alarme antivol 5.3.1. Caractéristiques du module « Microphone » Le module « microphone » est une sorte de capteur qui réagit aux bruits ambiants. Ce dernier pourra se comporter différemment suivant l’intensité sonore captée. Contrairement aux autres modules, le module « microphone » est déjà préinstallé sur la platine principale du robot MAVIN. 5.3.2. Changing Parameters Réalisez un « click gauche » sur le module « microphone » pour afficher ses paramètres. Le paramètre “Sound intensity” peut être réglé de 1 à 5. Le paramètre “Affirmation condition” peut prendre la valeur ‘true’ ou ‘false’. Lorsque “Affirmation condition” est à ‘true’, l’intensité sonore captée par le module microphone est plus grande ou équivalente à la valeur de consigne programmable en “Sound intensity”. Lorsque “Affirmation condition” est à ‘false’, cela signifie alors que le niveau sonore capté est inférieur à la valeur de consigne. Comme vous pouvez le constater, il n’existe pas de paramètre “location” comme sur les autres modules (car pour rappel, le module « microphone » est déjà pré-installé sur la platine principale du robot MA-VIN). 5.3.3. Réalisation d’une alarme antivol A titre d’exercice, réalisez maintenant une alarme antivol à l’aide de votre robot MA-VIN afin que ce dernier puisse se mettre automatiquement sous surveillance à la tombée de la nuit en s’assurant alors qu’aucun bruit suspect ne soit capté. A ce stade la Led 1 de son module Led devra s’allumer pour signaler qu’il est sous surveillance. En cas de détection de bruit « anormal », l’écran LCD devra afficher le message “Burglar” et le buzzer devra être activé. Enfin il vous faudra prévoir la possibilité de stopper le fonctionnement du buzzer et l’affichage du LCD sur simple sollicitation du module « capteur sensitif ». Essayez de réaliser cet exercice seul avant de consulter la réponse à la page suivante. 36 of 44 5.4. Télécommande infrarouge du MA-VIN 5.4.1. Caractéristique du module de « réception d’ordres infrarouges » Le module ‘Remote Control’ permet au robot MA-VIN de pouvoir être piloté via une télécommande infrarouge optionnelle. Les ordres de la télécommande seront captés par le récepteur infrarouge pré-installé sur la platine principale du robot MA-VIN. 5.4.2. Modification des Paramètres Réalisez un « click gauche » sur le module « Remote Control » pour afficher ses paramètres. Le paramètre “ Setting Value” vous permet de déterminer la touche de fonction de la télécommande. Le paramètre “Affirmation condition” peut être à ‘true’ ou ‘false’. Lorsqu’il est à ‘true’, ceci indique que la touche sollicitée sur la télécommande correspond à celle sélectionnée dans le paramètre “Setting Value”. Lorsque “Affirmation condition” est à ‘false’, ceci signifie que la touche sollicitée sur la télécommande est différente de celle sélectionnée dans le paramètre “Setting Value”. 37 of 44 5.4.3. Modifier l’affichage du module « FND » via la télécommande infrarouge Essayez maintenant de réaliser un programme vous permettant de modifier la valeur du nombre affiché par le module « FND » à partir de la télécommande infrarouge optionnelle. Dans le paramètre “Set Value” du module, “Move Forward” sera représenté par ‘1’, “Move Backward” par ‘2’, “Move Left” par ‘3’ et “Move Right” par ‘4’. De même, le message “Nothing” devra s’afficher sur l’écran du LCD si aucune commande n’est reconnue Essayez de réaliser cet exercice seul ou aidez-vous du schéma ci-dessous en compilant et en téléchargeant ce dernier dans le robot afin de tester le résultat. 5.4.4. Télécommande infrarouge du MA-VIN Essayez maintenant de réaliser un programme vous permettant de piloter le robot MA-VIN (marche avant, arrière, à droite et à gauche) à l’aide de la télécommande infrarouge optionnelle. Essayez de réaliser cet exercice seul ou aidezvous du schéma ci-dessous en compilant et en téléchargeant ce dernier dans le robot afin de tester le résultat. 38 of 44 39 of 44 6. Programmation en MA-VIN ROBOTICS LAB (Module « bloc infrarouge IR ») 6.1. Caractéristiques du module « bloc infrarouge IR » 6.1.1. Caractéristiques du module « bloc infrarouge IR » Le module « infrarouge bloc IR » est composé de 6 Leds infrarouges et phototransistors. 3 de ces derniers sont placés devant le bloc et les 3 autres sous le bloc. Les Leds « latérales » placées sur le devant permettront au robot MA-VIN d’éviter les obstacles qui se présentent devant lui. Les Leds « inférieures » placées sous le bloc permettront au robot MAVIN de connaître la nature du revêtement sur lequel il se déplace (pour suivre des lignes au sol par exemple). 6.1.2. Modification des Paramètres Réalisez un « click gauche » sur le module «Front /Rear » pour afficher ses paramètres. Le paramètre “Sensor Direction” détermine si vous voulez utiliser les capteurs latéraux (‘Forward‘) ou inférieurs (‘Backward‘) du « infrarouge bloc IR ». Le paramètre “Sensor Status” permet d’identifier une situation spécifique que le robot MA-VIN doit reconnaître. Si le paramètre “Affirmation condition” est ‘true’, le module « infrarouge bloc IR » aura détecté la situation identifiée par le paramètre “Sensor Status”. Si le paramètre “Affirmation condition” est ‘false’, la situation en question n’aura pas été détectée. 6.1.3. Piloter le module « FND » à partir du module « bloc infrarouge IR » Essayez maintenant de réaliser un programme vous permettant de modifier l’affichage des nombres sur le module « FND » en fonction de ce que détecte le « bloc infrarouge IR » du robot MA-VIN. En cas de détection sur l’avant du « bloc infrarouge IR » l’affichage devra être 1, 2 ou 3 (suivant que le module détecte un obstacle à gauche au centre ou à droite). L’affichage devra être un nombe compris entre 4 et 6 en fonction de la détection effectuée sur les capteurs placés au dessous du « bloc infrarouge IR ». Si aucun des capteurs n’est sollicité (tous les paramètres “Affirmation condition” sont en ‘false’) l’affichage sur le module « FND » doit être également différent. Pour vous aidez vous pouvez réaliser le programme ci-dessous ou télécharger le programme « ER6 » et tester le résultat. 40 of 44 6.2. Robot MA-VIN « éviteur d’obstacles » Réalisons maintenant un robot mobile capable d’éviter les obstacles grâce à ses capteurs latéraux.. 6.2.1. Programmation du Robot MA-VIN « éviteur d’obstacles » Afin de pouvoir réaliser le robot MA-VIN « éviteur d’obstacles » il vous faudra configurer le paramètre “Sensor Direction” du module « bloc infrarouge IR » en ‘Forward’ et modifier le comportement et le pilotage des blocs moteurs en fonction des situations définies dans les paramètres “Sensor Status”. Réalisez ce programme et téléchargez le dans le robot pour tester le résultat. Afin de rendre le déplacement du robot plus « visuel », le module « FND » vous indiquera quels sont les détecteurs du « bloc infrarouge IR » qui sont sollicités. 41 of 44 6.3. Robot MA-VIN « suiveur de ligne » Réalisons maintenant un robot mobile capable de suivre une ligne au sol grâce aux capteurs inférieurs du module « bloc infrarouge IR ». 6.3.1. Programmation du robot MA-VIN « suiveur de ligne » Afin de pouvoir réaliser le robot MA-VIN « suiveur de ligne » il vous faudra configurer le paramètre “Sensor Direction” du module « bloc infrarouge IR » en ‘backward’ et modifier le comportement et le pilotage des blocs moteurs en fonction des situations définies dans les paramètres “Sensor Status”. Réalisez ce programme et téléchargez le dans le robot pour tester le résultat. Afin de rendre le déplacement du robot plus « visuel », le module « Leds » vous indiquera quels sont les détecteurs du « bloc infrarouge IR » qui sont sollicités. 42 of 44 7. Programmation en MA-VIN ROBOTICS LAB (Utilisation des Modules Applications) 7.1. Modules Applications 7.1.1. Réaliser un module Application Sélectionnez le menu ‘Making Application Modules’ dans le menu principal Après avoir modifié le nom du module, sauvegardez-le. 43 of 44 Cliquez sur « Application Output Module » pour voir les « Modules Application ». « Rangez » les modules comme ci-dessous et téléchargez le programme dans le MA-VIN. 44 of 44