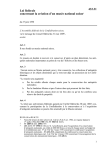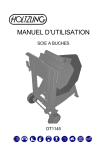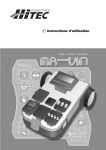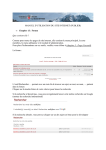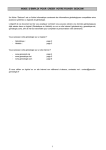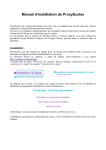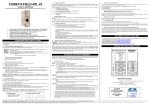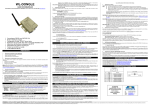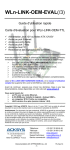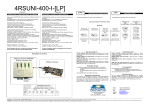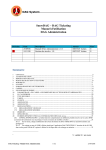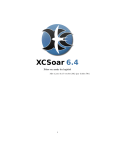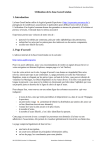Download Réalisation d`une liste éclair avec Généatique 2012
Transcript
CE. GE. VI. Cercle Généalogique de Villepreux -----------Création d'une liste éclair avec Généatique 2012. -----------Avertissement : Ce guide, destiné aux adhérents de CE. GE.VI. qui débutent avec Généatique pour leur faciliter la prise en main de ce puissant logiciel pour une opération qui n'est pas quotidienne, ne prétend pas remplacer le manuel d'utilisation du logiciel, beaucoup plus détaillé, qui reste la "bible" à laquelle on se référera en dernier recours. A noter qu'il existe une autre source de documentation sur Généatique : "Généatique Info" magazine trimestriel d'une quinzaine de page au format A5 édité par le CDIP, disponible en version papier ou par téléchagement. Un conseil avant de vous lancer : si vous redouter de faire une fausse manœuvre préjudiciable à votre précieuse généalogie, faites-en une copie par la routine de Généatique accessible par le menu "Fichier/créer, ouvrir, rechercher, renommer, dupliquer, . . . une généalogie", et travaillez sereinement sur cette copie. Vous pouvez aussi travailler sur la généalogie de démonstration de Généatique dont vous aurez fait éventuellement une copie Etape 1, Accès au menu de construction de la liste éclair. Ouvrir le fichier de la généalogie dont vous voulez réaliser la liste éclair. Dans la barre de menus de Généatique, cliquer sur "Documents", puis sélectionner "Liste éclair – Export Google Earth" (Fig. 1). Fig. 1 : Accès au menu de construction de la liste éclair. 1 Etape 2 : Sélection du modèle de liste. Après avoir cliqué sur "Liste éclair" (cf. Fig. 1), la fenêtre de la Fig. 2 ci-dessous apparaît. Dans le champ de gauche on trouve la liste des différents modèles disponibles. Cliquer sur l'un d'eux pour le sélectionner le fait apparaître en exemple dans le champ de droite. Dans le champ de droite apparaît un aperçu de la présentation de la liste. Attention : la liste complète n'est pas encore réalisée. Au bas de cette fenêtre une barre de tâches rappelle les différentes étapes disponibles. L'onglet de la tâche active est surligné d'un trait jaune. Pour passer à la tâche suivante clique sur le bouton <Suivant> ou directement sur l'onglet de la tâche. A tout moment il est possible de revenir en arrière en cliquant sur l'onglet correspondant ou d'abandonner l'élaboration de la liste et revenir au programme Généatique en cliquant sur le bouton <Abandon>. Fig. 2 : La fenêtre de sélection du modèle de liste éclair. 2 Etape 3 : Présélection. Cette étape a pour but de choisir à partir de quelle partie de la généalogie doit être réalisée la liste éclair, ensemble de la généalogie, les seuls ascendants ou descendants, les personnes avec ayant un lien de parenté avec le de cujus. . . . etc. et/ou de définir une condition particulière (limiter la liste à certains départements par exemple. Cliquer sur l'onglet "Présélection" de la barre de tâches. Le champ supérieur de la 2ème fenêtre permet de choisir les personnes devant figurer dans la liste. Le champ inférieur permet de définir une éventuelle condition particulière. Au bas de la fenêtre, juste au dessus de la barre de tâches, on trouve un champ où entrer le nom du fichier sous lequel sera sauvegardée la liste. Le bouton au bout et à droite de ce champ permet de choisir le répertoire dans lequel ce fichier sera stocké. Fig. 3 : La fenêtre de présélection et de définition des paramètres d'enregistrement. 3 Etape 4, Affichage. Depuis l'étape précédente cliquer sur le bouton <Suivant> ou directement sur l'onglet "Affichage" de la barre de tâche. Cette étape a pour but de choisir un mode de classement des informations contenues dans la liste éclair et des éléments à afficher et de choisir ceux-ci. Les évènements cochés par défaut (naissance, mariage, décès par exemple, peuvent être décochés à volonté ; d'autres au contraire peuvent être ajoutés en cochant la case devant le nom de l'évènement choisi (baptême, adoption, diplôme, naturalisation, inventaire après décès, . . . etc.). Fig. 4 : La fenêtre d'affichage. Pour chaque patronyme de la liste le logiciel récapitule le département et la localité où sont survenus les évènements sélectionnés, leur nombre respectifs, et les années limites entre lesquels ils ont eu lieu. 4 Etape 5 : Sélection. A cette étape de la définition de la liste on pourra limiter son importance en la restreignant à certains patronymes, à une période donnée et/ou à certains départements, comme au nombre d'occurrence d'un patronyme dans la zone géographique ou l'intervalle de temps choisi, pour que celui-ci soit pris en compte. En laissant un champ libre, aucune limitation n'est appliquée au critère en question. Fig. 5 : Choix des critères de limitation de la liste 5 Etape 6 : Choix des polices de caractères. Généatique vous permet de personnaliser la police de caractère en fonction de l'évènement. En cliquant sur l'onglet "Polices" une première fenêtre apparait où figurent les noms des rubriques dont la police de caractères peut-être personnalisée (patronymes, pays, région, département et son code, commune, années extrêmes, nombre de personnes, nombre d'évènements standards et nombre d'évènements personnalisés). En cliquant maintenant sur le bouton "Polices qui se trouve au dessus de la rangée d'onglets, on fait apparaître une fenêtre secondaire à l'intérieur de la première. Cette seconde fenêtre vous permet, pour le paramètre choisi de définir la police utilisée, sa taille (ou force), son style (standard, gras, italique . . .) etc. comme dans un traitement de texte classique. Dans l'exemple ci-dessous, on définit la police à employer pour la rubrique "Région". Une fois le type de police choisi pour une rubrique, cliquer sur le bouton <OK> de la fenêtre secondaire, sélectionner la rubrique suivante dont vous voulez personnaliser la police puis cliquer à nouveau sur le bouton <Police> au dessus de la rangée d'onglets. Fig.6 : Définition de la police pour les différentes rubriques. Bien entendu, rien n'oblige à différentier la police de caractères à employer pour les différents critères. Après avoir éventuellement défini les polices des différentes rubriques cliquer sur l'onglet <Entête/Pied de page>. 6 Etape 7 : Personnalisation de l'entête et du pied des pages. Cet onglet ouvre un traitement de texte qui va vous permettre de personnaliser l'entête et le pied des pages de la liste selon le même principe que sur les traitements de texte classiques. Fig. 7 : Personnalisation de l'entête et du pied des pages. Enfin, le dernier onglet vous permettra éventuellement de représenter sur une carte de France les localités que vous aurez sélectionnées. Pour que cette fonctionnalité soit opérationnelle Google Earth devra avoir été installé sur votre ordinateur en même temps que Généatique. Dans le cas contraire, cliquer sur le menu "Aide", puis sur l'option "Télécharger Google Earth pour vos exports". Note pour les personnes distraites (comme le sont beaucoup de grands esprits) : Une fois franchies toutes les étapes ci-dessus, n'oubliez pas de cliquer sur le bouton <Réaliser la liste> en bas et à gauche de l'écran, sous la ligne d'onglet, puis en bas et à droite de l'écran sur le bouton <Enregistrer> si vous avez défini un nom de fichier et un répertoire de stockage à l'étape 3 ou sur le bouton <Enregistrer sous . .> si ces choix n'ont pas été faits. Dernière étape, et non la moindre, transmettre votre liste éclair, au Président de CE. GE. VI. qui l'intégrera dans le site Internet du club où elle sera consultable par tous les visiteurs du site, adhérents ou non. 7