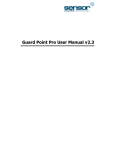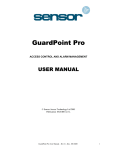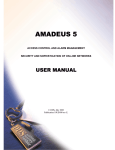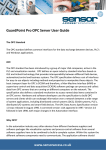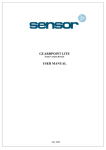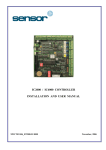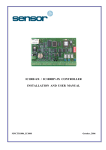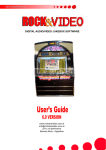Download A propos d`Amadeus
Transcript
Manuel d’Utilisation
August 2005
Table des Matières
1. BIENVENUE..........................................................................................................................................6
1.1. A PROPOS D'GUARDPOINT PRO ..........................................................................................................6
1.2. OUTIL DE SUPERVISION......................................................................................................................6
1.2.1. Contrôle d'Accès ........................................................................................................................6
1.2.2. Gestion d'Alarmes ......................................................................................................................7
1.2.3. Gestion d'ascenseurs..................................................................................................................7
1.2.4. Gestion de parkings ...................................................................................................................7
1.2.5. Gestion de temps ........................................................................................................................7
1.3. TYPES D’INSTALLATIONS ...................................................................................................................7
1.4. MODULES ..........................................................................................................................................8
1.4.1. Bases de Données et Journal .....................................................................................................8
1.4.2. Communication ..........................................................................................................................8
1.4.3. Exploitation................................................................................................................................8
1.5. CONFIGURATION DE BASE ..................................................................................................................8
1.5.1. Système d’exploitation et Ordinateur ........................................................................................8
1.5.2. Contrôleurs ................................................................................................................................8
1.5.3. Lecteurs......................................................................................................................................8
1.5.4. Autres matériels .........................................................................................................................9
1.6. UTILISATION GÉNÉRALE D'GUARDPOINT PRO ....................................................................................9
1.6.1. Première Installation .................................................................................................................9
1.6.2. Version de démonstration ..........................................................................................................9
1.6.3. Dongle......................................................................................................................................10
1.6.4. Lancer GuardPoint Pro ...........................................................................................................10
1.6.5. Modifier un Enregistrement.....................................................................................................11
1.6.6. Ajouter un Nouvel Enregistrement...........................................................................................12
1.6.7. Sortir de l’Application .............................................................................................................12
1.6.8. Mise à jour d’GuardPoint Pro.................................................................................................12
2. ECRANS ...............................................................................................................................................13
2.1. ECRAN GÉNÉRAL ..............................................................................................................................13
2.2. BARRE D’OUTILS ..............................................................................................................................14
2.3. MENUS DÉROULANTS .......................................................................................................................14
2.4. BARRE DE NAVIGATION ...................................................................................................................15
2.5. BARRE D’OUTILS PERSONNALISÉE...................................................................................................15
3. MENU « PARAMÈTRE »...................................................................................................................16
3.1. ORDINATEUR ...................................................................................................................................16
3.2. RÉSEAU DE CONTRÔLEURS ...............................................................................................................16
3.2.1. Réseau de contrôleurs – Général.............................................................................................16
3.2.2. Réseau de contrôleurs – Définition..........................................................................................17
3.2.3. Réseau de contrôleurs, paramétrage avancé...........................................................................19
3.2.4. Applications avec un Modem ...................................................................................................21
3.3. CONTRÔLEUR ...................................................................................................................................22
3.3.1. Contrôleur – Général...............................................................................................................22
3.3.2. Contrôleur – Lecteur................................................................................................................24
3.3.3. Contrôleur – Entrée .................................................................................................................33
3.3.4. Contrôleur – Relais..................................................................................................................35
3.3.5. Contrôleur – Réflexe Local......................................................................................................37
3.4. ZONE DE TEMPS ...............................................................................................................................39
3.4.1. Notions de Base........................................................................................................................39
3.4.2. Programme journalier .............................................................................................................40
3.4.3. Programme hebdomadaire ......................................................................................................41
3.4.4. Jour férié..................................................................................................................................42
2
GuardPoint Pro - Manuel d’utilisation - Pub. 10UE400F – Rev. I
3.5. GROUPE D’ACCÈS .............................................................................................................................43
3.6. DÉPARTEMENT .................................................................................................................................44
3.7. BADGE .............................................................................................................................................45
3.7.1. Recherche de Badge.................................................................................................................46
3.7.2. Groupe de Badges....................................................................................................................47
3.8. TOUS LES DÉTENTEURS DE BADGES ..................................................................................................49
3.8.1. Tous les détenteurs de badge – Notions de Base .....................................................................49
3.8.2. Tous les détenteurs de badge – Général ..................................................................................49
3.8.3. Tous les détenteurs de badge – Module Impression de Badges...............................................52
3.8.4. Tous les détenteurs de badge – Individuel...............................................................................53
3.8.5. Tous les détenteurs de badge – Localisation ...........................................................................54
3.8.6. Tous les détenteurs de badge – Personnalisation....................................................................54
3.8.7. Tous les détenteurs de badge – Exceptions..............................................................................55
3.8.8. Tous les détenteurs de badge – Planification GA....................................................................55
3.9. VISITEUR..........................................................................................................................................56
3.10. MODULE MULTI-SOCIÉTÉ ..............................................................................................................57
3.10.1. Module Multi-société – Concepts de base .............................................................................57
3.10.2. Société ....................................................................................................................................58
3.10.3. Super-utilisateur ....................................................................................................................58
3.10.4. Information partagée .............................................................................................................59
3.11. NIVEAU D'AUTORISATION ..............................................................................................................60
3.12. UTILISATEUR .................................................................................................................................61
3.13. INTITULÉS DES CHAMPS PERSONNALISABLES & CHAMPS PERSONNALISABLES ..............................62
3.14. DÉCONNEXION ...............................................................................................................................62
3.15. QUITTER ........................................................................................................................................62
4. MENU « EVÈNEMENT »...................................................................................................................63
4.1. ICÔNE...............................................................................................................................................63
4.2. PLAN ................................................................................................................................................64
4.2.1. Plan – Général.........................................................................................................................64
4.2.2. Plan – Icône .............................................................................................................................64
4.3. POSITION ..........................................................................................................................................65
4.4. GROUPE D'ENTRÉES..........................................................................................................................66
4.4.1. Groupe d'entrées – Général.....................................................................................................66
4.4.2. Groupe d'entrées – Inputs ........................................................................................................66
4.5. GROUPE DE RELAIS ..........................................................................................................................67
4.6. ACTION ............................................................................................................................................68
4.7. PROCESSUS ......................................................................................................................................70
4.8. COMPTEUR .......................................................................................................................................71
4.9. RÉFLEXE GLOBAL ............................................................................................................................73
4.9.1. Réflexe global – Notions de base .............................................................................................73
4.9.2. Réflexe global – Général .........................................................................................................73
4.9.3. Réflexe global – Propriétés......................................................................................................74
4.10. PROGRAMME D'ÉVÉNEMENTS .........................................................................................................76
4.10.1. Programme d'événements – Notions de base.........................................................................76
4.10.2. Programme d'événements – Général .....................................................................................76
4.10.3. Programme d'événements – Alarmes.....................................................................................77
4.10.4. Programme d'événements – Propriétés de l’alarme..............................................................78
4.10.5. Programme d'événements – Réflexes globaux .......................................................................79
4.11. ALARMES ACTIVES .........................................................................................................................80
4.11.1. Alarmes actives – Notions de base.........................................................................................80
4.11.2. Alarmes actives – Plan...........................................................................................................81
4.11.3. Alarmes actives – Statut des entrées......................................................................................85
4.11.4. Alarmes actives – Statut des relais ........................................................................................87
GuardPoint Pro - Manuel d’utilisation - Pub. 10UE400F – Rev. I
3
5. MENU « MODULES » ........................................................................................................................88
5.1. MODULE PARKING ...........................................................................................................................88
5.1.1. Module Parking – Notions de base..........................................................................................88
5.1.2. Parking.....................................................................................................................................90
5.1.3. Groupe d'utilisateurs des parkings ..........................................................................................91
5.1.4. Zone parking ............................................................................................................................92
5.1.5. Remise à zéro des compteurs de zones de parking ..................................................................94
5.2. MODULE ASCENSEUR ......................................................................................................................95
5.2.1. Module Ascenseur – Notions de base ......................................................................................95
5.2.2. Programme ascenseur .............................................................................................................96
5.2.3. Groupe d’autorisation ascenseur ............................................................................................98
5.3. MODULE GESTION DE TEMPS ...........................................................................................................99
5.3.1. Totalisation horaire .................................................................................................................99
5.4. MODULE TOUR DE GARDE .............................................................................................................100
5.4.1. Module Tour de Garde – Notions de base .............................................................................100
5.4.2. Garde .....................................................................................................................................100
5.4.3. Point de contrôle – Général...................................................................................................100
5.4.4. Programme de Tour de Garde...............................................................................................101
5.4.5. Statut des Tours de Garde......................................................................................................102
5.4.6. Rapport de Tour de Garde.....................................................................................................103
6. MENU « COMMUNICATION » .....................................................................................................104
6.1. ARRÊTER / REPRENDRE LE POLLING ..............................................................................................104
6.2. DIAGNOSTIQUE ..............................................................................................................................104
6.3. VOIR / EFFACER LE FIL DE L’EAU ...................................................................................................106
6.4. AFFICHER PHOTO ...........................................................................................................................106
7. MENU « INTERVENTION MANUELLE »...................................................................................107
7.1. ENVOI D'UN NIVEAU DE CRISE ........................................................................................................107
7.2. CONTRÔLE DE RELAIS ....................................................................................................................109
7.3. EXÉCUTER PROCESSUS ...................................................................................................................110
8. MENU « OUTILS » ...........................................................................................................................111
8.1. GÉNÉRATEUR DE RAPPORTS ...........................................................................................................111
8.1.1. Générateur de rapports – Notions de base ............................................................................111
8.1.2. Générateur de rapports – Etape 1/4 : Sélection du rapport..................................................111
8.1.3. Générateur de rapports – Etape 2/4 : Sélection des données................................................114
8.1.4. Générateur de rapports – Visualisation des données ............................................................115
8.1.5. Générateur de rapports – Etape 3/4 : Filtrage des données .................................................116
8.1.6. Générateur de rapports – Etape 4/4 : Organisation des données .........................................117
8.2. CRÉATION D'UNE NOUVELLE BASE DE DONNÉES.............................................................................118
8.3. SAUVEGARDE DE LA BASE DE DONNÉES .........................................................................................118
8.4. RESTAURATION DE LA BASE DE DONNÉES ......................................................................................119
8.5. CRÉATION D'UN NOUVEAU JOURNAL ..............................................................................................120
8.6. SAUVEGARDE DU JOURNAL ............................................................................................................121
8.7. RESTAURATION DU JOURNAL .........................................................................................................122
8.8. PROFIL D’IMPORTATION DES DÉTENTEURS DE BADGE ....................................................................123
8.8.1 Profil d’importation des détenteurs de badge – Général .......................................................123
8.8.2. Profil d’importation des détenteurs de badge – Paramètres de connexion...........................125
8.8.3. Profils par défaut ...................................................................................................................126
8.8.4. Requête SQL...........................................................................................................................127
8.9. CRÉER UN GROUPE DE BADGES ......................................................................................................127
4
GuardPoint Pro - Manuel d’utilisation - Pub. 10UE400F – Rev. I
8.10. OPTIONS.......................................................................................................................................127
8.10.1. Emplacement des fichiers ....................................................................................................128
8.10.2. Langue..................................................................................................................................128
8.10.3. Communication ....................................................................................................................129
8.10.4. Fenêtre fil de l'eau ...............................................................................................................130
8.10.5. Messages ..............................................................................................................................131
8.10.6. Général ................................................................................................................................132
8.10.7. Serveur .................................................................................................................................133
9. MENU « AIDE » ................................................................................................................................134
9.1. TABLE DES MATIÈRES DE L’AIDE D’GUARDPOINT PRO ..................................................................134
9.2. INDEX DE L’AIDE D’GUARDPOINT PRO ..........................................................................................134
9.3. RECHERCHE DANS L’AIDE D’GUARDPOINT PRO .............................................................................134
9.4. GUARDPOINT PRO SUR LE WEB .................................................ERROR! BOOKMARK NOT DEFINED.
9.5. A PROPOS D’GUARDPOINT PRO .....................................................................................................135
ANNEXE A : GUARDPOINT PRO ET SERVEUR OPC.................................................................136
GuardPoint Pro - Manuel d’utilisation - Pub. 10UE400F – Rev. I
5
1. BIENVENUE
1.1. A propos d'GuardPoint Pro
GuardPoint Pro de SENSOR est un puissant logiciel de contrôle d'accès et de gestion
d'alarmes extrêmement convivial. Il centralise la sécurité au sein de tout type d'installation,
indépendamment de leur complexité.
GuardPoint Pro favorise un contrôle d'accès flexible et intelligent en permettant la gestion des
informations sur les employés, la création de zones de temps et de niveaux de sécurité et
l’activation de relais. Contrôleurs et groupes d’employés sont créés automatiquement en un
click de souris. Le processus de mise en route est ainsi réduit à quelques minutes.
Le module de gestion des alarmes de GuardPoint Pro donne la possibilité de superviser toutes
les alarmes ainsi que les mouvements en temps réel. Toute l'information nécessaire pour
pouvoir réagir immédiatement en connaissance de cause est affichée sur l’écran. La sécurité
est renforcée par le fait que les conditions des alarmes et des événements indésirables
entraînent automatiquement des réactions prédéfinies: icônes clignotantes sur différents
écrans, consignes de sécurité textuelles et sonores, alarmes, CCTV ou toute autre activation
de relais de sortie préprogrammée, activation ou non d’une zone d’alarmes, invalidation d’un
badge, etc.
GuardPoint Pro transforme votre lieu de travail en un immeuble intelligent. Par exemple, il peut
favoriser l’économie d'énergie lorsque le passage d'un badge à la sortie éteint
automatiquement lumières et chauffage dans une zone désignée. Autre exemple, il peut
démarrer le chauffage dans le bureau de la personne qui vient de passer son badge à l’entrée
du parking.
1.2. Outil de Supervision
1.2.1. Contrôle d'Accès
L’outil de contrôle d’accès permet de définir "Qui va où et quand". Des contrôleurs intelligents
multi-technologie liés à des systèmes d'identification élaborés permettent de contrôler l’accès
de chaque personne munie d'une carte personnalisée ou d'une autre identification.
Votre organisation peut se protéger contre le vol de matériel ou d'information, en limitant et/ou
supervisant l'accès à tout ou partie de l'entreprise (laboratoires, salle d'ordinateur ou aires de
stockage), à des personnes autorisées, pendant des zones de temps spécifiques.
Lorsqu’un détenteur de badge demande l'autorisation d’accès avec son badge, l'information
est transmise du lecteur au contrôleur. Ce dernier est à même de décider seul d'accorder ou
de refuser la requête grâce aux paramètres d’accès prédéfinis (autorisation d'accès, zones de
temps, etc.) qui ont été téléchargés au préalable depuis le PC central (par GuardPoint Pro).
Les opérations sont ensuite envoyées au PC et affichées dans le fil de l'eau et le journal.
Les paramètres du contrôle d'accès se définissent principalement dans la section ''Paramètre''
du logiciel.
6
GuardPoint Pro - Manuel d’utilisation - Pub. 10UE400F – Rev. I
1.2.2. Gestion d'Alarmes
Votre organisation peut se prémunir contre des catastrophes et/ou limiter les dégâts en
prenant connaissance des événements anormaux en temps réel et en réagissant
immédiatement de façon optimale. La gestion d'alarmes fonctionne généralement en
concordance avec le contrôle accès.
La gestion d'alarmes consiste en la supervision de points d'alarmes. Différents capteurs, tels
que contacts magnétiques, détecteurs de mouvements, capteurs de bris de glace et
indicateurs de température, sont connectés à des contrôleurs intelligents qui centralisent
l'information. Dès qu'une alarme est activée, le système réagit : affichage d'instructions,
sonnerie, activation de caméra vidéo à l'endroit de l'événement, affichage de plans prédéfinis,
mise en marche ou arrêt du chauffage, etc.
Les paramètres de la gestion d'alarmes se définissent principalement dans les sections
''Paramètre'' et ''Evènement'' du logiciel.
1.2.3. Gestion d'ascenseurs
GuardPoint Pro permet de gérer l'accès aux étages desservis par des ascenseurs. L'utilisateur
présente son badge au lecteur dédié à l'ascenseur : si l’accès est autorisé, seuls les boutons
d'étages correspondants à son profil seront utilisables.
Dans le cas d'immeuble à plusieurs étages occupés par différentes firmes, chaque employé
recevra une autorisation d'accès pour le ou les étage(s) attribué(s) à sa société.
Les paramètres de la gestion d'ascenseurs se définissent principalement dans le menu
''Programme ascenseur'' de la section ''Modules'' du logiciel.
1.2.4. Gestion de parkings
GuardPoint Pro permet la gestion d'accès au parking. Il gère le remplissage des zones en
fonction des groupes d'utilisateurs et du nombre prédéfini de places dans la zone autorisée et
établi des listes de présence.
Les paramètres de la gestion de parkings se définissent principalement dans les menus
''Parking'' de la section ''Modules'' du logiciel.
1.2.5. Gestion de temps
La gestion de temps d‘GuardPoint Pro facilite le calcul des temps de présence, des heures
supplémentaires, des absences et des retards. Elle facilite le calcul des fiches de salaires.
Les paramètres de la gestion de temps se définissent principalement dans l’écran ''Totalisation
horaire'' de la section ''Modules'' du logiciel.
1.3. Types d’Installations
GuardPoint Pro centralise la sécurité au sein de tout type d’installations on-line:
petite ou grande installation
réseau TCP/IP, RS485 ou modem
site unique ou déporté
société unique ou multiple
GuardPoint Pro - Manuel d’utilisation - Pub. 10UE400F – Rev. I
7
1.4. Modules
1.4.1. Bases de Données et Journal
Le module base de données permet la création et la modification des bases de données
(systèmes, lecteurs, détenteurs de badges, zones de temps, etc.)
Dès qu'une donnée est crée ou modifiée, elle est inscrite dans un fichier d'échange. Ce dernier
est envoyé au contrôleur via le module de communication.
Les paramètres des bases de données se définissent dans les écrans ''Création'',
''Sauvegarde'' et ''Restauration de la base de données'' de la section ''Outils'' du logiciel. Des
commandes similaires existent pour le journal.
1.4.2. Communication
Le module de communication coordonne le transfert des données entre l’ordinateur central et
les contrôleurs, qui collectent l’information relative aux événements survenus. L'information
collectée est enregistrée dans le journal et affichée dans le fil de l'eau.
1.4.3. Exploitation
Le module d'exploitation interprète l'information collectée par le module de communication. Il
procède aux tâches prédéfinies, telles qu'activation d'alarmes, de réflexes, etc.
Se référer aux différents écrans de la section ''Evènement'' pour spécifier les événements à
prendre en considération et les actions résultantes.
1.5. Configuration de base
1.5.1. Système d’exploitation et Ordinateur
Système d’exploitation:
Windows 2000 Pro ou Windows XPRO
Le fabricant recommande ces deux systèmes d’exploitation et n’est pas responsable d’un
éventuel mauvais fonctionnement du logiciel sous d’autres versions de Windows.
Ordinateur:
Pentium IV minimum
256 MB RAM (ou 1 GB RAM pour des installations de plus de 100 contrôleurs ou utilisant un serveur SQL)
500 MB d’espace disponible sur le disque dur
Lecteur CDROM
1 port série COM disponible et 1 port parallèle ou USB
Options conseillées
Carte son, Haut-parleurs, Ecran en définition SVGA (800*600)
1.5.2. Contrôleurs
Toute la gamme des contrôleurs on-line de SENSOR est compatible avec GuardPoint Pro.
1.5.3. Lecteurs
La vaste majorité des lecteurs disponibles dans le marché est compatible avec le système
GuardPoint Pro : magnétique, proximité, code à barre, carte à puce, biométrie, Wiegand,
contact, infra rouge, clavier, etc.
Consulter votre revendeur GuardPoint Pro pour de plus ample information.
8
GuardPoint Pro - Manuel d’utilisation - Pub. 10UE400F – Rev. I
1.5.4. Autres matériels
En plus du logiciel, des contrôleurs et des lecteurs, une installation complète requiert de
nombreuses autres éléments (réseau informatique, éléments d'ouverture de porte, détecteurs
d'alarmes, etc.). Consulter votre revendeur GuardPoint Pro pour un devis complet.
Remarque: Ce produit utilise un logiciel developpé par Spread Concepts LLC pour l’utilisation
de l’outil Spread. Pour plus de détails sur le Spread voir le site http://www.spread.org.
1.6. Utilisation générale d'GuardPoint Pro
1.6.1. Première Installation
Insérez le CD d’installation d’GuardPoint Pro :
l’Assistant à l’Installation démarre automatiquement.
Dans le cas contraire, exécutez le fichier
‘autorun.exe’ situé dans le répertoire ‘autorun’ du CD
d’installation.
Suivez ensuite les instructions pas à pas.
Remarque : Ne pas installer l’application en
exécutant directement le fichier ‘setup.exe’ du CD;
l’avertissement suivant sera affiché :
« Setup will not start. Contact your vendor ».
Choisir le Type d’Application Serveur/Station de Travail
Pendant l’installation, l’utilisateur est invité à choisir si l’application doit fonctionner en tant que
Serveur ou en tant que Station de Travail. Si GuardPoint Pro n’est installé que sur un seul
ordinateur, sélectionnez ‘Serveur’, sinon, pour une architecture multiposte, procédez de la
façon suivante :
1- Installez GuardPoint Pro sur l’ordinateur qui sera le Serveur et spécifiez ‘Serveur’
comme type d’application.
2- Partagez le dossier dans lequel GuardPoint Pro a été installé, afin qu’il soit accessible
par toutes les futures Stations de Travail.
3- Démarrez GuardPoint Pro et définissez tous les ordinateurs, Serveur et Stations de
Travail, dans l’écran ‘Paramètre – Ordinateur’ (pour plus de détails, voir le §
‘Ordinateur’)
4- Installez GuardPoint Pro sur chacune des autres Stations de Travail et spécifiez
‘Station de Travail’ comme type d’application. Précisez ensuite le cheminement réseau
où l’application Serveur a été installée (l’emplacement du dossier qui a été partagé à
l’étape 2).
Choisir le Type de Base de Données Access/SQL Server:
Pendant l’installation, l’utilisateur est invité à choisir le format de sa base de données: ‘Access’ ou
‘SQL’. Si ‘SQL’ est choisie, assurez-vous que Microsoft SQL Server ou MSDE (le moteur du serveur
SQL) fonctionne déjà sur l’ordinateur ou sur le réseau et que le dongle d’GuardPoint Pro contient la
licence SQL.
1.6.2. Version de démonstration
Une version de démonstration du logiciel GuardPoint Pro incluant toutes les fonctions
d’alarmes, de graphiques, de gestion d’ascenseur et de gestion de temps est à votre
disposition. Néanmoins la capacité de la version de démonstration est limitée à 2 contrôleurs,
4 lecteurs et 10 employés. Pour augmenter cette capacité et utiliser le logiciel en situation
réelle, une clé ou ‘dongle’ est nécessaire.
GuardPoint Pro - Manuel d’utilisation - Pub. 10UE400F – Rev. I
9
1.6.3. Dongle
Plusieurs ‘dongles’ sont disponibles et combinables entre-eux. Leur combinaison décrite dans
GuardPoint Pro, dans la fenêtre ‘Aide – A propos d’GuardPoint Pro’, définit la capacité du
système.
nC:
nR:
nB:
nW:
A:
G:
P:
L:
Nombre maxi. (‘n’) de Contrôleurs autorisé
Nombre maxi. (‘n’) de Lecteurs autorisé
Nombre maxi. (‘n’) de Détenteurs de Badge
Nombre maxi. (‘n’) de Stations de Travail
Module Alarmes
Module Graphique
Module Parking
Module Ascenseur
T:
M:
U:
O:
SQL:
BP:
V:
Module Gestion de Temps
Module Multi-société
Module Tour de Garde
Module Serveur OPC
Base de données MS-SQL
Impression de Badges
Module Vidéo
1.6.4. Lancer GuardPoint Pro
Démarrer l’application GuardPoint Pro en double-cliquant sur son raccourci ou depuis le
bureau Windows, Menu Démarrer/Programmes/GuardPoint Pro/GuardPoint Pro. Entrer le
Nom d’Utilisateur ainsi que le Mot de Passe, puis cliquer OK. Le menu principal de l’application
apparaît alors.
Trucs et astuces
Importance des minuscules et majuscules
Les champs "Nom d’Utilisateur" et "Mot de passe" distinguent les lettres majuscules des
minuscules. Ex. : AFI, afi, aFi sont interprétés différemment par l'ordinateur.
Trois essais
Si le nom d’utilisateur et le mot de passe ne sont pas correctement entrés au bout de trois
essais, la fenêtre d’ouverture disparaît de l’écran.
Première utilisation
Il est conseillé de modifier le nom d'utilisateur et le mot de passe dès le premier lancement
d’GuardPoint Pro et de conserver ces paramètres d’accès en un lieu sûr.
Démarrer directement l’application
Il est possible de démarrer l’application sans devoir entrer le nom de l’utilisateur et le mot de
passe à chaque utilisation, en modifiant les paramètres d’initialisation, comme suit :
Pointer la souris sur le raccourci de l’application
Presser sur le bouton droit de la souris
Sélectionner l’option « Propriétés »
Ajouter le nom d’utilisateur et le mot de passe à la fin de la ligne «Cible» (après
"GuardPoint Pro5.exe") comme il suit : [espace]/us:nom d’utilisateur [espace]/pw:mot de
passe
Cliquer sur OK
10
GuardPoint Pro - Manuel d’utilisation - Pub. 10UE400F – Rev. I
1.6.5. Modifier un Enregistrement
Pour modifier un enregistrement existant :
Sélectionner l'écran en question
Choisir un enregistrement
Modifier les champs (Donner des noms explicites)
Cliquer sur l'icône "Enregistrer" de la barre de navigation pour confirmer les modifications
de l'enregistrement
Cliquer sur l'icône "Fermer" pour terminer les opérations de saisie et revenir à l'écran
général ou presser sur la touche de fonction « F12 ».
GuardPoint Pro - Manuel d’utilisation - Pub. 10UE400F – Rev. I
11
1.6.6. Ajouter un Nouvel Enregistrement
Pour créer un nouvel enregistrement :
Sélectionner l'écran en question
Cliquer sur l’icône "Nouveau" de la barre de navigation pour créer un nouvel
enregistrement
Nommer le nouvel enregistrement dans le champ "Nom" (Donner des noms explicites)
Décrire le nouvel enregistrement dans le champ "Description"
Remplir les autres champs
Cliquer sur l'icône "Enregistrer" de la barre de navigation pour confirmer la création de
l'enregistrement ou presser sur la touche de fonction « F3 »
Cliquer sur l'icône "Fermer" pour terminer les opérations de saisie et revenir à l'écran
général ou presser sur la touche de fonction « F12 ».
Trucs et astuces
Initialisation des champs
En cliquant sur l'icône "Nouveau", tous les champs de l'enregistrement sont remis à vide, ou à
leur valeur par défaut, pour permettre la saisie des nouvelles données.
1.6.7. Sortir de l’Application
Pour fermer une session de travail et sortir du logiciel, choisir l'une des méthodes suivantes:
Cliquer sur le bouton « Quitter » de la barre de navigation (le dernier à droite)
Double-cliquer sur l'icône représentant une baguette magique dans le coin supérieur
gauche de l'écran
Cliquer sur la croix X dans le coin supérieur droit de l'écran
Taper simultanément sur la touche de fonction « F4 » et sur la touche « Alt »
Ouvrir le menu « Paramètre » et choisir « Quitter » (dernière ligne)
Le logiciel offre la possibilité à l’utilisateur de se déconnecter sans refermer l’application.
1.6.8. Mise à jour d’GuardPoint Pro
Pour mettre à jour une ancienne version d’GuardPoint Pro, suivez l’une des deux procédures
suivantes :
1- A l’aide d’un fichier de mise à jour ‘Update’ :
Sortir de l’application et exécuter le fichier ‘Update’ (par exemple : ‘update_v1.3.023.exe’)
sur le Serveur ainsi que sur chaque Station de Travail.
2- A l’aide d’un fichier d’installation complète ‘Setup’ :
2.1 Sous GuardPoint Pro, sauvegarder la base de données et le journal par les commandes
‘Outils – Sauvegarde de la base de données’ et ‘Outils – Sauvegarde du journal’.
2.2 Sauvegarder le fichier ‘GuardPoint Pro5.ini’ qui se trouve dans le répertoire
d’GuardPoint Pro.
2.3 Désinstaller GuardPoint Pro de l’ordinateur.
2.4 Installer la nouvelle version dans le même répertoire où l’ancienne version était
installée.
2.5 Ecraser le fichier ‘GuardPoint Pro5.ini’ de ce répertoire avec celui qui a été sauvegardé
en 2.2.
2.6 Ouvrir GuardPoint Pro. Si la base de données et le journal n’ont pas été
automatiquement restaurés, utiliser les commandes ‘Outils – Restauration de la base de
données’ et ‘Outils – Restauration du journal’ pour les restaurer.
12
GuardPoint Pro - Manuel d’utilisation - Pub. 10UE400F – Rev. I
2. ECRANS
2.1. Ecran général
L'écran général d'GuardPoint Pro permet d’accéder à toute l’information du système au travers
de :
Menus déroulants, menant aux écrans de saisie, aux tableaux indicateurs et aux options
La barre d’outils, offrant un raccourci vers les écrans les plus usités
L’affichage du fil de l’eau, montrant les événements qui surviennent en temps réel
La barre de progression, au bas de l’écran, qui affiche les commandes actuelles en cours.
Trucs et astuces
Tutoriel
A tout moment il est possible d’afficher l'Aide qui explique l'écran en cours en pressant sur la
touche de fonction « F1 ».
Mémoire des écrans consultés
Avant leur utilisation, les champs des menus déroulants apparaissent en noir. Après
consultation, ils deviennent bleus.
Multi-Fenêtres
Plusieurs fenêtres peuvent s’ouvrir simultanément.
Niveau d’autorisation
Les champs affichés dépendent du niveau d'autorisation de l'utilisateur. Certaines options ne
sont pas appropriées pour certains utilisateurs et, par conséquent, n'apparaissent pas à
l'écran.
Dissociation des alarmes et des accès dans le fil de l’eau
Par défaut, un fil de l’eau unique reprend les messages d’accès, d’alarmes et d’information du
système. Dans le menu « Outils – Options – Fenêtre fil de l’eau » il est possible de dissocier
les alarmes des messages d’accès dans le fil de l’eau.
GuardPoint Pro - Manuel d’utilisation - Pub. 10UE400F – Rev. I
13
2.2. Barre d’outils
Les icônes de la barre d’outils offrent un raccourci vers les écrans les plus usités : Contrôleur,
Badge, Tous les détenteurs de badge, Programme d’événements, Alarmes actives,
Générateur de rapports, Polling, Nombre d’alarmes actives, Nombre d’alarmes prises en
compte, Nombre de commandes en attente et Quitter.
2.3. Menus déroulants
Les menus et les écrans de saisie sont organisés de la façon suivante :
Ces menus sont ceux de la Version 1.3.022. D’autres menus peuvent être ajoutés dans les
versions futures.
14
GuardPoint Pro - Manuel d’utilisation - Pub. 10UE400F – Rev. I
2.4. Barre de Navigation
Voici les touches de fonctions correspondant aux icônes de la barre de navigation. Elles
fonctionnent sur tous les écrans de saisie.
F2
Nouveau
Créer un nouvel enregistrement
F3
Enregistrer
Sauver les informations de l’enregistrement en cours
F4
Supprimer
Supprimer l’enregistrement sélectionné
F5
Premier
Sélectionner le premier enregistrement de la liste
F6
Précédent
Sélectionner l'enregistrement précédent
F7
Suivant
Sélectionner l'enregistrement suivant
F8
Dernier
Sélectionner le dernier enregistrement de la liste
F9
Télécharger Transférer tous les paramètres vers les contrôleurs correspondants,
même si l'information n'a pas été modifiée
F10
Chercher
Rechercher des enregistrements dans la liste
F11
Aperçu
Générer automatiquement le rapport correspondant aux données en cours
F12
Fermer
Fermer l’écran et revenir à l’écran précédent
Trucs et astuces
Tutoriel
F1
Aide
Affiche l'Aide tutorielle de l'écran en cours
Nouvel Enregistrement
Appuyer sur la touche F2 pour effacer tous les champs ainsi entrer de nouvelles données. Si
une information n'a pas été enregistrée, un message demandant de sauvegarder ou d'annuler
les changements apparaîtra. Une sauvegarde (touche F3) entraîne automatiquement le
transfert des paramètres modifiés vers les contrôleurs correspondants.
2.5. Barre d’Outils Personnalisée
Une barre d'outils personnalisée apporte plus de flexibilité au système.
Création d'une barre d'outils personnalisée
Placer le curseur de la souris sur la barre d'outils originale
Cliquer sur le bouton droit de la souris
Sélectionner « Personnaliser » dans le menu qui s'affiche pour ouvrir la fenêtre des outils
Cliquer sur le bouton « Nouveau » et donner un nom à la nouvelle barre d'outils
Dans l’onglet « Outils », sélectionner la catégorie d’icônes adéquate
Choisir les outils dans la liste et les faire glisser sur la nouvelle barre d’outils
Conserver la barre d'outils personnalisée à chaque session de travail
Cocher l’option «Sauvegarder les personnalisations de la barre d’outils par utilisateur» dans le
menu «Outils – Options – Général» pour retrouver la barre d'outils à chaque session de travail.
Initialisation des barres d’outils
Pour exécuter cette commande, cliquer sur le bouton « Initialiser les barres d’outils » dans
l’écran « Outils – Options – Général ».
GuardPoint Pro - Manuel d’utilisation - Pub. 10UE400F – Rev. I
15
3. MENU « Paramètre »
3.1. Ordinateur
Si GuardPoint Pro n’est installé que sur un seul ordinateur, ne pas tenir compte de cet écran.
Pour une architecture multiposte, définir dans cet écran les paramètres de tous les
ordinateurs, Serveur et Stations de Travail (nom du poste tel que défini sur le réseau avec son
adresse IP). Un enregistrement correspond à un poste.
Champs à définir
Nom : Nommer l’ordinateur (nom
quelconque, pour information)
Description : Décrire l’ordinateur
(pour information)
Identification de l’ordinateur :
Entrer les paramètres en utilisant
le format : NOM_PC=x.x.x.x, où
NOM_PC est le nom officiel de
l’ordinateur tel que défini sur le
réseau et x.x.x.x son adresse IP.
Exemple : ADMIN=192.168.0.1
Partagé : Cocher pour diffuser l’information entre les différentes sociétés partageant
l’application multi-société (UNIQUEMENT en mode multi-société)
3.2. Réseau de contrôleurs
Un réseau est un support physique électrique - ou bus – qui relie les contrôleurs entre eux et
qui peut être relié à un PC. Les différents réseaux sur lesquels les groupes de contrôleurs vont
être connectés sont définis dans cet écran.
Le PC peut être relié aux réseaux soit par ses ports de communication série (un par réseau),
soit via sa carte Ethernet TCP/IP (pour un réseau type LAN ou WAN) ou soit par un Modem.
L’information relative aux réseaux se répartit en deux onglets :
Général, affiche le nom et la description du réseau
Définition, affiche les différents paramètres du réseau
3.2.1. Réseau de contrôleurs – Général
Champs à définir
Nom : Nommer le réseau
Description : Décrire le nouvel
enregistrement
Société : Indiquer le nom de la
société possédant l’objet partagé
(UNIQUEMENT en mode multisociété)
Partagé : Cocher pour diffuser
l’information entre les différentes
sociétés partageant l’application
multi-société (UNIQUEMENT en
mode multi-société)
16
GuardPoint Pro - Manuel d’utilisation - Pub. 10UE400F – Rev. I
3.2.2. Réseau de contrôleurs – Définition
Les trois types de réseau reconnus par le système sont : Port COM, Port TCP et Port
MODEM.
Pour chaque réseau, il est possible de définir les délais suivants :
Délai de Timeout : Le délai maximum, exprimé en millisecondes, dans lequel un contrôleur
doit répondre lors de l’envoi d’une commande par GuardPoint Pro. Si aucune réponse n’est
donnée dans ce délai, la commande sera renvoyée une nouvelle fois, puis une troisième fois si
nécessaire (le nombre de fois est modifiable dans le menu « Outils – Options –
Communication »). S’il n’y a toujours pas réponse, l'ordinateur mettra la commande en attente.
La valeur par défaut est : 1.000 Msec (à conserver sauf indication contraire).
Timeout du Polling : Le délai maximum, exprimé en millisecondes, dans lequel un contrôleur
doit répondre lors du polling. Le polling est la scrutation du contrôleur par le PC qui permet de
connaître les derniers événements enregistrés. GuardPoint Pro scrute systématiquement tous
les contrôleurs, lesquels doivent répondre soit par un message vide, soit par les derniers
événements enregistrés. Passé ce délai, si un contrôleur ne répond pas, GuardPoint Pro
effectuera encore deux autres tentatives avant de scruter le contrôleur suivant. La valeur par
défaut est : 1.000 Msec (à conserver sauf indication contraire).
GuardPoint Pro indique une Erreur de Communication si ce même contrôleur ne répond
toujours pas après un délai supplémentaire appelé ‘Timeout d’erreur de communication’.
Le nombre de tentatives de scrutations (3 par défaut) et le délai supplémentaire ‘Timeout
d’erreur de communication’ (de 30 secondes par défaut) sont modifiables dans le menu
« Outils – Options – Communication ».
Délai d’attente : Le délai, exprimé en millisecondes, entre deux opérations de communication
entre l'ordinateur et les contrôleurs (polling ou commandes). Cette fonction permet de ralentir
la vitesse du système afin de soulager la mémoire vive du PC. La valeur par défaut est de 50
Msec (à conserver sauf indication contraire).
Remarque : la vitesse de communication entre l'ordinateur et les contrôleurs peut se modifier
dans le menu « Outils – Options – Communication ».
3.2.2.1. Réseau Port COM
Champs à définir
Port : Choisir COM et spécifier l’adresse du port; le port de communication série COM 1 est
choisi par défaut.
GuardPoint Pro - Manuel d’utilisation - Pub. 10UE400F – Rev. I
17
3.2.2.2. Réseau Port TCP
Champs à définir
Port : Choisir TCP pour connecter
les contrôleurs à distance via leur
adresse TCP.
Numéro tél. ou adresse TCP :
Spécifier l’adresse TCP requise
dans le format <Adresse>:<Port>,
par exemple : 10.0.0.1:10001
3.2.2.3. Réseau Port MODEM
Champs à définir
Port : Choisir MODEM pour
connecter les contrôleurs à
distance via un modem.
Numéro tél. ou adresse TCP :
Spécifier le numéro de téléphone
du modem requis.
Modem : Sélectionner le modem
requis dans la liste déroulante
montrant
les
connexions
disponibles
(prédéfinies
sous
Windows).
Remarque :
Le modem déporté doit être en mode auto-réponse
Le câblage spécifique et les branchements doivent être conformes aux instructions du
manuel d’utilisation des contrôleurs
La sélection du type de port doit être effectuée dans l’application serveur
Connecter : Cliquer sur le bouton ‘’Connecter’’ pour établir la connexion modem; ce bouton
n’est accessible qu’après avoir sauvegardé les définitions du réseau.
Des messages tels que ‘’En-cours’’, ‘’Ligne occupée’’ ou ‘’Connecté’’ vont apparaître sur
l’application serveur.
Le bouton ‘’Connecter’’ est accessible à partir de toutes les stations de travail, cependant les
messages de statut n’apparaissent que sur l’ordinateur serveur.
Déconnecter : Cliquer sur le bouton ‘’Déconnecter’’ pour interrompre la connexion; ce bouton
n’est accessible que durant une connexion modem.
Remarque : Dans le cas d’un réseau off-line, tous les contrôleurs sont considérés comme
étant inactifs. Les mises à jour de la base de données sont stockées puis automatiquement
téléchargées vers les contrôleurs dès que la connexion est à nouveau établie.
18
GuardPoint Pro - Manuel d’utilisation - Pub. 10UE400F – Rev. I
3.2.3. Réseau de contrôleurs, paramétrage avancé
Dans l’onglet ‘Général’ de la fenêtre ‘Réseau de contrôleurs’, appuyer simultanément sur les
touches Shift et F12 pour afficher les paramètres avancés relatifs aux Bus :
Champs à définir
Type de bus : Sélectionner le type
de réseau :
Bus 1 (bus principal de
communication) (Par défaut)
Bus
2
(bus
redondant,
alarmes rapides …) : Réseau
reliant les ports secondaires de
communication des contrôleurs.
Bus 1 : Lorsque le réseau est défini
en ‘Bus 1’, ce bus doit relier les
ports principaux de communication
de tous les contrôleurs. Ce bus peut
communiquer suivant deux façons
différentes :
Polling : Dans ce mode de communication (sélectionné par défaut), le PC questionne
continuellement les contrôleurs, afin de connaître les derniers événements enregistrés.
Mode d’événement : Dans ce mode de communication, le PC « écoute »
silencieusement chaque port de communication, attendant les événements des
contrôleurs. Dès qu’un accès ou une alarme apparaît, le contrôleur rapporte
l’événement au PC. Evidemment, les bus de communication en sont nettement moins
encombrés.
Remarque technique : Alors qu’en mode Polling, les deux LED de communication du
contrôleur clignotent continuellement, en mode d’événement ces LED ne clignotent que
brièvement lorsqu’un événement apparaît.
A un deuxième bus : Sélectionner le deuxième bus, le cas échéant. Ce bus devra être
préalablement défini en tant que ‘Bus 2’.
GuardPoint Pro - Manuel d’utilisation - Pub. 10UE400F – Rev. I
19
Bus 2 : Lorsque le réseau est défini
en ‘Bus 2’, ce bus doit relier les
ports
secondaires
de
communication (J10) de tous les
contrôleurs équipés d’un second
port de communication RS485
(Vérifier que les composants (U29)
et (U30) sont présents sur le
contrôleur, en option UNIQUEMENT
sur les contrôleurs AS34 rév. D et
plus).
Ce bus peut être utilisé de deux
façons différentes :
Bus redondant : C’est l’utilisation pure et simple du port de communication de secours:
solution alternative en cas de défaillance du port principal (connecté en TCP/IP par ex.).
Le contrôleur peut toujours communiquer à travers l’un ou l’autre de ses ports – aucun
réglage spécifique n’est requis (excepté le fait de posséder le 2ème port optionnel).
Bus prioritaire pour les alarmes : Un canal pour les alarmes ‘haute priorité’.
Dans ce mode, le contrôleur envoie par ce canal toutes les alarmes, de façon
immédiate, dès leur apparition. Ce bus fonctionne uniquement en mode d’événement
(mode défini précédemment). Le contrôleur peut être connecté au même PC
simultanément via ses deux ports de communication : les événements d’accès sont
transférés au PC via le ‘Bus 1’ (en TCP/IP ou en série) connecté au port principal de
communication du contrôleur alors que les alarmes sont transférées au PC via le ‘Bus 2’
(en TCP/IP ou en série) connecté au second port de communication.
Cette fonctionnalité nécessite une EPROM du 01/03/2003 ou ultérieure.
Remarque : Il ne faudra pas oublier de sélectionner pour le ‘Bus 1’, dans la liste ‘A un
deuxième bus’, le ‘Bus 2’. Dans l’écran « Contrôleur – Général », le contrôleur sera affecté au
réseau ‘Bus 1’. Un test simple consiste à déconnecter le ‘Bus 1’ et à vérifier que les alarmes
sont toujours reçues sur l’écran d’GuardPoint Pro5.
Quel est l’intérêt d’un Bus prioritaire pour les alarmes ?
En mode polling, les événements du contrôleur sont envoyés au PC uniquement après que le
contrôleur ait répondu au questionnement du PC. Après une période de fonctionnement sans
polling (due à une coupure de courant, une panne de réseau, un arrêt du PC, etc.) les
événements ne sont pas envoyés au PC et sont stockés dans la mémoire du contrôleur
(FIFO). Lorsque la communication et le polling sont rétablis, les événements sont alors
envoyés dans le même ordre de leur enregistrement (mémoire ‘FIFO’=First In, First Out) et
ainsi, des alarmes qui arrivent juste à temps seront envoyées au PC après que tous les autres
événements enregistrés précédemment soient envoyés, ce qui peut prendre du temps si la
mémoire du contrôleur contient beaucoup d’événements.
Autre cas, dans les installations comportant un grand nombre de contrôleurs, l’apparition d’une
alarme n’est affichée par GuardPoint Pro5 que lorsque le contrôleur qui a reçu cette alarme est
interrogé par le PC. Cela peut prendre plusieurs secondes qui peuvent être fatales dans
certains cas.
Un second bus prioritaire pour les alarmes permet de résoudre exactement cette perte de
temps en envoyant directement au PC une alarme dès qu’elle est détectée, sans attendre le
délai qu’il faut au PC pour interroger tous les contrôleurs. Ce second bus sert aux alarmes de
raccourci en passant devant tous les anciens événements.
20
GuardPoint Pro - Manuel d’utilisation - Pub. 10UE400F – Rev. I
3.2.4. Applications avec un Modem
Lorsqu’un contrôleur est connecté au PC via un modem et que l’opérateur effectue des
changements dans la base de données alors que le contrôleur est off-line, 3 possibilités
s’offrent à lui pour mettre le contrôleur à jour :
1. Manuellement:
Dans la fenêtre ‘Réseau de contrôleurs’, dans l’onglet ‘Définitions’, appuyer sur le bouton
‘Connecter’ après avoir sélectionné le contrôleur à mettre à jour. Une fois la communication
établie, toutes les commandes en attente sont envoyées au contrôleur et les événements
stockés dans la mémoire du contrôleur, sont téléchargés par le PC.
2. Automatiquement, à un horaire fixe:
La connexion à un modem peut se faire automatiquement par une tâche prédéfinie. Pour cela,
créer une nouvelle action de type « Connecter un réseau distant et lire les transactions ».
Sélectionner le réseau de contrôleurs à mettre à jour. Appuyer sur les boutons « Enregistrer »
et « En faire un processus ».
Définir un nouveau réflexe global. Sélectionner le type « Fixer un horaire » et sélectionner la
date et l’heure requise pour de la mise à jour. Par exemple : N’importe quel jour, N’importe
quel mois, à 23:00. Choisir le processus nouvellement créé. Enregistrer. Cela programmera
toutes les nuits à 23h00, la connexion du modem au PC, l’envoi au contrôleur de toutes les
commandes en attente, le téléchargement des événements stockés dans la mémoire du
contrôleur puis, la déconnexion du modem.
3. Automatiquement, à chaque envoi de commandes en attente:
Les commandes en attente sont des commandes qui n’ont pas pu être envoyées vers un
contrôleur (du fait d’un problème de communication) et qui sont envoyées toutes les 30
minutes (valeur modifiable dans l’écran « Outils – Options – Communication ») jusqu'à ce que
la communication soit rétablie.
Pour connecter le modem automatiquement en même temps que l’envoi des commandes en
attente, il suffit d’activer cette option dans l’écran « Outils – Options – Communication ».
Remarque : Dans ce cas de figure, GuardPoint Pro ne se connectera seulement qu’avec les
contrôleurs qui doivent être mis à jour. Si aucune commande n’est en attente ou si le
contrôleur est à jour, le modem ne sera pas connecté et donc la mémoire du contrôleur ne
sera pas vidée (voir le paragraphe expliquant ce qu’il arrive lorsque la mémoire du contrôleur
est pleine).
GuardPoint Pro - Manuel d’utilisation - Pub. 10UE400F – Rev. I
21
3.3. Contrôleur
Un contrôleur est une carte électronique qui possède une grande capacité mémoire pour le
stockage des paramètres contrôlés (utilisateurs, zones de temps, réflexes, etc.). Il supervise
les composants du système de sécurité, tels que :
Lecteurs et, par conséquent, les portes correspondantes
Entrées (alarme, bouton poussoir, etc.)
Relais de sortie
Les informations relatives aux contrôleurs s'organisent en cinq onglets :
Onglet Relais
Onglet Général
Onglet Réflexe local
Onglet Lecteur
Onglet Entrée
3.3.1. Contrôleur – Général
Cet écran « Paramètre – Contrôleur – Général » permet de définir les paramètres des
contrôleurs dans le système.
Champs à définir
Nom : Par défaut, les noms suivants
apparaissent
:
Contrôleur
1,
Contrôleur 2, etc. Modifier le nom
par défaut par une appellation liée à
l'emplacement géographique du
contrôleur, au département qu'il
contrôle. Le nom doit rester logique
dans le cas où le contrôleur
superviserait
plusieurs
lecteurs.
Exemples :
entrée
principale,
escalier –1, parking 2, R&D
Description : Décrire le nouvel
enregistrement
Actif : 5: pour activer la communication (téléchargements et polling) avec le contrôleur.
: pour désactiver la communication entre le contrôleur et le PC ; le polling est
inexistant, le contrôleur n'est pas interrogé et n'est pas téléchargé par le système.
Valeurs par défaut : En cochant cette case, le contrôleur sélectionné sert de référence. Ses
paramètres deviennent automatiquement des paramètres par défaut pour les nouveaux
contrôleurs créés. Cette fonction évite de recopier les mêmes paramètres lors de la création
des contrôleurs suivants.
Société : Choisir la société possédant l’objet partagé (application multi-société uniquement)
Adresse du contrôleur :
Réseau : Sélectionner un réseau existant dans la liste des réseaux précédemment
définis ou créer un nouveau réseau en cliquant sur le bouton […].
Adresse du contrôleur (00-31) : Mentionner l'adresse physique du contrôleur dans le
réseau sélectionné. L'adresse, comprise entre 00 et 31, est définie sur le contrôleur luimême, par la position des jumpers internes (dip switches) attribués à l’adressage.
Type de contrôleur : Sélectionner le type de contrôleur dans la liste déroulante. Cela
permettra à GuardPoint Pro de construire tous les paramètres (lecteurs, entrées et sorties)
avec les valeurs par défaut du type de contrôleur sélectionné.
22
GuardPoint Pro - Manuel d’utilisation - Pub. 10UE400F – Rev. I
Trucs et astuces
Sauvegarde et téléchargement
L'enregistrement d'un contrôleur entraîne automatiquement le téléchargement des données
d'initialisation, la mise à jour de la date et de l'heure et le transfert des paramètres des
groupes, des programmes journaliers et hebdomadaires pour les accès, les paramètres des
lecteurs, des formats de badge et des autorisations d’accès.
Paramétrage par défaut
Après avoir créé un contrôleur avec son nom, son réseau, son adresse et son type, le système
définit par défaut tous les autres paramètres (lecteurs, entrées et sorties) sans avoir à les
entrer.
Contrôleurs AS34 parking et AS34P4 parking
Dans le cas de contrôleur AS34(P4) parking ou AS34(P4) parking 16 relais, sélectionner le
parking supervisé dans la liste déroulante qui apparaît en bas d'écran.
Contrôleurs AS34 ascenseur et AS34P4 ascenseur
Un contrôleur unique peut piloter plusieurs ascenseurs indépendants.
Types de contrôleurs et leurs lecteurs, entrées et relais associés
Type de contrôleurs
Portes
Lecteurs
Entrées
Relais
Commentaires
AS34 accès
2
2
8
4
Contrôle d’accès
AS34 parking
2
2
8
4
Contrôle d’accès
pour parkings
AS34 parking 16 relais
2
2
8
16
Contrôle d’accès
pour parkings
AS34 ascenseur
2
2
8
64
Contrôle
d’ascenseurs
AS34P4 accès
4
4
16
8
Contrôle d’accès
AS34P4 parking
4
4
16
8
Contrôle d’accès
pour parkings
AS34P4
parking 16 relais
4
4
8
16
Contrôle d’accès
pour parkings
AS34P4 ascenseur
4
4
8
64
Contrôle
d’ascenseurs
AS4
2
2
4
3
Contrôle d’accès
AS516
-
-
24
4
Gestion d’alarmes
GuardPoint Pro - Manuel d’utilisation - Pub. 10UE400F – Rev. I
23
3.3.2. Contrôleur – Lecteur
Le tableau affiché synthétise les paramètres des lecteurs associés au contrôleur sélectionné.
Les paramètres sont définis par défaut d'après le type de contrôleurs. Pour accéder à une
information complète et modifier les données des lecteurs, cliquer sur le bouton […] situé à
droite du tableau de synthèse sur la ligne correspondante.
Explication du tableau
Nom : Nom du lecteur
Fermeture porte : Nom de l'entrée
signalant la fermeture de la porte.
Relais 1 : Nom du relais considéré
comme premier relais du système.
Programme : Nom du programme
hebdomadaire associé au lecteur;
il
sert
à
faire
basculer
automatiquement le mode de
fonctionnement du lecteur entre
les deux niveaux de sécurité.
Bouton […] (sur la ligne du
lecteur) : Cliquer sur ce bouton
pour afficher l'écran “Lecteur” à
des fins de consultation ou de
modification.
Bouton [2]
(sur la ligne du
lecteur) : Cliquer sur ce bouton
pour effacer le lecteur de la ligne.
Bouton […] (à l’extérieur du tableau) : Cliquer sur ce bouton pour afficher l'écran “Lecteur”
même si aucun enregistrement n’est sélectionné.
Trucs et astuces
Modification du paramétrage par défaut
Supprimer les lecteurs qui apparaissent automatiquement dans le tableau et qui ne sont pas
branchés physiquement. Si le paramétrage par défaut d'un lecteur n'est pas approprié,
supprimer le lecteur de la liste et créer un nouvel enregistrement manuellement. Si la liste des
lecteurs est vide, cliquer sur le bouton […] pour créer un lecteur.
Sauvegarde de l'information en cours
Dès qu'un nouvel onglet est sélectionné, toute l'information en cours est sauvegardée.
Tableau des connexions par défaut des entrées, relais et bouton poussoir
24
Lecteur 1
Lecteur 2
Lecteur 3
Lecteur 4
Alarme porte
e1
e2
e5
e6
Relais porte
r1
r2
r3
r4
Bouton poussoir
e3
e4
e7
e8
GuardPoint Pro - Manuel d’utilisation - Pub. 10UE400F – Rev. I
3.3.2.1. Contrôleur – Lecteur – Général
L’écran ''Lecteur'' permet la définition des paramètres relatifs aux lecteurs. Il est accessible à
partir de l'onglet correspondant de l'écran ''Contrôleur'', en cliquant sur le bouton […] situé à
droite du tableau de synthèse.
Les paramètres lecteurs se divisent en quatre catégories :
Général
Contrôle Porte
Mode d'accès
Divers / Format badges
Champs à définir
Nom : Donner une appellation au
lecteur
Numéro : Indiquer le numéro du
lecteur (choisir entre 1 et 2 pour un
contrôleur à deux portes, et entre 1
et 4 pour un contrôleur à quatre
portes).
Partagé : Cocher pour diffuser
l’information entre les différentes
sociétés partageant l’application
multi-société (UNIQUEMENT en
mode multi-société)
Description : Décrire le nouvel
enregistrement
Société : Sélectionner la société possédant l’objet partagé (application multi-société
uniquement)
Possède un lecteur esclave : Cocher, si nécessaire, pour spécifier le nom du lecteur esclave
Remarque : Lorsqu’un lecteur est supprimé dans l'écran ''Contrôleur'', son lecteur esclave, s’il
en possède un, est également supprimé.
Technologie : Sélectionner la technologie de lecture dans la liste (Badge magnétique,
Wiegand, etc.)
L'information téléchargée aux lecteurs est limitée aux badges ayant la même technologie que
celle définie ici. La technologie de badge sera définie plus loin, dans le champ ''Type'' de
l'écran ''Paramètres - Badges''.
Remarque sur la Technologie des Badges : Une carte ou badge, est un support physique
possédant un code unique identifiable. La plupart du temps, ce code est aléatoire et inconnu
de l'utilisateur. Pour qu'un badge soit reconnu par le système, il faut l'enrôler, c'est à dire
enregistrer son code dans la mémoire du système. Lors de la lecture d'un badge, le système
vérifie si le badge est connu et, dans l’affirmative, à qui il est attribué, afin de vérifier les
autorisations de passage de la personne.
Ils existent de nombreuses technologies de cartes permettant d'enregistrer un code:
magnétique, code à barres, Wiegand, proximité, carte à puce, etc. GuardPoint Pro ainsi que
nos contrôleurs sont compatibles avec la majorité des technologies de lecture existantes sur le
marché.
La technologie utilisée doit être précisée dans l’écran « Contrôleur – Lecteur – Général » pour
le lecteur et dans l’écran « Paramètres – Badges » pour les badges. Elle doit également être
compatible avec celle sélectionnée sur la carte électronique du contrôleur, à l'aide des
cavaliers prévus à cet effet, ceci afin de permettre au contrôleur de lire la bonne technologie.
GuardPoint Pro - Manuel d’utilisation - Pub. 10UE400F – Rev. I
25
3.3.2.2. Contrôleur – Lecteur – Contrôle Porte
Cet écran décrit la configuration du câblage de la porte.
Champs à définir
Entrée :
Alarme porte : Sélectionner l'entrée d'alarme sur laquelle le dispositif de contrôle
d'ouverture de porte est câblé; une alarme est activée lorsque la porte est forcée ou
laissée ouverte au-delà du délai prédéfini.
Confirmation de passage : Cocher pour vérifier l'entrée ou la sortie effective – physique
– du détenteur de badge qui a reçu la permission d'accès.
Mode de fonctionnement : Le détenteur de badge passe son badge dans le lecteur. Le
contrôleur autorise l'accès du détenteur de badge en activant le relais de porte. Durant le
délai d'alarme de porte prédéfini, pendant lequel la porte peut être ouverte, le contrôleur se
met en mode d'attente. Si la porte est ouverte et fermée – comme en témoigne l'activation
du contact de porte – le détenteur de badge est supposé être passé et le contrôleur
enregistre la transaction d'accès en mémoire. Si la porte n'a pas été ouverte, le contact de
porte n'est pas activé et le contrôleur enregistre la transaction “accès refusé” en mémoire.
Cheminement de niveau d'APB (pour l’Anti-PassBack Global) :
De : Sélectionner le niveau d'APB du lecteur au moment de la demande d'accès ou cliquer
sur le bouton […] pour définir un nouveau niveau d'APB.
A : Sélectionner le niveau d'APB du lecteur après autorisation d'accès et passage de la
porte ou cliquer sur le bouton [...] pour définir un nouveau niveau d'APB.
Mode de fonctionnement : Voir Anti-PassBack Global décrit au paragraphe suivant.
Relais :
Relais 1 et 2 : Sélectionner le(s) relais à activer lors d’une autorisation d'accès
Type de Porte : Choisir dans la liste
Standard : L'accès est accordé si le badge est autorisé
Contrôlée par une entrée : L'accès est accordé si le badge est autorisé et si une entrée
spécifique est à l’état inactif. Préciser l'entrée en question dans le champ « Contrôlé par ».
La porte reste fermée si l’état de l’entrée est actif. (Par exemple, en sélectionnant l’alarme
porte d’une seconde porte, la porte s’ouvrira seulement si cette seconde porte est fermée.)
Sas 1, 3, 4 : A sélectionner dans le cas de portes fonctionnant en mode sas, c'est-à-dire
que le passage de deux portes successives est requis pour pénétrer dans le site.
Contrôlée manuellement : L'accès est régulé manuellement
26
GuardPoint Pro - Manuel d’utilisation - Pub. 10UE400F – Rev. I
Remarque sur le mode Sas :
Le mode sas supervise le fonctionnement de l'activation d'un sas. L'ouverture d'une porte, et
l'éventuelle activation d'une entrée conditionnent l'ouverture d'une seconde porte.
Trois types de sas sont supervisés par GuardPoint Pro :
Sas 1 : La première porte ne s'ouvre que si la seconde porte est fermée. Les deux lecteurs
d'un même contrôleur supervisent les deux portes. Chaque lecteur doit être défini en mode
‘Sas 1’. Lors du passage d’un badge valide au premier lecteur, celui-ci est en état d'attente
aussi longtemps que la seconde porte est ouverte, et par conséquent, la porte associée
reste fermée. L’état du contact de porte témoigne de l'ouverture / fermeture des portes.
Sas 3 : La deuxième porte s'ouvre automatiquement suite à l'ouverture et à la fermeture
de la première porte. Les deux lecteurs d'un même contrôleur supervisent les deux portes.
Chaque lecteur doit être défini en mode ‘Sas 3’. Quand la première porte s'ouvre et se
ferme, la seconde porte s'ouvre automatiquement. L’état du contact de porte témoigne de
l'ouverture / fermeture des portes.
Sas 4 : La deuxième porte s'ouvre automatiquement consécutivement aux deux conditions
suivantes :
o ouverture et fermeture de la première porte ET
o réception d'un signal - activation d'une entrée
Les deux lecteurs d'un même contrôleur supervisent les deux portes. Chaque lecteur doit
être défini en mode ‘Sas 4’. Quand la première porte s'ouvre et se ferme et qu'une entrée
prédéfinie s'active, la seconde porte s'ouvre automatiquement. Sélectionner dans le
champ "Contrôlé par" l'entrée à activer. L’état du contact de porte témoigne de l'ouverture /
fermeture des portes.
3.3.2.3. Contrôleur – Lecteur – Mode d’accès
Le lecteur peut opérer de manière différenciée selon des plages horaires prédéfinies. Les
paramètres de ces deux modes de fonctionnement – ou niveaux de sécurité – sont définis
dans cet écran.
Exemple
Pendant les heures de bureaux, la porte est en accès libre (inutile de passer le badge). En
dehors des heures de travail, la porte est en mode « Porte contrôlée » (il faut passer le badge).
GuardPoint Pro - Manuel d’utilisation - Pub. 10UE400F – Rev. I
27
Champs à définir
Programme hebdomadaire : Choisir le programme hebdomadaire qui fait automatiquement
basculer le mode de fonctionnement du lecteur entre les deux niveaux de sécurité. Par défaut,
le programme hebdomadaire défini est celui qui est associé au niveau de sécurité 1. Cliquer
sur le bouton […] pour créer ou modifier le programme hebdomadaire.
Bouton poussoir sur : Sélectionner l'entrée du contrôleur connectée au bouton poussoir (voir
le Tableau des connexions par défaut des entrées, relais et bouton poussoir dans ce chapitre).
Niveau de sécurité 1 et 2 : (à remplir séparément pour les deux modes de fonctionnement)
Autorisation d'accès : Définir la manière dont l'autorisation l'accès doit être requise :
Avec carte : lue par le lecteur
Avec clavier : pour l 'entrée du code PIN (code d'identification personnelle)
Avec carte OU clavier
Avec carte ET clavier
Anti-PassBack & Délai d’APB : (à utiliser avec l’option « Confirmation de passage »)
- Anti-PassBack Local : utilisé pour empêcher l'utilisation d'un même badge pour des
entrées successives, sans sortie valide et vice-versa.
Par exemple, lorsque deux lecteurs du contrôleur supervisent une même porte en entrée /
sortie (les lecteurs 1&3 supervisent l’entrée et la sortie de la porte 1 et les lecteurs 2&4
supervisent l’entrée et la sortie de la porte 2) le même badge n’est pas autorisé deux fois
de suite sur le même lecteur ; il doit être passé à un lecteur (l’entrée) puis à un autre
(sortie). Ceci dissuade une personne qui a accès, à donner son badge à une autre qui ne
l’a pas mais qui essayera d’entrer immédiatement après elle.
Pour activer l’Anti-PassBack Local, cocher la case Anti-PassBack et dans l’onglet
« Contrôle Porte », conserver les champs du « Cheminement de niveau d'APB » vides.
- Anti-PassBack Temporel : utilisé pour empêcher deux autorisations d'accès
successives sur un même lecteur dans un délai spécifié. Le même badge n’est autorisé
une deuxième fois sur le même lecteur qu’après le délai écoulé.
Pour activer l’Anti-PassBack Temporel, spécifier le délai d'attente (de 1 à 15 minutes)
entre deux autorisations d'accès successives dans le champ « Délai d’APB ». Pour activer
en même temps l’Anti-PassBack Local, cocher la case Anti-PassBack.
- Anti-PassBack Global : utilisé pour définir un cheminement - série de lecteurs - à suivre
obligatoirement par le détenteur de badge pour accéder à des emplacements spécifiques.
Ce cheminement est divisé en niveaux et chaque lecteur permet de passer d’un niveau à
un autre. Le détenteur de badge, qui change de niveau à chaque passage à un lecteur, ne
peut recevoir une autorisation de passage qu'entre des zones de niveau d’APB
compatibles. Une communication en temps réel avec l'ordinateur est nécessaire pour
pouvoir, après chaque passage de badge, localiser automatiquement le niveau
d’APB des employés et télécharger l'information aux contrôleurs.
Exemples d’application :
Discipliner les employés à passer devant la machine de pointage avant de se rendre
dans leurs bureaux.
Empêcher une deuxième voiture d'entrer dans un parking sans se signaler. Elle sera
bloquée au contrôle suivant.
Pour activer l’Anti-PassBack Global, cocher la case Anti-PassBack et dans l’onglet
« Contrôle Porte », remplir les champs du « Cheminement de niveau d'APB » constituant
le cheminement obligatoire (De : Niveau précédent, avant la requête d'entrée, A : Niveau
suivant, après obtention de l'autorisation d'accès et passage de la porte).
28
GuardPoint Pro - Manuel d’utilisation - Pub. 10UE400F – Rev. I
- Anti-Passback Léger (nécessite un ‘firmware’ spécial) : Lorsqu’un employé passe
son badge deux fois de suite sur un lecteur défini en mode Anti-Passback, le contrôleur
refuse l’accès ET envoie le message « Accès refusé - Anti-Passback ». En mode AntiPassback Léger, le contrôleur donne tout de même l’accès mais envoie le message.
Avant d’activer l’Anti-PassBack Léger :
1. Vérifier avec votre revendeur que le firmware du contrôleur remplit cette fonction.
2. Cocher dans l’écran « Outils – Options – Serveur », la case ‘Anti-PassBack Léger’.
Pour activer l’Anti-PassBack Léger, cocher la case Anti-PassBack pour afficher la case
‘Léger’, puis cocher également cette deuxième case. Lorsque l’Anti-PassBack Léger est
en fonction, il s’applique obligatoirement à chaque fois que l’Anti-PassBack est censé
fonctionner; il ne peut donc y avoir pour un même lecteur, des périodes (i.e. ‘périodes
vertes’) en Anti-PassBack Local et des périodes (i.e. ‘périodes rouges’) en Anti-PassBack
Léger ou vice versa.
Remarque : La fonction APB peut être annulée pour des individus particuliers en cochant
la case « Pas de vérification d’APB » dans l’écran « Tous les détenteurs de badge –
Individuel » ou re-initialisée dans l’écran « Tous les détenteurs de badge – Localisation ».
Accès libre : Cocher pour accorder une autorisation d'accès illimitée à tous les badges
enregistrés dans le système quelle que soit leur validation ou leur groupe d'accès.
Escorte : Cocher pour exiger une double lecture de badge – la première pour la personne
à escorter, la deuxième par son escorte – sur le lecteur. L’escorte doit présenter son
badge dans un délai de 10 secondes, après la première lecture. L’escorte peut être une
personne désignée (voir le chapitre « Tous les détenteurs de badge – Individuel »).
Fermé si mémoire pleine : Cocher pour interdire l'accès si la mémoire tampon du
contrôleur est pleine. Lorsque cette option n'est pas cochée, l'accès est accordé même si
la mémoire tampon du contrôleur est pleine, et par conséquent, même si les transactions
ne peuvent être enregistrées.
Mode d’accès de la porte :
Porte ouverte : La porte est ouverte en permanence
Porte fermée : L'accès est toujours refusé, même avec un badge valide.
Porte contrôlée : Mode de contrôle d'accès standard dans lequel l'autorisation d'accès
dépend du badge et de ses autorisations.
Délai d'ouverture (de 0 à 120 Sec) : Délai dont le détenteur de badge dispose pour
passer physiquement la porte, après obtention de l'autorisation d'accès. Il correspond au
délai d'activation du relais d’ouverture de la porte.
Remarque : Mode alterné ou bi-stable (Délai d’ouverture = 122 Sec) : Le relais de porte
est activé (la porte est ouverte) après le passage d’un badge valide et reste activé jusqu’à
une seconde lecture valide. Il restera inactivé jusqu’à une troisième lecture valide, etc.
Délai de fermeture (de 0 à 75 Sec, par multiple de 5) : Délai pendant lequel la porte doit
être refermée. Passé ce délai, si la porte est toujours ouverte, une alarme est déclenchée.
GuardPoint Pro - Manuel d’utilisation - Pub. 10UE400F – Rev. I
29
3.3.2.4. Contrôleur – Lecteur – Divers / Format badges
Champs à définir
Lecteur d'enrôlement : Cocher pour définir le lecteur comme lecteur dédié à la création de
nouveaux badges. Un lecteur d'enrôlement n'est pas utilisable à des fins de contrôle
d'accès.
Généralement le lecteur d'enrôlement se trouve à proximité de l'ordinateur. Lors de la lecture
d'un badge, son code est directement transmis à l'ordinateur pour enregistrement, sans
aucune vérification d’autorisation ; ceci permet un gain de temps.
Nombre de refus avant alarme : Spécifier le nombre de tentatives d'accès infructueuses
tolérées par le système avant le déclenchement d'une alarme ; entrer un nombre d'essais
compris entre 00 et 99.
Code Transaction par défaut : Spécifier le code de transaction envoyé au PC par le
contrôleur lors d'une autorisation d'accès ; ce code est modifiable par l'utilisateur via le clavier
du lecteur.
Code Transaction F1, F2 et F3 : Attribuer un code de transaction spécifique aux touches de
fonction du clavier (si le lecteur possède un clavier). Ce code est envoyé au PC par le
contrôleur lorsque l'accès est autorisé et que la touche de fonction est appuyée.
Remarque : Des actions prédéfinies peuvent être exécutées par GuardPoint Pro sur réception
d’un code de transaction spécifique (se référer au chapitre « Réflexe Global »).
Laisser le relais ouvert durant tout le ‘Délai d’ouverture’ : Cocher pour laisser le relais
activé durant tout le délai d’ouverture, même si la porte est ouverte. Par défaut (case
décochée), le contrôleur désactive le relais d’ouverture de porte dès qu’il détecte (par le
contact porte) que la porte a été ouverte.
Format de badge : Dans les technologies magnétique, code à barres et Wiegand, de
nombreux formats existent. Par défaut, les systèmes lisent les 8 premiers chiffres encodés sur
le badge mais cette lecture peut être changée. Ces champs permettent de modifier ce format.
Les contrôleurs peuvent reconnaître différents types de technologie de badge (Magnétique,
Code à barres, Wiegand, etc…). La technologie du lecteur utilisé doit être précisée dans
l’écran « Contrôleur – Lecteur – Général » .
Dans une même technologie, plusieurs formats peuvent être définis au travers de l’écran
« Divers / Format badges », comme cela est expliqué ci-après.
30
GuardPoint Pro - Manuel d’utilisation - Pub. 10UE400F – Rev. I
Technologie Magnétique et Code à barres :
Lorsque l’une de ces technologies est précisée dans l’écran « Contrôleur – Lecteur –
Général », les champs suivants peuvent être utilisés au travers de l’écran « Contrôleur –
Lecteur – Divers / Format badges », pour paramétrer le format des badges (définition de la
position du code badge et du code site, s’il existe).
Champs à définir
Badge système : Un badge système est un badge sur lequel un numéro à 4 chiffres, compris
entre 0001 et 9999, est directement enregistré, à l’opposé des codes aléatoires de 4 chiffres.
Puisque le numéro du badge est déjà dans le badge, la personne qui le passe dans un lecteur
est immédiatement reconnue par ce numéro, et un tel badge système n'a donc pas besoin
d'être enrôlé dans le système.
Position code badge : Le code d'un badge magnétique ou code à barres peut avoir de
nombreux chiffres ou caractères. Les systèmes ne gardent en mémoire que 8 caractères, qui
sont par défaut les 8 premiers du code du badge. Il est possible cependant de lire 8 autres
caractères en précisant la position du premier chiffre à lire dans le champ 'Position code
Badge' (Valeur entre 00 et 37, 0 étant la valeur par défaut et correspondant à la position du
premier chiffre encodé dans le badge).
Code site : Le code site est un même code qui apparaît sur toutes les cartes d’une même
société, en plus du code du badge. L’utilisation d’un code site est facultative et renforce la
sécurité du système en identifiant la société.
Par défaut, le code site n’est pas utilisé. Pour utiliser un code site, il faut remplir les trois
champs suivants:
Position du code site : Spécifier la position (entre 0 et 37) du premier caractère du
code site; 0 étant la valeur par défaut et correspondant à la position du premier chiffre
encodé dans le badge.
Longueur du code site : Spécifier la taille (entre 1 et 7) du code à lire; 0 étant la valeur
par défaut, qui signifie que le code site n'est pas vérifié.
Code site : Entrer la valeur du code site dans les carrés qui apparaissent à l’écran.
Technologie Wiegand :
Lorsque la technologie 'Wiegand' est précisée dans l’écran « Contrôleur – Lecteur – Général »,
le système reconnaît plusieurs formats qui peuvent être sélectionnés au travers de l’écran
« Contrôleur – Lecteur – Divers / Format badges ».
Champs à définir
Hexadécimal : Le format 'Hexadécimal' est sélectionné par défaut. De très nombreux
standards existent sur le marché. Les contrôleurs SENSOR peuvent lire tous les
badges Wiegand jusqu’à 50 bits (les codes Wiegand sont lus en format binaire),
incluant 48 bits (12 caractères hexadécimaux) de données et 2 bits de parité, comme
par exemple :
E b47 ……. b b b b0 O
Avec: b47 … b0 = 48 bits de données maxi. (peut être réduit) et E,O = 2 bits de parité
Dans ce format, le système ne conserve comme ‘code badge’ que les 32 bits de poids
faible (b31…b0), c’est-à-dire les 8 derniers caractères hexadécimaux du code d’origine
du badge.
GuardPoint Pro - Manuel d’utilisation - Pub. 10UE400F – Rev. I
31
Les bits de parités consistent en deux bits rajoutés dans la carte, en plus du code du
badge, et qui permettent aux contrôleurs de s'assurer de la bonne lecture de ce code.
La plupart des standards Wiegand utilisent le même algorithme pour le calcul de ces
bits de parité et cet algorithme à été intégré dans les contrôleurs SENSOR. Il est donc
préférable de l'utiliser, en sélectionnant les cavaliers correspondants sur la carte
électronique du contrôleur.
Cependant, certains standards ont des algorithmes de calcul des bits de parité très
spécifiques ne correspondant pas à celui utilisé dans les contrôleurs SENSOR. Pour
permettre aux contrôleurs de lire quand même ces badges, il faudra alors sélectionner
les cavaliers dans la position 'pas de bits de parité' (Voir le manuel d’installation et
d’utilisation des contrôleurs pour plus de détails).
Wiegand 44 : Le format 'Wiegand 44' est un format particulier de 44 bits, incluant 40
bits (10 caractères hexadécimaux) de données et 4 bits de parité, comme par exemple :
b43 ……. b4 b3 b2 b1 b0
Avec: b43 … b4 = 40 bits de données et b3 … b0 = 4 bits de parité
Dans ce format, le système ne conserve comme ‘code badge’ que les 32 bits de poids
faible (b35…b4), c’est-à-dire les 8 derniers caractères hexadécimaux du code d’origine
du badge.
Décimal : Ce format est un format particulier dans lequel le badge comporte un code
composé de 5 chiffres décimaux (souvent imprimé en clair sur la carte) et parfois un
code site décimal de 3 chiffres. Les contrôleurs SENSOR lisent le code Wiegand de 50
bits au format hexadécimal, puis le convertissent au format décimal de la façon
suivante :
E b47 ……. b b b b0 O
Avec: b15 … b0 = 16 bits pour le ‘code badge’, b23 … b16 = 8 bits pour le ‘code site’ et
E,O = 2 bits de parité
Dans ce format, le système ne conserve comme ‘code badge’ que les 16 bits de poids
faible (b15…b0), c’est-à-dire les 4 derniers caractères hexadécimaux du code d’origine
du badge et les convertit en un code décimal de 5 chiffres, code unique qui identifie le
badge. Pour l’utilisation éventuelle d’un ‘code site’, code commun à tous les badges
d’un site, le système convertit également les 8 bits précédents (b23…b16), c’est-à-dire
les 2 caractères hexadécimaux précédents en un code décimal de 3 chiffres.
Si le code site ne doit pas être vérifié, sélectionner '0' dans le champ 'Longueur du
code site'. S'il doit être vérifié (et donc existe sur tous les badges du site), sélectionner
'3' dans ce champ et entrer la valeur du code site, sur 3 chiffres, dans le champ 'Code
site'.
Exemple : Si le code Wiegand est 12AB08 en hexadécimal, le code site sera 018
(valeur décimale de h12) et le code badge sera 00043784 (valeur décimale de hAB08).
Décimal 24 Bits : Dans ce format, les contrôleurs SENSOR lisent le code Wiegand de
50 bits au format hexadécimal, puis le convertissent au format décimal de la même
façon que pour le format ‘Décimal’, à la différence que les 3 chiffres du code site sont
ajoutés aux 5 chiffres du code badge. Comme pour le format ‘Décimal’, les 3 chiffres du
code site peuvent être ou non vérifiés.
Exemple : Si le code Wiegand est 12AB08 en hexadécimal, le code site sera 018
(valeur décimale de h12) et le code badge sera 01843784 (43784 étant la valeur
décimale de hAB08).
32
GuardPoint Pro - Manuel d’utilisation - Pub. 10UE400F – Rev. I
3.3.3. Contrôleur – Entrée
Le tableau affiché synthétise les paramètres des entrées associées au contrôleur sélectionné.
Les paramètres sont définis par défaut d'après le type de contrôleurs. Pour accéder à une
information complète et modifier les données des entrées, cliquer sur le bouton […] situé à
droite du tableau de synthèse sur la ligne correspondante.
Les entrées sont utilisées à des fins de contrôle d'accès ou de gestion d'alarmes :
Contrôle d’accès :
- Contrôle de porte : Un contact de porte est connecté à une entrée digitale: Les deux
états ouvert/fermé de l’entrée correspondent aux deux états ouvert/fermé de la porte. Une
alarme est déclenchée dans le cas où la porte serait forcée ou laissée ouverte au-delà du
Délai de fermeture prédéfini.
- Requête de sortie : L'actionnement du bouton poussoir, connecté à une entrée, entraîne
l'activation du relais de porte correspondant.
Gestion d'alarmes :
- Entrée d’alarme générale : Un capteur / détecteur (contact magnétique, détecteur de
présence, etc.) est connecté à une entrée : Les deux états ouvert/fermé de
l’entrée correspondent aux deux états possible du détecteur: normal ou sous alarme.
L’état « normal » du détecteur correspond au statut de l’entrée digitale (soit normalement
ouvert, soit normalement fermé), dans lequel l’entrée n’est pas sous alarme.
Lorsque qu'un capteur / détecteur connecté à une entrée d'alarme armée, se met sous
alarme, cela active :
o Une alarme sur la station centrale (ou PC)
o Des relais ou réflexes locaux prédéfinis
o Des processus automatiques ou réflexes globaux prédéfinis
Explication du tableau
Num : Numéro de l'entrée
sélectionnée
Nom : Nom de l'entrée
Type : Mentionne si l'entrée
est de type Digital, Digital 4
états ou Analogique.
Statut : Etat normal de
l’entrée, soit normalement
ouvert (NO), soit normalement
fermé (NF), soit Etat 1 à 4.
Bouton [...] (sur la ligne de
l’entrée) : Cliquer sur ce
bouton pour afficher l'écran
“Entrée” à des fins de
consultation
ou
de
modification.
Bouton [2] (sur la ligne de l’entrée) : Cliquer sur ce bouton pour effacer l’entrée de la ligne.
Bouton […] (à l’extérieur du tableau) : Cliquer sur ce bouton pour afficher l'écran “Entrée”
même si aucun enregistrement n’est sélectionné.
GuardPoint Pro - Manuel d’utilisation - Pub. 10UE400F – Rev. I
33
3.3.3.1. Contrôleur – Entrée – Général
L’écran ''Entrée'' permet la définition des paramètres relatifs aux entrées. Il est accessible à
partir de l'onglet correspondant de l'écran ''Contrôleur'', en cliquant sur le bouton […] situé à
droite du tableau de synthèse.
Champs à définir
Nom : Nommer l'entrée
Numéro : Numéro de l'entrée;
le nombre maximal d'entrées
dépend du type de contrôleur
(Voir ‘Types de contrôleurs et
leurs lecteurs, entrées et relais
associés’
du
chapitre
« Contrôleur – Général »).
Description : Décrire le
nouvel enregistrement
Entrée
ON :
Sélectionner
l'icône graphique de l'entrée
qui apparaîtra sur les plans,
dont le statut physique est
‘’ON’’ ou sélectionner le
bouton […] pour créer une
nouvelle icône.
Entrée OFF : Sélectionner l'icône graphique de l'entrée qui apparaîtra sur les plans, dont le
statut physique est ‘’OFF’’ ou sélectionner le bouton […] pour créer une nouvelle icône.
Programme hebdomadaire : Programme hebdomadaire assigné à l'entrée sélectionnée ; il
définit les périodes d'armement et de désarmement de l’entrée. Cliquer sur le bouton […] pour
créer ou modifier le programme hebdomadaire, appelé aussi programme d’événements (voir
aussi le chapitre « Programme d’événements »).
Type de délai (avant enclenchement d'une alarme) :
Sans délai : Une alarme s'enclenche dès que l'entrée est activée
Après... (si encore sous alarme) : Spécifier le délai (en secondes) au-delà duquel une
alarme sera enclenchée, si l'entrée est toujours en état d'activation.
Après... (même si n'est plus sous alarme) : Spécifier le délai (en secondes) au-delà
duquel une alarme sera enclenchée, même si l'entrée n’est plus en état d'activation.
Types d’entrées :
Digital (2 états) : L’entrée ne peut avoir que deux états : ouvert ou fermé, correspondant
aux deux états possibles du capteur / détecteur connecté à l’entrée.
Digital 4 états : En plus des deux états basiques du capteur / détecteur, l’entrée peut
détecter deux états supplémentaires, correspondant à l’état de la ligne utilisée entre le
détecteur et l’entrée : ligne coupée ou ligne court-circuitée.
Analogique : L’entrée peut prendre différentes valeurs décimales suivant le capteur /
détecteur qui lui est associé (températures, etc.) et activer ainsi des alarmes ou des
actions spécifiques lorsqu’elle atteint des seuils prédéfinis (trois seuils limites sont fixés par
défaut à 2 / 2,88 / 4).
Consulter la documentation du contrôleur sur les types d’entrées disponibles sur le contrôleur.
Statut : Sélectionner le statut dans lequel l’entrée n’est pas sous alarme: normalement ouvert
(NO), normalement fermé (NF), Etat 1 à 4.
34
GuardPoint Pro - Manuel d’utilisation - Pub. 10UE400F – Rev. I
3.3.4. Contrôleur – Relais
Le tableau affiché synthétise les paramètres des relais de sortie associés au contrôleur
sélectionné. Tout système externe (gâche de porte, sirène, etc.) peut être connecté à un relais,
qui se trouve sur le contrôleur (ou sur sa carte d’extension) et ainsi être activé par le
contrôleur. Le nombre de relais est défini par défaut d'après le type de contrôleurs. Pour
accéder à une information complète et modifier les données des relais, cliquer sur le bouton
[…] situé à droite du tableau de synthèse sur la ligne correspondante.
Explication du tableau
Nom : Nom du relais
Num : Numéro du relais sélectionné
Prog. hebdo. : Nom du programme hebdomadaire associé au relais; il définit les périodes
d'activation et de non-activation du relais.
Dernière Action : Mention de la dernière action qui a pu modifier l’état du relais; par exemple,
mention de l'action qui a désactivé un relais normalement activé par un réflexe global.
Bouton [...] (sur la ligne du relais) : Cliquer sur ce bouton pour afficher l'écran “Relais” à des
fins de consultation ou de modification.
Bouton [2] (sur la ligne du relais) : Cliquer sur ce bouton pour effacer le relais de la ligne.
Bouton […] (à l’extérieur du tableau) : Cliquer sur ce bouton pour afficher l'écran “Relais”
même si aucun enregistrement n’est sélectionné.
GuardPoint Pro - Manuel d’utilisation - Pub. 10UE400F – Rev. I
35
3.3.4.1. Contrôleur – Relais – Général
L’écran ''Relais'' permet la définition des paramètres relatifs aux relais. Il est accessible à partir
de l'onglet correspondant de l'écran ''Contrôleur'', en cliquant sur le bouton […] situé à droite
du tableau de synthèse.
Champs à définir
Nom : Nommer le relais
Description : Décrire le nouvel enregistrement
Numéro : Numéro du relais; le nombre maximal de relais dépend du type de contrôleur (Voir
‘Types de contrôleurs et leurs lecteurs, entrées et relais associés’ du chapitre « Contrôleur –
Général »).
Prog. hebdo. : Programme hebdomadaire assigné au relais sélectionné; il définit les périodes
pour lesquelles le relais sera automatiquement activé (périodes ‘vertes’) et celles où il sera
automatiquement désactivé (périodes ‘rouges’). Cliquer sur le bouton […] pour créer ou
modifier le programme hebdomadaire.
Remarque : Ne pas associer de programme hebdomadaire aux relais de portes. Le délai
d’activation des relais de portes doit être défini dans l’écran « Contrôleur – Lecteur – Contrôle
Porte ». L’ajout d’un programme hebdomadaire pour ces relais peut provoquer un conflit de
définition.
Dernière action : Mention de la dernière action qui a pu modifier l’état du relais; par exemple,
mention de l'action qui a désactivé un relais normalement activé par un réflexe global.
36
GuardPoint Pro - Manuel d’utilisation - Pub. 10UE400F – Rev. I
3.3.5. Contrôleur – Réflexe Local
Un réflexe local consiste en l'activation d'un ou plusieurs relais d'un contrôleur suite à
l'enclenchement d'une entrée de ce même contrôleur. Le réflexe est exécuté même dans le
cas où il y aurait une interruption de communication avec le contrôleur. L’écran ''Réflexe local''
définit la connexion des entrées avec les sorties du contrôleur sélectionné.
Le tableau affiché synthétise les paramètres des réflexes locaux associés au contrôleur
sélectionné. Pour accéder à une information complète et modifier les données des réflexes
locaux, cliquer sur le bouton […] situé à droite du tableau de synthèse sur la ligne
correspondante.
Explication du tableau
Nom : Nom du réflexe
Prog. hebdo. : Nom du programme hebdomadaire associé au réflexe local; il définit les
périodes d'activation et de non-activation du réflexe.
Entrée : Nom de l'entrée dont l'activation enclenche le réflexe local.
Mode : Type d'action déclenchée par le réflexe local (Image, Constamment, Durant)
Bouton [...] (sur la ligne du réflexe) : Cliquer sur ce bouton pour afficher l'écran “Réflexe local”
à des fins de consultation ou de modification.
Bouton [2] (sur la ligne du réflexe) : Cliquer sur ce bouton pour effacer le réflexe de la ligne.
Bouton […] (à l’extérieur du tableau) : Cliquer sur ce bouton pour afficher l'écran “Réflexe
local” même si aucun enregistrement n’est sélectionné.
GuardPoint Pro - Manuel d’utilisation - Pub. 10UE400F – Rev. I
37
3.3.5.1. Contrôleur – Réflexe Local – Général
Un réflexe local consiste en l'activation d'un ou plusieurs relais d'un contrôleur suite à
l'enclenchement d'une entrée de ce même contrôleur.
L’écran ''Réflexe local'' permet la définition des paramètres relatifs à ce type de réflexe. Il est
accessible à partir de l'onglet correspondant de l'écran ''Contrôleur'', en cliquant sur le bouton
[…] situé à droite du tableau de synthèse.
Champs à définir
Nom : Nommer le réflexe
Prog. hebdo. : Sélectionner le programme hebdomadaire assigné au réflexe local sélectionné;
il définit les périodes pour lesquelles le réflexe sera automatiquement activé (périodes ‘vertes’)
et celles où il sera automatiquement désactivé (périodes ‘rouges’). Cliquer sur le bouton […]
pour créer ou modifier le programme hebdomadaire.
Description : Décrire le nouvel enregistrement
Entrée : Sélectionner l'entrée dont l'activation va déclencher le réflexe local ou cliquer sur le
bouton […] pour créer une nouvelle entrée.
Statut entrée : Sélectionner le statut de l’entrée qui déclenchera le réflexe local : Début
d’alarme, Fin d’alarme, Ligne court-circuitée, Ligne coupée, Ouvert, Fermé, <N’importe quel
statut>.
Relais : Cliquer sur les boutons V ou X, pour désigner les relais à activer ou à désactiver.
Type d’action : Sélectionner le mode de fonctionnement du réflexe local :
Image : Le réflexe s’active (ou se désactive) lorsque l’entrée est activée (ou désactivée).
Constamment : Le réflexe s’active lorsque l’entrée est activée et reste activé même si
l’entrée est désactivée.
Durant : Lorsque l’entrée est activée, le réflexe s’active pendant un nombre de secondes
à préciser (entre 1 – 120 sec.).
Remarque : Mode alterné ou bi-stable (Durant = 122 Sec) : Le réflexe est activé lorsque
l’entrée est activée et reste activé jusqu’à une deuxième activation de l’entrée. Il restera
inactivé jusqu’à une troisième activation de l’entrée, etc.
38
GuardPoint Pro - Manuel d’utilisation - Pub. 10UE400F – Rev. I
3.4. Zone de Temps
3.4.1. Notions de Base
Les zones de temps consistent en un découpage du calendrier en plages horaires,
quotidiennes, hebdomadaires et fériées, auxquelles sont associés des comportements
prédéfinis du système.
Le système utilise :
Les Programmes journaliers : qui divisent la journée (24 h) en zones d'accès (périodes
‘vertes’) et de non-accès (périodes ‘rouges’).
Les Programmes hebdomadaires : qui comprennent un programme journalier pour
chaque jour de la semaine, et un programme supplémentaire pour les jours fériés.
Les Jours fériés : qui définissent les dates du calendrier considérées comme jours fériés.
Ces programmes sont utilisés pour spécifier les périodes ‘vertes’ quotidiennes de l’année
pendant lesquelles:
Les employés peuvent accéder aux différentes parties du site, en fonction de leur groupe
d'accès
Les lecteurs opèrent dans les modes d'accès prédéfinis appelés ‘Niveau de sécurité 1’
Les alarmes sont armées
Les relais sont automatiquement activés
Tableau des applications des zones de temps
Zones d’accès du programme
(périodes ‘Vertes’)
Zones de non-accès du programme
(périodes ‘Rouges’)
Contrôle
d'accès
Accès autorisé en fonction
du groupe d'accès
Accès refusé
Lecteurs
Niveau de sécurité 1
Niveau de sécurité 2
Zones
d'alarme
Armées
Non-armées
Relais
Activés
Non-activés
Trucs et astuces
Armement d’une alarme
Se référer au paragraphe « Programme d’évènements – Alarmes » pour plus de détails sur la
façon d’armer une alarme.
Importance d'une définition correcte
Une définition correcte des zones de temps est essentielle pour un fonctionnement optimal du
système. Il est fortement recommandé de spécifier successivement les programmes
journaliers, hebdomadaires et fériés préalablement à la définition des autres paramètres du
système.
Nombre Maximum de programmes utilisables
Un grand nombre de programmes journaliers, hebdomadaires et fériés peuvent être créés par
le système. Cependant, chaque contrôleur est limité à un nombre de programmes utilisables
(99 Programmes journaliers, 32 Programmes hebdomadaires pour le contrôle d’accès, 80
Programmes hebdomadaires pour les événements et 60 Jours fériés). Un message d’erreur
apparaît si le nombre maximum de programmes utilisables est dépassé.
GuardPoint Pro - Manuel d’utilisation - Pub. 10UE400F – Rev. I
39
3.4.2. Programme journalier
Le découpage des journées en zones de temps, auxquelles sont associés des comportements
prédéfinis du système est défini dans cet écran. Une journée de 24h peut se diviser en 5
périodes : 2 zones d'accès (périodes ‘vertes’) et 3 zones de non-accès (périodes ‘rouges’).
A noter qu’il est possible d’ajouter 2 zones d’accès supplémentaires (en modifiant le champ
‘Zones de temps du prog. Journalier’ dans l’écran « Outils – Options – Communication »), ce
qui permet de diviser la journée en 9 périodes : 4 zones d'accès (périodes ‘vertes’) et 5 zones
de non-accès (périodes ‘rouges’).
Champs à définir
Nom : Nommer le nouveau programme journalier (par ex. : mi-temps matin, équipe de nuit).
Société : Sélectionner la société possédant l’objet partagé (application multi-société
uniquement)
Description : Décrire le nouvel enregistrement
Zone de temps 1 à 2 (ou 1 à 4) : Définir les limites des 2 (ou 4) zones de temps en utilisant le
format XX:YY, avec X=heure et Y=minute.
La règle en bas d'écran présente les plages horaires de manière visuelle :
Les Plages vertes représentent les zones d'accès (4 au maximum)
Les Plages rouges représentent les zones de non-accès (5 au maximum)
Trucs et astuces
Programmes par défaut
Deux programmes journaliers - "Tout le temps" et "Jamais" - sont définis par défaut. Leur
dénomination peut être modifiée mais les deux programmes ne peuvent être effacés ou leur
contenu modifié.
Nouveau programme journalier
Lors de la création d’un nouveau programme journalier, les plages horaires sont par défaut :
08:00-12:00 et 14:00-18:00.
40
GuardPoint Pro - Manuel d’utilisation - Pub. 10UE400F – Rev. I
3.4.3. Programme hebdomadaire
Un programme hebdomadaire est composé de 8 programmes journaliers, un pour chaque jour
de la semaine et un programme supplémentaire pour les jours fériés. Deux programmes
journaliers supplémentaires peuvent être ajoutés (dans l’écran « Outils – Options –
Communication ») pour avoir d’autres types de contrôles d’accès lors de jours spéciaux (veille
de fête, fermeture annuelle ou ouverture exceptionnelle, etc.). Cette dernière possibilité
requiert l’utilisation de contrôleurs équipés d’une EPROM du 01/06/2004 ou ultérieure.
Champs à définir
Nom : Nommer le nouveau programme hebdomadaire
Société : Sélectionner la société possédant l’objet partagé (application multi-société
uniquement)
Description : Décrire le nouvel enregistrement
Les Programmes journaliers : Un pour chaque jour de la semaine (Di - Sa), un pour les jours
fériés (JF) et, si nécessaire, un pour chaque jour spécial (S1 - S2). Sélectionner le programme
adéquat dans la liste ou créer un nouveau programme journalier en cliquant sur le bouton
correspondant au jour.
Les plages horaires correspondant au programme sélectionné s'affichent sur fond gris.
Trucs et astuces
Programmes par défaut
Deux programmes hebdomadaires - "PH Tout le temps" et "PH Jamais" - sont définis par
défaut. Leur dénomination peut être modifiée mais les deux programmes ne peuvent être
effacés ou leur contenu modifié.
Désactivation des Jours Fériés et des Jours Spéciaux
Les jours fériés et spéciaux peuvent avoir pour programme le <Programme journalier habituel
du jour> pour pouvoir désactiver la spécificité de ce jour, si nécessaire pour certains employés.
GuardPoint Pro - Manuel d’utilisation - Pub. 10UE400F – Rev. I
41
3.4.4. Jour férié
Les journées reconnues comme fériées par le système sont définies dans cet écran. Durant
ces jours fériés, le programme journalier en vigueur est celui défini à la 8ème position du
programme hebdomadaire utilisé (ou 9ème ou 10ème position dans le cas de l’utilisation de jours
spéciaux; voir paragraphe précédent).
Champs à définir
Nom : Nommer le(s) nouveau(x) jour(s) férié(s)
Description : Décrire le nouvel enregistrement
Société : Sélectionner la société possédant l’objet partagé (application multi-société
uniquement)
Jour unique & Plusieurs jours : Choisir si le nouvel enregistrement concerne un seul jour ou
une période de plusieurs jours consécutifs.
Depuis : La date courante s'affiche par défaut. En cliquant sur la petite flèche à coté de la
date, il s’affiche un calendrier dans lequel elle apparaît encerclée de rouge. Sélectionner le
jour, mois et année voulu dans le calendrier ou entrer directement la date au clavier.
Sur le calendrier, en cliquant sur "Aujourd'hui" cela sélectionne la date courante.
Pour sélectionner un mois rapidement :
En cliquant sur le nom du mois affiché, la liste des mois de l’année apparaît.
En cliquant sur l'une des flèches à côté du mois, le mois suivant ou précédent apparaît.
En pressant de façon continue sur l'une des flèches à côté du mois, les mois défilent.
Pour sélectionner une année rapidement :
En cliquant sur l’année affichée, une double flèche verticale apparaît à côté de l’année. En
cliquant sur l'une de ces flèches, l’année suivante ou précédente apparaît.
En pressant de façon continue sur l'une de ces flèches, les années défilent.
Jusqu’au : Lorsqu’il s’agit de plusieurs jours consécutifs, définir ici la date du dernier jour.
Chaque année : Cocher pour répéter la définition d'un jour férié pour les années ultérieures.
Par exemple, le jour de Noël tombe toujours le 25 décembre.
Type du jour : Sélectionner le type du jour férié (Jour Férié, Jour spécial 1 ou Jour spécial 2).
42
GuardPoint Pro - Manuel d’utilisation - Pub. 10UE400F – Rev. I
3.5. Groupe d’accès
Cette fonction permet de déterminer ''qui peut aller où et quand''. Le groupe d'accès, attribué
aux employés, définit les portes accessibles, les programmes hebdomadaires associés à ces
portes et le niveau de crise de ces portes.
Pour utiliser cette fonction :
Sélectionner les portes autorisées pour les membres du groupe
Associer les programmes hebdomadaires correspondants
Attribuer un niveau de crise pour chaque groupe d’accès, porte par porte
Attribuer un groupe d'accès à chaque employé, dans l'écran « Tous les détenteurs de
badge – Général »
Champs à définir
Nom : Nommer le groupe d’accès
Description : Décrire le nouvel enregistrement
Aperçu :
Cocher le bouton V pour afficher la liste des portes accessibles par le groupe
Cocher le bouton X pour afficher la liste des portes non-accessibles par le groupe
Première colonne du tableau : V ou X
Sélectionner V, pour rendre la porte accessible par le groupe d'accès
Sélectionner X, pour rendre la porte non-accessible par le groupe d'accès
Lecteur : Liste des lecteurs et, par conséquent, des portes associées
Prog. hebdo. : Sélectionner dans la liste le programme hebdomadaire associé au lecteur
Niveau de crise : Sélectionner dans la liste le niveau de crise associé au lecteur (Pour de plus
ample information, se référer au chapitre « Intervention manuelle – Envoi d’un niveau de
crise »).
GuardPoint Pro - Manuel d’utilisation - Pub. 10UE400F – Rev. I
43
Trucs et astuces
Groupe d’accès par défaut
Un groupe d’accès - "Partout Toujours" - est défini par défaut. Il autorise l’accès à toutes les
portes et tout le temps. Sa dénomination peut être modifiée mais le groupe d’accès ne peut
être effacé ou son contenu modifié.
Autorisation minimale par défaut
A la création d’un enregistrement, l’état de toutes les portes est vérifié. Par défaut, une
autorisation minimale est accordée.
Nombreux groupes d’accès
Le nombre de groupes d'accès n'est pas limité par le système. Cependant, si un grand nombre
de groupes d'accès est requis, suite à la diversité des horaires de travail des détenteurs de
badges, il est recommandé de :
Créer un groupe d'accès garantissant une entrée libre permanente sur les portes
autorisées, avec comme programme hebdomadaire : <Utiliser le prog. hebdo. personnel>
et comme niveau de crise : <Utiliser niveau de crise personnel>.
Limiter l'accès par l'utilisation de programmes hebdomadaires personnels et de niveaux de
crise individuels. Ceci s’effectue dans la fiche personnelle des détenteurs de badge.
Nuance dans le message d’erreur
Suivant la définition du groupe d’accès, le message d'erreur associé au refus est différent :
Lecteur …
Prog. hebdo. …
Message d’erreur si refus :
V
Lct1 / Contrôleur 1
PH Jamais
« Plage horaire interdite »
X
Lct1 / Contrôleur 1
PH Tout le temps
« Lecteur interdit »
3.6. Département
Un département est une notion fonctionnelle permettant une division du site en sections de
travail. Cette fonction a une valeur informative principalement. Le département peut être
sélectionné comme critère de tri pour l'affichage et l'impression de rapports.
Exemples
Administration, R&D, Direction
Champs à définir
Nom : Nommer le département
Description : Décrire le nouvel
enregistrement
44
GuardPoint Pro - Manuel d’utilisation - Pub. 10UE400F – Rev. I
3.7. Badge
Cet écran définit les badges utilisés dans le système et leur attribution à qui de droit.
Champs à définir
Création d'un groupe de badges : Cliquer sur ce bouton pour créer une série de plusieurs
badges (voir le paragraphe « Groupe de badges »).
Code : Un code est une séquence de 8 caractères composée de chiffres entre "0" et "9" et de
lettres de "A" à "F", si la longueur du code est inférieure à 8 caractères, le système le complète
en ajoutant des zéros en tête de code. Un début de code commun à tous les badges peut-être
défini dans l’écran « Outils – Options – Général ».
Enrôlement : Cliquer sur le bouton pour enrôler le badge
Type : Sélectionner la technologie de badge dans la liste (Badge magnétique, Wiegand, etc.).
Remarque : La technologie de badge est définie dans l'option ''Technologie" de l'écran
« Paramètres – Contrôleur – Lecteur – Général ». L'information concernant les badges sera
téléchargée uniquement aux lecteurs de même technologie.
Statut : Sélectionner le statut du badge :
Utilisé
Annulé
Libre (par défaut)
Perdu
Volé
Un badge annulé, perdu ou volé est automatiquement invalidé par le système.
Appartient à : Sélectionner dans la liste l'employé qui possèdera le badge. Quand un badge
est déjà attribué, le nom et prénom de l'employé apparaissent dans ce champ, dans le cas
contraire, le champ reste vide. Cliquer sur le bouton [...] pour afficher l'écran de l'employé en
question.
Description : Décrire le nouvel enregistrement
GuardPoint Pro - Manuel d’utilisation - Pub. 10UE400F – Rev. I
45
3.7.1. Recherche de Badge
Affichage de la liste de tous les badges attribués
Double-cliquer sur l'icône "Chercher" de la barre d'icônes.
Recherche d’un badge d’après le type, le statut ou le détenteur de badge
Pour repérer un badge à partir de son type, statut ou détenteur de badge :
Cliquer une fois sur l'icône "Chercher" de la barre d'icônes (ou taper sur la touche F10).
Sélectionner le type, statut ou détenteur de badge recherché
Cliquer une seconde fois sur l'icône "Chercher" de la barre d'icône
o Si le badge est attribué, les détails du badge correspondant s'affichent
o Si la recherche est infructueuse, les champs restent vides et l'écran est grisé
Pour retrouver tous les employés, cliquer de nouveau sur l'icône "Chercher"
Recherche à partir d’un code ou d’une partie d’un code
Si, après avoir cliqué sur l'icône "Chercher", seuls les premiers caractères du code sont entrés,
le système affiche tous les badges qui commencent par la séquence désirée, après avoir
cliqué une seconde fois sur l'icône "Chercher".
Exemples
Dans le champ "Code", taper
Le système affiche tous les codes de cartes attribués
32
qui commencent par "32"
32%45
qui commencent par "32" et contenant les caractères "45"
_ _ _ _32_ _
contenant les caractères "32" à la 5ème et 6ème position
Remarque :
% remplace plusieurs caractères
_
46
remplace un caractère unique
GuardPoint Pro - Manuel d’utilisation - Pub. 10UE400F – Rev. I
3.7.2. Groupe de Badges
Cet écran permet de créer ou d’effacer un groupe de badges en une commande unique. Il est
accessible via le menu « Paramètre – Badge » ou via « Outils – Créer un groupe de badges ».
3.7.2.1. Groupe de Badges – Créer
Cet onglet permet de créer un groupe de badges en une commande unique.
Champs à définir
Code du 1er badge : Entrer le code de 8 caractères attribué au premier badge.
Remarque : Un début de code commun à tous les badges peut-être défini dans l’écran « Outils
– Options – Général ».
Quantité : Entrer ou sélectionner dans la liste le nombre de badges à créer; la liste est fournie
à titre indicatif. Le nombre maximal de badges dépend de la limite du dongle.
Type : Sélectionner la technologie de badge dans la liste (Badge magnétique, Wiegand, etc.).
Remarque : Le choix d'une technologie de lecture permet un transfert sélectif de l'information
aux lecteurs. Seules les données compatibles avec la technologie sélectionnée seront
transférées aux lecteurs.
Position à incrémenter (entre 0 et 8) : Sélectionner la position du chiffre à incrémenter dans
la séquence de 8 caractères composant le code. Cela, afin de garder un groupe de caractères
constant en fin de code. Pour utiliser cette fonction, il est indispensable que le début du
code, jusqu'à la position à incrémenter, soit uniquement constitué de chiffres.
Exemple
Code du 1er badge
Position à incrémenter
Le code suivant sera :
12345ABC
5
12346ABC
Créer aussi les détenteurs de badges : Cocher pour créer simultanément un groupe de
badges et leurs détenteurs de badges associés, ayant comme caractéristiques, des :
Paramètres basiques : Paramètres d’un employé valide qui appartient au groupe d’accès
« Partout – Toujours ».
Paramètres identiques à : Spécifier le nom de l’employé dont les paramètres serviront de
référence pour les nouveaux détenteurs de badge créés.
GuardPoint Pro - Manuel d’utilisation - Pub. 10UE400F – Rev. I
47
3.7.2.2. Groupe de Badges – Supprimer
Cet onglet permet de supprimer un groupe de badges en une commande unique.
Champs à définir
Code du 1er badge : Entrer le code de 8 caractères attribué au premier badge.
Quantité : Entrer ou sélectionner dans la liste le nombre de badges à créer; la liste est fournie
à titre indicatif. Le nombre maximal de badges dépend de la limite du dongle.
Position à incrémenter (entre 0 et 8) : Sélectionner la position du chiffre à incrémenter dans
la séquence de 8 caractères composant le code. Cela, afin de garder un groupe de caractères
constant en fin de code. Pour utiliser cette fonction, il est indispensable que le début du
code, jusqu'à la position à incrémenter, soit uniquement constitué de chiffres.
Exemple
Code du 1er badge
Position à incrémenter
Le code suivant sera :
12345ABC
5
12346ABC
Supprimer aussi les détenteurs de badges : Cocher pour supprimer simultanément le
groupe de cartes et leurs détenteurs de badges correspondants.
Supprimer les badges non alloués : Cliquer sur ce bouton pour supprimer toute carte
n’ayant aucune attribution, comme par exemple des badges temporaires.
Supprimer les détenteurs de badge effacés : Cliquer sur ce bouton pour supprimer de la
base de données tous les détenteurs de badges qui ont été effacés.
48
GuardPoint Pro - Manuel d’utilisation - Pub. 10UE400F – Rev. I
3.8. Tous les détenteurs de badges
3.8.1. Tous les détenteurs de badge – Notions de Base
Toute personne qui requiert une autorisation d'accès au site, employé, visiteur ou garde, doit
être enregistrée préalablement dans la base de donnés comme détenteur de badge. Pour
accéder ou modifier l'information relative uniquement aux visiteurs, consulter l’écran
« Paramètre – Visiteur », pour celle des gardes, voir l’écran « Modules – Garde ».
L’écran “Tous les détenteurs de badge” centralise les renseignements de tous les utilisateurs
du système, aussi bien employé que visiteur. L’écran se divise en six onglets:
Onglet Personnalisation
Onglet Général
Onglet Exceptions
Onglet Individuel
Onglet Planification GA
Onglet Localisation
Trucs et astuces
Définition rapide
Le nom de famille est le seul champ obligatoire à remplir pour créer un nouveau badge. Afin
de garantir l’accès, le champ « Badge » est cependant nécessaire. Par défaut, le groupe
d’accès « Partout Toujours » est associé au nouveau détenteur de badge.
3.8.2. Tous les détenteurs de badge – Général
Cet écran reprend les informations de caractère général du détenteur de badge.
GuardPoint Pro - Manuel d’utilisation - Pub. 10UE400F – Rev. I
49
Champs à définir
Affichage photo : Cocher cette case pour afficher les photographies des employés
Montrer les effacés : Cocher pour visualiser les détenteurs de badges effacés; par défaut,
cette case n’est pas cochée.
En cliquant sur le bouton Supprimer (dans la barre d’outils) pour effacer l’enregistrement de
la base de données, les détenteurs de badges effacés ne sont pas purgés de la base de
données mais sauvegardés sous le type « Effacé ». Ils ne sont pas affichés par défaut.
Actions effectuées automatiquement par le système suite à l’effacement d’un employé :
Le détenteur de badge est classifié comme “Effacé”
L’allocation du/des badges est supprimée
Les badges sont ajoutés à la liste des badges non-alloués
La case de validation n’est pas sélectionnée
L’enregistrement disparaît de l’écran, sauf si la case “Montrer les effacés” est cochée.
Remarque : Seuls les détenteurs alloués sont pris en compte dans le calcul du nombre total de
détenteurs de badge accepté par le système. Les détenteurs de badges enlevés n’influencent
nullement les limitations du dongle.
Nom de famille & Prénom : Entrer les nom et prénom du détenteur de badge
Numéro : Entrer le numéro d'identification du détenteur de badge interne à la société
Type : Sélectionner le type du détenteur de badge (Employé, Visiteur ou Garde). Noter que le
champ "Type" n'existe pas dans les écrans « Paramètre – Visiteur » et « Modules – Garde ».
Société : Mentionner la société dont fait partie le détenteur de badge
Photographie de l'employé : Cliquer sur le bouton :
Sélectionner une image : Pour sélectionner le nom du fichier contenant la photographie
de l'employé (format jpeg ou bmp)
Enlever l’image : Pour enlever la photographie de l'employé
Prendre une photo instantanée : Pour ouvrir
l’écran « Capture vidéo » suivant :
Les utilisateurs possédant un caméscope ou une
webcam peuvent photographier l'employé en direct
avec les boutons Lecture et Pause. Une fois l’image
figée, sélectionner la taille requise et ajuster le
centrage en positionnant la souris sur la
photographie.
Imprimer un badge ou définir une maquette de
personnalisation de badge : Pour ouvrir l’écran de
personnalisation des badges (Pour de plus ample
information, se référer au paragraphe « Impression
de Badge »).
Bureau :
Département : Sélectionner dans la liste le département assigné à l'employé, ou créer un
nouveau département en cliquant sur le bouton [...].
Téléphone : Indiquer le numéro de téléphone du bureau, du portable, etc.
50
GuardPoint Pro - Manuel d’utilisation - Pub. 10UE400F – Rev. I
Badge :
Nouveau : Créer un nouveau badge et l'associer à l'employé
Allouer : Allouer un badge existant à l'employé
Editer : Afficher les détails des badges existants, par exemple pour le modifier
Enlever : Enlever le badge à l'employé
Remarque : Un employé ne peut avoir plusieurs badges d'une même technologie.
Accès :
Groupe d'accès : Sélectionner un groupe d'accès dans la liste ou créer un nouveau
groupe en cliquant sur le bouton [...].
Prog. hebdo. individuel : Sélectionner le programme hebdomadaire individuel dans la
liste ou créer un nouveau programme en cliquant sur le bouton [...]; ce programme n’est
utilisé que si le groupe d’accès défini précédemment, a pour programme hebdomadaire :
« <Utiliser le prog. hebdo. personnel> ».
Code PIN : Mentionner le code d'identification personnel du détenteur de badge, à entrer
sur le clavier des lecteurs; ce code est commun à toutes technologies de lecture utilisées.
Niveau de crise individuel : Sélectionner le niveau de crise individuel, entre 0 et 7. Ce
niveau de crise n’est utilisé que si le groupe d’accès défini précédemment, a pour niveau
de crise: « <Utiliser niveau de crise personnel> ».
à partir du : Spécifier la date et l’heure de début de la période de validation du détenteur de
badge. Entrer directement les valeurs ou sélectionner avec les flèches de direction.
Jusqu’au : Spécifier la date et l’heure de fin de la période de validation du détenteur de
badge. Entrer directement les valeurs ou sélectionner avec les flèches de direction.
Validé : Cocher pour valider l'utilisation du badge; un badge non-validé existe dans la base de
données mais son utilisation ne sera pas autorisée.
Pour définir une période de validation, il suffit de :
Décocher la case ‘‘Validé’’
Cocher la case ‘‘à partir du’’ et/ou cocher la case ‘‘Jusqu’au’’
Spécifier la date de début et/ou de fin de validation dans les champs à coté de ces cases
Sauvegarder
Remarque : Si la date de début de validation spécifiée est antérieure à la date actuelle, la case
‘‘Validé’’ sera automatiquement cochée. Au-delà de la date de fin de validation mentionnée, le
badge est automatiquement invalide. En effet, toutes les demi-heures, à xx:15 et à xx:45, le
programme vérifie si de nouveaux détenteurs de badge doivent être validés ou invalidés, dans
quel cas, les définitions des détenteurs de badge correspondants seront envoyées aux
contrôleurs. La fréquence de vérification est par défaut toutes les demi-heures, mais elle peut
être modifiée dans l’écran « Outils – Options – Communication ».
Valeurs par défaut : En cochant cette case, le détenteur de badge sélectionné sert de
référence. Ses paramètres deviennent automatiquement des paramètres par défaut pour les
nouveaux détenteurs de badge créés. Cette fonction évite de recopier les mêmes paramètres
lors de la création des détenteurs de badge suivants.
GuardPoint Pro - Manuel d’utilisation - Pub. 10UE400F – Rev. I
51
Module
dule IMPRESSION
DE BADGES (BP)
3.8.3. Tous les détenteurs de badge – Module Impression de Badges
Ce module permet de créer et d’imprimer des badges personnalisés sur une imprimante à
badges directement depuis l’écran « Tous les détenteurs de badge – Général ». Ce module
est accessible en cliquant sur le bouton « Imprimer un badge ou définir une maquette de
personnalisation de badge » de l’écran « Tous les détenteurs de badge – Général ».
En cliquant sur ce bouton, un écran à deux onglets s’ouvre :
Onglet Aperçu pour afficher la maquette. Par défaut, une première maquette est affichée.
Onglet Modification pour personnaliser la maquette.
Mode Opératoire
L’onglet Modification est basé sur un outil professionnel de Active Report . Toutes les
possibilités de cet outil ne seront pas développées, voici seulement les instructions de base :
Déplacer des champs : Sélectionner un champ existant dans la fenêtre ‘Détail’ et le faire
glisser à l’endroit désiré sur la maquette.
Ajouter un nouveau champ : Cliquer sur un type de champs dans la barre d’outils de
gauche et le positionner à l’endroit désiré sur la maquette.
Ajouter un champ de donnée : Cliquer sur le menu View – Explorer. Deux fenêtres
apparaissent sur la gauche. Sur celle du bas, cliquer sur le bouton de rafraîchissement.
Tous les champs concernant le détenteur de badge apparaissent alors. Cliquer sur un
champ et le faire glisser à l’endroit désiré sur la maquette.
Changer la couleur de fond du badge : Cliquer sur l’arrière plan de la maquette. Dans la
fenêtre ‘Property ToolBox’, changer le champ ‘Picture’ en cliquant sur le bouton […] et en
indiquant le chemin sur le PC, du fichier graphique désiré.
Changer le texte d’une étiquette ou d’un champ texte : Cliquer sur le champ à modifier,
puis dans la fenêtre ‘Property ToolBox’, changer le champ ‘Caption’ ou ‘Text’ (pas ‘Name’).
Enregistrer les modifications : Cliquer sur l’onglet « Aperçu ».
Les modifications sont enregistrées sur un fichier appelé ‘_bp.rpx’, situé dans le répertoire du
logiciel, qui représente la maquette (ou masque) par défaut.
Plusieurs maquettes (ou masques) de badges personnalisées peuvent être sauvegardées au
format RPX, dans le répertoire ‘Reports/BP’ de l’application. Ces maquettes apparaissent alors
dans la liste située à gauche du bouton « Imprimer un badge ou définir une maquette de
personnalisation de badge ». Cela permet de concevoir et d’éditer des badges différents pour
une même base de données. Ainsi, pour imprimer un type de badge spécifique pour une
personne, il suffit de le choisir dans la liste des maquettes.
Important !
Ne pas supprimer le champ photo de la maquette.
Ne pas supprimer l’icône ADO de la maquette.
Ne pas déplacer, fermer ou redimensionner la fenêtre ‘Property ToolBox’
Si par erreur une des précédentes actions a été réalisée, il faut recréer la maquette par
défaut : Fermer l’écran « Tous les détenteurs de badge » et supprimer le fichier ‘_bp.rpx’.
52
GuardPoint Pro - Manuel d’utilisation - Pub. 10UE400F – Rev. I
3.8.4. Tous les détenteurs de badge – Individuel
Cet écran reprend les informations complémentaires et personnelles du détenteur de badge.
Champs à définir
Adresse : Entrer l'adresse
complète
du
détenteur de badge,
incluant
Rue,
Ville,
Code Postal, Tel / Fax
Description : Décrire le
nouvel enregistrement
No. d'immatriculation :
Entrer
le
numéro
d'immatriculation
du
véhicule de l'employé;
cette information est
utilisée dans l'application de gestion de
parking.
ID : Entrer un numéro
d'identification du détenteur de badge;
par exemple : numéro de sécurité sociale, numéro d'identité, numéro d'employé, etc.
Privilèges : Certains privilèges peuvent être accordés / limités aux détenteurs de badges
Garde la carte si lecteur motorisé
Pas de vérification d’APB
Pas d'accès les jours fériés
Réinitialisation du niveau d'APB quand téléchargement (coché par défaut)
Superviseur : Cocher pour attribuer la qualité de superviseur à un détenteur de badge.
Remarque : Le superviseur est un employé particulier habilité à escorter d’autres
détenteurs de badge et/ou à déclencher automatiquement un réflexe global, en
envoyant le code 99 à l’ordinateur et en présentant son badge deux fois de suite à un
même lecteur, pendant un délai de 15 secondes.
Nécessite une escorte : Cocher pour exiger une escorte pour ce détenteur de badge.
Remarque : La fonction escorte requiert une double lecture de badge valide – celui de
la personne à escorter et celui de l’escorte - dans un délai de 10 secondes, pour
autoriser l’accès à un lecteur particulier. La fonction de demande d’escorte doit être
cochée dans l’écran « Contrôleur – Lecteur – Mode d’accès » pour les lecteurs requis.
Escorte simple : Ne cocher ni le champ ‘’Superviseur’’ ni celui de ‘’Nécessite une escorte’’.
Une double lecture est requise par deux détenteurs de cartes valides quelconques. Tout
détenteur de badge peut accompagner tout autre détenteur de badge.
Escorte avec superviseur : Cocher la fonction ‘’Nécessite une escorte’’ ; le détenteur de
carte nécessitant l’escorte ne pourra être escorter que par un employé ‘’Superviseur’’.
Remarque : Si les deux options ‘’Superviseur’’ et ‘’Nécessite une escorte’’ sont cochées,
l’employé sélectionné n’a pas besoin d’escorte sur les lecteurs qui en nécessitent une.
Groupe d'utilisateurs des parkings : Sélectionner le groupe d'utilisateurs de parkings, ou
créer un nouveau groupe à l'aide du bouton [...], pour l'application de gestion de parking.
Programme ascenseur : Sélectionner le groupe d'autorisation dans les ascenseurs, ou créer
un nouveau groupe à l'aide du bouton [...], pour l’application de gestion d’ascenseur.
GuardPoint Pro - Manuel d’utilisation - Pub. 10UE400F – Rev. I
53
3.8.5. Tous les détenteurs de badge – Localisation
La localisation des employés permet la vérification des présences et l'évacuation des locaux
en cas d'urgence, par exemple. La localisation d'un détenteur de badge est fournie par son
dernier passage au lecteur.
Champs à définir
Les données du dernier passage du badge sont automatiquement remises à jour par le
système :
Date du dernier passage du détenteur de badge sélectionné
Dernier passage au lecteur du détenteur de badge sélectionné
Niveau d'APB actuel du détenteur de badge sélectionné
Réinitialisation : Cliquer sur ce bouton pour réinitialiser le niveau d'APB de l’employé
sélectionné.
Réinitialisation générale : Cliquer sur ce bouton pour réinitialiser le niveau d'APB de tous les
employés.
3.8.6. Tous les détenteurs de badge – Personnalisation
Cet écran contient plusieurs champs à
remplir. Quatre champs peuvent être
remplis par du texte libre. L'intitulé de
ces quatre champs personnalisés se
définit préalablement dans l’écran
« Paramètre – Intitulé des champs
personnalisables ».
En plus de ces quatre champs, il est
possible d’ajouter un nombre infini de
champs personnalisés, qu’il suffit de
créer dans l’écran « Paramètre –
Champs
personnalisables ».
Ces
champs
peuvent
être
de
type
numérique, alphanumérique, date ou
booléen.
Remarque : Après l’enregistrement d’un champ, il n’est PAS possible de le renommer ou de
modifier son type. Toutefois, on peut le supprimer pour le recréer.
54
GuardPoint Pro - Manuel d’utilisation - Pub. 10UE400F – Rev. I
3.8.7. Tous les détenteurs de badge – Exceptions
Cet écran permet d’autoriser ou
d’interdire temporairement l’accès à un
utilisateur sur un ou plusieurs lecteurs.
Pour cela, il suffit de choisir le détenteur
de badge en question dans la liste des
détenteurs de badge et cliquer sur le
bouton
Ajouter
une
exception.
GuardPoint Pro vérifie toutes les
exceptions toutes les 30 min (valeur par
défaut, modifiable dans l’écran « Outils
– Options – Communication »).
L’écran
récapitule
pour
chaque
détenteur de badge, les exceptions qui
lui sont attribuées. A une ligne
correspond un lecteur. Pour supprimer
une exception il suffit de cliquer sur le
Bouton [2] en bout de ligne.
Après avoir cliqué sur le bouton Ajouter une exception, une fenêtre s’ouvre dans laquelle il
suffit d’entrer les dates et heures pour lesquelles il y aura modification d’accès, en indiquant le
lecteur concerné avec le programme hebdomadaire à appliquer. En cliquant sur le bouton
Enregistrer, la nouvelle exception est prise en compte et est affichée dans l’écran précédent.
Remarque : Une exception est prioritaire sur le groupe d’accès par rapport au(x) lecteur(s)
sélectionné(s) et s’ajoute comme un complément au groupe d’accès. Toutefois, si l’accès est
refusé à cause d’un badge non valide, il le restera même si une exception a été définie.
3.8.8. Tous les détenteurs de badge – Planification GA
Cet écran permet de remplacer
temporairement le groupe accès d'un
employé par un autre groupe d’accès.
Pour cela, il suffit de choisir le détenteur
de badge à modifier dans la liste des
détenteurs de badge et cliquer sur le
bouton Planifier un groupe d’accès.
GuardPoint Pro vérifie toutes les
planifications toutes les 30 min (valeur
par défaut, modifiable dans l’écran
« Outils – Options – Communication »).
L’écran
récapitule
pour
chaque
employé, les planifications qui lui sont
attribuées. A une ligne correspond une
modification de groupe d’accès.
Pour supprimer une planification il suffit de cliquer sur le Bouton [2] en bout de ligne.
Après avoir cliqué sur le bouton Planifier un groupe d’accès, une fenêtre s’ouvre dans
laquelle il suffit d’entrer les dates de modification du groupe accès et choisir le nouveau
groupe d’accès temporaire dans la liste. Dans le cas où la modification serait immédiate,
inutile d’entrer la date de début. En omettant la date de fin, la modification sera considérée
comme définitive. La sauvegarde se fait simplement en cliquant sur le bouton Enregistrer.
Remarque : Le nouveau groupe d’accès n’est pas ajouté à l’ancien mais il le remplace.
GuardPoint Pro - Manuel d’utilisation - Pub. 10UE400F – Rev. I
55
3.9. Visiteur
Le système différencie les visiteurs occasionnels des employés. L'écran "Visiteur" permet la
consultation et la modification des informations relatives aux visiteurs uniquement.
Exemple
La secrétaire ou le garde à l'entrée de la société ont besoin de créer un badge temporaire pour
les visiteurs. Ils peuvent le faire sans avoir accès à la base de données principale des
employés.
Remarque : Cet écran est identique à l'écran "Tous les détenteurs de badges", sauf que les
détenteurs créés ont le type « Visiteur » et ce champ n’apparaît pas à l’écran.
Lorsqu’un détenteur de badge est défini comme « Visiteur », un nouvel onglet ‘’Visiteur’’
s’ajoute à l’écran, pour spécifier les détails de la visite.
Champs à définir
Personne visitée : Sélectionner parmi la liste des détenteurs de badge, la personne visitée
Coordonnées de la personne visitée : Spécifier l’information requise
Motif de la visite : Spécifier l’information requise
56
GuardPoint Pro - Manuel d’utilisation - Pub. 10UE400F – Rev. I
3.10.1. Module Multi-société – Concepts de base
L’écran ‘’Paramètre - Société’’ est utilisé dans des applications multi-société, dans lesquelles
des entités indépendantes partagent le logiciel GuardPoint Pro. En pratique, chaque société
travaille virtuellement de façon indépendante.
Quand un utilisateur entre dans le système, il ne pourra consulter que la portion de la base de
données (détenteurs de badges, contrôleurs, etc.) qui se rapporte à sa firme. Un utilisateur ne
peut pas consulter les données des différentes sociétés, à moins qu’il n’ait reçu un nom
d’utilisateur et un mot de passe pour chaque société et qu’il se connecte et déconnecte
conformément.
Le polling de tout le système est effectué par un ordinateur unique, l‘ordinateur central ou
serveur, auquel tous les contrôleurs sont reliés.
En général, l’installateur rentre dans le système comme utilisateur par défaut appartenant à
une société par défaut (Building Management) et possède la capacité de « Super-utilisateur ».
Une entité sera créée pour chaque société partageant le logiciel. Une entité supplémentaire
sera créée pour gérer les parties communes (pour les lecteurs partagés).
Commandes possibles :
Vérifier que le ‘dongle’ autorise l’application multi-société : Ouvrir l’écran « Aide – A propos
d’GuardPoint Pro » et vérifier que la lettre ‘’M’’ apparaît dans les paramètres du ‘dongle’.
Activer la fonction ‘’Multi-société’’ et afficher les champs relatifs à l’application multisociété : Cocher la case ‘’Multi-société’’ dans l’écran « Outils – Options – Serveur ».
Créer les différentes sociétés partageant l’application : Un utilisateur devra entrer les
sociétés dans l’écran « Paramètre – Société ».
Définir un utilisateur par société : Créer dans l’écran « Paramètre – Utilisateur », chaque
utilisateur qui sera responsable de la définition des paramètres de sa société.
Modifier le nom, mot de passe et société de l’utilisateur par défaut : Changer ces champs
dans les écrans « Paramètre – Utilisateur » et « Paramètre – Société » et ne pas les
oublier.
Chaque utilisateur définit les paramètres de sa société.
Exemple
Un immeuble comprend deux sociétés : Société 1 et Société 2;
chaque société possède son étage propre et travaille de manière
indépendante. L’installateur entre dans le système en tant
qu’utilisateur par défaut et active la fonction ‘’Multi-société’’ dans
l’écran « Outils – Options – Serveur ». Ensuite, il crée les sociétés
suivantes : « Société 1 », « Société 2 » et « Parties communes » et
modifie le nom de la société par défaut ; l’entrée commune est gérée
par une entité séparée.
Puis, il crée les utilisateurs suivants : Isidore de la Société 1, Alain de la Société 2 et Patrick de
« Parties communes », affecte chacun dans sa société et modifie le nom et le mot de passe de
l’utilisateur par défaut. Isidore peut entrer dans le système et définir les paramètres de la
Société 1, comme par exemple les contrôleurs, les badges, … Alain peut entrer dans le
système et définir les paramètres de la Société 2 et Patrick peut entrer dans le système et
définir les paramètres des Parties communes.
GuardPoint Pro - Manuel d’utilisation - Pub. 10UE400F – Rev. I
57
Module
dule
MULTI-SOCIETE (M)
3.10. Module Multi-société
Module
dule
MULTI-SOCIETE (M)
Trucs et astuces
Utilisateur par défaut
Par défaut, le système définit un utilisateur (nom : SENSOR, mot de passe : SENSOR) pour la
société par défaut appelée ‘’Building Management’’.
Affichage du nom de l’utilisateur actuel
Le nom et la société du présent utilisateur sont affiché en permanence dans la case blanche à
droite de la barre d’outil.
Application multi-site
L’application multi-société peut être utilisée comme application multi-site. La base de données
centrale reprend toutes les données de toutes les sociétés. Un nom et un mot de passe pour
chaque entité sont attribués au responsable de l’application multi-site. Ainsi, il sera capable de
rentrer dans les différents sites et de contrôler les évènements au sein de chaque entité.
3.10.2. Société
Les différentes sociétés de l’application multi-société sont créées dans cet écran.
Champs à définir
Nom : Nommer la nouvelle société
Description :
enregistrement
Décrire
le
nouvel
3.10.3. Super-utilisateur
Le super-utilisateur est un utilisateur particulier habilité à :
Créer et effacer des sociétés partageant l’application
Affecter le premier utilisateur de chaque nouvelle entité
Décider qui seront les super-utilisateurs
Créer et restaurer les bases de données et journaux
Un super-utilisateur est requis pour la société par défaut et est facultatif pour les autres entités.
L’utilisateur par défaut est également le super-utilisateur par défaut. Le super-utilisateur par
défaut ne peut être effacé, cependant son nom peut être modifié. Tout autre super-utilisateur
peut être modifié ou effacé.
Le super-utilisateur est le seul à pouvoir effacer une société, toutes les entités, sauf la sienne
ou la société par défaut. La possibilité de créer ou d’effacer une société n’apparaît pas sur
l’écran d’un simple utilisateur.
Un utilisateur est défini comme super-utilisateur en sélectionnant cette option dans l’écran
‘’Paramètre - Utilisateur’’.
58
GuardPoint Pro - Manuel d’utilisation - Pub. 10UE400F – Rev. I
Module
dule
MULTI-SOCIETE (M)
3.10.4. Information partagée
3.10.4.1. Propriété des enregistrements : Règle Générale
Chaque société crée, visualise et modifie ses propres enregistrements. Elle ne peut consulter
que les données, rapports et fil de l’eau qui lui sont spécifiques. Deux sociétés ne peuvent
utiliser la même dénomination pour un enregistrement.
3.10.4.2. Exceptions
Information relative à plusieurs sociétés
Quand un employé de la Société 1 présente son badge au lecteur de la Société 2, les deux
sociétés seront notifiées du refus d’accès.
Eléments en commun
Les éléments partagés et leurs définitions sont accessibles par tous en mode de lecture
uniquement. Seul la société qui a créé l’élément peut le modifier.
A. Réseau de contrôleur
Le réseau par défaut (réseau 1 sur COM1) est partagé. Cette possibilité peut être enlevée
manuellement.
B. Lecteurs
Exemple : La Société 1 possède un lecteur contrôlant la porte d’entrée principale. Elle laisse la
Société 2 utiliser ce lecteur.
Une société qui possède un lecteur peut le mettre en commun, en cliquant la case appropriée
dans l’écran « Paramètre – Lecteur – Général ». Cette action crée la possibilité d’autoriser
l’accès, au lecteur en question, pour tous les employés de toutes les entités. Le système insert
automatiquement ce lecteur dans le groupe d’accès par défaut « Partout Toujours » de toutes
les sociétés et met à jour les contrôleurs correspondants. A partir de ce point, toutes les
sociétés seront capables de sélectionner le lecteur partagé pour tout groupe d’accès créé
manuellement.
Le programme hebdomadaire associé doit être :
« Partout Toujours » - ou tout autre nom si modifié – l’identité de la société qui possède
le lecteur partagé est sans importance - recommandé pour garder le contrôle de l’accès
Tout autre programme hebdomadaire émanant de la société partageant le lecteur.
C. Ordinateur
Un ordinateur peut être partagé entre différentes sociétés. La fonction « Déconnexion » sera
utile dans ce cas.
D. Icônes
Les icônes créées par une société sont partagées par défaut avec toutes les autres sociétés.
Seule la société qui a créé les icônes peut les modifier.
GuardPoint Pro - Manuel d’utilisation - Pub. 10UE400F – Rev. I
59
3.11. Niveau d'autorisation
Un niveau d’autorisation est un groupe d’options et d’écrans du système GuardPoint Pro. Les
utilisateurs appartenant à un niveau d’autorisation donné, ont uniquement accès aux options et
aux écrans contenus dans ce niveau d’autorisation.
Exemples
Le gestionnaire du site dispose d'un accès à toute l'information
le garde du parking peut uniquement modifier l'information concernant le parking et
consulter les détails des utilisateurs
la secrétaire à l'entrée du bâtiment a uniquement la possibilité de créer ou de modifier
des badges visiteurs
Une fois que les niveaux d’autorisation ont été créés (dans cet écran), ils pourront être
attribués aux utilisateurs dans l’écran « Paramètre – Utilisateur ».
Champs à définir
Nom : Nommer le nouveau
niveau d’autorisation
Description : Décrire le nouvel
enregistrement
Liste des écrans : Déterminer
le niveau d'accès pour chaque
menu et option. Le symbole +
indique une tête de chapitre.
Pour voir les sous-menus,
cliquer sur le symbole + situé à
gauche du nom du menu à
développer.
Symbole à coté du nom du menu : V ou X ou R
Le logiciel permet de différencier, à l'intérieur de la tête de chapitre, les écrans
accessibles, limités et défendus :
Sélectionner V, pour rendre le menu accessible en lecture et écriture
Sélectionner X, pour rendre le menu inaccessible
Sélectionner R, pour rendre le menu accessible en lecture seule
En modifiant l’accessibilité d'une tête de chapitre, on applique automatiquement la même
accessibilité à tous les sous-menus qu'il contient. Par exemple, si on sélectionne X sur une
tête de chapitre, automatiquement tous les sous-menus de ce chapitre auront un X. Mais
l’accessibilité des sous-menus peut être changée individuellement.
Trucs et astuces
Niveau d'autorisation par défaut
Un niveau d'autorisation - "Tous les écrans" - est défini par défaut. Il autorise l’accès en lecture
et écriture à toutes les options et à tous les menus. Sa dénomination peut être modifiée mais il
ne peut être effacé ou son contenu modifié.
60
GuardPoint Pro - Manuel d’utilisation - Pub. 10UE400F – Rev. I
3.12. Utilisateur
Un utilisateur est une personne qui a accès à GuardPoint Pro. Tous les utilisateurs sont définis
dans cet écran avec leur niveau d'autorisation et leur mot de passe.
Afin d’attribuer un niveau d’autorisation propre à chaque utilisateur, il est conseillé de définir
les niveaux d'autorisation préalablement à la création des utilisateurs.
Champs à définir
Nom : Nommer le nouvel utilisateur
Mot de passe : Spécifier le mot de passe à entrer par l'utilisateur pour accéder au système
Niveau d'autorisation : Sélectionner un niveau d'autorisation existant dans la liste ou cliquer
sur le bouton […] pour créer un niveau d'autorisation supplémentaire.
Société (champ visible par le Super-utilisateur seulement) : Sélectionner la société possédant
l’objet partagé ou cliquer sur le bouton […] pour créer une nouvelle société (application multisociété uniquement).
Super-utilisateur (champ visible par le Super-utilisateur seulement) : Utilisateur particulier, qui
a la possibilité de créer des sociétés, d’affecter un utilisateur à une société et de choisir quels
autres utilisateurs peuvent être Super-utilisateurs (application multi-société uniquement).
Description : Décrire le nouvel enregistrement
Date de création : Date affichée automatiquement par le système, sans modification possible.
Trucs et astuces
Voir le mot de passe
Double-cliquer sur le mot de passe pour le faire apparaître à l’écran.
GuardPoint Pro - Manuel d’utilisation - Pub. 10UE400F – Rev. I
61
3.13. Intitulés des champs personnalisables & Champs personnalisables
Ces écrans permettent de définir l'intitulé des quatre champs libres personnalisés ainsi qu’une
infinité de champs supplémentaires, paramétrables selon les besoins du site, disponibles dans
l'écran « Tous les détenteurs de badge – Personnalisation » (Pour plus de détails, se référer
au paragraphe « Tous les détenteurs de badge – Personnalisation »).
3.14. Déconnexion
La fonction ‘’Déconnexion’’ permet aux différents
utilisateurs de rentrer et sortir du système. Après
déconnexion, l’écran ‘’Connexion’’ s’affiche. Seuls les
utilisateurs autorisés, munis du mot de passe adéquat,
pourront accéder aux fonctions du logiciel.
L’accès au système à des utilisateurs non-autorisés peut
ainsi être évité, alors que l’application continue de
fonctionner.
Une déconnexion automatique au bout d’un certain délai ajustable (10 minutes, par défaut)
peut être mise en place dans l’écran « Outils – Options – Général ».
3.15. Quitter
Pour terminer une session de travail et sortir de l’application, effectuer l’une des procédures
suivantes pour afficher le message de confirmation :
Cliquer sur le bouton « Quitter » de la barre de navigation (le dernier à droite)
Double-cliquer sur l'icône représentant une baguette magique dans le coin supérieur
gauche de l'écran
Cliquer sur la croix X dans le coin supérieur droit de l'écran
Taper simultanément sur la touche de fonction « F4 » et sur la touche « Alt »
Ouvrir le menu « Paramètre » et choisir « Quitter » (dernière ligne)
62
GuardPoint Pro - Manuel d’utilisation - Pub. 10UE400F – Rev. I
La section « Evènement » gère les alarmes, les représentent graphiquement sur les plans de
l'installation, crée des actions et processus, les combine en réflexes du système suite à
l’occurrence d’événements.
Icône, plans et position
Les fonctions graphiques du logiciel GuardPoint Pro intègrent l'affichage dynamique des
entrées sur les plans d'immeubles.
Pour ce faire, il faut
Définir les icônes (écran « Evènement – Icône »), certaines sont définies par défaut
Associer les icônes aux entrées (écran « Contrôleur – Entrée », fonction ‘Icône’ dans le
tableau détaillé)
Définir les plans de l'installation (écran « Evènement – Plan »)
Positionner les objets sur les plans (écran « Evènement – Position »)
Afficher le statut du tout dans l’écran « Alarmes actives ».
Mode Opératoire du menu ‘’Evénement’’
Définir les entrées
Assembler les entrées en un groupe d'entrées (si nécessaire)
Définir les relais
Assembler les relais en groupe de relais (si nécessaire)
Définir le ou les actions à déclencher
Définir le ou les processus, c'est à dire la séquence d'actions
Définir le ou les réflexes global(aux), c’est-à-dire les événements qui génèrent le réflexe
et les réactions à enclencher
4.1. Icône
Les icônes sont des symboles graphiques, attribués à des entrées, sorties, plans, processus et
actions. Elles seront positionnées sur des plans et mise à jours dynamiquement dans l’écran
« Programme d’évènements – Alarmes actives ».
Des icônes sont créées par défaut pour les entrées et sorties d’un nouveau contrôleur.
Une bibliothèque de symboles graphiques de base est fournie avec le logiciel (répertoire
'C:\Program Files\GuardPoint Pro5\Media\Icons'). D’autres icônes peuvent être ajoutées en
spécifiant leur nom, description, et répertoire. Elles sont automatiquement sauvegardées avec
les autres icônes dans le répertoire mentionné précédemment.
Champs à définir
Nom : Taper le nom de l'icône
Description : Décrire le nouvel
enregistrement
Fichier : Sélectionner le nom du
fichier
comprenant
l'élément
graphique associé; cliquer sur le
bouton […] pour choisir un autre
fichier et spécifier son adresse.
Aperçu : Affiche l'image de l'icône
sélectionnée.
GuardPoint Pro - Manuel d’utilisation - Pub. 10UE400F – Rev. I
63
Module
dule
GRAPHIQUE (G)
4. MENU « Evènement »
Module
dule
GRAPHIQUE (G)
4.2. Plan
L'écran “Plan” permet d'intégrer des plans dans le logiciel. Pour pouvoir utiliser le menu
« Alarmes actives », il faut positionner les objets sur les plans. Il est conseillé de sauvegarder
tous les plans dans le répertoire suivant : 'C:\Program Files\GuardPoint Pro5\Media\Maps'.
4.2.1. Plan – Général
Une cascade de plans peut être définie. Par exemple les plans des différents étages d’un
immeuble sont liés au plan de vue d’ensemble du bâtiment.
Champs à définir
Nom : Taper le nom du plan
Fichier : Affiche le nom du fichier comprenant le plan; cliquer sur le bouton […] pour choisir
un autre fichier.
Description : Décrire le nouvel enregistrement
Plan par défaut : Cocher pour définir le plan sélectionné en tant que plan de référence; il
s'affichera automatiquement quand l’écran « Alarmes actives » sera ouvert.
Aperçu : Affiche le plan sélectionné
4.2.2. Plan – Icône
Cet écran permet d’associer les icônes aux plans.
Champs à définir
Icône : Sélectionner l’icône associée au plan
dans la liste ou créer en une nouvelle à l’aide du
bouton […].
64
GuardPoint Pro - Manuel d’utilisation - Pub. 10UE400F – Rev. I
L’écran « Position » permet de positionner les entrées, les relais, les plans, les processus et
les actions sur les plans.
Dans la fenêtre de gauche sont listés tous les contrôleurs actifs, entrées, relais, plans,
processus et actions.
Sélectionner une icône de la fenêtre de gauche et la faire glisser à l’endroit désiré sur le plan.
Sauvegarder le positionnement. Rectifier éventuellement l’emplacement de l’icône à l’aide des
touches de direction. Une fois placée sur le plan, l’icône disparaîtra de la colonne de gauche.
En effet, toute icône ne peut être positionnée qu’une fois sur une seule carte. Les icônes sont
utilisées dans l’écran « Evènement – Alarmes actives ».
Champs à définir
Plan affiché : Sélectionner le plan à afficher
Fenêtre de gauche :
Liste des contrôleurs avec entrées et relais
Liste des plans
Liste des processus
Liste des actions
Boutons [e], [c], [d] & [f] : Cliquer sur les flèches de direction pour positionner l'icône
sélectionnée de manière précise sur le plan.
Bouton [
] : Cliquer pour sauvegarder la position de l’icône
Bouton [] : Cliquer pour supprimer l’icône du plan, et remettre l’objet associé dans la liste
Bouton « Quitter » (le dernier à droite) : Cliquer pour fermer l’écran « Position ».
Trucs et astuces
Positionnement
Le positionnement d'un objet sur le plan peut être modifié à l'aide de la souris : sélectionner
l'objet, enfoncer le bouton gauche de la souris et déplacer la souris vers la nouvelle position.
GuardPoint Pro - Manuel d’utilisation - Pub. 10UE400F – Rev. I
65
Module
dule
GRAPHIQUE (G)
4.3. Position
Module
dule
ALARME (A)
4.4. Groupe d'entrées
Un groupe d'entrées est l'association de plusieurs entrées en une entité logique. Les entrées
peuvent appartenir à un contrôleur unique ou à une série de contrôleurs. Le groupe est activé
et désactivé en une commande unique. L'activation d'un groupe d'entrées enclenche
l'activation de tous les éléments composant le groupe.
Cet écran permet la définition du groupe et de ses éléments constitutifs. Un groupe d'entrées
peut être utilisé dans les réflexes globaux.
Exemple
Toutes les entrées constituant le système de protection d’une pièce, telles que détecteurs de
mouvement et d'ouverture de portes et fenêtres, peuvent être regroupées. Une commande
unique fera passer l'état du groupe d'actif pendant la nuit au mode normal pendant la journée.
4.4.1. Groupe d'entrées – Général
Champs à définir
Nom : Nommer le groupe d'entrées
Description : Décrire le nouvel enregistrement
4.4.2. Groupe d'entrées – Inputs
Champs à définir
Aperçu :
Cocher le bouton V pour afficher les
entrées incluses dans le groupe
d'entrées
Cocher le bouton X pour afficher les
entrées exclues du groupe d'entrées
Liste des contrôleurs du système :
Sélectionner le(s) contrôleur(s) requis. Les
contrôleurs inactifs sont représentés en grisé.
Première colonne du tableau : V ou X
Sélectionner V, pour inclure l’entrée
dans le groupe d'entrées
Sélectionner X, pour exclure l’entrée du groupe d'entrées
Par défaut, toutes les entrées sont exclues du groupe d'entrées.
Entrée : Liste de toutes les entrées des contrôleurs sélectionnés.
66
GuardPoint Pro - Manuel d’utilisation - Pub. 10UE400F – Rev. I
Un groupe de relais est l'association de plusieurs relais en une entité logique. Les relais
peuvent appartenir à un contrôleur unique ou à une série de contrôleurs. Le groupe est activé
et désactivé par une commande unique. L'activation d'un groupe de relais enclenche
l'activation de tous les relais composant le groupe.
Cet écran permet la définition du groupe et de ses éléments constitutifs. Un groupe de relais
est activé par une action (à travers l’écran « Action »), qui peut être déclenchée par un réflexe
global.
Exemple
Activation du groupe composé de tous les relais de porte en cas d’alarme incendie.
Champs à définir
Nom : Nommer le groupe de relais
Description : Décrire le nouvel enregistrement
Aperçu :
Cocher le bouton V pour afficher les relais inclus dans le groupe de relais
Cocher le bouton X pour afficher les relais exclus du groupe de relais
Première colonne du tableau : V ou X
Sélectionner V, pour inclure le relais dans le groupe de relais
Sélectionner X, pour exclure le relais du groupe de relais
Par défaut, tous les relais sont exclus du groupe de relais.
Relais : Liste de tous les relais de la base de données.
GuardPoint Pro - Manuel d’utilisation - Pub. 10UE400F – Rev. I
67
Module
dule
ALARME (A)
4.5. Groupe de relais
Module
dule
ALARME (A)
4.6. Action
Toutes les actions du système sont définies dans l’écran « Evènement – Action ». Elles
peuvent être mises en séquences au sein de processus et incorporées au sein de réflexes
globaux. Les paramètres de ces actions sont définis dans cet écran. Les actions peuvent être
déclenchées via :
Des icônes positionnées sur des plans
Des processus comprenant ces actions
Des réflexes globaux reprenant des processus incluant ces actions
De nouvelles interfaces graphiques peuvent être personnalisées. Les actions jouent le rôle de
lien entre les différents menus et sous-menus. Quand des utilisateurs spécifiques se
connectent, la nouvelle interface graphique peut monter à l’écran. Ceci est obtenu en liant un
plan par défaut de l’écran « Evènement – Alarmes actives » à un utilisateur spécifique.
L’application de base est invisible mais continue de tourner en arrière-plan.
Mode Opératoire
Sélectionner l’image d’arrière-plan / un nouveau plan (écran « Evénement – Plans »)
Créer de nouvelles actions (écran « Evénement – Action »)
Placer les icônes des actions sur la nouvelle interface graphique (écran « Evénement –
Position »)
Visualiser la nouvelle interface graphique (écran « Evénements – Alarmes actives »)
Champs à définir
En faire un processus : Cliquer sur ce bouton pour créer directement un processus
comprenant l’action sélectionnée; l’action doit être sauvegardée au préalable.
Test : Cliquer sur ce bouton pour tester l’action sélectionnée.
Nom : Nommer la nouvelle action
Description : Décrire le nouvel enregistrement
Icône : Choisir dans la liste l’icône représentant graphiquement l’action ou créer une nouvelle
icône à l’aide du bouton […].
Type d'action : Sélectionner dans la liste le type de l’action.
Autres paramètres : Compléter les champs supplémentaires qui dépendent du type d’action
sélectionné (cf. le tableau « Type d'actions et leurs paramètres »).
68
GuardPoint Pro - Manuel d’utilisation - Pub. 10UE400F – Rev. I
Module
dule
ALARME (A)
Type d'actions et leurs paramètres
Type d’action
Activation d'un relais
Premier paramètre
Sortie
Activation d'un groupe de relais
Groupe de relais
Activer un groupe d’entrées
Désactivation d’un groupe d’entrées
Groupe d’entrées - retour au mode
normal
Afficher un message sur le PC
Ecouter un son
Groupe d’entrées
Groupe d’entrées
Groupe d’entrées
Message
Choisissez un Fichier
son
Ouvrir un écran
Sélectionner un écran
Exécuter une application externe
Ligne de commande
Imprimer un rapport existant
Rapport (.rpx)
Visualiser un rapport existant
Rapport (.rpx)
Exporter un rapport existant
Rapport (.rpx)
Invalider un détenteur de badge
Détenteur de badge
Valider un détenteur de badge
Détenteur de badge
Importer des détenteurs de badge
Sélectionner un profil
Sauvegarde de la base de données (*) Enregistrer sous …
Sauvegarde du journal (*)(**)
Enregistrer sous …
Création d’un nouveau journal (**)
Enregistrer sous …
Reprendre le Polling
Arrêter le Polling
Envoyer un message sur le port de
Paramètre de
communication
communication
Connecter un réseau distant et lire les Réseau de contrôleurs
transactions
Remise à zéro des compteurs de
Zones de parking
zones de parking
Démarrer un tour de ronde
Programme de tour de
garde
Incrémenter un compteur
Compteur
Décrémenter un compteur
Compteur
Changer la valeur d’un compteur
Compteur
Afficher un message sur un contrôleur Contrôleur
Envoi d’un niveau de crise
Niveau de crise
Insérer commentaire dans le journal
Message
Second paramètre
Actions sur les relais, choisir :
- Retour au mode automatique
- Activé durant : Délai (Sec)
- Toujours activé
- Jamais activé
Actions sur les relais, choisir :
- Retour au mode automatique
- Activé durant : Délai (Sec)
- Toujours activé
- Jamais activé
Ordinateur
Ordinateur
Ordinateur
Ordinateur
Nom de fichier/Format d’export
Ligne de commande
Garde
Valeur
Message
(*) Sauvegarder la base de données et le journal : le nom des fichiers sauvegardés peut être
défini en fonction de la date et de l’heure de création :
<DT> : ajoute la date et heure, <D> : ajoute la date uniquement
(**) Existe uniquement avec les bases de données « Access ».
GuardPoint Pro - Manuel d’utilisation - Pub. 10UE400F – Rev. I
69
Module
dule
ALARME (A)
4.7. Processus
Un processus est une suite d'actions. Les processus définis sont utilisés dans la définition de
réflexes globaux. Dans cet écran, les différentes actions sont sélectionnées et organisées; leur
activation dépend de l'activation des réflexes globaux dont elles font partie.
Champs à définir
Test : Cliquer sur ce bouton pour tester le processus sélectionné.
Nom : Nommer le nouveau processus
Icône : Choisir dans la liste l’icône représentant graphiquement le processus ou créer une
nouvelle icône à l’aide du bouton […].
Ajouter à la barre d’outils : Tout processus défini peut être ajouté de façon simple à la barre
d’outils de l’écran principal en cochant cette case. L’icône apparaîtra sur la barre d’outils lors
de la connexion suivante. Il est recommandé de choisir une icône appropriée au processus,
reflétant les actions qui y sont contenues (i.e. une porte ouverte pour un processus qui ouvre
une ou plusieurs portes).
Description : Décrire le nouvel enregistrement
Créer nouvelle action… : Cliquer sur ce bouton pour créer une nouvelle action.
Actions disponibles : Liste des actions prédéfinies utilisables dans la création du processus.
Boutons [] & [] : Cliquer sur les flèches horizontales pour introduire ou sortir l'action
sélectionnée dans le processus courant; une même action peut apparaître plusieurs fois.
Actions dans le processus courant : Séquence d'actions constituant le processus courant.
Boutons [
] & [] : Cliquer sur les flèches verticales pour ordonner les différentes actions du
processus courant.
70
GuardPoint Pro - Manuel d’utilisation - Pub. 10UE400F – Rev. I
Un compteur est un outil permettant le comptage de différentes choses et l’activation de
processus en fonction de la valeur du compteur.
L'écran « Evénement – Compteur » définit un type de réflexe global particulier dont l'objet
principal est l'incrémentation d'un compteur.
Exemples
Compter le nombre de personnes dans une pièce (pour ne pas laisser une pièce vide,
pour signaler le dépassement d'une capacité maximale, pour enclencher l'extinction des
lumières d'un bureau quand tous ses occupants sont sortis, pour activer le système
d'alarmes quand tous les employés ont quitté le site).
Décrémenter le nombre d'entrées d'une carte d'appartenance à un club à chaque
passage et refuser l'accès si le crédit est nul.
Vérifier le remplissage d'une zone de parking, d'une salle de cinéma et refuser l'accès à
une zone pleine.
Mode Opératoire
Créer un compteur
Créer une action/un processus incrémentant le compteur
Créer une action/un processus décrémentant le compteur
Créer un réflexe global déterminant quel événement incrémente le compteur
Créer un réflexe global déterminant quel événement décrémente le compteur
Remarque importante : Des conditions liées à la valeur du compteur peuvent permettre
d’activer des processus; il faut veiller à ne pas créer une boucle logique : par exemple, un
processus qui incrémente un compteur, lequel déclenche à nouveau, sous certaines
conditions, ce même processus.
GuardPoint Pro - Manuel d’utilisation - Pub. 10UE400F – Rev. I
71
Module
dule
ALARME (A)
4.8. Compteur
Module
dule
ALARME (A)
Champs à définir
Nom : Nommer le nouveau compteur
Description : Décrire le nouvel enregistrement
Min : Entrer la valeur minimale du compteur
Max : Entrer la valeur maximale du compteur
Valeur actuelle : Entrer la valeur actuelle du compteur; celle-ci est modifiée automatiquement
par le système lorsque le compteur est incrémenté ou décrémenté.
Condition 1 & Condition 2 : Définir les processus à activer suivant la valeur du compteur
Condition à remplir : Sélectionner dans la liste, la condition à appliquer :
Valeur actuelle <, >, =, ou différente de la valeur min
Valeur actuelle <, >, =, ou différente de la valeur Max
Valeur min < valeur actuelle < valeur Max
Valeur actuelle = valeur min +1
Valeur actuelle = valeur Max -1
Processus à activer quand la condition devient vraie : Choisir le processus dans la
liste ou créer un nouveau processus à l'aide du bouton […].
Remarque : Les deux conditions sont indépendantes.
Trucs et astuces
Compteurs à conditions multiples
Si plus de deux conditions sont requises, créer un nouveau compteur de nom identique avec
deux conditions supplémentaires. Répéter cette étape autant de fois que nécessaire.
72
GuardPoint Pro - Manuel d’utilisation - Pub. 10UE400F – Rev. I
Module
dule
ALARME (A)
4.9. Réflexe global
4.9.1. Réflexe global – Notions de base
Un réflexe global définit les événements à prendre en considération et les processus à
enclencher.
Le menu « Evénements – Réflexe global » est composé de deux onglets :
Onglet Général, pour la définition du réflexe global
Onglet Propriétés, pour la définition de l'événement et du processus à activer
Remarque : Il est possible de désactiver/activer un réflexe global, dans l'écran « Programme
d’événements – Réflexes globaux ».
Exemples
Imprimer des instructions
Emettre une musique, un son ou un message préenregistré
Afficher la caméra vidéo à l'endroit de l'occurrence
Etre prévenu de l’arrivée de personnes spécifiques
Faire passer un message à un employé, lorsqu’il badge
Mise en alarme ou désactivation d’alarmes
Au passage d’une personne spécifique, allumer la climatisation dans son bureau
Allumage d’un voyant lumineux lorsqu’un parking est plein
4.9.2. Réflexe global – Général
Dans cet écran sont définis le nom, la description et le statut d'activation du réflexe global.
Champs à définir
Nom :
réflexe
Nommer le nouveau
Description : Décrire le nouvel
enregistrement
Statut dans le programme
d'événement : Le réflexe global
courant est soit inclus ou exclus
du programme d'événements.
Par défaut, le réflexe global est
inclus.
Pour pouvoir être activé, le
réflexe doit être inclus dans le
programme d'événements. Un
réflexe global non-inclus ne sera
pas activé par le système quand
surviendront les événements
définis dans le programme.
Modifier le statut en sélectionnant le bouton […], ce qui a pour effet l'affichage de l’écran
« Programme d’événements – Réflexes globaux ».
Actif pendant :
Toujours : Sélectionner si le réflexe global doit être constamment activé
Pendant le programme hebdomadaire : Sélectionner si l’activation du réflexe global
doit dépendre d’un programme hebdomadaire. L’activation se produira uniquement
pendant les zones vertes du programme.
GuardPoint Pro - Manuel d’utilisation - Pub. 10UE400F – Rev. I
73
Module
dule
ALARME (A)
4.9.3. Réflexe global – Propriétés
Cet écran définit les événements spécifiques qui vont déclencher les actions et leurs
paramètres.
Champs à définir
Evènement : L'écran se modifie en fonction du type d'événement sélectionné, faisant
apparaître le nombre de paramètres appropriés à la sélection.
Type d'événement : Sélectionner dans la liste le type d'événement approprié (Accès
accordé ou refusé à un lecteur spécifique pour une personne, Début ou fin d'alarme pour
une entrée digitale, Badge inconnu ou non alloué à un lecteur spécifique, Fixer un horaire,
etc.). Le tableau suivant synthétise tous les types d’événement avec leurs paramètres.
Autres paramètres : Compléter les champs supplémentaires qui dépendent du type
d’événement sélectionné (cf. le tableau « Types d’événement et leurs paramètres »).
Remarque : Pour chaque paramètre, la mention ‘<N'importe quel…>' est utilisée pour
sélectionner tous les éléments de la liste.
Processus : Sélectionner dans la liste le processus à activer suite à l'occurrence de
l'événement ou créer un nouveau processus à l'aide du bouton […].
Timeout : Délai maximum, entre l’instant où l’événement s’est produit (horodaté dans le
contrôleur) et l’heure à laquelle le PC a reçu l’événement, au–delà duquel le processus ne
sera plus exécuté, c'est-à-dire que le réflexe global associé ne sera pas enclenché (exprimé
en seconde, jusqu'à 9 heures au maximum; la valeur par défaut = 3600 sec).
Un réflexe global s'enclenche sous condition que la durée de temps, entre l'enregistrement
d'un événement par le contrôleur et le traitement de l'information par le PC, soit inférieure ou
égale au délai de timeout.
Exemple
Un réflexe global est défini de la façon suivante : Une alarme déclenche l’activation d’un
groupe de relais. A 10h00, l’alarme est activée mais le contrôleur est ‘off line’ (la
communication avec le PC est interrompue). A 12h00, la communication est rétablie, et le PC
reçoit l’alarme. Le réflexe global devra-t-il tout de même fonctionner deux heures après
l’événement ? Pour cela, si le timeout = 3600 sec. (1 h) le réflexe global ne fonctionnera pas.
74
GuardPoint Pro - Manuel d’utilisation - Pub. 10UE400F – Rev. I
Module
dule
ALARME (A)
Type d'événements et leurs paramètres
Type d'événement
Accès accordé
Accès accordé
(code coercition)
Accès refusé
Accès refusé (essais
infructueux consécutifs)
Début d'alarme
Fin d'alarme
Ligne court-circuitée
Ligne coupée
Statut 1 à 4 (entrée analog.)
Erreur sur une table
Batterie faible
Coupure du courant
Remise du courant
Communication OK
Erreur de communication
Prise en compte de l’alarme
Traitement de l’alarme
Badge inconnu
Badge non alloué
Nouvel enregistrement
Sauvegarde enregistrement
Suppression enregistrement
Entrée dans l’application
Sortie de l’application
Arrivé
Arrivé en avance
Pas arrivé à l’heure
Arrivé en retard
Fixer un horaire
Depuis
Lecteur(1)
Lecteur(1)
Premier paramètre
Second paramètre
(2)
Code de transaction
Détenteur de badge
Code de transaction(2) Détenteur de badge
Lecteur(1)
Code de transaction(2) Détenteur de badge /
Raison de refus(4)
(2)
Code de transaction
Lecteur(1)
Entrée(3)
Entrée(3)
Entrée(3)
Entrée(3)
Entrée (analog) (3)
Contrôleur
Contrôleur
Contrôleur
Contrôleur
Contrôleur
Contrôleur
Utilisateur
Utilisateur
Lecteur(1)
Lecteur(1)
Utilisateur
Utilisateur
Utilisateur
Utilisateur
Utilisateur
Tour de garde
Tour de garde
Tour de garde
Tour de garde
Jour
Statut entrée(5)
Table
Entrée
Entrée
Point de contrôle
Point de contrôle
Point de contrôle
Point de contrôle
Mois
Garde
Garde
Garde
Garde
Heure / Minute
(1)
Un groupe d’accès peut être sélectionné pour déclencher des réflexes globaux associés aux
accès. Le groupe est signalé par le signe ’ > ’ précédant le nom du groupe d’accès.
(2)
Quand un code de transaction est sélectionné, l'événement ne s'enclenche que si le
détenteur de badge tape le code de transaction sur le clavier du lecteur au passage de son
badge. Le code de transaction est une séquence de deux chiffres entre ''00'' et ''99''.
Si le détenteur de badge est défini comme étant superviseur, une deuxième lecture de son
badge dans les 10 secondes, enverra automatiquement le code de transaction 99 au système.
(3)
Un groupe d’entrées peut être sélectionné pour déclencher des réflexes globaux associés à
des entrées. Le groupe est signalé par le signe ‘ > ‘ précédant le nom du groupe d’entrées. Par
défaut, aucun groupe d’entrées n’existe.
(4)
Des réflexes globaux peuvent être déclenchés suivant un refus d’accès spécifique. Les
différentes raisons de refus sont : Toute raison de refus, Mauvais code clavier, Plein / Fermé /
Pas de réponse, Heure incorrecte, Problème d'anti-passback, Lecteur non alloué, Code site
incorrect, Porteur de badge inhibé, Groupe d'accès.
(5)
Les statuts d’entrée sont : Immédiat ou différé, Immédiat, Différé.
GuardPoint Pro - Manuel d’utilisation - Pub. 10UE400F – Rev. I
75
Module
dule
ALARME (A)
4.10. Programme d'événements
4.10.1. Programme d'événements – Notions de base
Le programme d'événements permet d’attribuer les plages horaires d’activation aux entrées
d’alarmes et d’inhiber des réflexes globaux.
Cet écran est accessible soit depuis la barre d’outils du menu général, soit depuis l’écran
« Contrôleur – Entrée – Général », en cliquant sur le bouton […] à côté du programme
hebdomadaire.
L’écran « Programme d'événements » se divise en trois onglets :
Onglet ''Général'' pour la définition du programme d'événements
Onglet ''Alarmes'' pour la définition des alarmes à prendre en considération
Onglet ''Réflexes globaux'' pour inhiber les réflexes à activer et, éventuellement, les
modifier ou créer de nouveau réflexes.
4.10.2. Programme d'événements – Général
Cet écran permet la visualisation du programme d’événements actif du système. Noter que cet
écran ne permet pas la création d'un nouveau programme d'événements.
Champs à définir
Nom : Nommer le nouveau programme d’événements
Actif : Cocher pour activer le programme d'événements sélectionné. Si un programme n'est
pas actif, il n'est pas pris en compte par le système.
Temporaire : Cocher la case si le programme d’évènements n’est que temporaire.
Description : Décrire le nouvel enregistrement
76
GuardPoint Pro - Manuel d’utilisation - Pub. 10UE400F – Rev. I
Module
dule
ALARME (A)
4.10.3. Programme d'événements – Alarmes
Cet écran définit les plages horaires d’armement à associer aux entrées.
Champs à définir
Aperçu :
Cocher le bouton V pour afficher les entrées incluses dans le programme d’événements
Cocher le bouton X pour afficher les entrées exclues du programme d’événements
Liste des contrôleurs du système : Sélectionner le(s) contrôleur(s) requis. Les contrôleurs
inactifs sont représentés en grisé.
Première colonne du tableau : V ou X
Sélectionner V, pour inclure l’entrée dans le programme d’événements
Sélectionner X, pour exclure l’entrée du programme d’événements
Par défaut, toutes les entrées sont exclues du programme d’événements.
Entrée : Liste de toutes les entrées des contrôleurs sélectionnés.
Programme hebdo. : Sélectionner le programme hebdomadaire associé à l'entrée.
Remarque : L’entrée n’est armée que dans les plages horaires permises (périodes ‘vertes’) par
les programmes journaliers définis dans le programme hebdomadaire sélectionné.
Instruction : Entrer l’instruction à afficher dans l’écran « Alarmes actives » lorsque l’alarme
correspondante est activée.
Bouton [...] (sur la ligne de l’entrée) : Cliquer sur ce bouton pour afficher l'écran des propriétés
de l'alarme de la ligne correspondante.
GuardPoint Pro - Manuel d’utilisation - Pub. 10UE400F – Rev. I
77
Module
dule
ALARME (A)
4.10.4. Programme d'événements – Propriétés de l’alarme
L'écran récapitulant les propriétés de l'alarme est accessible en cliquant sur le bouton […] sur
la ligne de l’entrée correspondante de l’écran « Programme d’évènements – Alarmes ».
Champs à définir
Entrée : Affichage du nom de l'entrée
Statut d'inclusion de l’entrée :
Sélectionner V, pour inclure l’entrée dans
le programme d’événements
Sélectionner X, pour exclure l’entrée du
programme d’événements
Programme hebdomadaire : Sélectionner le
programme hebdomadaire dans la liste ou créer
un programme en cliquant sur le bouton [...].
Instruction : Entrer le commentaire qui
s'affichera dans l'écran « Alarmes actives » lors
de l'activation de l'entrée.
Utiliser uniquement pour les réflexes :
Cocher si l’information ne nécessite pas d’être sauvegarder dans l’historique du journal.
Processus non répété jusqu'à la confirmation : Cocher pour n’activer le réflexe qu’à la
première activation de l’alarme (cas d’un détecteur de mouvement, par exemple). Le réflexe ne
sera activable une deuxième fois que lorsque l’alarme aura été confirmée.
Priorité : Sélectionner sur une échelle de 0 à 9, l’ordre d’importance de l’alarme sélectionnée.
Flèches verticales : Cliquer pour sélectionner l’entrée précédente ou suivante
78
GuardPoint Pro - Manuel d’utilisation - Pub. 10UE400F – Rev. I
Module
dule
ALARME (A)
4.10.5. Programme d'événements – Réflexes globaux
Cet écran décrit tous les réflexes globaux définis dans la base de données.
Explication du tableau
Aperçu :
Cocher le bouton V pour afficher les réflexes globaux inclus dans le programme
d’événements
Cocher le bouton X pour afficher les réflexes globaux exclus du programme
d’événements
Première colonne du tableau : V ou X
Sélectionner V, pour inclure le réflexe global dans le programme d’événements
Sélectionner X, pour exclure le réflexe global du programme d’événements
Par défaut, tous les réflexes globaux sont inclus dans le programme d'événements.
Nom : Nom du réflexe global
Evènement : Evénement associé au réflexe global, c’est à dire, l’événement qui déclenchera
le processus défini dans le réflexe.
Processus : Séquence d'actions associée au réflexe, qui sera exécuté lorsque l’événement se
produira.
Bouton […] (sur la ligne du réflexe global) : Cliquer sur ce bouton pour afficher l'écran général
du réflexe global sélectionné, à des fins de consultation ou de modification.
Bouton […] (à l’extérieur du tableau) : Cliquer sur ce bouton pour afficher l'écran général des
réflexes globaux, même si aucun réflexe n’est sélectionné.
GuardPoint Pro - Manuel d’utilisation - Pub. 10UE400F – Rev. I
79
Module
GRAPHIQUE (G)
4.11. Alarmes actives
L’écran des alarmes actives permet la représentation graphique de l’état des entrées, des
relais et des alarmes sur le plan du site. Les actions et processus peuvent être lancés en
sélectionnant leur icône et il est possible de passer d’un plan à l’autre par un simple clic.
4.11.1. Alarmes actives – Notions de base
Voici quelques concepts utilisés dans ce manuel :
Notion d'alarmes :
Entrée digitale ou Alarme : C’est une entrée d’alarme d’un contrôleur sur laquelle est câblé
un capteur / détecteur (contacts magnétiques, détecteurs de mouvements, contact de porte
indiquant la position de la porte, etc…). En général, un contrôleur possède par défaut 4 ou 8
entrées, extensible à 16 ou plus. Les deux états ouvert/fermé de l’entrée correspondent aux
deux états physiques possible d’un tel capteur / détecteur : ouvert/fermé.
Entrée digitale à 4 états ou entrée supervisée : C’est une entrée qui comporte, en plus des
2 états basiques (ouvert/fermé) du capteur / détecteur, deux états supplémentaires : ligne
coupée et ligne court-circuitée, correspondant à l’état de la ligne utilisée pour connecter le
capteur / détecteur à l’entrée. A noter que les alarmes relatives à ces deux états
supplémentaires sont toujours armées, il n’est donc pas possible de leur attribuer un
programme hebdomadaire. Le type de l’entrée (‘Digital’ ou ‘Digital 4 états’) doit être précisé
dans l’écran de définition de l’entrée.
Pour vérifier quelles sont les entrées qui peuvent avoir 4 états sur le contrôleur et savoir
comment les connecter, consulter la documentation relative au contrôleur.
Etat de l’entrée ou statut physique de l’entrée : C’est l’état physique d’un capteur /
détecteur connecté à une entrée : soit ouvert, soit fermé.
Etat normal de l’entrée : L’état ‘normal’ d’une entrée, soit ‘NO’ pour normalement ouvert, soit
‘NF’ pour normalement fermé, représente l’état, ouvert ou fermé, pour lequel le capteur /
détecteur associé à l’entrée n’est pas sous alarme. Cet état normal doit être indiqué dans la
définition de l’entrée (voir le paragraphe « Contrôleur – Entrée »).
Statut Eteint/Allumé ou statut logique de l’entrée : Une entrée a le statut ‘Eteint’ lorsqu’elle
se trouve dans son état ‘normal’ et le statut ‘Allumé’ lorsqu’elle est sous alarme. C’est l’état
logique de l’entrée. Depuis l’écran de définition de l’entrée, deux icônes peuvent être définies
(et positionnées sur un plan, comme décrit au paragraphe « Position ») pour représenter l’état
logique de l’entrée, ou ‘Allumé’ ou ‘Eteint’.
Entrée Armée/Désarmée : Chaque entrée peut avoir un programme hebdomadaire
d’activation (défini dans l’écran de définition de l’entrée) : l’entrée est ‘Armée’ durant les
périodes ‘vertes’ définies selon le programme hebdomadaire, et ‘Désarmée’ durant les
périodes ‘rouges’ (Pour plus de détails, voir le chapitre « Zone de Temps »).
Entrée Activée : Une entrée est ‘Activée’ lorsque les deux conditions suivantes sont remplies :
elle est ‘Armée’ et elle a le statut ‘Allumé’, c’est à dire qu’elle a été mise sous alarme au
moment où son programme hebdomadaire se trouvait dans une période ‘verte’.
80
GuardPoint Pro - Manuel d’utilisation - Pub. 10UE400F – Rev. I
Module
dule
GRAPHIQUE (G)
Tableau récapitulatif des différents états d’une entrée digitale
Entrée
Statut
physique
Etat normal
Statut logique
Activation
horaire
e1
Ouvert
NO
Eteint
Armée
e2
Fermé
NO
Allumé
Armée
e3
Fermé
NF
Eteint
Désarmée
e4
Ouvert
NF
Allumé
Désarmée
Etat de
l’alarme
Activée
Notion de relais :
Relais ou sortie : Plus précisément le contact de sortie du relais d’un contrôleur. En général,
les contrôleurs ont par défaut 4 relais et peuvent être muni d’une extension de 16 relais ou
plus. Ces relais fournissent un contact sec et sont comparables à un contacteur, qui peut être
ouvert ou fermé. Lorsque le relais est fermé, le dispositif (porte, sirène, etc.) qui y est connecté
est activé.
Statut physique du relais : C’est l’état physique du relais, ouvert (activé) ou fermé
(désactivé). Comme pour une entrée, depuis l’écran de définition du relais, deux icônes
peuvent être définies (et positionnées sur un plan, comme décrit au paragraphe « Position »)
pour représenter l’état du relais.
L’écran « Alarmes actives » est accessible depuis la barre d’outils du menu général. Il se
divise en trois onglets :
Onglet ''Plan'' pour la visualisation des plans du site,
Onglet ''Statut des entrées'' pour la visualisation des différents états des entrées,
Onglet ''Statut des relais'' pour la visualisation des différents états des relais.
4.11.2. Alarmes actives – Plan
Cet écran représente graphiquement de l’état des entrées, des relais et des alarmes sur le
plan du site.
Le tableau supérieur reprend la
dénomination, la date et heure, la
priorité et le type d’alarme.
Seuls les éléments (entrées, relais,
plans, actions et processus), qui
possèdent une icône positionnée sur
le plan peuvent apparaître sur
l’écran. Le chapitre « Position »
décrit comment placer des icônes
sur un plan. Les actions et
processus peuvent être lancés en
cliquant sur leur icône. Il est possible
de passer d’un plan à l’autre.
GuardPoint Pro - Manuel d’utilisation - Pub. 10UE400F – Rev. I
81
Module
dule
GRAPHIQUE (G)
Barre d’outils
La barre d’outils procure les fonctions suivantes :
1
2
3
4
5
6
7
8
9
10
11
12
13
14
15
16
17
18
Les fonctions disponibles depuis la barre d’outils sont les suivantes :
1) Menu Action : permet plusieurs actions utiles comme Exécuter un processus, Confirmer
toutes les alarmes, etc.
2) Prise en compte de l’alarme : Sélectionner une alarme dans le tableau et confirmer sa
prise en compte; ceci permet de différencier les nouvelles alarmes de celles déjà prises en
compte. Il est recommandé d'utiliser cette fonction pour faciliter la gestion des alarmes. Quand
une alarme est prise en compte, les événements suivants se produisent, tant dans le tableau
de l'écran « Alarmes actives » que dans la barre de navigation :
L'icône alarme passe de rouge à vert
Le nombre d'alarmes prises en compte et non prises en compte est modifié
3) Confirmer l’alarme : pour confirmer une alarme spécifique qui a préalablement été prise
en compte. Un nouvel écran apparaît, affichant :
Nom de l'entrée
Date et heure de l'événement
Type de l'alarme : début d'alarme, ligne coupée ou ligne court-circuitée.
Commentaire : entrer un éventuel commentaire, tel que le degré d'importance de
l’alarme, le nom de l'utilisateur, etc. Il sera repris dans la colonne ''donnée'' du journal.
Confirmer tous (depuis le menu ‘Action’) : pour confirmer en une commande unique toutes
les alarmes signalées. Cette fonction est utile lors d'une rupture de communication prolongée.
Dans ce cas, la prise en compte individuelle des alarmes n'est pas nécessaire.
4) Auto-sélection de l’alarme la plus récente / Rester sur l’alarme sélectionnée : pour
conserver ou non la sélection sur la dernière alarme survenue.
5) Montrer / cacher le tableau des alarmes actives : pour maximiser le plan à l’écran
6) Indication d’erreur de communication : s’il y a perte de communication d’un contrôleur.
7) Indication Pas de polling : si le polling est arrêté volontairement (menu ‘Communication’).
8) Rafraîchir : Rafraîchissement manuel lorsque le polling est arrêté ou lorsque le polling est
en cours mais que la fonction « Rafraîchissement automatique du statut des entrées et des
relais » n’a pas été demandée dans l’écran « Outils – Options – Serveur ».
9) Ouvrir l’écran ‘’Exécuter le processus’’
10) Liste des plans : Choisir dans la liste le plan à afficher
11) Montrer toutes les entrées / les alarmes actives uniquement
12) Montrer / cacher les relais
13) Montrer / cacher les plans
14) Montrer / cacher les processus
15) Montrer / cacher les actions
16) Nombre d’alarmes actives : s’affiche également dans la barre d’outils de l’écran principal.
17) Nombre d’alarmes prises en compte : également dans l’écran principal.
18) Sortir
82
GuardPoint Pro - Manuel d’utilisation - Pub. 10UE400F – Rev. I
Tableau récapitulatif des alarmes : La fenêtre en dessous de la barre d’outils affiche l’état
des alarmes actuelles (active, prise en compte ou confirmée) :
Nom : Nom de l’alarme signalée. L’icône précédant le nom montre le statut de l’alarme.
Alarme active : icône rouge
Alarme prise en compte : icône verte
Alarme confirmée : l’alarme disparaît du tableau
Date : Date et heure de l’alarme signalée
Priorité : Priorité de l’alarme (définie dans l’écran « Programme d'événements – Propriétés
de l’alarme »)
Type d’alarme : Début d'alarme, ligne coupée ou ligne court-circuitée
Boutons [c] & [d] : Cliquer sur les flèches de direction pour sélectionner l’alarme requise
Instruction : Instruction éventuelle qui apparaît lorsque l’alarme associée est signalée (définie
dans l’écran « Programme d'événements – Propriétés de l’alarme »).
Sur le plan du site : Pointer la souris sur une icône, cliquer sur le bouton droit et choisir parmi
les différentes possibilités :
Icône Entrée
Prise en compte (quand sous alarme)
Confirmer (quand sous alarme)
Ouvrir les propriétés de l’entrée
Retour au mode normal
Désactivation d’une entrée
Icône Relais
Ouvrir les propriétés du relais
Retour au mode normal
Relais jamais activé
Relais toujours activé
Activer relais pendant : préciser le nombre de secondes
Icône Plan
Aller au plan
Ouvrir les propriétés du plan
Icône Processus
Exécuter le processus
Ouvrir les propriétés du processus
Icône Actions
Exécuter l’action
Ouvrir les propriétés de l’action
Remarque : Seules les actions permises pour l’utilisateur vont apparaître
GuardPoint Pro - Manuel d’utilisation - Pub. 10UE400F – Rev. I
83
Module
dule
GRAPHIQUE (G)
Données affichées
Module
dule
GRAPHIQUE (G)
Trucs et astuces
Rafraîchissement automatique
L’état des icônes peut être automatiquement mis à jour en choisissant l’option
« Rafraîchissement automatique du statut des entrées et des relais » dans l’écran « Outils –
Options – Serveur ». Dans le cas où cette option ne serait pas activée, on peut toutefois
utiliser le bouton de rafraîchissement manuel de la barre d’outils.
Gestion dynamique de plans
Dans le cas de plusieurs plans, le plan affiché est celui qui comprend les alarmes actives. Si
aucune alarme n’est signalée, le plan défini par défaut est affiché. Si plusieurs alarmes sont
activées, le plan contenant l'alarme survenue en dernier lieu s'affiche. Si l'écran « Alarmes
actives » est déjà ouvert et qu'une nouvelle alarme du plan affiché se produit, le plan est mis à
jour de manière dynamique. Les actions et processus peuvent être directement exécuté en
pointant le curseur sur leur icône et cliquer sur le bouton droit de la souris. Naviguer de plan en
plan est possible soit sélectionnant le plan dans la liste des plans de la barre d’outils, soit en
cliquant sur l’icône appropriée, si celle-ci a été positionnée sur le plan.
De quelle façon les alarmes apparaissent à l’écran
Si le bouton ‘Montrer toutes les entrées’ n’est pas sélectionné, sur le plan sera affiché
uniquement l’état logique des alarmes activées, c’est à dire, les entrées armées ayant le
statut ‘Allumé’. L’icône apparaît immédiatement dès que l’alarme est détectée, sans
nécessité d’appuyer sur le bouton ‘Rafraîchir’. L’icône restera sur le plan jusqu'à ce que
l’opérateur prenne en compte l’alarme et confirme sa prise en compte.
Si le bouton ‘Montrer toutes les entrées’ est sélectionné, sur le plan sera affiché l’état
logique de toutes les entrées définies dans l’écran « Position ».
Le changement d’icônes dynamique permet le suivi visuel du statut des entrées et sorties :
activation ou désactivation des points d’alarmes, porte ouverte ou fermé et supervision de
relais.
Exemple : Si une alarme porte est détectée, l’icône représentera une porte ouverte. Si la porte
est fermée, l’icône sera mise à jour (porte fermée).
Quand une alarme survient, le système réagit
Fil de l'eau : affichage en rouge de l'alarme
Journal : inscription de l'événement
Barre de navigation : augmentation du nombre d'alarmes survenues
Ecran ''Alarmes actives'' : apparition de l'icône associée à l'alarme sur le plan de
l'installation correspondant
Ecran ''Alarmes actives'' : mention du nom de l'entrée activée et de la date de l'événement,
dans le tableau en haut d'écran
Ecran ''Alarmes actives'' : affichage des instructions associées à l'alarme dans la fenêtre
« Instruction ».
Quand plusieurs alarmes sont détectées, la dernière alarme s’affiche en tête de tableau. En
cliquant sur l’icône d’une alarme, le curseur se déplace automatiquement vers la ligne
correspondante du tableau. Les instructions affichées correspondent à l’alarme sélectionnée.
L’ordre des alarmes de la table peut être modifié par un tri manuel, en cliquant sur les en-têtes
de colonne. Dans ce cas, le tri par défaut (par date) est modifié et une alarme survenue en
dernier peut apparaître en milieu de liste.
84
GuardPoint Pro - Manuel d’utilisation - Pub. 10UE400F – Rev. I
Cet écran affiche le statut dynamique de l'activation des entrées. Un délai d’environ 15
secondes avant l'affichage peut être nécessaire à la vérification du statut de toutes les entrées.
Explication du tableau
Liste des contrôleurs du système : Sélectionner le(s) contrôleur(s) requis. Les contrôleurs
inactifs sont représentés en grisé.
Nom : Nom de l’entrée
Contrôleur : Nom du contrôleur sur lequel l’entrée se trouve
Num : Numéro de l’entrée sur le contrôleur
Type : Mentionne si l'entrée est de type Digital, Digital 4 états ou Analogique.
NO/NF : Etat normal de l’entrée, soit normalement ouvert (NO), soit normalement fermé (NF),
soit Etat 1 à 4.
Statut physique : Ouvert, Fermé, Ligne court-circuitée ou Ligne coupée. Pendant le délai de
vérification des états ou lorsque GuardPoint Pro ne communique pas avec le contrôleur, un
signe ‘?’ apparaît pour indiquer que le statut est inconnu.
Statut logique : Allumé, Eteint, Ligne court-circuitée ou Ligne coupée (ou ‘?’ si statut inconnu)
Activation horaire : Le programme d'activation de l’entrée peut avoir l'un des statuts suivants:
(Icône rouge) Armé : Le mode d'armement a été suivi et l'heure courante tombe au
sein des zones d'activation du programme hebdomadaire d'armement.
(Icône noire) Pas actuellement : Le mode d'armement a été suivi et l'heure courante
tombe en dehors des limites d'activation du programme hebdomadaire d'armement.
Désarmé : Le mode d'armement n'a pas été suivi (pas de programme hebdomadaire).
En fonction des zones de temps, le système passe automatiquement de la situation « Pas
actuellement » à « Armé » et vice-versa.
Alarmes actives : L’état des alarmes (active, prise en compte ou confirmé) s’affiche aussi
bien dans cette colonne que dans la barre d’outils de l’écran principal.
(Icône rouge) Actif : Alarme active
(Icône verte) Prise en compte : Alarme prise en compte
Pas d’icône : Pas en alarme ou alarme confirmée
Dernière action : Permet de vérifier si la situation normale n'a pas été temporairement
modifiée manuellement ou par l'activation d'une action, d’un processus ou d’un réflexe global.
GuardPoint Pro - Manuel d’utilisation - Pub. 10UE400F – Rev. I
85
Module
dule
GRAPHIQUE (G)
4.11.3. Alarmes actives – Statut des entrées
Module
dule
GRAPHIQUE (G)
Trucs et astuces
Action Manuelle
Pointer la souris sur une entrée, cliquer sur le bouton droit et choisir parmi les différentes
possibilités :
Prise en compte (quand sous alarme)
Confirmer (quand sous alarme)
Ouvrir les propriétés de l’entrée
Retour au mode normal
Désactivation d’une entrée
Tri de l'information
L'information apparaissant dans le tableau peut être triée. Chaque colonne peut servir de
critère de tri. Pour organiser les informations de manière croissante, cliquer sur la case
contenant le nom de la colonne. Pour organiser les informations de manière décroissante,
cliquer de nouveau sur la case contenant le nom de la colonne.
Prévention d’une alarme
Pour empêcher l'apparition d'une alarme suite à l'activation d'une entrée, choisir l'une des
méthodes suivantes :
Supprimer l'entrée de la liste des entrées du système (écran « Contrôleur – Entrée »).
Dans l’écran « Programme d'événements – Alarmes », sélectionner X pour exclure
l’entrée du programme d’événements.
Dans l’écran « Programme d'événements – Alarmes », attribuer à l'entrée le
programme hebdomadaire « PH Jamais ».
Depuis l’écran « Alarmes actives – Plan » ou « Alarmes actives – Statut des entrées »,
cliquer avec le bouton droit de la souris sur l’entrée et choisir ‘Désactivation d’une
entrée’.
Exemple
Comment armer une alarme la nuit seulement :
L'ouverture d'une porte pendant la nuit (période d'armement) doit enclencher une alarme mais
le jour (période de désarmement), l’alarme doit être inhibée.
Procéder de la façon suivante :
Dans l’écran « Contrôleur – Entrée » définir l'entrée connectée au capteur qui vérifie
l'ouverture de la porte.
Définir la période d'armement, c'est-à-dire les programmes journalier et hebdomadaire
actifs pendant la nuit et inactifs pendant le jour (dans les écrans « Programme
journalier » et « Programme hebdomadaire »).
Dans l’écran « Programme d'événements – Alarmes », sélectionner V pour inclure
l’entrée dans le programme d’événements et sélectionner le programme hebdomadaire
requis.
Si nécessaire, positionner l’icône correspondant à l’entrée sur le plan du site.
Pendant la nuit, l’alarme sera activée si la porte est ouverte. Pendant le jour, l'entrée disposant
d'un programme de temps inhibé est désarmée et ne déclenchera pas d'alarme.
Remarque : Le programme hebdomadaire « PH Toujours » enclenche un armement
permanent; celui de « PH Jamais » n’est jamais armé. Une entrée doit être armée pour que
son activation déclenche une alarme dans l’écran « Alarmes actives ».
86
GuardPoint Pro - Manuel d’utilisation - Pub. 10UE400F – Rev. I
Ce tableau affiche en temps réel le statut physique des relais. Il est également accessible
depuis l’écran « Intervention manuelle – Contrôle de relais ».
Explication du tableau
Liste des contrôleurs du système : Sélectionner le(s) contrôleur(s) requis. Les contrôleurs
inactifs sont représentés en grisé.
Nom : Nom du relais
Contrôleur : Nom du contrôleur sur lequel le relais se trouve
Num : Numéro du relais sur le contrôleur
Statut physique : Ouvert ou Fermé. Pendant le délai de vérification des états ou lorsque
GuardPoint Pro ne communique pas avec le contrôleur, un signe ‘?’ apparaît pour indiquer que
le statut est inconnu.
Activation horaire : Cette colonne indique si un programme hebdomadaire a été attribué :
V Allumé par programme hebdomadaire : Activation automatique du relais car
l’heure courante tombe dans les zones vertes du programme hebdomadaire indiqué.
X Eteint par programme hebdomadaire : Désactivation automatique du relais car
l’heure courante tombe dans les zones rouges du programme hebdomadaire indiqué.
Pas de texte : Il n’y a pas de programme hebdomadaire défini pour le relais.
Remarque : Le programme hebdomadaire « PH Toujours » permet d’activer un relais de façon
permanente alors que le programme hebdomadaire « PH Jamais » le désactive constamment.
Dernière action : Permet de vérifier si la situation normale n'a pas été temporairement
modifiée manuellement ou par l'activation d'une action, d’un processus ou d’un réflexe global.
Trucs et astuces
Action Manuelle
Pointer la souris sur un relais, cliquer sur le bouton droit et choisir parmi les différentes
possibilités :
Ouvrir les propriétés du relais
Retour au mode normal : Pour supprimer l’impact des actions décrites ci-dessous.
Relais jamais activé : Pour la fermeture permanente d’une porte, par exemple.
Relais toujours activé : Pour l’ouverture permanente d’une porte, par exemple.
Activer relais pendant : Pour l’allumage et extinction d’un feu de signalisation pendant
un délai déterminé, par exemple. Préciser le nombre de secondes (entre 1 et 120 sec.).
Tri de l'information
L'information apparaissant dans le tableau peut être triée. Chaque colonne peut servir de
critère de tri. Pour organiser les informations de manière croissante, cliquer sur la case
contenant le nom de la colonne. Pour organiser les informations de manière décroissante,
cliquer de nouveau sur la case contenant le nom de la colonne.
GuardPoint Pro - Manuel d’utilisation - Pub. 10UE400F – Rev. I
87
Module
dule
GRAPHIQUE (G)
4.11.4. Alarmes actives – Statut des relais
Module
dule
PARKING (P)
5. MENU « Modules »
Suivant le ‘dongle’ utilisé, GuardPoint Pro peut comporter plusieurs modules qui seront décrits
dans ce chapitre (la description du dongle, ainsi que les modules installés, peut se voir dans
l’écran « Aide – A propos d’GuardPoint Pro »).
5.1. Module Parking
5.1.1. Module Parking – Notions de base
Le module parking permet le contrôle d'accès au parking et la gestion du remplissage des
zones de stationnement en fonction de groupes d'utilisateurs.
La gestion de parkings par le système repose sur trois concepts de base :
Parking : Endroit physique où les véhicules sont garés et qui est délimité par un ou
plusieurs points d’accès (lecteurs). GuardPoint Pro peut gérer plusieurs parkings à la
fois.
Groupe d'utilisateurs des parkings : Toute société ou entité louant ou possédant des
emplacements de parking. Chaque personne de cette société peut être affectée à un
groupe d'utilisateurs des parkings.
Zone de parking : Un certain nombre d'emplacements de parking est affecté à chaque
groupe d'utilisateurs; une zone de parking déterminée n'est accessible qu'aux membres
du groupe d'utilisateurs correspondant.
Pour chaque parking, deux types d'informations sont disponibles :
Un compteur affichant le nombre de places libres dans la zone à tout moment,
Une liste des points d'accès utilisés pour accéder au parking. Pour chaque point
d'accès, le compteur peut être incrémenté (+1), réduit (-1) ou laissé inchangé après le
passage du détenteur de badge.
Un détenteur de badge ne peut avoir accès à un parking que si dans ce parking, une zone est
réservée au groupe d’utilisateurs auquel il appartient, et cette zone n’est pas encore
complètement remplie.
Parking
C
Zone 6
Zone 2
(société Y)
Parking
A
Zone 1
(société X)
Zone 5
Zone 3 (société X)
Parking
B
Zone 4
(société Y)
: Emplacement libre
: Emplacement occupé
Fig. 5.1 : Exemple de configuration d’un parking
88
GuardPoint Pro - Manuel d’utilisation - Pub. 10UE400F – Rev. I
La figure précédente (Fig. 5.1) illustre le plan d'un parking d’immeuble. La Société X et la
Société Y louent des emplacements de parking dans cet immeuble :
-La Société X loue 4 emplacements dans le Parking A et 2 emplacements dans le Parking B.
-La Société Y loue 3 emplacements dans le Parking A et 5 emplacements dans le Parking B.
Dans cet exemple, il faut donc créer :
Deux parkings : Parking A et Parking B
Deux groupes d'utilisateurs des parkings : Société X et Société Y
Quatre zones de parking :
o Zone 1 : Société X dans le Parking A (4 emplacements)
o Zone 2 : Société Y dans le Parking A (3 emplacements)
o Zone 3 : Société X dans le Parking B (2 emplacements)
o Zone 4 : Société Y dans le Parking B (5 emplacements)
Tous les employés d'un groupe d'utilisateurs sont solidaires. L'accès aux membres d'un
groupe d'utilisateurs est uniquement fonction du nombre de places disponibles dans la zone
attribuée au groupe. Si cinq employés de la Société X se présentent simultanément dans le
Parking A, l'accès sera accordé aux quatre premières voitures et refusé aux autres véhicules
du groupe.
Les permissions d'accès dans un parking sont indépendantes des permissions d'accès dans
les autres parkings. Un accès refusé dans le Parking A n'anticipe en rien sur l'autorisation
d'entrée dans le Parking B.
Si tous les emplacements d’une société sont occupés, les autres voitures de cette société se
verront refuser l’accès, alors que des véhicules d’autres sociétés pourront toujours accéder à
leur zones respectives dans la mesure de leur taux d’occupation propre.
Mode Opératoire
Dans l'écran « Modules – Parking – Général», créer le Parking A et le Parking B.
Dans l’écran « Contrôleur – Général », créer deux contrôleurs de type parking et
attribuer à l’un d’eux le Parking A et à l’autre le Parking B.
Dans l'écran « Modules – Groupe d'utilisateurs des parkings – Général», créer deux
groupes d'utilisateurs, Société X et Société Y.
Affecter chaque membre à son groupe d'utilisateurs, en choisissant dans la liste du
« Groupe d'utilisateurs des parkings » de l'écran « Tous les détenteurs de badge –
Individuel ».
Dans l'écran « Modules – Zone parking – Général», créer les 4 zones de parking en
précisant leur groupe d’utilisateurs, leur parking et leur nombre maximal de places.
L'écran « Modules – Zone parking – Accès» décrit la liste des lecteurs relatifs à chaque
zone. Préciser pour chaque zone, quel lecteur est utilisé pour entrer dans la zone, quel
est celui pour en sortir, et le cas échéant, quel lecteur est neutre (c’est à dire, qu’il
n’intervient pas dans le décompte des places). Spécifier si le lecteur doit donner l’accès
ou non lorsque la zone est pleine (par exemple, pour la sortie, le lecteur doit laisser
passer tout le monde, même si le parking est complet).
Gestion de remplissage
Un compteur de places libres est associé à chaque zone de parking. La valeur du compteur
est modifiée par le mouvement des véhicules. Chaque voiture qui entre réduit le nombre de
places disponible d'une unité et chaque voiture qui sort, incrémente le compteur d'une unité.
Le nombre de places disponibles est calculé à tout moment en fonction de la capacité
maximale du parking et de l'état du compteur. Une zone est pleine quand le compteur de
places libres associé vaut zéro.
GuardPoint Pro - Manuel d’utilisation - Pub. 10UE400F – Rev. I
89
Module
dule
PARKING (P)
Exemple
Module
dule
PARKING (P)
5.1.2. Parking
Le parking est l'endroit physique où les voitures sont garées. Plusieurs parkings peuvent être
supervisés simultanément.
Ce menu est divisé en deux onglets :
Onglet Général pour la définition des parkings
Onglet Liste de présence pour le suivi des mouvements des véhicules au sein de chaque
parking, en fonction des groupes d'utilisateurs.
5.1.2.1. Parking – Général
Cet écran permet la définition des différents parkings supervisés par le système.
Champs à définir
Nom :
parkings
Nommer
les
différents
Description : Décrire le nouvel
enregistrement
Remarque : Après avoir créer les
différents parkings, il est nécessaire
de définir dans l’écran « Contrôleur –
Général », des contrôleurs de type
parking et leur attribuer les parkings
nouvellement créés.
5.1.2.2. Parking – Liste de présence
Cet écran permet le suivi des mouvements des véhicules au sein de chaque parking. Ces
informations, affichées automatiquement, sont modifiables manuellement dans l’écran « Zone
parking – MAJ présence ».
Données affichées
Groupe d'utilisateurs : Société ou
groupe auquel appartient le véhicule
Nom : Nom du détenteur de badge
qui a passé le point d'accès
Numéro : Numéro d'immatriculation
du véhicule parqué
Lecteur : Lecteur qui a enregistré
l'accès au parking
Date : Date de l’accès au parking
90
GuardPoint Pro - Manuel d’utilisation - Pub. 10UE400F – Rev. I
Un groupe d'utilisateurs de parking est une société ou une entité, qui loue ou possède des
emplacements de parking. Une zone de parking spécifique, munie d'un numéro d'identification,
peut être attribuée à chaque groupe.
Tous les membres du groupe sont solidaires. Chaque membre du groupe peut avoir accès à
tous les parkings attribués à sa société. Si la zone associée au groupe est pleine, l'accès sera
refusé à tous les membres.
Ce menu est divisé en deux onglets :
Onglet Général pour la définition des groupes d'utilisateurs
Onglet Liste de présence pour le suivi des mouvements des véhicules dans chaque
parking
5.1.3.1. Groupe d'utilisateurs des parkings – Général
Cet écran permet la définition des différents groupes d'utilisateurs supervisés.
Champs à définir
Nom : Nommer les
groupes d'utilisateurs
différents
Description : Décrire le nouvel
enregistrement
5.1.3.2. Groupe d'utilisateurs des parkings – Liste de présence
Cet écran affiche les détails des voitures parquées et leurs mouvements, en fonction des
groupes d'utilisateurs. Ces informations, affichées automatiquement, sont modifiables
manuellement dans l’écran « Zone parking – MAJ présence ».
Données affichées
Parking : Nom du parking
Nom : Nom du détenteur de badge
qui a passé le point d'accès
Numéro : Numéro d'immatriculation
du véhicule parqué
Lecteur : Lecteur qui a enregistré
l'accès au parking
Date : Date de l’accès au parking
GuardPoint Pro - Manuel d’utilisation - Pub. 10UE400F – Rev. I
91
Module
dule
PARKING (P)
5.1.3. Groupe d'utilisateurs des parkings
Module
dule
PARKING (P)
5.1.4. Zone parking
Une zone déterminée n'est accessible qu'aux membres du groupe d'utilisateurs correspondant.
L'accès au parking n'est accordé que dans la mesure où il existe des places libres dans la
zone attribuée au groupe d'utilisateurs auquel le conducteur appartient.
Ce menu est divisé en trois onglets :
Onglet Général pour la définition des zones de parking
Onglet Accès pour la gestion des lecteurs de la zone
Onglet MAJ présence pour la modification manuelle des informations de la base de
données
5.1.4.1. Zone parking – Général
Champs à définir
Nom : Nommer la zone de parking
Description : Décrire le nouvel
enregistrement
Identification de la zone :
Groupe
d'utilisateurs
des
parkings : Sélectionner le
groupe ou l'entité qui loue ou
possède les emplacements de
parking ou presser sur le bouton
[...] pour créer un nouveau
groupe.
Parking : Sélectionner le parking
pour lequel une liste de
remplissage est établie ou
presser sur le bouton [...] pour
créer un nouveau parking.
Nb max de places : Entrer la capacité maximale de la zone de parking
Places libres actuellement : Affiché automatiquement
Places occupées actuellement : Affiché automatiquement
Processus à activer si plein : Définir le processus à enclencher si le parking est plein (par
exemple, allumage d'un feu rouge). Choisir dans la liste ou presser sur le bouton [...] pour
créer un nouveau processus.
Processus à activer si pas plein : Définir le processus à enclencher si le parking n'est pas
plein (par exemple, allumage d'un feu vert et ouverture de la barrière). Choisir dans la liste ou
presser sur le bouton [...] pour créer un nouveau processus.
92
GuardPoint Pro - Manuel d’utilisation - Pub. 10UE400F – Rev. I
Module
dule
PARKING (P)
5.1.4.2. Zone parking – Accès
Champs à définir
Lecteur : Liste des lecteurs relatifs à
la zone
Décomptage : Préciser pour la
zone, quel lecteur est utilisé pour
entrer dans la zone, quel est celui
pour en sortir, et le cas échéant, quel
lecteur est neutre (c’est à dire, qu’il
n’intervient pas dans le décompte
des places).
Si zone pleine : Spécifier si le
lecteur doit donner l’accès ou non
lorsque la zone est pleine (par
exemple, pour la sortie, le lecteur
doit laisser passer tout le monde,
même si le parking est complet).
5.1.4.3. Zone parking – MAJ présence
Dans cet écran, le système affiche automatiquement pour chaque zone, les noms des
propriétaires et le numéro d’immatriculation des voitures qui sont actuellement stationnées
dans la zone de parking et les noms des personnes appartenant au groupe d'utilisateurs en
cours. Cet écran est particulièrement utile lorsque des mouvements de véhicules se produisent
sans être enregistrés dans le système (lors d'une coupure de courant ou lors d'une absence
de communication entre lecteurs et contrôleurs). Il est alors possible de modifier manuellement
la liste des voitures actuellement stationnées dans la zone de parking. Cette liste est
consultable dans les écrans « Parking – Liste de présence » et « Groupe d'utilisateurs des
parkings – Liste de présence ».
Champs à définir
Actuellement dedans : Liste des
voitures actuellement garées dans la
zone de parking.
Nom : Nom du détenteur de
badge, propriétaire du véhicule.
Plaque : Numéro de la plaque
d'immatriculation du véhicule.
Places libres actuellement : Le
compteur affiche en temps réel, la
capacité non-utilisée de la zone.
Boutons [] & [] : Cliquer sur les
flèches horizontales pour introduire
ou sortir un véhicule de la zone.
Personnes dans le groupe d'utilisateurs :
Nom : Nom du détenteur de badge, propriétaire du véhicule.
Plaque : Numéro de la plaque d'immatriculation du véhicule.
GuardPoint Pro - Manuel d’utilisation - Pub. 10UE400F – Rev. I
93
Module
dule
PARKING (P)
Trucs et astuces
Doublons
Dans la liste des voitures actuellement garées dans la zone de parking, des doublons peuvent
exister dans le cas où le badge aurait été présenté deux fois à l’entrée ou encore si le même
badge a été utilisé pour rentrer deux voitures. Pour éviter une telle situation, la parade à
utiliser consiste à définir les lecteurs avec la fonction Anti-Passback (local, global ou temporel).
5.1.5. Remise à zéro des compteurs de zones de parking
Cette fonction permet de remettre tous les
compteurs des zones à zéro, c’est à dire
que par cette action, toutes les places de
parking sont à nouveau libres. Une
confirmation de la requête est affichée.
En fait, il existe trois manières de remettre à zéro les compteurs des zones de parking :
Ponctuellement, en choisissant le menu « Remise à zéro des compteurs de zones de
parking » et en répondant par l’affirmative à la question posée,
Quotidiennement, de façon automatique, en sélectionnant cette option dans l’écran
« Outils – Options – Serveur » et en spécifiant l’heure d’exécution,
Automatiquement, par réflexe global, en créant une action de type « Remise à zéro des
compteurs de zones de parking » et en sélectionnant quelle zone à mettre à jour. Un
réflexe global peut alors remettre à zéro un compteur spécifique sur un déclencheur
d’action reconnu par le système (badgeage ou changement d’état d’une entrée). Il peut
également remettre à zéro le compteur à une date et une heure spécifique, en choisissant
‘Fixer un horaire’ comme type d’évènement du réflexe global (Pour plus de détails, voir les
écrans « Evénement – Action » et « Evénement – Réflexe Global »).
94
GuardPoint Pro - Manuel d’utilisation - Pub. 10UE400F – Rev. I
Module
dule
ASCENSEUR (L)
5.2. Module Ascenseur
5.2.1. Module Ascenseur – Notions de base
Cette fonction gère l'accès aux étages desservis par un ou plusieurs ascenseurs. Chaque
bouton d’étage d’un ascenseur est contrôlé par un relais du contrôleur. Le détenteur de badge
présente sa carte au lecteur installé à l'intérieur de la cabine d'ascenseur : suivant ses
autorisations, un ou plusieurs relais sont alors activés, permettant aux boutons d’étage
correspondants de se déverrouiller. La personne peut alors presser sur le bouton d'étage
désiré.
Un programme d’ascenseur définit les combinaisons d’étages accessibles à un groupe de
personnes dans les différents ascenseurs du site. Cette fonction ne contrôle ni l’accès aux
ascenseurs, ni l’accès aux locaux desservis par ces derniers. Dans le cas d'immeuble partagé
entre plusieurs sociétés, le programme d’ascenseur permet à chaque personne de ne
sélectionner que les étages alloués à sa société.
Remarque : Afin d’éviter que des personnes non autorisées utilisent l'ascenseur, si un bouton
d'étage n'a pas été sélectionné dans le temps imparti, l'accès sera refusé pour tous les étages.
Exemple
Un site est constitué de deux immeubles. Le premier bâtiment est composé de trois étages et
le second de six étages. Chaque immeuble dispose d'un ascenseur.
Trois groupes d'utilisateurs sont définis :
La direction accède à tous les étages des deux immeubles
Le personnel technique peut accéder aux étages 1 et 2 du bâtiment I et aux étages 1, 3, 4
et 5 du bâtiment II
Le personnel administratif peut accéder aux étages 1 et 3 du bâtiment I et aux étages 1, 3
et 6 du bâtiment II
Pour remplir les besoins du site, 3 programmes d’ascenseur doivent être créés avec les
autorisations suivantes :
Programme
ascenseur
A : Direction
Groupe d'utilisateurs
Direction
Etages accessibles :
bâtiment I
Etages accessibles :
bâtiment II
1, 2, 3
1, 2, 3, 4, 5, 6
B : Sce. technique Personnel technique
1, 2
1, 3, 4, 5
C : Administration Personnel administratif
1, 3
1, 3, 6
GuardPoint Pro - Manuel d’utilisation - Pub. 10UE400F – Rev. I
95
Module
dule
ASCENSEUR (L)
Mode Opératoire
Dans l’écran « Contrôleur – Général », créer deux contrôleurs de type ascenseur, un par
bâtiment.
Dans l'écran « Modules – Programme ascenseur – Général», créer trois groupes de
programmes ascenseur, Direction, Sce. Technique et Administration, et pour chacun,
associer les relais des étages desservis par les différents ascenseurs.
Affecter chaque membre à son groupe de programme, en choisissant dans la liste du
« Programme ascenseur » de l'écran « Tous les détenteurs de badge – Individuel ».
Trucs et astuces
64 relais pour un contrôleur
Un contrôleur de base possède quatre relais. Muni d’une carte d’extension de douze relais et
de trois cartes satellites connectés au second port de communication, le contrôleur peut avoir
64 relais, soit 64 étages. Plusieurs contrôleurs peuvent superviser différents ascenseurs en
parallèle.
Flotte d’ascenseurs
Un contrôleur peut gérer plusieurs ascenseurs soit avec des autorisations semblables (écran
« Modules – Programme d’ascenseurs ») soit avec des autorisations spécifiques pour chacun
de ses lecteurs (écran « Modules – Groupe d’autorisations ascenseurs » si la fonction
‘Programme pour ascenseur différent pour chaque lecteur’ est sélectionnée dans l’écran
« Outils – Options – Serveur », visible uniquement depuis le poste serveur).
Cette fonctionnalité nécessite une EPROM du 01/03/2003 ou ultérieure.
Exemple : un contrôleur possède 64 relais :
Lecteur 1 - Ascenseur 1 :
Lecteur 2 - Ascenseur 2 :
Lecteur 3 - Ascenseur 3 :
Lecteur 4 - Ascenseur 4 :
10 relais – 10 étages
20 relais – 20 étages
30 relais – 30 étages
4 relais – 4 étages
L'information du menu programme ascenseur se répartit en deux écrans :
Programme ascenseur, quand le système utilise les même relais / boutons d’étages pour
tous les lecteurs d’un même contrôleur.
Groupe d’autorisation ascenseur, quand le système utilise des relais / boutons d’étages
spécifiques par lecteur. Ce dernier cas est particulièrement utile pour de grandes
installations.
5.2.2. Programme ascenseur
Cet écran est utilisé dans la majorité des applications ascenseur, dans lesquelles les même
relais / boutons d’étage sont associés à tous les lecteurs. Il se divise en deux onglets :
Onglet Général pour la définition des programmes ascenseurs
Onglet Utilisateurs pour la consultation des personnes appartenant aux groupes
d'ascenseurs
96
GuardPoint Pro - Manuel d’utilisation - Pub. 10UE400F – Rev. I
Module
dule
ASCENSEUR (L)
5.2.2.1. Programme ascenseur – Général
Les programmes d’ascenseur sont définis dans cet écran.
Champs à définir
Nom : Nommer le
programme ascenseur
nouveau
Description : Décrire le nouvel
enregistrement
Aperçu :
Cocher le bouton V pour
afficher les relais inclus dans
le programme ascenseur
Cocher le bouton X pour
afficher les relais exclus du
programme ascenseur
Temps d'activation (de 0 à 120 Sec) : Délai dont le détenteur de badge dispose pour appuyer
sur le bouton d’ascenseur, après obtention de l'autorisation d'accès. Il correspond au délai
d’activation du relais enclenchant la sélection d'un bouton d'étage. Par défaut, il est de 3
secondes.
Remarque : Mode alterné ou bi-stable (Temps d’activation = 122 Sec) : Le relais est activé (le
bouton d’étage est accessible) après le passage d’un badge valide et reste activé jusqu’à une
seconde lecture valide. Il restera inactivé jusqu’à une troisième lecture valide, etc.
Tableau : Liste des relais des contrôleurs de type ascenseur défini dans le système
Sélectionner V, pour inclure le relais dans le programme ascenseur
Sélectionner X, pour exclure le relais du programme ascenseur
Par défaut, tous les relais – et donc les étages correspondants – sont exclus du programme.
5.2.2.2. Programme ascenseur – Utilisateurs
Ce tableau, fourni à titre informatif,
reprend les noms et prénoms des
personnes appartenant au groupe
d'utilisateurs auquel se rapporte le
programme ascenseur considéré.
Il ne s'agit pas d'une liste de
présence des employés dans
l'ascenseur.
Cet onglet disparaît quand la
fonction ‘Programme pour ascenseur
différent pour chaque lecteur’ est
sélectionnée dans l’écran « Outils –
Options – Serveur ».
GuardPoint Pro - Manuel d’utilisation - Pub. 10UE400F – Rev. I
97
Module
dule
ASCENSEUR (L)
5.2.3. Groupe d’autorisation ascenseur
Cet écran apparaît lorsque la fonction ‘Programme pour ascenseur différent pour chaque
lecteur’ est sélectionnée dans l’écran « Outils – Options – Serveur ». Il est utilisé dans les
applications d’ascenseurs où des relais / boutons d’étages différents sont associés à chaque
lecteur. Il se divise en deux onglets :
Onglet Général pour la définition du groupe d’autorisations d’ascenseur
Onglet Utilisateurs pour la consultation des membres du groupe d’utilisateurs auquel se
réfère le groupe d’autorisations d’ascenseur
5.2.3.1. Groupe d’autorisation ascenseur – Général
Les groupes d’autorisations d’ascenseur sont définis dans cet écran.
Champs à définir
Nom : Nommer le nouveau groupe
d’autorisation d’ascenseurs
Description : Décrire
enregistrement
le
nouvel
Liste
associés
des
aux
Tableau :
Contrôleur :
contrôleurs
ascenseurs
Lecteur : Liste des lecteurs
associés aux ascenseurs
Ascenseur : Sélectionner un
programme ascenseur dans la
liste.
5.2.3.2. Groupe d’autorisation ascenseur – Utilisateurs
Ce tableau, fourni à titre informatif,
reprend les noms et prénoms des
personnes appartenant au groupe
d'utilisateurs auquel se rapporte le
programme
d’autorisation
d’ascenseur
considéré.
Il ne s'agit pas d'une liste de
présence des employés dans
l'ascenseur.
Cet onglet apparaît quand la fonction
‘Programme
pour
ascenseur
différent pour chaque lecteur’ est
sélectionnée dans l’écran « Outils –
Options – Serveur ».
98
GuardPoint Pro - Manuel d’utilisation - Pub. 10UE400F – Rev. I
Module
dule GESTION
DE TEMPS (T)
5.3. Module Gestion de Temps
5.3.1. Totalisation horaire
Cet écran permet de gérer le temps de présence des employés. Pour cela, le système totalise
le nombre d’heures effectuées par les employés.
Le calcul est très basique; il consiste à prendre en compte le premier et le dernier accès d’un
détenteur de badge à un lecteur prédéfini. Le décompte peut être fait sur une période
particulière.
Champs à définir
Depuis : Préciser la date et heure du début de la totalisation horaire
Jusqu’au : Préciser la date et heure de la fin de la totalisation horaire
Fenêtre de gauche : Préciser le ou les lecteurs à prendre en compte pour totaliser le nombre
d’heures effectuées.
Fenêtre de droite : Spécifier le ou les détenteurs de badge pour lesquels la totalisation
horaire sera calculée.
Aperçu : Visualiser le rapport de totalisation horaire créé par le générateur de rapport
GuardPoint Pro - Manuel d’utilisation - Pub. 10UE400F – Rev. I
99
Module
dule
TOUR DE GARDE (U)
5.4. Module Tour de Garde
5.4.1. Module Tour de Garde – Notions de base
Un tour de garde consiste en un circuit de points de contrôle atteints par un employé habilité –
le garde – à des temps pré-définis. L’arrivée à un point de contrôle est signalée par la lecture
d’un badge ou l’activation d’une entrée, et résulte en un message d’événement envoyé au PC.
Chaque temps d’arrivée est pourvu d’une marge de tolérance. Plusieurs tours peuvent être
définis et fonctionner en parallèle. L’état d’un tour de garde peut se lire dans le fil de l’eau et
dans les rapports.
Exemple
8h00
Début du tour de garde
8h06 - 8h15 Période d’arrivée acceptable pré-définie pour le premier point de contrôle; le
garde doit signaler sa présence par l’activation d’une entrée
(temps d’arrivée estimé : 8h10 avec une tolérance de -4 min / +5 min)
5.4.2. Garde
Un garde est un employé accrédité aux tours de garde. Un employé est défini comme garde
dans l’un des deux écrans suivants :
« Tous les détenteurs de badge – Général », en définissant son ‘Type’ en ‘Garde’
« Garde », dans lequel le type ‘Garde’ est automatiquement sélectionné.
5.4.3. Point de contrôle – Général
Dans cet écran sont définis les points de contrôle, c’est à dire les entrées et les lecteurs
utilisés pour confirmer une arrivée.
Remarque : L’identité de la personne actionnant l’entrée n’est pas vérifiée par le système. Si le
niveau de sécurité l’exige, des lecteurs seront installés à chaque point de contrôle.
Champs à définir
Nom : Nommer le nouveau point de
contrôle
Description : Décrire le nouvel
enregistrement
Entrée : Sélectionner l’entrée
signalant l’arrivée du garde parmi la
liste des entrées du système; elle
devra être activée (par son
programme hebdomadaire) avant le
lancement du tour de garde.
Lecteur : Sélectionner le lecteur
signalant l’arrivée du garde parmi la
liste des lecteurs du système.
Evènement : Choisir l’événement dans la liste
Début d’alarme (pour une entrée)
Accès autorisé (pour un lecteur)
Accès autorisé + code de coercition (pour un lecteur)
Accès refusé (pour un lecteur)
Accès refusé + nombre d’essais infructueux (pour un lecteur)
Par exemple : Le garde doit passer devant la salle informatique mais ne peut y entrer.
100
GuardPoint Pro - Manuel d’utilisation - Pub. 10UE400F – Rev. I
Cet écran permet de définir les tours de garde. Sélectionner le processus à activer suite à
l’arrivée du garde au point de contrôle. Des processus d’alarmes peuvent être définis selon le
type d’arrivée (en avance, en retard ou non signalée pendant le délai autorisé).
Champs à définir
Nom : Nommer le nouveau tour de
garde
Description : Décrire le nouvel
enregistrement
Processus à l’arrivée : Sélectionner
dans la liste le processus à activer
lors de l’arrivée du garde au point de
contrôle ou en créer un nouveau à
l’aide du bouton […].
Exemples : Message écrit ou sonore
sur PC, activation d’un relais,
lancement d’une sonnerie, etc.
Processus sur alarmes : Sélectionner dans les listes, le processus à activer ou en créer un
nouveau à l’aide du bouton […], dans les cas suivants :
Arrivé trop tôt : Arrivée antérieure à la limite inférieure du délai d’arrivée.
Pas arrivé à l’heure : Message automatiquement affiché à la fin de la période d’arrivé
(incluant la tolérance, plus 60 secs.) si le garde ne s’est pas signalé.
Arrivé trop tard : Arrivée postérieure à la limite supérieure du délai d’arrivée (incluant
la tolérance, plus 60 secs. pour la synchronisation du système).
5.4.4.2. Programme de Tour de Garde – Points de contrôle
Pour compléter la définition du tour de garde, cet écran définit pour chaque point de contrôle le
temps d’arrivée, avec une marge de tolérance en cas d’avance (-) ou de retard (+). Les temps
d’arrivée sont calculés par rapport au début du tour. Ils sont indépendants des temps d’arrivée
aux points de contrôle précédents et du temps du début du tour - inconnu à ce stade.
Remarque : Certains ordinateurs affichent ‘’0::00’’ au lieu de ‘’00:00’’. Ceci n’affecte en rien le
fonctionnement du système.
Champs à définir
Points de contrôle : Sélectionner
les points de contrôle inclus dans le
tour de garde.
Temps : Spécifier l’heure d’arrivée
par rapport au début du tour
(exprimé dans le format ‘hh:mm’).
[ – ] : Tolérance en cas d’avance
[ + ] : Tolérance en cas de retard
Supprimer la ligne sélectionnée :
Pointer sur l’un des points de
contrôle et presser sur cette touche
pour l’effacer.
GuardPoint Pro - Manuel d’utilisation - Pub. 10UE400F – Rev. I
101
Module
dule
TOUR DE GARDE (U)
5.4.4. Programme de Tour de Garde
5.4.4.1. Programme de Tour de Garde – Général
Module
dule
TOUR DE GARDE (U)
5.4.5. Statut des Tours de Garde
Cet écran affiche les tours de garde qui sont en cours, avec leurs détails (liste des points de
contrôle, heures limites d’arrivée, état de l’arrivée aux points de contrôle) en temps réel.
Données affichées
Rafraîchir : Cliquer sur ce bouton pour mettre les informations à jour manuellement.
Rafraîchir chaque : Cliquer sur ce bouton pour mettre les informations à jour de façon
automatique. Définir au préalable en Sec. le délai entre chaque vérification.
Actuellement en cours : Liste des tours de garde en cours avec la mention du garde qui
patrouille et la date et heure du début du tour. En sélectionnant un garde, la fenêtre de droite
s'active, présentant les détails du tour de garde sélectionné.
Détails : Informations concernant le tour de garde sélectionné dans la fenêtre de gauche,
incluant le nom des points de contrôle et leurs limites de temps supérieure et inférieure.
Différentes icônes représentent le type d’arrivée à chaque point de contrôle :
: Pas encore arrivé
: Arrivé à l’heure
: Arrivé en avance
: Arrivé en retard
: Pas arrivé à l’heure (dans les délais autorisés)
Fenêtre du bas : Fil de l’eau restreint au tour de garde sélectionné.
Remarque : En plus de cet écran, quand le garde arrive à un point de contrôle (entrée activée
ou carte présentée à un lecteur) deux messages apparaissent dans le fil de l’eau général :
Message d’événement de l’entrée ou du lecteur
Message d’événement du tour de garde (arrivée en retard, arrivée en avance, etc.)
Exemple
Un tour de garde possède le point de contrôle suivant : Temps : 00:10 [–] : 00:04 [+] : 00:05
8h00
Début du tour de garde : Le garde débute le tour
Temps d’arrivée : 8h10 (–4 min / +5 min)
8h00 - 8h06 Arrivée en avance : Arrivée précédant la limite inférieure du délai d’arrivée
8h06 - 8h15 Arrivée à l’heure : Arrivée durant la période pré-définie
8h16
Pas arrivé à l’heure : Pas d’arrivée dans les limites prédéfinies
8h16 - 8h30 Arrivée en retard : Arrivée au-delà de la limite supérieure du délai d’arrivée
8h31
Fin du tour : 15 min après le temps d’arrivée anticipé au dernier point de
contrôle, incluant la limite de tolérance +60sec. de synchronisation du système.
102
GuardPoint Pro - Manuel d’utilisation - Pub. 10UE400F – Rev. I
Il existe deux manières de lancer un tour de garde :
Ponctuellement, par l’exécution d’un processus de lancement :
o Dans l’écran « Evénement – Action », créer une action de type « Démarrer un
tour de ronde », en spécifiant le programme du tour de garde correspondant et le
nom du garde.
o Dans l’écran « Evénement – Processus », créer un processus qui inclut cette
action.
o Lancer le processus via l’écran « Intervention manuelle – Exécuter processus ».
Automatiquement, par l’exécution d’un réflexe global, en définissant un processus, tel que
décrit précédemment. Puis, créer dans l’écran « Evénement – Réflexe Global », un réflexe
global qui déclenchera ce processus sur un événement reconnu par le système (badgeage
ou changement d’état d’une entrée). Le lancement du tour de garde pourra également se
faire à une date et une heure spécifique, en choisissant ‘Fixer un horaire’ comme type
d’évènement du réflexe.
Trucs et astuces
Programme hebdomadaire pour le réflexe global de type ‘Fixer un horaire’
Un programme hebdomadaire spécifique peut être alloué à chaque réflexe global. Ainsi, un
tour de garde peut ne pas être lancé pendant les plages rouges du programme hebdomadaire
sélectionné.
Relancer un tour
Relancer un tour de garde qui est en cours, arrête le premier tour et le remplace par le
nouveau.
5.4.5.2. Fin d’un tour de garde
Le tour de garde se clôture 15 min après la fin du délai d’arrivée au dernier point de contrôle.
Le tour de garde disparaît alors de l’écran « Statut des Tours de Garde ».
5.4.6. Rapport de Tour de Garde
En ouvrant cet écran, le système
établit
automatiquement
une
passerelle vers le rapport de tour de
garde simple du générateur de
rapports.
Deux types de rapports de tour de
garde sont disponibles :
Simple, reprenant les champs
date, transaction, origine et
donnée.
Détaillé,
reprenant
les
champs date, transaction,
lecteur, nom et prénom du
journal, raison du refus, nom
et prénom, type, badge,
numéro, département, groupe
d’accès, ID.
Pour plus de détails, se référer au chapitre « Générateur de rapports ».
GuardPoint Pro - Manuel d’utilisation - Pub. 10UE400F – Rev. I
103
Module
dule
TOUR DE GARDE (U)
5.4.5.1. Démarrage d’un tour de garde
6. MENU « Communication »
6.1. Arrêter / Reprendre le Polling
Le polling permet de transférer au PC les événements (transactions de badge et alarmes)
survenus depuis les contrôleurs. Il consiste en l'interrogation à intervalles réguliers des
contrôleurs. La détection en temps réel des événements permet une mise à jour rapide des
informations et une prise de décision en toute connaissance de cause.
L'intervalle de temps entre deux interrogations ou « Délai d’attente », est défini dans l'écran
« Paramètre – Réseau de contrôleurs – Définition ».
Commandes
Reprendre le Polling (Shift + F8) : Cliquer pour activer la scrutation
Arrêter le Polling (Shift + F8) : Cliquer pour arrêter la scrutation
Trucs et astuces
Raccourcis clavier
Utiliser les touches « Shift » et « F8 » à tout moment, pour modifier le statut de la scrutation.
Polling au démarrage
Par défaut, le système exécute le polling au démarrage de l’application. Cette option est
modifiable dans l'écran « Outils – Options – Communication », en décochant la fonction
« Exécuter le Polling au démarrage ».
6.2. Diagnostique
Cet écran permet la visualisation de l'état des contrôleurs. Il est composé de deux fenêtres :
Fenêtre de gauche : La liste des contrôleurs du système
Fenêtre de droite : Les informations du contrôleur sélectionné dans la fenêtre de gauche
En sélectionnant un contrôleur dans la fenêtre de gauche, la fenêtre de droite s'active,
présentant les détails du contrôleur sélectionné.
104
GuardPoint Pro - Manuel d’utilisation - Pub. 10UE400F – Rev. I
Menu
Télécharger : Menu des commandes à télécharger vers le(s) contrôleur(s) sélectionné(s)
Communication : Menu permettant de vérifier la communication avec les contrôleurs
Vérifier la com de tous les contrôleurs
Vérifier la com des contrôleurs sélectionnés : Sélectionner au préalable le(s)
contrôleur(s) à vérifier (par un click sur le
à cote du nom du contrôleur).
Rafraîchir chaque : Pour une vérification automatique. Sélectionner au préalable le(s)
contrôleur(s) à vérifier et définir le délai entre chaque vérification, dans la liste en Sec..
Matériel : Menu permettant de vérifier l’état des entrées / sorties du contrôleur affiché à droite
Rafraîchir le statut : Afficher au préalable à droite, les détails du contrôleur sélectionné.
Rafraîchir chaque : Pour une vérification automatique. Afficher au préalable à droite, les
détails du contrôleur à vérifier et sélectionner le délai entre chaque vérification, en Sec..
Données affichées
Fenêtre de gauche : La liste des contrôleurs du système classée par réseaux
L’état de la communication avec un contrôleur est représenté graphiquement :
En grisé : si le contrôleur n'est pas actif, (communication non contrôlée par le système)
En gras : si le contrôleur est actif, (communication contrôlée par le système), dans quel
cas, en cliquant sur le nom du contrôleur, l’icône V ou X apparaît à gauche du nom :
o X : absence de communication
o V (avec date et heure): communication établie; affichage des détails du contrôleur
dans la fenêtre de droite
Fenêtre de droite : Les informations du contrôleur sélectionné dans la fenêtre de gauche
Statut reçu à : Date et heure de l’événement (l’heure de la requête au contrôleur peut
différer de l’heure du contrôleur si l’horloge du contrôleur n’est pas exacte).
Réseau : Nom du réseau auquel le contrôleur sélectionné appartient, avec en dessous :
Port et adresse du réseau : COM, TCP ou Modem
Vitesse de communication (en bauds)
Délai de timeout (en millisecondes)
Timeout du polling (en millisecondes)
Délai d’attente (en millisecondes)
Adresse du contrôleur (de 00 à 31)
Cliquer ici pour obtenir la version du firmware : La date et le ‘checksum’ du ‘firmware’
(Eprom ou Flash) s'affiche à l'écran; cela évite de vérifier physiquement, en cas de besoin.
Entrées : Liste des entrées avec [leur numéro d'entrée] et [leur statut NO ou NF]. L’icône
à gauche du nom précise l’état de l’entrée (normal, activé ou indéterminé) en temps réel.
Sorties : Liste des relais avec [leur numéro de relais]. L’icône à gauche du nom précise
l’état du relais (activé, désactivé ou indéterminé) en temps réel.
En attente : Liste des commandes et leur état pour le contrôleur sélectionné. Par
exemple, lors du téléchargement d'un contrôleur, l'information téléchargée est signalée par
l’icône V et l'information en attente par l’icône X.
Trucs et astuces
Raccourcis clavier
La touche de fonction « F8 » permet à tout moment, d'afficher l'écran de diagnostique depuis
l’écran principal du logiciel.
GuardPoint Pro - Manuel d’utilisation - Pub. 10UE400F – Rev. I
105
6.3. Voir / Effacer le fil de l’eau
Le fil de l’eau est un affichage temporaire linéaire et en couleur qui signale les événements
survenus dans le système au fur et à mesure de leur occurrence. Les informations affichées
dans le fil de l’eau (et dans le journal) peuvent être personnalisées dans l’écran « Outils –
Options – Messages ». Via cet écran, un véritable audit des modifications des informations de
la base de données peut être effectué.
Remarque : De telles informations sont enregistrées dans le journal pour une consultation
ultérieure et pour impression. Bien qu’elles semblent identiques, ces informations ne sont pas
les mêmes à 100%. Par exemple, l’entrée dans l’application apparaît dans le journal mais pas
dans le fil de l'eau, par défaut.
Messages
Par défaut, les informations affichées ont des couleurs différentes en fonction de leur type :
Bordeaux : Pour signaler des badges inconnus (non reconnus par le système), des badges
non attribués (reconnus par le système mais non alloués) ou des alarmes système, telle que
Batterie faible, Remise de courant, Mémoire effacée, etc.
Rouge : Pour signaler le début et la fin d’une alarme
Vert : Pour signaler une autorisation d'accès et un retour à une communication normale ('OK')
Noir : Pour signaler un refus d'accès et la raison du refus
Gris : Pour signaler les commandes système, à titre indicatif. Par défaut, ce type d'information
n'apparaît pas à l'écran.
Trucs et astuces
Personnalisation du fil de l’eau
L’écran « Outils – Options – Fenêtre fil de l’eau » permet de: voir/masquer le fil de l’eau au
démarrage, dissocier les messages d’alarmes des messages d’accès, définir la taille de la
fenêtre du fil de l’eau, afficher les messages de commandes système dans le fil de l’eau.
6.4. Afficher photo
Cet écran affiche la photographie de la personne lorsqu’elle demande l’accès à un lecteur
spécifique. Cela permet de vérifier si la photo du détenteur de badge enregistré dans le
système correspond à la personne qui se présente devant le lecteur.
Remarque : La taille de l’écran peut être ajustée.
Champs à définir
Des lecteurs : Sélectionner le(s) lecteur(s) ou
groupe(s) d’accès sur le(s)quel(s) la vérification
d’identité du détenteur de badge est requise.
Toujours visible : Cocher pour conserver cet écran
toujours visible même si d’autres écrans sont ouverts.
Ouvrir l’écran de l’employé : Cliquer sur ce bouton
pour ouvrir l’écran de l’employé courant.
Effacer les enregistrements : Efface la liste des employés qui ont été affichés.
Boutons [e] & [f] : Cliquer pour passer d’un enregistrement à l’autre.
Nombre/Nombre : Nombre de l’employé courant sur le total du nombre d’employé affichés.
106
GuardPoint Pro - Manuel d’utilisation - Pub. 10UE400F – Rev. I
7. MENU « Intervention manuelle »
7.1. Envoi d'un niveau de crise
La fonction de niveau de crise permet, en une opération simple et rapide, de modifier les
autorisations d’accès à tout un groupe d'employés. Le refus d'accès à toutes les portes du site
aurait pu être obtenu par la création d'une action à cette fin. L'action se rapportant à un
individu, il aurait fallu répéter l'opération pour tous les employés séparément. Le
téléchargement de la modification des permissions d'accès pour un groupe de 1.000 employés
à une trentaine de contrôleurs aurait pris une demi-heure. Pour remédier à ce problème, la
fonction ‘Niveau de crise’ a été développée. Cette fonctionnalité nécessite une EPROM
ultérieure à l’an 2000.
Pour qu'une porte s'ouvre, les conditions suivantes doivent être remplies :
Reconnaissance du badge
Validation de l'employé
Validation de la permission de passage à la porte
Compatibilité de la zone de temps d'accès de l'employé
Compatibilité de la zone de temps d'ouverture de la porte
Absence d'un réflexe global fermant le relais de porte
Lors de l'utilisation de la fonction 'Niveau de crise', une question supplémentaire se pose :
Quelle est la valeur relative du niveau de crise de la porte par rapport au niveau de crise
général?
Chaque groupe d’accès possède sur chacune de ses portes un niveau de crise à comparer
avec le niveau de crise général. En fonction du niveau de crise général, défini dans l’écran
précédent, l'autorisation sera accordée ou refusée.
Si le niveau de crise de la porte est > ou = au niveau de crise général :
l’accès est autorisé
Si le niveau de crise de la porte est < au niveau de crise général :
l’accès est refusé
Si le niveau de crise de la porte est mis sur <Utiliser niveau de crise personnel> :
o Si le Niveau de crise individuel de l’employé est > ou = au niveau de crise général:
l’accès est autorisé
o Si le Niveau de crise individuel de l’employé est < au niveau de crise général :
l’accès est refusé
Le Niveau de crise individuel se définit dans l’écran « Tous les détenteurs de badge –
Général ».
Par défaut, le niveau de crise général est nul et celui des portes dépend de son groupe
d’accès. Ce qui correspond à des permissions de passage pour tout le monde à toutes les
portes. Lors de la création d'un nouveau groupe d'accès, le niveau de crise des portes
appartenant au groupe est nul par défaut. Tous les lecteurs (portes) supervisés par un même
contrôleur doivent avoir un niveau de crise identique pour le bon fonctionnement du système.
GuardPoint Pro - Manuel d’utilisation - Pub. 10UE400F – Rev. I
107
Exemple
Soit un site composé de trois portes : Porte d’Entrée, Porte Bureau et Porte R&D.
En situation normale, tous les employés ont accès à la Porte d’Entrée, les ingénieurs n’ont
pas accès à la Porte Bureau et certaines secrétaires ont accès à la Porte R&D.
En cas d'urgence, il peut y avoir une volonté d’interdire l’accès à la Porte R&D aux ingénieurs.
Pour ce faire, il suffit de créer trois
groupes d'accès comme suit :
Lecteur …
Prog. hebdo. …
Niveau de crise
Groupe d'accès Directeurs,
avec le niveau de crise égal à
6 (ainsi, quel que soit le niveau
de crise général, les membres
de ce groupe auront accès) :
V Porte d’Entrée
PH Tout le temps
6
V Porte Bureau
PH Tout le temps
6
V Porte R&D
PH Tout le temps
6
Groupe d'accès Secrétaires,
avec le niveau de crise égal à
4 pour la Porte Bureau et le
niveau de crise mis sur
<Utiliser niveau de crise
personnel> pour la Porte
R&D:
Lecteur …
Groupe d'accès Ingénieurs,
avec le niveau de crise égal à
3 pour la Porte R&D :
Prog. hebdo. …
Niveau de crise
V Porte d’Entrée
PH Tout le temps
6
V Porte Bureau
PH Tout le temps
4
V Porte R&D
PH Tout le temps
<Utiliser niveau
de crise
personnel>
Prog. hebdo. …
Niveau de crise
Lecteur …
V Porte d’Entrée
PH Tout le temps
6
X Porte Bureau
PH Tout le temps
3
V Porte R&D
PH Tout le temps
3
En situation normale, le niveau de crise général est 1 :
Pour la Porte Bureau :
-Le niveau de crise du groupe d'accès Secrétaires est égal à 4 (> 1)
Pour la Porte R&D :
-Le niveau de crise du groupe d'accès Ingénieurs est égal à 3 (> 1)
-Pour les secrétaires qui ont un Niveau de crise individuel > ou = 1
-Pour les secrétaires qui ont un Niveau de crise individuel = 0 (< 1)
l’accès est autorisé
l’accès est autorisé
l’accès est autorisé
l’accès est refusé
En cas d'urgence, le niveau de crise général est modifié et élevé au niveau 4 :
Pour la Porte Bureau :
-Le niveau de crise du groupe d'accès Secrétaires est égal à 4 (= 4)
l’accès est autorisé
Pour la Porte R&D :
-Le niveau de crise du groupe d'accès Ingénieurs est égal à 3 (< 4)
l’accès est refusé
-Pour les secrétaires qui ont un Niveau de crise individuel > ou = 4
l’accès est autorisé
-Pour les secrétaires qui ont un Niveau de crise individuel < à 4
l’accès est refusé
Trucs et astuces
Dernier niveau de crise défini
Le dernier niveau de crise défini est celui qui apparaît lors de l'ouverture de l'écran
« Intervention manuelle – Envoi d'un niveau de crise ».
Retour à une situation normale
A la fin de la crise, attribuer une valeur normale (0) au niveau de crise général afin de revenir à
la situation initiale.
108
GuardPoint Pro - Manuel d’utilisation - Pub. 10UE400F – Rev. I
7.2. Contrôle de relais
Cet écran affiche en temps réel le statut physique des relais. Il est également accessible
depuis l’écran « Alarmes actives – Statut des relais ». Il est composé de deux fenêtres :
Fenêtre de gauche : La liste des contrôleurs du système
Fenêtre de droite : Les relais des contrôleurs sélectionnés dans la fenêtre de gauche
Menu
Action :
Rafraîchir : Cliquer sur ce bouton pour mettre les informations à jour manuellement.
Retour au mode normal : Pour supprimer l’impact des actions décrites ci-dessous.
Relais toujours activé : Activation constante du relais, pour l’ouverture permanente d’une
porte, par exemple.
Relais jamais activé : Désactivation constante du relais, pour la fermeture permanente
d’une porte, par exemple.
Activer le relais pendant : Activation d’un relais pendant une période déterminée permet
l’ouverture temporaire d’une porte, l’allumage et extinction d’un feu de signalisation
pendant un délai déterminé, par exemple. Préciser le nombre de secondes (de 1 à 120 s).
Explication du tableau
Fenêtre de gauche : La liste des contrôleurs du système classée par réseaux. Sélectionner
le(s) contrôleur(s) requis. Les contrôleurs inactifs sont représentés en grisé.
Nom : Nom du relais
Contrôleur : Nom du contrôleur sur lequel le relais se trouve
Num : Numéro du relais sur le contrôleur
Statut physique : Ouvert ou Fermé. Pendant le délai de vérification des états ou lorsque
GuardPoint Pro ne communique pas avec le contrôleur, un signe ‘?’ apparaît pour indiquer que
le statut est inconnu.
Activation horaire : Cette colonne indique si un programme hebdomadaire a été attribué :
V Allumé par programme hebdomadaire : Activation automatique du relais car
l’heure courante tombe dans les zones vertes du programme hebdomadaire indiqué.
X Eteint par programme hebdomadaire : Désactivation automatique du relais car
l’heure courante tombe dans les zones rouges du programme hebdomadaire indiqué.
Pas de texte : Il n’y a pas de programme hebdomadaire défini pour le relais.
Remarque : Le programme hebdomadaire « PH Toujours » permet d’activer un relais de façon
permanente alors que le programme hebdomadaire « PH Jamais » le désactive constamment.
Dernière action : Permet de vérifier si la situation normale n'a pas été temporairement
modifiée manuellement ou par l'activation d'une action, d’un processus ou d’un réflexe global.
GuardPoint Pro - Manuel d’utilisation - Pub. 10UE400F – Rev. I
109
Module
dule
ALARME (A)
Trucs et astuces
Tri de l'information
L'information apparaissant dans le tableau peut être triée. Chaque colonne peut servir de
critère de tri. Pour organiser les informations de manière croissante, cliquer sur la case
contenant le nom de la colonne. Pour organiser les informations de manière décroissante,
cliquer de nouveau sur la case contenant le nom de la colonne.
7.3. Exécuter processus
L’écran suivant regroupe tous les processus de la base de données avec leur icône associées.
Boutons de commande
Exécute : Cliquer pour exécuter le processus sélectionné.
Grandes icônes, Petites icônes, Liste & Détails : Cliquer sur ces boutons pour visualiser les
processus disponibles sous forme de grandes icônes, de petites icônes, de liste simple ou de
liste détaillée.
Quitter : Cliquer pour fermer l’écran « Exécuter processus » et revenir à l’écran principal.
Remarque : En double-cliquant sur l’une des icônes figurant dans l’écran, le processus associé
est automatiquement lancé.
110
GuardPoint Pro - Manuel d’utilisation - Pub. 10UE400F – Rev. I
8. MENU « Outils »
8.1. Générateur de rapports
8.1.1. Générateur de rapports – Notions de base
Le système GuardPoint Pro incorpore un outil performant de génération, de modification et de
mise à jour de rapports personnalisés. Les rapports sont compilés à partir du journal ou de
toute autre information figurant dans la base de données (paramètres, événements ou
modules). Les rapports sont générés dans la langue de l’application. Ils peuvent être consultés
à l’écran, imprimés ou exportés.
Composé de quatre écrans conviviaux, le système guide les utilisateurs d’une étape à l’autre.
Les possibilités de retouches de rapports sont multiples et s’adaptent aux besoins des novices
comme à ceux des utilisateurs confirmés.
8.1.2. Générateur de rapports – Etape 1/4 : Sélection du rapport
Le premier écran du « Générateur de rapports » permet de consulter ou modifier un rapport
existant ou d’en créer un nouveau. Il est accessible via l’icône « Générateur de rapports » de
la barre de navigation ou via le menu « Outils ».
Remarque : Le dernier rapport est automatiquement sauvegardé.
Boutons de commande
Grandes icônes, Petites icônes &
Liste : Cliquer sur ces boutons pour
visualiser les rapports disponibles sous
forme de grandes icônes, de petites
icônes ou de liste.
Impression : Cliquer pour imprimer
directement le rapport sélectionné.
Aperçu : Cliquer pour visualiser à
l’écran le rapport sélectionné tel qu’il
apparaîtra à l’impression.
Modification : Cliquer pour modifier
l’édition
du
rapport
sélectionné
(réservé aux utilisateurs confirmés).
Rapports simples : Cliquer pour créer rapidement un rapport standard du journal ou effectuer
une requête sur le journal.
Suivant : Cliquer pour passer à l’étape suivante du générateur de rapports
Quitter : Cliquer pour clôturer la génération de rapports et revenir à l’écran principal
Commandes possibles :
En un clic, créer un rapport standard du journal : cliquer sur « Rapports simples ».
Créer un nouveau rapport : sélectionner l’icône « Créer un nouveau rapport » dans la liste
et cliquer sur « Suivant ».
Imprimer un rapport existant : sélectionner le dans la liste et cliquer sur « Impression ».
Visualiser ou exporter un rapport existant : sélectionner le dans la liste et cliquer sur
« Aperçu ».
Modifier un rapport existant : sélectionner le dans la liste et cliquer sur « Suivant ».
GuardPoint Pro - Manuel d’utilisation - Pub. 10UE400F – Rev. I
111
8.1.2.1. Générateur de rapports – Etape 1/4 – Rapports simples
Cet écran permet de créer un rapport standard du journal basé sur différentes requêtes.
Champs à définir
Sélectionner les données à afficher :
Du journal courant (par défaut)
D’un autre journal : A sélectionner
à l’aide du bouton [...] (Base de
données « Access » uniquement).
Tous les enregistrements : Cocher pour
afficher
tous
les
renseignements
disponibles dans le système; la partie
inférieure de l'écran reste grisée. Si cette
case n'est pas cochée, la partie inférieure
de l'écran s'active permettant la sélection
des critères de filtrage des données.
Filtrage et Tri des données : Sélectionner les critères de filtrage des données du journal.
En fonction de la date : Sélectionner la date et l’heure de début et la date et l’heure de fin
En fonction des lecteurs : Sélectionner le(s) lecteur(s) requis
En fonction des événements : Cocher les événements à conserver : Alarmes des entrées,
Accès accordé, Accès refusé, Autres alarmes, Commentaire, Badge inconnu
En fonction des détenteurs de badge : Sélectionner le(s) détenteur(s) de badge requis
Ordre de tri : Sélectionner l'ordre d'apparition des données souhaité
Montrer : Cliquer pour visualiser le contenu des données à imprimer
Fermer : Cliquer pour clôturer la génération de rapports et revenir à l’écran principal
8.1.2.2. Générateur de rapports – Etape 1/4 – Aperçu
Cet écran permet de visualiser un rapport existant avant impression et/ou exportation.
Boutons de la barre d’outils
Exporter : Cliquer pour exporter le
rapport sélectionné aux formats :
RTF - Rich Text Format
PDF - Portable Document
Format
HTML - Hyper Text Markup
Language
XLS - Microsoft Excel
TIF - Tagged Image Format
Texte
Imprimer : Cliquer pour imprimer
en spécifiant les paramètres
d’impression.
Copier dans le presse-papiers : Cliquer pour copier la page courante uniquement
Chercher : Cliquer pour chercher un mot spécifique dans le rapport sélectionné
Page unique, Plusieurs pages, Rétrécir, Agrandir, Zoom : Ajuster la visualisation à l’écran
Page précédente, Page suivante, Page : Cliquer pour naviguer à l’intérieur du rapport
112
GuardPoint Pro - Manuel d’utilisation - Pub. 10UE400F – Rev. I
8.1.2.3. Générateur de rapports – Etape 1/4 – Modification
Cet écran est réservé aux utilisateurs confirmés. Il permet de modifier l’édition d’un rapport. En
cliquant sur l’onglet ‘Aperçu’ cela permet de visualiser le rapport avant impression, ce qui est
utile pour contrôler en temps réel les modifications apportées.
Mode Opératoire
L’onglet Modification est basé sur un outil professionnel de Active Report . Toutes les
possibilités de cet outil ne seront pas développées, voici seulement les instructions de base :
Déplacer des champs : Sélectionner un champ existant et le faire glisser à l’endroit
désiré de la fenêtre.
Allonger ou raccourcir l’espace alloué à un champ : Sélectionner un champ existant et
faire glisser les carrés bleus autour du champ pour le redimensionner.
Supprimer un champ : Sélectionner un champ existant et le supprimer.
Changer le texte d’une étiquette ou d’un champ texte : Cliquer sur le champ à modifier,
puis dans la fenêtre ‘Property ToolBox’, changer le champ ‘Caption’ ou ‘Text’ (pas ‘Name’).
Modifier la police de caractère d’un champ texte : Cliquer sur le champ à modifier, puis
dans la fenêtre ‘Property ToolBox’, changer le champ ‘Font’.
Ajouter un nouveau champ ou une image : Cliquer sur un type de champs dans la barre
d’outils de gauche et le positionner à l’endroit désiré sur la maquette. Si il s’agit d’une
image, dans la fenêtre ‘Property ToolBox’, changer le champ ‘Picture’ en cliquant sur le
bouton […] et en indiquant le chemin sur le PC, du fichier graphique désiré.
Changer la couleur de fond de l’en-tête : Cliquer sur l’en-tête et changer dans la fenêtre
‘Property ToolBox’, le champ ‘BackColor’ et mettre le champ ‘BackStyle’ sur 1.
Enregistrer les modifications : Cliquer sur le menu ‘File/Save’ et enregistrer le rapport
au format RPX, dans le répertoire ‘Reports’ de l’application.
GuardPoint Pro - Manuel d’utilisation - Pub. 10UE400F – Rev. I
113
8.1.3. Générateur de rapports – Etape 2/4 : Sélection des données
Cette étape et les suivantes permettent soit de créer un nouveau rapport, soit de modifier la
structure d’un rapport existant. Cette seconde étape consiste à sélectionner la source des
données et à choisir les colonnes à afficher dans le rapport. Par défaut, le système
présélectionne certaines colonnes. Ce choix et l’ordre des rubriques se modifie aisément.
Remarque : Cet écran est également accessible depuis tout écran, en appuyant sur le bouton
« Aperçu » (touche de fonction « F11 »), pour éditer le rapport du paramètre correspondant.
Données affichées
Fenêtre de gauche : La liste des
sources de données classées par
type de rapport. Sélectionner la
source de données requise.
Fenêtre de droite : La liste des
champs disponibles à afficher dans le
rapport. Les champs retenus sont
ceux sur fond bleu. Cliquer sur un
champ pour l’ajouter ou le supprimer
du futur rapport.
Boutons [
] & [] : Cliquer sur ces
boutons pour déplacer verticalement
les champs sélectionnés afin de les
mettre dans l’ordre d’apparition tel
que souhaité dans le rapport.
Sélectionner les données à afficher : GuardPoint Pro permet de choisir le journal (période)
sur la base duquel le rapport sera effectué :
Du journal courant (par défaut)
D’un autre journal (Base de données « Access » uniquement) : Sélectionner tout autre
journal du système à l’aide du bouton [...], en indiquant son nom et son répertoire.
Voir les données : Cliquer pour visualiser le contenu des données à imprimer; pour sortir de
l’écran de visualisation des données, presser à nouveau sur l’icône « Voir les données ».
Précédent : Cliquer pour revenir à l’étape précédente du générateur de rapports.
Suivant : Cliquer pour passer à l’étape suivante du générateur de rapports.
Quitter : Cliquer pour clôturer la génération de rapports et revenir à l’écran principal.
Commandes possibles :
Afficher les sources de données disponibles pour un type de rapport : double-cliquer sur le
type de rapport requis dans la fenêtre de gauche.
Afficher les champs disponibles d’une source de données : cliquer sur la source de
données requise dans la fenêtre de gauche; la liste des champs disponibles apparaît dans
la fenêtre de droite, avec, pour certains, une présélection (en bleu) par défaut.
Sélectionner les champs à afficher dans le futur rapport : cliquer, si nécessaire, sur les
champs dans la fenêtre de droite pour modifier la sélection par défaut.
Réordonner les champs : utiliser les flèches verticales pour déplacer les champs. Le
bouton « Voir les données » peut être utilisé pour visualiser le contenu des données.
Pour continuer la création ou la modification du rapport : cliquer sur le bouton « Suivant »
pour passer à l’étape suivante du générateur de rapports.
114
GuardPoint Pro - Manuel d’utilisation - Pub. 10UE400F – Rev. I
8.1.4. Générateur de rapports – Visualisation des données
Cet écran permet de visualiser le contenu des données du rapport en cours aux différentes
étapes du Générateur de rapport. Il est accessible en cliquant sur le bouton « Voir les
données ».
Boutons de commande
Boutons [e] & [f] : Cliquer sur ces boutons pour passer d’un enregistrement à l’autre.
Boutons [e] & [f] : Cliquer sur ces boutons pour passer directement au premier ou au
dernier enregistrement.
Voir les données : Cliquer pour sortir de l’écran de visualisation des données et retourner au
générateur de rapports.
Quitter : Cliquer pour clôturer la génération de rapports et revenir à l’écran principal.
GuardPoint Pro - Manuel d’utilisation - Pub. 10UE400F – Rev. I
115
8.1.5. Générateur de rapports – Etape 3/4 : Filtrage des données
La troisième étape du générateur de rapports permet d’affiner le rapport en filtrant les
données. Les rubriques sélectionnées dans l’écran précédent apparaissent en tête de liste; les
champs non-retenus se situent en dessous de la ligne de démarcation. Dans les cas
appropriés, remplir les critères de tris apparaissant dans la fenêtre de droite. Il est possible de
préciser des critères de filtrage pour un champ qui ne figure pas dans le rapport.
Données affichées
Fenêtre de gauche : La liste des
champs. Sélectionner ceux à filtrer.
Fenêtre de droite : Les critères de
filtrage pour le champ sélectionné.
Préciser les critères, le cas échéant.
Options d’affichage sur fenêtre
droite :
Affiner parmi toutes les
valeurs possibles
Affiner parmi les valeurs de
la requête actuelle : Pour
restreindre le choix du critère à
la requête courante.
Voir les données, Précédent,
Suivant, Quitter : Mêmes fonctions
qu’à l’étape précédente.
Commandes possibles :
Si aucun filtre n’est requis : cliquer sur le bouton « Suivant » pour passer à l’étape suivante
du générateur de rapports.
Pour conserver dans le rapport des données spécifiques : sélectionner dans la fenêtre de
gauche les champs contenant les données à filtrer pour afficher dans la fenêtre de
droite les filtres associés :
o Si le champ possède le format date, utiliser les filtres ‘A partir’, ‘Jusque’, ‘Durant les
derniers x mois’ et ‘Durant les derniers x jours’ pour limiter le rapport à une période
spécifique.
o Si le champ possède le format nombre (ex. Niveau de crise individuel), utiliser les filtres
‘Plus grand que’, ‘Plus petit que’ et ‘Egal à’ pour limiter le rapport à une ou des valeurs
spécifiques.
o Si le champ possède le format booléen (ex. Pas d’accès les jours fériés), utiliser les
filtres ‘Oui / Vrai’ et ‘Non / Faux’ pour limiter le rapport à une réponse spécifique.
o Si le champ possède le format texte (ex. Nom et prénom), désélectionner la case ‘Tous’
et sélectionner uniquement les données requises. Les boutons ‘Sél. tous’, ‘Désél. tous’
et ‘Inverser’ peuvent aider à sélectionner les données. La valeur ‘<Null>’ permet de
conserver dans le rapport uniquement les données n’ayant pour le champ concerné
aucun valeur remplie.
Visualiser le contenu des données : cliquer sur le bouton « Voir les données » (voir le
paragraphe « Générateur de rapports – Visualisation des données »).
Une fois que les données requises sont filtrées : cliquer sur le bouton « Suivant » pour
passer à l’étape suivante du générateur de rapports.
116
GuardPoint Pro - Manuel d’utilisation - Pub. 10UE400F – Rev. I
8.1.6. Générateur de rapports – Etape 4/4 : Organisation des données
Cette dernière étape permet d’organiser les données avant aperçu pour impression ou export.
Données affichées
Fenêtre de gauche : Double-cliquer
sur les champs pour trier par ordre
alphabétique ou par ordre inverse (Z
à A) ou pour annuler le tri; par défaut,
le tri s’effectue sur le premier champ.
Fenêtre de droite : Double-cliquer
sur les champs pour regrouper les
données triées selon le(s) critère(s)
sélectionné(s); par défaut aucun
regroupement n’est sélectionné.
Boutons [
] & [] : Cliquer sur ces
boutons pour classer les champs triés
ou groupés selon leur importance.
Orientation : Spécifier l’orientation
du rapport (Portrait ou Paysage).
Enregistrer le rapport sous : Spécifier le nom et le répertoire de sauvegarde du fichier.
Accepter le choix du système ou le modifier à l’aide du bouton […].
Que faire du rapport : Impression du rapport, Aperçu du rapport, Modification du rapport
Achever : Cliquer pour sauvegarder le rapport et pour exécuter la fonction précédemment
sélectionnée (Impression du rapport, Aperçu du rapport ou Modification du rapport).
Voir les données, Précédent, Quitter : Mêmes fonctions qu’à l’étape précédente.
Commandes possibles :
Nommer le rapport : entrer le nom du rapport dans le champ « Enregistrer le rapport
sous ». Ce nom apparaîtra dans la liste des rapports disponibles, dans l’écran
« Générateur de rapports – Etape 1/4 : Sélection du rapport » et pourra être ainsi
rapidement accessible.
Si aucun tri n’est requis : cliquer sur le bouton « Achever » pour sauvegarder et visualiser
le rapport tel qu’il sera à l’impression (voir le paragraphe « Générateur de rapports – Etape
1/4 – Aperçu »).
Pour trier ou grouper les données dans le rapport: double-cliquer sur les champs dans la
fenêtre de gauche pour trier les données ou dans la fenêtre de droite pour les grouper.
Visualiser le contenu des données : cliquer sur le bouton « Voir les données » (voir le
paragraphe « Générateur de rapports – Visualisation des données »).
Une fois que les données requises sont triées et/ou groupées : cliquer sur le bouton
« Achever » pour sauvegarder et visualiser le rapport tel qu’il sera à l’impression (voir le
paragraphe « Générateur de rapports – Etape 1/4 – Aperçu »).
Pour imprimer directement le rapport : sélectionner l’option « Impression du rapport » et
cliquer sur le bouton « Achever ».
Pour modifier la structure du rapport : sélectionner l’option « Modification du rapport» et
cliquer sur le bouton « Achever » (voir le paragraphe « Générateur de rapports – Etape 1/4
– Modification »).
GuardPoint Pro - Manuel d’utilisation - Pub. 10UE400F – Rev. I
117
8.2. Création d'une nouvelle base de données
Le logiciel GuardPoint Pro permet de stocker plusieurs bases de données. Ainsi l'installateur
dispose en permanence de toutes les bases de données des différentes installations. En
utilisant cette fonction, une nouvelle base de données vierge est créée et devient la base de
données active. Cette fonction n’est PAS utilisable avec une base de données SQL.
En application Multi-société, cette fonction n’est accessible que par les super-utilisateurs
(Consulter le chapitre « Module Multi-société » pour de plus amples informations).
Un
avertissement
préalable permet d’annuler la commande en
cas de fausse manipulation.
Les informations de la base de données en
cours sont sauvegardées. Le système affiche
dans un message (voir ci-contre)
le nom du fichier de la
sauvegarde.
La création d’une nouvelle base de données implique la création d’un nouveau journal. Le
système affiche dans un message (voir ci-contre) le nom du fichier dans lequel l’ancien journal
a été sauvegardé.
L'extension du fichier est ‘mdb’ (Base de données Access uniquement). Par défaut, les fichiers
sont sauvegardés dans le répertoire : « C:\Program Files\GuardPoint Pro5\Backup ».
Cette destination par défaut peut être modifiée dans l'écran « Outils – Options –
Emplacements des fichiers ».
8.3. Sauvegarde de la base de données
Cette fonction permet de faire la sauvegarde de la base de données. La taille de la base ne
doit pas excéder 70 Mb pour une utilisation optimale du logiciel. Il est conseillé de purger une
fois par mois les données qui sont inutiles au système.
En sélectionnant cette fonction, le système ouvre une fenêtre d’enregistrement de type
Windows. Par défaut, le système nomme automatiquement le fichier de sauvegarde avec la
date et l’heure courante, mais le nom reste modifiable. Pour écraser une base de données,
sélectionner la dans la liste affichée et confirmer ou annuler l'opération.
Le système affiche dans un message de confirmation (voir ci-contre), le nom du fichier de la
sauvegarde.
Par défaut, les fichiers sont sauvegardés
dans le répertoire :
« C:\Program Files\GuardPoint Pro5\Backup ».
Cette destination par défaut peut être modifiée dans l'écran « Outils – Options –
Emplacements des fichiers ».
118
GuardPoint Pro - Manuel d’utilisation - Pub. 10UE400F – Rev. I
8.4. Restauration de la base de données
Cette fonction permet de restaurer une base de données sauvegardée. En sélectionnant cette
fonction, le système ouvre une fenêtre de chargement de type Windows.
En application Multi-société, cette fonction n’est accessible que par les super-utilisateurs
(Consulter le chapitre « Module Multi-société » pour de plus amples informations).
Pour restaurer une base de données, sélectionner la dans la liste affichée et confirmer ou
annuler l'opération. Si la restauration est confirmée (et si le fichier choisi contient véritablement
une base de données GuardPoint Pro), le système sauvegarde alors la base de données en
cours et la remplace par celle qui a été choisie.
Champs à définir
Regarder dans : Sélectionner le répertoire où se trouve la base de données à restaurer. Par
défaut, le répertoire sélectionné est : « C:\Program Files\GuardPoint Pro5\Backup ». Cette
destination par défaut peut être modifiée dans l'écran « Outils – Options – Emplacements des
fichiers ».
Nom du fichier : Entrer le nom du fichier contenant la base de données.
Fichiers de type : Sélectionner le type de ficher
Fichiers de bases de données (*.mdb) : Extension pour une base de données Access
Fichiers de bases de données (*.bak) : Extension pour une base de données SQL
Tous fichiers (*.*) : Possibilité d’ouvrir une base de données créée avec un autre logiciel
Ouvrir en lecture seule : Cocher si la base de données est chargée à des fins de consultation
uniquement.
Une fois la restauration effectuée, le système affiche un message de confirmation (voir cicontre), avec le nom du fichier de la sauvegarde de l’ancienne base de données.
GuardPoint Pro - Manuel d’utilisation - Pub. 10UE400F – Rev. I
119
8.5. Création d'un nouveau journal
Un journal est une base de données reprenant la liste des événements survenus dans le
système. Le logiciel GuardPoint Pro permet de stocker plusieurs journaux d’événements
permettant ainsi un archivage facilement consultable.
Pour une utilisation optimale du logiciel, il est recommandé de ne pas laisser la taille du journal
dépasser 150 Mb. Lorsque cette limite est atteinte, il est temps alors d’utiliser cette fonction
pour créer un nouveau journal. Cette opération s’effectue par l’enregistrement automatique du
journal en cours dans un fichier de sauvegarde et par la création d’un journal vierge. Le journal
vierge devient alors le journal courant. Cette fonction n’est PAS utilisable avec une base de
données SQL.
En application Multi-société, cette fonction n’est accessible que par les super-utilisateurs
(Consulter le chapitre « Module Multi-société » pour de plus amples informations).
Un avertissement préalable permet d’annuler la commande en cas de fausse manipulation.
Le système affiche dans un message (voir ci-dessous) le nom du fichier dans lequel l’ancien
journal a été sauvegardé. Le système nomme automatiquement le fichier de sauvegarde avec
la date et l’heure courante.
L'extension du fichier est ‘mdb’ (Base de données Access uniquement). Par défaut, les fichiers
sont sauvegardés dans le répertoire : « C:\Program Files\GuardPoint Pro5\Backup ».
Cette destination par défaut peut être modifiée dans l'écran « Outils – Options –
Emplacements des fichiers ».
Trucs et astuces
Création automatique du journal
Il peut être utile de créer un réflexe global qui renouvelle le journal automatiquement au bout
d’une période donnée, tous les 2 mois par exemple (Pour plus de détails, voir les écrans
« Evénement – Action » et « Evénement – Réflexe Global »).
120
GuardPoint Pro - Manuel d’utilisation - Pub. 10UE400F – Rev. I
8.6. Sauvegarde du journal
Cette fonction permet de faire régulièrement des sauvegardes partielles ou complètes. Pour
une utilisation optimale du logiciel, il est recommandé de ne pas laisser la taille du journal
dépasser 150 Mb.
En sélectionnant cette fonction, le système ouvre l’écran suivant. Par défaut, le système
nomme automatiquement le fichier de sauvegarde avec la date et l’heure courante, mais le
nom reste modifiable.
Champs à définir
Enregistrer sous : Accepter ou changer le nom proposé ou sélectionner un nom de fichier
existant à l'aide du bouton […].
Choisir l'une des deux options suivantes :
Enregistrer tout le journal dans un nouveau fichier (l'efface si existant) (par défaut)
Enregistrer une partie du journal et l'ajouter dans le fichier choisi
o Depuis : Préciser la date et l’heure du début de journal
o Jusqu'au : Préciser la date et l’heure de fin de journal
o Enregistrement : Nombre d’enregistrements sélectionnés sur le nombre total
Effacer les enregistrements du journal courant : Option par défaut
Le système affiche dans un message de confirmation (voir ci-dessous), le nom du fichier de la
sauvegarde.
Par défaut, les fichiers sont sauvegardés dans le répertoire :
« C:\Program Files\GuardPoint Pro5\Backup ». Cette destination par défaut peut être modifiée
dans l'écran « Outils – Options – Emplacements des fichiers ».
GuardPoint Pro - Manuel d’utilisation - Pub. 10UE400F – Rev. I
121
8.7. Restauration du journal
Cette fonction permet de restaurer les données d’un journal sauvegardé. En sélectionnant
cette fonction, le système ouvre une fenêtre de chargement de type Windows.
En application Multi-société, cette fonction n’est accessible que par les super-utilisateurs
(Consulter le chapitre « Module Multi-société » pour de plus amples informations).
Pour restaurer un journal, sélectionner le dans la liste affichée et confirmer ou annuler
l'opération. Si la restauration est confirmée (et si le fichier choisi contient véritablement un
journal d’événements), le système sauvegarde alors le journal en cours et le remplace par
celui qui a été choisi.
Champs à définir
Regarder dans : Sélectionner le répertoire où se trouve le journal à restaurer. Par défaut, le
répertoire sélectionné est : « C:\Program Files\GuardPoint Pro5\Backup ». Cette destination
par défaut peut être modifiée dans l'écran « Outils – Options – Emplacements des fichiers ».
Nom du fichier : Entrer le nom du fichier du journal.
Fichiers de type : Sélectionner le type de ficher
Fichiers de bases de données (*.mdb) : Extension pour une base de données Access
Fichiers de bases de données (*.jrn) : Extension pour une base de données SQL
Tous fichiers (*.*) : Possibilité d’ouvrir un journal créé avec un autre logiciel
Ouvrir en lecture seule : Cocher si le nouveau journal est chargé à des fins de consultation
uniquement.
Une fois la restauration effectuée, le système affiche un message de confirmation (voir cidessous), avec le nom du fichier de la sauvegarde de l’ancien journal.
122
GuardPoint Pro - Manuel d’utilisation - Pub. 10UE400F – Rev. I
8.8. Profil d’importation des détenteurs de badge
En général, la base de données des employés est créée et mise à jour par le département des
ressources humaines. Toutes les bases de données compatibles avec ODBC (Open DataBase
Connectivity, tels que serveur SQL, Oracle, MS Access, etc.) se transfèrent aisément vers
l’application GuardPoint Pro. Une base de données des détenteurs de badge peut inclure
entre autres le nom des détenteurs de badge, leur badge, leur groupe d’accès et leur
département.
Deux sources de données (DSN) sont définies par défaut: Microsoft Access et Microsoft Excel.
Mode Opératoire
Créer un DSN à partir du générateur automatique d’ODBC (consulter l’aide de l’ODBC,
pour plus de détails) ou utiliser l’un des DSN définis par défaut (HrAccess ou HrExcel).
Vérifier que le format de la table est compatible avec GuardPoint Pro ou écrire une requête
pour la modifier.
Définir un profil d’importation des employés, comme décrit ci-après, et importer la table.
Dans l’écran « Evènement – Action », créer et exécuter l’action « Importer des détenteurs
de badge » avec le profil sélectionné.
Trucs et astuces
Exporter la base de données des employés
Pour exporter la base de données des employés, créer dans l’écran « Evènement – Action »,
une action de type « Exporter un rapport existant ».
8.8.1 Profil d’importation des détenteurs de badge – Général
Cet écran permet de créer un profil d’importation des détenteurs de badge.
Champs à définir
Sélectionner un profil : Choisir un
profil; deux profils sont fournis par
défaut (HrAccess ou HrExcel).
Importer maintenant : Cliquer sur
ce bouton pour lancer l’opération
d’importation.
Nom : Nommer le nouveau profil.
Groupe d’accès par défaut :
Sélectionner le groupe d’accès par
défaut définissant le profil ou créer
un nouveau à l’aide du bouton […].
Fichier d’erreur : Spécifier le nom du fichier contenant les informations qui seront
enregistrées lors de l’importation. Les messages de débuts et de fin d’importation sont affichés
dans le fil de l’eau. Par défaut, ce fichier s’appelle ‘Import.log’ et se situe dans le répertoire
d’GuardPoint Pro. Pour modifier son emplacement, cliquer sur le bouton […].
Description : Décrire le nouvel enregistrement.
Synchronisation et effacement : Cocher pour effacer les détenteurs de badges existants s’ils
n’apparaissent pas dans la base de données des détenteurs de badges.
GuardPoint Pro - Manuel d’utilisation - Pub. 10UE400F – Rev. I
123
Remarque : Il est déconseillé d’utiliser cette fonction si la base de données est constituée d’un
amalgame de base de données de plusieurs sources. Les employés qui n’appartiennent pas à
la base de données délocalisée seront effacés de la base de données d’GuardPoint Pro.
124
GuardPoint Pro - Manuel d’utilisation - Pub. 10UE400F – Rev. I
8.8.2. Profil d’importation des détenteurs de badge – Paramètres de connexion
ODBC (Open DataBase Connectivity) est une méthode standard d’échange de données
permettant d’accéder aux données de n’importe quelle application, sans tenir compte du
système de supervision de bases de données ou DBMS (DataBase Management System)
utilisé. Un DBMS est une collection de programmes permettant l’archivage, la modification et
l’extraction de données d’une base de données.
ODBC supervise cet échange en jouant le rôle d’intermédiaire entre l’application et le DBMS.
Son rôle est de traduire les requêtes de l’application dans un langage compréhensible par le
DBMS. Pour que cela fonctionne, l’application et le DBMS doivent être compatible avec
l’ODBC, pour que l’application puisse envoyer ses requêtes à l’ODBC et le DBMS puisse y
répondre.
ODBC utilise SQL comme langage standard d’échange de données. Le langage SQL
(Structured Query Language) est un langage de requêtes standardisées utilisé par les
systèmes de base de données sur PC car il supporte les bases de données qui peuvent être
partagées par plusieurs postes en même temps. Cela permet à différents utilisateurs d’un
réseau local de d’accéder à la même base de données simultanément.
Le standard ODBC permet un lien entre le logiciel GuardPoint Pro et la base de donnée client.
L’écran suivant permet de définir les profils d’importation. Il est possible d’importer une table
ou d’exécuter une requête SQL.
Champs à définir
Sélectionner un profil : Choisir un profil.
Importer maintenant : Cliquer sur ce bouton pour lancer l’opération d’importation.
Source de données OBDC (DSN) : Nommer la connexion de base de données.
Utilisateur : Entrer un nom d’utilisateur.
Mot de passe : Entrer le mot de passe
Choisir l'une des deux options suivantes :
Nom de la table : Entrer le nom de la table contenant les données.
SQL : Entrer la requête qui sélectionne les données à importer et définit une nouvelle
table de format compatible avec GuardPoint Pro.
Paramétrer la connexion : Ce bouton est un raccourci vers l’administrateur de source de
données ODBC, qui stocke l’information sur la manière de connecter le pourvoyeur de
données (se référer à l’aide d’ODBC pour de plus amples informations).
Test de connexion : Cliquer pour tester si la connexion avec base de données est correcte.
GuardPoint Pro - Manuel d’utilisation - Pub. 10UE400F – Rev. I
125
8.8.3. Profils par défaut
Deux profils aux champs identiques sont fournis par défaut : HrAccess et HrExcel. Ces profils
utilisent respectivement les fichiers ‘Hr.mdb’ et ‘Hr.xls’ situés dans le répertoire d’GuardPoint
Pro. L’utilisateur peut remplir l’un ou l’autre de ces fichiers à l’aide de Microsoft Access ou de
Microsoft Excel avec les informations à importer. Une fois le fichier renseigné, il suffit de lancer
l’opération d’importation sous GuardPoint Pro.
Exemple
Le fichier Hr.xls se présente de la façon suivante :
Number
201
202
Last Name First Name
Lemaire
Benoît
Grandjean Sandra
Type
1
0
Badge
Technology Company
12345678
1
22334455
1
Etc…
Remarque : Dans ces fichiers, les noms des champs ne peuvent être modifiés. Les deux
premiers champs sont à remplir OBLIGATOIREMENT.
Champs à définir
Number (Numéro) : Champ obligatoire. Le numéro du détenteur de badge doit être unique
(pas de duplication). La modification de ce numéro après la première importation va créer un
nouvel utilisateur dans la base de données.
Last Name (Nom de famille) : Champ obligatoire.
First Name (Prénom) : Champ facultatif. Le prénom ou le nom de famille peut être répété mais
pas les deux ensemble. Deux personnes de nom et prénom identique ne peuvent être créées.
Type : Champ numérique facultatif (0–Visiteur, 1–Employé, 2–Garde).
Badge : Champ alphanumérique facultatif de 8 caractères maximum, composés des chiffres
de 0 à 9 et des lettres de A à F.
Technology (Technologie) : Champ numérique facultatif (1–Magnétique, 2–Code à barres, 3–
Wiegand, 4–Carte à puce 1, 5–Carte à puce 2, 6–Carte à puce 3, 7–Contact, 8–Radio).
Company (Société) : Champ libre facultatif.
Department (Département) : Champ libre facultatif.
Office Phone (Téléphone au bureau) : Champ libre facultatif.
Access Group (Groupe d’accès) : Champ libre facultatif. Utiliser des noms identiques à ceux
de l’application; un nouveau nom correspondra à un nouveau groupe.
PIN code (Code PIN) : Champ numérique facultatif de 4 chiffres.
To date (Jusqu’au) : Champ facultatif ayant le même format Date que celui défini dans les
paramètres régionaux de Windows.
Validated (Validé) : Champ numérique facultatif (0–Non valide, 1–Valide).
Street (Rue) : Champ libre facultatif.
City (Ville) : Champ libre facultatif.
Zip (Code postal) : Champ libre facultatif.
Personal Phone (Tél / Fax) : Champ libre facultatif.
Description : Champ libre facultatif.
Car number (No. d’immatriculation) : Champ libre facultatif.
ID : Champ libre facultatif.
Supervisor (Superviseur) : Champ numérique facultatif (0–Superviseur, 1–Non superviseur).
Label 1 to 4 (Champs personnalisés no.1 à 4) : Champs libres facultatifs.
126
GuardPoint Pro - Manuel d’utilisation - Pub. 10UE400F – Rev. I
8.8.4. Requête SQL
La requête SQL permet de sélectionner les données à importer et définit un nouveau format de
table compatible avec GuardPoint Pro.
Le champ ‘Number’ du détenteur de badge est une clé primaire qui correspond au champ
‘Numéro’ de l’écran « Tous les Détenteurs de badge » du logiciel GuardPoint Pro. Le champ
‘Last Name’ est également un champ obligatoire.
Les règles suivantes doivent être respectées :
Chaque détenteur de badge reçoit un numéro unique.
Les champs ‘Last Name’ et ‘First Name’ sont sensibles au minuscules et majuscules.
La combinaison du nom de famille et du prénom doit être unique ; prénom et nom de
famille peuvent être répétés mais pas les deux ensemble.
Les détenteurs de badges qui n’appartiennent pas à la base de données délocalisée
sont effacés de la base de données d’GuardPoint Pro, quand l’option ‘Synchronisation
et effacement’ est sélectionnée.
Un nom inconnu de groupe d’accès entraîne automatiquement sa création dans la base
de données d’GuardPoint Pro.
Si un numéro de badge importé est déjà attribué à un détenteur de badge existant dans
la base de données GuardPoint Pro, l’ancien badge est retiré du détenteur de badge
existant et le numéro d’identification est associé au détenteur de badge importé.
Si un détenteur de badge importé possède déjà un badge dans la base de données
GuardPoint Pro, le système efface l’autre badge.
8.9. Créer un groupe de badges
Cet écran permet de créer ou d’effacer un groupe de badges en une commande unique.
Il est accessible via le menu « Paramètre – Badge » ou via « Outils – Créer un groupe de
badges ».
Pour de plus amples explications, voir le paragraphe « Groupe de badges ».
8.10. Options
Cet écran définit les différents paramètres d’utilisation d’GuardPoint Pro. Il se divise en sept
onglets :
Onglet Emplacement des fichiers
Onglet Langue
Onglet Communication
Onglet Fenêtre fil de l’eau
Onglet Messages
Onglet Général
Onglet Serveur
Au bas de chacun de ces onglets, trois boutons apparaissent constamment :
Restaurer les valeurs par défaut : Pour retrouver la configuration initiale.
OK : Pour enregistrer les nouvelles modifications et fermer l’écran des Options.
Annuler : Pour annuler les nouvelles modifications et fermer l’écran des Options.
GuardPoint Pro - Manuel d’utilisation - Pub. 10UE400F – Rev. I
127
8.10.1. Emplacement des fichiers
Cet onglet permet définir le répertoire contenant les fichiers de base de données et l’image de
fond d’écran de l’écran principal.
Champs à définir
Répertoire
des
bases
de
données : Choisir l'emplacement
des fichiers par défaut :
Répertoire courant : Par défaut,
le répertoire de l’application.
A : Indiquer le répertoire des
bases de données désiré à l'aide
du bouton […].
Nom de fichier image d'arrière
plan : Sélectionner le fichier désiré à
l'aide du bouton […].
Etiré : Cocher cette case pour étirer
sur tout l’écran l’image d’arrière plan
sélectionnée.
8.10.2. Langue
Le logiciel GuardPoint Pro est proposé en plusieurs langues. Il suffit de préciser la langue
désirée et de confirmer le choix. La traduction des menus et des écrans s’effectue alors
instantanément, nul besoin de redémarrer le logiciel.
Champs à définir
Traduire en : Sélectionner dans la
liste la langue désirée. Tous les
écrans et menus seront traduits.
Police
de
caractères
de
l'application : Sélectionner la police
de caractère désirée. Cela concerne
aussi bien les écrans que les menus.
Police en fonction du langage :
Sélectionner le set de caractères
adaptés à l'alphabet utilisé
(occidental, chinois, etc.).
Test : Exemple permettant de
vérifier visuellement l’affichage
de la police de caractères
sélectionnée.
128
GuardPoint Pro - Manuel d’utilisation - Pub. 10UE400F – Rev. I
8.10.3. Communication
Les paramètres de communication par défaut sont définis dans cet onglet. Cet onglet
n’apparaît PAS sur les postes définis en tant que Station de Travail.
Champs à définir
Exécuter le Polling au démarrage :
Cocher pour exécuter le polling au
démarrage de l’application. Cette
option est sélectionnée par défaut.
Le
polling
peut
être
arrêté
manuellement en sélectionnant le
menu « Communication – Arrêter le
Polling » ou en tapant simultanément
les touches « SHIFT » et « F8 ».
Support
‘’Minilock’’
par
les
contrôleurs :
Cocher
si
un
contrôleur de type Minilock est
utilisé.
Relais
définition :
utiliser
l’ancienne commande : Cocher si
des contrôleurs AS300 révision B
sont utilisés.
Zones de temps du prog. Journalier : Choisir parmi 2 (par défaut) ou 4 pour modifier le
nombre de zones de temps (consulter également le chapitre « Programme journalier »).
Nombre d'essais d'envoi de messages : Choisir entre 1 et 10 (3 par défaut) pour modifier le
nombre de fois qu’une commande doit être envoyée au contrôleur en cas d’absence de
communication entre le PC et le contrôleur (voir le paragraphe « Délai de Timeout » dans le
chapitre « Réseau de contrôleurs »). Si, après cela, la commande n’a toujours pas été reçue,
celle-ci est placée « en attente » et sera renvoyée ultérieurement avec les autres commandes
en attente (voir l’option « Renvoyer les commandes en attente » ci-dessous).
Timeout d’erreur de communication (en secondes) : Choisir entre 1 et 300 (30 par défaut)
pour modifier le délai au-delà duquel l’ordinateur signalera un problème de communication, en
cas d’absence de communication entre le PC et un contrôleur (voir le paragraphe « Timeout
du Polling » dans le chapitre « Réseau de contrôleurs »).
Renvoyer les commandes en attente toutes les X Min. : Entrer une valeur (30 par défaut).
Les commandes en attente sont des commandes qui n’ont pas pu être envoyées vers un
contrôleur (du fait d’un problème de communication) et qui sont envoyées toutes les 30
minutes (valeur par défaut) jusqu'à ce que la communication soit rétablie.
Vérifier la validité des détenteurs de badge toutes les X Min. : Entrer une valeur (30 par
défaut). Toutes les 30 minutes (valeur par défaut), le programme vérifie si de nouveaux
détenteurs de badge doivent être validés ou invalidés, dans quel cas, les nouvelles définitions
des détenteurs de badge correspondants seront envoyées aux contrôleurs. La fréquence de
vérification est par défaut toutes les demi-heures, mais elle peut être modifiée ici.
Vitesse de communication (bps) : Sélectionner dans la liste, la vitesse de communication
(en bauds) des contrôleurs avec le PC. Cette vitesse est commune à tous les contrôleurs.
Envoyer la vitesse de communication : Cliquer sur ce bouton pour envoyer immédiatement
à tous les contrôleurs la vitesse de communication précédemment sélectionnée.
GuardPoint Pro - Manuel d’utilisation - Pub. 10UE400F – Rev. I
129
8.10.4. Fenêtre fil de l'eau
Cet onglet permet de personnaliser la fenêtre du fil de l'eau.
Le fil de l'eau est un affichage temporaire linéaire et en couleur qui signale les événements
survenus dans le système au fur et à mesure de leur occurrence. Les événements sont
affichés dès leur détection (voir également le chapitre « Voir / Effacer le fil de l’eau »).
Les modifications sont prises en compte instantanément, nul besoin de redémarrer le logiciel.
Champs à définir
Voir fenêtre fil de l'eau au
démarrage : Sélectionner ‘Oui’ ou
‘Non’ selon préférence.
Dissocier alarmes et accès dans
le fil de l’eau : Sélectionner ‘Oui’
pour diviser la fenêtre du fil de l’eau
en deux, avec d’un côté, les
messages d’accès et ceux du
système, et de l’autre, les messages
d’alarmes. Par défaut, la fenêtre du
fil de l’eau regroupe tous les
messages.
Taille de la fenêtre fil de l'eau :
Pour modifier la taille de la fenêtre
du fil de l’eau, choisir parmi les
options suivantes :
Taille standard : Par défaut (Hauteur : 3735, Largeur : 9015, Haut : 480, Gauche : 240).
Taille maximale : Suivant la définition de l’écran.
Taille ajustable : Spécifier les valeurs requises pour la hauteur, la largeur et le
positionnement en haut et à gauche.
Monter les commandes pour information : Cocher pour voir les commandes système
apparaître dans le fil de l’eau. Cette option est principalement destinée aux développeurs
systèmes; c’est pourquoi elle n’est pas sélectionnée par défaut.
130
GuardPoint Pro - Manuel d’utilisation - Pub. 10UE400F – Rev. I
8.10.5. Messages
Cet onglet donne la possibilité de choisir quels sont les types d’événement à archiver dans le
journal et quels sont ceux à afficher dans le fil de l'eau. Dans cette deuxième possibilité il est
possible de modifier la couleur dans laquelle le message doit apparaître dans le fil de l'eau
(voir également le chapitre « Voir / Effacer le fil de l’eau »).
Les modifications sont prises en compte instantanément, nul besoin de redémarrer le logiciel.
Par défaut tous les types d’événement sont sauvegardés dans le journal et pour une grande
majorité d’entre eux, ils sont également visualisables dans le fil de l'eau.
Champs à définir
Message :
d’événement.
Nom
du
type
Sauver : Sélectionner ‘Oui’ pour
sauvegarder ce type de message
dans le journal.
Afficher : Sélectionner ‘Oui’ pour
afficher ce type de message dans le
fil de l’eau.
Couleur : Sélectionner la couleur
dans laquelle le message sera
affiché dans le fil de l’eau; consulter
le chapitre « Voir / Effacer le fil de
l’eau » pour les couleurs par défaut.
Trucs et astuces
Réaliser un audit des modifications de la base de données
Il est possible de réaliser un audit des modifications de la base de données effectuées par les
différents utilisateurs. Cette performance exige que soit sauvegardés dans le journal (et
éventuellement affichés dans le fil de l’eau) les types d’événement suivants :
Nouvel enregistrement,
Sauvegarde d’enregistrement,
Suppression d’enregistrement.
Ainsi, pour chaque modification d’enregistrement, les informations suivantes seront notées :
Quoi : Création, modification ou suppression de l’enregistrement
Quel écran : Nom de l’écran dans lequel la modification a été effectuée
Quel enregistrement : Nom de l’enregistrement sur lequel la modification a été effectuée
Détails de la modification (pour badges et détenteurs de badges) : Ancienne valeur =>
Nouvelle valeur
Qui : Nom de l’utilisateur qui a effectué la modification
GuardPoint Pro - Manuel d’utilisation - Pub. 10UE400F – Rev. I
131
8.10.6. Général
Cet onglet définit des valeurs par défaut pour des paramètres tels que la technologie de
badge, le code de badge, la barre d’outils et la déconnexion automatique d’GuardPoint Pro.
Champs à définir
Badge :
Technologie de badge par
défaut :
Chaque
installation
travaille en général avec une
technologie
de
badge
prédominante. Le système crée
les nouveaux badges dans la
technologie choisie ici, sans avoir
à préciser la technologie à
chaque opération.
Code de badge par défaut :
Entrer si besoin, le code commun
à tous les badges; ceci est utile
lorsque le code site ne figure pas
sur les badges.
Barre d'outils de l’écran principal : Une barre d'outils personnalisée renforce la flexibilité du
système :
Sauvegarder les personnalisations de la barre d’outils par utilisateur : Cliquer cette
option pour conserver la barre d'outils après redémarrage de l’application; si cette option
n'est pas cochée, la barre d'outils sera perdue lors de la clôture de la session de travail.
Personnaliser les barres d'outils : Cliquer sur ce
bouton pour faire apparaître la fenêtre de
personnalisation ci-contre afin de créer ou de
modifier les barres d’outils. Pour de plus amples
détails, voir le paragraphe « Barre d’Outils
Personnalisée ».
Initialiser les barres d’outils : Cliquer sur ce
bouton pour retrouver les barres d’outils à leur état
initial. Cela a pour conséquence la suppression de
toute barre d’outils personnalisée.
Déconnexion automatique :
Déconnexion automatique après X min : Cocher pour verrouiller la station
automatiquement après X min d’inactivité. La connexion se fera à nouveau après avoir
entrer le nom d’utilisateur et son mot de passe.
Pas de déconnexion automatique : Option (par défaut) pour annuler le verrouillage
automatique de la station.
132
GuardPoint Pro - Manuel d’utilisation - Pub. 10UE400F – Rev. I
8.10.7. Serveur
Cet onglet personnalise des options qui sont uniquement disponibles à partir de l’ordinateur
serveur. Cet onglet n’apparaît PAS sur les postes définis en tant que Station de Travail.
Champs à définir
Rafraîchissement automatique du
statut des entrées / relais : Cocher
pour rafraîchir automatiquement le
statut physique des E/S dans l’écran
« Alarmes actives ».
Période de rafraîchissement du
statut des entrées / relais :
Indiquer la valeur en millisecondes
(1000 par défaut).
Programme
pour
ascenseur
différent pour chaque lecteur :
Cocher pour gérer des boutons
d’étages différents par lecteur (voir le
« Module
Ascenseur »).
Cette
fonctionnalité nécessite une EPROM
du 01/03/2003 ou ultérieure.
Renvoyer les informations du badge après ‘’Accès refusé’’ : Cocher pour télécharger
immédiatement les informations du badge en cas de refus d’accès ; quand le détenteur de
badge présentera instinctivement sa carte pour une seconde lecture, l’autorisation d’accès
sera basée sur une information mise à jour.
Capacité Max. de détenteurs de badges dans les contrôleurs : Lors de la création d’un
nouveau badge, un numéro d’identification unique lui est associé, remplissant ainsi une table
d’allocation dans le contrôleur. De façon générale, le système peut attribuer des numéros de
badge jusqu’à la limite du ‘dongle’. Seulement des effacements de badges provoquent des
interruptions dans la table d’allocation des badges, qui peuvent provoquer, suivant
l’importance de la table, des lenteurs dans le processus d’allocation. Entrer ici la limite
maximale (5000 par défaut) de la table d’allocation, afin de réduire ce risque de lenteur. La
limite doit être inférieure à la capacité du ‘dongle’ et du contrôleur (RAM et ROM).
Mise à zéro des compteurs de zones de parking à X:X : Cocher pour remettre de façon
quotidienne tous les compteurs des zones de parking à zéro, c’est à dire que tous les jours, à
l’heure spécifiée dans les 2 cases (hh:mm), toutes les places de parking seront à nouveau
libres (voir le « Module Parking »).
Activation du serveur OPC : Cocher pour permettre l’intégration d’GuardPoint Pro dans des
applications clientes OPC afin de superviser et d’exécuter des commandes d’GuardPoint Pro
depuis un logiciel de supervision (SCADA). Cette option demande que le ‘dongle’ soit muni du
module OPC (la lettre ‘’O’’ doit figurer dans la description du ‘dongle’). Consulter l’Annexe A
sur l’OPC pour de plus amples informations.
Multi société : Cocher pour faire apparaître les champs relatifs à l’application multi-société
dans les différents écrans (voir le « Module Multi-société »). Cette option demande que le
‘dongle’ soit muni du module Multi-société (la lettre ‘’M’’ doit figurer dans la description du
‘dongle’).
GuardPoint Pro - Manuel d’utilisation - Pub. 10UE400F – Rev. I
133
9. MENU « Aide »
9.1. Table des matières de l’aide d’GuardPoint Pro
A tout moment il est possible d’afficher l'Aide qui explique l'écran en cours en pressant sur la
touche de fonction « F1 » ou via l’écran « Aide – Table des matières de l’aide d’GuardPoint
Pro ».
Données affichées
Fenêtre de gauche : La liste des
sujets disponibles. Cliquer sur un
livre ou un sujet au choix.
Fenêtre de droite : Affichage
automatique de l’aide pour le sujet
sélectionné.
Remarque : Le contenu de l’aide
peut être affiché à l’écran ou
imprimé.
9.2. Index de l’aide
d’GuardPoint Pro
L’onglet « Index » de l’écran précédent liste tous les sujets de l’Aide par ordre alphabétique.
Afficher rapidement tous les sujets disponibles : entrer les premières lettres du sujet
recherché dans le champ texte de la fenêtre de gauche.
Afficher le sujet recherché : cliquer dans la liste de la fenêtre de gauche sur le sujet à
afficher et confirmer à l’aide du bouton « Afficher ».
9.3. Recherche dans l’aide d’GuardPoint Pro
L’onglet « Rechercher » de l’écran précédent permet de rechercher dans l’Aide des mots ou
des expressions spécifiques.
Afficher tous les sujets disponibles contenant la recherche : taper le(s) mot(s) recherché(s)
dans le champ texte de la fenêtre de gauche puis cliquer le bouton « Liste des rubriques ».
Afficher le sujet recherché : cliquer dans la liste de la fenêtre de gauche sur le sujet à
afficher
et
confirmer
à
l’aide
du
bouton
« Afficher ».
134
GuardPoint Pro - Manuel d’utilisation - Pub. 10UE400F – Rev. I
9.5. A propos d’GuardPoint Pro
La version du logiciel, les paramètres du ‘dongle’ et l’information
sur le système sont affichés dans l’écran ci-contre.
GuardPoint Pro - Manuel d’utilisation - Pub. 10UE400F – Rev. I
135
Module
e
SEVEUR OPC (O)
Annexe A : GuardPoint Pro et serveur OPC
Notre solution de contrôle d’accès basée sur GuardPoint Pro peut être intégrée dans tout type
d’application de supervision à travers des modules logiciel ; via un protocole propriétaire ou via
le protocole OPC : Des ‘’tags’’ ou ‘’items OPC’’ permettent une communication on-line
bidirectionnelle entre, d’une part, entrées, relais, portes de l’installation et requêtes d’accès
accordées et refusées et, d’autre part, activation de processus et de relais, ouverture d’écrans
de l’application Scada.
OPC définit un standard d’interface ouvert pour l’échange de données entre des appareils, des
automates et des applications sous Windows. Il est basé sur la technologie qui utilise les
composants OLE et Active X permettant des connexions de type "Plug and play" entre les
différents composants d'un système d'automatisation.
Le « Guide serveur OPC » est à votre disposition sur le CD d’installation d’GuardPoint Pro.
Consulter votre revendeur pour l’intégration du système de contrôle d’accès au sein
d’applications de supervision (SCADA).
GuardPoint Pro fournit les informations suivantes au client OPC :
Statut de la communication du contrôleur : Com OK ou Erreur de Com
Statut logique de toutes les entrées : Ouvert ou fermé selon NO/NF, désactivé
manuellement ou état normal, etc.
Statut physique de tous les relais : Ouvert ou fermé, ouvert par réflexe global, etc.
Tous les évènements du logiciel GuardPoint Pro, tels que :
o Accès : accordé, accordé avec code de coercition, refusé, refusé trop d’essais
o Alarme : début d’alarme immédiat ou différé, fin d’alarme
o Alarmes techniques : faible alimentation, erreur sur table, etc.
o Badge inconnu
136
GuardPoint Pro - Manuel d’utilisation - Pub. 10UE400F – Rev. I
Module
e
SERVEUR OPC (O)
Le client OPC peut effectuer les opérations suivantes dans le logiciel GuardPoint Pro :
Contrôle de relais :
o Toujours activé – Constamment ON
o Jamais activé – Constamment OFF
o Activé pendant x sec.
o Retour au mode normal
Entrées :
o Désarmement de l’entrée
o Retour au mode normal
Exécuter les actions d’GuardPoint Pro
Exécuter les processus d’GuardPoint Pro
Ouvrir les écrans d’GuardPoint Pro
Mode Opératoire
Vérifier que le module OPC a été acheté – la lettre ‘’O’’ doit figurer dans la description
du ‘dongle’.
Cocher la fonction ‘’Activation du serveur OPC’’ dans l’écran « Outils – Options –
Serveur ».
Redémarrer l’application.
Lire le « Guide serveur OPC » disponible sur le CD d’installation d’GuardPoint Pro.
GuardPoint Pro - Manuel d’utilisation - Pub. 10UE400F – Rev. I
137