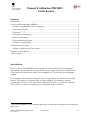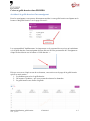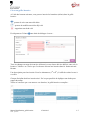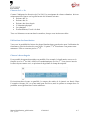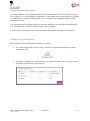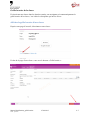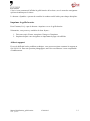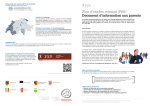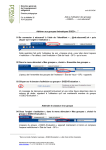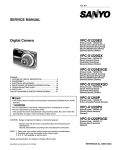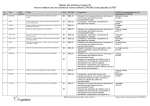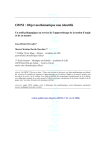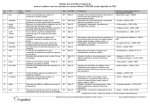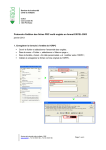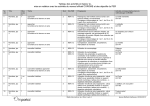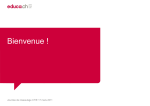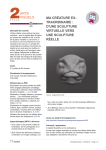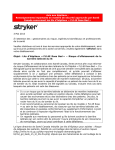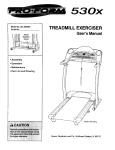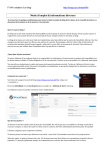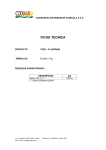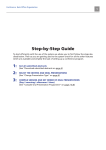Download Manuel d`utilisation PRIMEO Grille horaire
Transcript
Manuel d’utilisation PRIMEO Grille horaire Contenu Introduction ................................................................................................................................ 1 Créer sa grille horaire dans PRIMEO ........................................................................................ 2 Accéder à la grille horaire d’un enseignant ............................................................................ 2 Créer sa grille horaire ............................................................................................................. 3 Classes de 1 H -2H ................................................................................................................... 4 Utilisation des fourchettes ...................................................................................................... 4 Classes à deux degrés ............................................................................................................. 4 Encore quelques précisions .................................................................................................... 5 Contrôler sa grille horaire....................................................................................................... 5 Grille horaire de la classe ........................................................................................................... 6 Afficher la grille horaire d’une classe .................................................................................... 6 Imprimer la grille horaire ........................................................................................................... 7 Aide et support ........................................................................................................................... 7 Introduction Dès la version 1.4 de PRIMEO mise en production à la mi-août 2015, les enseignants1 francophones doivent inscrire leur grille horaire dans le logiciel d’ici au 4 septembre 2015. Cela concerne les titulaires de classe, les enseignantes AC, les MCDI et les enseignants d’appui. Pour compléter correctement cette partie, merci de vous référer aux directives de la grille horaire. Vous pouvez les retrouver dans le classeur SEnOF sur educanet2, rubrique « Inspectorat 1H à 8H », puis « Documents officiels 2015-2016 ». A partir de septembre 2015, celles-ci ne seront accessibles que sur Friportail, onglet « Gestion ». 1 Par souci de lisibilité, seul le masculin générique est utilisé pour désigner les personnes des deux sexes. Manuel d'utilisation_grille horaire Dayer Michael 27.08.2015 1/7 Créer sa grille horaire dans PRIMEO Accéder à la grille horaire d’un enseignant Pour les enseignants, vous pouvez directement accéder à votre grille horaire en cliquant sur le bouton « Ma grille horaire » sur la page d’accueil : Les responsables d’établissement, les inspecteurs ou le personnel des services qui souhaitent voir la grille horaire d’un enseignant doivent aller sur la fiche personnelle de l’enseignant et cliquer en bas à droite sur le bouton « Grille horaire » : Dès que vous avez cliqué sur un de ces boutons, vous arrivez sur la page de la grille horaire qui est en trois parties : 1. Les boutons pour créer la grille horaire 2. Un bouton « Synthèse » qui vous permet de résumer les branches 3. La grille horaire sous forme d’agenda. Manuel d'utilisation_grille horaire HAE - primaire 27.08.2015 2/7 Créer sa grille horaire A l’aide des boutons suivants, vous pouvez inscrire les branches (tâches) dans la grille horaire : : permet de créer une nouvelle tâche : permet de modifier une tâche déjà créé : supprimer une tâche créé En cliquant sur l’icône , une boîte de dialogue s’ouvre : Tous les champs en rouge doivent être référencés et une classe doit être définie, sans cela, le bouton « Valider » ne s’active pas. Les heures doivent être inscrites dans le format suivant hh:mm. Une description peut être inscrite. Pour les alternances (3H et 4H), il suffit de cocher la case à cet effet. Chaque discipline doit être inscrite ainsi. Il n’est pas possible de dupliquer une tâche pour gagner du temps. Au fur et à mesure que vous entrerez vos données, la grille horaire se remplira : Manuel d'utilisation_grille horaire HAE - primaire 27.08.2015 3/7 Classes de 1 H -2H Comme l’indiquent les directives de l’été 2013, les enseignants de classes enfantines doivent uniquement faire figurer sur la grille horaire les éléments suivants : Présence des 1H Présence des 2H Présence des deux degrés L’éducation physique La rythmique Eventuellement, l’école à la forêt Tous ces éléments se trouvent dans les matières, lorsque vous insérez une tâche. Utilisation des fourchettes Vous avez la possibilité de laisser des plages blanches dans votre horaire pour l’utilisation des fourchettes, selon les besoins de votre classe. L’option 3H-8H-Fourchette vous permet cette manœuvre. Elle ne concerne pas les 1H-2H. Classes à deux degrés Il est possible de mettre deux tâches en parallèle. Par exemple, le lundi matin, vous avez le français avec les 5H de 10h à 10h50 et les mathématiques avec les 6H. Vous pouvez inscrire les deux leçons comme ceci, en précisant le degré dans le champ description : En inscrivant deux leçons en parallèle, le compte des unités de la journée est faussé. Dans l’exemple ci-dessus, il n’y a qu’une unité pour les élèves, mais le système en compte deux. Le problème sera réglé dans une version ultérieure. Manuel d'utilisation_grille horaire HAE - primaire 27.08.2015 4/7 Encore quelques précisions Il est important que les enseignants inscrivent leur grille horaire, non pas celle de leur classe. Par exemple, s’il y a un échange de compétence, l’enseignant inscrira la discipline qu’il donne à ce moment-là et la classe dans laquelle il va. Le système crée automatiquement la grille horaire de la classe. Les enseignants qui travaillent en duo ne doivent remplir que leur grille horaire individuelle. Il n’est pas possible d’inscrire la grille horaire de son collègue. L’ERC doit aussi être noté sous le nom du titulaire qui garde les enfants à ce moment-là. Contrôler sa grille horaire Deux solutions vous permettent de contrôler vos unités : 1. Au sommet de la grille, sous les jours, vous avez un calcul automatique des unités enseignées (UE) : 2. Le bouton « Synthèse » vous permet de voir combien d’unités vous avez pour chaque discipline et quels jours y sont associés : Manuel d'utilisation_grille horaire HAE - primaire 27.08.2015 5/7 Grille horaire de la classe En inscrivant une classe dans les données entrées, un enseignant crée automatiquement la grille horaire de la classe, c’est-à-dire les disciplines qu’ont les élèves. Afficher la grille horaire d’une classe Depuis votre page d’accueil, sélectionnez votre classe : En bas de la page d’une classe, vous avez le bouton « Grille horaire » : Manuel d'utilisation_grille horaire HAE - primaire 27.08.2015 6/7 Celui-ci vous permettra d’afficher la grille horaire de la classe, avec le nom des enseignants qui interviennent pour la classe. Le bouton « Synthèse » permet de contrôler le nombre total d’unités pour chaque discipline. Imprimer la grille horaire Pour l’instant, il n’y a pas de bouton « imprimer » avec la grille horaire. Néanmoins, vous pouvez y remédier de deux façons : 1. Faire une copie d’écran, enregistrer l’image et l’imprimer 2. Imprimer depuis votre navigateur en imprimant la page web affichée Aide et support En cas de difficulté ou de problème technique, vous pouvez toujours contacter le support au 026 304 16 16. Pour une question pédagogique, merci de vous adresser à votre responsable d’établissement. Manuel d'utilisation_grille horaire HAE - primaire 27.08.2015 7/7