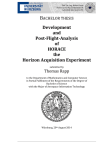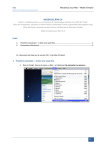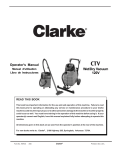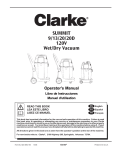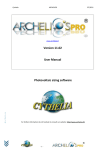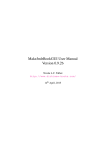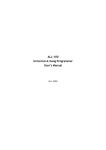Download Mode d`emploi - MiniPlacer machine de placement automatique de
Transcript
MiniPlacer Manuel d'utilisation → index Index 1 Definitions................................................................................................................................................................................ 3 1.1 Presentation.................................................................................................................................................................... 3 1.2 Glossaire......................................................................................................................................................................... 3 1.3 Symboles des boutons.................................................................................................................................................... 5 2 installation du logiciel............................................................................................................................................................... 6 2.1 Configuration matérielle.................................................................................................................................................. 6 2.2 Installation du logicielle caméra "MPBlueFox" ...............................................................................................................6 2.3 Installation du port COM virtuel....................................................................................................................................... 7 2.4 Installation du logiciel “MiniPlacer” ................................................................................................................................. 7 2.5 Démarrage de la machine............................................................................................................................................... 8 3 Le logiciel................................................................................................................................................................................. 9 3.1 L'écran principal.............................................................................................................................................................. 9 3.2 L'image camera .............................................................................................................................................................. 9 3.3 Mode manuel................................................................................................................................................................ 10 3.4 Point origine (point zero) .............................................................................................................................................. 10 3.5 Recalage de la machine................................................................................................................................................ 11 3.6 Le gestionnaire de magasins........................................................................................................................................ 12 3.7 Assigner les composants aux magasins....................................................................................................................... 13 3.8 Quelques particularités du logiciel................................................................................................................................ 13 3.9 Gestionnaire de buses.................................................................................................................................................. 15 3.10 Le gestionnaire de boîtiers.......................................................................................................................................... 16 3.11 Images des boîtiers..................................................................................................................................................... 16 3.12 L'outil détourage.......................................................................................................................................................... 17 4 La liste de placement ............................................................................................................................................................ 18 4.1 Les fichiers-cartes nécessaires..................................................................................................................................... 18 4.2 Format spécifique MiniPlacer........................................................................................................................................ 18 4.3 Travailler avecquelques logiciels................................................................................................................................... 18 4.3.1 Proteus................................................................................................................................................................. 18 4.3.2 Designspark.......................................................................................................................................................... 19 4.3.3 Eagle.................................................................................................................................................................... 19 4.4 L'outil de conversion...................................................................................................................................................... 20 5 La carte.................................................................................................................................................................................. 22 5.1 Déterminer la position de la carte................................................................................................................................. 22 5.1.1 Fixer un seul point................................................................................................................................................ 22 5.1.2 Fixer une ligne de base........................................................................................................................................ 23 5.1.3 Specifier 2 points.................................................................................................................................................. 23 5.1.4 Réinitialiser les références................................................................................................................................... 23 6 Installation des magasins....................................................................................................................................................... 24 6.1 Installer les chargeurs................................................................................................................................................... 24 6.2 Installer les boîtes et les bandelettes............................................................................................................................ 24 6.3 Installer les tubes.......................................................................................................................................................... 24 6.4 Localiser les magasins.................................................................................................................................................. 25 6.5 assigner les composants au magasin........................................................................................................................... 25 6.6 Fixer les propriétés des magasins................................................................................................................................ 25 6.7 Vérifier l'orientation des boîtiers.................................................................................................................................... 25 6.7.1 Orientation dans le magasin................................................................................................................................. 26 6.7.2 Orientation des boîtiers........................................................................................................................................ 26 7 Placement des composants................................................................................................................................................... 27 7.1 Vérifications................................................................................................................................................................... 27 7.2 Exécution du placement................................................................................................................................................ 27 → index 1 Definitions 1.1 Presentation MINIPLACER est une véritable machine de placement automatique pour composants montés en surface, spécialement conçue pour la réalisation de prototypes et de petites séries. Le positionnement des composants est guidé avec précision en XYZ sur une surface de 350 par 150 mm, d'après l'interprétation de fichiers issus de logiciels de CAO tels que Proteus, DesignSpark ou Eagle. La tête aspirante sélectionne automatiquement l'une des six buses possibles en fonction du type de composant à manipuler. Aidé par un système de vision complet, MiniPlacer saisit, oriente et pose le composant. La saisie et le placement sont entièrement automatiques. Commandé par un logiciel simple et convivial, elle se paramètre très facilement et la la préparation d'une fabrication est très rapide. Les composants sont généralement fournis en bobine. Mais, pour fabriquer des petites séries, il est fréquent de n'acheter que quelques unités. C'est pourquoi MiniPlacer peut très facilement gérer des composants individuels ou des composants insérés dans de petits morceaux de bandes. Il y a en effet quatre types différents de magasins : - les chargeurs pour les composants em bobines - les casiers pour les composants individuels - les bandelettes pour les courts morceaux de bandes - les portoirs de tubes vibrants. 1.2 Définitions Axes XYZ : l'axe X est l'axe horizontal longitudinal constitué de deux rails parallèles. L'axe Y est l'axe horizontal perpendiculaire à l'axe X. L'axe Z est l'axe vertical. Plan standard : le plan standard est un plan horizontal situé 10 mm au-dessus de la surface de la machine. C'est la surface de la carte quand elle est installée sur la machine, le niveau des bandes dans les chargeurs, et, de façon générale, le niveau auquel les composants sont pris et posés. La focalisation de la caméra est réglée sur ce plan. Orientation de la machine : la machine est supposée être à votre gauche comme dans la figure ci-dessous. Les quatre côtés de la machine seront appelés NSEW pour éviter toute ambiguité. → index Magasin : les différents emplacements dans lesquels nous pouvons placer des composants sur la machine. Chargeurs : les magasins pour les composants en bobines.. Casiers : les magasins pour les composants individuels. Bandelettes : les magasins pour les composants dans des morceaux de bandes. Portoirs de tubes : les magasins pour les composants en tubes. Plateau : l'ensemble de tous les magasins installés sur la machine. Casier à clichés : un casier particulier, généralement situé au nord-est de la zone des casiers. Il est utilisé pour acquérir des images. Orientation carte : la position angulaire de la carte sur ma machine. Elle doit être placée de manière que l'un de ses axes soit approximativement parallèle à l'axe nord-sud de la machine. Orientation boîtier : la position angulaire d'un boîtier sur la carte en cours. Orientation magasin : la position angulaire d'un boîtier dans son magasin. Boîtier : l'empreinte d'un composant, c'est-à-dire sa forme extérieure. Carte active : la carte en cours, sur laquelle on travaille. Magasin actif : le magasin qui est sélectionné dans le gestionnaire de magasins. Boîtier actif : le boîtier qui est sélectionné dans le gestionnaire de boîtiers. Secteur de recherche : l'angle entre les orientations extrèmes qu'un composant peut avoir dans son casier. → index 1.3 Symboles des boutons Les boutons font généralement apparaître des éclaircissements (des petit message sur fond jaune) expliquant leur usage lorsque la souris passe dessus. Les boutons sont généralement illustrés par des symboles (petites icônes). OK Montrer orientation précédent Annuler Montrer l'orientation composant boitieractif Modifier Montrer orientation suivant Tourner de 90° à droite Nouveau Tourner de 90° à gauche Aller au point zero Localiser composant Balayer les magasins Plus sombre Plus clair Voir tout Prendre un cliché Voir si utilisés par la carte Aller au magasin Aller au composant Aller à la marque du magasin → index 2 Installation du logiciel 2.1 Configuration matérielle MiniPlacer nécessite un PC 32 ou 64 bis tournant sous Windows Vista, Seven ou versions suivantes, avec au moins 1 Go de RAM et un écran couleur 1600 par 900. Le temps de calcul pour l'analyse d'images dépend directement de la vitesse du processeur. Une horloge de 2 Ghz ou plus est recommandée. Un port USB2 est nécessaire. 2.2 Installation du logicielle caméra "MPBlueFox" Ne connectez pas le câble USB reliant la machine à l'ordinateur avant que le logiciel ne soit installé. Télécharger le pack logiciel nécessaire pour les caméras à partir de notre site Web “www.miniplacer.com”. Vous chargerez la version 32 bits ou 64 bits selon votre système. Installez le logiciel caméra. Quand l'installation est terminée, vous pouvez voir de nouvelles icônes sur le bureau, appelées « mvDeviceConfig » et « WxPropView ». ces applications servent à tester la caméra, Ne mettez pas encore la machine sous tension et connecter le câble USB à l'ordinateur. De nouveaux matériels seront alors automatiquement installés : un hub USB standard la caméra. Finalement, vous devez avoir un message comme « le matériel est installé et prêt à l'emploi ». Vous pouvez vérifier la caméra en lançant “WxPropView” : cliquer “Update” , La caméra doit être connectée. cliquer “Use”, puis “Live”. Vous devez voir l'image caméra. 2.3 Installation du port COM virtuel Mettre la machine sous tension. De nouveaux matériels seront maintenant installés : un convertisseur USB-série et un port COM virtuel. Les drivers nécessaires sont connus des plus récentes versions de Windows. Si votre système ne reconnaît pas le matériel, vous pouvez demander à Windows de chercher le driver sur Internet ou bien téléchargez le “FTDI driver” à partir de notre site Web : “www.miniplacer.com”. L'électronique utilise le circuit FTDI “FT232RL USB to serial converter”. Des informations complémentaires peuvent être trouvées sur le site “www.FTDIchip.com”. Voici ce qu'il doit y avoir dans votre gestionnaire de périphériques une fois toutes les installations terminées : → index 2.4 Installation du logiciel “MiniPlacer” Téléchargez le package d'installation “MiniPlacer”. Décompressez-le et lancez l'installateur (Setup). Le programme exécutable sera dans un dossier “C:\ProgramFiles (x86)\Miniplacer” et différents sous-dossiers y seront créés. Les fichiers de travail et de paramètres seront installés dans un nouveau dossier appelé “MiniPlacer”, dans “MesDocuments”. Faites une copie de ce répertoire : il contient tous les paramètres de la machine tels qu'ils ont été réglés en usine. Faites régulièrement une sauvegarde ce répertoire, → index 2.5 Démarrage de la machine La machine est maintenant connectée au PC, tous les logiciels sont installés. Mettez sous tension. Lancer le programme “MiniPlacer”. Les premières étapes sont : 1 - initialisation de la caméra Si la caméra n'est pas trouvée ou ne fonctionne pas correctement vous avez le message : “Camera defect : DMR_GetDevice failed' 2 - ouverture du port série Si le port sélectionné par défaut ne peut pas vous être ouvert, vous avez un message et vous pouvez donner un autre numéro de port COM. 3 - échanges de messages au travers du port COM Si la transmission ne se fait pas (par exemple, la machine n'est pas sous tension), vous avez un message demandant un autre port COM ou vous proposant un nouvel essai. Dès que ces trois étapes sont franchies, la machine affiche l'écran principal du programme. L'identification de la machine est affichée dans le coin supérieur gauche de l'écran. Chacune a un numéro d'identification unique formée de deux digit, par exemple : “0003-0051”. La machine initialise d'abord l'axe vertical, puis les axes X et Y. Elle se déplace vers le point zero (origine des coordonnées). Ensuite, l'écran du mode manuel apparaît dans l'écran principal et l'image de la caméra est visible. Poursuivez la lecture de ce manuel jusqu'au paragraphe «Point origine ». → index 3 Le logiciel 3.1 L'écran principal L'écran principal apparaît quand on lance le programme. Il est divisé en six zones : 1 - la zone de la machine 2 - l'image composant 3 - la zone de la carte 4 - la liste de placement 5 - le gestionnaire de boîtiers 6 - l'image caméra. 3.2 L'image camera L'image caméra (zone 6) montre généralement l'image vue par la caméra embarquée. Les boutons + et – font l'image plus ou moins claire. Il peut arriver que l'image soit gelée. Cliquez le bouton “vidéo” pour avoir l'image temps réel. Le bouton cliché sauve l'image caméra dans un fichier nommé “Miniplacer\TMP.BMP” dans “MesDocuments”. → index 3.3 Le mode manuel Cette fonction permet à l'opérateur de faire bouger la machine à l'aide de la souris. Le mode manuel s'active automatiquement dès qu'il y a un réglage de position ou un déplacement à faire. Il peut aussi être lancé à partir de l'écran principal par le bouton : Le rectangle en haut à droite (zone 1) montre une image de la machine. Si vous cliquez quelque part sur cette image, la tête va se déplacer vers la position approximativement correspondante. Le carré central (zone 2) comporte des cercles concentriques. Quand vous cliquez dans cette zone, en gardant le bouton de la souris appuyé, la machine se déplace dans la direction correspondante avec une vitesse croissante avec la distance au centre. Le coin en haut à gauche (zone 3) commande différent modes et règleges d'éclairage. Les boutons portant des flèches rouges commandent des déplacements de faible amplitude. D'autres boutons commandent l'axe Z. 3.4 Point origine (point zero) Le point zero est l'origine des coordonnées XY. Il est matérialisé par un plot métallique proche du coin nord-ouest de la machine. Le bouton « origine » déplace la machine vers le point origine. Au démarrage, la machine se place au point zero. Vérifiez que cette position est correcte, et si non, déplacez la machine exactement sur ce point en utilisant le mode manuel, puis appuyer sur OK. → index 3.5 Recalage de la machine Pendant le fonctionnement, il peut arriver que la machine rencontre un obstacle et se décale. Il est nécessaire dans ce cas de la repositionner au point zéro en cliquant le bouton ---> On peut aussi utiliser le bouton ---> qui trait initialise la machine et permet de faire un réglage fin visuellement. Pour recaler l'axe vertical Z, cliquez le bouton ---> Pour faire un recalage complet de la machine, cliquez le bouton ---> → index 3.6 Le gestionnaire de magasins Quand on clique le bouton « gestionnaires de magasins » à partir de l'écran principal, toute la partie droite de l'écran est remplacée par le gestionnaire de magasins : Le gestionnaire de magasin contient cinq zones : 1 - la zone en haut à gauche contient des informations sur le magasin sélectionnés (magasin actif). 2 – la zone des tubes vibrants. 3 - la zone des casiers et des bandelettes 4 - la zone des chargeurs 5 - la liste des composants de la carte en cours. Un magasin contient des composants identiques entre eux. Il est identifié par le nom du boîtier et la valeur du composant qu'il contient, par exemple : “1206 – 4.7k”. Deux magasins différents ne peuvent pas avoir le même nom. Les magasins ont différentes largeurs : - Les chargeurs et les bandelettes ont une largeur de 8, 12,16 ou 24 mm. - Les casiers se présentent sous la forme de blocs de 6 casiers, ils ont toujours une largeur de 32 mm. - Les tubes vibrants ont une largeur de 10 ou de 15 mm. → index Dans chaque catégorie, les magasins peuvent être librement placés dans n'importe quel ordre. La machine repérera automatiquement leurs positions et la largeur. D'autres informations sont requises pour certains magasins : - pour les casiers : le secteur de recherche est l'orientation dans laquelle pourra se trouver le composant dans son casier. Il peut être de 180° pour les composants non orientés (résistances), 360° pour les composants orientés (leds ou transistors), à moins que vous ne les placiez plus précisément dans le magasin. - pour les chargeurs et les bandelettes : la taille des logements où sont les composants (ou du trou au fond de ces logements), et l'intervalle entre deux composants. Dans la liste des composants (zone 5), les couleurs indiquent l'état du magasin associé : - les lignes ouvertes montrent les composants prêts pour le placement - les lignes rouges montrent les composants non placés ou pour lesquelles il manque des informations - les lignes noires montrent les composants sur la machine non n'utilisés par la carte en cours. Dans le plan des magasins (zones 2, 3 et 4) : - les magasins verts sont prêts - les magasins jaunes sont vides - les magasins gris ne sont pas utilisés par la carte en cours - le magasin rouge est le magasin sélectionné (ou magasin actif). Il est recommandé de placer un bloc de casiers à la position la plus à l'est de la zone 3. Le casier le plus au nord de cette rangée sera le “casier à clichés”. On peut sauvegarder et recharger toutes les données des magasins par le bouton → 3.7 Quelques particularités du logiciel La sélection d'un composant dans la liste de placement (zone 4) sélectionne automatiquement le magasin correspondant dans le gestionnaire de magasins et le boîtier correspondant dans le gestionnaire de boîtier (zone 5). La sélection d'un magasin dans le gestionnaire de magasins sélectionne automatiquement le boîtier correspondant dans le gestionnaire de boîtier. La sélection d'un boîtier dans le gestionnaire de boîtier désélectionne le magasin ainsi que la ligne de placement. Un clic droit sur une grille affiche généralement un menu qui permet différentes possibilités en liaison avec l'élément sélectionné (modification suppression, etc.). 3.8 Le gestionnaire de buses Les buses sont numérotées en fonction de l'endroit où elles sont rangées. La buse numéro 1 est rangée dans l'emplacement le plus au nord. Vous pouvez placer les buses dans n'importe quel ordre, mais il est recommandé de placer en position 1 la buse utilisée pour les composants les plus petits et à l'autre extrémité la buse utilisée pour les composants les plus grands. On ouvre le gestionnaire de boîtier avec le bouton “M” vers le centre de l'écran principal. Il permet de changer la buse montée sur la machine avec les boutons “Take” et “Remove”. Au démarrage du programme, la buse qui est montée est supposée être la même que celle qu'il y avait la dernière fois qu'on a quitté le programme. Si ce n'est pas le cas, le gestionnaire de buse permet de mettre à jour ce numéro en sélectionnant le numéro de la buse montée et en cliquant “OK”. → index 3.9 Le gestionnaire de boîtiers Un boîtier contient les informations suivantes : - son nom (exemple : DPAK) - la buse adéquate pour le prendre - l'option « recalage précis » - sa rotation. Le nom d'un boîtier doit être le même que le nom utilisé dans le logiciel qui a généré la liste de placement. le Le numéro de la buse détermine l'ordre dans lequel les composants seront placés : les composants associés à la buse numéro 1 seront placés en premier. Certains composants nécessitent une grande précision de placement. Pour cela, il est recommandé de faire un repositionnement avant placement (Adj.Pos). Pour faire un positionnement précis, la machine prend le composant, le tourne pour lui donner la bonne orientation, et le pose dans le “casier à clichés”. Elle recalcule ensuite sa position, le reprend dans le casier, et finalement le pose sur la carte. Ceci est particulièrement recommandée pour des composants en bande ou en tubes vibrants parceque la parfaite précision de la préhension n'est pas garantie. La rotation est l'angle entre l'orientation de l'image du boitier et l'orientation attribuée par le logiciel CAD qui a dessiné la carte. Nous verrons plus tard comment fixer cerre rotation. La grille dans la zone 1 du gestionnaire de boîtier peut afficher tous les boîtiers connus dans la librairie ou seulement les boîtiers utilisés par la carte en cours selon les boutons ---> Un clic droit sur gris affiche un menu qui donne diverses possibilités parmi lesquels modifier, supprimer, prendre un cliché ou détourer. On peut créer un nouveau boîtier et modifier toutes ses propriétés y compris son nom par le bouton → 3.10 Les images des boîtiers Tous les boîtiers doivent avoir leur image. La création d'une image se fait au cours du processus de création d'un nouveau boîtier, mais il est possible de prendre un cliché indépendamment. Pour prendre une image d'un boîtier, placer le composant dans la “boîte à clichés”, et cliquer le bouton ---> Déplacez la machine de façon à avoir le composant au milieu de l'image et cliquez “Ok”. Ensuite, il faut détourer précisément le composant à l'aide de “l'outil détourage”. L'outil de détourage s'affiche automatiquement après avoir pris un cliché. Il peut aussi être lancé indépendamment pour refaire un décourage lorsqu'on dispose déjà d'un cliché du boîtier en cliquant le bouton ---> → index 3.11 L'outil de détourage Il y a six zones différentes : 1 - l'image 2 - le panneau de rotation sert à tourner l'image 3 - le panneaux de détourage précis permet d'ajuster les côtés 4 - le panneaux grille pour afficher une grille de fond 5 - le panneau de marquage sert à indiquer un point de référence (patte 1) 6 – permet d'afficher l'image en couleur ou en noir-et-blanc Un détourage très précis est nécessaire pour faire un placement précis. Pour détourer le cliché : 1 - tournez l'image. 2 - faites un clic gauche pour fixer le coin supérieur gauche 3 - faties un clic droit pour fixer le coin inférieur droit 4 - affiner le positionnement des côtés (zone trois) 5 – Cliquez OK Si vous voulez marquer un point de référence, cliquez “Marquer référence” dans la zone 5, puis cliquez à l'emplacement de la première patte sur l'image. L'image ci-contre montre le détourage du cliché ci dessus ( DPAK). → index 4 La liste de placement 4.1 Les fichiers-cartes nécessaires Le logiciel MiniPlacer nécessite deux fichiers normalement générés par le logiciel qui a été utilisé pour dessiner la carte : - la liste de placement - l'image de la carte. L'image de la carte est utile pour vérifier son orientation, mais n'est pas indispensable. Si le fichier existe, il doit être en approximativement 300 DPI au format BMP 24 bits couleur. Il n'y a pas de format standard pour les fichiers de placement. Le fichier généré dépend du logiciel utilisé. Certains logiciels ne produisent pas directement toutes les informations nécessaires : par exemple les références des composants peuvent être manquantes et il faut alors les trouver dans la nomenclature. 4.2 Format spécifique MiniPlacer Le logiciel Miniplacer requiert en entrée un fichier de placement selon un format spécifique. Le fichier est de type texte ASCII. Chaque ligne contient six champs séparés par des points-virgules, sans caractère espace : 1 - Reference (R14) 2 - Valeur (4,7K) 3 - Boitier (1206) 4 - Rotation (180) 5 – coordonnée X du centre 6 – coordonnée Y du centre Le séparateur décimal et le point. Les dimensions sont en millimètres. Les références des composants ne doivent pas excéder 8 caractères. Les champs 2 (valeur) et 3 (boîtier) ne doivent pas excéder 24 caractères. Les caractère “_” (underscore) et “\” (antislash) sont interdits. Les positions des repères, s'il y en a, doivent être inclus dans ce fichier comme les autres composants. Exemple : D1;0603;LEDR;90;131.959;63.237 C1;1206;100NF;0;121.12;65.32 C2;1206;100NF;90;125.12;65.32 U1;SO14;4011;270;129.2;47.52 S'il y a des composants sur les deux faces d'une carte, vous devez générer un fichier pour les composants de la face dessus et un second fichier pour les composants de la face dessous. MiniPlacer fournit des outils pour travailler avec certains logiciels et pour modifier votre fichier de placement. Vous pouvez aussi travailler avec un tableur et écrire les macros nécessaires pour réarranger les champs. Dans tous les cas, vous devrez finalement utiliser l'outil de conversion inclus dans le logiciel MiniPlacer. → index 4.3 Travailler avec quelques logiciels Les informations suivantes sont données à titre purement indicatif, sans garantie. Il convient de s'adresser au fournisseur de votre logiciel en cas de problème. 4.3.1 Proteus L'outil de conversion peut utiliser directement les fichiers Proteus. Dans PROTEUS, cliquer “Output/Pick-and-place File” et faites l'image de la carte en cliquant “Output/Export Graphic/Bitmap”. Selectionnez “300 dpi”, ”Visu”, “File” et donner comme nom de fichier le nom de la carte, Dans l'outil de conversion, sélectionnez le convertisseur appelé “ProteusTop” ou “ProteusBot” selon qu'il s'agit de la face dessus ou dessous. 4.3.2 Designspark Pour générer un fichier avec Designspark, l'utilisateur doit construire un nouveau rapport. Cliquer “Output/Report/New”, donnez un nom, supprimer tout sauf “Component list”, cliquer “Edit”. Finalement, ajoutez er réarrangez les différents champs pour avoir : Ref name / Component / Value / Package / Pin count / Side / Center X / Center Y / Rotation Ensuite, l'outil de conversion réunit automatiquement les colonnes “Package” et “PinCount” pour faire l'identification complète du boîtier. Pour générer l'image, cliquez“Files/Export”, sélectionner “BMP type” et donner un nom. 4.3.3 Eagle Eagle fournit un fichier correct en exécutant la macro : “Files / Run / mountcms.upl”. 4.4 L'outil de conversion Lorsque vous avez un fichier qui respecte le format du fichier d'entrée MiniPlacer, copiez ce fichier ainsi que le fichier image dans le répertoire “MiniPlacer\OriginalFiles”. → index Cliquez le bouton “Nouveau” dans la zone “carte” de l'écran principal ---> La première fois, répondez “oui” à la question “refaire la conversion ?”. Plus tard, vous pourrez repartir de ce point sans refaire la conversion. Avec les deux boutons “Charger” ---> Sélectionnez le convertisseur nommé “NEUTRAL” et sélectionnez votre fichier de placement. Cliquer “Convertir”. Si aucun message d'erreurs n'apparait, l'écran devrait ressembler à l'écran ci-dessus. Cliquez le bouton “Vérifier-voir” ---> Vous pouvez alors voir une image de la carte qui montre les positions respectives des composants et des indications dimensionnelles. Ceci vous permet de vous assurer que votre fichier est correct. Dans le coin en haut à gauche, trois boutons permettent d'inverser les coordonnées X ou Y afin de gérer la face “dessous” de la carte. Finalement, quand la conversion est correcte, cliquez OK. Le convertisseur se referme et les données de la carte ainsi que la liste de placement s'affichent dans l'écran principal. Le statut de chaque ligne de la liste de placement apparaît dans la colonne “Etat” de la grille. → index 5 La carte Installer la carte sur la machine à l'aide des plots magnétiques. L'un des côtés de la carte doit être parallèle à l'axe nordsud de la machine. Pour voir l'image de la carte, cliquer le bouton→ Si vous avez chargé une image de la carte, vous voyez l'image ci-dessous à gauche, Sinon, vous voyez seulement les références comme sur l'image de droite, mais ceci est suffisant pour savoir si c'est la bonne orientation. L'orientation de l'image doit correspondre à l'orientation de la carte sur la machine. Vous pouvez changer l'orientation de l'image à l'aide des flèches incurvées. Il y a ensuite plusieurs façons de déterminer la position de la carte sur la machine. → index 5.1 Déterminer la position de la carte 5.1.1 Fixer un seul point Pour commencer, nous fixons la position d'un des composants de la carte. Ce peut être une marque de centrage, mais cela peut aussi être n'importe quel composant. 1 - assurez-vous que la ligne 1 (X-) est sélectionnée dans la petite grille des repères. 2 - sélectionner un composant dans la liste de placement 3 - dans le panneau appelé « repères », cliquez le bouton “Fixer un point” ---> 4 - en “mode manuel”, déplacer la machine vers le centre de ce composant. 5 - cliquer “Ok” pour fermer le mode manuel et valider le positionnement. 6 - sélectionner une autre ligne de la liste de placement, et cliquer le bouton “Aller à” La machine doit se positionner exactement sur ce composant. Faire cette vérification avec différents composants de la liste. Si la carte est bien alignée avec l'axe de la machine, fixer un seul point peut être suffisant. 5.1.2 Fixer une ligne de base Si la carte n'est pas bien alignée avec la machine, nous pouvons déterminer une ligne de basse pour corriger le désalignement. Sélectionnez visuellement une ligne horizontale ou une ligne verticale sur la carte (fiez-vous aux pistes et non pas à la sérigraphie, qui est moins précise). Cliquez le bouton “Baseline”, déplacer la machine à une extrémité de cette ligne, et cliquez “Ok”. Déplacer ensuite la machine à l'autre extrémité de la ligne et cliquez “Ok”. L'angle de correction est montré dans le panneau “Repères”. Il ne doit pas être supérieur à quelques degrés. Vérifier d'autres composants sélectionnés dans la liste de placement et éventuellement refaites le positionnement du point de référence. 5.1.3 Specifier 2 points Au lieu de fixer une ligne de base, nous pouvons fixer la position d'un second composant à condition qu'il ait approximativement la même position selon l'axe Est-Ouest mais qu'il soit situé plus au sud. Ceci va déterminer l'angle de correction (comme la ligne de base), mais cela va aussi fixer l'échelle Nord-Sud de la carte. Sélectionnez la ligne 2 de la grille des références, et procédez comme pour fixer le premier point. De la même manière, nous pouvons fixer deux nouveau points sur l'autre axe. Pour cela, sélectionnez les lignes 3 et 4 de la grille des références. Ces deux nouveaux points fixeront l'échelle de l'axe Est-Ouest. 5.1.4 Réinitialiser les références Pour réinitialiser les références, utiliser le bouton → → index 6 Installation des magasins On doit d'abord installer physiquement les composants dans leur magasin. 6.1 Installer les chargeurs Installer les bandes sur le moyeu des engrenages des chargeurs à l'aide de bande adhésive de 6 mm de largeur. Coupez un bout d'adhésif d'environ 4 cm de long. Décoller le film de protection de la bande sur 1 à 2 cm. Insérer d'abord la bande dans le chargeur (figure 1), puis coller l'adhésif au film de protection (figure 2), le côté adhésif étant indiqué par la lettre A. Enfin, coller l'adhésif sur le moyeu de l'engrenage du chargeur (figure 3). Clipser les feeders sur la machine. S'assurer qu'ils sont enfoncé&s à fond et bien perpendiculaires au bord de la machine. 6.2 Installer les boîtes et les bandelettes Poser les blocs de boîtes et les portoirs de bandelettes à partir du côté Est de la machine. Mettre le bloqueur (A) pour les immobiliser. Les morceaux de bandes seront collés avec de l'adhésif double face sur leur portoirs. Les marques noires qui identifie les magasins (B) doivent être situées côté nord de la machine. 6.3 Installer les tubes Insérer les tubes de composants dans leur portoir. Laisser à l'extrémité du tube un espace un peu plus grand que la longueur d'un composant (A). Glisser la cale sous le tube pour l'immobiliser (B). → index 6.4 Localiser les magasins La machine doit maintenant balayer les trois zones de magasins pour connaître leur position précise. Ouvrir le gestionnaire de magasins et cliquez l'un des boutons ---> La machine analyse les marques des magasins sélectionnés et note leurs positions et leurs largeurs. A la fin, les magasins apparaissent dans le gestionnaire de magasins. Pour repartir à zéro et effacer tous les magasins, utiliser le bouton ---> 6.5 Assigner les composants au magasin On doit ensuite indiquer quels sont les composants dans les différents magasins que la machine a repérés. Dans le gestionnaire de magasins, faire un glisser-déposer à partir de la liste des composants vers les magasins où ils sont placés. Le nom du composant apparaît alors dans le magasin affiché. Vous pouvez déplacer un composant d'un magasin à un autre par un glisser-déposer. Si vous faites un clic gauche sur un magasin, il devient le magasin actif, et sa couleur est rouge. Si vous faites un click droit sur un magasin, un menu apparaît donnant différentes fonctions possibles, parmi lesquelles : - “Enlever composant” libère le magasin, le composant apparaît en rouge dans la liste et le magasin affiché est vide. - “Localiser” refait le positionnement du magasin, s'il a été un peu déplacé - “Enlever le magasin” supprime l'image du magasin et ne doit être utilisé que si le magasin a été oté de la machine. - “Insérer magasin” insère un magasin et déplace d'un cran tous les composants à gauche. Ces deux dernières fonctions sont utiles car il est possible de refaire un balayage de magasins sans changer les assignations à condition que la séquence des magasins ait été respectée. 6.6 Fixer les propriétés des magasins Nous devons donner certaines informations qui dépendent du type de magasin. Pour les bandes (chargeur et bandelette), il faut spécifier l'espace la distance entre les composants (souvent 4 ou 8mm). Pour les casiers, la forme du logement du composant ou du trou au fond de ce logement. Pour les composants individuels en casier, il faut spécifier le secteur de recherche. Lorsque l'on ferme le gestionnaire de magasins, la liste de placement montre en vert les composants complètement renseignés et en rouge les composants manquants sur le plateau ou insuffisamment renseignés. 6.7 Vérifier l'orientation des boîtiers Le logiciel avec lequel la carte a été dessinée a tracé les composants en leur donnant une certaine orientation. Par exemple, la patte 1 est souvent en haut à gauche. Mais cette orientation peut-être différente de la façon dont vous avez placé le composant quand vous avez pris son cliché, et différent également de l'orientation qu'a le composant dans le casier où il est installé. C'est pourquoi nous devons définir d'une part l'orientation du composant sur la carte, et d'autre part l'orientation du composant dans son magasin. → index 6.7.1 Orientation dans le magasin Ouvrir le gestionnaire de magasins et cliquez sur un magasin. Son image apparaît sur l'écran principal ---> Maintenant cliquer le bouton → la machine se déplace vers le magasin correspondant. L'image caméra de l'écran doit être orientée de la même manière. Si ce n'est pas le cas, utiliser les boutons ---> Vous devez faire de la même manière pour tous les magasins en utilisant les boutons ---> 6.7.2 Orientation des boîtiers Fermez le gestionnaire de magasins. Dans le gestionnaire de boîtiers, cliquez le bouton pour ne voir que les boîtiers nécessaires pour la carte en cours ---> Cliquez sur un boîtier. La machine se déplace vers le premier boîtier de ce type dans la liste. De la même manière que pour les magasins, faites en sorte que les orientations affichées sur l'écran principal et sur l'image caméra soient les mêmes. → index 7 Placement des composants 7.1 Vérifications 2 – Vérifiez que toutes les lignes utiles de la liste de placement sont affichées de couleur verte. Les lignes restant en rouge seront ignorées. Vous pouvez les effacer en cliquant le bouton “ Nettoyer”. 3 – Cliquer cliquez le bouton “Trier”. Il placera les lignes dans l'ordre croissant des buses, ce qui minimisera les changements de buses. 1 – Vérifiez que la buse montée sur la machine est bien la même que celle qui est indiquée à l'écran. Si ce n'est pas le cas, voir “Gestionnaire de buses”. 7.2 Exécution du placement Pour lancer un placement, choisir parmi les trois possibilités : - exécuter toute la liste, du début jusqu'à la fin, - commencer à la ligne sélectionnée dans la liste jusqu'à la fin, - ne placer que le composant sélectionné dans la liste. Ensuite cliquer le bouton “EXEC”. → index La suite de ce manuel est en cours de construction → index