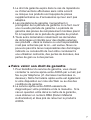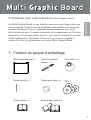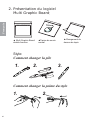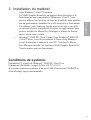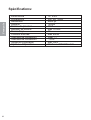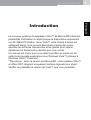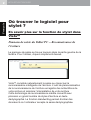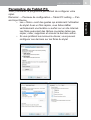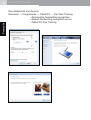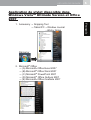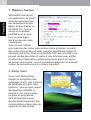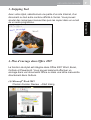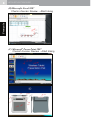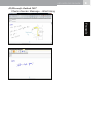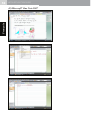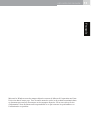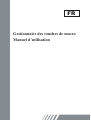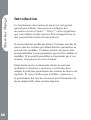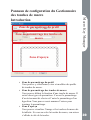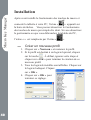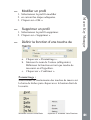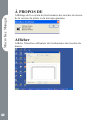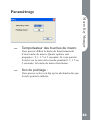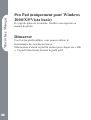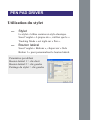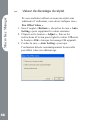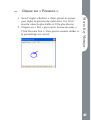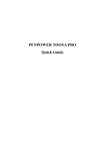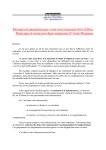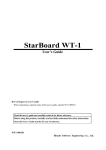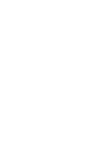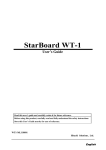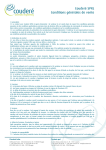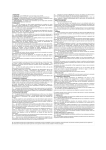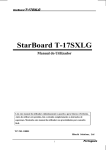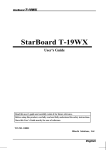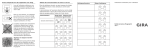Download Multi Graphic Board Installation Guide
Transcript
Multi Graphic Board Installation Guide Français / Français Conditions de garantie Les clauses suivantes présentent les conditions et la portée de nos conditions de garantie et laissent nos obligations légales et contractuelles inchangées. ■ Nous appliquons la garantie pour nos produits dans les conditions suivantes : 1.Nous réparons gratuitement, sous réserve des conditions suivantes, les dommages ou vices du produit qui proviennent irréfutablement d’un défaut de fabrication si l’utilisateur final les a signalés immédiatement après les avoir constatés et dans un délai de 24 mois à compter de la date d’achat. La garantie ne s’applique pas aux piles et autres pièces considérées comme biens consommables, ni aux pièces fragiles telles que le verre ou le plastique et ne s’applique pas non plus aux défauts résultant d’une usure normale. Il ne peut être fait appel au devoir de garantie en cas de légères différences de l’état du produit qui n’ont pas d’incidences sur la valeur et le fonctionnement, en cas de dommages d’origine chimique et électrochimique, de dommages causés par de l’eau ou par des conditions anormales. 2.La prestation de garantie comprend une réparation gratuite des pièces défectueuses ou leur remplacement par des pièces en bon état. AXDIA se réserve le droit de remplacer le produit par un appareil de même valeur si le produit renvoyé ne peut pas être réparé dans des délais ou à des frais raisonnables. Le produit peut également être remplacé par un modèle de même valeur. Des réparations sur place ne peuvent pas être réclamées. Les pièces remplacées redeviennent notre propriété. Français 3.Le droit de garantie expire dans le cas de réparations ou d’interventions effectuées sans notre accord ou lorsque nos produits sont équipés de pièces supplémentaires ou d’accessoires qui leur sont pas adaptés. 4.Les prestations de garantie n’engendrent ni prorogation de la période de garantie ni ne font courir une nouvelle période de garantie. La période de garantie des pièces de remplacement montées prend fin à l’expiration de la période de garantie du produit. 5.Toute autre réclamation notamment les demandes de dommages et intérêts pour des dégâts externes aux produits – dans la mesure ou une responsabilité n’est pas ordonnée par la loi – est exclue. Nous ne pouvons pas être tenus responsables des dommages indirects ou consécutifs de tout ordre conduisant à une utilisation restreinte, des pertes de données, des pertes de gain ou à des pannes. ■ Faire valoir son droit de garantie 1.Pour bénéficier du service de garantie, vous devez contacter le service après-vente AXDIA par e-mail, par fax ou par téléphone (cf. données mentionnées cidessous). Notre formulaire après-vente est également à votre disposition sur note site Web ou au dos des conditions de garantie. 2.Le service après-vente AXDIA essaiera de diagnostiquer votre problème et de le résoudre. Si le cas en question entre dans le cadre de la garantie, vous obtenez un numéro RMA (Return Material Authorization) et êtes prié de retourner le produit à AXDIA. Français ■ ATTENTION : AXDIA n’accepte que les retours de produit avec un numéro RMA. Lors du retour du produit, respectez les consignes suivantes : 1.Le produit doit être retourné port payé, assuré et préparé pour un transport. Aucun accessoire (câble, CD, cartes mémoire, manuels etc.) ne doit être joint au produit si le service après-vente AXDIA ne l’a pas spécifié. 2.Le numéro RMA doit être noté de façon bien visible et lisible sur l’emballage. 3.Une copie du bon d’achat doit être jointe comme preuve de garantie. 4.Une fois le produit reçu, AXDIA applique la garantie conformément aux conditions de garantie et renvoie le produit port payé et assuré. ■ Hors du cadre de garantie AXDIA peut refuser une demande sortant du cadre de la garantie. Si AXDIA accepte une demande sortant du cadre de la garantie, les frais de réparation et de transport sont facturés à l’expéditeur. AXDIA n’accepte aucun retour de produit qui n’a pas été auparavant approuvé et doté d’un numéro RMA (Return Material Authorization) par AXDIA. AXDIA INTERNATIONAL GmbH Service Center Halskestrasse 15 D-47877 Willich Service Hotline (Mo-Fr. 9:00 - 17:00) Tel: +49-2154-8826-101 Fax: +49-2154-8826-111 Email: [email protected] Web: www.odys.de Félicitations pour votre achat de la Multi Graphic Board. Français La Multi Graphic Board est une tablette conçue avec une large surface qui vous permet de l’utiliser avec un écran large sans problème de distorsion. En outre, Windows® Vista™ comprend plusieurs fonctions pour stylo, telles la prise de note, l’écriture manuscrite, la reconnaissance de l’écriture manuscrite et la reconnaissance de geste, qui vous feront obtenir le résultat désiré rapidement et facilement. Vous n’avez qu’à suivre ce guide et profiter de votre vie cybernétique avec notre Multi Graphic Board. 1. Contenu du paquet d’emballage Multi Graphic Board x 1 Stylo de nouveau patron x 1 Porte stylo x 1 Pointe du stylo x 2 Pinces pour stylo x 1 CD x 4 Guide rapide x 1 Guide d’application x 2 Français 2. Présentation du logiciel Multi Graphic Board: ▲ Multi Graphic Board double fonction ▲Changement du dessus de tapis ▲Tapise de souris normal Stylo: Comment changer la pile 1. 3. 2. Comment changer la pointe du stylo 1. 2. 3. Installation du matériel ▪ Français ▪ Sous Windows® Vista™ Premium La Multi Graphic Board est un appareil dont la lecture et le branchement sont compatibles à Windows® Vista™. Vous pouvez utiliser les fonctions de base de la tablette sans installer aucun gestionnaire, branchez-la et elle sera prête à fonctionner. Par ailleurs, notre fonction touche macro brevetée vous offre un moyen efficace et productif d’utiliser les applications.Vous pouvez installer le Macro Key Manager et utiliser la Touche macro selon votre souhait. Windows® 2000/XP/ Vista™ basic Sous Windows® 2000/XP /Vista™ basic, vous devez installer le Macro Key Manager avant de brancher l’appareil à votre PC. Une fois le Macro Key Manager installé, les fonctions Multi Graphic Board et la Touche macro peuvent fonctionner. Conditions de système: Ordinateur PC équipé de Windows® 2000/XP/ Vista™ ou Ordinateur Macintosh© équipé de Mac OS X V.10.2.8 & versions supérieures munies d’un port USB, d’un lecteur CD-ROM et d’un affichage large (recommandé). Français Spécifications: Zone Active Dimensions Résolution Rapport Niveau de pression Hauteur de lecture Macro Keys Courant d’entrée Interface de connection Interface de connection Système d’Opération Système d’Opération 10”*6.25” 306*257*9mm 2000 lpi. 125rps 1024 Max 10 mm 29 Max 40mA USB 1.1 1.5 m Mac OSX Windows 2000/XP/ Vista VISTA Application Guide Le nouveau système d’exploitation Vista™ de Microsoft® étend les possibilités d’utilisation du stylet jusque-là disponibles uniquement sur XP Tablet PC Edition. Sous Vista™ votre champ d’action est nettement élargi. Vous pouvez désormais prendre des notes, identifier les écritures manuscrites et les gestes pour obtenir rapidement et facilement le résultat que vous voulez. Ce manuel est conçu pour vous aider à profiter au maximum de cette toute nouvelle expérience sous Windows Vista™(ultérieur à Windows Vista™ Premium). **Remarque : selon la version de Microsoft®, votre système Vista™ et office 2007 intègrent uniquement certains logiciels pour stylet. Vérifiez au préalable la version de Vista™ que vous possédez. Français Introduction Français VISTA Application Guide Où trouver le logiciel pour stylet ? En savoir plus sur la fonction de stylet dans Vista™ Panneau de saisie du Tablet PC -- Reconnaissance de l’écriture Le panneau de saisie se trouve toujours dans la partie gauche de la fenêtre. Pour l’utiliser, cliquez simplement dessus. Vista™ complète naturellement la saisie au clavier par la reconnaissance intelligente de l’écriture. L’outil de personnalisation de la reconnaissance de l’écriture enregistre des échantillons de votre écriture et améliore l’interprétation de votre écriture Cette technologie de reconnaissance inédite convertit avec précision un grand nombre de styles d’écriture en texte dactylographié. La fonction Handwriting permet d’entrer des données là où l’ordinateur accepte la saisie dactylographiée. VISTA Application Guide Paramètre du Tablet PC Français Vous y trouverez le programme permettant de configurer votre stylet. Démarrer → Panneau de configuration→ Tablet PC setting → Pen and Input Device • Les « flicks » sont des gestes qui améliorent l’utilisation du stylet. Avec un flick rapide, vous faites défiler verticalement une fenêtre ou surfez sur un site Internet. Les flicks exécutent des tâches courantes telles que copier, coller, supprimer et annuler la dernière action. • Si vous préférez les raccourcis-clavier, vous pouvez configurer ces derniers sur les flicks du stylet Français VISTA Application Guide Des didacticiels sont fournis. Démarrer → Programmes → Tablet PC → Pen flick Training →Personalize handwriting recognition →Report handwriting recognition errors →Tablet PC Pen Training VISTA Application Guide Application de stylet disponible dans Windows Vista™ Ultimate Version et Office 2007 Démarrer 2. Microsoft® Office → (A) Microsoft® Office Excel 2007 → (B) Microsoft® Office Word 2007 → (C) Microsoft® PowerPoint 2007 → (D) Microsoft® Office Outlook 2007 → (E) Microsoft® Office OneNote 2007 Français 1. Accessory → Snipping Tool → Tablet PC →Window Journal →Sticky Notes VISTA Application Guide Français 1. Windows Journal: Microsoft® Journal est une application de Vista™ réservée exclusivement aux détendeurs de pen tablet, de pen display ou de Tablet PC. Journal émule un ordinateur portable avec en plus tous les avantages liés à la prise de notes numériques. Vous pouvez l’utiliser pour capturer des notes manuscrites et des schémas, convertir des notes manuscrites en texte, importer des fichiers images et échanger des notes. Avec un stylet WALTOP dans Journal, vous pouvez joindre des notes et capturer des schémas pour profiter d’options de collaboration performantes aussi bien à la maison, au bureau qu’à l’école. Journal comprend également un puissant moteur de recherche pour le contenu manuscrit. 2. Sticky Notes Avec l’outil Sticky Notes, rédigez et enregistrez des messages courts, des numéros de téléphone et autres aidemémoire. Vous pouvez insérer des papillons adhésifs (« post-its ») sur votre bureau ou dans un programme OLE de type Word pour ajouter électroniquement des commentaires et des notes de rappel à vos documents. VISTA Application Guide 3. Snipping Tool 4. Plus d’encrage dans Office 2007 La fonction de stylet est intégrée dans Office 2007 Word, Excel, Outlook et Powerpoint. Vous pouvez aisément effectuer un encrage dans vos documents Office ou dans une lettre manuscrite directement dans Outlook. (A) Microsoft® Word 2007: Chemin d’accès: Review →Start Inking Français Avec votre stylet, sélectionnez une partie d’un site Internet, d’un document ou tout autre contenu affiché à l’écran. Vous pouvez ajouter des remarques manuscrites puis les copier dans un e-mail ou un autre programme. VISTA Application Guide Français (B)Microsoft® Excel 2007 Chemin d’accès: Review →Start Inking (C) Microsoft® Power Point 2007 Chemin d’accès: Review →Start Inking VISTA Application Guide (D)Microsoft® Outlook 2007 Chemin d’accès: Message →Start Inking Français 10 VISTA Application Guide Français (E)Microsoft® One Note 2007 VISTA Application Guide 11 Français Microsoft et Windows sont des marques déposées ou non de Microsoft Corporation aux EtatsUnis et/ou dans d’autres pays. Tous les autres noms de société et de produits mentionnés dans ce document peuvent être des marques ou des marques déposées. Ils ne sont cités qu’à titre d’information. Nous déclinons toute responsabilité en ce qui concerne les performances ou l’utilisation de ces produits. FR Gestionnaire des touches de macro Manuel d’utilisation Macro Key Manager Introduction Le Gestionnaire des touches de macro est un logiciel spécial pour tablette. Vous pouvez configurer des raccourcis-clavier (Copier = “Ctrl+C”) ou les hyperliens que vous utilisez le plus souvent. Puis enregistrez-les en tant que profil de touche de macro favori. Il existe plusieurs profils par défaut. Certaines touches de macro sont des touches par défaut dont les paramètres ne peuvent être modifiés. Certaines touches de macro sont personnalisables. Leurs paramètres peuvent être définis et modifiés. Si les profils par défaut ne répondent pas à vos besoins, vous pouvez en créer d’autres. Etant donné que les événements clavier ne sont pas uniformes, la fonction « open.exe » est fournie pour adapter le profil du gestionnaire des touches de macro aux logiciels. Si vous n’utilisez pas le fichier « open.exe », le gestionnaire des touches de macro peut fonctionner de façon imprévisible dans certains logiciels. 38 Zone de paramétrage du profil Zone de paramétrage des touches de macro Macro Key Manager Panneau de configuration du Gestionnaire des touches de macro Introduction Zone d’aperçu • Zone de paramétrage du profil Vous pouvez y sélectionner, créer et modifier des profils de touches de macro. • Zone de paramétrage des touches de macro Vous pouvez définir la fonction d’une touche de macro. Il existe deux types de paramètres. L’un est le paramétrage d’un événement de clavier et l’autre le paramétrage d’un hyperlien. Vous pouvez aussi nommer l’astuce pour terminer le paramétrage.� • Zone d’aperçu Vous pouvez visualiser l’image et les touches de macro de la tablette. Si vous survolez la touche de macro, son astuce s’affiche à côté de la touche. 39 Macro Key Manager Installation Après avoir installé le Gestionnaire des touches de macro et connecté la tablette à votre PC, l’icône « » apparaît sur la barre de tâches. Vous pouvez désactiver le Gestionnaire des touches de macro par simple clic droit. Si vous désactivez le gestionnaire ou que vous débranchez la tablette du PC, l’icône « » est remplacée par l’icône « — ». Créer un nouveau profil 1. Cliquez sur « Nouveau » et nommez le profil. 2. Si le profil est destiné à un logiciel spécial, cliquez sur la touche . À défaut, ignorez cette étape et cliquez sur « OK » pour terminer la création de ce nouveau profil. 3. Tous les logiciels installés sont affichés. Cliquez sur le logiciel adéquat. Cliquez sur « OK ». 4. Cliquez sur « OK » pour terminer ce réglage. 40 — — Supprimer un profil 1. Sélectionnez le profil à supprimer. 2. Cliquez sur « Supprimer ». Définir la fonction d’une touche de macro Macro Key Manager — Modifier un profil 1. Sélectionnez le profil à modifier 2. en suivant les étapes adéquates. 3. Cliquez sur « OK ». a. Cliquez sur « Paramétrage ». b. Saisissez le nom de l’astuce (obligatoire). Définissez la fonction en tant que touche de raccourci ou d’hyperlien. c. Cliquez sur « Confirmer ». Paramétrage : Sélectionnez le Gestionnaire des touches de macro sur la barre de tâches puis cliquez avec le bouton droit de la souris. Windows 2000/XP/Vista Basic supérieur à Windows Vista Premium 41 Macro Key Manager À PROPOS DE Affichage de la version du Gestionnaire des touches de macro, de la version du pilote et du microprogramme. Afficher Affiche l’interface utilisateur du Gestionnaire des touches de macro. Enable/ Disable 42 Paramétrage Temporisateur des touches de macro — Son du pointage : Macro Key Manager — Vous pouvez définir la durée de fonctionnement d’une touche de macro. Quatre options sont proposées : 0, 1, 1.5 et 3 secondes. Si vous pointez le stylet sur la zone de la touche pendant 0, 1, 1.5 ou 3 secondes, la touche de macro fonctionne. Vous pouvez activer un bip qui se déclenche dès que le style pointe la tablette. � 43 Macro Key Manager 44 Pen Pad (uniquement pour Windows 2000/XP/Vista basic) Il s’agit du pilote de la tablette. Veuillez vous reporter au manuel du pilote.� Démarrer Une fois les profils définis, vous pouvez utiliser le Gestionnaire des touches de macro. Sélectionnez d’abord le profil à utiliser puis cliquez sur « OK ». Ce profil sélectionné devient le profil actif. Pen Pad driver Utilisation du stylet — — Stylet Le stylet s’utilise comme un stylo classique. Sous l’onglet « A propos de », vérifiez que le « Tracking Mode » est réglé sur « Pen ». Bouton latéral Sous l’onglet « Buttons », cliquez sur « Side Button 1 » pour personnaliser le bouton latéral. Paramètres par défaut Bouton latéral 1 = clic droit Bouton latéral 2 = clic gauche Pointage du stylet = clic gauche Macro Key Manager — 46 Valeur de décalage du stylet Si vous souhaitez utiliser un nouveau stylet sans redémarrer l’ordinateur, vous devez indiquer une « Pen Offset Value ». 1. Sous l’onglet « Buttons », décochez la case « Auto Setting » pour supprimer la valeur existante. 2. Cliquez sur le bouton « Adjust ». Suivez les instructions à l’écran pour régler la valeur. Effleurez le bouton « OK » lorsque le message OK apparaît. 3. Cochez la case « Auto Setting » pour que l’ordinateur détecte automatiquement la nouvelle pen offset value au redémarrage. — Cliquez sur « Pressure ». Macro Key Manager 1. Sous l’onglet « Buttons », faites glisser le curseur pour régler la pression du stylet entre 0 et 30 (0 étant la valeur la plus faible et 30 la plus élevée). 2. Cliquez sur « Test » pour ouvrir la zone de saisie « Click Pressure Test ». Vous pouvez ensuite vérifier si le paramétrage est correct. 47 82-903W91030v1.0