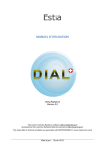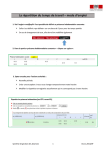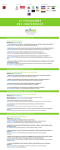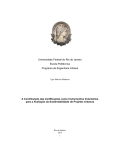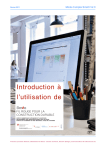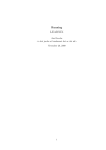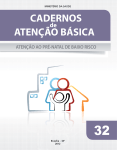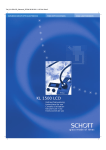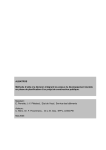Download DIAL_Global 1.6 F - Moodle de l`EPFL.CH
Transcript
MANUEL D’UTILISATION Using Radiance Version 1.6 This product includes Radiance software (http://radsite.lbl.gov/) developed by the Lawrence Berkeley National Laboratory (http://www.lbl.gov/). The meteo files for thermal simulation are generated with METEONORM 6.1 (www.meteonorm.com) Mise à jour : 4 Juillet 2012 DIAL+ ©Estia SA, PSE-‐EPFL CH-‐1015 Lausanne, Suisse Manuel d’utilisation 2 DIAL+ Manuel d’utilisation Sommaire Introduction .......................................................................................................................... 8 Accueil / Enregistrement ....................................................................................................... 9 Suivi de projet ..................................................................................................................... 10 Données générales .............................................................................................................. 11 Données météo pour la thermique ..................................................................................... 12 Liste des locaux : Créer un nouveau local ............................................................................ 13 Liste des locaux : Visualiser un local existant ....................................................................... 14 Liste des locaux : Supprimer un local existant ..................................................................... 15 Liste des locaux : Modifier / Dupliquer un local existant ..................................................... 16 Choix de la géométrie en plan ............................................................................................. 17 Dimensions du local (en plan) ............................................................................................ 18 Orientation du local ............................................................................................................ 19 Type de toiture ................................................................................................................... 20 Hauteur du local : Ajustement des dimensions .................................................................... 21 Hauteur du local : Ajustement des pentes de toiture .......................................................... 22 Environnement extérieur : Clarté Sol extérieur ................................................................... 23 Environnement extérieur : Horizon Proche / Etape 1 ........................................................... 24 Environnement extérieur : Horizon Proche / Etape 2 ........................................................... 25 Environnement extérieur : Horizon Proche / Etape 3 ........................................................... 26 Environnement extérieur : Horizon Proche / Etape 4 ........................................................... 27 Environnement extérieur : Horizon Proche / Etape 5 ........................................................... 28 Environnement extérieur : Horizon Proche / Etape 6 ........................................................... 29 Environnement extérieur: Horizon Proche / Etape 7 ........................................................... 30 Environnement extérieur: Horizon Proche / Etape 8 ........................................................... 31 Environnement extérieur : Horizon Proche / Etape 9 ........................................................... 32 Environnement extérieur : Horizon Proche / Etape 10 ......................................................... 33 Environnement extérieur: Horizon Proche / Cas des ATRIUMS ............................................ 34 Environnement extérieur : Horizon Lointain / Etape 1 ........................................................ 35 Environnement extérieur : Horizon Lointain / Etape 2 ........................................................ 36 OUVERTURES EN FACADE .................................................................................................... 37 Ajouter une ouverture en façade ........................................................................................ 38 Ajout / Dimensionnement .................................................................................................. 39 Dupliquer / Supprimer une ouverture ................................................................................. 40 ©Estia SA, PSE-‐EPFL CH-‐1015 Lausanne, Suisse 3 DIAL+ Manuel d’utilisation Epaisseur du mur ................................................................................................................ 41 Vitrages .............................................................................................................................. 42 Propriétés du cadre ............................................................................................................. 43 Type d’ouvrant ................................................................................................................... 45 Protections solaires mobiles ............................................................................................... 46 Avant-‐toits -‐ Débords .......................................................................................................... 47 Brise-‐soleil horizontal ......................................................................................................... 48 Choix des protections solaires fixes ..................................................................................... 49 Description des protections solaires fixes ............................................................................ 50 OUVERTURES EN TOITURE .................................................................................................. 51 Ajouter une ouverture en toiture ........................................................................................ 52 Ajout / Dimensionnement ouverture en toiture .................................................................. 53 Type d’ouverture ................................................................................................................ 54 Ouvertures Inclinées ou verticales : Orientation .................................................................. 55 Ouvertures Inclinées ou verticales : Géométrie ................................................................... 56 Ouvertures Horizontales : Forme des costières ................................................................... 57 Epaisseur toiture ................................................................................................................. 58 Fraction de cadre ................................................................................................................ 59 Ouvrants horizontaux ......................................................................................................... 60 Cas des ouvertures sur un toit incliné : Forme des costières ................................................ 61 Cas des ouvertures sur un toit incliné: Epaisseur toiture ..................................................... 62 Cas des ouvertures sur un toit incliné: Type d’ouvrants ....................................................... 63 OBJETS INTERIEURS ............................................................................................................ 64 Ajouter un objet intérieur ................................................................................................... 65 Type d’objet & géométrie en plan ....................................................................................... 66 Position & dimensions en coupe ......................................................................................... 67 Facteur de réflexion ou de transmission des objets intérieurs ............................................. 68 Décrire un ATRIUM ou un PATIO à l’aide d’objets intérieurs ............................................... 70 MENU : Compléter la description ........................................................................................ 71 COMPLEMENT PARAMETRES ECLAIRAGE NATUREL ............................................................. 72 Clarté du sol ........................................................................................................................ 73 Clarté des parois ................................................................................................................. 74 COMPLEMENT PARAMETRES ECLAIRAGE ARTIFICIEL ........................................................... 75 Choix des sources ................................................................................................................ 76 ©Estia SA, PSE-‐EPFL CH-‐1015 Lausanne, Suisse 4 DIAL+ Manuel d’utilisation Choix des luminaires ........................................................................................................... 77 Choix de la commande ........................................................................................................ 78 COMPLEMENT PARAMETRES THERMIQUES ........................................................................ 79 Contact Sol ......................................................................................................................... 80 Contact parois verticales ..................................................................................................... 81 Contact plafond(s) .............................................................................................................. 82 Paroi(s) donnant sur l’extérieur : ......................................................................................... 83 Parois donnant sur l’extérieur : Isolation ............................................................................. 84 Parois en contact avec l’intérieur : Typologie ...................................................................... 85 Plafond en contact avec l’intérieur : Typologie .................................................................... 86 Sol en contact avec l’intérieur : Typologie ........................................................................... 87 Parois verticales : Revêtement intérieur ............................................................................. 88 Plafond : Revêtement intérieur ........................................................................................... 89 Sol : Revêtement intérieur .................................................................................................. 90 Gains internes liés à l’occupation ........................................................................................ 91 Gains internes liés aux appareils ......................................................................................... 92 Gains internes liés à l’éclairage artificiel .............................................................................. 93 Gestion des protections solaires ......................................................................................... 94 Paramètres de ventilation : Débits d’air .............................................................................. 95 Paramètres de ventilation : Stratégie de rafraîchissement .................................................. 96 Chauffage / Climatisation : choix des émetteurs ................................................................. 97 PARAMETRES VENTILATION ................................................................................................ 98 Préambule .......................................................................................................................... 99 OUVERTURES EN FACADE : Remarque sur les ouvertures partielles ................................... 100 OUVERTURES EN FACADE : position de l’ouvrant dans la paroi .......................................... 101 RECAPITULATIF ................................................................................................................. 102 Visualisation du local ........................................................................................................ 103 Choix du local / Navigation ............................................................................................... 104 Données générales ............................................................................................................ 105 Environnement ................................................................................................................. 106 Paramètres de description du Sol intérieur ....................................................................... 107 Paramètres de description des Parois intérieures .............................................................. 108 Paramètres de description des Ouvertures ....................................................................... 109 Protections solaires .......................................................................................................... 110 ©Estia SA, PSE-‐EPFL CH-‐1015 Lausanne, Suisse 5 DIAL+ Manuel d’utilisation Objets intérieurs ............................................................................................................... 111 Paramètres de Simulation : Lumière naturelle .................................................................. 112 Paramètres de Simulation : Eclairage artificiel .................................................................. 113 Paramètres de Simulation : Thermique ............................................................................. 114 Préférences pour la Thermique ......................................................................................... 115 EVALUATION ..................................................................................................................... 117 Lancement des évaluations ............................................................................................... 118 Choix de l’évaluation ........................................................................................................ 119 Lumière naturelle : choix de la surface d’analyse .............................................................. 120 Lumière naturelle : choix de la simulation ......................................................................... 121 Lumière naturelle : Facteurs de lumière du jour ................................................................ 122 Lumière naturelle : Facteurs de lumière du jour / Détails .................................................. 123 Lumière naturelle : Facteurs de lumière du jour / Sections ................................................ 124 Lumière naturelle : Référentiel CERTIVEA® ........................................................................ 125 Lumière naturelle : Autonomie ........................................................................................ 126 Lumière naturelle : Autonomie : Détails ............................................................................ 127 Lumière naturelle : Autonomie : Détails 2 ......................................................................... 128 Eclairage artificiel : Consommation selon Norme 380/4 .................................................... 129 Thermique : analyse détaillée ........................................................................................... 130 Thermique : analyse détaillée : fonctions d’édition ........................................................... 131 Thermique : analyse détaillée / Zoom sur les résultats ...................................................... 132 Thermique : Analyse détaillée des températures .............................................................. 133 Thermique : Analyse détaillée des gains solaires ............................................................... 134 Thermique : Analyse détaillée des gains internes .............................................................. 135 Thermique : Analyse détaillée des débits d’air .................................................................. 136 Thermique : analyse détaillée des flux de chaleur évacués par la ventilation .................... 137 Thermique : analyse détaillée de la puissance de chauffage .............................................. 138 Thermique : analyse détaillée de la zone de confort utilisateur ......................................... 139 Thermique : analyse détaillée de la Zone de confort EN 15251 .......................................... 140 Thermique : analyse détaillée de la distribution des températures ................................... 141 Thermique : Comparaison de plusieurs locaux .................................................................. 142 Ventilation naturelle ......................................................................................................... 143 BIBLIOGRAPHIE ................................................................................................................. 144 ©Estia SA, PSE-‐EPFL CH-‐1015 Lausanne, Suisse 6 DIAL+ ©Estia SA, PSE-‐EPFL CH-‐1015 Lausanne, Suisse Manuel d’utilisation 7 DIAL+ Manuel d’utilisation Introduction Le logiciel DIAL+ est développé par la société Estia SA en partenariat avec l'Ecole Polytechnique Fédérale de Lausanne (Laboratoire LAURE, laure.epfl.ch). Il a reçu un financement de la Confédération Helvétique, auprès de l'Agence pour la promotion de l'innovation CTI (Projet : "Advanced Fenestration Design Tool") sous l'égide de l'Office fédéral de la formation professionnelle et de la technologie. DIAL+ constitue un prolongement du logiciel DIAL-Europe réalisé en 2003 sous financement de la Commission Européenne avec les partenaires suivants : • ESTIA SA, • EPFL: Laboratoire d'Energie Solaire et de Physique du Bâtiment, • University of Cambridge: The Martin Centre for Architecture and Urban Studies, • FhG IBP Fraunhofer Institute für Bauphysik Stuttgart, • TNO Eindhoven DIAL+ est une suite de logiciels qui comporte les 3 modules suivants : • DIAL+ Lighting • DIAL+ Cooling • DIAL+ Ventilation L’ordre des pages de ce guide suit la description d’un local, de son environnement et de ses ouvertures Une section spécifique traite des paramètres relatifs à l’éclairage naturel. Une autre section spécifique traite l’ensemble des paramètres thermiques Une section spécifique traite des paramètres relatifs à la ventilation naturelle ©Estia SA, PSE-‐EPFL CH-‐1015 Lausanne, Suisse 8 DIAL+ Manuel d’utilisation Accueil / Enregistrement Au lancement du programme s’affiche l’écran présenté sur la Figure 2 ci-après. Par défaut, le logiciel est en mode « Démo ». 1. Pour enregistrer le programme, utiliser la barre de menu général située en haut de votre écran. (Système / S’enregistrer…). (vous devez auparavant avoir reçu un code d’activation correspondant au nombre de licences que vous avez commandé). 2. Utilisez le menu « Projet / …. » pour créer, ouvrir et enregistrer votre travail. Figure 1 : Barre de menu général 3. Cliquer sur l’un de ces deux boutons selon que vous désirez commencer une nouvelle étude ou reprendre un projet en cours. Figure 2 : Ecran d'accueil de DIAL+ ©Estia SA, PSE-‐EPFL CH-‐1015 Lausanne, Suisse 9 DIAL+ Manuel d’utilisation Suivi de projet 1. Cette ligne sert à se repérer dans la description du projet en cours 2. Ce champ de texte comporte des indications actualisées en fonction de l’étape où l’on se trouve. 3. Le bouton « Index » donne accès à un Lexique portant sur le vocabulaire utile en éclairagisme (Fonction non encore disponible) 4. Ce bouton vous permet d’accéder au manuel d’utilisation que vous êtes en train de consulter. Figure 3 : Ligne de suivi du cheminement ©Estia SA, PSE-‐EPFL CH-‐1015 Lausanne, Suisse 10 DIAL+ Manuel d’utilisation Données générales 1. Ces paramètres sont utiles pour qualifier le projet en cours. Lorsque vous serez amenez à sauver votre travail, le nom que vous aurez rentré dans le champ Projet » sera proposé par défaut comme nom du fichier de sauvegarde. ATTENTION : N’utiliser ni caractères spéciaux ni accents pour le nom du projet. 2. Cliquer sur ce bouton pour sélectionner le pays dans lequel est situé votre projet. 3. Les données climatiques utilisées pour la thermique sont basées, pour chaque heure de l’année, sur le Rayonnement normal direct (W/m2) ; Rayonnement horizontal diffus (W/m2) ; Température de l’air (°C) (d’après METEONORM 6.1, www.meteonorm.com) 4. . Si vous disposez d’un outil de génération de données météorologiques, vous pouvez générer vous-mêmes un fichier correspondant à la ville qui vous intéresse en suivant la procédure exposée à la page 12. 5. Les données climatiques utilisées pour les calculs d’éclairage naturel sont basées sur la distribution cumulée de l’éclairement diffus horizontal extérieur et sur des facteurs d’orientations spécifiques (base Meteonorm) 6. Le bouton « Suivant », qui est présent sur la quasi-totalité des écrans sert à valider les informations que vous avez saisies et de passer à l’étape suivante. Figure 4 : Ecran des données générales du projet ©Estia SA, PSE-‐EPFL CH-‐1015 Lausanne, Suisse 11 DIAL+ Manuel d’utilisation Données météo pour la thermique Figure 5 : Procédure de génération des données météorologiques pour la thermique ©Estia SA, PSE-‐EPFL CH-‐1015 Lausanne, Suisse 12 DIAL+ Manuel d’utilisation Liste des locaux : Créer un nouveau local DIAL+ permet de gérer un ensemble de locaux appartenant à un même projet 1. Pour créer un nouveau local cliquer sur le bouton « + » 2. Entrer le nom du local dans le champ 3. Sélectionner l’affectation du local 4. Cliquer sur ajouter à la liste 5. Cliquer sur le bouton « suivant» Figure 6 : Liste des locaux : créer un nouveau local. ©Estia SA, PSE-‐EPFL CH-‐1015 Lausanne, Suisse 13 DIAL+ Manuel d’utilisation Liste des locaux : Visualiser un local existant Si vous avez déjà décrit complètement un local, il est possible de le sélectionner dans la liste des locaux. 1. Pour Visualiser un local existant, sélectionner le dans la liste des locaux déjà décrits 2. Une représentation schématique du local s’affiche alors dans la fenêtre de droite Figure 7 : Liste des locaux : visualiser un local déjà décrit ©Estia SA, PSE-‐EPFL CH-‐1015 Lausanne, Suisse 14 DIAL+ Manuel d’utilisation Liste des locaux : Supprimer un local existant 1. Sélectionner le local dans la liste des locaux déjà décrits 2. Cliquer sur le bouton « - » pour supprimer le local sélectionné Figure 8 : supprimer un local existant ©Estia SA, PSE-‐EPFL CH-‐1015 Lausanne, Suisse 15 DIAL+ Manuel d’utilisation Liste des locaux : Modifier / Dupliquer un local existant 1. Sélectionner le local dans la liste des locaux déjà décrits 2. Cliquer sur « Modifier » pour changer le nom du local 3. Cliquer sur « Dupliquer » pour créer un local identique à celui sélectionné dans la liste. (Le nom du local dupliqué reprendra le nom initial du local suivi d’un chiffre (1, 2, …, etc.) (Pour modifier le nom du local que vous venez de dupliquer, cliquer à nouveau sur « Modifier » puis adapter le nom avec votre clavier dans le champ qui s’affiche). Figure 9 : Modifier / Dupliquer un local existant ©Estia SA, PSE-‐EPFL CH-‐1015 Lausanne, Suisse 16 DIAL+ Manuel d’utilisation Choix de la géométrie en plan 1. Sélectionner le type de plan de votre local parmi les choix proposés (rectangle », « trapèze » ou « en L ». Le type choisi s’affiche en jaune 2. Une représentation en 3D s’affiche dans la fenêtre en haut à gauche Figure 10 : Choix de la géométrie du local, en plan ©Estia SA, PSE-‐EPFL CH-‐1015 Lausanne, Suisse 17 DIAL+ Manuel d’utilisation Dimensions du local (en plan) 1. Utiliser les points de redimensionnement qui sont signalés par des flèches multidirectionnelles. 2. Les valeurs dimensionnelles sont affichées dans les champs correspondants. Vous pouvez aussi utiliser votre clavier pour entrer directement des valeurs numériques. ATTENTION ! Dans ce cas n’oubliez pas de valider en cliquant sur le bouton « Appliquer ». Figure 11 : Dimensionnement du local en plan. ©Estia SA, PSE-‐EPFL CH-‐1015 Lausanne, Suisse 18 DIAL+ Manuel d’utilisation Orientation du local 1. Cliquer sur les flèches pour faire pivoter le local dans le sens désiré. A chaque clic le local pivote de plus ou moins 15°. 2. L’orientation de la façade 1 est indiquée dans le champ à gauche de la fenêtre (Nord = 0°, Est = 90°, Sud = 180°, Ouest = 270°) Vous pouvez aussi utiliser votre clavier pour entrer une valeur numérique précise. ATTENTION ! Dans ce cas n’oubliez pas de valider en cliquant sur le bouton « Appliquer ». 3. Le Nord est indiqué sur la représentation schématique dans la fenêtre de prévisualisation Figure 12 : Choix de l’orientation du local ©Estia SA, PSE-‐EPFL CH-‐1015 Lausanne, Suisse 19 DIAL+ Manuel d’utilisation Type de toiture 1. Sélectionner le type de toiture désiré (votre choix s’affiche en jaune) 2. Dans le cas des toitures inclinées ou à 2 pentes, compléter la description en indiquant le sens du faîtage à l’aide du menu déroulant. 3. Le sens du faîtage est indiqué sur la représentation schématique dans la fenêtre de prévisualisation Figure 13 : Choix du type de toiture ©Estia SA, PSE-‐EPFL CH-‐1015 Lausanne, Suisse 20 DIAL+ Manuel d’utilisation Hauteur du local : Ajustement des dimensions 1. Utiliser les flèches multidirectionnelles pour ajuster la hauteur des différents sommets de la toiture. 2. Les valeurs dimensionnelles s’ajustent automatiquement dans les champs correspondants. Vous pouvez aussi entrer directement des valeurs numériques avec votre clavier ATTENTION ! Dans ce cas n’oubliez pas de valider en cliquant sur le bouton « Appliquer ». 3. La représentation en 3D s’adapte automatiquement 4. Cette ligne est présente lorsqu’il s’agit de local est en forme de « L ». Elle est accompagnée d’une valeur qui indique la hauteur de la toiture au point de jonction des 2 branches du « L ». Figure 14 : Définition de la hauteur du local ©Estia SA, PSE-‐EPFL CH-‐1015 Lausanne, Suisse 21 DIAL+ Manuel d’utilisation Hauteur du local : Ajustement des pentes de toiture 1. Dans le cas des toitures inclinées, il est possible de déterminer la pente de la toiture en utilisant les champs situés en bas de l’écran. 2. Après avoir entré une valeur, cliquer sur le bouton « Appliquer » correspondant pour valider votre choix. ATTENTION : Compte-tenu des arrondis des valeurs dimensionnelles affichés dans les champs figurants sur la gauche de l’écran (2 décimales maxi), la valeur de la pente, exprimée en degré, est parfois légèrement différente de la valeur arrondie que vous avez entrée. 3. La représentation en 3D et les dimensions du local s’adaptent automatiquement Figure 15 : Ajustement des pentes de toiture ©Estia SA, PSE-‐EPFL CH-‐1015 Lausanne, Suisse 22 DIAL+ Manuel d’utilisation Environnement extérieur : Clarté Sol extérieur La clarté du sol extérieur a une influence notable sur la disponibilité de lumière naturelle dans les locaux 1. Cliquer sur le bouton « Sol ». 2. Ajuster la clarté avec le curseur (Attention, la clarté affichée à l’écran est indicative, elle n’est pas forcément représentative de la clarté réelle du sol). 3. Vous pouvez aussi entrer une valeur en utilisant votre clavier et votre souris. 4. Les indications «TS», «S», «M», «C» et «TC» représentent, sous une forme linguistique (respectivement «Très Sombre» ; «Sombre», «Moyen», «Clair» et «Très Clair») les valeur de clarté associées à l’environnement extérieur. (Ainsi, par exemple, un sol extérieur dont le facteur de réflexion est de 0.30 sera considéré comme «Clair»). 5. En cliquant sur la loupe, vous pouvez agrandir la représentation 3D du local. Figure 16 : Ecran de saisie de la clarté du sol extérieur. ©Estia SA, PSE-‐EPFL CH-‐1015 Lausanne, Suisse 23 DIAL+ Manuel d’utilisation Environnement extérieur : Horizon Proche / Etape 1 Commencer la description de l’environnement proche Les obstacles qui masquent le ciel peuvent être constitués, soit par des bâtiments ou de la végétation proches, soit par le relief naturel du terrain (montagnes). DIAL+ vous permet de décrire séparément ces deux catégories d’obstacles. Pour décrire la clarté de l’horizon proche : 1. Cliquer sur le bouton « Horizon proche > » Figure 17 : Sélection de l'horizon proche. ©Estia SA, PSE-‐EPFL CH-‐1015 Lausanne, Suisse 24 DIAL+ Manuel d’utilisation Environnement extérieur : Horizon Proche / Etape 2 Importer un plan masse Une nouvelle fenêtre s’ouvre dans laquelle vous pouvez importer un plan masse de votre projet. ATTENTION : L’image du plan masse que vous allez importer doit être au format .png (type copie d’écran). 1. Cliquer sur le bouton « Importer un plan ». 2. Sélectionnez le fichier correspondant dans votre explorateur. Figure 18 : Importation du plan masse de votre projet. ©Estia SA, PSE-‐EPFL CH-‐1015 Lausanne, Suisse 25 DIAL+ Manuel d’utilisation Environnement extérieur : Horizon Proche / Etape 3 Zoom / Déplacement Une fois que le plan masse a été importé, vous pouvez : 1. Sélectionner le bouton « Zoom/Déplacement ». 2. Utiliser le clic gauche de la souris pour « zoomer » sur une zone du plan (mouvement depuis le haut à gauche vers le bas à droite). (Pour dé-zoomer, utiliser le clic gauche sans bouger la souris) 3. Utiliser le clic droit de la souris pour vous déplacer sur le plan masse. Figure 19 : Zoom / Déplacement sur le plan masse de votre projet. ©Estia SA, PSE-‐EPFL CH-‐1015 Lausanne, Suisse 26 DIAL+ Manuel d’utilisation Environnement extérieur : Horizon Proche / Etape 4 Dessiner les bâtiments environnants Vous pouvez alors redessiner les bâtiments environnants. 1. Sélectionner le bouton « Dessiner un bâtiment ». 2. Utiliser le clic gauche de la souris pour tracer les contours du bâtiment en question (clic de gauche de la souris à chaque sommet du polygone). 3. Lorsque le polygone est « fermé », une fenêtre apparaît qui vous permet de rentrer la hauteur du bâtiment que vous venez de décrire. 4. Valider la description du bâtiment pour continuer 5. Cliquer sur « Annuler » pour supprimer le bâtiment. Répéter ces opérations autant de fois que nécessaire pour décrire l’ensemble des masques constituant l’horizon proche. Figure 20 : Description d’un bâtiment de l’environnement proche. ©Estia SA, PSE-‐EPFL CH-‐1015 Lausanne, Suisse 27 DIAL+ Manuel d’utilisation Environnement extérieur : Horizon Proche / Etape 5 Situer l’observateur (ou le local) Une fois que l’ensemble des bâtiments environnants a été décrit 1. Sélectionner le bouton « Situer l’observateur ». 2. Utiliser le clic gauche de la souris pour indiquer l’emplacement de votre local 3. Indiquer la hauteur de référence du local puis valider pour continuer. (Indiquer où se situe le centre du vitrage du local ou, si la façade comporte plusieurs ouvertures, indiquer le centre la façade) Figure 21 : Indication de l'emplacement du local et de la hauteur de référence. ©Estia SA, PSE-‐EPFL CH-‐1015 Lausanne, Suisse 28 DIAL+ Manuel d’utilisation Environnement extérieur : Horizon Proche / Etape 6 Définir l’orientation du plan masse Pour définir l’orientation du plan, 1. Sélectionner le bouton « Définir le Nord ». 2. A l’aide de la souris, tracer un segment dont l’axe indique la direction du Nord 3. La « Boussole » s’actualise et affiche la nouvelle direction du nord Figure 22 : Actualisation de l'orientation du plan masse. ©Estia SA, PSE-‐EPFL CH-‐1015 Lausanne, Suisse 29 DIAL+ Manuel d’utilisation Environnement extérieur: Horizon Proche / Etape 7 Définir l’échelle du plan masse Pour définir l’échelle du plan de masse, 1. Sélectionner le bouton « Définir l’échelle ». 2. A l’aide de la souris, tracer sur le plan masse un segment dont vous connaissez la dimension. 3. Entrer la distance (en m) correspondante dans le champ, puis validez pour continuer. Figure 23 : Indication de l’échelle du plan masse. ©Estia SA, PSE-‐EPFL CH-‐1015 Lausanne, Suisse 30 DIAL+ Manuel d’utilisation Environnement extérieur: Horizon Proche / Etape 8 Supprimer un bâtiment Pour supprimer un bâtiment déjà décrit sur le plan masse, 1. Cliquer sur le bouton « Supprimer un bâtiment ». 2. Repérer le numéro du bâtiment que vous désirez supprimer (les numéros figurent en haut à gauche de chaque bâtiment décrit) 3. Entrer le numéro en question dans le champ puis valider pour continuer. Figure 24 : Procédure pour supprimer un bâtiment. ©Estia SA, PSE-‐EPFL CH-‐1015 Lausanne, Suisse 31 DIAL+ Manuel d’utilisation Environnement extérieur : Horizon Proche / Etape 9 Visualiser l’environnement proche En cliquant sur « Suivant » sur l’écran précédent, une nouvelle fenêtre apparaît qui affiche les hauteurs angulaires des masques proches. Par défaut, la vue affichée est une projection cylindrique de l’horizon, sur laquelle figurent les différents bâtiments que vous avez décrits. Sont également reportées sur ce schéma les trajectoires solaires correspondant à la latitude du lieu de votre étude (tracés le 21 de chaque mois). Figure 25. : Visualisations (projections cylindrique et stéréographique) des bâtiments environnants. En cliquant sur le bouton « Vues Stéréographique », DIAL+ fait apparaître une autre projection des masques de l’environnement proche et des trajectoires solaires Ce calcul des hauteurs angulaires des masques proches est utile pour les simulations d’éclairage naturel et pour le calcul des surchauffes (gains solaires). L’observation des ces figures permet aussi de connaître les plages horaires pendant lesquelles le local sera exposé aux rayons solaires. ©Estia SA, PSE-‐EPFL CH-‐1015 Lausanne, Suisse 32 DIAL+ Manuel d’utilisation Environnement extérieur : Horizon Proche / Etape 10 Définir la clarté de l’environnement proche 1. Cliquer sur le bouton « Horizon Proche » 2. Modifiez la clarté de l’environnement proche en déplaçant le curseur sur l’échelle des facteurs de réflexion. 3. Vous pouvez aussi entrer une valeur numérique dans le champ correspondant. Figure 26 : Choix de la clarté des masques proches. ©Estia SA, PSE-‐EPFL CH-‐1015 Lausanne, Suisse 33 DIAL+ Manuel d’utilisation Environnement extérieur: Horizon Proche / Cas des ATRIUMS Lorsque le local que vous décrivez est localisé dans un atrium ou un patio, il est possible de décrire celui-ci avec masques d’horizon proches: 1. Représenter les façades de l’atrium ou du patio comme des masques proches en décrivant autant de bâtiments que nécessaires à l’aide de l’interface décrite ciavant. 2. Repérer le local pour lequel vous voulez réaliser la simulation 3. Placer l’observateur au centre du vitrage du local en question ATTENTION : s’il s’agit d’un atrium vitré, il est nécessaire de tenir compte de l’absorption spécifique de la verrière (verre + cadres) en pondérant le facteur de transmission du vitrage du local (en première approximation : produit des 2 facteurs de transmission). Il est aussi possible de procéder autrement en incluant l’atrium ou le patio dans la zone du local (cf. page 70). Figure 27 : Description d’un atrium ou d’un patio avec des masques d’horizon proches ©Estia SA, PSE-‐EPFL CH-‐1015 Lausanne, Suisse 34 DIAL+ Manuel d’utilisation Environnement extérieur : Horizon Lointain / Etape 1 Définir la ligne de l’horizon lointain L’horizon lointain correspond au relief du terrain (montagnes, collines, etc.). 1. Cliquer sur le bouton « Horizon lointain » pour modifier la ligne d’horizon 2. Ce bouton permet de faire varier la hauteur de tous les points de la ligne de l’horizon lointain avec un incrément de 1° vers le haut ou vers le bas. 3. Cliquez en n’importe quel point du graphique pour créer un nouveau point de la ligne d’horizon (le point sera créé sur l’une des lignes verticales découpant l’horizon en secteurs de 30°, à la hauteur angulaire correspondant à l’emplacement de votre curseur). 4. Vous pouvez ajuster la hauteur de chaque point en le faisant coulisser verticalement le long de l’axe vertical. 5. La calculatrice est un outil qui vous permet de calculer la hauteur angulaire d’un point en fonction de sa hauteur par rapport au sol et de sa distance par rapport à l’observateur. (cf. détail en bas de la page). Figure 28 : Description des obstructions lointaines (horizon). ©Estia SA, PSE-‐EPFL CH-‐1015 Lausanne, Suisse 35 DIAL+ Manuel d’utilisation Environnement extérieur : Horizon Lointain / Etape 2 Définir la clarté de l’horizon lointain 1. Modifiez la clarté de l’environnement lointain en déplaçant le curseur sur l’échelle des facteurs de réflexion. 2. Vous pouvez aussi entrer une valeur numérique dans le champ correspondant. Figure 29 : Ajustement de la clarté de l'horizon lointain. ©Estia SA, PSE-‐EPFL CH-‐1015 Lausanne, Suisse 36 DIAL+ Manuel d’utilisation OUVERTURES EN FACADE ©Estia SA, PSE-‐EPFL CH-‐1015 Lausanne, Suisse 37 DIAL+ Manuel d’utilisation Ajouter une ouverture en façade 1. Cliquer pour ajouter une ouverture sur l’une des façades du local 2. Il est possible de zoomer sur le local en utilisant la molette de la souris. 3. Il est possible de modifier le point d’observation en utilisant le clic gauche de la souris. 4. Il est possible d’utiliser les flèches directionnelles du clavier pour modifier le point de vue. Figure 30 : Ecran permettant de compléter la géométrie du local en ajoutant des ouvertures ou des objets intérieurs Figure 31 : Utilisation de la souris pour modifier la vue 3D du local (zoom et déplacement du point de vue) ©Estia SA, PSE-‐EPFL CH-‐1015 Lausanne, Suisse 38 DIAL+ Manuel d’utilisation Ajout / Dimensionnement 1. Sélectionnez tout d’abord la façade dans laquelle vous voulez créer une ouverture (Vous pouvez contrôler la façade sélectionnée sur la représentation en 3D située en haut à gauche de l’écran). 2. Cliquez sur le bouton « + » pour ajouter une ouverture. 3. Utilisez la souris pour déplacer l’ouverture sur la façade (position par rapport au sol et par rapport à la limite gauche de la façade). Pour déplacer l’ouverture sur un axe horizontal ou vertical appuyer sur « Shift » (ou utilisez les flèches directionnelles). 4. Utilisez la souris pour redimensionner l’ouverture (hauteur – largeur). 5. Vous pouvez aussi utiliser votre clavier pour entrer des valeurs numériques. Dans ce cas n’oubliez pas de valider en cliquant sur le bouton « Appliquer » 6. Lorsque tous les paramètres d’une ouverture ont été décrits (cf. pages suivantes), le fond de l’ouverture est représenté en bleu Figure 32 : Description géométrique de l'ouverture, (dimension & position) ATTENTION : • • • L’ouverture est vue depuis l’extérieur de la façade ! La dimension décrite ici inclut les cadres (menuiseries) Le nombre d’ouvertures n’est pas limité mais il influence le temps calcul ©Estia SA, PSE-‐EPFL CH-‐1015 Lausanne, Suisse 39 DIAL+ Manuel d’utilisation Dupliquer / Supprimer une ouverture Lorsqu’une ouverture a été complètement décrite, il est possible de la dupliquer afin de gagner du temps dans la description. 1. Sélectionnez tout d’abord l’ouverture que vous souhaitez dupliquer en cliquant dessus avec la souris (le contour de l’ouverture devient jaune) 2. Utilisez la combinaison de touches ‘ctrl‘ + ’C’ (ou ‘cmd‘ + ’C’ sous Mac) pour copier l’ouverture en question. 3. ASTUCE ! Vous pouvez coller l’ouverture sur une autre façade, en utilisant ce bouton pour sélectionner la nouvelle façade cible. 4. Utilisez la combinaison de touches ‘ctrl‘ + ’V’ (ou ‘cmd‘ + ’V’ Mac) pour coller l’ouverture en question. Une seconde ouverture de même dimension sera alors créée Vous pouvez alors modifier la position de l’ouverture dupliquée en utilisant votre souris. Par défaut, toutes les caractéristiques de l’ouverture sont identiques à celles de l’ouverture initiale (dimensions, embrasure, épaisseur de la paroi, fraction de cadre, type de vitrage, type d’ouvrant, protections solaires mobiles et fixes). 5. Cliquer ici pour supprimer une ouverture existante (vous devez l’avoir sélectionnée auparavant). Figure 33 : Duplication d’une ouverture. ATTENTION : si 2 ouvertures se chevauchent, elles apparaissent en rouge. ©Estia SA, PSE-‐EPFL CH-‐1015 Lausanne, Suisse 40 DIAL+ Manuel d’utilisation Epaisseur du mur L’épaisseur du mur et la position du vitrage dans la paroi jouent un rôle sensible sur les flux lumineux et énergétiques transmis par l’ouverture. Epaisseur de l’embrasure Les 4 faces de l’embrasure absorbent une partie de la lumière incidente en fonction de leur épaisseur et de leur clarté. Une ouverture de petite dimension insérée dans un mur épais va donc transmettre moins de lumière que la paroi est mince. Position du vitrage : La position du vitrage (nu extérieur, milieu de la paroi ou nu intérieur) n’a que peu d’influence sur le flux lumineux global transmis En revanche, ce qui concerne la thermique, les gains solaires directs sont nettement influencés par la position du vitrage. Une ouverture située au nu intérieur de la façade sera en partie protégée du rayonnement direct par l’épaisseur de la paroi. Alors qu’une ouverture placée au nu extérieur sera beaucoup plus exposée. 1. Sélectionnez l’épaisseur de la façade (votre choix est affiché en jaune) 2. Vous pouvez aussi entrer une valeur numérique avec votre clavier Dans ce cas n’oubliez pas de valider en cliquant sur le bouton « Appliquer ». 3. Sélectionnez la position de l’ouverture. 4. Indiquez la clarté de l’épaisseur du mur. Figure 34 : Description de la paroi dans laquelle se situe l'ouverture et de la position de cette dernière. ©Estia SA, PSE-‐EPFL CH-‐1015 Lausanne, Suisse 41 DIAL+ Manuel d’utilisation Vitrages 1. Sélectionnez le type d’assemblage (simple, double ou triple), votre choix s’affiche en jaune) 2. Sélectionnez ensuite la teinte des verres (« clair », « teinté » ou « réfléchissant ») 3. Si le vitrage est double ou triple, indiquez s’il dispose d’une couche sélective (faible émissivité) 4. Si le vitrage est double ou triple, indiquez la nature du gaz de remplissage. 5. Cliquez ici pour afficher une sélection de vitrages existants. 6. Cliquez ici pour faire apparaître la base de données de vitrages (vous pouvez aussi ajouter vos propres vitrages) 7. Vous pouvez aussi entrer des valeurs numériques avec votre clavier ATTENTION ! Pour les calculs thermiques, la valeur U choisie doit correspondre à la fenêtre complète (en incluant le cadre + les éventuels pont thermiques). Figure 35 : Choix du vitrage. ©Estia SA, PSE-‐EPFL CH-‐1015 Lausanne, Suisse 42 DIAL+ Manuel d’utilisation Propriétés du cadre 1. Sélectionnez La configuration la plus proche de votre cas. Votre choix s’affiche en jaune et la fraction de cadre s’ajuste dans le champ (a). ATTENTION : la fraction de cadre est liée à la taille des ouvertures. Pour plus de détail, on pourra consulter les exemples présentés à la Figure 37. 2. Sélectionnez le type de cadre ; la valeur U du cadre (Uchassis) s’adapte dans le champ (b) 3. Sélectionnez le type d’intercalaire ; la valeur psi de l’intercalaire s’adapte dans le champ (c). 4. Tous ces paramètres, combinés avec la valeur U du vitrage (cf. page 42) contribuent à former la valeur U de la fenêtre (Uwindow), qui sera utilisée pour les calculs thermiques Vous pouvez entrer des valeurs numériques à l’aide de votre clavier dans les champs (a), (b), (c) et (4). ATTENTION : dans ce cas, n’oubliez pas de cliquer sur « Appliquer » pour valider. Si vous entrez une valeur numérique dans le champ (4), les valeurs des champs (b), (c) ne seront plus prises en considération. Figure 36 : Détermination des propriétés du cadre (menuiserie). ©Estia SA, PSE-‐EPFL CH-‐1015 Lausanne, Suisse 43 DIAL+ Manuel d’utilisation Figure 37 : Données indicatives pour la fraction de cadre en fonction de la taille des ouvertures ©Estia SA, PSE-‐EPFL CH-‐1015 Lausanne, Suisse 44 DIAL+ Manuel d’utilisation Type d’ouvrant La description des ouvrants est utile pour déterminer le potentiel de ventilation naturelle du local (renouvellement d’air et rafraîchissement passif). La valeur utilisée pour le calcul est le pourcentage de la surface laissée libre pour le passage de l’air 1. Sélectionnez le type d’ouvrant qui correspond à la fenêtre que vous êtes en train de décrire (« Fixe », « Imposte », « Oscillo-‐battant », « Coulissant » ou « à la Française » (votre choix s’affiche en jaune). La valeur qui s’affiche dans le champ situé à gauche de l’écran (2) indique le pourcentage de la surface de l’ouverture qui permettra à l’air de circuler (surface d’ouverture équivalente). 2. Vous pouvez aussi entrer une valeur numérique avec votre clavier. • 100% indique que la totalité de l’ouverture est libre pour le passage de l’air (cas des ouvertures à la française). • 50% indique que seule la moitié de la surface de l’ouverture peut laisser le passage à l’air (cas des ouvertures coulissantes). • Pour les ouvertures en imposte ou oscillo-‐battantes, veuillez vous reporter à la page 100 comment déterminer le pourcentage d’ouverture. Figure 38 : Choix du type d'ouvrant pour les ouvertures en façade. ©Estia SA, PSE-‐EPFL CH-‐1015 Lausanne, Suisse 45 DIAL+ Manuel d’utilisation Protections solaires mobiles Les protections mobiles ne sont pas prises en compte dans les calculs de facteur de lumière du jour dans la mesure où, lorsque le ciel est couvert, les protections mobiles sont censées être relevées. Elles sont en revanche prises en compte dans la simulation thermique dynamique qui permet d’évaluer les risques de surchauffes et les besoins de chaleur du local. 1. Sélectionnez le type de protection mobile qui correspond à votre projet. 2. N’oubliez pas d’indiquer la position de la protection (à l’extérieur ou à l’intérieur du local). 3. Si vous connaissez la valeur du coefficient g (facteur solaire) de la protection solaire que vous désirez mettre en œuvre, utilisez le clavier pour saisir celle-ci dans le champ correspondant. PRECISION : En thermique, le flux incident transmis à l’intérieur du local est calculé en fonction du produit gvitrage x gprotection solaire, lorsque les stores sont baissés. 4. Si l’ouverture est aussi munie de protections fixes (avant-toit ou débords, systèmes de lames fixes, cliquer sur ce bouton pour accéder aux écrans de description correspondants. Figure 39 : Sélection du type de protection solaire mobile. ©Estia SA, PSE-‐EPFL CH-‐1015 Lausanne, Suisse 46 DIAL+ Manuel d’utilisation Avant-toits - Débords Ce premier écran permet d’indiquer la présence éventuelle d’éléments en saillie par rapport à la façade contenant l’ouverture (au dessus, au dessous ou de part et d’autre de l’ouverture). ATTENTION : Il s’agit ici d’éléments jointifs avec la façade (les éléments détachés situés en avant de la façade sont traités dans la section « Protections solaires fixes ») 1. Sélectionnez à l’aide des boutons les débords positionnés à proximité de l’ouverture 2. Déplacez le curseur sur l’échelle des facteurs de réflexion pour indiquer la clarté des éléments en débord. (la valeur choisie est appliquée à l’ensemble des éléments en saillie. 3. Vous pouvez aussi entrer une valeur numérique avec votre clavier. Dans ce cas n’oubliez pas de valider en cliquant sur le bouton « Appliquer ». ATTENTION : Pour les calculs thermiques, l’ombre portée est calculée en considérant des avant-toits et débord infinis. Figure 40 : Sélection des débords extérieurs (balcon, avant-toit ou éléments verticaux). ©Estia SA, PSE-‐EPFL CH-‐1015 Lausanne, Suisse 47 DIAL+ Manuel d’utilisation Brise-soleil horizontal 1. Si vous placez le curseur de la souris sur l’extrémité de l’élément en saillie, ceci fera apparaître une flèche double qui vous permettra de modifier la longueur (débord) de l’élément. 2. Si vous placez le curseur de la souris au milieu de l’élément en débord, ceci fera apparaître une main qui vous permettra de modifier la position de l’élément (dans le cas présenté ici, ceci permet d’ajuster la hauteur par rapport à l’ouverture) 3. Vous pouvez aussi entrer une valeur numérique avec votre clavier. • Le champ « Longueur » désigne la distance horizontale entre le nu extérieur de la façade et le point extrême du débord. • Le champ « Distance » désigne la distance verticale entre le haut de l’ouverture et le bas de l’élément en débord. 4. Cliquer sur l’un de ces boutons selon que la largeur de l’élément en débord coïncide avec la largeur de l'ouverture ou bien à la largeur de la façade. ATTENTION : Pour la thermique, les brises soleil doivent être décrits pour chaque ouverture (un brise-soleil appliqué à toute la façade ne sera pris en compte que sur l’ouverture pour laquelle il a été décrit) Figure 41 : Description d'un élément en débord (ici un avant-toit). ©Estia SA, PSE-‐EPFL CH-‐1015 Lausanne, Suisse 48 DIAL+ Manuel d’utilisation Choix des protections solaires fixes Si les ouvertures de votre local sont équipées d’éléments extérieurs fixes (lame unique ou système comportant plusieurs lames) 1. Sélectionnez le type de protection fixe qui correspond à votre projet. PRECISION : L’infiltration du rayonnement entre le mur et les lames n’est pas prise en compte dans le calcul thermique. Figure 42 : Sélection d'un système de lames fixes situé devant l'ouverture. ©Estia SA, PSE-‐EPFL CH-‐1015 Lausanne, Suisse 49 DIAL+ Manuel d’utilisation Description des protections solaires fixes Le nombre de paramètres nécessaires pour décrire un système de lames étant important, le plus simple pour cette interface consiste à utiliser les champs situés sur la gauche de l’écran 1. 2. 3. 4. 5. 6. 7. 8. 9. Indiquez le nombre de lames du système Indiquer la largeur (débord) des lames Indiquez l’épaisseur des lames Indiquez l’espacement vertical entre deux lames Indiquez la hauteur à laquelle se trouve l’axe de la lame supérieure Indiquez à quelle distance de la façade se situent les lames (décalage horizontal) Indiquez l’angle d’inclinaison des lames Indiquez la clarté des lames Indiquez si les lames protègent toute la façade ou bien seulement l’ouverture que vous êtes en train de décrire Figure 43 : Description d'un système de lames fixes situé devant l'ouverture. ©Estia SA, PSE-‐EPFL CH-‐1015 Lausanne, Suisse 50 DIAL+ Manuel d’utilisation OUVERTURES EN TOITURE ©Estia SA, PSE-‐EPFL CH-‐1015 Lausanne, Suisse 51 DIAL+ Manuel d’utilisation Ajouter une ouverture en toiture 1. Cliquez sur ce bouton pour créer une nouvelle ouverture en toiture. Figure 44 : Ecran permettant de compléter la géométrie du local en ajoutant des ouvertures ou des objets intérieurs ©Estia SA, PSE-‐EPFL CH-‐1015 Lausanne, Suisse 52 DIAL+ Manuel d’utilisation Ajout / Dimensionnement ouverture en toiture 1. Cliquer sur le bouton « + » pour créer une nouvelle ouverture. (Pour supprimer une ouverture existante, sélectionnez la avec la souris, puis cliquer sur le bouton « - »). Il est possible de créer une ouverture « standard », c’est à dire avec des dimensions libres, ou bien de choisir une ouverture dans le catalogue des références de la société Velux AS. 2. Une fois l’ouverture créée, placez votre souris au centre de l’ouverture pour la déplacer. 3. Placez votre souris sur les cotés de l’ouverture pour la redimensionner. 4. Les dimensions de l’ouverture s’ajustent dans les champs situés sur la gauche de l’écran (vous pouvez aussi entrer directement les valeurs numériques). PRECISION : Sur l’écran, la « Largeur » correspond à la dimension horizontale de l’ouverture et la « Profondeur » correspond à la dimension verticale de l’ouverture. Figure 45 : Procédure d'ajout d'une ouverture en toiture. ATTENTION : • • L’ouverture est vue depuis l’extérieure de la façade ! La surface décrite correspond à la trémie dans la toiture. ©Estia SA, PSE-‐EPFL CH-‐1015 Lausanne, Suisse 53 DIAL+ Manuel d’utilisation Type d’ouverture 1. Sélectionnez le type d’ouverture que vous désirez créer (la sélection s’affiche en jaune) 2. Indiquez la hauteur du relevé d’étanchéité (distance verticale entre la face supérieure de la toiture et le bas du vitrage). 3. Indiquez la clarté des costières Figure 46 : Choix du type d'ouverture en toiture. ©Estia SA, PSE-‐EPFL CH-‐1015 Lausanne, Suisse 54 DIAL+ Manuel d’utilisation Ouvertures Inclinées ou verticales : Orientation 1. Indiquez l’orientation du vitrage en cliquant sur l’un des boutons proposés (La prévisualisation s’actualise en fonction de votre choix). Figure 47 : Choix de l'orientation de l'ouverture (applicable au cas des ouvertures inclinées ou verticales). ©Estia SA, PSE-‐EPFL CH-‐1015 Lausanne, Suisse 55 DIAL+ Manuel d’utilisation Ouvertures Inclinées ou verticales : Géométrie 1. Déplacez le point haut du vitrage pour ajuster géométrie de l’ouverture. 2. Déplacez le point bas du vitrage pour ajuster la géométrie de l’ouverture (Attention, l’angle entre la costière et le plan du plafond ne peut être inférieur à 45°) 3. Les dimensions de l’ouverture s’ajustent dans les champs situés sur la gauche de l’écran (Vous pouvez aussi entrer directement les valeurs numériques dans ces champs) Figure 48 : Description de la géométrie de l'ouverture (en coupe). ©Estia SA, PSE-‐EPFL CH-‐1015 Lausanne, Suisse 56 DIAL+ Manuel d’utilisation Ouvertures Horizontales : Forme des costières La forme des costières influence largement la disponibilité lumineuse, notamment si l’épaisseur de la toiture est importante et si la taille des ouvertures est réduite. Deux choix sont possibles 1. Sélectionnez le cas correspondant à l’ouverture que vous êtes en train de décrire (la sélection s’affiche en jaune) (Pour les costières inclinées, l’angle de 45° s’applique à partir de la moitié de l’épaisseur de la toiture) Figure 49 : Choix de la forme de la costière intérieure. ©Estia SA, PSE-‐EPFL CH-‐1015 Lausanne, Suisse 57 DIAL+ Manuel d’utilisation Epaisseur toiture 1. Indiquez l’épaisseur de la toiture en sélectionnant le cas correspondant à l’ouverture que vous êtes en train de décrire (la sélection s’affiche en jaune) 2. Vous pouvez aussi saisir la valeur de l’épaisseur de la toiture directement dans le champ correspondant. Figure 50 : Choix de l'épaisseur de la toiture. ATTENTION : L’épaisseur dont il est question ici concerne seulement la paroi et ne tient pas compte de la présence éventuel d’un relevé d’étanchéité. ©Estia SA, PSE-‐EPFL CH-‐1015 Lausanne, Suisse 58 DIAL+ Manuel d’utilisation Fraction de cadre Les menuiseries représentent un obstacle à la pénétration de la lumière à travers les ouvertures en réduisant la surface de verre disponible. La fraction de cadre, exprimée en %, représente la portion de l’ouverture qui est obstruée par les menuiseries 1. Indiquez la fraction de cadre en sélectionnant le cas correspondant à l’ouverture que vous êtes en train de décrire (la sélection s’affiche en jaune) 2. Vous pouvez aussi saisir la valeur de l’épaisseur de la toiture directement dans le champ correspondant. Figure 51 : Choix de la fraction de cadre pour les ouvertures en toiture. ATTENTION : si l’ouverture est de grande dimension et nécessite la présence d’une structure porteuse, il convient de prendre celle-ci en compte dans la fraction de cadre en estimant le pourcentage d’obstruction supplémentaire. ©Estia SA, PSE-‐EPFL CH-‐1015 Lausanne, Suisse 59 DIAL+ Manuel d’utilisation Ouvrants horizontaux La description des ouvrants est utile pour déterminer le potentiel de ventilation naturelle du local (renouvellement d’air et rafraîchissement passif). La valeur utilisée pour le calcul est le pourcentage de la surface laissée libre pour le passage de l’air (pour plus de détail, voir page 100). 1. Indiquez si l’ouverture est fixe ou si elle peut s’ouvrir (votre choix s’affiche en jaune). 2. Ce chiffre indique la fraction de l’ouverture disponible pour le passage de l’air, lorsque celle-‐ci est ouverte au maximum (surface d’ouverture équivalente). Vous pouvez aussi entrer une valeur numérique avec votre clavier. ATTENTION ! Dans ce cas n’oubliez pas de valider en cliquant sur le bouton « Appliquer ». Figure 52 : Choix du type d'ouvrant pour les ouvertures horizontales en toiture. ©Estia SA, PSE-‐EPFL CH-‐1015 Lausanne, Suisse 60 DIAL+ Manuel d’utilisation Cas des ouvertures sur un toit incliné : Forme des costières La forme des costières influence largement la disponibilité lumineuse. Trois choix sont possibles 1. Sélectionnez le cas correspondant à l’ouverture que vous êtes en train de décrire (la sélection s’affiche en jaune). 2. Ajustez la clarté des costières. Figure 53 : Choix du type d'encadrement pour les fenêtres de toit. ©Estia SA, PSE-‐EPFL CH-‐1015 Lausanne, Suisse 61 DIAL+ Manuel d’utilisation Cas des ouvertures sur un toit incliné: Epaisseur toiture 1. Indiquez l’épaisseur de la toiture en sélectionnant le cas correspondant à l’ouverture que vous êtes en train de décrire (la sélection s’affiche en jaune) 2. Vous pouvez aussi saisir la valeur de l’épaisseur de la toiture directement dans le champ correspondant. Figure 54 Choix de l'épaisseur de la toiture (cas d'un toit en pente). ATTENTION : L’épaisseur décrite ici ne concerne que la paroi dans laquelle est placée l’ouverture et ne tient pas compte de la présence éventuel d’un relevé d’étanchéité. ©Estia SA, PSE-‐EPFL CH-‐1015 Lausanne, Suisse 62 DIAL+ Manuel d’utilisation Cas des ouvertures sur un toit incliné: Type d’ouvrants La description des ouvrants est utile pour déterminer le potentiel de ventilation naturelle du local (renouvellement d’air et rafraîchissement passif). La valeur utilisée pour le calcul est le pourcentage de la surface laissée libre pour le passage de l’air (pour plus de détail, voir page 100). 1. Indiquez si l’ouverture est fixe ou si elle peut s’ouvrir (votre choix s’affiche en jaune). La valeur qui s’affiche dans le champ situé à gauche de l’écran (2) indique le pourcentage de la surface de l’ouverture qui permettra à l’air de circuler (surface d’ouverture équivalente). 2. Vous pouvez aussi entrer une valeur numérique avec votre clavier. Dans ce cas n’oubliez pas de valider en cliquant sur le bouton « Appliquer ». Figure 55 : Choix du type d'ouvrant pour les fenêtres de toit. ©Estia SA, PSE-‐EPFL CH-‐1015 Lausanne, Suisse 63 DIAL+ Manuel d’utilisation OBJETS INTERIEURS Les objets intérieurs permettent de complexifier la géométrie des locaux. Dans la version 1.6 du logiciel, les objets peuvent être « Opaques » ou « Transparents », ce qui offre de nombreuses possibilités pour décrire des interactions lumineuses en second-jour. Note : Dans cette version de DIAL+, les objets intérieurs sont seulement pris en compte dans le calcul des inter-réflexions lumineuses. Par contre, ils n’ont aucune influence sur les calculs thermiques. ATTENTION ! Si les objets décrits ferment complètement une zone (pas d’accès à une ouverture en façade ni en toiture), le résultat du calcul de lumière naturelle ne sera pas valide pour cette zone. ©Estia SA, PSE-‐EPFL CH-‐1015 Lausanne, Suisse 64 DIAL+ Manuel d’utilisation Ajouter un objet intérieur 1. Cliquer sur ce bouton pour ajouter un objet intérieur (cloison, poteaux, poutres, planchers intermédiaires, volumes opaques, etc.) Ces objets opaques de forme parallélépipédique seront pris en compte dans le calcul des inter-réflexions lumineuses. ATTENTION : Dans cette version, les objets intérieurs ne sont pas pris en compte pour les calculs thermiques Figure 56 : Ecran permettant de compléter la géométrie du local en ajoutant des ouvertures ou des objets intérieurs ©Estia SA, PSE-‐EPFL CH-‐1015 Lausanne, Suisse 65 DIAL+ Manuel d’utilisation Type d’objet & géométrie en plan DIAL+ permet de décrire des objets intérieurs qui influencent la disponibilité et la répartition de la lumière naturelle. Dans cette version, la forme des objets est limitée à des parallélépipèdes rectangles opaques ou transparents. Pour ajouter des objets intérieurs, voir le bouton correspondant dans le récapitulatif (cf. point 5, page 104). 1. Cliquer sur le bouton « + » pour ajouter un objet intérieur. 2. Utiliser les flèches pour dimensionner et positionner l’objet en plan 3. Vous pouvez aussi saisir les caractéristiques dimensionnelles directement dans les champs correspondants. 4. Indiquez si l’objet est opaque ou transparent (vitrage intérieur). 5. Dans le cas des objets transparents, le plan vitré est créé dans l’axe médian de la plus grande longueur de l’objet (cf. ligne en pointillé sur la figure). Figure 57 : Description en plan d'un objet intérieur. ©Estia SA, PSE-‐EPFL CH-‐1015 Lausanne, Suisse 66 DIAL+ Manuel d’utilisation Position & dimensions en coupe Les objets décrits peuvent être en contact avec le sol ou « flottants », ce qui permet, par exemple de décrire une mezzanine ou un plancher intermédiaire. (Pour ajouter des objets intérieurs, voir aussi le bouton correspondant dans le récapitulatif ; cf. point 4, page 104). 1. Utiliser la souris pour indiquer la limite supérieure de l’objet intérieur. 2. Utiliser la souris pour indiquer la limite inférieure de l’objet. 3. Vous pouvez aussi saisir les caractéristiques dimensionnelles directement dans les champs correspondants. 4. Si plusieurs objets ont été décrits, utiliser ce bouton-liste pour sélectionner l’objet que vous souhaitez modifier. Figure 58 : Description en coupe d'un objet intérieur. ©Estia SA, PSE-‐EPFL CH-‐1015 Lausanne, Suisse 67 DIAL+ Manuel d’utilisation Facteur de réflexion ou de transmission des objets intérieurs Les objets intérieurs interagissent avec les rayons lumineux et il est donc nécessaire de leur affecter une clarté. Dans cette version du logiciel, cette clarté s’applique à toutes les faces d’un même objet. 1. Utiliser la souris pour indiquer la clarté de l’objet intérieur. 2. La clarté de l’objet sélectionné se modifie en fonction de la valeur choisie (Attention : il s’agit juste d’une représentation indicative de la clarté et l’apparence à l’écran n’est pas représentative de la clarté réelle de l’objet). ATTENTION : Si vous avez choisi un matériau transparent, la valeur demandée est le facteur de transmission. 3. Vous pouvez aussi utiliser le clavier pour rentrer une valeur numérique. 4. Si plusieurs objets ont été décrits, utiliser ce bouton-liste pour sélectionner l’objet dont vous souhaitez modifier la clarté. ©Estia SA, PSE-‐EPFL CH-‐1015 Lausanne, Suisse 68 DIAL+ Manuel d’utilisation Figure 59 : Définition de la clarté d'un objet intérieur. ©Estia SA, PSE-‐EPFL CH-‐1015 Lausanne, Suisse 69 DIAL+ Manuel d’utilisation Décrire un ATRIUM ou un PATIO à l’aide d’objets intérieurs En complément de l’approche décrite en page 34, il est possible, dans certains cas, de considérer l’atrium comme un grand local dans lequel on va analyser une zone particulière délimitée par des objets intérieurs. 1. Déterminer les limites de la zone de l’atrium ou du patio 2. Décrire les parois intérieures délimitant les locaux à l’aide d’objets intérieurs 3. Eventuellement ajouter des objets (opaques et/ou transparents)pour décrire des obstacles à la lumière (ici des coursives dans l’atrium). Figure 60 : Description d’un atrium (ou patio) en utilisant des objets intérieurs pour délimiter les espaces ©Estia SA, PSE-‐EPFL CH-‐1015 Lausanne, Suisse 70 DIAL+ Manuel d’utilisation MENU : Compléter la description Une fois que vous avez décrit toutes les ouvertures du local, ainsi que les éventuels objets intérieurs, vous pouvez compléter la description en sélectionnant la thématique qui vous intéresse. 1. Les paramètres supplémentaires nécessaires au calcul de la contribution de la lumière du jour sont la clarté des différentes parois. Attention : ce module est accessible aux utilisateurs disposant de la licence « DIAL+Lighting » 2. Les paramètres concernant l’éclairage artificiel portent sur le choix des sources lumineuses, le type de luminaire ainsi que la commande de l’éclairage. Attention : Dans cette version de l’outil, le calcul est effectué selon la norme SIA 380/4 et donne une estimation indicative de la consommation prévisionnelle d’énergie liée à l’éclairage artificiel, sans qu’il soit besoin de préciser le nombre de source installées. 3. Les paramètres complémentaires pour l’évaluation thermique du local portent sur la nature des parois, les gains internes, la gestion des protections solaires et de la ventilation, ainsi que sur les émetteurs de chaleur. Attention ce module est accessible aux utilisateurs disposant de la licence « DIAL+Cooling». Figure 61 : Ecran de navigation permettant de sélectionner l’analyse à compléter ©Estia SA, PSE-‐EPFL CH-‐1015 Lausanne, Suisse 71 DIAL+ Manuel d’utilisation COMPLEMENT PARAMETRES ECLAIRAGE NATUREL Les paramètres supplémentaires nécessaires au calcul de la contribution de la lumière du jour sont la clarté des différentes parois. Attention : ce module est accessible aux utilisateurs disposant de la licence « DIAL+Lighting » ©Estia SA, PSE-‐EPFL CH-‐1015 Lausanne, Suisse 72 DIAL+ Manuel d’utilisation Clarté du sol La clarté des parois influe directement sur les niveaux d’éclairement disponibles dans le local, surtout pour les zones les plus éloignées des ouvertures. La clarté est représentée par le facteur de réflexion de la surface, qui caractérise la quantité de lumière réfléchie par celle-ci. Ainsi un facteur de réflexion de 0.25 signifie que le matériau réfléchit 25% de la lumière qu’il reçoit. 1. Utiliser le curseur pou ajuster la clarté de la paroi. ATTENTION : L’échelle des clartés est comprise entre 0 et 1, mais les valeurs de facteurs de réflexion rencontrées dans la réalité sont rarement inférieures à 0.05 et rarement supérieures à 0.85 2. Les Icônes « TS », « S », « M », « C » ; et « TC » figurant en dessous de l’échelle représentent des valeurs « Typiques » représentatives de la paroi considérée. (TS = «Très Sombre», S = «Sombre», M = «Moyen», C = «Clair», TC = «Très Clair») Par exemple : Un sol est généralement considéré comme « Clair » lorsque son facteur de réflexion est égal à 0.30 3. Vous pouvez aussi utiliser votre clavier pour entrer une valeur numérique 4. La clarté de la paroi considérée s’affiche en niveaux de gris sur la fenêtre centrale. 5. En cliquant sur cette icône, vous pouvez agrandir la vue 3D du local Figure 62 : Définition de la clarté des du sol ATTENTION : l’écran ne permet pas de représenter la clarté réelle des surfaces. Les niveaux de gris affichés lorsque vous manipulez le curseur sont seulement indicatifs. ©Estia SA, PSE-‐EPFL CH-‐1015 Lausanne, Suisse 73 DIAL+ Manuel d’utilisation Clarté des parois Sélection d’une ou plusieurs parois (murs ou plafonds à double pente) Il est possible d’affecter une valeur de clarté spécifique à chaque paroi du local 1. Sélectionner la paroi en utilisant l’un des boutons disponibles. Le contour de la paroi considérée s’affiche en jaune sur la représentation centrale et sur la représentation en haut à gauche de l’écran. 2. En faisant glisser le curseur, vous pouvez modifier la clarté de la paroi considérée. (la valeur du facteur de réflexion s’ajuste dans le champ correspondant situé à gauche de l’écran) 3. Si vous désirez affecter une clarté identique à toutes les parois, cliquez sur ce bouton. ATTENTION ! Si vous utilisez votre clavier pour entrer une valeur, n’oubliez pas de valider en cliquant sur le bouton « Appliquer ». Figure 63 : Définition de la clarté des parois verticales ATTENTION : l’écran ne permet pas de représenter la clarté réelle des surfaces. Les niveaux de gris affichés lorsque vous manipulez le curseur sont seulement indicatifs. ©Estia SA, PSE-‐EPFL CH-‐1015 Lausanne, Suisse 74 DIAL+ Manuel d’utilisation COMPLEMENT PARAMETRES ECLAIRAGE ARTIFICIEL Les paramètres concernant l’éclairage artificiel portent sur le choix des sources lumineuses, le type de luminaire ainsi que la commande de l’éclairage. Attention : Dans cette version de l’outil, le calcul est effectué selon la norme SIA 380/4 et donne une estimation indicative de la consommation prévisionnelle d’énergie liée à l’éclairage artificiel, sans qu’il soit besoin de préciser le nombre de source installées. ©Estia SA, PSE-‐EPFL CH-‐1015 Lausanne, Suisse 75 DIAL+ Manuel d’utilisation Choix des sources La performance d’une source de lumière artificielle est caractérisée par la quantité de flux lumineux délivré [lm] (lumen) rapportée à la puissance consommée [W]). Plus la source est performance, plus son « efficacité lumineuse » [lm|W] est élevée. 1. Sélectionnez le type de sources lumineuses que vous envisagez d’utiliser dans le local. 2. Une valeur moyenne d’efficacité lumineuse s’affiche dans ce champ. (Vous pouvez aussi entrez une valeur précise avec votre clavier) 3. Vous pouvez aussi sélectionner l’une des sources lumineuses répertoriées dans la norme SIA 380/4. Figure 64 : Ecran de sélection des sources lumineuses ©Estia SA, PSE-‐EPFL CH-‐1015 Lausanne, Suisse 76 DIAL+ Manuel d’utilisation Choix des luminaires On appelle luminaire l’ensemble du dispositif technique accueillant la source émettrice. Selon les cas, le luminaire comprend un support, un réflecteur, une grille de défilement, un diffuseur, etc. Le rendement d’un luminaire exprime la part de lumière produite qui sera effectivement disponible dans le local [%]. Plus ce rendement est élevé, plus le luminaire est efficace. 1. Sélectionnez le type de luminaire que vous envisagez d’utiliser dans le local. 2. Le rendement normalisé du type de luminaire choisi s’affiche dans ce champ. (Vous pouvez aussi entrez une valeur précise avec votre clavier) 3. Vous pouvez aussi sélectionner l’un des luminaires répertoriés dans la norme SIA 380/4. Figure 65 : Ecran de sélection des luminaires ©Estia SA, PSE-‐EPFL CH-‐1015 Lausanne, Suisse 77 DIAL+ Manuel d’utilisation Choix de la commande La commande d’enclenchement des luminaires influence très largement la consommation d’électricité liée à l’éclairage artificiel. On considère par exemple que : • • un détecteur de présence permet de réduire de 20% la consommation. une sonde d’éclairement permet de diviser par 2 la consommation. 1. Indiquez si l’installation est équipée d’un détecteur de présence. 2. Sélectionnez le type de régulation que vous prévoyez de mettre en œuvre. Figure 66 : Ecran de sélection de la commande de l’éclairage artificiel. ©Estia SA, PSE-‐EPFL CH-‐1015 Lausanne, Suisse 78 DIAL+ Manuel d’utilisation COMPLEMENT PARAMETRES THERMIQUES En complément des paramètres dimensionnels du local, la simulation thermique dynamique nécessite de préciser la composition des parois (masse thermique, isolation, revêtement, etc.) ainsi que les stratégies prévues pour contrôler les protections solaires mobiles et l’ouverture des fenêtres (ventilation). Attention : ce module est accessible aux utilisateurs disposant de la licence « DIAL+Cooling». ©Estia SA, PSE-‐EPFL CH-‐1015 Lausanne, Suisse 79 DIAL+ Manuel d’utilisation Contact Sol La première étape consiste à indiquer si les parois sont en contact avec l’extérieur ou avec l’intérieur (vers un autre local chauffé). 1. Sélectionnez le type de contact • Intérieur : il n’y a pas de transfert de chaleur par cet élément (adiabatique) • Extérieur : La face extérieure est soumise au climat extérieur • Terrain : La face extérieure est en contact avec le terrain (calcul selon ISO 13370) 2. La couleur rouge indique que le plancher est en contact avec un autre local identique. • une couleur bleue indiquerait que le plancher est en contact avec un local intérieur • une couleur brune indiquerait que le plancher est en contact avec le terrain). Figure 67 : Choix du type de contact du sol du local. ©Estia SA, PSE-‐EPFL CH-‐1015 Lausanne, Suisse 80 DIAL+ Manuel d’utilisation Contact parois verticales 1. Sélectionnez le type de contact 2. La couleur rouge indique que la paroi est en contact avec un autre local chauffé. La couleur bleue indique que la paroi est en contact avec l’extérieur. 3. Ce bouton permet de donner la même caractéristique de contact à toutes les parois verticales Figure 68 : Choix du contact des parois verticales. ©Estia SA, PSE-‐EPFL CH-‐1015 Lausanne, Suisse 81 DIAL+ Manuel d’utilisation Contact plafond(s) 1. Sélectionnez le type de contact. 2. La couleur rouge indique que la paroi est en contact avec un autre local chauffé. La couleur bleue indique que la paroi est en contact avec l’extérieur. 3. Ce bouton permet de donner la même caractéristique de contact à toutes les parois. Figure 69 : Choix du contact des parois verticales. ©Estia SA, PSE-‐EPFL CH-‐1015 Lausanne, Suisse 82 DIAL+ Manuel d’utilisation Paroi(s) donnant sur l’extérieur : TYPOLOGIE 1. Sélectionnez la typologie de la ou des paroi(s) donnant sur l’extérieur. Les choix disponibles caractérisent respectivement une paroi : • « Légère» (Panneaux sandwich), • « Moyenne » (Maçonnerie) • « Lourde» (Béton) 2. Ce bouton permet d’affecter la même caractéristique de contact à toutes les parois. 3. Utilisez la vue 3D pour repérer la paroi qui vous intéresse. Figure 70 : Description de la nature des parois donnant sur l'extérieur. ©Estia SA, PSE-‐EPFL CH-‐1015 Lausanne, Suisse 83 DIAL+ Manuel d’utilisation Parois donnant sur l’extérieur : Isolation 1. Pour chaque paroi en contact avec l’extérieur, sélectionnez la position de l’isolant (intérieur, Intermédiaire ou extérieur). REMARQUE : Si l’isolant est placé à l’intérieur, la masse thermique du local sera réduite et donc le potentiel de rafraîchissement passif sera moindre. 2. Indiquez l’épaisseur de l’isolant. ATTENTION : Par défaut, la conductivité thermique de l’isolant est fixée à 0.04 W/mK. Si la valeur que vous avez prévue est différente, vous devez adapter l’épaisseur en conséquence. 3. Ce bouton permet de d’affecter des caractéristiques identiques à toutes les parois en contact avec l’extérieur. Figure 71 : Choix de la position de l'isolation (pour les parois extérieures). ©Estia SA, PSE-‐EPFL CH-‐1015 Lausanne, Suisse 84 DIAL+ Manuel d’utilisation Parois en contact avec l’intérieur : Typologie 1. Sélectionnez la typologie de la ou des paroi(s) en contact avec l’intérieur. Les choix disponibles caractérisent respectivement une paroi : • « Légère » (Cloison légère) • « Moyenne » (Carreaux de plâtre, Briques) • « Lourde » à « Très lourde» (Maçonnerie, Béton) 2. Ce bouton permet de donner la même caractéristique de contact à toutes les parois. Figure 72 : Description de la nature des parois verticales intérieures. ©Estia SA, PSE-‐EPFL CH-‐1015 Lausanne, Suisse 85 DIAL+ Manuel d’utilisation Plafond en contact avec l’intérieur : Typologie 1. Sélectionnez la typologie du plafond en contact avec l’intérieur. Les choix disponibles caractérisent respectivement un plafond : • « Léger » (Structure acier ou bois) • « Moyenne » (Poutrelles + Hourdis) • « Lourde » (Béton) Figure 73 : Description de la nature du plafond. ©Estia SA, PSE-‐EPFL CH-‐1015 Lausanne, Suisse 86 DIAL+ Manuel d’utilisation Sol en contact avec l’intérieur : Typologie 2. Sélectionnez la typologie du sol en contact avec l’intérieur. Les choix disponibles caractérisent respectivement un sol : « Léger » (Structure acier ou bois) « Moyenne » (Poutrelles + Hourdis) « Lourde » (Béton) Figure 74 : Description de la nature du sol du local. ©Estia SA, PSE-‐EPFL CH-‐1015 Lausanne, Suisse 87 DIAL+ Manuel d’utilisation Parois verticales : Revêtement intérieur 1. Sélectionnez le type de revêtement de chaque paroi verticale. Les choix « Bois» et « Panneaux acoustiques » ont pour conséquence de couper l’accès à la masse thermique des parois. 3. Ce bouton permet d’affecter un revêtement identique à toutes les parois. Figure 75 : Choix du revêtement intérieur des parois verticales. ©Estia SA, PSE-‐EPFL CH-‐1015 Lausanne, Suisse 88 DIAL+ Manuel d’utilisation Plafond : Revêtement intérieur 1. Sélectionnez le type de revêtement du ou des plafond(s). Les choix « Bois» et « Faux plafond» ont pour conséquence de couper l’accès à l’éventuelle masse thermique de la dalle supérieure. Figure 76 : Choix du revêtement intérieur du plafond. ©Estia SA, PSE-‐EPFL CH-‐1015 Lausanne, Suisse 89 DIAL+ Manuel d’utilisation Sol : Revêtement intérieur 1. Sélectionnez le type de revêtement du ou des plafond(s). Les choix « Parquet» et « Faux plancher» ont pour conséquence de couper l’accès à l’éventuelle masse thermique de la dalle inférieure. Le choix « Moquette / Linoleum » a pour conséquence de couper partiellement l’accès à l’éventuelle masse thermique de la dalle inférieure. Figure 77 : Choix du revêtement intérieur du sol. ©Estia SA, PSE-‐EPFL CH-‐1015 Lausanne, Suisse 90 DIAL+ Manuel d’utilisation Gains internes liés à l’occupation 1. Les gains internes liés à l’occupation sont exprimés en W/m2. Ils dépendent de l’affectation du local et sont sensible au nombre de personnes, à l’activité de ces personnes et aux périodes d’utilisation du local. 2. Par défaut, une valeur « standard » est affichée. Vous pouvez la modifier en cliquant sur ce menu (choix entre « Faible », « Standard » et « Important ») Il est aussi possible de rentrer une valeur « Utilisateur » si vous désirez utiliser une valeur spécifique. 3. Dans l’exemple affiché, qui correspond à une affectation de bureau, un gain interne de 5W/m2 signifie que chaque personne bénéficie d’une surface de 14 m2. (Hypothèse : une personne avec une activité « moyenne » dégage environ 70 W). Cette valeur sera utilisée en combinaison avec un profil d’occupation (horaires) adapté à l’affectation choisie (dans cette version du logiciel, ces profils ne peuvent pas être modifiés). Figure 78 : Paramètres de saisie concernant les gains internes liés à l’occupation Note : Dans le calcul dynamique, les parts radiatives et convectives liées à l’occupation sont de 50% chacune. ©Estia SA, PSE-‐EPFL CH-‐1015 Lausanne, Suisse 91 DIAL+ Manuel d’utilisation Gains internes liés aux appareils 1. Les gains internes liés aux équipements électriques sont exprimés en W/m2. Ils dépendent de l’affectation du local : • Logement : télévision, petit et gros électroménager, cuisson, etc. • Bureaux : ordinateurs, imprimantes, fax, etc. • Industrie : machines, processus de fabrication, etc. 2. Par défaut, une valeur « standard » est affichée. Vous pouvez la modifier en cliquant sur ce menu (choix entre « Faible », « Standard » et « Important ») Il est aussi possible de rentrer une valeur « Utilisateur » si vous désirez utiliser une valeur spécifique. 3. La valeurs affichée sera utilisée en combinaison avec un profil d’occupation (horaires) adapté à l’affectation choisie (dans cette version du logiciel, ces profils ne peuvent pas être modifiés). Figure 79 : Paramètres de saisie concernant les gains internes liés aux appareils. Note : Dans le calcul dynamique, la part convective des gains liés aux appareils est fixée à 80% et la part radiative à 20%. ©Estia SA, PSE-‐EPFL CH-‐1015 Lausanne, Suisse 92 DIAL+ Manuel d’utilisation Gains internes liés à l’éclairage artificiel 1. Les gains internes liés à l’éclairage artificiel sont exprimés en W/m2. La valeur indiquée dépend de la puissance totale des sources lumineuses raccordées, rapportée à la surface du local. 2. Vous pouvez utiliser la valeur « standard », qui correspond à une puissance typique correspondant à l’affectation choisie, ou bien choisir une valeur « Utilisateur ». 3. Si vous avez déjà évalué le potentiel d’éclairage artificiel du local à l’aide du module DIAL+Lighting, vous pouvez reporter la valeur de « Puissance spécifique ». 4. Par défaut, la couverture des besoins par la lumière naturelle pendant la journée (autonomie) est fixée à 50%. 5. Si vous avez déjà évalué le potentiel d’éclairage naturel du local à l’aide du module DIAL+Lighting, vous pouvez reporter la valeur issue du calcul simplifié selon la norme Suisse 380/4, ou bien reporter la valeur moyenne de l’autonomie calculée par le module d’éclairage naturel (cf. page 126 ; point 2). Figure 80 : Paramètres de saisie concernant les gains internes liés à l’éclairage. Note : Dans le calcul dynamique, la part convective des gains liés à l’éclairage est de 30% et la part radiative de 70%. ©Estia SA, PSE-‐EPFL CH-‐1015 Lausanne, Suisse 93 DIAL+ Manuel d’utilisation Gestion des protections solaires La gestion des protections solaires joue un rôle très important dans le comportement thermique dynamique du local. Pour sélectionner le type de protection mobile de chaque ouverture, reportez vous aux informations exposées à la page 46 de ce manuel. 1. Lorsque la gestion des protections solaires est assurée par les utilisateurs (gestion « manuelle », avec ou sans motorisation), le contrôle est très imparfait et difficile à modéliser. -‐ Si vous choisissez « Stores toujours relevés », la simulation montrera jusqu’où la température intérieure du local pourrait monter en saison chaude (cas le pire). -‐ Si vous choisissez « Stores toujours à demi-‐fermés » la simulation sera représentative d’une situation intermédiaire avec des gains solaires divisés par 2 en été comme en hiver 2. Une gestion automatisée permet d’optimiser les gains solaires en hiver, de réduire le risque de surchauffe en été et de favoriser le recours à la lumière naturelle 3. -‐ Avec le mode « Standard », les protections solaires sont baissées dès que le rayonnement transmis dépasse 90 W/m2 et que la température intérieure excède 22°C. -‐ Si vous choisissez « Valeurs Utilisateurs », vous pouvez redéfinir le valeurs limites pour le flux transmis et la température du local (100W/m2 et 23°C dans l’exemple présenté). ATTENTION : Le mode sélectionné s’appliquera à toute les ouvertures d’une même façade. Figure 81 : Ecran de saisie des paramètres de gestion des protection solaires mobiles ©Estia SA, PSE-‐EPFL CH-‐1015 Lausanne, Suisse 94 DIAL+ Manuel d’utilisation Paramètres de ventilation : Débits d’air La ventilation du local joue également un rôle très important sur le comportement dynamique du local. 1. Le débit d’air de base correspond à l’évacuation de l’air vicié et à son remplacement par de l’air neuf. Par défaut, un débit d’air constant est proposé à l’utilisateur en fonction de la surface de du local et de son affectation. 2. En choisissant « Valeur Utilisateur », vous pouvez définir manuellement le débit d’air à l’aide de votre clavier. Ce débit d’air sera utilisé pendant l’occupation du local. 3. Un débit d’air réduit standard est proposé en dehors des heures d’occupation. Vous pouvez adapter cette valeur en entrant une « Valeur utilisateur ». 4. Figure 82 : Définition des débits d’air pendant et hors occupation. ©Estia SA, PSE-‐EPFL CH-‐1015 Lausanne, Suisse 95 DIAL+ Manuel d’utilisation Paramètres de ventilation : Stratégie de rafraîchissement Au delà de la fonction d’assainissement de l’air intérieur, la ventilation permet de rafraîchir le local. 1. Si vous choisissez « Aucune stratégie », le calcul montrera comment le local se comporte lorsque l’air n’est pas utilisé pour extraire la chaleur en saison chaude. 2. Le débit de ventilation mécanique est augmenté lorsque Text < Tint (et Tint > Tmin*). Entrez le débit de surventilation dans le champ adjacent. 3. Les utilisateurs ouvrent les fenêtres lorsque Tint > Tmax*. Ce scénario est appliqué seulement pendant les heures d’occupation. 4. Les ouvrants sont activés pendant les heures d’occupation dès que Text < Tint (et Tint > Tmin*). 5. Les ouvrants sont activés entre 20h00-‐8h00, dès que Text < Tint (et Tint > Tmin*). 6. Les ouvrants sont activés en permanence dès que Text < Tint (et Tint > Tmin*). Figure 83 : Paramètres de ventilation liés à la stratégie de rafraîchissement (*Tmin et Tmax sont les températures de confort, pour plus de détail, cf. page 115) ©Estia SA, PSE-‐EPFL CH-‐1015 Lausanne, Suisse 96 DIAL+ Manuel d’utilisation Chauffage / Climatisation : choix des émetteurs Il est possible de définir la méthode de distribution de chaleur dans le local. Les algorithmes développés introduiront les puissances nécessaires dans les éléments correspondants. Sélectionnez le mode de distribution de chaleur souhaité 1. Pas de chauffage: La simulation montrera comment fluctue la température du local sans système de chauffage. 2. Plancher chauffant : ce mode n’est disponible que pour une composition de sol avec chape. La totalité de la chaleur sera distribuée dans la chape. 3. Convecteur : La totalité de la chaleur sera distribuée sur l’air (100% convectif). Ce mode correspondra par exemple à une émission par aéro-‐chauffeur. 4. Eléments radiants (radiateurs ou panneaux radiants): La moitié de la chaleur sera distribuée sur les surfaces intérieures (50% radiatif) et l’autre moitié sera distribuée sur l’air (50% convectif). 5. Définir la puissance maximum de chauffage. Par défaut, une valeur correspondant à 100W/m2 est proposée (si la puissance maximum ne suffit pas à couvrir la demande, la température dans le local risque d’être inférieure à la température de consigne). 6. Définir si le local sera climatisé. La distribution de froid se fera de la même manière que la distribution de chaleur. Figure 84 : choix des émetteurs de chaleur ©Estia SA, PSE-‐EPFL CH-‐1015 Lausanne, Suisse 97 DIAL+ Manuel d’utilisation PARAMETRES VENTILATION ©Estia SA, PSE-‐EPFL CH-‐1015 Lausanne, Suisse 98 DIAL+ Manuel d’utilisation Préambule Les vecteurs de ventilation naturelle sont le vent et l’effet de cheminée. Le vent est un phénomène aléatoire, tant pour sa fréquence que pour son intensité et son orientation. Les régions où il est régulier et prévisible sont rares et le comportement du bâtiment sous l’effet du vent est difficile à contrôler. L’effet de cheminée, quant à lui, crée un mouvement d’air dès qu’il y a une différence de température entre l’air intérieur et extérieur. Comme le vent n’est pas toujours présent, une approche réaliste consiste à dimensionner les ouvrants pour fonctionner avec l’effet de cheminée et avoir le vent comme aide complémentaire à la ventilation naturelle. Il est en effet rare que le vent travaille contre l’effet de cheminée. Cela n’arrive que lorsqu’une ouverture de sortie se situe face au vent alors que l’ouverture d’entrée est sur une façade opposée. En dehors de cette situation, les débits de ventilation par effet de cheminée sont garantis et même augmentés en cas de vent. Le module DIAL+Ventilation évalue le potentiel de renouvellement d’air lié à l’effet de cheminée. Il permet de calculer les débits d’air transitant par les ouvrants en fonction de la taille de ces derniers et de la différence de température entre l’intérieur et l’extérieur du local ©Estia SA, PSE-‐EPFL CH-‐1015 Lausanne, Suisse 99 DIAL+ Manuel d’utilisation OUVERTURES EN FACADE : Remarque sur les ouvertures partielles Le cas des ouvertures partielles de type oscillo-‐battant ou imposte est parfois délicat à saisir. Nous fournissons ci dessous un graphique permettant de déterminer le pourcentage d’ouverture à prendre en considération de l’ouverture en fonction de l’angle d’ouverture possible et du ratio hauteur/ largeur. Par exemple, prenons une fenêtre de 150cm de haut pour 75 cm de large qui s’ouvre sur 30 cm dans la partie haute, tel que décrit ci-‐contre. L’angle d’ouverture est de 11° La surface équivalente d’ouverture, qui peut être lue sur la Figure 85, est dans ce cas de environ 21% (courbe orange : ratio hauteur/largeur ouverture = 2) Figure 85 : Abaque permettant de déterminer la surface équivalente d’ouvrant en fonction de l’angle d’ouverture et du ratio hauteur/largeur de l’ouvrant. ©Estia SA, PSE-‐EPFL CH-‐1015 Lausanne, Suisse 100 DIAL+ Manuel d’utilisation OUVERTURES EN FACADE : position de l’ouvrant dans la paroi La position de la fenêtre dans le mur peut modifier le potentiel de ventilation. Ceci est particulièrement sensible dans le cas des ouvertures en imposte ou en oscillo-‐battant, comme le montre la Figure 86. En règle générale, pour les huisseries qui s’ouvrent vers l’intérieur, le meilleur potentiel est obtenu avec une position au nu intérieur de la façade. Figure 86 : Influence de la position de l’ouverture dans l’épaisseur du mur sur le potentiel de ventilation naturelle. Attention : les valeurs indiquées ici sont indicatives et dépendent de plusieurs facteurs notamment type du cadre et de la forme des embrasures. Influence des ouvrants abrités L’utilisateur devra également faire attention à ce que la surface d’ouverture équivalente prenne en compte les obstacles à la ventilation (grille pare-pluie, tôle perforée, grillage antieffraction). Ainsi, par exemple, pour une ouverture abritée par une tôle perforée, si le taux de perforation est de 15%, alors la surface équivalente d’ouvrant propre à la fenêtre devra être multiplié par 0.15) ©Estia SA, PSE-‐EPFL CH-‐1015 Lausanne, Suisse 101 DIAL+ Manuel d’utilisation RECAPITULATIF ©Estia SA, PSE-‐EPFL CH-‐1015 Lausanne, Suisse 102 DIAL+ Manuel d’utilisation Visualisation du local La page récapitulative permet d’accéder à l’ensemble des paramètres de description des locaux. En haut et à gauche du récapitulatif, figure une petite fenêtre de visualisation du local sélectionné ATTENTION : IL EST FORTEMENT RECOMMANDE DE VISUALISER LE LOCAL AVANT DE LANCER LA SIMULATION AFN DE REPERER D’EVENTUELLES INCOHERENCES GEOMETRIQUES. Cliquer sur ce bouton pour agrandir la fenêtre. Sur l’agrandissement, il est possible d’utiliser la molette de la souris et le clic de gauche pour zoomer sur le local et changer le point de vue (cf. page 38) 1. Le contour de l’ouverture sélectionnée est indiqué en orange. 2. Le clic droit de la souris permet de faire apparaître ou disparaître les objets intérieurs. 3. Cliquer pour fermer l’agrandissement. Figure 87 : Fenêtre de visualisation 3D (format vignette) Figure 88 : Fenêtre de visualisation du local (vue agrandie) ©Estia SA, PSE-‐EPFL CH-‐1015 Lausanne, Suisse 103 DIAL+ Manuel d’utilisation Choix du local / Navigation Le récapitulatif permet d’accéder à l’ensemble des paramètres que vous avez décrits et sert aussi à ajouter ou retirer des éléments (locaux, ouvertures, objets intérieurs). 1. Cliquer sur cette liste pour accéder à l’ensemble des locaux appartenant au projet en cours et sélectionner celui qui vous intéresse. 2. Cliquer sur ce bouton pour ajouter ou supprimer un local. 3. Cliquer sur ce bouton pour ajouter ou supprimer une nouvelle ouverture au local en cours d’étude. 4. Cliquer sur ce bouton pour ajouter ou supprimer un objet intérieur dans le local en cours d’étude. 5. Cliquer sur ce bouton pour accéder à la page de navigation (cf. page 71). 6. Cliquer sur ce bouton pour évaluer le local en cours. Figure 89 : Ecran récapitulatif. ©Estia SA, PSE-‐EPFL CH-‐1015 Lausanne, Suisse 104 DIAL+ Manuel d’utilisation Données générales Cliquer sur le menu contextuel, vous permet d’afficher les différentes pages du récapitulatif 1. Cliquer ici pour afficher les données générales du projet. 2. Ces informations correspondent à celles rentrées au tout début du projet. 3. Vous pouvez changer les données climatiques en sélectionnant un autre pays 4. La liste des climats thermique disponibles s’actualise automatiquement (pour ajouter des données climatiques thermiques, cf. procédure exposée en page 12). 5. La liste des données climatiques correspondant au gisement de lumière naturelle s’actualise automatiquement (Si vous souhaitez générer de nouvelles données pour la lumière, veuillez nous contacter). 6. Cliquer sur ce bouton pour changer l’affectation du local. Figure 90 : Ecran récapitulatif des données générales du projet. ©Estia SA, PSE-‐EPFL CH-‐1015 Lausanne, Suisse 105 DIAL+ Manuel d’utilisation Environnement 1. Cliquer ici pour accéder aux paramètres de description de l’environnement. (Ceci aura pour conséquence d’afficher l’écran décrit à la page 23). Figure 91 : Utiliser le Récapitulatif pour accéder aux paramètres de l’environnement. ©Estia SA, PSE-‐EPFL CH-‐1015 Lausanne, Suisse 106 DIAL+ Manuel d’utilisation Paramètres de description du Sol intérieur 1. Cliquer ici pour afficher les paramètres de description du sol de votre local. (Le contour de cette surface s’affiche en jaune sur la vue 3D) 2. Certains paramètres peuvent être directement modifiés avec votre clavier dans les champs correspondants. 3. Lorsque vous placez la souris sur un « mots-titre », sa couleur devient jaune. Il suffit alors de cliquer pour accéder à l’écran de description du paramètre correspondant. Figure 92 : Récapitulatif portant sur la description du sol intérieur du local étudié. ©Estia SA, PSE-‐EPFL CH-‐1015 Lausanne, Suisse 107 DIAL+ Manuel d’utilisation Paramètres de description des Parois intérieures 1. Lorsque vous cliquez sur l’une des parois du local, la liste des ouvertures contenues dans cette paroi s’affiche au dessous de la paroi en question. (Le contour de la paroi s’affiche en jaune dans la vue 3D). 2. Certains paramètres peuvent être directement modifiés avec votre clavier dans les champs correspondants. 3. Lorsque vous placez la souris sur un « mots-titre », sa couleur devient jaune. Il suffit alors de cliquer pour accéder à l’écran de description du paramètre correspondant. Figure 93 : Récapitulatif portant sur la description d’une des parois intérieures du local étudié. ©Estia SA, PSE-‐EPFL CH-‐1015 Lausanne, Suisse 108 DIAL+ Manuel d’utilisation Paramètres de description des Ouvertures 1. Lorsque vous sélectionnez l’une des ouvertures, son contour s’affiche en orange dans la vue 3D. 2. Certains paramètres peuvent être directement modifiés avec votre clavier dans les champs correspondants. 3. Lorsque vous placez la souris sur un « mots-titre », sa couleur devient jaune. Il suffit alors de cliquer pour accéder à l’écran de description du paramètre correspondant. 4. Pour ajouter ou supprimer une ouverture, cliquer sur ce bouton. Figure 94 : Ecran récapitulatif des paramètres concernant les ouvertures. ©Estia SA, PSE-‐EPFL CH-‐1015 Lausanne, Suisse 109 DIAL+ Manuel d’utilisation Protections solaires 1. Une fois que vous avez sélectionné l’ouverture qui vous intéresse (ici « l’Ouverture 1 » de la « Paroi 1 », cliquez sur « Protection solaire » 2. Cette série de champs concerne les protections mobiles (stores, volets, etc.) 3. Cette série de champs concerne les systèmes de lames fixes (verticales ou horizontales). 4. Cette série de champs concerne les éléments en débord (avant-toit, balcon, éléments verticaux situés sur le pourtour des ouvertures 5. En cliquant sur les « Mots-Titres », il est possible d’accéder à la page correspondant à la description du paramètre en question (ici les caractéristiques de l’avant-toit supérieur). Il est possible de modifier directement certains des paramètres à l’aide du clavier Figure 95 : Ecran récapitulatif des paramètres concernant les protections solaires. ©Estia SA, PSE-‐EPFL CH-‐1015 Lausanne, Suisse 110 DIAL+ Manuel d’utilisation Objets intérieurs 1. Cliquer pour ouvrir la liste des objets déjà décrits 2. Sélectionnez l’objet dont vous voulez afficher les propriétés (son contour s’affiche en jaune dans la vue 3D) 3. En cliquant sur les « Mots-Titres », il est possible d’accéder à la page correspondant à la description du paramètre en question (ici la distance entre la paroi gauche et l’objet sélectionné.) 4. Il est possible de modifier directement certains des paramètres à l’aide du clavier 5. Pour ajouter ou supprimer un objet, cliquer sur ce bouton. Figure 96 : Ecran récapitulatif des paramètres concernant les objets intérieurs. ©Estia SA, PSE-‐EPFL CH-‐1015 Lausanne, Suisse 111 DIAL+ Manuel d’utilisation Paramètres de Simulation : Lumière naturelle 1. Cliquez ici pour faire apparaître la liste des paramètres de simulation 2. Sélectionnez le thème dont vous voulez faire apparaître les paramètres (ici la lumière naturelle) 3. Vous pouvez modifier le plan sur lequel le calcul d’éclairage va être réalisé. 4. En cliquant sur les « Mots-Titres », il est possible d’accéder à la page correspondant à la description du paramètre en question (ici la hauteur du plan de travail.) 5. Il est possible de modifier directement certains des paramètres à l’aide du clavier. 6. Si la thématique sélectionnée (ici la lumière naturelle) n’a pas été décrite, cliquer sur le bouton « Navigation » pour accéder à l’écran qui vous permettra compléter la description (cf. page 71). Figure 97 : Ecran récapitulatif des paramètres de simulation de l’éclairage naturel ©Estia SA, PSE-‐EPFL CH-‐1015 Lausanne, Suisse 112 DIAL+ Manuel d’utilisation Paramètres de Simulation : Eclairage artificiel 1. Cliquez ici pour faire apparaître la liste des paramètres de simulation 2. Sélectionnez le thème dont vous voulez faire apparaître les paramètres (ici l’éclairage artificiel) 3. Vous pouvez modifier les sélections effectuées lors de la description initiale 4. Si la thématique sélectionnée (ici l’éclairage artificiel) n’a pas été décrite, cliquer sur le bouton « Navigation » pour accéder à l’écran qui vous permettra compléter la description (cf. page 71). Figure 98 : Ecran récapitulatif des paramètres de simulation de l’éclairage naturel ©Estia SA, PSE-‐EPFL CH-‐1015 Lausanne, Suisse 113 DIAL+ Manuel d’utilisation Paramètres de Simulation : Thermique 1. Cliquez ici pour faire apparaître la liste des paramètres de simulation 2. Sélectionnez le thème dont vous voulez faire apparaître les paramètres (ici la Thermique) 3. Vous pouvez modifier les sélections effectuées lors de la description initiale 4. Si la thématique sélectionnée (ici la Thermique) n’a pas été décrite, cliquer sur le bouton « Navigation » pour accéder à l’écran qui vous permettra compléter la description (cf. page 71). Figure 99 : Ecran récapitulatif des paramètres de simulation de la thermique ©Estia SA, PSE-‐EPFL CH-‐1015 Lausanne, Suisse 114 DIAL+ Manuel d’utilisation Préférences pour la Thermique 1. Les conditions de simulation dépendent d’une suite de préférences que vous pouvez éditer en cliquant sur « Projet / Préférences pour la thermique » dans la barre de menu de DIAL+ (en haut de votre écran). 2. Dates de début et de fin de la simulation 3. Tmin : C’est la température en dessous de laquelle le chauffage s’enclenchera (si vous avez défini un système de chauffage ; cf. page 97) Tmax : C’est la température en dessus de laquelle le système de refroidissement s’enclenchera (si vous avez défini un système de refroidissement ; cf. point 6, page 97). Le refroidissement se fera en priorité sur la base du refroidissement passif. Si ce dernier n’est pas suffisant, un système actif sera utilisé. Cette valeur est également utilisée pour déterminer le nombre d’heures de surchauffe. Tstart : C’est la température du local et des murs au début de la simulation. Figure 100 : Liste des préférences pour la thermique ©Estia SA, PSE-‐EPFL CH-‐1015 Lausanne, Suisse 115 DIAL+ Manuel d’utilisation 4. Tboost,MV,in : Sert à définir la température intérieure en dessous de laquelle la surventilation mécanique s’éteindra. Par exemple, la valeur 2° indiquera que la surventilation ne sera pas possible lorsque la température intérieure est inférieure à Tmin + 2° (donc 23° dans l’exemple) Tboost,MV,in : Sert à définir la différence de température en l’intérieur et l’extérieur en dessous de laquelle la surventilation mécanique ne s’enclenchera pas. Par exemple, la valeur 2° indiquera que la surventilation ne sera pas enclenchée lorsque la température intérieure n’est pas plus de 2° supérieure à la température extérieure. Topen,in : Sert à définir la température intérieure en dessous de laquelle les fenêtres ne pourront pas être ouvertes. Par exemple, la valeur 2° indiquera que l’ouverture des fenêtres ne sera pas possible lorsque la température intérieure est inférieure à Tmin + 2° (donc 23° dans l’exemple) Topen,ex : Sert à définir la différence de température en l’intérieur et l’extérieur en dessous de laquelle les fenêtres ne pourront pas être ouvertes. Par exemple, la valeur 0° indiquera que l’ouverture des fenêtres ne sera pas possible lorsque la température intérieure est inférieure à la température extérieure. (Utilisation optimale de l’ouverture) La valeur 2° indiquera que l’ouverture des fenêtres ne sera pas possible lorsque la température intérieure n’est pas plus de 2° supérieure à la température extérieure. La valeur -‐5° indiquera que l’ouverture des fenêtres ne sera possible que lorsque la température intérieure est inférieure de plus de 5° à la température extérieure. (L’ouverture peut contribuer à surchauffer le local dans cette situation). 5. Ces valeurs correspondent aux coefficients de convection sur les surfaces extérieures et intérieures des parois. Pour plus de précisions, se référer aux Normes EN-‐15265 et EN 15255 (les valeurs par défaut sont celles recommandées par ces normes). 6. Ces valeurs correspondent respectivement aux : • coefficients d’échanges radiatifs (Hlr,ex et Hlr,in) • coefficients d’absorption extérieurs des murs et du toit (as,w et as,r) • coefficients de correction du flux de densité de chaleur des surfaces extérieures vers le ciel (qsk,vertical et qsk,horizontal). Pour plus de précisions, se référer aux Normes EN-‐15265 et EN 15255 (les valeurs par défaut sont celles recommandées par ces normes). ©Estia SA, PSE-‐EPFL CH-‐1015 Lausanne, Suisse 116 DIAL+ Manuel d’utilisation EVALUATION ©Estia SA, PSE-‐EPFL CH-‐1015 Lausanne, Suisse 117 DIAL+ Manuel d’utilisation Lancement des évaluations 1. Après avoir décrit complètement le local, cliquez sur le bouton « Evaluer » situé en bas et à droite de la page récapitulative. Figure 101 : Page récapitulative : Lancement des évaluations ©Estia SA, PSE-‐EPFL CH-‐1015 Lausanne, Suisse 118 DIAL+ Manuel d’utilisation Choix de l’évaluation DIAL+ constitue une suite complète de modules de calculs permettant d’évaluer l’ensemble des flux énergétiques transitant par les ouvertures. En fonction de la licence que vous avez acquise, vous pouvez accéder aux modules listés ci-après : DIAL+Lighting 1. Facteurs de lumière du jour et autonomie (temps pendant lequel la valeur de l’éclairement intérieur requis sera atteinte sans avoir recours à l’éclairage artificiel) (cf. pages 120 à 128). 2. Calcul de la consommation d’éclairage artificiel selon la norme suisse 380/4 (cf. pages 129 et Erreur ! Signet non défini.). DIAL+Cooling 3. Confort thermique : simulation dynamique de l’évolution horaire de la température intérieure du local en fonction du type de chauffage, de la stratégie de ventilation et de la gestion des protections solaires. (besoins de chaleur, besoins de climatisation, nombre annuel d’heure de surchauffe, etc., cf. pages 122 à 142). DIAL+Ventilation 4. Calcul du potentiel de ventilation naturelle par les ouvertures (débits, renouvellement d’air et charge calorifique extraite, cf. page 143). Figure 102 : Différents modules d'évaluation accessibles. ©Estia SA, PSE-‐EPFL CH-‐1015 Lausanne, Suisse 119 DIAL+ Manuel d’utilisation Lumière naturelle : choix de la surface d’analyse 1. Sélectionner la surface pour laquelle vous voulez effectuer le calcul de lumière naturelle. Il est possible de calculer les niveaux de FLJ sur un plan horizontal virtuel (plan de travail) ou bien sur l’une des différentes parois verticales du local. 2. Si vous sélectionner « Plan de travail », le calcul s’effectuera sur un plan fictif dont vous devrez préciser la hauteur par rapport au sol à l’aide du curseur. Le plan est matérialisé par une surface jaune. 3. Vous pouvez aussi entrer la hauteur du plan de travail à l’aide de votre clavier. Figure 103 : Paramètres de la simulation en éclairage naturel. ©Estia SA, PSE-‐EPFL CH-‐1015 Lausanne, Suisse 120 DIAL+ Manuel d’utilisation Lumière naturelle : choix de la simulation 1. Ajustez la maille de calcul en fonction de la précision du résultat désiré (maximum 100x100 ; le calcul s’effectue au centre de chaque maille). 2. Vous pouvez, à l’aide de votre souris, redéfinir la surface de calcul (rectangle jaune) pour cibler une portion spécifique du local. ATTENTION ! Dans ce cas, le calcul de moyennes sur les zones de premier et second rang n’est pas valide ! 3. Vous pouvez aussi entrer les coordonnées de l’aire de calcul à l’aide de votre clavier. 4. En cochant ce bouton le calcul est plus précis, mais le temps de calcul est aussi plus élevé (dans la plupart des cas, le résultats est obtenu en moins d’une minute). Figure 104 : Sélection de la maille et de la surface de calcul ©Estia SA, PSE-‐EPFL CH-‐1015 Lausanne, Suisse 121 DIAL+ Manuel d’utilisation Lumière naturelle : Facteurs de lumière du jour Le calcul des inter-réflexions lumineuses est réalisé avec Radiance1. Pour le facteur de lumière du jour, le modèle de ciel utilisé est le « ciel couvert CIE ». La distribution des luminances de la voûte céleste est donc régie par l’équation suivante : L(θ) = Lz . (1+ 2cosθ)/3 1. Les résultats sont affichés sous la forme de patches de couleur dont les correspondances sont données par l’échelle chromatique située sur la droite. 2. Ces trois champs permettent de connaître les valeurs « Maximum », « Moyenne » et Minimum » du facteur de lumière du jour. 3. Cliquer sur ce bouton pour générer une copie des résultats (patches de couleur). Vous pouvez alors avec la commande « ctrl+V » ou « cmd+V», coller l’image correspondante dans une application externe (Word, Powerpoint, Illustrator, etc.). 4. Cliquer sur ce bouton pour générer un fichier de valeurs (format .csv) qui pourra être ouvert avec un tableur de type Excel. 5. Cliquer sur ce bouton pour afficher les valeurs d’autonomie Figure 105 : Affichage des résultats du calcul des valeurs de facteur de lumière du jour. 1 The Radiance software (http://radsite.lbl.gov/) is developed by the Lawrence Berkeley National Laboratory (http://www.lbl.gov/). ©Estia SA, PSE-‐EPFL CH-‐1015 Lausanne, Suisse 122 DIAL+ Manuel d’utilisation Lumière naturelle : Facteurs de lumière du jour / Détails 1. En déplaçant la souris sur les patches de couleur, on fait apparaître un réticule en jaune ainsi que la valeur de la maille sur laquelle est placée le curseur. La valeur du facteur de lumière du jour correspondant au point considéré s’affiche. 2. La distance par rapport à la paroi gauche s’affiche 3. La distance par rapport à la paroi du bas s’affiche. 4. Le fait de cliquer sur une des mailles permet de tracer un profil des valeurs de FLJ (profil horizontal ou vertical, cf. Figure 107). Figure 106 : Facteurs de lumière du jour : affichage des résultats. ©Estia SA, PSE-‐EPFL CH-‐1015 Lausanne, Suisse 123 DIAL+ Manuel d’utilisation Lumière naturelle : Facteurs de lumière du jour / Sections 1. 2. Le fait de cliquer sur l’une des mailles de calcul permet d’afficher le profil (horizontal ou vertical) des valeurs de FLJ passant par celle-ci. 3. Cliquer sur ce bouton pour changer le profil (horizontal ou vertical) Figure 107 : Affichage des profils de FLJ. ©Estia SA, PSE-‐EPFL CH-‐1015 Lausanne, Suisse 124 DIAL+ Manuel d’utilisation Lumière naturelle : Référentiel CERTIVEA® 1. Les valeurs de FLJ sur les zones de premier et second rang sont accessibles en activant ce bouton (voir représentation schématique des zones de 1er et 2nd rang selon référentiel Certivea® sur la Figure 109). Figure 108 : Affichage des FLJ pour les zones de premier et second rang (référentiel Certivea®) Figure 109 : Représentation schématique des zones de premier et second rangs (référentiel Certivea®) ©Estia SA, PSE-‐EPFL CH-‐1015 Lausanne, Suisse 125 DIAL+ Manuel d’utilisation Lumière naturelle : Autonomie L’autonomie est calculée à partir des valeurs de FLJ, sur la base de la distribution cumulée de l’éclairement diffus horizontal extérieur (données horaires Météonorm correspondant à la ville sélectionnée.) Des facteurs d’orientation permettent de tenir compte de l’orientation des différentes ouvertures. Les résultats sont affichés sous la forme de patches de couleur dont les correspondances sont données par l’échelle chromatique située sur la droite (a). 1. Ces trois champs permettent de connaître les valeurs « Maximum », « Moyenne » et Minimum » du facteur de lumière du jour. 2. Cliquer sur ce bouton pour générer une copie des résultats (patches de couleur). Vous pouvez alors avec la commande « ctrl+V » ou « cmd+V », coller l’image correspondante dans une application externe (Word, Powerpoint, Illustrator, etc.). 3. Cliquer sur ce bouton pour générer un fichier de valeurs qui pourra être ouvert avec un tableur de type Excel (format .csv). 4. Il est possible de changer la valeur de l’éclairement requis, et d’afficher directement les valeurs d’autonomie correspondantes (cf. page 128). 5. Cliquer sur ce bouton pour afficher les valeurs de FLJ. 6. Cliquer sur ce bouton pour générer un rapport concernant la performance en éclairage naturel de ce local. Figure 110 : Autonomie en éclairage naturel, affichage des résultats ©Estia SA, PSE-‐EPFL CH-‐1015 Lausanne, Suisse 126 DIAL+ Manuel d’utilisation Lumière naturelle : Autonomie : Détails 1. En déplaçant la souris sur les patches de couleur, on fait apparaître un réticule de couleur bleue ainsi que la valeur de la maille sur laquelle est placée le curseur. 2. La distance par rapport à la paroi gauche s’affiche 3. La distance par rapport à la paroi du bas s’affiche. 4. Le fait de cliquer permet de tracer un profil (horizontal ou vertical) des valeurs d’autonomie (voir facteurs de lumière du jour, cf. Figure 107). 5. Cliquer sur ce bouton pour générer un rapport concernant la performance en éclairage naturel de ce local. Figure 111 : Autonomie ; affichage des résultats. ©Estia SA, PSE-‐EPFL CH-‐1015 Lausanne, Suisse 127 DIAL+ Manuel d’utilisation Lumière naturelle : Autonomie : Détails 2 Variation de l’autonomie en fonction du niveau de l’éclairement intérieur requis Figure 112 : Différentes valeurs d'autonomie en fonction de l'éclairement requis. ©Estia SA, PSE-‐EPFL CH-‐1015 Lausanne, Suisse 128 DIAL+ Manuel d’utilisation Eclairage artificiel : Consommation selon Norme 380/4 L’estimation de la consommation d’énergie liée à l’éclairage artificiel est effectuée selon la norme SIA 380/4. 1. Le programme calcule la consommation annuelle d’électricité 2. La performance du local est positionnée entre la « valeur limite » et la « valeur cible » et le calcul indique si la « valeur Minergie » est atteinte. 3. Le calcul est effectué en fonction de la puissance installée (dérivée de la description de l’installation d’éclairage artificiel (cf. pages 76 à 78). 4. La valeur d’autonomie est calculée selon la Norme SIA 380/4. 5. Le nombre d’heures équivalentes à pleine charge est directement déduit du calcul d’autonomie décrit ci-dessus. Figure 113 : Ecran d’affichage de l’estimation de la consommation d’énergie liée à l’éclairage artificiel (calcul selon norme suisse SIA 380/4) ©Estia SA, PSE-‐EPFL CH-‐1015 Lausanne, Suisse 129 DIAL+ Manuel d’utilisation Thermique : analyse détaillée Les fichiers météo pour la simulation thermique sont générés avec METEONORM 6.1 (www.meteonorm.com) Pour effectuer l’analyse thermique, cliquez d’abord sur le bouton « Evaluer » dans la page récapitulative (cf. p. 118), puis cliquer sur le pavé «Thermique » pour lancer la simulation (cf. point 3 p. 119). Le calcul, qui dure quelques secondes, se termine par l’ouverture d’une fenêtre permettant d’accéder aux résultats de simulations. 1. La courbe en vert représente le profil annuel de la température intérieure du local (pas horaire). 2. La courbe grise correspond au profil horaire de la température de l’air extérieur (pas horaire) 3. La valeur indiquée correspond au nombre d’heures de surchauffe, calculé par rapport à la valeur Tmax (cf. préférences pour la thermique, page 115). 4. La valeur indiquée correspond aux besoins de chaleurs du local rapportés à la surface de plancher. 5. La valeur indiquée correspond aux besoins de froid [kWh/m2] (valeur égale à 0 si pas de climatisation). 6. Cliquer ici pour afficher les besoins du local en valeur absolue. 7. Figure 114 : Affichage des résultats de la simulation dynamique du comportement thermique du local. ©Estia SA, PSE-‐EPFL CH-‐1015 Lausanne, Suisse 130 DIAL+ Manuel d’utilisation Thermique : analyse détaillée : fonctions d’édition Les fonctions d’éditions du module d’analyse thermique sont les suivantes : 1. Coche permettant d’afficher ou non le profil de température extérieure. 2. Coche permettant d’afficher ou non la légende. 3. Coche permettant de fixer la plage des valeurs en ordonnée. 4. Bouton permettant de copier les données affichées dans le presse papier. 5. Bouton permettant de copier le graphique dans le presse papier 6. Bouton permettant de sauvegarder le graphique. 7. Bouton permettant de générer un rapport (format .pdf) Figure 115 : Fonctions d’édition des résultats du module d’analyse thermique ©Estia SA, PSE-‐EPFL CH-‐1015 Lausanne, Suisse 131 DIAL+ Manuel d’utilisation Thermique : analyse détaillée / Zoom sur les résultats 1. Zoom sur le graphique. Un zoom sur le graphique est possible en cliquant sur le bouton gauche de la souris tout en déplaçant celle-‐ci vers la droite. La période sur laquelle le zoom va être fait est surlignée en jaune. Lorsque le bouton est relâché, le graphique se met à jour. Pour « dé-‐zoomer », appuyer sur le bouton de gauche sans déplacer la souris. Figure 116 : Zoom sur le profil de températures. Défilement du graphique : Pour faire défiler le graphique, utiliser le bouton droite de la souris tout en déplaçant celle-‐ci vers la droite ou vers la gauche. Il faut également noter que ce procédé ne fait défiler que selon l’axe horizontal [date, heure]. L’axe vertical s’adapte automatiquement à l’ensemble des valeurs affichées. Définition de l’échelle verticale : Il est possible de fixer l’échelle verticale et ainsi de ne pas avoir un ajustement automatique en fonction des valeurs affichée (cf. point 3 page précédente). ©Estia SA, PSE-‐EPFL CH-‐1015 Lausanne, Suisse 132 DIAL+ Manuel d’utilisation Thermique : Analyse détaillée des températures 1. Cliquer ici pour afficher les différents profils de température : a. Température intérieure (T de l’air) b. Température opérative (moyenne entre T de l’air et la température moyenne de surface) c. Températures de surface d. Température de la chape (disponible seulement pour un plancher avec chape) Figure 117 : Menu d’édition des températures (Ici affichage des différentes températures de surfaces du local) ©Estia SA, PSE-‐EPFL CH-‐1015 Lausanne, Suisse 133 DIAL+ Manuel d’utilisation Thermique : Analyse détaillée des gains solaires 1. Le menu de contrôle des gains vous permet d’afficher différents profils auxiliaires : a. Les gains solaires par façade (ici gains par la façade Sud, avec protection solaire (en vert) et sans protection solaire (en gris) Il est aussi possible d’afficher : b. Les gains solaires pour l’ensemble de façade c. Les gains solaires totaux Figure 118 : Affichage des gains solaires (ici façade Sud, avec et sans protection solaire) ©Estia SA, PSE-‐EPFL CH-‐1015 Lausanne, Suisse 134 DIAL+ Manuel d’utilisation Thermique : Analyse détaillée des gains internes 1. Le menu de contrôle des gains vous permet aussi d’afficher les gains internes. Celui reflète le profil d’occupation du local (selon norme SIA, dépend de l’affectation choisie). Figure 119 : Affichage des gains internes en fonction du profil d’occupation ©Estia SA, PSE-‐EPFL CH-‐1015 Lausanne, Suisse 135 DIAL+ Manuel d’utilisation Thermique : Analyse détaillée des débits d’air 1. Le menu de contrôle des gains vous permet aussi d’afficher les débits d’air (ventilation mécanique et ventilation naturelle), en fonction du scénario de ventilation choisi. Figure 120 : Affichage des débits d’air. ©Estia SA, PSE-‐EPFL CH-‐1015 Lausanne, Suisse 136 DIAL+ Manuel d’utilisation Thermique : analyse détaillée des flux de chaleur évacués par la ventilation 1. Le menu de contrôle des gains vous permet aussi d’afficher les flux de chaleur évacués par la ventilation d’air (ventilation mécanique et ventilation naturelle), en fonction du scénario de ventilation choisi. Figure 121 : Affichage des flux de chaleurs évacués par la ventilation. ©Estia SA, PSE-‐EPFL CH-‐1015 Lausanne, Suisse 137 DIAL+ Manuel d’utilisation Thermique : analyse détaillée de la puissance de chauffage 1. Le menu de contrôle des gains vous permet aussi d’afficher la puissance de chauffage Précision : Les puissances sont négatives dans le cas d’un refroidissement par climatisation. Figure 122 : Affichage de la puissance de chauffage appelée. ©Estia SA, PSE-‐EPFL CH-‐1015 Lausanne, Suisse 138 DIAL+ Manuel d’utilisation Thermique : analyse détaillée de la zone de confort utilisateur Le menu « Evaluation du confort vous permet d’afficher la distribution de la température de l’air intérieur du local en fonction de la température extérieure. 1. Le graphique « Zone de confort utilisateur » représente en ordonnée la température opérative calculée par le logiciel et en abscisse la température maximale pendant la journée. Ce mode est compatible avec les exigences de la norme suisse SIA 180. Par défaut, la zone de confort correspond à la norme suisse SIA 180, elle peut-‐être adaptée par l’utilisateur dans la marge de droite. 2. Le graphique « Zone de confort EN 15251 » affiche les résultats en fonction de la norme européenne éponyme. Les points rouges représentent les heures de surchauffe. Figure 123 : Affichage de la zone de confort thermique. ©Estia SA, PSE-‐EPFL CH-‐1015 Lausanne, Suisse 139 DIAL+ Manuel d’utilisation Thermique : analyse détaillée de la Zone de confort EN 15251 Le menu « Evaluation du confort vous permet d’afficher la distribution de la température de l’air intérieur du local en fonction de la température extérieure. 1. Zone de confort : EN 15251 Ce graphique représente en ordonnée la température opérative calculée par le logiciel et en abscisse la température extérieure moyenne glissante sur 48h. Ce mode est compatible avec les exigences de la norme européenne EN 15251. Le graphique « Zone de confort EN 15251 » affiche les résultats en fonction de la norme européenne éponyme. Les points rouges représentent les heures de surchauffe. Figure 124 : Affichage de la zone de confort thermique selon EN 15251. ©Estia SA, PSE-‐EPFL CH-‐1015 Lausanne, Suisse 140 DIAL+ Manuel d’utilisation Thermique : analyse détaillée de la distribution des températures Le menu « Evaluation du confort vous permet d’afficher la distribution de la température de l’air intérieur du local en fonction de la température extérieure. Le choix « Distribution des températures » permet d’afficher un histogramme de la température intérieure du local par tranches de 1°C. En cliquant avec la souris sur une barre, le nombre d’heures correspondant s’affiche en rouge. Figure 125 : Affichage de la distribution des températures dans le local. ©Estia SA, PSE-‐EPFL CH-‐1015 Lausanne, Suisse 141 DIAL+ Manuel d’utilisation Thermique : Comparaison de plusieurs locaux Il est possible de comparer les performances thermiques de plusieurs locaux déjà décrits. Pour lancer cette analyse voir point 4 page 119. Le programme effectue à la suite les calculs correspondant aux configurations sélectionnées et affiche sur un même graphique les différents profils des températures correspondants, comme le montre l’exemple ci-‐dessous. Cette fonctionnalité est particulièrement utile pour juger du poids d’un paramètre (masse thermique, automatisation des protections solaires ou des ouvrants, etc.) Figure 126 : Affichage comparatif du comportement thermique de plusieurs variantes d’un local. ©Estia SA, PSE-‐EPFL CH-‐1015 Lausanne, Suisse 142 DIAL+ Manuel d’utilisation Ventilation naturelle Pour lancer l’analyse du potentiel de ventilation naturelle voir point 5 page 119. 1. Le logiciel affiche les trajets d’air entrant et sortants par les différentes ouvertures en fonction de la différence de température entre l’intérieur et l’extérieur (voir point 5). 2. Pour chaque ouverture, le débit entrant et sortant est affiché [m3/h]. 3. Le renouvellement d’air instantané est affiché [vol/h]. 4. L’altitude du niveau neutre (altitude du local où les pressions intérieure et extérieures sont équilibrées) est affichée sous la forme d’un plan de couleur jaune et sous forme numérique [m]. 5. Les curseurs permettent de faire varier les températures (le graphique et les valeurs se réajustent en temps réel). 6. Le programme permet de connaître le temps nécessaire pour évacuer l’air vicié. Figure 127 : Affichage du potentiel de ventilation naturelle du local. ©Estia SA, PSE-‐EPFL CH-‐1015 Lausanne, Suisse 143 DIAL+ Manuel d’utilisation BIBLIOGRAPHIE EN 15255 (juillet 2008 – Indice de classement : P50-781) : Performances thermiques des bâtiments – Calcul de la charge de refroidissement en chaleur sensible d’un local – Critères généraux et procédures de validation. EN 15265 (juillet 2008 – Indice de classement : P50-782) : Performances thermiques des bâtiments – Calcul des besoins d’énergie pour le chauffage et le refroidissement des locaux – Critères généraux et procédures de validation. EN ISO 13790 (novembre 2004 – Indice de classement : P50-773) : Performance thermique des bâtiments – Calcul des besoins d’énergie pour le chauffage des locaux. EN ISO 13791 (juillet 2005 – Indice de classement : P50-751) : Performance thermique des bâtiments - Température intérieure en été d’un local non climatisé - Critères généraux et méthodes de calcul. Paule B., Bauer M., Flourentzou F., Nguyen B., Pantet S., Fenêtres : dimensionnement et performances, Cahier Pratique, Le moniteur des travaux publics et du bâtiment, nov. 2012. Paule B., FLourentzou F., Pantet S., Boutillier J., DIAL+Suite : A complete but simple suite of tools to optimize the global performance of openings : Daylight, natural ventilation / Overheating risks, Proceedings of the CISBAT 2011 Conference, Lausanne, sept. 2011 Paule B., FLourentzou F., Pantet S., Boutillier J., DIAL+ A complete but simple suite of tools to optimize the global performance of openings, 4th VELUX Daylight Symposium Lausanne, May 2011 Damelincourt J.-J., Zissis G., Corbé C., Paule B., Éclairage intérieur et ambiances visuelles, Éditions Lavoisier, 2010. Ragonesi M. et al., Minergie-P®, Édition Minergie®, Fribourg, 2010. Roulet C.-A., Santé et qualité de l’environnement intérieur dans les bâtiments, 2e édition, Presses Polytechniques et Universitaires Romandes (PPUR), 2008. Paule, B., Bouvier, F., Courret, G., Éclairage naturel : Techniques de l’Ingénieur, Réf. C3315, fév. 2008. Paule B., G. Courret G., Dispositifs d’éclairage naturel, C3316, Techniques de l’Ingénieur, 2008. ©Estia SA, PSE-‐EPFL CH-‐1015 Lausanne, Suisse 144