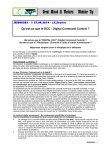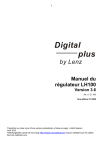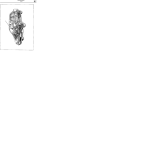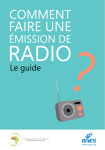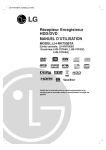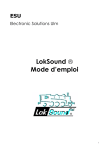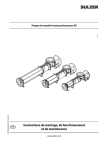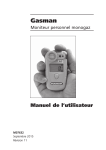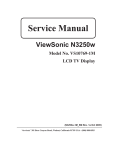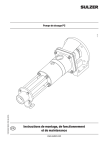Download LeTrainDigital
Transcript
LeTrainDigital LTD pour les intimes Logiciel de pilotage d’un réseau miniature numérique via la centrale Intellibox d’Uhlenbrock ou le protocole SCRP 8.3 (Serveur DDW) MANUEL D’UTILISATION Gé-lapplication GuY-TouTenN Juillet 2007 Tables des matières Présentation................................................................................................................................................ 4 Configuration PC minimum requise .............................................................................................................................4 Installation du programme......................................................................................................................... 4 Connexion à l'IB ......................................................................................................................................... 4 Etapes de connexion......................................................................................................................................................4 Connexion pour le protocole SRCP .......................................................................................................... 4 Etapes de connexion......................................................................................................................................................4 Configuration du système numérique ...................................................................................................... 5 Le TCO ........................................................................................................................................................ 5 Remarques sur la création d'un TCO............................................................................................................................6 Etapes de création d'un TCO ........................................................................................................................................6 * Tracer avec le pointeur de la souris (le Crayon) ....................................................................................................6 * Tracer avec les boutons..........................................................................................................................................6 Les ENGINS (commande des décodeurs mobiles) .................................................................................. 9 A) Gestion des engins....................................................................................................................................................9 Gestion des fichiers d’engins ....................................................................................................................................9 Présentation de la fenêtre des engins ........................................................................................................................9 Création d'un nouvel engin .......................................................................................................................................9 Modification des caractéristiques d'un engin ..........................................................................................................11 Supprimer un engin.................................................................................................................................................11 Repérer, atteindre rapidement un engin ..................................................................................................................11 Gestion des marques ...............................................................................................................................................11 Impression de la liste de mes engins.......................................................................................................................11 B) Etalonnage de la vitesse d'une machine (engin).....................................................................................................12 a) Réglage de l'échelle, de la vitesse, du canton et nb de test .................................................................................12 b) Réglage de la longueur de la zone de contact d'étalonnage................................................................................12 c) Etalonnage de l'engin ..........................................................................................................................................12 C) Constitution d'une traction en Unités Multiples (UM)...........................................................................................12 Conduite d'un engin, UM manuellement................................................................................................. 13 Fenêtre de conduite.................................................................................................................................................13 Paramétrage des appareils de Voie, signaux et autres ......................................................................... 14 1) Cas d'un aiguillage simple......................................................................................................................................14 2) Cas d'un aiguillage triple........................................................................................................................................15 3) Cas d'une Traversée de jonction (TJS, TJD) ..........................................................................................................15 4) Cas d'un signal ou appareil mécanique (ex Passage à niveau)..............................................................................16 5) Cas d'un signal lumineux ........................................................................................................................................16 a) Choix du type et de l'orientation du signal (onglet Type)...................................................................................16 b) Choix des couleurs des feux (onglet Type) ........................................................................................................16 c) Choix du mode de commutation (onglet Type) ..................................................................................................16 d) Paramètres des adresses, état du signal... (Onglet Adresse) ...............................................................................17 6) Cas d'un pont tournant ou transbordeur.................................................................................................................18 a) Choix du type, du nb d'entrées/sorties, de l'orientation et du temps (onglet Base).............................................18 b) Choix du décodeur (onglet Déco.)......................................................................................................................18 c) La rétro-signalisation (onglet Retro.)..................................................................................................................18 Commande des appareils de Voie, Spéciaux, signaux,…. .................................................................... 19 Astuces ..................................................................................................................................................... 19 Implantation des contacts de rétro-signalisation................................................................................... 20 A) Définition du nombre de module ............................................................................................................................20 B) L'implantation des contacts ....................................................................................................................................20 C) Les options aux contacts ........................................................................................................................................21 D) Repérage de fonctionnement des contacts .............................................................................................................21 E) Repérage d'une détection de présence sur le TCO.................................................................................................21 F) Repérage des limites des zones rétro-signalisées sur le TCO ................................................................................21 G) Création/Précision des cantons .............................................................................................................................22 Le Train Digital ---- Tous droits réservés 2 Les itinéraires ........................................................................................................................................... 23 Création d'un itinéraire...............................................................................................................................................23 Indications supplémentaires sur la gestion des itinéraires :.......................................................................................25 Conduite d'un engin, UM en manuel et SECURISE. ............................................................................... 26 Utilisation des itinéraires en pilotage manuel ........................................................................................ 27 Présentation du pilotage en mode Horaire............................................................................................. 28 Présentation des itinéraires et de leur déclenchement................................................................................................29 Identification des itinéraires....................................................................................................................................29 Déroulement des commandes horaires ...................................................................................................................29 Création d'un Tableau horaire ................................................................................................................. 30 A) Création d'un tableau Horaire ...............................................................................................................................31 Création d'un nouveau tableau ................................................................................................................................31 Ouverture d'un tableau ............................................................................................................................................31 Compléter un tableau ..............................................................................................................................................31 B) Test d'une ligne de commande................................................................................................................................34 C) Modifier un engin dans la liste...............................................................................................................................35 D) Sauvegarde d'un tableau........................................................................................................................................35 E) Effacer totalement le contenu d'un tableau (commandes + actions) .....................................................................35 F) Imbrication des tableaux horaire. ..........................................................................................................................35 Insertion d'un autre tableau .....................................................................................................................................35 Insertion de commandes d'un autre tableau ............................................................................................................36 G) Les boucles (répétitions) ........................................................................................................................................36 Les blocs automatiques........................................................................................................................... 37 Création de blocs ........................................................................................................................................................38 Modification d'un bloc ................................................................................................................................................38 Suppression d'un bloc.................................................................................................................................................38 Complément sur les contacts de rétro signalisation ............................................................................. 39 Définition des appareils de voie aux contacts.............................................................................................................39 Lancement d'un Tableau horaire............................................................................................................. 40 Lancement d'un tableau ..............................................................................................................................................40 1) Choix du tableau horaire et commande de départ ..............................................................................................40 2) Choix du tableau horaire et commande de départ ..............................................................................................40 3) Vérification de toutes les options .......................................................................................................................41 4) Les options au lancement ...................................................................................................................................41 5) Lancement du tableau.........................................................................................................................................42 6) Fermeture de la fenêtre de lancement.................................................................................................................42 Utilisation d’une commande sans fil....................................................................................................... 43 A) Appel d’un engin en mode manuel en listant la collection d’engins ......................................................................43 B) Appel d’un engin déjà en mode manuel..................................................................................................................43 C) Suppression d’un engin manuellement...................................................................................................................43 D) Appel direct d’un engin par son Adresse ...............................................................................................................43 E) Appel direct d’un appareil de voie .........................................................................................................................43 F) Conduite d’un engin ...............................................................................................................................................43 Affectation directe d’une vitesse ............................................................................................................................43 G) Manœuvre des aiguilles manuellement ..................................................................................................................43 H) Manœuvre des aiguilles d’un itinéraire .................................................................................................................43 Utilisation de la commande Vocale......................................................................................................... 44 Comment activer la reconnaissance ...........................................................................................................................44 Les commandes à utiliser ............................................................................................................................................44 Commandes pour les engins ...................................................................................................................................44 Commandes des aiguilles........................................................................................................................................44 Commandes des itinéraires .....................................................................................................................................44 Utilisation du ClientWEB.......................................................................................................................... 45 Le Serveur DDW ....................................................................................................................................... 46 Gestion des Bugs..................................................................................................................................... 47 Le Train Digital ---- Tous droits réservés 3 Présentation Le programme "Le Train digital" va nous permettre, à partir de notre ordinateur, de gérer un réseau miniature numérique via la centrale IntelliBox d'Ulhenbrock ou par l’intermédiaire d’un programme-Serveur au protocole SRCP v0.8. Il assure le contrôle et le pilotage des décodeurs embarqués et stationnaires aux protocoles gérables par votre matériel numérique ainsi que des modules de rétro-signalisation au travers du bus S88. Vous pourrez donc très facilement piloter manuellement ou en mode horaire votre réseau par le biais de votre ordinateur, de votre souris, d’une télécommande (non fournie) ou par la voix. Actuellement, ce programme est constamment amélioré, il ne peut être ni vendu, ni échangé, ni diffusé... sans mon accord. L'utilisateur est seul responsable des éventuelles conséquences résultant de l'utilisation de ce programme. Cette version est limitée à 60 utilisations lorsqu’elle est connectée à la centrale (illimitée dans le cas contraire). Pour de plus amples informations contactez-moi [email protected] Configuration PC minimum requise * Processeur 250 Mhz, * 16 Mo de Ram, * 20 Mo disponibles sur le disque dur, * Windows 98/2000/NT/4.0/XP Installation du programme Aucune information particulière n’est à soulever pour l’installation du programme. Il suffit de télécharger le fichier proposé sur mon site et de suivre les étapes de l’installation : Seul le dossier d’installation n’est pas modifiable. Connexion à l'IB Pour communiquer avec la centrale Intellibox, ce programme demande un câble de communication reliant un des ports série du PC (COM1, COM2 jusque COM9) à celui de l'IB. Celui-ci peut être acheté ou confectionné par soi-même. Un câble type « null modem » est amplement suffisant. Vous pouvez trouver un schéma de câblage à cette adresse http://www.aurelienr.com/electronique/nullmodem.htm Etapes de connexion 1) L'IB ne doit pas être sous tension (et encore) 2) Reliez le câble aux ports (1 coté PC, l'autre à l'IB) 3) Mettez sous tension l'IB 4) Lancer le programme. Au démarrage de celui-ci une page de garde indique l'état de connexion. Si elle ne se réalise pas suivez les indications du chapitre « Configuration du système numérique » Connexion pour le protocole SRCP Pour communiquer avec une centrale ou un booster, ce programme doit être en liaison avec un programme Serveur SRCP (DDW principalement) installé sur le même ordinateur que LTD ou dans votre réseau informatique. Ce serveur enverra les ordres par le port COM (à favoriser) ou LPT : Il faudra configurer le programme serveur et confectionner un câble (voir mon site). Pour la rétro-signalisation, le port parallèle sera utilisé, il faudra confectionner un autre câble, paramétrer le serveur ainsi que LeTrainDigital. Etapes de connexion 1) Reliez les câbles venant du booster et/ou du bus S88 aux ports de votre PC 2) Lancer le programme Serveur (DDW voir sa configuration à la fin de cette documentation) 3) Mettez sous tension les éléments numériques 4) Lancer le programme : Au démarrage de celui-ci une page de garde indique l'état de connexion. Si elle ne se réalise pas suivez les indications du chapitre « Configuration du système numérique » Remarque : Même à l'état de non-connexion, vous pouvez quand même créer votre TCO, paramétrer les décodeurs, les modules et les engins à conduire. Mais leur pilotage ne sera pas possible. Le Train Digital ---- Tous droits réservés 4 Configuration du système numérique Bien que cela ne soit pas très compliqué, il est important de bien configurer la liaison à votre système numérique ou à votre serveur SRCP. CAS de l’INTELLIBOX Comme la liaison se réalise directement entre le port COM de votre PC et l’interface de l’IB, seuls quelques paramètres sont à préciser et à vérifier. a) Activez le menu Outils puis Options b) Cliquez sur l'onglet Interface – Système c) Cliquez sur le triangle de la zone Système Numérique puis dans la liste, cliquez sur Intellibox/Twincenter d) S’il y a lieu, modifiez le port de communication (COM1, COM2,....) grâce à la zone Port e) S’il y a lieu, modifiez la vitesse de communication (2400, 9600,…) grâce à la zone Vitesse en ayant auparavant configuré ou relevé celle de l’IB f) Cliquez sur le bouton Appliquer puis OK CAS du Serveur SRCP Ici, il faudra être précis pour réaliser la liaison avec le serveur SRCP installé soit sur le même ordinateur que LTD, soit sur un de votre réseau informatique et déclarer les protocoles utilisés par votre matériel numérique. a) Installer le driver puis le Serveur (DDW) b) Activez le menu Outils puis Options c) Cliquez sur l'onglet Interface – Système d) Cliquez sur le triangle de la zone Système Numérique puis dans la liste, cliquez sur SRCP e) S’il y a lieu, modifiez le port de communication au serveur (12345 par défaut) grâce à la zone Port f) S’il y a lieu, modifiez l’IP ou le nom de l’ordinateur où est installé le serveur (double-cliquez pour obtenir celui où est installé LTD) g) Le bouton Tester la liaison avec le serveur validera les paramètres du dessus h) Le ou les protocoles gérés par votre matériel numérique sont à préciser dans les zones N° des bus GL et GA en cliquant sur les cases précédant leur nom i) Cliquez sur le bouton Appliquer puis OK Pour gérer la connexion au système ou au serveur, activez Fichier puis Se connecter ou Se déconnecter Pour plus détails sur l’installation, le paramétrage du Serveur DDW et surtout des protocoles des Bus GL et GA allez voir à la fin de cette documentation. Le TCO Le TCO est une représentation schématique de votre réseau miniature. Il pourra se présenter sous 2 états : Soit en mode Création (Traçage) soit en mode Exploitation (Opératoire). * En mode Création, vous pourrez dessiner et définir l'aspect de la voie, des signaux..., paramétrer les appareils de voie, les signaux..., identifier les contacts de rétro-signalisation, définir des options de sécurité (bloc automatiques) * En mode Exploitation, vous pourrez actionner les appareils de voie, les signaux,..., piloter les engins manuellement (avec la souris, voix, télécommande) sécurisé ou en mode Horaire (pilotage d'itinéraires par le programme). Le changement de mode s'effectue grâce aux boutons commandes modes Création et Exploitation du menu Affichage (clé= création, feux=Exploitation) Le Train Digital ---- Tous droits réservés ou aux 5 NB : Dans ce chapitre, nous n'étudierons que le mode Création. Remarques sur la création d'un TCO * Ce programme peut créer et sauvegarder plusieurs TCO mais n'en gère qu'un à la fois. * Au lancement du programme, le dernier TCO utilisé s'affichera automatiquement. * Chaque TCO sera présenté dans une fenêtre unique. * Cette fenêtre se présente sous la forme d'un tableau constitué de colonnes (bandes verticales), de lignes (bandes horizontales) ce qui donne un ensemble de cases dans lesquels nous pourrons dessiner : Des voies (droites, courbes, bifurcation), des butoirs, des aiguillages (symétriques, asymétriques, triples), des croisements (droit, obliques), des TJS, des TJD, des ponts (surplombants, tournants), des signaux... * Une case est délimitée dans ces quatre sommets par un point. * Toutes les voies pourront être dessinées directement à la souris ou par l'intermédiaire des boutons : - Un passage de souris sur chaque bouton vous donnera le nom de la voie ou de l'appareil. - Un clic sur un des boutons vous affichera ou masquera la liste des possibilités de tracé de cette voie ou de l'implantation directe de l'élément sur le TCO. Etapes de création d'un TCO 1) Vérifiez que vous êtes en mode création 2) Créer d'une nouvelle fenêtre en activant le menu Fichier puis Nouveau. Vous pouvez aussi modifier un TCO existant en activant le menu Fichier puis Ouvrir. 3) Tracer la voie : Vous avez le choix entre utiliser les boutons ou le pointeur de la souris. Cette dernière possibilité est la plus rapide car le programme sait interpréter votre demande. Le tracé d'un TJD ou aiguillage... est alors un jeu d'enfant. * Tracer avec le pointeur de la souris (le Crayon) Tracé d'une voie droite : Horizontale, verticale ou oblique à 45° a) Amenez le pointeur de la souris au milieu d'une case. b) Faites un cliqué-glissé jusqu'à une autre case (le pointeur se transformera en crayon, une ligne fine vous donnera un aperçu du résultat. Si le pointeur se transforme en rond barré c'est qu'il n'est pas possible de la créer à cet angle). La voie est tracée avec à ses extrémités des butoirs. A partir d'un butoir vous pouvez prolonger la voie en vertical, horizontal ou en l’oblique (45°) ce qui pourra créer automatiquement des voies courbes ou bifurcation. Tracé d'un aiguillage : a) Amenez le pointeur de la souris au milieu d'une case contenant une voie droite b) Faites un cliqué-glissé jusqu'à une autre case (au situé à 45°) L'aiguillage est tracée. A partir de cet aiguillage vous pouvez créer une voie droite ou un asymétrique, un triple, une TJ, un croisement, un pont tournant... Tracé d'un croisement, une TJ, un pont... : C'est le tracé d'une voie droite sur une autre voie droite qui vous donnera de choisir un de ces appareils de voie. Dans ce cas le programme fera apparaître une liste d'appareil et vous indiquera par un carré rouge l'endroit où il sera dessiné (utile si vous coupez plusieurs voies) * Tracer avec les boutons Ces boutons sont surtout utiles en cas de correction (évite de supprimer puis de recréer) a) Cliquez sur un des boutons (une liste apparaît) b) S’il y a lieu, cliquez sur une des voies proposées dans la liste c) Cliquez au milieu d'une case de la fenêtre TCO. Le Train Digital ---- Tous droits réservés 6 4) Correction du tracé • Vous voulez effacer un élément de tracé anciennement créées : Il faut cliquez dessus (un carré rouge l'entoure) puis appuyer sur la touche SUPPR ou activer la commande Edition/Supprimer. • Vous voulez effacer plusieurs voies anciennement créées : Il faut les sélectionner puis appuyer sur la touche SUPPR ou activer la commande Edition/Supprimer. • # Comment sélectionner plusieurs éléments de voie ???? Attention : La sélection se réalise toujours vers la droite et/ou vers le bas a) Cliquez au milieu de la premier case contenant la 1ère voie à supprimer (un contour rouge apparaît avec deux carrés : bleu et orange) b) Pointez le carré orange (le pointeur devient une flèche double oblique). C'est le carré de sélection. c) Faites un cliqué-glissé du carré orange jusqu'à sélectionner la dernière voie à supprimer (le contour les entoure) • Vous voulez tout effacer (attention, il n'est pas possible de revenir en arrière) : Activez Edition puis Tout effacer • Vous voulez déplacer une voie ou un ensemble de voie : a) Sélectionnez avec le contour rouge ce que vous voulez déplacer b) Pointez le carré bleu et faites-lui un cliqué-glissé. L'ensemble sélectionné suivra le pointeur. Si vous lâchez le bouton de la souris le programme vous demandera si vous voulez vraiment les déplacer. Répondre Non remettra la voie à sa place d'origine. 5) Insertion d'une information Nous pouvons ajouter des indications sur le TCO pour nommer une gare, un dépôt... 1) En mode création, cliquez sur le bouton ou activez Outils / insérer une information : Le pointeur de la souris se transforme en une main contenant une feuille 2) Cliquez sur une case qui sera le point de départ de la saisie de l'information : Une boite de dialogue s'affiche 3) Tapez une information, 4) Choisissez une valeur d’inclinaison, une taille, gras, italique, une couleur du texte, de fond ou le fond transparent : L’aperçu vous donnera l’aspect général avant insertion sur le TCO 5) Cliquez sur le bouton Ok pour l’insérer. Pour modifier l’information après insertion dans le TCO, cliquez sur le début du texte puis cliquez sur le bouton droit pour modifier les options. 6) Insertion d'un signal (lumineux) 1) En mode création, cliquez sur le bouton , la souris se transforme 2) Cliquez sur une des cases de votre TCO pour insérer un signal. 6.1 Changer le type, l'orientation du signal lumineux 1) Cliquez sur le PN du TCO à modifier (le carré de sélection apparaît autour) 2) Activez Affichage/Propriétés ou faites un clic droit sur le PN puis cliquez sur Propriétés 3) Dans la boite qui apparaît, cliquez sur l'onglet "Type" 4) Cliquez sur le triangle de la zone "type du signal" puis cliquez sur celui recherché (ici entouré de vert) 5) S'il y a lieu, modifier l'orientation en cliquant sur la flèche en dessous de "Orientation du signal" 6) Cliquez sur OK et accepter deux fois les demandes NB : Nous verrons plus loin toutes les options des signaux lumineux. 7) Insertion d'un symbole (flèche de parcours, entrée de tunnel…) 1) En mode création, cliquez sur le bouton , le pointeur de la souris se transforme en une main contenant une feuille puis cliquez sur une case contenant une voie (droite ou inclinée) : Une boite de dialogue s'affiche alors >> 2) Choisissez un Type de symbole en cliquant sur le triangle, puis cliquer sur la flèche pour choisir son orientation 3) Cliquez sur le bouton Ok pour l’insérer. Pour modifier ou supprimer le symbole après insertion, cliquez sur dessus sur le TCO puis cliquez sur le bouton droit changer les options ou cliquer sur le bouton Supprimer pour l’effacer sans effacer la voie qui le supporte. Le Train Digital ---- Tous droits réservés 7 8) Insertion d'un signal mécanique, passage à niveau, dételeur, interrupteur 1) En mode création, cliquez sur le bouton , la souris se transforme 2) Cliquez sur une des cases de votre TCO pour insérer l'élément 8.1) Pour changer le type, l'orientation du signal, du PN, dételeur,… >>> 1) Cliquez sur le PN (le carré de sélection apparaît autour) 2) Activez Affichage/Propriétés ou Faites un clic-droit sur le PN puis cliquez sur Propriétés 3) Dans la boite qui apparaît, cliquez sur l'onglet "Type" 4) Cliquez sur le triangle de la zone "type du signal" puis dans la liste, cliquez sur celui recherché (ici entouré de vert) 5) S'il y a lieu, modifier l'orientation en cliquant sur la flèche en dessous de "Orientation du signal" 6) Cliquez sur Annuler NB : Nous verrons après toutes les options des signaux, PN, dételeurs, interrupteur (BP, Bascule). 9) Manipulation du tableau et de l'aspect de voie # Vous voulez zoomer la vue du TCO : Il faut changer la taille de la grille, c'est à dire la taille des cases. - Activez Outils puis Option et cliquez sur l'onglet Générales - Choisissez une des valeurs de grille dans la liste déroulante # Vous voulez augmenter ou réduire les dimensions du tableau : - Activez Outils puis Option et cliquez sur l'onglet Générales - Modifier les valeurs du nombre de colonnes et/ou de lignes Attention : les valeurs maximales peuvent changer selon la taille de la grille. En principe, une taille de grille importante n'est souhaitable que si le réseau est important. De même que la réduction peut entraîner la perte d'une partie du tracé. Les changements du nombre de colonnes ou de lignes se feront à droite et/ou en bas de la grille. # Vous voulez changer les couleurs des voies, du fond du TCO, aiguillage, butoirs, des limites des zones rétro-signalisées,… : - Activez Outils puis Option et cliquez sur l'onglet Générales - Choisissez une couleur proposée dans les listes de couleurs 10) Sauvegarde du TCO # Si c'est la première sauvegarde ou si vous voulez renommer le TCO : Activer Fichier puis enregistrersous tapez un nom et validez. # Si vous l'avez déjà sauvegardé : activer Fichier puis enregistrer ou cliquez sur le bouton PS : Les fichiers seront obligatoirement dans le dossier du programme... 11) Impression ou Création d'une image du TCO Pour garder une trace papier de votre TCO, vous pouvez imprimer la copie d'écran quelque soit l'action en cours (avec l'implantation des adresses, contacts de rétro) : a) Activez ou non un des modes implantation des adresses, contacts de rétro. b) Activer Fichier puis imprimer / Enregistrer en Image. * Le cadre rouge vous donne la taille de la feuille de votre imprimante en cours en paysage, * L'option Ajuster la taille de l'image à l'imprimante utilise la surface totale de la feuille. * L'option Redimensionner... vous laisse libre choix de la taille d'impression. * Le bouton Imprimer envoie la demande à l'imprimante. * Le bouton Enregistrer crée une image (en .BMP) de votre TCO : - Cliquez sur le bouton, donnez un nom à votre image, sélectionnez le lieu de destination puis OK. Le Train Digital ---- Tous droits réservés 8 Les ENGINS (commande des décodeurs mobiles) Avant de pouvoir piloter une machine, vous êtes obligé de l'identifier au préalable. Ce n'est pas une corvée, tout au contraire. Le programme vous permet de créer votre base de données concernant votre collection de machine. Vous pouvez même créer autant de collection que vous le désirez : Surtout si vous faites plusieurs échelles. Chaque collection sera enregistrer dans une Fichier d’engins. Leur utilisation se fait en mode Exploitation : Cliquez sur le bouton Feu A) Gestion des engins *** Il n'est pas nécessaire que le matériel numérique soit sous tension *** 1) Activez Engins / Ajouter - modifier ou cliquez sur le bouton Gestion des fichiers d’engins A l’ouverture de la fenêtre, le dernier fichier d’engins utilisé s’affiche automatiquement. • Si vous voulez créer un nouveau fichier : Activez Fichier / Nouveau • Si vous voulez utiliser un autre fichier : Activer Fichier / Ouvrir puis rechercher le fichier désiré. • Pour enregistrez un fichier : Activez Fichier / Enregistrez ou Enregistrez-sous. Présentation de la fenêtre des engins A gauche de la fenêtre, vous trouvez une grande liste qui contiendra les numéros du décodeur principal de chaque engin. Au dessus de cette liste, vous avez deux triangles qui sont les sélecteurs de numéro de décodeur : Ce numéro apparaît dans la zone "Numéro du décodeur". En cliquant sur les triangles vous pourrait varier ce numéro (de 1 à 9999). A partir d'un numéro, vous pourrez saisir, choisir, manipuler un certain nombre d'informations concernant votre engin grâce aux outils proposés dans les différents onglets (description, décodeurs, image…). Création d'un nouvel engin a) En utilisant les sélecteurs de numéro, faites apparaître son adresse dans la zone Adresse / Principal. Attention : Deux machines ne peuvent avoir le même numéro. b) Cliquez sur l'onglet Description puis renseignez les zones : Informations générales de l’engin "Nom" tapez le nom de l'engin. "Type" utilisez le triangle pour en choisir un. "Marque", utilisez le triangle pour en choisir une. "Unités multiples" : Tant que vous n'avez pas défini toutes vos machines, n'activez pas cette option (Nous l'étudierons par la suite) Informations complémentaires "Vitesse maximale" définissez une en utilisant les triangles "Vitesse minimum" définissez une en utilisant les triangles "Correction Facteur" permet de corriger à vue la vitesse d'un engin. Pour plus de précision, un étalonnage le calculera automatiquement (nous l'étudierons par la suite). Un clic droit sur le nom Facteur annule la correction (valeur "1" par défaut). "Comportement" les curseurs d'accélération et freinage permettent de définir un taux jouant sur les courbes de la vitesse. Plus les valeurs sont grandes plus l'engin accélérera ou freinera rapidement. Le Train Digital ---- Tous droits réservés 9 c) Cliquez sur l'onglet Décodeur Principal puis renseignez les zones : Il est ici possible d'affiner la description du décodeur (surtout avec le SRCP) et de ses fonctions. Vous pouvez décrire : • Son nom du décodeur (voir la marque) • Le protocole supporté (voir page 5), les crans de vitesse (pas) et le nombre de fonctions qu'il supporte. Ces paramètres sont indispensables si vous utiliser le SRCP. • Ses fonctions (de F1 à F8 pour l'IB) et (F1 à F4 pour le SRCP) : 1. Il suffit de sélectionner le nom d'une des fonctions (F1,…) 2. Choisir une image représentant le mieux sa possibilité 3. Déterminer le type d'action : Soit une fonction du décodeur, soit un fichier de son 4. Déterminer l'action : Bascule (l'action est continue), Poussoir (l'action ne dure qu'un instant), Poussoir Tps (l'action durera le temps de vous définirez dans les options (Outils/Options, onglet Générales d'action est un fichier son, seule l'option Poussoir n'est possible) ). Dans le cas où le type d) Cliquez sur l'onglet Décodeur Fonctions (Uniquement avec l'IB pour l'instant) puis renseignez les zones : Il est possible d'associer à un engin, un décodeur supplémentaire dit de "Fonctions". Vous souhaitez piloter les feux, l'éclairage de voitures,… trop éloignées de l'engin, un second décodeur sera la solution. * "Adresse du décodeur de fonctions" avec le curseur, sélectionnez une adresse : Deux voyants vous indiqueront l'état d'utilisation de celle-ci. Si c'est la même que l'engin, les fonctions de l'un est l'autres sont associés. Si une adresse d'autres fonctions, il vaut mieux en changer. Vert = libre, Orange = Déjà utilisée. * La description des fonctions se réalise de la même manière que pour le décodeur Principal Nous le verrons par la suite, le poste de pilotage affichera les images des fonctions définies pour plus facilité d'utilisation. e) Cliquez sur l’onglet Image/Entretien : * C’est d’une part l’atelier de manipulation des photos de vos engins qui pourront être affichées lors du choix de pilotage de vos engins. 1) Cliquez sur le bouton Ouvrir une image, recherchez le fichier d’une photo 2) En cas d’erreur de choix, cliquer sur le bouton Effacer puis refaites un choix 3) Cliquez sur le bouton Ajuster automatiquement, afin de redimensionner la photo à la taille standard admissible par le programme. 4) Vous pouvez modifier la taille de l’image en utilisant les triangles de la zone « Taille de l’image » 5) Vous pouvez recadrer la photo en utilisant les options de la zone « Cadrage ». Pensez à laisser de la place au dessus pour faire apparaître le nom et l'adresse de l'engin. 6) Une fois modifiée, l’image finale doit être enregistrée dans le dossier « Image machine » du programme. Cliquez sur le bouton Enregistrer l’image, accepter ou donner un nouveau nom puis lancer l’enregistrement. 7) Pour que cette image soit pris en compte dans la description de votre engin, cliquez sur Appliquez l’image. 8) En cas ou vous ne voulez plus de cette image pour votre engin, cliquez sur le bouton Supprimer l’image. * C’est aussi l’endroit où les temps de maintenance pourront être gérés. La durée d’utilisation actuelle est la durée depuis le dernier entretien ou la mise en exploitation (heures : minutes : secondes). L’intervalle d’entretien déclenche une alerte dans le poste de conduite lorsque la durée d’utilisation atteint la valeur de l’intervalle. La Durée d’utilisation totale est la durée depuis la mise en exploitation. Les boutons RAZ mettent à 0 les valeurs. d) Cliquez absolument sur le bouton Appliquer les Changements pour mémoriser toutes ses options. Le Train Digital ---- Tous droits réservés 10 Modification des caractéristiques d'un engin a) Dans la liste de gauche, sélectionner un numéro de décodeur, b) Modifiez ses options "Nom", "Type", "Marque" des différents onglets.... c) Cliquez le bouton Appliquer les changements pour mémoriser les modifications. Supprimer un engin a) Dans la liste de gauche, sélectionner un numéro de décodeur, b) Cliquez le bouton Supprimer l'engin. Repérer, atteindre rapidement un engin Une collection d'engins peut en contenir un grand nombre. Il arrive alors que l'on est du mal à tout retenir. Voici présenter quelques outils indispensables pour nous aider : a) Connaître rapidement le nom, type, la marque d'un numéro de décodeur : Pointez un des numéros de la liste de gauche pour faire apparaître ses informations dans une fenêtre volante b) Le Filtre des engins permet la recherche d'un engin par rapport à un critère précis. Vous pourrez donc retrouver un engin à partir de quelques lettres de son nom, d'un type de machine ou qu'une marque. 1) Cliquez sur l'onglet Description 2) Tri par le nom : - Tapez un mot dans la zone "NOM" ou sélectionnez (cliquez-glissez) une partie d'un nom existant - Faites un clic-droit sur le mot NOM (entouré de bleu) puis cliquez sur Filtrer La liste des numéros des décodeurs des machines concernée apparaît dans la zone de gauche - Pointez un des numéros puis cliquez sur celui que vous recherchiez pour faire apparaître ses options - Si vous n'avez pas trouvé, enlevez le filtre en cliquant-droit sur le mot NOM (en bleu) puis cliquez sur Rétablir la liste 3) Tri par le type ou la marque : - Choisissez un type ou une marque en utilisant leur triangle, - Faites un clic-droit sur le mot Type ou Marque (entouré de bleu) puis cliquez sur Filtrer La liste des numéros des décodeurs des machines concernée apparaît dans la zone de gauche - Pointez un des numéros puis cliquez sur celui que vous recherchiez pour faire apparaître ses options - Si vous n'avez pas trouvé, enlevez le filtre en cliquant-droit sur le mot Type ou Marque (entouré en bleu) puis cliquez sur Rétablir la liste Cliquez sur le bouton Sortir ou sur le bouton lorsque toutes créations ou modifications ont été effectuées. Gestion des marques Il est possible de manipuler la liste des marques. Activez Marque / Gérer les marques Ajouter une marque : Cliquer sur nouvelle, tapez la marque dans la zone Taper / Modifier la marque puis cliquez sur Ajouter /modifier En cas ou ne voudriez plus de la marque en cours de saisi, cliquez sur le bouton Annuler Modifiez une marque : Dans la liste, sélectionnez une marque, corriger puis cliquez sur Ajouter/modifier Supprimer une marque : Dans la liste, sélectionnez une marque, puis cliquez sur Ajouter/modifier Impression de la liste de mes engins Activez Fichier / Imprimer la liste a) Dans la colonne de gauche, coche/décochez les éléments à imprimer b) A droite, choisissez le type de tri des données puis cliquez sur Imprimer Le Train Digital ---- Tous droits réservés 11 B) Etalonnage de la vitesse d'une machine (engin) Cette possibilité est surtout recommandée lors du pilotage d'Unités multiples. Elle permet de régler, au plus juste, la vitesse des engins y participant. C'est un test à effectuer sur un canton dont nous aurons auparavant repéré sa longueur, l'échelle du réseau et la vitesse du test. Attention : La centrale doit être mise sous tension. a) Réglage de l'échelle, de la vitesse, du canton et nb de test 1. Passez en mode Création, activez Outils/Options puis l’onglet Options Suppl. 2. Définissez l'échelle du réseau, la valeur de la vitesse du test, le contact de rétrosignalisation du canton servant au test, le nombre de test puis validez les valeurs par un clic sur le bouton OK. b) Réglage de la longueur de la zone de contact d'étalonnage 1. Passez en mode Création 2. Cliquez sur le bouton ou activer Outils / Implanter les contacts et recherchez le numéro de contact servant à 3. Cliquez sur le bouton l'étalonnage 4. Saisissez la longueur en mm dans la zone réservée à cet effet puis fermez la fenêtre c) Etalonnage de l'engin 1. Placez la machine sur la voie (ou vous le souhaitez) 2. Passez en mode Exploitation 3. 4. 5. 6. Activez Engins puis Ajouter – modifier ou cliquez sur le bouton Dans la liste de gauche, sélectionnez la machine à étalonner Cliquez sur le bouton "Effectuer/Supprimer l’Etalonnage" Choisissez une option de parcours : En continu si l'engin peut passer plusieurs fois sur le canton de test sans s'arrêter au cas contraire mettre en va et vient (dans ce cas là l'engin s'arrêtera au canton précédent et/ou suivant et repartira dans l'autre sens. 7. Cliquez sur le bouton Lancer le calcul, laissez le programme faire plusieurs tests sur le canton puis cliquez sur le bouton Arrêt du test. 8. S’il y a lieu, grâce aux triangles de la zone "Ajustement du facteur correcteur" vous pouvez ajuster la valeur du facteur qui aura été calculé par le test. Le bouton Vérifier sur un cycle validera votre modification du facteur 9. Si les valeurs de vitesse relevées vous semble correcte, cliquez sur le bouton Appliquez puis sur Sortir. Le programme se chargera de modifier la valeur de la vitesse corrigée automatiquement. C) Constitution d'une traction en Unités Multiples (UM) Cette possibilité vous permettra de piloter à partir d'une seule adresse plusieurs engins. Vous pourriez donc utiliser une adresse en fonctionnement classique ou en UM aussi bien en conduite manuelle quand automatique. 1. Passez en mode Exploitation 2. Activez Engins puis Ajouter – modifier ou cliquez sur le bouton 3. Dans la liste de gauche, sélectionnez la machine qui sera la base de la constitution de l'UM 4. Cliquez sur l'onglet Description 5. Cliquez sur l'option "Unités multiples" Une zone apparaît contenant deux listes : la première contient tous les engins existants, la deuxième contiendra les autres engins participants à l'UM. * Pour associer un engin à l'UM : Dans la liste de gauche, sélectionnez le nom d'un engin puis cliquez sur le bouton >>> * Pour supprimer un engin de l'UM : Dans la liste de droite, sélectionnez le nom d'un engin puis cliquez sur le bouton X A noter que le nom de l'engin de base sera complété par l'indication "UM" Le Train Digital ---- Tous droits réservés 12 Conduite d'un engin, UM manuellement. *** Il faut bien sur que le réseau soit sous tension et l'ordinateur relié à la centrale *** . Une fenêtre de choix de 1) Activez Engins puis Conduire ou cliquez sur le bouton machine apparaît : 2) Cliquez sur le triangle puis dans la liste cliquez sur celle que vous voulez piloter. Remarque : Si vous avez constituez une UM, pour une même machine vous pouvez piloter soit la machine seule soit l'UM associée. La seule différence notable c'est que l'indication "UM :" précède le nom de la machine (exemple dans la photo d'à coté pour l'engin CC72071 - Adr 71) 3) Cliquez sur le menu Conduire, une fenêtre de conduite avec options apparaît (voir ci-après). NB : Il arrive qu'après un temps prolongé d'inutilisation de l'IB ou de l'engin, vous ne deviez fermer la fenêtre de conduite puis rappeler l'engin pour qu'il soit correctement reconnu par le système. Il est possible aussi dans cette fenêtre de trouver facilement un engin parmi toute la collection. On peut donc Filtrer, Trier et Mémoriser les derniers engins mémorisés: Le filtre et le tri de la liste : 1. Cliquez sur le menu Filtrer / Trier par 2. Cliquez sur une des 4 premières commandes (Adresse, Marque…) 3. Choisissez une Adresse, Marque,… et/ou cliquez sur un des ronds à coté des options pour appliquer un tri 4. Cliquez sur Ok NB : Pour supprimer un filtre, activez Filtrer/Trier et cliquez Supprimer le filtre. La liste des engins est entière. Les derniers engins utilisés Il est très rare que l'on utilise tous ses engins en même temps. Le programme peut de mémoriser et n'afficher que les 5-6 derniers engins utilisés après une séance de pilotage. Pour cela, il faut activer cette option en cliquant sur le menu Filtrer / Trier par puis en cliquant sur l'option Dernier engins utilisés (une coche doit apparaître devant). A chaque fois que vous piloterez un nouvel engin, il figurera automatiquement. En répétant cette opération la liste de tous les engins réapparaitra. La commande Annuler les derniers engins effacera la liste des engins mémorisés. Fenêtre de conduite * L'image de l'engin est affichée * Le Nom de la machine et l'Adresse du décodeur principal sont affichés sur l'image * Le Bouton Stop arrête la machine avec décélération paramétrée * Le bouton avec la Main arrête d'urgence la machine * Le bouton avec la flèche change le sens de roulement (si la machine est à l'arrêt) * Le bouton avec l'ampoule active/désactive la fonction F0 (les feux) * Les boutons F1 à F8, activent/désactivent les fonctions correspondantes (si installées dans la machine: Vert = fonction activée) * Le curseur permet de faire varier la vitesse de la machine * la burette à huile clignotante indique le moment de l’entretien (il faudra remettre à 0 la durée d’utilisation actuelle) NB : * Si vous avez défini un décodeur de fonction avec une adresse différente, un bouton bleu (>>) apparaitra : il affichera ou masquera les boutons de commandes et l'adresse du décodeur de fonction supplémentaires. * La croix de la fenêtre arrête automatiquement l'engin et fait disparaître sa fenêtre de conduite. * Vous pouvez conduire plusieurs engins et/ou UM en même temps... Le Train Digital ---- Tous droits réservés 13 Paramétrage des appareils de Voie, signaux et autres Il est possible grâce à notre programme de piloter les moteurs d'aiguillages, les signaux ou tout système relié à un décodeur stationnaire. A noter : • Chaque décodeur dispose d'un certain nombre de sortie et pour chaque sortie deux états (Gauche/droite ou 0/1). Chaque sortie est repérée par une adresse généralement un chiffre. • Pour les appareils de voie, le nombre d'adresses nécessaire à la commande des moteurs peut varier : Un aiguillage simple ou asymétrique utilise généralement 1 adresse (2 états), un triple en utilise 2, une TJ peut en utiliser 1 ou 2 selon la conception. • Dans le programme, le nombre d'états total nécessaire au pilotage s'appellera le nombre de contact • Le paramétrage des adresses et contacts par le programme vous donnera une grande liberté. Tout est possible sans que vous deviez changer le câblage de vos moteurs et décodeurs. • Il est même possible d'utiliser qu'un état pour piloter un moteur via une bascule électronique bistable (demandez-moi plus d'explication, le principe et montage est décrit dans mon site). Ce dispositif est très intéressant à la commande en monostable des moteurs à base d'un fil à mémoire de forme. • En cas d'utilisation du SRCP, la première adresse doit obligatoirement commencée à 5 Pour pouvoir accéder, au paramétrage d'un appareil de voie, signal..., 1) Cliquez sur l'appareil (le carré de sélection apparaît autour) 2) Activez Affichage/Propriétés ou Faites un clic droit sur l'appareil puis cliquez sur Propriétés 1) Cas d'un aiguillage simple Un aiguillage simple a généralement besoin de deux contacts d'une adresse pour être piloté. a) Il suffit donc de définir l'adresse d'un décodeur qui pilotera son moteur : Cliquez sur les triangles de la zone "1ère adresse". * Celui du haut augmente la valeur, celui du bas la diminue. * Un voyant vous donne l'indication d'utilisation de cette adresse. Vert : l'adresse n'est pas utilisée par un autre appareil de voie Rouge : l'adresse déjà utilisée. Orange : un des états de l'adresse est disponible. Le programme vous l'indiquera lors de l'acceptation de toutes les options mais vous laissera libre de la valider. b) A coté de l'indication "Essai", un clic sur le dessin de l'aiguillage testera le bon adressage et déterminera la position de l'aiguille par défaut. c) La durée de la commande du décodeur peut être soit Impulsionnelle (200ms), soit augmentée. Il suffit de cocher ou décocher l'option "Impulsion" et s'il y a lieu de faire varier la durée en milliseconde. d) Un aiguillage utilise généralement deux contacts, par défaut la valeur "2" est proposée au niveau de l'option "Nb de contacts". e) Dans le cas du SRCP, il faudra choisir un des protocoles gérant le décodeur et définit dans les options f) Il ne reste plus qu'à définir l'état de ces contacts dans l'option "1ère Adr" et de tester le fonctionnement avec le dessin d'essai. Si après test, cela ne convient pas, changez simplement les états 0 ou 1 de position. Pas besoin de changer le câblage. Cas particulier pour l'emploi en bistable où si le Nb de contact doit être à 1 : La couleur Orange du voyant de l'adresse indique qu'un des états de cette adresse est déjà utilisé. Vous pouvez utiliser l'autre restant dans l'option "1ère Adr" (qu'il vous proposera automatiquement). Le Train Digital ---- Tous droits réservés 14 2) Cas d'un aiguillage triple Un aiguillage triple a généralement besoin de trois contacts de deux adresses pour être piloté. a) Il suffit donc de choisir deux adresses dans "1ère Adresse" et "2ème adresse". Il n'est pas nécessaire de faire suivre les valeurs ni même de choisir des valeurs d'un même décodeur. b) Faites un "Essai" avec le dessin de l'aiguillage c) S'il y a lieu, modifiez la durée de la commutation d) Il n'est pas possible de modifier le Nb de contact et c'est tout à fait normal. e) Dans le cas du SRCP, il faudra choisir un des protocoles gérant le décodeur et définit dans les options f) Il ne reste plus qu'à définir l'état de ces contacts dans l'option "1ère Adr" et "2ème Adr" et de tester le fonctionnement avec le dessin d'essai. S'il après test, cela ne convient pas, changez simplement les états 0 ou 1 de position. Pas besoin de changer le câblage. * Pour une utilisation traditionnelle des moteurs, le nombre d'états par adresse est de 2. * Pour une utilisation bistable, vous pouvez choisir qu'un seul état. Vous pouvez aussi mixer les deux : une adresse avec 1 état et l'autre avec deux. Si vous utilisez pour chaque contact un seul état, vous pouvez utiliser la même adresse de décodeur. 3) Cas d'une Traversée de jonction (TJS, TJD) Une traversée de jonction a généralement besoin de deux contacts d'une seule adresse ou quatre contacts de deux adresses pour être piloté. Cas piloté par une seule adresse 1) Définissez le Nb de contact à 2 2) Définissez une adresse et Faites un "Essai" 3) S'il y a lieu, modifiez la durée de la commutation 4) Il ne reste plus qu'à définir l'état de ces contacts dans l'option "1ère Adr" Cas piloté par deux adresses 1) Définissez le Nb de contact à 3/4 2) Choisissez deux adresses et Faites un "Essai" 3) S'il y a lieu, modifiez la durée de la commutation 4) Il ne reste plus qu'à définir l'état de ces contacts dans l'option "1ère Adr" et "2ème Adr" Pour les deux cas : Tester le fonctionnement avec le dessin d'essai. S'il après test, cela ne convient pas, changez simplement les états 0 ou 1 de position. Pas besoin de changer le câblage. * Pour une utilisation traditionnelle des moteurs. Le Nb contact à 3/4 : Le nombre d'états par adresse est de 2 indiqué en bas. * Pour une utilisation bistable, pour : Nb de contacts à 1 : Pas de choix du nombre d'état Nb de contacts à 3/4 : Vous pouvez choisir le nombre d'état 1 Vous pouvez aussi mixer les deux : une adresse avec 1 état et l'autre avec deux. Si vous utilisez pour chaque contact un seul état, vous pouvez utiliser la même adresse de décodeur. Le Train Digital ---- Tous droits réservés 15 4) Cas d'un signal ou appareil mécanique (ex Passage à niveau) C'est exactement les mêmes opérations que pour un aiguillage simple mais vous aurez la possibilité de changer le type du signal à l'onglet "Type". A noter que pour leur utilisation en Blocs automatiques (chapitre suivant), il faut lui associer un canton rétro-signalisé : a) Cliquez sur l'onglet Type puis repérez la zone "Lié au contact" b) Cliquez sur le bouton >> , la fenêtre disparaît et vous affiche tous les numéros de contacts de rétro(NB : Pour annuler la demande, appuyez sur la touche Echap). c) Cliquez sur le numéro de contact à lier, la fenêtre réapparaît et affecte option avec le numéro choisi 5) Cas d'un signal lumineux Le paramétrage d'un signal lumineux demande un peu plus de précision pour obtenir un pilotage précis : Avec le programme vous pouvez définir la forme du signal, la couleur pour chaque feu, l'association d'une adresse pour un ou plusieurs feux, le type de commande, l'affectation d'un état selon le cas de figure à utiliser en exploitation... a) Choix du type et de l'orientation du signal (onglet Type) Reportez-vous au chapitre sur l'insertion d'un signal lumineux : Utilisez la liste "type du signal" et le bouton b) Choix des couleurs des feux (onglet Type) Selon le type de signal choisi, il est possible de définir la couleur pour chaque feu : Il suffit de cliquez sur la couleur de feu (il passera au rouge, vert, blanc, orange, violet, jaune et noir (indiquant qu'il n'y aura pas de feu). c) Choix du mode de commutation (onglet Type) Les feux à base de leds, ampoules... doivent être alimentés en continu. Il faut donc bien vérifier que votre décodeur puisse le faire car généralement les décodeurs de base ne peuvent avoir une durée de commutation maxi de 13s. On peut toute fois transformer un décodeur impultionnel en un décodeur de commutation en ajoutant des relais bistable en sortie. * Cas de décodeur de commutation : La commande sera de type "Par impulsion" et l'état sera en "continu et désactivation par l'autre état de la sortie" * Cas de décodeur de base : Avec relais : La commande sera de type "Par impulsion" et l'état sera en "continu et désactivation par l'autre état de la sortie" Sans relais : La commande sera de type "Par impulsion" et l'état sera en "continu et désactivation par l'autre état de la sortie". Mais il faudra vérifier que le décodeur supporte cette possibilité (un réglage des CV est nécessaire) Avec montage bistable : La commande sera de type "Par impulsion" et l'état sera en "état alterné". Le Train Digital ---- Tous droits réservés 16 Remarques sur les autres options de l'onglet "Type": * Pour la zone "Commutation" : Les options "pendant une durée.." et "Etat continu indéfiniment" ne sont là que pour exploiter toutes les fonctions des décodeurs. * Pour la zone "Lié au contact" : C'est le moyen de lier un signal à un canton en définissant son numéro de contact. Elle sera surtout utilisée lors de la création de bloc automatique. Pour lier le signal à un contact de rétro-signalisation : Attention il faut que votre TCO soit définit avec des contacts de rétro... a) Cliquez sur le bouton >> , la fenêtre disparaît et vous affiche tous les numéros de contacts de rétro(NB : Pour annuler la demande, appuyez sur la touche Echap). b) Cliquez sur le numéro de contact à lier, la fenêtre réapparaît et affecte option avec le numéro choisi NB : Il n'est pas impératif de définir une liaison mais pour éviter son oubli le programme le signalera. d) Paramètres des adresses, état du signal... (Onglet Adresse) Un signal peut avoir plusieurs états tout dépend du nombre de feu (ampoule, led) et de l'indication qu'il doit donner. Exemples : L'arrêt est visible par un feu allumé Rouge... c'est donc un état. Pour paramétrer un feu il faut donc lui donner une adresse, une de ses sorties, définir à quel(s) état(s) du signal il participera. Indications : * Pour un état du signal, plusieurs feux peuvent être pilotés soit en utilisant des adresses et des sorties différentes ou identiques. * Un feu peut être utilisé dans plusieurs états (principal ou secondaire) Paramétrage d'un feu (les options sont en ligne) a) Utilisez les triangles de l'option Adresse pour en définir une (le voyant vous indiquera sa disponibilité) b) Identifiez une des Sorties (états de l'adresse) c) Utilisez les triangles des options Principal ou Secondaire de l'option Etats du signal pour le définir d) Recommencez pour les autres feux. Paramétrage de l'état du signal Vous avez la possibilité de définir l'état du signal par défaut c'est à dire la mémorisation au lancement du programme et du TCO * Dans le cas du SRCP, il faudra choisir un des protocoles gérant le décodeur et définit dans les options * Cliquez sur le bouton OK lorsque le signal est fini d'être paramétré : En cas d'erreur le programme vous le signalera. Le Train Digital ---- Tous droits réservés 17 6) Cas d'un pont tournant ou transbordeur Voici un outil relativement efficace pour piloter manuellement un pont par le biais du numérique. Il faudrait bien sur que le moteur de ce pont soit connecté à un décodeur mobile (commande moteur avec compensation de charge est souhaité) ou stationnaire (commande par relais). Le fonctionnement est basé sur le temps de déplacement du pont et le positionnement précis peut être assisté de la rétro-signalisation. Voici les étapes pour arriver à ses fins. a) Choix du type, du nb d'entrées/sorties, de l'orientation et du temps (onglet Base) Ici, rien de bien compliqué pour définir le type, le nb d'entrées/sorties et l'orientation. En jaune, la voie et en marron le pont, la cabine est symbolisée par un rond noire. En vert les E/S qui sont numérotées. L'option "Régler la position du pont" actionne ou non le dispositif de commande du moteur du pont lors d'un positionnement manuel du pont. Utile après une intervention sur le pont. Le temps de déplacement : C'est ici que tout ce joue. Vous avez peut être pu vous rendre compte que la commande d'un pont n'est pas chose aisée. Les performances du moteur, le poids de l'engin embarqué, le frottement, l'inclinaison du pont,… peuvent joués défavorablement sur la position finale du pont. Il est donc important de bien mesurer le temps de déplacement du pont. Le programme arrive à travailler dans une unité de l'ordre du dixième de seconde ce qui accroit les performances. Le test : Avant de le lancer, il faudra au préalable définir et tester un décodeur (voir juste après). Le test s'effectue très simplement : On clique sur le bouton "Tester", puis sur le bouton OK et lorsque le pont à fait un tour complet on clique sur le Bouton Terminer qui apparaîtra. Plusieurs tests maximiseront le résultat final. b) Choix du décodeur (onglet Déco.) Pour mettre toutes les chances de son coté, il est recommandé d'utiliser un décodeur mobile avec compensation de charge afin d'obtenir une vitesse constante du pont quelque soit les conditions de déplacement. Un décodeur stationnaire sera quant à lui utile si le pont est une perle de performance dans ce cas deux adresses sont indispensables un état d'une adresse et un de l'autre pour lancer et arrêter le moteur. "Type" : Définissez-le. Automatiquement la page d'options s'y rapportant apparaît : Il suffit de paramétrer et de tester (si la centrale est connectée). "Rotation sens >>>" et "Etats" permet de permuter la direction du décodeur pour le réglage du déplacement du pont vers la droite ou dans le sens horaire. "Vitesse" à définir pour obtenir une vitesse de rotation du pont stable et des plus réalistes. Curseur et bouton stop de "Test sens >>>" ainsi que les boutons "Tester" permettent de vérifier le bon fonctionnement et d'ajuster les options précédentes. "Dans le cas du SRCP", il faudra choisir un des protocoles gérant le décodeur et définit dans les options c) La rétro-signalisation (onglet Retro.) Complément pour assurer le bon fonctionnement, la position exacte du pont devant une entrée ou une sortie peut être atteinte par un système de votre choix (ILS, détecteur IR ou par consommation de courant ou …). L'information de présence est envoyée sur le bus de rétro-signalisation et intercepté par le programme. Si une demande de déplacement est lancée sur une des E/S et que le pont arrive à son niveau, l'information arrêtera automatiquement le pont. L'exactitude de position dépendra du paramétrage du décodeur et de la position du dispositif de détection. 1) Activez l'option "Utiliser la rétro-signalisation" pour pouvoir la définir. Attention : le décochage de cette option, supprime complètement ses paramètres. 2) Cliquez sur une des entrées/sorties représentées dans la figure du pont. Le numéro de l'E/S apparaît à coté de la zone du même nom. 3) Définissez si c'est une entrée, une sortie ou ne sera pas utilisé en cliquant sur une des options de la zone Type de voie. Vous pouvez remarquer le changement de couleur des E/S : Entrée = Rouge, Sortie = Vert, Pas utilisé = Gris. 4) Avec les triangles de la zone "N° de contact rétro", définissez un numéro libre de ceux de la voie du réseau. Le voyant vous indiquera s'il est vraiment libre. 5) Cliquez sur le bouton Sauver les modifications de cette E/S et passez au paramétrage des autres. En fin de configuration du pont, cliquez sur le bouton "Appliquer" et pour sortir cliquez sur "OK" Le Train Digital ---- Tous droits réservés 18 Commande des appareils de Voie, Spéciaux, signaux,…. Maintenant que vous avez implanté, paramétré et testé les différents éléments de votre réseau, il est très simple de les commander. 1) Leur commande se fait en mode Exploitation : Cliquez sur le bouton Feu * Pour les appareils de voie, spéciaux, signaux : Il suffit de cliquer sur leur représentation pour faire basculer d'un état de position, d'allumage à un autre et ainsi de suite en boucle. * Pour un pont tournant/transbordeur : Il faut double-cliquer dessus. La fenêtre de commande apparaîtra. Ces boutons lancent le déplacement du pont à l'écran en continu dans le sens horaire/anti horaire (un tour complet), vers la droite ou la gauche (vers les limites du pont). Le bouton Stop arrêtera le pont à l'entrée/sortie suivant. Il ne s'arrêtera pas sur les E/S qui ne sont pas utilisées. Ces boutons lancent le déplacement du pont à l'écran d'une seule entrée/sortie suivante ou précédente dans le sens horaire/anti horaire (un tour complet), vers la droite ou la gauche. L'option "Motoriser" commandera, en plus du déplacement à l'écran, le système de commande du moteur du pont réel. L'option "Rétrosign." donnera la main au dispositif de positionnement du pont pour l'arrêter à l'entrée/sortie choisi directement à l'écran ou par les boutons. Si cette option n'est pas activée, c'est le programme qui arrêtera le déplacement et la commande du moteur. Même en mode exploitation, il est toujours possible d'intervenir sur les paramètres du pont. Il suffit de faire un clic-droit sur la figure du pont à l'écran. Astuces Lorsque vous avez terminé de créer et paramétrer votre TCO, il est possible au chargement du programme et du TCO de passer directement en Mode exploitation : Cela évite d'ouvrir le TCO puis de cliquer sur le bouton du mode Exploitation. 1) En mode Création, Activez Outils / Options 2) Cliquez sur l'onglet Générales 3) Définir le mode d'affichage au démarrage en cliquant sur une des deux options (Création ou Exploitation) 4) Cliquez sur le bouton Appliquer puis sur OK Voilà à chaque fois que vous lancerez le programme, le TCO s'affichera dans le mode que vous aurez défini. (Le mode Création est le mode par défaut). Le Train Digital ---- Tous droits réservés 19 Implantation des contacts de rétro-signalisation Ici on aborde le pilotage automatique où le programme va pouvoir gérer des itinéraires de parcours des machines sur votre réseau. Pour cela il a besoin d'informations concernant l'état d'occupation des zones de votre réseau. Pour cela il faut que votre réseau : * Soit découpé en cantons isolés des uns des autres et alimentés par un module disposant de la détection par consommation de courant. Un canton peut comporter plusieurs zones (de ralentissement, d'arrêt). * Soit utilisé des dispositifs de détection par contact (ILS, pédale de voie, détecteur IR...). Je déconseille ce principe, car il devient imprécis lors d'une détection à l'arrêt. Mais il peut être utile lors d'un déclenchement de mécanisme de décor ou un repérage à un endroit précis du réseau. A noter qu'il est possible de les combiner pour accroitre la détection et la gestion des convois. Donc chaque détection, reliée à un module, va envoyer des informations par le bus S88 ou Loconet à la centrale puis au programme. Chaque zone de détection portera un numéro qui l'identifiera sur le réseau. Ces numéros permettront de localiser sur le TCO les convois et bien sur de gérer leur parcours sur des itinéraires définis par nous même (nous verrons cela dans un autre chapitre). A noter que tout élément de la voie peut être rétro-signalisé. NB : Même si vous ne souhaitez pas rétro-signaliser votre réseau (utilisation de modules), il est souhaitable que vous implantiez des contacts mêmes fictifs : Vous aurez donc à loisir la possibilité de créer et utiliser des itinéraires (nous verrons cela dans un autre chapitre). Je vous conseille d'étudier l'utilisation de la rétro-signalisation et la création des zones grâce aux pages suivante : http://le.train.digital.free.fr/presentation/page4.htm http://le.train.digital.free.fr/presentation/page5.htm A) Définition du nombre de module **** Il n'est pas nécessaire que le matériel numérique soit sous tension *** Avant toute implantation ou repérage (voir plus loin), il faut définir le nombre de module de rétro-signalisation que vous allez utiliser. 1) Activez le menu Outils puis Options 2) Cliquez sur l'onglet Options Suppl., 3) Définissez le nombre de module puis cliquez sur OK 4) Dans le cas d’utilisation du SRCP, vous pouvez redéfinir, le N° du Bus SRCP, le port de communication et l’intervalle d’interrogation (normalement les valeurs par défaut sont suffisantes) B) L'implantation des contacts **** Il n'est pas nécessaire que le matériel numérique soit sous tension *** * L'implantation des numéros de contact se réalise en mode Création : Cliquez sur le bouton Clé * L'implantation se fait et se défait très facilement avec la souris : 1) Activez Outils / Implanter les contacts ou cliquez sur le bouton (une fenêtre apparaît) 2) Choisissez le numéro du contact avec les triangles puis sur le TCO (le voyant indique son état d'utilisation), faites des cliqué-glissé directement sur la voie à rétro-signaliser. NB : Un clic ou un cliqué/glissé avec le bouton droit de la souris supprime le numéro de la voie. Pour mieux repérer les contacts du numéro choisi, ceux-ci sont de couleurs différentes. 3) Cliquez sur la croix de la fenêtre ou sur le bouton d'implantation pour la terminer. Cas particuliers : Les croisements n'ont pas besoin d'être repérés. Seule la voie visible d'un pont peut être numérotée. (Voir exemple ci-contre >>) Le Train Digital ---- Tous droits réservés 20 C) Les options aux contacts Certaines options sur les contacts sont affichables et modifiables en cliquant sur le bouton Limitations de vitesse Pour garantir plus de réalisme et assurer une sécurité sur certains cantons, on peut définir des limitations de vitesse au contact. Il suffit de taper la valeur que vous souhaitez, dans le sens souhaité. Le programme ajustera la vitesse de l'engin sur le canton surveillé. Longueur du canton et définition d'une boucle Vous avez pu le remarquer qu'il existe deux autres options pour les contacts : * Si un canton est rétro-signalisé par détection de présence, on peut apporter une précision sur sa longueur dans la zone "Longueur du canton" : Cela servira de sécurité et donnera plus de précision dans la gestion de secteur du réseau particulièrement parcouru. * Lors du parcours d'une boucle de retournement, vous pouvez (devez) définir le contact qui permettra d'inverser le sens de parcours d'un itinéraire. Attention : Cette option est à utiliser lorsque la voie de la boucle est rétrosignalisée. (Sinon voir une des options des tableaux horaires) * Si le canton n'est pas assez long pour permettre l'arrêt d'un convoi, il faudra le déclarer comme un nœud. C'est le cas lors d'une zone de plusieurs aiguillages. >>>>>> D) Repérage de fonctionnement des contacts **** Il est nécessaire que le matériel numérique soit sous tension *** Il est parfois utile de repérer l'état des numéros de contact sans revoir tout le câblage. Un outil de repérage existe : 1) Passez en mode Exploitation 2) Activez Outils puis Repérage des contacts 3) Faites circuler un engin avec une commande manuelle ou avec Engins/Conduire et noter les numéros de contact allumés en rouge. Il ne restera plus qu'à les implanter. 4) Fermez cette fenêtre en cliquant sur sa croix ou Activez Outils / Repérage des contacts E) Repérage d'une détection de présence sur le TCO **** Il est nécessaire que le matériel numérique soit sous tension *** Lorsqu'il y a une détection de présence sur une zone, une série de voyant rouge apparaitront automatiquement (sur les contacts définis préalablement) F) Repérage des limites des zones rétro-signalisées sur le TCO Pour mieux repérer les zones rétro-signalisées, leurs limites peuvent être affichées sur le TCO. Ceux sont des petits carrés de couleurs, généralement orange clair, qui symbolise ces limites. Pour les afficher ou non : 1) Activez Outils / Options puis onglet Générales 2) Cochez ou décochez l’option Afficher les limites 3) Vous pouvez aussi changer la couleur des limites en utilisant l’option Couleur des limites 4) Cliquez sur Appliquer puis OK pour valider les changements. Le Train Digital ---- Tous droits réservés 21 G) Création/Précision des cantons Comme nous venons de le voir, l'implantation des contacts permet de surveiller une zone (portion de voie pouvant servir au ralentissement ou à l'arrêt d'un convoi) de notre réseau. Si maintenant vous voulez créer des cantons vous devrez peut être associé plusieurs zones dans un canton. Cette création est impérative si vous voulez piloter vos convois en mode manuel sécurisé (voir chapitre un peu plus loin) **** Il est nécessaire soit sous tension *** Exemple simple Dans une gare : nous avons deux cantons: Le 1er est constitué des zones 5 et 1 (définies par les contacts de rétro-signalisations) Le 2ème est constitué des zones 6 et 9 (définies par les contacts de rétro-signalisations) Ces zones peuvent servir comme ralentissement et arrêt dans les deux sens de parcours. Bien que vous ayez implanté les contacts, le programme ne reconnaît pas ces cantons : Il va falloir les préciser. 1) Passez en mode Création : Cliquez sur le bouton Clé 2) Cliquez sur le bouton ou activez Outils /Préciser les cantons 3) Grâce aux triangles, choisissez un numéro (peu importe) 4) Cliquez directement sur le TCO pour sélectionner les contacts qui définiront le canton : Ils apparaitront dans la liste du dessous. • Si vous voulez enlever un contact du canton, cliquez dessus dans la liste puis faites un clic droit dessus. • Si vous voulez définir un autre canton : Changer le numéro (le suivant) puis sélectionner les contacts… • Si vous voulez supprimer un canton, il suffit d'enlever tous les contacts de sa liste. 5) Fermez la fenêtre en cliquant sur sa croix. Remarques * La numérotation des cantons est aléatoire : Du moment que les contacts sont bien associés * Vous ne pouvez pas associer un même contact dans plusieurs cantons * Lorsque qu'un numéro de contact n'est associé pas à un autre, la zone qui le supporte sera considérée comme un canton. C'est généralement un canton de pleine voie. Il n'est pas nécessaire de la préciser comme un canton. Le Train Digital ---- Tous droits réservés 22 Les itinéraires Un itinéraire définit un parcours sur le réseau. On identifiera donc un point de départ, un point d'arrivée, un sens de parcours et des conditions d'activation et de libération. Les conditions d'activation et de libération permettent de sécuriser l'itinéraire et de libérer les suivants. Les itinéraires peuvent être utilisés pendant un pilotage soit en mode Manuel soit en mode Horaire : • En mode manuel, les itinéraires serviront surtout à positionner l'ensemble des aiguilles des appareils de voie durant le parcours d'un convoi. • Remarque importante : Dans ce mode de pilotage, même si vous ne souhaitez pas rétro-signaliser votre réseau (utilisation de module), il est indispensable que vous implantiez des contacts mêmes fictifs (au moins un contact de départ et d'arrivé). En mode Horaire, en plus du positionnement des aiguilles, les itinéraires se chargeront de la gestion des engins, des priorités de parcours, de la sécurité,… Remarque importante : Dans ce mode de pilotage, il est impératif que vous utilisiez des modules de rétrosignalisation. Nous allons prendre un exemple avec la configuration suivante d'implantation des contacts : Nous voudrions créer un itinéraire partant du contact 1 jusqu'au 7. La création des itinéraires se réalise en mode Exploitation : Cliquez sur le bouton le signal **** Il n'est pas nécessaire que le matériel numérique soit sous tension *** 1) Activez le menu Outils puis Création d'itinéraires ou cliquez sur le bouton Volet réduit Fenêtre complète Par défaut le volet réduit apparaît permettant d’afficher sur le TCO, le parcours d’un itinéraire sélectionné dans la liste. Pour la Création, la modification, il faut cliquer sur le bouton "++" en haut à droite du volet. Pour revenir au volet réduit, cliquez sur le bouton " - - " Création d'un itinéraire 1) Cliquez sur le bouton Créer, un numéro automatique vous est proposé (vous pouvez le changer par un numéro qui n'existe pas) 2) Donnez un nom à votre itinéraire 3) Donnez une description plus complète 4) Cliquez sur le bouton Enregistrer le parcours. C'est ici que l'on va pouvoir tracer ou modifier le parcours à la souris : Le Train Digital ---- Tous droits réservés 23 Plusieurs cas se proposent à vous : * Si l'itinéraire ne doit pas repasser sur une voie déjà enregistrée, sa création se fait en une étape (comme ici dans l'exemple). a) Cliquez sur le bouton b) Avec la souris, faites un cliqué-glissé sur la voie qui sera parcourue (un stylo doit apparaître ainsi que les numéros de contact). Vous devez faire attention à la position des aiguilles : Cliquez sur l'appareil de voie, jusqu'à obtenir la position exacte des aiguilles. Il arrive que l'on passe sur des voies en trop : Cliquez avec le bouton droit de la souris sur le numéro à faire disparaître (une gomme apparaît). c) Le tracé vérifié et fini, cliquez sur bouton pour enregistrer l'itinéraire et sortir. * Si l'itinéraire doit repasser sur une voie déjà enregistrée, sa création se fait en 2 étapes (c'est le cas pour une boucle de retournement). Il faut donc découper le parcours en deux parties et les enregistrer les unes après les autres. a) Cliquez sur le bouton pour enregistrer la 1ère partie b) Avec la souris, faites un cliqué-glissé sur la voie qui sera parcourue dans la 1ère partie.... c) Cliquez sur le bouton pour enregistrer la 2ème partie b) Avec la souris, faites un cliqué-glissé sur la voie qui sera parcourue dans la 2ème partie.... d) Cliquez sur le bouton "point rouge" pour enregistrer l'itinéraire et sortir. * Vous pouvez tout effacer et recommencer en cliquant sur le bouton avec le double triangle * Vous pouvez stopper l'enregistrement en cliquant sur le bouton avec le carré bleu Recommandations : • Tous les points d'enregistrement doivent se suivre dans l'itinéraire même si vous passez sous un pont ou sur un croisement (il faut tout pointer). Sans quoi le message "Il y a un problème dans l'itinéraire" apparaîtra lors que l'enregistrement final. • Vérifiez bien la position des aiguilles. 5) Après l'enregistrement, le programme vous donne la liste de tous les numéros de contacts utilisés dans l'itinéraire (dans la liste de droite). C'est à partir de ces numéros que nous allons définir les contacts de départ, d'arrivée, les conditions de démarrage et de libération. Pour affecter, un numéro de la liste aux différentes zones des conditions au démarrage/libération et aux zones de contraintes, il suffit : 1) Cliquez sur un des numéros de la liste (le pointeur de la souris se transforme en ) 2) Pointez une des zones de conditions ou contraintes (le pointeur de la souris se transforme en puis cliquez dans la zone : Le numéro s'affichera dans la zone. ) Remarque : • • Si vous avez cliqué sur un numéro de la liste et que vous n'en voulez plus cliquez sur la liste avec le bouton droit de la souris. La suppression d'un numéro d'une zone se réalise en cliquant dans la zone et en utilisant les touches "Retour arrière" ou "Suppr" 5.1 Affectations des contacts de départ et d'arrivée : Il suffit de cliquer dans la liste sur un numéro puis de cliquer dans la zone correspondante. Pour notre exemple : le numéro de départ est le 1, et d'arrivée le 7. Le Train Digital ---- Tous droits réservés 24 5.2 Pour les conditions au démarrage : Remarque : Pour le pilotage manuel cette étape n'est pas nécessaire a) Cliquez sur l'onglet "au démarrage" b) Cliquez sur dans la liste sur un numéro puis cliquez dans la/les zones de conditions (C1 jusqu'à C10). Cette ou ces conditions vont pouvoir déclencher l'itinéraire. Exemple pour notre itinéraire, nous voudrions que l'itinéraire soit déclenché si le contact 1 est occupé (présence d'une machine) et qu'il n'y est aucune machine en 7. 5.3 Pour les conditions à la libération : Remarque : Pour le pilotage manuel cette étape n'est pas nécessaire a) Cliquez sur l'onglet "Libération à" b) Cliquez sur dans la liste sur un numéro puis de cliquez dans la/les zones de conditions (C1 jusqu'à C2) Cette ou ces conditions vont pouvoir déclencher les itinéraires suivants. Exemple pour notre itinéraire, nous voudrions que notre itinéraire libère les autres lorsque le numéro 2 sera occupé. Si vous devez définir deux conditions de libération faites attention à leur association. L'option ET impose que les deux conditions soit obtenues en même temps, l'option OU admet une des deux conditions pour libérer l'itinéraire. 6) Déterminer le sens de parcours en cliquant sur l'option correspondante. En règle général, vous déterminez un point qui sera le milieu arbitraire du parcours (base de l'aiguille d'une montre et vous regardez le sens du cheminement de votre itinéraire : Horaire (sens des aiguilles d'une montre), Antihoraire (l'inverse du sens des aiguilles d'une montre). Ici le sens de l'itinéraire est "antihoraire" partant du contact 1 au contact 7 7) Cliquez sur le bouton Enregistrer. Si des erreurs de tracé, d'affectation des contacts (départ, arrivée) et des conditions sont détectées, le programme vous le dira. Vous n'aurez plus qu'à les modifier. Indications supplémentaires sur la gestion des itinéraires : * Vous pouvez répéter toutes les opérations précédentes, pour créer d'autres itinéraires. * Le bouton Supprimer permet d'effacer toutes les options d'un itinéraire * Le bouton Sortir ferme la fenêtre des Itinéraires Le Train Digital ---- Tous droits réservés 25 Conduite d'un engin, UM en manuel et SECURISE. Comme on ne peut pas avoir l'œil partout, surtout lorsque plus de 3 convois circulent et que l'on n'est pas tout seul à les piloter, l'assistance par le programme évitera les courts-circuits aux aiguilles mal ou pas positionnées et que les convois se rattrapent. Le mode sécurisé en pilotage manuel ralentira puis stoppera le convoi sur un canton face à un obstacle (un convoi sur le canton le précédent et/ou un aiguille en défaut). Important : La méthode est simple mais il faut absolument • Que l'étalonnage des engins soit effectué • Que le réseau soit complètement rétro-signalisé (avec module à détection de consommation de courant). • Que vous ayez défini les nœuds (zone où un convoi ne peut pas s'arrêter). Voir chapitre "Les options aux contacts" • Pour arrêter le convoi au plus près de la fin du canton ou de la zone (prés d'un signal), il faut préciser sa longueur dans le paramétrage du contact de rétro-signalisation (voir chapitre "Les options aux contacts"). • Il faut avoir précisé les cantons voir chapitre "Création/Précision des cantons" En partant d'une détection de présence détecté et affiché sur le TCO, l'appel d'un engin pourra se faire : **** Il est nécessaire que le matériel numérique soit sous tension *** 1) Passez en mode Exploitation : Cliquez sur le bouton le signal 2) Activez le mode Sécurisé en cliquant sur le bouton ou activez Outils / Arrêt devant les aiguilles 3) A l'aide de la centrale, commande manuel ou la conduite d'un engin, positionnez un engin sur une zone de votre réseau (mémorisez sa direction sur le réseau) 4) Sur le TCO, pointez la zone dont la détection est affichée (contacts détectés et affichés) puis faites un clic droit dessus 5) Dans le menu qui s'affiche, cliquez sur la commande "Localiser/Conduire un engin" 6) Dans la liste d'engins qui apparaît, choisissez-en un puis cliquez sur Conduire. 7) Une image d'un engin apparaît sur le TCO (accompagné de son N° d'adresse). Si la direction ou l'orientation de l'image ne correspond pas à ceux de l'engin : Pointez l'image, faites un clic droit, puis cliquez sur une des deux commandes proposées : * Inverser la position de l'engin va inverser totalement le sens de l'image (engin + wagon, voiture) * Inverser le sens de marche de l'engin va inverser le sens de l'engin dans l'image. Attention : Ces commandes ne changeront que l'aspect de l'image et non pas le sens réel de l'engin. Il est donc impératif de bien définir cette option afin de préciser concrètement le point de départ de l'engin. C'est pour cela qu'il faut connaître et retenir la direction de marche de l'engin. 8) Pilotez votre engin comme bon vous semble. Il sera sécurisé. Remarque : Si un convoi entre dans un canton et que le canton suivant est occupé ou que l'aiguillage se trouvant à l'autre extrémité n'est pas correctement positionné, le convoi ralentira et s'arrêtera. Si le canton est constitué que d'une seule zone, le convoi ralentira et s'arrêtera sur ce canton. Si le canton est constitué de plusieurs zones, le convoi ralentira dans l'avant dernière zone et s'arrêtera sur la dernière zone. Si vos appareils de voie peuvent être pris au talon, vous pouvez désactiver l'option du contrôle de la position des aiguilles (Outils/Options, onglet Générales Le Train Digital ---- Tous droits réservés ) 26 Utilisation des itinéraires en pilotage manuel Il est possible d'utiliser les itinéraires (que vous avez créés au préalable) afin de positionner automatiquement toutes les aiguilles des appareils de voie qui les composent. Remarque importante : Dans ce mode de pilotage, même si vous ne souhaitez pas rétro-signaliser votre réseau (utilisation de module), il est indispensable que vous ayez : • Implanté des contacts mêmes fictifs (au moins un contact de départ et d'arrivé) • Créé au préalable des itinéraires L'utilisation des itinéraires se réalise en mode Exploitation : Cliquez sur le bouton le signal **** Il est nécessaire que le matériel numérique soit sous tension *** 1) Si un ou plusieurs itinéraires ont été créés à partir d'une zone (repéré par un contact), le déplacement de la souris sur ce contact affichera une zone volante de couleur jaune. Dans cette zone le numéro de contact et le nombre d'itinéraire à partir de ce contact s'afficheront. 2) Faites un clic droit sur cette zone puis cliquez sur la commande "Itinéraire" du menu contextuel : la liste des itinéraires apparaitra avec pour chaque ligne d'itinéraire : le numéro de l'itinéraire, son nom et son sens (H pour horaire, AH pour antihoraire) 3) Cliquez sur chaque numéro d'itinéraire jusqu'à visualiser sur le TCO celui que vous aimeriez activer. 4) Faites un clic droit sur la ligne de l'itinéraire à utiliser puis cliquez sur la commande "Activer les appareils de cet itinéraire". Chaque aiguille se positionnera comme définit à la création de l'itinéraire puis la liste disparaitra. A noter : * que la commande Annuler fermera la liste des commandes. * en cliquant sur la croix de la liste, celle-ci disparaitra. Le Train Digital ---- Tous droits réservés 27 Présentation du pilotage en mode Horaire Le pilotage en mode horaire permet de définir le déclenchement d'une succession d'itinéraires qu'une ou plusieurs machines vont suivre à un moment donné. Remarque importante : Dans ce mode de pilotage, il est impératif que vous utilisiez des modules de rétro-signalisation. Pour y aboutir plusieurs étapes doivent être suivies : * La création des itinéraires : il suffit d'enregistrer le parcours d'un convoi partant d'un point A jusqu'à un point B. Un coup de souris suffit. * Créer la table de commande Horaire : Il suffit de créer une ou plusieurs lignes de commandes en leur définissant une heure de départ, un itinéraire, une machine et les actions durant le parcours. Une table peut contenir autant de commande que l'on souhaite (limité par le temps d'une journée complète) * Lancer la succession des commandes en choisissant certaines options : - Commencer au début de la table ou à une ligne de commande précise - Définir le sens de parcours des machines au démarrage - Faire varier l'échelle du temps - Vérifier la présence des convoi au départ de leur itinéraire - Choisir la commande des aiguillages, des TJ... soit au début du parcours soit durant le parcours (ce point demandera plus d'indications avec les numéros de contact) - De définir des options complémentaires sur l'action des machines, des itinéraires... NB : Je dois aussi préciser une notion importante permet au programme de garantir toute sa souplesse et sa sécurité. C'est la notion de "SENS de PARCOURS". Nous la verrons plus en détail dans le chapitre "Création des itinéraires" mais il important de la préciser plusieurs fois. Le sens de parcours est défini soit en horaire ou antihoraire. Il ne faut pas la confondre avec les sens de marche d'un convoi (en avant ou en arrière). Comme nous pilotons un convoi en partant d'un plan (TCO) et non pas à bord de celle-ci, nous avons besoin d'un repère (comme celui des points cardinaux sur une carte). Mais j'ai simplifié au maximum. Regardons un exemple : * Si une machine doit aller de A vers B, le sens de parcours est vers la droite : Il est dit dans le sens horaire (comme les aiguilles d'une montre). * Si une machine doit aller de B vers A, le sens de parcours est vers la gauche : Il est dit dans le sens Antihoraire (comme à l'opposé des aiguilles d'une montre). C vers B en passant à droite : sens antihoraire C vers B en passant à gauche : sens horaire En fait, il suffit de prendre un point de repère au milieu du réseau et de regarder le sens du parcours. Lorsque les points de départ et d'arrivée se trouvent sur une voie droite, il suffit prendre le milieu du réseau et de repérer le sens. Lorsque les points de départ et d'arrivée sont distants, il suffit de prendre le milieu de l'itinéraire et de repérer le sens. Et c'est tout.... Le Train Digital ---- Tous droits réservés 28 Présentation des itinéraires et de leur déclenchement Prenons l'exemple suivant : Deux machines doivent circuler sur le réseau en suivant deux itinéraires. Une machine X est présente au contact 5 (point C), une machine Y est présente au contact 4 (point A). Identification des itinéraires Itinéraire 1 : * Une machine X va de C à B dans le sens antihoraire (parcours vert) * Elle doit commencer au contact 5 puis passer au 1 puis au 2 et arriver (s'arrêter) en 3 Itinéraire 2 : * Une machine Y va de A à D dans le sens antihoraire (parcours bleu) * Elle doit commencer au contact 4 puis passer au 5 et arriver (s'arrêter) en 1 Déroulement des commandes horaires Nous voudrions qu'à une heure précise la machine X suive l'itinéraire 1, puis qu'à une autre heure la machine Y suive l'itinéraire 2. Analyse des problèmes Selon l'intervalle entre les deux heures et la vitesse des machines, il pourrait arriver que la machine Y rattrape la machine X. Résolution du problème Il faut alors libérer l'itinéraire 2, en demandant que l'itinéraire 1 le fasse lorsque par exemple le contact 2 est occupé. C'est à dire que la machine X suit l'itinéraire 1, arrivée au contact 2 elle libérera l'autre itinéraire : les contacts 5 et 1 sont inoccupés donc la machine Y va pouvoir suivre son itinéraire sans encombre. Le Train Digital ---- Tous droits réservés 29 Création d'un Tableau horaire Un tableau horaire permet d'exécuter une liste commandes. Une commande précise un itinéraire, une machine et actions associées à exécuter chronologiquement. Voyons un exemple : Nous voudrions faire circuler deux machines X et Y. En début, la machine X est au point C (contact 5) et la machine Y est au point A (contact 4) Dans l'ordre, elles doivent : X part de C et va en B Y part de A et va en D X part de B et va en E Il faudra donc créer, au préalable, trois itinéraires : 5à3, 4à1 et 3à7. Maintenant, il faut penser à l'heure de démarrage des trois itinéraires : * 5à3 peut commencer à 00:01:00 (à zéro heure une) * Pour les autres vous avez plusieurs possibilités : Mettre plus que l'heure d'arrivée de l'itinéraire précédent ou jouer sur les conditions de libération de l'itinéraire précédent. - Mettre + que l'heure d'arrivée va demandait des essais. Il faudra par cette méthode attendre que chaque machine soit arrivée pour libérer une autre. Une des conditions de libération pourra être celle du contact d'arrivée (ici 3 pour l'itinéraire 5à3, 1 pour 4à1 et 7 pour 3à7). Au niveau de la commande des aiguillages, elles pourront toutes être activées au début du parcours. - Jouer avec les conditions de libération de l'itinéraire précédent, vous permettra de faire circuler les machines en même temps. Le temps de démarrage sera donc inférieur au temps d'arrivée de la machine précédente. Il faudra alors faire attention au choix des conditions de libération des itinéraires. Ici pour notre exemple : Pour le 1er itinéraire 5à3, il faut que la machine X soit sortie du contact 1, donc une libération au contact 2 est à définir. Pour le 2ème itinéraire 4à1, il faut que la machine Y soit sortie du contact 4, donc une libération au contact 5 est à définir. Pour le 3ème itinéraire 3à7, il faut que la machine X soit sortie du contact 2, donc une libération au contact 7 est à définir pour que la machine Y puisse suivre un autre itinéraire... Cette méthode demandera d'apporter une information supplémentaire sur la commande des aiguillages. En effet, si les machines doivent franchir les appareils de voies les unes derrières les autres, leur commande ne peut se faire au début du parcours mais seulement lorsque les machines s'en approche. Leur déclenchement pourrait perturber le parcours de toutes les machines. Nous verrons après comment y arriver. Le Train Digital ---- Tous droits réservés 30 A) Création d'un tableau Horaire 1) Il faut passer en mode Exploitation 2) Cliquez sur le bouton ou activer Outils/ Tableau horaire Vous pouvez créer autant de tableaux que vous le souhaitez. Vous pourrez même les imbriquer, récupérer des commandes d'autres tableaux... Je voulais aussi préciser que des options de ces tableaux permettent de créer un mode automatique. C'est alors un mode horaire mais en boucle. Création d'un nouveau tableau Par défaut le tableau est vide. Si vous en enregistrez un, c'est celui-ci qui apparaîtra à la prochaine utilisation. Pour en créer un nouveau, activez Fichier / Nouveau, indiquez un nom et cliquez sur OK : Un tableau vide sera disponible. Ouverture d'un tableau Il est possible de modifier des tableaux existant, dans ce cas là il faut ouvrir le fichier correspondant. Activez Fichier / Ouvrir, sélectionner un nom de fichier (finissant par .hor) et cliquez sur OK. Compléter un tableau La fenêtre de création pour propose deux zones : * A gauche, le tableau qui contiendra les lignes de commandes qu'il faudra renseigner avec : L'heure de départ, l’engin (machine) à piloter, l'itinéraire et l'heure d’arrivée (facultatif). A noter - Le remplissage de ce tableau se fait toujours de haut en bas. - Chaque ligne correctement remplie sera repérable par un numéro (à gauche de la ligne). - Il n'est pas possible de laisser une ligne vide entre d'autres lignes remplies. * A droite, une liste (tableau) des actions associées à une ligne de commande. Ces actions permettront de préciser, la vitesse de démarrage, allumage des feux... par rapport aux cantons utilisés (contact de rétro de l'itinéraire). Le Train Digital ---- Tous droits réservés 31 I) Création d'une ligne de commande 1) Sur une ligne vide, cliquez dans la case "départ" puis utilisez les triangles pour augmenter ou diminuer les valeurs : à droite les minutes, à gauche l'heure définissant ainsi l'heure de déclenchement de la commande. 2) Sur la même ligne, cliquez sur la case "Engin" puis cliquez sur le triangle qui apparaît et dans la liste, cliquez sur l'engin qui sera piloté. 3) Sur la même ligne, cliquez sur la case "Itinéraire". Ici vous avez deux possibilités pour choisir un itinéraire: a) Choix dans la liste des itinéraires : Cliquez sur le triangle pointé vers le bas et dans la liste, cliquez sur l'itinéraire qui sera utilisé. b) Choix direct sur le TCO : Cliquez sur le bouton ">" la fenêtre disparait, cliquez sur le TCO à l'endroit du début de l'itinéraire. Si à cet endroit débutent un ou des itinéraires, leur liste s'affichera. Cliquez sur les différents itinéraires proposés pour vérifier leur parcours. Si vous trouvez l'itinéraire, faites un clicdroit sur sa ligne et activez "Inclure cet itinéraire dans le tableau". Si vous ne trouvez pas l'itinéraire, faites un clic sur la croix de la fenêtre pour revenir à la fenêtre du tableau de commande. 4) La valeur d'Options servira à indiquer une heure d'arrivée (facultative) car le temps de parcours peut fluctuer : C'est surtout une indication ou elle servira pour d'autres possibilités (lors de répétition) II) Insertion d'une ligne de commande vide Il est possible de créer des lignes de commandes entre d'autres déjà existante pour cela il faut d'abord insérer une ligne de commande vide : Soit avant une commande soit à la fin du tableau. * Avant une commande existante : Cliquez sur une des cases d'une commande puis activez Commande / Insérer / Nouvelle ligne de commande / avant la sélection. * A la fin du tableau : Cliquez sur une des cases du tableau puis activez Commande / Insérer / Nouvelle ligne de commande / A la fin du tableau. III) Suppression d'une des valeurs d'une ligne Cliquez sur la case contenant la valeur à supprimer puis activez Commande / Supprimer. Vous pouvez aussi utiliser la touche SUPPR pour lancer la demande de suppression. IV) Suppression d'une ligne de commande Cliquez sur le numéro de la ligne à supprimer puis activez Commande / Supprimer puis répondez par oui ou non. Vous pouvez aussi utiliser la touche SUPPR pour lancer la demande de suppression. V) Établissement des actions d'une ligne de commande Il faut maintenant préciser comment va se comporter l'engin et ses fonctions, ajouter des sons diffusés par les haut-parleurs de votre ordinateur, spécifier des actions sur les signaux, aiguilles... Vous pouvez créer jusqu'à 15 actions par ligne de commande. 1) Cliquez sur une des cases de la ligne de commande à préciser 2) Cliquez sur la première case vide de la liste des "Actions sur contact" puis sur le bouton ">>" Important : Il faut toujours préciser à quel moment l'engin et les autres éléments de l'itinéraire doivent réagir aux ordres : C'est à la détection de la présence "au contact" de l'engin : a) Cliquez sur le triangle de l'option "Au contact" puis sélectionnez-en un dans la liste. b) Vous pouvez aussi spécifier "Au bout" de combien de temps l'action va se déclencher : Utilisez les triangles de cette zone pour faire varier le temps (en seconde et milliseconde). Le Train Digital ---- Tous droits réservés 32 Actions sur l'engin c) Cliquez sur l'onglet d) S'il y a lieu, utilisez les coches et les boutons de la zone actions : * Cliquez sur allume, éteint ou n'ordonne pas les feux de l'engin * Cliquez sur inverse le sens de marche de l'engin * Cliquez sur demande l'arrêt de l'engin (cela mettra à zéro l'option vitesse et 10 à en freinage). Lors d'une demande d'arrêt, il est possible de préciser quand l'arrêt se déclenchera : Dés l'entrée au canton d'arrêt ou lorsque que le convoi sera complètement entré (le convoi ne débordera pas sur le canton (contact) précédent). * Les coches F1 jusqu'à F12 activent/désactivent les fonctions supplémentaires des décodeurs utilisés par l'engin * Le curseur de l'option Vitesse et Facteur... permet de jouer sur le comportement de l'engin. Action sonore e) Cliquez sur l'onglet Il existe dans le dossier principal du programme, un sous dossier appelé "SON" pouvant contenir des fichiers de son au format WAV. Il est alors possible de sonoriser votre réseau. Des fichiers peuvent être ajoutés à volonté et appelés à être joué selon le numéro de contact que vous avez choisi au préalable. Il est aussi possible de créer des annonces (en gare) utilisant le moteur vocal de votre PC. Vous pouvez associer un son puis une annonce vocale. f) Une liste des sons de ce dossier et automatiquement affichée : * Si l'on clique sur un des noms de son puis sur le bouton "Ecouter ce son", cela permet de juger ce son (tester avant la définition), * Si vous double-cliquez sur un des noms, vous définissez celui qui sera joué à l'entré du contact (son nom apparaît sous la liste). Vous pouvez écouter un son défini en cliquant sur le bouton "Ecouter le son". * Si vous ne voulez plus du son défini, cliquez sur le bouton "Supprimer le son" * Si vous saisissez du texte dans la zone Annonce, il sera lu avec le moteur vocal. * Les durées seront utilisées pour définir une autre action sur le même contact qui démarrera après l'annonce. Actions optionnelles (sur signaux, appareils ou boucle) g) Cliquez sur l'onglet Il est possible de piloter en plus de l'engin les appareils du TCO ou de déclarer l'entrée dans une boucle de retournement lorsque qu'un cas particulier de gestion d'un itinéraire apparaît : h) Cliquez sur un des boutons "Cliquez pour sélectionner..." puis dans le TCO cliquez sur l'appareil que vous souhaitez commander (NB : Pour annuler la demande, appuyez sur la touche Echap). i) Cliquez sur l'image qui apparaît pour définir l'état de commande de cet appareil. L'option Entrée dans une boucle de retournement est à utiliser lorsque la voie de la boucle n'est pas rétro signalisée. Elle permettra de signaler au programme que le sens de parcours de l'engin va changer. Elle peut être aussi utilisée lorsque le sens du parcours ne peut être changé que manuellement : C'est le cas d'un itinéraire en forme de 8 où deux sens sont parcourus. Complément pour un dételeur Un dételeur fonctionne généralement avec la marche d’un engin. Sa commande demande un peu plus d’option. On peut donc définir un moment du déclenchement selon certains critères : Lorsque vous choisissez un dételeur des options supplémentaires apparaissent : 1) Utilisez les triangles pour définir un temps en secondes et millisecondes 2) Cliquez sur le triangle de la zone blanche pour choisir le moment de déclenchement. Exemple de l’image : 1 seconde avant le démarrage d’un engin, le dételeur sera actionné. j) Lorsque vous avez fini de définir toutes les actions pour un contact, cliquez sur le bouton "Valider les choix". Une ligne codifiée vient se placer dans la liste des actions et une nouvelle ligne d'action peut être alors définie : Il ne reste plus qu'à recommencer. Lorsque vous avez défini toutes les actions, cliquez sur le bouton "Sortir". Le Train Digital ---- Tous droits réservés 33 Exemple d'actions standard à définir pour une commande. 1) Généralement à la première action, on fait démarrer l'engin à partir du contact de début d'itinéraire : La vitesse doit être supérieur à 0 et une valeur d'accélération entre 0 et 10 (on peut allumer les feux, activer un son,...). PS : Si un changement de sens de marche doit être défini, on ne peut pas demander son changement en association avec une vitesse >0. Il faut alors définir deux actions : la 1ère; c'est le changement de sens de marche, la deuxième c'est le démarrage. En fait pour une demande d'inversion de sens il faut, et c'est normal, que l'engin soit à l'arrêt. 2) Les actions intermédiaires sur les autres contacts de l'itinéraire (sauf le dernier) : Accélération de la vitesse, actions des fonctions et feux... Attention à l'inversion du sens de marche. 3) La demande d'arrêt de l'engin sur le dernier contact de l'itinéraire. VI) Insertion d'une ligne d'action vide Attention : Le nombre d'action étant limité à 15, vous ne pouvez pas en rajouter en plus. Vous pouvez donc que décaler les lignes d'action. Cliquez sur une des cases de la liste des actions puis activez Action / Insérer une nouvelle puis cliquez sur OUI à la demande d'insertion. VII) Suppression d'une action Cliquez sur la case contenant l'action à supprimer puis activez Action / Supprimer. Vous pouvez aussi utiliser la touche SUPPR pour lancer la demande de suppression. VIII) Suppression de toutes les actions d'une commande Activez Action / Effacer toutes les actions. B) Test d'une ligne de commande **** Il est nécessaire que le matériel numérique soit sous tension et que l'engin soit présent*** Vous pouvez vérifier le bon fonctionnement et le paramétrage d'une ligne de commande. Cela permettra aussi de connaître son temps de parcours pour pouvoir régler les lignes de commandes suivantes : a) Sélectionner une des données de la ligne de commande. b) Cliquez sur le bouton "Tester la ligne de commande". Quelques choix sont obligatoires pour le déroulement réel Dans l'onglet Options 1) Choisissez le type de positionnement des aiguilles : Au début de l'itinéraire : Toutes les aiguilles de l'itinéraire se positionneront dés le démarrage de la commande. Cette solution est à choisir si vous avez très peu de zones rétro-signalisées mais attention aux autres engins s'ils doivent emprunter les mêmes appareils de voies. A chaque entrée de canton : Dés qu'un convoi va rentrer dans une zone rétro-signalisée contenant des appareils de voies, ceux-ci vont être commandés. Cette solution permet d'exécuter plusieurs commandes simultanément et d'éviter une surconsommation des moteurs des appareils de voies. Cliquez sur le rond correspondant à l'option choisie 2) Choisissez le facteur de temps : Le facteur de temps permet d'accélérer la vitesse de déclenchement des commandes. Par défaut, le facteur de temps est en rapport avec le temps réel. Si vous faites varier ce facteur en utilisant les triangles à droite de son chiffre, vous augmenter la vitesse. 3) Choisissez le positionnement des engins comme à l'origine : Cette option permet de remettre à l'origine la direction des engins comme à l'origine. 4) Choisissez le sens de marche de tous les engins : Il est important pour le programme de lui indiquer au moins le sens de marche des engins pour qu'il ait une référence de départ. En fait, cette option permet d'initialiser le sens de marche du décodeur par rapport à la position de l'engin et le sens de parcours de l'itinéraire. Le sens Horaire ou Antihoraire doit être choisi en cliquant sur un des ronds correspondants. NB : Ce sens ne modifiera pas le sens de marche définit dans les actions sur contact des itinéraires. Nous verrons après qu'il est toujours possible de modifier le sens de marche dans les options de lancement. Maintenant si vous êtes sur du sens de départ de vos machines, vous pouvez laisser l'option Par défaut activée. 5) Choisissez l'activation ou non des blocs automatiques : Cette option utilise les règles des blocs pour activer les signaux ou vos règles de sécurité. (voir chapitre suivant) Le Train Digital ---- Tous droits réservés 34 Dans l'onglet Conduite 1) Lancement de la commande Il ne reste plus qu'à cliquer sur le bouton celui-ci devient rouge indiquant qu'il peut arrêter le déroulement. Attention si vous arrêtez l'exécution vous ne pouvez pas le reprendre. Il faudra reprendre toutes les étapes depuis le début. pour reprendre la marche, cliquez de nouveau dessus. Pour obtenir une pause, cliquez sur le bouton La zone blanche affichera le déroulement : Lancement, arrêt des lignes de commande. 2) Retour au départ (remise en place de la machine) Si tout c'est bien déroulé, vous pouvez remettre l'engin à son point de départ en cliquant sur le bouton "Retour au départ". Le curseur permet de modifier la vitesse de retour proposé. Dans l'onglet Transfert Il est possible de définir le temps minimum au démarrage de la ligne de commande suivante du tableau. Ce temps est calculé par rapport à la durée de parcours que vous venez de tester. Cette action n'est pas obligatoire mais peut vous aider lors de la création de votre tableau de commande : * Cliquez sur le Bouton "Transférer la durée du Trajet....". Si tout va bien la fenêtre se fermera et modifiera ou créera le temps de la ligne suivante. C) Modifier un engin dans la liste Il peut arriver que l'on veuille changer un engin dans plusieurs lignes d'un tableau de commande. a) Sélectionnez le nom de l'engin présent dans la liste b) Activez Engin / Remplacer l'engin… par c) Dans la fenêtre qui apparaît, cliquez sur le triangle de la zone "Par l'engin", choisissiez-en un autre puis cliquez sur le bouton Remplacer d) Choisissez le mode de remplacement : Dans la totalité ou à partir de la ligne sélectionnée. D) Sauvegarde d'un tableau a) Premier enregistrement : Activez Fichier / Enregistrer sous, dans la fenêtre qui apparaît, tapez un nom puis cliquez sur Enregistrer. Si vous demandez la fermeture de la fenêtre des commandes sans l'avoir enregistré, le logiciel vous demandera de la faire. b) Enregistrer les modifications : Activez Fichier / Enregistrer. E) Effacer totalement le contenu d'un tableau (commandes + actions) Activez Fichier / Effacer tout. F) Imbrication des tableaux horaire. Petit à petit, lorsque que vous vous serez familiarisé avec le logiciel, vous pourrez créer autant de tableaux que vous le souhaiterez et aurez la possibilité d'en créer d'autres en utilisant ceux déjà créé. Vous avez deux possibilités pour les réutiliser : * Réutilisez une table complète * Réutilisez que certaines commandes de certains tableaux. Nous pouvons donc insérer dans un tableau soit un autre tableau soit des commandes d’autres tableaux. Ceci peut se faire à n'importe quelle position du tableau existant (soit devant une commande sélectionné, soit à la fin du tableau). Le programme se charge de récupéré toutes les options et de changer automatiquement les temps. Insertion d'un autre tableau En fait par cette méthode, nous allons faire une sorte de déviation vers un autre tableau, puis de revenir au tableau initial. Vous pouvez insérer plusieurs tableaux. Attention, il faut que tous les fichiers de tableaux soit dans le même dossier du disque dur, c'est à dire généralement le dossier principal du programme. 1) Sélectionnez une commande précise (si vous voulez placer le tableau devant cette ligne) ou n'importe laquelle si c'est à placer à la fin 2) Activez Commande / Insérer / Autre tableau horaire 3) Dans la boite d'ouverture, sélectionnez le fichier du tableau à insérer puis cliquez sur Ouvrir 4) Attention : Un message vous demande si vous voulez mettre le tableau à la fin du tableau en construction : * OUI pour le mettre à la fin * NON pour le mettre avant la commande sélectionnée précédemment * ANNULER pour arrêter la demande d'insertion Si vous avez répondu OUI ou NON, le nom du tableau inséré apparaîtra dans le tableau à l'endroit précisé. Il faudra changer le(s) temps de départ. Le Train Digital ---- Tous droits réservés 35 Insertion de commandes d'un autre tableau En fait par cette méthode, nous allons prendre les commandes d'un autre tableau, histoire de ne pas recréer ce qui existe déjà. Vous pouvez insérer autant de commandes de tableaux que vous le souhaité. On peut utiliser des tableaux placés en dehors du dossier principal du programme. 1) Sélectionnez une commande précise (si vous voulez placer la (es) commandes devant cette ligne) ou n'importe laquelle si c'est à placer à la fin. 2) Activez Commande / Insérer / Commande d'un tableau horaire 3) Dans la boite d'ouverture, sélectionnez le fichier du tableau à utiliser puis cliquez sur Ouvrir 4) La liste des commandes apparaît : Il faut sélectionner les commandes à utiliser * Pour sélectionner une liste de commandes : Faites un cliqué-glissé de la 1ère jusqu'à la dernière choisie. * Pour sélectionner certaines commandes : Cliquez sur la 1ère puis en appuyant sur la touche CTRL, cliquez sur les autres à choisir. 5) Cliquez sur le menu "Ajouter les lignes" (pour ne pas les utiliser, cliquez sur "Fermer la liste") 6) Attention : Un message vous demande si vous voulez mettre les commandes à la fin du tableau en construction : * OUI pour les mettre à la fin * NON pour les mettre avant la commande sélectionnée précédemment * ANNULER pour arrêter la demande d'insertion Si vous avez répondu OUI ou NON, les commandes choisies apparaîtront dans le tableau à l'endroit précisé. Ici les temps de départ changeront automatiquement par rapport à l'insertion. G) Les boucles (répétitions) Il est aussi possible de faire répéter (en boucle ou au nombre de fois voulu) des commandes, séquences de commandes ou toutes les commandes du tableau. Cela permet de créer un mode automatique. Pour ce faire, il suffit d'insérer une commande de boucle où vous le souhaitez et de préciser ses options. 1) S'il y a lieu, cliquez sur une case à l'endroit où la boucle de placera avant 2) Activez Commande / Insérer / Répéter des commandes horaire 3) Répondez par OUI si la répétition doit se placer à la fin du tableau, NON si vous voulez la placer avant la commande sélectionnée, ou Annuler pour arrêter la répétition. Une nouvelle ligne s'insère avec l'indication "Répétition" dans la colonne Engin 4) Précisez l'heure de Départ de cette commande 5) Cliquez sur la case de l'option "Itinéraire" puis cliquez sur le triangle qui apparaît et choisissez une des options : * Depuis le début : La répétition reprendra toutes les commandes du tableau * Depuis la ligne : On pourra reprendre les commandes à partir de celle que l'on précisera après grâce à son numéro de ligne * De la ligne X à Y : On pourra reprendre des commandes en précisant le début(X) jusqu'à une dernière(Y) 6) Dans les cas "Depuis la ligne" et "De la ligne X à Y", une zone de saisie (de couleur verte) apparaît automatiquement à la place de la liste de choix : Tapez le numéro de la première, puis la lettre à, puis le numéro de la dernière ligne de commande à répéter, exemple : 2à5, puis vous appuierez sur le touche ENTREE pour valider votre saisie. La touche ECHAP annulera la demande de répétition. 7) Cliquez sur la case de l'option "Arrivée", cliquez sur le triangle qui apparaît puis sur une des options proposées : * En boucle : La répétition est alors exécutée indéfiniment (jusqu'à l'ordre d'arrêt du mode "exécution" : chapitre suivant) * ... Fois : La répétition est exécutée un certain nombre de fois. Après la sélection de cette option, une zone de saisie (de couleur verte) apparaît automatiquement à la place de la liste de choix : Tapez un chiffre correspondant au nombre de fois à exécuter la répétition puis vous appuyez sur la touche ENTREE pour valider votre saisie. La touche ECHAP annulera la demande de répétition. NB : Il n'est pas possible de définir des actions de contact pour les répétitions. Quelques exemples Le Train Digital ---- Tous droits réservés 36 Les blocs automatiques Bien que la commande horaire soit presque complètement sécurisée, cette particularité permettra d'en ajouter un peu plus. Elle évitera par exemple que deux convois se rencontrent à l'approche d'un aiguillage... on définit donc des priorités aux convois, gère l'itinéraire du convoi non prioritaire et permet de gérer les signaux des cantons empruntés. Ces blocs serviront aussi de commande des signaux. Exemple simple de protection : Supposons que deux convois doivent franchir un aiguillage presque en même temps. L'un arrive du canton repéré 5, l'autre d'un canton repéré 6 pour aller au canton repéré 4. Le dispositif va donner la priorité au premier convoi qui arrivera soit en 5 ou en 6. Il agira sur l'autre convoi et son signal avec des options que vous choisirez (arrêt, ralentissement...). Lorsque le 1er convoi aura passé le canton 4, celui-ci libérera le convoi arrêter ou ralentit (en gérant les signaux associés). Il faudra donc créer 3 trois blocs : Un pour gérer l'entrée du canton 5, Un pour gérer l'entrée du canton 6, Un pour libérer les cantons 5 et 6. Exemple de finition d'un bloc : Celui-ci surveille l'entrée au contact 5 à la limite (N°6) de 1 et 5 et à la limite (N°8) de 10 et 5. Il agira sur l'état du signal (en position 6x14 du TCO : celui qui est affecté au canton 6) et arrêtera tout convoi arrivant sur le canton lié à ce signal (c'est pour cela qu'à la définition des paramètres du signal un contact doit être défini). Le Train Digital ---- Tous droits réservés 37 Création de blocs 1) Il faut passer en mode Création 2) Cliquez sur le bouton ou activer Outils/ Définir les blocs automatiques 3) Cliquez sur le bouton Créer (un numéro de bloc apparaît automatiquement : Il ne sert qu'au programme) 4) Définissez un nom à votre bloc (facultatif) 5) Il faut définir à quel moment va intervenir ce bloc : Vous avez deux possibilités : * Il se déclenchera lors de l'entrée ou de la sortie d'un canton rétro-signalisé a) Dans la zone Etat de contact, cliquez sur le bouton > puis choisissez un numéro sur le TCO b) Définissez si c'est à l'entrée ou à la sortie de ce canton rétro c) Définissez dans quel sens parcourra le convoi sur ce canton * Lors de la manœuvre d'un appareil de voie a) A droite de l'indication "A la commande de l'appareil...", cliquez sur le bouton > puis cliquez un appareil du TCO b) Cliquez sur l'image qui apparaît pour déterminer l'état de l'appareil à partir duquel la commande s'activera 6) Il faut maintenant définir la liste des signaux ou appareil à commander, leur état ainsi qu'éventuelles actions sur les engins qui vont parcourir le canton lié. a) Dans une des lignes vides du tableau, cliquez sur la case "Appareil" puis sur le bouton >>> qui apparaît, b) Choisissez un signal sur le TCO c) A droite du tableau, cliquez sur l'image qui apparaît pour définir l'état du signal à commander d) Dans la ligne du tableau que vous utilisez, cliquez sur la case "Action" puis utilisez le triangle qui apparaît pour en définir une : 1-Arrêt immédiat : Stop tout de suite l'engin sur le canton lié au signal 2-Arrêt du convoi : Arrêtera le convoi lorsqu'il sera complètement dans le canton lié au signal 3-Arrêt immédiat au contact... : Stop tout de suite l'engin sur le canton dont vous saisirez le numéro de contact. Après sélection de cette option une zone de saisie verte apparaîtra dans laquelle vous taperez la valeur puis la validerez avec la touche Entrée 4-Arrêt du convoi au contact... : Arrêtera le convoi lorsqu'il sera complètement sur le canton dont vous saisirez le numéro de contact (dans la zone verte et validerez par la touche Entrée) 5-Vitesse réduite à ... km/h : Ralentira le convoi à la vitesse que vous saisirez (dans la zone verte et validerez par la touche Entrée) 6-Libération du canton : Lorsque que le danger sera écarté cette action libérera le canton réglé par les actions précédentes (le convoi repartira avec ses conditions d'origines) 7-Commande du signal uniquement : L'action ne portera que sur le signal spécifié : Utile pour les blocs automatiques Informations complémentaires sur les actions 1 à 6 Pour que l'action soit valide, il faut obligatoirement que le signal soit lié à un numéro de contact. Si ce n'est pas le cas le programme vous demandera de l'affecter immédiatement : Répondez OUI et suivez les indications du chapitre sur le paramétrage des appareils et signaux. e) S'il y a lieu, créez d'autres lignes 7) Cliquez sur le bouton Enregistrer pour mémoriser les options sur le bloc créé. En cas d'erreur, le programme vous le signalera. Modification d'un bloc a) Dans la liste de gauche, sélectionnez le bloc à modifier, b) Utilisez toutes les options à votre disposition. Suppression d'un bloc a) Dans la liste de gauche, sélectionnez le bloc à supprimer b) Cliquez sur le bouton Supprimer Cliquez sur OK quand tout est défini. Le Train Digital ---- Tous droits réservés 38 Complément sur les contacts de rétro signalisation Vous avez pu le remarquer dans le chapitre précédent, les appareils de voies définis dans les itinéraires peuvent être commandés de deux manières différentes (qui sera choisi lors de leur exécution voir chapitre suivant) soit * Activer au début de l'itinéraire soit * Activer au cours de l'itinéraire. Pour le premier cas rien n'est à préciser. Pour le deuxième, il va falloir compléter les contacts de rétro signalisation afin de préciser quels seront les appareils de voie à positionner lors d'une présence détectée par les contacts de rétro signalisation. Voyons l'application à notre exemple : Si nous reprenons les informations de l'exemple dans les chapitres précédents, nous avons trois itinéraires : 5à3, 4à1 et 3à7 qui vont être exécutés les uns après les autres. Si l'on prend le cas du 1er itinéraire (repéré en bleu), l'engin doit passer à l'aiguillage(Aig1) : Au lancement de cet itinéraire, Aig1 sera positionné. Si l'on prend le cas du 2ème itinéraire (repéré en vert), l'engin doit passer aux aiguillages(Aig2, 3) : Au lancement de cet itinéraire Aig2 sera positionné, puis lorsque qu'il entrera dans la zone rétro-signalé 2, c'est l'aiguillage (Aig3) qui se positionnera automatiquement. Si l'on prend le cas du 3ème itinéraire(repéré en vert), l'engin doit passer à l'aiguillage(Aig1, 2, 3) : Au lancement de cet itinéraire rien ne passe rien, puis lorsque qu'il entrera dans la zone rétro-signalé 4, c'est l'aiguillage (Aig1) qui se positionnera automatiquement, puis lorsque qu'il entrera dans la zone rétro-signalé 1, c'est l'aiguillage (Aig2) qui se positionnera automatiquement, puis lorsque qu'il entrera dans la zone rétrosignalé 2, c'est l'aiguillage (Aig3) qui se positionnera automatiquement. PS : Tout ceci n'est défini que pour un sens de parcours (ici Antihoraire). Si l'on définissait le sens horaire pour ces itinéraires, la gestion des appareils de voie serait différente. En résumé : Dans le sens antihoraire : Le contact 4 gère Aig1, le 1 gère Aig2, le 2 gère Aig3. On peut aller plus loin pour d'autres itinéraires, en définissant pour le contact 6 la gestion de Aig2 Dans le sens horaire : Le contact 5 gère Aig4, le 6 gère aussi le 4, le 3 gère Aig3, le 2 gère Aig2, le 7 gère aussi Aig2. Définition des appareils de voie aux contacts 1) Il faut passer en mode Création 2) Cliquez sur le bouton ou activer Outils/ Implanter les contacts 3) Dans la fenêtre qui apparaît, cliquez sur le bouton . Celui-ci affiche les autres options des contacts 4) En utilisant les triangles, affichez le numéro qui sera modifié, 5) Il ne reste plus qu'à remplir les listes "Dans le sens horaire" et "Dans le sens antihoraire" en faisant des cliqué-glissé des appareils de voie vers une des listes (ou les deux) Ici nous avons affecté au contact 1, l'aiguillage droit positionné à la colonne 21 et ligne11 (Aig2) 6) Recommencer ces étapes pour définir les appareils de voie pour chaque contact 7) Cliquez sur le bouton -- puis sur la croix de la fenêtre pour quitter. Le Train Digital ---- Tous droits réservés 39 Lancement d'un Tableau horaire Après avoir créé un tableau horaire, il est possible de lancer son exécution. Avec ce mode, vous pourrez choisir un tableau horaire à exécuter et définir des options supplémentaires (mêmes avancées) : * A partir de quelle commande l'exécution débutera * Définir la commande des appareils de voies * Définir une base de temps d'exécution (permet d'accélérer le temps) * Définir le sens de marche des machines (pour éviter de les retourner manuellement) * Vérifier si tout est prêt à être lancé * Pour chaque élément d'une ou des commandes, on pourra rajouter les options pour affiner le bon fonctionnement ou pour s'adapter rapidement à certaines modifications des commendes (lors d'un changement d'engins,...) Lancement d'un tableau A) Il faut passer en mode Exploitation B) Cliquez sur le bouton ou activer Outils/ Démarrer Tableau horaire Avant de pouvoir démarrer (d'exécuter) un tableau horaire, quelques étapes et sélection d'options sont à suivre et à définir scrupuleusement. 1) Choix du tableau horaire et commande de départ a) Cliquez sur l'onglet "1ère étape" b) Cliquez sur le triangle de la zone "Liste des tableaux horaire" puis dans la liste qui apparaît, cliquez sur le nom d'un tableau à exécuter. Par défaut, le programme liste les tableaux contenus dans le dossier du TCO : Il est alors possible de changer le dossier pour atteindre d'autres tableaux pour cela utilisez le bouton Changer de dossier et recherchez celui qui vous conviendra. c) Vous pouvez débuter l'exécution des commandes soit à partir de la première du tableau, soit en cliquant sur le triangle de la zone "ou à la ligne" puis de cliquer dans la liste sur celle que vous voulez. 2) Choix du tableau horaire et commande de départ a) Cliquez sur l'onglet "2ème étape" b) Choisissez le type de positionnement des aiguilles : Au début de l'itinéraire : Toutes les aiguilles de l'itinéraire se positionneront dés le démarrage de la commande. Cette solution est à choisir si vous avez très peu de zones rétro-signalisées mais attention aux autres engins s'ils doivent emprunter les mêmes appareils de voies. A chaque entrée de canton : Dés qu'un convoi va rentrer dans une zone rétro-signalisée contenant des appareils de voies, ceux-ci vont être commandés. Cette solution permet d'exécuter plusieurs commandes simultanément et d'éviter une surconsommation des moteurs des appareils de voies. Cliquez sur le rond correspondant à l'option choisie Le Train Digital ---- Tous droits réservés 40 c) Choisissez le facteur de temps : Le facteur de temps permet d'accélérer la vitesse de déclenchement des commandes. Par défaut, le facteur de temps est en rapport avec le temps réel. Si vous faites varier ce facteur en utilisant les triangles à droite de son chiffre, vous augmenter la vitesse. d) Choisissez le positionnement des engins comme à l'origine : Cette option permet de remettre à l'origine la direction des engins comme à l'origine. e) Choisissez le sens de marche de tous les engins : Il est important pour le programme de lui indiquer au moins le sens de marche des engins pour qu'il ait une référence de départ. En fait, cette option permet d'initialiser le sens de marche du décodeur par rapport à la position de l'engin et le sens de parcours de l'itinéraire. Le sens Horaire ou Antihoraire doit être choisi en cliquant sur un des ronds correspondants. NB : Ce sens ne modifiera pas le sens de marche définit dans les actions sur contact des itinéraires. Nous verrons après qu'il est toujours possible de modifier le sens de marche dans les options de lancement. Maintenant si vous êtes sur du sens de départ de vos machines, vous pouvez laisser l'option Par défaut activée f) Choisissez l'utilisation ou non des blocs : Si vous avez défini des règles de sécurité sur des cantons pour le pilotage des signaux et la gestion des convois vous pouvez choisir d'activé ou non ses règles. 3) Vérification de toutes les options a) Cliquez sur l'onglet "3ème étape" Ici, il n'y a rien à faire, sauf vérifier que toutes les conditions au départ des itinéraires soient valides pour le bon déroulement de l'exécution du tableau. En cas de problème, référez-vous aux indications présentes dans cette liste. 4) Les options au lancement a) Cliquez sur l'onglet "Options" Attention : Il n'est pas obligatoire d'utiliser des options mais il est toujours possible d'affiner le déroulement des commandes ou de s'adapter aux conditions de dernière minute. Exemple : vous aviez défini et testé des commandes pour une machine précise et il s'avère qu'elle vient de tomber en panne et vous avez une démonstration à faire. La machine qui doit la remplacer roule beaucoup moins vite avec les mêmes paramètres du décodeur : Il est alors possible d'augmenter la vitesse de celle-ci pour assurer les temps définis pour l'autre machine. Nous pouvons donc agir : * Sur toutes les lignes de commandes d'un tableau * Sur toutes les machines utilisées dans le tableau * Sur une ou plusieurs lignes de commande * Sur une ou plusieurs engins ou machines spécifique Le Train Digital ---- Tous droits réservés 41 Nous pouvons alors * Augmenter la vitesse * Diminuer la vitesse * Désactiver le son * Allumer les feux * Eteindre les feux * Engin en marche avant * Engin en marche arrière * Itinéraire en sens Horaire * Itinéraire en sens Antihoraire b) Cliquez sur une case d'une ligne de la colonne "Choix", cliquez sur le triangle qui apparaît puis sélectionner une des possibilités c) Cliquez sur la case de la ligne à la colonne "Option", cliquez sur le triangle qui apparaît puis sélectionner une des possibilités : Pour les options augmenter/réduire la vitesse, après leur sélection, une zone de saisie (de couleur verte) apparaît automatiquement à la place de la liste de choix : Tapez un chiffre correspondant au nombre de kilomètre/heure à ajouter ou à réduire (sans mettre de signe) puis vous appuyez sur le touche ENTREE pour valider votre saisie. La touche ECHAP annulera la demande de répétition. NB : * Pour supprimer un choix ou une option : Cliquez sur la case puis appuyer sur la touche SUPPR * L'ordre des options n'a pas grande importance. 5) Lancement du tableau a) Cliquez sur l'onglet "Lancer" NB : Si vous avez affecté des options, le programme vous demandera si vous voulez les enregistrer (elles s'afficheront à nouveau lors d'une autre utilisation) répondez par Oui ou par Non b) Il ne reste plus qu'à cliquer sur le bouton celui-ci devient rouge indiquant qu'il peut arrêter le déroulement. Attention si vous arrêtez l'exécution vous ne pouvez pas le reprendre. Il faudra reprendre toutes les étapes depuis le début. * Pour Obtenir une pause, cliquez sur le bouton pour reprendre la marche, cliquez de nouveau dessus La zone blanche affichera le déroulement (lancement arrêt des lignes de commande). En cliquant sur le bouton (il se transforme en bouton ++) vous diminuerez la fenêtre pour mieux surveiller le parcours des engins (repérés par des points rouges) ou pour intervenir sur un appareil de voie. Le bouton ++ remettra la taille de la fenêtre en taille normale. Il est possible de contrôler manuellement un engin ou UM actif même en mode Horaire. Il suffit de cliquer sur le menu Contrôle Engin puis sur le nom de l’engin ou UM. Une fenêtre de contrôle simplifié apparaît : Vous pouvez alors le piloter à souhait. La fermeture de cette fenêtre n’altère pas son contrôle par l’ordinateur 6) Fermeture de la fenêtre de lancement Il suffit de cliquer sur la croix en haut à droite de la fenêtre. Le Train Digital ---- Tous droits réservés 42 Utilisation d’une commande sans fil Le logiciel peut être géré à distance par la commande ATI REMOTE WONDER. Elle nous permettra donc de piloter les engins, les aiguilles,… manuellement ou par itinéraire. Un plugin pour la commande ATI a été conçu spécialement pour ce cas : Il est téléchargeable sur le site. La commande manuelle est assistée aussi par la voix de synthèse : C’est à dire que les appels des fonctions par la commande seront accompagnés d’une indication vocale très utile pour éviter toute erreur d’exploitation (les haut-parleurs devront donc être allumés). Son utilisation demande l’installation de deux petits programmes fournis sur le site. Le choix de la voix et de la vitesse d’élocution peuvent se régler dans les options du programme ( Outils / Options / Options Suppl. ) A) Appel d’un engin en mode manuel en listant la collection d’engins B) Appel d’un engin déjà en mode manuel 1) Sélection de l’engin avec les touches VOL + et – 2) Validation de sélection par la touche OK C) Suppression d’un engin manuellement 1) S’il y a lieu, sélectionnez de l’engin avec les touches VOL + et –validez la sélection par la touche OK 2) Appui sur la touche B NB : Si vous appuyez de nouveau sur la touche B, l’appel de suppression d’un engin est annulé. 3) Appuyez sur la touche OK pour confirmer A BESOIN DE LA VOIX 1) Appui sur la touche A 2) Sélection de l’engin avec les touches haut et bas (au-dessus et en dessous de OK) NB : Si vous appuyez de nouveau sur la touche A, l’appel de l’engin est annulé. 3) Validation de sélection par la touche OK D) Appel direct d’un engin par son Adresse 1) Appuyez sur la touche C 2) Saisissez l’adresse NB : Si vous appuyez de nouveau sur la touche C, l’appel de l’engin est annulé. 3) Valider la sélection par la touche OK E) Appel direct d’un appareil de voie 1) Appuyez sur la touche D 2) Saisissez l’adresse NB : Si vous appuyez de nouveau sur la touche D, l’appel de l’appareil est annulé. 3) Validez la sélection par la touche OK F) Conduite d’un engin 1) Sélectionnez l’engin (avec une des méthodes du dessus) 2) Utilisez les touches précisées ci-dessous permet de changer le sens de marche augmente la vitesse réduit la vitesse arrête l’engin progressivement arrête d’urgence l’engin Pour les fonctions : F0 servira pour l’allumage des feux 1) Appuyez sur la touche F NB : Si vous appuyez de nouveau sur la touche F, l’appel de la fonction est annulé. 2) Tapez le numéro de la fonction 0-8, elle s’active tout de suite Affectation directe d’une vitesse 1) Appuyez sur la touche >>> 2) Tapez avec la touche numérique la vitesse 3) Appuyez sur OK pour valider G) Manœuvre des aiguilles manuellement 1) Sélectionnez un appareil (avec la méthode vue au-dessus) 2) Appuyez sur la touche >>> jusqu’à obtention de la position correcte H) Manœuvre des aiguilles d’un itinéraire 1) Appuyez sur la touche E (avec la méthode vue au-dessus) 2) Tapez le numéro de l’itinéraire NB : Si vous appuyez de nouveau sur la touche E, l’appel de l’itinéraire est annulé. 3) Appuyez sur la touche OK Le Train Digital ---- Tous droits réservés 43 Utilisation de la commande Vocale Le logiciel peut être géré à partir de votre voix et un micro. Cette fonction nous permettra donc de piloter les engins, les aiguilles,… manuellement ou par itinéraire. Pour ce faire, l'installation au préalable du programme DRAGON Naturally Speaking XP français est impératif ainsi que l'entraînement à la reconnaissance de votre voix. Comment activer la reconnaissance La reconnaissance ne s'utilise qu'en mode Exploitation 1. Activez Outils puis Commande vocale 2. Cliquez sur le triangle à droite de "Utilisateurs existants ici..." puis dans la liste qui apparaît, cliquez sur le nom de la voix de la personne à utiliser 3. Cliquez sur le bouton "Charger ses paramètres" Après chargement des paramètres l'activation de la reconnaissance peut commencer : 4. Cliquez sur le dessin du Micro pour le lancer : La fenêtre se réduira automatiquement. NOTA : Si vous désirez arrêter la reconnaissance, cliquez sur son bouton dans la barre des tâches puis cliquez sur le micro. Les commandes à utiliser Commandes pour les engins La gestion des engins s'applique par rapport à leur numéro du décodeur. Il faut donc appeler l'engin par son numéro puis lui ordonner des actions. Voici la liste des commandes : Mot à dicter x=numéro décodeur, fonction... Exemple Appel d'un engin loco x Machine x Engin x Loco 03 Appel d'une unité multiple Unité x Multiple x Unité 24 Vitesse directe à appliquer Vitesse x Allure x vitesse 50 Réduire la vitesse de 5 crans Moins Réduire Diminuer Moins augmenter la vitesse de 5 crans Plus Augmenter Plus Inverser le sens de marche Inverser Inverser Stopper progressivement stop stopper stopper Arrêt d'urgence arrêt arrêter arrêter Appel de fonction Fonction x fonction 0 Supprimer l'engin à piloter Annuler Supprimer Retirer Annuler Commandes des aiguilles La gestion des aiguilles s'applique par rapport à leur numéro du décodeur. Il suffit d'appeler son numéro puis une commande pour quelles dévient. Voici la liste des commandes : Mot à dicter x=numéro décodeur, fonction... Exemple Appel d'une aiguille aiguille x aiguillage x aiguille 22 Autres positions dévier Commandes des itinéraires La commande des aiguilles d'un itinéraire s'applique par rapport à son numéro. Il suffit d'appeler le numéro de l'itinéraire pour que toutes les aiguilles dévient dans la position de création. Mot à dicter x=numéro décodeur, fonction... Exemple Appel d'un itinéraire itinéraire x Parcours x parcours 02 Une commande vocale acceptée s'affichera dans la dernière case de la barre d'état (en bas à droite de l'écran) Le Train Digital ---- Tous droits réservés 44 Utilisation du ClientWEB Le programme intègre un serveur WEB permettant aux autres ordinateurs, PDA, Consoles de jeux,… disposant d'un navigateur WEB de piloter engins et appareil de voie à distance et autre programme particulier. Pour se faire : 1) Il suffit d'activer le serveur WEB en mode exploitation en cliquant sur le menu Outils puis sur la commande ClientWEB. Si vous recliquez sur le menu Outils, vous découvrirez que le nom de la commande est remplacé par une URL (une adresse comme pour un site internet) qui servira au navigateur des autres ordinateurs de se connecter au programme et de piloter simplement les engins et les appareils de voie. 2) Lancez le navigateur d'un autre ordinateur (ou le même), de taper l'URL relevé à l'étape 1 et le TCO simplifier de votre réseau apparaitra. * Vous pourrez donc piloter jusqu'à deux engins en vitesse, direction, arrêt, feu et quatre fonctions. (Pointez chaque élément de la barre d'outils pour découvrir leur possibilité) * Vous pourrez aussi commander vos appareils de voie * Vous pourrez repérer la rétro-signalisation * Le TCO est rafraichi automatiquement toutes les 10 secondes Pour arrêter le serveur, cliquez sur l'URL dans le menu Outils du programme Le Train Digital ---- Tous droits réservés 45 Le Serveur DDW Ce serveur peut gérer les protocoles V0.7 et 0.82 SRCP et peut être paramétré en langue française Installation 1) Allez sur le site de l'auteur http://mitglied.lycos.de/mgrafe/ et télécharger dans la rubrique Download les fichiers : * Du Serveur le plus récent : DDW-Server V0xx - compiled program (Version xx.xx.xxxx) * Du Driver : Driver and installer for Windows NT/2000/XP (for operation under Windows NT/2000/XP necessary) 2) Dézipper les fichiers téléchargés 3) Créez, où vous le voulez, un dossier sur votre disque-dur et copiez dedans les dossiers dézippés 4) Installer le driver : Ces étapes ne sont à réaliser qu'une seule fois a) Double-cliquez sur le fichier ddw_ntdriver.exe b) Cliquez sur le bouton Install Driver (si tout c'est bien passé le message OKAY apparait) c) Cliquez sur le bouton Start Driver (si tout c'est bien passé le message OKAY apparait) d) Fermez la fenêtre 5) Configurer et utiliser le SERVEUR : Il n'y a pas d'installation a) Lancer le serveur en double-cliquant sur le fichier ddwserver.exe b) En bas à droite de votre écran (près de l'horloge), faites un clic droit sur le systray puis cliquez sur parameter einstellen (la fenêtre des paramètres s'ouvre) c) Pour le changement de langue : Cliquez sur l'onglet Allgemeines, puis cliquez le triangle à droite de Deutsch en dessous de Language, cliquez sur Francaise puis cliquez en bas sur le bouton Beenden/Speichern d) En bas à droite de votre écran (près de l'horloge), faites un clic droit sur le systray Paramètrage (la fenêtre des paramètres s'ouvre en français) : puis cliquez sur Dans l'onglet "Paramètres généraux" choisissez : • Le(s) protocole(s) de votre matériel numérique MM + NMRA ou MM seulement ou NMRA seulement • Activez l'option Oui de la zone Afficher la fenêtre principale (cela évitera d'utiliser le systray au lancement du programme) • Le protocole SRCP : Cliquez sur le rond devant SRCP 0.82 • Activez l'option ON de la zone Mode debug (cela permettra de contrôler la liaison et les échanges entre votre PC et le serveur : On pourra la mettre à OFF après vérification) Dans l'onglet "Connexions" choisissez : • En dessous de Liaison série-booster, cliquez sur le triangle et sélectionner le port Com1 ou Com2 • Activez l'option Oui de la zone Activer COM au démarrage • Vérifier que l'option Non de la zone HSI-interface soit activée Jusque là, les autres options sont à ignorer mais allez faire un petit tour dans chaque onglet pour découvrir les possibilités du serveur e) Cliquez absolument sur le bouton Enregistrer pour mémoriser toutes modifications, il est parfois même de relancer le programme. Maintenant lorsque vous double-cliquerez sur le fichier du serveur une fenêtre va apparaître : Dans la liste de gauche apparaîtront les IP des clients connectés et à droite la liste des échanges d'ordre et états de rétrosignalisation. Vous devriez créer un raccourci du fichier du serveur sur votre bureau pour le lancer rapidement. IMPORTANT : Pour vérifier les possibilités d'usage des protocoles du serveur, allez dans le menu Aide puis cliquez sur Protocoles supportés. Vous obtiendrez toutes les informations concernant les possibilités pour chaque numéro des SRCP bus et leur déclaration dans les options du programme LTD (voir page5) Le Train Digital ---- Tous droits réservés 46 Gestion des Bugs Afin d'améliorer le programme, j'ai mis en place quelques outils afin de tracer les éventuelles erreurs survenant lors de l'exécution d'un tableau horaire ainsi que la compression de fichiers de vos projets afin que je puisse les analyser. * Pour activer le traceur du mode horaire, il faut : 1) Activer sa fonction : Outils/Options onglet Générales puis activer l'option 2) Lancer le tableau horaire 3) Dans le menu "?" du programme, la commande "Envoyer les fichiers LOG" me permettra d'analyser le bon déroulement des actions * Dans le menu "?" du programme, la commande "Compresser et envoyer le projet" permet de regrouper dans un fichier zip tous les fichiers utiles et de me les envoyer rapidement. Le Train Digital ---- Tous droits réservés 47