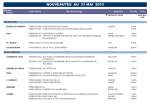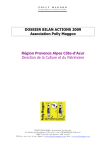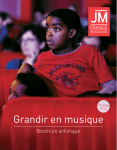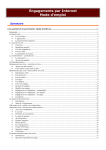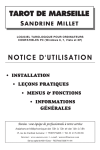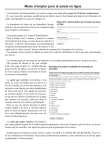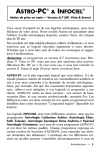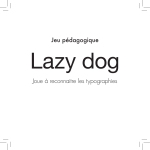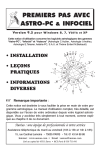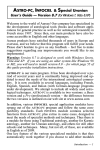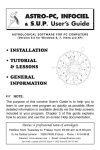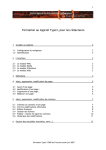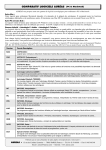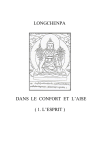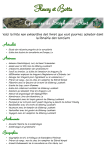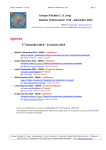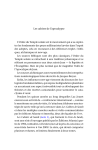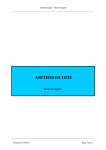Download Télécharger
Transcript
Numérologie M. Barbault Manuel d’utilisation (version 3.1 pour XP, Vista & Seven) Vous venez d’acquérir un de nos logiciels; nous vous félicitons de votre choix. Notre société Auréas est spécialisée dans l’édition d’outils numérologiques, astrologiques et autres (logiciels, livres, posters, etc.) depuis de nombreuses années. Nos produits ont déjà satisfait plusieurs milliers d’utilisateurs, et nous espérons que ce logiciel répondra également à votre attente. N’hésitez pas à nous faire part de toutes vos remarques et suggestions d’améliorations. NUMEROLOGIE Martine Barbault est un logiciel numérologique destiné aux ordinateurs fonctionnant sous Windows XP, Windows Vista ou Windows 7. Il est le résultat de la collaboration entre Auréas et Martine Barbault, astrologue et numérologue depuis de nombreuses années, et auteur de nombreux ouvrages. • NUMÉROLOGIE MB calcule et affiche à l’écran ou sur l’imprimante de votre ordinateur toutes les données de vos thèmes numérologiques. Il vous propose également l’interprétation de vos chartes. • Vous pourrez aussi obtenir de nombreuses informations supplémentaires : étude de l’année, nombres-clés, cycles, etc. • L’apprentissage de NUMÉROLOGIE MB se fait rapidement grâce à la simplicité d’utilisation du logiciel et son manuel d’utilisation. • La société AURÉAS est en contact avec le monde astrologique et numérologique depuis de nombreuses années et possède une longue expérience dans le domaine de l’informatique. Elle est entre autres à l’origine de : Serveurs minitel, Micro-ordinateurs astrologiques et numérologiques de poche, Programmes informatiques sur micro-ordinateurs Astroflash, Edition de nombreux ouvrages, etc. Toutes ces activités, destinées à satisfaire la demande des utilisateurs débutants et professionnels, ont donné à Auréas une réputation de sérieux et de compétence. N’hésitez pas à nous contacter pour plus d’informations sur l’ensemble de nos produits (logiciels de numérologie, biorythmes, tarots, etc.) ou consultez notre site Internet : www.aureas.com Introduction — 1 Bibliographie de Martine Barbault : Numérologie : Choisir son prénom, choisir son destin (Ed. Denoël) • Votre guide numérologique jusqu’à l’an 2000 (Ed. Denoël) • L’influence du prénom sur la vie (Ed. Denoël) • Un métier et une vie selon les nombres (Ed. Dervy). Astrologie : La Lune dans les signes du Zodiaque (Ed. Bussière) • Méthode d’interprétation en astrologie (Ed. Bussière) • Dictionnaire des aspects astrologiques (Ed. Bussière) • Astrologie et numérologie (Ed. Bussière) • Les transits en astrologie globale (Ed. Bussière) • La mémoire ancestrale en astrologie (Ed. du Rocher) • L’ultime rendez-vous (Ed. Source) • Des frères et des sœurs en astropsycho-généalogie (Ed. Bussière). Martine Barbault Nièce d’André et d’Armand Barbault, donc baignée dans leurs ouvrages, Martine Barbault décide à quinze ans de devenir astrologue. La psychologie est aussi un déclic, et elle se forme dans ce domaine dans les années 72. Ayant également une formation de psychorééducatrice, elle utilise l’astrologie dans cette profession pour être plus efficace. Après un déménagement sur Toulouse, elle se lance dans l’astrologie. De retour à Paris, elle abandonne définitivement sa première profession pour devenir astrologue à part entière. André Barbault intervient dans sa nouvelle vie d’astrologue en lui donnant des éclairages sur certains thèmes de clients. Elle commence à donner des cours à Paris d’abord, puis à Marseille de 84 à 88. C’est à ce moment qu’elle s’ouvre aussi à la numérologie et observe avec émerveillement les nombreux points qui réunissent ces deux sciences. Ses premiers ouvrages sont d’ailleurs sur la numérologie, avant d’être suivis de plusieurs autres sur l’astrologie. Après avoir enseigné à Agapé de 1991 à 2000 aux côtés de Solange de Mailly-Nesle, d’Yves Lenoble et de bien d’autres, elle collabore depuis avec Catherine Gestas au sein de l’association Source, où elles explorent le domaine transgénérationnel. Leurs recherches dans le champ de l’astro-psycho-généalogie ont abouti à l’édition de plusieurs ouvrages (cf. Bibliographie). AUREAS 15 rue du Cardinal Lemoine — 75005 PARIS Tél. 01 43 54 88 88 — Fax 01 463 463 40 Internet : www.aureas.com — E-mail : [email protected] 2 — Introduction NUMÉROLOGIE M. BARBAULT POUR WINDOWS XP, WINDOWS VISTA ET WINDOWS 7 INDEX 1 — INSTALLATION & MISE en ROUTE 5 2 — LEÇONS PRATIQUES 16 3 — LES MENUS ET FONCTIONS 24 GARANTIE 43 Introduction — 3 Important : Aide et Assistance technique Nous vous souhaitons une bonne lecture de cette notice. Prenez le temps de bien l’étudier : elle a été conçue pour vous faciliter la prise en main de votre logiciel. Le temps que vous y consacrerez vous permettra d’en gagner beaucoup par la suite. Service technique Il est à votre disposition (par téléphone, email, fax ou courrier) pour tout problème concernant : 1) L’installation du logiciel • 2) Son fonctionnement (commandes, options...) • 3) Tout problème technique lié à son utilisation. Il ne pourra pas résoudre vos problèmes de : 1) Pilote (driver) d’imprimante (consultez le fabriquant de votre imprimante ou son manuel d’utilisation) • 2) Utilisation de l’environnement Windows (consultez l’aide sur Windows ou la société Microsoft). Important : si vous téléphonez à notre assistance technique, il faudra nous indiquer le numéro de série de votre logiciel (voir §1.2) et vous trouver devant votre ordinateur. Utilisation de Windows : NUMÉROLOGIE MB est prévu pour fonctionner en mode protégé (standard) de Windows. Toute configuration différente peut être à l’origine de problèmes de fonctionnement du logiciel. Assistance L’assistance de NUMEROLOGIE MB est gratuite pendant un an (à partir de la date d’achat). Au-delà de cette période, Auréas vous propose une assistance annuelle forfaitaire. Contactez-nous si ce service vous intéresse. 4 — Introduction Chapitre 1 : INSTALLATION du LOGICIEL SOMMAIRE 1.1 NOTES PRELIMINAIRES 6 1.2 N° DE SÉRIE & PROTECTION DU LOGICIEL 6 1.3 INSTALLATION DU LOGICIEL 8 1.4 DESINSTALLATION DU PROGRAMME 13 1.5 TOUCHES SPECIALES 15 Chap. 1 : Installation — 5 1.1. NOTES PRELIMINAIRES Les CD-Roms et clés USB Il est toujours utile de rappeler que les cédéroms et clés USB sont étudiés pour résister à un certain nombre d’agressions extérieures, mais que des limites existent. Nous vous conseillons de faire attention aux cigarettes, aux différents liquides qui par accident peuvent détériorer ordinateurs, clés et CD. Parmi les précautions évidentes : ne pas exposer les supports à la poussière, à une chaleur trop élevée, ne pas rayer les cédéroms (attention également aux traces de doigts), etc. 1.2. N° DE SERIE & PROTECTION Votre N° de Série est le : Le logiciel que vous avez acheté est référencé chez nous grâce à un numéro de série qui est indiqué sur votre facture et/ou au dos de ce manuel. Vous pouvez également l’inscrire ci-dessus si nécessaire. Reportez-le également sur le bon de garantie joint, qu’il faut nous renvoyer (par courrier ou par email) pour pouvoir bénéficier de notre assistance. Ce numéro est nécessaire pour l’installation du programme sur votre disque dur, et lors de tout contact avec notre service après-vente. PROTECTION : Pour pouvoir continuer à vous offrir un service de qualité, nos logiciels sont protégés contre la copie. Les deux possibilités sont : 1) Protection sur disque dur (téléprotection) : votre numéro de série ne commence pas par 12014. C’est la protection par défaut fournie avec ce programme. Elle est prévue pour une utilisation monoposte. 2) Protection par clé USB : dans le cas où vous avez acheté une 6 — Chap. 1 : Installation clé USB (option payante avec ce logiciel), celle-ci est incluse dans le boîtier, et votre numéro de série commence par 12014. Cette clé vous permet d’utiliser le programme sur plusieurs ordinateurs. 1) Protection sur disque dur : Les logiciels protégés par une clé logicielle installée sur votre disque dur nécessitent, pour fonctionner correctement, l’introduction d’un code d’activation lors du premier lancement du programme. Chaque logiciel est vendu avec une seule protection et ne peut fonctionner que sur un seul ordinateur à la fois (versions monopostes). Si vous changez d’ordinateur ou de disque dur par la suite, il suffira de transférer la protection de votre ancien matériel sur votre nouveau, comme expliqué ci-après. Note importante : Lorsque la protection du logiciel est installée sur votre disque dur, notez que celle-ci sera (ou risque d’être) détruite dans le cas de certains plantages, de reformatage de votre disque dur, de réinstallation de Windows, etc. Par ailleurs, si vous changez de disque dur ou d’ordinateur, la protection devra être déplacée sur votre nouveau matériel. Dans tous les cas où la protection risquerait d’être supprimée ou doit être déplacée, vous devez désinstaller la protection pour la réinstaller ensuite. Voici la marche à suivre : Transfert de la protection 1) Désinstallez premièrement la protection de votre disque dur actuel. Voyez le paragraphe 1.4 pour savoir comment procéder. La désinstallation vous fournira un code de désinstallation qu’il vous faut noter : c’est lui qui vous permettra de réinstaller le logiciel lorsque vous nous contacterez pour la nouvelle installation. 2) Après changement de matériel, reformatage du disque dur ou réinstallation de Windows, il faut procéder à une nouvelle installation de votre logiciel de numérologie. Pour cela, suivez à nouveau la procédure indiquée au paragraphe 1.3 et envoyez-nous les données affichées par l’installation (Nom, Prénom, Adresse, N° de série, etc.). A ces données, il faudra en plus nous indiquer le code de désinstallaChap. 1 : Installation — 7 tion qui vous aura été fourni lors de la suppression de la protection. Nous vous indiquerons alors un nouveau code d’activation pour votre programme (cf §1.3). 2) Clé USB : Le système de protection par clé USB permet l’installation du programme sur un ou plusieurs ordinateurs, par exemple sur un poste fixe et sur un ordinateur portable (ils doivent bien sûr posséder des connexions USB pour que cela fonctionne). A chaque fois que vous utiliserez le programme, il faudra que cette clé soit branchée sur l’un des ports USB de votre ordinateur, sinon le logiciel démarrera en version de démonstration. Si la clé est absente, le programme vous le signalera. Si vous utilisez deux ordinateurs, il suffira simplement de déplacer la clé de l’un à l’autre en fonction de vos besoins. En cas de problème de fonctionnement, cette clé pourra être échangée. Notez cependant qu’elle ne sera pas remplacée gratuitement si vous la perdez, car elle matérialise la licence de votre logiciel (voir la page 44 pour plus de précisions). Veillez donc à ce qu’un tel incident ne survienne pas. Attention : la clé USB doit être insérée dans votre ordinateur après avoir installé le programme (cf paragraphe 1.3) et non pas avant. Notez aussi que si vous désirez utiliser ce programme sur un Macintosh avec un système d’émulation (Parallels Desktop, Virtual PC, Boot Camp, etc.), la clé USB peut parfois poser problème. Seule une protection sur disque dur est garantie fonctionner sans souci. 1.3. INSTALLATION du LOGICIEL Votre logiciel fonctionne sous Windows XP, Vista et Seven. Il est nécessaire d’avoir un minimum de connaissances de Windows pour effectuer correctement l’installation du programme. Si nécessaire, référez-vous à l’aide à l’écran de Windows ou faites-vous aider. Important : fermez au préalable toutes les autres applications ouvertes. Il est impératif de faire l’installation depuis un compte Administrateur ou Propriétaire (et non pas un compte Utilisateur standard n'ayant 8 — Chap. 1 : Installation qu'un accès limité). Il peut arriver que certains programmes antivirus créent des problèmes lors de l’installation. Si c’est le cas, les désactiver temporairement puis les réactiver après installation. Pour cela, voyez la documentation de votre antivirus. Si vous avez déjà installé une version de démonstration du logiciel, il est préférable de la désinstaller avant de procéder à l’installation de la version que vous avez achetée. Procédure d’installation • Si vous avez téléchargé le programme sur notre site internet, faites un double-clic sur le fichier téléchargé (nommé SetupNum.exe) et passez directement au point n°2 ci-après. 1) Insérez le cédérom que vous avez reçu dans le lecteur adéquat. Le programme d’installation doit se charger automatiquement lors de l’insertion du CD. Si ce n’est pas le cas, effectuez les opérations cidessous : Cliquez sur le bouton Démarrer en bas à gauche. Sélectionnez le choix Exécuter. Si vous ne voyez pas la commande Exécuter dans le menu Démarrer, utilisez à la place la combinaison de touches Win+R. Voyez le paragraphe 1.5 si vous ne savez pas où se trouve la touche Win (Windows). Sur la ligne de commande, tapez (sans espaces) : D:\SETUPCD.EXE (puis cliquez sur Ok) (ci-dessus, changez la lettre « D » par la lettre adéquate (E, F, G, etc.) si votre lecteur de CD est nommé par une lettre différente, comme c’est le cas si vous avez par exemple plusieurs disques durs). Si vous n’arrivez pas à effectuer la procédure ci-dessus, voici une autre méthode : Faites un double-clic sur l’icône Poste de travail située en haut à gauche de votre Bureau (avec Vista ou Seven, l’icône s’appelle Ordinateur). Dans la fenêtre qui s’affiche, faites un double-clic sur l’icône de votre lecteur de cédérom (Auréas Numérologie). Faites ensuite un double-clic sur le fichierChap. 1 : Installation — 9 application SetupCD. • Une fenêtre s’affiche vous indiquant qu’il est nécessaire d’avoir quitté les autres applications avant de faire l’installation. Cliquez sur Suivant pour continuer. • L’écran suivant vous permet de sélectionner le programme que vous souhaitez installer. Sélectionnez Numérologie Martine Barbault et cliquez sur Suivant. • L’étape d’après concerne l’installation du driver (pilote) de la clé USB. Si vous avez acheté une clé multipostes (optionnelle, voir §1.2), cliquez sur le choix "Installer le driver", sinon cochez "Continuer sans installer ou désinstaller le driver". Après avoir cliqué sur Suivant, l’installation du programme de numérologie démarre (après l’éventuelle installation du driver de la clé). 2) Dans la première fenêtre de "Auréas Numérologie", cliquez sur Suivant. La fenêtre d’après vous permet de modifier le répertoire (et éventuellement disque) sur lequel va être installé le programme. Nous vous conseillons de l’installer dans le répertoire proposé par défaut (C:\Program Files\Auréas Numérologie v3). Cliquez sur Suivant pour continuer, puis sur le bouton Installer. [Notez que si vous souhaitez par la suite changer le répertoire dans lequel vous avez installé le logiciel, il est nécessaire de désinstaller complètement le programme et de le réinstaller dans le nouveau répertoire souhaité.] • L’installation s’effectue et se termine par un message vous indiquant que le logiciel a été correctement copié sur votre disque dur. Un raccourci du programme a été automatiquement créé sur le Bureau. • Démarrez maintenant votre logiciel : pour cela, faites simplement un double-clic sur le raccourci Auréas Numérologie qui a été créé sur le Bureau. Autre solution : cliquez sur le bouton Démarrer en bas à gauche, sélectionnez le choix Tous les programmes, puis le groupe Auréas Numérologie v3. Cliquez enfin sur l’icône “Auréas Numérologie”. Activation du logiciel : • Au premier lancement du logiciel, une fenêtre « Informations Utilisateur » vous demande d’introduire certaines informations. 10 — Chap. 1 : Installation — Numéro de série : Dans la première fenêtre, dans la zone blanche prévue à cet effet, tapez le numéro de série qui vous a été attribué (voir §1.2). Le numéro de série est composé de cinq chiffres, un tiret, trois lettres, un tiret et encore une lettre. Veillez à taper votre numéro à l’identique (en majuscules) et sans espaces. En grisé, sur la droite, s’affichera le nom du programme (Numérologie Martine Barbault). Si vous ne tapez pas de numéro de série et cliquez à droite sur le bouton Numérologie Martine Barbault (Démo), le programme se chargera en version de démonstration : celle-ci vous permet de tester le programme avec des tirages aléatoires. Important : si vous avez également acheté le logiciel Numérologie Jean-Daniel Fermier en version 3.1, les deux programmes doivent être installés ensemble. Dans ce cas, après avoir introduit le premier numéro de série, tapez sur la touche d’Entrée du clavier pour passer à la ligne du dessous, puis indiquez le deuxième numéro. Après avoir tapé votre numéro de série, cliquez sur le bouton Ok. — Si vous avez une clé USB de protection, branchez-la maintenant — — Informations Utilisateur : La fenêtre d’après sert à personnaliser votre programme. Pour compléter et vous déplacer dans les différentes zones de saisie, utilisez la souris ou le clavier (touche de tabulation). 1) Nom et Prénom : tapez vos nom et prénom (minimum deux lettres, en majuscules ou minuscules, de préférence sans caractères accentués). 2) Adresse : vous pouvez introduire simplement le nom de votre ville ou jusqu’à trois lignes de texte en utilisant la touche « Entrée » du clavier pour passer à la ligne suivante. Cliquez sur le bouton Ok lorsque tout est complété. Si vous avez acheté une clé USB Auréas, la suite ne vous concerne pas : passez directement au paragraphe 1.4. Sinon lisez ce qui suit. — Auréas Installation : Cet écran vous rappelle les données que vous avez introduites, plus deux informations supplémentaires : Info système 1 et Info système 2. Chap. 1 : Installation — 11 Une dernière opération est à effectuer pour installer la protection sur votre disque dur : elle consiste à nous contacter et à nous indiquer les informations affichées dans cette fenêtre : Nom, Prénom, Adresse, N° de série et les deux Infos système. Nous vous donnerons alors un code d’activation qu’il faudra introduire pour terminer l’installation de la protection. Installation immédiate : Pour une installation immédiate, téléphonez-nous : nous terminerons alors ensemble l’installation de votre programme. Vous pouvez nous contacter du mardi au vendredi de 10h à 13h et de 14h à 18h au 01 43 54 88 88. Le lundi, notre répondeur vous indiquera d’autres numéros où vous pouvez nous joindre. Installation différée : Autrement, envoyez-nous un email, un courrier ou un fax avec les données ci-dessus. Voici les différentes possibilités : 1) Par email : le plus rapide est de cliquer sur le bouton "-> e-Mail" : cela ouvrira automatiquement votre logiciel de messagerie et créera un message qui nous est destiné : il vous suffit alors de nous l’envoyer. Si vous avez un souci avec cette procédure, utilisez le bouton Copier (Presse-papier). Allez ensuite dans votre logiciel de messagerie, créez un nouveau message avec notre adresse électronique ([email protected]) et utilisez la fonction Coller pour placer les informations dans le message que vous nous envoyez. 2) Sinon, vous pouvez cliquer sur le bouton Imprimer pour obtenir les données sur papier et nous les envoyer par fax (01 463 463 40) ou par courrier, en vérifiant que votre adresse soit complète et correcte. 3) Enfin, par fax-modem relié à un ordinateur, vous pouvez également utiliser le bouton Copier (Presse-Papiers) puis aller dans votre traitement de texte habituel, coller le presse-papier sur une nouvelle page et nous envoyer l’ensemble par fax. Ensuite, en attendant de recevoir votre code d’activation (que nous vous communiquerons par email, courrier ou fax), cliquez sur le bouton Ok de la fenêtre : le programme se chargera en version de démonstration et vous pourrez déjà voir ses différentes fonctions. 12 — Chap. 1 : Installation Quand vous aurez reçu votre code, vous n’aurez qu’à relancer à nouveau le logiciel pour retrouver la fenêtre « Auréas Installation ». — Saisie du code : Pour introduire le code d’activation quand vous l’aurez reçu, cliquez sur le bouton Utilisateur de la fenêtre « Auréas Installation ». Un dernier écran s’affichera : « Code d’activation ». A l’aide du clavier, tapez les 14 chiffres de votre code. Effectuez une vérification puis cliquez sur le bouton Ok : la protection est installée et le programme se lance en version complète : tout en haut à gauche de l’écran, il n’est plus indiqué la mention « Démo » à la fin du nom du programme. Vous n’aurez dorénavant plus les fenêtres ci-dessus. Si vous faites une erreur de saisie, le programme vous le signalera : recommencez alors. L’installation de votre programme est terminée. Si vous avez eu un quelconque problème et que l’installation n’a pu être effectuée correctement, contactez notre service technique. 1.4. DESINSTALLATION du PROGRAMME Voici comment procéder pour désinstaller la protection du logiciel et/ou supprimer le programme de votre ordinateur. — Désinstallation de la protection Pour désinstaller la protection du programme, cliquez sur le bouton Démarrer et sélectionnez le choix Tous les programmes, puis le groupe Auréas Numérologie v3. Cliquez enfin sur la ligne Outils. Un fenêtre jaune intitulée « Auréas Outils » s’affiche. Elle se présente comme suit : Supprimer protection : Numérologie Martine Barbault Télécharger la mise à jour Quitter Chap. 1 : Installation — 13 Le bouton intitulé « Numérologie Martine Barbault » vous permet de désinstaller la protection de votre logiciel. Pour cela, cliquez simplement dessus. Le programme vous demandera confirmation et, dans le cas d’une protection sur disque dur, vous indiquera un numéro de désinstallation qu’il faudra noter et nous communiquer lorsque vous nous contacterez pour la nouvelle installation du programme (il n’y a pas de code de désinstallation si vous avez une clé USB multipostes). Cliquez ensuite sur le bouton « Quitter ». Note : le bouton "Télécharger la mise à jour" vous permet, si votre ordinateur est connecté à internet, d’aller récupérer la dernière version de votre logiciel. Vous pouvez le faire une fois par an, au cas où des modifications auraient été faites (ce qui est néanmoins rare pour ce type de programme). — Désinstallation du programme Pour supprimer le programme, il faut que celui-ci soit fermé (non chargé en mémoire) et que vous ayez au préalable supprimé la protection (voir ci-dessus). Cliquez sur le bouton Démarrer et sélectionnez le choix Tous les programmes, puis le groupe Auréas Numérologie v3. Cliquez enfin sur la ligne Désinstaller Auréas Numérologie. Autre méthode possible : cliquez sur le bouton Démarrer et sélectionnez le Panneau de configuration. Dans les icônes qui s’affichent, double-cliquez sur le choix « Ajout/Suppression de programmes » si vous utilisez Windows XP, ou « Programmes et fonctionnalités » avec Vista et Seven. Dans la liste des programmes, sélectionnez « Auréas Numérologie v3 » puis cliquez sur le bouton Supprimer (bouton Désinstaller si vous utilisez Vista ou Seven). Allez jusqu’au bout de la désinstallation. A la fin de cette procédure, votre programme sera définitivement supprimé de votre disque dur, sauf vos fichiers personnels, qui se trouvent dans le dossier "Auréas Numérologie v3", situé lui-même dans le répertoire "Mes documents" (XP) ou "Documents" (Vista / Seven). Si vous ne souhaitez pas les conserver, supprimez-les manuellement 14 — Chap. 1 : Installation 1.5. TOUCHES SPECIALES Les remarques ci-dessous s’adressent uniquement à ceux qui ne sont pas familiarisés avec les touches du clavier. • Les touches Alt, Ctrl et Maj, qui sont parfois utilisées en combinaison avec d’autres touches, se situent sur la plupart des claviers en bas, à gauche et à droite de la barre d’espacement. Ces touches doivent toujours être maintenues appuyées. Par exemple, dans le cas de la combinaison Ctrl+N, il faut appuyer sur la touche Ctrl, la maintenir enfoncée et taper sur la lettre N. • Lorsque le manuel dit d’appuyer sur F11, il s’agit de la touche de fonction F11 (et non pas la touche F suivie de deux fois la touche 1). Cette même remarque s’applique pour toutes les autres touches de fonction. • La touche Tab fréquemment utilisée est souvent représentée sur la plupart des claviers par deux flèches horizontales orientées l’une à gauche et l’autre à droite. Elle est située sur la gauche du clavier, à côté de la touche A. • La touche Entrée est la touche la plus grande à droite du bloc alphabétique du clavier. La touche Echap est située tout en haut à gauche. La touche Win (Windows) se trouve en bas, à gauche de la barre d’espace, entre les touches Ctrl et Alt. • Lorsque le manuel parle de la touche “Retour arrière” ou “Effacement arrière”, il s’agit de la touche permettant d’effacer le dernier caractère tapé et située au-dessus de la touche Entrée. Elle est représentée par une flèche orientée vers la gauche : ». • Lorsque le manuel parle des “touches fléchées”, il s’agit des touches permettant de déplacer le curseur à gauche, à droite, en haut ou en bas. Elles sont sur la plupart des claviers représentées simplement par des flèches : »½¾¼. Chap. 1 : Installation — 15 Chapitre 2 : LEÇONS PRATIQUES SOMMAIRE 2.1 LANCEMENT du PROGRAMME 17 2.2 PRESENTATION 17 2.3 LEÇON 1 : Introduction des données 18 2.4 LEÇON 2 : Sauvegarder les données 19 2.5 LEÇON 3 : Ouvrir un fichier existant 20 2.6 LEÇON 4 : Les menus et fonctions 21 2.7 LEÇON 5 : Le menu Interprétation 22 2.8 LEÇON 6 : Le menu Consultation 22 2.9 LEÇON 7 : Le menu Impressions 23 Prenez le temps de bien consulter ces leçons; elles ne peuvent que vous aider à bien utiliser votre programme numérologique. 16 — Chap. 2 : Leçons pratiques 2.1. LANCEMENT DU PROGRAMME A la fin de l’installation, un raccourci permettant d’appeler le programme a été automatiquement créé dans le menu Démarrer / Tous les Programmes / Auréas Numérologie, ainsi que sur votre Bureau. • Pour lancer votre programme, faites simplement un double clic sur le raccourci Auréas Numérologie qui se trouve sur le Bureau de votre ordinateur. Vous pouvez bien sûr utiliser d’autres méthodes pour lancer le logiciel, par exemple : - Cliquez sur le bouton Démarrer en bas à gauche : sélectionnez le choix Tous les programmes, puis le groupe Auréas Numérologie v3. Cliquez encore sur la ligne « Auréas Numérologie ». (Le choix intitulé « Outils » est réservé à la désinstallation de la protection et aux mises à jour, et la ligne « Désinstaller » sert à supprimer le logiciel. Si vous sélectionnez par erreur une de ces options, fermez simplement la fenêtre.) • Au démarrage du programme, l’écran d’accueil s’affiche. Le logiciel attend vos instructions. 2.2. PRESENTATION Lorsque vous lancez votre logiciel numérologique, la fenêtre principale qui apparaît est constituée de plusieurs parties : 1 - Une barre de menus 2 - Une fenêtre de données 3 - Des boutons de commande 1 - La barre de menus Située horizontalement tout en haut de l’écran, elle regroupe par menu toutes les fonctions de votre logiciel numérologique. 2 - La fenêtre des données La zone centrale vous affiche un écran avec les données principales de la personne étudiée. 3 - Les boutons Enfin, en bas de la fenêtre, des boutons comme "Prévisions" vous permettent d’effectuer certaines actions. Chap. 2 : Leçons pratiques — 17 LEÇONS 2.3. LEÇON N° 1 — Introduction des données • Nous allons tout d’abord introduire les données d’un thème d’exemple. S’il y a déjà des informations dans le tableau de saisie, cliquez en haut à gauche de l’écran sur Menu Principal et sélectionnez la première ligne de fonction, Nouvelle Charte, pour vider les zones de saisie. • En utilisant la souris (ou le clavier et les touches Entrée et Tab), nous allons remplir le tableau en utilisant un exemple simple : Charte numérologique de GAUDEMARD Christophe Jean Hervé, né le 10 novembre 1990. Utilisez au besoin la souris (ou les flèches de déplacement du clavier) pour corriger d’éventuelles erreurs. Sur le clavier, les touches Tab et la combinaison de touches Maj-Tab permettent de se déplacer dans les différentes zones de saisie (Maj-Tab permet de revenir en arrière). Si vous préférez utiliser la souris, il suffit de cliquer à l’endroit souhaité pour déplacer le curseur. • Dans le tableau de saisie, vous pouvez remarquer que le curseur clignotant est déjà prépositionné dans la zone de saisie du nom de la personne. Il suffit donc de taper au clavier les informations demandées : Nom : introduisez le nom de la personne en majuscules ou minuscules (GAUDEMARD), cela n’a pas d’importance. Les éventuels caractères accentués seront automatiquement considérés comme non accentués pour les calculs. Prénom usuel : introduisez le prénom usuel de la personne (Christophe). Si la personne vous a indiqué ses autres prénoms, aller aux champs de saisie suivants. Prénom 2 et suivants : s’ils existent, introduisez-les dans les champs « Prénom » suivants. Pour notre exemple, il faudra donc taper Jean pour le deuxième prénom et Hervé pour le troisième. 18 — Chap. 2 : Leçons pratiques Utilisez ensuite la souris ou la touche de tabulation pour aller à la zone de saisie de la date de naissance. Jour : tapez sur le clavier les chiffres correspondant au jour de naissance de notre date d’exemple, soit 10. Mois : tapez le mois de naissance (11). Année : tapez l’année de naissance (1990). Date pour les prévisions : le bouton bleu en bas à gauche indique la date pour laquelle seront effectuées les prévisions. C’est par défaut la date du jour de l’ordinateur. Si vous souhaitez la modifier, cliquez dessus : une nouvelle fenêtre s’affichera pour vous permettre d’indiquer la date que vous souhaitez. Pour l’instant, nous n’utiliserons pas cette fonction. • C’est tout : nous avons saisi les données fondamentales pour calculer un thème. Cliquez maintenant sur le bouton Calculer la charte pour visualiser les principales données du thème numérologique de naissance. • Notez que si le fond rouge clair du programme ne vous convient pas, vous pouvez cliquer sur l’image carrée représentant divers chiffres (en haut à gauche) pour modifier la couleur de fond. 2.4. Leçon N° 2 — Sauvegarder les données Fonction Enregistrer : Si vous souhaitez conserver les données que vous avez introduites pour une utilisation ultérieure (et éviter ainsi d’avoir à réintroduire les données à chaque fois), procédez comme suit : • Introduisez les données comme vu à la leçon précédente, et calculez la charte. • Cliquez sur le bouton Enregistrer charte : une fenêtre vous proposera de sauvegarder la charte sous forme de fichier, et de l’enregistrer dans le répertoire Auréas Numérologie v3, situé dans le dossier Mes Documents (dossier Documents avec Vista ou Seven). • Le nom de ce fichier sera constitué du nom de la personne et des Chap. 2 : Leçons pratiques — 19 initiales de ses deux premiers prénoms. Ainsi, pour notre exemple de la leçon n°1, le fichier créé s’appellera GaudemardCJ.num. Vous pouvez bien sûr modifier ce nom s’il ne vous convient pas (voir ciaprès). • Autre solution : après avoir cliqué sur Calculer la charte, vous pouvez sauvegarder les données du thème numérologique en cliquant sur Menu Principal dans la barre de menu, puis sélectionnez Enregistrer. Dans ce cas, le fichier sera créé automatiquement, vous n’aurez pas de demande de confirmation. Fonction Enregistrer sous : Si vous souhaitez donner un nom particulier au thème natal (donc différent de celui créé automatiquement par la fonction Enregistrer), ou bien le sauvegarder à un endroit différent de votre disque dur que celui par défaut, procédez comme suit : • Cliquez en haut à gauche de l’écran sur Menu Principal et sélectionnez la ligne Enregistrer charte sous. Notez que vous pouvez aussi simplement cliquer sur le bouton bleu "Enregistrer charte" dans l’écran principal du programme, car il fait la même chose. • Une nouvelle fenêtre s’affiche. C’est la fenêtre d’enregistrement de fichier classique de la plupart des applications de Windows. - La première ligne de cette fenêtre, intitulée « Enregistrer dans : », vous permet d’indiquer sur quel disque dur et dans quel répertoire vous souhaitez sauver le fichier. - La ligne de choix « Nom du fichier : » vous permet de taper le nom que vous souhaitez donner à ce thème. • Introduisez les valeurs souhaitées et cliquez sur le bouton Enregistrer : le programme créera automatiquement un fichier avec le nom que vous aurez introduit. 2.5. LEÇON N° 3 — Ouvrir un fichier existant Lorsque vous souhaitez récupérer les données d’un thème sauvegardé (voir leçon précédente), procédez simplement comme suit : • Cliquez en haut à gauche de l’écran sur Menu Principal et sélection20 — Chap. 2 : Leçons pratiques nez la fonction Ouvrir (ou tapez directement sur les touches Ctrl+O). • Une nouvelle fenêtre s’affiche. C’est la fenêtre d’ouverture de fichier classique pour la plupart des applications Windows. Elle vous affiche la liste de tous les fichiers de données présents dans votre répertoire de sauvegarde. • Pour sélectionner un fichier, cliquez simplement dessus puis sur le bouton Ouvrir, ou faites directement un double-clic sur le nom de fichier. • Si le fichier à sélectionner se trouve dans un autre disque dur ou répertoire que le répertoire numérologique par défaut, cliquez au préalable sur la ligne de choix « Regarder dans : » pour indiquer au programme l’endroit adéquat. Par défaut, le logiciel enregistre les thèmes dans le répertoire "Auréas Numérologie v3" situé dans "Mes documents" ("Documents" avec Vista ou Seven). • Après sélection du fichier, la fenêtre principale affiche à nouveau les données telles qu’elles avaient été sauvegardées. Vous pouvez les modifier si vous le souhaitez. • Vous n’avez plus qu’à valider le bouton Calculer la charte pour obtenir à nouveau les données du thème numérologique de naissance. 2.6. LEÇON N° 4 — Les menus et fonctions La barre de menu du logiciel, présente sur la première ligne de l’écran: Menu Principal Interprétation Consultations Impressions Logiciel ? vous permet d’accéder aux différents menus en cliquant sur les titres (ou en tapant sur Alt et la lettre soulignée du menu choisi). Notez que le menu "Logiciel" n’est disponible que si vous avez également acheté le logiciel Numérologie Jean-Daniel Fermier. Il permet dans ce cas de passer d’un logiciel à l’autre (ou alors de tester le logiciel de J.-D. Fermier en version de démonstration). • Pour accéder au menu des Consultations à l’écran, cliquez simplement dessus une fois (ou tapez sur Alt+C). Les différents choix de Chap. 2 : Leçons pratiques — 21 ce menu apparaissent alors sur l’écran. • En sélectionnant la ligne Caractéristiques générales, vous obtiendrez les données désirées. • Certaines fonctions comportent un raccourci-clavier. Par exemple, lorsque vous sélectionnez le Menu Principal, le choix Nouvelle charte indique « Ctrl+N » sur la droite. Cela signifie que vous pouvez, plutôt que sélectionner le Menu Principal puis la fonction Nouvelle charte, taper directement sur le clavier sur les touches Ctrl+N pour obtenir le même résultat (maintenir la touche Ctrl enfoncée, puis taper sur la lettre N). 2.7. LEÇON N° 5 — Le menu Interprétation Ce menu vous permet d’obtenir les textes d’interprétation souhaités (nombres de la personnalité ou étude d’une année). Nous verrons cette partie plus en détail dans le prochain chapitre. Si vous désirez par exemple obtenir l’interprétation de notre thème d’exemple : • Cliquez sur le menu Interprétation, sélectionnez le choix Charte natale et Prévisions. • Dans l’écran qui apparaît, si le texte ne s’affiche pas automatiquement, cochez si nécessaire la ligne Nombres de la personnalité, puis cliquez sur le bouton Ok. • Vous obtiendrez dans la partie droite l’interprétation des nombres de la personnalité. 2.8. LEÇON N° 6 — Le menu Consultation Le menu Consultation à l’écran vous permettra d’obtenir de nombreuses informations numérologiques sur un thème : — Caractéristiques générales — Nombres-clés (suite des caractéristiques) 22 — Chap. 2 : Leçons pratiques — Grilles de l’Inclusion — Table de l’Excursion — Graphique de l’année — Analyse détaillée des prénoms — Jours personnels Nous détaillerons ces fonctions au prochain chapitre. Si vous désirez imprimer les données obtenues par les fonctions de ce menu, vous trouverez en bas de chaque écran de résultat un bouton Impression de la feuille. Cliquez dessus, sélectionnez éventuellement l’imprimante désirée, puis cliquez sur Imprimer. 2.9. LEÇON N° 7 — Le menu Impressions Ce menu vous permettra d’obtenir directement sur papier les informations numérologiques d’un thème, avec une présentation différente de celle que vous pouvez obtenir par la consultation à l’écran : — Caractéristiques Générales — Table de l’Excursion intégrale / jeunesse / maturité — Graphique annuel de l’année en cours — Graphique annuel d’une année désignée — Edition complète d’une Charte Pour connaître la signification détaillée de chaque fonction, voyez le chapitre suivant. Chap. 2 : Leçons pratiques — 23 Chapitre 3 : LES MENUS & FONCTIONS SOMMAIRE 3.1 LES BOUTONS 25 3.2 LE MENU PRINCIPAL 1 — NOUVELLE CHARTE 2 — CHARTE PRECEDENTE 3 — OUVRIR UNE CHARTE 4 — ENREGISTRER CHARTE 5 — ENREGISTRER CHARTE SOUS 6 — QUITTER 26 26 27 27 28 28 29 3.3 LE MENU INTERPRETATION 1 — LE MENU "DATE PREVISION" 2 — THEME NATAL & PREVISIONS 30 30 30 3.4 LE MENU CONSULTATION 1 — CARACTERISTIQUES GENERALES 2 — NOMBRES-CLES (SUITE) 3 — GRILLE DE L’INCLUSION 4 — TABLE DE L’EXCURSION 5 — GRAPHIQUE DE L’ANNEE 6 — ANALYSE DETAILLEE DES PRENOMS 7 — JOURS PERSONNELS 32 32 35 35 36 38 39 39 3.5 LE MENU IMPRESSIONS 1 — CARACTERISTIQUES GENERALES 2 — TABLE DE L’EXCURSION 3 — GRAPHIQUE DE L’ANNEE 4 — GRAPHIQUE D’UNE ANNEE SPECIFIQUE 5 — EDITION COMPLETE D’UNE CHARTE 40 40 40 41 41 41 3.6 LE MENU « ? » 41 24 — Chap. 3 : Les menus et fonctions 3.1 — LES BOUTONS Avant les menus, voyons tout d’abord la signification des quelques boutons de la fenêtre principale. Date pour les prévisions (ex. 12/09/2009) Le bouton "Prévisions" en bas à gauche vous indique pour quelle date seront effectués les calculs prévisionnels (étude de l’année, jours personnels, etc.). Par défaut, le logiciel vous affichera la date du jour (celle de votre ordinateur). Si vous souhaitez effectuer des calculs pour une autre période, cliquez simplement sur ce bouton : vous obtiendrez une nouvelle fenêtre. La date à introduire est composée de trois zones de saisie : Jour, Mois et Année. L’introduction de ces informations suit les mêmes règles de saisie que la date de naissance. Si vous souhaitez retrouver la date du jour après avoir fait des recherches sur diverses périodes, cliquez simplement sur le bouton "Date de l’ordinateur" : cela réinitialisera la date des prévisions avec la date du jour. Impression de la feuille Ce bouton vous permet d’avoir un récapitulatif sur papier des principales informations du thème numérologique introduit (données affichées dans la fenêtre principale). Une nouvelle fenêtre s’affichera : si vous avez plusieurs imprimantes, sélectionnez celle que vous désirez, puis cliquez sur le bouton "Imprimer". Enregistrer charte Comme déjà vu dans les leçons, ce bouton permet de sauvegarder les données de la charte introduite dans un fichier qui sera placé dans le répertoire numérologique. Chap. 3 : Les menus et fonctions — 25 Calculer la charte Dès que vous avez terminé la saisie des données de votre thème numérologique, ou si vous effectuez ensuite des modifications (suppression ou ajout d’un prénom, etc.), cliquez sur ce bouton pour que le logiciel mette à jour les informations et effectue correctement les calculs avec les données affichées. 3.2 — LE MENU PRINCIPAL Nous avons déjà entrevu la signification des fonctions du Menu Principal dans les leçons des pages précédentes. Vous trouverez ci-dessous des informations complémentaires. 1 — Fonction NOUVELLE CHARTE Cette fonction permet d’introduire de nouvelles données d’un thème numérologique. Les données affichées dans l’écran principal seront effacées pour vous permettre d’introduire les nouvelles que vous souhaitez. Pour vous déplacer dans les différentes zones de saisie, utilisez la souris ou la touche de tabulation du clavier. Comme déjà vu à la leçon 1, introduisez dans les cases appropriées les informations demandées (en veillant aux éventuelles erreurs de saisie). Cette fonction peut être exécutée directement grâce au raccourciclavier Ctrl+N. Nom et prénoms Vous pouvez introduire ces informations indifféremment en majuscules ou en minuscules (ces dernières étant automatiquement converties en majuscules). Pour le nom et les prénoms, 30 caractères maximum sont prévus. Audelà, les lettres supplémentaires ne seront pas traitées par le programme. Le prénom usuel est le prénom principal de la personne. S’il y a plu26 — Chap. 3 : Les menus et fonctions sieurs prénoms, il faut utiliser les différentes zones prévues à cet effet (vous pouvez en introduire jusqu’à six). Pour les prénoms composés (par exemple Jean-François), il faut bien sûr taper le prénom composé complet sur cette ligne et ne pas le diviser en deux prénoms (Jean pour le prénom usuel et François pour le deuxième prénom). Les caractères particuliers comme les traits d’union (Anne-Marie) peuvent être utilisés, mais ne seront pas pris en compte dans les calculs. Date de naissance Comme déjà vu, elle est composée de trois zones de saisie : Jour, Mois et Année. Vous pouvez vous déplacer dans les cases avec la souris ou le clavier (touche de tabulation). 2 — Fonction CHARTE PRECEDENTE Ce choix permet de retrouver les dernières données que vous avez introduites. Par exemple, si vous avez précédemment oublié de sauvegarder vos données en quittant le programme, sélectionnez cette fonction pour les retrouver. 3 — Fonction OUVRIR UNE CHARTE Cette fonction vous permet d’aller chercher sur votre disque dur (ou autre support) les données d’un thème numérologique préalablement sauvegardé avec la fonction Enregistrer ou Enregistrer sous (voir ciaprès). Lorsque vous demandez cette fonction, une nouvelle fenêtre intitulée « Sélectionner un fichier » s’affiche. C’est la fenêtre d’ouverture de fichiers classique de Windows. La première ligne de choix, Regarder dans, vous permet d’indiquer à quel endroit se trouve le fichier à ouvrir. Par défaut, c’est le répertoire numérologique (celui situé dans "Mes documents") qui s’affiche. Si vous avez sauvegardé des fichiers à un endroit différent (autre répertoire ou disque), cliquez sur le nom du répertoire à droite de "Regarder dans" : un menu déroulant s’affiche, vous permettant d’indiquer précisément Chap. 3 : Les menus et fonctions — 27 l’endroit où se trouve le fichier. Si vous ne savez pas comment procéder, référez-vous à l’aide à l’écran de Windows. La partie centrale de cette fenêtre vous affiche tous les fichiers numérologiques sauvegardés. Ce sont des fichiers portant l’extension ".num". Pour sélectionner le fichier adéquat, cliquez simplement sur le nom désiré puis sur le bouton Ouvrir. Plus rapidement, vous pouvez également faire un double-clic sur le nom de fichier. Vous obtiendrez à l’écran la fenêtre de saisie des données avec les informations du thème numérologique sélectionné. Cette fonction peut être appelée directement grâce au raccourci-clavier Ctrl+O. 4 — Fonction ENREGISTRER CHARTE Cette fonction vous permet de mémoriser (sauvegarder) sur votre disque dur (ou autre support) les données du thème numérologique en cours. Cela vous évite d’avoir ultérieurement à réintroduire les données des thèmes sur lesquels vous travaillez régulièrement. Le nom du fichier sous lequel sont sauvegardées les données est créé automatiquement par le programme. Ce nom est constitué du nom de la personne et des initiales de ses deux premiers prénoms. « De La Fontaine, Jean, André » résultera par exemple dans la création d’un fichier intitulé "De La FontaineJA.num". Tous les fichiers mémorisés grâce à cette fonction peuvent être par la suite réutilisés avec la fonction Ouvrir. Notez que la commande Enregistrer ne vous affiche aucune confirmation : le fichier est automatiquement sauvegardé suite à l’appel de cette fonction. Celle-ci peut être exécutée directement grâce au raccourci-clavier Ctrl+S. 5 — Fonction ENREGISTRER CHARTE SOUS La fonction Enregistrer vue ci-dessus ne vous permet pas de mémoriser (sauvegarder) un thème numérologique ailleurs que dans le dernier répertoire utilisé, et avec un nom créé automatiquement par le programme. 28 — Chap. 3 : Les menus et fonctions Si vous souhaitez donner vous-même un nom précis au fichier, ou le placer sur un répertoire ou disque particulier, il faut utiliser la fonction Enregistrer sous. Lorsque vous sélectionnez celle-ci, une nouvelle fenêtre intitulée « Enregistrer sous » s’affiche. C’est la fenêtre d’enregistrement de fichiers classique de Windows. La première ligne d’option de cette fenêtre, intitulée « Enregistrer dans : », vous permet d’indiquer sur quel disque dur (ou autre support) et dans quel répertoire vous souhaitez sauver le fichier. Par défaut, c’est le répertoire numérologique (situé dans "Mes documents") qui s’affiche. Si vous voulez sauvegarder le fichier à un endroit différent (autre répertoire, disque...), cliquez sur le nom du répertoire : un menu déroulant s’affiche, vous permettant d’indiquer précisément l’endroit où placer le fichier. Si vous ne savez pas comment procéder, référezvous à l’aide à l’écran de Windows. La partie centrale de cette fenêtre vous affiche tous les fichiers numérologiques déjà sauvegardés dans le répertoire sélectionné. La ligne de choix « Nom du fichier : » en-dessous vous permet de taper le nom que vous souhaitez donner à ce thème. Il y a déjà un nom de fichier par défaut créé par le programme : s’il ne vous convient pas (et c’est probablement le cas si vous avez choisi cette fonction au lieu de Enregistrer), tapez simplement le nom désiré. Il n’est pas nécessaire de rajouter à la fin l’extension « .num » : c’est le programme qui le fera automatiquement. Cliquez ensuite sur le bouton Enregistrer : le programme créera le fichier avec le nom que vous aurez introduit. Vous pourrez le retrouver par la suite en utilisant la fonction Ouvrir. 6 — Fonction QUITTER Cette fonction permet simplement de quitter le programme. Vous pouvez obtenir le même résultat grâce au raccourci-clavier Ctrl+Q, les touches Alt+F4 ou encore en cliquant en haut à droite sur la case de fermeture de l’application. Chap. 3 : Les menus et fonctions — 29 3.3 — LE MENU INTERPRETATION Ce menu vous permettra d’obtenir les textes d’interprétation du Thème Natal et des Prévisions. La fenêtre d'interprétation peut être obtenue directement avec le raccourci-clavier F3. Important : nous vous rappelons que les textes d’interprétation sont destinés à une utilisation privée. Vous pouvez les donner à vos clients et amis, mais toute distribution (payante ou gratuite), sous quelque forme que ce soit (internet, etc.), est interdite 1 — Le menu "Date Prévision" Ce menu, situé en haut à gauche de la fenêtre d’interprétation, vous permet de modifier les dates des prévisions. Il vous propose les choix suivants : Année suivante : permet de demander l’étude de l’année suivante. La valeur de l’année indiquée sur la ligne "Etude de l’année" (située dans la partie "Prévisions" du dessous) sera augmentée d’une année. Il vous suffira de recliquer sur le bouton Ok pour obtenir les textes d’interprétation de l’année suivante. Cette fonction peut être activée directement depuis le clavier avec les touches Maj-F8. Année précédente : c’est la fonction inverse à celle ci-dessus. Elle vous permet de demander l’étude de l’année précédente. Cette fonction peut être activée directement depuis le clavier avec les touches Ctrl+F8. 2 — L’interprétation du Natal et des Prévisions a) Les Nombres de la personnalité Si cette ligne est activée (présence d’un "v" à gauche), puis cliquez si nécessaire sur le bouton Ok, vous obtiendrez l’interprétation des nombres de la personnalité : • • Votre Chemin de vie (date de naissance) Votre Nombre Intime (total des voyelles du nom et du prénom) 30 — Chap. 3 : Les menus et fonctions • • • • Votre Nombre de Réalisation (total des consonnes du nom et du prénom) Votre Nombre d’Expression (total des voyelles et consonnes du nom et du prénom) Vos Karmas (nombres manquants) Votre Jour de naissance Choix des prénoms : Sur la gauche de la fenêtre, un cadre "Prénoms, utiliser" vous permet d'indiquer au programme si vous souhaitez utiliser uniquement le prénom usuel dans l'interprétation (choix "1er prénom") ou tous les prénoms (choix "Tous"). Cela n'aura une incidence que sur le calcul des nombres intime, de réalisation et d'expression (le reste sera identique pour les deux choix). Si vous utilisez tous les prénoms, les valeurs interprétées seront les mêmes que celles que vous pouvez obtenir avec la fonction "Nombres-clés (suite)". Si vous cochez les deux choix de la fenêtre d’interprétation (Nombres de la personnalité + Prévisions), le texte affiché à droite vous affichera l’interprétation du thème natal, qui sera suivie par les prévisions pour l’année indiquée. Vous pouvez très bien ne cocher qu’un seul choix pour obtenir uniquement ce que vous désirez. b) Les Prévisions : Si vous activez cette ligne, vous obtiendrez l’interprétation prévisionnelle, pour l’année en cours, des éléments suivants : • Année Personnelle • Transits (maisons astrologiques avant et après l’anniversaire) LES BOUTONS Dans la fenêtre d’interprétation apparaissent certains boutons. Voici leur signification. Bouton Ok : lorsque vous avez sélectionné ou modifié au-dessus les domaines d’interprétation que vous souhaitez obtenir, le fait de cliquer sur ce bouton réactualise le texte affiché à droite. Bouton Traitement de texte : si vous souhaitez modifier le contenu du texte et/ou l’imprimer depuis un traitement de texte, cliquez sur ce Chap. 3 : Les menus et fonctions — 31 bouton. C’est le logiciel Word qui sera chargé par défaut s’il est installé sur votre ordinateur, sinon ce sera Wordpad. Bouton Imprimer : permet d’obtenir l’interprétation sur imprimante. Bouton Quitter : quitte la fenêtre d’interprétation. LA FENETRE DES TEXTES : Dans la fenêtre qui affiche les textes d’interprétation, vous pouvez utiliser les touches habituelles de sélection et copie pour effectuer des transferts vers d’autres programmes. Par exemple, si vous souhaitez copier l’ensemble du texte et le coller dans un autre logiciel, utilisez les touches Ctrl+A du clavier pour sélectionner tout le texte, puis Ctrl+C pour le copier. Allez ensuite dans votre autre logiciel et collez le contenu du presse-papiers. 3.4 — LE MENU CONSULTATION Après la saisie des données effectuée grâce à la fonction Nouvelle charte du Menu Principal, le menu Consultation à l’écran vous permettra d’obtenir de nombreuses informations sur le thème numérologique introduit. Nous allons voir en détail la signification de chaque fonction. Tout d’abord, rappelons la correspondance des lettres et nombres : 1 2 3 4 5 6 7 8 9 A B C D E F G H I J K L M N O P Q R S T U V W X Y Z 1 — Fonction "Caractéristiques Générales" C’est la fonction de base qui vous permet d’obtenir les principales données numérologiques de naissance d’une personne, c’est-à-dire ses nombres-clés. 32 — Chap. 3 : Les menus et fonctions Vous pourrez y voir le rappel des informations du thème analysé : date du jour, nom et prénoms de la personne, date de naissance. Les différentes opérations et résultats sont ensuite affichés les uns après les autres. Voyons-les en détail en nous basant sur l’exemple de l’exercice du deuxième chapitre (refaites la leçon 1 si nécessaire). Cette fonction peut être obtenue directement avec le raccourci-clavier F5. Notes : Le calcul des nombres de la personnalité n’utilise que le prénom usuel. Si vous souhaitez que le programme tienne compte de plusieurs prénoms, il faut alors tous les introduire sur la ligne du prénom usuel. Pour notre exemple, au lieu de taper Christophe pour le prénom usuel, puis Jean pour le deuxième prénom, etc., tapez Christophe Jean Hervé sur la ligne du prénom usuel. Ci-après, nous n’utiliserons que le prénom principal. — Les voyelles du prénom + nom • Nombre Intime : 9 6 5 =20 = 2 13 5 1 = 10 = 1 CHRISTOPHE GAUDEMARD La ligne "Voyelles" analyse les chiffres des voyelles (aeiouy) constituant le prénom et le nom. Le nombre obtenu après réduction pour le prénom est indiqué sur la partie gauche (dans notre exemple ci-dessus, il s’agit du nombre 2). Le nombre obtenu pour le nom se trouve à droite de la même ligne (ici, 1). L’addition de toutes les voyelles du nom et du prénom donne le Nombre intime (ici, 3), qui est récapitulé dans le cadre en-dessous à droite. — Les consonnes du prénom+nom • Nombre de Réalisation : CHRISTOPHE GAUDEMARD 389 12 78 =38=11= 2 7 4 4 94 = 28=10= 1 L’opération suivante (ligne "Consonnes") analyse les chiffres des consonnes constituant le prénom et le nom, puis affiche la réduction des valeurs obtenues pour le prénom (2 dans cet exemple) et le nom (1). L’addition de ces deux chiffres donne le Nombre de réalisation (ici, 3), qui est récapitulé dans le cadre en-dessous à droite. Chap. 3 : Les menus et fonctions — 33 — Date de naissance : Votre date de naissance : 10 / 11 / 1990 Après le rappel de la date de naissance, vous trouverez dans le cadre à gauche les nombres-clés basés sur cette date. Tout d’abord le calcul du Chemin de vie, obtenu à partir de la réduction du jour, du mois et de l’année. Deux méthodes de calcul sont indiquées : 1) réduction du jour, puis du mois, puis de l'année, et ensuite addition de ces réductions, et 2) addition linéaire de chaque chiffre de la date de naissance. Cette dernière méthode permet de ne pas passer à côté d'un éventuel maîtrenombre. Dans notre exemple, le chemin de vie est égal à 4/22. Lorsqu’il y a apparition d’un maître-nombre (11 ou 22), ce dernier est affiché avec sa vibration inférieure (4 pour 22, 2 pour 11), mais l'interprétation tiendra surtout compte du maître-nombre. Par ailleurs, si le chemin de vie est précédé par la lettre "K", cela signifie qu’il s’agit d’un nombre karmique (voir la fonction "Grille de l’inclusion" ci-après). Cette partie vous indiquera également le Nombre de croissance (1) et les défis du chemin de vie. Le nombre de croissance est une vibration qui se vit à l'âge adulte (c'est la somme réduite du chemin de vie et du nombre d'expression). Concernant les défis, il y en a trois. Ils sont calculés à partir de la réduction des mois, jour et année de la date de naissance (aussi appelés cycles de vie : dans notre exemple ils sont égaux à 2, 1 et 1). On obtient ainsi les deux défis mineurs (ici, 1 et 0) et le défi majeur (égal à 1). — Principaux nombres-clés : Sur la partie droite de l’écran sont récapitulés les principaux nombresclés de la charte : Nombre actif : ce nombre est la réduction du total de toutes les lettres du prénom. Donc dans notre exemple : total des voyelles du prénom (20) + total des consonnes du prénom (38) = 58 = 13, réduit à 4. Nombre héréditaire : il s’obtient en réduisant le total de toutes les lettres du nom. Donc : total des voyelles du nom (10) + total des consonnes du nom (28) = 38 = 11, réduit à 2. Nombre intime : il se calcule à partir du total de toutes les voyelles du prénom et du nom. Donc : total des voyelles du prénom (20) + total des voyelles du nom (10) = 30, réduit à 3. 34 — Chap. 3 : Les menus et fonctions Nombre de réalisation : il se calcule à partir du total de toutes les consonnes du prénom et du nom. Donc : total des consonnes du prénom (38) + total des consonnes du nom (28) = 66 = 12, réduit à 3. Nombre d’expression : il s’obtient en réduisant le total de toutes les lettres du prénom et du nom. Donc : total des lettres du prénom (58) + total des lettres du nom (38) = 96 = 15, réduit à 6. C’est aussi simplement l’addition du nombre intime et du nombre de réalisation. En-dessous de ces nombres sont indiqués d’autres éléments permettant de compléter l’interprétation d’un thème numérologique. Pierre angulaire : c’est la première lettre du prénom usuel réduite à un nombre, donc ici la lettre C est égale à 3. Initiales : réduction du total des premières lettres du prénom et du nom, dans notre cas : C+G = 3+7 = 10 = 1. Défi intime (ou défi des voyelles) : première voyelle du prénom moins dernière voyelle du nom, donc I-A, ou 9-1 = 8. Défi de réalisation (ou défi des consonnes) : première consonne du prénom moins dernière consonne du nom, donc C-D, ou 3-4 = 1. Défi d’expression : c’est l’addition du défi intime plus le défi de réalisation, donc 8+1 = 9. 2 — Fonction "Nombres-clés (suite)" Cette fonction vous affichera à l’écran des données complémentaires aux caractéristiques générales de la charte. Les calculs effectués tiennent ici compte de tous les prénoms que vous avez introduits. Elan spirituel : vous trouverez tout d’abord le total des voyelles du nom et de tous les prénoms, suivi de leur réduction. Dans notre exemple : 1. L’expression : c’est l’addition de l’élan spirituel (cf ci-dessus) plus le moi intime (voir ci-dessous). Pour notre exemple : 4. Moi intime : c’est le total des consonnes du nom et de tous les prénoms, suivi de leur réduction. Dans notre exemple : 3. 3 — Fonction "Grille de l’Inclusion" Cette fonction vous affichera une table d’évaluation basée sur les valeurs numériques des lettres constituant le nom et le(s) prénom(s). Elle Chap. 3 : Les menus et fonctions — 35 permet de connaître les nombres manquants ou karmiques. Ceux-ci seront par ailleurs signalés par la lettre "K" lorsqu’ils apparaissent dans d’autres fonctions, par exemple la table de l’excursion ou les cycles de l’année. Deux grilles sont affichées : l’européenne, qui ne tient compte que du prénom usuel, et l’anglo-saxonne, qui prend en compte tous les prénoms. Chaque case de la grille indique le nombre de lettres de chaque valeur. Pour notre exemple, dans la grille européenne, nous avons donc 3 lettres de valeur 1 (deux A et 1 S), 1 lettre de valeur 2 (T), 2 lettres de valeur 3 (C et U), etc. En-dessous de chaque grille sont affichés les plans de l’expression : chaque lettre est en relation avec une certaine catégorie (mentale, physique, émotive ou intuitive) et une certaine énergie (créative, mobile ou stable). Toutes les lettres du nom et du(des) prénom(s) sont réparties dans ces différents plans. Pour plus d’informations, référezvous à la bibliographie de M. Barbault. 4 — Fonction "Table de l’Excursion" Cette fonction vous affichera l’étude des cycles de lettres de la personne. Elle prend en considération tous les prénoms que vous avez introduits, et pas seulement le prénom usuel. Elle peut être obtenue directement avec le raccourci-clavier F7. Les cycles sont affichés de l’année de naissance jusqu’à 99 ans. Le programme n’est pas prévu pour aller au-delà. Chaque ligne vous affichera les informations suivantes : âge, lettre du prénom usuel (PU), lettres des autres prénoms (P2 à P6), lettre du nom (N), total, essence, année personnelle (AP), année universelle (AU), maison astrologique (TRT), mage, année, cycle, réalisation, arcane. En ce qui concerne l’âge et l’année concernée, il faut comprendre que cela va de date anniversaire à date anniversaire. Ainsi, pour notre exemple, l’année 0 va du 10 novembre 1990 au 10 novembre 1991, où la personne aura 1 an, etc. Les colonnes PU à N représentent les lettres de passage correspondant à la période. Elles sont basées sur les lettres des prénoms et du nom. Le nombre de répétitions (cycle) de chaque lettre dépend de sa valeur 36 — Chap. 3 : Les menus et fonctions numérologique. Ainsi, le C de Christophe, de valeur 3, sera actif 3 ans; le J de Jean, 1 an; le H de Hervé, 8 ans, etc. Les valeurs de la colonne Essence sont basées sur la réduction du total des lettres précédentes. C’est une synthèse chiffrée des lettres de passage. La colonne « AP » correspond à l’année personnelle. Certains chiffres affichés peuvent être suivis de la lettre "K" s’il s’agit de nombres karmiques (voir la fonction précédente : Grille de l’inclusion). Par exemple, si le chiffre 6 est un nombre manquant (karmique), il s’affichera sous la forme "6K" chaque fois que l’année personnelle sera égale à 6. La colonne « AU » représente l’année universelle. Seules les colonnes AP et AU vont du 1er janvier à la fin de l’année. Les autres valeurs vont de date anniversaire à date anniversaire. La colonne « TRT » indique les transits des maisons astrologiques (qui vont de I à XII en sens décroissant). Période : de date anniversaire à date anniversaire. La colonne « Mage » indique les valeurs des cycles de transition (cyclesanniversaire, ou système Magi), qui vont la plupart du temps de 19 à 29, et qui s’interprètent en relation avec l’année personnelle et la maison astrologique. La colonne « Année » indique les années correspondant à la période considérée (date anniversaire à date anniversaire). La colonne « Cycle » indique la valeur des trois cycles de l’existence (basés sur la date de naissance). Leur cyclicité est en rapport avec le chemin de vie. Dans notre exemple, avec un chemin de vie 4, le premier cycle, dont la valeur est 2 (mois de naissance réduit), va de 0 à 24 ans. Le deuxième cycle, de valeur 1 (jour de naissance réduit), va de 24 à 60 ans. Et enfin le dernier, de valeur 1 (année de naissance réduite), démarre à 60 ans. La colonne « Réalisation » indique la valeur du cycle de réalisation pour chaque année. Il y a quatre cycles, qui sont calculés à partir de la date de naissance. Les durées de chaque cycle dépendent ensuite du chemin de vie. Dans notre exemple, pour un chemin de vie 4, le cycle de la 1ère réalisation va de 0 à 32 ans (ici, sa valeur est 3). La 2e, de 32 à 41 ans; la 3e, de 41 à 50 ans, et la dernière démarre à partir de 50 ans. Chap. 3 : Les menus et fonctions — 37 La colonne « Arcane » indique la valeur de l’arcane pour chaque année. C’est la réduction des lettres du prénom usuel à un chiffre, plus le nom de naissance réduit à un chiffre, plus l’année universelle, ou autrement dit : nombre actif + nombre héréditaire + année universelle. Impression de la feuille : si vous désirez imprimer les résultats, notez que ce que vous obtiendrez dépendra des années affichées à l’écran. Si vous êtes en haut de la liste (premières années), vous obtiendrez l’impression d’une feuille pour les années 0 à 60. Si vous vous déplacez en bas de la liste qui se termine par la 99e année, l’impression vous donnera alors les années 60 à 99. Si vous désirez imprimer toutes les années en une seule fois, utilisez plutôt le menu Impressions. 5 — Fonction "Graphique de l’année" Cette fonction vous affichera les principales données concernant l’année en cours, celle qui précède et celle qui suit. Elle peut être obtenue directement avec le raccourci-clavier F8. L’année en cours est celle qui a été introduite pour les prévisions. Pour la modifier éventuellement, cliquez sur le bouton "Prévisions" en bas à gauche de la fenêtre principale (voir leçon 1). Si l’année de prévision est par exemple 2009, cette fonction vous affichera les données pour 2008, 2009 et 2010. En haut de la fenêtre de résultats, vous pourrez tout d’abord trouver les données de la table de l’excursion (voir fonction précédente) pour les trois années. Ensuite, pour chaque année, un graphique vous récapitulera les données essentielles : Cycles annuels : d’un anniversaire à l’autre, l’année est divisée en 3 cycles de 4 mois. Le premier cycle est en rapport avec les quatre mois suivant l’anniversaire (dans notre exemple, du 10/11 au 10/03), et ainsi de suite. La valeur du premier cycle est identique pour toute la vie (il correspond à la réduction de l’année de naissance). Le deuxième cycle est égal à l'année étudiée moins le chemin de vie. Le troisième cycle est la somme des deux précédents. Les cycles sont affichés en fonction de la date d'anniversaire, c'est-à-dire que le 1er cycle sera affiché audessus du mois de naissance. Si l'on prend l'année 2009 comme prévision pour notre exemple, nous aurons donc l'indication du 1er cycle au-dessus 38 — Chap. 3 : Les menus et fonctions du mois de novembre 2009 (19/1); le 2e cycle, quatre mois après, sera égal à 7 et sera affiché au-dessus du mois de mars 2010, et enfin le 3e cycle (8) sera affiché en juillet 2010. La colonne « APO » correspond aux réalisations annuelles, ou apogées. Il y en a quatre, qui correspondent aux quatre trimestres de l’année calendaire (du 1er janvier au 31 décembre). Chacune dure donc 3 mois. Elles sont calculées avec l’année de prévision et les mois et jour de naissance de la personne. La 1ère réalisation est égale à l’année universelle plus le jour et le mois de naissance. Pour la 2e, le calcul est : (jour+mois de naissance) + année personnelle. La 3e réalisation est l’addition des deux premières. Enfin, la 4e réalisation = année universelle + année personnelle. Certaines réalisations peuvent être suivies de la lettre "K" s’il s’agit de nombres karmiques (voir la fonction : Grille de l’inclusion). Mois : intitulé du mois concerné. MP : valeur du mois personnel. Ceux-ci sont calculés d’après l’année personnelle et la valeur de chaque mois, tel qu’il apparaît dans l’année. Essence des mois personnels (ESS) : le calcul des essences est basé sur les mois personnels et le cycle annuel correspondant. Les colonnes indiquant deux nombres doivent être lues comme suit : le premier nombre s’applique à la période du mois qui précède le jour anniversaire, le second aux jours qui suivent. Ainsi, si nous avons par exemple en novembre 2009 l’indication « 5/8 » (pour notre thème d’exemple), le nombre 5 correspond à la période du 1er novembre au 10 (date anniversaire) et le nombre 8 à la période du 11 à la fin du mois. 6 — Fonction "Analyse détaillée des prénoms" Cette fonction vous permet d’obtenir, pour tous les prénoms introduits, le récapitulatif du total voyelles/consonnes de chaque prénom, les grilles d’inclusion correspondantes et la répartition des lettres par catégorie (plans de l’expression). 7 — Fonction "Jours personnels" Basée sur la date introduite pour les prévisions (voir leçon 1), cette Chap. 3 : Les menus et fonctions — 39 fonction vous affichera la valeur des jours personnels pour le mois de prévision. L’indication des sous-nombres vous permettra de savoir par exemple s’il s’agit éventuellement d’un maître-nombre (11, 22). Cette fonction peut être obtenue directement avec le raccourci-clavier F9. 3.5 — LE MENU IMPRESSIONS Ce menu, complémentaire à Consultation à l'écran, vous permettra d’obtenir directement sur imprimante de nombreuses informations sur le thème numérologique introduit. Vous obtiendrez des informations semblables à celle du menu précédent, mais présentées sur papier de façon différente et plus complète. Nous allons voir en détail la signification de chaque fonction. 1 — Fonction "Caractéristiques Générales" Cette fonction de base vous récapitulera toutes les informations essentielles à l’interprétation d’une charte numérologique : • Réduction des voyelles et des consonnes des nom et prénoms • Nombres actif, héréditaire, intime, d’expression, de réalisation • Pierre angulaire, initiales, défi intime, défi d’expression, défi de réalisation • Chemin de vie, défis du chemin, nombre de croissance • Grilles d’inclusion (avec le prénom usuel et tous les prénoms), plans d’expression • Elan spirituel, expression et moi intime 2 — Fonction "Table de l’excursion" Identique à la même fonction du menu Consultation, celle-ci vous permet d’afficher la table des cycles de lettres pour le nombre d’années 40 — Chap. 3 : Les menus et fonctions désiré. Quand vous positionnez la souris sur cette fonction, un sousmenu s’affichera à droite pour vous proposer d’imprimer : • L’excursion intégrale (de 0 à 99 ans sur deux pages) • L’excursion jeunesse (de 0 à 50 ans, une page) • L’excursion maturité (de 51 à 99 ans, une page) Sélectionnez le choix désiré en cliquant sur une des trois lignes. 3 — Fonction "Graphique de l’année" Identique à la même fonction du menu Consultation, celle-ci vous affichera les mêmes données avec une présentation plus aérée. 4 — Fonction "Graphique d’1 année désignée" Cette fonction vous permettra d’obtenir les nombres-clés désirés pour n’importe quelle année. Tapez simplement les 4 chiffres de l’année souhaitée. Celle-ci doit bien sûr être en rapport avec la date de naissance introduite (vous ne pourrez par exemple pas effectuer de calcul pour une année antérieure à la date de naissance). 5 — Fonction "Edition complète d’une charte" Grâce à cette fonction, vous pouvez imprimer d’un seul coup les principaux éléments d’une charte sur plusieurs pages : la page des caractéristiques générales (celle que vous pouvez obtenir individuellement avec le premier choix du même menu), plus la table de l’excursion de 0 à 99 ans, plus le graphique de l’année de prévision. 3.6 — LE MENU « ? » Ce dernier menu vous propose les fonctions suivantes : Chap. 3 : Les menus et fonctions — 41 Sauvegarde fichiers : Ce choix vous permet de sauvegarder vos données (fichiers de thèmes) sur un autre support (clé USB, etc.). La fenêtre qui apparaîtra vous permettra d’indiquer le lecteur (disque, clé USB...) et éventuellement le répertoire (dossier) sur lequel copier les fichiers. Quand vous avez sélectionné la destination désirée, cliquez sur le bouton Ok. Un message vous confirmera que vos fichiers personnels ont bien été copiés à l'endroit indiqué, ainsi que leur nombre. Restaurer fichiers : Cette commande, complémentaire à la sauvegarde vue ci-dessus, vous permet de récupérer des fichiers de thèmes sauvegardés sur un autre support et les copier dans votre répertoire numérologique. Cela est par exemple nécessaire si vous avez eu des problèmes sur votre disque dur, ou si vous installez le logiciel sur un autre ordinateur et souhaitez récupérer vos données personnelles. Dans la première fenêtre qui s’affiche, indiquez le lecteur (disque, clé USB, cédérom, etc.) et éventuel dossier dans lequel se trouvent les fichiers, puis cliquez sur Ok. Un message mentionnant le nombre de fichiers copiés doit apparaître (et être différent de 0, ce qui indiquerait dans ce cas que les fichiers n’ont pas été correctement copiés). Transférer depuis ancienne version : Cette commande vous permet de récupérer vos fichiers personnels si vous aviez auparavant une ancienne version du programme de numérologie WinNumedit de Martine Barbault. Dans ce cas, indiquez le lecteur (disque, clé USB, cédérom, etc.) et éventuel dossier dans lequel se trouvent les fichiers, puis cliquez sur Ok. A propos de : Ce choix vous affichera les informations relatives à votre programme : nom d’utilisateur, numéro de série (important lorsque vous contactez notre service technique) et numéro de version du logiciel. 42 — Chap. 3 : Les menus et fonctions GARANTIE 1) LOGICIEL : La responsabilité d’AUREAS concernant ce logiciel se limite à son fonctionnement normal. L’acquéreur est responsable de son utilisation et des éventuelles conséquences engendrées par celle-ci. Il ne saurait en tenir la société AUREAS pour responsable. Il existe deux modes de livraison : • Par téléchargement sur notre site Internet. AUREAS s’engage à maintenir la disponibilité du logiciel à télécharger pendant une durée minimale de 4 ans. Nous vous recommandons cependant d’effectuer de suite une copie de sauvegarde du logiciel téléchargé sur un cédérom. • Livraison par poste du cédérom. AUREAS s’engage à échanger tout cédérom défectueux pendant une durée de trois mois suivant la date d’achat du produit. Passé ce délai, il est possible de télécharger gratuitement le logiciel (cf paragraphe ci-dessus). En dehors de ces cas, si vous demandez à Auréas de vous expédier un nouveau cédérom, ce service vous sera facturé (contactez-nous pour connaître le tarif). 2) PROTECTION : Elle est indissociable du logiciel. Il existe deux types de protection (cf page 6 du manuel) : • Protection sur disque dur : elle est caractérisée par l’installation sur un seul ordinateur à la fois, un numéro de série personnalisé et un code d’activation à usage unique. AUREAS s’engage à assurer le service après-vente nécessaire aux désinstallations et réinstallations de la protection du programme pendant une durée minimale de quatre ans. Ce service est gratuit, sauf si vous faites plus de trois réinstallations de protection par an. Dans ce cas, vous avez la possibilité d’acquérir une clé USB (voir paragraphe ci-après). Informations diverses — 43 • Protection avec une clé USB spécifique contenant le code d’activation du logiciel. Cette clé est indissociable du logiciel, et elle représente la licence d’utilisation du programme. C’est donc l’élément le plus important. - En cas de problème de fonctionnement pendant l’année qui suit l’achat, cette clé sera remplacée gratuitement (excepté les éventuels frais de port). - En cas de détérioration de la clé, Auréas pourra vous la remplacer pendant une période d’au moins deux ans au tarif de 50 € (plus les frais de port). Un changement de système pour une "Protection sur disque dur" (cf ci-dessus) est toujours possible. Pour tout échange de clé, nous vous conseillons de nous la renvoyer en courrier recommandé (même si elle est cassée). Attention : en cas de vol ou de perte, la fourniture d’une nouvelle clé est facturée 70 % du prix du logiciel neuf. Prenez-en donc soin. Quelques conseils : mettez un cordon à la clé pour lui donner de l’importance ; précisez à votre entourage qu’il ne s’agit pas d’une clé à mémoire, mais uniquement d’une clé de protection spécifique pour votre logiciel. Si vous utilisez le programme sur un seul ordinateur, vous pouvez passer à un système de protection sur disque dur (cf ci-dessus), car la licence d’utilisation est alors gérée par Auréas à chaque installation, et il n'y a ainsi pas de risque de vol ou de perte. 44 — Informations diverses