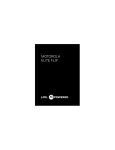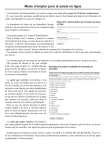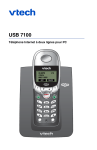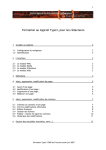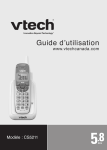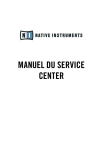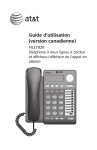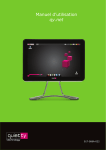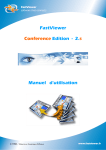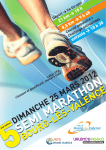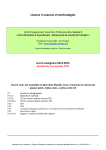Download Engagements par Internet Mode d`emploi
Transcript
Engagements par Internet Mode d'emploi Sommaire ENGAGEMENTS PAR INTERNET MODE D'EMPLOI .......................................................................................................1 SOMMAIRE ..................................................................................................................................................................................1 INTRODUCTION ...........................................................................................................................................................................3 • Le livre blanc ................................................................................................................................................................3 • L’application.................................................................................................................................................................3 • Le fonctionnement général............................................................................................................................................3 LA PAGE D'ACCUEIL ....................................................................................................................................................................3 • S’inscrire.......................................................................................................................................................................4 • Identifiants perdus ? .....................................................................................................................................................4 • Voir les compétitions ....................................................................................................................................................4 • Voir les clubs ................................................................................................................................................................5 • Le formulaire de contact...............................................................................................................................................5 LA PARTIE PRIVEE – LES MODULES .............................................................................................................................................6 • Le menu privé ...............................................................................................................................................................6 • Activer les modules .......................................................................................................................................................6 VOS INFORMATIONS....................................................................................................................................................................6 RESPONSABLE DE CLUB – AJOUTER UN CLUB ..............................................................................................................................7 • Ajouter un club existant ................................................................................................................................................7 • Votre club n’est pas dans la liste ..................................................................................................................................7 RESPONSABLE DE CLUB – ESPACE PRIVE DU CLUB ......................................................................................................................8 • Informations club..........................................................................................................................................................8 • Vos gymnastes...............................................................................................................................................................8 • Les personnes................................................................................................................................................................8 • Vos juges.......................................................................................................................................................................9 • Vos équipes ...................................................................................................................................................................9 • Créer une équipe...........................................................................................................................................................9 • Gestion des équipes ....................................................................................................................................................10 • Modifier une équipe ....................................................................................................................................................10 • Engagement en compétition - récapitulatif .................................................................................................................11 • Engagement en compétition – les équipes ..................................................................................................................11 • Engagement en compétition – les juges ......................................................................................................................11 • Conclusion ..................................................................................................................................................................12 LE MODULE ORGANISATEUR .....................................................................................................................................................13 • Introduction ................................................................................................................................................................13 • Menu de l’organisateur ..............................................................................................................................................13 ORGANISATEUR – CREER UNE COMPETITION.............................................................................................................................13 ORGANISATEUR – GESTION DES COMPETITIONS ........................................................................................................................13 • Accès aux compétitions ...............................................................................................................................................13 • L’accueil .....................................................................................................................................................................14 • Permettre les inscriptions ...........................................................................................................................................14 • Le menu de gestion .....................................................................................................................................................14 • Accueil gestion............................................................................................................................................................14 • Equipes engagées........................................................................................................................................................14 • Recap (Excel)..............................................................................................................................................................15 • Les organisateurs........................................................................................................................................................15 • Fichier UFO Gym.......................................................................................................................................................15 • Supprimer compet .......................................................................................................................................................16 • Conclusion ..................................................................................................................................................................16 LE MODULE RESPONSABLE DES JUGES ......................................................................................................................................17 • Introduction ................................................................................................................................................................17 • Menu du responsable des juges ..................................................................................................................................17 • • • • • • • • • Vos compétitions .........................................................................................................................................................17 Accueil compétition.....................................................................................................................................................17 Le menu du haut..........................................................................................................................................................18 Les juges engagés .......................................................................................................................................................18 Modifier un engagement .............................................................................................................................................18 Ajouter un juge ...........................................................................................................................................................18 Exporter sous Excel ....................................................................................................................................................19 Valider les juges..........................................................................................................................................................19 Conclusion ..................................................................................................................................................................19 Aide et procédure UFOLEP WEB_Engagements – Sébastien DESMOTS dernière mise à jour : 16 février 2009 2 Introduction Le livre blanc Le but de ce livre blanc est de mettre en place une procédure d'utilisation pour l'application des engagements par Internet : un guide et une aide pour tous les utilisateurs. L’application Destinée à faciliter la partie engagements d'une compétition cette application permet : - d'éviter tous les échanges courriers postaux (gain de temps, d’économie et de papier), - d'accélérer et simplifier les engagements (tant équipes que juges), - de vérifier toutes les saisies et ainsi éviter d'éventuelles erreurs, - de faciliter le travail des clubs organisateurs et responsable de juges. Elle est également (et surtout) une passerelle directe pour le logiciel UFO-Gym (club organisateur). Le fonctionnement général L’application, depuis sa version 3.0, est centralisée sur les utilisateurs et non les fonctions. Pour en utiliser la moindre fonction, vous devez y être inscrit. Une fois connecté, l’utilisateur pourra alors accéder aux différents modules de l’application en les activant ou en les désactivant : ¾ responsable de club ¾ responsable des juges en compétition ¾ organisateur de compétition ¾ responsable de CTD, CTR ou juges (département, région, groupe, national) Et à venir : ¾ juge ¾ formations Il est donc recommandé et demandé de ne pas fournir son pseudo et son mot de passe. Tous les modules sont multi utilisateurs, n’importe qui inscrit peut donc accéder à un module existant : ¾ plusieurs personnes peuvent avoir accès à un espace club ¾ plusieurs personnes peuvent avoir accès à la partie de gestion de compétition ¾ plusieurs responsables peuvent avoir accès aux engagements de juges d’une compétition. La page d'accueil le titre le menu les dernières informations Vous pouvez revenir à tout moment à cette page d’accueil en cliquant sur Page d’accueil Aide et procédure UFOLEP WEB_Engagements – Sébastien DESMOTS dernière mise à jour : 16 février 2009 3 S’inscrire En cliquant sur S’inscrire, vous accédez à la page d’inscription. Vous devez renseigner tous les champs demandés. Un seul numéro de téléphone suffira. Le numéro de licence est obligatoire. Une fois les champs remplis, cliquez sur S’inscrire Si un champ est incorrect, un message vous avertira. Autrement votre inscription sera validée et un mail récapitulatif sera envoyé à l’email indiqué. Identifiants perdus ? Si vous ne vous souvenez plus de vos identifiants, il vous suffit de cliquer sur Identifiants perdus ? Indiquez alors l’email que vous aviez saisi à votre inscription. Si l’adresse mail est correcte et connue, votre pseudo et votre mot de passe seront alors immédiatement envoyé sur cette adresse Si votre adresse mail est incorrecte ou inconnue, un message vous préviendra. Vérifiez alors votre adresse, ou inscrivezvous. Voir les compétitions En cliquant sur Voir les compétitions, n’importe quelle personne peut accéder à la liste des compétitions enregistrées et y voir les informations importantes. Si l’organisateur l’a mis en ligne, le dossier de compétition sera visible. Une ligne peut également indiquer que les inscriptions sont closes. Il est possible de faire un tri en sélectionnant le département de la compétition recherchée. Aide et procédure UFOLEP WEB_Engagements – Sébastien DESMOTS dernière mise à jour : 16 février 2009 4 Voir les clubs Depuis la version 3.0, cette page a connu beaucoup d’améliorations. On peut y voir la liste nationale des clubs de gymnastique en UFOLEP. Un menu permet de faciliter la recherche des clubs en utilisant plusieurs filtres (lieu géographique ou activités proposées). Egalement, il est possible de voir pour chaque niveau (département, région, groupe, national) le responsable, le responsable des juges féminins et le responsable des juges masculins à condition qu’ils aient été renseignés. Les clubs qui n’ont pas été validés dans l’application sont indiqués par (non enregistré). A l’inverse les clubs grisés sont les clubs dont l’espace Internet est activé. En cliquant sur un club, vous pouvez accéder à l’ensemble des informations qui auront été renseignées. Le formulaire de contact A tout moment, vous pouvez cliquer sur [Contactez-moi] situé dans la barre du bas. Un formulaire apparaîtra vous permettant d'indiquer votre nom et votre mail pour vous répondre, ainsi que le message que vous souhaitez transmettre. N'hésitez pas à l'utiliser pour vos questions, vos remarques, vos suggestions, etc. Aide et procédure UFOLEP WEB_Engagements – Sébastien DESMOTS dernière mise à jour : 16 février 2009 5 La partie privée – les modules Une fois inscrit, vous devez vous identifier. Indiquez votre pseudo et votre mot de passe. Vous arriverez alors sur votre espace privé : On y retrouve les boutons classiques tels que Aide à l’utilisation, Voir les compétitions ou Voir les clubs. Un bouton page précédente peut vous permettre de naviguer plus facilement. Le menu privé Le menu de l’espace privé évoluera suivant vos activations modules et vos responsabilités. En activant des clubs, ceux-ci apparaîtront. En étant responsable départemental, de nouveaux boutons s’ajouteront, etc. Ces modifications étant impactés suivant l’utilisateur, il est donc nécessaire de rappeler qu’il ne faut pas communiquer son pseudo et mot de passe. Activer les modules Vous pouvez, suivant vos besoins, activer ou désactiver des modules. Par exemple si vous souhaitez gérer l’espace d’un club, il faudra activer le module de responsable de club. Vos informations En cliquant sur Vos informations, vous pourrez modifier les champs vous concernant. Plus tard, la photo vous sera peut-être demandée. En attendant, on y retrouve les informations classiques : nom, prénom, date de naissance, adresse postale et téléphones. Vous pouvez également modifier votre pseudo servant à l’identification. En cliquant sur Modifier le mot de passe, vous pouvez modifier le mot de passe qui sert à l’identification Toutes ces informations doivent être tenues à jour car elles apparaîtront lorsque vous serez responsable d’une compétition, ou responsable des juges. Aide et procédure UFOLEP WEB_Engagements – Sébastien DESMOTS dernière mise à jour : 16 février 2009 6 Responsable de club – ajouter un club Pour ajouter un club, vous devez activer le module de responsable de club. Cliquez ensuite sur Ajouter un club Ajouter un club existant Sélectionnez le département de votre club. Une liste déroulante s’affiche. Sélectionnez le club que souhaitez gérer. Pour vérifier qu’il s’agit du votre, indiquez son numéro d’association. Votre club n’est pas dans la liste Si votre club n’est pas dans la liste, suivez les instructions. Premièrement, vérifiez dans la liste des clubs que votre club n’a pas déjà été ajouté par un autre utilisateur. Si c’est le cas, demandez à cette personne de vous ajouter dans la gestion de ce club. Si par contre votre club n’apparaît pas dans la liste des clubs, remplissez le formulaire en dessous. Patientez ensuite que votre club soit validé par l’administrateur. Aide et procédure UFOLEP WEB_Engagements – Sébastien DESMOTS dernière mise à jour : 16 février 2009 7 Responsable de club – espace privé du club Une fois votre club ajouté, de nouveaux boutons vont apparaître dans le menu. En cliquant sur le bouton club : UFOLEP, un nouveau menu apparaîtra sur le haut vous permettant de profiter de toutes les fonctions club de l’application. Informations club En cliquant sur Informations club, vous allez pouvoir modifier toutes les informations concernant votre club. Cela permettra d’alimenter votre fiche d’identité club qui s’affichent dans le listing des clubs. La première partie concerne les informations générales du club (nom, ville, mail, nombre de licenciés, adresse). Vous pouvez également ajouter votre logo. La deuxième partie vous permet de détailler les informations pratiques comme le gymnase dont vous pouvez déposer une photo. La personne contact ne peut être qu’une des personnes responsables de la partie privée de ce club. Enfin, en indiquant les activités proposées, vous permettrez à votre club d’apparaître lorsqu’un utilisateur utilisera le filtre Activités proposées du listing club. Vos gymnastes En cliquant sur Vos gymnastes, vous verrez la liste de tous les gymnastes que vous avez inscrit lors de vos engagements. ou les supprimer . Vous pouvez les modifier Vous pouvez également en ajouter, mais cette option est possible directement à la création d‘équipes. En début de saison, pensez à supprimer les gymnastes qui ne sont plus dans votre club. Les personnes Vous pouvez avoir autant de personnes que vous le souhaitez qui aient accès au même espace privé de votre club. Il suffit que cette personne ait activé son module de responsable de club pour qu’elle apparaisse dans la liste déroulante. En cliquant sur Les personnes, vous pouvez voir la liste des personnes qui ont actuellement accès à votre espace club. Vous pouvez également en empêcher l’accès en cliquant sur . Aide et procédure UFOLEP WEB_Engagements – Sébastien DESMOTS dernière mise à jour : 16 février 2009 8 Vos juges En cliquant sur Vos juges, vous accédez à la liste des juges de votre club. Cette liste est alimentée par les responsables des juges, notamment par les responsables nationaux. Si un juge n’est pas recyclé ou validé (qu’il n’a pas jugé la saison précédente) il apparaîtra plus bas et vous ne pourrez pas l’engager sur une compétition. Vous pouvez modifier les informatiques d’un juge en cliquant sur Vos équipes En cliquant sur vos équipes, vous pourrez voir la liste des équipes et individuel(le)s créées pour votre club. En cliquant sur Vos équipes en compet, un fichier Excel vous récapitulera tous vos engagements d’équipes compétition par compétition. Créer une équipe En cliquant sur créer une équipe, vous pourrez ajouter une équipe à votre club. Renseignez les informations demandées. Les listes se modifient suivant vos sélections. La liste finalité correspond à la finalité de la compétition. Si vous êtes une régional A ou un régional B par exemple, ou sur une finale A, une finale B, une finale C, etc. C’est un champ qu’il vous faudra sûrement modifier durant la saison… Pensez-y ! Le numéro de l’équipe vous sert lorsque vous avez plusieurs équipes de même niveau et catégorie d’âge. Enfin s’il s’agit d’engagement individuel(le) il vous suffit de cocher la case du bas. Une fois vos sélections faites, cliquez sur Continuer. Aide et procédure UFOLEP WEB_Engagements – Sébastien DESMOTS dernière mise à jour : 16 février 2009 9 Vous devez maintenant indiquer les gymnastes qui vont composer l’équipe. Si vous ajouter un gymnaste pour la première fois, remplissez les 4 champs demandés. Attention : la date de naissance est sur 4 caractères (1982). Si le gymnaste que vous souhaitez ajouter existe déjà dans la liste de Vos gymnastes, vous n’avez qu’à saisir son numéro de licence et cocher la case de droite, les informations seront ajoutés à l’écran suivant. Cliquez ensuite sur Continuer. Le dernier écran vous récapitule vos saisies. Si des gymnastes n’existent pas alors que vous avez cocher la case, vous serez prévenu. L’application vérifie également que vous respectez le nombre minimum de gymnastes dans une équipe. Enfin l’application vérifie également que les gymnastes que vous ajoutez ont les bonnes années d’âge par rapport à la catégorie désirée. Cliquez enfin sur Confirmer, l’équipe sera alors créer et elle apparaîtra dans la liste de Vos équipes. Gestion des équipes Pour chaque équipe, la première ligne vous rappelle ses informations (niveau, catégorie, appartenance, finalité). La deuxième ligne vous informe sur l’engagement en compétition. Ligne bleu : engagement sur une compétition en cours Ligne rouge : engagement sur une compétition aux engagements arrêtés (modification impossible) Ligne orange : aucun engagement en cours. En cliquant sur Vos équipes en compet, vous pourrez récupérer un fichier Excel récapitulant tous vos engagements d’équipes sur chaque compétition. Modifier une équipe A la ligne verte, trois options vous sont proposées pour chacune des équipes. Vous pouvez supprimer l’équipe uniquement si aucun engagement en compétition n’est actif. Vous pouvez modifier l’équipe, c’est à dire modifier le niveau, la catégorie, la finalité, etc. Vous pouvez modifier les gym, c'est-à-dire modifier ou supprimer les gymnastes qui la composent. Pour se faire, vous aurez les mêmes outils que lors de la création de l’équipe. Les deux dernières options ne sont possibles que si la compétition n’est pas bloquée par l’organisateur. Une fois les inscriptions bloquées, plus aucune modification ou suppression n’est possible sur Internet. Aide et procédure UFOLEP WEB_Engagements – Sébastien DESMOTS dernière mise à jour : 16 février 2009 10 Engagement en compétition - récapitulatif Toute la partie précédente peut se faire en début de saison et en autonomie. Il s'agit de tout le travail préparatoire aux engagements en compétitions lorsque celles-ci arriveront. Pour engager vos équipes sur une compétition, allez sur Accès compétitions. La liste des compétitions créées par les clubs organisateurs s'affiche alors. Cliquez sur la compétition pour laquelle vous souhaitez faire des engagements. Astuce : Vous avez la possibilité de restreindre l'affichage en choisissant le département organisateur. Remarque : Si la compétition que vous souhaitez n'apparaît pas, prenez contact avec le club organisateur pour qu'il vienne créer sa compétition sur le site ! Après avoir cliqué sur la compétition que vous souhaitez, vous arriverez à la page des engagements. Un petit rappel indique les informations de la compétition ainsi que la personne responsable et son mail pour la contacter si nécessaire. Vous pouvez en dessous accéder rapidement à vos équipes ou juges déjà engagés, en cliquant sur Voir vos équipes ou Voir vos juges pour cette compétition. La fenêtre affiche toutes les équipes engagées sur cette compétition, ce qui permet de contrôler vos opérations. La même chose s'affiche pour les juges. Engagement en compétition – les équipes Cliquez sur Engager des équipes. Si le club organisateur a stoppé les engagements et les modifications d'équipes, ce bouton n’apparaîtra pas. La liste des équipes disponibles apparaît. Celles déjà engagées sur une autre compétition n’y seront pas. Il ne vous reste plus qu'à sélectionner les équipes que vous souhaitez engager et à cliquer sur Engager. Pour sélectionner plusieurs équipes en même temps, cliquez sur une équipe puis appuyez sur la touche "Ctrl" et maintenez-la enfoncée. Cliquez alors sur toutes les équipes que vous souhaitez. Une fois toutes les équipes "grisées", relâchez la touche Ctrl et cliquez sur Engager. Vous reviendrez alors sur l'écran précédent où vous pourrez contrôler que vos équipes apparaissent bien et sont donc bien engagées. Tout comme dans Vos équipes, vous retrouvez la barre verte sous chaque équipe vous permettant là encore de modifier l'équipe, les gymnastes qui la composent, ou d'annuler l'équipe. L’annulation d’une équipe ne la supprimera pas de votre partie club. Engagement en compétition – les juges Cliquez sur Engager des juges. Il ne vous reste plus qu'à sélectionner chaque champ demandé. Seuls les juges validés apparaîtront. Vérifiez ensuite bien sur l'organigramme les informations de jugement ¾ Masculin ou féminin ¾ Tranche horaire (samedi matin, samedi soir, etc.) ¾ Le plateau (numéro, couleur, sexe, etc.) ¾ L'agrès désigné. Aide et procédure UFOLEP WEB_Engagements – Sébastien DESMOTS dernière mise à jour : 16 février 2009 11 Remarque : si l’un de vos juges est prêté à un club, c’est à vous de l’engager sur la compétition désirée en faisant la même manipulation et en renseignant dans la dernière liste déroulante le club auquel vous prêtez. Cela permet au club prêteur d’avoir un “contrôle” sur ses juges. Conclusion Vous avez terminé ! Vous pouvez refaire la même manipulation pour chaque compétition. N'oubliez pas de bien vérifier les saisies effectuées, notamment les finalités ou numéro d'équipe. D’une compétition sur l’autre, ces informations peuvent changer. Vérifiez toujours à l’aide du récapitulatif et de Vos équipes que tous vos engagements sont bons. Si vous avez une remarque, une suggestion, etc. n'hésitez pas à utiliser le formulaire pour m'envoyer un mail. Aide et procédure UFOLEP WEB_Engagements – Sébastien DESMOTS dernière mise à jour : 16 février 2009 12 Le module organisateur Introduction Le module organisateur sert aux personnes ayant à gérer l’organisation d’une compétition et notamment sa partie informatique et engagements. Comme pour un club, il peut y avoir autant de personnes désirées qui auront accès au même espace d’organisation. Il suffit juste que ces personnes soient inscrites et qu’elles aient activé leur module. Pour avoir accès à cette partie, il vous suffit de cliquer sur Activer le module. Menu de l’organisateur Une fois le module activé, de nouveaux boutons apparaîtront dans votre menu (voir image ci contre) : - possibilité de créer une compétition - accès aux compétitions créées pour en gérer les engagements et plus. Organisateur – créer une compétition Cliquer sur Créer une compétition. Vous arriverez sur la fenêtre ci-contre. Renseignez les champs : ¾ type de la compétition : départementaux, compétition amicale, finales nationales, etc. ¾ lieu : indiquer le lieu de la compétition ¾ département organisateur : indiquer le département qui organise la compétition. Ce n’est pas forcément celui de la vile organisatrice. Il servira aux clubs pour rechercher plus facilement la compétition désirée. ¾ Date : indiquer la date de la compétition. Aucun format n’est imposé. ¾ niveaux GAF et GAM présents : renseigner les niveaux qui participeront à votre compétition. Si les GAF ou les GAM ne seront pas présents, laissez le champ vide. ¾ Joindre le dossier de compétition : vous pouvez ajouter le fichier de compétition (organigramme, grilles, dossier, plan, etc.) dans le format désiré. ¾ Resp. des juges : vous pouvez indiquer de suite les responsables de juges principaux. D’autres pourront être ajoutés par la suite. Tous ces champs pourront être modifiés par la suite. Si un champ n’est pas rempli, l’enregistrement ne sera pas réalisé. Organisateur – gestion des compétitions Accès aux compétitions Une fois vos compétitions créées, vous pouvez accéder à l’espace de gestion. Cliquez sur Vos compétitions. La liste des compétitions dont vous êtes un organisateur (compétitions créées par vous-même ou par d’autres) apparaît. Cliquez sur la compétition désirée. Aide et procédure UFOLEP WEB_Engagements – Sébastien DESMOTS dernière mise à jour : 16 février 2009 13 L’accueil Une fois la compétition sélectionnée, vous arriverez sur votre environnement de gestion. Sur la page d’accueil, vous avez plusieurs parties : ¾ la première partie concerne l’export pour UFO Gym (traité plus bas) ¾ la seconde partie vous représente les champs d’informations de votre compétition que vous pouvez modifier à votre guise. Le dossier de compétition peut être remplacé aussi souvent que voulu. Attention : un seul fichier par compétition n’est possible. Privilégiez le format PDF ! ¾ la dernière partie concerne les responsables des juges. Vous pouvez supprimer les responsables inscrits par et vous pouvez en ajouter (autant que vous le voulez) par les listes déroulantes du bas. Dans ces listes n’apparaissent que celles et ceux qui ont activé leur module de responsable des juges. Toutes les personnes référencées responsable des juges sur votre compétition sont celles qui auront accès aux engagements de juges réalisés par les clubs. Permettre les inscriptions Une option importante existe : celle de permettre ou non les inscriptions. En la laissant cochée, vous autorisez les clubs à s’engager sur votre compétition et à apporter des modifications à leurs équipes. En décochant cette case, donc en interdisant les inscriptions, vous empêchez les clubs de s’engager sur la compétition et surtout de continuer à apporter des modifications sur les équipes et les gymnastes qui la composent. Cette démarche est très utile lorsque vous êtes par exemple à une semaine de la compétition et que vous souhaitez éditer les feuilles de match, sans avoir à les retoucher à cause de modifications de clubs. Le menu de gestion En haut de la page d’accueil, un nouveau menu est apparu qui vous permettra de gérer les engagements des clubs et votre compétition. Accueil gestion En cliquant sur Accueil Gestion, vous reviendrez sur la page d’accueil vu ci-dessus Equipes engagées En cliquant sur Equipes engagées, vous accéderez aux engagements des clubs. Trois possibilités vous sont proposées : ¾ Voir les engagements par date, ce qui permet de voir les derniers engagements. En allant sur la liste déroulante du nombre de jours, vous pouvez modifier l’affichage. ¾ Voir les engagements par NIVEAU En passant par ce mode, tous les niveaux de la compétition seront listés et en dessous de chacun la liste des équipes qui s’y trouvent. Cette option peut faciliter la comparaison avec les grilles. Aide et procédure UFOLEP WEB_Engagements – Sébastien DESMOTS dernière mise à jour : 16 février 2009 14 ¾ Voir les engagements par CLUB Enfin par CLUB, vous pourrez voir la liste des clubs engagés. En cliquant sur son nom, vous apercevrez la liste des équipes engagées par celui-ci. A coté du nom de club, l’e-mail de contact est disponible vous permettant de les contacter si besoin. Pour chacun des modes, vous pourrez apercevoir la composition des gymnastes en passant au dessus du nom de l’équipe avec votre souris. Enfin, vous pouvez modifier les renseignements de l’équipe en cliquant sur Modifier à coté de l’équipe voulue. Vous pourrez notamment modifier le nom de l’équipe qui sera le nom lors de la compétition (en ajoutant une référence par exemple ou autre). Vous avez également la main sur les informations (sexe, niveaux, catégorie, appartenance) et surtout la finalité (car souvent les clubs oublient de la modifier d’une compétition sur l’autre lorsque leur équipe se trouve en finale B ou C). Recap (Excel) Tous ces engagements peuvent être extraits en cliquant sur Recap (Excel). Un fichier Excel vous sera alors proposé en ouverture ou téléchargement dans lequel vous retrouverez tous les engagements des clubs sur votre compétition. Ces engagements sont triés selon le mode par NIVEAU. Les organisateurs Pour que la gestion soit plus facile et pour éviter que vos pseudo et mot de passe d’accès au site ne soient donnés, vous pouvez être autant de personne souhaitées qui ait accès à cet environnement. Pour se faire, cliquez sur les organisateurs. la liste des personnes “organisatrices” apparaît. Vous pouvez en supprimer (cela n’effacera pas le compte de cette personne, mais simplement sa possibilité d’accès à votre compétition). Vous pouvez également en ajouter autant que vous le souhaitez. Attention : dans la liste déroulante ne se trouvent que les personnes inscrites à l’application et ayant activées leur module d’organisateur. Fichier UFO Gym Lorsque vous le désirez, vous pouvez extraire le fichier contenant toutes les données d’engagements. Cliquez sur Accueil gestion. Cliquez sur Créer le fichier UFO-Gym. La fenêtre va se changer quelques secondes puis vous reviendrez sur la page d’accueil (les données sont mises à jour dans le fichier). Un nouveau bouton est alors apparu. Cliquez sur Récupérer le fichier pour que vous soit proposé le téléchargement d’un fichier “zip”. Enregistrez ce fichier sur votre ordinateur et reportez vous à l’aide d’UFO-Gym pour son utilisation. Aide et procédure UFOLEP WEB_Engagements – Sébastien DESMOTS dernière mise à jour : 16 février 2009 15 Ce fichier contient tous les engagements des clubs et lors de la compétition ce sera lui qui contiendra les modifications, les notes, etc. Il peut être copier sur plusieurs postes à la fois et déplacé par clé USB. Vous n’aurez alors aucune saisie à faire. Juste à ouvrir ce fichier et à imprimer les feuilles de match. Remarque : Si vous souhaitez une version définitive du fichier, notamment à quelques jours de la compétition, il est recommandé de stopper les engagements et modifications (voir le chapitre Permettre les inscriptions ci-dessus). Supprimer compet Enfin lorsque la compétition sera passée, vous pourrez supprimer votre compétition. Plusieurs choses sont alors à prendre en considération : ¾ la suppression est définitive, toutes les données, engagements, ... seront supprimées ! ¾ Les juges devront avoir été validé par l’un des responsables de juges. Cette opération permet de les valider dans le listing pour la saison suivante. ¾ Pour plus d’informations, reportez-vous à la partie concernant les responsables des juges. ¾ Si possible, l’organisateur doit faire parvenir à S. Desmots les résultats de la compétition pour leur diffusion sur le site www.ufolepgym.com ¾ Pensez à supprimer votre compétition, par exemple une semaine après qu’elle ait eu lieu. Les équipes engagées sur une compétition ne peuvent se réengager sur une autre. Donc tant que votre compétition reste active, vous empêchez les clubs de faire leurs engagements sur les compétitions suivantes. Conclusion Beaucoup d’outils sur la préparation de la compétition sont donc disponibles pour l’organisateur. Profitez de l’option multi utilisateurs pour vous partager le travail de vérification et même d’initiation aux personnes désirant connaître ce fonctionnement. Le point fort de cette partie est la passerelle directe vers UFO Gym vous permettant de n’avoir aucune saisie à faire concernant les engagements (très appréciable lors des phases nationales ou près de 1200 gymnastes vont être engagés). Sensibilisez les clubs de votre département, région ou groupe, sur l’utilisation de cette application et votre gain de temps de travail. N’hésitez pas à faire vos remarques sur cet espace pour donner des idées d’utilisation, d’évolution. C’est vous, organisateurs, qui utilisez cette partie. C’est donc vous qui savez quelles pourraient être les facilitées ou les améliorations possibles ! Aide et procédure UFOLEP WEB_Engagements – Sébastien DESMOTS dernière mise à jour : 16 février 2009 16 Le module responsable des juges Introduction Le module responsable des juges sert aux personnes ayant à gérer les engagements de juges d’une compétition. Comme pour les autres modules, il peut y avoir autant de personnes désirées qui auront accès à ce même espace. Il suffit juste que ces personnes soient inscrites et qu’elles aient activé leur module. Pour avoir accès à cette partie, il vous suffit de cliquer sur Activer le module. Vous aurez alors à choisir le type : si vous ne serez que responsable des juges féminins, ou que responsable des juges masculins, ou les deux. Suivant votre choix vous apparaîtrez ensuite dans une liste déroulante précise. Le type peut être modifié par la suite. Menu du responsable des juges Une fois le module activé, de nouveaux boutons apparaîtront dans votre menu (voir image ci contre) : - Les compétitions vous permet d’accéder aux compétitions sur lesquelles vous êtes référencé comme responsable des juges (GAF, GAM ou les deux). Vos compétitions Si vous n’êtes référencés sur aucune compétition, la fenêtre ci-contre apparaîtra. Autrement, la liste des compétitions vous permettra d’accéder aux engagements de juges concernant celle choisie. Cliquez sur la compétition voulue. Accueil compétition La page d’accueil lorsque vous aurez cliqué sur une compétition vous donne beaucoup d’informations : ¾ Un récapitulatif de la compétition et le mail de contact de l’organisateur ¾ La liste des responsables des juges sur cette compétition avec la possibilité d’en supprimer ¾ Les listes des responsables des juges (personnes ayant activé leur module) pour ajouter un responsable sur cette compétition. ¾ Plusieurs remarques sur le module - Les juges dont le club est souligné sont des juges prêtés - Cliquez sur un juge pour en modifier toutes les informations jugement - Vous pouvez exporter tout ce listing en fichier Excel. - Vous pouvez ajouter vous mêmes des juges sur cette compétition. - N'oubliez pas de "Valider les juges" après la compétition et après avoir vérifié les noms pour qu'ils soient validés pour la saison suivante. Aide et procédure UFOLEP WEB_Engagements – Sébastien DESMOTS dernière mise à jour : 16 février 2009 17 Le menu du haut Un menu apparaît également en haut de la page d’accueil pour vous permettre d’accéder à d’avantage de fonctionnalités. Les juges engagés Suivant votre niveau de responsabilité (GAF ou GAM), vous ne verrez que les tableaux de juges correspondants. Ces tableaux apparaissent par demi journée et par plateau, suivant les informations renseignées par les clubs lors de leurs engagements. Vous pouvez vous déplacer dans ces tableaux (les cellules passent en bleu au passage de la souris). Comme indiqué dans les remarques, si un juge est prêté, le club est souligné et correspond à celui à qui il est prêté et non au club d’appartenance du juge. Si vous constatez une erreur dans l’engagement vous pouvez modifier chaque information. Remarque : souvent les clubs font des erreurs dans leurs choix de demi-journée ou de plateaux. Modifier un engagement En cliquant sur un juge dans les tableaux, vous pourrez modifier les informations de jugement. Si vous modifier le club, la liste des juges se modifiera automatiquement et n’apparaîtront que les juges validés de ce club. Vous pouvez modifier les créneaux, plateaux et agrès. Vous avez également la main sur le club en cas de prêt. Cliquez sur Modifier une fois les informations modifiées. Ces modifications peuvent bien entendu être faites avant la compétition, mais sont également utiles après la compétition pour mettre à jour les juges réellement venus lors de la compétition. Si un juge n’est pas venu, vous pouvez Supprimer le jugement le concernant. Ajouter un juge Si un juge n’était pas inscrit, vous pouvez l’ajouter à la place des clubs en cliquant sur Ajouter un juge Indiquez tout d’abord le type de jugement (féminin ou masculin) puis le club. Suivez ces deux critères, liste des juges validés appariera. Si aucun juge n’est disponible suivant vos choix, cela vous sera indiqué (comme ci-contre). Renseignez ensuite les champs habituels (créneaux, plateaux, agrès) ainsi que le club auquel le juge serait potentiellement prêté. Pour finir, cliquez sur Ajouter. Aide et procédure UFOLEP WEB_Engagements – Sébastien DESMOTS dernière mise à jour : 16 février 2009 18 Exporter sous Excel Comme pour l’organisateur, un export sous Excel vous est proposé. Pour pouvoir récupérer les tableaux complets d’engagements de juges, notamment pour la compétition ou l’impression, cliquez sur Exporter sous Excel. Des tableaux similaires à l’écran seront disponibles sous Excel. Valider les juges L’application recense le listing national des juges. Pour plus de facilités dans la gestion de ce listing (plus de 2000 juges) et notamment dans la validation des juges d’une saison sur l’autre, les responsables des juges doivent valider les juges suite à leur compétition. Une fois celle-ci passée, vérifiez donc les juges engagés. Faites les modifications, ajouts ou suppressions comme vues au dessus. Enfin cliquez sur Valider les juges. Suivant votre autorisation, vous pourrez valider les juges féminins, masculins, ou les deux. Un écran vous permet de vérifier toutes les données avant la validation. Une fois que vous avez tout vérifier, cliquez sur Valider les juges. Attention : cette opération est définitive. Une fois la validation réalisée, vous n’aurez plus accès aux engagements de juges. Lorsque la validation aura été faite, plus aucun responsable des juges ne pourra en modifier les informations et le bouton du haut aura changé : Remarque : les organisateurs attendront votre validation pour supprimer leur compétition. Veillez à ne pas retarder les clubs dans leurs engagements car tant que la compétition n’est pas supprimée les équipes restent bloquées pour les compétitions suivantes. Conclusion Module assez récent, il recense normalement tous les besoins d’un responsable des juges dans sa préparation d’une compétition. Néanmoins, vous en êtes les utilisateurs. Si des fonctionnalités vous semblent compliquées ou surtout manquantes, n’hésitez pas à faire remonter vos attentes, vos remarques, vos idées. Aide et procédure UFOLEP WEB_Engagements – Sébastien DESMOTS dernière mise à jour : 16 février 2009 19