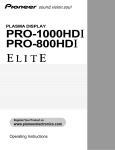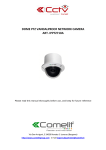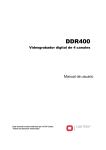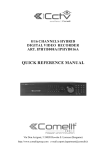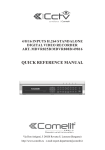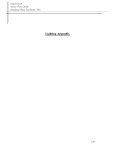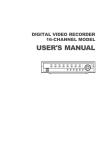Download caméra all-in-one network art. ipcam600a-ipcam601a
Transcript
CAMÉRA ALL-IN-ONE NETWORK ART. IPCAM600A-IPCAM601A-IPCAM602A Lisez attentivement ce manuel avant d’utiliser l’appareil et conservez-le pour toute consultation future Via Don Arrigoni, 5 24020 Rovetta S. Lorenzo (Bergamo) http://www.comelitgroup.com e-mail:[email protected] AVERTISSEMENT RISQUE D'ÉLECTROCUTION NE PAS OUVRIR AVERTISSEMENT : POUR LIMITER TOUT RISQUE D'ÉLECTROCUTION, NE PAS ENLEVER LE COUVERCLE (OU LE DOS). AUCUNE PIÈCE RÉPARABLE PAR L'UTILISATEUR À L'INTÉRIEUR. CONFIER TOUTE RÉPARATION À UN AGENT TECHNIQUE QUALIFIÉ AVIS DE CONFORMITÉ DE LA FCC : CET ÉQUIPEMENT A ÉTÉ TESTÉ ET DÉCLARÉ COMPATIBLE AVEC LES LIMITES FIXÉES POUR LES APPAREILS NUMÉRIQUES DE CLASSE A PAR LA SECTION 15 DE LA RÉGLEMENTATION FCC. CES LIMITES ONT ÉTÉ DÉFINIES POUR FOURNIR UNE PROTECTION RAISONNABLE CONTRE LES INTERFÉRENCES NUISIBLES LORSQUE CE DISPOSITIF EST UTILISÉ DANS UN ENVIRONNEMENT COMMERCIAL. CE DISPOSITIF ENGENDRE, UTILISE ET PEUT ÉMETTRE DE L'ÉNERGIE À RADIOFRÉQUENCE ET, LORSQU'IL N'EST PAS INSTALLÉ CONFORMÉMENT AUX INSTRUCTIONS DU MANUEL, PEUT PROVOQUER DES INTERFÉRENCES NÉFASTES PERTURBANT LES COMMUNICATIONS RADIO. L'UTILISATION DE CE DISPOSITIF DANS UNE ZONE RÉSIDENTIELLE PEUT PROVOQUER DES INTERFÉRENCES NÉFASTES ; LES UTILISATEURS SONT DONC PRIÉS DE REMÉDIER AUX INTERFÉRENCES À LEURS PROPRES FRAIS. AVERTISSEMENT : TOUTE MODIFICATION N’AYANT PAS ÉTÉ EXPRESSÉMENT APPROUVÉE PAR LA PARTIE RESPONSABLE DE LA CONFORMITÉ DE L’APPAREIL RISQUE D’ANNULER LE DROIT D’UTILISATION DE L’APPAREIL OCTROYÉ À L’UTILISATEUR. LA CLASSE DE CET APPAREIL NUMÉRIQUE SATISFAIT TOUTES LES EXIGENCES REQUISES PAR LA RÈGLEMENTATION CANADIENNE EN VIGUEUR POUR LES APPAREILS PROVOQUANT DES INTERFÉRENCES. Les informations de ce manuel sont supposées être précises à la date de leur publication. Aucune responsabilité n'est assumée en cas de problèmes dérivant de l'utilisation de l'appareil. Les informations publiées dans ce manuel peuvent être modifiées sans préavis. Des révisions ou de nouvelles éditions de ce manuel peuvent être publiées afin d'insérer de telles modifications. Le logiciel fourni avec cet appareil contient des applications libres. Nous pouvons fournir le code source correspondant. Consulter le Guide sur les codes source inclus dans le CD du logiciel (OpenSourceGuide\OpenSourceGuide.pdf) ou le guide imprimé fourni avec le manuel de l’utilisateur. DEEE (Déchets d'Équipements Électriques et Électroniques) Élimination correcte de cet appareil (applicable au sein de l'Union Européenne et dans d'autres pays européens avec des systèmes de collecte séparée) Ce symbole appliqué sur le produit ou dans la documentation indique que l'appareil ne doit pas être éliminé avec les autres déchets domestiques à la fin de sa durée de vie. Pour ne pas porter préjudice à l'environnement ou à la santé à la suite de l'élimination non contrôlée de déchets, séparer ce produit des autres types de déchets et le recycler de manière responsable pour promouvoir la réutilisation soutenable des ressources matérielles Les utilisateurs domestiques doivent contacter le revendeur auprès duquel ils ont acheté le produit ou l'organisme local pour toutes informations sur le lieu et les modalités de recyclage réglementaire de cet appareil. Les utilisateurs industriels doivent contacter le fournisseur et vérifier les conditions du contrat d'achat. Ce produit ne doit pas être mélangé aux autres déchets commerciaux. i Manuel de l'utilisateur Contrôles de sécurité importants 1. Lire les instructions Les instructions de sécurité et de fonctionnement doivent être lues avant d’utiliser l’appareil. 2. Conserver ces instructions Les instructions de sécurité et de fonctionnement doivent être conservées pour s'y référer en cas de besoin. 3. Nettoyage Débrancher l'appareil de la prise murale avant de le nettoyer. Ne pas utiliser de produit de nettoyage liquide en bombe aérosol. Utiliser un chiffon doux et humide. 4. Connexions électriques Ne jamais ajouter de périphériques ni d'équipements sans l'autorisation expresse du fabricant. De tels ajouts risqueraient en effet d'être à l'origine d'un incendie, d'une électrocution ou de lésions corporelles. 5. Eau et/ou humidité Ne pas utiliser l'appareil à proximité ou en contact avec l'eau. 6. Emplacement et accessoires Ne pas fixer cet appareil sur un mur ou un plafond n'étant pas suffisamment solide pour supporter le poids de la caméra. L’appareil pourrait tomber et causer des blessures graves à un enfant ou un adulte et endommager l’appareil. Pour une fixation murale ou sur étagère, suivre les instructions du fabricant et utiliser un kit de fixation approuvé par ce dernier. Lorsque cet équipement est posé sur un chariot, déplacer l'ensemble avec précaution. Des arrêts brusques, une force excessive ou des surfaces irrégulières risquent de provoquer le renversement du chariot. Ne pas placer l’appareil dans un espace clos. Une aération suffisante est nécessaire pour empêcher toute augmentation de température ambiante susceptible de nuire à son bon fonctionnement ou d'être à l'origine d'un incendie. 7. Sources d’alimentation Cet appareil doit être uniquement utilisé avec le type d'alimentation indiqué sur la plaquette. En cas de doute quant au type d'alimentation, consulter le revendeur de cet appareil ou le fournisseur d'énergie électrique local. 8. Cordon d'alimentation L'opérateur ou l'installateur doivent couper l'alimentation et les connexions TNT avant de manier l'appareil. 9. Éclairs Pour une protection supplémentaire de cet appareil en cas d'orage ou de non-utilisation sur une période prolongée, le débrancher de la prise murale et débrancher l'antenne ou le circuit de câblage. Ceci empêche l'endommagement de l'équipement en cas de foudre ou de surtension des lignes électriques. ii 10. Surcharge Ne pas surcharger les prises murales et les rallonges sous peine de provoquer un incendie ou de s'électrocuter. 11. Objets et liquides Ne jamais introduire d'objets dans les ouvertures de cet appareil car ils pourraient toucher des points de haut voltage ou créer des courts-circuits en provoquant des incendies ou électrocutions. Ne verser aucun liquide sur l'appareil. 12. Réparation Ne pas tenter de réparer soi-même l'appareil. Confier toute réparation à un personnel de maintenance qualifié. 13. Dommages qui requièrent une assistance Débrancher l'appareil de la prise murale et faire appel à un technicien d’entretien qualifié dans les cas suivants : A. Si le cordon d'alimentation ou la fiche ont été endommagés. B. Si du liquide a été déversé ou des objets sont tombés sur l'appareil. C. Si l'appareil a été exposé à la pluie ou à l'eau. D. Si l'appareil ne fonctionne pas normalement, même après avoir suivi les consignes d'utilisation, ne régler que les commandes qui sont indiquées dans les consignes d’utilisation, car un réglage incorrect d'autres commandes pourrait endommager l'appareil et requérir ensuite une intervention plus importante de la part d'un technicien qualifié afin que l'appareil puisse de nouveau fonctionner normalement. E. Si l'appareil est tombé ou si le boîtier a été endommagé. F. Effectuer l'entretien de l'appareil en cas de variation notable de performances. 14. Pièces de rechange Lorsqu'il est nécessaire de remplacer des pièces, s'assurer que le technicien utilise les pièces préconisées par le fabricant ou des pièces présentant les mêmes caractéristiques que les pièces d'origine. Le remplacement de pièces de rechange non autorisées peut être la cause d'incendies, d'électrocutions ou d'autres dangers. 15. Contrôle de sécurité Au terme de toute procédure d'entretien ou de réparation de cet appareil, demander au technicien d'effectuer un contrôle de sécurité afin de s'assurer que l'appareil est en bon état de marche. 16. Installation sur place L'installation doit être effectuée par un technicien qualifié et être conforme aux normes locales. 17. Batteries appropriées Avertissement : Risque d’explosion en cas de remplacement par une batterie de type inadapté. Éliminer les batteries usées selon les instructions. 18. Température ambiante maximale conseillée (TMRA) La température ambiante maximum conseillée (TMRA) par le fabricant pour cet appareil doit être précisée de manière à ce que le client et l'installateur puissent déterminer une limite maximale appropriée pour le lieu de travail de ce dispositif. Caméra réseau Table des matières Chapitre 1 — Introduction .....................................................................1 1.1 Dans ce manuel ..........................................................................1 1.2 Caractéristiques ..........................................................................1 1.3 Applications typiques ..................................................................2 Surveillance à distance ................................................................2 Enregistrement à distance ...........................................................2 Webdiffusion ................................................................................3 Chapitre 2 — Installation .......................................................................4 2.1 Contenu de l'emballage ..............................................................4 2.2 Liste illustrée des pièces de rechange ........................................4 Assemblage des câbles ...............................................................5 Rétablissement des paramètres d'usine ......................................5 2.3 Montage ......................................................................................6 Chapitre 3 — Configuration à distance .................................................7 3.1 Configuration rapide ...................................................................8 3.2 Système ......................................................................................8 Informations générales ................................................................8 Date/Heure ..................................................................................9 Utilisateur/Groupe ......................................................................10 3.3 Réseau .....................................................................................11 Adresse IP .................................................................................11 DVRNS ......................................................................................12 Port ............................................................................................13 Contrôle de la largeur de bande ................................................15 Sécurité ......................................................................................16 IEEE 802.1X ..............................................................................17 3.4 Vidéo .........................................................................................17 Streaming ..................................................................................18 Webdiffusion ..............................................................................19 MAT ...........................................................................................20 3.5 Audio .........................................................................................21 Entrée/sortie audio .....................................................................21 3.6 Action événement .....................................................................22 E-mail .........................................................................................22 Rappel à distance ......................................................................23 Envoi FTP ..................................................................................24 Alarme audio ..............................................................................25 iii Manuel de l'utilisateur 3.7 Événement ............................................................................... 26 Détection de mouvements ....................................................... 26 Détection audio ........................................................................ 27 Ombrage vidéo ........................................................................ 28 Événement système ................................................................ 29 Chapitre 4 — Configuration du module caméra art. IPCAM600A...... 31 4.1 Lentille .................................................................................... 31 4.2 Exposition ............................................................................... 32 4.3 Équilibrage des blancs ........................................................... 33 4.4 Jour / Nuit ............................................................................... 33 4.5 3 DNR ..................................................................................... 34 4.6 Spécial .................................................................................... 35 4.7 Régler ..................................................................................... 36 4.8 Réinitialiser ............................................................................. 36 4.9 Quitter ..................................................................................... 37 Chapitre 5 — WebGuard .................................................................. 38 Annexe .............................................................................................. 42 Arborescence des pages-écran (configuration à distance) .......... 42 Résolution des problèmes ............................................................ 43 Spécifications ............................................................................... 43 iv Caméra réseau Chapitre 1 – Introduction 1.1 Dans ce manuel Ce manuel est destiné aux utilisateurs de la caméra réseau et donne des consignes d'utilisation et de gestion de la caméra sur le réseau. 1.2 Caractéristiques Cette caméra réseau comprime une vidéo en direct et la transmet via les connexions Ethernet. L'accès à la caméra, sa configuration et sa gestion s'effectuent en utilisant le programme INIT (outil d'installation en réseau intégré). Un serveur incorporé permet de surveiller à distance les images en direct à l'aide d'un navigateur web. Les programmes à distance (RASplus et iNEX Basic) fournis avec la caméra permettent également la gestion, la surveillance et l'enregistrement à distance. Cette caméra offre les caractéristiques suivantes : Dual stream pour la surveillance en direct et l'enregistrement ou pour la surveillance en direct seulement Algorithme de compression H.264 et M-JPEG Quatre niveaux de compression vidéo Communication audio à double sens Mise en mémoire tampon pré et post-événement et mise en mémoire tampon du flux de données vidéo pour accroître la fiabilité de l'enregistrement en réseau. Surveillance à distance via navigateur web ou logiciel à distance Génération automatique du code HTML pour webdiffusion sur le site web d'un utilisateur Jusqu'à 10 connexions simultanées à la caméra pour la surveillance à distance Sécurité accrue en utilisant le filtre d'adresse IP, les fonctions HTTPS, SSL et IEEE 802.1X et les niveaux utilisateurs multiples protégés par mot de passe. Limite de la largeur de bande du réseau et fonctions MAT pour exploiter efficacement la largeur de bande du réseau Connexion pratique au réseau en utilisant la fonction UPnP (Universal Plug and Play) et le protocole mDNS intégré (Multicast DNS) Protocole ONVIF supporté Mises à jour pratiques du micrologiciel via la connexion réseau. Fonctions de duplication et de rétablissement automatique du micrologiciel pour accroître la stabilité du système Gestion de multiples caméras via connexions Ethernet Fonctions de détection des événements : mouvement, audio, ombrage vidéo REMARQUES : La surveillance et l'enregistrement à distance par double flux sont disponibles en utilisant les programmes RASplus et iNEX Basic fournis avec la caméra. Dans ce manuel, un « système à distance » correspond à un PC que le programme à distance ou WebGuard fait tourner. 1 Manuel de l'utilisateur 1.3 Applications typiques Surveillance à distance Enregistrement à distance 2 Caméra réseau Webdiffusion 3 Manuel de l'utilisateur Chapitre 2 – Installation 2.1 Contenu de l'emballage Caméra réseau CD d'installation CD (logiciels INIT, RASplus et iNEX Basic, manuel d'utilisation iNEX Basic) Manuels d'utilisation (caméra, INIT, RASplus) Écran de protection contre le soleil de la caméra Support de montage et vis 2.2 Liste illustrée des pièces de rechange 1 2 3 4 5 6 4 Lentille : L'objectif à focale variable est installé. LED IR : Le capteur dans la moitié supérieure détecte l'éclairage et les LEDS IR sont allumées la nuit ou en cas de faible niveau d'éclairage. Manette de zoom : Régler le zoom en tournant la manette dans le sens / sens inverse des aiguilles d'une montre. Une fois réglé, tourner la vis de réglage dans le sens des aiguilles d'une montre pour le bloquer. Manette de mise au point : Régler la mise au point en tournant la manette dans le sens / sens inverse des aiguilles d'une montre. Une fois réglée, tourner la vis de réglage dans le sens des aiguilles d'une montre pour la bloquer. Corps : Les câbles sont reliés par le support. Support : Permet de régler la direction de la caméra. Desserrer les vis de réglage et déplacer la caméra dans la direction voulue. Caméra réseau 7 Vis tournante : Permet de régler l'angle de rotation de la lentille. Tourner la vis dans le sens des aiguilles d'une montre et déplacer le corps de la caméra dans le sens / sens inverse des aiguilles d'une montre pour régler l'angle de rotation. Une fois réglé, tourner la vis de réglage dans le sens des aiguilles d'une montre pour le bloquer. 8 Couvercle inférieur : Permet de monter la caméra au mur ou au plafond à l'aide d'une patte de montage fournie avec la caméra. 9 Patte de montage : Permet de monter la caméra au mur ou au plafond. 10 Assemblage des câbles : Voir ci-dessous. 11 Orifice pour la vis de l'écran de protection contre le soleil : Permet de visser l'écran de protection contre le soleil à la caméra. Assemblage des câbles 1 Entrée alimentation (câble noir) : Relier à l'adaptateur électrique (12 VCC). 2 Entrée audio (câble blanc) : Relier à une source audio (entrée de ligne). 3 Sortie audio (câble rouge) : Relier à un amplificateur (sortie de ligne). La caméra n'a pas de sortie audio amplifiée et il est donc nécessaire d'utiliser un haut-parleur avec un amplificateur. 4 Port réseau : Relier un câble Cat5 à un connecteur RJ-45. Il est possible de mettre le logiciel à jour en faisant tourner le programme INIT et de surveiller ou d'enregistrer des images en faisant tourner des programmes à distance (RASplus ou iNEX Basic) ou un navigateur web. Consulter le manuel d'utilisation INIT pour plus de détails sur la configuration de la connexion au réseau. REMARQUE : La surveillance vidéo et audio peut être interdite par la loi dans certains pays. Consulter la réglementation en vigueur localement avant d'utiliser cet appareil dans un but de surveillance. ATTENTION : Le connecteur réseau n’est pas conçu pour être relié directement à un câble ou un fil prévu pour une utilisation en plein air. AVERTISSEMENT : ACHEMINER LES CORDONS D’ALIMENTATION DE FAÇON À CE QU’ILS NE GÊNENT PAS LE PASSAGE. S'ASSURER QUE LE CORDON D'ALIMENTATION N'EST PAS PLIÉ NI ENDOMMAGÉ PAR DES MEUBLES. NE PAS FAIRE PASSER LES CORDONS D'ALIMENTATION SOUS DES TAPIS OU DE LA MOQUETTE. UTILISER UN CORDON D'ALIMENTATION ÉQUIPÉ D'UNE BROCHE DE TERRE. NE PAS MODIFIER LA FICHE LORSQUE LA PRISE D'ALIMENTATION N'EST PAS PRÉDISPOSÉE POUR LA BROCHE DE TERRE. NE PAS SURCHARGER LE CIRCUIT EN RELIANT TROP DE DISPOSITIFS À UN SEUL CIRCUIT. Rétablissement des paramètres d'usine Cette opération est uniquement effectuée à distance dans les rares cas où vous souhaiteriez rétablir tous les paramètres du module de la caméra à leur valeur d'origine réglée en usine. Consulter le manuel d'utilisation INIT pour plus de détails sur la réinitialisation des paramètres d'usine. 5 Manuel de l'utilisateur 2.3 Montage 1. Visser l'écran de protection contre le soleil à une caméra à l'aide des vis fournies avec la caméra. 2. Visser la patte de montage au mur ou au plafond avec les vis de fixation fournies avec la caméra. 3. Visser le couvercle inférieur à la patte de montage avec les vis de fixation fournies avec la caméra. 4. Raccorder les dispositifs externes, l'adaptateur réseau et d'alimentation. 5. Mettre sous tension. REMARQUE : Il peut s'avérer nécessaire de renforcer le mur ou le plafond. Si le mur ou le plafond n'est pas assez solide pour supporter le poids de la caméra, cette dernière pourrait tomber par terre. 6 Caméra réseau Chapitre 3 — Configuration à distance La configuration à distance permet de modifier tous les réglages d'une caméra. Exécuter le programme INIT, choisir une caméra et cliquer sur l'icône Setup sur l'écran principal. Sélectionner Remote Setup dans le menu de configuration et l'écran Remote Setup s'affiche. Il est également possible d'afficher l'écran Remote Setup en choisissant une caméra, en cliquant sur le bouton droit de la souris et en sélectionnant Remote Setup dans l'écran principal. REMARQUE : Il est également possible de modifier les réglages à l'aide de programmes à distance (RASplus or iNEX Basic) ou d'un navigateur web. En cliquant sur un menu à gauche de l'écran Remote Setup, les paramètres actuels de ce menu s'affichent à droite de l'écran. Il est possible de modifier les paramètres en cliquant sur un sous-menu sous chaque menu. En cliquant sur le bouton OK, l'écran Remote Setup se clôt et les modifications deviennent effectives. 7 Manuel de l'utilisateur 3.1 Configuration rapide La fonction Quick Setup permet de modifier le système de base d'une caméra, le réseau, les réglages vidéo et audio. 3.2 Système Il est possible de modifier les informations sur le système de la caméra, d'importer ou d'exporter tous les paramètres et d'ajouter des utilisateurs ou des groupes. Informations générales Language : Choisir la langue à utiliser pendant la configuration à distance. Name : Saisir le nom de la caméra (jusqu'à 31 caractères, espaces inclus). Note : Entrer des informations supplémentaires sur la caméra. HW Version, SW Version : Ces champs affichent les versions de matériel et de logiciel de la caméra. ONVIF Protocol : Cocher la case pour activer le protocole ONVIF. 8 Caméra réseau Setup : Load Default Setup… : Cliquer pour rétablir tous les paramètres, sauf la date/heure et le module de la caméra, aux valeurs d'origine réglées en usine. Il est possible de décider si les paramètres du réseau devront être inclus ou non lorsque la configuration s'appliquera. Consulter le § 3.3 Réseau pour plus de détails sur les paramètres du réseau. Import Setup… : Cliquer pour appliquer à la caméra les paramètres enregistrés dans un fichier au format .dat. L'écran de configuration qui apparaît permet de sélectionner le fichier de configuration. Il est possible de choisir d'inclure ou non les paramètres du réseau (sauf le paramètre DVRNS) lorsque la configuration est appliquée. Consulter le § 3.3 Réseau pour plus de détails sur les paramètres du réseau. Export Setup… : Cliquer pour enregistrer les paramètres de la caméra dans un fichier au format .dat. L'écran de configuration qui apparaît permet de donner un nom au fichier de configuration. REMARQUES : Les fonctions Load Default Setup et Import Setup ne peuvent être utilisées que par les utilisateurs faisant partie du groupe Administrator. Ne PAS cocher la case Include Network Setup lorsque les paramètres du réseau du fichier de configuration sont utilisés dans une autre caméra. La connexion à la caméra pourrait ne pas s'effectuer correctement. Si l'adresse IP, le numéro du port admin ou les paramètres SSL sont modifiés pendant le Setup, Remote Setup se clôt après avoir enregistré les modifications. Date/Heure Date/Time : Modifier la date/heure, le format date/heure et le fuseau horaire du système. Activer ou désactiver la fonction daylight saving time en cochant la case. Un clic sur le bouton Apply applique immédiatement les modifications. 9 Manuel de l'utilisateur Time Sync Automatic Sync : Cocher la case pour synchroniser automatiquement l'heure avec un serveur de temps. Entrer l'adresse IP ou le nom du domaine du serveur de temps et définir l'intervalle de temps pour la synchronisation. Si le serveur de temps utilise la fonction DVRNS, la sélection de la case Use DVRNS permet d'entrer le nom au lieu de l'adresse IP ou le nom du domaine du serveur de temps. Run as Server : Cocher la case pour que la caméra fonctionne en faisant office de serveur de temps. REMARQUE : Pour utiliser un nom de domaine au lieu de l'adresse IP du serveur de temps, le serveur DNS doit être configuré correctement lors du paramétrage Network – IP Address. Pour utiliser un nom au lieu de l'adresse IP ou du nom du domaine du serveur de temps, la fonction DVRNS doit être configurée correctement lors du paramétrage Network – DVRNS. Utilisateur/Groupe User/Group : Cliquer sur les boutons pour modifier les paramètres d'un groupe ou d'un utilisateur autorisé à contrôler la caméra à distance. Add Group : Cliquer pour ajouter un groupe. Entrer le nom du groupe et définir les niveaux d'autorité du groupe pour contrôler la caméra à distance. Add User : Cliquer pour ajouter un utilisateur. Entrer le nom de l'utilisateur et sélectionner le groupe auquel l'utilisateur appartiendra. Entrer le mot de passe à attribuer à l'utilisateur. Edit : Sélectionner un groupe et cliquer sur le bouton pour modifier les niveaux d'autorité attribués au groupe ou sélectionner un utilisateur et cliquer sur le bouton pour modifier le mot de passe de l'utilisateur. Delete : Sélectionner un groupe ou un utilisateur et cliquer sur le bouton pour supprimer le groupe ou l'utilisateur. Allow Anonymous Login : Cocher la case pour utiliser la fonction de webdiffusion. Consulter le § 3.4 Vidéo – Webdiffusion pour plus de détails. 10 Caméra réseau REMARQUES : Seuls les utilisateurs appartenant au groupe Administrator peuvent modifier User/Group. Les niveaux d'autorité pouvant être attribués sont : – Upgrade : L'utilisateur peut mettre à jour le logiciel. – Setup : L'utilisateur peut configurer le système. – Color Control : L'utilisateur peut contrôler la luminosité, le contraste, la teinte et la saturation des caméras. – System Check : L'utilisateur peut voir et contrôler l'état du système à distance. 3.3 Réseau Il est possible de modifier les paramètres du réseau, de configurer les fonctions DVNRS et de sécurité ainsi que de contrôler la largeur de bande du réseau. Adresse IP Type : Sélectionner le type de configuration réseau. Remote Setup se clôt après avoir enregistré les modifications. Manual : Sélectionner lorsque la caméra utilise une adresse IP statique pour la connexion au réseau et configurer manuellement les paramètres LAN. 11 Manuel de l'utilisateur DHCP : Sélectionner lorsque la caméra est reliée en réseau via le protocole DHCP (Dynamic Host Configuration Protocol). Cliquer sur le bouton OK : une adresse IP temporaire est automatiquement attribuée à la caméra. Une nouvelle adresse IP sera automatiquement affectée à la caméra périodiquement. ADSL : Sélectionner quand la caméra est reliée en réseau via ADSL. Entrer l'ID et le mot de passe pour la connexion ADSL et cliquer sur le bouton OK. Une adresse IP temporaire est automatiquement affectée à la caméra. Une nouvelle adresse IP sera automatiquement affectée à la caméra périodiquement. DNS Server : Entrer l'adresse IP du serveur DNS. Si le serveur DNS est configuré, il est possible d'utiliser le nom de domaine du serveur au lieu de l'adresse IP durant la configuration du serveur DVRNS, de temps ou SMTP. Demander au fournisseur d'accès internet l'adresse IP du serveur DNS. REMARQUES : Demander au fournisseur de réseau plus de détails sur le type de connexion au réseau et des informations sur la connexion pour la caméra ou l'adresse IP du serveur DNS. Si la caméra est configurée pour un réseau DHCP ou ADSL, il vaut mieux utiliser la fonction DVRNS, car l'adresse de la caméra IP pourrait changer fréquemment. DVRNS Cocher la case DVR Name Service pour utiliser la fonction DVRNS. DVRNS Server : Entrer l'adresse IP ou le nom de domaine du serveur DVRNS. Port : Configurer le numéro du port du serveur DVRNS. Use NAT : Cocher la case lorsque la caméra utilise un dispositif NAT (translation d'adresse) pour la connexion au réseau. 12 Caméra réseau Camera Name : Entrer le nom de la caméra à enregistrer sur le serveur DVRNS. Vérifier si le nom est disponible en cliquant sur le bouton Check. Help Desk : La sélection du bouton OK permet d'enregistrer la caméra sur serveur DVRNS. Des paramètres DVRNS corrects permettront de visualiser les informations help desk sur le serveur DVRNS. REMARQUES : La fonction DVRNS (DVR Name Service) permet à la caméra d’utiliser des adresses IP dynamiques pour les connexions à distance. Si l'on utilise cette fonction, il est possible d'accéder à la caméra à distance en utilisant le nom de la caméra au lieu de son adresse IP. Pour que la fonction DVRNS fonctionne correctement, la caméra devra être enregistrée sur le serveur DVRNS et les paramètres de ce dernier dans le programme INIT pour la caméra devront correspondre aux paramètres enregistrés sur le serveur DVRNS. Toute modification apportée au serveur DVRNS peut provoquer une anomalie de fonctionnement. Si les paramètres LAN ont été modifiés, configurer les paramètres DVRNS après avoir sauvegardé les modifications LAN en cliquant sur le bouton OK. Il sera nécessaire de demander l'adresse IP ou le nom de domaine du serveur DVRNS à l'administrateur de réseau. Il est possible d'utiliser le nom de domaine au lieu de l'adresse IP si le serveur DNS a déjà été configuré durant la configuration de l'adresse IP. Si un dispositif NAT est utilisé, consulter les instructions données par le fabricant pour obtenir les paramètres de réseau corrects. Le nom de la caméra saisi dans le champ DVR Name devra être contrôlé en cliquant sur le bouton Check, sinon les modifications DVRNS ne seront pas sauvegardées. Si aucun nom ou si un nom déjà enregistré dans le serveur DVRNS est entré, un message d'erreur s'affiche. Si le nom d'une caméra contient les caractères #, \, ou %, les connexions à la caméra utilisant un navigateur web peuvent échouer. Port 13 Manuel de l'utilisateur Admin, Watch, Record, Audio, WebGuard, RTSP : Entrer le numéro de port pour les connexions à la caméra en utilisant les programmes à distance ou le navigateur web. L'écran Remote Setup se clôt après avoir enregistré les modifications (numéro port admin seulement). Use HTTPS : Cocher la case pour accroître le niveau de sécurité des pages WebGuard en utilisant le protocole HTTPS pendant l'exécution du programme WebGuard. Use UPnP : Cocher la case pour connecter la caméra sans configurer manuellement la redirection de port sur le dispositif NAT lorsque la caméra utilise un dispositif NAT (translation d'adresse) pour la connexion au réseau. La fonction UPnP doit également être activée dans le dispositif NAT pour que cette fonction puisse s'activer. Consulter le manuel d'utilisation du dispositif NAT pour plus de détails sur l'activation de la fonction UpnP dans le dispositif NAT. Les paramètres du port courant peuvent être contrôlés en cliquant sur le bouton Check. Un message de succès s'affiche si les numéros de port courants sont tous disponibles et les numéros de port recommandés s'affichent si aucun des numéros de port courants n'est disponible. Les numéros de port recommandés s'appliquent en cliquant sur le bouton Apply. REMARQUES : Ne PAS utiliser le même numéro de port pour plus d'une fonction. Dans un tel cas, la caméra ne pourra pas être connectée aux programmes à distance. Lorsque le port Admin est modifié, les paramètres courants sont enregistrés et Remote Setup se fermera. ATTENTION : Lors de la modification des paramètres du port, il faut modifier ces paramètres aussi sur les programmes à distance. Lors de l'utilisation du protocole HTTPS, le protocole ONVIF peut ne pas fonctionner. 14 Caméra réseau Contrôle de la largeur de bande Il est possible de contrôler la largeur de bande du réseau en restreignant cette dernière en fonction du trafic sur le réseau. Cocher la case Network brandwidth limit et régler la largeur de bande maximum voulue. REMARQUE : Lors de la limitation de largeur de bande du réseau, la vitesse de lecture d'images peut diminuer à un niveau inférieur à la vitesse de lecture d'images réglée pendant la configuration 3.4 Vidéo – Streaming. 15 Manuel de l'utilisateur Sécurité IP Filtering : Cocher la case pour utiliser la fonction de filtrage IP. Il est possible d'activer ou de bloquer les connexions à la caméra en désignant des adresses IP. Add : Cliquer sur le bouton pour ajouter des adresses IP à la Allow List ou Deny List pour activer ou bloquer la connexion à la caméra. La sélection de l'option Host permet d'ajouter une adresse IP à la fois. La sélection de l'option Group permet d'ajouter des numéros d'adresse IP continus en une seule fois en désignant une série d'adresses IP à ajouter. Remove, Remove All : Cliquer sur le bouton pour supprimer l'adresse IP sélectionnée ou toutes les adresses IP de la Allow List ou Deny List. SSL : Cocher la case pour utiliser la fonction SSL. Il est possible d'accroître la sécurité des données sortant de la caméra en utilisant le protocole SSL (Secure Sockets Layer). Lorsque la fonction SSL est utilisée, la caméra ne peut pas être connectée à un programme ou un système ne prenant pas en charge la fonction SSL. Remote Setup se clôt après avoir enregistré les modifications. REMARQUES : Pour utiliser les fonctions de synchronisation du temps, DVRNS et d'envoi d'e-mails, la connexion des adresses IP du serveur de temps, le serveur DNVRS et le serveur SMTP doivent être habilités lorsque la fonction de filtrage IP est configurée. Toute connexion à la caméra depuis l'adresse IP dans la Deny List ne sera PAS permise. L'utilisation de la fonction SSL peut provoquer une congestion, au niveau des données que le système reçoit de la caméra, qui dépend du niveau de sécurité. Lorsque le paramètre SSL est modifié, les paramètres courants sont sauvegardés et Remote Setup se clôt. Cet appareil inclut des logiciels développés par OpenSSL Project pour être utilisés dans OpenSSL Toolkit (http://www.openssl.org/). 16 Caméra réseau IEEE 802.1X Cocher la case IEEE 802.1X pour utiliser la fonction d'authentification de la connexion au réseau. Certificates : Envoie un certificat ou une clé privée pour la connexion au réseau selon le type d'authentification. La saisie d'un mot de passe de clé privée peut être demandée selon le type d'authentification. Settings : Configure le protocole EAP (Extensible Authentication Protocol). EAP Type : Sélectionner le type d'authentification à utiliser pour l'authentification de la connexion au réseau. Le type d'authentification doit être identique au type d'authentification utilisé par le serveur d'authentification. EAPOL Version : Sélectionner la version EAP. EAP Identity, EAP Password : Entrer l'ID et le mot de passe pour l'authentification. REMARQUE : Pour que la fonction d'authentification de la connexion au réseau IEEE802.1X fonctionne correctement, le serveur d'authentification et AP doivent supporter l'authentification IEEE 802.1X. 3.4 Vidéo Les fonctions de la caméra peuvent être configurés pour le streaming, la webdiffusion et MAT. 17 Manuel de l'utilisateur Streaming Primary, Secondary : La caméra supporte la vidéo double flux. Le paramétrage du flux secondaire dépend du paramétrage du flux primaire. En mode double flux, le réglage de la résolution et de la qualité du flux secondaire sera utilisé pendant les actions relatives à des événements (envoi FTP et image en pièce jointe aux e-mails). Stream : Sélectionner l'usage du flux. Live/Recording : Permet de surveiller et d'enregistrer simultanément en direct. Cette opération n'est prise en charge que dans un des flux. Live : Permet la surveillance en direct seulement. Compression : Configurer la compression des images pour le streaming. Le flux primaire supporte uniquement la compression H.264 et celui secondaire uniquement la compression M-JPEG. Resolution : Régler la résolution des images pour le streaming. Une résolution maximale de 4CTF est supportée et la résolution du flux secondaire ne peut pas dépasser celle du flux primaire. Quality : Configurer la qualité des images pour le streaming. Bitrate Control : Configurer le mode contrôle du bitrate pour la compression H.264. CBR (Constant Bitrate) : Maintient le bitrate constant, indépendamment de la quantité de mouvements. VBR (Variable Bitrate) : Adapte le bitrate dynamiquement en fonction de la quantité de mouvements. Moins il y a de mouvement, moins le réseau est congestionné et moins il y a de capacité de stockage. La qualité peut être médiocre par rapport au mode CBR. Frame Rate : Régler la vitesse de lecture d'images vidéo pour le streaming. La vitesse de lecture d'images vidéo du flux secondaire ne peut pas dépasser celle du flux primaire. REMARQUES : Les connexions simultanées à la caméra peuvent provoquer une diminution de la vitesse de lecture d'images vidéo à cause d'une surcharge de la largeur de bande du réseau. 18 Caméra réseau Webdiffusion La caméra peut transférer en flux des images vidéo en direct de la caméra à un site web. Copier le code HTML affiché à l'écran et le coller dans le code de la page web. REMARQUE : Pour utiliser le service webdiffusion, il faut cocher l'option Allow Anonymous Login pendant la configuration 3.2 Système – Utilisateur/Groupe. 19 Manuel de l'utilisateur MAT Cocher la case MAT pour utiliser la fonction MAT (Motion Adaptive Transmission) pour le streaming et l'enregistrement vidéo. Sensitivity : Régler la sensibilité au mouvement. Plus la valeur est élevée, plus la sensibilité est élevée. Inactivity Period : Définir la période d'inactivité. La caméra transmettra ou enregistrera des images dans Frame Rate paramétré comme indiqué ci-dessous tant qu'aucun changement n'est détecté après la période d'inactivité lorsqu'aucun mouvement n'est détecté pendant la période d'inactivité préréglée. Frame Rate : Sélectionner la vitesse de lecture d'images vidéo à appliquer lorsqu'aucun mouvement n'est détecté. La vitesse de lecture d'un flux secondaire ne peut pas dépasser celle du système primaire et les vitesses de lecture supportées pour le deuxième flux varient en fonction de la vitesse de lecture du flux primaire. La vitesse de lecture sélectionnée s'applique tant qu'aucun mouvement n'est détecté après la période d'inactivité et retourne à la vitesse de lecture normale réglée pendant la configuration du Stream juste après avoir détecté un mouvement. REMARQUE : La fonction MAT (Motion Adaptive Transmission) permet de réduire la surcharge de la largeur de bande et de mémoriser la capacité de stockage en réduisant la vitesse de lecture lorsqu'aucun mouvement n'est détecté. La caméra considère qu'aucun mouvement n'est détecté lorsqu'aucun changement n'est détecté entre deux images consécutives selon le réglage de la sensibilité. 20 Caméra réseau 3.5 Audio Il est possible de configurer l'entrée et la sortie audio. Entrée / Sortie audio Audio CODEC : Sélectionner un codec audio. Input : Cocher la case pour activer l'entrée audio et sélectionner le bon dispositif d'entrée audio. Le volume peut également être réglé. Output : Cocher la case pour activer la sortie audio. REMARQUE : La caméra n'a pas de sortie audio amplifiée et il peut donc être nécessaire d'utiliser un haut-parleur avec un amplificateur. 21 Manuel de l'utilisateur 3.6 Action d'événement Il est possible de configurer des actions d'événement à prendre lorsque la caméra détecte des événements. E-mail Cocher la case Email pour envoyer un e-mail. SMTP Server, Port : Entrer l'adresse IP ou le nom de domaine et le numéro du port du serveur SMTP communiqué par l'administrateur de réseau. Il est possible d'utiliser le nom de domaine au lieu de l'adresse IP si le serveur DNS a déjà été configuré durant la configuration du réseau. Sélectionner Use SSL/TLS si le serveur SMTP demande l'authentification SSL (Secure Sockets Layer). Authentication : Entrer l'ID et le mot de passe si le serveur SMTP demande l'authentification de l'utilisateur. Sender, Recipient : Entrer les adresses e-mail de l'expéditeur et du destinataire (10 maximum). L'adresse e-mail doit contenir le caractère « @ » pour être une adresse valide. 22 Caméra réseau Rappel à distance : Cocher la case Remote Callback pour envoyer un message de rappel à des systèmes à distance (non supporté avec le programme WebGuard). IP Address, Port : Entrer les adresses IP et les numéros de port des systèmes à distance pour envoyer un message. Retry : Sélectionner le nombre de tentatives d'envoi d'un message en cas d'échec d'envoi. 23 Manuel de l'utilisateur Envoi FTP Cocher la case FTP Upload pour envoyer les images de l'événement détecté au format de fichier JPEG à un serveur FTP. FTP Server : Cliquer sur le bouton Add pour enregistrer un serveur FTP. Cliquer sur le bouton Remove pour supprimer le serveur ftp enregistré. Lorsqu'un événement est détecté, les images de l'événement détecté sont envoyées au format JPEG sur le serveur ftp enregistré comme serveur primaire. Si les images ne parviennent pas à être envoyées sur le serveur primaire, elles sont envoyées sur le serveur secondaire jusqu'à ce que l'envoi sur le serveur secondaire échoue. FTP Server : Entrer l'adresse IP (ou le nom de domaine) du serveur ftp. Upload Path : Entrer le chemin du dossier pour envoyer les fichiers. Il n'est pas permis d'inclure des caractères spéciaux (\ # * | : " < > ?) dans le chemin du dossier. Port : Entrer le numéro de port du serveur ftp. User ID, Password : Entrer l'ID et le mot de passe utilisateur pour la connexion au serveur ftp. Cliquer sur le bouton Test pour contrôler la connexion au serveur ftp avec les informations précitées. Si le test est positif, cliquer sur le bouton OK. Settings : Configurer les paramètres image et envoi pour l'envoi ftp. Upload Type : Sélectionner le type d'envoi. Lorsque le type d'envoi est configuré sur Always, les images seront envoyées au serveur ftp selon les paramètres ci-dessous, indépendamment de la détection d'événements. Lorsque le type d'envoi est configuré sur Event, les images seront envoyées au serveur ftp selon les paramètres ci-dessous lorsque les événements sont détectés. 24 Caméra réseau Upload Frequency : S'affiche seulement lorsque le type d'envoi est configuré sur Always. Configurer le taux d'envoi et le nombre prédéfini d'images sera envoyé sur le serveur ftp pendant le temps préréglé. Upload I image per : S'affiche uniquement lorsque le type d'envoi est configuré sur Event. Configurer le taux d'envoi. La sélection de Upload for permet de définir après combien de temps, après la détection d'un événement, les images détectées de cet événement seront envoyées et à quel taux d'envoi. La sélection de Upload pendant que l'état de l'événement est actif, envoie les images détectées de l'événement au taux d'envoi pendant qu'un événement est détecté. Resolution, Quality : Sélectionner la résolution et la qualité des images à envoyer au serveur ftp. La résolution ne peut pas être supérieure à celle du flux primaire. Base File Name : Entrer le nom courant du fichier d'images à envoyer au serveur ftp et sélectionner l'option pour distinguer chaque fichier image. II n'est pas permis d'inclure des caractères spéciaux (\ / # * | : " < > ?) dans le nom du fichier. En sélectionnant Add Date/Time Prefix, la date et l'heure de détection des événements s'ajoutent à chaque nom de fichier image. En sélectionnant Add Sequence Number Prefix – max. Count, le numéro progressif s'ajoute à chaque nom de fichier image selon l'ordre de détection des événements. En sélectionnant Overwrite, le fichier image précédent est écrasé. Le type d'événement est automatiquement ajouté au nom du fichier image. REMARQUES : En mode double flux, les paramètres de la résolution et de la qualité du flux secondaire sont utilisés. Tenir compte de la performance du serveur FTP lors de la configuration du taux d'envoi pendant le réglage Upload Frequency ou Upload 1 image per. L'envoi FTP peut échouer si le taux d'envoi dépasse la performance du serveur FTP. Alarme Audio Cocher la case Audio Alarm à tester en lisant un fichier audio. 25 Manuel de l'utilisateur List : Affiche le fichier audio à lire. Il est possible d'ajouter ou de supprimer un fichier audio (.wav) (fichier codé de 16 bits/16 KHz seulement) en cliquant sur le bouton Add ou Remove. En sélectionnant un fichier audio dans la liste et en cliquant sur le bouton Play ou Stop, il est possible de tester le son en lisant le fichier audio sélectionné. REMARQUE : La capacité totale des fichiers audio ne peut pas dépasser 6 Mo. 3.7 Événement La fonction de détection des événements peut être configurée. Détection des mouvements Cocher la case Motion Detection pour configurer un événement de détection de mouvement. Lorsque la caméra détecte un mouvement dans une zone de détection de mouvement configurée, elle considère le mouvement comme un événement. Sensitivity : Régler de façon indépendante la sensibilité au mouvement pendant le jour et la nuit. 26 Caméra réseau Minimum Portion : Adapter le pourcentage minimum de blocs de détection qui doivent être activés pour être considérés un événement de mouvement pendant le jour et la nuit, de façon indépendante. Motion Zone : Cliquer sur le bouton Setup... et l'écran de configuration d'une zone de détection de mouvement s'affiche. Définir la zone (quatre maximum) de l'image pour laquelle il faut configurer une zone de détection de mouvement à l'aide des icônes de la zone de détection de mouvement. (Select) or (Clear) : Cliquer pour sélectionner ou supprimer un bloc pour la détection de mouvement. Il est possible de sélectionner ou de supprimer plusieurs blocs d'une zone par glissement de la souris. Motion Ignoring Interval : Sélectionner le temps de pause ignorant le mouvement dans la liste déroulante. La caméra n'enverra pas de notifications d'événements de mouvement se produisant pendant l'intervalle prédéfini après la détection d'un mouvement. Il est possible de contrôler les notifications excessives à distance d'événements de détection de mouvement en réglant les intervalles de pause ignorant le mouvement. Daytime : Configurer l'intervalle de temps. La caméra considèrera l'intervalle de temps restant comme la nuit. Event Action : Cocher la case pour chaque action que la caméra effectue lorsqu'elle détecte un événement de détection de mouvement. Send Email : Cocher la case pour envoyer un e-mail. En sélectionnant Image Attachment, un fichier image d'événements détectés (.JPG) est joint à l'e-mail. Remote Callback : Cocher la case et sélectionner les systèmes à distance pour envoyer un message (non supporté avec le programme WebGuard). FTP Upload : Cocher la case pour envoyer des images à un serveur ftp. Audio Alarm : Cocher la case et sélectionner le fichier audio (.wav) à écouter. REMARQUE : Il faut configurer correctement les paramètres de chaque action d'événement lors de leur configuration pour activer les actions d'événements. Consulter le § 3.6 Action d'événement. Détection audio 27 Manuel de l'utilisateur Cocher la case Audio Detection pour configurer un événement de détection audio. Lorsque la caméra détecte l'audio pendant le temps d'activation prédéfini, elle considère que c'est un événement. Sensitivity : Régler la sensibilité audio. Activation Time : Régler le laps de temps pendant lequel l'audio devrait durer pour être considéré un événement d'entrée audio. La caméra ne considèrera pas un audio comme une entrée audio si sa durée est inférieure à celle prédéfinie. Use Ignoring Time : Configurer le temps d'ignorement de l'événement. La caméra ne considère pas comme événement l'audio qui se produit pendant le laps de temps prédéfini. Audio Ignoring Interval : Sélectionner le temps de pause ignorant l'audio dans la liste déroulante. La caméra n'enverra pas de notifications d'événements audio se produisant pendant l'intervalle prédéfini après une détection audio. Il est possible de contrôler l'enregistrement excessif d'événements et les notifications à distance d'événements de détection audio en réglant les intervalles durant lesquels l'audio sera ignoré. Event Action : Cocher la case pour chaque action que la caméra effectue lorsqu'elle détecte un événement d'entrée audio. Send Email : Cocher la case pour envoyer un e-mail. En sélectionnant Image Attachment, un fichier image d'événements détectés (.JPG) est joint à l'e-mail. Remote Callback : Cocher la case et sélectionner les systèmes à distance pour envoyer un message (non supporté avec le programme WebGuard). FTP Upload : Cocher la case pour envoyer des images au serveur ftp. REMARQUE : Il faut configurer correctement les paramètres de chaque action d'événement lors de leur configuration pour activer les actions d'événements. Consulter le § 3.6 Action d'événement. Ombrage vidéo 28 Caméra réseau Cocher la case Video Blind pour configurer un événement d'ombrage vidéo. Lorsque la caméra détecte qu'elle est ombragée par quoi que ce soit à plus de 70 %, elle considère l'ombrage vidéo comme un événement. Sensitivity : Régler la sensibilité pour l'ombrage vidéo. Activation Time : Régler la durée d'un ombrage vidéo devant être considéré un événement d'ombrage vidéo. La caméra ne tiendra pas compte d'un ombrage vidéo comme événement d'ombrage vidéo s'il est plus court que la durée prédéfinie. Use Ignoring Time : Configurer le temps d'ignorement de l'événement. La caméra ne considèrera pas comme un événement un ombrage vidéo se produisant pendant le laps de temps prédéfini. Event Action : Cocher la case pour chaque action que la caméra prendra si elle détecte un événement d'ombrage vidéo. Send Email : Cocher la case pour envoyer un e-mail. En sélectionnant Image Attachment, un fichier image d'événements détectés (.JPG) est joint à l'e-mail. Remote Callback : Cocher la case et sélectionner les systèmes à distance pour envoyer un message (non supporté avec le programme WebGuard). FTP Upload : Cocher la case pour envoyer des images au serveur ftp. REMARQUES : Les événements d'ombrage vidéo peuvent NE PAS être détectés par une caméra ayant une image très bruitée, notamment si elle est réglée à un faible niveau de sensibilité. Il faut configurer correctement les paramètres relatifs à chaque action d'événement pour activer les actions d'événement. Consulter le § 3.6 Action d'événement. Événements système 29 Manuel de l'utilisateur Cocher la case System Event pour configurer un événement système. La caméra contrôle et signale l'état du système. System Alive Message : Cocher la case pour vérifier le fonctionnement du système et sélectionner l'intervalle de contrôle. Send Email : Cocher la case pour envoyer un e-mail lorsque le système est en service. Remote Callback : Cocher la case et sélectionner les systèmes à distance pour envoyer un message lorsque le système est en service (non supporté avec le programme WebGuard). REMARQUE : Il faut configurer correctement les paramètres Email et Remote Callback pour envoyer un e-mail ou un message. Consulter le § 3.6 Action d'événement. 30 Caméra réseau Chapitre 4 — Configuration du module de la caméra art. IPCAM600A Le menu du dispositif permet de modifier les paramètres du module de la caméra à l'aide de programmes à distance (RASplus ou iNEX Basic). Exécuter un programme à distance et entrer en mode PTZ. Cliquer sur l'icône du menu Avancé. Entrer dans le menu du dispositif en cliquant sur le bouton Device Menu et en sélectionnant On. Le MENU PRINCIPAL est superposé à l'écran SETUP LENS EXPOSURE WHITE BAL DAY / NIGHT 3 DNR SPECIAL ADJUST RESET EXIT DC ATW EXT ON Les icônes suivantes dans la barre d'outils de commande PTZ seront utilisées pendant la configuration de chaque fonction du menu du dispositif. : Affiche la CONFIGURATION ou accède au menu subordonné. En cliquant sur l'icône et en sélectionnant EXIT, quitte le menu. , , : Va aux autres menus pendant la configuration du menu. : Modifie la valeur du paramètre pendant la configuration du menu. EXIT : Enregistre les paramètres actuels et accède au menu précédent. REMARQUE : « » indique que le menu a des menus subordonnés et « – – – » indique que le paramètre n'est pas actuellement disponible. 4.1 Lentille Elle est réglée sur DC ; il est possible de régler la luminosité de l'image. SETUP LENS EXPOSURE WHITE BAL DAY / NIGHT 3 DNR SPECIAL ADJUST RESET EXIT DC LENS DC BRIGHTNESS RETURN | | | | | | | | | | | 50 ATW EXT ON 3I Manuel de l'utilisateur 4.2 Exposition Le menu configure les paramètres relatifs à l'exposition. EXPOSURE SETUP LENS EXPOSURE WHITE BAL DAY / NIGHT 3 DNR SPECIAL ADJUST RESET EXIT DC ATW EXT ON SHUTTER AGC SENSE-UP BLC D-WDR RETURN I/60 MIDDLE AUTO BLC OFF SHUTTER : Règle la vitesse de l'obturateur (1/60 ou 1/50 à 1/10.000). FLK (papillotement) : Règle le mode papillotement pour réduire le papillotement des images provoqué par les différences de fréquence entre la caméra et l'éclairage du lieu d'installation de la caméra. Lorsqu'il est activé, la fonction SENSE-UP ne fonctionne pas. AGC (Auto Gain Control) : Définit la valeur du gain. Plus elle est élevée (LOW < MIDDLE < HIGH), plus les images sont claires, plus il y a de bruit. OFF : Désactive la fonction AGC. Lorsque la fonction AGC est désactivée, le mode SENSE-UP ne fonctionne pas. LOW, MIDDLE, HIGH : Règle le gain sur LOW (28dB), MIDDLE (32dB) ou HIGH (36dB). SENSE-UP : Détecte le niveau d'obscurité pendant la nuit ou dans des conditions de faible éclairage et règle la clarté des images. Lorsque la fonction AGC est désactivée, le mode SENSE-UP ne fonctionne pas. OFF : Désactive la fonction SENSE-UP. AUTO : Active automatiquement la fonction SENSE-UP la nuit ou en cas de faible éclairage. Permet de modifier la valeur SENSE-UP (x2 à x258), et la luminosité des images est réglée sur la valeur SENSE-UP. Cette fonction est inactive lorsque la fonction AGC est désactivée ou la fonction SHUTTER – FLK est activée. BLC (Backlight Compensation) : Fournit des images clairement uniformes dans des conditions de contre-jour. OFF : Désactive la fonction BLC. BLC (Backlight Compensation) : Définit une zone BLC à l'écran pour fournir clairement des images dans cette zone lorsque les images sont très foncées ou claires en contre-jour. HSBLC (High Suppress Backlight Compensation) : Définit une zone HSBLC dans la zone en contre-jour pour fournir clairement des images sauf dans la zone en contre-jour lorsque des zones à la fois très sombres et très claires sont présentes à l'écran en conditions de contre-jour en cas de faible éclairage. La zone de contre-jour dans la zone HSBLC s'affiche en noir. Par exemple, lorsque les phares d'un véhicule empêchent de voir une plaque minéralogique pendant la nuit, le réglage d'une zone HSBLC dans les phares permet de reconnaître la plaque minéralogique en bloquant les phares. D-WDR (Digital WDR) : Permet de régler la compensation du contre-jour en fonction des conditions externes et internes grâce au WDR numérique intégré. Il ne demande pas de définir de zone spécifique à l'écran et fournit des images claires à la fois de l'arrière-plan et de l'objet dans son ensemble. Caméra réseau OFF : Désactive la fonction D-WDR. INDOOR : Lorsque la caméra est installée à l'intérieur. OUTDOOR : Lorsque la caméra est installée à l'extérieur. 4.3 Équilibrage des blancs Le menu configure les paramètres relatifs à l'équilibrage des blancs. SETUP LENS EXPOSURE WHITE BAL DAY / NIGHT 3 DNR SPECIAL ADJUST RESET EXIT DC ATW # EXT ON ATW (Auto Tracking White Balance) : Le système contrôle en permanence la température des couleurs des images et règle automatiquement l'équilibrage des blancs en fonction de la température des couleurs. La plage de température des couleurs va de 1.800°K à 10.500°K (par exemple, lam pe fluorescente ou plein air). AWB : Le système identifie la source lumineuse du lieu où la caméra est installée et règle automatiquement l'équilibrage des blancs indiqué pour les conditions ambiantes. La plage de température des couleurs va de 3.000°K à 7.000°K. Il est conseillé de ne pas configurer ce mode lorsque la température des couleurs change constamment. AWC – SET : Permet de régler l'équilibrage des blancs correct pour l'éclairage ambiant en fonction de la couleur blanche de l'image actuelle. Cliquer sur l'icône lorsque la caméra pointe sur du papier blanc. Si le milieu ambiant ou l'éclairage change, ce réglage doit être adapté en conséquence. MANUAL : Permet de régler l'équilibrage des blancs à un niveau fin. Cliquer sur l'icône et régler le gain Rouge et Bleu. REMARQUE : L'équilibrage des blancs peut ne pas fonctionner correctement dans la condition ci-dessous. Lorsque la température des couleurs autour de l'objet est trop élevée (par ex., ciel clair, coucher du soleil). Lorsque le milieu ambiant autour de l'objet est sombre. Lorsque la caméra pointe directement sur une lampe fluorescente ou est installée dans un milieu ambiant où l'éclairage change trop souvent ou rapidement, le fonctionnement peut être instable. 4.4 Jour / Nuit Le menu configure le mode couleur ou le mode noir et blanc. 33 Manuel de l'utilisateur SETUP LENS EXPOSURE WHITE SAL DAY / NIGHT 3 DNR SPECIAL ADJUST RESET EXIT DC ATW EXT ON COLOR : Affiche des images en couleur. SW (Black and White) : Affiche des images en noir et blanc et rend les images plus claires en cas de faible niveau de lumière. La fonction d'équilibrage des blancs ne fonctionne pas en mode BW. Le signal couleur peut être maintenu ou enlevé en fonction du paramètre BURST, même en mode BW. AUTO : Règle automatiquement le mode COLOR ou BW en fonction de l'éclairage. En cliquant sur l'icône , il est possible de régler le retard (DELAY), la luminosité initiale (S-LEVEL) ou la luminosité finale (E-LEVEL) en fonction de l'éclairage du lieu où la caméra est installée EXT (External) : Le capteur de la caméra évalue l'éclairage et choisit automatiquement le mode le mieux adapté au niveau d'éclairage entre le mode COLOR et le mode BW. 4.5 3 DNR Ce menu configure la fonction 3 DNR pour réduire le niveau de bruit en arrière-plan en cas de faible niveau de lumière. SETUP LENS EXPOSURE WHITE SAL DAY / NIGHT 3 DNR SPECIAL ADJUST RESET EXIT DC ATW EXT ON OFF : Désactive la fonction 3 DNR. ON : Active la fonction 3 DNR. Cliquer sur l'icône et régler la valeur de 0 à 100. Plus la valeur est élevée, plus le bruit est faible mais cela peut provoquer du flou de mouvement. 34 Caméra réseau 4.6 Spécial Ce menu configure les fonctions supplémentaires. SPECIAL SETUP LENS EXPOSURE WHITE BAL DAY / NIGHT 3 DNR SPECIAL ADJUST RESET EXIT DC ATW EXT ON CAM TITLE D-EFFECT# MOTION PRIVACY LANGUAGE RETURN OFF OFF OFF ENGLISH CAM TITLE : Réglé sur ON, permet de définir un nom de caméra (15 caractères max.). En sélectionnant un nombre ou un caractère alphabétique et en cliquant sur l'icône , entre le caractère sélectionné. En mettant un curseur dans l'espace en face de « 0 » et en cliquant sur l'icône , les caractères s'effacent un à un. CLR (Clear) : Supprime tous les caractères entrés. POS (Position) : Définit la position pour le nom à afficher. En cliquant sur l'icône , entre le mode de réglage de la position. END : Termine la saisie. D-EFFECT : Permet de donner des effets aux images. FREEZE : Gèle l'image. MIRROR : Renverse les images horizontalement (MIRROR) ou verticalement (V-FLIP). D-ZOOM (Digital Zoom) : Zoom numérique des images (x1 à x30). Plus la valeur est élevée, plus la résolution est basse. GAMMA : Règle la valeur gamma (0,05 à 1,00). Plus la valeur est élevée, plus la couleur est forte mais cela peut assombrir les images. MOTION (Motion Detection) : Définit la fonction de détection de mouvement aux zones prédéfinies sur l'écran. Quatre zones maximum sont prises en charge et la fonction de détection de mouvement est configurée de façon indépendante pour chaque zone. Les zones sont superposées sur l'écran en grisé pendant la configuration. AREA SELECT : Sélectionne une zone à configurer. AREA DISPLAY : Active la fonction de détection de mouvement. LEFT/RIGHT, WIDTH, TOP/BOTTOM, HEIGHT : Modifie la dimension et la position de la zone. SENSITIVITY : Définit la sensibilité de détection du mouvement. Plus la valeur est élevée, plus la sensibilité est élevée. MOTION VIEW : Affiche MOTION DETECTION à l'écran lorsqu'un mouvement est détecté dans la zone. PRIVACY : Restreint la surveillance de zones données pour des raisons de confidentialité. 8 zones maximum sont prises en charge et la fonction de masquage est configurée de façon indépendante pour chaque zone. Les zones de masquage s'affichent dans la couleur prédéfinie pendant la surveillance. AREA SELECT : Sélectionne une zone à configurer. AREA DISPLAY : Active la fonction de masquage. 35 Manuel de l'utilisateur LEFT/RIGHT, WIDTH, TOP/BOTTOM, HEIGHT : Modifie la dimension et la position de la zone. COLOR : Définit la couleur (16 max.) dans laquelle la zone s'affiche à l'écran. 4.7 Régler Le menu configure la clarté ou la netteté des images à l'écran. SETUP LENS EXPOSURE WHITE BAL DAY / NIGHT 3 DNR SPECIAL ADJUST RESET EXIT ADJUST SHARPNESS BLUE RED RETURN DC AT W# EXT ON | | | | | | | | | | | 50 | | | | | | | | | | | 50 | | | | | | | | | | | 50 SHARPNESS : Règle la netteté des images. Plus la valeur est élevée, plus les images sont nettes. BLUE, RED : Règle le gain Rouge et Bleu. 4.8 Réinitialisation Ce menu devra être uniquement utilisé dans les rares cas où vous souhaiteriez rétablir tous les paramètres du module de la caméra à leur valeur d'origine réglée en usine. SETUP LENS EXPOSURE WHITE BAL DAY / NIGHT 3 DNR SPECIAL ADJUST RESET EXIT 36 RESET DC ATW EXT ON Factory Reset RETURN # Caméra réseau 4.9 Quitter Ce menu enregistre tous les paramètres et permet de quitter le menu SETUP. SETUP LENS EXPOSURE WHITE BAL DAY / NIGHT 3 DNR SPECIAL ADJUST RESET EXIT DC ATW # EXT ON 37 Manuel de l'utilisateur Chapitre 5 — WebGuard Il est possible de contrôler des images vidéo en direct provenant de la caméra sur un navigateur web en utilisant le programme WebGuard. La configuration système pour pouvoir utiliser le programme WebGuard est la suivante : Système d’exploitation : Microsoft® Windows® XP x86 (32 bits) (Service Pack 3), Microsoft® Windows® Vista x86 (32 bits) (Service Pack 1) ou Microsoft® Windows® 7 x86 (32 bits) Processeur : Intel Pentium III (Celeron) 600 MHz ou plus rapide (Core 2 Duo E4600 recommandé) RAM : 128 Mo ou plus (2 Go recommandé) VGA : 8 Mo ou plus (128 Mo recommandé) (1024x768, 24 bpp ou supérieur) Internet Explorer : Version 6.0 ou supérieure Démarrer Internet Explorer sur le PC local. Vous pouvez exécuter le programme WebGuard en introduisant les informations suivantes dans la barre des adresses. « http://IP address:port number » (adresse IP de la caméra et numéro de port WebGuard définis pendant la configuration du port) Ou « http://DVRNS server address/camera name » (adresse du serveur DVRNS et nom de la caméra enregistrés sur le serveur DVRNS) REMARQUES : Entrer https au lieu de http si vous avez coché la case Use HTTPS pendant la configuration du numéro de port WebGuard. Cliquer sur Continue to this website (not recommended) lorsque la page d'avertissement de certificat de sécurité est affichée. Lorsque la page de login Webguard n'est pas affichée, cocher les paramètres optionnels internet comme suit : – Aller à Tools, puis Internet Options et ensuite à l'onglet Security ! Cliquer sur le bouton Custom level ! Définir le paramétrage Reset custom settings sur Medium-high (default) ou Medium. – Aller à Tools, puis Internet Options et ensuite à l'onglet Advanced ! Cocher la case Use TLS 1.0 sous l'option Security. Il n'est pas nécessaire d'entrer le numéro de port WebGuard si ce dernier est réglé sur 80 (443 en entrant https) lorsque le programme WebGuard est en cours d'exécution en entrant l'adresse IP et le numéro de port. Entrer l'ID et le MOT DE PASSE et cliquer ensuite sur le bouton [LOGIN]. REMARQUE : WebGuard fonctionne seulement avec Microsoft Internet Explorer et ne fonctionne PAS avec d’autres navigateurs web. 38 Caméra réseau REMARQUES : Le bas de la page de WebGuard risque d’être tronqué par les barres d’adresse ou d’état de Microsoft Internet Explorer 7.0. Dans ce cas, il est recommandé d’ouvrir la fenêtre des sites Web sans afficher les barres d’adresse ou d’état en modifiant les paramètres Internet. (Aller à Tools et Internet Options et ensuite à l'onglet Security ! Cliquer sur le bouton Custom level… ! Sélectionner Enable pour l'option Allow websites to open windows without address or status bars). Si WebGuard est exécuté sur le système d'exploitation Microsoft® Windows® Vista ou ultérieur, il est conseillé de démarrer Internet Explorer avec des droits d'administrateur élevés. Cliquer avec le bouton droit de la souris sur l'icône Internet Explorer et sélectionner l'option Run as administrator dans le menu contextuel. Sinon, certaines fonctions de WebGuard peuvent être limitées. Lorsque le système d'exploitation Microsoft® Windows® Vista ou ultérieur est utilisé, il est possible qu'un problème de visualisation ou de mise à jour des pages se produise à cause de la faible vitesse de transmission des images. Dans ce cas, il est conseillé de désactiver la fonction AutoTuning de l'ordinateur Exécuter Command Prompt avec des droits d'administrateur élevés (aller au menu Start et Accessories, ensuite Command Prompt ! Cliquer sur le bouton droit de la souris et sélectionner l'option Run as administrator). Entrer ensuite « netsh int tcp set global autotuninglevel=disable » et appuyer sur la touche enter. Redémarrer l'ordinateur pour appliquer les modifications. Pour activer de nouveau la fonction Auto Tuning, entrer « netsh int tcp set global autotuninglevel=normal » dans l’invite de commande (il faut avoir des droits d’administrateur élevés). Redémarrer l'ordinateur pour appliquer les modifications. À la première exécution de WebGuard mis à jour, Internet Explorer pourrait occasionnellement charger les informations de la version précédente. Dans ce cas, supprimer les fichiers Internet temporaires en sélectionnant Tools ! Internet Options ! Onglet General et exécuter ensuite de nouveau WebGuard. Il est nécessaire de demander à l'administrateur de réseau l'adresse IP appropriée pour la caméra à connecter et le numéro de port WebGuard. 39 Manuel de l'utilisateur 1 2 3 4 5 6 Log Out : Cliquer sur pour se déconnecter du programme WebGuard. Version : Placer le curseur de la souris sur le logo WebWatch pour afficher la version du programme WebGuard. Information : La fenêtre d’informations affiche les informations de connexion de WebGuard. Full Display : En cliquant sur le bouton, affiche les images en plein écran. En appuyant sur le bouton Esc sur le clavier, retourne à la page-écran précédente. Camera Button : Le bouton affiche le numéro de la caméra. Image Adjustment : Cliquer sur pour régler la luminosité, le contraste, la saturation et la teinte des images visionnées. 7 Setup : Cliquer sur pour configurer le mode de représentation de l’image et l’affichage à l’écran. Il est possible de régler la vitesse d'affichage en modifiant le mode de représentation de l'image et de sélectionner également les informations à afficher à l’écran. 8 Save Image : Cliquer sur pour sauvegarder l’image en cours au format de fichier bitmap ou JPEG. pour modifier les paramètres de la caméra en 9 Remote Setup : Cliquer sur utilisant l'écran de configuration à distance. 10 Event Status Window : La fenêtre d’état des événements en bas de l’écran affiche une liste d’événements ayant été détectés par la caméra. Motion Detection Video Blind Audio Detection 11 Screen Popup Menu : En cliquant sur l'écran avec le bouton droit de la souris, affiche le menu déroulant de l'écran. Change Camera Title : Sélectionner pour modifier le nom de la caméra. Enable Audio : Sélectionner le menu et cliquer sur le bouton pour contrôler l'audio en direct à partir du lieu d'installation de la caméra au moyen du haut-parleur joint. Aspect Ratio : Sélectionner pour modifier le ratio d'aspect des images affichées à l'écran et le menu d'options apparaît. En sélectionnant Fit to Screen, affiche les images en les adaptant à la taille de l'écran. En sélectionnant Original Ratio, affiche les images en les adaptant à la taille de l'écran tout en maintenant leur ratio d'origine. En sélectionnant Half Size (x0,5) à Quadruple Size (x4), affiche les images à la taille sélectionnée. Trim The Black (noise) Edges : Arrondit la ligne noire (bruit) au bord de l'image. Multistream : Sélectionner pour choisir le flux voulu si la caméra est en mode double flux. Deinterlacing : Sélectionner pour optimiser la qualité de l'image à l'écran d'une vidéo entrelacée en éliminant les lignes de balayage horizontal ou le bruit dans les zones avec du mouvement. Anti-Aliasing Screen : Sélectionner pour optimiser la qualité de l’image à l’écran en éliminant les distorsions dans l’image agrandie. 40 Caméra réseau REMARQUES : Le réglage des images pour l'écran de surveillance fonctionne uniquement en mode pause. La modification du nom d'une caméra en mode Web Watch ne modifie pas le nom de la caméra configuré dans la caméra. Si le nom de la caméra n'est pas saisi, le nom de la caméra configuré s'affiche. La fonction Aspect Ratio – Half Size (xO.5) to Aspect Ratio to Quadruple Size (x4) dans le menu déroulant de l'écran sera activée lorsque l'écran de la caméra sélectionnée pourra afficher des images dans ces tailles. 41 Manuel de l'utilisateur Annexe Arborescence des pages-écran (configuration à distance) 42 Caméra réseau Résolution des problèmes Problème Solution possible Alimentation absente Vérifier les connexions du cordon d'alimentation. Vérifier la présence de courant à la sortie. Aucune image en direct Vérifier que la caméra est bien sous tension. Contrôler les connexions de réseau sur le PC et une caméra. L'image en direct n'est pas claire. Vérifier s'il y a de la poussière ou de la saleté sur la lentille et nettoyer avec un chiffon en coton propre ou une brosse. Contrôler que la mise au point est réglée correctement. Contrôler l'éclairage et régler la position ou l'angle de la caméra si de la lumière claire est orientée directement sur la lentille. La couleur des images semble incorrecte. Contrôler le réglage de l'équilibrage des blancs pendant la configuration du module de la caméra. Papillotements vidéo. Vérifier si la caméra pointe directement vers le soleil ou vers une lumière fluorescente et régler la direction de la caméra. La connexion au programme INIT n'est pas disponible à cause d'un ID et d'un mot de passe incorrects. S'adresser au concessionnaire ou au distributeur. Le programme WebGuard n'est pas disponible. Si vous ne parvenez pas à lancer la page de login du programme WebGuard, contrôler la version de Microsoft Internet Explorer. WebGuard peut ne pas tourner correctement avec des versions antérieures à la 6.0. Spécifications techniques Type de lentille Longueur focale Angle de vision Commande de l'iris de la lentille Capteur d'images Éclairage minimum Mode balayage SNR Obturateur électronique LENS Objectif à focale variable F1.2, f=3.5-16 mm (art. IPCAM600A) / 3.3-9 mm (art. IPCAM601A-IPCAM602A) 94,0° (grand angle) à 25,0° (télé) Auto-iris DC CAMÉRA 1/3" Sony Super HAD II CCD LED IR Off : 0,1 Lux, LED IR On : 0,00006 Lux Balayage entrelacé 52 dB Auto 43 Manuel de l'utilisateur Signal vidéo Algorithme de compression Résolution de compression Contrôle bitrate Fréquence d'image max. (images par seconde) Double flux Algorithme de compression VIDÉO NTSC ou PAL H.264, M-JPEG (quatre niveaux) CIF, 4CIF CBR (jusqu'à 6 Mbps) / VBR 30 ips + 30 ips à 4CIF (25 ips + 25 ips pour PAL) Surveillance et enregistrement en direct, surveillance en direct AUDIO G.726 (16KHz), G.711 – Law (8KHz) ENTRÉES/SORTIES Entrée audio 1 entrée ligne Sortie audio 1 sortie ligne Connectivité de réseau 10/100 Mbps Ethernet CONNECTEURS Entrée/sortie audio ! Jack audio 3,5 Port Ethernet RJ-45 INFORMATIONS GÉNÉRALES Dimensions (L x H x P) 3,0" x 3,0" x 10,7" (76 mm x 76 mm x 273 mm) Dimensions à 14,4" x 5,3" x 8,7" (365 mm x 135 mm x 220 mm) l’expédition (L x H x P) Poids de l'unité 1.9 lbs. (860 g) Poids à l’expédition 4.8 lbs. (2,18 kg) Température de -4°F à 122°F (-20°C à 50°C) fonctionnement Humidité de de 0 % à 90 % fonctionnement Alimentation électrique 12 VCC Consommation 24W (art. IPCAM600A) / 18W (art. IPCAM601Aélectrique IPCAM602A) Homologation FCC, CE, IP66 Les caractéristiques techniques peuvent être modifiées sans préavis. Via Don Arrigoni, 5 24020 Rovetta S. Lorenzo (Bergamo) http://www.comelitgroup.com e-mail:[email protected] 44 VI.0