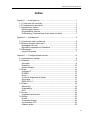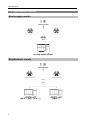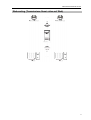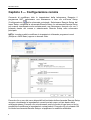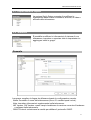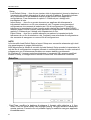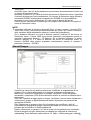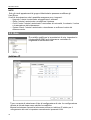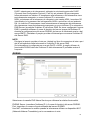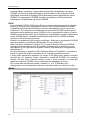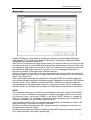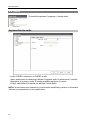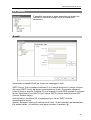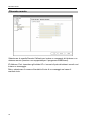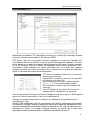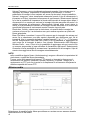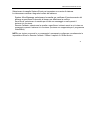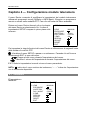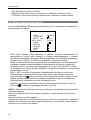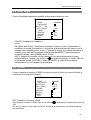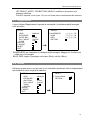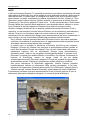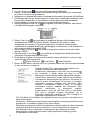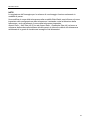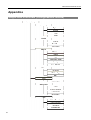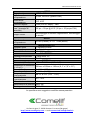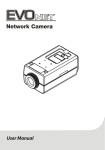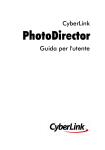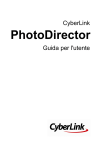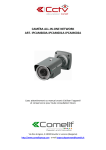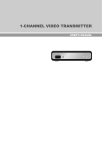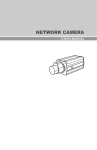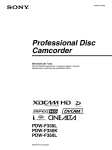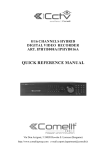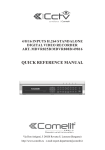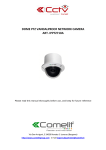Download scheda tecnica
Transcript
TELECAMERA MINIDOME NETWORK ART. IPCAM670A Leggere attentamente il presente manuale prima di utilizzare l’apparecchio e conservarlo per riferimento futuro Via Don Arrigoni, 5 24020 Rovetta S. Lorenzo (Bergamo) http://www.comelitgroup.com e-mail:[email protected] AVVERTENZA RISCHIO DI SCOSSE ELETTRICHE, NON APRIRE AVVERTENZA: PER RIDURRE IL RISCHIO DI SCOSSE ELETTRICHE, NON RIMUOVERE LA COPERTURA (FRONTALE O POSTERIORE). QUESTO DISPOSITIVO NON CONTIENE COMPONENTI RIPARABILI DALL’UTENTE. PER LE RIPARAZIONI, RIVOLGERSI A UN TECNICO DI ASSISTENZA QUALIFICATO. DICHIARAZIONE DI CONFORMITÀ FCC: QUESTO APPARECCHIO È STATO COLLAUDATO ED È RISULTATO CONFORME AI LIMITI STABILITI PER I DISPOSITIVI DIGITALI DI CLASSE A, AI SENSI DELL'ARTICOLO 15 DELLE NORME FCC. TALI LIMITI SONO STATI STABILITI PER FORNIRE UNA ADEGUATA PROTEZIONE CONTRO LE INTERFERENZE DANNOSE IN UN'INSTALLAZIONE DI TIPO COMMERCIALE. QUESTO APPARECCHIO GENERA, UTILIZZA E PUÒ EMETTERE ENERGIA IN RADIOFREQUENZA E, SE NON VIENE INSTALLATO E UTILIZZATO IN CONFORMITÀ ALLE ISTRUZIONI CONTENUTE NEL MANUALE, PUÒ PRODURRE INTERFERENZE DANNOSE. QUALORA IL FUNZIONAMENTO DI QUESTO APPARECCHIO IN ZONE RESIDENZIALI PROVOCHI INTERFERENZE DANNOSE CHE DISTURBANO LA RICEZIONE RADIOTELEVISIVA, L'UTENTE È TENUTO AD ADOTTARE LE ADEGUATE MISURE CORRETTIVE A PROPRIE SPESE. AVVERTENZA: EVENTUALI CAMBIAMENTI O MODIFICHE APPORTATI A QUESTO APPARECCHIO CHE NON SIANO STATI ESPRESSAMENTE APPROVATI DALLA PARTE RESPONSABILE DELLA CONFORMITÀ POTREBBERO RENDERE NULLA L’AUTORIZZAZIONE DELL’UTENTE A UTILIZZARE L'APPARECCHIO STESSO. QUESTA CLASSE DI DISPOSITIVI DIGITALI SODDISFA TUTTI I REQUISITI DELLE NORME CANADESI SULLE APPARECCHIATURE CHE PROVOCANO INTERFERENZE. Le informazioni in questo manuale sono da ritenersi precise alla data della pubblicazione. Non siamo tuttavia responsabili per eventuali conseguenze derivanti dal relativo uso. Le informazioni contenute in questo documento sono soggette a modifiche senza preavviso. È possibile che vengano effettuare revisioni o nuove edizioni di questa pubblicazione per incorporare tali modifiche. Il software incluso in questo prodotto contiene parti “Open Source”. È possibile richiedere il corrispondente codice sorgente completo. Vedere la Guida Open Source sul CD allegato (OpenSourceGuide\OpenSourceGuide.pdf) oppure consultarla, come documento stampato, inclusa al Manuale Utente. RAEE (Rifiuti di Apparecchiature Elettriche ed Elettroniche) Corretto smaltimento di questo prodotto (applicabile nell'Unione Europea e in altri paesi europei con sistemi di raccolta differenziati) Questo simbolo mostrato sul prodotto o nella documentazione indica che il prodotto non deve essere smaltito con altri rifiuti domestici al termine della vita utile. Per evitare eventuali danni all’ambiente o alla salute derivati dallo smaltimento di rifiuti non controllato, separare questo prodotto da altri tipi di rifiuti e riciclarlo in modo responsabile per promuovere il riutilizzo sostenibile delle risorse materiali. Gli utenti domestici devono contattare il rivenditore presso cui hanno acquistato il prodotto o l’ente locale per informazioni sul luogo e le modalità di riciclaggio di questa unità nel rispetto dell’ambiente. Gli utenti aziendali devono contattare il fornitore e verificare i termini e le condizioni del contratto di acquisto. Questo prodotto non deve essere unito ad altri rifiuti commerciali per lo smaltimento. i Manuale Utente Avvertenze importanti 1. Leggere le istruzioni È necessario leggere tutte le istruzioni relative alla sicurezza e al funzionamento dell'apparecchio prima di utilizzarlo. 2. Conservare le istruzioni Le istruzioni relative alla sicurezza e al funzionamento dell'apparecchio devono essere conservate per futuro riferimento. 3. Pulizia Prima di procedere alla pulizia, scollegare questo apparecchio dalla presa di corrente. Non utilizzare detergenti liquidi o spray. Usare un panno morbido e inumidito. 4. Accessori Non utilizzare mai accessori e/o apparecchiature elettriche che non siano stati approvati dal costruttore del dispositivo, dato che tali integrazioni potrebbero causare incendi, scosse elettriche o lesioni alle persone. 5. Acqua e/o umidità Non utilizzare l’apparecchio in prossimità o a contatto con l’acqua. 6. Collocazione e accessori Non montare la telecamera su una parete o un soffitto che non siano sufficientemente robusti per sostenerne il peso. L’apparecchio potrebbe cadere danneggiandosi seriamente e causando gravi lesioni a bambini e adulti. I supporti da parete o per scaffale devono essere montati seguendo le istruzioni del costruttore e utilizzando dispositivi di installazione approvati anch'essi dal costruttore. Fare molta attenzione quando si trasporta l'apparecchio con un carrello. Arresti bruschi, l’applicazione di una forza eccessiva e la presenza di superfici irregolari possono causare il ribaltamento dell’apparecchio e del carrello. Non collocare l'apparecchio in uno spazio chiuso. È necessario provvedere a un'adeguata ventilazione per evitare che la temperatura ambiente aumenti con conseguenti disfunzioni dell'apparecchio e rischi d'incendio. 7. Sorgenti di alimentazione Questo apparecchio deve essere utilizzato unicamente con il tipo di alimentazione indicato sulla targhetta dei dati caratteristici. In caso di dubbi sul tipo di alimentazione, consultare il proprio rivenditore o il locale fornitore di energia elettrica. 8. Cavo di alimentazione L’operatore o l’installatore devono maneggiare l’apparecchio dopo aver scollegato l’alimentazione e rimosso i collegamenti TNT. 9. Fulmini Per una maggior protezione di questo apparecchio durante i temporali o un lungo periodo di inutilizzo, disinserire la spina dalla presa di corrente e scollegarne l’antenna o il sistema di cavi. In questo modo si eviteranno danni all'apparecchio dovuti a fulmini e a picchi di corrente. ii 10. Sovraccarico Non sovraccaricare le prese a muro e i cavi di prolunga per evitare il rischio di incendi o scosse elettriche. 11. Oggetti e liquidi Non inserire mai oggetti di alcun tipo nelle aperture di questo apparecchio poiché potrebbero toccare punti ad alto voltaggio o creare cortocircuiti provocando incendi o scosse elettriche. Non versare mai alcun tipo di liquido sull’apparecchio. 12. Riparazione Non cercare di riparare da soli l’apparecchio. Per tutti gli interventi di riparazione, rivolgersi a personale qualificato. 13. Danni che necessitano di assistenza Scollegare l'apparecchio dalla presa a muro e richiedere l'intervento di personale di assistenza qualificato nei seguenti casi: A. Se il cavo di alimentazione o la spina sono stati danneggiati. B. Se nell’apparecchio è stato versato del liquido o sono caduti oggetti. C. Se l'apparecchio è rimasto esposto alla pioggia o all'acqua. D. Se l'apparecchio non funziona normalmente pur avendo seguito le istruzioni operative, regolare solamente i comandi che sono indicati nelle istruzioni operative, dato che una regolazione errata di altri comandi potrebbe danneggiare l'apparecchio e spesso richiedere un intervento più ampio da parte di un tecnico qualificato per il ripristino del funzionamento normale dell'apparecchio. E. Se l'apparecchio è caduto o l'involucro si è danneggiato. F. Se l'apparecchio evidenzia un netto cambiamento nelle prestazioni, è necessario rivolgersi all'assistenza. 14. Parti di ricambio Quando si rende necessaria la sostituzione di alcune parti, assicurarsi che il tecnico dell'assistenza utilizzi le parti di ricambio specificate dal costruttore o altre con le stesse caratteristiche delle parti originali. L’installazione di parti non approvate può provocare incendi, scosse elettriche o comportare altri pericoli. 15. Verifica di sicurezza Al termine di qualsiasi intervento o riparazione dell’apparecchio, richiedere al tecnico specializzato di effettuare le verifiche di sicurezza per assicurarsi che il prodotto sia nelle condizioni di funzionare correttamente. 16. Installazione in loco Questo tipo di installazione dovrà essere eseguita da un tecnico qualificato ed essere conforme alle normative locali. 17. Batterie appropriate Avvertenza: rischio di esplosione in caso di sostituzione della batteria con una di tipo errato. Smaltire le batterie scariche secondo le istruzioni. 18. Temperatura ambientale massima consigliata (TMRA) La temperatura ambientale massima consigliata (TMRA) dal costruttore per questo apparecchio deve essere specificata in modo che il cliente e l'installatore possano determinare un limite massimo appropriato per l'ambiente di funzionamento del dispositivo. Telecamera minidome di rete Indice Capitolo 1 — Introduzione .....................................................................1 1.1 Contenuto del manuale ...............................................................1 1.2 Caratteristiche principali .............................................................1 1.3 Applicazioni tipiche .....................................................................2 Monitoraggio remoto ....................................................................2 Registrazione remota ...................................................................2 Webcasting (Trasmissione flussi video sul Web)......................... 3 Capitolo 2 — Installazione ....................................................................4 2.1 Contenuto della confezione ........................................................4 2.2 Elenco illustrato delle parti ..........................................................4 Montaggio dei cavi .......................................................................5 Ripristino impostazioni di fabbrica ...............................................6 2.3 Montaggio ...................................................................................6 Angolo di ripresa ..........................................................................7 Capitolo 3 — Configurazione remota ....................................................8 3.1 Impostazione rapida ...................................................................9 3.2 Sistema .......................................................................................9 Generale ......................................................................................9 Data/Ora ....................................................................................10 Utente/Gruppo ...........................................................................11 3.3 Rete ..........................................................................................12 Indirizzo IP .................................................................................12 DVRNS ......................................................................................13 Porta ..........................................................................................14 Controllo larghezza di banda .....................................................16 Sicurezza ...................................................................................17 IEEE 802.1X ..............................................................................18 3.4 Video .........................................................................................18 Streaming ..................................................................................19 Webcasting ................................................................................20 MAT ...........................................................................................21 3.5 Audio .........................................................................................22 Ingresso/uscita audio .................................................................22 3.6 Azioni ........................................................................................23 E-mail .........................................................................................23 Chiamata remota .......................................................................24 Caricamento FTP .......................................................................25 Allarme audio .............................................................................26 iii Manuale Utente 3.7 Evento ...................................................................................... 27 Rilevamento movimento ............................................................ 27 Rilevamento audio ..................................................................... 28 Video coperto ............................................................................ 29 Evento sistema .......................................................................... 30 Capitolo 4 — Configurazione modulo telecamera .............................. 32 4.1 Obiettivo ................................................................................... 32 4.2 Esposizione .............................................................................. 33 4.3 Bilanciamento del bianco ......................................................... 34 4.4 Day / Night ................................................................................ 35 4.5 3 DNR ....................................................................................... 35 4.6 Speciale .................................................................................... 36 4.7 Regolazioni ............................................................................... 37 4.8 Reset ........................................................................................ 37 4.9 Uscita ....................................................................................... 38 Capitolo 5 — WebGuard ..................................................................... 39 Appendice ........................................................................................... 44 Mappa delle schermate (Configurazione remota) .......................... 44 Risoluzione dei problemi ................................................................ 45 Specifiche tecniche ........................................................................ 45 iv Telecamera minidome di rete Capitolo 1 — Introduzione 1.1 Contenuto del manuale Questo manuale è rivolto agli utenti della telecamera di rete e comprende istruzioni per l'utilizzo e la gestione della telecamera stessa in rete. 1.2 Caratteristiche principali Questa telecamera di rete effettua la compressione delle immagini video dal vivo e le trasmette su collegamenti Ethernet. È possibile accedere, configurare e gestire la telecamera utilizzando il programma INIT (Integrated Network Installation Tool). Il server web incorporato consente di monitorare il video dal vivo ed eseguire ricerche da remoto sui video registrati utilizzando un browser web. I programmi remoti (RASplus e iNEX Basic) forniti con la telecamera consentono inoltre di eseguire da remoto le operazioni di gestione, monitoraggio, ricerca e registrazione. Questa telecamera offre le seguenti funzionalità: - Streaming a doppio flusso (dual stream) per il monitoraggio in diretta e la registrazione oppure per il solo monitoraggio in diretta. Algoritmo di compressione H.264 e M-JPEG - Quattro livelli di compressione video - Comunicazione audio bidirezionale - Buffering pre- e post-evento e buffering dei flusso video per migliorare l'affidabilità della registrazione in rete - Monitoraggio e ricerche in remoto tramite un browser web o un software remoto - Generazione automatica del codice HTML necessario per inserire il webcasting delle immagini video sul sito web dell'utente - Fino a 10 collegamenti simultanei alla telecamera per il monitoraggio remoto - Sicurezza potenziata utilizzando il filtraggio degli indirizzi IP, funzionalità HTTPS, SSL e IEEE 802.1X (Secure Sockets Layer) e livelli utente multipli protetti da password - Limitazione della larghezza di banda e funzioni MAT per un utilizzo efficiente della larghezza di banda di rete - Comodo collegamento alla rete utilizzando la funzione UPnP (Universal Plug and Play) e il protocollo mDNS (Multicast DNS) incorporato - Supporto del protocollo ONVIF - Comodi aggiornamenti del firmware tramite collegamento di rete - Funzionalità di duplicazione del firmware e di autoripristino per migliorare la stabilità del sistema - Gestione di telecamere multiple tramite connessioni Ethernet - Funzioni di rilevazione eventi: movimento, audio, oscuramento video NOTE: le funzionalità di monitoraggio remoto e di registrazione attraverso uno streaming a doppio flusso sono disponibili utilizzando i programmi RASplus e iNEX Basic forniti con la telecamera. In questo manuale, con il termine “sistema remoto” ci si riferisce a un PC in cui è in esecuzione un programma remoto oppure il programma WebGuard. Manuale Utente 1.3 Applicazioni tipiche Monitoraggio remoto Registrazione remota 2 Telecamera minidome di rete Webcasting (Trasmissione flussi video sul Web) 3 Manuale Utente Capitolo 2 — Installazione 2.1 Contenuto della confezione Telecamera di rete CD di installazione (contenente il software INIT, RASplus e iNEX Basic e il Manuale utente base di iNEX Basic) Manuali utente (telecamera, INIT, RASplus) Kit di montaggio 2.2 Elenco illustrato delle parti 1 2 3 Calotta esterna 4 5 6 7 8 Corpo 9 4 Schermo: nasconde l'interno della telecamera. Vite angolo di brandeggio orizzontale: allentando la vite è possibile regolare l'angolo di brandeggio orizzontale. Base brandeggio orizzontale: consente di regolare l'angolo di brandeggio orizzontale. Base inclinazione: consente di regolare l'angolo di inclinazione. Base rotazione: consente di regolare l'angolo di rotazione. Obiettivo: obiettivo installato. Gancio: collega la calotta esterna al corpo telecamera. Girare la calotta esterna in senso orario per fissare il collegamento. Foro inserto: consente di collegare l'inserto del coperchio inferiore in modo da fissare il corpo telecamera al coperchio inferiore. Gruppo cavi: vedere sotto. Telecamera minidome di rete 10 Fori di montaggio a parete/ soffitto: consentono di avvitare la telecamera alla parete o al soffitto. 11 Inserto: collegarlo nel foro inserto del corpo interno in modo da fissare il corpo interno al coperchio inferiore. 12 Foro di passaggio cavo: consente di fare passare cavi per il collegamento a dispositivi esterni, Ethernet e alimentazione. Montaggio dei cavi 1 Uscita video (cavo nero): collegare a un adattatore di alimentazione (12 V c.c.). 2 Ingresso audio (cavo bianco): consente di collegare una sorgente audio (Line-in). Uscita audio (cavo rosso): consente di collegare un amplificatore (Line-out). La telecamera non dispone di un'uscita audio amplificata, pertanto è necessario un altoparlante con un amplificatore. 3 4 Porta di rete: consente di collegare un cavo Cat5 provvisto di connettore RJ-45. È possibile aggiornare il software eseguendo il programma INIT e monitorare o registrare immagini video eseguendo programmi remoti (RASplus o iNEX Basic) o un browser web. Fare riferimento al manuale utente di INIT per i dettagli relativi alla configurazione del collegamento di rete. NOTA: è possibile che le leggi locali e nazionali proibiscano la sorveglianza e la registrazione audio/video effettuate tramite telecamera. Verificare le leggi vigenti nel proprio paese prima di utilizzare questo prodotto per scopi di sorveglianza. ATTENZIONE: il connettore di rete non è stato progettato per essere collegato direttamente con un cavo o un filo conduttore destinati all'uso in esterni. AVVERTENZA: SISTEMARE I CAVI DI ALIMENTAZIONE IN MODO CHE NON COSTITUISCANO UN RISCHIO DI INCIAMPO. ACCERTARSI CHE IL CAVO DI ALIMENTAZIONE NON VENGA SCHIACCIATO O DANNEGGIATO DAL MOBILIO. NON FAR PASSARE I CAVI DI ALIMENTAZIONE SOTTO TAPPETI O MOQUETTE. USARE IL CAVO DI ALIMENTAZIONE DOTATO DI POLO DI MASSA. NON MODIFICARE LA SPINA QUALORA LA PRESA DI ALIMENTAZIONE NON SIA PREDISPOSTA PER IL POLO DI MASSA. NON SOVRACCARICARE IL CIRCUITO COLLEGANDO TROPPI DISPOSITIVI AD UN SINGOLO CIRCUITO. 5 Manuale Utente Ripristino impostazioni di fabbrica Questa operazione può essere eseguita a distanza nei rari casi in cui si desideri ripristinare tutte le impostazioni (tranne quelle del modulo telecamera) riportandole ai valori originali di fabbrica. Fare riferimento al manuale utente di INIT per i dettagli relativi al ripristino delle impostazioni di fabbrica a distanza. 2.3 Montaggio 1. Avvitare il coperchio inferiore alla parete o al soffitto con le viti di fissaggio fornite con la telecamera. 2. Collegare il corpo interno al coperchio inferiore. Inserire l'inserto del coperchio inferiore nel foro inserto del corpo interno e fissare il collegamento ruotando il corpo in senso orario. 3. Regolare l'angolazione dell'obiettivo in modo da ottenere il corretto angolo di ripresa. Per maggiori dettagli vedere la sezione Angolo di ripresa. 4. Regolare la direzione dello schermo allentando le viti di fissaggio della calotta esterna e ruotando lo schermo in senso orario o antiorario. 5. Inserire la calotta esterna nel gancio del corpo interno e fissare il collegamento ruotando la calotta in senso orario. 6. Collegare i dispositivi esterni, l'adattatore di rete e di alimentazione. 7. Dare corrente. NOTA: è possibile che la parete o il soffitto debbano essere rinforzati. Se la parete o il soffitto non sono sufficientemente robusti per sostenere il peso della telecamera, questa potrebbe cadere a terra. 6 Telecamera minidome di rete Angolo di ripresa È supportato il posizionamento dell'obiettivo su tre assi. 1 Asse base brandeggio orizzontale: regola l'angolo di brandeggio orizzontale. Allentare la vite della base di brandeggio orizzontale, spostare la base in senso orario o antiorario e stringere la vite per fissare l'angolo. 2 Asse base inclinazione: regola l'angolo di inclinazione. Spostare la base di inclinazione verso l'alto o verso il basso. 3 Asse base rotazione: regola l'angolo di rotazione. Spostare la base di rotazione in senso orario o antiorario. 7 Manuale Utente Capitolo 3 — Configurazione remota Consente di modificare tutte le impostazioni della telecamera. Eseguire il programma INIT, selezionare una telecamera e fare clic sull'icona Setup (Configurazione) sulla schermata principale. Selezionare Remote Setup dal menu Setup: comparirà la schermata Remote Setup. La schermata Remote Setup può essere visualizzata anche selezionando una telecamera, facendo clic con il pulsante destro del mouse e selezionando Remote Setup sulla schermata principale. NOTA: è anche possibile modificare le impostazioni utilizzando programmi remoti (RASplus o iNEX Basic) oppure un browser Web. Facendo clic su uno dei menu disponibili sulla sinistra della schermata Remote Setup vengono visualizzate le impostazioni correnti per tale menu sul lato destro della schermata stessa. Facendo clic sui sottomenu posti al di sotto di ogni menu si ha la possibilità di modificare le impostazioni corrispondenti. Facendo clic sul pulsante OK si chiude la schermata Remote Setup e si applicano le modifiche effettuate. 8 Telecamera minidome di rete 3.1 Impostazione rapida La sezione Quick Setup consente di modificare le impostazioni base relative al sistema, alla rete, al video e all'audio della telecamera. 3.2 Sistema È possibile modificare le informazioni di sistema di una telecamera, importare o esportare tutte le impostazioni e aggiungere utenti o gruppi. Generale Language: scegliere la lingua da utilizzare durante la configurazione remota. Name: immettere il nome della telecamera (fino a 31 caratteri spazi inclusi). Note: immettere informazioni supplementari sulla telecamera. HW Version, SW Version: questi campi visualizzano la versione corrente di hardware e software della telecamera. ONVIF Protocol: selezionare la casella per abilitare il protocollo ONVIF. 9 Manuale Utente Setup: Load Default Setup…: fare clic per riportare tutte le impostazioni (tranne la data/ora e i parametri del modulo telecamera) ai valori originali di fabbrica. È possibile indicare se le impostazioni di rete debbano essere incluse quando viene applicata la configurazione. Fare riferimento al capitolo 3.3 Network per i dettagli sulle impostazioni di rete. Import Setup…: fare clic su questo elemento per applicare alla telecamera le impostazioni salvate su un file con estensione .dat. Compare una schermata di configurazione che consente di selezionare il file di configurazione. È possibile indicare se le impostazioni di rete (eccetto quelle relative alla funzionalità DVRNS) debbano essere incluse quando viene applicata la configurazione. Fare riferimento al capitolo 3.3 Network per i dettagli sulle impostazioni di rete. Export Setup…: fare clic su questo elemento per salvare le impostazioni della telecamera su un file di estensione .dat. Comparirà una schermata di configurazione che consente di assegnare un nome al file di configurazione. NOTE: le funzionalità Load Default Setup e Import Setup sono consentite solamente agli utenti che appartengono al gruppo Administrator. NON selezionare la casella di controllo Include Network Setup quando le impostazioni di rete del file di configurazione vengono utilizzate in un'altra telecamera. In caso contrario il collegamento con la telecamera potrebbe non essere stabilito correttamente. Se l'indirizzo IP, il numero porta amministratore o i parametri SSL vengono modificati durante il Setup, la configurazione remota si chiude una volta salvate le modifiche. Data/Ora Date/Time: modifica la data/ora di sistema, il formato della data/ora e il fuso orario. Fare clic sulla casella Use Daylight Saving Time per attivare o disattivare questa opzione. Facendo clic sul pulsante Apply le modifiche vengono applicate immediatamente. 10 Telecamera minidome di rete Time Sync Automatic Sync: fare clic sulla casella per sincronizzare automaticamente l'orario con un server di riferimento orario. Immettere l'indirizzo IP o il nome di dominio del server di riferimento orario e impostare l'intervallo di tempo per la sincronizzazione. Se il server di riferimento orario utilizza la funzionalità DVRNS, selezionando la casella Use DVRNS si ha la possibilità di immettere il nome invece dell'indirizzo IP o del nome di dominio del server. Run as Server: selezionare la casella per far svolgere alla telecamera il compito di server di riferimento orario. NOTE: È consigliato utilizzare la funzione Automatic Sync. In caso contrario, l'orologio RTC (Real-Time Clock) incorporato potrebbe diventare più lento o più veloce in funzione delle variazioni della temperatura esterna o interna della telecamera. Se si desidera utilizzare un nome di dominio anziché l'indirizzo IP del server di riferimento orario, il server DNS deve essere impostato correttamente quando si imposta il parametro Network – IP Address. Se si desidera utilizzare un nome anziché l'indirizzo IP o il nome di dominio del server di riferimento orario, la funzione DVRNS deve essere impostata correttamente quando si imposta il parametro Network – DVRNS. Utente/Gruppo User/Group: fare clic sui relativi pulsanti per modificare le impostazioni di un gruppo o di un utente autorizzato a controllare a distanza la telecamera. Add Group: consente di aggiungere un gruppo. Immettere il nome del gruppo desiderato e impostare i livelli di autorizzazione relativi al controllo a distanza della telecamera. Add User: consente di aggiungere un utente. Immettere il nome utente desiderato e selezionare il gruppo di appartenenza dell'utente. Immettere una password da assegnare all'utente. Edit: selezionare un gruppo e fare clic sul pulsante per modificare i livelli di autorizzazione assegnati al gruppo oppure selezionare un utente e fare clic sul pulsante per modificarne la relativa password. Delete: selezionare un gruppo o un utente e fare clic sul pulsante per cancellarlo. Allow Anonymous Login: selezionare la casella per utilizzare la funzione di webcasting. Fare riferimento alla sezione 3.4 Video – Webcasting per i dettagli. 11 Manuale Utente NOTE: Solo gli utenti appartenenti al gruppo Administrator possono modificare gli User/Group. I livelli di autorizzazione che è possibile assegnare sono i seguenti: – Upgrade: l'utente è autorizzato ad aggiornare il software. – Setup: l'utente è autorizzato a configurare il sistema. – Color Control: l'utente è autorizzato a controllare la luminosità, il contrasto, il colore e la saturazione delle telecamere. – System Check: l'utente è autorizzato a visualizzare e verificare lo stato del sistema remoto. 3.3 Rete È possibile modificare le impostazioni di rete, impostare le funzionalità DVRNS e di sicurezza e controllare la larghezza di banda della rete. Indirizzo IP Type: consente di selezionare il tipo di configurazione di rete. La configurazione remota si chiude dopo avere salvato le modifiche. Manual: selezionare quando la telecamera utilizza un indirizzo IP statico per il collegamento alla rete e impostare manualmente i parametri LAN. 12 Telecamera minidome di rete DHCP: selezionare se la telecamera è collegata in rete tramite protocollo DHCP (Dynamic Host Configuration Protocol). Fare clic sul pulsante OK per assegnare automaticamente un indirizzo IP temporaneo alla telecamera. Alla telecamera viene periodicamente assegnato un nuovo indirizzo IP in automatico. ADSL: selezionare se la telecamera è collegata in rete tramite ADSL. Immettere l'ID (identificativo) e la password del collegamento ADSL e quindi fare clic sul pulsante OK. Un indirizzo IP temporaneo viene automaticamente assegnato alla telecamera. Alla telecamera viene periodicamente assegnato un nuovo indirizzo IP in automatico. DNS Server: immettere l'indirizzo IP del server DNS. Se viene configurato il server DNS, è possibile utilizzare il nome di dominio del server invece dell'indirizzo IP durante la configurazione del server DVRNS, del server di riferimento orario o del server SMTP. Contattare il proprio provider di Internet per conoscere l'indirizzo IP del Server DNS. NOTE: Rivolgersi al proprio provider di rete per i dettagli sul tipo di connessione di rete e per i dati di collegamento della telecamera o l'indirizzo IP del server DNS. Se la telecamera è configurata per una rete DHCP o ADSL, è meglio utilizzare la funzionalità DVRNS dato che l'indirizzo IP della telecamera IP potrebbe variare di frequente. DVRNS Selezionare la casella DVR Name Service per utilizzare la relativa funzionalità. DVRNS Server: immettere l'indirizzo IP (o il nome di dominio) del server DVRNS. Port: immettere il numero di porta utilizzato dal server DVRNS. Use NAT: selezionare la casella quando la telecamera utilizza un dispositivo NAT (Network Address Translation) per la connessione in rete. 13 Manuale Utente Camera Name: immettere il nome della telecamera da registrare sul server DVRNS. Verificare la disponibilità del nome facendo clic sul pulsante Check. Help Desk: premendo il pulsante OK la telecamera viene registrata sul server DVRNS. Le impostazioni DVRNS corrette consentiranno di visualizzare le informazioni di assistenza del server DVRNS. NOTE: La funzionalità DVRNS (DVR Name Service) consente alla telecamera di utilizzare indirizzi IP dinamici per il collegamento remoto. Se si utilizza questa funzionalità, è possibile accedere alla telecamera in remoto utilizzandone il nome invece che l'indirizzo IP. Per funzionare correttamente, la funzionalità DVRNS richiede che la telecamera sia registrata sul server DVRNS e che le impostazioni relative al server DVRNS nel programma INIT per la telecamera corrispondano a quelle registrate sul server DVRNS stesso. Qualsiasi modifica apportata al server DVRNS potrebbe causare un funzionamento anomalo. Quando le impostazioni LAN vengono modificate, effettuare le impostazioni DVRNS dopo aver salvato le modifiche LAN facendo clic sul pulsante OK. Sarà necessario richiedere l’indirizzo IP o il nome di dominio del server DVRNS al proprio amministratore di rete. È possibile utilizzare il nome di dominio invece dell'indirizzo IP se è già stato configurato il server DNS durante la configurazione dell'indirizzo IP. Se viene utilizzato un dispositivo NAT (Network Address Translation), consultare le istruzioni fornite dal relativo costruttore per le corrette impostazioni di rete. Il nome della telecamera immesso nel campo DVR Name deve essere verificato facendo clic sul pulsante Check, altrimenti le modifiche DVRNS non vengono salvate. Se non viene immesso nessun nome o viene immesso un nome già registrato sul server DVRNS, viene visualizzato un messaggio di errore. Se il nome della telecamera include i caratteri #, \, o %, è possibile che il collegamento con la telecamera mediante un browser web non vada a buon fine. Porta 14 Telecamera minidome di rete Admin, Watch, Record, Audio, WebGuard, RTSP: Inserire i numeri porta per i collegamenti alla telecamera mediante programmi remoti o browser web. La configurazione remota si chiude una volta salvate le modifiche (solo numero porta Admin). Use HTTPS: selezionare la casella di controllo Use HTTPS per migliorare la sicurezza della pagine WebGuard utilizzando il protocollo HTTPS quando si esegue il programma WebGuard. Use UPnP: selezionare la casella per collegare la telecamera senza impostare manualmente il “forwarding” ovvero l'inoltro della porta dal dispositivo NAT quando la telecamera utilizza un dispositivo NAT (Network Address Translation) per la connessione in rete. Perché la funzione UPnP abbia effetto è necessario che sia abilitata anche sul dispositivo NAT. Per maggiori dettagli sull'abilitazione della funzione UPnP nel dispositivo NAT, consultare il Manuale d'uso del dispositivo. Fare clic sul pulsante Check per controllare le impostazioni correnti delle porte. Se i numeri porta correnti sono tutti disponibili viene visualizzato un messaggio di conferma; se invece alcuni numeri porta correnti non sono disponibili vengono visualizzati i numeri porta raccomandati. Facendo clic sul pulsante Apply vengono applicati i numeri porta raccomandati. NOTE: NON usare lo stesso numero porta per più di una funzione. Viceversa la telecamera non potrà essere collegata ai programmi remoti. Quando si modifica la porta Admin, vengono salvate le impostazioni correnti e la configurazione remota si chiude. PRECAUZIONI: quando si modificano le impostazioni delle porte, è necessario modificare tali impostazioni anche nei programmi remoti. Se si utilizza il protocollo HTTPS, è possibile che il protocollo ONVIF non funzioni. 15 Manuale Utente Controllo larghezza di banda È possibile controllare la larghezza di banda utilizzata dalla rete limitando la larghezza di banda a seconda del traffico di rete. Selezionare la casella Network bandwidth limit e impostare il valore massimo desiderato per la banda. NOTA: se si limita la larghezza di banda della rete, la frequenza fotogrammi può scendere a un valore inferiore a quello impostato durante la configurazione 3.4 Video – Streaming. 16 Telecamera minidome di rete Sicurezza Enable IP filtering: selezionare la casella per utilizzare la funzionalità di filtraggio degli indirizzi IP. È possibile consentire o bloccare i collegamenti alla telecamera designando gli opportuni indirizzi IP. Add: fare clic sul pulsante per aggiungere indirizzi IP all'elenco Allow List o Deny List per consentire o bloccare il collegamento alla telecamera. Selezionando l'opzione Host si ha la possibilità di aggiungere un indirizzo IP alla volta. Selezionando l'opzione Group si ha la possibilità di aggiungere indirizzi IP continui in un unico passaggio definendo un intervallo di indirizzi IP da aggiungere cumulativamente. Remove, Remove All: fare clic su uno dei due pulsanti per rimuovere solo gli indirizzi IP selezionati oppure tutti gli indirizzi IP dagli elenchi di indirizzi autorizzati o non autorizzati (Allow List o Deny List). SSL: selezionare la casella per utilizzare la funzionalità SSL. È possibile migliorare la sicurezza dei dati trasmessi al sistema remoto utilizzando il protocollo SSL (Secure Sockets Layer). Se si utilizza la funzionalità SSL, il DVR non è in grado stabilire il collegamento con un programma remoto o una tastiera di rete che non supportino il protocollo SSL. La configurazione remota si chiude dopo avere salvato le modifiche. NOTE: Se si desidera utilizzare le funzioni di sincronizzazione dell'orario, del servizio DVRNS e di invio e-mail, è necessario autorizzare il collegamento degli indirizzi IP del server di riferimento orario, del server DVRNS e del server SMTP quando si imposta la funzione di filtraggio IP. Qualsiasi collegamento alla telecamera da un indirizzo IP contenuto nell'elenco Deny List NON sarà consentito. L'utilizzo della funzione SSL può causare una congestione nel sistema che riceve i dati dalla telecamera in funzione del livello di sicurezza. Quando si modifica l'impostazione SSL, vengono salvate le impostazioni correnti e la configurazione remota si chiude. Questo prodotto include software sviluppato da OpenSSL Project per essere utilizzato nel Toolkit OpenSSL (http://www.openssl.org/). 17 Manuale Utente IEEE 802.1X Selezionare la casella IEEE 802.1X per utilizzare la funzione di autenticazione della connessione di rete IEEE 802.1X. Certificates: carica un certificato o una chiave riservata per la connessione in rete in funzione del tipo di autenticazione. Può essere richiesta l'immissione di una password di chiave riservata a seconda del tipo di autenticazione. Settings: imposta il protocollo EAP (Extensible Authentication Protocol). EAP Type: seleziona il tipo di autenticazione da usare per l'autenticazione della connessione alla rete. Il tipo di autenticazione deve essere identico a quello utilizzato dal server di autenticazione. EAPOL Version: seleziona la versione EAP. EAP Identity, EAP Password: inserire l'ID e la password per l'autenticazione. NOTA: perché la funzione di autenticazione della connessione alla rete IEEE 802.1X operi correttamente, è necessario che il server di autenticazione e l'AP supportino l'autenticazione IEEE 802.1X. 3.4 Video È possibile impostare i parametri relativi allo streaming, al webcasting e al MAT. 18 Telecamera minidome di rete Streaming Primary, Secondary: la telecamera supporta il doppio flusso video (dual streaming). L'impostazione del flusso secondario dipende dall'impostazione del flusso principale. Nella modalità a doppio flusso, le impostazioni della risoluzione e della qualità del flusso secondario saranno utilizzate durante le azioni associate ad eventi (upload FTP e immagini allegate a email). Stream: consente di selezionare il tipo di utilizzo dello streaming. Live/Recording: consente il monitoraggio in diretta e la registrazione in contemporanea. Questa funzione è supportata solamente in uno dei flussi. Live: consente solamente il monitoraggio in diretta. Compression: consente di impostare il tipo di compressione delle immagini per lo streaming. Il flusso principale supporta solo la compressione H.264, mentre il flusso secondario supporta solo la compressione M-JPEG. Resolution: consente di impostare la risoluzione delle immagini per lo streaming. È supportata una risoluzione massima di 4 CTF e la risoluzione del flusso secondario non può essere maggiore di quella del flusso principale. Quality: consente di impostare la qualità delle immagini per lo streaming. Bitrate Control: imposta la modalità di controllo della velocità di trasmissione (bitrate) per la compressione H.264. CBR (Constant Bitrate): mantiene il bitrate corrente indipendentemente dalla quantità di movimento. VBR (Variable Bitrate): adatta dinamicamente il bitrate alla quantità di movimento. Minore è la quantità di movimento, minore è la congestione della rete e minore la capacità di memoria. La qualità può essere inferiore rispetto all'impostazione CBR. Frame Rate: consente di impostare la fluidità dell'immagine per lo streaming. La frequenza fotogrammi del flusso secondario non può essere superiore a quella del flusso principale. NOTE: collegamenti simultanei alla telecamera possono causare una riduzione della frequenza fotogrammi a causa del sovraccarico della larghezza di banda della rete. 19 Manuale Utente Webcasting La telecamera è in grado di inviare a un sito web lo streaming delle immagini video riprese in diretta. Copiare il codice HTML visualizzato sullo schermo e incollarlo nella propria pagina web. NOTA: per utilizzare il servizio webcasting, è necessario verificare l'opzione Allow Anonymous Login durante la configurazione di 3.2 System – User/Group. 20 Telecamera minidome di rete MAT Selezionare la casella MAT per utilizzare la funzione MAT (Motion Adaptative Transmission) per lo streaming e la registrazione delle immagini. Sensitivity: imposta la sensibilità al movimento. Più alto è il valore, maggiore è la sensibilità. Inactivity Period: imposta il periodo di inattività. La telecamera trasmette e registra le immagini in base alla frequenza fotogrammi (Frame Rate) impostata fino al momento in cui rileva una variazione dopo il periodo di inattività (quando non rileva movimenti durante il periodo di inattività preimpostato). Frame Rate: seleziona la frequenza fotogrammi da utilizzare quando non viene rilevato movimento. La frequenza fotogrammi del flusso secondario non può essere superiore a quella del flusso principale e le frequenze fotogrammi supportate per il flusso secondario dipendono da quella del flusso principale. La frequenza fotogrammi selezionata è applicata finché non viene rilevato un movimento dopo il periodo di inattività e ritorna al valore normale (definito durante l'impostazione dello streaming) non appena è rilevato un movimento. NOTA: la funzione MAT (Motion Adaptative Transmission) consente di ridurre il sovraccarico della larghezza di banda e di risparmiare capacità di memoria limitando la frequenza fotogrammi quando non viene rilevato movimento. La telecamera considera nulla la rilevazione del movimento quando non rileva variazioni tra due immagini consecutive in base all'impostazione della sensibilità. 21 Manuale Utente 3.5 Audio È possibile impostare l'ingresso e l'uscita audio. Ingresso/Uscita audio Audio CODEC: seleziona un CODEC audio. Input: selezionare la casella per attivare l'ingresso audio e selezionare il corretto dispositivo di ingresso audio. È anche possibile regolarne il volume. Output: selezionare la casella per attivare l'uscita audio. NOTA: la telecamera non dispone di un'uscita audio amplificata, pertanto è necessario utilizzare un altoparlante con un amplificatore. 22 Telecamera minidome di rete 3.6 Azioni È possibile impostare le azioni associate agli eventi per notificare il rilevamento degli eventi da parte della telecamera. E-mail Selezionare la casella Email per inviare un messaggio e-mail. SMTP Server, Port: immettere l'indirizzo IP o il nome di dominio e il numero di porta del server SMTP fornito dal proprio amministratore di rete. È possibile utilizzare il nome di dominio anziché l'indirizzo IP se si imposta il server DNS quando si configura la rete. Selezionare Use SSL/TLS se il server SMTP richiede autenticazione SSL (Secure Sockets Layer). Authentication: immettere l'ID e la password se il server SMTP richiede l'autenticazione utente. Sender, Recipient: inserire gli indirizzi email (max. 10) del mittente e del destinatario. Per essere valido, un indirizzo e-mail deve includere il carattere “@”. 23 Manuale Utente Chiamata remota Selezionare la casella Remote Callback per inviare un messaggio di richiamo a un sistema remoto (funzione non supportata per il programma WebGuard). IP Address, Port: immettere gli indirizzi IP e i numeri di porta dei sistemi remoti a cui inviare un messaggio. Retry: selezionare il numero di tentativi di invio di un messaggio nel caso di mancato invio. 24 Telecamera minidome di rete Caricamento FTP Selezionare la casella FTP Upload per caricare su un server ftp le immagini relative all'evento rilevato memorizzate in file formato JPEG. FTP Server: fare clic sul pulsante Add per registrare un server ftp. Facendo clic sul pulsante Remove si elimina un server ftp precedentemente registrato. Quando viene rilevato un evento, le immagini rilevate associate all'evento vengono caricate in un file formato JPEG sul server ftp registrato come server principale. Se il caricamento delle immagini sul server principale non va a buon fine, queste vengono caricate sul server secondario fino a quando non si riesce ad effettuare anche il caricamento su tale server secondario. FTP Server: immettere l'indirizzo IP (o il nome di dominio) del server ftp. Upload Path: immettere il percorso che specifica la cartella a cui inviare i file. Non è consentito includere i caratteri speciali (\ # * | : " < > ?) nel percorso della cartella. Port: immettere il numero di porta utilizzato dal server ftp. User ID, Password: immettere l'ID utente e la password per il collegamento al server ftp. Fare clic sul pulsante Test per verificare il collegamento al server ftp con i dati impostati sopra. Se il test ha esito positivo, fare clic sul pulsante OK. Settings: consente di impostare l'immagine e configurare le impostazioni per il caricamento su ftp. Upload Type: selezionare il tipo di caricamento. Se il tipo di caricamento è impostato su Always, le immagini vengono caricate sul server ftp in base alle impostazioni sotto riportate indipendentemente dalla rilevazione dell'evento. Se il tipo di caricamento è impostato su Event, le immagini vengono caricate sul server ftp in base alle impostazioni sotto riportate quando si verifica la rilevazione dell'evento. 25 Manuale Utente Upload Frequency: viene visualizzata solamente quando il tipo caricamento è impostato su Always. Impostando la frequenza di caricamento, il numero predefinito di immagini viene caricato sul server ftp durante il tempo predefinito. Upload I image per: viene visualizzata solamente quando il tipo di caricamento è impostato su Event. Impostare la frequenza di caricamento. Selezionando Upload for si ha la possibilità di impostare la durata dell'intervallo di tempo atteso dopo il rilevamento di un evento per caricare le immagini rilevate associate all'evento e la relativa frequenza di caricamento. Selezionando Upload while event status is active si ha la possibilità di caricare le immagini rilevate associate a un evento alla specificata frequenza di caricamento mentre l'evento viene rilevato. Resolution, Quality: selezionare la risoluzione e la qualità delle immagini da caricare sul server ftp. La risoluzione non può essere superiore a quella del flusso principale. Base File Name: immettere il nome di file comune per le immagini da caricare sul server ftp e selezionare una delle opzioni disponibili per distinguere ogni file di immagine. Non è consentito includere i caratteri speciali (\ / # * | : " < > ?) nel nome del file. Selezionando Add Date/Time Prefix si ha la possibilità di aggiungere ad ogni nome file di immagini la data e l'ora rilevate. Selezionando Add Sequence Number Prefix – max. Count si ha la possibilità di aggiungere ad ogni nome di file un numero sequenziale in base all'ordine di rilevamento dell'evento. Selezionando Overwrite si ha la possibilità di sovrascrivere il precedente file di immagine. Il tipo di evento viene aggiunto al file di immagine automaticamente. NOTE: nella modalità a doppio flusso (dual streaming) vengono utilizzate le impostazioni di risoluzione e qualità del flusso secondario. Tenere conto della capacità del server FTP quando si imposta la frequenza di caricamento nel definire i parametri Upload Frequency o Upload 1 image per. Il caricamento su FTP può non riuscire se la frequenza di caricamento oltrepassa le effettive capacità del server FTP. Allarme audio Selezionare la casella Audio Alarm per attivare un avviso sonoro emesso tramite riproduzione di un file audio. 26 Telecamera minidome di rete List: visualizza i file audio da riprodurre. È possibile aggiungere o eliminare un file audio (.wav) (solo file codificati a 16 bit/16 KHz) facendo clic sul pulsante Add o Remove. Selezionando un file audio nell'elenco e facendo clic sul pulsante Play o Stop è possibile provare il suono riproducendo il file audio selezionato. NOTA: la capacità totale dei file audio non può superare 6MB. 3.7 Evento Consente di impostare la funzionalità di rilevamento eventi. Rilevamento movimento Selezionare la casella Motion Detection per impostare un evento di rilevamento del movimento. Se la telecamera rileva un movimento all'interno di un'area di rilevamento configurata, questo viene considerato un evento. Sensitivity: impostare la sensibilità al movimento in modo indipendente per il giorno e per la notte. 27 Manuale Utente Minimum Portion: regolare la percentuale minima di blocchi di rilevamento che devono essere attivati per essere considerati un evento di movimento, impostandola per il giorno e la notte in modo indipendente. Motion Zone: facendo clic sul pulsante Setup… comparirà una schermata di configurazione della zona di rilevamento del movimento. Definire l'area (max. quattro) dell'immagine che si desidera impostare come zona di rilevamento movimento utilizzando le icone della zona di rilevamento movimento. (Seleziona) o (Elimina): fare clic per selezionare o eliminare un blocco per il rilevamento del movimento. È possibile selezionare o eliminare vari blocchi di un'area trascinando il mouse. Motion Ignoring Interval: selezionare dall'elenco a discesa l'intervallo di tempo durante il quale il movimento verrà ignorato. La telecamera non invierà notifiche degli eventi di movimento che si verificano durante l'intervallo predefinito dopo che un movimento è stato rilevato. È possibile limitare le registrazioni di eventi e le segnalazioni remote dei movimenti rilevati regolando gli intervalli durante i quali il movimento verrà ignorato. Daytime: impostare l'intervallo diurno. La telecamera considererà l'intervallo di tempo rimanente come notturno. Event Action: selezionare la casella per ogni azione che la telecamera deve effettuare a seguito di un evento di rilevamento movimento. Send Email: selezionare la casella per inviare un messaggio e-mail. Selezionando Image Attachment si ha la possibilità di allegare al messaggio email un file (.JPG) contenente l'immagine rilevata associata all'evento. Remote Callback: selezionare la casella per inviare un messaggio di richiamo al sistema remoto (funzione non supportata per il programma WebGuard). FTP Upload: selezionare la casella per caricare le immagini sul server ftp. Audio Alarm: selezionare la casella e scegliere il file audio (.wav) da riprodurre. NOTA: le impostazioni relative a ogni azione associata a un evento devono essere correttamente impostate durante la configurazione delle azioni associate agli eventi. Vedere il capitolo 3.6 Event Action. Rilevamento audio 28 Telecamera minidome di rete Selezionare la casella Audio Detection per impostare un evento di rilevamento di suoni. Quando la telecamera rileva un segnale audio durante il periodo di attivazione predefinito, lo considera un evento. Sensitivity: imposta la sensibilità audio. Activation Time: consente di regolare la durata in base alla quale stabilire se un evento è un evento di ingresso audio. La telecamera non considera come eventi di ingresso audio quelli che hanno una durata inferiore al tempo impostato. Use Ignoring Time: consente di impostare il periodo di tempo in cui ignorare l'evento. La telecamera non considererà come evento l'audio che si verifica nell'intervallo di tempo predefinito. Audio Ignoring Interval: selezionare dall'elenco a discesa l'intervallo di tempo durante il quale l'audio verrà ignorato. La telecamera non invierà notifiche degli eventi audio che si verificano durante l'intervallo predefinito dopo che è stato rilevato un ingresso audio. È possibile limitare le registrazioni di eventi e le segnalazioni remote degli eventi audio rilevati regolando gli intervalli durante i quali l'audio verrà ignorato. Event Action: selezionare la casella per ogni azione che la telecamera deve effettuare a seguito di un evento di rilevamento audio. Send Email: selezionare la casella per inviare un messaggio e-mail. Selezionando Image Attachment si ha la possibilità di allegare al messaggio email un file (.JPG) contenente l'immagine rilevata associata all'evento. Remote Callback: selezionare la casella per inviare un messaggio di richiamo al sistema remoto (funzione non supportata per il programma WebGuard). FTP Upload: selezionare la casella per caricare le immagini sul server ftp. NOTA: le impostazioni relative a ogni azione associata a un evento devono essere correttamente impostate durante la configurazione delle azioni associate agli eventi. Vedere il capitolo 3.6 Event Action. Video coperto 29 Manuale Utente Selezionare la casella Video Blind per impostare un evento di oscuramento video. Se la telecamera rileva che più del 70% della propria immagine è oscurata da qualcosa, lo considera un evento di questo tipo. Sensitivity: consente di regolare la sensibilità dell'oscuramento video. Activation Time: consente di regolare la durata in base alla quale stabilire se un evento è un evento di oscuramento video. La telecamera non considera come eventi di oscuramento video quelli che hanno una durata inferiore al tempo impostato. Use Ignoring Time: consente di impostare il periodo di tempo in cui ignorare l'evento. La telecamera non considererà come evento l'oscuramento video che si verifica nell'intervallo di tempo predefinito. Event Action: selezionare la casella per ogni azione che la telecamera deve eseguire ogni volta rileva un evento di oscuramento video. Send Email: selezionare la casella per inviare un messaggio e-mail. Selezionando Image Attachment si ha la possibilità di allegare al messaggio email un file (.JPG) contenente l'immagine rilevata associata all'evento. Remote Callback: selezionare la casella per inviare un messaggio di richiamo al sistema remoto (funzione non supportata per il programma WebGuard). FTP Upload: selezionare la casella per caricare le immagini sul server ftp. NOTE: gli eventi di oscuramento del video potrebbero NON essere rilevati per una videocamera con immagini caratterizzate da un elevato rumore, specialmente se impostata su valori di bassa sensibilità. Le impostazioni relative a ogni azione associata a un evento devono essere correttamente impostate durante la configurazione delle azioni associate agli eventi. Vedere il capitolo 3.6 Event Action. Evento sistema 30 Telecamera minidome di rete Selezionare la casella System Event per impostare un evento di sistema. La telecamera verifica e segnala lo stato del sistema. System Alive Message: selezionare la casella per verificare il funzionamento del sistema e specificare l'intervallo di tempo per effettuare la verifica. Send Email: selezionare la casella per inviare un messaggio e-mail quando il sistema è in funzione. Remote Callback: selezionare la casella e specificare i sistemi remoti a cui inviare un messaggio quando il sistema è in funzione (funzione non supportata per il programma WebGuard). NOTA: per inviare una email o un messaggio è necessario configurare correttamente le impostazioni Email e Remote Callback. Vedere il capitolo 3.6 Event Action. 3I Manuale Utente Capitolo 4 — Configurazione modulo telecamera Il menu Device consente di modificare le impostazioni del modulo telecamera utilizzando programmi remoti (RASplus o iNEX Basic). Eseguire un programma remoto e entrare nella modalità PTZ. Fare clic sull'icona del Menu avanzato. Entrare nel menu Device facendo clic sul pulsante del menu Device e selezionando On. Il menu di impostazioni SETUP compare in primo piano sullo schermo. SETUP LENS EXPOSURE WHITE BAL DAY / NIGHT 3 DNR SPECIAL ADJUST RESET EXIT MANUAL ATW# COLOR ON Per impostare le singole funzioni del menu Device si utilizzeranno le seguenti icone della toolbar di controllo PTZ. : Visualizza il menu SETUP o passa a un sottomenu. Facendo clic sull'icona e selezionando EXIT si esce dal menu. , : Passa ad altri menu durante l'impostazione del menu. , : Modifica il valore dell'impostazione durante l'impostazione del menu. EXIT: Salva le impostazioni correnti e torna al menu precedente. NOTA: “ ” indica che il menu contiene dei sottomenu; “– – –” indica che l'impostazione non è attualmente disponibile. 4.1 Obiettivo E’ impostato su MANUAL. SETUP LENS EXPOSURE WHITE BAL DAY / NIGHT 3 DNR SPECIAL ADJUST RESET EXIT MANUAL ATW# COLOR ON Telecamera minidome di rete 4.2 Esposizione Il menu Exposure (Esposizione) serve a impostare i parametri di esposizione. EXPOSURE SETUP LENS EXPOSURE WHITE BAL DAY / NIGHT 3 DNR SPECIAL ADJUST RESET EXIT MANUAL ATW# COLOR ON SHUTTER AGC SENSE-UP BLC D-WDR RETURN I/60 MIDDLE AUTO BLC OFF SHUTTER: imposta la velocità dell'otturatore (da 1/60 o 1/50 a 1/10,000). AUTO: selezionare per regolare automaticamente la velocità dell'otturatore. Il sistema identifica le condizioni di luce nell'ambiente in cui la telecamera è installata e imposta la velocità corretta in base a tali condizioni. FLK (Flicker): imposta la modalità anti-sfarfallamento in modo da ridurre lo sfarfallamento delle immagini causato dalle differenze di frequenza tra la telecamera e le luci dell'ambiente in cui è installata. Quando questa opzione è abilitata, la funzione SENSE-UP è disabilitata. AGC (Auto Gain Control): regola il valore di guadagno. Più alto è il valore (BASSO < MEDIO < ALTO), più chiare sono le immagini ma con un rumore più elevato. OFF: Disabilita la funzione AGC. Quando la funzione AGC è disabilitata, la modalità SENSE-UP non funziona. LOW, MIDDLE, HIGH: Imposta il guadagno su LOW (28dB), MIDDLE (32dB) o HIGH (36dB). SENSE-UP: rileva il grado di oscurità di notte o in condizioni di luce scarsa adattando di conseguenza la chiarezza delle immagini. Quando la funzione AGC è disabilitata, la modalità SENSE-UP non funziona. OFF: Disabilita la funzione SENSE-UP. AUTO: Abilita automaticamente la funzione SENSE-UP di notte o in condizioni di scarsa illuminazione. Consente di modificare il valore di aumento della sensibilità alla luce (da x2 a x258), e la chiarezza delle immagini viene regolata in base al valore impostato nella funzione SENSE-UP. Questa funzione è disabilitata quando la funzione AGC è inattiva o quando la funzione SHUTTER – FLK è abilitata. BLC (Backlight Compensation): fornisce immagini chiare su sfondi intensamente illuminati. OFF: Disabilita la funzione BLC. BLC (Backlight Compensation): definisce sullo schermo un'area di compensazione del controluce le cui immagini devono apparire chiare in condizioni di oscurità o di forte retroilluminazione. HSBLC (High Suppress Backlight Compensation): definisce all'interno dell'area in controluce un'area di schiarimento delle immagini quando sullo schermo sono presenti contemporaneamente zone molto chiare e molto scure in condizioni di scarsa illuminazione e di controluce. L'area in controluce all'interno dell'area HSBLC apparirà in nero. Un tipico esempio si ha quando di notte i fari di un'automobile non rendono visibile la targa; impostando l'area HSBLC sui fari sarà possibile leggere la targa in quanto i fari risulteranno oscurati. D-WDR (Digital WDR): consente di impostare la compensazione del controluce in base alle condizioni esterne o interne tramite la funzione WDR (gamma dinamica ampia) digitale incorporata. Non richiede l'impostazione di specifiche aree dello schermo e fornisce immagini chiare sia dello sfondo che dell'oggetto. 33 Manuale Utente OFF: Disabilita la funzione D-WDR. INDOOR: selezionare quando la telecamera è installata in ambienti interni. OUTDOOR: selezionare quando la telecamera è installata in ambienti esterni. 4.3 Bilanciamento del bianco Il menu White Balance (Bilanciamento del bianco) serve a impostare i parametri di bilanciamento del bianco. SETUP LENS EXPOSURE WHITE BAL DAY / NIGHT 3 DNR SPECIAL ADJUST RESET EXIT MANUAL ATW# COLOR ON ATW (Auto Tracking White Balance): Il sistema controlla continuamente la temperatura di colore delle immagini e imposta automaticamente il corretto bilanciamento del bianco a seconda di tale temperatura. La scala della temperatura di colore va da 1,800°K a 10,500°K (es. lampade flu orescenti o esterni). AWB: Il sistema identifica la sorgente di luce nell'ambiente in cui la telecamera è installata e imposta automaticamente il bilanciamento del bianco in base alle condizioni di luce. La scala della temperatura di colore va da 3,000°K a 7,000°K. Si consiglia di non usare questa modalità in condizioni di variazione continua della temperatura di colore. AWC – SET: consente di impostare il bilanciamento del bianco corretto per l'illuminazione corrente sulla base del colore bianco nell'immagine corrente. Fare clic sull'icona mentre si mette a fuoco la telecamera su un foglio di carta bianco. Questa impostazione deve essere modificata in caso di cambiamento dell'ambiente di installazione o delle condizioni di luce. MANUAL: consente la regolazione fine del bilanciamento del bianco. Fare clic e regolare il guadagno del rosso e del blu. sull'icona NOTA: il bilanciamento del bianco può non funzionare correttamente in presenza delle condizioni seguenti. Quando la temperatura di colore attorno all'oggetto è troppo elevata (es. cielo terso, tramonto) Quando l'oscurità circonda l'oggetto Quando la telecamera è rivolta direttamente verso una luce fluorescente o è installata in ambienti dove l'illuminazione varia troppo di frequente o velocemente, il bilanciamento del bianco può risultare poco stabile. 34 Telecamera minidome di rete 4.4 Day / Night Il menu Day/Night imposta la modalità colore oppure bianco e nero. SETUP LENS EXPOSURE WHITE SAL DAY / NIGHT 3 DNR SPECIAL ADJUST RESET EXIT MANUAL AT W# CO LO R ON COLOR: Visualizza le immagini a colori. SW (Black and White): Visualizza le immagini in bianco e nero, schiarendole in condizioni di scarsa illuminazione. La funzione di bilanciamento del bianco non è abilitata nella modalità bianco e nero. Il segnale di colore può essere mantenuto o rimosso a seconda dell'impostazione della modalità BURST (sincronizzazione cromatica) anche nella modalità bianco e nero. AUTO: Imposta la modalità colore o bianco e nero automaticamente in base all'illuminazione. Facendo clic sull'icona è possibile impostare il ritardo (DELAY), la luminosità iniziale (S-LEVEL) o finale (E-LEVEL) in base all'illuminazione dell'ambiente in cui è installata la telecamera. 4.5 3 DNR Il menu imposta la funzione 3 DNR in modo da ridurre il livello di rumore di fondo in condizioni di scarsa illuminazione. SETUP LENS EXPOSURE WHITE SAL DAY / NIGHT 3 DNR SPECIAL ADJUST RESET EXIT MANUAL ATW# COLO R ON OFF: Disabilita la funzione 3 DNR. ON: Abilita la funzione 3 DNR. Fare clic sull'icona e impostare il corretto valore da 0 a 100. Più alto è il valore, minore sarà il rumore, anche se si potrà avere una certa sfocatura del movimento. 35 Manuale Utente 4.6 Speciale Il menu Special serve a impostare alcune funzioni supplementari. SPECIAL SETUP LENS EXPOSURE WHITE BAL DAY / NIGHT 3 DNR SPECIAL ADJUST RESET EXIT MANUAL ATW# COLOR ON CAM TITLE D-EFFECT# MOTION PRIVACY LANGUAGE RETURN OFF OFF OFF ENGLISH CAM TITLE: impostando questa opzione su ON è possibile definire un nome per la telecamera (max. 15 caratteri). Selezionare una carattere alfanumerico e fare clic sull'icona per inserire il carattere selezionato. Posizionare il cursore nello spazio per cancellare i caratteri immessi uno alla volta. davanti allo “0” e fare clic sull'icona CLR (Clear): cancella tutti i caratteri immessi. POS (Position): imposta la posizione in cui visualizzare il nome. Fare clic sull'icona per entrare nella modalità di impostazione della posizione. END: completa l'inserimento. D-EFFECT: Consente di assegnare effetti alle immagini. FREEZE: Ferma l'immagine. MIRROR: Ribalta le immagini in orizzontale (MIRROR) o in verticale (V-FLIP). D-ZOOM (Digital Zoom): Ingrandimento o riduzione delle immagini con lo zoom digitale (da x1 a x30). Più è alto il valore, minore è la risoluzione. GAMMA: Regola il valore gamma (da 0,05 a 1,00). Più alto è il valore, più carico è il colore, anche se l'immagine può risultare offuscata. MOTION (Motion Detection): imposta la funzione di rilevamento del movimento nelle aree predefinite dello schermo. È supportato fino a un massimo di quattro aree e la funzione di rilevamento del movimento viene impostata in modo indipendente per ciascuna area. Durante l'impostazione le aree appaiono sullo schermo in grigio e sovrapposte. AREA SELECT: seleziona l'area da impostare. AREA DISPLAY: abilita la funzione di rilevamento del movimento. LEFT/RIGHT, WIDTH, TOP/BOTTOM, HEIGHT: modifica le dimensioni e la posizione dell'area. SENSITIVITY: imposta la sensibilità di rilevamento del movimento. Più è alto il valore, maggiore sarà la sensibilità. MOTION VIEW: visualizza sullo schermo la segnalazione MOTION DETECTION quando viene rilevato un movimento nell'area. PRIVACY: Limita il monitoraggio di aree specifiche per motivi di riservatezza. È supportato fino a un massimo di 8 aree e la funzione privacy viene impostata in modo indipendente per ciascuna area. Le aree privacy vengono visualizzate nel colore preimpostato durante il monitoraggio. AREA SELECT: seleziona l'area da impostare. AREA DISPLAY: abilita la funzione privacy. 36 Telecamera minidome di rete LEFT/RIGHT, WIDTH, TOP/BOTTOM, HEIGHT: modifica le dimensioni e la posizione dell'area. COLOR: imposta i colori (max. 16) con cui l'area viene visualizzata sullo schermo. 4.7 Regolazioni Il menu Adjust (Regolazione) imposta la luminosità o la nitidezza delle immagini sullo schermo. ADJUST SETUP LENS EXPOSURE WHITE BAL DAY / NIGHT 3 DNR SPECIAL ADJUST RESET EXIT MANUAL ATW# COLOR ON SHARPNESS BLUE RED RETURN | | | | | | | | | | | 50 | | | | | | | | | | | 50 | | | | | | | | | | | 50 SHARPNESS: per impostare la nitidezza della immagini. Maggiore è il valore, più nitide sono le immagini. BLUE, RED: regola il guadagno del rosso (Red) e del blu (Blue). 4.8 Reset Utilizzare questo menu nei rari casi in cui si desideri ripristinare tutte le impostazioni riportandole ai valori originali di fabbrica. SETUP LENS EXPOSURE WHITE BAL DAY / NIGHT 3 DNR SPECIAL ADJUST RESET EXIT RESET MANUAL Factory Reset RETURN # ATW# COLOR ON 37 Manuale Utente 4.9 Uscita Questo menu salva tutte le impostazioni e chiude il menu SETUP. SETUP LENS EXPOSURE WHITE BAL DAY / NIGHT 3 DNR SPECIAL ADJUST RESET EXIT 38 MANUAL ATW# COLOR ON Telecamera minidome di rete Capitolo 5 — WebGuard Utilizzando il programma WebGuard è possibile monitorare sul browser web immagini in presa diretta dalla telecamera. Vengono indicati di seguito i requisiti di sistema per l'uso del programma WebGuard: Sistema operativo: Microsoft® Windows® XP x86 (32 Bit) (Service Pack 3), Microsoft® Windows® Vista x86 (32 Bit) (Service Pack 1) o Microsoft® Windows® 7 x86 (32 Bit) CPU: Intel Pentium III (Celeron) 600MHz o più veloce (consigliato Core 2 Duo E4600) RAM: 128MB o superiore (consigliata 2GB) VGA: 8MB o superiore (consigliata 128MB) (1024x768, 24bpp o superiore) Internet Explorer: Versione 6.0 o successiva Avviare Internet Explorer sul PC locale. È possibile eseguire il programma WebGuard immettendo le seguenti informazioni nella barra degli indirizzi. “http://indirizzo IP:numero porta” (L'indirizzo IP della telecamera e il numero di porta WebGuard impostati durante la configurazione delle porte) Oppure, “http://indirizzo server DVRNS/ nome telecamera”(l'indirizzo del server DVRNS e il nome della telecamera registrati sul server DVRNS) NOTE: Immettere https invece di http se si è selezionata la casella Use HTTPS durante la configurazione del numero di porta WebGuard. Fare clic su Continue to this website, (non consigliato), se viene visualizzata una pagina di avvertenza relativa al certificato di sicurezza. Se la pagina di accesso a WebGuard non viene visualizzata, verificare le impostazioni delle opzioni Internet nel modo seguente: – Andare in Tools (Strumenti) quindi Internet Options (Opzioni Internet) e selezionare la scheda Security (Protezione) ! Fare clic sul pulsante Custom level (Livello personalizzato) ! Mettere l'impostazione Reset custom settings (Reimposta) su Medium-high (default) (Medioalta, impostazione predefinita) o su Medium (Media). – Andare in Tools (Strumenti) quindi Internet Options (Opzioni Internet) e selezionare la scheda Advanced (Avanzate) ! Selezionare la casella Use TLS 1.0 sotto l'opzione Security (Sicurezza). Non è necessario immettere il numero porta WebGuard se questo è impostato su 80 (443 se si utilizza https) quando si esegue il programma WebGuard immettendo indirizzo IP e il numero porta. Immettere il proprio ID e la propria PASSWORD e fare clic sul pulsante [LOGIN]. NOTA: WebGuard funziona solo con Microsoft Internet Explorer e NON funziona con altri browser Web. 39 Manuale Utente NOTE: in Microsoft Internet Explorer 7.0 potrebbe presentarsi un problema consistente nel fondo della pagina di WebGuard che risulta tagliato a causa della barra indirizzi o della barra di stato del browser. In questo caso, si consiglia di far aprire ai siti Web le finestre senza barre indirizzi o di stato, modificando la relativa impostazione Internet. (Andare in Tools (Strumenti) quindi Internet Options (Opzioni Internet) e selezionare la scheda Security (Protezione) ! Fare clic sul pulsante Custom level... (Livello personalizzato) ! Selezionare Enable (Abilita) per l'opzione Allow websites to open windows without address or status bars (Consenti ai siti web l'apertura di finestre senza indirizzo o barra di stato). Quando si esegue WebGuard su un sistema operativo Microsoft® Windows® Vista o superiore, si raccomanda di avviare Internet Explorer con autorizzazioni amministratore elevate. Fare clic con il pulsante destro del mouse sull'icona di Internet Explorer e selezionare Run as administrator (Esegui come amministratore) dal menu contestuale. In caso contrario, alcune funzionalità di WebGuard potrebbero risultare limitate. Se si utilizza il sistema operativo Microsoft® Windows® Vista o successivo potrebbe verificarsi un problema di visualizzazione o di aggiornamento delle schermate dovuto alla bassa velocità di trasmissione delle immagini. In questo caso si consiglia di disattivare la funzione AutoTuning del computer. Eseguire il Prompt dei comandi con permessi di amministratore elevati (andare al menu Start Accessori Prompt dei comandi ! Fare clic con il tasto destro del mouse e selezionare l'opzione Run as administrator (Esegui come amministratore). Immettere quindi “netsh int tcp set global autotuninglevel=disable” e premere Invio. Riavviare il computer per rendere effettive le modifiche. Per attivare nuovamente la funzione di AutoTuning, inserire la stringa “netsh int tcp set global autotuninglevel=normal” dopo avere eseguito il Prompt dei comandi con permessi di amministratore elevati. Riavviare il computer per rendere effettive le modifiche. Alla prima esecuzione di WebGuard aggiornato, Internet Explorer potrebbe occasionalmente caricare le informazioni della versione precedente. In tal caso, eliminare i file temporanei di Internet selezionando Tools (Strumenti) ! Internet Options (Opzioni internet) ! scheda General (Generale), quindi eseguire di nuovo WebGuard. È necessario richiedere al proprio amministratore di rete il corretto indirizzo IP per la telecamera alla quale si desidera collegarsi e il numero di porta WebGuard. 40 Telecamera minidome di rete Log Out: Fare clic su per uscire dal programma WebGuard. Version: Posizionare il puntatore del mouse sul logo WebWatch per visualizzare la versione corrente del programma. Information: La finestra Information visualizza le informazioni di accesso a WebGuard. Full Display: facendo clic su tale pulsante, il video viene visualizzato a schermo intero. Premendo il pulsante Esc su una tastiera, si ritorna alla schermata precedente. Camera Button: il pulsante visualizza il numero della telecamera. Image Adjustment: fare clic su per regolare luminosità, contrasto, saturazione e tonalità dell'immagine monitorata. Setup: Fare clic su per impostare la modalità di disegno dell'immagine e la visualizzazione OSD (On Screen Display, Interfaccia di controllo a menu visualizzata su schermo). È possibile regolare la velocità di visualizzazione modificando la modalità di disegno dell'immagine e selezionare la visualizzazione sullo schermo delle informazioni OSD. Save Image: Fare clic su per salvare l'immagine corrente nel formato di file bitmap o JPEG. Remote Setup: Fare clic su per modificare le impostazioni della telecamera utilizzando la schermata Remote Setup. Event Status Window: la finestra stato eventi in basso visualizza un elenco degli eventi rilevati nella telecamera. Motion Detection Video Blind Audio Detection Screen Popup Menu: facendo clic con il pulsante destro del mouse sulla schermata si apre un menu a comparsa. Change Camera Title: selezionare questa opzione per cambiare la titolazione della telecamera. Enable Audio: selezionare il menu fare clic sul pulsante per monitorare in diretta l'audio dal luogo in cui la telecamera è stata installata tramite l'altoparlante collegato. Aspect Ratio: selezionare questa opzione per modificare le proporzioni dell'immagine sullo schermo; comparirà un menu di opzioni. Selezionando Fit to Screen, le immagini visualizzate vengono adattate alle dimensioni dello schermo. Selezionando Original Ratio, le immagini visualizzate vengono adattate alle dimensioni dello schermo mantenendo le proporzioni originali. Selezionando i valori da Half Size (x0.5) a Quadruple Size (x4) le immagini vengono visualizzate con le dimensioni specificate (variando da metà immagine al quadruplo della dimensione corrente). Trim The Black (noise) Edges: per ritagliare le linee nere (rumore) che appaiono ai bordi dell'immagine. Multistream: selezionare questa opzione per scegliere lo streaming desiderato se la telecamera è in modalità a doppio flusso (dual stream). Deinterlacing: migliora la qualità di visualizzazione delle immagini nei video interlacciati eliminando le linee di scansione orizzontali o il rumore nelle aree con movimento. Anti-Aliasing Screen: selezionare questa opzione per migliorare la qualità dell'immagine visualizzata eliminando l'effetto gradinatura (aliasing) quando si ingrandisce un'immagine. 42 Manuale Utente NOTE: La regolazione dell'immagine per lo schermo di monitoraggio funziona solamente in modalità di pausa. Una modifica al nome della telecamera nella modalità Web Watch non influisce sul nome impostato nella configurazione della telecamera. Lasciando vuota la titolazione della telecamera, verrà visualizzato il nome della telecamera impostato. Aspect Ratio – Half Size (x0.5) fino ad Aspect Ratio - Quadruple Size (x4) nel menu a comparsa della schermata risultano attivati quando lo schermo relativo alla telecamera selezionata è in grado di visualizzare immagini di tali dimensioni. 43 Telecamera minidome di rete Appendice Mappa delle schermate (Configurazione remota) 44 Manuale Utente Risoluzione problemi Problema Assenza di alimentazione Possibile soluzione del cavo di alimentazione. Controllare i collegamenti Verificare che nella presa a muro sia presente corrente. Assenza immagini dal vivo Accertarsi che le videocamere siano alimentate. Verificare i collegamenti di rete per il PC e la telecamera. Il video in diretta non risulta nitido. Verificare la presenza di eventuale polvere o sporco sull'obiettivo e pulirlo con un panno pulito di cotone o un'apposita spazzola. Verificare che la messa a fuoco sia impostata correttamente. Verificare l'illuminazione e regolare la posizione o l'angolazione della telecamera se una luce brillante colpisce direttamente l'obiettivo. I colori del video appaiono errati. Verificare l'impostazione del bilanciamento del bianco durante la configurazione del modulo telecamera. Sfarfallamento del video. Verificare se la telecamera punta direttamente sul sole o su una luce fluorescente e regolare la direzione della telecamera. Non è possibile stabilire il collegamento al programma INIT a causa di ID e password errati. Rivolgersi al proprio rivenditore o distributore. Il programma WebGuard non è disponibile. Se non è possibile collegarsi alla pagina di accesso del programma WebGuard, verificare la versione di Microsoft Internet Explorer installata nel proprio sistema. WebGuard potrebbe non funzionare correttamente con versioni precedenti alla 6.0. Specifiche tecniche Tipo di obiettivo Distanza focale Angolo di visione Sensore immagine Illuminazione minima Modalità di scansione SNR Otturatore elettronico LENS Focale fisso F2, f=6 mm 53,0° TELECA 1/3" SonyMERA Super HAD II CCD 0,1 Lux Scansione interlacciata 52 dB Automatico 45 Telecamera minidome di rete Segnale video Algoritmo di compressione Risoluzione compressione Controllo Bitrate Frequenza fotogrammi max. (immagini al secondo) VIDEO NTSC o PAL H.264, M-JPEG (quattro livelli) CIF, 4CIF CBR (fino a 6 Mbps) / VBR 30 ips + 30 ips @ 4CIF (25 ips + 25 ips per PAL) Monitoraggio in diretta & registrazione, Monitoraggio in diretta AUDIO Doppio flusso Algoritmo di compressione G.726 (16KHz), G.711 – Law (8KHz) Ingresso audio Uscita audio Connettività di rete Ingresso/Uscita audio Porta Ethernet Dimensioni (Ø x A) Dimensioni di spedizione (L x A x P) Peso dell'unità Peso di spedizione Temperatura di funzionamento Umidità di funzionamento Alimentazione elettrica Assorbimento di potenza Omologazione INGRESSI/USCITE 1 ingresso di linea 1 uscita di linea 10/100 Mbps Ethernet CONNETTORI ! Jack audio 3.5 RJ-45 GENERAL 125mmEx 103mm (4,9" x 4,1") 205mm x 200mm x 140mm (8,1" x 7,9" x 5,5" ) 1.1 libbre (483g). 2.9 libbre (1,3kg). da 0°C a 45°C (32°F - 113°F) 0% - 90% 12 V c.c. Max. 9W FCC, CE Le specifiche sono soggette a modifiche senza preavviso. Via Don Arrigoni, 5 24020 Rovetta S. Lorenzo (Bergamo) http://www.comelitgroup.com e-mail:[email protected]