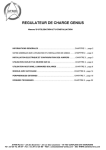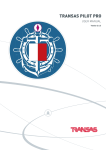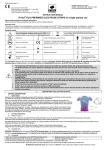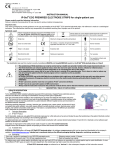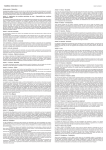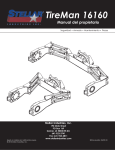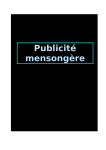Download Manuel d`utilisation Antenne GPS Humminbird
Transcript
Manuel d’utilisation Antenne GPS Humminbird (AS-GR4 et AS-GR13) et Kit de connection (AS-HHGPS) La puissance du GPS Grâce à ce kit de connexion, vous pouvez connecter votre récepteur GPS portable (non fourni) à votre centrale de pêche Matrix pour accéder aux options Fishing GPS™, Traceur, et Navigation qui y sont intégrées. La sortie NMEA de votre récepteur GPS vous permet l’accès à un affichage sur grand écran et à un traceur simple d’utilisation à partir de votre sondeur. La puissance du GPS vous sera d’une aide appréciable pour trouver des bases de pêche peu évidentes et vous ramener au port. Les fonctions de traçage du GPS exposées ci-dessous sont compatibles avec le système Matrix lorsque celui-ci est connecté à un récepteur GPS portable. • Visualisation de la position en cours • Visualisation de la route (Matérialisée par des points de position) • Visualisation des données précises de vitesse et de cap fournies par le récepteur Comment fonctionne le système GPS Matrix utilise les capacités d’un récepteur GPS distinct et les associe à ses caractéristiques de sondeur pour déterminer votre position, l’afficher sur une carte, et fournir des informations détaillées sur le paysage sous-marin. Le Système Global de Positionnement (GPS) est un système de navigation par satellite conçu et mis en place par le département de la défense des Etats Unis. Le système GPS était à l’origine destiné à un usage militaire. Cependant, les civils peuvent aussi bénéficier de ses capacités de positionnement à grande précision, en règle générale de +/- 10 m selon le récepteur utilisé, ce qui signifie que, 95% du temps, votre récepteur vous donne une position située dans un rayon de 10 m autour de votre position réelle. Certains récepteurs peuvent aussi utiliser des données provenant du DGPS (Système de Positionnement Global Différentiel) ou des systèmes WAAS, EGNOS, ou MSAS pour améliorer encore le positionnement fourni. Le système GPS est basé sur une constellation de 24 satellites envoyant des signaux radio en continu vers la terre. Votre position est déterminée par la réception des signaux provenant de 4 satellites ou plus, et la mesure de la distance à ces satellites. Kit de connexion pour GPS portable* Le kit de connexion pour GPS portable de Humminbird inclut les éléments suivants et dispose d’une sortie 12V cc (utilisée par nombre de GPS portables) : • 1 mètre de câble de connexion pour données NMEA • Un câble AS-YC (‘Y’) pour la connexion d’accessoires multiples * Cet accessoire nécessite un câble pour données NMEA supplémentaire (fabriqué par le constructeur du GPS portable) pour finaliser la connexion au récepteur GPS. Dispositifs à venir Rendez-vous sur le site www.humminbird.com pour télécharger les nouveaux logiciels qui permettront d’accroître les capacités GPS du système de pêche Matrix au fur et à mesure que ces améliorations seront disponibles. Connexion d’un récepteur GPS portable au Matrix La procédure ci-dessous vous permettra d’accéder aux fonctions GPS grâce à votre Kit de connexion à un récepteur GPS portable. 1) Reliez la sortie NMEA de n’importe quel récepteur GPS portable au connecteur COM de votre unité de contrôle Matrix par le biais de du câble NMEA fourni avec le kit de connexion. Les broches de ce câble sont les suivantes : • Fil Rouge, +12V • Fil Noir, Masse • Fil Blanc, Sortie NMEA • Fil Vert, Entrée NMEA Attention ! Avant de connecter le fil rouge d’alimentation 12V à votre récepteur GPS portable, consultez attentivement le guide d’utilisation de ce dernier, car certains récepteurs GPS peuvent avoir une tension d’entrée différente de 12V. 1) Connectez l’entrée NMEA (fil Vert) du câble à la sortie NMEA de votre récepteur GPS. NOTE : Le fil de sortie NMEA sert à d’autres usages, comme la connexion d’un pilote automatique, mais n’est pas nécessaire à la connexion d’un récepteur GPS portable. 2) Si vous utilisez déjà d’autres accessoires Matrix dont le branchement s’effectue par le connecteur COM, vous devrez aussi utiliser le câble AS-YC(‘Y’) fourni avec le kit de connexion de façon à pouvoir utiliser simultanément ces accessoires et votre récepteur GPS. 3) Mettez le sondeur Matrix sous tension (reportez-vous au guide d’utilisation du Matrix pour de plus amples détails). NOTE : Le système de pêche Matrix accepte une entrée NMEA 0183 version 2.20 à 4800 Baud et reçoit les phrases NMEA RMC et GGA pour déterminer la position en cours, le cap, la vitesse, la date et l’heure. De plus, les phrases GSA et GSV permettent de surveiller la localisation et l’utilisation du satellite GPS. 4) Si la sortie NMEA de votre récepteur GPS peut être configurée, assurez-vous que la sortie NMEA soit bien activée, que le rapport baud soit bien réglé sur 4800, et que les phrases RMC et GGA (au moins) soient activées (reportez-vous pour ce faire au guide d’utilisation de votre récepteur GPS portable). 5) Lorsque le Matrix détecte l’entrée NMEA provenant du récepteur GPS, les écrans Combiné (Combo), Route (Track), et vue Oiseau (bird’s eye view) s’ajoutent automatiquement aux fonctions de la touche [VIEW]. Un onglet Navigation, ainsi qu’un menu Navigation X-Press, s’ajoute automatiquement au menu du système. Kit de connexion pour récepteur GPS GR4 Le kit de connexion pour récepteur GPS GR4 comprend les éléments suivants : ● Récepteur GPS GR4 avec câble de 6m pour la connexion de données NMEA. ● Un câble AS-YC (‘Y’) pour la connexion d’accessoires multiples ● Kit d’installation pour montage sur mât ou sur pont. NOTE : Des rallonges de câbles de 3 m sont disponibles en option. La longueur totale du câble de l’antenne GR4 peut ainsi être rallongée jusqu’à 15 m (trois câbles d’extension au maximum). Dispositifs à venir Rendez-vous sur le site www.humminbird.com pour télécharger les nouveaux logiciels qui permettront d’accroître les capacités GPS du système de pêche Matrix au fur et à mesure que ces améliorations seront disponibles. Connexion d’un récepteur GPS GR4 au Matrix La procédure ci-dessous vous permettra d’accéder aux fonctions GPS grâce à votre Kit de connexion au récepteur GPS GR4. 1) Reliez le récepteur GPS GR4 au connecteur COM de votre unité de contrôle Matrix par le biais de du câble NMEA relié à l’antenne. Les fils de ce câble sont les suivantes : • Fil Rouge, +12V (tension de sortie uniquement) • Fil Noir, Masse • Fil Blanc, Sortie NMEA 2) Si vous utilisez déjà d’autres accessoires Matrix dont le branchement s’effectue par le connecteur COM, vous devrez aussi utiliser le câble AS-YC(‘Y’) fourni avec le récepteur GPS GR4 de façon à pouvoir utiliser simultanément ces accessoires et votre récepteur GPS. 3) Mettez le sondeur Matrix sous tension (reportez-vous au guide d’utilisation du Matrix pour de plus amples détails). 4) Lorsque le Matrix détecte l’entrée NMEA provenant du récepteur GPS, les écrans Combiné (Combo), Route (Track), et vue Oiseau (bird’s eye view) s’ajoutent automatiquement aux fonctions de la touche [VIEW]. Un onglet Navigation, ainsi qu’un menu Navigation X-Press, s’ajoute automatiquement au menu du système. 5) L’unité de contrôle Matrix sort des signaux NMEA par le biais du câble de sortie NMEA, relié à l’extrémité du câble du récepteur GPS GR4, destinés à un éventuel dispositif externe tel qu‘un pilote automatique. Connectez le fil blanc du câble à l’entrée NMEA du dispositif que vous reliez à votre centrale de pêche Matrix Attention : Avant de connecter le fil rouge (+12 V) à quelque autre dispositif NMERA que ce soit, assurez-vous que celui-ci nécessite bien l’entrée d’une tension de 12 V. Le fil rouge et en effet destiné à une sortie de tension fournie par le Matrix et le récepteur GR4. Installation du récepteur GPS GR4 Afin d’optimiser les performances du récepteur GPS Matrix, installez-le dans un endroit dégagé présentant une exposition complète au ciel. La zone de réception effective commence 10° au dessus de l’horizon. Diverses circonstances déterminent la méthode de montage la plus appropriée du récepteur GPS. Pour : Reportez-vous à : Un pied de montage existant de 25mm de diamètre et d’un filetage de 14 Montage sur pied (pied existant) Un accès pour le passage du câble sous l’emplacement d’installation Accès sous le lieu d’installation Une absence d’accès pour le passage du câble sous l’emplacement d’installation Pas d’accès sous le lieu d’installation Montage sur pied existant de 25mm de diamètre et d’un filetage de 14 Pour installer le récepteur GPS, suivez la procédure détaillée ci-dessous : 1. Si vous disposez d‘un pied existant pour le montage du récepteur GPS, passez directement à l’étape 2. de cette procédure. Déterminez le meilleur emplacement pour l’installation du récepteur. Prévoyez et essayez le passage du câble vers votre unité Martix avant de percer ou de découper la moindre surface (1, 4). Si vous avez fait l’acquisition de matériel pour installer votre récepteur GPS sur pied, reportez-vous aux instructions de montage fournies avec le pied (mât d’antenne). 2. Vissez tout d’abord la base du récepteur sur le pied en vous assurant que la partie tubulaire du pied ne dépasse pas de la base (2) (figure 1). Le câble sera ainsi protégé lorsqu’il sera tiré par le pied. Poncez le rebord du tube pour réduire les frottements du câble. 3. Fixez le câble NMEA au câble principal à l’aide de bande adhésive comme indiqué sur la figure 2 (3). 4. Passez le câble du récepteur GPS par le pied et continuez le câblage tel que déterminé à l’étape 1. 5. Assurez-vous que le câble n’est pas coincé par le pied à la base du récepteur GPS et fixez ce dernier à son embase à l’aide des vis N°6 de 6mm (figure 3). NOTE (1) : Si le chemin de câblage prévu dépasse les 6m, des câbles d’extension AS-EC10 de 3m sont disponibles ; Adressez vous à votre revendeur. La longueur de câble maximale incluant l’extension ne doit pas excéder 16m. NOTE (2) : Le récepteur est équipé d’un buttoir de sécurité permettant de ne pas endommager le câble . Assurez-vous que le câble n’est pas coincé entre ce buttoir en X et la base du récepteur (figure 3). NOTE (3) : Laissez le câble NMEA fixé au câble du récepteur tant que vous n’en avez pas l’usage. Ceci facilitera le retrait éventuel du récepteur GPS. ATTENTION : Le démontage et la réparation de cette unité électronique ne doivent être effectués que par un personnel de service accrédité. Toute modification du numéro de série ou tentative de réparation de l’équipement original ou de ses accessoires par des personnes non autorisées est cause d’annulation de garantie. L’ouverture et/ou la manipulation de cette unité peut causer une exposition au plomb sous la forme de soudure. Accès sous le lieu d’installation Pour monter le récepteur GPS sur un pont en passant le câble à travers la surface de montage, suivez la procédure détaillée ci-dessous : 1. Déterminez l’endroit le plus approprié, puis passez le câble de 6m (1) du lieu d’installation à l’unité de contrôle. 2. Marquez l’emplacement de montage, et percez-y un trou de 19mm de diamètre (4) pour le câble et son connecteur. Passez-y ensuite le câble. 3. Recouvrez le trou du câble avec le récepteur. Assurez-vous que le récepteur soit bien en contact avec la surface, et marquez les deux trous de fixation à l’aide d’un crayon ou d’un poinçon. 4. Retirez le récepteur et mettez-le de côté, puis percez deux trous de guidage (4) à l’aide d’un foret de 4mm. 5. Positionnez le récepteur GPS de façon à ce que ses trous de fixation soient alignés sur les trous de guidage (figure 4), puis fixez le en position à l’aide de vis Phillips N°6 de 19mm de long. Serrez à la main uniquement. NOTE : Si la surface de montage est fine et composée d’un matériau léger, une plaque de renfort peut s’avérer nécessaire en dessous de la surface de montage. Pas d’accès sous le lieu d’installation Si vous souhaitez installer le récepteur GPS sur un pont n’offrant pas d’accès pour passer les fils à travers la surface de montage et vous obligeant donc à un câblage latéral, suivez la procédure détaillée ci-dessous. 1. Déterminez le meilleur emplacement, faites courir le câble jusqu’à l’unité Matrix pour vérifier que la longueur de câble est suffisante (1). 2. Passez le câble par son chemin de câblage définitif ; Si des trous doivent être percés, ils doivent être d’un diamètre de 19mm afin de permettre le passage du connecteur. Fixez le câble NMEA avec de la bande adhésive (figure 2). 3. Le récepteur GPS présente deux encoches permettant le passage du câble (figure 5). Faites passer ce dernier par l’encoche la plus proche de son chemin de câblage prévu. 4. Une fois le câble passé, positionnez le récepteur GPS à l’emplacement de montage prévu et marquez les trous de fixation à l’aide d’un crayon ou d’un poinçon. 5. Retirez le récepteur GPS et mettez-le de côté puis percez deux trous de guidage d’un diamètre de 4mm (4). 6. Positionnez le récepteur GPS de façon à ce que ses trous de fixation soient alignés sur les trous de guidage (figure 5), puis fixez-le en position à l’aide de vis Phillips N°6 de 19mm de long. Serrez à la main uniquement. Finaliser le câblage et vérifier l’installation 1. Maintenez le câble en position en répartissant des colliers fixations tout au long de son chemin vers l’unité Matrix. 2. Connectez le câble du récepteur GPS à l’unité Matrix. Suivez les instructions contenues dans ce manuel pour accéder à l’option de démarrage Etat du Système et/ou à la vue Diagnostique GPS et confirmer la bonne installation du récepteur GPS. NOTE (4) : N’oubliez pas de calfeutrer ou d’isoler les trous de vis ainsi que les trous de passage du câble de façon à empêcher toute infiltration d’eau. Vues disponibles Lorsqu’on appuie sur la touche [VIEW], l’écran du Matrix affiche tour à tour les différentes vues possibles, y compris les écrans de navigation ajoutés lors de la connexion du récepteur GPS portable. Comme tous les écrans du Matrix, les écrans de navigation peuvent être affichés ou masqués à tour de rôle à l’aide du menu de sélection de l’écran (Select View) dans le Menu Configuration Avancée. Reportez-vous au guide d’utilisation de votre Matrix pour plus de détails. Les écrans de Navigation sont les suivants : • Vue combinée (Combo View) Humminbird Matrix - Annexe • Vue Route (Track View) • Vue Oiseau (Bird’s Eye View) Vue Combinée Vue Combinée : L’écran est ici partagé entre une fenêtre traceur sur la gauche et une fenêtre sonar sur la droite. Vue Route : Cet écran indique la trace ou l’historique de position du bateau, matérialisé par une suite de points de position. Vue Orientation : Les écrans Route et Combiné permettent de choisir l’orientation de la vue. Si on sélectionne une orientation Direction Nord, le Nord Vrai est indiqué en haut de l’écran. En d’autres termes, les objets situés au Nord du bateau sont affichés au dessus de ce dernier. Vue Route Si on sélectionne une orientation Trace Vers Destination, la direction suivie par le bateau est affichée en haut de l’écran. En d’autres termes, les objets situés à l’avant du bateau sont affichés au dessus de ce dernier. Quelle que soit l’orientation choisie, l’écran se cadre automatiquement de façon à ce que le bateau soit toujours au centre de l’écran. Lorsque le bateau est stationnaire, il est représenté par un cercle. Lorsqu’il est en mouvement, une icône de bateau pointant dans la direction du mouvement s’affiche (cette icône est toujours pointée vers le haut si on choisit le mode d’orientation Trace Vers Destination). Tous les écrans de Navigation indiquent la position en cours du bateau ainsi que sa route (matérialisée par une série de points de position successifs), mais le curseur n’aura pas le même comportement en fonction de la vue choisie. Dans Vue Route avec curseur -6- les vues Combinée et Route, la touche [CURSEUR] permet de décaler et l’on peut alors suivre la trace vers une position située hors écran. Un curseur circulaire s’affiche au centre de l’écran et est relié au bateau par une ligne grise, même lorsque ce dernier est situé au delà des limites de l’écran. Au même moment, une fenêtre d’informations relatives au curseur s’affiche dans le coin supérieur droit de l’écran et indique la distance et le relèvement de la position du curseur par rapport au bateau, ainsi que les coordonnées de latitude et de longitude du curseur. Appuyez sur la touche [EXIT] pour effacer le curseur de l’écran. Vues Oiseau Vue Oiseau : Cet écran offre une vue en perspective et en 3-D de la trace à partir d’un point situé au dessus et à l’arrière du bateau. Lorsque le bateau vire, ce point de vue tourne en conséquence pour suivre le mouvement du bateau. Si on appuie sur la touche [CURSEUR] dans l’écran décale, Vue Oiseau, la position du point de vue se ce qui permet de visualiser le bateau latéralement ou frontalement. En appuyant flèches droite et gauche de la touche [CURSEUR], le point de vue se décale vers la ou la gauche, alors qu’en appuyant sur les flèches du haut bas de la même touche, le point de vue se rapproche ou s’éloigne du bateau. sur les droite ou du Pour la faire revenir le point de vue à sa position initiale, appuyez sur touche [EXIT]. Waypoints, Routes et traces Les Waypoints (points de route) sont des positions mémorisées permettant de marquer les points de navigation ou les zones d’intérêt. Votre Matrix peut mémoriser jusqu’à 250 points de route (750 pour les Matrix 55 & 65 avec récepteur GR4). Les Routes relient deux waypoints ou plus de manière à créer un chemin de navigation et permettent de planifier un trajet. Il est possible de relier les waypoints entre eux à partir du menu, ou de les sélectionner à l’écran pour créer une route. Matrix passe en mode de navigation lorsqu’une route est créée ; si on annule alors la navigation, la route est ignorée. Lorsqu’une route est activée, les abréviations suivantes sont indiquées au bas de l’écran : - DTG : Distance au point de route suivant. - XTE : Erreur d’écart de route ; Distance vous séparant de la route directe entre deux points. - BRG : Relèvement au point de route suivant Les Traces sont des historiques détaillés de position affichés sous la forme d’alignements de points de route. La trace en cours indique l’historique de position depuis la mise sous tension de l’appareil. Vous pouvez à tout moment effacer ousauvegarder la trace en cours. Matrix peut mémoriser jusqu’à 10 traces de 700 points chacune. Une route représente une navigation prévue, et indique le chemin le plus court d’un waypoint au suivant. La trace en cours, quant à elle, représente le cheminement effectué. Lors d’une navigation, le moyen le plus sûr d’arriver à destination est de suivre la route déterminée. Enregistrer , Modifier ou Effacer un waypoint Enregistrer la position courante comme waypoint : Quelle que soit la vue affichée, appuyez sur la touche [MENU] pour afficher le menu X-Press. Sélectionnez l’option ‘Marquer’, et appuyez sur la droite de la touche [CURSEUR] pour sauvegarder la position en cours du bateau comme waypoint. Enregistrer la position du curseur comme waypoint : En vue ‘Route’ ou ‘Combinée’, utilisez la touche [CURSEUR] pour désigner la position à enregistrer comme waypoint. Appuyez alors sur la touche [MENU] pour afficher le menu Navigation X-Press. Sélectionnez l’option ‘Marquer’, puis appuyez sur la droite de la touche [CURSEUR] pour enregistrer la position marquée comme waypoint. NOTE : Lorsqu’un point de route (waypoint) est sauvegardé suivant l’une ou l’autre de ces méthodes, un numéro lui est automatiquement attribué. Les données assignées au waypoint peuvent être modifiées ultérieurement en lui attribuant un autre nom ainsi qu’une icône pour le représenter. Afficher le sous menu Waypoints : Quelle que soit la vue utilisée, appuyez deux fois sur la touche [MENU] pour afficher le menu principal du système, puis sélectionnez l’onglet navigation en appuyant sur la droite du [CURSEUR].Sélectionnez l’élément ‘Waypoints’ et appuyez sur la droite du [CURSEUR] pour afficher le sous menu ‘Waypoints’. Programmer une position spécifique comme Waypoint : Pour programmer un point de route autre que votre position courante à partir du sous menu ‘Waypoints’, sélectionnez l’option ‘Créer’ et appuyez sur la droite du [CURSEUR]. A l’aide de la touche [CURSEUR], programmez le nom du Waypoint, sa latitude, sa longitude, et son icône, puis sélectionnez l’option ‘Enregistrer’. Modifier un Waypoint : A partir du sous menu ‘Waypoints’, sélectionnez l’option ‘Créer’, et appuyez sur la droite du [CURSEUR] pour afficher une liste des waypoints sauvegardés. Sélectionnez le point de route à modifier à l’aide du curseur droit, et utilisez alors les curseurs droit et gauche pour passer d’un champ à l’autre et les curseurs haut et bas pour modifier la valeur du champ sélectionné. Dans les champs du nom, de la latitude et de la longitude du waypoint, les curseurs haut et bas permettent de modifier les lettres ou les chiffres. Toutes les lettres, en majuscules ou en minuscules, sont disponibles, ainsi que les chiffres de 0 à 9, et certains signes de ponctuation. Dans le champ de l’icône du waypoint, les curseurs haut et bas permettent de changer l’icône utilisée pour représenter le point de route en vue ‘Combinée’ ou ‘Trace’. Vous pouvez quitter l’un ou l’autre de ces champs à l’aide de la touche [CURSEUR] (à droite ou à gauche) ou en appuyant sur la touche [EXIT]. Sélectionnez alors l’option ‘Enregistrer’ et validez en appuyant sur la droite du [CURSEUR] pour sauvegarder les changements effectués. Pour faciliter la sélection d’un waypoint, choisissez l’option ‘Trier par’, puis appuyez sur la gauche ou la droite du [CURSEUR] pour sélectionner un ordre de présentation parmi les suivants : - Noms classés par ordre alphabétique. - Waypoints classés du plus récent au plus ancien. - Waypoints classés du plus proche au plus lointain. Supprimer un waypoint : A partir du sous menu ‘Waypoints’, sélectionnez l’option ‘Effacer’, et appuyez sur le curseur droit pour afficher une liste des points de route. Sélectionnez le point de route à effacer, puis appuyez sur la droite du [CURSEUR]. Une confirmation vous sera demandée pour l’effacement effectif du Waypoint. Se diriger vers un Waypoint ou une position Se diriger vers la position du curseur : A partir de la vue ‘Combinée’ ou ‘Trace’, sélectionnez à l’aide du [CURSEUR] une position ou un point de route vers lequel vous souhaitez naviguer et appuyez sur la touche [MENU] pour afficher le menu Navigation X-Press. Sélectionnez l’option ‘Se diriger’, et appuyez sur la droite du [CURSEUR] pour commencer la navigation. Naviguer vers un Waypoint spécifique : A partir du menu Navigation X-Press, sélectionnez l’option ‘Se diriger’, et appuyez sur le curseur droit. Choisissez alors dans la liste des waypoints le point vers lequel vous souhaitez vous diriger puis appuyez sur la droite du [CURSEUR] pour valider la sélection. Quelle que soit la vue choisie, vous pouvez aussi naviguer vers un Waypoint en utilisant l’option ‘Se diriger’ du sous menu navigation du menu principal. NOTE : En reprenant les instructions ci-dessus, vous pouvez ajouter des waypoints pour créer une route plus longue. Ignorer Waypoint suivant : A partir du menu Navigation X-Press, sélectionner l’option ‘Ignorer Waypoint suivant’ et appuyez sur la droite du [CURSEUR]. Si le waypoint sauté n’est pas suivi d’un autre, la navigation est annulée. Annuler la navigation : A partir du menu Navigation X-Press, sélectionnez l’option ‘Annuler navigation’, puis appuyez sur la droite du [CURSEUR]. Lorsqu’on annule une navigation, la route et les waypoints créés à l’aide de la fonction ‘Se diriger’ sont effacés. Enregistrer ou effacer la route à suivre Enregistrer la route à suivre : A partir du menu Navigation X-Press, sélectionnez l’option ‘Enregistrer route à suivre’ et appuyez sur le curseur droit ; la route reste à l’écran et n’est plus affichée en noir, mais en gris. NOTE : Lorsque vous enregistrez une route, un nom lui est automatiquement attribué, constitué de la date et de l’heure ; la route peut bien sûr être renommée ultérieurement (reportez-vous à la section suivante ‘Modifier une route enregistrée’). Effacer la route à suivre : A partir du menu Navigation X-Press, sélectionnez l’option ‘Effacer Route à suivre’, et appuyez sur le curseur droit ; la route est alors effacée de l’écran et n’est plus prise en compte. Modifier, Effacer, ou Masquer les routes enregistrées Afficher le sous menu ‘Routes à suivre’ : A partir de n’importe quelle vue, appuyez deux fois sur la touche [MENU] pour afficher le menu principal du système, puis sélectionnez l’onglet ‘Navigation’ à l’aide du curseur droit. Sélectionnez l’élément ‘Routes à suivre’ et appuyez sur la droite du [CURSEUR] pour afficher le sous menu ‘Routes à suivre’. Modifier une route enregistrée : A partir du sous menu ‘Routes à suivre’, sélectionnez l’option ‘Modifier’ et appuyez sur le curseur droit pour afficher la liste des routes sauvegardées. Sélectionnez la route à modifier et appuyez sur le curseur droit. Lorsque le fenêtre de la route à modifier s’affiche, utilisez la touche [CURSEUR] pour passer d’un champ à l’autre. Dans le champ du nom de la trace, les lettres et les chiffres peuvent être modifiés en appuyant sur le haut ou le bas de la touche [CURSEUR]. Toutes les lettres, en majuscule ou en minuscule, sont disponibles, ainsi que les chiffres de 0 à 9 et certains signes de ponctuation. Pour quitter le champ du nom de la trace, appuyez sur la partie droite ou gauche de la touche [CURSEUR] ou sur la touche [EXIT]. Sélectionnez l’option ‘Enregistrer’ et appuyez sur le curseur droit pour sauvegarder les changements effectués. Effacer une route enregistrée : A partir du sous menu ‘routes à suivre’, sélectionnez l’option ‘Effacer’ et appuyez sur le curseur droit pour afficher la liste des routes enregistrées. Sélectionnez la trace à effacer, puis appuyez sur la droite de la touche [CURSEUR]. Une confirmation vous sera demandée avant que l’effacement ne soit effectif. Afficher ou Masquer une route enregistrée : A partir du sous menu ‘Routes à suivre’ sélectionnez l’option ‘Visibilité’ et appuyez sur le curseur droit pour afficher la liste des routes enregistrées. Sélectionnez la route à afficher ou à masquer et sélectionnez l’option ‘Masqué’ ou ‘Visible’ à l’aide du [CURSEUR]. Appuyez alors sur la touche [EXIT] pour revenir au sous menu ‘Routes à suivre’. Ajouter un Waypoint cible ou une grille Ajouter ou supprimer un waypoint cible : A partir du sous menu ‘waypoints’, sélectionnez l’élément ‘Cibler’ et appuyez sur le curseur droit. Une cible constituée de cercles concentriques centrés sur le waypoint sélectionné apparaît alors sur toutes les vues de navigation : la cible indique plusieurs distances à partir du waypoint choisi. Pour effacer le waypoint cible, choisissez l’option ‘Supprimer cible’ dans le menu ‘Navigation’. Ajouter ou supprimer une grille : A partir du sous menu ‘Waypoints’, sélectionnez l’option ‘Quadriller’ et appuyez sur le curseur droit pour ajouter une grille au point de route sélectionné. La grille apparaît alors sur toutes les vues de navigation et peut servir de repère en cas de navigation autour d’un point de route. On peut faire pivoter la grille sur n’importe quel cap à l’aide de la fonction ‘Rotation de grille’ dans le sous menu ‘Navigation’ du menu principal. Pour effacer la grille, choisissez l‘option ‘supprimez grille’ dans le menu navigation X-Press. Waypoint cible : Grille : NOTE : Un seul point de route à la fois peut être doté d’une cible ou d’une grille. Si on applique une cible ou une grille à un deuxième waypoint, la cible ou grille précédente est automatiquement effacée. MENUS Lorsqu’on appuie une fois sur la touche [MENU], le Menu X-Press correspondant à l’écran utilisé s’affiche. Pour tous les écrans de navigation supplémentaires ajoutés suite à la connexion d’un récepteur GPS portable, le Menu de Navigation X-Press s’affiche lorsqu’on appuie une fois sur la touche [MENU]. Si on appuie une deuxième fois sur la touche [MENU], le Menu Principal du système s’affiche, où l’on constate l’ajout d’un onglet de Menu Intitulé Navigation permettant d’accéder aux fonctions de navigation. Des éléments de menu de navigation avancés sont aussi ajoutés et affichés sous l’onglet du Menu Configuration (Setup Menu). Menu de Navigation X-Press Les éléments du menu ci-dessous s’affichent lorsqu’on appuie sur la touche [MENU] alors qu’on se trouve dans un des écrans de navigation. Zoom : Cette fonction vous permet de modifier l’échelle de l’image affichée pour l’agrandir ou la réduire. Marquer : Cette fonction vous permet de marquer la position d’un point de route soit sur la position en cours du bateau, soit, si le curseur est actif, sur la position du curseur. Se diriger : Si le curseur est actif dans une vue de navigation, la fonction ‘Se diriger’ permet de créer un point de route (waypoint) et de commencer la navigation vers ce point. Si le curseur est désactivé, ‘Se diriger’ permet d’afficher la liste des waypoints pour sélectionner le point vers lequel naviguer. Effacer Route : Cette fonction permet d’effacer la trace affichée et d’en commencer une nouvelle à partir de la position en cours. Enregistrer Route à suivre : Cette fonction permet de sauvegarder la route en cours affichée. Ignorer Waypoint suivant : Cette fonction permet de retirer le point de route suivant de la route en cours. Cette option du menu n’apparaît que lorsqu’une navigation est en cours sur une route donnée. Annuler navigation : Cette fonction permet d’abandonner la route en cours et de quitter le mode de Navigation. Cette option du menu n’apparaît que lorsqu’une navigation est en cours sur une route donnée. Supprimer cible : Cette fonction permet de supprimer le waypoint cible de toutes les vues de navigation. Cet élément du menu n’est disponible que si une cible a déjà été créée. Supprimer Grille : Cette fonction permet de supprimer la grille de toutes les vues de navigation. Cet élément du menu n’est disponible que si une grille a déjà été créée. Onglet Navigation du Menu Principal Les choix de menu suivants apparaissent sous l’onglet Navigation du Menu Principal du Système : Routes à suivre :Cette fonction vous permet d’accéder au sous menu ‘Routes à suivre’ dont les options sont expliquées plus bas. Waypoints : Cette fonction vous permet d’accéder au sous menu ‘Waypoints’ dont les options sont expliquées plus bas. Vue Orientation : Cette fonction permet de sélectionner l’affichage Direction Nord ou Trace Vers Destination des vues Combiné ou Route. L’option par défaut est Direction Nord. NOTE : Ce réglage ne concerne pas la vue Oiseau. Référence Nord : Cette fonction permet d’afficher le relèvement selon l’une des options suivantes : Nord Vrai ou Nord Magnétique. Le réglage par défaut est Nord Vrai. Rotation de grille : Cette fonction permet de régler l’orientation de la grille en degrés. Un réglage de 0° affiche un alignement standard Nord, Sud, Est, Ouest. Le réglage de rotation de la grille est appliqué à toutes les vues de navigation lorsque la grille est activée (réglage de 0 à 89° par pallier de 1°, le réglage par défaut étant 0°) Intervalle de Position : Cette fonction vous permet de sélectionner l’intervalle de temps séparant deux points de la trace. La trace en cours peut contenir jusqu’à 700 points. Si on augmente l’intervalle de position, la trace sera donc plus longue dans la durée, mais moins détaillée. Les réglages possibles sont 1, 5, 10, ou 15 secondes. Le réglage par défaut est 5 secondes. NOTE : En donnant des valeurs faibles à l’Intervalle de Position, on augmente la résolution de la trace. Sous menu ‘Routes à suivre’ de l’onglet navigation Modifier : Cette fonction permet de sélectionner une route enregistrée au préalable et d’en modifier le nom. Effacer : Cette fonction permet d’effacer une route de la liste des routes enregistrées. Visibilité : Cette fonction vous permet d’afficher ou de masquer chaque route enregistrée. Sous menu ‘Waypoints’ de l’onglet Navigation Créer : Cette fonction permet de créer un nouveau Waypoint et de l’éditer immédiatement. La position en cours du bateau est utilisée comme valeur par défaut, mais les coordonnées peuvent être réglées sur toute position valide d’une latitude située entre S79° et N79°. Modifier : Cette fonction vous permet de sélectionner un waypoint à partir d‘une liste de points enregistrés au préalable, puis d’en éditer le nom, la position (longitude et latitude) et de sélectionner l’icône le représentant en vues ‘Combinée’ et ‘Traces’. Effacer : cette fonction vous permet d’effacer un waypoint à partir de la liste des waypoints enregistrés. Se diriger : Cette fonction permet de sélectionner un waypoint et de commencer la navigation vers ce point, ou d’ajouter ce point comme point d’arrivée d’une route en cours. Cibler : Cette fonction permet d’appliquer une cible sur un waypoint sélectionné dans la liste. Quadriller : Cette fonction permet d’appliquer une grille sur le waypoint sélectionné dans la liste. Onglet Alarmes du Menu Pricipal Lorsqu’un GPS est connecté à l’unité Matrix, des choix de menu supplémentaires et spécifiques à la navigation apparaissent sous l’onglet ‘Alarmes’ du menu principal du système. NOTE : Lorsqu’une alarme se déclenche, elle peut être interrompue en appuyant sur n’importe quelle touche. Si on interrompt une alarme hors route ou une alarme dérive, celle-ci ne se redéclenchera pas tant que le bateau restera en dehors des limites réglées de l'alarme. L’alarme se désactivera automatiquement si le bateau revient à l’intérieur des limites réglées. Alarme hors route : Cette fonction permet de régler le décalage maximum autorisé du bateau par rapport à sa route avant le déclenchement de l’alarme. Elle permet aussi de modifier la taille d’affichage de limites de l’alarme Hors route encadrant deux waypoints sur une route (Off, 10 à 1000 mètres par paliers de 10m). Alarme Arrivée : Cette fonction vous permet de régler la distance du bateau au waypoint de destination à laquelle l’alarme d’arrivée se déclenche. Elle permet aussi de modifier la taille d’affichage du cercle de limite d’alarme d’arrivée entourant le waypoint de destination (Off, 10 à 1000 mètres par paliers de 10m). Alarme Dérive : Cette fonction vous permet de régler la taille d’un périmètre autour de la position de mouillage du bateau ; si le bateau au mouillage dérive en dehors du périmètre déterminé, l’alarme se déclenche. Vous pouvez aussi modifier la taille d’affichage du périmètre entourant la position courante du bateau (Off, 10 à 1000 mètres par paliers de 10 m). Menu Navigation – Mode Utilisateur Avancé Le menu suivant apparaît sous l’onglet Navigation du Menu principal du Système lorsque le Mode Utilisateur a été réglé sur Avancé : Distance Min. Route : Cette fonction vous permet d’établir une distance de trajet minimale préalable à l’ajout d’un point de route. En cas de navigation lente ou de dérive, un réglage de cette distance à son minimum associé à une faible valeur d’intervalle de position permet d’augmenter la résolution de la route tracée. Le réglage se fait de 1 à 100m, par paliers de 1 selon le réglage d’unité de distance. Le réglage par défaut est 5m NOTE : En cas de déplacement lent ou de dérive, le réglage de la valeur de Distance Min. Route sur une valeur faible permet d’améliorer la résolution de la trace Datum carte : Cette fonction vous permet de modifier le système de coordonnées de cartes utilisé. Menu Configuration – Mode Utilisateur Avancé Les choix de menu suivants s’affichent sous l’onglet Configuration du Menu Principal du Système lorsque le Mode Utilisateur à été réglé sur Avancé : Heure Locale : Cette option vous permet de sélectionner votre zone horaire en fonction de l’heure rapportée par le récepteur GPS portable lorsque l’option Date + Heure est sélectionnée comme relevé numérique dans la Vue Sonar (reportez-vous à la section traitant de la sélection des relevés dans le guide d’utilisation du matrix). Le réglage par défaut est EST (Eastern Standard Time). Heure d’été : Cette fonction vous permet d’ajuster l’affichage de l’heure en fonction de l’heure locale d’été. Si on sélectionne l’option On, on ajoute une heure à l’heure locale. Si on sélectionne Off, l’heure locale ajustée ne change pas. Le réglage par défaut est Off. Format Position : Cette option permet de sélectionner le format d’affichage de la latitude et de la longitude. Le choix du format se fait parmi les suivants : dd.ddddd°, dd°mm.mmm’ ou dd°mm’ss. Le réglage par défaut est dd°mm.mmm’. Format Heure : Cette fonction permet de sélectionner un format d’affichage de l’heure à 12 ou 24 heures lorsqu’on sélectionne ‘Date + Heure’ comme Relevé Numérique sur l’écran Sonar (reportezvous à la section se rapportant à Sélection Relevés dans le guide d’utilisation de votre Matrix). Le réglage par défaut est de 12 heures. Format de Date : Cette fonction vous permet de sélectionner le format d’affichage de la date lorsque l’option ‘Date + Heure’ est sélectionnée comme Relevé Numérique sur l’écran Sonar (reportez-vous à la section se rapportant à Sélection Relevés dans le guide d’utilisation de votre Matrix). La sélection s’effectue entre mm / dd / yy ou dd.mm.yy. Le réglage par défaut est mm / dd / yy Sortie NMEA : cette fonction permet d’activer ou de désactiver la phrase de profondeur NMEA 0183 (On, Off ; Réglage par défaut : Off). Z.A. des Boutries, 78700 Conflans Ste Honorine Tél : 01.39.72.19.90 • Fax : 01.39.19.28.98 e-mail : [email protected] Navicom Pro : 122, av. de la Libération, 29000 uimper