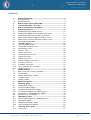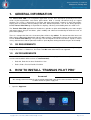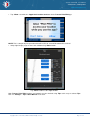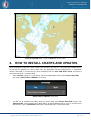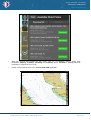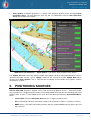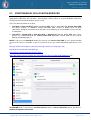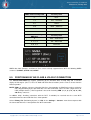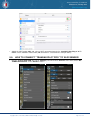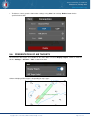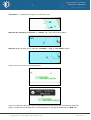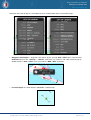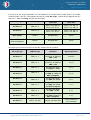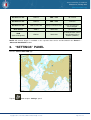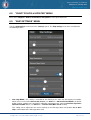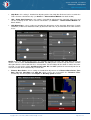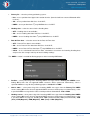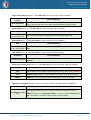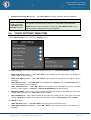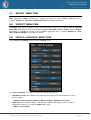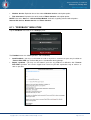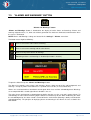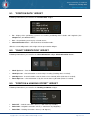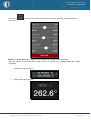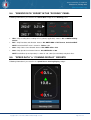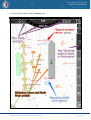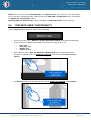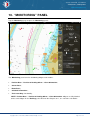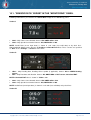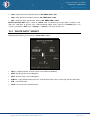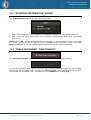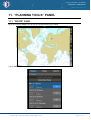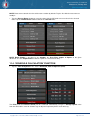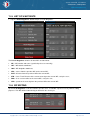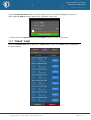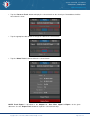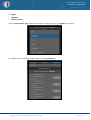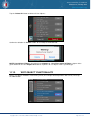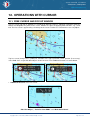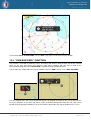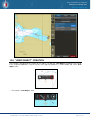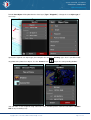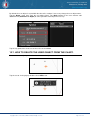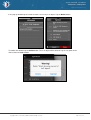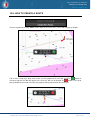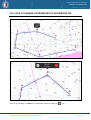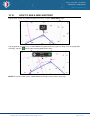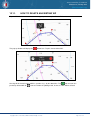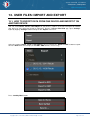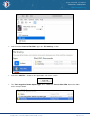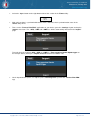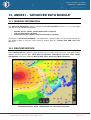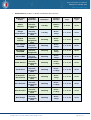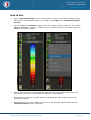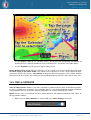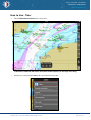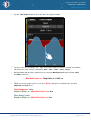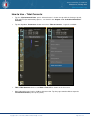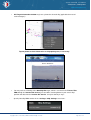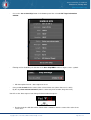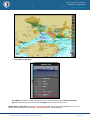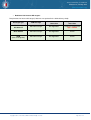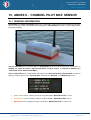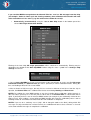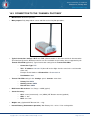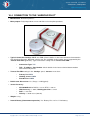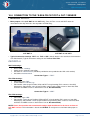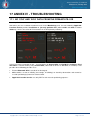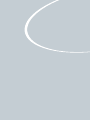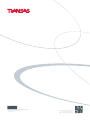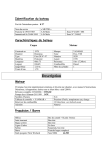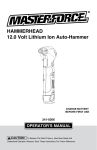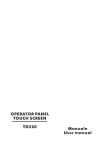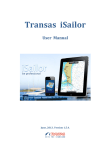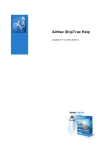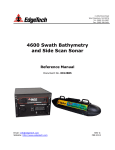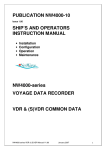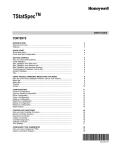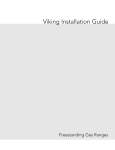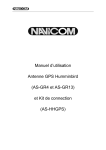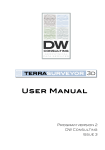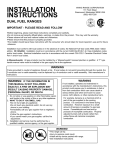Download TRANSAS PILOT PRO
Transcript
TRANSAS PILOT PRO USER MANUAL Version 2.0.3 Transas Pilot PRO. User Manual Version 2.0.3, January 2015 www.transaspilot.com Contents 1. 1.1. 1.2. 2. 3. 4. 5. 5.1. 5.2. 5.3. 5.4. 5.5. 5.6. 6. 6.1. 6.2. 6.3. 6.4. 6.5. 6.6. 6.7. 6.8. 6.9. 6.10. 6.11. 6.12. 6.13. 7. 7.1. 7.2. 7.3. 7.4. 7.5. 8. 9. 9.1. 9.2. 9.3. 9.4. 9.5. 9.6. 10. 10.1. 10.2. 10.3. 10.4. 11. 11.1. General information ........................................................................... 4 OS requirements ....................................................................................... 4 HW requirements ...................................................................................... 4 How to install ‘Transas Pilot PRO’ .................................................... 4 ‘Transas Pilot PRO’ - First start ........................................................ 6 How to install Charts and Updates ................................................... 8 Positioning Sources ......................................................................... 10 Positioning by iOS Location Services .................................................... 12 Positioning by NMEA sensors via Wi-Fi connection.............................. 13 Positioning by AIS Class A via Wi-Fi connection ................................... 14 How to connect Apple iPad device to Wi-Fi sensor ............................... 15 How to connect “Transas Pilot PRO” to Wi-Fi sensor ........................... 16 Presentation of AIS targets ..................................................................... 18 “Settings” panel ............................................................................... 22 “Day" and "Night" buttons ....................................................................... 23 “Chart Folios & Updates” menu .............................................................. 24 “Ship Settings” menu .............................................................................. 24 “Sensors” menu ...................................................................................... 26 “Alarms” menu item................................................................................. 29 “Chart Settings” menu item..................................................................... 31 “Import” menu item.................................................................................. 32 “Export” menu item ................................................................................. 32 “Units & language” menu item ................................................................ 32 “User Info” menu item ............................................................................. 33 “Feedback” menu item ............................................................................ 34 “Tips & User Manual” menu item............................................................ 35 “About” menu item .................................................................................. 35 Toolbar buttons ................................................................................ 36 Main screen of the ‘Transas Pilot PRO’ ................................................. 36 “Ahead” button ........................................................................................ 36 “Alarms and Warnings” button................................................................ 37 “Predictor” button .................................................................................... 38 “Settings” button ...................................................................................... 38 Operational panels ........................................................................... 39 “Docking” panel ............................................................................... 39 “Position data” widget ............................................................................. 40 “Chart Orientation” widget....................................................................... 40 “Position & Heading Offset” widget ........................................................ 40 “Sensor Data” widget in the “Docking” panel ......................................... 42 “Speed Data” & “Conning Display” widgets ........................................... 42 “Distance Lines” functionality.................................................................. 45 “Monitoring” panel ........................................................................... 47 “Sensor Data” widget in the “Monitoring” panel ..................................... 48 “Route Data” widget ................................................................................ 49 “Schedule Information” widget ................................................................ 50 “Track Recording” functionality ............................................................... 50 “Planning Tools” panel .................................................................... 51 “Route” page ........................................................................................... 51 Copyright © 2010 - 2015 Transas Marine Limited. All rights reserved. Page 1 of 114 Transas Pilot PRO. User Manual Version 2.0.3, January 2015 www.transaspilot.com 11.2. 11.3. 11.4. 11.5. 11.6. 11.7. 11.8. 11.9. 11.10. 11.11. 11.12. 12. 12.1. 12.2. 12.3. 12.4. 12.5. 12.6. 12.7. 12.8. 12.9. 12.10. 12.11. 13. 13.1. 13.2. 13.3. 14. 14.1. 14.2. 14.3. 14.4. 15. 15.1 15.2 16 16.1 16.2 16.3 16.4 16.5 16.6 16.7 16.8 16.9 16.10 16.11 17 17.1 List of Routes........................................................................................... 53 ‘Route Information’ window ..................................................................... 53 ‘Schedule Calculation’ function ............................................................... 54 List of Waypoints ..................................................................................... 55 WP Editing ............................................................................................... 55 “Track” page ............................................................................................ 57 List of Tracks ........................................................................................... 58 Track information..................................................................................... 58 “Objects” page ......................................................................................... 60 List of Objects .......................................................................................... 60 ‘Edit Object’ functionality ......................................................................... 62 Operations with Cursor .................................................................... 65 Free cursor and pop-up window ............................................................. 65 Chart “INFO” function .............................................................................. 66 “Point-To-Point ERBL” function .............................................................. 67 “Own ship ERBL” function....................................................................... 68 “Make GoTo Route” function .................................................................. 69 “User Object” creation ............................................................................. 70 How to delete the User Object from the chart. ....................................... 72 How to Create a Route ........................................................................... 74 How to Change Coordinates of an Existing WP .................................... 76 How to add a new waypoint .................................................................... 77 How to Delete an Existing WP................................................................ 78 User Files: Import and Export.......................................................... 79 How to Export data from one device and Import it on another device .. 79 How to Export data via “iTunes” application on the Mac or PC ............. 81 Import Data using “iTunes” application via Mac or PC .......................... 82 Annex I - ‘Advanced Data Module’ .................................................. 85 General Information ................................................................................ 85 Weather Service ...................................................................................... 85 Tide & Currents ....................................................................................... 88 Internet AIS Service ................................................................................ 94 Annex II - ‘Channel Pilot MkII’ sensor ............................................. 99 General Information ................................................................................ 99 ‘Channel Pilot MkII’ calibration .............................................................. 100 Annex III – Typical External sensors ............................................ 102 Connection to the external Bluetooth GPS .......................................... 102 Connection to the ‘AIS Pilot Plug Wi-Fi’ router..................................... 103 Connection to the ‘Channel Pilot MkII’ ................................................. 104 Connection to the ‘Harbour Pilot’ .......................................................... 105 Connection to the ‘Gyro Pilot’ ............................................................... 106 Connection to the ‘E-Sea Fix CAT ROT & CAT I’ sensor .................... 107 Connection to the ‘E-Sea Fix CAT II’ sensor........................................ 108 Connection to the ‘E-Sea Fix CAT III’ sensor....................................... 109 Connection to the ‘ADX XR’ sensor...................................................... 111 Connection to the ‘ADX DUO’ sensor .................................................. 112 Connection to the ‘CADDEN GEOD 100’ sensor ................................ 113 Annex IV - Troubleshooting ........................................................... 114 No ‘COG’ and ‘SOG’ data from the Primary PS: iOS .......................... 114 Copyright © 2010 - 2015 Transas Marine Limited. All rights reserved. Page 2 of 114 Transas Pilot PRO. User Manual Version 2.0.3, January 2015 www.transaspilot.com Copyright: © Transas Marine Ltd. 2010 – 2015. All rights reserved. The information contained herein is proprietary to Transas Marine Ltd. and shall not be duplicated in whole or in part. The technical details contained in this manual are accurate at the date of issue but are subject to change without notice. Transas Marine Ltd. pursues a policy of continuous development. This may mean that the product delivered has additional enhancements not yet covered by the latest version of this manual. The names of actual companies and products mentioned herein may be the trademarks of their respective owners. Copyright © 2010 - 2015 Transas Marine Limited. All rights reserved. Page 3 of 114 Transas Pilot PRO. User Manual Version 2.0.3, January 2015 www.transaspilot.com 1. GENERAL INFORMATION The Transas Pilot PRO is the navigational application and has been developed specifically to meet the needs of pilot organizations and marine professionals. With a carefully considered range of support functions, the system is designed to assist pilots and other professional customers in their daily routine, helping them to maintain efficient pilotage and other onboard operations. One of the driving principles behind Transas Pilot PRO app is to provide the simplicity, efficiency and reliability when the action is on. The Transas Pilot PRO application for iPad devices provides to pilots with affordable price, lower weight and longer battery lifecycle for tablets, pilots’ mobility and advanced functionality for different levels of professional pilotage. There is a strong belief that in the short-term pilots will be using ‘tablets’. The demand and the interest of pilots to over 1000 product downloads and over 900 customer’s authorization requests of the previous beta version Transas Pilot PRO app. The packages were developed based on our in-house expertise, market survey and interviews with the potential customers (over 90 pilots coming from different parts of the world). 1.1. OS REQUIREMENTS Transas Pilot PRO version 2.0.3 and higher operates on devices with Apple iOS 7.x.x and higher, app is ready for the iOS 8.x.x. Old devices, like iPad 1 with iOS 5.x.x and 6.x.x are not supported. 1.2. HW REQUIREMENTS Transas Pilot PRO version 2.0.3 and higher operates on following Apple iPad devices (GSM/Cellular/LTE versions with the built-in GPS receiver are recommended): • iPad mini, iPad mini 2nd Gen, iPad mini 3rd Gen. • iPad 2, iPad 3, iPad 4, iPad Air, iPad Air 2 2. HOW TO INSTALL ‘TRANSAS PILOT PRO’ ATTENTION! We strongly recommend that the app should be loaded with your device connected to the Internet via Wi-Fi and to the power supply unit. • Open the App Store: Copyright © 2010 - 2015 Transas Marine Limited. All rights reserved. Page 4 of 114 Transas Pilot PRO. User Manual Version 2.0.3, January 2015 www.transaspilot.com • Find the Transas Pilot PRO App: • Install the Transas Pilot PRO application on the device using your own Apple ID Login and Password. Important: Installation is free, check that your correct iTunes account (Apple ID) is active on the device. Apple ID Password may be requested. Press OK button. Copyright © 2010 - 2015 Transas Marine Limited. All rights reserved. Page 5 of 114 Transas Pilot PRO. User Manual Version 2.0.3, January 2015 www.transaspilot.com 3. ‘TRANSAS PILOT PRO’ - FIRST START Run the “Transas Pilot PRO” app. You will see following windows during the first start: • Enter your Pilot PRO Login and Password, provided by the Transas company. Please, be noted that access to Transas Pilot PRO app is only available to registered Transas users! NOTE: Please, remember that requested Login & Password at this step are not the same as your Apple ID Login and Password! Tap ‘Activate’ button. Internet connection require for the activation procedure! NOTE: First Start-up will be terminated if Transas Pilot PRO “Login & Password” are not correct and doesn’t correspond to the user account: “Login Failed” window Copyright © 2010 - 2015 Transas Marine Limited. All rights reserved. Page 6 of 114 Transas Pilot PRO. User Manual Version 2.0.3, January 2015 www.transaspilot.com • Tap “Allow” to enable the “Apple iOS Location Services” for the Transas Pilot PRO app: NOTE: This is compulsory for operation with built-in GPS or external Bluetooth GPS receiver! • Swipe right-left tips pages or close this window using “Done” button. Tap “Done” button to close Tips window. Main Transas Pilot PRO functions and controls may be checked using Tips at this step or activate Tips later via “Settings” / “Tips & User Manual” menu item. Copyright © 2010 - 2015 Transas Marine Limited. All rights reserved. Page 7 of 114 Transas Pilot PRO. User Manual Version 2.0.3, January 2015 www.transaspilot.com Transas Pilot PRO main screen on iPad after the first start. 4. HOW TO INSTALL CHARTS AND UPDATES Chart installation usually takes some minutes, but sometimes the process is interrupted by network failures or exit from the program, etc. Please don't close the application until the loading process is completed! Internet connection is needed for the chart installation from the Piot PRO Chart Server and Internet connection via Wi-Fi is recommended! • Go to “Settings” layout (use “gear wheel” icon in the right bottom corner of the Transas Pilot PRO app. Select “Chart Folios & Updates” menu item: “Chart Folios & Updates” menu item. • You will see all available chart folios, which are active under your Transas Pilot PRO account. Tap “Download All” and all allowed chart folios will be installed automatically or select a specified chart folio and tap a green “Download” button for the installation of the selected chart folio. Copyright © 2010 - 2015 Transas Marine Limited. All rights reserved. Page 8 of 114 Transas Pilot PRO. User Manual Version 2.0.3, January 2015 www.transaspilot.com • Wait until selected folio installing on your device. You can see following statuses during chart installation: “Waiting”, “Loading”, “Installing” and “Installed”. Status “Installed” is showing that Chart installation is completed successfully. • Finally, check installed charts in the Transas Pilot PRO application: Copyright © 2010 - 2015 Transas Marine Limited. All rights reserved. Page 9 of 114 Transas Pilot PRO. User Manual Version 2.0.3, January 2015 www.transaspilot.com • Chart Updates installation procedure is a simple and absolutely identical to the described Chart Installation above. The only difference that user will see notifications from the Pilot PRO Chart Server about updated chart folios: ”White Star in the Red Circle” – “Chart Updates” icon notifies about available Chart updates Tap “Update All” button on the top and all available chart updates will be installed automatically or select a specified chart folio and tap a green “Update” button for the selected chart folio. Update Date will be changed and “Chart Updates” icon is removed after installation of all available chart updaes. Internet connection is needed! 5. POSITIONING SOURCES Transas Pilot PRO determines location, course and speed using different sources – internal iPad GPS (only available in the Cellular/3G/LTE models), External Bluetooth GPS, AIS data via Pilot Plug connected to Wi-Fi router or from 3rd party NMEA devices over Wi-Fi (like Navicom Dynamics ChannelPilot MkII or others. • Internal GPS or External Bluetooth GPS operates via Apple Location Service • AIS (via Pilot Plug and Wi-Fi connection) provides own ship data via VDO1,2,3,5 binary sentences • NMEA devices (over Wi-Fi connection) provides data via standard NMEA 0183 (or IEC 61162-1 Ed 4.0) sentences. Copyright © 2010 - 2015 Transas Marine Limited. All rights reserved. Page 10 of 114 Transas Pilot PRO. User Manual Version 2.0.3, January 2015 www.transaspilot.com Sensor Data Block diagram: Copyright © 2010 - 2015 Transas Marine Limited. All rights reserved. Page 11 of 114 Transas Pilot PRO. User Manual Version 2.0.3, January 2015 www.transaspilot.com 5.1. POSITIONING BY IOS LOCATION SERVICES Positioning using Apple’s internal “iOS Location Service”. The app can receive a signal about current geographic position from the cell towers, internal Apple’s GPS receiver or external Bluetooth GPS which can operate via iOS internal location service as well. There are two new models of an iPad: 1. iPad Wi-Fi or iPad mini Wi-Fi (without integrated “GPS” chip. Its compatible with Transas Pilot PRO, but always requires an additional external Bluetooth GPS receiver or NMEA GPS via Wi-Fi connection). Ready for connection to the AIS Class A via Pilot Plug or 3rd Part NMEA sensors over WiFi connection. 2. iPad Wi-Fi + Cellular/LTE or iPad mini Wi-Fi + Cellular/LTE (with the built-in GPS unit). These devices are recommended for the Transas Pilot PRO application. Internal GPS can be used for Backup positioning purposes. NOTE: If you have an iPad Wi-Fi model you still may run Transas Pilot PRO on it as internal location service in this device is available. In this case you have to use any external Bluetooth GPS devices such as: http://gps.dualav.com/explore-by-lifestyle/racing/xgps160-for-car-racing-apps-new/ http://bad-elf.com/collections/bluetooth-gps http://www.gns-gmbh.com/index.php?id=194&L=1 https://buy.garmin.com/en-US/US/in-the-air/portable-gps/glo-for-aviation/prod109826.html etc. ATTENTION! Please, switch on the "Location Services" for the “Transas Pilot PRO” app on your device! Additional important information: Copyright © 2010 - 2015 Transas Marine Limited. All rights reserved. Page 12 of 114 Transas Pilot PRO. User Manual Version 2.0.3, January 2015 www.transaspilot.com Assisted GPS (A-GPS or AGPS) is a very fast system which can improve the startup performance or "cold startup" of the device with integrated GPS satellite-based positioning system. But in some cases a new devices need to be up to 30 min. (in average 15-25 min.) under the clear sky at first time to receive "almanac" and other information directly from GPS satellites. Work of internal GPS unit in iPad device inside of the ship, boat, etc. depends on the individual material properties of the hull, which in some cases can block the radio signals from GPS satellites on the path to the Apple's device. Select “Primary PS” (Positioning System) as “iOS” in the “Settings” / “Sensors” menu item to operate with the built-in GPS or external Bluetooth GPS receiver: You will see positioning source as “GPS: iOS’ in the “Monitoring” or “Docking” panel. Apple iOS Location Service” provides Latitude, Longitude, Course-Over-Ground and Speed-Over-Ground and positioning accuracy: 5.2. POSITIONING BY NMEA SENSORS VIA WI-FI CONNECTION Transas Pilot PRO supports positioning by NMEA GPS data from the 3rd Party devices (like Navicom Dynamics Channel Pilot MkII or others). Following NMEA sentences accepted by the Transas Pilot PRO application via Wi-Fi: $xxGGA, $xxGLL, $xxRMC and $xxVTG. Select “Primary PS” (Positioning System) as “NMEA” in the “Settings” / “Sensors” menu item to operate with the connected NMEA sensors over Wi-Fi connection: You will see positioning source as “GPS: NMEA’ in the “Monitoring” or “Docking” panel. Positioning accuracy is based on HDOP data from incoming $xxGGA or by status from incoming $xxGLL or $xxRMC sentences: Copyright © 2010 - 2015 Transas Marine Limited. All rights reserved. Page 13 of 114 Transas Pilot PRO. User Manual Version 2.0.3, January 2015 www.transaspilot.com HDOP from incoming GGA Accuracy field <1 ‘Ideal’ 1-2 ‘Exc’. - Excellent 2-5 ‘Good’ 5-10 ‘Mod’. - Moderate 10-20 ‘Fair’ >20 ‘Poor’ Status from incoming RMC/GLL Accuracy field A ‘Auto’ - Autonomous D, F, P, R ‘Diff’ - Differential E, M, S, N Not Valid NMEA data from Compass and Rate-Of-Turn sensors already supported over Wi-Fi via following NMEA sentences: $xxHDT, $xxTHS and $xxROT. 5.3. POSITIONING BY AIS CLASS A VIA WI-FI CONNECTION The Transas Pilot PRO app supports positioning by the AIS-GPS data via Pilot Plug and a real-time display of AIS targets (Class A, Class B, AtoN and Shore Based stations) on the Transas charts from the AIS transponder. NOTE: VDO 1, 2, 3 binary sentences (from the AIS Class A transponder via Pilot Plug) can be used for the own ship positioning by the AIS GPS data. The data connection can be via TCP (single device) or UDP (multiple devices). AIS Target data is based on incoming VDM 1, 2, 3, 4, 5, 18, 19, 21, 24a, 24b binary sentences. In addition, Ship’s Heading (sometimes with the ROT, if available) be received over the same Wi-Fi connection from the connected AIS Class A transponder. Select “Primary PS” (Positioning System) as “AIS” in the “Settings” / “Sensors” menu item to operate with the connected AIS Class A transponder over Wi-Fi connection: Copyright © 2010 - 2015 Transas Marine Limited. All rights reserved. Page 14 of 114 Transas Pilot PRO. User Manual Version 2.0.3, January 2015 www.transaspilot.com You will see positioning source as “GPS: AIS’ in the “Monitoring” or “Docking” panel. Positioning accuracy is based on the information from incoming VDO1,2,3 sentences. It might be only two variants: High (<10 m) or Low (>10m) by the AIS IEC 61993-2 standard: You can find the following information below: • How to connect Apple iPad device to sensors via Wi-Fi connection; • How to connect “Transas Pilot PRO” to Wi-Fi sensors; • How to look up information on AIS targets. 5.4. HOW TO CONNECT APPLE IPAD DEVICE TO WI-FI SENSOR • Switch ON iPad device and run iOS “Settings” menu: Copyright © 2010 - 2015 Transas Marine Limited. All rights reserved. Page 15 of 114 Transas Pilot PRO. User Manual Version 2.0.3, January 2015 www.transaspilot.com • Switch the Wi-Fi option “ON” and select a Wi-Fi connection from the list, AIS Wi-Fi Pilot Plug or Wi-Fi NMEA sensor should be switched ON (‘ID’ connection is selected on the example above). 5.5. HOW TO CONNECT “TRANSAS PILOT PRO” TO WI-FI SENSOR • Run the “Transas Pilot PRO” app. Open “Settings” panel and select “Sensors” menu item. Select “AIS & NMEA Connections” in the “Sensors” menu: Copyright © 2010 - 2015 Transas Marine Limited. All rights reserved. Page 16 of 114 Transas Pilot PRO. User Manual Version 2.0.3, January 2015 www.transaspilot.com • Tap arrow for “Add Connection”: • Specify connection settings: Connection Name, Protocol, IP address and Port number: • Check entered data and tap the “Back” button. • Wait for the connection to be made: Copyright © 2010 - 2015 Transas Marine Limited. All rights reserved. Page 17 of 114 Transas Pilot PRO. User Manual Version 2.0.3, January 2015 www.transaspilot.com • To delete a source go to the Connection settings using “Info” icon and tap “Delete” button for the specified connection: 5.6. PRESENTATION OF AIS TARGETS Check that the AIS targets are available on the chart. Make sure that “Display Targets” control is switched on the “Settings” / “Sensors” / “AIS” section menu item. Colour of displayed AIS targets is depending on ship’s type: Copyright © 2010 - 2015 Transas Marine Limited. All rights reserved. Page 18 of 114 Transas Pilot PRO. User Manual Version 2.0.3, January 2015 www.transaspilot.com “AIS Class A” – standard green targets on small chart scales: AIS Class B or AIS Class A “Pleasure” or “Sailing” ship’s type targets (blue colour): AIS Class A, Special dark orange colour for: “Pilot Boat”, “Tug” or “Port tender” targets: Tap the free cursor on the necessary AIS target: You will see Bearing and Distance to AIS Target from the Ownship position (or CPA/TCPA for Dangerous targets), and Speed-Over-Ground of the selected AIS target. In the pop-up window tap the “INFO” icon. Copyright © 2010 - 2015 Transas Marine Limited. All rights reserved. Page 19 of 114 Transas Pilot PRO. User Manual Version 2.0.3, January 2015 www.transaspilot.com AIS target data card will appear. Scroll down to check all information about selected AIS target: • Dangerous AIS Targets – dangerous AIS targets (by the entered CPA / TCPA values and activated CPA-TCPA alarm in the “Settings” / “Alarms” menu item) are shown in “red” color and their pop-up window contains “CPA – TCPA” value instead of the “BRG – DIST” by default: • Lost AIS targets are shown with the “red cross” symbol on top: Copyright © 2010 - 2015 Transas Marine Limited. All rights reserved. Page 20 of 114 Transas Pilot PRO. User Manual Version 2.0.3, January 2015 www.transaspilot.com It means that AIS target information was not updated in the defined time period, given in the below mentioned table. After the corresponding timeout the “Lost AIS target” symbol will be dropped from the chart area. “Lost” and “Drop” timeouts for AIS targets: AIS target type VDM message Lost timeout from latest data Drop timeout from latest data AIS Class A VDM 1, 2, 3 SOG < 2 kt: 380 sec SOG > 2 kt: 70 sec SOG < 3 kt: 410 sec SOG > 3 kt: 100 sec AIS Class B VDM 18, 19 SOG < 2 kt: 380 sec SOG > 2 kt: 70 sec SOG < 2 kt: 410 sec SOG > 2 kt: 100 sec Base Station VDM 4 Not Applicable 30 min AtoN (Aids to Navigation) VDM 21 Not Applicable 30 min AIS targets transmission interval by the AIS IEC 61993-2 Ed 1.0 standard: AIS target type VDM message Properties Reporting Interval AIS Class A VDM 1, 2, 3 AIS Nav Status “At Anchor" or "Moored" SOG < 3 kn 3 minutes AIS Class A VDM 1, 2, 3 AIS Nav Status 'At Anchor" or "Moored" SOG > 3 kn 10 sec AIS Class A VDM 1, 2, 3 Any other AIS Status and SOG: 0 - 14 kn 10 sec AIS Class A VDM 1, 2, 3 Any other AIS Status and SOG: 0 - 14 kn and ROT>10 deg/min 3,3 sec AIS Class A VDM 1, 2, 3 Any other AIS Status and SOG: 14 – 23 kn 6 sec AIS Class A VDM 1, 2, 3 Any other AIS Status and SOG: 14 – 23 kn and ROT>10 deg/min 2 sec AIS Class A VDM 1, 2, 3 Any other AIS Status and SOG > 23 kn 2 sec AIS Class A VDM 1, 2, 3 Any other AIS Status and SOG > 23 kn and ROT>10 deg/min 2 sec AIS Class A VDM 5, 24a, 24b Voyage and Static Data 6 min and data has been changed Copyright © 2010 - 2015 Transas Marine Limited. All rights reserved. Page 21 of 114 Transas Pilot PRO. User Manual Version 2.0.3, January 2015 www.transaspilot.com AIS Class B “CS” VDM 18 SOG > 2 kn 30 seconds AIS Class B “CS” VDM 18 SOG < 2 kn 3 minutes AIS Class B “CS” VDM 19, 24a, 24b Voyage and Static Data 6 min and data has been changed Base Station VDM 4 Static data 10 seconds AtoN (Aids to Navigation) VDM 21 Static data 3 min by default, can be configurable by Base Stations (VDM 23) NOTE: AIS Internet targets is available as the separate data service and described in the Annex I – “Advanced Data Module” below. 6. “SETTINGS” PANEL Run the “Transas Pilot PRO” app. Tap the button to open “Settings” panel: Copyright © 2010 - 2015 Transas Marine Limited. All rights reserved. Page 22 of 114 Transas Pilot PRO. User Manual Version 2.0.3, January 2015 www.transaspilot.com The Settings panel is needed to adjust the user settings. This chapter contains information for user settings and links to other chapters of that document, where some functions already described in details. The Settings layout consists of the following menu items: • Chart Folios & Updates • Ship Settings • Sensors • Alarms • Chart Settings • Import • Export • Units & Language • User Info • Feedback • Tips & User Manual • About 6.1. “DAY" AND "NIGHT" BUTTONS “Day” – “Night” buttons – select Daylight or Night presentation mode. Copyright © 2010 - 2015 Transas Marine Limited. All rights reserved. Page 23 of 114 Transas Pilot PRO. User Manual Version 2.0.3, January 2015 www.transaspilot.com 6.2. “CHART FOLIOS & UPDATES” MENU Refer to the Chapter4. “How to install Charts and Updates” in the given document. 6.3. “SHIP SETTINGS” MENU Tap the “Ship Settings” menu item in the “Settings” panel. The Ship Settings menu item is intended for the following actions: • Own Ship MMSI – this setting is intended for the filtering of the own ship AIS target presentation, which can be received via Internet AIS Service (see Annex I – “Advanced Data Module” for details below) and for sending of the Gyro/ROT calibration command to the connected Navicom Dynamics Channel Pilot MkII device (see Annex II – “’Channel Pilot Mk2’ sensor” below). This setting can be adjusted in this menu manually or via AIS target data card (button “Set as Own Ship” at the bottom of the AIS target data card). Copyright © 2010 - 2015 Transas Marine Limited. All rights reserved. Page 24 of 114 Transas Pilot PRO. User Manual Version 2.0.3, January 2015 www.transaspilot.com • Ship Draft – this setting is intended for adjusting of the Own Ship Max Draft and can be used for the Tide & Currents calculations only (see Annex I – “Advanced Data Module” for details below). • UKC - Under Keel Clearance – this setting is intended for adjusting of the Own Ship UKC value and can be used only for the Tide & Currents calculations (see Annex I – “Advanced Data Module” for details below). • Ship Dimensions – these setting are intended for adjustments of the Own Ship dimensions (Length and Beam) in Manual or Automatic mode (by data from AIS Class A) and Position of the GPS antenna in use: NOTE: Please, be noted, that AIS Class A is normally transmits the Own ship static data once per 6 minutes. Set the switch “Get Dimensions from AIS” into ‘ON’ position and wait ship dimensions and AIS GPS point from the connected AIS Class A transponder. Received data will be shown in “white” font, nonreceived – in red. Set the switch “Get Dimensions from AIS” into ‘OFF’ position for manual adjsutments or manual correction of the automatically received data. • Distance Base Points – these setting are intended for adjustments of 4 ‘Distance Base Points’ (Port Bow, Port Aft, Stbd Bow and Stbd Aft) which can be the used within the “Distance Lines” functionality. See description if the Chapter 7. “Docking” panel for details. Copyright © 2010 - 2015 Transas Marine Limited. All rights reserved. Page 25 of 114 Transas Pilot PRO. User Manual Version 2.0.3, January 2015 www.transaspilot.com NOTE: Please, be noted, Bow Base Point,Aft Base Point, Mid Port Side and Mid Stbd side base points have defined positions and cannot be edited. Use “Reset All” button to set positions of edited “Distance Base Points” into default conditions. • Vectors – to set the required length of COG-SOG and HDG-SOG vectors for Own Ship and plotted AIS targets; Autoscale – Own ship and AIS targets vectors will have a fixed size on the different chart scales. NOTE: Please, be noted, that these settings are not applicable for the Docking Mode vectors: Resulting COG and Speed Vectors (Fore’n’Aft). These vectors have their own speed scale (See description if the Chapter 7. “Docking” panel for details). • Own Ship Predictor settings: Predictor: Time Ahead – capability to adjust the Time Ahead value for predicted positions: Minimal 15 seconds, Maximum – 6 minutes, Time Step is 15 seconds; Predictor: Number of points – capability to adjust the number of displayed ship symbols for the specified Time Ahead value: from 1 to 10 symbols. It’s only applicable for the Predictor Type: Points; Predictor Type: Points or Outlined – capability to adjust the Predictor Type presentation: Using Ship Symbols and Points or using outlined ship contour and one predicted ship symbol according to the specified Time Ahead value. Predictor Type: Points or Outlined 6.4. “SENSORS” MENU Tap the Sensors menu item in the “Settings” panel. The “Sensors” menu item is needed for the following actions: Copyright © 2010 - 2015 Transas Marine Limited. All rights reserved. Page 26 of 114 Transas Pilot PRO. User Manual Version 2.0.3, January 2015 www.transaspilot.com • Primary PS – select the primary positioning system: – IOS – to use position from Apple iOS Location Service (from the built-in or external Bluetooth GPS receiver); – AIS – to use position from AIS Class A via Wi-Fi; – NMEA – to use position from 3rd party NMEA devices via Wi-Fi. • Heading data – select the source for the Heading data: – OFF – Heading data is not available; – AIS – to use Heading data from AIS Class A via Wi-Fi; – NMEA – to use Heading data from 3rd party NMEA devices via Wi-Fi. • Rate-Of-Turn data – select the source for the Rate-Of-Turn data: – OFF – Rate-Of-Turn data is not available; – AIS – to use Rate-Of-Turn data from AIS Class A via Wi-Fi; – NMEA – to use Rate-Of-Turn data from 3rd party NMEA devices via Wi-Fi. – CALC – to use calculated Rate-Of-Turn data, calculation is based on the incoming Heading data and presents the average value by 10 latest heading readings. The “NMEA” section is needed for filtering purposes of the incoming NMEA data: • Position – select processing of the incoming NMEA messages from the Primary PS: NMEA sensor. Setting ALL means that all supported NMEA sentences will be processed. Alternatively, select a specified NMEA message for the positioning purposes: GGA, GLL or RMC. • COG & SOG – select processing of the incoming NMEA messages from the Primary PS: NMEA sensor. Setting ALL means that all supported NMEA sentences will be processed. Alternatively, select a specified NMEA message for the Course and Speed-Over-Ground data: VTG or RMC. • Heading sensor – select processing of the incoming NMEA messages from the Heading data: NMEA sensor. Setting ALL means that all supported NMEA sentences will be processed. Alternatively, select a specified NMEA message for Heading data: HDT (Recommended), THS (Recommended), VHW (True), VHW (Magnetic), HDM (Magnetic), HDG (True) or HDG (Magnetic). Copyright © 2010 - 2015 Transas Marine Limited. All rights reserved. Page 27 of 114 Transas Pilot PRO. User Manual Version 2.0.3, January 2015 www.transaspilot.com The “AIS” section is needed for operation with AIS targets: • Display Targets – switch ON / OFF the displaying of AIS targets in the Chart area; • AIS Target Label – setup presentation of the AIS target labels in the Chart area. Available settings: NONE (no labels), NAME (AIS Ship name will be presented near to the target symbol), CALL (AIS Ship Call Sign will be presented near to the target symbol) or MMSI NAME (AIS Ship’s MMSI will be presented near to the target symbol). • Internet AIS Service – switch ON / OFF the displaying of Internet AIS targets (option). See Annex I – “Advanced Data Module” for details below. The “AIS & NMEA Connections” section is needed for adjustments of connection settings to external AIS Pilot Plug Wi-Fi or 3rd Party NMEA sensors. NOTE: Please, find detailes in the Chapter 5.5 “How to connect “Transas Pilot PRO” to Wi-Fi sensor. The “iOS” section has only one setting for operation with the internal built-in GPS or external Bluetooth GPS via Apple iOS Location Service: Background position tracking - switch ON or OFF the position tracking in the background mode of the Transas Pilot PRO app. It’s only applicable for the Primary PS: IOS. Please, be noted that operation in this mode may discharge your device battery much faster! Copyright © 2010 - 2015 Transas Marine Limited. All rights reserved. Page 28 of 114 Transas Pilot PRO. User Manual Version 2.0.3, January 2015 www.transaspilot.com 6.5. “ALARMS” MENU ITEM Tap the Alarms menu item in the “Settings” panel: Alarm – the constant an audio and visual signal in red colour, announcing a condition requiring immediate attention or operator action. Warning – the time limited signal in yellow color, announcing a condition requiring non-immediate attention for precautionary reasons. The Alarms menu item is intended for the following actions: Alarm Monitoring button – switch ON / OFF monitoring of alarms and warnings. When this button is switched on, the next list of alarms and warnings is available: • Primary PS Fail alarm – switch ON / OFF the alarm activation. Alarm conditions: Primary PS Alarm Conditions iOS No position from the iOS Location Service in period of 1 min and accuracy is worse than 20 meters AIS No valid Position report (VDO1, 2, 3) from AIS Class A per the latest 15 seconds. NOTE: The AIS Class A shall transmit position reports (Message VDO,1) via Pilot Plug once per second. NMEA No valid Position report (GGA, GLL or RMC) from the External NMEA GPS sensor per the latest 15 seconds. Copyright © 2010 - 2015 Transas Marine Limited. All rights reserved. Page 29 of 114 Transas Pilot PRO. User Manual Version 2.0.3, January 2015 www.transaspilot.com • • Wi-Fi: Connection lost alarm – switch ON / OFF the alarm activation. Alarm conditions: AIS or NMEA sensor Alarm Conditions Wi-Fi connection Wi-Fi connection to external sensor (AIS or 3rd party NMEA devices) is lost. This alarm is only valid for TCP connections and not applicable for UDP mode. Anchor Watch alarm – switch ON / OFF the alarm activation. Alarm conditions: Anchor Watch Preset radius of the anchor watch circle • Alarm Conditions Ship’s Primary position gets beyond the user-set anchor watch circle Out of XTD alarm – to switch ON / OFF the alarm activation. Alarm conditions: XTD Check XTD settings for the selected route • Alarm Conditions When an actual XTD value exceeds the preset XTD band wide of the selected route CPA-TCPA alarm – to switch ON / OFF the alarm activation. Alarm conditions: CPA-TCPA Dangerous AIS target • When approaching AIS target is under CPA (distance) and TCPA (time) conditions Primary PS Low Accuracy warning – switch ON / OFF the warning activation. Warning conditions: Primary PS Warning Conditions iOS iOS Location Service provides position with the accuracy worse than 20 meters AIS “Low Accuracy > 10 m” is received from the AIS Class A via VDO1,2,3 msg. NMEA • Alarm Conditions HDOP>10 is received from the external NMEA GPS sensor (GGA msg.) Approach to Waypoint warning – switch ON / OFF the warning activation. Warning conditions: Distance to WP Warning Conditions Warning generated if the distance to the next WP is less than the set one. Set Distance to WP value NOTE: Distance to the “Start Radius Point” is used instead of the Distance to WP, if turn radiuses had been adjusted for the route waypoints. Copyright © 2010 - 2015 Transas Marine Limited. All rights reserved. Page 30 of 114 Transas Pilot PRO. User Manual Version 2.0.3, January 2015 www.transaspilot.com • Switching to the next WP warning – switch ON / OFF the warning activation. Warning conditions: WP switching Enable or Disable “Switching to the Next WP” warning Warning Conditions This warning is generated when ship passes current WP in the monitoring. NOTE: Warning is generated after passing of the “Start Radius Point”, if turn radiuses had been adjusted for the route waypoints. 6.6. “CHART SETTINGS” MENU ITEM Tap the Chart Settings menu item in the “Settings” panel: The ‘Chart Settings’ menu item is needed for following settings. The “Chart Presentation” section: • Show Light Sectors button – switch ON / OFF the presentation of the Light Sectors for lighthouses and rest lights on the chart layer. • Show User Objects button – switch ON / OFF the presentation of the plotted “User Objects” on the chart layer. • Zoom Buttons button – switch ON / OFF the availability of the Zoom In (Plus) and Zoom Out (Minus) scale control buttons on the chart layer. • Tides & Currents button – switch ON / OFF the presentation of the Tidal Reference points and Tidal Currents vectors (Option, see Annex I – “Advanced Data Module” for details below). • Dangerous Depth – adjust value for presentation of Dangerous depths in the bold font. Parameter settings: OFF (Disabled), 1.0 – 50.0 meters, Step: 1 meter. • Spot Soundings to - adjust defined maximum for depth presentation on the chart layer. Parameter settings: Show All (all depths presented on the chart layer), or 5.0 – 1000.0 meters, Step: variable. The “Route” section: • Show XTD Area button – switch ON / OFF the displaying of the route XTD area(s). • Show CRS & DIST on Leg button – switch ON / OFF the presentation of courses and distances on route legs. Copyright © 2010 - 2015 Transas Marine Limited. All rights reserved. Page 31 of 114 Transas Pilot PRO. User Manual Version 2.0.3, January 2015 www.transaspilot.com 6.7. “IMPORT” MENU ITEM The Import menu item is needed for import of the Routes, Tracks or User Objects into “Transas Pilot PRO” application; “Import” functionality is available by E-mails or using “iTunes” application (See a separate Chapter 13. “User Files: Import and Export” functionality for details). 6.8. “EXPORT” MENU ITEM The Export menu item is needed for export of the local Routes, Tracks or User Objects from the “Transas Pilot PRO” application to external applications (Transas Pilot PRO, Transas iSailor, others); “Export” functionality is available by E-mails or using “iTunes” application (See a separate Chapter 13. “User Files: Import and Export” functionality for details). 6.9. “UNITS & LANGUAGE” MENU ITEM Tap the Units & Language menu item in the “Settings” panel: The Units & Language menu item is needed for multi-unit adjustments: • Coordinates format: presentation of the Ownship, AIS targets and cursor coordinates in three possible modes: – Degrees & their decimals, Degrees & Minutes, Degrees & Minutes & Seconds. • Depth units: presentation of depths, ship draft, tides (option) and heights on Transas charts (applicable also for the User Object “Depth” object type): – Meters, Feet, Fathoms. Copyright © 2010 - 2015 Transas Marine Limited. All rights reserved. Page 32 of 114 Transas Pilot PRO. User Manual Version 2.0.3, January 2015 www.transaspilot.com • Short distance units: presentation of short distances (up to 1 nautical mile) in the Route data, ERBL cursor, etc.: – Meters, Feet, Nautical mile (3 digits after decimal) • Long distance units: presentation of long distances (> than 1 nautical mile) in the Route data, ERBL cursor, etc.: - Kilometer, Nautical mile, Statute mile. • Speed units: presentation of the Own ship speed, AIS target speed data, Track data, etc.: – km/h, knots. • Temperature: - Reserved for future functionality at the moment: – Celsius, Fahrenheit. • Language: select presentation language for the Transas Pilot PRO User Interface: – English, Deutsch, Spanish, French, Italian, South Korean, Russian, Chinese (Simplified). 6.10. “USER INFO” MENU ITEM Tap the User Info menu item in the “Settings” panel: This page contains information about current Transas Pilot PRO account and ordered options: • Organization: optional field for private customers; • Name: User Name and Surname; • Login: User Login (typically, - registered E-mail address); • Chart Upd.: Expiration time of the ordered Chart Correction subscription service; • Internet AIS Service: Expiration time of the ordered Internet AIS Service subscription option; Copyright © 2010 - 2015 Transas Marine Limited. All rights reserved. Page 33 of 114 Transas Pilot PRO. User Manual Version 2.0.3, January 2015 www.transaspilot.com • Weather Service: Expiration time of the ordered Weather Service subscription option; • Tide & Currents: Expiration time of the ordered Tide & Currents subscription option; NOTE: Refer to the Annex I – “Advanced Data Module” for details regarding aforementioned options: Internet AIS Service, Weather Service and Tide & Currents. 6.11. “FEEDBACK” MENU ITEM Tap the Feedback menu item in the “Settings” panel: The Feedback menu has following buttons and functionality: • Send Feedback - you may use this button to send us any wishes, comments or your story in relation to “Transas Pilot PRO” app and how did you use it onboard or during pilotage. • Report a problem – you may use this button if you have any problems or difficulties with “Transas Pilot PRO” operation. Our service support team reverts to you with explanation, help or advices as soon as possible. Copyright © 2010 - 2015 Transas Marine Limited. All rights reserved. Page 34 of 114 Transas Pilot PRO. User Manual Version 2.0.3, January 2015 www.transaspilot.com 6.12. “TIPS & USER MANUAL” MENU ITEM Tap the Tips & User Manual menu item in the “Settings” panel: Press “Run Tips’ button. • The Run Tips button is intended for the activation of interactive tips, which describes in pictures a major functionality of the Transas Pilot PRO application. This menu has following buttons and functions: - Done – you may use this button to close the Tips window; - Page control bullets on the bottom side are showing the number of tips pages and currently selected page as well. Slide the selected page to the right (or left) side to show all available tips pages. • The Open User Manual button is working as the link to the latest version of the Transas Pilot PRO User Manual. Internet connection is required. User Manual document in PDF format, which can be also obtained by the following path: www.transaspilot.com/downloads/Transas_Pilot_User_Manual.pdf. 6.13. “ABOUT” MENU ITEM Tap the “About” menu item in the “Settings” panel: This menu item contains information about manufacturer and currently installed version of the “Transas Pilot PRO” application. Copyright © 2010 - 2015 Transas Marine Limited. All rights reserved. Page 35 of 114 Transas Pilot PRO. User Manual Version 2.0.3, January 2015 www.transaspilot.com 7. TOOLBAR BUTTONS 7.1. MAIN SCREEN OF THE ‘TRANSAS PILOT PRO’ 7.2. “AHEAD” BUTTON “Ahead” button The “Ahead” button is intended for return to the display with the own ship position. The screen is re-drawn in the process, the ship symbol moving in the direction opposite to the current Course-Over-Ground. Copyright © 2010 - 2015 Transas Marine Limited. All rights reserved. Page 36 of 114 Transas Pilot PRO. User Manual Version 2.0.3, January 2015 www.transaspilot.com 7.3. “ALARMS AND WARNINGS” BUTTON “Alarms and Warnings” button “Alarms and Warnings” button is intended for the display of active alarms and warnings. Alarms and warnings might be active, i.e., what caused their generation has not been eliminated, and non-active when the cause is eliminated. NOTE: Alarms and Warnings settings are located in the “Settings” / “Alarms” menu item. The button status might be following: There is at least one active alarm or warning. There is at least one warning and no active alarms. There is no any active alarms or warnings. Monitoring of alarms and warnings is disabled (the button is inactive). To open the Alarm list tap the “Alarms and Warnings” button. The Alarm List contains active alarms and warnings. Alarms shown on top of the red background, and warnings – on top of yellow. Generation time is specified at the left side (it’s a local iPad time). Alarms are associated with an intermittent sound signal which lasts until the acknowledgement. Warnings are accompanied with a sound signal whose duration is 2-3 sec. The active alarms and warnings acknowledgement implies that the user has seen and is aware of them. To acknowledge an active alarm or warning tap the Alarm List and then tap on the Alarm or Warning line. After the acknowledgement, the alarm sound is turned off for the active Alarm (Warning is totally cancelled after acknowledgement). The principles of displaying alarms and warnings in the Alarms List are set forth in the table below: Copyright © 2010 - 2015 Transas Marine Limited. All rights reserved. Page 37 of 114 Transas Pilot PRO. User Manual Version 2.0.3, January 2015 www.transaspilot.com Alarm status Alarm List Sound Active unacknowledged alarms (no operator actions taken) Continuous sound signal Active acknowledged alarms None Active unacknowledged warnings Sound signal lasting 2-3 seconds Active acknowledged warnings No None Non-active alarms and warnings (regardless of acknowledgement) No None 7.4. “PREDICTOR” BUTTON “Predictor” button This button is intended for switching ON / OFF of the “Ownship Predictor” functionality. NOTE: Predictor settings are located in the “Settings” / “Ship Settings” menu item. See Chapter 6.3 “Ship Settings” for details. Be noted, that ‘Predictor’ functionality require a valid data from the following sensors: • GPS: LAT / LON / COG / SOG; • Heading Data; • Rate-Of-Turn (from Sensor or Calculated); • Check also Ship Dimensions and adjustments of the GPS (in use) reference point. Otherwise, this button will have “inactive” status. 7.5. “SETTINGS” BUTTON This button is intended for activation of the “Settings” panel. See “Chapter 6. ‘Settings’ panel” for details above. Copyright © 2010 - 2015 Transas Marine Limited. All rights reserved. Page 38 of 114 Transas Pilot PRO. User Manual Version 2.0.3, January 2015 www.transaspilot.com 8. OPERATIONAL PANELS 9. “DOCKING” PANEL Tap the “Docking” page to open the “Docking” panel: The “Docking” panel consists of following widgets and sections: • “Position Data” / “Position & Heading Offset” / “Chart Orientation”; • “Sensor Data”; • “Speed Data” / “Conning Display”; • “Distance Lines” functionality. Copyright © 2010 - 2015 Transas Marine Limited. All rights reserved. Page 39 of 114 Transas Pilot PRO. User Manual Version 2.0.3, January 2015 www.transaspilot.com 9.1. “POSITION DATA” WIDGET Following information is presented in the “Position Data” widget: • PS - display of the positioning system in use and its positioning data: Latitude and Longitude (See Chapters 5.1, 5.2 and 5.3 above); • Acc. - the positioning accuracy by selected source; • Chart Orientation button – Selected Chart Orientation mode. Slide the current widget to the left or right side to open another widgets. 9.2. “CHART ORIENTATION” WIDGET Following information is presented in the “Chart Orientation” widget: Chart Orientation buttons. • North Up button - chart orientation set to the True North; • Head Up button - chart orientation set to the Ship’s Heading (Heading data is needed); • COG Up button - chart orientation set to the Course-Over-Ground (GPS COG data is needed); • Route Up button – chart orientation set by the current route leg direction (Route is needed). 9.3. “POSITION & HEADING OFFSET” WIDGET Following information is presented in the “Heading and Offset” widget: • Delta LAT – Latitude correction / offset (+/- 250 meters by Latitude); • Delta LON – Longitude correction / offset (+/- 250 meters by Longitude); • Delta HDG – Heading Correction / offset (+/- 20 degrees) Copyright © 2010 - 2015 Transas Marine Limited. All rights reserved. Page 40 of 114 Transas Pilot PRO. User Manual Version 2.0.3, January 2015 www.transaspilot.com Tap the icon necessary: to perform manual odffset adjsutments for incoming Position and Heading data, if NOTE: Use “Reset All” button to cancel all manual Offsets for Position and Heading data. Corrected Position and Heading Data shown with the ∆ symbol in the “Sensor Data” data widget accordingly: • Position with adjusted Offset: • Heading with adjusted Offset: Copyright © 2010 - 2015 Transas Marine Limited. All rights reserved. Page 41 of 114 Transas Pilot PRO. User Manual Version 2.0.3, January 2015 www.transaspilot.com 9.4. “SENSOR DATA” WIDGET IN THE “DOCKING” PANEL Following information is presented in the “Sensor Data” widget in the “Docking” panel: • HDG – Ship Heading data, Heading Offset symbol (if applicable). Source: AIS or NMEA Heading Sensor. • ROT – Ship Rate data and direction. Source: AIS, NMEA HDG or ROT Sensor, Calculated ROT. NOTE: Calculated ROT value is shown in “Yellow” color. • COG – Ship Course-Over-Ground. Source: AIS, NMEA GPS or iOS. • SOG – Ship Speed-Over-Ground. Source: AIS, NMEA GPS or iOS. NOTE: Invalid Data (or no input data) is shown in “red” color (last valid data) or by dash lines. 9.5. “SPEED DATA” & “CONNING DISPLAY” WIDGETS Following information is presented in the “Speed Data & Conning Display” widget: Copyright © 2010 - 2015 Transas Marine Limited. All rights reserved. Page 42 of 114 Transas Pilot PRO. User Manual Version 2.0.3, January 2015 www.transaspilot.com • BOW (Fore) – Fore transverse speed and its direction (Port or Stbd); • Longitudinal Speed – Longitudinal speed vector, referenced to the Ship’s Centre point; • AFT (Aft) – Aft transverse speed and its direction (Port or Stbd); • “Magnifier” icon for the activation of the Conning Display mode. • “Speed Vectors” button – activation of the Speed Vectors presentation (Fore’n’Aft) on the chart layer; • “Resulting COG” button - activation of the Resulting COG vectors presentation on the chart layer. TIPs: 1. Tap the magnifier icon to activate “Conning Display” mode: Coning Display has some sections: • On top: Heading card with the Rate-Of-Turn indicator and value; Course and Speed-Over-Ground values for the Primary PS source; • Middle: Ship contour with the calculated Fore’n’Aft speed values. This screen is absolutely identical to the “Speed Data” widget above. • Bottom: Distance Lines buttons (Port & Stbd) which can be used for activation of the 4 main Distance Lines (Bow Port, Aft Port, Bow Stbd, Aft Stbd). This functionality is synchronized with the “Distance Lines” functionality, described in the next chapter of the given document. • Use “Exit” icon (in the right bottom corner) for exiting from the “Conning Display” mode. Copyright © 2010 - 2015 Transas Marine Limited. All rights reserved. Page 43 of 114 Transas Pilot PRO. User Manual Version 2.0.3, January 2015 www.transaspilot.com 2. Tips for operation with the hidden “Docking” panel: Copyright © 2010 - 2015 Transas Marine Limited. All rights reserved. Page 44 of 114 Transas Pilot PRO. User Manual Version 2.0.3, January 2015 www.transaspilot.com NOTE: Please, be noted, that “Resulting COG” and “Speed Vectors” have their own scale presentation on the chart layer, independent from standard settings for COG-SOG and HDG-SOG vectors, described in the Chapter 6.3 “Ship Settings” above. Resulting COG and Speed Vectors scaled as 1 knot = 1.5 x Beam-Over-All (in meters to pixels) 9.6. “DISTANCE LINES” FUNCTIONALITY Tap the “Distance Lines” button to activate this functionality: • 4 traverse Distance Lines (Bow Port, Aft Port, Bow Stbd, Aft Stbd) will be plotted automatically on the chart layer, if following Chart Objects detected in the range of the 1 nm: - Coast Line “Pier, jetty” line “Bridge” line “Low level” line • Extra 4 Distance Lines (Bow, Aft, Middle Port, Middle Stbd) can be initiated manually for operation in automatic mode via Double tab command at the corresponding Distance Base Point(s): • Any Distance Line can be deleted from the chart via Double tap command at the Endpoint: Copyright © 2010 - 2015 Transas Marine Limited. All rights reserved. Page 45 of 114 Transas Pilot PRO. User Manual Version 2.0.3, January 2015 www.transaspilot.com • Any Distance Line can be adjusted in manual mode: Tap the endpoint of this line once and then drag and drop selected line in the manual mode: Example of adjusted Distance Lines in Manual mode: • Automatic mode - Main Tips: - Distance Lines recalculates once per second in Automatic mode - Distance Lines detects shortest distances by the perpendicular line from the shore where possible, or shortest distances to the point or curved objects, where perpendicular line from the object is not possible to define. - Distance Lines works in the corresponding Ship sectors (Port or Stbd) and visible within own ship contour. • Positions of 4 main Distance Base Points (Port Bow, Port Aft, Stbd Bow and Stbd Aft) can be edited manually (if necessary). Refer to the Chapter 6.3 “Ship Settings” for details. • 4 main Distance Lines (Port Bow, Port Aft, Stbd Bow and Stbd Aft) are integrated with the Conning Display mode. Copyright © 2010 - 2015 Transas Marine Limited. All rights reserved. Page 46 of 114 Transas Pilot PRO. User Manual Version 2.0.3, January 2015 www.transaspilot.com 10. “MONITORING” PANEL Tap the “Monitoring” page to open the “Monitoring” panel: The “Monitoring” panel consists of following widgets and sections: • “Position Data” / “Position & Heading Offset” / “Chart Orientation”; • “Sensor Data”; • “Route Data”; • “Schedule Information”; • “Track recording” functionality. NOTE: “Position Data” / “Position & Heading Offset” / “Chart Orientation” widgets are fully identical to the same widgets in the “Docking” panel. Refer to the Chapters 9.1.1, 9.1.2 and 9.1.3 for details. Copyright © 2010 - 2015 Transas Marine Limited. All rights reserved. Page 47 of 114 Transas Pilot PRO. User Manual Version 2.0.3, January 2015 www.transaspilot.com 10.1. “SENSOR DATA” WIDGET IN THE “MONITORING” PANEL Following information is presented in the “Sensor Data” widget in the “Monitoring” panel: Variant I: • COG – Ship Course-Over-Ground. Source: AIS, NMEA GPS or iOS. • SOG – Ship Speed-Over-Ground. Source: AIS, NMEA GPS or iOS. NOTE: Invalid Data (or no input data) is shown in “red” color (last valid data) or by dash lines. Aforementioned widget means absence of Heading and Rate-Of-Turn Data. These sensors are specified as “OFF” in the “Settings” / “Sensors” menu item. Variant II: • • HDG – Ship Heading data, Heading Offset symbol (if applicable). Source: AIS or NMEA Heading Sensor. ROT – Ship Rate data and direction. Source: AIS, NMEA HDG or ROT sensor, Calculated ROT. NOTE: Calculated ROT value is shown in “Yellow” color. • COG – Ship Course-Over-Ground. Source: AIS, NMEA GPS or iOS. • SOG – Ship Speed-Over-Ground. Source: AIS, NMEA GPS or iOS. NOTE: Invalid Data (or no input data) is shown in “red” color (last valid data) or by dash lines. Variant III: Copyright © 2010 - 2015 Transas Marine Limited. All rights reserved. Page 48 of 114 Transas Pilot PRO. User Manual Version 2.0.3, January 2015 www.transaspilot.com • COG – Ship Course-Over-Ground. Source: AIS, NMEA GPS or iOS. • SOG – Ship Speed-Over-Ground. Source: AIS, NMEA GPS or iOS. • ROT – Ship Rate data and direction. Source: AIS, NMEA HDG or ROT. NOTE: Calculated ROT value is shown in “Yellow” color. Invalid Data (or no input data) is shown in “red” color (last valid data) or by dash lines. Aforementioned widget means absence of Heading Data. This sensor is specified as “OFF” in the “Settings” / “Sensors” menu item in that case. 10.2. “ROUTE DATA” WIDGET Following information is presented in the “Route Data” widget: • WP(3) - waypoint number and name of the current WP in monitoring; • BTW – Bearing To the current Waypoint; • DTW - Distance To the current Waypoint; • XTD bar - actual XTD direction and Cross-Track-Distance limits for the current leg from the route table; • XTD - actual XTD value; • Route - the name of the monitored route. Copyright © 2010 - 2015 Transas Marine Limited. All rights reserved. Page 49 of 114 Transas Pilot PRO. User Manual Version 2.0.3, January 2015 www.transaspilot.com 10.3. “SCHEDULE INFORMATION” WIDGET The “Schedule Information” widget shows the following data: • TTG – Time-To-Go to the current waypoint in monitoring (by default) or to selected WP from the list; • ETA – Estimated-Time-of-Arrival to the current waypoint in monitoring (by default) or to selected WP from the list. NOTE: Tap the “WP …” button to select the necessary waypoint. It’s only possible to select the current WP or next WPs (passed WPs are not shown in the list). Calculation for the current WP is based on the actual DTW and SOG data, to any next – with the distance of the next route legs from the route table. 10.4. “TRACK RECORDING” FUNCTIONALITY The ‘Start track recording’ button is intended for activation of the Own Ship track recording. To stop track recording, tap this button and in the appeared warning window, confirm the stop recording. Alternatively, track recording can be stopped in the “Planning Tools” panel / “Track” page: tap the active track line with the “Recording” status. See details later in the Chapter 11.7 “Track” page. Copyright © 2010 - 2015 Transas Marine Limited. All rights reserved. Page 50 of 114 Transas Pilot PRO. User Manual Version 2.0.3, January 2015 www.transaspilot.com 11. “PLANNING TOOLS” PANEL 11.1. “ROUTE” PAGE Open the “Planning Tools” panel by the tap command of this page control: Tap the “Routes” button on top. The “Routes” page is intended for the route handling: Copyright © 2010 - 2015 Transas Marine Limited. All rights reserved. Page 51 of 114 Transas Pilot PRO. User Manual Version 2.0.3, January 2015 www.transaspilot.com • To delete all routes tap the “Delete All” button. Tap the “Delete” button to confirm the deletion. All routes will be deleted. • Select any route in the list and tap the “Copy” button. Selected route will be copied in the list of routes: • Tap the “Export All” button to export all routes to another devices using Mail, ITunes and specified export format: GPX, KML or KMZ. Export functionality is described in the Chapter 13. “User Files: Import & Export”. Copyright © 2010 - 2015 Transas Marine Limited. All rights reserved. Page 52 of 114 Transas Pilot PRO. User Manual Version 2.0.3, January 2015 www.transaspilot.com 11.2. LIST OF ROUTES List of routes is intended for operations with routes, their editing and route selection for monitoring purposes. All routes created in the “Transas Pilot PRO” are presented in the list of routes. Tap any route from the list for its selection. The Route is focused automatically shows selected route on the chart layer: • Tap the “Search” line and specify some characters to search route in the List of routes: Delete entered characters using cross (x) symbol and all available routes will be shown in the list again. 11.3. ‘ROUTE INFORMATION’ WINDOW At first, route should be created using cursor (See Chapter about operations with cursor). Then, tap the “Info” button: Copyright © 2010 - 2015 Transas Marine Limited. All rights reserved. Page 53 of 114 Transas Pilot PRO. User Manual Version 2.0.3, January 2015 www.transaspilot.com NOTE: Route name contains the time of the route creation by default. Tap the line with the route name to modify it. • Tap the “Reverse Route” button to create the route with the WP order reverse to that in the selected route.Tap the “Delete Route” button to delete the selected route: NOTE: Route Export is described in the Chapter 13. “User Files; Import & Export” of the given document. Use the “Export Route” button to export the selected route only! 11.4. ‘SCHEDULE CALCULATION’ FUNCTION • Tap the “Time of Departure” line. Set the Estimated Time of Departure (ETD): The ETA (Estimated Time of Arrival) will be calculated automatically using the “Average Speed” value from the route table: same for all route legs or adjusted separately for the each route leg. Copyright © 2010 - 2015 Transas Marine Limited. All rights reserved. Page 54 of 114 Transas Pilot PRO. User Manual Version 2.0.3, January 2015 www.transaspilot.com 11.5. LIST OF WAYPOINTS • Tap the “Route Waypoints” button to open a List of Waypoints: The List of Waypoints contains all route WPs and their data: • WP – WP number and name (specified by the user manually); • LAT – WP latitude coordinate; • LON – WP longitude coordinate; • CRS – course from the previous WP to the current WP; • DIST – distance from the previous WP to the current WP; • XTD – Cross Track Distance of the current route leg to the current WP, set by the user; • RAD – User-set turn radius to the current WP, set by the user; • SPD – speed on the route leg from the previous WP to the current WP. 11.6. WP EDITING Open List of Waypoints as this described in previous item. To edit WP Tap the necessary WP for editing purposes. This WP will be automatically positioned on the chart layer: Copyright © 2010 - 2015 Transas Marine Limited. All rights reserved. Page 55 of 114 Transas Pilot PRO. User Manual Version 2.0.3, January 2015 www.transaspilot.com Manual editing method may be used for the WP editing in the digital form. I.e. route must be created graphically at first – as preliminary route, later all Waypoints can be corrected manually in the digital form. Tap the “WP name” line. Type the WP name, if necessary: • Tap the “Lat” or “Lon” line to edit WP latitude or longitude in the digital format: • Drag slider in “Cross Track Distance” section to set the necessary XTD zone. Tap the “Apply to All Waypoints” button to apply adjusted XTD zone to all Waypoints: Copyright © 2010 - 2015 Transas Marine Limited. All rights reserved. Page 56 of 114 Transas Pilot PRO. User Manual Version 2.0.3, January 2015 www.transaspilot.com Tap the “Confirm the Action” button to confirm changes you have made for all Waypoints or you can adjust a different XTD zone for the all route legs separately, if necessary: • Set the necessary “Speed on Led” and “Turn Radius” parameters in the same manner. 11.7. “TRACK” PAGE Open the “Planning Tools” panel and tap the “Tracks” button on top. The “Tracks” page is intended for the track handling: Copyright © 2010 - 2015 Transas Marine Limited. All rights reserved. Page 57 of 114 Transas Pilot PRO. User Manual Version 2.0.3, January 2015 www.transaspilot.com 11.8. LIST OF TRACKS List of tracks is intended for selection and displaying of the track information. All tracks, which were recorded in the “Transas Pilot PRO” (or imported from other users), - are presented in the List of tracks. • Tap the “Search” line and specify some characters to search tracks in the List of tracks: Delete entered characters using cross (x) symbol and all available tracks will be shown in the list again. 11.9. TRACK INFORMATION Select the necessary track in the List of tracks and tap its “Info” button to obtain information about track: Tap the “Name” line to edit the name of the track. Track name contains the local time of its creation by default. Copyright © 2010 - 2015 Transas Marine Limited. All rights reserved. Page 58 of 114 Transas Pilot PRO. User Manual Version 2.0.3, January 2015 www.transaspilot.com • Tap the “Focus on Track” button to display the selected track on the chart layer. Recorded track will be focused on the chart: • Tap the appropriate color button to change the color of the selected track. • Tap the “Delete Track” button to delete the selected track: NOTE: Track Export is described in the Chapter 13. “User Files: Import & Export” of the given document. Use the “Export Track” button to export the selected track only! Copyright © 2010 - 2015 Transas Marine Limited. All rights reserved. Page 59 of 114 Transas Pilot PRO. User Manual Version 2.0.3, January 2015 www.transaspilot.com 11.10. “OBJECTS” PAGE Open the “Planning Tools” panel by the tap command of this page control. Tap the “Objects” button on top. The “Object” page is intended for the User Objects handling: 11.11. LIST OF OBJECTS List of objects is intended for selection and displaying of created user objects. • Tap the “Search” line and specify some characters to search tracks in the List of tracks: All User Objects, which name contains the entered characters, - will be displayed in the filtered list of objects. The “Transas Pilot PRO” app has a capability to display all types of user objects at once or filtered by the specified type of user objects. Following user object types are available: • All (all types will be presented in the list) • Symbol; • Text; Copyright © 2010 - 2015 Transas Marine Limited. All rights reserved. Page 60 of 114 Transas Pilot PRO. User Manual Version 2.0.3, January 2015 www.transaspilot.com • Depth; • Waypoint; • Point of interest. Tap the “Select Object Type” button and select the user objects type (e.g. “Symbol” for example): User objects of the selected type will be shown in the List of Objects: Copyright © 2010 - 2015 Transas Marine Limited. All rights reserved. Page 61 of 114 Transas Pilot PRO. User Manual Version 2.0.3, January 2015 www.transaspilot.com Tap the “Delete All” button to delete all User Objects: Confirm the deletion via “Delete” button. All user objects will be deleted: NOTE: User Objects Export is described in the Chapter 13. “User Files: Import & Export” chapter of the given document. Use the “Export All” button to export the all user objects for the specified type. 11.12. ‘EDIT OBJECT’ FUNCTIONALITY At first, user object should be created using cursor (See Chapter about operations with cursor). Then, tap the “Info” button: Copyright © 2010 - 2015 Transas Marine Limited. All rights reserved. Page 62 of 114 Transas Pilot PRO. User Manual Version 2.0.3, January 2015 www.transaspilot.com • Tap the line with user object symbol to change the user object type: • Select another user object type from the menu and tap it (e.g. “Wreck” for example). Copyright © 2010 - 2015 Transas Marine Limited. All rights reserved. Page 63 of 114 Transas Pilot PRO. User Manual Version 2.0.3, January 2015 www.transaspilot.com • Tap the “Name” line to edit the user object name: In the same manner - edit additional info (Comments or Depth line) or correct position of the object, if necessary. • Tap the “Delete” button to delete a selected user object: • Use the “Share” button to export the selected user object. Objects Export is described in the Chapter 13. “User Files: Import & Export” chapter of the given document: • Use the “Camera” icon to attach any photo or picture to the created user object. This function is described in the Chapter 12.6. “User Object” creation: Copyright © 2010 - 2015 Transas Marine Limited. All rights reserved. Page 64 of 114 Transas Pilot PRO. User Manual Version 2.0.3, January 2015 www.transaspilot.com 12. OPERATIONS WITH CURSOR 12.1. FREE CURSOR AND POP-UP WINDOW The free cursor and pop-up windows are intended for different purposes: obtaining information about the latitude and longitude of a point on the screen, indicates the place of applying other functions, e.g., Chart Info. The free cursor is appeared by a short tap on the screen. Put the free cursor on the necessary object: Tap free cursor (orange cross symbol) for activation of the pop-up window, check position (if necessary), select “Info” icon – to get info about objects under cursor or select additional functions via arrow button. • Additional functions of the free cursor: “Plot User Object”, “Point-To-Point ERBL” and “Make GoTo Route” Copyright © 2010 - 2015 Transas Marine Limited. All rights reserved. Page 65 of 114 Transas Pilot PRO. User Manual Version 2.0.3, January 2015 www.transaspilot.com 12.2. CHART “INFO” FUNCTION The function is intended for obtaining reference information about the electronic chart objects. It operates jointly with the information cursor: free cursor. Position the free cursor on the necessary point. Tap the cursor. In the pop-up window select “INFO” icon. For obtaining the reference information about the object, tap the necessary menu item: To return to the main menu, press the “Back” button. To turn off pop-up window, tap the chart layer. Copyright © 2010 - 2015 Transas Marine Limited. All rights reserved. Page 66 of 114 Transas Pilot PRO. User Manual Version 2.0.3, January 2015 www.transaspilot.com 12.3. “POINT-TO-POINT ERBL” FUNCTION The function is intended for obtaining bearing and distance from the center of the free cursor to the any selected point. It operates jointly with the free cursor. To use the Point-to-Point ERBL (Electronic Range and Bearing Line), position the free cursor to the necessary object and tap the arrow button. The orange-colored circle and cursor reference point will appear. By keeping the finger on the screen move it to the necessary direction (or tap anywhere on the chart area). As any of points moves on the screen (origin “cross” or “reference dot”), values of bearing / opposite bearing (smaller font) and distance from the cursor “origin” point to the “reference” point on the circle will be displayed in the pop-up window. Tap the “arrow” icon to see coordinates of the cursor “reference” point. Tap the cursor “origin” point to see its position (or Bearing and Range from it using “arrow” button): Copyright © 2010 - 2015 Transas Marine Limited. All rights reserved. Page 67 of 114 Transas Pilot PRO. User Manual Version 2.0.3, January 2015 www.transaspilot.com To turn off the Point-To-Point ERBL, tap the “Done” icon (v) in left side of the pop-up window. 12.4. “OWN SHIP ERBL” FUNCTION The function is intended for obtaining values of bearing and distance from the own ship to the selected point. As the own ship moves, the reference point moves together with the ship or fixed to the corresponding geographic point. NOTE: ERBL – Electronic Range and Bearing Line. Tap the own ship symbol and in the pop-up window select left “ERBL” icon to use the Own ship ERBL: The blue-colored circle and reference point will appear. By keeping the finger on the screen drag it to the necessary direction. As the own ship moves, values of bearing and distance from the own ship current position to the geographic coordinates on the circle will be displayed in the pop-up window on the screen. Copyright © 2010 - 2015 Transas Marine Limited. All rights reserved. Page 68 of 114 Transas Pilot PRO. User Manual Version 2.0.3, January 2015 www.transaspilot.com The icon is intended for switching of the Own Ship ERBL into “movable” mode - for detection of the dangerous target by its bearing value, if necessary. As the cursor “reference” point moves on the chart with the Ownship position, values of bearing and distance from the own ship position to the cursor “reference” point will be constant in the pop-up window and ERBL “reference” point is not linked to geographic coordinates in this mode: Tap the own ship symbol and in the pop-up window re-select the green- colored “ERBL” icon to turn off the Own Ship ERBL. Alternatively, tap the “Done” icon (v) in pop-up ERBL data window at the ERBL “reference” point. 12.5. “MAKE GOTO ROUTE” FUNCTION The function is intended for creation of the Quick GoTo route, which is automatically appears in the monitoring and in the List of Routes. Position the free cursor on the necessary point in the Chart Layer. Tap the cursor, in the pop-up window use “arrow” button and select “GoTo” icon: Free cursor. “GoTo” route icon. The “GoTo” route will be created automatically, stored in the List of Routes and loaded into Monitoring! Copyright © 2010 - 2015 Transas Marine Limited. All rights reserved. Page 69 of 114 Transas Pilot PRO. User Manual Version 2.0.3, January 2015 www.transaspilot.com 12.6. “USER OBJECT” CREATION The function is intended for the creation of user object. To add new “User Object” position the free cursor in the required coordinates. Tap the cursor, in the pop-up window use “arrow” button and select “User Object” icon: - Free Cursor: “User Object” icon: Copyright © 2010 - 2015 Transas Marine Limited. All rights reserved. Page 70 of 114 Transas Pilot PRO. User Manual Version 2.0.3, January 2015 www.transaspilot.com Default User Object will be plotted on the chart layer (Type: “Waypoint”). Change the user object type, if necessary: Specify the required user object type (for example in the Service – “Warning” type. So, it is possible to link any photo to the plotted user object. Use the “Camera” icon to open the corresponding window: You can make a new snapshot using camera or select available pictures from the iOS Albums (Camera Roll or any created by user). Copyright © 2010 - 2015 Transas Marine Limited. All rights reserved. Page 71 of 114 Transas Pilot PRO. User Manual Version 2.0.3, January 2015 www.transaspilot.com By default the user object is named with the time of its creation, if necessary change the user object name. Tap the “Name” menu item. Type the user object name. Tap “Back” button. In the same manner add additional info (Comments or Depth) or correct position of the object if necessary: Tap the any point of the chart area to close the cursor window. 12.7. HOW TO DELETE THE USER OBJECT FROM THE CHART. To delete the user object position the free cursor on the object to be deleted. Tap the cursor. In the pop-up window select “INFO” icon. Copyright © 2010 - 2015 Transas Marine Limited. All rights reserved. Page 72 of 114 Transas Pilot PRO. User Manual Version 2.0.3, January 2015 www.transaspilot.com In the pop-up window tap the arrow next to the necessary user object. Tap the Delete button. To confirm the deletion tap the Delete button. The user object will be deleted. Tap the any point on the chart to close the Info window: Copyright © 2010 - 2015 Transas Marine Limited. All rights reserved. Page 73 of 114 Transas Pilot PRO. User Manual Version 2.0.3, January 2015 www.transaspilot.com 12.8. HOW TO CREATE A ROUTE Open the “Planning Tools” page, select the “Route” layout. Tap the “Create New Route” button. The first waypoint of the route (WP1) will be shown in the centre of the screen with the pop-up window: Tap or make a long tap & drag cursor to the accurate position for the first WP and Press “ ” button. A new route with the first WP will appear in the route list. WP can be deleted via “ “ button in the cursor pop-up window or corrected manually using long tap & drag command on the chart layer: Copyright © 2010 - 2015 Transas Marine Limited. All rights reserved. Page 74 of 114 Transas Pilot PRO. User Manual Version 2.0.3, January 2015 www.transaspilot.com Tap cursor somewhere on the chart layer to plot the second WP. Check Bearing and Distance from WP1 to WP2 in the cursor pop-up window. WP2 will be plotted after confirmation via “ up window: Create a route by the same way and after setting the last point, - tap the “ exit from the route plotting mode: ” button of the cursor pop- ” icon in the pop-up window to Route is created. Copyright © 2010 - 2015 Transas Marine Limited. All rights reserved. Page 75 of 114 Transas Pilot PRO. User Manual Version 2.0.3, January 2015 www.transaspilot.com 12.9. HOW TO CHANGE COORDINATES OF AN EXISTING WP Tap the WP, which position should be corrected. In the pop-up window tap the “Rout Editor” icon: You can tap and drag such WP to the new position and finish editing via “ Copyright © 2010 - 2015 Transas Marine Limited. All rights reserved. ” icon. Page 76 of 114 Transas Pilot PRO. User Manual Version 2.0.3, January 2015 www.transaspilot.com 12.10. HOW TO ADD A NEW WAYPOINT Tap the start, end or any middle waypoint of the route. Tap the “Route Editor” icon: Tap any point on the route leg – to add additional waypoint for that leg (you can drag cursor to any position manually). Tap the “ ” icon to add a new waypoint for this route: NOTE: First and Last WP can be edited without the linkage to the previous route legs! Copyright © 2010 - 2015 Transas Marine Limited. All rights reserved. Page 77 of 114 Transas Pilot PRO. User Manual Version 2.0.3, January 2015 www.transaspilot.com 12.11. HOW TO DELETE AN EXISTING WP Tap the WP which should be deleted. In the pop-up window tap the “Route Editor” icon: The pop-up window will display the “ “ button icon. Tap this icon to delete WP: New leg will be shown by the solid line, previous leg – by the dotted line. Tap “ previously deleted WP or “ ” icon to return the ” icon to exit from the plotting mode, in that case WP will be deleted. Copyright © 2010 - 2015 Transas Marine Limited. All rights reserved. Page 78 of 114 Transas Pilot PRO. User Manual Version 2.0.3, January 2015 www.transaspilot.com 13. USER FILES: IMPORT AND EXPORT 13.1. HOW TO EXPORT DATA FROM ONE DEVICE AND IMPORT IT ON ANOTHER DEVICE You can create Route, Track or User Object on your device, export it via E-mail and import on another your device or share with your friends or colleagues. Run the “Transas Pilot PRO” app, open “Settings” layout by tapping “Settings” button and tap on the “Export” menu item: Select the required Route, Track or User Object in the list and tap the “Export to GPX” button to export file into *.GPX format for example (or into KML / KMZ formats, if necessary); Press “Send by Mail” button: Copyright © 2010 - 2015 Transas Marine Limited. All rights reserved. Page 79 of 114 Transas Pilot PRO. User Manual Version 2.0.3, January 2015 www.transaspilot.com Tap on address field and enter your e-mail address. Press “Send” button. On another device run the Mail application. Open new message with an attached file *.GPX (or in the *.KML or *.KMZ format). Make a long tap on the attachment and select “Open in Pilot PRO” option: The “Transas Pilot PRO” app will be automatically started. Select imported file (by default PilotPROExport001.gpx and tap the “Import” button on the bottom side of the “Open File” window. The “Transas Pilot PRO” app will automatically recognize and identify the content of the file. Select data for import function and tap the “Import” button on the bottom side of the “Import” window: Copyright © 2010 - 2015 Transas Marine Limited. All rights reserved. Page 80 of 114 Transas Pilot PRO. User Manual Version 2.0.3, January 2015 www.transaspilot.com Check that selected data is imported and press “Back” & “Done” buttons to close the “Import” window: 13.2. HOW TO EXPORT DATA VIA “ITUNES” APPLICATION ON THE MAC OR PC You can Import external data via connected Mac or PC and “iTunes” application. Import format is the same as described above in the Chapter 13.1: *.GPX, *.KML or *.KMZ file. Procedure is a quite similar, as described above, excepting that export should be performed to the “iTunes” software at first: Select the required Route, Track or User Object in the list and tap the “Export to GPX” button to export file into *.GPX format for example (or into KML / KMZ formats, if necessary); Copyright © 2010 - 2015 Transas Marine Limited. All rights reserved. Page 81 of 114 Transas Pilot PRO. User Manual Version 2.0.3, January 2015 www.transaspilot.com Tap the “Save to iTunes” button: Tap the “OK” button: 13.3. IMPORT DATA USING “ITUNES” APPLICATION VIA MAC OR PC You can import external data via connected Mac or PC and “iTunes” application. Import format is the same as described above: *.GPX, *.KML or *.KMZ file. • Run “iTunes” application on your Mac or PC. Connect your device (using USB cable) and make sure that device is recognized by the “iTunes” app: NOTE: “iPad” button showing that Apple device is connected to PC via USB cable. • Press on device button (mentioned above) and select “Apps” page: Copyright © 2010 - 2015 Transas Marine Limited. All rights reserved. Page 82 of 114 Transas Pilot PRO. User Manual Version 2.0.3, January 2015 www.transaspilot.com • Select installed “Transas Pilot PRO” app in the “File Sharing” section: • Select the “Add File…” button on the right bottom side of this section: • The “Tims waypoints Darwin Apr2013.gpx” file is added into “Transas Pilot PRO” documents folder on the example below: . Copyright © 2010 - 2015 Transas Marine Limited. All rights reserved. Page 83 of 114 Transas Pilot PRO. User Manual Version 2.0.3, January 2015 www.transaspilot.com • Select the “Sync” button on the right bottom side of this section in the iTunes utility: • Wait until new data is synchronized between iTunes and iPad, check synchronization status in the iTunes utility on PC. • Then, run the “Transas Pilot PRO” application on your device, go to the “Settings” layout and tap the “Import” menu item. The *.GPX, *.KML and *.KMZ files will be automatically detected in the “Import” page: Tap and select the required *.GPX, *.KML or *.KMZ file (”Tims waypoints Darwin Apr2013.gpx” on the example above) and tap the “Import selected” button on the bottom side: • Check imported route (track, user objects) in the “Planning Tools” panel of the “Transas Pilot PRO” app. Copyright © 2010 - 2015 Transas Marine Limited. All rights reserved. Page 84 of 114 Transas Pilot PRO. User Manual Version 2.0.3, January 2015 www.transaspilot.com 14. ANNEX I - ‘ADVANCED DATA MODULE’ 14.1. GENERAL INFORMATION The “Advanced Data Module” option is available for Transas Pilot PRO customers as 1-year subscription and consists of the following functionality: • • • ‘Weather Service’ (Online, internet Connection is required) ‘Tide & Tidal Currents’ database ‘Internet AIS Service’ (Online, internet Connection is required) To renew the “Advanced Data Module” subscription that is going to expire or have already expired, you can simply re-order it using the same reference number from the “Transas Pilot PRO. Price List” document. 14.2. WEATHER SERVICE Online 'Weather Service': global real time Weather Forecast service from Theyr.com. This option enables following weather forecast data: Wind Speed & Direction, Atmospheric Pressure, Wave Height, Precipitations (and some combined: Wind & Wave, Wave & Pressure, Wind & Pressure): “Environmental Data” panel. “Weather Forecast” data. Fullscreen mode. Copyright © 2010 - 2015 Transas Marine Limited. All rights reserved. Page 85 of 114 Transas Pilot PRO. User Manual Version 2.0.3, January 2015 www.transaspilot.com • Weather Data by regions, resolution and duration of the forecast: Name of the Region Global Forecast Europe North Atlantic English Channel East / Centre USA NMM West/Centre USA NMM Alaska NMM South America South Africa SE Australia / New Zealand East Australia West Australia West Europe Available Parameters Wind, Pressure, Precipitation, Wave Wind, Pressure, Precipitation, Wave Wind, Pressure, Precipitation, Wave Wind, Pressure, Precipitation Wind, Pressure, Precipitation Wind, Pressure, Precipitation Wind, Pressure, Precipitation, Wave Wind, Pressure, Precipitation, Wave Wind, Pressure, Precipitation, Wave Wind, Pressure, Precipitation, Wave Wind, Pressure, Precipitation, Wave Wind, Pressure, Precipitation, Wave Resolution Forecast Duration Step Refresh cycle 0.50 deg 144 hrs / 6 days 3 / 6 hrs 12 hrs 0.10 deg 96 hrs / 4 days 1 / 3 / 6 hrs 12 hrs 0.010 deg 48 hrs / 2 days 1 / 3 / 6 hrs 12 hrs 0.045 deg 48 hrs / 2 days 1 / 3 / 6 hrs 24 hrs 0.045 deg 48 hrs / 2 days 1 / 3 / 6 hrs 24 hrs 0.045 deg 48 hrs / 2 days 1 / 3 / 6 hrs 24 hrs 0.080 deg 60 hrs / 2.5 days 1 / 3 / 6 hrs 12 hrs 0.080 deg 60 hrs / 2.5 days 1 / 3 / 6 hrs 12 hrs 0.080 deg 48 hrs / 2 days 1 / 3 / 6 hrs 12 hrs 0.080 deg 60 hrs / 2.5 days 1 / 3 / 6 hrs 12 hrs 0.080 deg 60 hrs / 2.5 days 1 / 3 / 6 hrs 12 hrs 0.040 deg 48 hrs / 2 days 1 / 3 / 6 hrs 12 hrs Copyright © 2010 - 2015 Transas Marine Limited. All rights reserved. Page 86 of 114 Transas Pilot PRO. User Manual Version 2.0.3, January 2015 www.transaspilot.com How to Use: • Tap the “Environmental Data” panel. Selected route is shown on top with the Average Speed, ETD and ETA (for information purposes, see details in the Chapter 11.4 “Schedule Information” function). • Tap the dropdown “Parameters” button and select required weather parameter, for example “Wave & Pressure”. Legend is available for the selected parameter and shown below the dropdown “Parameters” button: • Weather Forecast for the selected parameter and actual Date & Time will be shown on the chart area. Internet Connection is required (Wi-Fi or 4G/LTE is recommended!). • Be noted that maximal scale is limited (Zoom In) during operation with a weather forecasts for convenience purposes. • Main Information panel can be “hidden” for better view. Tap the page control to hide or open the “Environmental Data” panel (or any other). Copyright © 2010 - 2015 Transas Marine Limited. All rights reserved. Page 87 of 114 Transas Pilot PRO. User Manual Version 2.0.3, January 2015 www.transaspilot.com • Use the “Player” control to see a weather forecast ahead (take into consideration that duration of weather forecast is different for different areas and parameters. See details in the table above). • Use the “Calendar” icon to specify the required date ahead. NOTE: Weather Forecast for different parameters can be cashed in the memory during playback mode for future usage in the offline mode! You should select required area at first, select required weather Parameters (one by one) and use “Play Ahead” for playback and cashing purposes! All available weather forecast tiles will be cashed in the memory for corresponding weather parameters and selected chart scale. 14.3. TIDE & CURRENTS Tides & Tidal Currents database. The tides calculation is performed on the base of four Main harmonics as well as shallow water corrections. The calculation process is based on Simplified Harmonic Method of Tidal Predictions that can be found in different publications, for example Admiralty Tide Tables. NOTE: Results of the used method may have minor difference with published Admiralty Tide Tables or other prediction software. • Make sure that “Tide & Currents” is switched ON in the “Chart Settings” menu item: Copyright © 2010 - 2015 Transas Marine Limited. All rights reserved. Page 88 of 114 Transas Pilot PRO. User Manual Version 2.0.3, January 2015 www.transaspilot.com How to Use - Tides: • Check Tidal Reference Points on the chart area: Tidal Points shown with tide levels and names of these points (on the large scale only). • Activate free cursor and take Info for the any Tidal reference point: Copyright © 2010 - 2015 Transas Marine Limited. All rights reserved. Page 89 of 114 Transas Pilot PRO. User Manual Version 2.0.3, January 2015 www.transaspilot.com • On the first page you will see the textual data: - Tidal Point Name Date Selection Control (including Day Back and Day Ahead buttons) LW1, LW2 (if available) – Low Water level and time HW1, HW2 (if available) – High water level and time Ship Draft – user specified own ship draft UKC (Under Keel Clearance) - user specified UKC value Min Chart Depth – user specified minimal chart depth in this area Tidal Graph button – switching to the graphical mode. NOTE: Make sure that you have entered correct values for the Ship Draft and UKC in the “Settings” / “Ship Settings” menu item: HW and LW uses following formulas: • • Ship Draft: 0m, UKC: 0m, Min Chart Depth: 0m – original tidal heights are presented. Otherwise: Depth of Water, m = HW(LW), m + [Min Chart Depth, m] • Time is always referenced to the Local iPad time! Set up GMT/UTC time in the Apple iOS “Settings” menu, if necessary. Copyright © 2010 - 2015 Transas Marine Limited. All rights reserved. Page 90 of 114 Transas Pilot PRO. User Manual Version 2.0.3, January 2015 www.transaspilot.com • Tap the “Tidal Graph” button to check the tide in the graphical mode: • Tap the vertical line and drag it “left – right” to check the Tidal level for the specified time. Bottom side shows time marks for the selected data (0hrs – 6hrs – 12hrs – 18hrs – 23:59) • Horizontal Mark with the Ship symbol means the Ownship Max Draft level, which includes: Draft and UKC parameters: Max Draft level, m = Ship Draft, m + UKC, m • “Blue” area in the graphic means a safe area, “Red” is dangerous according to the specified Ship Draft and UKC values: “Red Dangerous” zone: Depth of Water, m – Max Draft level, m <= 0 m “Blue Safety” zone: Depth of Water, m – Max Draft level, m > 0 m Copyright © 2010 - 2015 Transas Marine Limited. All rights reserved. Page 91 of 114 Transas Pilot PRO. User Manual Version 2.0.3, January 2015 www.transaspilot.com How to Use – Tidal Currents: • Tap the “Environmental Data” panel. Selected route is shown on top with the Average Speed, ETD and ETA (for information purposes, see details in the Chapter 11.4 “Schedule Information” function). • Tap the dropdown “Parameters” button and select “Tides & Currents”. Legend is available: • Tide & Tidal Currents for the actual Date & Time will be shown on the chart area. • Main Information panel can be “hidden” for better view. Tap the page control to hide or open the “Environmental Data” panel (or any other). Copyright © 2010 - 2015 Transas Marine Limited. All rights reserved. Page 92 of 114 Transas Pilot PRO. User Manual Version 2.0.3, January 2015 www.transaspilot.com • Use the “Player” control to see the Tide & Currents ahead or use the “Calendar” icon to specify the required date. Copyright © 2010 - 2015 Transas Marine Limited. All rights reserved. Page 93 of 114 Transas Pilot PRO. User Manual Version 2.0.3, January 2015 www.transaspilot.com 14.4. INTERNET AIS SERVICE ‘Internet AIS Service’: Real-time map view of ships via global Internet AIS Service from the Pocket Mariner company. AIS Class A, AIS Class B, AtoNs and Base Stations are supported. Ship photo library from shispotting.com is available for most of the received targets. NOTE: Internet AIS Service relies on a network of shore and ship based AIS stations for the live ship data. AIS Internet coverage is global and amongst the best in the industry, typically showing 40,000 or more live ship movements at any one time and a database of over 150,000 ships worldwide. This coverage is continuously increasing and if you would like to help by adding coverage for your area or ship please let us know. Please, check the coverage of your area at first or contact us via [email protected] in case of the any questions. “Internet AIS Service” coverage map How to Use – Internet AIS Service: This functionality is absolutely identical to the presentation of the standard AIS targets, received via connected AIS Class A or B transponder. See details in the Chapter 5.6 “Presentation of AIS targets” above. The main difference that Internet AIS Service require connection to internet (over Wi-Fi, LTE or 3G) and all targets received via Internet. Some additional tips in relation to this option: • Make sure that you have adjusted a proper Date & Time settings in the iOS “Settings”: “Set Automatically” switch button should be in position “ON”! Copyright © 2010 - 2015 Transas Marine Limited. All rights reserved. Page 94 of 114 Transas Pilot PRO. User Manual Version 2.0.3, January 2015 www.transaspilot.com • AIS Target information window may have a photo for selected ship (applicable for most of received targets): Tap the photo to check information on shipspotting.com, if necessary: • - You may activate a filtering of the Ownship AIS target, which is received in the Transas Pilot PRO through the Internet AIS Service (just to avoid a cluttering between your actual ship’s position and data from the Internet AIS Service. It may be done by 2 ways: Specify Ownship MMS number in the “Settings”/”Ship Settings” menu item: Copyright © 2010 - 2015 Transas Marine Limited. All rights reserved. Page 95 of 114 Transas Pilot PRO. User Manual Version 2.0.3, January 2015 www.transaspilot.com - Or use the “Set as Own Ship” button in the bottom part of the selected AIS Target information window: - Filtering can be disabled by the deletion of the Own Ship MMSI number using the “cross” symbol: • - AIS data update interval – data request to server: Once per 30 seconds for the centre of the selected chart area (when chart area is static); By the any chart re-draw command (zoom in, zoom out, pinch to zoom, drag chart area). You will see the “data request” icon during all aforementioned requests: • Received real time AIS data will be shown within a 50-60 nm from the centre of the active chart screen area: Copyright © 2010 - 2015 Transas Marine Limited. All rights reserved. Page 96 of 114 Transas Pilot PRO. User Manual Version 2.0.3, January 2015 www.transaspilot.com • - Last Update & Age fields. Last update field shows last observation time of the selected target from the Internet AIS server; Age field shows the difference between Last update time and actual (iPad’s) time. NOTE: Transas Pilot PRO is only processing up-to-dated AIS targets from the Pocket Mariner server and will not display AIS targets with the Age > 30 minutes! Please, be noted about it. Copyright © 2010 - 2015 Transas Marine Limited. All rights reserved. Page 97 of 114 Transas Pilot PRO. User Manual Version 2.0.3, January 2015 www.transaspilot.com • Deletion of the Internet AIS targets: Drop timeouts for Internet AIS target (if data was not updated in the defined time period): AIS target type VDM message Lost timeout from latest data Drop timeout from latest data AIS Class A, AIS Class B AIS internet target Not Applicable 3 minutes or parameter Age > 30 min Base Station AIS internet target Not Applicable 30 min AtoN (Aids to Navigation) AIS internet target Not Applicable 30 min Copyright © 2010 - 2015 Transas Marine Limited. All rights reserved. Page 98 of 114 Transas Pilot PRO. User Manual Version 2.0.3, January 2015 www.transaspilot.com 15. ANNEX II - ‘CHANNEL PILOT MKII’ SENSOR 15.1 GENERAL INFORMATION ChannelPilot from Navicom Dynamics offering a combination of independent GPS positioning and highly accurate rate-of-turn with semi-independent heading data. ChannelPilot also offers excellent independent AIS target reception. Transas Pilot PRO app can operate with the ChannelPilot device over Wi-Fi connection (See detailes in Chapter 5.5 “How to connect “Transas Pilot PRO” to Wi-Fi sensor” and Annex III. Chapter 16.3 “Connection to the ‘Channel Pilot MkII’”). Transas Pilot PRO detects automatically connection to the Navicom Dynamics ChannelPilot and able to display its Battery Status in the “Position Data” widget of the “Docking” and “Monitoring” panels: • Green Status means a battery charge in range of 60-99%. Operational time: 9-15 hrs. • Yellow Status means a battery charge in range of 20-60%. Operational time: 3-9 hrs • Red Status means a battery charge less than 20%. Operational time: less than 3 hrs. Copyright © 2010 - 2015 Transas Marine Limited. All rights reserved. Page 99 of 114 Transas Pilot PRO. User Manual Version 2.0.3, January 2015 www.transaspilot.com 15.2 ‘CHANNEL PILOT MKII’ CALIBRATION NOTE: Before use, - check that Channel Pilot is fully charged. Depending on the discharge state of the battery, the time to charge the Channel Pilot may take anywhere from 1 hour to a number of hours. Screw the AIS antenna onto the Channel Pilot, making sure it is fully seated and not cross threaded. It is recommended the Channel Pilot is operated outside for optimum performance. On the bridge wing, locate the best position (this is normally a clear view of the sky and away from overhead structures or awning framing) for the Channel Pilot and place down using its magnetic base to hold it in position. The Channel Pilot can be placed in any orientation with respect to the vessel. Make a note of the Channel Pilot’s physical position with respect to bridge-bow datum mark (offsets) as these are needed for the charting software. Do not switch on the Channel Pilot until it has been placed in the required operating location as the ChannelPilot needs to calibrate itself after being switching on. Failure to observe this caution will cause the ChannelPilot to give an incorrect and unstable heading. Switch on the unit by pressing the power button for approximately 4 seconds until the battery and link indicators are lit. Pressing the power button for another 4 seconds will switch the unit off. IMPORTANT!!! ChannelPilot will not transmit Heading or ROT until it has been initialized via the MMSI programming using Pilot PRO app To do initialization, Channel Pilot needs to be told the MMSI of the ship in question. The order of events in as follows: 1. When you switch on the Channel Pilot unit, initially it will transmit its GPS position (once GPS lock has been established by its internal GPS receiver) and any received AIS target messages. For Heading and Rate-of-Turn, it is waiting for an MMSI number. Please be noted, that it is important for the Channel Pilot to have received, via its own internal AIS receiver, the MMSI of the vessel in! 2. Type in the MMSI of the vessel using one of the following methods: • Manually: Specify Own Ship MMS number in the “Settings”/”Ship Settings” menu item using iOS Keyboard and confirm via “Return” button: Copyright © 2010 - 2015 Transas Marine Limited. All rights reserved. Page 100 of 114 Transas Pilot PRO. User Manual Version 2.0.3, January 2015 www.transaspilot.com If you send the MMSI message before the Channel Pilot has ‘seen’ an AIS message from that ship, (for example - before it shows up in the charting software), then calibration will fail and it will need to be restarted once it has seen it, (e.g. the software has shown the vessel)! • Automatically (recommended): using the “Set as Own Ship” button in the bottom part of the selected AIS Target information window: Filtering of the Own Ship AIS target presentation will be switched on automatically. Filtering may be disabled by the deletion of the Own Ship MMSI number using the “cross” symbol in the “Settings”/”Ship Settings” menu item: 3. Once an Own ship MMSI has been received (either via the manual input, or via the specified AIS target information window), the Channel Pilot goes into a (minimum) 2 minute calibration routine. During this time, no Heading or Rate-of-Turn is transmitted. 4. After 2 minutes of AIS messages, but only if it has received a minimum of 2 of these from the ship in question, the Channel Pilot unit is calibrated and it starts transmitting Heading and Rate-of-turn. NOTE1: Re-sending the same MMSI number at any time, including during calibration, will be ignored – it does not either speed up or re-start the process other than if the Channel Pilot is switched off and on again. If you find you have sent an incorrect MMSI number (for example if you accidentally clicked on the wrong vessel), then sending a new or different MMSI number will restart the calibration process and no Heading or Rate-of Turn will be transmitted until the new calibration is completed. NOTE2: If you are on a stationary vessel (ship’s AIS in alongside mode at the birth), during which AIS messages are only transmitted at 3 minute intervals, the calibration will take at least 6 minutes as it needs at least two valid AIS messages to complete the calibration. Copyright © 2010 - 2015 Transas Marine Limited. All rights reserved. Page 101 of 114 Transas Pilot PRO. User Manual Version 2.0.3, January 2015 www.transaspilot.com 16 ANNEX III – TYPICAL EXTERNAL SENSORS NOTE: This annex is only given for information purposes and provides description about different sensors and corresponding connection settings for the Transas Pilot PRO app. Please, be noted, that this information is taken from offcial sites of below mentioned manufactures and internet and can be a subject to change. Check the up-to-dated information directly from manufacturer sources! 16.1 CONNECTION TO THE EXTERNAL BLUETOOTH GPS • Manufacturer and Models: Different on the market - GNS2000, Garmin GLO, Dual Nav X160, BadElf, etc; NOTE: GPS Receiver must be compatible with Apple devices, as it operates via Apple iOS dedicated protocol (Apple Location Services) which provides data in the special (non-NMEA) format. • Main purpose: Positioning (LAT, LON, COG, SOG) using external Bluetooth GPS receiver as main or backup sensor: • Typical Connection Settings: Paired Bluetooth connection (Check detailes in the documentation from manufacturer); • Transas Plot PRO settings in the “Settings” panel, “Sensors” menu item: - Primary PS: iOS Heading sensor: N/A Rate-Of-Turn: N/A • Sensor Accuracy: Variable, depends on sensor and its chip (GPS, GLONASS, WAAS support etc.). • Internal Battery (Autonomous operation): Yes. Copyright © 2010 - 2015 Transas Marine Limited. All rights reserved. Page 102 of 114 Transas Pilot PRO. User Manual Version 2.0.3, January 2015 www.transaspilot.com 16.2 CONNECTION TO THE ‘AIS PILOT PLUG WI-FI’ ROUTER • Manufacturer and Models: Different on the market; • Main purpose: Wi-Fi router for connection to the Ship AIS Class A transponder via Pilot Plug; • Typical Connection Settings: Wi-Fi over TCP or UDP (Check detailes in the documentation from manufacturer); • Transas Plot PRO settings in the “Settings” panel, “Sensors” menu item: - Primary PS: AIS Heading sensor: AIS Rate-Of-Turn: AIS (very seldom case due to absence of ROT data from the board AIS Class A) or CALC (Recommended, if no ROT data from AIS). • Sensor Accuracy: Variable, depends on quality of ship sensors connected to the AIS Class A transponder: AIS GPS, Gyro Compass and Rate-Of-Turn data (very seldom case). Heading data is transmitting from AIS without decimals. • Weight: Variable, hundred grams - very light and compact. • Internal Battery (Autonomous operation): Yes, variable on the market. Copyright © 2010 - 2015 Transas Marine Limited. All rights reserved. Page 103 of 114 Transas Pilot PRO. User Manual Version 2.0.3, January 2015 www.transaspilot.com 16.3 CONNECTION TO THE ‘CHANNEL PILOT MKII’ • Manufacturer: Navicom Dynamics; • Main purpose: Fully independent sensor and AIS receiver for pilot operations; • Typical Connection Settings: Wi-Fi over TCP (Check detailes in the latest technical documentation from Navicom Dynamics. Bluetooth versions are also available on the market, but not supported by the Transas Pilot PRO application). Typical connection settings for the Transas Pilot PRO: - Connection Type: TCP - TCP / IP address: 192.168.2.X (where X are the digits after the zeros in the serial number of the unit). Example: Serial Number = CP20032-WS = IP 192.168.2.32 - Port Number: 5003 • Transas Plot PRO settings in the “Settings” panel, “Sensors” menu item: - Primary PS: NMEA Heading sensor: NMEA Rate-Of-Turn: NMEA • Built-in own AIS receiver: Yes, Range > 10NM (typical) • Sensor Accuracy: - GPS: <2.5m (uncorrected), <1m (SBAS), MF Beacon antenna (optional) HDG: +/- 0.5º ROT: <0.5 º/min • Weight: 850 g (Optional MF Beacon Unit – 1 kg) • Internal Battery (Autonomous operation): Yes. Battery Life: >15 hrs. Li-Ion rechargeable. Copyright © 2010 - 2015 Transas Marine Limited. All rights reserved. Page 104 of 114 Transas Pilot PRO. User Manual Version 2.0.3, January 2015 www.transaspilot.com 16.4 CONNECTION TO THE ‘HARBOUR PILOT’ • Manufacturer: Navicom Dynamics; • Main purpose: Fully independent sensor and AIS receiver for pilot operations; • Typical Connection Settings: Wi-Fi over TCP (Check detailes in the latest technical documentation from Navicom Dynamics. Bluetooth versions are also available on the market, but not supported by the Transas Pilot PRO application). Typical connection settings for the Transas Pilot PRO: - Connection Type: TCP - TCP / IP address / Port Number: Check detailes in the latest technical documentation from Navicom Dynamics. • Transas Plot PRO settings in the “Settings” panel, “Sensors” menu item: - Primary PS: NMEA Heading sensor: NMEA Rate-Of-Turn: NMEA • Built-in own AIS receiver: Yes, Range > 7 NM (typical) • Sensor Accuracy: - GPS/GLONASS L1: DGPS +/- 0.5 m, RTK +/- 0.01 m HDG Accuracy: +/- 0.02º, Heading precision: +/- 0.01º ROT: +/- 0.5 º/min Velocity: +/- 0.02 m/sec (0.05 kn) • Weight: <3 kg • Internal Battery (Autonomous operation): Yes. Battery Life: >15 hrs. Li-Ion battery. Copyright © 2010 - 2015 Transas Marine Limited. All rights reserved. Page 105 of 114 Transas Pilot PRO. User Manual Version 2.0.3, January 2015 www.transaspilot.com 16.5 CONNECTION TO THE ‘GYRO PILOT’ • Manufacturer: Navicom Dynamics; • Main purpose: GPS sensor, Rate-Of-Turn sensor and Wi-Fi router for connection to the Ship AIS Class A transponder via Pilot Plug; • Typical Connection Settings: Wi-Fi over TCP (Check detailes in the latest technical documentation from Navicom Dynamics. Bluetooth versions are also available on the market, but not supported by the Transas Pilot PRO application). Typical connection settings for the Transas Pilot PRO: - Connection Type: TCP - TCP / IP address / Port Number: Check detailes in the latest technical documentation from Navicom Dynamics. • Transas Plot PRO settings in the “Settings” panel, “Sensors” menu item: - Primary PS: AIS (Positioning by AIS GPS) or NMEA (Gyro Pilot internal Backup GPS) Heading sensor: NMEA Rate-Of-Turn: NMEA • Built-in own AIS receiver: No • Sensor Accuracy: - GPS: variable depends on selected GPS sensor above (AIS GPS or 33ch built-in GPS) HDG Accuracy: Ship’s Heading through AIS, smoothed to 0.1º ROT: 0.5 º/min (2 sigma, provisional) • Weight: <300.g (provisional) • Internal Battery (Autonomous operation): Yes. >24 hrs (provisional). Li-Ion rechargeable battery. Copyright © 2010 - 2015 Transas Marine Limited. All rights reserved. Page 106 of 114 Transas Pilot PRO. User Manual Version 2.0.3, January 2015 www.transaspilot.com 16.6 CONNECTION TO THE ‘E-SEA FIX CAT ROT & CAT I’ SENSOR • Manufacturer: Marimatech; • Main purpose: GPS (CAT ROT v2 with CAT I only), Rate-Of-Turn sensor and Wi-Fi router for connection to the Ship AIS Class A transponder via Pilot Plug; CAT ROT v1 CAT ROT v2 and CAT I • Typical Connection Settings: Wi-Fi over TCP or UDP (Check details in the technical documentation from Marimatech). Typical connection settings for the Transas Pilot PRO: CAT ROT v1 iOS iPad Settings: • • • • Wi-Fi network: “routing” Switch on the automatic connection Set Static IP: 192.168.3.xxx (should be provided or corresponded to the HW serial number) Set Subnet: 255.255.255.0 Connection Type 1 – “TCP” Pilot PRO Settings: • • • Connection Type: TCP TCP/IP Address: 192.168.3.yy Port number: 5000 (to get Position, HDG and ROT using incoming VDO sentences from AIS) Alternatively, Port number: 5001 (to get Position using incoming VDO sentences from AIS, HDG and ROT via NMEA sentences from internal sensor, Recommended!) Connection Type 2 – “UDP” Pilot PRO Settings: • • Connection Type: UDP Port number: 17609 (to get Position, HDG and ROT using incoming VDO sentences from AIS) Alternatively, Port number: 17608 (to get Position using incoming VDO sentences from AIS, HDG and ROT via NMEA sentences from internal sensor, Recommended!) NOTE: Please, be noted that afore mentioned settings might be different in the latest versions of CAT ROT sensors! This information is based on CAT ROT v1 and given here for information purposes only. Copyright © 2010 - 2015 Transas Marine Limited. All rights reserved. Page 107 of 114 Transas Pilot PRO. User Manual Version 2.0.3, January 2015 www.transaspilot.com CAT ROT v2 iOS iPad Settings: • • • Wi-Fi network: “MARIMATECH” (Password: 86912255) Switch on the automatic connection Please, be noted that CAT ROT v2 is configured as an access point and provides IP address automatically to iPad/PC. The CATI GPS sensor will be automatically connected to the CAT ROT v2 device ATTENTION! But, Transas Pilot PRO app operates via specified IP address and the Port number. You may try to use a Static IP address and settings, which are mentioned above under section CAT ROT v1, but without any guarantee at the moment, as we have not any feedbacks on this configuration and operational status. • Transas Plot PRO settings in the “Settings” panel, “Sensors” menu item: - Primary PS: AIS (Positioning by AIS GPS) or NMEA (Positioning by CAT I GPS receiver) Heading sensor: NMEA Rate-Of-Turn: NMEA • Built-in own AIS receiver: No • Sensor Accuracy: - GPS: variable, depends on selected sensor (ship instruments or < 0.8 m RMS CAT I GPS) HDG Accuracy: Ship’s Heading through AIS, Resolution 0.1º ROT: < 0.5 º/min • Weight: <300.g • Internal Battery (Autonomous operation): Yes. 22 hrs CAT ROT, 16 hrs CAT I GPS, rechargeable. 16.7 CONNECTION TO THE ‘E-SEA FIX CAT II’ SENSOR • Manufacturer: Marimatech; • Main purpose: Fully independent sensor and AIS receiver for pilot operations; Copyright © 2010 - 2015 Transas Marine Limited. All rights reserved. Page 108 of 114 Transas Pilot PRO. User Manual Version 2.0.3, January 2015 www.transaspilot.com • Typical Connection Settings: Wi-Fi over TCP (Check details in the technical documentation from Marimatech). Typical connection settings for the Transas Pilot PRO: iOS iPad Settings: • • • Wi-Fi network: “E_Sea_Fixx” (where x is the id of your device) Set Static IP: should be provided within HW Set Subnet: 255.255.255.0 Pilot PRO Settings: • • Connection Type: TCP TCP/IP Address / Port number: should be in the same IP group, - as in iOS Wi-Fi “Static IP” settings. We have not any feedbacks on this configuration, check details in the technical documentation from Marimatech. • Transas Plot PRO settings in the “Settings” panel, “Sensors” menu item: - Primary PS: NMEA Heading sensor: NMEA Rate-Of-Turn: NMEA • Built-in own AIS receiver: Yes • Sensor Accuracy: - DGPS/GLONASS L1: GPS mode: < 1.5 m, SBAS mode: < 0.6 m, RT 2: 0.02 m, RT 20: 0.20 m, Standard: 0.45 m HDG Accuracy: <0.05º RMS, Heading precision: 0.01º ROT: < 0.5 º/min Velocity: 1 cm/sec (0.025 kn) • Weight: 3.75 kg • Internal Battery (Autonomous operation): Yes. 9 hrs. 16.8 CONNECTION TO THE ‘E-SEA FIX CAT III’ SENSOR • Manufacturer: Marimatech; • Main purpose: Fully independent sensor for pilot operations; Copyright © 2010 - 2015 Transas Marine Limited. All rights reserved. Page 109 of 114 Transas Pilot PRO. User Manual Version 2.0.3, January 2015 www.transaspilot.com • Typical Connection Settings: Wi-Fi over TCP (Check details in the technical documentation from Marimatech). Typical connection settings for the Transas Pilot PRO: iOS iPad Settings: • • • Wi-Fi network: “E_Sea_Fixx” (where x is the id of your device) Set Static IP: should be provided within HW Set Subnet: 255.255.255.0 Pilot PRO Settings: • • Connection Type: TCP TCP/IP Address / Port number: should be in the same IP group, - as in iOS Wi-Fi “Static IP” settings. We have not any feedbacks on this configuration, check details in the technical documentation from Marimatech. • Transas Plot PRO settings in the “Settings” panel, “Sensors” menu item: - Primary PS: NMEA Heading sensor: NMEA Rate-Of-Turn: NMEA • Built-in own AIS receiver: No • Sensor Accuracy: - DGPS/GLONASS L1/L2 RTK Base station: <2 cm Galileo ready, SBAS (EGNOS, WAAS, MSAS, GAGAN) Roll Sensor, precision: 0.1º Pitch Sensor, precision: 0.1º Heave Sensor, precision: 3-5 cm HDG Accuracy: 0.05º, Heading precision: 0.01º ROT: 0.3 º/min Velocity: 1 cm/sec (0.025 kn) • Weight: 3.75 kg • Internal Battery (Autonomous operation): Yes. Copyright © 2010 - 2015 Transas Marine Limited. All rights reserved. Page 110 of 114 Transas Pilot PRO. User Manual Version 2.0.3, January 2015 www.transaspilot.com 16.9 CONNECTION TO THE ‘ADX XR’ SENSOR • Manufacturer: AD Navigation; • Main purpose: Fully independent sensors for pilot operations; • Typical Connection Settings: Wi-Fi over TCP (Check details in the technical documentation from AD Navigation). Typical connection settings for the Transas Pilot PRO: Check all connection detailes in the technical documentation from AD Navigation! • Transas Plot PRO settings in the “Settings” panel, “Sensors” menu item: - Primary PS: NMEA Heading sensor: NMEA Rate-Of-Turn: NMEA • Built-in own AIS receiver: Information is N/A • Sensor Accuracy: - Position: 1-2 cm (RTK mode) EGNOS, WAAS positioning: 0.8 m Vertical/Squat: 2-3 cm (RTK mode) HDG Accuracy: 0.01º (20m POD separation) ROT: 0.1 º/min Bow and Stern Speed: 1 cm/sec (0.02 kn) • Weight: 4.2 kg (all three pods) • Internal Battery (Autonomous operation): Yes. 11 hrs (UHF), 7 hrs (Dual Modem). Copyright © 2010 - 2015 Transas Marine Limited. All rights reserved. Page 111 of 114 Transas Pilot PRO. User Manual Version 2.0.3, January 2015 www.transaspilot.com 16.10 CONNECTION TO THE ‘ADX DUO’ SENSOR • Manufacturer: AD Navigation; • Main purpose: Fully independent sensor and AIS receiver for pilot operations; • Typical Connection Settings: Wi-Fi over TCP (Check details in the technical documentation from AD Navigation). Typical connection settings for the Transas Pilot PRO: Check all connection detailes in the technical documentation from AD Navigation! • Transas Plot PRO settings in the “Settings” panel, “Sensors” menu item: - Primary PS: NMEA Heading sensor: NMEA Rate-Of-Turn: NMEA • Built-in own AIS receiver: Yes, 5 nm • Sensor Accuracy: - Position: 1.8 m in uncorrected mode EGNOS, WAAS positioning: 0.5 m HDG Accuracy: 0.01º ROT: 0.2 º/min Bow and Stern Speed: 1 cm/sec (0.02 kn) • Weight: 1.3 kg (each pod) • Internal Battery (Autonomous operation): Yes. 15 hrs. Copyright © 2010 - 2015 Transas Marine Limited. All rights reserved. Page 112 of 114 Transas Pilot PRO. User Manual Version 2.0.3, January 2015 www.transaspilot.com 16.11 CONNECTION TO THE ‘CADDEN GEOD 100’ SENSOR • Manufacturer: Cadden; • Main purpose: Fully independent sensor for pilot operations; • Typical Connection Settings: Wi-Fi over TCP (Check details in the technical documentation from CADDEN). Typical connection settings for the Transas Pilot PRO: Pilot PRO Settings: • • • Connection Type: TCP TCP/IP Address: 192.168.1.10 Port number: 10001 • Transas Plot PRO settings in the “Settings” panel, “Sensors” menu item: - Primary PS: NMEA Heading sensor: NMEA Rate-Of-Turn: NMEA • Built-in own AIS receiver: No • Sensor Accuracy: - DGPS/GNSS: <0.6 m (95% confidence) Integrated EGNOS, WAAS HDG Accuracy: 0.2º (RMS) ROT: < 0.5 º/min Speed over course: < 0.1 kn • Weight: 4.5 kg • Internal Battery (Autonomous operation): Yes. > 6 hrs. Copyright © 2010 - 2015 Transas Marine Limited. All rights reserved. Page 113 of 114 Transas Pilot PRO. User Manual Version 2.0.3, January 2015 www.transaspilot.com 17 ANNEX IV - TROUBLESHOOTING 17.1 NO ‘COG’ AND ‘SOG’ DATA FROM THE PRIMARY PS: IOS Own ship “Position”, “Course” and “Speed” window. Sometimes you can see below mentioned screen in the “Monitoring” panel. It means following: Apple IOS Location Service provides invalid data or just only position data (without COG and SOG or without SOG only), which is based on Wi-Fi trilateration or 3G triangulation positioning: In that case most reasonable answer, - that positioning by Internal GPS (for iPad Wi-Fi + Cellular or iPad mini Wi-Fi + Cellular models) or by external GPS (connected to device via Bluetooth, if available) is not possible due to following possible cases: • External Bluetooth GPS is turned off or discharged; • GPS satellites are out of visibility (for example, in buildings) or closed by obstructions and cannot be used for positioning by internal or external GPS. • Apple IOS Location Service uses only Wi-Fi or 3G masts for positioning purposes. Copyright © 2010 - 2015 Transas Marine Limited. All rights reserved. Page 114 of 114 © 2010–2015 Transas Marine Ltd. All rights reserved Transas Pilot PRO User Manual. Version 2.0.3 For more information scan the QR code or visit www.transaspilot.com Support: [email protected]