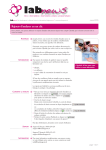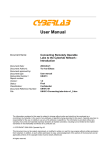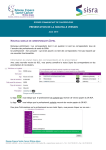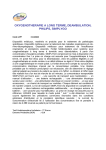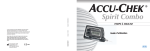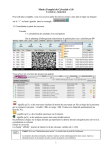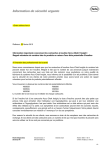Download I. Connexion: zone membre du portail Ketterthill
Transcript
I. Connexion: zone membre du portail Ketterthill 1. Accès au portail Dans votre navigateur, saisir l'adresse : http://www.llam.lu ou http://www.ketterthill.lu 2. Saisie des identifiants ©LLAM Manuel d'utilisation du serveur de Résultats Cyberlab 1/15 3. La Zone Membre Lorsque vous êtes connectés, la zone membre affiche les différents services proposés: ©LLAM Manuel d'utilisation du serveur de Résultats Cyberlab 2/15 II. Les préférences Il est maintenant possible de choisir sa page d'accueil par défaut et de sauvegarder ses critères de recherche. Il suffit d'aller sur la page la mieux adaptée à son utilisation et de cliquer sur les 2 boutons du schéma ci-dessous. Cyberlab: Deux menus et quatre possibilités Dans l'interface Cyberlab, vous pouvez effectuer: ● La Consultation de Résultats ○ en passant par le patient concerné: Recherche par Patients ○ en utilisant plusieurs critères (prescripteur, contenu du protocole, patients, période, ...): Recherche par Demandes ● ©LLAM La Saisie de demande ○ Prescription en ligne de demandes d'analyses: ○ La visualisation de l'état des demandes effectuées: Manuel d'utilisation du serveur de Résultats Cyberlab Saisie de demandes Suivi de demandes 3/15 III. La consultation de Résultats 1. Recherche de protocoles par patient Elle se déroule en deux étapes: recherche du patient concerné et sélection du protocole à afficher dans la liste des protocoles du patient. ● Recherche du patient Après avoir saisi les critères, il faut cliquer sur le bouton « Chercher » pour afficher les résultats ● Liste des patients correspondant aux critères de recherche ©LLAM Manuel d'utilisation du serveur de Résultats Cyberlab 4/15 Dans la liste des analyses qui s'affiche, en plus des informations administratives sur les patients (nom, adresse et date de naissance), vous disposez de pictogrammes qui donnent des renseignements sur le contenu des analyses : Des analyses demandées pour ce patient sont en cours de traitement Certaines analyses pour ce patient ont des valeurs « hors normes » Analyse demandée avec une notion d’urgence ou de priorité. Ce patient possède des résultats d’analyse datant de moins de 3 jours (en jaune) ou de moins de 7 jours (en rouge). Sélectionner la ligne correspondant au patient recherché pour afficher la liste de ses protocoles ● Liste des protocoles correspondant au patient sélectionné Cette liste est Remarque: Vous disposez, sur les quatre dernières colonnes à droite, d'informations précises sur les protocoles qui reprennent les pictogrammes vus précédemment. ©LLAM Manuel d'utilisation du serveur de Résultats Cyberlab 5/15 ● Affichage par défaut du protocole sélectionné Remarque: Pour chaque analyse, les valeurs anormales sont en bleu (inférieures) ou en rouge (supérieures). ● Autres options possibles pour l'affichage du protocole ©LLAM Manuel d'utilisation du serveur de Résultats Cyberlab 6/15 ● Affichage du protocole sous forme graphique ● ● Les analyses sont indiquées en abscisse et les points bleus représentent leurs valeurs. La bande verte est la zone des valeurs normales. Il est possible d'afficher la courbe d'évolution des résultats d'une analyse (intéressant pour la glycémie ou les INR) et de visualiser l'ordonnance fournie par le patient. ©LLAM Manuel d'utilisation du serveur de Résultats Cyberlab 7/15 ● Courbe décrivant l'historique des résultats d'une analyse Affichage des résultats de microbiologie Dans la fenêtre principale d'affichage de protocole, lorsqu'on coche le bouton « microbiologie », une fenêtre s'ouvre qui représente la liste de tous les résultats de microbiologie du patient. Il suffit de sélectionner une ligne pour afficher dynamiquement le contenu. ● ©LLAM Manuel d'utilisation du serveur de Résultats Cyberlab 8/15 2. Recherche de protocoles par demandes ● Menu consultation « Résultats par demandes » ● La liste des protocoles s'affiche après avoir cliqué sur le bouton «chercher». En cliquant sur la demande qui nous intéresse on affiche le protocole. ©LLAM Manuel d'utilisation du serveur de Résultats Cyberlab 9/15 IV. Prescription connectée 1. Saisie de demandes ● ©LLAM Recherche et sélection du patient Manuel d'utilisation du serveur de Résultats Cyberlab 10/15 ● Saisie et vérification des informations administratives sur la demande Remarque: Les flèches de direction vous permettent de naviguer entre les étapes. Dans cet écran, le prescripteur doit indiquer: • la liste des médecins en copie (au maximum 5) • un numéro de téléphone si nécessaire • la priorité de la prescription (niveau d'urgence de la demande) • la confidentialité concernant l'accès aux résultats de cette demande: ◦ normale: le prescripteur, les membres de son cabinet et les médecins en copie. ◦ moyenne: le prescripteur et les membres de son cabinet. ◦ haute: uniquement le prescripteur. ▪ A ce stade, le prescripteur doit aussi vérifier les informations sur le patient (adresse, matricule, etc), mais il ne peut rien modifier. ©LLAM Manuel d'utilisation du serveur de Résultats Cyberlab 11/15 ● Choix des analyses Un ensemble d'onglets, de panels (colonne de gauche) et de cases à cocher permet de sélectionner très facilement les différentes analyses qui vont figurer sur l'ordonnance. ©LLAM Manuel d'utilisation du serveur de Résultats Cyberlab 12/15 ● Autres informations Saisie de la date de validité de l'ordonnance ● ©LLAM Récapitulatif et actions après validation Manuel d'utilisation du serveur de Résultats Cyberlab 13/15 ● ©LLAM Ordonnance générée en cliquant sur le bouton aperçu Manuel d'utilisation du serveur de Résultats Cyberlab 14/15 2. Le suivi des demandes Les demandes créées dans Cyberlab ne sont envoyées au système informatique du Laboratoire KetterThill que si les prélèvements concernés sont réalisés ou acheminés dans l'un de nos centres. Pour vérifier si une demande saisie a été reçue dans le laboratoire, il faut aller dans le menu « Saisie de de demande » et choisir l'option « Suivi de demande ». FIN ©LLAM Manuel d'utilisation du serveur de Résultats Cyberlab 15/15