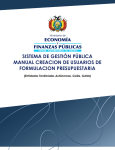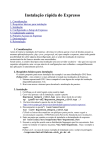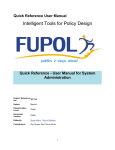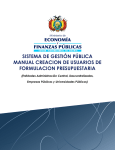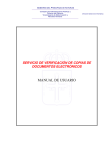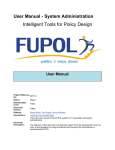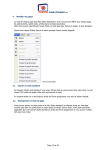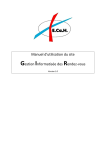Download Manuel d`utilisation
Transcript
Manuel d’utilisation Sommaire : A/ Interface site…………………………………………………………………………………………………………………. I/ Connexion à votre espace…………………………………………………………………………………… II/ Prise de rendez-vous par téléphone…………………………………………………………………. III/ Annulation d’une réservation…………………………………………………………………………… IV/ Modification d’un rendez-vous…………………………………………………………………………. 2 2 2 3 3 B/ Interface d’administration……………………………………………………………………………………………. I/ Présentation………………………………………………………………………………………………………… II/ Fonctionnalités…………………………………………………………………………………………………… 1/ Ajouter une absence d’une ou plusieurs heures pour un employé………. 2/ Ajouter un ou plusieurs jours de repos pour un employé…………………….. 3/ Modifier les temps de pause d’un employé…………………………………………… 4/ Modifier les jours et les horaires d’ouverture………………………………………. 5/ Ajouter un jour de fermeture exceptionnelle………………………………………. III/ Gestion des rendez-vous depuis l’interface d’administration………………………… 1/ Prendre un rendez-vous………………………………………………………………………… 2/ Annuler un rendez-vous………………………………………………………………………… 4 4 5 5 5 5 5 5 6 6 6 Easy Time Service peut être utilisé de deux façons différentes : Sans secrétaire : Chaque employé utilise l’interface site pour visualiser, prendre et annuler les rendez-vous. L’interface administration sera utilisée uniquement pour les fonctionnalités du chapitre B/ II/ Fonctionnalités. Avec secrétaire : Chaque employé utilise l’interface site uniquement pour visualiser ses rendez-vous. La secrétaire utilisera l’interface administration pour la prise et l’annulation des rendez-vous de l’ensemble des employés ainsi que les fonctionnalités. 1 Manuel d’utilisation - Easy Time Service – Easy Web Services 2014 A/ Interface site Si vous n’avez pas de secrétaire, toute la procédure de prise de rendez-vous est gérée depuis votre espace, directement sur le site internet. I/ Connexion à votre espace Sur votre site internet, connectez-vous à l’aide du module de connexion en renseignant votre identifiant et votre mot de passe. Dans le menu, cliquez sur « Mes rendez-vous ». La liste de tous vos rendez-vous apparait. Dans les deux champs (1), sélectionnez la date du jour en cliquant sur « Aujourd’hui » dans le calendrier puis cliquez sur « Appliquer » (2). Les rendez-vous du jour apparaissent dans l’ordre des réservations. Il vous suffit de cliquer sur « DÉBUT » (3) et vos rendez-vous apparaissent dans l’ordre. II/ Prise de rendez-vous par téléphone Pour les clients/patients qui ne prennent pas rendez-vous sur internet mais par téléphone ou directement sur place, vous devez impérativement réserver le créneau horaire. Pour cela, allez à la page de réservation de votre site. 1. Choisissez la date, l’horaire et cliquez sur « Réservez cet horaire », en bas du tableau des horaires. 2. Cliquez ensuite sur « Réserver » dans « Information de réservation ». 3. Si vous n’êtes pas connecté à votre compte, connectez-vous. 4. Renseignez le champ « Nom et prénom » du client/patient. 5. Dans le champ Email, renseigner l’adresse e-mail qui vous a été fourni. 6. Renseignez le champ « Téléphone » du client/patient. 7. Indiquez le code de vérification (Capcha). 8. Cliquez sur « Soumettre ». 9. Sur la page suivante, cliquez sur « Confirmer » 2 Manuel d’utilisation - Easy Time Service – Easy Web Services 2014 III/ Annulation d’une réservation Le client/patient ayant réservé par internet à la possibilité d’annuler sa réservation grâce au lien d’annulation présent dans le mail de confirmation du rendez-vous. En cas d’annulation d’une réservation par téléphone, connectez-vous à votre espace et cliquez sur « Gérer les rendez-vous ». Utilisez le champ « Filtrer » pour rechercher le nom du client/patient et cliquez sur « Supprimer » pour annuler sa réservation. Le créneau horaire est à nouveau libre. IV/ Modification d’un rendez-vous Pour modifier une réservation, vous devez annuler le rendez-vous (chapitre III), afin de rendre disponible le créneau horaire, et reprendre un nouveau rendez-vous (chapitre II). Pour les rendez-vous pris en ligne, la démarche est expliquée dans l’e-mail de confirmation du rendez-vous reçu par le client/patient. 3 Manuel d’utilisation - Easy Time Service – Easy Web Services 2014 B/ Interface d’administration Connectez-vous à l’adresse fournie. Renseignez votre identifiant et votre mot de passe (les mêmes que votre compte site). Cliquez sur « Mon tableau de bord Easy Time Service ». I/ Présentation Le tableau de bord : a/ Gérer les services : La gestion des services permet de gérer les absences de quelques heures pour un jour donné et pour un employé. b/ Gérer les employés : La gestion des employés permet d’ajouter un ou plusieurs jours de congé pour un employé et de configurer les temps de pause de chaque employé. c/ Gérer les rendez-vous : Permet la gestion des rendez-vous exclusivement dans l’interface d’administration (utile pour un(e) secrétaire ayant la gestion de l’agenda de plusieurs employés). d/ Jours d’ouverture et horaires : Gestion des jours d’ouverture et les horaires de la structure. e/ Jours de fermeture exceptionnelle : Gestion des jours de fermeture exceptionnelle comme par exemple les jours fériés ou la fermeture annuelle. 4 Manuel d’utilisation - Easy Time Service – Easy Web Services 2014 II/ Fonctionnalités 1/ Ajouter une absence d’une ou plusieurs heures pour un employé Allez dans « Gestion des services ». Cliquez sur dans la colonne « Gérer intervalles de temps non-disponibles » à la ligne du service désiré. Choisissez la date, l’heure de début et de fin. Cliquez sur « Ajouter ». Vous pouvez cliquer sur « Annuler » pour sortir. 2/ Ajouter un ou plusieurs jours de repos pour un employé Aller dans « Gérer les employés ». Cliquez sur le nom de l’employé. A la ligne « Jour de repos », cliquez sur la date de début puis sur la date de fin de la période de repos. (Note : pour une seule journée, renseignez la même date dans les deux calendriers. Pour une demi-journée, reportez-vous à la partie précédente « Ajouter une absence d’une ou plusieurs heures ».) Cliquez sur « Enregistrer et fermer ». 3/ Modifier les temps de pause d’un employé Aller dans « Gérer les employés ». Cliquez sur le nom de l’employé. A la ligne « Services », cliquez sur dans la colonne Configuration. Modifiez les temps de pause selon vos besoins. Vous avez la possibilité d’ajouter jusqu’à quatre temps de pause par jour. Cliquez sur « Enregistrer et fermer ». 4/ Modifier les jours et les horaires d’ouverture Aller dans « Jours d’ouverture et horaires». Modifiez selon vos besoins. (Note : les pauses de midi se gèrent dans « Modifier les temps de pause d’un employé »). Cliquez sur « Enregistrer et fermer ». 5/Ajouter un jour de fermeture exceptionnelle Aller dans « Jours de fermeture exceptionnelle». Cliquez sur « Nouveau » (en haut à gauche). Indiquez la raison (ex : Fête nationale, fermeture annuelle,…). Indiquez les dates de début et de fin (Note : pour une seule journée, renseignez la même date dans les deux calendriers). Si nécessaire, indiquez l’heure de début et l’heure de fin (si par exemple vous fermez à midi). Cliquez sur « Enregistrer et fermer ». 5 Manuel d’utilisation - Easy Time Service – Easy Web Services 2014 III/ Gestion des rendez-vous depuis l’interface d’administration 1/ Prendre un rendez-vous Aller dans « Gérer les rendez-vous ». Cliquez sur « Nouveau ». Entrez les nom et prénoms du client/patient. Si utile, renseignez le numéro de téléphone et l’adresse e-mail. Cliquez sur « Enregistrer ». En bas à droite cliquez sur « Ajouter un rendez-vous ». Sélectionnez le service, le lieu ainsi que l’employé. Choisissez la date du rendez-vous. Cliquez sur « Afficher les créneaux horaires ». Choisissez le créneau horaire. Cliquez sur « Enregistrer et fermer ». 2/ Annuler un rendez-vous Aller dans « Gérer les rendez-vous ». Utiliser le champ « Filtre » pour retrouver le client. Cochez la case et cliquez sur « Supprimer ». 6 Manuel d’utilisation - Easy Time Service – Easy Web Services 2014