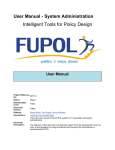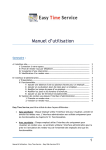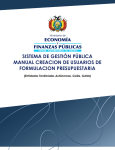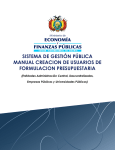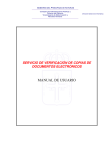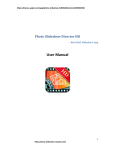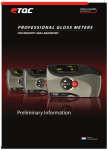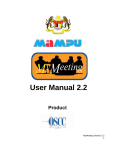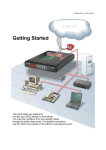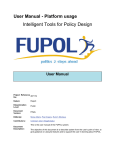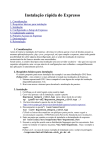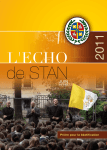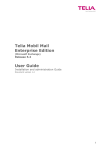Download User Manual - System Administration
Transcript
Quick Reference User Manual Intelligent Tools for Policy Design Quick Reference - User Manual for System Administration Project Reference 287119 No.: Nature: Manual Dissemination Level: Public Document Version: FINAL Editor(s): Moise Maria, Rumm Nikolaus Contributors: Pop Dragos Paul, Maria Moise 1 This is the Quick User Manual of the FUPOL system. Document Description: The objective of this document is to brief describe system from the user's point of view, to give guidance on using its features and to support the user in learning about FUPOL. QUICK REFERENCE - MANUAL System Administration System Administration.................................................................................................................................. 2 Managing Users ........................................................................................................................................ 2 Adding a new user ................................................................................................................................ 2 Editing a user ........................................................................................................................................ 4 Viewing user data ................................................................................................................................. 4 Locking a user ....................................................................................................................................... 4 Deleting a user ...................................................................................................................................... 5 Resetting a user password ..................................................................................................................... 5 Managing social media accounts .............................................................................................................. 5 Adding a new account ........................................................................................................................... 6 Checking an existing account ............................................................................................................. 11 Deleting an account............................................................................................................................. 12 Editing an account............................................................................................................................... 12 Managing Users In order to manage the users, the administrator must use the User Administration menu on the left side of the Administration page. After logging in, the FUPOL start page is shown with two options in the menu at the top: Home and Administration. Chose the Administration option: 1. Log in on "Fupol-Client" as a system administrator 2. Select "Administration" from the menu In the administration page there is a new menu on the left hand side. This menu offers two opions: manage users and manage social media accounts. By default, when the administration page loads, the Show User List view is loaded. Adding a new user 2 In order to grant system access to new users a FUPOL account has to be set up on "Fupol-Client-Administration". The steps are as follows: 1. 2. 3. 4. 5. 6. Log in on "Fupol-Client" as a system administrator Select "Administration" from the menu Select "Show User List" from the menu bar Click "Add User" Provide the user's data Save the new account After the form has been filled, the administrator can either save the new user, thus creating it (17) or cancel the whole process (18). Note that the user's account is still not active as it has no password set yet. In order to activate his account the user has to set his password. As a system administrator you'll now inform the user about this fact and provide the account activation link to him: 1. Navigate back to the user list 2. Notice the icon indicating the user is not yet active 3. Click the username of the desired user On the "View User" page that loads after clicking the username, do the following: 1. Click the "Send activation email" link Upon clicking the "Send activation email" link, a new email message is composed, detailing the newly created user how to activate the new account. Because accounts must be activated on the "Account Activation Page" by setting the user's password, this 3 step must be done by the user himself as the password must be kept secret. 1. The user must chose a password 2. The user must enter the password again for verification 3. The user must click the "Save" button Note that the password must follow these rules: 1. At least 5 characters in length 2. Must include both letters and numbers The account activation page can be found at: <base url>/fupol-client/activateUser/<username> Once the user's account has been activated the user should be able to access the FUPOL client application. Editing a user A system administrator can edit a user's information. Note that the username cannot be changed. Follow these steps to edit a user: 1. Log in on "Fupol-Client" as a system administrator 2. Select "Administration" from the menu 3. Select "Show User List" from the menu bar 4. Click on the edit button beside the desired user 5. Edit user data 6. Save the changes On the edit user page, change the desired user information and save the changes. Viewing user data In order to view user data, the administrator has to follow these steps: 1. 2. 3. 4. 5. Log in on "Fupol-Client" as a system administrator Select "Administration" from the menu Select "Show User List" from the menu bar Click on the username of the desired user in the list View the user data Locking a user Locking a user prevents him / her from accessing the client. In order to lock a user, an administrator must navigate to the View User Page and perform the locking 4 operation. 1. 2. 3. 4. 5. 6. Log in on "Fupol-Client" as a system administrator Select "Administration" from the menu Select "Show User List" from the menu bar Click on the username of the desired user in the list Click the Lock User link on the bottom of the page Confirm the lock by clicking Yes on the prompt Deleting a user In order to delete a user, an administrator must navigate to the View User Page and perform the locking operation. 1. Log in on "Fupol-Client" as a system administrator 2. Select "Administration" from the menu 3. Select "Show User List" from the menu bar 4. Click on the username of the desired user in the list 5. Click the Delete User link on the bottom of the page 6. Confirm the deletion by clicking Yes on the prompt Resetting a user password In order to reset the password for a user, an administrator must navigate to the View User Page and perform the locking operation. 1. Log in on "Fupol-Client" as a system administrator 2. Select "Administration" from the menu 3. Select "Show User List" from the menu bar 4. Click on the username of the desired user in the list 5. Click the Reset Password link on the bottom of the page 6. Confirm the reset by clicking Yes on the prompt Managing social media accounts Take the following steps to arrive at the administration page for social media accounts: 1. Log in on "Fupol-Client" as a system administrator 2. Select "Administration" from the menu 3. Select "Show accounts" from the menu bar The administration page for social media accounts is shown. On this page, the administrator can perform the following actions: 5 1. Add a new social media account 2. Manage existing social media accounts Adding a new account In order to add a new social media account, an administrator has to follow these steps: 1. 2. 3. 4. 5. 6. 7. 8. Log in on "Fupol-Client" as a system administrator Select "Administration" from the menu Select "Show accounts" from the menu bar Chose a social media platform Click the Add link Fill in the form Check the account Save the data To add a new social media account, the administrator has to have the credentials of the target social media application at hand. Currently, the platform supports Facebook, Twitter and Blogspot accounts. Facebook In order to add a Facebook-type Social Media Account to the FUPOL platform, the administrator needs to have a valid Facebook Account and setup a new Facebook Application. Creating a new Facebook account Note that this step is optional. If a Facebook account is available, the administrator may skip this step. If no valid Facebook Account is available, one can be created by accessing the Facebook URL at http://www.facebook.com. Creating a Facebook Application The administrator needs to create a new Facebook Application in order to receive the credentials needed by the FUPOL platform. The following steps describe how to create a new Facebook Application and how to obtain the necessary credentials required by the FUPOL platform: 1. Navigate to http://developers.facebook.com 1. if needed, enter your password 2. click the Continue button 2. Click the Apps link 3. Click the Register as a developer button (if already a registered developer skip this step) a. accept the terms an conditions by checking the checkbox b. click the Continue button c. choose a country code d. input a valid mobile phone number e. click the Continue button f. input the confirmation code received by sms g. click the Continue button 6 4. 5. 6. 7. h. optionally turn on text notifications i. set phone number visibility j. click the Continue button k. optionally fill in the experience form l. click the Continue button or the Skip button m. click the Done button Click the Create App button Input new app details 1. input app name 2. optionally input app namespace 3. optionally check the web hosting offer 4. click the Continue button Pass the verification test 1. fill in the capcha text 2. click the Continue button Right down the App ID and App Secret codes Step 1: Navigate to the developers page Navigate to http://developers.facebook.com 1. if needed, enter your password 2. click the Continue button Step 2: Click the Apps link 1. On the Facebook Developers page click the Apps link Step 3: Register as a Facebook developer If the administrator is already registered as a Facebook developer, he may skip to Step 4. 1. Click the Register as a Developer button After clicking the Register as a Developer button, a new modal dialog appears that prompts the user for some extra information. The first item requires the user to accept the terms of the Facebook Platform Policy and the Facebook Privacy Policy. 1. Check the box and accept the terms 2. Click the continue button The second item requires that the user should input a mobile phone number. A text message will be sent to this number that the user must enter in order to advance. 1. Choose a country code 2. Input a mobile phone number 3. Click the Continue button After receiving the text message from Facebook, verify your account by entering the received code. 1. Enter the code received by SMS 7 2. Click the Confirm button After confirming the phone number, chose notification options and number visibility. Complete the registration by clicking on the “done” button. Step 4: Create a new Facebook Application On the Facebook Developers page create a new app. 1. Click the Create New App button Step 5. Input new app details 1. Input app name 2. Optionally input an app namespace (not required by the FUPOL platform) 3. Choose a category for the app Step 6: Pass verification 1. Carefully decipher the Capcha image 2. Input the text 3. Click the Continue button Step 7: Write down the app info 1. Write down the App ID 2. Hit the Show button to reveal the App Secret 3. Write down the App Secret Creating a new Facebook type social media account on the FUPOL platform After having created a new Facebook Application, the administrator has to return to the FUPOL-client administration page and navigate to the Social Media accounts page. There, choose Facebook as the platform and click the Add button. 1. Choose Facbook from the select menu 2. Click the Add button Fill in the form to add a new Facebook account to the FUPOL platform. Twitter In order to add a Twitter-type Social Media Account to the FUPOL platform, the administrator needs to have a valid Twitter Account and setup a new Twitter Application. Creating a new Twitter account 8 Note that this step is optional. If a Twitter account is available, the administrator may skip this step. If no valid Twitter Account is available, one can be created by accessing the Twitter URL at https://twitter.com. Creating a Twitter Application After confirming the new Twitter Account, the administrator will need to browse to the Twitter Developers website, sign in using the available Twitter account and follow the steps to create a new Twitter Application and write down the credentials needed for the FUPOL platform social media account. Follow these steps to create a new Twitter Application: 1. 2. 3. 4. 5. 6. 7. Navigate to Twitter Developers Sign in using Twitter account credentials Navigate to My Applications Create a new application Fill in the application details Generate an access token Review the access token Step 1: Navigate to Twitter Developers 1. Browse to https://dev.twitter.com 2. Sign in Step 2: Sign in using Twitter account credentials After clicking the Sign in link, the Sign in page loads where the administrator can any Twitter account credentials to log into the Twitter Developers platform. Step 3: Navigate to My Applications One logged into the Twitter Developers platform, navigate to the My Applications section. 1. Click the Twitter username 2. Click the My Applications button Step 4: Create a new application Once on the My Applications page, locate and click the Create a new application button 1. Click the Create a new application button Step 5: Fill in the application details On the Create an application page, fill in the form with the appropriate data. 1. Fill in the name of the application 9 2. 3. 4. 5. 6. 7. Fill in the description Fill in the website (read the field description for more details) Optionally fill in the callback URL Carefully read and agree the Developer Rules of The Road Fill in the security capcha Click the Create your Twitter application button Step 6: Generate an access token After successfully creating the application it's time to generate an access token. This token data, along with the Consumer info, is required by the FUPOL platform in order to connect to Twitter and mine for data. 1. Write down the Consumer key and Consumer Secret 2. Click the Create my access token button Step 7: Review the access token After the generation of the access token, write it down, as it is needed to successfully link the Twitter application to the FUPOL platform. Please note that sometimes access token generation fails on first attempt. Click the button to try again until an access token is successfully generated. 1. Review the access token and the access token secret Creating a new Twitter type social media account on the FUPOL platform After having created a new Twitter Application, the administrator has to return to the FUPOL-client administration page and navigate to the Social Media accounts page. There, choose Twitter as the platform and click the Add button. 1. Choose Twitter from the select menu 2. Click the Add button After clicking the Add button, a form appears that needs to be filled. Blogspot In order to add a Blogspot-type Social Media Account to the FUPOL platform, the administrator needs to have a valid Google Account. Creating a new Google account Note that this step is optional. If a Google account is available, the administrator may skip this step. If no valid Google Account is available, one can be created by accessing the Blogger URL at http://www.blogger.com. After completing the sign-up process, it's time to request access to the Blogger API. 10 Requesting access to Blogger API 1. Navigate to http://code.google.com/apis/console 2. Click on the Services menu item On the services page locate The Blogger API service and click the "Request access" link. 1. Click on the "request access" link next to "Blogger API v3" On the "Quota request" fill in the form and submit it. 1. DO NOT change the value in the "project" field 2. DO NOT change the "email" field 3. Describe why you need to use the API (e.g. "Working with the FUPOL platform") 4. Leave the "quota" field empty 5. Submit the form After submitting the form, wait for the confirmation email. Note that it may take several days for the email to arrive. Follow the instructions in the email to activate the API access key. Creating a new Blogspot type social media account on the FUPOL platform After having obtained a new API Key, the administrator has to return to the FUPOL-client administration page and navigate to the Social Media accounts page. There, choose Blogpost as the platform and click the Add button. 1. Choose Blogpost from the select menu 2. Click the Add button After clicking the Add button, a form appears that needs to be filled. Checking an existing account An administrator can check social media accounts to see if the credentials still work. These are some of the reasons an account might fail: improper configuration, account suspension, key expiration, application deletion, etc. In order to check the social media accounts set-up with the FUPOL platform, follow these steps: 1. Log in on "Fupol-Client" as a system administrator 2. Select "Administration" from the menu 3. Select "Show accounts" from the menu bar 4. Choose an account from the Your Social Media Accounts section 5. Click the Check button beside the desired account or click the Check all button to check all accounts 6. Review the Check status 11 The figure shows both social media accounts that have passed the checking process and ones that haven't. The reasons the checking process failed for some account is highlighted by the platform itself. Deleting an account Deleting a social media account set-up on the FUPOL platform is as easy as going to the Social Media Account Management page and clicking the Delete button beside the desired account. 1. 2. 3. 4. 5. 6. Log in on "Fupol-Client" as a system administrator Select "Administration" from the menu Select "Show accounts" from the menu bar Choose an account from the Your Social Media Accounts section Click the Delete link beside the desired account Confirm the deletion When the administrator click the delete link, a confirmation dialog appears. Editing an account In order to edit a previously set-up social media account on the FUPOL platform, follow these simple steps: 1. 2. 3. 4. 5. Log in on "Fupol-Client" as a system administrator Select "Administration" from the menu Select "Show accounts" from the menu bar Choose an account from the Your Social Media Accounts section Click the Edit link beside the desired account After clicking on the Edit link, a content box slides down and the administrator can edit the account settings. For detailed information about the form fields, please review the Adding an account section under Managing social media accounts in the System Administration chapter of this manual, and choose the desired account type subsection. 12