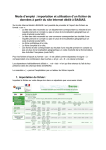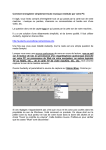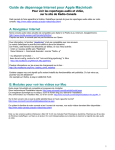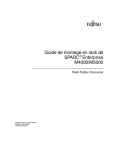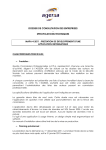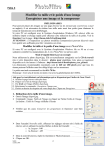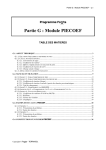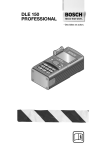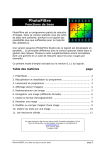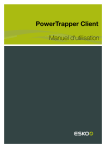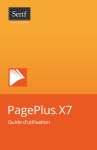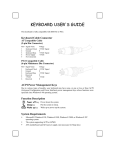Download PhotoFiltre 7 : compléments (10-2014)
Transcript
PhotoFiltre 7 : compléments (10-2014) 1° Correction yeux rouges • Ouvrir et zoomer sur les yeux. • Avec le lasso, entourer la partie rouge de l’œil (rappel la touche « ctrl » permet d’ajouter à la sélection et la touche « alt » permet d’enlever à la sélection). Plusieurs solutions possibles : • Sélectionner : « Filtre/Couleur/Niveau de gris ». 1 • Sélectionner : « Filtre/Couleur/ternir les couleurs ». 2° L’explorateur d’images L'explorateur d'images a pour but de visualiser, sous forme de miniatures, les images présentes dans un dossier. Il permet ainsi de rechercher rapidement des images sur l’ordinateur. Il est possible d'explorer un dossier quelconque ou un des dossiers prédéfinis « Selections », « Patterns », « Masks ». . PhotoFiltre traite différemment les images en fonction du type de dossier exploré. Pour afficher l'explorateur d'images : • • utiliser le menu « Outils/Explorateur d'images » ; ou appuyer sur les touches « Ctrl+E » ; • ou cliquer sur l'icône dans la barre d'outils. La fenêtre de l'explorateur d'images s'affiche toujours en bas de la zone de travail de PhotoFiltre. Il est possible d'afficher les miniatures sur une ou plusieurs lignes. Pour masquer l'explorateur d'images : • utiliser le menu « Outils/Explorateur d'images » 2 • ou appuyer sur les touches « Ctrl+E » • Ou cliquer sur l'icône dans la barre des outils. 1 2 3 4 6 5 8 7 1 Explorer / Un dossier En cliquant sur ce bouton, PhotoFiltre ouvre la boîte de dialogue Windows de recherche de dossier. Sélectionnez un dossier puis validez pour explorer le contenu de ce dossier. 2. Explorer / Le dossier de l'image en cours En cliquant sur ce bouton, PhotoFiltre explore le dossier de l'image en cours. Ce bouton est accessible uniquement s'il y a une image ouverte dans l'espace de travail de PhotoFiltre et si cette image provient d'un fichier. S'il y a plusieurs images ouvertes dans l'espace de travail, c'est le dossier de l'image active qui est exploré. 3. Explorer / Le dossier d'ouverture En cliquant sur ce bouton, PhotoFiltre explore le dossier d'ouverture. Ce dossier est défini dans la page « Dossiers » de la commande « Préférences ». 4. Explorer / Le dossier d'enregistrement En cliquant sur ce bouton, PhotoFiltre explore le dossier d'enregistrement. Ce dossier est défini dans la page « Dossiers » de la commande « Préférences ». 5. Explorer / Le dossier des sélections En cliquant sur ce bouton, PhotoFiltre explore le dossier des sélections. Ce dossier correspond au dossier « Selections » présent dans le dossier de PhotoFiltre. Si ce dossier n'existe pas, le bouton n'est pas accessible. En maintenant la touche « Ctrl » appuyée pendant le clic, PhotoFiltre affiche la boîte de dialogue Windows permettant de sélectionner un sous-dossier à explorer. 6. Explorer / Le dossier des masques 3 En cliquant sur ce bouton, PhotoFiltre explore le dossier des masques utilisé par le module PhotoMasque. Ce dossier correspond au dossier « Masks » présent dans le dossier de PhotoFiltre. Si ce dossier n'existe pas, le bouton n'est pas accessible. En maintenant la touche « Ctrl » appuyée pendant le clic, PhotoFiltre affiche la boîte de dialogue Windows permettant de sélectionner un sous-dossier à explorer. 7. Explorer / Le dossier des motifs En cliquant sur ce bouton, PhotoFiltre explore le dossier des motifs utilisé par les fonctions de remplissage et par certains outils de dessin. Ce dossier correspond au dossier « Patterns » présent dans le dossier de PhotoFiltre. Si ce dossier n'existe pas, le bouton n'est pas accessible. En maintenant la touche « Ctrl » appuyée pendant le clic, PhotoFiltre affiche la boîte de dialogue Windows permettant de sélectionner un sous-dossier à explorer. 8. Menu contextuel En cliquant sur ce bouton, PhotoFiltre affiche le menu contextuel de l'explorateur d'images. Il est également possible d'afficher ce menu contextuel en cliquant avec le bouton droit de la souris dans la zone d'affichage des miniatures. Le menu contextuel est composé de groupes de menus et comporte plusieurs commandes et options de paramétrage. Le menu « Explorer » Dans ce menu, on retrouve les différentes actions associées aux sous-menus : 4 5 6 3° Encadrement extérieur • Sélectionner : « Image/Encadrement extérieur… » fait apparaître la fenêtre ci-dessous. Le paramètre « Largeur » Ce paramètre permet de définir la largeur en pixels du cadre. Le paramètre « Couleur » Ce paramètre indique la couleur de remplissage du cadre. L'option « Motif de fond » Elle permet d'appliquer un motif pour le remplissage du cadre. Cocher la case et choisir le motif dans la boîte de recherche. Le motif a priorité sur la couleur. Dans le cas d'un motif transparent, celui-ci laissera apparaître la couleur de remplissage au niveau des zones transparentes Appliquer plusieurs fois de suite un encadrement extérieur en combinant des couleurs et des motifs différents afin d'obtenir des encadrements plus élaborés. 7 4° Imprimer Le module d'impression a pour but d'imprimer une image en spécifiant des paramètres pouvant modifier la taille, la résolution et la position de celle-ci. Pour lancer le module d'impression : • • utiliser le menu « Fichier/Imprimer » ; ou appuyer sur les touches « Ctrl+P » (P pour Print) ; • Ou cliquer sur l'icône dans la barre d'outils. La fenêtre ci-dessous s’ouvre. Propriétés du module d'impression Par défaut, PhotoFiltre imprime tous les calques visibles de l'image. Pour imprimer un calque particulier, le sélectionner comme seul calque visible dans la barre des calques avant de lancer le module d'impression. Lors de l'impression, PhotoFiltre applique les règles suivantes : -Tous les calques visibles sont fusionnés. -Si l'image contient des zones transparentes, celles-ci sont remplacées par du blanc. Visualisation de l'image 8 L'image est représentée sous forme de miniature dans un cadre à fond blanc. La miniature est le reflet de la taille et de la position de l'image qui sera imprimée. Le cadre est présenté en mode portrait ou en mode paysage suivant les dimensions de l'image. Les dimensions et la résolution de l'image sont indiquées sous le cadre. *Le bouton « Configurer » Ce bouton appelle la boîte de dialogue Windows de configuration de l'impression. -Commencer par sélectionner une imprimante dans la liste située dans la partie supérieure de la boîte de dialogue ; -Sélectionner ensuite un format de papier et une orientation ; -cliquez sur « OK » Au retour de la configuration de l'imprimante, le module reprend les paramètres initiaux. *Les options d'impression -L'option « Centrer dans la page » Cette option a simplement pour but de centrer l'image dans la page à imprimer. Cette case est implicitement cochée à l'appel du module. -L'option « Utiliser toute la page » L'image sera imprimée sur toute la page en tenant compte des marges physiques de l'imprimante (se reporter au manuel d'utilisation du constructeur). Les proportions de l'image sont conservées. Cette opération met à jour la taille de l'image, la résolution relative et la taille de la miniature. -L'option « Taille réelle » L'image sera imprimée à sa taille réelle. La taille réelle est celle indiquée dans la boîte de dialogue « Propriétés de l'image ». Si la taille de l'image dépasse les marges physiques de l'imprimante, PhotoFiltre affiche un message d'erreur. Cette opération met à jour la taille de l'image, la résolution relative et la taille de la miniature. 9 -L'échelle L'échelle correspond au facteur de zoom qui sera utilisé lors de l'impression. Par exemple, 300% signifie que l'image sera grossie 3 fois au moment où elle sera imprimée. Le grossissement est lié à la résolution de l'imprimante, car celle-ci détermine la taille des points. Pour simplifier, on peut dire que l'échelle correspond au rapport entre les dimensions de l'image en pixels et le nombre de points imprimables. Cette option est accessible uniquement si les cases [Utiliser toute la page] et [Taille réelle] sont décochées. La résolution relative est celle qui sera appliquée à l'impression. La barre de défilement permet de modifier le pourcentage et la résolution relative de l'image à imprimer. Le pas de progression de la barre est de 10. Cette opération met à jour la taille de l'image, la résolution relative et la taille de la miniature. Par défaut, PhotoFiltre applique les règles suivantes lors du lancement du module d'impression : - L'orientation du papier est fonction des dimensions physiques de l'image. Si l'image est plus large que haute, l'orientation sera en mode paysage. - PhotoFiltre ajuste la taille d'impression pour que celle-ci occupe 80% de la page avec une échelle maximum de 500% (grossissement d'un facteur 5). Au-dessus, la qualité d'impression risque d'être de mauvaise qualité. *Le groupe « Taille de l'image » Ce groupe d'informations indique la taille de l'image sur le papier (taille d'impression). L'unité cm ou pouces dépend du paramétrage dans la boîte de dialogue « Préférences/Valeurs par défaut ». Il est accessible uniquement si les cases « Utiliser toute la page » et « Taille réelle » sont décochées. La largeur ou la hauteur peuvent être modifiées, mais les proportions sont conservées. L'appui sur le bouton « Ok » ou sur la touche « Entrée » contrôle la cohérence des données saisies et met à jour l'échelle, la résolution relative et la taille de la miniature. Règles de calcul : - Taille en cm = Taille en pixels / Résolution relative x 2,54 - Taille en pixels = Taille en cm / 2,54 x Résolution relative - Résolution relative = Taille en pixels / Taille en cm x 2,54 La résolution relative dépend également de la résolution de l'imprimante. Certaines imprimantes permettent de travailler à bord perdu (sans marges). Voir le manuel d'utilisation du constructeur ou leur fichier d'aide. *Le groupe « Position » Ce groupe d'informations indique la position de l'image sur la page. L'unité cm ou pouces dépend du paramétrage dans la boîte de dialogue « Préférences/Valeurs par défaut ». Il est accessible uniquement si les cases « Centrer dans la page » et « Utiliser toute la page » sont décochées. À l'aide des paramètres « Gauche » et « Haut », il est possible de positionner l’image dans la page, à l'endroit choisi. L'appui sur le bouton « Ok » ou sur la touche « Entrée » contrôle la cohérence des données saisies et met à jour l'échelle, la résolution relative et la taille de la miniature. *L'option « Imprimer uniquement le contour » Cette option permet d'imprimer un cadre vierge sur la page. Ce cadre sert à contrôler la taille de l'image et son positionnement sur la page sans avoir à imprimer l'image complète. 10 Lors de l’utilisation de ce paramètre, penser à noter les modifications faites, car le module disparaît au moment de l'impression. Utiliser ce paramètre avec l'option « Utiliser toute la page » pour déterminer la taille des marges physiques de l’imprimante. *L'option « Imprimer les traits de coupe » Cette option permet d'imprimer deux repères aux quatre coins de la photo pour faciliter son découpage. *Le paramètre « Copies » Ce paramètre indique le nombre de pages à éditer. PhotoFiltre 7 Les plus : Il est gratuit dans sa version de base. C’est un logiciel très intéressant pour les opérations de base. Il dispose de multiples effets « préfabriqués » simples à utiliser. Les moins : Les calculs ne sont pas optimisés et demandent parfois de longs instants d’attente. De nombreux outils sont limités par rapport à ceux de Photoshop ou de GIMP (logiciel gratuit très proche des performances de Photoshop). En particulier les outils de sélection et de clonage, de tracé vectoriel (manuel). Pour ceux qui souhaitent aller plus loin, nous utiliserons GIMP. 11