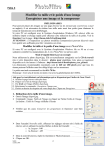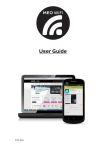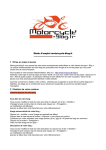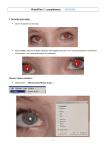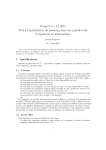Download PhotoFiltre - Zwookedu.ch
Transcript
PhotoFiltre Fonctions de base PhotoFiltre est un programme gratuit de retouche d’images. Dans sa version gratuite, tous les outils de base sont présents, donnant à ce logiciel des possibilités plus que suffisantes pour la majorité des utilisateurs. Une version payante (PhotoFiltre Studio) de ce logiciel est développée en parallèle … La principale différence avec la version gratuite réside dans la gestion des calques. Plusieurs outils supplémentaires seront accessibles dont une gomme et un outil de retouche (pour les yeux rouges par exemple) Ce présent mode d’emploi est basé sur la version 6.1.1 du logiciel. Table des matières page 1. Préambule ................................................................................. 2 2. Récupération et installation du programme .................................... 3 3. Lancement du programme ........................................................... 3 4. Affichage de(s) l’image(s) ........................................................... 4 5. Redimensionner une image ......................................................... 5 6. Enregistrer une image (différents formats) .................................... 6 7. Choisir le format d’enregistrement ............................................... 7 8. Recadrer une image ................................................................... 8 9. Modifier ou corriger l’aspect d’une image ...................................... 9 10. Insérer du texte sur une image ................................................. 10 11. Les raccourcis utilisés .............................................................. 11 Ce mode d’emploi a été écrit par Pierre HUGO, Conseiller Multimédia, ICTVS. Merci de transmettre vos éventuelles remarques ou compléments à [email protected]. Sion, janvier 2007 (version 1.00) Pierre HUGO, avril 2005 (corrigé en janvier 2007) page 1 1. Préambule Il existe 2 grandes familles de formats d’images Le format bitmap (extension : jpg, jpeg, bmp, tiff, gif, png …) par lequel l’image sera numérisée point par point (appelés pixels). C’est dans ce format que travaille PhotoFiltre. Ce format idéal pour les photographies comporte un défaut : une perte de qualité lors de l’agrandissement de l’image (effet de pixellisation). Le format vectoriel (extension : wmf, …) par lequel, les lignes et les formes géométriques de l’image seront sauvegardées. Ce type d’image (créée par des logiciels spécialisés comme CorelDraw) est souvent utilisé pour les cliparts (dessins) ou les polices de caractères accompagnant un traitement de texte. Son principal avantage sera de ne subir aucune perte de qualité lors d’un agrandissement de l’image. Il sera toujours possible de transformer une image vectorielle en format bitmap, mais pas l’inverse ! Une image numérisée comporte une grande quantité de pixels (points). La définition d’une image donne sa taille exprimée en pixels exemple : 640 X 480 soit 307'200 pixels. La résolution d’une image traduit la densité de pixels par pouce (ppp ou dpi en anglais). Plus la résolution est élevée, plus l’image comportera de pixels. La résolution dépendra du périphérique utilisé (écran, imprimante, scanner) exemple : un écran affiche 72 ppp (dpi) Le poids d’une image sera proportionnel à sa définition, sa résolution et au nombre de couleurs. De ce fait, elle risque de prendre beaucoup de place à l’enregistrement sur le disque dur. Pour gagner de l’espace, l’invention de différents algorithmes mathématiques a permis de « compresser » l’image avant son enregistrement (formats jpg, gif, …). Une image (10X15 cm) avec une définition de 600 dpi (ppp) aura une définition de 3541 X 2367 mais utilisera sur le disque dur environ : 24 Mo (17 disquettes) en format TIFF non compressé 900 ko à 5,5 Mo (1 à 4 disquettes) en format JPG compressé Quel que soit le format de compression utilisé, une image « affichée » à l’écran apparaîtra toujours décompressée, prenant une certaine place dans la mémoire vive de l’ordinateur. Pierre HUGO, avril 2005 (corrigé en janvier 2007) page 2 2. Récupération et installation du programme Vous pourrez récupérer la version gratuite de PhotoFiltre (1,6 Mo) sur le site de son auteur Antonio Da Cruz : http://www.photofiltre.com/ Sur ce même site, il sera également possible de télécharger des plugins (cf annexes), des masques et plusieurs autres utilitaires. Une fois le téléchargement achevé, il vous faudra lancer l’installation du programme (pf-setup.exe) en acceptant tous les paramètres par défaut. Le logiciel sera installé sur votre disque dur et un nouveau raccourci apparaîtra sur votre bureau. 3. Lancement du programme Une fois le programme installé, utilisez le raccourci du bureau ou passez par le menu « démarrer » / « Programmes » / « PhotoFiltre » / « PhotoFiltre » pour lancer le programme. Après l’ouverture du programme, voici la fenêtre qui apparaîtra : barres d’outils barre de menus zone de travail palette d’outils Pierre HUGO, avril 2005 (corrigé en janvier 2007) page 3 4. Affichage de(s) l’image(s) Lorsqu’on cherche à modifier une image, il faut préalablement l’afficher à l’écran. Si elle provient d’un appareil de photo numérique, il n’est pas toujours très aisé de connaître le nom de l’image à afficher. Il sera intéressant alors d’utiliser l’« Explorateur d’images » accessible : - via le bouton de la barre d’outils - via le menu « outils » / « Explorateur d’images » - en tapant la combinaison de touches Ctrl+E L’explorateur d’images apparaîtra au bas de la fenêtre du programme. En cliquant sur la flèche à gauche de l’explorateur d’images, vous pourrez sélectionner l’option « Explorer » pour choisir le dossier des images à afficher sous forme de vignettes. Explorateur d’images Un double-clic sur la vignette choisie permettra d’afficher l’image dans la zone de travail. Affichage des informations concernant l’image sélectionnée (définition et nombre de couleurs) En répétant ce double-clic sur d’autres vignettes, plusieurs images pourront être affichées. Pierre HUGO, avril 2005 (corrigé en janvier 2007) page 4 5. Redimensionner une image Une fois l’image affichée, on peut en modifier sa taille en cliquant sur cette icône de la barre d’outils ou en passant par le menu « Image » / « Taille de l’image » (ou Ctrl+H). Une fenêtre permettant d’effectuer différents choix apparaîtra : Poids de l’image en mémoire 1. Choisir l’unité de mesure ou le pourcentage Cocher cette case pour éviter de déformer l’image. 2. Choisir la taille voulue (modifier une des deux valeurs suffira) Pierre HUGO, avril 2005 (corrigé en janvier 2007) 3. Cliquer pour accepter les modifications page 5 6. Enregistrer une image Lorsque les modifications voulues ont été effectuées sur l’image travaillée, il faudra l’enregistrer. Passez par le menu « Fichier » / « Enregistrer » ou « Enregistrer sous » (Ctrl+S ou Maj+Ctrl+S) ou utilisez le bouton de la barre d’outils Prenez l’habitude d’utiliser la fonction « Enregistrer sous » (Maj+Ctrl+S) afin de ne pas modifier l’original ! En sélectionnant l’option « Enregistrer sous », plusieurs choix de formats de fichiers s’offrent : 1. Introduire le nom du fichier 2. Choisir le format du fichier 3. Enregistrer l’image ! Si le format choisi est le JPG, vous pourrez déterminer le taux de compression du fichier à enregistrer (attention à la perte de qualité !) Pierre HUGO, avril 2005 (corrigé en janvier 2007) page 6 7. Choisir le format d’enregistrement Lors de l’enregistrement d’une image, quel format choisir ? a. Privilégier un format non compressé (TIF ou BMP) pour l’image originale, la meilleure qualité sera ainsi préservée. b. Utiliser un format compressé pour toute autre utilisation. Nous nous limiterons ici à 3 formats d’images utilisables également sur Internet, le GIF, le PNG et le JPG (ou jpeg). GIF A choisir S’il y a des surfaces de même couleur et peu de couleurs différentes. max. 256 couleurs. La compression se Remarques fait sur les zones de même couleur (ou trame). PNG S’il y a des surfaces de même couleur et peu de couleurs différentes. 16 millions de couleurs. La compression se fait également sur les zones de même couleur. JPG ou JPEG Pour les photos. S’il y a des dégradés fins. Si on désire compresser très fortement une image. Forcément en millions de couleurs. Pour paramétrer le facteur de compression, observer les bords très contrastés : des sortes d'écho du bord sont un signe qu'on a été trop loin; on voit aussi apparaître des gros carrés dans les dégradés. En général : 100% pour une image destinée à l’impression jusqu’à 60% pour une image destinée à l’affichage à l’écran En cas de doute, mieux vaut effectuer des essais d’enregistrement dans plusieurs formats (voire plusieurs compressions pour le JPG) avant de se déterminer sur l’image à archiver. Prenez l’habitude de garder l’image d’origine par sécurité ! Pierre HUGO, avril 2005 (corrigé en janvier 2007) page 7 8. Recadrer une image Après avoir affiché une image à l’écran, utilisez un des outils de sélection. 1. Choisir l’outil désiré 2. Tracer sur l’image la zone à sélectionner (maintenir la touche gauche de la souris enfoncée pendant la sélection) 3. Modifier éventuellement la sélection (se positionner sur la bordure de la sélection, le curseur change de forme, maintenir la touche gauche de la souris enfoncée et déplacer la ligne de sélection) 4. Passer par le menu « Edition » / « Copier » (ou Ctrl+C) 5. Passer par le menu « Edition » / « Coller en tant qu’image » (ou Ctrl+Maj+V) Autre possibilité Une fois la sélection effectuée (points 1à 3 ci-dessus), il est également possible de passer par le menu « Image » / « Recadrer » (ou Ctrl+Maj+H) et l’image sera réduite à la sélection. Pierre HUGO, avril 2005 (corrigé en janvier 2007) page 8 9. Modifier ou corriger l’aspect d’une image 1 2 3 4 5 6 7 8 9 10 12 13 14 11 1. Correction automatique de la couleur et du contraste. 2. Correction de la luminosité 3. Correction manuelle du contraste 4-5. Correction manuelle des couleurs 6. transformation en noir/blanc ou en photo vieillie 7. Anti-poussière (ôter les petits défauts de l’image) 8. Plus de flou 9. Plus de netteté 10. Variation de teinte 11. Insérer un dégradé sur l’image masque 12. Appliquer un masque prédéfini 13. Effet de miroir 14. Rotation de l’image photo ancienne dégradé Si une zone de l’image est sélectionnée, les effets s’appliqueront uniquement sur cette zone ! Ce genre de modifications ne seront accessibles que sur une image en millions de couleurs ! Pour augmenter le nombre de couleurs, cliquer sur de la barre d’outils. Plusieurs filtres prêts à l’emploi peuvent être appliqués à l’image (ou à la sélection). Ils sont accessibles via le menu … « Filtre » ! Pierre HUGO, avril 2005 (corrigé en janvier 2007) page 9 10. Insérer du texte sur une image Le bouton de la barre d’outils (ou Ctrl+T) permet d’insérer du texte dans une image. Un clic sur ce bouton fera apparaître une fenêtre permettant l’écriture et la mise en forme du texte. Le texte inséré pourra être déplacé sur l’image tant que le rectangle de sélection restera jaune. Un double-clic sur la sélection permettra de revenir à le fenêtre ci-dessus et d’apporter les modifications nécessaires jusqu’à obtenir le résultat souhaité. Un clic droit permettra, en choisissant l’option « Valider le texte », de fixer le texte sur l’image. Pierre HUGO, avril 2005 (corrigé en janvier 2007) page 10 11. Les raccourcis utilisés Raccourcis Fonctions Ctrl+E affiche / cache l’« Explorateur d’images » Ctrl+H pour modifier la taille de l’image Ctrl+S enregistrer l’image … avec le même nom Maj+Ctrl+S enregistrer l’image sous … un autre nom Ctrl+X couper la sélection Ctrl+C copier la sélection Ctrl+V coller ce qui a été coupé ou copié dans la même image Maj+Ctrl+V coller ce qui a été coupé ou copié comme nouvelle image Ctrl+Maj+H recadrer l’image à la taille de la sélection Ctrl+T insérer du texte Pierre HUGO, avril 2005 (corrigé en janvier 2007) page 11