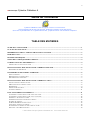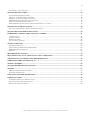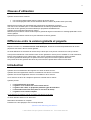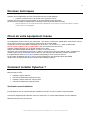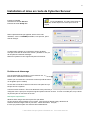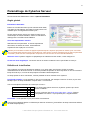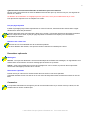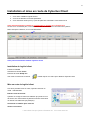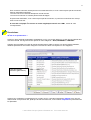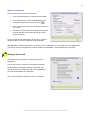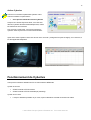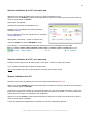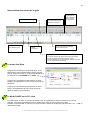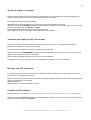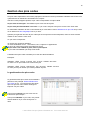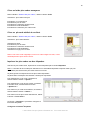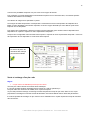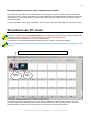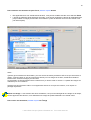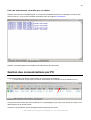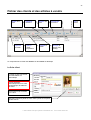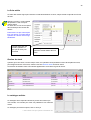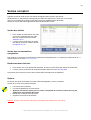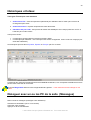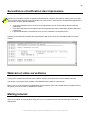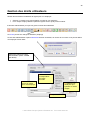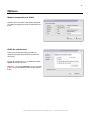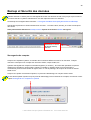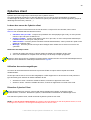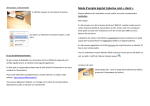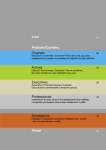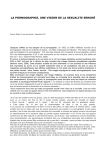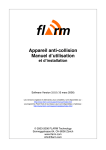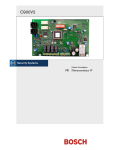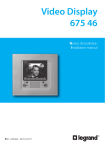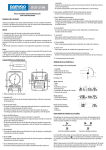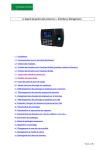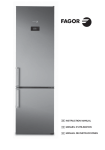Download Data-Concept Cyberlux Palladium 6
Transcript
1 Data-Concept Cyberlux Palladium 6 Guide de l’utilisateur Cyberlux Palladium 6 est un logiciel UNIQUE ET INCOMPARABLE. Outil professionnel de très haut niveaux, destiné à la gestion d’une salle de PC Que vous soyez débutant ou un gestionnaire averti, préparez-vous à une sensation d’euphorie. TABLE DES MATIERES GUIDE DE L’UTILISATEUR ..............................................................................................................................................1 CLAUSES D’UTILISATION................................................................................................................................................3 DIFFÉRENCE ENTRE LA VERSION GRATUITE ET PAYANTE ...............................................................................3 INTRODUCTION ..................................................................................................................................................................3 DONNÉES TECHNIQUES ...................................................................................................................................................4 CHOIX DE VOTRE ÉQUIPEMENT RÉSEAU..................................................................................................................4 COMMENT INSTALLER CYBERLUX ? ..........................................................................................................................4 VÉRIFICATION AVANT INSTALLATION ...................................................................................................................................4 INSTALLATION ET MISE EN ROUTE DE CYBERLUX SERVEUR...........................................................................5 PROBLÈMES DE DÉMARRAGE .................................................................................................................................................5 PARAMÉTRAGE DE CYBERLUX SERVEUR.................................................................................................................6 ONGLET GÉNÉRAL. ................................................................................................................................................................6 DÉFINITION DE LA TARIFICATION . ........................................................................................................................................6 PARAMÈTRES DE CONNEXION................................................................................................................................................7 INSTALLATION ET MISE EN ROUTE DE CYBERLUX CLIENT ..............................................................................8 INSTALLATION DU LOGICIEL CLIENT......................................................................................................................................8 MISE EN ROUTE DU LOGICIEL CLIENT ....................................................................................................................................8 PERMISSIONS .........................................................................................................................................................................9 STRATÉGIE DE SÉCURITÉ .....................................................................................................................................................10 ACTIVER CYBERLUX ...........................................................................................................................................................11 FONCTIONNEMENT DE CYBERLUX ...........................................................................................................................11 AUTORISER L’UTILISATION D’UN PC SANS AUTO STOP........................................................................................................12 AUTORISER L’UTILISATION D’UN PC AVEC AUTO STOP .......................................................................................................12 STOPPER L’UTILISATION D’UN PC .......................................................................................................................................12 INTERPRÉTATION DES VALEURS DE LA GRILLE ....................................................................................................................13 LE MODE AUTO STOP ..........................................................................................................................................................13 LE MODE PAUSE SUR LE PC CLIENT..................................................................................................................................13 AJOUTER DU TEMPS À UN COMPTE .......................................................................................................................................14 TRANSFÉRER UN COMPTE D’UN PC VERS UN AUTRE............................................................................................................14 EXÉCUTER UNE URL À DISTANCE ......................................................................................................................................14 2004 Data-Concept Cyberlux Palladium 6.x Tous droits réservés 2 CONTRÔLER UN PC À DISTANCE .........................................................................................................................................14 GESTION DES PINS CODES ............................................................................................................................................15 LE GESTIONNAIRE DES PINS CODES ......................................................................................................................................15 CRÉER UN LOT DE PINS CODES ANONYMES ..........................................................................................................................16 CRÉER UN PIN CODE ATTRIBUÉ À UN CLIENT.......................................................................................................................16 IMPRIMER LES PINS CODES SUR DES ÉTIQUETTES .................................................................................................................16 VENTE ET RECHARGE D'UN PIN CODE...................................................................................................................................17 ENREGISTREMENT DE TOUTES LES CARTES MAGNÉTIQUES À LA VOLÉE...............................................................................18 SURVEILLANCE DES PC CLIENTS...............................................................................................................................18 LISTE DES SITES INTERNET CONSULTÉS PAR VOS CLIENTS ..................................................................................................20 GESTION DES CONSOMMATIONS PAR PC................................................................................................................20 FICHIER DES CLIENTS ET DES ARTICLES À VENDRE..........................................................................................21 LA FICHE CLIENT .................................................................................................................................................................21 LA FICHE ARTICLE ...............................................................................................................................................................22 GESTION DU STOCK .............................................................................................................................................................22 LE CATALOGUE ARTICLES ...................................................................................................................................................22 VENTES COMPTOIR.........................................................................................................................................................23 VENDRE DES ARTICLES ........................................................................................................................................................23 VENTES DES CONSOMMATIONS ENREGISTRÉES....................................................................................................................23 REMBOURSEMENT D’ARTICLES ...........................................................................................................................................23 OPTIONS ..............................................................................................................................................................................23 HISTORIQUES ET TOTAUX............................................................................................................................................24 DIALOGUER AVEC UN OU LES PC DE LA SALLE (MESSAGES) .........................................................................24 SURVEILLANCE ET TARIFICATION DES IMPRESSIONS ......................................................................................25 WEBCAM ET VIDÉO SURVEILLANCE ........................................................................................................................25 MAILING INTERNET........................................................................................................................................................25 GESTION DES DROITS UTILISATEURS ......................................................................................................................26 OPTIONS ..............................................................................................................................................................................27 MODULE D’EXPORTATION DE FICHIER .................................................................................................................................27 OUTILS DE MAINTENANCE ...................................................................................................................................................27 BACKUP ET SÉCURITÉ DES DONNÉES.......................................................................................................................28 CYBERLUX CLIENT .........................................................................................................................................................29 LA BARRE DES MENU DE CYBERLUX CLIENT .......................................................................................................................29 UTILISATION DES CARTE MAGNÉTIQUES ..............................................................................................................................29 DÉSACTIVER CYBERLUX CLIENT ........................................................................................................................................29 2004 Data-Concept Cyberlux Palladium 6.x Tous droits réservés 3 Clauses d’utilisation Cyberlux existe en deux versions • • Une version gratuite limitée dans le nombre de postes clients Une version payante sans aucune limitation dans le nombre de postes clients (max 255) Data-Concept ne sera pas responsable des causes dues à l’utilisation du logiciel Une licence est concédée pour un seul établissement du même propriétaire de la licence Une seule version gratuite pourra être utilisée par propriétaire d’établissement Cyberlux est la propriété unique de son auteur Data-Concept se réserve le droit d'interrompre la gratuité du logiciel ou d'insérer un message publicitaire sur la version gratuite Data-Concept se réserve le droit de ne plus maintenir la version gratuite. Différence entre la version gratuite et payante Depuis la version 6.0, les deux versions sont identiques, toutes les fonctions disponibles dans la version payante le sont aussi dans la version gratuite. La seule différence se situe dans le nombre de pc clients que vous pouvez connecter sur votre pc serveur. Vous pouvez transformer à tout moment votre version gratuite en version pro en achetant un code d’activation, lorsque vous introduirez votre code acheté, votre version gratuite se transformera en version payante. La version gratuite est idéale pour les petites structures qui pourront utiliser Cyberlux librement Ceci permet aussi aux grandes structures de pouvoir tester le produit dans toutes ses fonctions. Introduction Cyberlux est un ensemble de deux logiciels l’un client et l’autre serveur. Cyberlux client est l’application cliente et s’installe sur tous les PC à contrôler. Cyberlux serveur est l’application serveur et s’installe sur le PC serveur. Le PC serveur est le PC du comptoir et permet le contrôle des PC clients Cyberlux permet • • • • • La sécurité des PC de la salle La gestion et le contrôle les accès clients aux PC La gestion des coûts, en proposant plusieurs type de tarification La surveillance de votre salle (dans le vrai sens du terme) La gestion et les ventes comptoir Le but premier de Cyberlux est de verrouiller tous les PC de la salle Un client désirant utiliser un PC devra soit Demander l’autorisation au comptoir Posséder une carte prépayée avec un temps d’accès Cyberlux c’est beaucoup plus encore… 2004 Data-Concept Cyberlux Palladium 6.x Tous droits réservés 4 Données techniques Cyberlux est une application qui tourne exclusivement sur les OS Windows • Cyberlux contrôlera les PC du réseau via le protocole TCP IP Cyberlux serveur et client peut être installé sur tous les Windows sans distinction. La fonction de surveillance d’imprimante ne fonctionne pas sur les Windows 98 et ME • Internet Explorer 6 ou supérieur doit être installé sur tous vos PC car Cyberlux utilise le même noyaux pour son navigateur. Choix de votre équipement réseau La configuration minimum de vos PC clients sera : Processeur 1 GHZ avec 128 MB Ram, carte réseau 10/100. Le PC serveur sera le pc le plus rapide et ayant le plus de mémoire RAM Au-delà de 15 PC la configuration conseillée pour le serveur : PC XP PRO / 2. + GHZ / 512Mo RAM Ne pas utiliser Cyberlux sur un réseau WIFI (trop lent et pertes de connexions) Cyberlux s’adapte très bien sur un simple réseau Peer to peer Utiliser des cartes réseau 10/100 mbps , les cartes 10 sont à proscrire Connecter vos PC du réseau au travers d’un SWITCH 10/100 et non pas d’un HUB car celui-ci s’adapte à la vitesse la plus lente du réseau alors que le SWITCH permute entre les différentes vitesses du réseau. Il est préférable d’utiliser un ROUTEUR plutôt que de partager votre connexion Internet. Si votre salle est destinée aux jeux, vos PC seront équipés avec Win XP/2000, bannir Win98/ME. Tester le bon fonctionnement de votre réseau avant d’installer Cyberlux Comment installer Cyberlux ? Effectuez dans l’ordre : • • • • Installer Cyberlux Serveur Exécuter et Paramétrer Cyberlux Serveur Installer Cyberlux Client sur chaque poste Exécuter et Paramétrer Cyberlux Client Vérification avant installation Internet Explorer 6.0 au minimum doit être installé sur tous les PC sinon Cyberlux risque de planté. Vous devez obligatoirement démarrer votre PC clients avec un compte administrateur sur Win 2000/XP Désactiver les pare feux en services 2004 Data-Concept Cyberlux Palladium 6.x Tous droits réservés 5 Installation et mise en route de Cyberlux Serveur Insérez le CDROM Choisissez le dossier Serveur Exécutez le fichier Setup.exe En fin d’installation, une icône sera créée sur le bureau, double cliquez sur l’icône pour lancer le logiciel Dans la première boîte qui apparaît, entrez votre code utilisateur, celui-ci est ADMIN par défaut, vous pourrez, par la suite le changer. Au démarrage Cyberlux se connecte au serveur de DataConcept, le but est de vérifié votre version (Gratuite ou Pro ) et de récupérer d’éventuels messages Démarrer Cyberlux et votre logiciel est prêt à fonctionner Problèmes de démarrage Lors du démarrage de Cyberlux, si vous obtenez ceci, faite les deux vérifications suivantes : Vérifier que vous êtes bien connecté à l’Internet (il suffit de lancer un navigateur pour le vérifier) Si vous êtes connecté à l’Internet c’est alors votre pare feux qui bloque l’accès à Cyberlux Vous avez deux solutions : Soit vous désactivez votre pare feux (recommandé pour les novices) ou alors vous configurez celui-ci pour qu’il accepte le logiciel Cyberlux serveur et client. Si vous ne le faite pas, les pc clients ne pourront pas se connecter au serveur Remarques importantes : Windows XP 2 intègre et active le pare feux par défaut Si votre accès à Internet passe par un routeur, votre pare feux devient inutile, désactiver-le Certains antivirus intègre aussi un pare feux : Norton Securities, PcCyllin, … Il arrive que plusieurs pare feux soient actifs simultanément 2004 Data-Concept Cyberlux Palladium 6.x Tous droits réservés 6 Paramétrage de Cyberlux Serveur Ouvrez la boîte des Paramètres > Menu : Options/Paramètres Onglet général. Informations Utilisateur Entrez vos coordonnées ainsi qu’une adresse émail valide, c’est grâce à cette adresse que Data-Concept pourra vous contacter pour vous signaler les mises à jour. Si vous avez acquit la version pro, Data-Concept vous a communiqué un code d’activation, entrez ce code dans le champ prévu à cet effet ensuite valider-le Choix des Imprimantes utilisées Sélectionnez les imprimantes ou seront imprimés les documents, les tickets de caisse, éventuellement l’imprimante fax et pdf pour vos envoie. Cyberlux peut surveiller et tarifer les pages imprimées depuis n’importe quel poste du réseau, pour cela il faut que vos imprimantes réseaux soient connectées sur votre serveur, ensuite choisissez une ou deux imprimantes à surveiller (Cette fonction est disponible uniquement si votre serveur est sous WIN NT/2000/XP) Afficheur client Cyberlux supporte ce périphérique et l’utilisera lors des ventes, s’il est configuré ici Lecteur de carte magnétique : Cochez la case si un lecteur est branché sur le port COM1 de votre pc Définition de la tarification. Avec Cyberlux vous pourrez démarrer à distance un pc client grâce à la fonction START et l’arrêter manuellement avec la fonction STOP. Il est aussi possible de spécifier un auto-stop dans ce cas vous entrez le temps accordé au pc, une fois le temps épuisé il s’arrêtera automatiquement. Le temps passé sur le PC est facturé, cela est possible de deux manières avec Cyberlux Par période entamée : Vous spécifiez un prix pour une période, par exemple 5 euros le ¼ heure, le prix sera identique pour un temps d’utilisation compris entre 1 à 15 minutes. Voici un exemple de tarification de 5 euros par ¼ heure : 1 à 5 minutes 6 à 15 minutes 16 à 30 31 à 45 46 à 60 5 5 10 15 20 Si le client passe plus d’une heure, Cyberlux ajoute le prix d’une heure au tableau. Si vous cochez la case Sortir de la grille après 1 heure, Cyberlux comptabilise une heure + le prix spécifié par ¼ supplémentaire Par minute : Vous spécifiez un prix par minutes consommées. Vous pouvez également définir un forfait temps minimum à facturer ( prend effet si le temps calculé est inférieur au forfait temps spécifié.) 2004 Data-Concept Cyberlux Palladium 6.x Tous droits réservés 7 Cyberlux utilise une des deux méthodes de tarification que vous choisirez De plus vous pourrez facturer les services différemment suivant que le pc à accès aux jeux, aux logiciels de bureau ou à internet. La définition de la tarification ne s’applique pas aux pins code, car le prix est définit dans le pin code. Pour plus d’infos reportez-vous au chapitre Pins codes. Prix par page imprimée Installer et partager jusqu’à deux imprimantes sur votre PC serveur, sélectionnez-les ensuite dans l’onglet Général de la boîte des paramètres. Cyberlux détectera toutes les impressions faites sur le réseau et facturera directement les pages imprimées dans le compte du PC client, le prix par page imprimée est noté dans cet espace pour chacune des imprimantes surveillées. Définition des codes TVA Entrez les taux de TVA utilisable lors de la vente des produits. Lors de la définition des articles, vous pourrez choisir le taux de tva à utilisé pour l’article Paramètres optionnels Messagerie Serveur : Vous pouvez désactiver l’ouverture automatique de la fenêtre des messages, un clignotement vous avertira alors de l’arrivée de nouveaux message provenant de vos pc clients. Clients : Vous pouvez désactiver l’envoie de messages sur vos Pc clients, ils pourront alors uniquement recevoir des messages provenant du PC serveur Restrictions Cyberweb Permet d’envoyer à tous les PC clients la liste des mots clefs en une seule opération Cyberweb interdira l’accès aux sites si un de ces mots clef est présent dans son adresse ou dans un de ces liens. Connexion. Il est possible maintenant de changer le port de communication entre le pc serveur et les pc clients, ne rien modifier sauf en cas de conflit de port. 2004 Data-Concept Cyberlux Palladium 6.x Tous droits réservés 8 Installation et mise en route de Cyberlux Client 1. Vous avez installé le logiciel serveur 2. Vous l’avez démarré et ensuite paramétré 3. Vous avez bien vérifié qu’il n’y a plus de pare feux d’actif dans votre réseau local Vous devez maintenant connaître le nom de votre pc serveur sur le réseau local Si vous ne le connaissez pas, il est noté dans le titre du moniteur des connexions de Cyberlux Dans l’exemple ci dessous, le nom est SERVEUR Vous pouvez maintenant installer Cyberlux Client Installation du logiciel client Insérez le CDROM Choisissez le dossier Client Exécutez le fichier Setup.exe Une icône est créée sur le bureau. double cliquez sur l’icône pour démarrer Cyberlux client Mise en route du logiciel client Lors de la première mise en route, Cyberlux client est en mode : Administration Entrez le nom du serveur Cyberlux se charge de retrouver l’adresse ip à partir du nom du serveur, de cette manière Cyberlux fonctionne aussi dans un réseau avec adresses ip dynamique) Choisissez un numéro pour votre PC Tester la connexion 2004 Data-Concept Cyberlux Palladium 6.x Tous droits réservés 9 Si la connexion à échoué, réessayez encore une deuxième fois, si vous n’avez toujours pas de connexion, faite les vérifications suivantes. Le N° de Port du PC client est identique à celui du serveur Le nom du PC serveur ne contient pas de fautes de frappe Si après cette vérification, vous n’avez toujours pas de connexion, un pare feux est actif soit sur votre pc client ou sur le serveur Si votre PC est équipé d’un lecteur de cartes magnétique branché sur COM1, activer la case correspondante Permissions Qu’est ce les permissions ? Lorsqu’un client possède l’autorisation d’utilisation d’un PC, il ne pourra utiliser sur ce PC que les logiciels dont vous avez décidé. Ces logiciels seront répartis en trois catégories : JEUX, INTERNET et LOGICIEL Cyberlux client possède une base de donnée de permissions prête à l’emploi, lors de la première utilisation, certaines permissions seront auto configurée. Vous aurez le loisir d’en rajouter ou d’en supprimer. Liste des logiciels autorisés (permissions) Lorsque vous configurez vos permissions sur un parc de PC, il sera plus facile de les exporter vers une clef USB, ensuite sur le prochain PC, plutôt que de tout recommencer, il vous suffira d’importer les permissions du PC précédent 2004 Data-Concept Cyberlux Palladium 6.x Tous droits réservés 10 Ajouter une permission Vous pouvez le faire de plusieurs manières 1. Vous entrez directement le chemin de l’exécutable 2. Vous sélectionnez le fichier exécutable dont vous connaissez l’emplacement avec ce bouton 3. Vous sélectionnez un raccourci à partir du bureau ou d’un menu 4. Choisissez une permission dans la base d’exemples, toujours effectuer un test par suite afin de vérifier qu’elle fonctionne Le plus simple sera de sélectionner un raccourci, Cyberlux retrouvera alors le chemin complet de cette application. Cas spéciaux : Certaines applications s’exécutent avec un paramètre en commande. Pour ces applications vous devrez entrer manuellement le chemin complet de l’exécutable + ses paramètres en commande. Stratégie de sécurité Cette boîte regroupe toutes les restrictions qui seront appliquées. Pour un PC sécurisé, laisser les paramètres par défaut Si vous utiliser le navigateur sécurisé Cyberweb, vous pouvez au travers de cette boîte, agir sur ces paramètres (voir manuel d’utilisation de Cyberweb) Note : Il est possible de désactiver toutes les sécurités 2004 Data-Concept Cyberlux Palladium 6.x Tous droits réservés 11 Activer Cyberlux Vous avez correctement paramétré Cyberlux client Vous avez définit vos permissions • Vous pouvez maintenant activer Cyberlux Lorsque vous activez Cyberlux Client, votre PC sera rebooté, Cyberlux démarrera automatiquement, toutes les restrictions seront actives. Pour revernir à l’état initial, vous devrez désactiver Cyberlux Client à partir de son menu Administrateur. Apres avoir activé Cyberlux client vous devrez avoir cet écran ( l’image de fond peut changer), sur le serveur, le PC doit apparaître disponible Fonctionnement de Cyberlux Vous pouvez autoriser l’utilisation du PC de trois manières différentes A partir du serveur • • START manuel et STOP manuel START manuel et STOP automatique (autostop) A partir du PC client • Lorsque l’utilisateur possède un pin code, il pourra démarrer et arrêter sa session lui-même 2004 Data-Concept Cyberlux Palladium 6.x Tous droits réservés 12 Autoriser l’utilisation d’un PC sans auto stop Sélectionner le PC dans la grille avec la souris sur le dessin représentant un PC Cliquer sur le bouton START de la barre d’outils principale ou cliquer sur le bouton droit de la souris et dans le menu contextuel cliquer sur START. Dans la boîte qui apparaît : Choisissez le type de tarif et d'utilisation du pc : Exemple : Pour une utilisation des fonctions Internet choisissez "Internet" Pour une utilisation de tous les logiciels du PC choisissez "Toutes applications" dans la partie « Auto Stop » : laisser la valeur à zéro cliquer sur START ou la touche ENTREE du clavier. Le PC devient vert, son état devient OCCUPE, son temps et son prix d’utilisation seront compté Autoriser l’utilisation d’un PC avec auto stop Procédez comme cité plus haut et dans la partie « Auto Stop » : Entrez un nombre de minutes Le PC s’arrêtera automatiquement après le temps écoulé. Note : Il est possible que le PC s’arrête quelques secondes avant le temps écoulé Stopper l’utilisation d’un PC Sélectionner le PC dans la grille avec la souris sur le dessin représentant un PC rouge Cliquer sur le bouton PAUSE de la barre d’outils principale ou Cliquer sur le bouton droit de la souris et dans le menu contextuel cliquer sur PAUSE. Lorsque le PC est en mode PAUSE, son compteur est arrêter et il n’est plus possible de l’utiliser. L’action n’est toujours pas enregistrée, il n’est pas possible de redémarrer le compteur avec START. En mode PAUSE vous avez le temps de consulter et d’encaisser le prix d’utilisation. Cliquer sur le bouton STOP de la barre d’outils principale ou Cliquer sur le bouton droit de la souris et dans le menu contextuel cliquer sur STOP. L’action est maintenant enregistrée dans l’historique et la boîte de confirmation apparaît. 2004 Data-Concept Cyberlux Palladium 6.x Tous droits réservés 13 Interprétation des valeurs de la grille Temps d'utilisation restant Heure de démarrage de l’utilisation du PC Compteur du temps d’utilisation Le prix d’utilisation du PC, celui-ci tient compte du temps consommé Icône représentant le type d’utilisation du PC :Internet ou Applications N° du pincode lors de l’utilisation d’une carte prépayée. Spécifie la durée d’utilisation programmée. Lorsque le compteur est égal à l’Auto Stop la commande PAUSE ou STOP sera automatiquement activée. Lors de l’utilisation d’une carte prépayée, le temps restant de la carte s’affiche dans l’Auto Stop Le mode Auto Stop Lorsque vous choisissez le mode Auto Stop, le PC basculera en mode PAUSE après le temps le temps écoulé. Depuis la version 6, vous pouvez décider si le PC bascule en mode PAUSE ou en STOP Lorsque vous choisissez un basculement en mode PAUSE, l’enregistrement du prix à payer se fera en fin de session Lorsque vous choisissez un basculement en mode STOP, l’enregistrement du prix à payer se fera en début de session ( pré paiement) Le Mode PAUSE sur le PC client En mode Pause, le client, ne pourra pas utiliser le PC, ses applications restent ouvertes et ne sont pas effacées, il est toujours possible de faire un START et le client pourra continuer son travail. Pendant le mode PAUSE, le client ne pourra plus mettre Cyberlux en arrière plan par la fonction ALT + TAB, ce défaut à été corrigé 2004 Data-Concept Cyberlux Palladium 6.x Tous droits réservés 14 Ajouter du temps à un compte Lorsqu’un client utilise un PC et que l’Auto Stop est activé ou que celui-ci dispose d'une carte prépayée (pin code), vous pouvez à tout moment lui rajouter du temps dans son compte Le PC doit être occupé et l’auto stop activé Sélectionner le PC dans la grille avec la souris sur le dessin représentant un PC rouge Cliquer sur le bouton AJOUTER de la barre d’outils principale ou Cliquer sur le bouton droit de la souris et dans le menu contextuel cliquer sur Ajouter +Temps. Dans la boîte qui apparaît spécifiez le temps supplémentaire Si le compte est un pin code, la boîte de recharge de pin code apparaît Transférer un compte d’un PC vers un autre Lorsqu’un client désire changer de place ou lorsqu’un PC tombe en panne, il est parfois nécessaire de transférer le compte vers un autre PC de la salle. Vous pouvez à tout moment transférer son compte vers un autre PC. Cliquer sur le bouton TRANSFERER de la barre d’outils principale ou cliquer sur le bouton droit de la souris et dans le menu contextuel cliquer sur Transférer. Dans la boîte qui apparaît spécifiez le PC source et le PC destination Le compte du PC source sera repris par le PC destination (son temps et son prix d’utilisation) Exécuter une URL à distance Il arrive souvent qu’un client ne parvienne pas à afficher une page web ou pour une autre raison encore vous pouvez activer une page web à distance Cliquer sur le bouton Exécuter de la barre d’outils principale ou Cliquer sur le bouton droit de la souris et dans le menu contextuel cliquer sur Exécuter. Spécifiez l’adresse Cliquer sur Ok ou la touche ENTREE du clavier Contrôler un PC à distance Cyberlux Serveur vous permet de contrôler le disque dur du PC client même lorsque celui-ci n'est pas partagé. Cliquer sur le bouton Contrôler de la barre d’outils principale ou Cliquer sur le bouton droit de la souris et dans le menu contextuel cliquer sur Contrôler. 2004 Data-Concept Cyberlux Palladium 6.x Tous droits réservés 15 Gestion des pins codes Les pins codes représentent des cartes prépayées vendues aux clients permettant l’utilisation des PC de votre cybercafé sans en demander l’autorisation au comptoir. Une fois la carte prépayée épuisée, le pin code correspondant n’est plus valide. Un pin code est anonyme : Par défaut les pins code sont anonymes Un pin code peut être attribuer à un client : Le pin code n'est plus anonyme et est lié à une fiche client Le client libère l’utilisation du PC en introduisant le pin code dans le menu Utilisateur avec pin code du pc client ou en utilisant sa carte magnétique sur le pc client. Cyberlux peut générer des lots de pins codes qui seront imprimés sur des étiquettes, celles-ci seront ensuite collées sur des cartes à votre choix Un pin code correspond à : un nombre de minutes d’utilisation un mode d’utilisation du PC , soit Internet, Jeux, Logiciels ou Applications Le prix et le nombre de minutes sont librement choisi. Un pin code à une validité en jours, donc il peut expirer Un pin code est utilisable que lorsqu’il est vendu L’utilisation des pins codes est idéale pour créer des tarifs forfaitaires Exemples. Utilisation : JEUX Temps : 4 heures Prix : 5 euros Validité : 360 Jours Le client à un an pour utiliser ses 4 heures de jeux Utilisation : JEUX Temps : 1000 heures Prix : 25 euros Validité : 30 Jours Le client pourra jouer autant qu’il voudra pendant 30 jours Le gestionnaire des pins codes Le gestionnaire des pins codes est accessible à partir du menu principal :Gestion/Gestion des pins codes ou F4. C’est à partir de cette boîte que vous pourrez créer vendre recharger et imprimer vos pins codes Vous pouvez exporter vos pins code vers un fichier Excel par exemple Vous pouvez Modifier un pin code, ceci permet aussi d’attribuer un pin code anonyme à un client 2004 Data-Concept Cyberlux Palladium 6.x Tous droits réservés 16 Créer un lot de pins codes anonymes Dans la fenêtre " Gestion des pins codes ", utiliser le bouton Créer Choisissez : pins codes anonyme Introduisez un numéro de lot Introduisez le prix de vente Introduisez le nombre de minutes inclus Introduisez le mode d’utilisation : Introduisez le nombre de pins codes voulu Créer un pin code attribué à un client Dans la fenêtre " Gestion des pins codes ", utiliser le bouton Créer Choisissez : pins codes attribuer Choisissez le client Introduisez le prix de vente Introduisez le nombre de minutes inclus Introduisez le mode d’utilisation Choisissez un login pour ce client Dans le cas d’une carte magnétique, scanner le code intégré à la carte, il sera automatiquement repris dans le fichier. Imprimer les pins codes sur des étiquettes Une fois les pins codes créés, imprimez les sur des étiquettes par le bouton Etiquettes Note : Le numéro de lot est utile pour sélectionner un ensemble d’étiquettes à imprimer ainsi que pour reconnaître plus tard le lot de pins codes créés en une fois. La partie gauche correspond à tous les pins codes disponibles La partie droite correspond à la sélection choisie pour impression Pour sélectionner un pin code, choisissez le, ensuite utiliser le bouton « Ajouter » Pour sélectionner un lot de pins codes, choisissez le numéro de lot, ensuite utiliser le bouton « Ajouter lot » Pour retirer un pin code de la sélection, choissez le, ensuite utiliser le bouton « Retirer » Pour retirer tous les pins codes sélectionnés, utiliser le bouton « Tous retirer » Le bouton « Configurer » permet de configurer le format des étiquettes Configurer le format d’étiquettes 2004 Data-Concept Cyberlux Palladium 6.x Tous droits réservés 17 Vous avez la possibilité d’imprimer vos pins code sur tout type de formats Pour configurer un format d’étiquettes ou directement imprimer sur un format de carte, vous devez spécifier certaines informations de formatage. Les valeurs de marges sont spécifiées en pixels Les marges de début d’impression correspondent à la distance entre le bord supérieur de l’étiquette et le libellé, 4 types de libellés pourront être imprimés, coché sur le type de libellé que vous désirez qu’ils soient imprimer sur vos étiquettes. Pour tester votre configuration, effectuez un aperçu avant impression pour vérifier la bonne disposition des étiquettes avec l’option « Imprimer le cadre représentant l’étiquette ». Lorsque votre configuration est bonne décochez l’option « Imprimer le cadre représentant l’étiquette » sinon lors de l’impression de vos étiquettes un cadre sera aussi imprimé. Le texte et la police de caractères des champs peuvent être modifiés Vente et recharge d'un pin code Règles 1. Un pin code n’est utilisable que lorsqu’il est vendu. Tous les pins codes vendus sont notées dans l’historique. Il n’est pas possible d’utiliser simultanément le même pin code sur plusieurs pc. Les pins codes ont une durée de validité, donc il pourront expirer Un pin code peut être rechargé, la recharge consiste à ajouter du temps au pin code, dans ce cas, le prix proposé de la recharge est calculée suivant la tarification à la minute définie dans la boîte des paramètres. Il est aussi possible de recharger un pin code en cours d’utilisation avec l’option Ajouter du temps du moniteur des connexions. 2004 Data-Concept Cyberlux Palladium 6.x Tous droits réservés 18 Enregistrement de toutes les cartes magnétiques à la volée Le code d’accès (pin code) au lieu d’être imprimé sur une étiquette, il pourra se trouver imprimer magnétique ment sur une carte. Lorsque vous achetez vos cartes magnétiques de proximité (RFID ) chez Data-Concept, un code aléatoire s’y trouve déjà, l’option E-Card du gestionnaire permet l’enregistrement de toutes vos cartes en une seule opération. Si vous utilisez des cartes à piste magnétique, vous les aurez auparavant magnétisées à l’aide d’un encodeur Surveillance des PC clients Lorsque vous cliquez sur l’onglet Vidéo surveillance du moniteur des connexions, vous pourrez visualiser dans une fenêtre, une copie de tous les écrans de votre salle sous forme de miniatures. De cette manière vous disposez d’un écran de contrôle global. Les miniatures sont constamment rafraîchies afin de toujours visualiser une image d’actualité. Vous pouvez également activer les webcam connectées sur vos PC et en visualiser les images sur votre serveur Start : Active les caméras des PC de la salle qui en sont équipé. Webcam activée Copie d’écran L’activation des webcams à distance n’a pas pour but de « zieuter » les jolies clientes de plus près, mais servira à contrôler votre salle à prix très modique. Plutôt que d’investir dans un système vidéo, connecté de simples webcams à certain pc de votre salle que vous orienterez vers les points sensibles 2004 Data-Concept Cyberlux Palladium 6.x Tous droits réservés 19 Pour visualiser une miniature en plein écran, double cliquez dessus • • Elle apparaîtra sous une échelle réduite de 50%, vous pouvez modifier l’échelle via le sélecteur Zoom L’image est rafraîchie après quelques secondes, vous pouvez augmenter le temps de rafraîchissement jusqu’a obtenir 4 images par seconde via le sélecteur. (éviter le sélecteur à fond si votre réseau n’est pas assez rapide) Notes : Cyberlux gère maintenant le DirectVidéo, pour des raisons de bande passante et afin de ne pas encombrer le réseau, Cyberlux utilise un taux de compression élevée pour les images et la vidéo, modifie les échelles et limite aussi le nombres d’images par secondes. Le DirectVidéo se fait directement entre la mémoire du pc client et celle du serveur. La qualité des images est suffisante pour la surveillance. N’abusez pas des fonctions vidéo si vos équipements réseau ne sont pas à la hauteur, vous risquez un plantage majestueux. Sauver une image : A tout moment lors de la surveillance, vous pouvez sauvegarder une image sur le disque, lors de l’appel de cette fonction, vous obtiendrez une image de qualité maximale à son échelle 100%. Pour revenir aux miniatures, double cliquez sur l’image 2004 Data-Concept Cyberlux Palladium 6.x Tous droits réservés 20 Liste des sites Internet consultés par vos clients Cyberlux client envoie à intervalle régulier, le nom du site actuellement visité sur le navigateur courant et cela pour tous les PC. Vous pouvez consulter cette liste à partir de l’onglet Url Surveillance Cyberlux, surveille la plupart des navigateurs du marché ainsi que Cyberweb. Gestion des consommations par PC Vous pouvez ajouter des articles consommés à un compte client en utilisation. • Lors de l’arrêt du compte client, les articles consommés seront ajoutés au prix d’utilisation du PC Vous pouvez aussi ajouter des consommations à un compte prépayé ( Pin code), pour clôturer le compte, vous devrez passer par le module ventes Toutes les consommations seront enregistrées dans l’historique des ventes 2004 Data-Concept Cyberlux Palladium 6.x Tous droits réservés 21 Fichier des clients et des articles à vendre Ajouter une fiche Imprimer le fichier Supprimer une fiche Aperçu avant impression Modifier une fiche Rechercher une fiche Exporter le fichier Envoyer le fichier (Fax, émail) Le comportement du fichier des articles et des clients est identique La fiche client Lorsque la case est cochée, la numérotation est automatique Permet d’afficher automatiquement une carte géographique de l’adresse du client Permet d’envoyer un émail à ce client Cyberlux importe la photo de votre client à partir de n’importe qu’elle source 2004 Data-Concept Cyberlux Palladium 6.x Tous droits réservés Trié le fichier 22 La fiche article Le fichier des articles regroupe la liste de vos articles destinés à la vente, chaque article est ajouté sous forme de fiche. Depuis la version 6, il est possible de spécifier le code TVA pour chaque article. La valeur HT et TTC seront reprise dans l’historique des ventes des articles Entrez aussi vos prix d’achat pour tous vos articles, ceci permettra à Cyberlux de calculer votre marge bénéficiaire. Lorsque cette case est cochée, Cyberlux ne gère pas le stock pour cet article Le catalogue articles utilise la photo de l’article définie dans sa fiche Gestion du stock Cyberlux gère votre stock, lors de chaque vente, les quantités correspondantes seront décomptées du stock, pour réapprovisionner votre stock, utiliser la fonction Entrées stock du fichier article. Les articles nécessitant d’être commandés apparaissent coloré dans la grille du fichier. Le catalogue articles Le catalogue article reprendra toutes les photos des articles que vous vendez, ceci est utile pour créer vos publicités et vos cartes de menus Le catalogue pourra être imprimé, faxé ou envoyé. 2004 Data-Concept Cyberlux Palladium 6.x Tous droits réservés 23 Ventes comptoir Cyberlux permet la vente de tous vos articles enregistrés dans le fichier des articles Généralement, le code d’article correspondra au code barre apposé sur l’article que vous vendez Dans ce cas il suffira de scanner le code barre pour qu’il apparaisse dans la fenêtre. Toutes les ventes effectuées apparaîtront dans l’historique des ventes Vendre des articles • • Pour vendre un article entrez son code, si vous ne connaissez pas son code, faite une recherche avec le bouton Sélection ou F9 Lorsque vous avez terminé de choisir des articles à vendre, utiliser le bouton Enregistrer ou F10 Ventes des consommations enregistrées Pour clôturer et vendre les consommations auparavant enregistrées pour un compte (PC), sélectionnez le PC ensuite cliquer sur le bouton Consommation Remboursement d’articles • • Pour annuler une vente auparavant effectuée, entrez les codes article des articles à remboursés. Lorsque vous avez terminé de choisir des articles utiliser le bouton Annuler vente Les articles seront remis en stock et les montants dans l’historique seront équilibrés Options Le bouton droit de la souris dans le module vente fait apparaître un menu contextuel A partir de ce menu vous pourrez effectuer • • • • • Une remise sur les articles Une remise globale sur tous les articles Spécifier directement le prix pour un article, cela permet de vendre un article avec un prix différent de celui spécifié dans fiche. Réimprimer le dernier ticket de caisse Supprimer un article de la sélection Astuces : Lorsque vous entrez le code article 0 la fenêtre est vidée de tous ces articles 2004 Data-Concept Cyberlux Palladium 6.x Tous droits réservés 24 Historiques et totaux Trois types d’historiques sont maintenus 1. Ventes des accès : Cela correspond aux paiements pour utilisation des PC ainsi que la vente et la recharge des pins codes 2. Ventes des articles : reprend uniquement la vente des articles. 3. Utilisation des pins code : Ceci permet de dresser des statistiques sur le temps passé sur vos PC à l’aide des pins codes vendus Vous pouvez choisir : • • Un historique correspondant aux actions entre deux dates Un historique par utilisateur : cela correspond aux actions enregistrées sous le code d’un employé (voir droits des utilisateurs) Les historiques pourront êtres Imprimés, Exporter ou Envoyer par Fax ou émail L’historique des ventes des articles affiche aussi la MARGE bénéficiaire, ceci correspond à la différence entre le prix de vente et d’achat de vos articles. Le bouton Marge Brute affichera votre marge bénéficiaire globale: : Total ventes des accès + Marge sur les ventes Dialoguer avec un ou les PC de la salle (Messages) Dans la boîte à messages (messages entre utilisateurs) Choisissez le destinataire (un PC ou le réseau) Composer votre message Appuyer sur la touche ENTREE 2004 Data-Concept Cyberlux Palladium 6.x Tous droits réservés 25 Surveillance et tarification des impressions Cyberlux peut surveiller et tarifer les pages imprimées depuis n’importe quel poste du réseau, pour cela il faut que vos imprimantes réseaux soient connectées sur votre serveur (Cette fonction est disponible uniquement si votre serveur est sous WIN NT/2000/XP) • • • Vous devez auparavant avoir choisi la ou les imprimantes qui seront surveillées dans la boîte des paramètres. Vous devez auparavant avoir définit le prix par page imprimée dans la tarification générale (boîte des paramètres) L’imprimante doit être connectée sur le PC serveur ( Attention aux imprimantes IP ) Cyberlux peut maintenant surveiller deux imprimantes, idéal si vous avez une imprimante N/B et une autre Couleur Webcam et vidéo surveillance Vous pouvez visualiser directement dans Cyberlux serveur, toutes webcam ou autre caméra branchée Une fenêtre ouverte permet de surveiller votre établissement à partir de votre Serveur Dans le cas ou vous possédez une Caméra IP, entrez l’adresse ip de votre caméra dans une fenêtre Internet de Cyberlux serveur et celle-ci visualisera la caméra Mailing Internet Grâce à ce module, envoyer de façon anonyme ou non un émail à tout une liste de clients que vous aurez sélectionnés 2004 Data-Concept Cyberlux Palladium 6.x Tous droits réservés 26 Gestion des droits utilisateurs Gestion des restrictions d’utilisation du logiciel pour vos employés • • Grâce à ce module vous pourrez définir une liste de vos employés Pour chaque employé définir la partie du logiciel serveur qu’ils pourront utiliser Il faut être Administrateur pour pouvoir gérer les droits des utilisateurs Ce bouton permet de changer d’utilisateur (employé) Si vous êtes administrateur l’option Administrer devient accessible, au travers de ce bouton vous pouvez définir vos employés et leur droits Permet de changer le passe administrateur ( Note : ADMIN par défaut) 3 : cocher les case correspondants aux droits accordés 1 : choisissez un nom et un passe pour votre employé 4 : Appliquer les droits pour que Cyberlux en tienne compte 2 : Ajouter 2004 Data-Concept Cyberlux Palladium 6.x Tous droits réservés 27 Options Module d’exportation de fichier Cyberlux gère 10 formats d’exportation différents, ce module est appelé lors de toute exportation de fichier Outils de maintenance Cette boîte contient les outils permettant de résoudre la plupart des problèmes pouvant être rencontrés. En cas de problème avec un ou plusieurs fichiers, réparer la base de données. Attention : La fonction Initialiser, crée un nouveau fichier, vous perdez définitivement les données du fichier 2004 Data-Concept Cyberlux Palladium 6.x Tous droits réservés 28 Backup et Sécurité des données Cyberlux effectue en arrière plan une sauvegarde de toutes vos données et cela 4 fois par jour et pour tous les jours de la semaine. Cyberlux maintient donc 4x7=28 copies de toutes vos données. Les backup sont enregistré dans le dossier : C:\Program File\Data-Concept\Cyberlux Serveur\Backup Ces backup reprennent les fichiers de données cet à dire : Le fichier clients, articles, pin codes et historiques des ventes Vous pouvez aussi effectuer un backup externe à partir de la fonction Quitter du logiciel S’affichera ici l’heure du dernier backup effectué Sauvegarde des comptes Lorsque vous exploitez Cyberlux, le moniteur des connexions affiche tous les PC en fonctions . Chaque connexion correspond à un compte avec heure du START, temps restant, etc.. Cyberlux sauvegarde les comptes à intervalles réguliers ( 5 minutes ) , le but de cette opération est pouvoir restaurer les comptes en cas d’incident. Cyberlux considère un incident lorsqu’il ne s’est pas fermé correctement par la fonction Quitter du logiciel, donc en cas de plantage, de coupure de courant ou d’arrêt brutal du PC. Lorsque vous quitter correctement Cyberlux, au prochain redémarrage, les comptes seront vident. Si vous désirez quitter Cyberlux et qu’au prochain démarrage pouvoir restaurer les comptes, vous devez cocher l’option Sauvegarder les comptes en quittant 2004 Data-Concept Cyberlux Palladium 6.x Tous droits réservés 29 Cyberlux client Cyberlux client, est le logiciel qui communique avec Cyberlux serveur Les clients désirants accéder au PC devront disposer d'un pin code ou avoir l'autorisation du comptoir. Au démarrage de Cyberlux client, celui-ci effectue une pause pour permettre aux autres logiciels du groupe de démarrage de s'exécuter ( antivirus,.. ) La barre des menus de Cyberlux client Cyberlux client ajoute une barre de menu en bas de l'écran. Lorsque le PC est verrouillé, seul le menu Démarrer est accessible dans la barre des menus • • • • Utilisateur avec pin code : Lorsque vous posséder une carte prépayée (pin code), ce menu permet d'entrer le pin code pour accéder au PC Arrêter le compte : Lorsque vous utiliser le PC via un pin code, ce menu vous permet d'interrompre l'utilisation du PC et met à jour votre pin code. Administrateur : Ce menu permet d'accéder à la boîte Administrateur, celle-ci permet de quitter ou de désactiver Cyberlux client. Message : Ce menu permet d'envoyer des messages et de chatter avec le serveur ou tous PC du cybercafé. Notification du temps restant 1. A droite de la barre des menus, le temps restant est visible avec utilisation de pin code 2. Avec une autorisation du comptoir avec auto stop c’est le temps compté qui apparaît. Lorsqu’un client est à moins de 4 minutes du temps restant, Cyberlux serveur vous envoie automatiquement un signal et la zone affichant le crédit temps restant se met clignoté. Utilisation des cartes magnétiques Le lecteur de cartes devra être branché sur le port série COM1 et l’option activée à partir du module d’administration. Si votre pin code se trouve sur une carte magnétique, il suffit d’approcher ou de scanner sa carte (suivant le type de lecteur) pour autoriser et arrêter l’utilisation du PC • • Autoriser un accès : suivant le modèle de lecteur, scannez ou approchez votre carte. Arrêter un accès : suivant le modèle de lecteur, scannez ou approchez à nouveau votre carte. Désactiver Cyberlux Client Si vous désirez retrouver votre PC tel qu’il était avant l’activation de Cyberlux, à partir de la boîte d’administration, choisissez : Désactiver Cyberlux, la désactivation nécessitera un redémarrage du PC. Pour réactiver Cyberlux client, il suffit d’exécuter Cyberlux à partir de son icône. NOTE : le mot de passe Administrateur de Cyberlux client est identique à celui de Cyberlux serveur, si vous le changer sur le serveur, il se change automatiquement sur les PC client 2004 Data-Concept Cyberlux Palladium 6.x Tous droits réservés