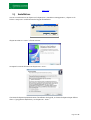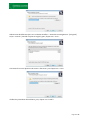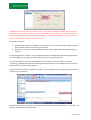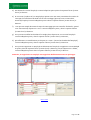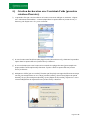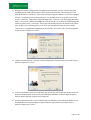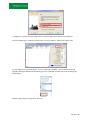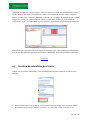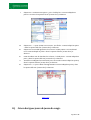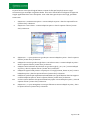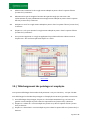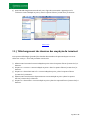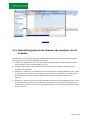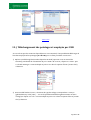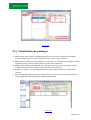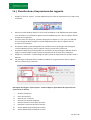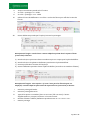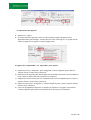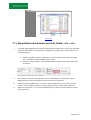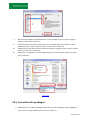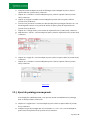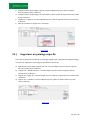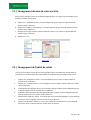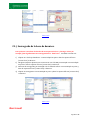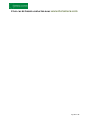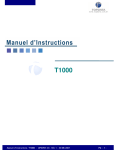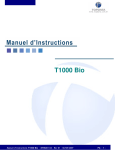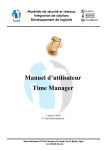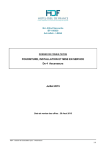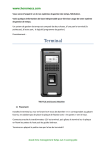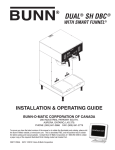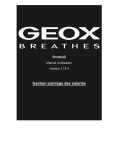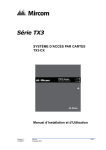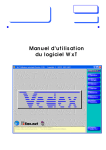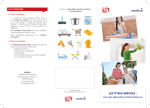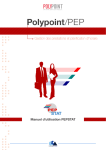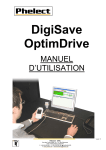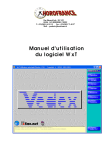Download TA300C Logiciel Attendance Management 2011
Transcript
Le logiciel de gestion des présences : « Attendance Management » 1.) Installation. 2.) Communication avec le terminal (pointeuse). 3.) Gestion des employés. 4.) Création des horaires avec l’assistant d’aide (première création d’horaire). 5.) Création des horaires sans l’assistant d’aide. 6.) Gestion des calendriers provisoire. 7.) Planifier des jours féries. 8.) Créer des types de jours de congé. 9.) Ajouter des jours de congé aux employés. 10.) Téléchargement des pointages et employés par connexion. 11.) Téléchargement des données employé du terminal. 12.) Chargement des données des employés sur le terminal. 13.) Téléchargement des pointages et employés par USB. 14.) Uploader (charger) des données du personnel par USB. 15.) Visualisation des pointages. 16.) Visualisation et impressions des rapports. 17.) Exportations des données vers « Excel », fichiers « txt » etc… 18.) Correction des pointages. 19.) Ajout de pointages manquants. 20.)Supprimer un pointage. 21.) Changement du nom de votre société. 22.) Changement de l’unité de calcul. 23.) Sauvegarde de la base de données. Page 1 sur 36 Retour index 1.) Installation. Ouvrez votre lecteur CD et cliquez sur le répertoire « attendance management », cliquez sur le fichier « setup.exe » et sélectionnez la langue d’installation. Cliquez ensuite sur « next » à l’écran suivant. Acceptez le contrat de licence et cliquez sur « next ». Choisissez le répertoire de destination d’installation du logiciel, ou laissez le répertoire par défaut dans « c:/programme file/att2007 » et cliquez sur « next ». Page 2 sur 36 Sélectionnez les éléments que vous souhaitez installer : « attendance management » (le logiciel) et/ou « manual » (manuel complet en anglais), puis, cliquez sur « next ». Choisissez le nom du répertoire du menu « démarrer » puis cliquez sur « next » Vérifiez les paramètres d’installation, puis, cliquez sur « install » Page 3 sur 36 Un raccourci sera placé sur le « bureau » de votre ordinateur pour permettre un lancement rapide du logiciel. Retour index 2.) Communication avec le terminal (pointeuse). Sélectionnez la pointeuse en cliquant dessus puis cliquez sur « device », voir les point 1 et 2 de la « capture d’écran (screen shoot) ci-dessous. Conformez-vous au manuel d’installation du TA 300 pour configurer les paramètres de communication du terminal, reportez ces informations dans le logiciel comme indiqué ci-dessous. a) b) c) d) nom du terminal numéro du terminal type de connexion ( Ethernet = réseau ), ( sérial port = RS485) ou USB indiquez ici l’adresse IP si vous avez choisis de communiquer en TCP/IP, la vitesse (baudrate) si vous communiquez en RS485 ainsi que le port « com » concerné. e) Quand vous avez terminé, cliquez sur « save ». Page 4 sur 36 ATTENTION, vous devez toujours avoir au moins une pointeuse présente/visible dans la liste des pointeuses, et cela même si vous n’avez aucune pointeuse raccordée. Si vous souhaitez collecter les données uniquement avec la clé USB, configurez le terminal en indiquant « USB » voir point 3 dans la capture d’écran (screen shoot) ci-dessus. Pour vous connecter : 1) Cliquez sur la pointeuse à laquelle vous souhaitez vous connecter comme indiqué au point 1 de la capture d’écran (screen shoot) ci-dessous. 2) Cliquez sur « connect » comme indiqué au point 2 de la capture d’écran (screen shoot) cidessous. Lorsque le logiciel se connecte, vous constaterez que des messages de connections apparaissent comme indiqué au point 3 dans la capture d’écran (screen shoot) ci-dessous. Lorsque le logiciel est connecté au terminal vous constaterez que le message « succeed in connecting » apparait dans la boite de dialogue en bas à droite comme indiqué au point 4 dans la capture d’écran (screen shoot) dessous et que l’icône de connexion apparait en couleur, comme indiqué au point 5 dans la capture d’écran (screen shoot) ci-dessous.. Quand le terminal est connecté vous pouvez placer le curseur de la souris et faire un « clic droit » de la souris, un menu déroulant apparait. Page 5 sur 36 I. II. III. IV. Vous pouvez vous déconnecter du terminal en cliquant sur « disconnect » comme indiqué au point 1 dans la capture d’écran (screen shoot) ci-dessous. Vous pouvez synchroniser l’heure de la pointeuse à celle de votre PC en cliquant sur « sync time » comme indiqué au point 2 dans la capture d’écran (screen shoot) ci-dessous. Vous pouvez accéder aux propriétés du terminal en cliquant sur « property » comme indiqué au point 3 dans la capture d’écran (screen shoot) ci-dessous. Vous pouvez télécharger les pointages en cliquant sur « download log » comme indiqué au point 4 dans la capture d’écran (screen shoot) ci-dessous. Retour index 3.) Gestion des employés. Pour créer et gérer les employés, cliquez sur « employées » comme indiqué aux points 1 et 2 dans la capture d’écran (screen shoot) ci-dessous. a) Dans la nouvelle fenêtre, cliquez sur « your company » comme indiqué au point 1 dans la capture d’écran (screen shoot) ci-dessous, la liste des employés encodés apparait. b) Vous pouvez ajouter un employé en cliquant sur « add » comme indiqué au point 2 dans la capture d’écran (screen shoot) ci-dessous. c) Introduisez le numéro de l’employé correspondant au numéro que vous lui avez donné à l’encodage à la pointeuse (se rapporter au manuel de la pointeuse) comme indiqué au point 3 dans la capture d’écran (screen shoot) ci-dessous. Page 6 sur 36 d) Introduisez le nom de l’employé comme indiqué au point 4 dans la capture d’écran (screen shoot) ci-dessous. e) Si vous avez (voulez avoir) un employé qui pointe avec une carte, introduisez le numéro de carte qui s’est affiche au terminal lors de son encodage (reportez-vous au manuel du terminal) l’employé comme indiqué au point 8 dans la capture d’écran (screen shoot) cidessous. f) vous pouvez remplir les autres champs de cette page qui sont toutefois facultatifs. Quand vous avez terminé, cliquez sur « save » comme indiqué au point 5 dans la capture d’écran (screen shoot) ci-dessous. g) Vous pouvez modifier les données d’un employé en cliquant sur son nom de l’employé comme indiqué au point 7 dans la capture d’écran (screen shoot) ci-dessous, h) puis effectuez vos modifications, et cliquez sur « save » (sauver les données de l’employé) comme indiqué au point 5 dans la capture d’écran (screen shoot) ci-dessous. i) Vous pouvez supprimer un employé en sélectionnant l’employé a supprimer comme indiqué au point 7 dans la capture d’écran (screen shoot) ci-dessous, puis en cliquant sur « delete, comme indiqué au point 6 dans la capture d’écran (screen shoot) ci-dessous. Attention, en supprimant un employé vous supprimez définitivement tous ses pointages. Retour index Page 7 sur 36 4.) Création des horaires avec l’assistant d’aide (première création d’horaire). 1) La première fois que vous introduirez un horaire vous serez aidé par un assistant. Cliquez sur « maintenance timetable » comme indiqué dans la capture d’écran (screen shoot) cidessous, puis cliquez sur « ok » pour confirmer. 2) Si votre horaire sera fait d’une seule plage horaire (du matin au soir), choisissez la première option dans la capture d’écran (screen shoot) ci dessous. 3) Si vous souhaitez que votre horaire soit constitué de 2 plages horaires (par exemple une jusque midi et l’autre après midi) choisissez l’option 2 dans la capture d’écran (screen shoot) ci-dessous. 4) Indiquez en chiffre (par un nombre) l’horaire que l’employé est supposé effectuer en temps normal, par exemple dans ce cas ci 8h30 (arrivée le matin), 12h00 heure (départ en pause de midi), 12h30 (retour de pause de midi), 17h00 (départ de fin journée), cliquez sur « next » comme indiqué dans la capture d’écran (screen shoot) ci dessous. Page 8 sur 36 5) Indiquez en chiffre la plage horaire à laquelle il est autorisé à pointer. Comme il est peu probable que les employés pointeront leurs horaires exactement à la minute près, il est utile de laisser un « tolérance » avant et en fin de pointage, en veillant, si vous avez 2 plages horaire, à ce qu’elles ne se chevauchent pas. Par exemple dans ce cas précis, nous avons choisis « start C/in » (début de la page d'entrée) 8h00, « End C/in » (fin de la plage d’entrée) 8h30, « start C/out » (début de la plage de sortie en pause) 12h , EndC/out (fin de la plage de sortie en pause) 12h15, « start C/in » 12h16 (une minute de plus que la fin de sortie en pause pour qu’elle ne se chevauche pas), « End C/in » (fin de plage de sortie en pause) 12h45, « Star C/out » 17h (début de la plage de fin de journée, « End C/out » 18h ( fin de la plage de fin de journée). Cliquez sur « next ». 6) Laissez une tolérance de 5 minutes comme indiqué dans la capture d’écran (screen shot) cidessous. Cliquez sur « next » 7) Cochez la première case si vous souhaitez que cet horaire soit assigné par défaut à tous les employés pour lesquels vous n’avez pas attribué de calendrier comme indiqué au point 1 dans la capture d’écran (screen shot) ci-dessous. 8) Cochez la deuxième case si vous souhaitez que ce calendrier soit attribué par défaut à tous les départements comme indiqué au point 2 dans la capture d’écran (screen shot) cidessous. Cliquez sur « finish » Page 9 sur 36 7) Cliquez sur « post » comme indiqué dans la capture d’écran (screen shot) ci-dessous. Vous constatez que 2 horaires ont été crées, un pour le matin, l’autre pour l’après-midi. Si vous cliquez sur « shift manager » ou sur « employee schedule » vous constaterez que le logiciel a alloué par défaut une semaine type et un calendrier horaire pour tous les employés préexistants. Semaine type crée par le logiciel ci-dessous. Page 10 sur 36 Calendrier temporaire crée par le logiciel ci-dessous pour chaque employé. Retour index 5.) Création des horaires sans l’assistant d’aide. L’assistant à la création d’horaire n’apparaitra qu’une fois, si vous avez besoin de créer plusieurs horaires, vous devrez les créer manuellement. Pour cela procédez comme suit. 1) Cliquez sur « maintenance timetable » Page 11 sur 36 1) cliquez sur « add » comme indiqué au point A dans la capture d’écran (screen shot) cidessous, 2) introduisez un nom pour l’horaire que vous créez comme indiqué au point 1 dans la capture d’écran (screen shot) ci-dessous. 3) introduisez l’heure de début et de fin de l’horaire normal comme indiquez aux points 2 et 3 dans la capture d’écran (screen shot) ci-dessous. 4) introduisez par exemple 5 minute de tolérance avant et après l’heure comme indiquez au point 4 dans la capture d’écran (screen shot) ci-dessous. 5) introduisez l’heure à partir de laquelle le pointage est autorisé à entrer comme indiqué au point 5 dans la capture d’écran (screen shot) ci-dessous. 6) introduisez l’heure jusqu’à laquelle le pointage est autorisé en « entrée » comme indiqué au point 6 dans la capture d’écran (screen shot) ci-dessous. 7) introduisez l’heure à partir de laquelle les pointages en sortie sont autorisés comme indiqué au point 7 dans la capture d’écran (screen shot) ci-dessous. 8) introduisez l’heure jusqu'à laquelle les pointages en sortie sont autorisés comme indiqué au point 8 dans la capture d’écran (screen shot) ci-dessous. 9) cochez les 2 cases pour rendre le pointage obligatoire comme indiqué au point 9 dans la capture d’écran (screen shot) ci-dessous. 10) pour une meilleur visualisation de vos horaires cliquez et choisissez une autre couleur pour votre horaire comme indiqué au point 10 dans la capture d’écran (screen shot) ci-dessous. 11) pour sauvegarder l’horaire, cliquez sur « post » comme indiqué au point B dans la capture d’écran (screen shot) ci-dessous. Page 12 sur 36 Créez maintenant la semaine type de travail pour cet horaire en cliquant sur « shift management » comme indiquez dans la capture d’écran (screen shot)ci-dessous. 1) Dans la nouvelle fenêtre qui vient de s’ouvrir, cliquez sur « add » comme indiqué au point 1 dans la capture d’écran (screen shot) ci-dessous pour ajouter la nouvelle « semaine type », puis sur « add time » comme indiqué au point 2 dans la capture d’écran (screen shot) cidessous. 2) Cochez l’horaire que vous venez de créer ou un autre selon votre besoin comme indiqué au point 3 dans la capture d’écran (screen shot) ci-dessous. 3) Cochez les jours de la semaine concernés par cet horaire comme indiqué au point 4 dans la capture d’écran (screen shot) ci-dessous. Ensuite cliquez sur « ok » comme indiqué au point 5 dans la capture d’écran (screen shot) ci-dessous. Page 13 sur 36 Le logiciel va créer une « semaine type » dont vous pourrez modifier les paramètres de « nom » ou de « date » d’activation, en cliquant sur « edit » comme indiqué au point 1 dans la capture d’écran (screen shot) ci-dessous. Modifiez ensuite le nom ou la date de la semaine type comme indiqué aux points 3 et 4 dans la capture d’écran (screen shot) ci-dessous, et terminez en cliquant sur « save » comme indiqué au point 4 dans la capture d’écran (screen shot) ci-dessous. Maintenant que vous avez créé un horaire et une semaine type, il est fondamentale de préciser dans le logiciel à quel(s) employé(s) ces horaires s’appliquent. Pour cela procédez comme suit : Retour index 6.) Création du calendrier provisoire. Cliquez sur « employee schredules » comme indiqué dans la capture d’écran (screen shot) cidessous. 1) Dans la fenêtre qui s’ouvre, cliquez sur le nom de l’employé auquel vous souhaitez allouer un horaire temporaire (en utilisant la touche « ctrl » de votre clavier, vous pouvez en Page 14 sur 36 2) 3) 4) 5) 6) 7) 8) 9) 10) sélectionner plusieurs) comme indiqué au point 1 dans la capture d’écran (screen shot) cidessous. Choisissez la date de début de votre horaire temporaire comme indiqué au point 2 dans la capture d’écran (screen shot) ci-dessous. Choisissez la date de fin de votre horaire temporaire comme indiqué au point 3 dans la capture d’écran (screen shot) ci-dessous. Effacez les horaires temporaires qui pourraient déjà exister en cliquant sur « cancel tempory shift » comme indiqué au point 4 dans la capture d’écran (screen shot) ci-dessous. Cliquez sur « tempory shift » comme indiqué au point 5 dans la capture d’écran (screen shot) ci-dessous pour ajouter votre horaire, puis cliquez sur « + ». Une nouvelle fenêtre s’ouvre comme indiqué au point 6 dans la capture d’écran (screen shot) ci-dessous.. Cochez l’horaire que vous souhaitez voire s’appliquer comme indiqué au point 7 dans la capture d’écran (screen shot) ci-dessous. Cochez les jours auxquels vous souhaitez voire s’appliquer cet horaire et décochez les jours pour lesquels l’horaire ne s’applique pas comme indiqué au point 8 dans la capture d’écran (screen shot) ci-dessous. Si la période concernée est plus longue vous devrez faire usage de la barre déroulante « scroll bar» comme indiqué au point 11 dans la capture d’écran (screen shot) ci-dessous pour pouvoir cocher tous les jours concernés. Cliquez sur « ok » comme indiqué au point 9 dans la capture d’écran (screen shot) cidessous. Cliquez sur « save » pour enregistrer votre horaire. Retour index 7.) Planification des jours fériés. Par « jour férié » on entend un jour ou personne ne sera présent et que donc personne ne pointera, par exemple 1er janvier. Pour créer un « jour férié », procédez comme suit. Page 15 sur 36 I. Cliquez sur « maintenance option », puis « holiday list » comme indiqué aux points 1 et 2 dans la capture d’écran (screen shot) ci-dessous. II. Cliquez sur « + » pour ajouter un nouveau « jour férié » comme indiqué au point 1 dans la capture d’écran (screen shot) ci-dessous. Cliquez sur la nouvelle ligne dans la colonne « holiday name » et introduisez l nom comme indiqué au point 2 dans la capture d’écran (screen shot) cidessous. Faite de même avec la date dans la colonne « holiday time » comme indiqué au point 3 dans la capture d’écran (screen shot) ci-dessous. Terminez en indiquant le nombre de jours concernés comme indiqué au point 4 dans la capture d’écran (screen shot) ci-dessous. Cliquez sur « V » pour valider l’enregistrement comme indiqué au point 5 dans la capture d’écran (screen shot) ci-dessous. III. IV. V. VI. Retour index 8.) Créer des types jours de jours de congé. Page 16 sur 36 On peut faire en sorte que le logiciel tienne compte du fait que l’employé est en congé circonstancié, par exemple congé de maladie. Pour cela il faut d’abord configurer les types de congés applicables dans votre entreprise. Pour créer des types de jours de congé, procédez comme suit. I. II. III. IV. V. VI. VII. VIII. IX. Cliquez sur « maintenance option » comme indiqué au point 1 dans la capture d’écran (screen shot) ci-dessous. Cliquez sur « leave class » comme indiqué au point 2 dans la capture d’écran (screen shot) ci-dessous. Cliquez sur « + » pour ajouter un type de jour comme indiqué au point 1 dans la capture d’écran (screen shot) ci-dessous. Indiquez le nom du type de congé dans « Leave class name » comme indiqué au point 2 dans la capture d’écran (screen shot) ci-dessous. Indiquez l’unité minimum de calcul de ce type de congé (0,5 ou 1, etc.) comme indiqué au point 3 dans la capture d’écran (screen shot) ci-dessous. Indiquez le type d’unité prise en compte pour ce congé (minute, heure ou jour) comme indiqué au point 4 dans la capture d’écran (screen shot) ci-dessous. Indiquez le symbole qui représentera/matérialisera ce type d’absence dans les rapports comme indiqué au point 6 dans la capture d’écran (screen shot) ci-dessous. Cochez si cette absence doit quand même être payée comme indiqué au point 7 dans la capture d’écran (screen shot) ci-dessous. Cliquez sur « V » pour enregistrer votre type d’absence comme indiqué au point 5 dans la capture d’écran (screen shot) ci-dessous. Page 17 sur 36 Retour index 9.) Ajouter des jours de congé aux employés. Par « congé aux employés » on entend des jours de congé accordés individuellement aux employés et non des « jours fériés ». I. Cliquez sur « attendance » puis sur « employés leaving » comme indiqué aux points 1 et 2 dans la capture d’écran (screen shot) ci-dessous. II. Sélectionnez le nom de l’employé concerné par le congé que vous souhaitez accorder comme indiqué au point 1 dans la capture d’écran (screen shot) ci-dessous. III. Choisissez les dates entre lesquelles vous voulez voir le calendrier s’afficher comme indiqué au point 2 dans la capture d’écran (screen shot) ci-dessous. IV. Cliquez sur « add » pour ajouter un congé comme indiqué au point 3 dans la capture d’écran (screen shot) ci-dessous. V. Sélectionnez la date de début du congé comme indiqué au point 4 dans la capture d’écran (screen shot) ci-dessous. Page 18 sur 36 VI. Sélectionnez la date de fin du congé comme indiqué au point 5 dans la capture d’écran (screen shot) ci-dessous. VII. Sélectionnez le type de congé en fonction des types de congé que vous avez créer conformément au point précédemment envisagé comme indiqué au point 6 dans la capture d’écran (screen shot) ci-dessous. VIII. Indiquez un motif au congé comme indiqué au point 7 dans la capture d’écran (screen shot) ci-dessous. IX. Cliquez sur « ok » pour ajouter le congé comme indiqué au point 1 dans la capture d’écran (screen shot) ci-dessous. X. Vous pouvez supprimer un congé en appliquant la procédure décrite ci-dessus mais en cliquant sur « del » en lieu et place de cliquer sur « add ». Retour index 10.) Téléchargement des pointages et employés. Vous pouvez télécharger les données de la pointeuse - soit par connexion, - soit par clé USB. Pour télécharger les données de pointages ou d’employés du terminal, procédez comme suit : 1) Pour télécharger les pointages, cliquez sur « download attendance log » en haut sur la gauche comme indiqué au point 6 dans la capture d’écran (screen shot) ci-dessous. 2) Cliquez sur « select all » comme indiqué aux points 1 et 4 dans la capture d’écran (screen shot) ci-dessous. 3) Cliquez sur « download » comme indiqué au point 2 dans la capture d’écran (screen shot) cidessous. Page 19 sur 36 4) Quand le téléchargement est exécuté, une « ligne de commande » apparait pour le confirmer comme indiqué au point 5 dans la capture d’écran (screen shot) ci-dessous. Retour index 11.) Téléchargement des données des employés du terminal. Vous pouvez télécharger (prendre) les données des membres du personnel que vous avez créés vers votre pc. Pour cela procédez comme suit. 1) Sélectionnez le terminal comme indiqué au point 1 dans la capture d’écran (screen shot) cidessous. 2) Cliquez sur « connect » comme indiqué au point 2 dans la capture d’écran (screen shot) cidessous. 3) Cliquez sur « download user info » comme indiqué au point 3 dans la capture d’écran (screen shot) ci-dessous. 4) Sélectionnez la machine en cliquant dessus comme indiqué au point 4 dans la capture d’écran (screen shot) ci-dessous. 5) Cliquez sur « download » comme indiqué au point 5 dans la capture d’écran (screen shot) cidessous. Page 20 sur 36 Retour index 12.) Upload(chargement) des données des employés vers le terminal. Vous pouvez « uploader » (charger) les données de membres du personnel depuis le logiciel vers le terminal, pour ce faire procédez comme suit : 1) Cliquez sur « upload user info » comme indiqué au point 1 dans la capture d’écran (screen shot) ci-dessous. Une nouvelle fenêtre s’ouvre. 2) Cliquez sur le nom de votre société comme indiqué au point 2 dans la capture d’écran (screen shot) ci-dessous 3) Cliquez sur « select all » pour sélectionner tous les employés comme indiqué au point 3 dans la capture d’écran (screen shot) ci-dessous, puis cliquez sur « select all » pour sélectionner tous les lecteurs comme indiqué au point 4 dans la capture d’écran (screen shot) cidessous. 4) Cliquez sur « upload » pour envoyer les données au terminal comme indiqué au point 5 dans la capture d’écran (screen shot) ci-dessous, vérifiez que tous s’est passé correctement en contrôlant les lignes de contrôle comme indiqué au point 6 dans la capture d’écran (screen shot) ci-dessous. Page 21 sur 36 Retour index 13.) Téléchargement des pointages et employés par USB. Si vous n’avez pas de connexion disponible avec votre terminal, il est possible de télécharger la liste des employés et les pointages par clé USB, pour ce faire procédez comme suit : 1) Après avoir téléchargé les données depuis le terminal (reportez-vous au manuel du terminal), introduisez la clé USB dans le port « USB » de votre PC, cliquez sur « data » puis « Usb Disk Manage » comme indiqué au point 1 et 2 dans la capture d’écran (screen shot) ci-dessous. 2) Une nouvelle fenêtre s’ouvre. Choisissez le type de codage correspondant a votre pc (généralement 9 code (oem) … en cas de problème de téléchargement tester un autre codage) et cliquez sur « ok » comme indiqué au point 1 et 2 dans la capture d’écran (screen shot) ci-dessous. Page 22 sur 36 Retour index 14.) Télécharger les données des employés en mode USB. 1) Téléchargez les données « employés » sur le terminal (reportez-vous au manuel terminal). 2) Cliquez sur l’onglet « import user data » comme indiqué au point 1 dans la capture d’écran (screen shot) ci-dessous. 3) Cochez la liste d’employé en fonction de la date comme indiqué au point 2 dans la capture d’écran (screen shot) ci-dessous. 4) Cliquez sur le bouton « import user data » comme indiqué au point 3 dans la capture d’écran (screen shot) ci-dessous. 5) après avoir confirmé le téléchargement des donnée employés de la clé USB, afin d’éviter les fichiers doublon, supprimez le fichier « employé » de la clé USB en cliquant sur le bouton « delete data » comme indiqué au point 4 dans la capture d’écran (screen shot) ci-dessous. Retour index Page 23 sur 36 15.) Télécharger les données pointages en mode USB. 1) Téléchargez les données « pointages » sur les terminal (reportez-vous au manuel du terminal). 2) Cliquez sur l’onglet « record data import » comme indiqué au point 1 dans la capture d’écran (screen shot) ci-dessous. 3) Cochez la liste des pointages en fonction de la date souhaitée comme indiqué au point 2 dans la capture d’écran (screen shot) shoot ci-dessous. 4) Cliquez sur le bouton « import the rec from U disk » comme indiqué au point 3 dans la capture d’écran (screen shot) ci-dessous. 5) Afin d’éviter tout doublon de pointages et de données, après vérification que toutes les données utiles sont bien enregistrées par le logiciel, supprimez la liste de pointages en cliquant sur le bouton « delete data » comme indiqué au point 4 dans la capture d’écran (screen shot) ci-dessous. Retour index 14.) Uploader (charger) des données du personnel par USB. 1) Introduisez la clef USB dans le port USB de votre PC, cliquez sur « data » puis « Usb Disk Manage » comme indiqué au point 1 et 2 dans la capture d’écran (screen shot) ci-dessous. Page 24 sur 36 2) Une nouvelle fenêtre s’ouvre, choisissez le type de codage correspondant a votre pc (généralement 9 code (oem) … en cas de problème de téléchargement tester un autre codage) et cliquez sur « ok » comme indiqué au point 1 et 2 dans la capture d’écran (screen shot) ci-dessous. 3) Cliquez sur l’onglet « user export data » comme indiqué au point 1 dans la capture d’écran (screen shot) ci-dessous. 4) Cliquez sur le nom de votre entreprise, comme indiqué au point 2 dans la capture d’écran (screen shot) ci-dessous. 5) Cliquez sur le nom d’un employé (ou plusieurs puisque vous pouvez sélectionner plusieurs employés en utilisant la touche « ctrl » de votre clavier comme indiqué au point 3 dans la capture d’écran (screen shot) ci-dessous. 6) Cliquez sur - la « double flèche » pour transférer tous les employés - ou sur la « simple flèche » pour transférer les employés sélectionnés comme indiqué au point 4 dans la capture d’écran (screen shot) ci-dessous. 7) Cliquez sur « export data » pour transférer les données vers la clé USB comme indiqué au point 6 dans la capture d’écran (screen shot) ci-dessous. Page 25 sur 36 Retour index 15.) Visualisation des pointages. 1) Sélectionnez votre société ou le département dont vous voulez visualiser les pointages, comme indiqué au point 1 dans la capture d’écran (screen shot) ci-dessous. 2) Sélectionnez la date à partie de laquelle vous souhaitez voir s’afficher les pointages, comme indiqué au point 4 dans la capture d’écran (screen shot) ci-dessous. 3) Sélectionnez la date jusqu'à laquelle vous souhaitez voir s’afficher les pointages, comme indiqué au point 5 dans la capture d’écran (screen shot) ci-dessous. 4) Cliquez sur « search » comme indiqué au point 2 dans la capture d’écran (screen shot) cidessous. 5) Dans l’encadrement (point 3 dans la capture d’écran (screen shot) ci-dessous) s’affichent les pointages effectués dans la période demandée/voulue. Retour index Page 26 sur 36 16.) Visualisation et impressions des rapports. I. Cliquez sur l’icône « report » comme indiqué au point 1 dans la capture d’écran (screen shot) ci-dessous. II. Dans la nouvelle fenêtre cliquez sur le nom de l’entreprise ou le département pour lequel vous souhaitez voir s’afficher le rapport comme indiqué au point 1 dans la capture d’écran (screen shot) ci-dessous. Cochez le nom d’un employé, plusieurs employés ou cliquez sur « all » pour voir afficher tous les employés dans le rapport comme indiqué au point 2 dans la capture d’écran (screen shot) ci-dessous. Choisissez la date à partir de laquelle vous souhaitez voir les pointages dans le rapport comme indiqué au point 3 dans la capture d’écran (screen shot) ci-dessous. Choisissez la date jusqu'à de laquelle vous souhaitez voir les pointages s’afficher dans le rapport comme indiqué au point 4 dans la capture d’écran (screen shot) ci-dessous. Cliquez sur « calculate » comme indiqué au point 5 dans la capture d’écran (screen shot) cidessous. Les pointages s’affichent dans la fenêtre encadrée en rouge au point 6 dans la capture d’écran (screen shot) ci-dessous. III. IV. V. VI. VII. Description de l’onglet « shift exeption » comme indiqué au point A dans la capture d’écran (screen shot) ci-dessous i. ii. iii. iv. v. vi. vii. viii. Numéro d’employé. Nom de l’employé. Date du jour concerné. Horaire concerné de l’employé. Heure d’entrée normale selon l’horaire. Heure de sortie normale selon l’horaire. Heure réellement pointée pour l’entrée. Heure réellement pointée pour la sortie. Page 27 sur 36 ix. x. xi. xii. Temps normalement presté selon l’horaire. Si coché = pointage « in » validé. Si coché = pointage « out » validé. Utilisez la barre de défilement « scroll bar » en bas de l’écran pour afficher la suite de l’écran. xiii. Heure réellement prestée par l’employé suivant les pointages. Description de l’onglet « caculed item » comme indiqué au point B dans la capture d’écran (screen shot) ci-dessous. a) b) c) d) Nombre de jours qui doivent être normalement pris en compte pour la période définie. Nombre de jours de présence réellement prestés dans la période définie. Horaire presté selon l’horaire de l’employé. Heures réellement prestées durant la période définie (arrondis et en centième d’heure). Description de l’onglet « misc exeption » (si vous n’avez pas crée d’horaire pour vos employés). Comme indiqué au point C dans la capture d’écran (screen shot) ci-dessous. i. ii. iii. iv. v. Heure du pointage d’entrée. Heure du pointage de sortie. Types d’exception constatées (dans ce cas-ci FOT (full over time) « heures supplémentaires » puisque non liées a un horaire normal. Nombre d’heures validées (réellement prestées entre un « in » et un « out ». Date du pointage. Page 28 sur 36 … et impressions des rapports. A. Cliquez sur « report » B. Un menu déroulant apparait. Dans ce menu, plusieurs types de rapports sont disponibles dont par exemple « create report fort the current gird », ce qui permet de créer un rapport pour la grille courante (onglet actif). Ce rapport sera « imprimable » ou « exportable » pour ce faire : a) Cliquez sur l’icône « disquette » pour enregistrer comme indiqué au point 1 dans la capture d’écran (screen shot) ci-dessous. b) Sélectionnez le type de fichier dans lequel vous souhaitez l’exporter comme indiqué au point 2 dans la capture d’écran (screen shot) ci-dessous. c) Indiquez le nom du fichier que vous souhaitez créer comme indiqué au point 5 dans la capture d’écran (screen shot) ci-dessous. d) Cliquez sur le bouton « enregistrer » comme indiqué au point 3 dans la capture d’écran (screen shot) ci-dessous. e) Vous pouvez également imprimer ce rapport en cliquant sur l’onglet « imprimante » comme indiqué au point 4 dans la capture d’écran (screen shot) ci-dessous. Page 29 sur 36 Retour index 17.) Exportations des données en Excel, fichier « txt » etc… i. Le logiciel permet également d’exporter dans divers formats dont « Excel » par exemple en ajoutant des filtres de colonnes pour supprimer du rapport des colonnes dont vous n’avez pas besoin. a. depuis la fenêtre « report », après avoir choisi la personne, les dates, et cliqué sur « calculate» comme indiqué au pare avant. b. cliqué sur «export data » comme indiqué dans la capture d’écran (screen shot) ci-dessous. ii. iii. iv. Décochez les cases des colonnes que vous ne souhaitez pas voir affichées comme indiqué au point 1 dans la capture d’écran (screen shot) ci-dessous. Utilisez la barre de défilement « scroll bar » pour descendre et voir toute les cases à cocher comme indiqué au point 2 dans la capture d’écran (screen shot) ci-dessous. Cliquez sur le bouton « ok » comme indiqué au point 3 dans la capture d’écran (screen shot) ci-dessous. Page 30 sur 36 v. vi. vii. viii. Sélectionnez le répertoire de destination comme indiqué au point 1 dans la capture d’écran (screen shot) ci-dessous. Sectionnez le type de fichier dans lequel vous souhaitez exporter le fichier comme indiqué au point 2 dans la capture d’écran (screen shot) ci-dessous. Indiquez le nom du fichier dans la fenêtre entourée en rouge et point 3 dans la capture d’écran (screen shot) ci-dessous. Cliquez sur « enregistrer » comme indiqué au point 4 dans la capture d’écran (screen shot) ci-dessous. Retour index 18.) Correction des pointages. a. Sélectionnez la société ou le département et le nom de l’employé comme indiqué au pont 1 dans la capture d’écran (screen shot) ci-dessous. Page 31 sur 36 b. Indiquez la date de départ et de fin d’affichage comme indiqué au point 2 dans la capture d’écran (screen shot) ci-dessous. c. Cliquez sur « calculate » comme indiqué au point 3 dans la capture d’écran (screen shot) ci-dessous. d. Cliquez sur la ligne à modifier comme indiqué au point 8 dans la capture d’écran (screen shot) ci-dessous. e. Comme vous pouvez le constater, en date du 28/03 deux pointages d’entrée « in » ont été enregistrés comme vous pouvez le vérifier au point 5 dans la capture d’écran (screen shot) ci-dessous. f. Cliquez sur « change state » point 6 dans la capture d’écran (screen shot) ci-dessous. g. Sélectionnez « C/OUT » comme indiqué au point 7 dans la capture d’écran (screen shot) ci-dessous. h. Cliquez sur « apply all » comme indiqué au point 1 dans la capture d’écran (screen shot) ci-dessous. i. Cliquez sur « calculate » comme indiqué au point 2 dans la capture d’écran (screen shot) ci-dessous. Retour index 19.) Ajout de pointages manquants. Si un employé a oublié de pointer, vous pouvez ajouter manuellement un pointage, pour ce faire procédez comme suit. A. Cliquez sur « append rec » comme indiqué au point 1 dans la capture d’écran (screen shot) ci-dessous. B. Indiquez le type de pointage que vous souhaitez « in » ou « out » comme indiqué au point 2 dans la capture d’écran (screen shot) ci-dessous. Page 32 sur 36 C. Indiquez la date du pointage à ajouter comme indiqué au point 3 dans la capture d’écran (screen shot) ci-dessous. D. Indiquez l’heure du pointage comme indiqué au point 4 dans la capture d’écran (screen shot) ci-dessous. E. Cliquez sur « append » comme indiqué au point 5 dans la capture d’écran (screen shot) ci-dessous. F. Fermez la fenêtre et cliquez sur « calculate ». Retour index 20.) Supprimer un pointage superflu. Si l’un de vos employés a effectué un pointage superflu (par exemple un double pointage), vous pouvez supprimer ce pointage en procédant comme suit. a) Sélectionnez le pointage superflu /erroné comme indiqué au point 1 dans la capture d’écran (screen shot) ci-dessous. b) Cliquez sur « delete selected » comme indiqué au point 2 dans la capture d’écran (screen shot) ci-dessous. c) Cliquez sur « apply all » comme indiqué au point 3 dans la capture d’écran (screen shot) ci-dessous. d) Cliquez sur « calculate » comme indiqué au point 4 dans la capture d’écran (screen shot) ci-dessous. Retour index Page 33 sur 36 21.) Changement du nom de votre société. Vous pouvez changer le nom de société qui apparait dans vos rapports par exemple, pour ce faire procédez comme suit. a. Cliquez sur « attendance rules » comme indiquez au point 1 dans la capture d’écran (screen shot) ci-dessous. b. Cliquez sur l’onglet « basic setting » comme indiqué au point 2 dans la capture d’écran (screen shot) ci-dessous. c. Changez le nom de société comme indiqué aux points 3 et 4 dans la capture d’écran (screen shot) ci-dessous. d. Cliquez sur « ok » Retour index 22.) Changement de l’unité de calcul. Vous pouvez changer l’unité de calcul du logiciel pour par exemple plus de précision en passant pour certaine option de l’unité heures à l’unité minutes, procéder comme suit : i. ii. iii. iv. v. vi. Cliquez sur « attendance rules » comme indiqué au point 1 dans la capture d’écran (screen shot) ci-dessous. Cliquez sur « statistic items » comme indiqué au point 2 dans la capture d’écran (screen shot) ci-dessous. Choisissez le type d’heure dont vous souhaitez changer l’unité comme indiqué au point 3 dans la capture d’écran (screen shot) ci-dessous. Indiquez l’unité minimum dont le logiciel doit tenir compte, comme indiqué au point 4 dans la capture d’écran (screen shot) ci-dessous. Déterminez l’unité jour, heure, ou minute que vous souhaitez appliquer comme indiqué au point 5 dans la capture d’écran (screen shot) ci-dessous. Quand c’est terminé, cliquez sur « ok » pour valider les modifications comme indiqué au point 6 dans la capture d’écran (screen shot) ci-dessous. Page 34 sur 36 Retour index 23.) Sauvegarde de la base de données. Pour préserver votre base de données de toute perte due à un « plantage » de PC par exemple, faite régulièrement une sauvegarde de la « data base ». Procédez comme suit. 1) Cliquez sur « backup database » comme indiqué au point 1 dans la capture d’écran (screen shot) ci-dessous. 2) Naviguez jusqu’au répertoire se trouvant sur une clé USB par exemple comme indiqué au point 2 dans la capture d’écran (screen shot) ci-dessous. 3) Nommez la sauvegarde, par exemple avec la date de celle-ci comme indiqué au point 3 dans la capture d’écran (screen shot) ci-dessous. 4) Cliquez sur enregistrer comme indiqué au point 4 dans la capture d’écran (screen shot) ci-dessous. Retour index Bon travail Page 35 sur 36 Et en cas de besoin contactez-nous www.horomeca.com Page 36 sur 36