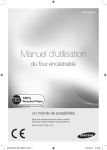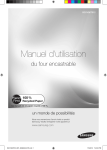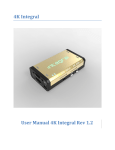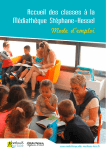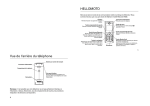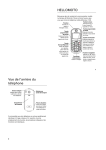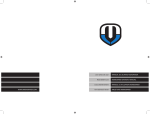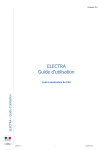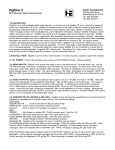Download Blackmagic Cameras
Transcript
Manuel d’utilisation et d’installation Blackmagic Cameras Mac OS X™ Français Windows™ juillet 2014 Bienvenue Nous vous remercions d'avoir fait l'acquisition d'une Caméra Blackmagic! Nous avons travaillé dur pour produire trois caméras conçues pour s'adapter à tous les types de workflow. Notre nouvelle Pocket Cinema Camera est une caméra digitale au format super 16 avec une plage dynamique de 13 diaphragmes suffisamment compacte pour que vous l'emmeniez partout avec vous. La Cinema Camera enregistre des fichiers RAW non compressés CinemaDNG pour des images irréprochables. Notre Production Camera 4K est une caméra de type Super 35 Ultra HD 4K avec un obturateur global et une sortie 6G-SDI. Nos caméras sont conçues pour produire des fichiers bruts ce qui signifie qu'ils préservent l’ensemble de la plage dynamique du capteur, ainsi que des formats de fichier standards compatibles avec tous les logiciels vidéo. En utilisant le logiciel de correction de couleurs DaVinci inclus, vous avez donc la possibilité de prendre des décisions créatives ! Vous obtenez une expérience de prise de vue de style cinématographique, ce qui vous permet de capturer plus et de mieux préserver l'image. Vous avez ainsi l'embarras du choix pour les options créatives. Nous avons aussi inclus des écrans larges sur nos appareils pour un focus facilité et la saisie de métadonnées. Nous espérons que vous allez vous exprimer et produire des images splendides avec nos caméras ! Nous brûlons d'impatience de découvrir vos créations ! Grant Petty PDG de Blackmagic Design Sommaire Caméras de Blackmagic 91 Mise en route Introduction aux caméras Blackmagic Cameras 91 Monter un objectif 93 Mise en route de votre caméra 93 Insertion d’une carte SD 95 Insertion de SSD 95 Enregistrement96 Lecture de séquences 98 101 102 104 114 115 À propos des disques SSD 98 Préparation des disques SSD à l’enregistrement 99 112 Bandeau d’informations 113 Saisie des métadonnées Qu’est-ce qu’un Slate? 97 Choisir un SSD rapide Ajustement des paramètres 120 À propos des cartes SD 114 Sortie vidéo pour la caméra Monitoring des formes d’onde avec Thunderbolt 115 Utilisation de Blackmagic UltraScope 116 Monitoring avec SDI 119 Workflow pour la post-production Travaillez avec des fichiers à partir de disques SSD 120 Travailler avec des fichiers à partir de cartes SD 120 121 Préparation des cartes SD à l’enregistrement 101 Édition de vos séquences Choisir une carte SD rapide 101 Utilisation de Final Cut Pro X 122 Utilisation d’Avid Media Composer 123 Utilisation d'Adobe Premiere Pro CC 123 Utilisation d’Autodesk Smoke 2013 124 Connexions Blackmagic Pocket Cinema Camera 102 Blackmagic Cinema Camera et Production Camera 4K 103 Paramètres Camera Settings : Paramètres de la caméra 104 Audio Settings : Paramètres Audio 106 Recorder Settings : Paramètres d’enregistrement 107 Convention pour nommer un fichier 109 Display Settings : Paramètres d’affichage 110 Mesurage à l'écran 111 125 126 128 130 Blackmagic Camera Utility Fixation des accessoires Aide Garantie Mise en route 91 Mise en route 1 Introduction aux caméras Blackmagic Cameras 2 IRIS FOCUS Caractéristiques de la Blackmagic Pocket Cinema Camera OK 1. BOUTON D'ENREGISTREMENT Cliquez sur ce bouton pour enregistrer vos séquences sur votre carte SD. Voir page 94. MENU 2. COMMANDES DE TRANSPORT Utilisez ces boutons pour lire vos enregistrements, sauter une séquence ou naviguer entre les vidéos. Voir page 95. 3 3. MONTURE D'OBJECTIF Système d’objectif Micro quatre tiers (« Micro Four Thirds ») pour une large sélection d'objectifs. Voir page 91. IRIS FOCUS 4. COMPARTIMENT BATTERIE Ouvrir le compartiment de la batterie en appuyant sur le bouton d’ouverture pour : OK insérer et retirer une batterie rechargeable au Lithium. Voir page 91. insérer une carte SDHC ou SDXC pour l’enregistrement. Voir page 93. 4 MENU accéder au port USB Mini-B pour la configuration et les mises à jour du logiciel. Voir page 122. 5. LANC REMOTE 5 IRIS Le jack stéréo 2,5mm pour les télécommandes LANC prend en charge le démarrage et l’arrêt d’enregistrement, le contrôle de focale et la mise au point manuelle. Voir page 100. FOCUS 6 6. CASQUE 7 Connecteur pour prise jack 3,5 mm de casque stéréo. Voir page 100. 8 7. AUDIO IN OK MENU 9 Prise jack stéréo 3,5 mm pour microphone ou entrée audio « line ». Voir pages 100 et 104. 8. HDMI OUT Port micro HDMI pour le monitoring ou la sortie vers un mélangeur vidéo. Voir page 100. 9. ALIMENTATION IRIS FOCUS Entrée 0,7mm 12 – 20V DC pour l’alimentation et le chargement de la batterie. Voir page 100. 10. ÉCRAN LCD Regardez l’écran LCD tout en enregistrant ou en relisant les séquences. Voir page 110. OK 11. BOUTONS DE CONTRÔLE Utilisez ces boutons pour l’alimentation, le menu de navigation, le contrôle de la focale, le focus peaking, l’auto focus et le zoom écran LCD. MENU 10 11 92 Mise en route Caractéristiques des Blackmagic Cinema Camera et Production Camera 4K 1 1. BOUTON D'ENREGISTREMENT Enregistrez des séquences sur votre disque SSD. Voir page 94. 2. BOUTON IRIS Le bouton iris active le contrôle de l’iris électronique sur les appareils EF Cinema Camera et Production Camera 4K. Ajustez l’ouverture de votre objectif en appuyant sur les boutons avance, retour, skip/shuttle playback. Voir page 109. 3. ÉCRAN TACTILE LCD 2 3 4 Regardez l’écran LCD tout en enregistrant ou en rejouant une séquence, ou lorsque vous utilisez le menu de sélection. Voir page 111. 4. BOUTON FOCUS Appuyez sur le bouton Focus pour utiliser la fonction « focus peaking » sur l’écran LCD. Voir page 109. 5. COMMANDES DE TRANSPORT Appuyez sur ces boutons pour arrêter, skip/shuttle, ou lire vos séquences. Voir page 95. 6. BOUTON MENU Accédez au menu sur l’écran LCD. 7. BOUTON ALIMENTATION Appuyez sur ce bouton pour la mise en marche de la Blackmagic Cinema Camera. Appuyez et maintenez le bouton enfoncé pour éteindre l’appareil. Voir page 92. 8. LANC REMOTE Le jack stéréo de 2,5mm pour les télécommandes LANC prend en charge le démarrage et l’arrêt d’enregistrement, le contrôle de la focale et la mise au point manuelle. Voir page 101. 1 5 6 7 9. CASQUE Connecteur pour jack 3,5 mm de casque stéréo. Voir page 101. 10. AUDIO IN 2 x 1/4 inch balanced TRS phono jacks pour mic ou niveaux audio. Voir pages 101 et 104. 8 9 11. SDI OUT Sortie SDI pour vous connecter à un mélangeur ou à DaVinci Resolve via un périphérique de capture pour l’étalonnage de couleur en direct. Voir pages 101 et 118. 10 11 12 13 12. CONNEXION THUNDERBOLT La Blackmagic Cinema Camera prend en charge le format 1080p HD non compressé 10 bits. La Production Camera 4K prend également en charge l’Ultra HD 4K. Utilisez la connexion Thunderbolt pour le monitoring UltraScope waveform et la vidéo HD en streaming pour un ordinateur avec interface Thunderbolt. Voir pages 101 et 112. 13. ALIMENTATION Entrée 12 – 30V DC pour l’alimentation et le chargement de la batterie. Voir pages 86 et 101. 93 Mise en route HDMI 12V 12V HDMI Monter un objectif Attacher et retirer un objectif sur la Pocket Cinema Camera La mise en route de votre Caméra Blackmagic est aussi simple que monter un objectif et allumer l’appareil. Pour retirer le cache de protection contre la poussière de la monture d'objectif, maintenez enfoncé le bouton de verrouillage et tournez le cache dans le sens inverse des aiguilles d’une montre jusqu'à ce qu'il soit libéré. Nous vous conseillons d’éteindre systématiquement votre Caméra Blackmagic avant de monter ou d’ôter un objectif. Pour monter un objectif : Étape 1. Alignez le point indiqué sur votre objectif avec celui de la monture. De nombreux objectifs ont un point bleu, rouge ou blanc ou un autre indicateur. Étape 2. Tournez l’objectif dans le sens des aiguilles d’une montre jusqu’à ce qu’il s'emboîte correctement. Étape 3. Pour retirer l’objectif, appuyez sur le bouton de verrouillage « locking » et tournez l’objectif dans le sens inverse des aiguilles d’une montre jusqu’à ce que le point atteigne la position de midi puis retirez-le délicatement. Attacher et retirer un objectif sur la Cinema Camera et Production Camera 4K Si aucun objectif n’est assemblé à la caméra, le capteur est exposé à la poussière et à d’autres débris. Il vous est alors conseillé de conserver le cache anti-poussière autant que possible. Mise en route de votre caméra Pocket Cinema Camera Avant de pouvoir utiliser la Pocket Cinema Camera, il vous faut installer une batterie. Étape 1. Ouvrez le clapet de retenue situé en dessous de la caméra, pour accéder à la batterie. Étape 2. Avec les contacts métalliques dorés tournés vers le fond du compartiment de la batterie et la flèche blanche dirigée vers l’objectif, glissez la batterie dans la languette orange et insérez la batterie jusqu’à ce qu’elle soit en place. Appuyez sur la languette orange pour retirer la batterie. Étape 3. Fermez le clapet du compartiment de la batterie et glissez le bouton de fermeture sur la droite pour le verrouiller. Étape 4. Appuyez sur le bouton d’alimentation situé en bas à droite à l’arrière de l’appareil. Le bandeau d’informations s’affiche alors en bas de l’écran. Étape 5. Maintenez le bouton d’alimentation enfoncé pour éteindre la caméra. Insérer une batterie sur la Pocket Cinema Camera Félicitations ! Il est maintenant temps d’insérer une carte SD et de commencer votre enregistrement ! 94 Mise en route Cinema Camera & Production Camera 4K Cinema Camera et Production Camera 4K disposent de batteries internes qui peuvent être chargées en utilisant l’alimentation continue fournie. La caméra peut être mise en charge et utilisée tout en étant connectée à une alimentation continue. Elle peut être basculée entre les différentes sources de courant sans interruption. Vous pouvez aussi recharger la caméra par le biais d’une connexion USB alimentée. Le temps de charge est cependant plus long. Nous vous recommandons donc d’utiliser l’alimentation continue dès que possible. Étape 1. Appuyez sur le bouton d’alimentation situé en dessous de l’écran tactile. Le bandeau d’informations s’affiche au bas de l’écran LCD. Étape 2. Maintenez le bouton d’alimentation enfoncé pour éteindre la caméra. Félicitations ! Il est maintenant temps d’insérer un disque SSD et de commencer votre enregistrement ! Utilisez l’alimentation continue fournie pour recharger la batterie interne et allumer la caméra. Appuyez et maintenez le bouton d’alimentation enfoncé pour allumer ou éteindre la caméra. 95 Mise en route Insertion d’une carte SD Vous pouvez insérer une carte SDXC ou SDHC dans la Blackmagic Pocket Cinema Camera : Étape 1. En dessous de la caméra, poussez la porte de verrouillage en direction de l’objectif pour accéder au compartiment de la batterie. Étape 2. Avec les contacts dorés sur la carte SD en direction de l’objectif, insérez la carte SD jusqu’à ce qu’elle soit en place. Appuyez sur la carte SD pour la retirer. Étape 3. Fermez le compartiment de la batterie et faites glisser la porte de retenue pour la verrouiller. Étape 4. Allumez la caméra. Le bandeau d’informations affiche un point en mouvement pendant que la caméra vérifie la carte SD. READY s’affiche à l’écran une fois que la carte est prête à l’emploi. Insérer une carte SD dans la Pocket Cinema Camera La carte SD qui vous a été fournie est destinée à l’installation du logiciel seulement. Elle n’est pas recommandée pour l’enregistrement de vidéos. Vous trouverez une liste de carte SD recommandées par Blackmagic Design page 100. Insertion de SSD Vous pouvez insérer un disque 2.5" 9.5 mm SSD aux fomats HFS+ ou exFAT dans vos Cinema Camera et Production Camera 4K : Étape 1. Ouvrez le disque SSD situé sur le côté droit de la caméra. Étape 2. Avec les contacts dorés SATA orientés en direction du compartiment de la caméra, insérez votre disque SSD jusqu’à ce qu’il soit en place. Puis fermez le clapet SSD. Étape 3. Allumez la caméra. Le bandeau d’informations affiche un point en mouvement pendant que la caméra vérifie le SSD. READY s’affiche ensuite à l’écran. Vous trouverez une liste de SSD recommandées par Blackmagic Design page 96. Insérer une carte SSD dans une Cinema Camera et une Production Camera 4K 96 Mise en route Enregistrement Appuyez sur le bouton REC de votre caméra pour démarrer l’enregistrement immédiatement. Appuyez sur REC à nouveau pour cesser l’enregistrement. Choisir le format d’enregistrement Les caméras Blackmagic enregistrent sous différents formats, en fonction du modèle que vous utilisez. N’hésitez pas à essayer différents formats pour voir celui qui convient le mieux à vos besoins. Pressez le bouton REC au dessus de la Pocket Cinema Camera Blackmagic Pocket Cinema Camera Blackmagic Cinema Camera Blackmagic Production Camera 4K Apple ProRes 422 (HQ) Apple ProRes 422 (HQ) Apple ProRes 422 (HQ) Apple ProRes 422 Apple ProRes 422 Apple ProRes 422 Apple ProRes 422 LT Apple ProRes 422 LT Apple ProRes 422 LT Apple ProRes 422 Proxy Apple ProRes 422 Proxy Apple ProRes 422 Proxy RAW CinemaDNG compressé sans perte CinemaDNG RAW 2.5K RAW CinemaDNG compressé sans perte Avid DNxHD Pressez le bouton REC sur le devant de l’appareil ou sur la commande de transport à l’arrière des Cinema Camera et Production Camera 4K. Vous avez le choix entre 4 formats Apple ProRes différents. Cela vous permet d'avoir plus de vidéo sur votre SSD ou carte SD. Le format ProRes 422 (HQ) fournit une vidéo de la plus haute qualité avec une faible compression. Autrement, le format ProRes 422 Proxy vous offre un temps d'enregistrement plus long avec une compression plus importante. Pour sélectionner le format vidéo voulu : Étape 1. Pressez le bouton MENU. Étape 2. Sélectionnez le menu REC et utilisez les flèches de sélection pour configurer le format d’enregistrement désiré. Étape 3. Appuyez sur le bouton MENU pour quitter. Votre caméra est à présent prête à enregistrer dans le format vidéo que vous avez sélectionné. Le format d’enregistrement actuel s’affiche en bas du bandeau d’informations de votre écran LCD. 97 Mise en route Formats vidéo supportés par les Caméras Blackmagic Blackmagic Pocket Cinema Camera Blackmagic Cinema Camera Blackmagic Production Camera 4K 1920 x 1080p23.98 2400 x 1350 12-bit 2.5K RAW 4000 x 2160 12-bit RAW 1920 x 1080p24 1920 x 1080p23.98 3840 x 2160p23.98 1920 x 1080p25 1920 x 1080p24 3840x2160p24 1920 x 1080p29.97 1920 x 1080p25 3840 x 2160p25 1920 x 1080p30 1920 x 1080p29.97 3840 x 2160p29.97 1920 x 1080p30 3840 x 2160p30 1920 x 1080i50 Sortie 1920 x 1080p23.98 1920 x 1080i59.94 Sortie 1920 x 1080p24 1920 x 1080p25 1920 x 1080p29.97 1920 x 1080p30 1920 x 1080i50 Sortie 1920 x 1080i59.94 Sortie Lecture de séquences Pour visualiser immédiatement votre séquence enregistrée sur une Blackmagic Camera, appuyez simplement sur le bouton Play. Une fois que vous avez enregistré votre vidéo, vous pouvez utiliser les boutons de contrôle de la caméra pour lire vos vidéos sur l'écran LCD. Appuyez une fois sur le bouton de lecture (« play ») pour lire instantanément votre vidéo sur l'écran LCD et sur tout écran connecté à la sortie HDMI ou SDI. Maintenez les touches avant ou arrière pour avancer ou reculer dans l’enregistrement. La lecture se terminera lorsque la fin de l’enregistrement actuel est atteinte. Les commandes de votre caméra fonctionnent comme un lecteur CD, pressez ainsi le bouton avance rapide pour passer directement au début de la séquence suivante. Appuyez une fois sur le bouton arrière pour retourner au début de la séquence en cours ou appuyez deux fois pour revenir au début de l’enregistrement précédent. À propos des disques SSD 98 À propos des disques SSD Choisir un SSD rapide Lorsque vous travaillez avec de la vidéo à haut débit de données, il est important de vérifier soigneusement le disque SSD que vous souhaitez utiliser. Certains disques SSD peuvent avoir une vitesse d'écriture jusqu'à 50% inférieure à la vitesse revendiquée par le fabricant, et même si les spécifications du disque SSD prétendent qu’il est assez rapide pour traiter la vidéo, en réalité, le disque n'est pas assez rapide pour l'enregistrement vidéo en temps réel. Les disques SSDs suivants sont recommandés pour les captures RAW 4K et ProRes : Intel 335 Series 240GB SSD Sandisk Extreme Pro 240GB (SDSSDXPS-240G-G25) Sandisk Extreme Pro 480GB (SDSSDXPS-480G-G25) Sandisk Extreme Pro 960GB (SDSSDXPS-960G-G25) Les disques SSD suivants sont recommandés pour la capture CinemaDNG 2.5K RAW ou de la capture vidéo compressée : Sandisk Extreme 480GB SSD Intel 335 Series 240GB SSD Intel 520 Series 240GB SSD Intel 520 Series 480GB SSD Intel 530 Series 180GB SSD Intel 530 Series 240GB SSD Kingston 240 GB HyperX 3K Kingston 480 GB HyperX 3K Kingston 240 GB SSDNow KC300 Kingston 480 GB SSDNow KC300 Sandisk Extreme 240GB Sandisk Extreme 480GB PNY 240GB Prevail SSD (firmware 5.0.2) OWC 120GB Mercury Extreme Pro 6G (Firmware Rev 5.0.7) OWC 240GB Mercury Extreme Pro 6G (Firmware Rev 5.0.6) OWC 480GB Mercury Extreme Pro 6G (Firmware Rev 5.0.6) Digistor 128GB SSD Professional Video Extreme (pre-formatted ExFat) Digistor 240GB SSD Professional Video Series (pre-formatted ExFat) Digistor 480GB SSD Professional Video Series (pre-formatted ExFat) Angelbird 240GB AV Pro (Firmware 2.54) ADATA XPG SX900 256GB Les disques SDD suivants fonctionnent UNIQUEMENT pour la capture vidéo compressée : Crucial 256GB M4 (firmware 000F) OCZ Agility 3 240GB Kingston HyperX 240GB SSD Sandisk Extreme 120GB Si votre SSD n’est pas assez rapide, essayez-en un autre ou passez à un format d'enregistrement HD compressé comme le ProRes ou le DNxHD pour obtenir un débit de données plus faible. Merci de vous rendre sur le site de Blackmagic Design pour les dernières informations. 99 À propos des disques SSD Préparation des disques SSD à l’enregistrement Les disques SSD utilisés par les Cinema Camera et Production Camera 4K doivent être au format HFS+ ou au format exFAT. Ces formats de disque permettent d’enregistrer de longues séquences de fichiers uniques. Le format HFS+ est également connu comme le format Mac OS Étendu. C'est le format recommandé car il supporte la journalisation. Dans le cas d'une panne de matériel ou de logiciel, les données sur un disque SSD journalisé seront plus rapidement récupérées et moins susceptibles d'être corrompues en premier lieu. Le HFS + est supporté nativement par Mac OS X. Le format ExFAT est supporté nativement par Mac OS X et Windows sans avoir besoin d'acheter un logiciel supplémentaire. Cependant exFAT ne supporte pas la journalisation, ce qui signifie que les données sont plus sujettes à être corrompues, et moins susceptibles d'être récupérées dans le cas d’un dysfonctionnement matériel ou logiciel. Utilisez l'Utilitaire de disque sous Mac OS X pour formater/ effacer votre disque SSD au format Mac OS étendu journalisé ou au format exFAT. Préparation d’un disque SSD sur un ordinateur Mac OS X L'utilitaire de disque fourni avec Mac OS X peut formater un disque au format exFAT ou HFS+. Assurez-vous de sauvegarder auparavant les informations importantes contenues dans le disque SSD, car toutes les données seront détruites quand il sera formaté. Étape 1. Connectez le disque SSD à votre ordinateur avec une station d'accueil externe ou à l’aide d’un câble et fermez un éventuel message vous proposant d'utiliser votre disque SSD pour les sauvegardes de Time Machine. Étape 2. Allez dans Applications puis Utilitaires et lancez l'application Utilitaire de disque. Étape 3. Cliquez sur l'icône de votre disque SSD puis cliquez sur l'onglet Effacer. Étape 4. Définissez le format sur « Mac OS étendu (journalisé) » ou « exFAT ». Étape 5. Tapez un nom pour le nouveau volume, puis cliquez sur Effacer. Votre disque SSD va rapidement être formaté et prêt à l'emploi. Préparation du disque SSD sur un ordinateur Windows Vous pouvez formater un disque au format exFat à partir de la boîte de dialogue « formater » d’un ordinateur Windows. Assurez-vous de sauvegarder auparavant les informations importantes contenues dans le disque SSD, car toutes les données seront détruites quand il sera formaté. Étape 1. Connectez le disque SSD à votre ordinateur. Étape 2. Ouvrez le menu Démarrer ou l’écran d’accueil et choisissez ordinateur. Faites un clic droit sur votre disque SSD. Étape 3. Dans le menu contextuel, choisissez Formater Utilisez la fonctionnalité de la boîte de dialogue Formater de Windows pour formater votre disque SSD au format exFAT. Étape 4. Définissez le système de fichiers sur «exFAT » et la taille d'unité d'allocation à 128 kilo-octets. Étape 5. Entrez un nom de volume et sélectionnez « Formatage rapide » et cliquez sur « Démarrer ». Étape 6. Votre disque SSD va rapidement être formaté et prêt à l'emploi. 100 À propos des disques SSD Vérification de la vitesse du disque Blackmagic Disk Speed Test est une application amusante à utiliser qui mesure les performances de lecture et d'écriture des supports de stockage dans des formats vidéo. Si vous vous êtes déjà demandé si votre disque dur est adapté pour l’enregistrement («écriture») et la lecture («read ») d'un format vidéo en particulier, vous pouvez utiliser Disk Speed Test pour découvrir les performances de vos lecteurs multimédias d’un simple clic sur le bouton Démarrer ! Disk Speed Test va même vous montrer combien de flux de vidéo votre espace de stockage est capable de manipuler ! Disk Speed Test est inclus gratuitement dans la suite d’utilitaires Blackmagic Camera Software Utility fournie avec les modèles Blackmagic Cinema Camera et Production Camera 4K. La suite Blackmagic Camera Software Utility peut être téléchargée gratuitement à partir de notre site Web. Utilisez Disk Speed Test pour découvrir les performances de vos disques durs multimédias. Disk Speed Test interface. À propos des cartes SD 101 À propos des cartes SD Préparation des cartes SD à l’enregistrement Les cartes SD utilisées par Pocket Cinema Camera doivent être au format HFS+ ou exFAT. Ces formats de disque permettent d’enregistrer de longues séquences des fichiers uniques. ExFAT est supporté à la fois par les ordinateurs Windows et Mac OS X. Préparation d’une carte SD sur un ordinateur Mac OS X L'utilitaire de disque fourni avec Mac OS X peut formater un disque au format exFAT ou HFS+. Assurez-vous de sauvegarder auparavant les informations importantes contenues dans la carte SD, car toutes les données seront détruites quand il sera formaté. Étape 1. Insérez votre carte SD dans l’emplacement SD ou le lecteur de carte SD. Étape 2. Allez dans Applications puis Utilitaires et lancez l'application Utilitaire de disque. Étape 3. Cliquez sur l'icône de votre disque SSD puis cliquez sur l'onglet Effacer. Étape 4. Définir le format sur « Mac OS étendu (journalisé) » ou «exFAT». Étape 5. Tapez un nom pour le nouveau volume, puis cliquez sur Effacer. Votre disque SSD va rapidement être formaté et prêt à l'emploi. Préparation du disque SSD sur un ordinateur Windows Vous pouvez formater un disque au format exFat à partir de la boîte de dialogue « formater » d’un PC/ Ordinateur Windows. Étape 1. Insérez votre carte SD dans l’emplacement SD ou le lecteur de carte SD. Étape 2. Ouvrez le menu Démarrer ou L’écran d’accueil et choisissez ordinateur. Faites un clic droit sur votre carte SD. Étape 3. Dans le menu contextuel, choisissez Formater. Étape 4. Définissez le système de fichiers sur «exFAT» et la taille d'unité d'allocation à 128 kilo-octets. Étape 5. Entrez un nom de volume et sélectionnez « Formatage rapide » et cliquez sur « Démarrer ». Étape 6. Votre carte SD peut être formatée rapidement et prête à l’emploi rapidement. Choisir une carte SD rapide Il est important d’utiliser des cartes SDHC et SDXC avec la Blackmagic Pocket Cinema Camera car ces cartes sont reconnues pour leur rapidité de transfert d’information et pour leur grande capacité de stockage. Nous vous recommandons d’utiliser les cartes SDHC et SDXC suivantes : Delkin Devices 16GB Elite SDHC UHS-I Sandisk 64GB Extreme SDXC UHS-I Sandisk 16GB Extreme Pro SDHC UHS-I Delkin Devices 32GB Elite SDHC UHS-I Sandisk 128GB Extreme SDXC UHS-I Sandisk 64GB Extreme Pro SDHC UHS-I Veuillez consulter les spécifications techniques sur le site Internet de Blackmagic Design pour vous tenir au courant des toutes dernières informations. Connexions 102 Connexions Blackmagic Pocket Cinema Camera LANC Remote Control Le port LANC de votre caméra peut être utilisé pour contrôler à distance le démarrage et l’arrêt de votre enregistrement, pour l’ajustement de la focale et pour la mise au point manuelle lorsque vous utilisez un objectif compatible. Le port est un jack stéréo de 2,5 mm qui utilise un protocole LANC. Casque Contrôlez votre audio durant l’enregistrement ou la lecture de vos séquences en branchant vos écouteurs à la prise de casque stéréo de 2,5 mm. Audio In Le connecteur stéréo de 3,5mm accepte les microphones ou les entrées audio « line ». Il est important de choisir le réglage approprié. Sinon, votre audio peut paraître insuffisant ou trop fort. La caméra bascule automatiquement au niveau « line » si le son audio est trop fort pendant une période prolongée. 12V HDMI HDMI Out Le port micro HDMI de votre Pocket Cinema Camera transmet des vidéos HD1080p d'une résolution de 1920 x 1080 durant l’enregistrement. Il est utilisable pour acheminer vos vidéos à des routeurs, moniteurs, appareils de capture, mélangeurs de diffusion et d’autres appareils HDMI. Alimentation Utilisez une sortie 0,7mm 12 – 20V DC pour connecter votre alimentation et charger la batterie. USB Utilisez le port USB pour connecter votre Blackmagic Pocket Cinema Camera à votre ordinateur et mettre à jour le logiciel interne. Le port USB se trouve à l’intérieur du compartiment de la batterie. 103 Connexions Blackmagic Cinema Camera et Production Camera 4K LANC Remote Control Le port LANC de votre caméra peut être utilisé pour contrôler à distance le démarrage et l’arrêt de votre enregistrement, pour l’ajustement de la focale et pour la mise au point manuelle lorsque vous utilisez un objectif compatible. Le port est un jack stéréo de 2,5 mm qui utilise un protocole LANC. Casque Contrôlez votre audio durant l’enregistrement ou la lecture de vos séquences en branchant vos écouteurs à la prise de casque stéréo de 3,5 mm. Audio In Le jack téléphonique TRS de 6,35 mm accepte les microphones ou les entrées audio « line ». Il est important de choisir le réglage approprié. Sinon, votre audio peut paraître insuffisant ou trop fort. La caméra bascule automatiquement au niveau « line » si le son audio est trop fort pendant une période prolongée. SDI Out La Blackmagic Cinema Camera prend en charge la format 3G-SDI. La sortie SDI peut donc être utilisée pour acheminer la vidéo non compressée 10-bit 4:2:2 à des routeurs, moniteurs, appareils de capture SDI, mélangeurs de diffusion et tout autre appareil SDI. La Production Camera 4K prend en charge le 6G-SDI. Vous pouvez la connecter à n’importe quels moniteurs SDI ou mélangeurs 4K comme l’ATEM Production Studio 4K. Thunderbolt Quand elle est connectée à un ordinateur Mac OS X ou Windows avec la technologie Thunderbolt, votre Cinema Camera ou Production Camera 4K peut être utilisée comme une solution puissante pour le monitoring de la forme d’onde et de la correction de couleur. Le port Thunderbolt de la Blackmagic Cinema Camera transmet toujours de la vidéo HD1080p au format non compressé 10-bits. Le port Thunderbolt de la Production Camera 4K est compatible avec la sortie SDI qui peut être au format non compressé HD1080p ou Ultra HD 4K. Alimentation Utilisez la sortie 12 – 30V DC pour connecter votre alimentation et charger une batterie interne. USB Utilisez le port USB pour connecter votre Blackmagic Pocket Camera à votre ordinateur et mettre à jour le logiciel interne. Ouvrez le compartiment du SSD pour accéder au port USB. Paramètres 104 Paramètres Camera Settings : Paramètres de la caméra Pour configurer les paramètres de votre Blackmagic Camera, appuyez sur le bouton MENU. Pocket Cinema Camera Appuyez sur les boutons haut et bas pour mettre en surbrillance chaque réglage du menu. Appuyez sur OK pour accéder aux réglages. Utilisez les flèches directionnelles gauche et droite pour ajuster les valeurs et les flèches haut et bas pour vous déplacer entre les réglages. Appuyez une nouvelle fois sur Menu pour retourner au menu principal. Pressez Menu à nouveau pour quitter. Cinema Camera & Production Camera 4K Affichage des paramétrages de votre caméra Cliquez ou faites glisser les flèches et icônes appropriées sur l’écran tactile pour changer les valeurs ou vous déplacer entre les menus de réglage. Camera ID Si vous utilisez plus d’un modèle de Blackmagic Camera, il peut être utile de créer un identifiant « Camera ID » qui sera inclus aux métadonnées enregistrées avec vos séquences. Créez votre identifiant « Camera ID » au moyen du clavier à l’écran. Après avoir saisi votre nouvel identifiant « Camera ID », cliquez sur la touche « Enter » pour sauver votre nouvel identifiant ou sur la touche « Cancel » pour annuler vos dernières modifications. Réglage de la date et de l’heure Pour régler la date et l’heure sur votre Pocket Cinema Camera, sélectionnez les boutons + ou – pour changer l’année, le mois et le jour. Changez d’identifiant camera ID avec le clavier à l’écran Sur les caméras Blackmagic, l’heure s’affiche au format 24 heures. Pour ajuster l’heure, sélectionnez les boutons + et -. Si vous partez en déplacement avec votre Blackmagic Camera, pensez à régler manuellement la date et l’heure du nouveau fuseau horaire. Si votre Blackmagic Camera est entreposée pendant une période prolongée, il vous faudra peutêtre réajuster l’heure. Il est préférable de régler la date et l’heure avant tout enregistrement. Si vous raccordez votre caméra via USB à votre ordinateur et exécutez l’utilitaire Blackmagic Camera Utility, l’heure de votre ordinateur se synchronise avec l’heure de votre caméra. 105 Paramètres ISO Les réglages ISO sont utiles quand vous filmez dans des conditions d’éclairage variées. L’ISO optimale pour vos Pocket Cinema Camera et Cinema Camera est de 800 ASA. Pour la Production Camera 4K, choisissez l’ISO le plus faible selon les conditions d’éclairage disponibles. En fonction du contexte, vous pouvez toutefois choisir une sensibilité ISO plus ou moins élevée. Par exemple, dans des conditions de très faible luminosité, un réglage à 1600 ASA serait adapté mais susceptible d’introduire du bruit visible. Dans des conditions de forte luminosité, un réglage 400 ASA est plus adapté pour enregistrer des couleurs plus riches. Ajustez les paramétrages ISO en utilisant les icônes « flèche » du menu. Paramètres d’affichage de la caméra White Balance (Balance des blancs) Votre Blackmagic Camera comporte 6 préréglages de balance des blancs pour une variété de température de couleur. Les paramétrages sont les suivants : 3200K pour la lumière tungstène 4500K pour la lumière fluorescente 5000K, 5600K, 6500K et 7500K pour une variété de conditions de lumière naturelle Ajustez les paramètres de balance des blancs en utilisant les icônes « flèche » sur le menu. Shutter Angle (Angle d’obturation) L’angle d’obturation complète le réglage ISO en contrôlant l’intensité de lumière sur le capteur. Une ouverture de 180 degrés est idéale. Toutefois, comme les conditions de luminosité changent, il vous faudra régler votre angle d’obturation en conséquence. Par exemple, 360 degrés vous offre une ouverture maximale. Une telle ouverture permet un éclairage maximum du capteur. Ce type d’ouverture est plus approprié pour de faibles conditions de luminosité. Vous pouvez toutefois opter pour un angle d’obturation de 172,8 degrés pour limiter les lumières clignotantes quand vous filmez en 24p dans des pays avec une alimentation de 50 hertz. Réglez les paramètres de l’angle d’obturation en utilisant les icônes « flèche » sur le menu. 106 Paramètres Audio Settings : Paramètres Audio Pour ajuster les paramètres de sortie audio et de monitoring audio sur votre Blackmagic Camera, pressez le bouton MENU. Puis sélectionnez l’icône microphone à gauche de l’écran. Microphone Input (Entrée microphone) L’entrée microphone ajuste les niveaux d’enregistrement du microphone intégré. Déplacez le curseur audio à gauche ou à droite pour augmenter ou diminuer les niveaux. La Pocket Cinema Camera est équipée d’un microphone stéréo intégré. Les Cinema Camera et Production Camera 4K sont munies de microphones mono intégrés. Les microphones intégrés enregistrent sur les canaux audio 1 et 2 quand aucune source externe n’est connectée. Écran des paramètres Audio Channel 1 and 2 Input Levels Les connecteurs audio externes acceptent l’audio aux niveaux microphone ou entrée « line ». Il est important de sélectionner le niveau approprié pour éviter que votre audio externe soit inaudible, trop chaud ou distordu. Configurez les niveaux d’entrées audio externes en utilisant les flèches gauche et droite. Pour prévenir tout dommage, la caméra bascule automatiquement en mode entrée « line » si les niveaux d’entrées sont supérieurs à la limite pour une période prolongée. Channel 1 Input Level Déplacez l’icône du curseur audio vers la gauche ou vers la droite pour augmenter ou diminuer les niveaux pour le canal 1. La sortie audio externe a la priorité sur le microphone intégré et est enregistrée sur le canal audio 1. Channel 2 utilise l’entrée du Channel 1 Sélectionnez Yes si vous n’avez qu’une entrée pour le canal 1 et souhaitez enregistrer le même canal audio externe sur les canaux 1 et 2. Vous pouvez régler ce paramètre sur No si vous souhaitez uniquement enregistrer un seul canal audio. Channel 2 Input Level Déplacez l’icône du curseur audio à gauche ou à droite pour augmenter ou diminuer les niveaux pour le canal 2. La sortie audio externe a la priorité sur le microphone intégré et est enregistrée sur le canal audio 2. Volume du Casque et des haut-parleurs Quand votre casque est connecté, l’icône « headphone » s’affiche. Quand aucun casque n’est détecté, l’icône « speaker » s’affiche. Le casque est toujours actif durant tout enregistrement ou lecture. Le mode haut-parleur fonctionne uniquement durant la lecture. Déplacez le volume à gauche ou à droite pour augmenter ou diminuer les niveaux de contrôle de l’audio. 107 Paramètres Recorder Settings : Paramètres d’enregistrement Les paramètres d'enregistrement sont utilisés pour régler le format vidéo enregistré sur votre carte SD ou SSD. Appuyez sur le bouton MENU et touchez l’icône REC pour accéder au menu de paramétrages d’enregistrement. Format d’enregistrement Pocket Cinema Camera Appuyez sur les flèches gauche et droite pour commuter entre les formats d'enregistrement ProRes HQ, ProRes 422, ProRes LT, ProRes Proxy ou RAW. Écran relatif aux paramètres d'enregistrement. Cinema Camera Appuyez sur les flèches pour commuter entre les formats d'enregistrement RAW 2.5K, ProRes HQ, ProRes 422, ProRes LT, ProRes Proxy ou DNxHD. Production Camera 4K Appuyez sur les flèches pour commuter entre les formats HD tels que ProRes HQ, ProRes 422, ProRes LT et ProRes Proxy, ou commuter entre les formats d'enregistrement 4K ProRes HQ, 4K ProRes 422, 4K ProRes LT, 4K ProRes Proxy or 4K RAW. Plage Dynamique Les Blackmagic Cameras sont équipées de deux réglages de plages dynamiques : Film Le réglage du film vous permet de filmer des vidéos en utilisant une courbe logarithmique. Il vous donne accès à 13 diaphragmes de plage dynamique à la fois sur les modèles Pocket Cinema Camera et Cinema Camera, ou 12 diaphragmes sur Production Camera 4K. La plage dynamique augmente les niveaux de contraste et vous aide à obtenir le meilleur des logiciels de calibrage de couleurs comme DaVinci Resolve. Lors de l’enregistrement des formats CinemaDNG RAW, seul le réglage « Film dynamic range setting » est disponible. Vidéo Le réglage vidéo utilise le standard REC709 pour de la vidéo haute définition. Ce réglage vous permet de travailler plus rapidement en enregistrant directement dans les formats compressés pris en charge par vos caméras, compatibles avec les principaux logiciels de post-production. Ajustez les réglages de plages dynamiques grâce aux icônes en forme de flèche sur l’écran. 108 Paramètres Fréquence d’images Votre Blackmagic Camera a cinq réglages différents de fréquence d’images pour le tournage de vos films et vidéos Fréquence d’images: 23.98 fps, 24 fps, 25 fps, 29.97 fps, 30 fps. Ajustez les réglages de fréquence d’images en utilisant les icônes flèches dans le menu. Enregistrement par Intervalle (Time Lapse) Ce réglage vous donne la possibilité d’enregistrer une image fixe selon les intervalles suivants : Images: 2 - 10 Écran relatif aux paramètres d'enregistrement. Secondes: 1 - 10, 20, 30, 40, 50 Minutes: 1 - 10 Par exemple, vous pouvez régler votre caméra pour enregistrer une image fixe toutes les 10 images, 5 secondes, 30 secondes, 5 minutes etc. L’option Time Lapse vous offre de nombreuses options créatives. Par exemple, si l’enregistrement par intervalle est réglé pour enregistrer une image toutes les 2 images vidéo, votre enregistrement vidéo aura un effet « strobe-like » pour toute lecture à une vitesse normale. Le format de chaque image fixe est basé sur votre format d'enregistrement, ainsi si vous configurez la caméra sur un enregistrement ProRes 422 (HQ), le paramètre Time Lapse conservera ce format. La fréquence d’image est basée sur le réglage de la fréquence d’image du format vidéo de votre caméra, par exemple, 24fps. Votre séquence enregistrée par intervalle peut facilement être incorporée à votre workflow. Quand le bouton REC est en mode Time Lapse, un message « TIME LAPSE » remplace le timecode dans le bandeau d’informations et les sorties SDI ou HDMI pour 2 secondes avant de réafficher le timecode normal. Le compteur du timecode change uniquement si une image de la vidéo est enregistrée. Cela signifie que l’incrémentation du timecode dépend du paramétrage de l’intervalle du Time Lapse Utilisez l’icône flèche pour choisir un intervalle de Time Lapse ou laissez-le sur Off si vous ne voulez pas utiliser l’option Time Lapse. 109 Paramètres Convention pour nommer un fichier Pocket Cinema Camera Le Pocket Cinema Camera utilise la convention suivante pour nommer un fichier lorsque vous enregistrez de la vidéo. [Camera ID]_[Nombre réel]_[yyyy-mm--dd]_[hhmm]_C[Numéro de séquence].mov Le tableau ci-dessous présente un exemple d’affichage sur l’écran LCD : BMC01_1_2012-08-08_1631_C0002.mov Nom de fichier QuickTime BMC01_1_2012-08-08_1631_C0002.mov Camera ID BMC01_1_2012-08-08_1631_C0002.mov Nombre réel BMC01_1_2012-08-08_1631_C0002.mov Date (2012 Aug 08) BMC01_1_2012-08-08_1631_C0002.mov Time (16:31pm - 24hrs) BMC01_1_2012-08-08_1631_C0002.mov Numéro de séquence Pour les fichiers CinemaDNG, le dossier de la séquence d’image portera le même nom. Blackmagic Cinema Camera et Production Camera 4K Les séquences sont enregistrées sur vos disques SSD dans les formats CinemaDNG RAW ou ProRes ou DNxHD QuickTime movie, en fonction du format d’enregistrement que vous avez choisi. Blackmagic Cinema Camera et Production Camera 4K utilisent pour l’enregistrement de la vidéo la convention suivante pour nommer un fichier. [Camera ID]_[ Nombre réel]_[yyyy-mm--dd]_[hhmm]_C[Numéro de séquence].mov Le tableau ci-dessous présente un exemple d’affichage sur l’écran tactile de la caméra : BMC01_1_2012-08-08_1631_C0002.mov Nom de fichier QuickTime BMC01_1_2012-08-08_1631_C0002.mov Camera ID BMC01_1_2012-08-08_1631_C0002.mov Nombre réel BMC01_1_2012-08-08_1631_C0002.mov Date (2012 Aug 08) BMC01_1_2012-08-08_1631_C0002.mov Time (16:31pm - 24hrs) BMC01_1_2012-08-08_1631_C0002.mov Numéro de séquence Pour les fichiers CinemaDNG, le dossier de la séquence d’image portera le même nom. 110 Paramètres Display Settings : Paramètres d’affichage Pour ajuster les paramètres d’affichage de l’écran LCD, appuyez sur le bouton MENU et sélectionnez l’icône télévision. Plage dynamique L’écran LCD vous permet de visualiser votre vidéo lors de l’enregistrement. Il vous est possible de régler la plage dynamique de l’écran LCD en sélectionnant les modes Vidéo ou Film. La plage dynamique de l’écran LCD est indépendante du réglage de la plage dynamique figurant dans les paramètres d’enregistrement. Certaines personnes préfèrent surveiller la vidéo avec un écran LCD réglé en mode Vidéo même si le format d’enregistrement est réglé sur Film. Configuration des paramètres de l’écran sur les Cinema Camera et Production Camera 4K Ajustez les paramètres de plage dynamique de l’écran LCD en utilisant les icônes flèches du menu. Luminosité Déplacez le curseur de l’icône à gauche ou à droite pour ajuster les paramètres de luminosité de l’écran LCD. Zebra Les Blackmagic Cameras ont une option zebra qui vous indique les niveaux d’exposition. Des lignes diagonales apparaissent sur n’importe quelle partie de la vidéo qui excède le niveau d’exposition zebra. Activez le mode zebra et sélectionnez le niveau d’alerte zebra souhaité en utilisant les flèches gauche et droite. Incrustes SDI/HDMI Vous pouvez contrôler votre vidéo à partie d’un affichage externe en utilisant un port HDMI sur la Pocket Cinema Camera, ou un port SDI sur les Cinema Camera et Production Camera 4K. Le réglage des incrustations SDI ou HDMI vous donne la possibilité d’afficher des informations utiles sur votre moniteur. Utilisez les icônes flèches pour choisir quelles incrustes vous souhaitez afficher sur votre flux SDI ou HDMI. All: affiche à la fois les guides d’image et les informations relatives à l’enregistrement. Status: affiche uniquement les informations relatives à l’enregistrement, comme le f-number, fréquence d’image, l’autonomie de la batterie etc. Incrustes SDI/HDMI réglées pour un affichage sur un moniteur externe Guides: affichages des guides d’images. Off: ce mode vous offre un flux propre. 111 Paramètres Mesurage à l'écran La Production Camera 4K intègre des affichages supplémentaires tels que le temps d'enregistrement restant, un histogramme et des indicateurs de crête pour vous aider à régler l'exposition optimale et pour empêcher un écrêtage de votre audio. Pour visualiser ces affichages supplémentaires, il vous suffit de balayer l'écran tactile avec votre doigt vers le haut, à partir du bord inférieur. Pour les masquer, balayez l'écran vers le bas. Histogramme Mesurage à l’écran et barre d’état de la Production Camera 4K L'affichage de l'histogramme montre la distribution de la luminance de votre vidéo. Le noir pur se trouve tout à gauche de l'affichage et le blanc pur tout à droite. En gardant votre signal vidéo entre ces limites, vous empêcherez un écrêtage de vos zones d'ombres et de vos hautes lumières et vous préserverez les détails des gammes tonales. Temps d'enregistrement restant L'indicateur de temps d'enregistrement restant vous montre le temps d'enregistrement qu'il vous reste sur votre SSD. Ce temps est affiché en heures et en minutes et peut varier selon la fréquence d'images et le codec sélectionnés, par exemple, ProRes 422 (HQ) à 24 images par seconde. L'indicateur refera automatiquement des calculs si l'un de ces paramètres est modifié. Lorsqu'il restera approximativement 5 minutes restantes sur votre SSD, l'indicateur deviendra ROUGE, puis il se mettra à CLIGNOTER lorsqu'il ne restera plus que 2 minutes. Indicateurs de crête audio L'affichage des indicateurs de crête montre les niveaux audio pour les canaux 1 et 2 lors de l'utilisation du micro interne, ou via l'audio externe lorsqu'elle est connectée. L'affichage est calibré en unités dBFS et intègre des indicateurs de crête qui restent visibles un petit moment, ce qui vous permet de visualiser clairement les niveaux maximaux atteints. Pour obtenir une qualité audio optimale, vérifiez que vos niveaux audio ne dépassent pas 0 dBFS. Si votre audio dépasse 0 dBFS, les indicateurs de crête deviendront rouges, pour vous signaler que l'audio est écrêtée. 112 Paramètres Ajustement des paramètres IRIS FOCUS OK IRIS FOCUS OK MENU MENU Sur la Pocket Cinema Camera, appuyez sur le bouton IRIS, puis utilisez les boutons directionnels haut et bas pour ajuster le contrôle de l'ouverture. Appuyez sur le bouton FOCUS pour activer le focus peaking. La Blackmagic Pocket Cinema Camera, la Cinema Camera EF et la Production Camera 4K prennent en charge le contrôle d'objectif électronique, ce qui vous permet d'ajuster l'objectif à partir de la caméra, par exemple le diaphragme et la mise au point automatique. La Cinema Camera MFT possède une monture d'objectif passive si vous souhaitez utiliser des objectifs manuels sans contrôle électronique. La fonction focus peaking est une aide à la mise au point qui crée un bord jaune autour des zones de l'image les plus nettes, ce qui vous permet de confirmer facilement votre mise au point. Cette fonction n'apparaît que sur votre écran LCD et n'affecte pas l'image enregistrée. Bouton Iris Lorsque vous utilisez les paramètres de plage dynamique en mode vidéo, une simple pression sur le bouton IRIS configurera l'exposition moyenne à partir des hautes lumières et des zones d'ombres de votre plan. Lorsque vous utilisez les paramètres de plage dynamique en mode film, une pression sur le bouton IRIS configurera votre exposition à partir des plus hautes lumières de votre plan. Pour régler manuellement votre ouverture sur la Pocket Cinema Camera, appuyez sur les boutons directionnels haut et bas situés sur le panneau arrière. Pour régler manuellement votre ouverture sur la Cinema Camera et la Production Camera 4K, appuyez sur les boutons avant et arrière des commandes de transport. Bouton Mise au point (Focus) Lorsque vous vous servez d’un objectif avec mise au point automatique, utilisez le bouton FOCUS pour activer la fonction focus peaking ou la mise au point automatique. Pour sélectionner la mise au point automatique, appuyez une fois sur le bouton FOCUS. Pour activer le focus peaking appuyez deux fois rapidement sur le bouton FOCUS. Lorsque vous utilisez un objectif manuel, appuyez une fois sur le bouton FOCUS pour activer la fonction focus peaking. Mise au point à l'aide du zoom Lorsque vous utilisez la Pocket Cinema Camera, appuyez deux fois sur OK pour faire un zoom avant et ajuster la mise au point à une échelle de pixel de 1:1. Appuyez deux fois sur OK pour faire un zoom arrière. Pour ajuster le contrôle de l'ouverture sur la Cinema Camera et la Production Camera 4K, appuyez sur le bouton IRIS puis utilisez les commandes de transport. Appuyez sur le bouton FOCUS pour activer le focus peaking. Sur la Cinema Camera et la Production Camera 4K, faites un double-toucher sur l'affichage de l'écran tactile pour zoomer sur l'image et ajuster la mise au point à une échelle de pixel de 1:1. Refaites un double-toucher sur l'affichage pour effectuer un zoom arrière. 113 Paramètres Stabilisateur d’image Les Pocket Cinema Camera, Cinema Camera EF et Production Camera 4K supportent la fonction stabilisateur d’image (IS) disponible sur de nombreux objectifs. Réglez simplement l’interrupteur de stabilisation sur ON pour l’utiliser avec votre caméra. Si votre objectif comporte aussi un sélecteur de mode de stabilisation, réglez-le sur un mode approprié pour les images fixes ou le mouvement. Quand vous êtes sur batterie, la caméra active uniquement le stabilisateur d’image durant l’enregistrement comme l’objectif utilise davantage la batterie de la caméra pour faire fonctionner le stabilisateur d’image. Lorsque la caméra est sur courant, le stabilisateur d’image est actif dès que le stabilisateur de l’objectif est sur ON. Bandeau d’informations Les fonctions que vous avez sélectionnées sont toujours affichées sur le bandeau d’informations situé sur l’écran. Vous avez ainsi un aperçu rapide des réglages actuels de votre caméra. Le voyant d’autonomie de la pile Lorsque le niveau de charge de la batterie chute en dessous de 25%, l’état de la batterie s’affiche en rouge pour vous alerter que la pile est presque déchargée. 1 2 3 4 5 6 7 8 9 Icônes d’activité SD/SSD 1. Format d’enregistrement 2. F-Stop 3. Fréquence d’image 4. Statut SD/SSD 5. Timecode 6. Paramètres ISO 7. Angle d’obturation 8. Balance des blancs 9. V oyant d’autonomie de la batterie Le bandeau d’informations affiche des informations importantes sur le statut des médias insérés. Moving Dots Quand vous apercevez des points en mouvement, la camera vérifie et prépare les médias. No SD/SSD Aucun média n’est détecté ou présent sur la caméra. Ready Prêt à enregistrer. Rec Enregistrement. Rec flashing Images perdues détectées. Disk Full Clignote quand la mémoire des cartes SD ou SSD est presque pleine. Playback mode Affiche les icônes lecture, avance rapide et retour. TimeDurant la capture, ce bouton montre la durée de votre tournage actuel. Lors de la lecture de clips à partir d’une carte SD ou d’un disque SSD, la durée du clip est indiquée. Saisie des métadonnées 114 Saisie des métadonnées Qu’est-ce qu’un Slate? L’écran LCD de votre Blackmagic Camera a plusieurs fonctions. Il vous permet notamment d’enregistrer facilement des métadonnées directement sur votre caméra en utilisant l’option Slate. Les métadonnées sont stockées directement sur les fichiers enregistrés. Vous pouvez y accéder facilement grâce à un logiciel d’édition. Pocket Cinema Camera Étape 1. Appuyez sur OK une fois pour faire apparaître la fonction « slate ». Étape 2. Utilisez les touches de direction pour sélectionner le texte que vous souhaitez modifier puis appuyez sur OK. Un clavier en ligne s’affiche. Utilisez les touches de direction pour choisir les caractères sur le clavier puis appuyez sur OK pour confirmer la sélection de chaque caractère. Le Slate Étape 3. Après avoir saisi l’information souhaitée, sélectionnez la touche SAVE puis appuyez sur OK pour retourner sur l’écran des métadonnées. Étape 4. Si voulez que la scène, la prise ou le numéro de la prise s’auto-incrémente, sélectionnez l’icône d’auto-incrémentation qui s’allume et appuyez sur OK. Sélectionnez l’icône d’auto-incrémentation si voulez que la scène scène, la prise ou le numéro de la prise s’auto-incrémente. Les mots saisis dans le champ de mots clé peuvent être utilisés pour la recherche dans votre base de données. Ceci peut s’avérer extrêmement utile pour de grands projets avec beaucoup de matériel. L’utilisation de mots clé limite le nombre de séquence à passer en revue, vous permettant de gagner un temps fou au cours de l’édition. Toutes les métadonnées sont compatibles avec des logiciels comme Final Cut Pro X et DaVinci Resolve. Cinema Camera & Production Camera 4K Étape 1. Tapez sur l’écran une fois pour faire apparaître le « slate ». Étape 2. Pour saisir ou changer vos coordonnées, tapez sur le texte que vous souhaitez modifier et un clavier apparaît à l’écran. Tapez sur l’information désirée et pressez sur le bouton « save ». Étape 3. Si voulez que la scène, la prise ou le numéro de la prise s’auto-incrémente, sélectionnez l’icône d’auto-incrémentation qui s’allume et appuyez sur OK. Les mots saisis dans le champ de mots clé peuvent être utilisés pour la recherche dans votre base de données. Ceci peut s’avérer extrêmement utile pour de grands projets avec beaucoup de matériel. L’utilisation de mots clé limite le nombre de séquence à passer en revue, vous permettant de gagner un temps fou au cours de l’édition. Toutes les métadonnées sont compatibles avec des logiciels comme Final Cut Pro X et DaVinci Resolve. Sur les Cinema Camera et Production Camera 4K, il vous suffit simplement de toucher l’écran d’affichage une seule fois pour que le slate s’affiche. Sortie vidéo pour la caméra 115 Sortie vidéo pour la caméra Monitoring des formes d’onde avec Thunderbolt Lorsqu’elle est branchée sur un ordinateur Mac OS X ou Windows avec la technologie Thunderbolt, votre Cinema Camera ou Production Camera 4K peut être utilisée comme une solution puissante pour le monitoring de forme d’onde. Le port Thunderbolt de la Blackmagic Cinema Camera transporte toujours de la vidéo HD1080p au format non compressé 10-bits. La Production Camera 4K est compatible avec la sortie SDI au format HD1080p 10 bits ou au format compressé Ultra HD 4K. Pour le monitoring en forme d’onde avec Production Camera 4K, paramétrez le format d’enregistrement sur HD. L’utilitaire Blackmagic Camera installe le logiciel Blackmagic UltraScope pour le monitoring de forme d’onde de votre caméra durant l’enregistrement et la lecture. Blackmagic UltraScope vous permet de surveiller presque tous les aspects de la vidéo que vous enregistrez avec votre Cinema Camera ou Production Camera 4K. Connectez-vous à votre ordinateur via le port Thunderbolt de votre Cinema Camera ou Production Camera 4K. Le logiciel Blackmagic UltraScope vous offre un monitoring en forme d’onde via Thunderbolt. 116 Sortie vidéo pour la caméra Utilisation de Blackmagic UltraScope Qu’est-ce que le Blackmagic UltraScope? Le logiciel UltraScope de Blackmagic permet le contrôle des formes d'onde de la sortie vidéo de votre Cinema Camera ou de votre Production Camera 4K. Blackmagic UltraScope - Affichage plein écran Auparavant, la qualité de diffusion pour la télévision et les scopes de post-production étaient des solutions très onéreuses et peu pratiques. Elles vous permettaient de visualiser uniquement un scope à la fois sur un écran minuscule ! Certains scopes sont inesthétiques et ne plaisent pas à votre client. Avec Blackmagic UltraScope, vous obtenez 6 scopes magnifiques, qui vous laissent visualiser tous vos signaux vidéo, ce qui est parfait pour vérifier les niveaux de votre caméra lors du tournage. Tous les ajustements faits sur votre caméra sont immédiatement visibles au moyen de Blackmagic UltraScope ! Connectez simplement un câble Thunderbolt à partir de votre caméra sur un port Thunderbolt sur votre ordinateur. Mettez en marche votre caméra, lancez l'Ultrascope et c’est parti ! Conditions d’installation Le logiciel Blackmagic UltraScope nécessite un ordinateur avec une résolution minimum de 1280 x 800 pixels pour visualiser deux scopes simultanément. Blackmagic Design vous conseille de visualiser les 6 scopes simultanément en utilisant une résolution d’affichage de votre ordinateur de 1920 x 1200 ou 1920 x 1080 pixels. Veuillez consulter les pages d’assistance de www.blackmagicdesign.com pour une liste exhaustive des configurations minimales requises pour Blackmagic UltraScope. Comprendre les vues du Blackmagic UltraScope Blackmagic UltraScope a deux vues disponibles en fonction de vos besoins de workflow et de la résolution de votre écran. Vous avez le choix entre six affichages en mode « Plein écran » et pour une vision plus compacte, choisissez entre deux affichages en mode « 2-up ». Sélectionnez votre type d’affichage à partir du menu View. Choisissez le mode Full Screen pour un affichage Plein écran. Si cette option est décochée, la vue en mode 2-up s’affiche. Vous pouvez rapidement basculer entre une vue plein écran et 2-up en utilisant le raccourci clavier CMD-F sur Mac OS X, ou CTRL F sur Windows. Pour une vue 2-up, sélectionnez les scopes gauche et droit en ouvrant le menu View ou en faisant un clicdroit n’importe où sur la fenêtre UltraScope. Sélectionnez vos options pour le Left View et le Right View dans le menu d’options. Si vous voulez intervertir vos scopes, sélectionnez-la vue de droite ou de gauche et paramétrez-la de telle sorte qu’elle soit identique à l’autre vue. Les scopes s’intervertiront. C'est parce que la vue 2-up montre toujours deux scopes différents et n'affiche jamais la même scope dans les deux vues gauche et droite. 117 Sortie vidéo pour la caméra Résolution d’écran requise pour l’affichage des vues Affichage plein écran : 1920 x 1200 pixels ou 1920 x 1080 pixels. Si votre moniteur ne prend pas en charge ces résolutions, l’affichage plein écran ne sera pas disponible. Affichage 2-up : résolution minimum de 1280 x 800 pixels. Affichages Blackmagic UltraScope Le logiciel Blackmagic UltraScope est l'outil parfait pour vous assurer de disposer des niveaux audio et vidéo nécessaires provenant de votre Blackmagic Camera et vous permettre de profiter pleinement de vos séquences numériques lors de la post-production. Les Scopes utilisés pour surveiller vos niveaux incluent le Vectorscope, le Parade RVB, l'histogramme et l'affichage d'indicateurs de niveaux audio. Affichage 2-Up Affichage parade RVB Le parade RVB affiche les canaux rouge, vert et bleu de votre image de la caméra Blackmagic. Si l'un des canaux est élevé, il indiquera la présence d'une dominance de couleurs. À titre d'exemple, l'élévation excessive d'un canal de couleurs indiquera que votre balance des blancs est incorrecte. Il se peut que vous souhaitiez obtenir un certain effet de couleurs dans votre prise, par exemple, lorsque vous avez recours à un filtre de couleur sur votre objectif comme un filtre réchauffant. Un canal rouge élevé est normal, mais vous pouvez également vérifier que les autres canaux de couleurs ne sont pas excessivement écrasés. La même chose se produit si vous utilisez des gels colorés sur vos lumières. Gardez à l'esprit que le moindre « rendu » que vous créez avec votre caméra peut facilement être accentué durant la phase de post-production à l'aide d'un vectorscope et du parade RVB dans DaVinci Resolve. Affichage parade RVB La forme d'onde du parade RVB est très utile pour vérifier si l'image de votre caméra Blackmagic est écrêtée ou écrasée. Tout écrêtage de vos hautes lumières sera visible par le biais d'une ligne horizontale plate à 100 IRE, ou le niveau le plus élevé de votre scope. L'écrêtage résulte de la perte de la qualité de l'image. S'il y a des détails d'images dans vos hautes lumières que vous voulez sauvegarder, ajustez votre lumière ou votre exposition en conséquence. Rappelez-vous qu'il est aisé de récupérer les détails de l'image durant l'étalonnage de couleurs dans DaVinci Resolve. Mais si aucun détail ne figure dans l'exposition d'origine, il ne peut pas être restitué dans l'étalonnage. 118 Sortie vidéo pour la caméra Affichage Vectorscope Le Vectorscope est utile pour le monitoring de la balance de couleurs et la saturation du signal vidéo de la Blackmagic Camera. Si votre signal a une dominante de couleurs verte, la majorité des informations de l'image sera située dans la zone verte du vectorscope. En comparaison, une image avec une balance de couleurs neutre contiendra des informations uniformément réparties autour du centre. Le centre du vectorscope représente une saturation zéro. Plus un objet est situé loin du centre, plus il a une couleur saturée. Par exemple, si vous filmez un écran vert pour la composition, il faut que l'écran vert soit aussi saturé que possible pour obtenir la meilleure incruste possible ou la meilleure finition possible. Les couleurs habituelles de diffusion sont maintenues en s'assurant que les niveaux de saturation n'excèdent pas les boxes de graticule sur votre affichage vectorscope. Affichage Vectorscope Display Le vectorscope est pratique aussi pour vérifier la balance des blances de votre caméra sur le lieu de tournage. Lorsque vous réalisez un zoom sur un objet blanc de telle sorte qu'il remplisse le cadre de la caméra, le vectorscope vous indique un ensemble d'informations. La correction de la balance des blancs affiche des informations regroupées uniformémement autour du centre. Ajustez le paramètre de balance des blancs de votre caméra pour visualiser la manière dont il affecte l'affichage. Affichage histogramme Affichage Histogramme L'histogramme vous permet également de vérifier l'existence d'écrêtage, d'écrasement et de contraste d'image dans votre signal d'image de votre caméra Blackmagic. L'axe horizontal représente la plage de luminance avec du noir sur la gauche (0 dans une image 10 bits) et du blanc sur la droite (1023 dans une image 10 bits). L'écrêtage s'affiche sous la forme d'informations d'images regroupées au niveau de la valeur 1023. L'écrasement s'affiche sous la forme d'informations regroupées au niveau 0. Une image avec un bon contraste affichera des informations couvrant l'ensemble de l'axe horizontal, tandis qu'une image à faible contraste affichera principalement des informations au milieu. Affichage indicateur de niveau audio L'affichage de l'indicateur de niveau audio vous indique les niveaux audio intégrés dans votre signal vidéo Blackmagic Camera. Les 2 canaux d'audio intégrée s'affichent au formats dBFS ou VU. dBFS fonctionne principalement comme un indicateur du signal audio numérique. On le retrouve fréquemment sur les équipements numériques modernes. Le vu-mètre indique les niveaux de signal moyens, il est simple d'utilisation et très fréquemment utilisé sur les anciens modèles. Pour contrôler vos niveaux audio, regardez le vu-mètre et vérifiez que les niveaux ne dépassent pas 0dB. Si la valeur de crête se situe au-dessus de 0dB, cela signifie que votre audio est écrêté. Vous pouvez également contrôler la phase et la balance audio à l'aide de l'affichage de l'indicateur de niveau audio. Affichage indicateur de niveau audio 119 Sortie vidéo pour la caméra Monitoring avec SDI La Blackmagic Cinema Camera prend en charge le 3G-SDI. Il peut donc être utilisé pour transmettre de la vidéo 10-bit 4:2:2 non compressée aux routeurs, moniteurs, appareils de capture SDI, mélangeurs de diffusion et autres appareils SDI. La Production Camera 4K prend en charge le 6G-SDI. Il peut être utilisé pour se connecter à n’importe quel moniteur SDI ainsi qu’aux switchers 4K comme l’ATEM Production Studio 4K. Connexion aux Switchers Vidéo La sortie SDI vous permet d’utiliser votre caméra comme une caméra de production télévisée. Vous pouvez connecter la sortie SDI directement à des switchers de production pour vos travaux de studio ou sur les ATEM Camera Converters pour convertir votre signal en optique. Vous pouvez ainsi l’envoyer à plus d’une centaine de mètres de distance à un camion de diffusion pour de la production en direct sur un lieu de tournage. Si vous avez décidé d’enregistrer en 25 fps ou 29.97 sur la Blackmagic Cinema Camera, et si vous avez configuré les incrustes SDI sur Off, la sortie SDI sera configurée respectivement en1080i50 et 1080i59.94. Vous pouvez donc travailler avec des switchers, qui prennent uniquement en charge les formats en haute définition entrelacés. Connectez un câble SDI à partir du port BNC de votre Cinema Camera ou Production Camera 4K à n’importe quel appareil SDI. Connexion aux moniteurs Le monitoring SDI peut être très utile au cas où la caméra est montée de telle sorte que l’utilisation du LCD est délicate ou peu pratique : notamment pour une prise de vue aérienne, sur une grue ou sur un kit de fixation pour voiture. Les informations relatives au contrôle s’affichent sur votre sortie SDI en ajustant les paramétrages d’incruste SDI sur votre menu de paramètres d'affichage. Les incrustes SDI vous permettent d’afficher des informations utiles comme les guides d’image, les informations d’enregistrement et les paramètres de votre caméra. Si vous souhaitez simplement contrôler vos prises de vue, il vous suffit de régler les incrustes sur off pour obtenir une sortie SDI propre. Connectez la sortie SDI aux moniteurs SDI pour un monitoring 10 bits non compressé ou le Blackmagic SmartScope Duo pour le monitoring de forme d'onde. Workflow pour la postproduction 120 Workflow pour la post-production Travaillez avec des fichiers à partir de disques SSD Pour importer vos enregistrements à partir d’un disque SSD : Étape 1. Retirez votre SSD de votre Cinema Camera ou Production Camera 4K. Étape 2. Vous pouvez monter votre disque SSD sur votre ordinateur Mac OS X ou Windows en utilisant soit une baie eSATA ou Thunderbolt. Vous pouvez également utiliser un adaptateur eSATA / USB pour brancher votre SSD directement sur un port USB de votre ordinateur. Gardez toutefois à l’esprit que l’USB 2.0 n’est pas suffisamment rapide pour éditer de la vidéo en temps réel. Ce n’est donc pas la solution idéale pour transférer vos fichiers. Éditez directement vos fichiers à partir du disque SSD : il vous suffit de le retirer de votre caméra et de le monter sur votre ordinateur en utilisant une baie eSATA Thunderbolt ou un câble USB 2.0. Étape 3. Double-cliquez sur le disque SSD pour l’ouvrir : vous devriez avoir sous les yeux une liste de fichiers QuickTime movie ou des dossiers contenant vos fichiers d’image en CinemaDNG RAW. En fonction de vos formats d ‘enregistrement, il se peut que vous ayez à la fois des fichiers et des dossiers. Ils seront toutefois tous nommés suivant la même convention. Étape 4. Faites simplement glisser les fichiers que vos voulez du disque SSD sur votre bureau ou sur un autre disque dur. Vous pouvez également accéder directement à vos fichiers à partir du disque SSD grâce à votre logiciel NLE. Les fichiers CinemaDNG RAW sont sauvegardés sur le disque SSD sous la forme d’images DNG pour chaque image. Il s’agit d’un format ouvert : vous pouvez donc utiliser différents logiciels pour visualiser vos images RAW 2.5K sous forme de séquence vidéo. Étape 5. Avant de retirer le disque SSD de l’emplacement SSD, il vous est vivement conseillé d’éjecter en premier lieu le dispositif en utilisant Mac OS X ou Windows. Travailler avec des fichiers à partir de cartes SD Vous pouvez directement accéder à vos fichiers ProRes ou CinemaDNG à partir de votre SD en utilisant un ordinateur Mac OS X ou Windows équipé d’un emplacement pour une carte SD ou au moyen d’un lecteur de carte SD. HDMI Insérez votre carte SD dans n’importe quel ordinateur au moyen d’une carte SD pour accéder à vos clips immédiatement. Étape 1. Retirez la carte SD de votre Pocket Cinema Camera puis insérez-là dans l’emplacement pour carte SD ou dans votre lecteur SD. La carte SD peut être accessible de la même manière qu’un disque dur externe, un driver USB ou tout autre dispositif de stockage de média lié à votre ordinateur. Étape 2. Double-cliquez sur la carte SD pour l’ouvrir : vous devriez avoir sous les yeux une liste de fichiers QuickTime movie ou des dossiers contenant vos fichiers d’image en CinemaDNG RAW. En fonction de vos formats d ‘enregistrement, il se peut que vous ayez à la fois des fichiers et des dossiers. Ils seront toutefois tous nommés suivant la même convention. Étape 3. Faites simplement glisser les fichiers que vos voulez de la carte SD sur votre bureau ou sur un autre disque dur. Vous pouvez également accéder directement à vos fichiers à partir de la carte SD grâce à votre logiciel NLE. Étape 4. Avant de retirer la carte SD de l’emplacement pour carte SD, il vous est vivement conseillé d’éjecter en premier lieu le dispositif en utilisant Mac OS X ou Windows. 121 Workflow pour la post-production Édition de vos séquences Afin d’éditer vos séquences au moyen de vos logiciels d’édition préférés, copiez vos enregistrements sur un disque interne/ externe ou RAID, puis importez-les directement sur votre carte SD. Ou bien éditez vos enregistrements à partir de votre disque SSD au moyen d’un adaptateur externe SATA, d’une baie d’accueil SSD ou d’un câble. VIDEO DATA RAW FILM DATA Utilisation de fichiers RAW avec DaVinci Resolve Vos enregistrements CinemaDNG RAW peuvent apparaître délavés ou surexposés à cause de niveaux élevés d’information. Pour éditer vos enregistrements RAW, il vous faut dans un premier temps les convertir avec un résultat qui émule la vidéo standard. Vous pouvez également réaliser un étalonnage de qualité approprié puis éditer vos séquences calibrées. Vous pouvez réaliser une conversion basique en important vos enregistrements RAW dans le logiciel DaVinci Resolve et en leur appliquant un look up table (LUT). La fonction LUT applique un étalonnage de couleurs qui émule une apparence de vidéo standard. Les séqeunces étalonnées sont généralement exportées au moyen des paramètres de ProRes puis utilisés comme des proxies jusqu’à l’étalonnage de couleurs final, qui a lieu après votre travail d’édition. Pour convertir vos enregistrements RAW à l’aide du DaVinci Resolve : Étape 1. Créez un nouveau projet et réglez la résolution de votre vidéo et de votre fréquence d’image pour qu’elle corresponde à vos séquences vidéo RAW. Dans l’exemple ci-dessous, nous utilisons un format de 1080p et une fréquence d’image de 25. Large plage dynamique en RAW - Grâce à votre équipement Blackmagic Cinema Camera, une large plage dynamique est capturée et tous les détails sont préservés Étape 2. Importez vos enregistrements CinemaDNG RAW dans votre Pool de Médias. Étape 3. Allez sur Project Settings et réglez vos paramètres Input Settings sur Scale Entire Image to Fit. Étape 4. Allez sur Project Settings/Camera Raw et sélectionnez CinemaDNG sur le menu déroulant. Cliquez sur le mode Decode Using to Project. Étape 5. Optez pour le réglage de balance des blancs « White Balance » le plus adapté à votre matériel. Étape 6. Réglez le Color Space pour le BMD Film et de la même manière Gamma pour le BMD Film. Pour appliquer le LUT, allez sur Project Settings/Look Up Tables, et réglez 3D Output Look Up Table sur la Blackmagic Cinema Camera Film en mode Rec709. Cela appliquera le mode LUT pour chaque prise de vue de la Timeline. Cliquez sur l’onglet Color et vérifiez les résultats obtenus. Les images sont censées présenter une amélioration des couleurs et des contrastes. Image traitée avec l’étalonnage de couleurs final – Les détails sont renforcés et les surbrillances prises en charge pour donner à vos enregistrements un rendu cinématique ! 122 Workflow pour la post-production Il vous est conseillé de vérifier rapidement la timeline pour repérer les prises de vue avec une surexposition ou des problèmes de couleurs. Quand l’apparence des enregistrements dans la timeline vous convient, le moment est venu d’exporter vos enregistrements en ProRes. Pour exporter vos enregistrements : Étape 1. Cliquez sur l’onglet Deliver, puis allez sur le menu Easy Setup et sélectionnez Export to Final Cut Pro. Par défaut, ce préréglage va donner un fichier au format Apple ProRes 422 (HQ). Étape 2. Réglez Render Timeline As : to Individual Source Clips. Étape 3. Assurez-vous que la fonction « Render Each Clip With a Unique Filename » est désélectionnée. Étape 4. Activez la case Render Audio, sélectionnez vos canaux audio et réglez-les sur une profondeur de 24 bit. Étape 5. Dans l’onglet Render Job To: cliquez sur Browse. Choisissez un nouveau dossier pour les enregistrements convertis. Étape 6. Cliquez sur Add Job. Étape 7. Cliquez sur Start Render. Paramètres de DaVinci Resolve project. À la fin de l’export, vous obtenez un dossier contenant chaque séquence individuelle de la timeline de Resolve. Les enregistrements convertis peuvent désormais être importés dans votre logiciel d’édition. Il vous est toujours possible d’apporter des modifications à votre étalonnage en exportant un XML de votre logiciel d’édition. Utilisation de Final Cut Pro X Pour éditer les enregistrements Apple ProRes 422 (HQ) en utilisant Final Cut Pro X, il vous faut créer un nouveau projet qui correspond à votre format vidéo d’enregistrement et à votre fréquence d’image. Dans l’exemple ci-dessous, les enregistrements sont configurés en utilisant les paramètres de caméra ProRes 422 (HQ) 1080p25. Étape 1. Lancez Final Cut Pro X, allez sur la barre de Menu et sélectionnez File/New Project. Une fenêtre s’ouvre avec les paramètres du projet. Étape 2. Donnez un nom à votre projet et activez la case Custom. Étape 3. Réglez les paramètres de Video Properties sur 1080p HD, 1920x1080 and 25p. Paramètres de Final Cut Pro X project. Étape 4. Réglez vos paramètres Audio et de Render Properties sur Stéréo, 48kHz, and Apple ProRes 422 (HQ) Étape 5. Cliquez sur OK. Pour importer vos enregistrements dans votre projet, allez sur la barre de Menu et sélectionnez File/Import/ Media. Choisissez vos enregistrements à partir de votre disque SSD ou carte SD. Faites à présent glisser vos enregistrements sur la timeline pour vos travaux d’édition. 123 Workflow pour la post-production Utilisation d’Avid Media Composer Pour éditer vos enregistrements DNxHD au moyen d’Avid Media Composer 7, créez un nouveau projet qui correspond au format vidéo et à la fréquence d’image de votre enregistrement vidéo. Dans l’exemple qui suit, les enregistrements sont réglés en utilisant les paramètres de caméra DNxHD. Étape 1. Lancez Media Composer : la fenêtre Select Project apparaît. Cliquez sur le bouton New Project. Étape 2. Donnez un nom à votre projet dans la fenêtre New Project. Étape 3. Allez sur le menu déroulant, cliquez sur Format et sélectionnez 1080i/59.94. Étape 4. Allez sur le menu déroulant Color Space et sélectionnez YCbCr 709. Étape 5. Allez sur le menu déroulant puis cliquez sur Raster Dimension et sélectionnez 1920x1080. Cliquez sur OK. Étape 6. Sélectionnez Tools>Background Services et cliquez sur le bouton « Start » si cette fonction n’est pas encore activée, puis cliquez sur « OK ». Étape 7. Sélectionnez le chutier où vous souhaitez importer vos fichiers. Régler le nom et les options de votre projet dans Avid Media Composer 7. Étape 8. Sélectionnez File>AMA Link... puis sélectionnez les fichiers que vous souhaitez importer. Cliquez sur « OK ». Quand vos clips apparaissent dans le chutier, vous pouvez les faire glisser dans la timeline et commencer le montage. Utilisation d'Adobe Premiere Pro CC Pour éditer vos séquences Apple ProRes 422 (HQ) or DNxHD utilisant Adobe Premiere Pro CC, il vous faut créer un nouveau projet qui correspond à votre format d’enregistrement vidéo et à votre fréquence d’image. Dans l’exemple qui suit, vos séquences sont configurées avec le paramétrage de caméra ProRes 422 (HQ) 1080p25. Étape 1. Lancez le logiciel Adobe Premiere Pro CC. Dans la fenêtre d’accueil, sélectionnez Create New/New Project. Une fenêtre s’ouvre contenant les paramètres du projet. Étape 2. Donnez un nom à votre projet. Choisissez un emplacement pour votre projet en cliquant sur Browse puis sélectionnez le dossier souhaité. Après avoir sélectionné l’emplacement de votre dossier, cliquez sur OK dans le menu d’accueil. Étape 3. Allez sur la barre de menu Adobe Premiere Pro CC, sélectionnez File/Import et choisissez les séquences que vous voulez éditer. Vos enregistrements apparaissent dans le menu de Projet. Étape 4. Faites glisser le premier enregistrement que vous voulez éditer sur l’icône New Item en bas à gauche de la fenêtre Project. Une nouvelle séquence est crée avec les mêmes réglages que votre enregistrement. Régler le nom et les options de votre projet dans Adobe Premiere Pro CC. Vous pouvez à présent faire glisser vos enregistrements sur la timeline de séquences pour vos travaux d’édition. 124 Workflow pour la post-production Utilisation d’Autodesk Smoke 2013 Pour éditer vos enregistrements avec Autodesk Smoke 2013, créez un nouveau projet qui correspond au format vidéo de votre enregistrement, la profondeur de bit, le type d’image et la fréquence d’image. Dans l’exemple qui suit, les enregistrements ont été réalisés avec le paramétrage de caméra ProRes 422 (HQ) 1080p25. Étape 1. Lancez Smoke : le paramétrage Project et User s’affiche sur l’écran. Cliquez sur le bouton New situé sous l’entête du projet. Étape 2. La fenêtre Create New Project s’ouvre. Donnez un nom à votre projet. Étape 3. Dans le menu déroulant Resolution, sélectionnez 1920x1080 HD 1080. Étape 4. Assurez-vous que la profondeur de bit est réglée sur 10-bit et que le type d’image soit paramétré sur Progressive. Étape 5. Dans le menu déroulant Config Template, sélectionnez [email protected]. Étape 6. Laissez le Preferred Format sur ProRes 422 (HQ) et cliquez sur Create. Étape 7. Cliquez sur le bouton New situé sous l’entête User. Étape 8. Lorsque la fenêtre Create New User Profile s’ouvre, saisissez votre nom d’utilisateur et cliquez sur Create. Étape 9. Quand la fenêtre Project and User Settings s’ouvre à nouveau, cliquez sur le bouton Start. Étape 10. Dans la barre de menu, sélectionnez File>Import>File puis sélectionnez les enregistrements que vous souhaitez importer. Étape 11. Une fois que vos enregistrements apparaissent dans la media Library, vous pouvez les faire glisser sur la timeline et débuter l’édition. Régler le nom et les options de votre projet dans Autodesk Smoke 2013. Blackmagic Camera Utility 125 Blackmagic Camera Utility Comment mettre à jour le logiciel de votre caméra sur Mac OS X Après avoir téléchargé le logiciel Blackmagic Camera Utility software et dézippé le fichier téléchargé, ouvrez l’image disque pour révéler son contenu. Lancez Blackmagic Camera Installer et suivez les instructions figurant sur l’écran. Comment mettre à jour le logiciel de votre caméra sur Windows Après avoir téléchargé le logiciel Blackmagic Camera Utility software et dézippé le fichier téléchargé, un dossier Blackmagic Camera Utility devrait s’afficher, contenant ce manuel en PDF ainsi que Blackmagic Camera Utility installer. Double-cliquez sur l’installateur et suivez les instructions figurant sur l’écran pour terminer l’installation. Comment mettre à jour le logiciel de votre caméra Après avoir installé le logiciel Blackmagic Camera Utility le plus récent sur votre ordinateur, connectez un câble USB entre l’ordinateur et la caméra. Sur la Pocket Cinema Camera, le mini port USB 2.0 est situé à l’intérieur du compartiment de la batterie. Sur les Cinema Camera et Production Camera 4K, le mini port USB 2.0 est situé dans le compartiment SSD. Lancez le logiciel Blackmagic Camera Utility et suivez les instructions figurant sur l’écran pour mettre à jour le logiciel de votre caméra. Le mini port USB 2.0 se trouve à l’intérieur du compartiment de la batterie dans la Pocket Cinema Camera. Le mini port USB 2.0 se trouve dans le compartiment SSD sur les Cinema Camera and Production Camera 4K. Fixation des accessoires 126 Fixation des accessoires Bracelet de poignet La Pocket Cinema Camera est livrée avec un bracelet de poignet pour un transport pratique quand vous vous déplacez d’un endroit à l’autre. Pour la fixer, bouclez la corde à l’extrémité du bracelet à travers l’anneau de la caméra, situé en bas à droite de l’écran LCD. Faites une boucle avec l’extrémité de la dragonne dans le bracelet et faites un nœud sûr. Bracelet de poignet pour la Pocket Cinema Camera Option 1. Pare-soleil Les Cinema Camera et Production Camera 4K incluent un pare-soleil détachable pour couvrir l’écran tactile en conditions de forte luminosité et assurer un affichage optimal en permanence. Alignez les languettes de verrouillage du pare-soleil et poussez-le doucement dans l'appareil. Pour enlever le pare-soleil, vous pouvez soit : Option 2. Option 1. Tenir le dessus du pare-soleil par son centre et tirer délicatement dessus, pour vous assurer qu’il s’enlève de manière homogène de part et d’autre. Option 2. Avec vos pouces, appuyer délicatement sur les languettes de verrouillage d’une pression identique de chaque coté tout en retirant le pare-soleil. Ne retirez pas le pare-soleil, en tirant un seul côté à la fois, car vous pourriez endommager les languettes de verrouillage. Bandoulière Les Cinema Camera et Production Camera 4K sont livrées avec une bandoulière : pratique pour tous vos déplacements. Pour l’attacher, faites une boucle avec l’extrémité de la bandoulière à travers le crochet métallique situé sur le dessus de la caméra et sécurisé à l’aide de la boucle en plastique à la longueur désirée. Bandoulière pour les Cinema Camera et Production Camera 4K. 127 Fixation des accessoires Poignées de la caméra Des poignées optionnelles disponibles sur les modèles Cinema Camera et Production Camera 4K vous permettent de filmer dans des emplacements où vous avez besoin de vous déplacer rapidement avec votre caméra. Les poignées vous laissent filmer en toute stabilité tout en étant au cœur de l’action ! Sous la caméra, localisez le filetage de ¼” et insérez la tige métallique. Les poignées sont ainsi fixées sur la caméra. Aide 128 Aide Obtenir de l’assistance La façon la plus rapide pour obtenir de l'aide est d’accéder aux pages d'assistance en ligne de Blackmagic Design et de consulter les dernières informations de support disponibles pour votre caméra. Pages d’assistance en ligne de Blackmagic Design Les dernières versions du manuel, du logiciel interne, et des informations d’assistance peuvent être consultées sur le centre d’assistance Blackmagic Design : www.blackmagicdesign.com/support. Contacter le service d’assistance de Blackmagic Design Si vous ne parvenez pas à trouver l’aide dont vous avez besoin dans notre assistance en ligne, veuillez utiliser l’option « send request » (envoyer une demande) disponible sur la page d’assistance de votre Blackmagic Audio Monitor pour envoyer une demande d’assistance par email. Vous pouvez également contacter le service d’assistance du bureau de votre région sur www.blackmagicdesign.com/company. Vérification du logiciel actuel Pour vérifier quelle version du logiciel Blackmagic Camera Utility est installée sur votre ordinateur, ouvrez la fenêtre intitulée About Blackmagic Camera Utility. Sur Mac OS X, ouvrez le logiciel Blackmagic Camera Utility dans le dossier Applications. Sélectionnez About Blackmagic Camera Utility dans le menu d’application pour connaître le numéro de version. Sur Windows, ouvrez le logiciel Blackmagic Camera Utility dans votre menu de Démarrage ou sur l’ecran de Démarrage. Cliquez sur le menu Aide et sélectionnez About Blackmagic Camera Utility pour connaître le numéro de version. Comment obtenir les dernières mises à jour du logiciel Merci de visiter le Centre d’assistance Blackmagic à l’adresse suivante www.blackmagicdesign.com/support pour vérifier les dernières mises à jour. Même s'il est généralement conseillé d'exécuter les dernières mises à jour, il est prudent d’éviter d’effectuer une mise à jour logicielle au milieu d'un projet important. Remplacement de la batterie La batterie intégrée des Cinema Camera et Production Camera 4K n’est pas réparable par l’utilisateur. Si la batterie doit être remplacée, vous devez l’expédier au centre d’assistance Blackmagic Design le plus proche de votre domicile. Si la caméra n’est plus couverte par la garantie, le remplacement de la batterie se fait moyennant des frais de services minimaux pour le coût de la batterie, le travail réalisé et la réexpédition de votre caméra. Veuillez contacter le service d’assistance de Blackmagic Design Support pour de plus amples informations sur l’expédition de votre caméra, comment la conditionner en toute sécurité et les frais de remplacement de la batterie dans votre pays. 129 Aide Remplacement du ventilateur FAN Les Cinema Camera et Production Camera 4K contiennent toutes deux un ventilateur nécessaire au refroidissement. Si vous constatez que le ventilateur ne fonctionne pas ou qu’il fait un bruit étrange, éteignez la caméra et commandez un ventilateur de remplacement en contactant le service d’assistance de Blackmagic Design. Nous vous conseillons d’utiliser un bracelet antistatique pour éviter d‘endommager la caméra quand elle est ouverte. Pour remplacer le ventilateur : Étape 1. Éteignez la caméra puis retirez tout câble externe. Étape 2. Placez la caméra à l’envers sur un banc, en veillant à ce que la fixation du trépied soit positionnée en l’air, et l’écran tactile face à vous. Vous remarquerez une trappe Fan. Cette trappe est fixée sur un module de ventilateur à l’intérieur de la caméra. Retirez les quatre vis de cette trappe en utilisant un tournevis Philips de taille 01. Un agent liquide pour arrêt de vis a été appliqué sur les vis, ce qui requiert une force supplémentaire pour les dévisser. Conservez les vis car il vous faudra les réutiliser. Étape 3. Soulevez délicatement le module de ventilateur en dehors de la caméra, en veillant à ne PAS tirer sur les fils connectés à l’intérieur de la caméra. Le fait de tirer accidentellement sur ces fils peut provoquer la situation suivante : il y a un risque que des fils se débranchent dans un emplacement inaccessible à l’intérieur de la caméra, l’un des services d’assistance de Blackmagic Design devra réparer le problème. Étape 4. Localisez la prise en plastique blanc située à proximité des fils du ventilateur. Tirez sur la prise avec vos deux mains de telle sorte qu’il n’y ait pas de tension sur les fils qui continuent à l’intérieur de la caméra. Vous pouvez à présent vous débarasser de l’ancien module du ventilateur. Étape 5. Connectez la prise en plastique blanc sur les câbles du module de ventilateur de remplacement. Repositionnez le module de ventilation dans son emplacement, le logo FAN tourné vers le haut. Le module de ventilation peut uniquement être installé dans un sens. Reposez les quatre vis sur la plaque de ventilation pour finir de réinstaller le ventilateur. Étape 6. Allumez la caméra. Vous devriez sentir un léger courant d’air provenant des aérations du module de ventilation.