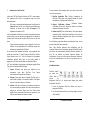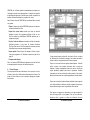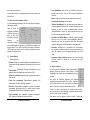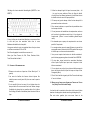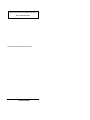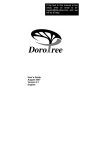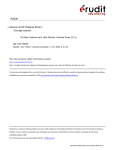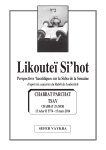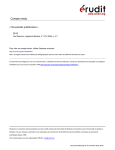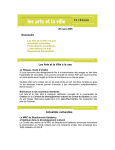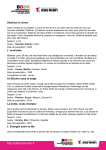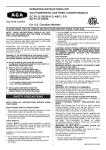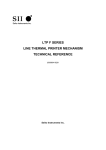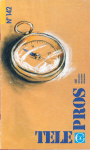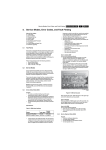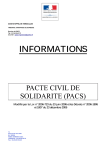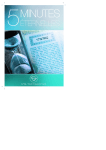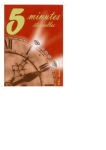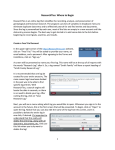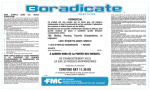Download Manuel d`utilisation
Transcript
Préface Bienvenue sur DoroTree, le nouveau logiciel de généalogie juive. Vous trouverez, ci-après, une brève explication sur le logiciel, la manière de construire votre base de données familiales et imprimer vos arbres généalogiques et compte-rendus. Pour les dernières nouvelles et mises à jour, allez sur le site Internet : http://www.dorotree.com Merci d’envoyer votre carte d’enregistrement DoroTree pour bénéficier du support gratuit. Manuel d’utilisation mai 2000 version 1.5 français 2 ‰ Manuel d’utilisation ÍNDICE DA MATÉRIA ÍNDICE DA MATÉRIA .....................................................................................................................................................................3 1. COMMENT INSTALLER DOROTR E E......................................................................................................................................4 INSTALLATION D’ICÔNES ........................................................................................................................................5 2. CONCEPTION ET TRAITS GÉNÉRAUX.................................................................................................................................5 CRÉER UNE BASE DE DONNÉES FAMILIALES EN HÉBREU SEULEMENT ....................................................6 3. DÉMARRER L’UTILISATION DE DOROTREE ......................................................................................................................6 LANCEMENT DU PROGRAMME POUR LA PREMIÈRE FOIS.................................................................................6 COMMENT DÉMARRER .............................................................................................................................................8 AV E Z- VOUS DÉJÀ UNE BASE DE DONNÉES FAMILIALES ?.............................................................................9 GEDCOM ....................................................................................................................................................................9 4. L’ECRAN P RINCIPAL ...........................................................................................................................................................10 5. LES ONGLETS (TABS ) ........................................................................................................................................................11 NOM ............................................................................................................................................................................11 ADRESSE ..................................................................................................................................................................12 INFO ............................................................................................................................................................................12 LIGNAGE ....................................................................................................................................................................12 MÉDICAL (DONNÉES MÉDICALES) .....................................................................................................................12 NOTES .......................................................................................................................................................................12 IMAGES ......................................................................................................................................................................12 6. LA BARRE D’ICÔNES...........................................................................................................................................................13 7. AJOUT OU MISE À JOUR D’UN INDIVIDU ..........................................................................................................................14 QUI POUVEZ- VOUS ÉDITER ?...............................................................................................................................15 8. DÉTAILS SUR LE MARIAGE ................................................................................................................................................16 9. EPOUX MULTIPLES ..............................................................................................................................................................16 10. L E SYMBOLE DE LA SHOA ¥ ............................................................................................................................................16 12. INSTALLATION DU CHANGEMENT DE DATE ......................................................................................................................17 13. COMPTE -RENDUS ................................................................................................................................................................17 14. F RAPPE EN HÉBREU ..........................................................................................................................................................18 15. C ONSEILS ET RECOMMANDATIONS ..................................................................................................................................19 16. METTRE VOTRE ARBRE DANS L’ARBRE DES FAMILLES DU PEUPLE JUIF (Family Tree of the Jewish People)..................................................................................................................................................................................20 17. Q UESTIONS COURANTES....................................................................................................................................................21 18. C OMMENT CONTACTER DOROTREE..................................................................................................................................23 ‰ Manuel d’utilisation 3 4 ‰ Manuel d’utilisation 1. COMMENT INSTALLER DORO TREE Si vous choisissez cette troisième option, vous aurez un choix d’au moins trois composants : Insérer votre CD DoroTree dans le lecteur de CD. Si vous disposez d’un programme Auto Start, le programme setup sera lancé automatiquement. 1. DoroTree Application Files (Fichiers d’application de DoroTree). Cette option vous permet d’installer les fichiers nécessaires au fonctionnement de DoroTree. Si le setup n’est pas lancé automatiquement, veuillez lancer le setup.exe à partir du CD. Vous cliquez le bouton Démarrage, choisissez la fonction Run et tapez D :\setup.exe si D représente votre lecteur de CD. 2. Kaluach Civil/Hebrew Calendar (Calendrier Kaluach civil/hébreu). Utilisez cette option pour installer ce troisième composant inclus pour votre profit. Lors de la demande d’introduction du numéro d’enregistrement, tapez le numéro fourni, que vous trouverez normalement sur une étiquette à l’intérieur de la couverture de la boîte de DoroTree ou sur une carte jaune. Tapez le numéro exactement comme il apparaît. Si vous vous trompez, on vous demandera de le réintroduire lorsque vous lancerez pour la première fois DoroTree. Si vous suivez notre installation par défaut, votre programme sera installé sur votre lecteur “C”, dans le répertoire «DoroTree». Utilisez l’option Browse dans la 5° boîte de dialogue du programme d’installation (appelée Setup Type) si vous voulez installer le programme sur un autre lecteur ou dans un répertoire différent. La 5° boîte de dialogue du programme d’installation (appelée Setup Type) vous offre trois possibilités de Setup : 1. Typical: Choisissez cette option pour installer tous les composants inclus dans DoroTree. C’est l’option recommandée à la majorité des utilisateurs. 2. Compact: Cette option permet d’installer DoroTree sans le menu d’Aide en hébreu ni le calendrier Kaluach. Cette option utilise un minimum d’espace sur le disque. 3. Hebrew help file (Fichier d’Aide hébreu). Cette option permet d’installer le fichier d’Aide hébreu (lisible qu’avec la version en hébreu de Windows). Supprimez cette option si vous utilisez un Windows non hébreu. A la fin du Setup, vous devez relancer votre ordinateur. Sinon, vous ne pourrez utiliser DoroTree correctement. Note : Votre DoroTree fonctionne avec pratiquement tous les systèmes Windows et tous les desktop settings de 640x480 pixels et plus. Nous vous recommandons la palette haute de couleurs (16 bits). (Si vos modifiez les Display Properties Settings, les configurations, et que vous n’êtes pas un informaticien chevronné, nous vous recommandons de le faire avec quelqu’un qui en a l’habitude). Installation d’icônes DoroTree installe au moins trois icônes dans le groupe de programme DoroTree. (Le nombre exact dépend des options d’installation choisies) : 3. Custom : Cette option s’adresse aux utilisateurs chevronnés. Vous la choisissez pour appeler un écran suivant après avoir appuyer sur le bouton Suivant (next). Sur l’écran suivant (appelé Select Components/Choisissez les composants) vous choisirez manuellement les options à installer. ‰ Manuel d’utilisation 5 1. L’icône du programme DoroTree, utilisée pour lancer le programme DoroTree 2. Les icônes de fichiers d’Aide (une icône par langue de fichier d’Aide installé) 6 ‰ Manuel d’utilisation 3. L’icône de DoroTree Lisez-moi 4. L’icône optionnelle Calendrier hébreu/civil Kaluach. Cet outil est inclus pour votre commodité mais ne fait pas une partie du programme DoroTree. 2. CONCEPTION ET TRAITS GÉNÉRAUX DoroTree met l’accent standardiser les actions. sur la convivialité en s’efforçant de DoroTree permet de travailler simultanément dans deux jeux de caractères : le latin (pour l’anglais, le français, l’espagnol ou le portugais) à gauche et l’hébreu à droite. (Vous pouvez utiliser les caractères en hébreu même sans version en hébreu de Windows avec les caractères et le clavier virtuel en hébreu fournis avec ce programme). Vous n’avez pas besoin de construire votre base de données familiale en deux langues grâce au caractère multilingue de DoroTree et qu’aucun autre programme de généalogie juive n’offre à ce jour. Vous créez vos données en une seule langue. DoroTree s’impose à vous par ses caractéristiques uniques pour le généalogiste juif. Créer une base de données familiales en hébreu seulement Vous devrez bien connaître l’hébreu pour créer votre base en caractères hébraïques seulement. Ceci est parfaitement possible. Toutefois aucune des grandes bases de données familiales juives n’acceptent d’informations en hébreu. Toute personne qui entreprend un arbre en hébreu renonce à participer aux services gratuits dirigés par: ? le Beit Hatefutsot en Israël ? FTJP (The Family Tree of the Jewish people) ? JGFF (The JewishGen Family Finder). Si vous ne lisez pas l’hébreu, vous pouvez modifier la partie droite pour obtenir des noms et dates hébreux ou juifs en caractères latins. Pour ce faire, appuyez sur l’élément Maintenance/Right Hand Field ‰ Manuel d’utilisation 7 Setup du menu. Le programme convertit et traduit alors les dates. Mais vous devrez taper les prénoms hébreux/yiddish vous-mêmes. 3. DÉMARRER L’UTILISATION DE DORO TREE Lancement du programme pour la première fois Au premier lancement de DoroTree, après s’être servi de l’icône sous Démarrer/Programme (Start/Programs), on vous demande d’opter pour la langue d’interface de votre choix. Vous pourrez la changer ultérieurement en cliquant sur l’icône Globe au centre de la barre de menus. Le programme déroule alors la boîte de dialogue d’Introduction en vous expliquant comment démarrer. En fermant l’Introduction, vous obtiendrez l’écran principal de DoroTree. Commencez en appelant la boîte de dialogue Edit pour remplir les champs du premier membre de votre famille. Si les titres en hébreu et les données apparaissent de gauche à droite, inverser la direction de l’hébreu en appuyant sur l’élément de menu Revers Hebrew dans le menu de Maintenance. Pour appeler la boîte de dialogue Edition (Edit), cliquez sur l’icône de mise à jour (Update) ou double-cliquez n’importe où sur la section en cours de l’époux ou de l’épouse. Le premier fichier de famille DoroTree s’appelle temporairement «sans nom» (untitled). A votre première sortie ou sauvegarde du fichier (en cliquant sur l’icône de Sauvegarde), on vous demandera un nom de fichier de famille. C’est celui sous lequel les données de votre famille seront stockées. Vous mettrez ce fichier sous le répertoire de votre choix sur le disque. Le nom de fichier choisi devient celui de l’arbre généalogique. Il portera une extension .dte, donc deviendra par exemple Mafamille.dte . Ultérieurement vous pourrez changer le nom de fichier dans le menu Fichier/Sauvegarder sous.. et le ranger à un endroit différent. Mais alors vous dupliquez votre fichier de famille sous 8 ‰ Manuel d’utilisation un nom différent et vous risquez de créer des problèmes de synchronisation. Au lieu de cliquez sur l’icône, vous pouvez aussi double-cliquer sur la zone de texte en blanc de l’enregistrement en cours. Vous pouvez opter pour le nom de votre choix et inclure des espaces dans le nom. Pressez le bouton de Sauvegarde pour sauver le premier membre de la famille dans la base de données. Vous pouvez continuer ; transformez l’autre époux en «personne de référence» (et pressez l’icône Mise à jour) puis ajoutez les enfants (avec l’icône Ajout des enfants). Sauvegardez le dossier d’arbre généalogique dans le répertoire de votre choix. DoroTree créera un «back up» de votre arbre dans le même répertoire en ajoutant le mot «backup» au nom que vous aurez choisi pour votre dossier. N’utilisez pas les sous -répertoires «System» ou «DoroTree_Temp» de votre répertoire DoroTree. Ceux-ci sont réservés au programme. A chaque fois que vous démarrez DoroTree, vous aurez à l’Ecran principal le dernier fichier de famille utilisé ainsi que la dernière personne sur laquelle vous aurez travaillé. Pour ajouter des parents, appuyez sur la fenêtre du parent correspondant. Les «parents» apparaissent au milieu de l’écran et deviennent l’enregistrement en cours. Vous pouvez alors presser sur l’icône de Mise à jour et entrer les éléments du parent en sur brillance dans la boîte de dialogue de Mise à jour. Lire les explications sur l’Ecran principal et Ajout d’une personne à la page 10. A l’installation de DoroTree vous aurez un exemple intitulé Dtdemo.dte que vous trouverez dans le répertoire DoroTree par défaut. Pour l’ouvrir l’exemple, cliquez le menu Open Family Tree (Ouvrir un arbre généalogique) sous le Menu Fichier (file) et choisissez le fichier Dtdemo.dte. Vous pourrez jouer, vous familiariser et mettre à jour cet exemple autant que vous le voudrez. Nous vous recommandons vivement de lire au moins les rubriques suivantes sur l’Aide en ligne : Comment démarrer Lancez le dossier d’Aide en cliquant l’icône ( ?) sur l’Ecran principal ou choisissez l’icône de fichier d’Aide à partir du programme DoroTree. En lançant le programme pour la première fois, vous obtiendrez un écran principal de DoroTree vide d’éléments personnels. L’enregistrement par défaut concerne une personne de sexe masculin. (Le titre Détails sur l’époux est surligné en rouge). Pour changer en une femme, cliquez sur l’enregistrement en bas. (Le titre Détails sur l’épouse devient rouge et devient l’enregis trement de référence). Commencez votre arbre en cliquant l’icône de Mise à jour (update) (deuxième à partir de la gauche). La boite de dialogue de Mise à jour pour l’enregistrement en cours surgit et vous pouvez mettre les éléments personnels. ‰ Manuel d’utilisation 9 ?? Comment démarrer l’utilisation de DoroTree ?? Planification d’un arbre généalogique ?? Ajout dune personne ?? Parcourir l’arbre généalogique Avez-vous déjà une base de données familiales ? Voici une alternative au lancement du programme si vous avez des données dans des programmes tels que Family Tree Maker, Brother’s Keeper, Ilanot ou Hamishpaha. Dans ces cas, vous importerez les données existantes dans DoroTree sans perdre des informations en utilisant l’Utilitaire GEDCOM comme expliqué ci-dessous. GEDCOM 10 ‰ Manuel d’utilisation GEDCOM est un format standard internationalement accepté pour l’échange de donnés entre généalogistes. La plupart des logiciels de généalogie disposent d’un utilitaire pour importer et exporter les bases de données familiales d’un programme à l’autre. Dans l’élément de menu GEDCOM sous la rubrique Menu vous avez cinq options : ?? Export. Construire un fichier GEDCOM à partir de votre base de données familiales DoroTree ?? Import d’un nouvel arbre. Importer une base de données familiales à partir d’un programme différent. (Dans ce cas, DoroTree retient les identifications GEDCOM générées par le programme originel) ?? Ajout à l’arbre de référence. Importation et Ajout de données familiales externes à votre base de données familiales DoroTree. Dans ce cas, DoroTree assigne de nouveaux numéros d’identification aux nouveaux enregistrements). ?? Import spécial. Essai d’import de champs en hébreu à partir d’un autre programme. Voir Questions courantes à partir de la page 22. ?? Compte-rendu d’Import. Note : Les fonctions GEDCOM dans la présente version de DoroTree ne comportent pas de liens avec les fenêtres de photos. 4. L’ECRAN P RINCIPAL L’écran principal affiche des informations. Vous ne pouvez ni écrire, ni éditer ni mettre à jour d’informations directement sur cet écran. Cet écran est fait de sorte que vous ne puissiez changer par mégarde des données. L’écran principal montre une famille. Au milieu de l’écran, le couple de référence avec les détails de mariage. Les enfants sont dans la colonne à droite et les parents dans la colonne de gauche. Cliquer sur l’une des boîtes des quatre parents déplace la famille entière à droite et les parents deviennent alors le couple de référence. L’enfant correspondant (à savoir le père ou la mère du couple précédant) apparaît alors dans la génération d’enfants (ensemble avec son ou ses frères de même parents) et les grands parents (antérieurement non montrés) apparaissent comme parents. Cliquer sur une fenêtre d’enfants déplace la famille entière à gauche et le couple antérieur de référence devient les parents. Vous pouvez alors aisément naviguer entre les générations d’une famille. ‰ Manuel d’utilisation 11 Pour ajouter ou changer des informations, vous devez appeler la boite de dialogue Mise à jour (Update). Pour ce faire, presser la deuxième icône à gauche ou utiliser les éléments du menu 12 Manuel d’utilisation ‰ Ajout/Editer une personne ou double-cliquer sur la boite de texte de la personne que vous voulez éditer. Vous pouvez personnaliser les titres des 6 derniers champs à partir du Support/Renommer les rubriques de l’information. Les éléments des défunts apparaissent en noir. Les éléments des vivants sont en couleur. (Les personnes nées avant 1850 sont présumées décédées). Remarque : Si vous utilisez un fichier base de données d’une version antérieure de DoroTree, les 6 champs peuvent se dénommer Information 4 à 9 et l’ordre être mélangé. Vous pouvez toujours personnaliser les titres. 5 LES ONGLETS (TABS) Les données de chaque individu sont divisées en 7 onglets ou pages. En cliquant sur un onglet, on obtient un sommaire d’information mis dans cet onglet. Pour une mise à jour d'un visionnage, cliquer sur l’icône de Mise à jour ou double-cliquez sur la zone de fenêtre de texte. Lors de la navigation entre individus, les onglets reviennent toujours à l’onglet Nom. Nom L’onglet Nom est l’onglet où vous mettez le nom de l’individu, la date et lieu de naissance, la date et lieu d e décès et cimetière. Adresse L’onglet Adresse comporte l’adresse de l’individu, son adresse électronique, sa page d’accueil URL (adresse du site Internet), les numéros de téléphone et télécopie. Info Cet onglet permet d’introduire des informations personnalisées. Vous disposez de 10 champs en anglais et 10 en hébreu. Les titres des 4 premiers champs sont définis : Nom de famille courant, Noms précédents, A.k.a (alias ou …dit ..) et Activités (et leur équivalent en hébreu). Les 6 autres sont dénommés I information 1….6. ‰ Manuel d’utilisation 13 Lignage L’onglet Lignage permet d’enregistrer des informations qui lui sont relatives. Des champs sont prévus pour Cohen, Lévi ou Israël ainsi qu’une liste d’obédience hassidique et des espaces pour du texte libre. Médical (Données médicales) Cet onglet permet l’entrée de données médicales en texte libre. Notes Dans cet onglet, vous pouvez enregistrer des détails divers sur un individu tels que des évènements intéressants personnels. Images Dans cet onglet, vous pouvez mettre photos, son et vidéos. Vous pouvez créer des liens avec les formats suivants : Jpeg, Gif,Tiff,Pex,Png,Bmp,Wmf,Emf,Ico,Cur,Avi et Wav. Remarque: Ces fichiers ne sont pas conservés dans DoroTree mais juste les liens qui permettent de les conserver. Les documents photo, audio, vidéo doivent être conservés et sauvegardés par l’utilisateur. Cliquez à gauche sur les photos pour faire disparaître les photos de l’écran. Les photos peuvent être vues et zoomées dans la boîte de dialogues de Mise à jour. 6. 14 LA BARRE D’ICÔNES ‰ Manuel d’utilisation L’écran principal a 10 icônes pour vous aider dans vos tâches les plus courantes sans avoir à ouvrir les menus ou choisir des éléments d’une liste. 1. Sauvegarde. Cette icône Sauvegarde vos données si votre Pc tombe en panne. Elle sauvegarde le dossier sous le nom présent. 2. Mise à jour. Cette icône ouvre la boîte de dialogue Mise à jour du dossier en cours. Le titre de la boîte en cours sélectionné est toujours rouge. Seuls les Détails sur le mari, Détails sur l’épouse et Détails sur le mariage peuvent être des boîtes courantes. L’icône de Mise à jour agit sur les 7 onglets. 3. Ajout ou Edition de l’époux/se. Cette icône ouvre une boîte de dialogues où l’on peut ajouter, choisir ou éditer plusieurs époux/ses pour un individu. 4. Ajout enfant. Cette icône ouvre la boîte de dialogue Ajout de personne. Cette boîte de dialogue peut aussi être activée en double-cliquant une boîte d’enfant vide. 5. Index. Ouvre la boîte de dialogue Recherche d’un individu dans laquelle vous pouvez faire une recherche fondée sur le nom, la prononciation rapprochée du nom de famille (soundex) ou texte partiel dans un nombre de champs utilisant le bouton de Recherche. 6. Compte-rendu des ascendants. Cette icône ouvre le dossier correspondant. Cliquez à droite sur l’icône pour choisir la disposition verticale ou horizontale. Utilisez le menu d’Installation (Setting) pour changer les champs à inclure dans le compte-rendu de même que le nombre de générations qui apparaissent. Vous pouvez modifier la position d’une boîte de texte d’un individu avec la souris. En double-cliquant sur un individu, vous retrouvez l’écran principal avec cet individu comme personne de référence. 7. Compte-rendu des descendants. Cette icône ouvre le dossier correspondant. Cliquer à droite sur l’icône pour choisir mode ‰ Manuel d’utilisation 15 Boîtes et mode Lignes. Mêmes options que pour les ascendants (voir supra). 8. Page famille. Cette icône ouvre le compte-rendu de la page Famille. Cela est utile pour imprimer et adresser aux proches des informations à compléter et mettre à jour. 9. Compte-rendu Schema. Cliquez à droite pour avoir une disposition en hébreu ou français. Utilisez les Options pour modifier les champs à inclure dans le compte -rendu ainsi que le nombre de générations affichées. 10.Aide. Cette icône ouvre le fichier d’Aide en ligne avec plus d’informations sur l’utilisation de DoroTree. 7. AJOUT OU M ISE À JOUR D’UN INDIVIDU Après l’appel de la boîte de dialogue Ajout/Edition d’un individu, vous pouvez entrer ou modifier des informations. Chaque individu requiert un nom de famille en hébreu, latin ou les deux. Si vous l’ignorez, il vaut mieux écrire Inconnu. (Le programme accepte le «?» ou d’autres signes, en insistant). Si vous savez qu’il n’y avait pas de nom de famille, mettre un signe « -» (tiret). Le programme offrez une configuration “d’écriture anticipée”, en utilisant les noms de famille et lieux après une saisie partielle. Le 16 ‰ Manuel d’utilisation programme utilise une table interne avec les noms antérieurement saisis par vous. En pressant le bouton-flèche entre les deux boîtes de texte Prénoms, les prénoms seront traduit en hébreu si DoroTree reconnaît le nom et sa prononciation. Pour changer le format de date, cliquer à droite sur l’un des deux champs de gauche de date et choisir Definition de Date ou utilisez les éléments de Menu support/Definition de Date. En pressant les boutons -flêches entre les boîtes de date, on convertit la date de ou en date hébraïque. Si la naissance ou le décès ont eu lieu entre le coucher du soleil et minuit, presser le bouton Sunset (coucher du soleil) entre les champs de dates. L’icône soleil se transforme en icône lune. En pressant ensuite le bouton de convertisseur de date (Date convert), la date s’ajustera. 8. DÉTAILS SUR LE M ARIAGE La fenêtre du centre d’écran affiche les détails du mariage sur le couple du dessus et du dessus. Pour éditer ces détails, doublecliquer sur la boîte de texte détails sur mariage ou utilisez l’icône de Mise à jour ou le Menu. 9. EPOUX MULTIPLES Dans le cas où il y aurait plus d’un/e époux/se, entrer le/a premier/e sur l’écran principal. Puis choisir le bouton Ajout ou Edition d’époux(3° à gauche) ou le menu Ajout/Edition d’époux dans le menu Edition pour faire apparaître la boîte de dialogue. On peut alors presser le bouton Ajouter un/e autre époux/se. La boîte de dialogue Ajout/Edition épouse vous permet de choisir l’époux/se à faire apparaître sur l’écran principal et d’indiquer l’époux/se par défaut à faire apparaître sur l’écran principal et dans les comptes -rendus. (Le jour juif commence à la tombée de la nuit et le jour civil à minuit. Entre le coucher du soleil et minuit, le calendrier juif est donc en avance sur la date civile de quelques heures). Si un individu a plus d’un conjoint, une tête de sexe opposé apparaît au-dessus des détails de l’individu sur l’écran principal. Le symbole “décédé” blanc (bougie) devient jaune lorsque’il y a un renseignment contenant une donnée sur déces, endroit ou cimetiere. Le symbole peut etre activé manuellment si aucun autre detail sur le déces n’est connu. 10. LE SYMBOLE DE LA S HOA ¥ Pour identifier les morts dans la Shoa, nous avons affecté un symbole, le Maguen David (Etoile de David à six branches) avec un “J” (comme dans «Jude», Juif) au milieu rappelant l’étoile jaune que les Juifs durent porter en Europe sous le régime nazi. Vous pouvez cliquer sur le bouton Shoa dans la boîte de dialogue Ajout/Edition d’individus. Lors de l’impression d’un compte -rendu, vous pourrez imprimer ce symbole à côté d’un nom. Cliqué sur le bouton Shoa et il devient jaune. Voyez page 16 pour plus amples d étails. Qui pouvez-vous éditer ? Vous ne pouvez appeler la boîte de dialogue Ajout/Edition d’individu que pour les personnes inscrites dans la section centrale de l’écran principal. Pour éditer les parents ou les enfants, vous devez les déplacer au centre de l’écran on cliquant sur la boîte de texte ad hoc de l’écran principal. Pour ajouter des enfants, double-cliquer sur une fenêtre Enfant vide, cliquer sur l’icône Ajout enfant (4° à gauche) ou utiliser le menu Ajout/Edition enfant. 11. CHANGEMENT DE L’INTERFACE DE LANGUES D’UTILISATION. Cliquer le globe sur la barre de menu ou utiliser l’élément de menu Maintenance/Sélection de langue pour choisir entre l’anglais, l’hébreu, le français, l’espagnol et le portugais. L’interface d’utilisateur se rapporte à la langue ‰ Manuel d’utilisation 17 18 ‰ Manuel d’utilisation des menus et programmes. Les données rentrées ne changeront pas sauf le nom du mois de la date affichée. ?? Liste alphabétique. Liste de tous les individus de la base de données triée par nom, date ou DT # (numéro d’identification DoroTree). ?? Notes. Listage de toutes les notes se rapportant à un individu 12. INSTALLATION DU CHANGEMENT DE DATE Le menu Maintenance/Installation de date vous permet de changer l’affichage de la date. Dans la boîte de dialogues Ajout/Edition d’individu vous pouvez entre la date sous n’importe quel format. Attention aux confusions possibles entre mode européen et américain. Le 12/6/1854 sera interprété en Europe comme 12 juin 1854 et aux Etats-Unis comme 6 décembre 1854. Il vaut mieux mettre le mois en lettres. L’abréviation du mois dépend de la langue choisie. 13. COMPTE -RENDUS Sont disponibles: ?? Schema. Compte-rendu texte montrant les descendants dans un ordre hiérachirque par generations. Sauvegarde en format texte ou HTML. ?? Page familiale. Pratique pour l’échange d’informations avec les parents et alliés. Sauvegarde en format texte ou HTML. ?? Arbre des ascendants. Représentation graphique des ancêtres d’un individu. ?? Arbre des descendants. Représentation descendants. Plusieurs affichages possibles. graphique des ?? DoroTree. Représentation graphique montrant ascendants, descendants, enfants du même lit, y compris oncles et tantes. Pratique pour Bar/Bat Mitzva et les enfants en général. ?? Liste d’adresses. Liste d’adresses, adresses électroniques, URL, téléphone et télécopie de tous les individus. ‰ Manuel d’utilisation 19 ?? Anniversaire de mariage. Liste des dates ?? Table de Yahrzeit/Azguir . Liste des anniversaires de décès avec correspondance avec la date civile. Le nombre d’années peut être configuré à partir du Menu Installation/Nombre d’années (Settings/Number of years). Ce n’est accessible que pour les décédés avec date complète de décès. ?? Calculateur de Bar/Bat Mitzva. Il s’affiche lorsque la Bar/Bat Mitsva a ou a eu lieu, avec la section sabbatique (Paracha). Disponible que pour les personnes avec date anniversaire complète. (Basé sur les conventions de la loi juive habituelle). ?? Calendrier. Affichage de la survenance des anniversaires, anniversaires de mariage et décès sur une base mensuelle, sous forme de calendrier mural. Sauvegarde possible sous format HTML. ?? Impression d’écran principal. Impression de l’écran principal DoroTree incluant les détails de la personne tels qu’ils apparaissent. 14. FRAPPE EN HÉBREU Si vous n’avez pas le Windows hébreu, chaque boîte de dialogue d’entrée de données aura un bouton Clavier (Keyboard) en bas à droite qui vous fait apparaître le clavier à l’écran. Les lettres de l’alphabet hébraïque sont rangées alphabétiquement pour simplifier. Pour l’utiliser, cliquer sur le champ en hébreu où vous voulez inclure des données puis, avec la souris, cliquez sur les caractères choisis. Conseil : Les dates civiles peuvent être introduites dans la partie latine et converties en date hébraïque et caractères hébreux avec le bouton Convertir la date (voir page 15). Vous pouvez écrire en hébreu çà partir du clavier. L’entrée suit 20 Manuel d’utilisation ‰ l’affichage d’un clavier standard Hebreu/Anglais (QWERTY et non AZERTY). ?? Utiliser les champs d’onglet Info pour les surnoms (alias, …dit ..) et pour les noms antérieurs. Entrer les Noms de famille courant (Current Last Names) seulement s’il est différent du nom de famille entré ou du nom de l’époux par défaut. ?? S’il manque un type de champs, utiliser l’un des champs Info à personnaliser selon ses besoins. ?? Pour raisons techniques, ne pas utiliser de parenthèses dans les champs en hébreu. Si vous n’utilisez pas de caractères hébraïques, vous pouvez utiliser le côté droit pour des caractères latins avec le menu Maintenance/Installation du champ droit. Vous pouvez mettre les mois en caractères latins et les jours et ans en chiffres courants ainsi 24 Tevet 5746. DoroTree orthographie les mois hébreux comme suit : ?? Si vous jouez avec les Installations de compte-rendus, mettez un petit nombre de générations avant d’avoir le bon dessin de compte-rendu. (Utilisez le menu Installation globale/Compte rendu). ?? Ne demandez pas un aperçu de compte-rendu si vous n’avez pas défini l’imprimante. ?? Les compte-rendus comme le rapport Schema, qui peuvent être sauvegardés comme fichiers texte ou HTML peuvent être envoyés à la famille par e -mail comme dossiers attachés. Nisan, Iyar, Sivan, Tammuz, Av, Elul, Tishrei, Cheshvan, Kislev, Tevet, Shevat, Adar I et Adar II. ?? Vous pouvez importer des dossiers de familles existantes à partir d’autres programmes grâce au format de fichier GEDCOM. 15. CONSEILS ET RECOMMANDATIONS ?? Si votre arbre originel contient des caractères hébraïques, utiliser l’option Special Import pour tester et importer le texte hébreu correctement. ?? Démarrer votre arbre en cliquant sur l’icône Mise à jour 2° à gauche) ?? Les noms de familles des femmes doivent toujours être introduits comme nom de jeune fille (leur nom avant le premier mariage) ?? Il est conseillé d’écrire les noms juifs ou hébreux dans les champs à droite. Si vous ne savez lire ou écrire l’hébreu, changez l’installation du champ droit en caractères latins. Voir le thème User Settings (Utilisation d’installation) dans le dossier d’Aide en ligne. ?? Si vous ajoutez ou mettez à jour plusieurs détails personnels dans votre dossier familial, cliquez de temps en temps l’icône Sauvegarde (Save). ?? Plus le fichier familial est grand, plus DoroTree mettra de temps à l’ouvrir et le fermer. 16. METTRE VOTRE ARBRE DANS L’ARBRE DES FAMILLES JUIF (Family Tree of the Jewish People). 21 PEUPLE L’un des buts de la construction d’un arbre est de trouver d’autres branches et échanger des données avec des généalogistes juifs. Plus ‰ Manuel d’utilisation DU 22 votre arbre grandira, plus vous aurez ‰ Manuel d’utilisation d’amis et de connaissances. Le mieux est d’apporter votre arbre généalogique aux sources de données généalogiques juives existantes. Rappelez-vous que ces bases de données n’acceptent que des champs en caractères latins. Vous pouvez exporter vos bases DoroTree via le format GEDCOM ( voir page 9). Pour plus d’informations sur le format GEDCOM voir la rubrique d’Aide en ligne ou les pages Internet suivantes : Question:Qu’est-ce que le dossier Backup of My Family.dte ? (dossier backup de votre arbre selon le nom que vous lui avez donné). Réponse: A chaque fermeture de DoroTree, il crée une copie de votre arbre comme sauvegarde. Toutefois vous devez de temps en temps faire votre propre sauvegarde. Pour ce faire, utiliser le menu Dossier/Sauvegarde sous.. ?? JewishGen’sFTJP page : www.jewshgen.org/GEDCOM Question: Comment ajouter mon propre texte à un compte-rendu ? ?? Le Musee Diaspora (Beit Hatefutsoth) page pour le Douglas E.Goldman Jewish Centre de Genealogie Juifs: www.bh.org.il/genealogy/index.htm Réponse: Avec la souris, tracer un quadrilatère en tenant le bouton de gauche et en le déplaçant en diagonale. Après avoir relâcher le bouton de la souris, cliquez sur le quadrilatère pour le surligner puis presser Entrée pour faire apparaître la boîte de dialogue Editer le Noed, pour éditer le contenu et le format de la boîte.(Pour plus de détails voir l’Aide en ligne.) 17. QUESTIONS COURANTES Question: Pourquoi DoroTree demande-t-il d’enregistrement au démarrage ? un numéro Réponse: Vous avez du vous tromper, pendant l’installation, dans le numéro à 18 chiffres. Entres le numéro correctement et DoroTree ne le réclamera plus. Question: Pourquoi je ne peux écrire sur l’écran principal? Réponse: L'écran principal est conçu pour que vous ne puissiez modifier par erreur des données. Pour éditer des données, utiliser l’icône Mise à Jour (2° gauche) qui ouvre une boîte de dialogues Ajout/Edition. Question: Où est rangé mon arbre familial? Réponse: DoroTree range votre arbre dans un fichier avec une extension DTE. Le nom du fichier est celui qui apparaît en haut à droite de l’écran avec une extension.dte. (ainsi : MaFamille.dte). Si DoroTree est ouvert, les mises à jour sont temporairement rangées dans un répertoire DoroTree_temp quelque part dans le répertoire DoroTree. Ne manipulez jamais les fichiers dans le répertoire des fichiers de travail car cela abîmera votre base de données. Ne rangez jamais ces fichiers dans ce répertoire car DoroTree les effacerait. ‰ Manuel d’utilisation 23 Question: Puis-je sauvegarder mes compte-rendus ? Réponse: Oui! Utilisez le menu Fichier/sauvegarde. Les compterendus peuvent être rechargés à partir du menu Fichier/Charger. Les dossiers chargés ne vont renverront pas automatiquement à l’écran principal si vous doublecliquez sur un individu. Question:Pourquoi ne vois-je pas toutes les générations sur mon arbre ? Réponse: Par défaut, DoroTree montre 6 générations. Pour le modifier, utilisez le menu Installation/Nombre de générations. Chaque compte-rendu vous rappelle le nombre choisi. Question: Comment trouver une personne ? Réponse: Avec le menu Index. La recherche se fait par nom, date, DT#, nom rapproché (Soundex) ou texte partiel dans un nombre de champs grâce au bouton de Recherche. Question: Qu’est-ce que DT# ? Réponse: C’est l’identification du numéro de DoroTree. Chaque personne reçoit un numéro unique de série. C’est parfois 24 ‰ Manuel d’utilisation plus facile pour différencier des proches qui ont des noms identiques ou similaires. Question: Quel est le mode le plus facile de transfe rt d’arbres entre les divers programmes ? Il vaut mieux que vous écriviez ou télécopiez plutôt qu’un message vocal. Vous pouvez contacter DoroTree aux numéros suivants : Réponse: Le GEDCOM. Le menu Fichier/GEDCOM permet l’import et l’export. Voir le fichier GEDCOM page 9. Aux Etats-Unis Question: Après avoir importer un dossier GEDCOM dans DoroTree, l’hébreu apparaît comme un charabia ? En Angleterre Réponse: Utilisez le menu Special GEDCOM Import qui copie correctement les champs hébreux dans les champs hébreux de DoroTree. (212) 656 19 59 - messages téléphone et fax (0207) 504 83 81 - messages téléphone et fax En France Question: Mes champs hébreux apparaissent par erreur de gauche à droite. (01) 5301 4600 - messages téléphone et fax Réponse: Utilisez le menu Maintenance / Inversez l’hébreu (02) 679 74 90 – messages par téléphone Question: Comment retirer des gens de la base de données ? (02° 679 74 70 – messages par fax Réponse: Utilisez le menu Edit/Enregistrement d’individu/Retirer un individu de l’arbre familial Messages par fax Question: Que signifie DoroTree ? Réponse: Dorot en hébreu signifie génération. Tree en anglais signifie arbre. En Israël Si vous utilisez les numéros indiqués comme «Téléphone et fax» la fonction fax démarre automatiquement ou vous pouvez envoyer votre fax manuellement lorsque vous entendez le téléphone répondre. Question: En imprimant, je ne vois pas correctement l’hébreu. Messages par téléphone Réponse: Vous devez reconfigurer l’imprimante. Utilisez le menu Démarrage/Installation/Imprimantes. Si vous obtenez un répondeur, parlez distinctement et laissez votre nom, contact et les 18 chiffres de votre numéro d’enregistrement. Vous le trouverez dans a boîte de dialogue Aide/A propos de DoroTree. 18. COMMENT CONTACTER DORO TREE Exemple: “Mon nom est Michel Vermont, téléphone à Clafoutisles-Oies 04 52 78 43 12. Numéro d’enregistrement 123456789012345678. Vous pouvez me joindre de 16 à 18 h.” Les utilisateurs disposent de 90 jours de support technique gratuit après l’enregistrement. Au-delà, DoroTree peut vous offrir un support payant. Vérifiez cette possibilité sur le site www.DoroTree.com/en_tech-supp Consultez les rubriques d’Aide courante et notre site avant de contacter l’assistance DoroTree. ‰ Manuel d’utilisation 25 Internet Courrier électronique: [email protected] URL: http://www.dorotree.com 26 ‰ Manuel d’utilisation Veuillez renvoyer votre carte d’enregistrement de DoroTree pour votre assistance gratuite. Tous les noms de produits sont des marques déposées de leurs propriétaires respectifs. ‰ Manuel d’utilisation 27