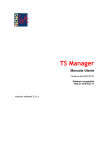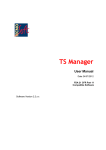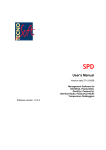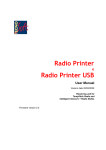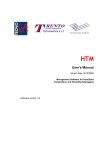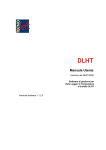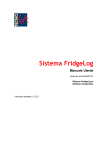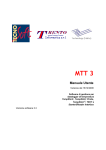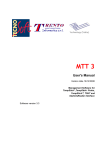Download Manuel d`utilisation
Transcript
SPD Manuel d'utilisation Version du 22/09/2011 Logiciel de gestion pour les enregistreurs de température SterilDisk, PasteurDisk, SterilCyl, PasteurCyl toutes les versions (standard, Jumbo, Radio) Version logiciel 1.4.x.x 2/30 Tecnosoft s.r.l. Via Galvani, 4, 20068 Peschiera Borromeo (Milan) téléphone +39 02 26922888 - fax +39 02 26922875 e-mail: [email protected] - web: www.tecnosoft.eu SPD TecnoSoft s.r.l. TecnoSoft s.r.l. SPD 3/30 SOMMAIRE GÉNÉRAL LICENCE D'UTILISATION............................................................................................................... 5 INTRODUCTION.............................................................................................................................. 6 DISPOSITIFS DISPONIBLES ..................................................................................................................... 6 CONFIGURATION MINIMALE......................................................................................................... 7 MATÉRIEL......................................................................................................................................... 7 LOGICIEL.......................................................................................................................................... 7 INSTALLATION............................................................................................................................... 8 INSTRUMENTS ET ACCESSOIRES............................................................................................... 9 RACCORDEMENT DE LA DISKINTERFACE....................................................................................................9 INSTALLATION DU PILOTE USB SOUS W INDOWS XP..................................................................................................9 INSTALLATION DU PILOTE USB SOUS W INDOWS VISTA/7............................................................................................9 ÉCHEC DE L'INSTALLATION.....................................................................................................................................9 CONNEXION DE DISPOSITIFS.................................................................................................................... 9 OPÉRATIONS DE BASE............................................................................................................... 11 LANCEMENT DU PROGRAMME................................................................................................................ 11 LA FENÊTRE PRINCIPALE...................................................................................................................... 11 AIDE EN LIGNE.................................................................................................................................. 12 INFORMATIONS.................................................................................................................................. 12 QUITTER LE PROGRAMME.................................................................................................................... 12 CONFIGURATION......................................................................................................................... 13 TEMPÉRATURE ................................................................................................................................. 13 CONNEXION .................................................................................................................................... 13 LANGUE ......................................................................................................................................... 13 EMPLACEMENT EXPORTATION................................................................................................................ 13 EMPLACEMENT DONNÉES..................................................................................................................... 13 OPTIONS D’IMPRESSION...................................................................................................................... 13 TITRE 1..........................................................................................................................................................14 TITRE 2..........................................................................................................................................................14 TITRE 3..........................................................................................................................................................14 PROFILS D'ALARME............................................................................................................................ 14 AJOUTER UN PROFIL .........................................................................................................................................14 SUPPRIMER UN PROFIL.......................................................................................................................................14 F0/PU.......................................................................................................................................... 14 OPTIONS ACQUISITION ........................................................................................................................ 14 COMMENCER UNE NOUVELLE MISSION.................................................................................. 15 INFORMATIONS SUR L’ENREGISTREUR DE DONNÉES......................................................................................15 COMMENCER LA MISSION..................................................................................................................... 15 ACTIVATION MULTIPLE DES ENREGISTREURS DE DONNÉES.............................................................................16 ACTIVER LES OPTIONS DE LA RADIO ET LA RADIO (SEULS LES ÉQUIPEMENTS RADIO)............................................16 LIRE LES DONNÉES ACQUISES................................................................................................. 17 GESTION DU GRAPHIQUE - ZOOM..........................................................................................................18 DÉFINIR DES MARQUEURS DU PROCESSUS................................................................................................19 RÉGLAGE DES MARQUEURS À TRAVERS LA TABLE......................................................................................................19 RÉGLAGE DE LA MARQUE À TRAVERS LE GRAPHE......................................................................................................19 AJOUTER UNE DESCRIPTION DES MARQUEURS..........................................................................................................19 RETIRER LES MARQUEURS...................................................................................................................................19 STATISTIQUES.................................................................................................................................................. 19 4/30 SPD TecnoSoft s.r.l. IMPRESSION DU RAPPORT DE LA MISSION..................................................................................................20 INTERROMPRE UNE MISSION.................................................................................................... 21 RECEIVING DATA WITH THE RADIO.......................................................................................... 22 STATISTICS...................................................................................................................................... 22 EXPORT DATA................................................................................................................................... 23 ALARMS SETTING............................................................................................................................... 23 NOTES........................................................................................................................................... 23 MISSION REPORT PRINTING................................................................................................................... 23 SAVE THE MISSION............................................................................................................................. 23 ARCHIVE DES DONNÉES............................................................................................................ 24 COMPARAISON DE PLUSIEURS MISSIONS............................................................................... 25 ANALYSE DE MISSIONS RELATIVES AU MÊME PROCESSUS..............................................................................25 ANALYSE DE MISSIONS RELATIVES À DES PROCESSUS DIFFÉRENTS..................................................................26 QUITTER LE PROGRAMME......................................................................................................... 28 RÉSOLUTION DES PROBLÈMES................................................................................................ 29 JE N’ARRIVE PAS À INSTALLER LES PILOTES POUR L’ADAPTATEUR USB-SÉRIE..................................................29 SOMETIMES I CANNOT CONNECT TO ANY STERILDISK.................................................................................29 TecnoSoft s.r.l. SPD 5/30 Licence d'utilisation Lire attentivement les termes du présent contrat avant d'utiliser le logiciel. L'exercice des droits d'utilisation et de duplication du logiciel comporte l'acceptation des termes du présent contrat. Toute personne n'entendant pas adhérer aux conditions du présent contrat est tenue de restituer rapidement ce produit à l'endroit où il a été acheté, pour un remboursement total. Le présent accord est établi entre Tecnosoft s.r.l., Redecesio di Segrate, Milan, Italie (ci-après: 'Tecnosoft') et l'utilisateur final (personne physique ou juridique) pour les produits logiciels suivants (ci-après: 'Logiciel SPD'):'Logiciel SPD' et tout autre produit logiciel qui l'accompagne. Tecnosoft concède à l'utilisateur le droit non exclusif d'utiliser une copie du logiciel sur un ordinateur individuel à condition que l'utilisateur accepte les conditions contenues dans le présent contrat. 1. Licence d'utilisation. Le logiciel appartient à Tecnosoft et ne peut en aucun cas; être copié ou vendu sans l'autorisation écrite de Tecnosoft. Le logiciel SPD est protégé par les lois italiennes et européennes et par les traités internationaux sur la propriété intellectuelle. 2. Licences supplémentaires. L'achat de licences supplémentaires offre le droit d'utiliser simultanément le logiciel sur un nombre équivalent d'ordinateurs. 3. Exclusion de responsabilité. Dans les limites de ce qui est prévu par les lois en vigueur, Tecnosoft ne peut, en aucun cas, être tenue responsable des dommages ou pertes, directes ou indirectes, y compris, mais non limitativement à, des dommages pour perte ou manque à gagner, interruptions d'activité, perte d'informations ou autres pertes économiques ou pécuniaires, dérivant de l'utilisation correcte ou incorrecte du logiciel SPD, même si Tecnosoft a été avisée de la responsabilité de ces dommages. En tous les cas, la responsabilité de Tecnosoft sera limitée au montant effectivement payé pour le logiciel. Cette limitation s'applique indépendamment du fait que l'utilisateur accepte ou non le logiciel... 4. Utilisation des résultats fournis par le logiciel SPD. L'utilisateur a le devoir de vérifier que les résultats fournis par le logiciel sont corrects. Le logiciel ne pourra, en aucun cas, être utilisé dans des situations où son utilisation pourrait compromettre la vie ou la santé des personnes. En tous les cas, l'utilisateur assume toutes les responsabilités civiles et pénales dérivant de l'utilisation des résultats fournis par le logiciel. Cette clause s'applique indépendamment du fait que l'utilisateur accepte ou non le logiciel... 5. Mises à jour. Si le Logiciel SPD est une mise à jour d'une version précédente, la licence s'applique à la mise à jour. Seule la mise à jour pourra être utilisée, à moins que l'on détruise la mise à jour. 6. Séparation des composants. Le logiciel SPD est concédé en licence en tant que produit unique. Ses composants ne peuvent être séparés. 7. Limitations. L'utilisateur ne peut convertir, décoder, décompiler ou désassembler le logiciel SPD, sauf dispositions contraires des lois applicables. 6/30 SPD TecnoSoft s.r.l. Introduction Le logiciel SPD est le programme de gestion des enregistreurs de température (jusqu'à 100°C et jusqu'à 140°C ), dédiés au monitorage des processus de pasteurisation et de stérilisation et aux températures élevées en général. Les enregistreurs de données sont alimentés par une batterie interne remplaçable qui a une autonomie, pour une utilisation standard des dispositifs, d’environ deux ans. Des milliers de lectures peuvent être emmagasinées pour ensuite être acquises à l’aide de l’interface prévue (DiskInterface) et du programme d’élaboration. Le logiciel fourni avec le système permet à la fois d’élaborer les données recueillies dans des graphiques et des tableaux, avec la possibilité de les exporter dans un fichier au format (.SLK), et de programmer les enregistreurs de données pour les missions successives. Chaque enregistreur de données possède un numéro de série qui l’identifie de manière univoque (le numéro de série est imprimé sur l’un des côtés de l’enregistreur de données). L’enregistreur de données peut être muni d’un certificat de calibrage pour la température, d’une durée annuelle, garantissant la véridicité des relevés effectués. Dispositifs disponibles Voici la liste des périphériques pris en charge actuellement par le logiciel SPD, avec les accessoires nécessaires (tous avec leur code de produit). Interface Enregistreur PasteurDisk (ts01pd) PasteurDisk Probe (ts01pdp) DiskInterface (ts04diu) SterilDisk (ts01sd) SterilDisk Probe (ts01sdp) PasteurDisk Can (ts01pdds, ts01pddm, ts01pddl, ts01pddd) SterilDisk Can (ts01sdds, ts01sddm, ts01sddl, ts01sddd) DiskInterface (ts04diu) et adaptateur (ts10spca) PasteurCyl (ts10pca, ts10pcg, ts10pcb, ts10pcc) DiskInterface (ts04diu) et adaptateur (ts04spdja) PasteurDisk Jumbo (ts01pdj1, ts01pdj2, ts01pdj3, ts01pdjd) DiskInterface (ts04diu) et adaptateur (ts04spcja) PasteurCyl Jumbo (ts10pcj1, ts10pcj2, ts1cpcj3, ts10pcjd) DiskInterface (ts04diu) et adaptateur (ts04spcra); USB Radio Receiver (ts04rr) PasteurCyl Radio (ts10pcra, ts10pcrd, ts10pcrb, ts10pcrc, ts10pcrh) SterilCyl (ts10sca, ts10scg, ts10scb, ts10scc) SterilDisk Jumbo (ts01sdj1, ts01sdj2, ts01sdj3, ts01sdjd) SterilCyl Jumbo (ts01scj1, ts10scj2, ts10scj3, ts10scjd) SterilCyl Radio (ts10scra, ts10scrd, ts10scrb, ts10scrc, ts10scrh) TecnoSoft s.r.l. SPD 7/30 Configuration minimale Matériel Description Minimum Recommandé Microprocesseur Celeron 300 Pentium III 400 Mémoire 64 MB 128 MB Résolution vidéo 800x600 en 256 couleurs 1024x768 couleurs 1 port USB libre 1 port USB libre pur le USB Radio Receiver Logiciel Description Système d’exploitation Supporté Windows XP / Vista / 7 (32 bit et 64 bit) en 16 millions de 8/30 SPD TecnoSoft s.r.l. Installation Après avoir allumé le PC, insérez le CD du programme dans le lecteur CD-ROM; cliquez sur Démarrer Exécuter et tapez « D:\setup.exe » (N.B: votre lecteur CD-ROM pourrait avoir un autre nom que « D »). Sélectionnez, à partir du menu, ce que vous souhaitez installer. Le menu permet également de consulter le manuel. Sélectionnez la langue du menu d'installation et cliquez sur Installer, puis sélectionnez SPD et cliquez sur Installer à nouveau; à partir de ce menu, vous pouvez également ouvrir le manuel au format PDF ou les instructions d'installation du pilote USB. Suivez les instructions pour terminer l'installation. Vous pouvez être requis pour installer Microsoft NET 4.0 avant d'installer le SPD: accepter et continuer. Nous suggérons d'installer SPD pour tous les utilisateurs (Everyone). A la fin cliquez sur Terminer. TecnoSoft s.r.l. SPD 9/30 Instruments et accessoires Tous les enregistreurs actuellement gérés par le logiciel SPD sont connectés au PC par le biais d'une interface unique, le DiskInterface. Initialement développé pour PasteurDisk et SterilDisk, avec ou sans sonde, il peut accepter aussi d'autres types d'enregistreurs utilisant des adaptateurs dédiés. Les bûcherons seul autre qui ne nécessitent pas un tel adaptateur sont les PasteurDisk Can et le SterilDisk Can. La première chose à faire est de connecter l'interface à un port USB libre et installer les pilotes. Raccordement de la DiskInterface Dans le kit il est également un câble USB: communiquer le plus grand bout plat dans le port USB libre de votre PC tandis que l'autre plus petite dans le connecteur USB de l'appareil. Dès que l'appareil est connecté à l'ordinateur, Windows détecte sa présence et de commencer la procédure d'installation du pilote. Selon votre système d'exploitation, procédez comme suit. Installation du pilote USB sous Windows XP Dans la fenêtre Ajout de nouveau matériel, sélectionnez Non, pas maintenant (dernière option) et cliquez sur Suivant. Ensuite, sélectionnez toujours la dernière option, qui nécessite une installation manuelle du pilote (pour les utilisateurs experts) et cliquez sur Suivant. Situé dans le champ du chemin, le chemin suivant (vérifiez que le CD est dans le lecteur): "D:\Drivers\XP_2000 (32 bit)" (le pilote pourrait ne pas être appelé "D") et cliquez sur Suivant. Si, lors de l'installation, Windows ne vous donner un avertissement au sujet de l'origine des pilotes non signés, cliquez sur Continuer, et après la procédure, cliquez sur Terminer. Si vous changez le port de connexion de l'interface, il peut être nécessaire de réinstaller les pilotes. Note: les pilotes DiskInterface est disponible sur le site Tecnosoft et se retrouvent également dans le dossier d'installation du programme, si vous perdez le CD d'installation. Installation du pilote USB sous Windows Vista/7 Windows installe le pilote, sans succès. Lorsque vous aurez la possibilité, demandez à spécifier un chemin pour trouver les pilotes. Situé dans le champ du chemin, le chemin suivant (vérifiez que le CD est dans le lecteur): "D:\Drivers\Vista_7 (32 et 64 bit)" (le pilote pourrait ne pas être appelé "D") et cliquez sur Suivant. Si, lors de l'installation, Windows ne vous donner un avertissement au sujet de l'origine des pilotes non signés, cliquez sur Continuer, et après la procédure, cliquez sur Terminer. Si vous changez le port de connexion de l'interface, il peut être nécessaire de réinstaller les pilotes. Note: les pilotes DiskInterface est disponible sur le site Tecnosoft et se retrouvent également dans le dossier d'installation du programme, si vous perdez le CD d'installation. Échec de l'installation Si, pour diverses raisons, l'installation échoue, sélectionnez Panneau de configuration - Système Gestionnaire de périphériques (ou Hardware - Gestionnaire de périphériques pour Windows XP), sélectionnez Ports USB et cliquez sur le bouton droit sur SDI et sélectionnez Mise à jour le pilote. Ensuite, suivez les instructions ci-dessus. Connexion de dispositifs Les dispositifs doivent être insérés dans l'interface d'une manière spécifique: toutefois, si vous les insérez dans le mauvais sens, il aura tout simplement pas communiquer avec l'enregistreur de données mais il n'y a pas de risque de dommages aux instruments. En général, cette règle s'applique: le visage de l'enregistreur sur laquelle le numéro de série est gravé est tournée du côté de l'interface lecteur identifiés par l'étiquette «numéro de série ici». Dans le cas des enregistreurs de données cylindrique, la pointe doit toujours être orientée vers la connexion USB. Après, les images avec les enregistreurs de données insérées dans l'interface avec l'adaptateur proprement dit et dans le bon sens (la connexion USB est dirigée vers le haut). 10/30 SPD TecnoSoft s.r.l. PasteurDisk, SterilDisk PasteurDisk Probe, SterilDisk Probe, PasteurDisk Can, SterilDisk Can PasteurCyl, SterilCyl PasteurDisk Jumbo, SterilDisk Jumbo PasteurCyl Jumbo, SterilCyl Jumbo PasteurCyl Radio, SterilCyl Radio Il est possible de connecter plusieurs périphériques simultanément et de début et de les télécharger en série, l'un après l'autre. Note: certaines interfaces, à des fins spéciales (par exemple, quand un enregistreur est connecté à une unité test du produit et ne doivent pas être prises loin de lui et ne peut donc pas être placés dans l'interface de disque ou dans son adaptateur), pourrait avoir un câble avec deux clips, rouge et noir. Le rouge doit être relié à la sonde ou à la fin où la sonde aurait été, si vous avez la version sans la sonde, tandis que le noir doit être raccordé à l'autre extrémité. Si vous perdez les deux clips de l'interface aura tout simplement pas en mesure de communiquer avec l'enregistreur. Si vous obtenez un message d'erreur, simplement inverser les deux clips sur les deux extrémités de l'enregistreur. TecnoSoft s.r.l. SPD 11/30 Opérations de base Lancement du programme Après avoir allumé l’ordinateur, sélectionnez le menu Démarrer - Programmes (ou Tous les programmes, si vous utilisez Windows XP)- Tecnosoft - SPD - SPD. La fenêtre principale s’ouvrira immédiatement. La fenêtre principale La fenêtre principale du programme se présente comme un rectangle avec un côté arrondi; si elle s’affiche dans un rectangle blanc, cela signifie que la configuration de votre carte graphique ne prévoit pas que l’accélération matérielle soit réglée sur les niveaux les plus élevés. Pour remédier à ce problème, faites un clic droit de la souris quelque part sur le bureau puis sélectionnez Propriétés. Sélectionnez Réglage et cliquez sur Avancées. Sélectionnez Résolution des problèmes et déplacez le curseur de la barre Accélération matérielle sur Max., c’est-à-dire complètement à droite. Cliquez sur OK puis fermez la fenêtre Propriétés-Ecran. 12/30 SPD TecnoSoft s.r.l. La fenêtre principale présente, dans sa partie centrale, les boutons fonction, alors qu’en bas se trouvent les boutons pour la configuration, les informations et pour fermer le programme. Use the underscore button on the top right corner of the window to iconize it. Pour déplacer la fenêtre dans l’écran, cliquez sur le contour bleu, mais seulement sur le côté supérieur, et cliquez longuement sur le bouton de la souris, en faisant glisser la fenêtre pour la repositionner. Au début, seuls les boutons Connecter et Archive sont disponibles, alors que les autres seront sélectionnables une fois que l’enregistreur de données sera relié à l’interface. Aide en ligne Cliquez sur le bouton Info puis sur le logo Tecnosoft pour ouvrir l’Aide en ligne. Recherchez parmi les différents sujets pour connaître en détail le programme et pour apprendre les fonctions disponibles. Informations En cliquant sur le bouton Informations programme (le point d’interrogation en bas à droite) de la Fenêtre principale; une fenêtre qui reporte la version du logiciel et le contrat de licence pour l’utilisation de celui-ci apparaîtra. Quitter le programme Pour quitter le programme, il suffit de cliquer sur le bouton Quitter le programme, ou bien sur le X en bas à droite de la Fenêtre principale du programme. TecnoSoft s.r.l. SPD 13/30 Configuration En cliquant sur le bouton Configuration (le premier en partant de gauche parmi ceux qui se trouvent en bas à droite) la fenêtre Setup s’ouvrira pour régler certains paramètres relatifs au programme. Température Cette rubrique vous permet d’afficher la température en degrés Celsius ou Fahrenheit. Connexion Sélectionnez une interface série (réglez le port série auquel le câble de l’interface est relié. La liste ne présente que les ports disponibles) ou USB. Langue Sélectionnez en quelle langue vous souhaitez afficher les commandes du programme; pour changer la langue, fermez et relancez le programme. Emplacement exportation En cliquant sur le bouton du dossier à droite (Sélectionner le dossier), sélectionnez le dossier où vous souhaitez que les fichiers des données exportées au format Excel (.SLK) soient sauvegardés. Emplacement données En cliquant sur le bouton du dossier à droite (Sélectionner le dossier), sélectionnez le dossier où vous souhaitez que les fichiers des données des acquisitions soient sauvegardés. Options d’impression Cochez l’option Inclure tableau des données si vous souhaitez que le tableau soit également imprimé dans le rapport d’impression. 14/30 SPD TecnoSoft s.r.l. Il sera possible d’activer ou de désactiver cette option à chaque impression. Ici, vous pouvez également définir les positions pour le rapport à imprimer. Titre 1 Le titre du rapport. Titre 2 Le sous-titre du rapport. Titre 3 Informations complémentaires à imprimer sur le rapport. Profils d'alarme Ici, vous pouvez créer plusieurs profils pour définir des alarmes pour chaque radio capteur connecté. Pour voir les détails d'un profil suffit de placer le curseur sur elle et d'attendre que l'info-bulle pour voir. Ajouter un profil Il suffit de cliquer sur le signe plus (+) signe pour ouvrir une nouvelle fenêtre où vous pouvez définir le nom du profil, la température de référence et les seuils F0/PU pour les alarmes (ce qui signifie l'alarme se met en marche lorsque ce niveau est atteint par le capteur ). Les températures réglées, ici individuels être de dans le ° C. Min est la valeur de température à partir de laquelle le programme doit commencer à calculer la valeur F0/PU: des données inférieures à cette valeur sera ignorée pour la formule. Supprimer un profil Pour supprimer un Profil de votre liste, sélectionnez-le formulaire de la liste déroulante et cliquez sur le bouton Supprimer le profil (le caoutchouc bouton à côté du signe plus). F0/PU Dans les champs Z et N vous pourrez régler les deux paramètres variables pour le calcul de F0 ou de PU (Pasteurization Units). Les valeurs standards par défaut sont 10 et 121,11 pur stérilisation et 7 et 60 pur pasteurisation. Cliquez sur PU de les changer pour la pasteurisation ou directement les taper dans les champs appropriés. N est la valeur de référence de température tout en Z est la valeur de la température delta de diminuer le nombre des bactéries de 10. Les températures réglées ici doivent être dans le °C. Min est la valeur de température à partir de laquelle le programme doit commencer à calculer la valeur F0/PU: des données inférieures à cette valeur sera ignorée pour la formule. Options acquisition Activer l’option Interrompre après le téléchargement afin que vos acquisitions soient interrompues chaque fois qu’elles sont téléchargées à partir d’un enregistreur de données. Cela permet d’économiser les batteries lorsque l’enregistreur de données n’effectue aucune mission de relevé. TecnoSoft s.r.l. SPD 15/30 Commencer une nouvelle mission Pour commencer une nouvelle mission et programmer un enregistreur de données, assurez-vous que l’interface est bien reliée au PC et qu’un enregistreur de données est inséré dans l’interface en question. Cliquez ensuite sur le bouton Connecter présent dans la Fenêtre principale; après quelques instants la connexion sera établie et certaines informations relatives à l’enregistreur de données s’afficheront. De plus, les boutons désactivés seront désormais disponibles. Informations sur l’enregistreur de données Au centre, deux encadrés reportent certaines informations sur l’enregistreur de données actuellement relié. A gauche, il y a la valeur de température actuellement lue par l’enregistreur de données. Au fond, on trouve les indications suivantes: - Type d’enregistreur de données, numéro de série, status de batterie (si cette ligne est en rouge, soit l'étalonnage est expiré ou dans son dernier mois de validité, ou si la batterie est très faible) et la date d'expiration de l'étalonnage; - Lancé: date et heure de début de la mission en cours ou enregistrée; - Intervalle: rythme d’acquisition de la mission en cours ou enregistrée; - Etat: état du dispositif (Acquisition: il est en train d’enregistrer, Arrêté: la mission est interrompue, Attente: il est en attente que la mission démarre puisqu’un retard de début de mission a été programmé). Commencer la mission Si l’état est sur Arrêté, cela signifie que le bouton Commencer en haut à droite est activé. Si au contraire le bouton Arrêter est affiché, cela signifie qu’une mission est en cours. Cliquez dessus puis sur Commencer pour ouvrir la fenêtre de programmation. Dans les champs qui se trouvent dans l’encadré Date et heure de début de mission, sélectionnez la date et l’heure de début de la mission. Si vous réglez l’heure et la date actuelles, la mission part immédiatement, autrement vous pouvez régler un retard. Dans l’encadré Intervalle de lecture, indiquez le rythme d’acquisition exprimé en jours, heures, minutes et secondes. Il n’est pas nécessaire d’écrire 0 dans les encadrés non concernés. Dans l’encadré Arrêt après (s'affiche uniquement pour certaines enregistreurs de données avec cette fonctionnalité est activée), vous pouvez définir la durée maximale de la mission, après quoi l'enregistreur s'arrête acquisition. Cela peut être utile pour arrêter l'enregistreur avant de télécharger les données et ne pas consommer inutilement la batterie. Si le temps vous définissez pour arrêter n'est pas un multiple du taux d'acquisition (par exemple: 67 secondes avec un taux de 5 secondes) l'acquisition s'arrêtera avant le délai 16/30 SPD TecnoSoft s.r.l. fixé (selon l'exemple ci-dessus, 67 / 5 = 13,4, il y aura de 13 acquisitions et la mission s'arrêtera après 65 secondes). Dans l’encadré en bas à droite, vous pouvez entrer quelques Notes afin de retrouver plus facilement la mission de l’enregistreur de données. Cliquez sur OK pour commencer la mission. Cliquez sur Déconnecter avant de retirer l’enregistreur de données de l’interface et de fermer le programme. N.B.: si l’enregistreur de données est inséré dans l’interface et connecté au logiciel et que, pendant plus de 10 minutes aucune opération n’est effectuée dans le programme, l’enregistreur de données se déconnecte automatiquement. Activation multiple des enregistreurs de données Il est possible d’activer en parallèle deux ou plusieurs enregistreurs de données, avec les mêmes paramètres (intervalle et notes). Pour activer plusieurs enregistreurs de données, cochez l’option en bas à gauche Lancement multiple, puis cliquez sur OK. Le programme démarre la mission sur l’enregistreur de données actuellement relié, à la suite de quoi, il vous sera demandé de le remplacer par le suivant à activer. Le programme se connecte au nouvel enregistreur de données et la fenêtre de lancement avec les paramètres de configuration de la mission précédente apparaît de nouveau. Vous pouvez modifier les paramètres et les notes, ou bien les laisser inchangés et cliquer sur OK pour lancer ce dispositif. Répétez ces opérations pour tous les enregistreurs de données dont vous avez besoin puis cliquez sur X pour fermer et terminer l’activation multiple. Activer les options de la radio et la radio (seuls les équipements radio) Si le périphérique connecté a une radio en elle (SterilCyl Radio et PasteurCyl Radio), vous pouvez activer la transmission radio à ce sujet. Il suffit de cliquer sur l'option Activer la radio et ensuite commencer la mission. L'étape d'acquisition est aussi l'étape de transmission. Si vous voulez que la transmission radio, sélectionnez l'option Radio seulement, et les données ne seront pas enregistrées dans la mémoire de témoins, mais sur le PC seulement. Dans le dernier champ, RNN, vous pouvez changer la radio le numéro de série (pas le numéro du capteur). Veillez à ne pas attribuer le même numéro à plus d'une radio ou vous ne serez pas en mesure de les reconnaître lors de la réception de données. TecnoSoft s.r.l. SPD 17/30 Lire les données acquises Lorsque vous recevez un enregistreur de données qui a terminé sa mission d’acquisition, vous pouvez afficher ses données et les élaborer. Assurez-vous que l’interface est bien reliée au PC et insérez l’enregistreur de données dans l’interface en question. Cliquez sur le bouton Connecter et, une fois la connexion établie, cliquez sur le bouton Données. De cette manière, vous sauvegardez également la mission dans l'archive du programme. En fonction de la quantité de données emmagasinées, le programme mettra plus ou moins de temps à les télécharger: une fois que le téléchargement des données est terminé, la fenêtre avec le tableau et le graphique s’ouvre. A gauche, en dessous du tableau se trouve l’encadré avec les Notes insérées au moment du lancement: ces notes ne peuvent être modifiées. Si vous souhaitez ajouter des informations, vous pouvez le faire dans le champ en bas à gauche: pour sauvegarder les notes insérées, cliquez sur OK pour sortir, autrement si vous ne souhaitez pas enregistrer les modifications apportées aux notes, cliquez sur X pour sortir. A gauche de la fenêtre se trouvent toutes les données enregistrées sous forme tabulaire, avec l’indication de la date et de l’heure d’enregistrement et de la donnée lue. Il est possible de parcourir les données en utilisant la barre de défilement verticale. En bas, il y a un encadré avec quelques informations sur les données relevées. La valeur minimale et la valeur maximale enregistrées sont indiquées et la donnée de F0 utile pour la pasteurisation et la stérilisation est calculée. Ces statistiques sont mises à jour en fonction de la portion sélectionnée dans le graphique, avec le zoom ou bien directement dans le tableau, en sélectionnant la première acquisition de la portion et, en appuyant longuement sur Shift, la dernière acquisition de la portion désirée. De cette façon, il est possible de sélectionner le «net» du processus de stérilisation ou de pasteurisation. En cliquant sur le bouton droit de la souris, l’option Zoom apparaît: sélectionnez-la pour agrandir le graphique au niveau de la portion sélectionnée. Il est possible de personnaliser la grille en introduisant tous les combien de degrés vous souhaitez afficher un trait horizontal et toutes les combien de secondes vous souhaitez en afficher un vertical. Insérez ces valeurs dans les champs Grille Température et Grille Temps et cliquez sur la loupe pour apporter les modifications. 18/30 SPD TecnoSoft s.r.l. Pour exporter les données de cette mission, cliquez sur le bouton Exporter, en bas au centre: le fichier sera exporté dans le dossier pour l'exportation (chapitre de Configuration, p.13). Le fichier d’exportation a une extension SLK mais peut être importé au format Excel. Il reporte le F0 progressif pour chaque acquisition. Cliquez sur Fermer (le X en bas à droite) pour fermer cette fenêtre. Gestion du graphique - Zoom Il est possible d’agrandir une zone du graphique en cliquant sur celui-ci avec le bouton gauche de la souris et en faisant glisser cette dernière: une zone grise, objet d’agrandissement, est créée. Une fois que la zone désirée a été sélectionnée, relâchez le bouton. Deux barres de défilement apparaissent sur les côtés du graphique, une verticale et l’autre horizontale, pour parcourir le graphique même au niveau de l’agrandissement choisi. Il est possible d’agrandir encore le graphique, en suivant la même procédure. Pour revenir aux dimensions initiales, cliquez sur les boutons avec un cercle à l’intérieur aux extrémités des barres de défilement susdites. Vous devez cliquer dessus autant de fois qu’il y a de niveaux d’agrandissement choisis. L'agrandissement horizontal et celui vertical, dans ce cas, sont indépendants et vous devez cliquer sur les deux boutons. Pour reporter immédiatement le graphique aux dimensions initiales, faites un clic droit de la souris sur le tableau et sélectionnez Unzoom. TecnoSoft s.r.l. SPD 19/30 Définir des marqueurs du processus Il est possible de définir deux marqueurs verticale sur le graphique pour identifier, par exemple, le commencement et la fin du processus analysé. La zone à l'extérieur des marqueurs seront surlignées en gris et sera calculée statistiques. Les marqueurs sont imprimés sur le graphique sur le rapport. Les marqueurs peuvent être mis de deux manières: sur la table ou sur le graphique. Réglage des marqueurs à travers la table Sélectionnez l'acquisition pour le marqueur d'abord, puis, en maintenant enfoncée la touche MAJ de votre clavier, sélectionnez la dernière. Faites un clic droit dans le tableau et sélectionner des marqueurs Set. Réglage de la marque à travers le graphe Cliquez sur le point sur le graphique où vous souhaitez définir le premier marqueur, puis cliquez sur le bouton + en premier dans le bas, cliquez sur le graphique où vous souhaitez définir le marqueur de fin et cliquez sur le deuxième bouton + en bas. Ajouter une description des marqueurs Lorsque vous réglez le marqueur, à côté des boutons + en bas à la date et l'heure des deux marqueurs apparaissent: dans le champ vide à côté d'eux, vous pouvez écrire une description des marqueurs (maximum 20 caractères). Les descriptions apparaissent sur le graphique et sur le rapport imprimé. Retirer les marqueurs Pour supprimer les marqueurs, vous pouvez cliquer sur les boutons - (précédemment +) en bas, si vous les avez ajoutés à l'aide de la table, vous pouvez faire un clic droit dessus et sélectionnez Effacer les marqueurs. Statistiques Lorsque les marqueurs deux sont ensemble, certaines statistiques sont affichées dans le coin en bas à droite, y compris la durée de la période entre les marqueurs, le maximum, minimum, moyenne, et la valeur de F0/PU, encore une fois pour la période entre les marqueurs. 20/30 SPD TecnoSoft s.r.l. Impression du rapport de la mission Il est également possible d’imprimer un rapport de la mission actuellement affichée: cliquez sur le bouton Imprimer. Sous ce bouton se trouve l’option Inclure tableau, activée ou désactivée en fonction des options choisies au moment de la Configuration. Vous avez la possibilité de l’activer ou de la désactiver une nouvelle fois, pour inclure ou non le tableau dans le rapport d’impression. Dans la fenêtre qui s’ouvre, sélectionnez l’imprimante et cliquez sur Imprimer. La fenêtre Aperçu avant impression s’ouvre. Celle-ci présente le rapport qui résultera de la mission affichée: il contient les informations générales sur la mission et le graphique. Cliquez une nouvelle fois sur Imprimer pour imprimer ou fermez la fenêtre pour annuler. TecnoSoft s.r.l. SPD 21/30 Interrompre une mission Pour interrompre une mission encore en cours, connectez l’interface, insérez l’enregistreur de données et cliquez sur Connecter. Une fois la communication établie, cliquez sur le bouton Arrêter pour terminer les acquisitions. Les acquisitions enregistrées jusque-là ne seront pas effacées mais elles resteront disponibles pour le téléchargement jusqu’au lancement d’une nouvelle mission. 22/30 SPD TecnoSoft s.r.l. Receiving data with the radio To begin receiving data just plug in the USB Radio Receiver (no drivers needed) and the Radio button will be enabled. Click on it and a window displaying two graphs and a table will appear. To maximize it, click on the magnifying glass in the bottom right corner of the window (Maximize Window). The right part of the window displays all the data from all the units, indicating the date and time, the name of the unit (the RN number you set when starting the mission or the serial number of it) as well as the temperature values and F0/PU values. You can scroll through the data using the right vertical bar. On the left there are the graphs (temperature above, F0/PU below), which are blank at the beginning, and under them there are four drop down list and a list under each one of them. From the drop down list you can select one of the unit received and its graph will be displayed. The borders and the drop down list will change colour and the lines in the graphs will have the same colour of them. Enabling or disabling the checkmark on the right of each drop-down list enables or disables the calculation, and then the graph, of F0/PU for that probe. Statistics On the right, under the list of data, there is a table that shows all the units received so far. If you select one of them, you will see its statistics in the Partial box: • MIN: the minimum temperature transmitted; • AVG: the average temperature; • MAX: the maximum temperature transmitted; • F0/PU: the actual value of it. You may select more than one unit from the list pressing the CTRL button (keep it pressed and select the units you want to see the statistics of) and in this box you will see the details referring to all of them (F0/PU indicates the minimum value for the sensors selected). To see the statistics of all data received, look in the Global box below the Partial box. TecnoSoft s.r.l. SPD 23/30 Export data To export the data for this mission click on the Export button (the disk) located at the bottom right of the window: if you have not set the destination folder for the exported files (Configuration chapter, p.Errore: sorgente del riferimento non trovata), the data will be exported in the main folder of the program. The export file has a .SLK extension, and may be imported in Excel. Alarms setting In the same way you select the units to see their statistics you can select them and assign an alarm profile to each of them. Select one or more unit and then assign it or them a profile from the drop down list Alarm Profile. When an alarm occurs, according to the parameters set in the profiles, the unit that is in alarm will turn red and a + sign will appear if the temperature value reached the one set in the profile and a star (*) will appear and the field will turn yellow if the F0/PU value has reached the one set in the profile. Also, there will be a sound alarm. After a minute the sound alarm will cease, while the blinking alarm will remain till the values go down the set thresholds. Notes You can add notes to this monitoring session in the blank field on the right of the window. Mission report printing It is possible to print a report of the mission currently displayed: click on the Print report button (the left most button in the right corner of the window). From the dialogue box that appears select the printer and click on Print. The Print Preview window will appear where the report is shown: all the information regarding the mission, along with the graph, are there. Click on Print to print or close the window to cancel. Save the mission To save the mission, click on Close. A window will open where you type in the name for the mission, or keep the default name, identified by the date of the mission itself. Click on the disk to proceed or on the X to exit without saving. The data of each mission are automatically saved every 5 seconds in a file called LAST, in the archive. This is done so that if a blackout occurs, you don't loose all the data. Remember to rename the LAST record in the archive, otherwise it will be overwritten by the new mission you will start. 24/30 SPD TecnoSoft s.r.l. Archive des données Lorsqu'une mission est enregistré, soit par le téléchargement de données à partir d'un enregistreur ou d'enregistrer en temps réel des données reçues, les magasins SPD les données de cette mission dans les archives. N’oubliez pas d’indiquer un dossier pour la sauvegarde de ces données au moment de la Configuration. Pour accéder à l'Archive, il ne faut pas que le logiciel soit en communication avec un enregistreur de données. Cliquez sur le bouton Archive pour ouvrir la fenêtre avec la liste des missions sauvegardées. Vous pourrez consulter la liste gauche dans l’ordre chronologique (à partir du début de la mission en question), en sélectionnant l’option Date de début, dans l’encadré Ordination, ou bien en fonction du numéro de série des enregistreurs de données, en sélectionnant l’option N° Série. Sur la droite vous pouvez sélectionner une mission sauvé de la fenêtre graphique en temps réel. Pour ouvrir une mission doublecliquez sur celle-ci ou bien sélectionnez-la et cliquez sur le bouton de confirmation situé en bas à droite. Pour la supprimer de l'archive, sélectionnez-la et cliquez sur le bouton Supprimer les données. TecnoSoft s.r.l. SPD 25/30 Comparaison de plusieurs missions SPD permet de comparer deux ou plusieurs missions dans une même fenêtre, en superposant les graphiques. Cela permet d’analyser simultanément l’évolution des différents processus. L'analyse multiple est effectuée offline, c’est-à-dire sans qu’aucun enregistreur de données ne soit relié à l’interface et connecté au logiciel. Après avoir téléchargé les données des enregistreurs de données que vous souhaitez analyser simultanément, lancez le logiciel SPD et ouvrez l'archive. Au lieu de sélectionner une seule mission, sélectionnez-en deux ou plusieurs en appuyant longuement sur la touche Ctrl du clavier et en cliquant sur les missions à analyser. Autrement, si vous voulez sélectionner une gamme de missions contiguës, cliquez sur la première puis sur la dernière de la série en maintenant la touche Shift du clavier pressée. Cliquez ensuite sur OK et on vous demandera comment vous souhaitez analyser ces missions. En effet, il y a deux méthodes pour les analyser. Analyse de missions relatives au même processus Dans le premier cas, les données de deux ou plusieurs enregistreurs de données relatives à un même processus sont analysées. Exemple, si vous avez inséré cinq enregistreurs de données dans un autoclave pour un processus de stérilisation et que vous souhaitez comparer les données, il faut utiliser cette méthode. Avec cette méthode, le programme compare les graphiques en fonction du temps (date et heure). Ainsi, il est possible de voir les différences de valeurs au sein du même processus. Sélectionnez la rubrique Analyse processus unique et cliquez sur OK pour ouvrir la fenêtre avec le graphique. La fenêtre du graphique se présente différemment par rapport au graphique de la mission unique. Les courbes sont affichées simultanément dans la zone centrale et la légende se trouve en haut, avec les couleurs correspondant au numéro de série de l’enregistreur de données. Les notes ne sont pas affichées, alors que les statistiques au fond sont relatives à toutes les données affichées, de tous les enregistreurs de données: en effet, on trouve la température maximale et minimale avec la date et l’heure de relevé et le numéro de série de l’enregistreur de données qui les a relevées. Le tableau est initialement vide: en sélectionnant, à partir du menu déroulant en haut à gauche, le numéro de série d’un enregistreur de données, le tableau avec les données de ce dispositif apparaît. De même, les statistiques et le F0 se rapportant à ces données uniquement s’afficheront en bas à gauche. La fonction de zoom est gérée de la même manière que pour le graphique unique. Il est possible d’imprimer le rapport de la comparaison, mais pas tous les tableaux des données (pour imprimer les tableaux, imprimez le rapport des missions individuelles). 26/30 SPD TecnoSoft s.r.l. Analyse de missions relatives à des processus différents Le second cas prévoit, au contraire, la comparaison de deux ou plusieurs missions menées pendant des processus différents, éventuellement par le même enregistreur de données. Cette méthode peut servir, par exemple, pour évaluer la répétitivité dans le temps des processus en question. Après avoir sélectionné, toujours de la même manière, les missions à comparer, cliquez sur OK et sélectionnez l'option Analyse processus multiples et paramétrez la valeur en degrés (C ou F en fonction de ce qui a été réglé en phase de Configuration, p.13), de la température de référence. De cette façon, les graphiques seront mis bord à bord sur la première lecture effectuée de cette température. Exemple, en sélectionnant 50°C comme température de référence, les graphiques sont affichés, superposés à partir de 50°C et les données précédentes ne sont pas prises en considération. TecnoSoft s.r.l. SPD 27/30 28/30 SPD TecnoSoft s.r.l. Quitter le programme Pour quitter le programme, il suffit de cliquer sur le bouton Quitter le programme, ou bien sur le X en bas à droite de la Fenêtre principale du programme. TecnoSoft s.r.l. SPD 29/30 Résolution des problèmes Je n’arrive pas à installer les pilotes pour l’adaptateur USB-série Si en suivant la procédure précédemment décrite vous n’arrivez pas à installer les pilotes pour l’adaptateur USB-série, ouvrez le dossier USB-seriale2 contenu dans le dossier principal du logiciel, ou sur le CD. Sélectionnez les dossiers Version V1.1. Ouvrez le dossier Windows et double-cliquez sur l’icône PL2303 Driver Installer.exe. Suivez les instructions indiquées à l’écran et, à la fin de l’installation, vous pourrez utiliser l’adaptateur. Sometimes I cannot connect to any SterilDisk There can be several causes for a communication problem (interface not found, TecnoCOM Port TimeOut, ecc.). Be sure that the interface is inserted correctly, that the cable is correctly inserted in the PC and that the logger is correctly inserted in the interface (or in the adapter if it is a cylinder logger). Be sure the drivers are installed correctly, from the Control Panel of Windows – System – Hardware – Device manager: if the interface name is next to an attention sign, it means the drivers are not installed correctly. If you changed the port to which the interface was connected to, you will have to install the drivers again. Check you have selected the USB port in the Configuration of the SPD. It might happen that the USB drivers of the Disk Interface are in conflict with some other drivers or applications installed on the PC If you face a communication error, try to disconnect the Interface and reconnect it again to the PC and try to communicate again. If it should fail, please contact Tecnosoft technical centre. 30/30 SPD TecnoSoft s.r.l. Tecnosoft s.r.l. Via Galvani, 4 - 20068 Peschiera Borromeo (Milano) - teléphon +39 02 26922888 - fax +39 02 26922875 e-mail: [email protected] - web: www.tecnosoft.eu Certifiée UNI EN ISO 9001:2008 pour le développement logiciel