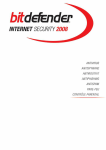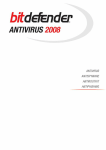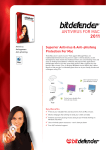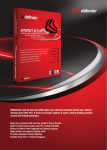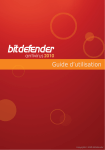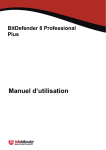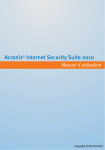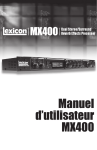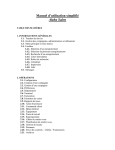Download 7 - Accueil
Transcript
BITDEFENDER TOTAL SECURITY 2008
BitDefender Total Security 2008
Manuel d’utilisation
BitDefender
Copyright© 2007 BitDefender
Notice Légale
Tous droits réservés. Aucune partie de ce manuel ne peut être reproduite ou transmise, sous aucune forme et d’aucune façon, ni électronique ou physique, ni sous
forme de photocopies, ou d’enregistrement, ou par quelque moyen de sauvegarde ou de restauration que ce soit, sans une autorisation écrite d’un représentant
officiel de BitDefender. L’inclusion de courtes citations dans des tests n’est possible qu’avec la mention de la source. Le contenu ne peut en aucun cas être modifié.
Avertissement. Ce produit et sa documentation sont protégés par copyright. Les informations de ce document sont données à titre indicatif, sans garantie. Bien
que toutes les précautions aient été prises lors de la préparation de ce document, les auteurs ne pourront être tenu responsables envers quiconque de toute perte
ou dommage occasionné, ou supposé occasionné, directement ou indirectement par les informations contenues dans ce document.
Ce manuel contient des liens vers des sites web de tiers qui ne sont pas sous le contrôle de BITDEFENDER, et BITDEFENDER n’est pas responsable du contenu
de ces sites. Si vous accédez à l’un des sites web d’une tierce partie fourni dans ce document, vous le ferez à vos propres risques. BITDEFENDER indique ces
liens uniquement à titre informatif, et l’inclusion de ce lien n’implique pas que BITDEFENDER assume ou accepte la responsabilité du contenu de ce site web
d’un tiers.
Marques commerciales. Des noms de marques peuvent apparaître dans ce manuel. Toutes les marques enregistrées ou non dans ce document sont la
propriété unique de leur propriétaire respectif.
2
Table des matières
Accord de licence . . . . . . . . . . . . . . . . . . . . . . . . . . . . . . . . . . . . . . . . . . . . . . . . . . . . . . . . . . . . . . . . . . . . . . . . . . . . . . . . . . . . . 5
Installation
7
1. Installation de BitDefender Total Security 2008 . . . . . . . . . . . . . . . . . . . . . . . . . . . . . . . . . . . . . 7
1.1. Configuration requise . . . . . . . . . . . . . . . . . . . . . . . . . . . . . . . . . . . . . . . . . . . . . . . . . . . . . . . . . . . . . . . . . . . . . . . . . . . . . . 7
1.2. Etapes d’installation . . . . . . . . . . . . . . . . . . . . . . . . . . . . . . . . . . . . . . . . . . . . . . . . . . . . . . . . . . . . . . . . . . . . . . . . . . . . . . . 7
1.3. Assistant de première installation . . . . . . . . . . . . . . . . . . . . . . . . . . . . . . . . . . . . . . . . . . . . . . . . . . . . . . . . . . . . . . . . . . . . . 8
1.4. Mise à jour majeure . . . . . . . . . . . . . . . . . . . . . . . . . . . . . . . . . . . . . . . . . . . . . . . . . . . . . . . . . . . . . . . . . . . . . . . . . . . . . . 10
1.5. Supprimer, réparer ou modifier BitDefender . . . . . . . . . . . . . . . . . . . . . . . . . . . . . . . . . . . . . . . . . . . . . . . . . . . . . . . . . . . . . 10
Gestion de base
11
2. Pour commencer . . . . . . . . . . . . . . . . . . . . . . . . . . . . . . . . . . . . . . . . . . . . . . . . . . . . . . . . . . . . . 11
2.1. Analyse Manuelle BitDefender . . . . . . . . . . . . . . . . . . . . . . . . . . . . . . . . . . . . . . . . . . . . . . . . . . . . . . . . . . . . . . . . . . . . . . . 11
3. Statut de sécurité . . . . . . . . . . . . . . . . . . . . . . . . . . . . . . . . . . . . . . . . . . . . . . . . . . . . . . . . . . . . . 13
3.1. Bouton du statut de sécurité . . . . . . . . . . . . . . . . . . . . . . . . . . . . . . . . . . . . . . . . . . . . . . . . . . . . . . . . . . . . . . . . . . . . . . . . 13
3.2. Bouton du statut du contrôle parental . . . . . . . . . . . . . . . . . . . . . . . . . . . . . . . . . . . . . . . . . . . . . . . . . . . . . . . . . . . . . . . . . 14
3.3. Bouton du statut des sauvegardes . . . . . . . . . . . . . . . . . . . . . . . . . . . . . . . . . . . . . . . . . . . . . . . . . . . . . . . . . . . . . . . . . . . 14
3.4. Bouton du statut d’optimisation . . . . . . . . . . . . . . . . . . . . . . . . . . . . . . . . . . . . . . . . . . . . . . . . . . . . . . . . . . . . . . . . . . . . . . 14
4. Tâches rapides . . . . . . . . . . . . . . . . . . . . . . . . . . . . . . . . . . . . . . . . . . . . . . . . . . . . . . . . . . . . . . . 15
4.1. Sécurité . . . . . . . . . . . . . . . . . . . . . . . . . . . . . . . . . . . . . . . . . . . . . . . . . . . . . . . . . . . . . . . . . . . . . . . . . . . . . . . . . . . . . . . . 15
4.2. Sauvegarde . . . . . . . . . . . . . . . . . . . . . . . . . . . . . . . . . . . . . . . . . . . . . . . . . . . . . . . . . . . . . . . . . . . . . . . . . . . . . . . . . . . . . 16
4.3. Optimisation . . . . . . . . . . . . . . . . . . . . . . . . . . . . . . . . . . . . . . . . . . . . . . . . . . . . . . . . . . . . . . . . . . . . . . . . . . . . . . . . . . . . 18
5. Historique . . . . . . . . . . . . . . . . . . . . . . . . . . . . . . . . . . . . . . . . . . . . . . . . . . . . . . . . . . . . . . . . . . . 25
Gestion avancée de la sécurité
27
6. Pour commencer . . . . . . . . . . . . . . . . . . . . . . . . . . . . . . . . . . . . . . . . . . . . . . . . . . . . . . . . . . . . . 27
6.1. Configuration des paramètres généraux . . . . . . . . . . . . . . . . . . . . . . . . . . . . . . . . . . . . . . . . . . . . . . . . . . . . . . . . . . . . . . . 27
6.2. Utilisation de la barre d'activité d'analyse . . . . . . . . . . . . . . . . . . . . . . . . . . . . . . . . . . . . . . . . . . . . . . . . . . . . . . . . . . . . . . 28
7. Antivirus . . . . . . . . . . . . . . . . . . . . . . . . . . . . . . . . . . . . . . . . . . . . . . . . . . . . . . . . . . . . . . . . . . . . 29
7.1. Analyse à l’accès . . . . . . . . . . . . . . . . . . . . . . . . . . . . . . . . . . . . . . . . . . . . . . . . . . . . . . . . . . . . . . . . . . . . . . . . . . . . . . . . . 29
7.2. Analyse à la demande . . . . . . . . . . . . . . . . . . . . . . . . . . . . . . . . . . . . . . . . . . . . . . . . . . . . . . . . . . . . . . . . . . . . . . . . . . . . . 31
7.3. Objets exclus de l'analyse . . . . . . . . . . . . . . . . . . . . . . . . . . . . . . . . . . . . . . . . . . . . . . . . . . . . . . . . . . . . . . . . . . . . . . . . . . 38
7.4. Zone de quarantaine . . . . . . . . . . . . . . . . . . . . . . . . . . . . . . . . . . . . . . . . . . . . . . . . . . . . . . . . . . . . . . . . . . . . . . . . . . . . . . 40
8. Pare-feu . . . . . . . . . . . . . . . . . . . . . . . . . . . . . . . . . . . . . . . . . . . . . . . . . . . . . . . . . . . . . . . . . . . . . 43
8.1. Aperçu du pare-feu . . . . . . . . . . . . . . . . . . . . . . . . . . . . . . . . . . . . . . . . . . . . . . . . . . . . . . . . . . . . . . . . . . . . . . . . . . . . . . . 43
8.2. Etat du pare-feu . . . . . . . . . . . . . . . . . . . . . . . . . . . . . . . . . . . . . . . . . . . . . . . . . . . . . . . . . . . . . . . . . . . . . . . . . . . . . . . . . 45
8.3. Contrôle du trafic . . . . . . . . . . . . . . . . . . . . . . . . . . . . . . . . . . . . . . . . . . . . . . . . . . . . . . . . . . . . . . . . . . . . . . . . . . . . . . . . . 45
8.4. Paramètres avancés . . . . . . . . . . . . . . . . . . . . . . . . . . . . . . . . . . . . . . . . . . . . . . . . . . . . . . . . . . . . . . . . . . . . . . . . . . . . . . 49
8.5. Contrôle des connexions . . . . . . . . . . . . . . . . . . . . . . . . . . . . . . . . . . . . . . . . . . . . . . . . . . . . . . . . . . . . . . . . . . . . . . . . . . . 50
8.6. Zones réseau . . . . . . . . . . . . . . . . . . . . . . . . . . . . . . . . . . . . . . . . . . . . . . . . . . . . . . . . . . . . . . . . . . . . . . . . . . . . . . . . . . . 50
9. Antispam . . . . . . . . . . . . . . . . . . . . . . . . . . . . . . . . . . . . . . . . . . . . . . . . . . . . . . . . . . . . . . . . . . . . 53
9.1. Aperçu de l'antispam . . . . . . . . . . . . . . . . . . . . . . . . . . . . . . . . . . . . . . . . . . . . . . . . . . . . . . . . . . . . . . . . . . . . . . . . . . . . . . 53
9.2. Etat de l'antispam . . . . . . . . . . . . . . . . . . . . . . . . . . . . . . . . . . . . . . . . . . . . . . . . . . . . . . . . . . . . . . . . . . . . . . . . . . . . . . . . 55
9.3. Configuration de l'antispam . . . . . . . . . . . . . . . . . . . . . . . . . . . . . . . . . . . . . . . . . . . . . . . . . . . . . . . . . . . . . . . . . . . . . . . . . 57
9.4. Intégration dans les clients de messagerie . . . . . . . . . . . . . . . . . . . . . . . . . . . . . . . . . . . . . . . . . . . . . . . . . . . . . . . . . . . . . 58
10. Contrôle d'identité . . . . . . . . . . . . . . . . . . . . . . . . . . . . . . . . . . . . . . . . . . . . . . . . . . . . . . . . . . . 63
10.1. Statut du contrôle d'identité . . . . . . . . . . . . . . . . . . . . . . . . . . . . . . . . . . . . . . . . . . . . . . . . . . . . . . . . . . . . . . . . . . . . . . . 63
10.2. Protection de la vie privée - Paramètres avancés . . . . . . . . . . . . . . . . . . . . . . . . . . . . . . . . . . . . . . . . . . . . . . . . . . . . . . . 64
10.3. Contrôle de la base de registre - Paramètres avancés . . . . . . . . . . . . . . . . . . . . . . . . . . . . . . . . . . . . . . . . . . . . . . . . . . . . 66
10.4. Contrôle des cookies - Paramètres avancés . . . . . . . . . . . . . . . . . . . . . . . . . . . . . . . . . . . . . . . . . . . . . . . . . . . . . . . . . . . 66
10.5. Contrôle des scripts - Paramètres avancés . . . . . . . . . . . . . . . . . . . . . . . . . . . . . . . . . . . . . . . . . . . . . . . . . . . . . . . . . . . . 67
10.6. Informations Système . . . . . . . . . . . . . . . . . . . . . . . . . . . . . . . . . . . . . . . . . . . . . . . . . . . . . . . . . . . . . . . . . . . . . . . . . . . . 68
3
BITDEFENDER TOTAL SECURITY 2008
10.7. Barre d'outils antiphishing . . . . . . . . . . . . . . . . . . . . . . . . . . . . . . . . . . . . . . . . . . . . . . . . . . . . . . . . . . . . . . . . . . . . . . . . . 69
11. Contrôle Parental . . . . . . . . . . . . . . . . . . . . . . . . . . . . . . . . . . . . . . . . . . . . . . . . . . . . . . . . . . . . 71
11.1. Etat du contrôle Parental . . . . . . . . . . . . . . . . . . . . . . . . . . . . . . . . . . . . . . . . . . . . . . . . . . . . . . . . . . . . . . . . . . . . . . . . . . 71
11.2. Contrôle Web . . . . . . . . . . . . . . . . . . . . . . . . . . . . . . . . . . . . . . . . . . . . . . . . . . . . . . . . . . . . . . . . . . . . . . . . . . . . . . . . . . . 72
11.3. Contrôle des applications . . . . . . . . . . . . . . . . . . . . . . . . . . . . . . . . . . . . . . . . . . . . . . . . . . . . . . . . . . . . . . . . . . . . . . . . . 73
11.4. Filtrage de mots clés . . . . . . . . . . . . . . . . . . . . . . . . . . . . . . . . . . . . . . . . . . . . . . . . . . . . . . . . . . . . . . . . . . . . . . . . . . . . . 73
11.5. Planificateur horaire Web . . . . . . . . . . . . . . . . . . . . . . . . . . . . . . . . . . . . . . . . . . . . . . . . . . . . . . . . . . . . . . . . . . . . . . . . . . 74
12. Mise à jour . . . . . . . . . . . . . . . . . . . . . . . . . . . . . . . . . . . . . . . . . . . . . . . . . . . . . . . . . . . . . . . . . 75
12.1. Mise à jour automatique . . . . . . . . . . . . . . . . . . . . . . . . . . . . . . . . . . . . . . . . . . . . . . . . . . . . . . . . . . . . . . . . . . . . . . . . . . 75
12.2. Configuration des Mises à jour . . . . . . . . . . . . . . . . . . . . . . . . . . . . . . . . . . . . . . . . . . . . . . . . . . . . . . . . . . . . . . . . . . . . . 76
13. Sauvegardes . . . . . . . . . . . . . . . . . . . . . . . . . . . . . . . . . . . . . . . . . . . . . . . . . . . . . . . . . . . . . . . . 79
13.1. Barre de menus . . . . . . . . . . . . . . . . . . . . . . . . . . . . . . . . . . . . . . . . . . . . . . . . . . . . . . . . . . . . . . . . . . . . . . . . . . . . . . . . . 79
13.2. Barre du navigateur . . . . . . . . . . . . . . . . . . . . . . . . . . . . . . . . . . . . . . . . . . . . . . . . . . . . . . . . . . . . . . . . . . . . . . . . . . . . . . 80
14. CD bootable d’urgence . . . . . . . . . . . . . . . . . . . . . . . . . . . . . . . . . . . . . . . . . . . . . . . . . . . . . . . 93
Demander de l’aide
95
15. Support et contact . . . . . . . . . . . . . . . . . . . . . . . . . . . . . . . . . . . . . . . . . . . . . . . . . . . . . . . . . . . 95
4
Accord de licence
Si vous n'acceptez pas les termes et conditions n'installez pas ce logiciel. En choisissant “J'accepte”, “Ok”, “Continuer”, “Oui” ou en installant ou utilisant le logiciel
de quelque manière que ce soit, vous confirmez que vous comprenez parfaitement et acceptez les termes et conditions de cette licence.
Les termes de cette licence incluent les Solutions et Service BitDefender pour votre usage personnel, y compris les documentations relatives aux produits, les mises
à jour et mises à niveau des applications ou les services qui vous sont proposés dans le cadre de la licence, ainsi que toute reproduction de ces éléments.
Cet accord de licence est un accord légal entre vous (entité individuelle ou utilisateur final) et BITDEFENDER pour l'usage du produit de BITDEFENDER identifié audessus, qui comprend le logiciel et qui peut comprendre les éléments média, les documents imprimés et "en ligne" ou électronique ("BitDefender"), le tout étant
protégé par la loi française et par les lois et les traités internationaux. En installant, copiant, ou utilisant de toute autre manière le logiciel BitDefender, vous acceptez
les termes de cet accord.
Si vous n'acceptez pas les termes de cette licence, n'installez pas ou n'utilisez pas BitDefender.
Accord de licence BitDefender. BitDefender est protégé par les lois du copyright et par les traités internationaux concernant le copyright, ainsi que par les
autres lois et traités concernant la propriété intellectuelle. BitDefender est licencié et non pas vendu.
DROITS DE LICENCE. Ce logiciel restant la propriété de BITDEFENDER, vous et vous seul disposez néanmoins de certains droits d'utilisation non exclusifs et non
transférables, une fois l'accord de licence accepté. Vos droits et obligations relatifs à l'utilisation de ce logiciel sont les suivants :
LOGICIEL : Vous pouvez installer et utiliser BitDefender, sur autant d'ordinateurs que nécessaire dans le cadre de la limitation imposée par le nombre d'utilisateurs
ayant une licence. Vous pouvez réaliser une copie à des fins de sauvegarde.
ACCORD DE LICENCE POUR ORDINATEUR. Cette licence s'applique au logiciel BitDefender qui peut être installé sur un ordinateur unique ne proposant pas de
service en réseau. Chaque utilisateur principal peut utiliser ce logiciel sur un ordinateur unique et peut réaliser une copie de sauvegarde sur un support différent.
Le nombre d'utilisateurs principal correspond au nombre d'utilisateurs définit dans l'accord de licence.
DUREE DE LA LICENCE. La licence accordée ci-dessus commencera au moment où vous installez, copiez ou utilisez de toute autre manière BitDefender pour la
première fois et expirera à la fin de la période pour laquelle la licence a été acquise.
EXPIRATION. Le produit cessera de fonctionner immédiatement à la date d’expiration de la licence.
MISES À JOUR. Si BitDefender constitue une mise à jour, vous devez être correctement licencié pour utiliser le produit identifié par BITDEFENDER comme étant
éligible pour la mise à jour, afin d'utiliser BitDefender. Un produit BitDefender qui constitue une mise à jour remplace le produit qui formait la base de votre éligibilité
pour la mise à jour. Vous pouvez utiliser le produit résultant seulement en accord avec les termes de cet Accord de licence. Si BitDefender est une mise à jour d'un
composant d'un progiciel que vous avez acheté comme un seul produit, BitDefender peut être utilisé et transféré seulement comme une partie de ce progiciel et
ne peut pas être séparé pour l'usage sur plus d'un ordinateur. Les termes et conditions de cette licence annule et remplace tout accord préalable ayant pu exister
entre vous et BITDEFENDER concernant un produit complet ou un produit mis à jour.
COPYRIGHT. Tous les droits d'auteur de BitDefender (comprenant mais ne se limitant pas à toutes les images, photographies, logos, animations, vidéo, audio,
musique, texte et " applets " compris dans BitDefender), les matériels imprimés qui l'accompagnent et les copies de BitDefender sont la propriété de BITDEFENDER.
BitDefender est protégé par les lois concernant le copyright et par les traités internationaux. C'est pourquoi vous devez traiter BitDefender comme tout autre matériel
protégé par le copyright à l'exception du fait que vous pouvez installer BitDefender sur un seul ordinateur, vu que vous gardez l'original seulement pour archive.
Vous ne pouvez pas copier les matériels imprimés qui accompagnent BitDefender. Vous devez produire et inclure toutes les notices de copyright dans leur forme
originale pour toutes les copies respectives du média ou de la forme dans laquelle BitDefender existe. Vous ne pouvez pas céder la licence, louer sous quelque
forme que ce soit tout ou partie du logiciel BitDefender. Vous ne pouvez pas décompiler, désassembler, modifier, traduire ou tenter de découvrir le code source de
ce logiciel ou créer des outils dérivés de BitDefender.
GARANTIE LIMITÉE. BITDEFENDER garantit que le support sur lequel le logiciel est distribué est exempt de vices de matériaux et de fabrication pendant une période
de trente (30) jours à compter de la date de livraison du logiciel. Votre seul recours en cas de manquement à cette garantie sera le remplacement par BITDEFENDER
du support défaillant durant la période de trente (30) jours à compter de la date de livraison du logiciel. BITDEFENDER ne garantit pas que le logiciel répondra à
vos besoins ni qu'il fonctionnera sans interruption ou sans erreur. BITDEFENDER REFUSE TOUTE AUTRE GARANTIE POUR BITDEFENDER, QU'ELLE SOIT
EXPRESSE OU IMPLICITE. LA GARANTIE CI-DESSUS EST EXCLUSIVE ET REMPLACE TOUTES AUTRES GARANTIES, QU'ELLES SOIENT IMPLICITES OU
EXPLICITES, Y COMPRIS LES GARANTIES IMPLICITES DE COMMERCIALISATION ET D'APPLICATION PARTICULIÈRE.
A l'exception des termes définis dans cet accord de licence, BITDEFENDER refuse toute autre forme de garantie, explicite ou implicite en rapport avec le produit,
ses améliorations, sa maintenance, ou son support ainsi que tout autre matériel relatif (tangible ou intangible) ou service fournit par celui ci.
BITDEFENDER refuse explicitement toutes garanties et conditions incluant, sans limitation, les garanties liées à la commercialisation, l’adaptation à un emploi
particulier, la non interférence, la précision des données, la précision de contenus d'informations, l’intégration système, et la non violation des droits d'une tierce
partie en filtrant, désactivant ou supprimant un logiciel, spyware, adware, des cookies, des emails, des documents, une publicité ou un autre produit du même type,
d'un telle tierce partie, quel que soit leur mode d'utilisation.
REFUS DES DOMMAGES. Toute personne qui utilise, teste ou évalue BitDefender accepte les risques qu’il peut encourir concernant la qualité et la performance de
BitDefender. En aucun cas BITDEFENDER ne sera tenu responsable à votre égard de tout dommage particulier direct ou indirect, de réclamations liées à une perte
5
BITDEFENDER TOTAL SECURITY 2008
quelconque découlant de l'utilisation ou de l'incapacité d'utiliser le logiciel même si BITDEFENDER a été avisé de l'éventualité de tels dommages. CERTAINS ETATS
N’AUTORISENT PAS LA LIMITATION OU L’EXCLUSION DE RESPONSABILITE EN CAS DE DOMMAGE. LA REGLE EDICTEE CI-DESSUS CONCERNANT LES
LIMITATIONS OU EXCLUSIONS CITEES PEUT NE PAS S’APPLIQUER A VOTRE CAS - QU'ELLES QUE SOIENT LES CONDITIONS LA REPONSABILITE DE
BITDEFENDER NE POURRA EXCEDER LE MONTANT QUE VOUS AVEZ PAYE POUR BITDEFENDER. Les limitations édictées ci dessus s'appliqueront que vous
acceptiez ou non d'utiliser, d'évaluer ou de tester BitDefender.
INFORMATION IMPORTANTE POUR LES UTILISATEURS. CE LOGICIEL N'EST PAS PREVU POUR DES MILIEUX DANGEREUX, DEMANDANT DES
OPÉRATIONS OU UNE PERFORMANCE SANS ERREUR. CE LOGICIEL N'EST PAS RECOMMANDÉ DANS LES OPÉRATIONS DE NAVIGATION AÉRIENNE,
INSTALLATIONS NUCLÉAIRES OU DES SYSTÈMES DE COMMUNICATION, SYSTÈMES D'ARMEMENT, SYSTÈMES ASSURANT DIRECTEMENT OU
INDIRECTEMENT LE SUPPORT VITAL, CONTROLE DU TRAFIC AÉRIEN, OU TOUTE AUTRE APPLICATION OU INSTALLATION OU LA DÉFAILLANCE POURRAIT
AVOIR COMME EFFET LA MORT DES PERSONNES, DES BLESSURES PHYSIQUES SÉVÈRES OU DES DOMMAGES DE LA PROPRIÉTÉ.
CONDITIONS GÉNÉRALES. Cet accord est régi par les lois de la Roumanie et par les règlements et les traités internationaux concernant le copyright. La seule
juridiction compétente en cas de désacord concernant cet accord de licence sera la Cour de justice de Roumanie.
Les prix, les coûts et les frais d'usage de BitDefender peuvent changer sans que vous en soyez prévenu.
Dans l'éventualité d'une invalidité de tout règlement de cet Accord, cette invalidité n'affectera pas la validité du reste de cet Accord.
BitDefender et le logo de BitDefender sont des marques déposées de BITDEFENDER. Toutes les autres marques et produits associés appartiennent à leurs
propriétaires respectifs.
La licence prendra fin immédiatement sans qu'il soit besoin de vous avertir si vous ne respectez pas une ou plusieurs des conditions édictées dans cet accord. Il
ne vous sera pas possible de demander un remboursement de la part de BITDEFENDER ou d'un de ses représentants en cas de cloture de cette licence. Les
termes et conditions de respect de confidentialité et leurs restrictions doivent rester
de mise même après la fin du contrat.
BITDEFENDER s'autorise à revoir quand il le souhaite les termes de cette licence, ceux ci s'appliqueront automatiquement aux produits distribués qui incluent les
termes modifiés. Dans l'éventualité d'une invalidité d'une partie de cet accord, cette invalidité n'affectera pas la validité du reste de cet Accord.
En cas de controverses ou d'incohérence dans la traduction des termes de cette licence dans une autre langue, seule la version anglaise éditée par BITDEFENDER
sera déclarée valide.
Contact BITDEFENDER : Rue Fabrica de Glucoza, No. 5, Code postal 020331 - Sector 2, Bucarest, Roumanie, ou au Tel No : +40-21-2330780 ou Fax : +4021-2330763, adresse email :
<[email protected]>.
6
1
INSTALLATION DE BITDEFENDER TOTAL SECURITY 2008
1. Installation de BitDefender Total Security 2008
La rubrique Installation de BitDefender Total Security 2008 de ce manuel d’utilisation contient les thèmes suivants :
• Configuration système
• Etapes d'installation
• Assistant initial de démarrage
• Mise à jour majeure
• Supprimer, réparer ou modifier BitDefender
1.1. Configuration requise
Pour assurer un fonctionnement correct du produit, vérifiez avant l’installation que l'un des systèmes d'exploitation suivants fonctionne sur votre ordinateur et que
vous disposez de la bonne configuration :
• Plateforme - Windows® 2000/XP SP2 32 & 64 bits /Vista 32 & 64 bits ; Internet Explorer 6.0 (ou supérieur)
• Clients de messagerie pris en charge : Microsoft Outlook 2000 / 2003 / 2007 ; Microsoft Outlook Express ; Microsoft Windows Mail ; Thunderbird 1.5 et 2.0
Windows 2000
• Processeur 800 MHz ou supérieur
• Mémoire minimum 256Mo de RAM (512Mo recommandés)
• Au moins 60Mo d'espace disque disponible.
Windows XP
• Processeur 800 MHz ou supérieur
• Mémoire minimum : 512Mo de RAM (1 Go recommandés)
• Au moins 60Mo d'espace disque disponible.
Windows Vista
• Processeur 800 MHz ou supérieur
• Mémoire minimum : 512Mo de RAM (1 Go recommandés)
• Au moins 60Mo d'espace disque disponible.
1.2. Etapes d’installation
Introduisez le CD dans votre lecteur. Un écran d’accueil apparaîtra au bout de quelques secondes vous proposant notamment le choix de la langue.
Avant de lancer l'assistant de configuration, BitDefender recherche les nouvelles versions du programme d'installation. Si une nouvelle version est disponible, vous
êtes invité à la télécharger. Cliquez sur Oui pour télécharger la nouvelle version ou sur Non pour continuer à installer la version disponible sur le CD.
Etapes d’installation
Voici les étapes à suivre pour installer BitDefender
Total Security 2008 :
1. Cliquez sur Suivant pour continuer ou sur
Annuler si vous voulez quitter l’installation.
2. Cliquez sur Suivant.
BitDefender vous prévient si il y a déjà un autre
antivirus installé sur votre ordinateur. Cliquez sur
Supprimer pour désinstaller le produit
correspondant. Si vous souhaitez poursuivre sans
supprimer le produit détecté, cliquez sur
Suivant.
Avertissement
Il est fortement recommandé de
désinstaller les autres antivirus
avant d'installer BitDefender. Faire
fonctionner plusieurs antivirus sur le même
ordinateur le rend généralement inutilisable.
3. Merci de lire l’Accord de Licence, sélectionnez J’accepte les termes de l’Accord de Licence et cliquez sur Suivant. Si vous n’acceptez pas ces
conditions, sélectionnez Annuler. Le processus d’installation sera abandonné et vous sortirez de l’installation.
4. Par défaut, BitDefender Total Security 2008 est installé dans le répertoire suivant : C :\Program Files\BitDefender 2008. Si vous voulez choisir un autre répertoire,
cliquez sur Parcourir et sélectionnez le répertoire où vous souhaitez installer BitDefender Total Security 2008.
Cliquez sur Suivant.
5. Sélectionnez les options du processus d’installation. Certaines sont sélectionnées par défaut.
• Ouvrir le fichier lisezmoi - pour ouvrir le fichier lisez moi à la fin de l’installation.
7
BITDEFENDER TOTAL SECURITY 2008
• Créer un raccourci sur le bureau - pour mettre un raccourci BitDefender Total Security 2008 sur le bureau à la fin de l’installation.
• Éjecter le CD après l'installation - pour que le CD soit éjecté à la fin de l'installation, cette option apparaît au moment de l'installation du produit.
• Désactiver le pare-feu Windows - pour désactiver le pare-feu Windows.
Important
Nous vous recommandons de désactiver le pare-feu Windows, car BitDefender Total Security 2008 comprend déjà un pare-feu avancé.
L’exécution simultanée de deux pare-feu sur le même ordinateur peut provoquer des problèmes.
• Désactiver Windows Defender - pour désactiver Windows Defender ; cette option n’est disponible que sous Windows Vista.
Cliquez sur Installer afin de commencer l’installation du produit.
Important
Pendant la procédure d'installation un assistant apparaîtra. Il vous aidera à enregistrer votre BitDefender Total Security 2008, à créer un
compte et à paramétrer BitDefender pour lancer d'importantes tâches de sécurité.
Complétez l'assistant d'installation pour passer à l'étape suivante.
6. Cliquez sur Terminer pour compléter l’installation du produit. Si vous avez accepté les paramètres par défaut pour le répertoire d’installation, un nouveau
répertoire du nom de BitDefender est créé dans Program Files contenant le sous-répertoire BitDefender 2008.
Note
Il vous sera peut être demandé de redémarrer votre système pour terminer le processus d’installation.
1.3. Assistant de première installation
Un assistant apparaîtra pendant la procédure d'installation. L'assistant vous aide à enregistrer votre BitDefender Total Security 2008, à créer un compte et à
paramétrer BitDefender pour lancer d'importantes tâches de sécurité. Compléter cet assistant n'est pas obligatoire. Cependant, nous vous recommandons de le
faire pour gagner du temps et vous assurer que votre système est sain même avant l'installation de BitDefender Total Security 2008.
1.3.1. Etape 1 sur 6 - Enregistrer BitDefender Total Security 2008
Enregistrement du Produit
Choisissez Enregistrer le produit pour enregistrer BitDefender Total Security 2008.
Tapez la clé de licence dans le champ Entrer la nouvelle clé.
Pour continuer à évaluer le produit, sélectionnez Continuer l'évaluation du produit.
Cliquez sur Suivant.
1.3.2. Etape 2 sur 6 - Création d'un compte BitDefender
Création de compte
Je n'ai pas de compte BitDefender
Pour bénéficier du support technique gratuit et d'autres services, il faut créer un compte BitDefender.
Sélectionnez Créer mon compte BitDefender et entrez les informations demandées. Les
informations
communiquées ici resteront confidentielles.
Note
Si vous voulez créer un compte plus tard, choisissez l'option correspondante.
Entrez une adresse email valide dans le champ email. Entrez votre mot de passe dans le champ Mot
de passe. Confirmez le mot de passe dans le champ Retapez Mot de passe. Utilisez l'adresse mail
et le mot de passe pour vous connecter à votre compte sur http ://myaccount.bitdefender.com
Note
Votre mot de passe doit comporter au moins quatre caractères.
8
INSTALLATION DE BITDEFENDER TOTAL SECURITY 2008
1
Entrez vos noms et prénoms et choisissez votre pays.
Pour créer votre compte vous devez d'abord activer votre adresse email. Vérifiez votre messagerie et suivez les instructions reçues dans l'email qui vous a été
envoyé par le service d'enregistrement BitDefender. Cliquez sur Suivant pour continuer ou sur Annuler pour quitter l'assistant.
J'ai déjà un compte BitDefender
Si vous avez déjà un compte BitDefender, entrez votre adresse email et le mot de passe de votre compte. Si vous tapez un mot de passe incorrect, il vous sera
demandé de le ressaisir quand vous cliquerez sur Suivant. Cliquez sur Ok pour ressaisir votre mot de passe ou sur Annuler pour sortir de l'assistant.
Si vous ne souhaitez pas faire de modifications, cliquez sur Terminer pour fermer l’assistant.
Cliquez sur Suivant pour continuer ou sur Annuler pour quitter l'assistant.
1.3.3. Etape 3 sur 6 - En savoir plus sur le RTVR
Informations sur le RTVR
Cliquez sur Suivant pour continuer ou sur Annuler pour quitter l'assistant.
1.3.4. Etape 4 sur 6 - Sélectionner les tâches à lancer
Sélection des tâches
Paramétrez BitDefender Total Security 2008 pour lancer les tâches de sécurité importantes pour
votre ordinateur. Les options suivantes sont disponibles :
• Mettre à jour les moteurs BitDefender (peut nécessiter un redémarrage) - une
mise à jour des moteurs de BitDefender aura lieu pendant la prochaine étape pour protéger votre
ordinateur contre les dernières menaces.
• Lancer une analyse rapide (peut nécessiter un redémarrage) - Une analyse rapide
sera lancée pendant la prochaine étape afin que BitDefender s'assure que les fichiers contenus
dans le dossier Windows and Program Files ne sont pas infectés.
• Lancer une analyse complète de l'ordinateur tous les jours à 02h00 - Lance une
analyse complète du système tous les jours à 02h00.
Important
Il est fortement recommandé d'activer ces options avant de passer à l'étape suivante pour assurer la sécurité de votre système.
Si vous sélectionnez uniquement la dernière option ou aucune option, vous passerez l'étape suivante.
Cliquez sur Suivant pour continuer ou sur Annuler pour quitter l'assistant.
1.3.5. Etape 5 sur 6 - Merci d'attendre la fin de la tâche
Etat d'avancement de la tâche
Merci d'attendre la fin de la tâche. Vous pouvez vérifier ici l'avancement de la tâche que vous avez
sélectionnée lors de l'étape précédente.
Cliquez sur Suivant pour continuer ou sur Annuler pour quitter l'assistant.
9
BITDEFENDER TOTAL SECURITY 2008
1.3.6. Etape 6 sur 6 - Voir le récapitulatif
Terminer
Il s’agit de l’étape finale de l’assistant de configuration.
Cliquez sur Terminer pour terminer l’assistant et continuer avec l’installation du produit.
1.4. Mise à jour majeure
La procédure de mise à jour majeure peut se faire ainsi : • Installer sans désinstaller les versions précédentes - pour BitDefender v8 ou plus
récent, sauf Internet Security. Double-cliquez sur le fichier d’installation et suivez l’assistant décrit dans la section “Etapes d’installation” (p. 1).
Important
Durant le processus d’installation, un message d’erreur causé par le Filespy service, apparaîtra.
Cliquez sur OK pour continuer l’installation.
• Désinstallez votre ancienne version et installez la nouvelle - pour toutes les versions BitDefender. En premier lieu, vous devez désinstaller la version précédente,
redémarrer l’ordinateur et installer la nouvelle comme décrit dans la rubrique “Etapes d’installation” (p. 7).
Important
En cas de mise à niveau de BitDefender v8 ou supérieur, nous vous recommandons d'enregistrer les paramètres BitDefender, la Liste des
amis et la Liste des spammeurs. Une fois le processus de mise à niveau terminé, vous pourrez les charger.
1.5. Supprimer, réparer ou modifier BitDefender
Si vous souhaitez réparer ou supprimer BitDefender Total Security 2008, suivez le chemin depuis le menu Démarrer de Windows : Démarrer _
Programmes _ BitDefender 2008 _ Réparer ou supprimer.
Il vous sera demandé une confirmation de votre choix en cliquant sur Suivant. Une nouvelle fenêtre apparaîtra dans laquelle vous pourrez choisir :
• Réparer - pour réinstaller tous les composants choisis lors de l’installation précédente.
Important
Avant la réparation du produit, nous vous recommandons d'enregistrer la Liste des amis et la Liste des spammeurs. Vous pouvez
également enregistrer les paramètres BitDefender et la base de données bayésienne. Une fois le processus de réparation terminé, vous
pourrez les télécharger à nouveau.
Si vous décidez de réparer BitDefender, une nouvelle fenêtre s'affiche. Cliquez sur Réparer pour lancer le processus.
Redémarrez l'ordinateur comme demander puis cliquez sur “Redémarrer l’ordinateur” lorsque demandé et, après cela, cliquez sur Installer pour réinstaller
BitDefender Total Security 2008. Une fois l'installation achevée, une nouvelle fenêtre s'affiche. Cliquez sur Terminer.
• Supprimer - pour supprimer tous les composants installés.
Note
Nous vous recommandons de sélectionner Supprimer pour que la réinstallation soit saine.
Si vous décidez de supprimer BitDefender, une nouvelle fenêtre s'affiche.
Important
Si vous supprimez BitDefender, votre ordinateur ne sera plus protégé contre les virus, les spywares et les pirates. Si vous souhaiter activer
le Pare-Feu Windows et Windows Defender (uniquement sur Windows Vista) après la désinstallation de BitDefender, cochez les cases
correspondantes.
Cliquez sur Supprimer pour désinstaller BitDefender Total Security 2008 de votre ordinateur. Pendant ce processus, votre avis vous sera demandé. Veuillez cliquer
sur OK pour répondre à une enquête en ligne qui comprend seulement cinq questions. Si vous ne souhaitez pas répondre à cette enquête, cliquez simplement sur
Annuler.
Une fois la désinstallation achevée, une nouvelle fenêtre s'affiche. Cliquez sur Terminer.
Note
A l'issue de la désinstallation, nous vous recommandons de supprimer le sous-répertoire BitDefender du répertoire Program Files.
10
Une erreur est survenue lors de la désinstallation de BitDefender
Si une erreur survient lors de la désinstallation de BitDefender, le processus est abandonné et une nouvelle fenêtre s'affiche. Cliquez sur Exécuter l'outil de
désinstallation pour vérifier que BitDefender a bien été complètement supprimé. L'outil de désinstallation efface tous les fichiers ainsi que les clés
d'enregistrement qui n'ont pas été supprimés lors de la désinstallation automatique.
2
POUR COMMENCER
2. Pour commencer
Une fois BitDefender installé, votre ordinateur est protégé. Vous pouvez ouvrir le Centre de sécurité BitDefender à tout moment pour vérifier le statut de sécurité de
votre système, prendre des mesures préventives ou configurer entièrement le produit.
Pour accéder au Centre de sécurité BitDefender, utilisez le menu Démarrer de Windows en suivant le chemin Démarrer à Programmes à BitDefender
2008 à BitDefender Total Security 2008 ou, plus rapide, en double cliquant sur l'icône BitDefender dans la barre d'état système.
Centre de sécurité BitDefender
Le Centre de sécurité BitDefender comporte deux zones :
• La zone Statut : contient des informations sur les problèmes de vulnérabilité de votre ordinateur
en matière de sécurité et vous aide à les résoudre. Vous pouvez facilement voir combien de problèmes
affectent votre ordinateur. En cliquant sur le bouton rouge correspondant Tout réparer, les problèmes
de vulnérabilité de votre ordinateur seront directement résolus ou le système vous guidera pour vous
aider à les résoudre facilement. Par ailleurs, quatre boutons de statut correspondant aux quatre niveaux
de sécurité sont disponibles. Les boutons de statut verts indiquent qu'il n'y a pas de risque. Les boutons
jaunes ou rouges indiquent des risques moyens ou élevés. Cliquez sur le bouton jaune/rouge, puis sur
le bouton Réparer pour les supprimer un par un, ou sur le bouton Tout réparer maintenant. Le
bouton gris indique un composant non configuré.
• Zone des tâches rapides : vous aide à prendre les mesures préventives indispensables à la protection de votre système et de vos données. Cette zone
comprend trois onglets correspondant à trois types d'actions de sécurité. Elle vous permet de mettre à jour votre produit, d'analyser votre ordinateur, d'enregistrer
ou de restaurer vos données, de défragmenter votre disque, de nettoyer les fichiers Internet temporaires et les cookies, de nettoyer et de restaurer les registres, de
rechercher les doublons et de supprimer des fichiers en toute sécurité.
Le Centre de sécurité BitDefender comporte en outre de nombreux raccourcis utiles.
Lien
Description
Mon compte
Ouvre la page de votre compte BitDefender.
Enregistrer
Ouvre l'assistant d'enregistrement.
Aide
Ouvre le fichier d'aide.
Support
Ouvre la page Web du support BitDefender.
Paramètres
Ouvre la console des paramètres avancés.
Historique
Ouvre une fenêtre présentant l'historique et les événements BitDefender.
Pour gérer l'intégralité du produit plus rapidement, vous pouvez aussi utiliser l'icône BitDefender située dans la barre d'état système.
Menu contextuel
Double-cliquez sur cette icône pour ouvrir le Centre de sécurité BitDefender. Si vous effectuez un clic droit sur cette
icône, le menu contextuel qui apparaît vous permettra de gérer le produit BitDefender plus rapidement.
• Afficher - ouvre le Centre de sécurité BitDefender.
• Aide - ouvre la documentation d'aide électronique.
• À propos - ouvre la page Web BitDefender.
• Tout réparer - vous aide à résoudre les problèmes de vulnérabilité de votre ordinateur en matière de sécurité.
• Activer le mode Jeu - désactive les alertes et les notes sur l'écran et règle votre niveau de protection en temps
réel sur Tolérant.
• Ouvrir les paramètres avancés - permet d'accéder à la console des paramètres avancés.
2.1. Analyse Manuelle BitDefender
Si vous souhaitez analyser rapidement un répertoire donné, vous pouvez utiliser l'analyse manuelle BitDefender
Pour accéder à l'Analyse Manuelle BitDefender, suivez le chemin suivant depuis le menu Démarrer de Windows : Démarrer à Programmes à BitDefender
2008 à Analyse Manuelle BitDefender.
Il vous suffit de sélectionner le répertoire souhaité et de cliquer sur OK.
11
BITDEFENDER TOTAL SECURITY 2008
12
3
STATUT DE SÉCURITÉ
3. Statut de sécurité
Le statut de sécurité affiche une liste organisée de façon systématique et facilement gérable regroupant les problèmes de vulnérabilité de votre ordinateur en matière
de sécurité. BitDefender Total Security 2008 vous avertit de tout problème pouvant affecter la sécurité de votre ordinateur.
Il existe quatre boutons liés au statut de sécurité :
• SÉCURITÉ
• CONTROLE PARENTAL
• SAUVEGARDE
• OPTIMISATION
Par ailleurs, vous pouvez voir sur la gauche le nombre de problèmes affectant la sécurité de votre système et un bouton rouge Tout réparer. Les quatre boutons
de statut peuvent s'afficher en vert, jaune, rouge ou gris en fonction du niveau de protection en cours.
• Vert indique un risque faible pour votre ordinateur.
• Jaune indique un risque moyen pour votre ordinateur.
• Rouge indique un risque élevé pour votre ordinateur.
• Gris indique un composant non configuré.
Les problèmes de sécurité peuvent être facilement résolus par un simple clic sur le bouton Tout réparer. Vous verrez s'afficher la liste des problèmes de sécurité
et une courte description de leur statut. Pour ne résoudre qu'un problème de sécurité spécifique, cliquez sur le bouton Réparer correspondant. Le problème sera
soit directement résolu, soit résolu après avoir suivi les étapes d'un assistant. Si vous choisissez de résoudre tous les problèmes de sécurité, cliquez sur Tout
réparer maintenant et suivez les étapes de l'assistant correspondant.
Problèmes de sécurité
Pour résoudre ces problèmes de sécurité ultérieurement, cliquez sur Fermer.
Important
Pour chaque problème, une case est cochée par défaut. Si vous ne souhaitez
pas qu'un problème spécifique soit pris en compte lors de l'évaluation du niveau
de risque, décochez la case correspondante. Veuillez utiliser cette option avec
circonspection, il est très simple d'augmenter le niveau de risque auquel votre
ordinateur est exposé.
3.1. Bouton du statut de sécurité
Si le bouton du statut de sécurité est vert, vous n'avez aucune inquiétude à avoir. S'il est jaune, rouge ou gris, cela signifie que votre ordinateur est exposé à un
risque moyen ou élevé. La couleur des boutons de statut peut se modifier non seulement lorsque vous configurez les paramètres pouvant affecter la sécurité de
votre ordinateur, mais aussi si vous oubliez d'effectuer des tâches importantes. Si votre système n'a pas été analysé depuis longtemps, par exemple, le bouton du
statut de sécurité est affiché en jaune. S'il ne l'a pas été depuis très longtemps, le bouton est affiché en rouge.
Le tableau ci-dessous vous indique quels sont les éléments pris en compte dans l'évaluation des risques de sécurité.
Problème de sécurité
Couleur
Votre système n'a pas été analysé depuis longtemps.
Jaune
Votre système n'a pas été analysé depuis très longtemps.
Rouge
La protection en temps réel est désactivée.
Rouge
Le niveau de protection antivirus est réglé sur Tolérant.
Jaune
Le paramètre de protection de la vie privée est désactivé.
Rouge
Le pare-feu est désactivé.
Rouge
Le mode furtif est désactivé.
Rouge
La connexion sans fil n'est pas sécurisée.
Rouge
La mise à jour automatique est désactivée.
Rouge
La dernière mise à jour remonte à plus d’un jour.
Rouge
L'antispam est désactivé.
Pour résoudre les problèmes de sécurité, suivez
ces étapes :
1. Cliquez sur le bouton du statut de sécurité.
2. Cliquez soit sur les boutons Réparer pour les résoudre
un à un, soit sur le bouton Tout réparer maintenant
pour tous les résoudre en un seul clic.
3. Si un problème de sécurité n'a pas pu être directement
résolu, suivez l'assistant.
Gris
13
BITDEFENDER TOTAL SECURITY 2008
3.2. Bouton du statut du Contrôle parental
Si le bouton du statut de sécurité est vert, le Contrôle parental est activé. S'il est gris, cela signifie qu'il est désactivé.
Pour activer le Contrôle parental, cliquez sur le bouton de statut correspondant, puis cliquez sur le bouton Configurer.
3.3. Bouton du statut des sauvegardes
Si le bouton du statut des sauvegardes est vert, vous n'avez aucune inquiétude à avoir. S'il est jaune ou rouge, cela signifie que votre ordinateur est exposé à un
risque moyen ou élevé.
La couleur des boutons de statut peut se modifier non seulement lorsque vous configurez les paramètres pouvant affecter la sécurité de votre ordinateur, mais aussi
si vous oubliez d'effectuer des tâches importantes.
Si vous n'avez pas sauvegardé les données de votre ordinateur depuis très longtemps, par exemple, le bouton de statut est affiché en rouge.
Le tableau ci-dessous vous indique quels sont les éléments pris en compte dans l'évaluation des risques de sécurité.
Problème de sécurité
Couleur
Vos données n'ont pas été sauvegardées depuis longtemps.
Jaune
Vos données n'ont pas été sauvegardées depuis très longtemps.
Rouge
Pour résoudre les problèmes de sécurité, suivez ces étapes :
1. Cliquez sur le bouton du statut des sauvegardes.
2. Cliquez soit sur les boutons Réparer pour les résoudre un à un, soit sur le bouton Tout réparer maintenant pour tous les résoudre en un seul clic.
3. Si un problème de sécurité n'a pas pu être directement résolu, suivez l'assistant.
Note
Pour en savoir plus sur ces assistants, veuillez consulter la section “Sauvegarde” (p. 18).
3.4. Bouton du statut d’optimisation
Si le bouton du statut d’optimisation est vert, vous n'avez aucune inquiétude à avoir. S'il est jaune ou rouge, cela signifie que votre ordinateur est exposé à un risque
moyen ou élevé. La couleur des boutons de statut peut se modifier non seulement lorsque vous configurez les paramètres pouvant affecter la sécurité de votre
ordinateur, mais aussi si vous oubliez d'effectuer des tâches importantes.
Si vous n'avez pas défragmenté votre ordinateur depuis très longtemps, par exemple, le bouton de statut est affiché en rouge.
Le tableau ci-dessous vous indique quels sont les éléments pris en compte dans l'évaluation des risques de sécurité.
Problème de sécurité
Couleur
Vos fichiers Internet et cookies n'ont pas été nettoyés depuis longtemps.
Jaune
Vos fichiers Internet et cookies n'ont pas été nettoyés depuis très longtemps.
Rouge
Vos registres n'ont pas été nettoyés depuis longtemps.
Jaune
Vos registres n'ont pas été nettoyés depuis très longtemps.
Rouge
Vos doublons n'ont pas été nettoyés depuis longtemps.
Jaune
La dernière défragmentation n'a pas été faite depuis longtemps.
Jaune
La dernière défragmentation n'a pas été faite depuis très longtemps.
Rouge
Pour résoudre les problèmes de sécurité, suivez ces étapes :
1. Cliquez sur le bouton du statut d’optimisation.
2. Cliquez soit sur les boutons Réparer pour les résoudre un à un, soit sur le bouton Tout réparer maintenant pour tous les résoudre en un seul clic.
3. Si un problème de sécurité n'a pas pu être directement résolu, suivez l'assistant.
Note
Pour en savoir plus sur ces assistants, veuillez consulter la section “Optimisation” (p. 25).
14
4
TÂCHES RAPIDES
4. Tâches rapides
Sous les quatre boutons d'état, trois onglets permettent d'accéder aux trois types de tâches de sécurité :
• Sécurité
• Sauvegarde
• Optimisation
4.1. Sécurité
BitDefender comporte un module Sécurité qui vous permet de maintenir votre système à jour et protégé contre les virus.
Pour accéder au module Sécurité, cliquez sur l'onglet Sécurité.
Voici les différents boutons proposés :
• Mettre à jour - lance une mise à jour silencieuse.
• Analyser mes documents - lance une analyse rapide de vos documents et paramètres.
• Analyse complète du système -lance une analyse complète de votre ordinateur.
4.1.1. Mise à jour
Le processus de mise à jour est exécuté à la volée, ce qui signifie que les fichiers nécessitant une mise à jour sont remplacés progressivement. Ainsi, le processus
de mise à jour n'affecte pas le fonctionnement du produit tout en excluant tout problème de vulnérabilité en matière de sécurité.
4.1.2. Moteur d'analyse BitDefender
Lorsque vous lancez un processus d'analyse sur demande, que ce soit une analyse rapide ou complète, le moteur d'analyse BitDefender apparaît.
Suivez cette procédure en trois étapes pour effectuer le processus d'analyse :
Étape 1 sur 3 - Analyse
BitDefender commence à analyser les objets sélectionnés.
Analyse en cours
Le statut et les statistiques de l'analyse s'affichent (vitesse d'analyse, temps écoulé, nombre d'objets
analysés / infectés / suspects / cachés, etc.).
Note
L'analyse peut durer un certain temps, suivant la complexité de l'analyse. Pour
suspendre temporairement le processus d'analyse, cliquez sur Pause. Pour
reprendre l'analyse, cliquez sur Reprendre.
Vous pouvez arrêter l'analyse à tout moment en cliquant sur Arrêter et Oui. Vous vous retrouverez
alors à la dernière étape de l'assistant.
Note
Lorsque des fichiers suspects seront détectés durant l’analyse, vous serez invité à les envoyer au laboratoire BitDefender.
Patientez jusqu'à ce que BitDefender ait terminé l'analyse.
Étape 2 sur 3 - Sélectionner des actions
Une fois l'analyse terminée, une nouvelle fenêtre apparaît affichant les résultats de l'analyse.
Actions
Le nombre de problèmes de sécurité affectant votre système est indiqué.
Les problèmes de sécurité sont affichés en groupes. Cliquez sur "+" pour ouvrir un groupe ou sur
"-" pour fermer un groupe.
Vous pouvez sélectionner une action globale à mener pour chaque groupe de problèmes de
sécurité ou sélectionner des actions spécifiques pour chaque problème.
Les options suivantes peuvent s'afficher dans le menu :
Ne pas mener d'action :
Désinfecter :
Supprimer :
Démasquer :
Aucune action ne sera menée sur les fichiers détectés.
Pour désinfecter un fichier infecté.
Supprime les fichiers détectés.
Rend les objets cachés visibles.
Cliquez sur Réparer pour appliquer les actions spécifiées.
15
BITDEFENDER TOTAL SECURITY 2008
Étape 3 sur 3 - Voir les résultats
Une fois les problèmes de sécurité résolus par BitDefender, les résultats de l'analyse apparaissent dans une nouvelle fenêtre.
Récapitulatif
Le récapitulatif des résultats s'affiche.
Le fichier rapport est sauvegardé automatiquement dans la rubrique Journaux de la fenêtre
Propriétés de la tâche en question.
Avertissement
Dans le cas d'un problème de sécurité non résolu, nous vous recommandons de
contacter le support BitDefender sur le site www.bitdefender.com.
4.2. Sauvegarde
BitDefender comporte un module Sauvegarde qui vous permet d'effectuer des copies de secours de toutes les données précieuses figurant dans votre système.
Vous pouvez effectuer une copie de sauvegarde de vos données sur votre ordinateur, des lecteurs amovibles ou un emplacement réseau, pour pouvoir réaliser une
restauration en cas de besoin. La restauration de vos données est un processus simple.
Pour accéder au module Sauvegarde, cliquez sur l'onglet Sauvegarde situé sous les quatre boutons de statut.
Voici les différents boutons proposés :
• Lancer l'assistant de sauvegarde - lance une procédure simple en cinq étapes pour sauvegarder vos données.
• Paramètres avancés - vous trouverez ici les options complètes de configuration et d'exécution des tâches de sauvegarde.
• Lancer l'assistant de restauration - lance une procédure simple en quatre étapes pour restaurer vos données.
4.2.1. Lancer l'assistant de sauvegarde
Si vous cliquez sur Lancer l'assistant de sauvegarde, un assistant vous guidera à travers le processus de création d'une tâche de sauvegarde. À la fin de
ce processus, vous pourrez directement enregistrer vos fichiers ou programmer le produit afin qu'il les sauvegarde ultérieurement.
Etape 1/5 - Fenêtre d'accueil
Page d'accueil.
Fenêtre d'accueil
Cliquez sur Suivant.
Étape 2/5 - Sélectionner les données à sauvegarder
Cette étape vous permet de sélectionner les données de votre ordinateur à sauvegarder.
Sélectionner les données à sauvegarder
Vous pouvez choisir entre une Sauvegarde rapide (musique, vidéos, photos, emails, paramètres
d'applications, etc.) ou une Sauvegarde totale (toutes les partitions).
Cliquez sur Autres fichiers pour ajouter d'autres fichiers de votre bureau à la Sauvegarde rapide.
La Sauvegarde totale peut aussi être facilement personnalisée en sélectionnant les répertoires à
sauvegarder à partir d'une partition donnée.
Cliquez sur Suivant.
16
4
TÂCHES RAPIDES
Étape 3/5 - Sélectionner l'emplacement de la sauvegarde
Cette étape vous permet de sélectionner l'emplacement dans lequel vos données seront sauvegardées.
Sélectionner l'emplacement de la sauvegarde
Les options suivantes sont disponibles :
• Sauvegarder les données sur mon ordinateur
• Sauvegarder sur mon lecteur USB
• Sauvegarder sur un emplacement réseau
• Sauvegarder les données sur CD/DVD
Si vous choisissez de sauvegarder vos données sur votre ordinateur, votre lecteur USB ou à un
emplacement réseau, cliquez sur Choisir un emplacement et sélectionnez un emplacement de sauvegarde.
Cliquez sur Suivant.
Étape 4/5 - Sélectionner quand sauvegarder
Cette étape vous permet de choisir à quel moment vous souhaitez sauvegarder vos
données.
Les options suivantes sont disponibles :
• Sauvegarder les données uniquement maintenant
• Sauvegarder les données en fonction d'une fréquence que je spécifie
Pour sauvegarder directement vos données, cliquez sur Sauvegarder les données uniquement
maintenant et pour programmer le produit afin qu'il sauvegarde vos fichiers ultérieurement, cliquez sur
Sauvegarder les données en fonction d'une fréquence que je spécifie.
Si vous sélectionnez Sauvegarder les données en fonction d'une fréquence que je spécifie, vous pouvez
préciser la fréquence de la tâche : tous les jours ou une fois par semaine. Vous pouvez également
déterminer la date et l'heure du lancement de la sauvegarde.
Cliquez sur Suivant.
Etape 5/5 - Résumé
Cette étape vous permet de consulter les réglages des paramètres de sauvegarde.
Récapitulatif
Vous devez saisir le nom d'une tâche dans le champ correspondant.
Cliquez sur Démarrer la sauvegarde si les paramètres vous conviennent.
Cliquez sur Terminer.
4.2.2. Lancer l'assistant de restauration
Si vous cliquez sur Lancer l'assistant de sauvegarde, un assistant vous guidera à travers le processus de restauration de vos données sauvegardées.
Etape 1/4- Fenêtre d'accueil
Fenêtre d'accueil
Cliquez sur Suivant.
17
BITDEFENDER TOTAL SECURITY 2008
Étape 2 sur 4 - Sélectionner l'emplacement à partir duquel restaurer la sauvegarde
Cette étape vous permet de sélectionner l'emplacement à partir duquel vous souhaitez restaurer les fichiers.
Sélectionner l'emplacement à partir duquel restaurer la sauvegarde
Les options suivantes sont disponibles :
• Restaurer des données à partir de mon ordinateur
• Restaurer des données à partir d'un lecteur USB
• Restaurer des données à partir d'un emplacement sur le réseau
• Restaurer des données à partir d'un CD/DVD
Cliquez sur Choisir un emplacement et sélectionnez l'emplacement à partir duquel restaurer
les données.
Cliquez sur Suivant.
Étape 3 sur 4 - Sélectionner l'emplacement et les fichiers à restaurer
Cette étape vous permet de sélectionner les fichiers à restaurer et l'emplacement dans lequel les restaurer.
Sélectionner l'emplacement et les fichiers à restaurer
Les options suivantes sont disponibles :
• Restaurer les données dans leur emplacement d'origine
• Restaurer les données dans un autre emplacement
• Restaurer toutes les données de l'emplacement de sauvegarde sélectionné
• Restaurer certains fichiers uniquement
• Écraser les fichiers existants lors de la restauration
Pour restaurer des données à un emplacement différent ou des fichiers spécifiques uniquement,
sélectionnez l'emplacement et les données en cliquant sur le bouton correspondant.
Pour éviter d'écraser les fichiers existants lors de la restauration, décochez la case correspondante.
Cliquez sur Suivant.
Etape 4/4 - Récapitulatif
Cette étape vous permet de consulter les réglages de restauration.
Cliquez sur Restaurer si vos paramètres vous conviennent.
Cliquez sur Terminer.
4.3. Optimisation
BitDefender comporte un module Optimisation qui vous permet de préserver l'intégrité de votre système.
Les outils de maintenance proposés sont essentiels pour améliorer la réactivité de votre système et pour gérer efficacement l’espace de votre disque dur.
Pour effectuer des opérations de maintenance sur votre PC, cliquez sur l'onglet Optimisation et utilisez les outils qui vous sont proposés.
Voici les différents boutons proposés :
• Défragmenteur de disque - lance l'assistant qui permet de défragmenter vos disques locaux.
• Recherche des doublons - lance l'assistant qui permet de rechercher et de supprimer les fichiers en double.
• Nettoyage des fichiers Internet - lance l'assistant qui permet de supprimer les fichiers temporaires Internet et les cookies.
• Destructeur de fichiers - lance l'assistant qui permet de supprimer définitivement des fichiers de votre ordinateur.
• Nettoyeur de registre - lance l'assistant qui permet de nettoyer la base de registre Windows.
• Restauration du registre - lance l'assistant qui permet de restaurer la base de registre Windows après un nettoyage.
18
4
TÂCHES RAPIDES
4.3.1. Défragmentation des volumes de disque dur
La fragmentation de fichiers intervient lors de la copie d'un fichier excédant le plus grand bloc d'espace libre du disque dur. Étant donné que l'espace libre est
insuffisant pour y stocker l'intégralité du fichier en continu, celui-ci est stocké en plusieurs blocs. Les données du fichier fragmenté doivent être lues à partir de
plusieurs emplacements différents. La fragmentation de fichiers ralentit l'accès aux fichiers et diminue les performances du système. Il accélère aussi l'usure du
disque dur. Pour réduire la fragmentation de fichiers, vous devez régulièrement défragmenter les disques. La défragmentation des disques réorganise physiquement
les données du disque dur afin que les parties de fichier soient stockées à proximité les unes des autres de façon régulière. Quand cela est possible, elle crée aussi
des espaces libres plus importants pour éviter que les fichiers ne soient rapidemment fragmentés par la suite.
Il est recommandé de défragmenter le disque dur pour :
• accéder aux fichiers plus rapidement ;
• améliorer la performance globale du système ;
• augmenter la durée de vie du disque dur.
Pour défragmenter le disque dur, cliquez sur l'onglet Optimisation depuis le Centre de sécurité puis sur Défragmenteur de disque.
Vous devrez suivre une procédure en trois étapes.
Note
La défragmentation peut prendre un certain temps sachant qu'elle implique de déplacer des parties de données stockées d'un emplacement
du disque dur à un autre. Nous vous recommandons d'effectuer la défragmentation lorsque vous n'utilisez pas votre ordinateur.
Étape 1 sur 3 - Analyse…
Le défragmenteur analyse le disque dur et détermine s'il doit être défragmenté ou pas.
Analyse
Patientez jusqu'à ce que le défragmenteur de disque ait terminé son analyse.
Étape 2 sur 3 - Voir le rapport d'analyse
Une fois l'analyse terminée, une nouvelle fenêtre apparaît affichant les résultats de l'analyse et
permettant, le cas échéant, de lancer la défragmentation du disque.
Rapport d'analyse
Consultez le rapport d'analyse. Si un volume de disque doit être défragmenté, sélectionnez
Exécuter pour le défragmenter.
Cette opération permet de lancer la défragmentation du disque. Vous pouvez l'annuler à tout
moment en cliquant sur Abandonner.
Note
Pour pouvoir fonctionner correctement, le défragmenteur de disque nécessite
15 % d'espace libre sur le volume défragmenté. Si l'espace libre du volume
défragmenté est insuffisant, la défragmentation est abandonnée.
Patientez jusqu'à la fin de la défragmentation du disque.
Étape 3 sur 3 - Voir le rapport de défragmentation
Une fois la défragmentation du disque terminée, une nouvelle fenêtre apparaît affichant les
statistiques de la défragmentation.
Rapport de défragmentation
Cliquez sur OK pour fermer la fenêtre.
19
BITDEFENDER TOTAL SECURITY 2008
4.3.2. Rechercher les doublons
Les doublons consomment beaucoup d'espace sur le disque dur. Imaginez le même fichier .mp3 stocké à trois emplacements différents. Pour détecter et supprimer
les doublons de votre ordinateur, vous pouvez utiliser le détecteur de doublons. Cela vous permet d'améliorer la gestion de l'espace libre de vos disques durs.
Pour rechercher des doublons, cliquez sur l'onglet Optimisation depuis le Centre de sécurité, puis sur Rechercher les doublons.
Vous devrez suivre une procédure en quatre étapes.
Étape 1 sur 4 - Sélectionner la cible de recherche
Cette étape vous permet de spécifier l'emplacement où rechercher les doublons.
Cible de recherche
Cliquez sur Parcourir et sélectionnez l'emplacement où le détecteur de doublons doit rechercher
les doublons.
Note
Vous pouvez choisir un ou plusieurs emplacements.
Le chemin d'accès à l'emplacement choisi apparaît dans la colonne Chemin d'accès au fichier.
Si vous changez d'avis sur l'emplacement choisi, cliquez sur le bouton Supprimer correspondant.
Cliquez sur Suivant.
Étape 2 sur 4 - Recherche…
Le détecteur de doublons commence à rechercher les doublons.
Recherche…
Le statut et les statistiques de la recherche s'affichent.
Patientez jusqu'à ce que le détecteur de doublons ait terminé de rechercher les doublons.
Etape 3/4 – Sélectionner l’action
Une fois la recherche terminée, une nouvelle fenêtre apparaît vous permettant de spécifier les actions à mener sur les doublons détectés.
Note
Passez cette étape si aucun doublon n'a été détecté.
Actions
Vous pouvez sélectionner une action globale à mener sur tous les doublons détectés ou
sélectionner des actions spécifiques à mener sur des groupes de doublons.
Les actions suivantes sont disponibles :
• Conserver le plus récent : Le doublon le plus récent est conservé et les autres doublons
sont supprimés.
• Conserver le plus ancien : Le doublon le plus ancien est conservé et les autres doublons
sont supprimés.
• Aucune action : Aucune action ne sera menée sur les doublons.
Cliquez sur le signe "+" d'un groupe pour afficher les objets qu'il contient. Si vous souhaitez appliquer une action globale à tous les objets du groupe, sélectionnezla dans le menu correspondant. Si vous ne souhaitez supprimer que certains fichiers du groupe, cochez l'option Effacer correspondant aux fichiers concernés.
20
Note
L'action globale ne sera pas prioritaire par rapport à l'action choisie pour des fichiers ou des groupes spécifiques. Si vous choisissez, par exemple,
Conserver le plus récent comme action globale, mais que vous décidez de ne mener aucune action sur un groupe en particulier, l'action globale
s'appliquera à tout sauf à ce groupe.
4
TÂCHES RAPIDES
Cliquez sur Suivant.
Étape 4 sur 4 - Voir le récapitulatif des résultats
Cette étape vous permet de consulter les résultats de l'analyse du détecteur de doublons.
Récapitulatif des résultats
Cliquez sur OK pour fermer la fenêtre.
4.3.3. Nettoyage des fichiers Internet
Chaque fois que vous vous rendez sur une page Web, un fichier Internet temporaire est créé pour vous permettre d'accéder plus rapidement à cette page la
prochaine fois. Bien que considérés comme temporaires, ces fichiers ne sont pas supprimés à la fermeture du navigateur. Cela peut causer un problème de
protection de vos données privées puisque ces fichiers peuvent être consultés par toute personne ayant accès à votre ordinateur.
De plus, avec le temps, ces fichiers atteignent une taille considérable et consomment beaucoup d'espace sur le disque dur.
Lorsque vous vous rendez sur une page Web, des cookies sont également stockés sur votre ordinateur. Les cookies sont de petits fichiers contenant des
informations sur vos préférences de navigation Web. Ils peuvent également poser un problème de protection de la vie privée car ils peuvent être analysés et utilisés
par des annonceurs publicitaires pour tracer vos centres d'intérêts et vos goûts.
En nettoyant vos fichiers Internet temporaires et vos cookies, vous libérerez de l'espace disque et protégerez votre vie privée.
Pour nettoyer le dossier des fichiers Internet temporaires, dans lequel Internet Explorer stocke les fichiers Internet temporaires et les cookies, cliquez sur l'onglet
Optimisation depuis le Centre de sécurité puis sur Nettoyer les fichiers Internet. Vous devrez suivre une procédure en trois étapes.
Étape 1 sur 3 - Lancer la suppression
Cette étape vous permet de supprimer les fichiers Internet temporaires et les cookies.
Fenêtre d'accueil
Cliquez sur Suivant.
Étape 2 sur 3 - Suppression des fichiers…
L'outil de nettoyage commence à supprimer les fichiers Internet temporaires et les cookies.
Suppression des fichiers…
Patientez jusqu'à ce que l'outil de nettoyage ait supprimé les fichiers Internet temporaires et les
cookies.
21
BITDEFENDER TOTAL SECURITY 2008
Étape 3 sur 3 - Voir le récapitulatif des résultats
Une fois tous les fichiers supprimés par l'outil de nettoyage, une nouvelle fenêtre apparaît vous permettant de consulter le récapitulatif des résultats.
Récapitulatif des résultats
Les statistiques concernant les objets supprimés s'affichent.
Cliquez sur OK pour fermer la fenêtre.
4.3.4. Suppression définitive des fichiers
Lorsque vous supprimez un fichier, vous ne pouvez plus y accéder par le chemin habituel. Toutefois, ce fichier continue d'être stocké sur le disque dur jusqu'à ce
qu'il soit remplacé lors de la copie de nouveaux fichiers. Même si vous supprimez un fichier, il est possible de le restaurer à l'aide de programmes spécifiques. Ceci
peut représenter une menace pour votre vie privée, sachant que des tentatives malicieuses visant à s'emparer de vos données privées sont toujours possibles. Pour
éviter que vos données sensibles ne soient récupérées après leur suppression, vous pouvez utiliser BitDefender qui les effacera définitivement en les supprimant
physiquement de votre disque dur.
Pour supprimer les fichiers de manière définitive, cliquez sur l'onglet Optimisation du Centre de sécurité, puis sur Destructeur de fichiers. Vous devrez suivre
une procédure en trois étapes.
Étape 1 sur 3 - Sélectionner la cible
Cette étape vous permet de spécifier les fichiers ou dossiers à supprimer définitivement.
Cliquez sur Parcourir, sélectionnez le fichier ou le dossier à supprimer, puis cliquez
sur OK.
Note
Vous pouvez choisir un ou plusieurs emplacements.
Le chemin d'accès à l'emplacement choisi apparaît dans le tableau. Si vous changez d'avis sur
l'emplacement choisi, cliquez sur le bouton Supprimer.
Cliquez sur Suivant.
Étape 2 sur 3 - Suppression des fichiers…
BitDefender supprimera définitivement les fichiers des emplacements choisis.
Suppression…
Patientez jusqu'à la fin de cette opération.
22
4
TÂCHES RAPIDES
Étape 3 sur 3 - Voir le récapitulatif des résultats
Une fois tous les fichiers supprimés, une nouvelle fenêtre apparaît vous permettant de consulter les résultats.
Récapitulatif des résultats
Cliquez sur OK pour fermer la fenêtre.
4.3.5. Nettoyage des registres
La base de registre est un élément important des systèmes d'exploitation basés sur Windows. Il s'agit d'une base de données contenant des informations et des
paramètres relatifs au matériel et au système d'exploitation, aux applications installées, aux utilisateurs, aux préférences de votre ordinateur, etc.
De nombreuses applications enregistrent des clés dans cette base au moment de leur installation. Lorsque ces applications sont supprimées, certaines de leurs
clés associées peuvent ne pas être supprimées et demeurent dans la base de registre, ce qui ralentit le système et peut même provoquer son instabilité. Il en va
de même lorsque vous supprimez des raccourcis vers certains fichiers d'applications installés dans votre système ou dans le cas de pilotes corrompus. Pour nettoyer
la base de registre et améliorer les performances de votre système, utilisez l'outil de nettoyage des registres. L'outil de nettoyage des registres analyse la base de
registre et supprime les clés invalides.
Pour nettoyer les registres Windows, cliquez sur l'onglet Optimisation depuis le Centre de sécurité, puis sur Outil de Nettoyage des Registres. Vous devrez
suivre une procédure en quatre étapes.
Étape 1/4 - Lancer l'analyse
Cette étape vous permet de lancer l'analyse des registres.
Etat
La date du dernier nettoyage de la base de registre et les recommandations BitDefender s'affichent.
Cliquez sur Suivant.
Étape 2/4 - Analyse…
L'outil de nettoyage des registres commence à analyser les registres Windows.
Analyse...
La dernière clé de registre analysée et les statistiques correspondantes s'affichent.
Patientez jusqu'à ce que l'outil de nettoyage ait terminé l'analyse des clés de registre.
Note
Si vous souhaitez arrêter l'analyse, cliquez sur Arrêter.
Dans ce cas, vous passerez l'étape suivante.
23
BITDEFENDER TOTAL SECURITY 2008
Etape 3/4 – Sélectionner l’action
Une fois l'analyse des clés de registre terminée, une nouvelle fenêtre apparaît affichant les résultats.
Note
Si aucun problème n'a été détecté ou si vous avez choisi d'arrêter l'analyse, passez
l'étape suivante.
Actions
Toutes les clés de registre détectées s'affichent. Vous pouvez choisir de toutes les supprimer ou de n'en
supprimer que certaines. Si vous cochez l'option Supprimer toutes les clés, toutes les clés détectées
seront supprimées. Si vous ne souhaitez supprimer que certaines clés, cochez l'option Effacer
correspondant aux clés concernées.
Note
Par défaut, toutes les clés invalides détectées seront supprimées.
Cliquez sur Suivant.
Étape 4 sur 4 - Voir le récapitulatif des résultats
Cette étape vous permet de consulter les résultats de l'analyse réalisée par l'outil de nettoyage des
registres.
Récapitulatif des résultats
Si vous n'avez pas choisi de supprimer toutes les clés de registre, un message d'avertissement apparaît.
Nous vous recommandons d'analyser les différents problèmes.
Cliquez sur OK pour fermer la fenêtre.
4.3.6. Restauration des registres nettoyés
Il est possible qu'après un nettoyage des registres, votre système ne fonctionne pas correctement ou que certaines applications présentent des dysfonctionnements
dus à des clés de registre manquantes. Cela peut provenir de clés de registres partagées ayant été supprimées lors du nettoyage des registres ou d'autres clés
supprimées. Pour résoudre ce problème, vous devez restaurer les registres nettoyés. Pour restaurer le registre nettoyé, cliquez sur l'onglet Optimisation depuis
le Centre de sécurité puis sur Restauration du registre. Vous devrez suivre une procédure en deux étapes.
Important
Seuls les utilisateurs ayant des droits d'administrateur sur le système peuvent restaurer les registres nettoyés.
Étape 1/2 - Lancer la restauration des registres
Cette étape vous permet de lancer la restauration des registres nettoyés.
Statut
La date du dernier nettoyage des registres Windows s'affiche.
Si vous êtes certain de vouloir restaurer les registres nettoyés, cliquez sur Suivant.
Avertissement
Il se peut que la restauration des registres nettoyés écrase les clés de registre modifiées depuis
le dernier nettoyage des registres.
Étape 2/2 - Voir les résultats
Cette étape vous permet de vérifier que la restauration a bien fonctionné.
Résultats
Cliquez sur OK pour fermer la fenêtre.
24
5
HISTORIQUE
5. Historique
Le lien Historique situé dans la partie inférieure de la fenêtre du Centre de sécurité BitDefender permet d'ouvrir une autre fenêtre comportant l'historique et les
événements BitDefender. Cette fenêtre vous offre une vue d'ensemble des événements relatifs à la sécurité. Elle vous permet, par exemple, de vérifier facilement
qu'une mise à jour a bien été effectuée, de savoir si des codes malveillants ont été détectés sur votre ordinateur, si vos tâches de sauvegarde sont exécutées sans
erreur, etc.
Evénements
Les catégories suivantes, présentées à gauche, permettent de filtrer l'historique et les événements BitDefender :
• Antivirus
• Confidentialité
• Pare-feu
• Antispam
• Contrôle parental
• Optimisation
• Sauvegarde
• Mise à jour
Une liste d'événements est proposée pour chaque catégorie. Chaque événement comporte les informations suivantes : une courte description de l'événement,
l'action menée par BitDefender, la date et l'heure de l'événement. Pour obtenir plus d'informations sur un événement de la liste en particulier, double-cliquez sur
cet événement.
Cliquez sur Nettoyer le journal pour supprimer les journaux anciens ou sur Actualiser pour vous assurer que les derniers journaux sont bien affichés.
25
BITDEFENDER TOTAL SECURITY 2008
26
6
POUR COMMENCER
6. Pour commencer
BitDefender Total Security 2008 comporte une console de paramètres centralisée qui permet la configuration et la gestion avancée de BitDefender. Pour
accéder à la console des paramètres, cliquez sur le lien Paramètres situé dans la partie inférieure du Centre de sécurité.
Console des paramètres
La console des paramètres est organisée par modules : Antivirus, Firewall, Antispam,
Contrôle d'identité, Contrôle parental et Mise à jour. Cela permet de gérer facilement
BitDefender selon le type de problème de sécurité à traiter.
Sur la partie gauche de la console, vous pouvez sélectionner les modules suivants :
• Antivirus - pour accéder à la fenêtre de configuration de l'Antivirus.
• Pare-feu - pour accéder à la fenêtre de configuration du Pare-feu.
• Antispam - pour accéder à la fenêtre de configuration de l'Antispam.
• Contrôle de l'identité - dans cette section, vous pouvez configurer le module de Contrôle
d'identité.
• Contrôle Parental - pour accéder à la fenêtre de configuration du Contrôle Parental.
• Mise à jour - pour accéder à la fenêtre de configuration des Mises à jour.
6.1. Configuration des paramètres généraux
Pour configurer les paramètres généraux de BitDefender Total Security 2008 et pour les gérer, cliquez sur Avancé. Une nouvelle fenêtre s'affiche.
Paramètres Généraux
Vous pouvez dans cette rubrique paramétrer le fonctionnement de BitDefender. Par défaut, BitDefender est
chargé au démarrage de Windows et se minimise automatiquement.
6.1.1. Paramètres Généraux
• Activer la protection par mot de passe pour les paramètres du produit - permet de choisir un mot de passe afin de protéger la configuration de la
console de gestion BitDefender.
Note
Si vous n’êtes pas le seul utilisateur avec des droits d'administrateur qui utilise cet ordinateur, il vous est recommandé de protéger vos
paramètres BitDefender par un mot de passe.
La fenêtre suivante apparaîtra :
Mot de passe
Entrez le mot de passe dans le champ Mot de passe, re-saisissez le dans le champ Reintroduire
le mot de passe et cliquez sur OK. A présent, si vous souhaitez changer les options de
configuration de BitDefender, le mot de passe vous sera demandé.
Important
Si vous avez oublié votre mot de passe vous devrez réinstaller partiellement le
produit pour modifier la configuration de BitDefender.
• Recevoir alertes de sécurité - affiche régulièrement des informations de sécurité sur des risques de virus et/ou de failles, envoyées par les serveurs de
BitDefender.
• Afficher des notes sur l’écran - affiche des fenêtres de notifications sur l'état de votre produit.
• Lancer BitDefender au démarrage Windows - lance automatiquement BitDefender au démarrage du système. Nous vous recommandons de garder cette
option activée.
• Activer la barre d'analyse de l'activité (graphique de l'activité du produit) - active/désactive la barre d'analyse de l'activité.
27
BITDEFENDER TOTAL SECURITY 2008
6.1.2. Paramètres du rapport des virus
• Envoyer des rapports de virus - envoie aux BitDefender Labs des rapports concernant les virus identifiés sur vote ordinateur. Les informations envoyées
nous servent à garder une trace des apparitions de virus. Le rapport ne contiendra aucune donnée confidentielle, comme votre nom, votre adresse IP ou autre
et ne sera pas utilisé à des fins commerciales. Les informations envoyées contiendront uniquement le nom des virus et seront utilisées dans le seul but de créer
des rapports statistiques.
• Activer l'Outbreak Detection de BitDefender - envoie des rapports aux BitDefender Labs à propos d'apparitions éventuelles de virus. Le rapport ne
contiendra aucune donnée confidentielle, comme votre nom, votre adresse IP ou autre et ne sera pas utilisé à des fins commerciales. Les informations envoyées
contiendront uniquement les virus potentiels et seront utilisées dans le seul but de créer des rapports statistiques.
6.1.3. Gérer les paramètres
Utilisez les boutons Enregistrer tous les paramètres / Charger tous les paramètres pour sauvegarder / Charger les paramètres établis
pour BitDefender dans un endroit spécifié. Ainsi, vous pouvez utiliser les mêmes paramètres après la réinstallation ou la réparation de votre BitDefender.
Important
Seuls les utilisateurs ayant des droits administrateurs peuvent sauvegarder et charger les paramètres.
Pour charger les paramètres par défaut, cliquez sur
Restaurer les paramètres par défaut.
6.2. Utilisation de la barre d'activité d'analyse
La Barre d’analyse d’activité est une visualisation graphique de l’analyse d’activité de votre système.
Barre d’activité
Les barres vertes (la Zone de fichiers) montrent le nombre de fichiers analysés par seconde, sur une échelle
de 0 à 50.
La barre rouge affichée dans la Zone Internet montre le nombre de Kbs transférés (envoyés et reçus depuis
Internet) chaque seconde, sur une échelle de 0 à 100.
Note
La barre d'analyse d'activité vous informe si la protection en temps réel ou le Pare-feu est désactivé en affichant une croix rouge sur la
zone correspondante (Zone de fichiers ou Zone Internet).
Vous pouvez utiliser la Barre d'activité d'analyse pour analyser des objets. Il vous suffit pour cela de faire glisser les objets que vous souhaitez analyser et de les
déposer dans cette fenêtre.
Note
Pour plus d'informations, reportez-vous à “Analyse par glisser&déposer” (p. 36).
Si vous ne souhaitez plus voir cette barre, il vous suffit de faire un clic-droit dessus et de choisir Cacher.
Note
Pour masquer complètement la fenêtre, cliquez sur Avancé dans la console des paramètres puis décochez la case Activer la barre
d'activité d'analyse (graphique d'activité du produit).
28
7
ANTIVIRUS
7. Antivirus
BitDefender protège votre ordinateur contre tous les types de malware (virus, chevaux de Troie, spywares, rootkits, etc.). Au-delà de l'analyse classique basée sur
les signatures de codes malveillants, BitDefender effectue aussi une analyse heuristique des fichiers analysés. L'analyse heuristique a pour objectif d'identifier de
nouveaux virus sur la base de certains modèles et algorithmes, avant qu'une définition de virus ne soit détectée. De faux messages d'alerte peuvent potentiellement
s'afficher. Lorsqu'un fichier de ce type est détecté, il est considéré comme étant suspect. Dans ce cas, nous vous recommandons de l'envoyer au laboratoire
BitDefender pour analyse.
La protection offerte par BitDefender est divisée en deux catégories :
• Analyse à l'accès - empêche les nouveaux virus d'infecter votre ordinateur. Il s'agit d'un bouclier antivirus – les fichiers sont analysés au moment où l'utilisateur
y accède. BitDefender analyse chaque fichier auquel un utilisateur accède ou copie sur le disque dur. BitDefender analysera par exemple un document Word
quand vous l'ouvrez et les emails lors de leur réception.
• Analyse à la demande - permet de détecter et de supprimer les malwares déjà présents dans votre système. C'est l'analyse classique antivirus déclenchée
par l'utilisateur – vous choisissez le lecteur, dossier ou fichier que BitDefender doit analyser et BitDefender le fait – A la demande. Les tâches d'analyse permettent
de créer des programmes d'analyse personnalisés qui peuvent être planifiés pour être exécutés régulièrement.
La rubrique Antivirus de ce Manuel d’utilisation contient les thèmes suivants :
• Analyse à l'accès
• Analyse à la demande
• Objets exclus de l'analyse
• Quarantaine
7.1. Analyse à l’accès
L'analyse à l'accès, également appelée protection en temps réel, protège votre ordinateur contre toutes les menaces de codes malveillants en analysant tous les
fichiers à l'accès, les emails et les communications via les applications de messagerie instantanée (ICQ, NetMeeting, Yahoo Messenger, MSN Messenger).
Pour configurer et contrôler la protection en temps réel, cliquez sur Antivirus > Résident dans la console des paramètres. La fenêtre suivante apparaît :
Protection en temps réel.
Important
Pour prévenir l’infection de votre ordinateur par des virus, laissez la protection en
temps réel activée.
Dans la partie inférieure de cette rubrique, vous pouvez voir les statistiques de protection en
temps réel sur les fichiers et emails analysés. Cliquez sur Plus de statistiques si vous
voulez ouvrir une fenêtre plus détaillée.
Pour lancer une analyse rapide du système, cliquez sur Analyser.
7.1.1. Configuration du niveau de protection
Vous pouvez choisir le niveau de protection qui répond le mieux à vos besoins de sécurité. Déplacez le curseur sur l'échelle pour choisir le niveau approprié.
Il existe trois niveaux de protection :
N i v e a u de Protection
Description
Tolérant
Couvre les besoins de sécurité de base. La consommation de ressources système est très faible.
Les programmes et emails entrants ne sont analysés que pour rechercher les virus. En plus de la recherche
classique par signature, BitDefender utilise aussi un moteur d'analyse heuristique. Les actions prises contre
les fichiers infectés sont les suivantes : nettoyer le fichier / refuser l'accès.
Défaut
Offre un niveau de sécurité standard. La consommation de ressources système est faible.
Tous les fichiers et les emails entrants ou sortants sont analysés pour rechercher les virus et les spywares.
En plus de la recherche classique par signature, BitDefender utilise aussi un moteur d'analyse heuristique.
Les actions prises contre les fichiers infectés sont les suivantes : nettoyer le fichier / refuser l'accès.
Agressif
Offre un niveau de sécurité élevé. La consommation de ressources système est modérée.
Tous les fichiers, les emails entrants ou sortants et le trafic Web, sont analysés pour rechercher les virus et
les spywares. En plus de la recherche classique par signature, BitDefender utilise aussi un moteur d'analyse
heuristique. Les actions prises envers les fichiers infectés sont les suivantes : nettoyer le fichier / refuser
l'accès.
Pour appliquer les paramètres de protection en temps réel, cliquez sur Niveau par défaut.
29
BITDEFENDER TOTAL SECURITY 2008
7.1.2. Personnaliser le niveau de protection
Configuration du résident
Les utilisateurs avancés peuvent utiliser les paramètres d'analyse proposés par BitDefender. Le moteur d'analyse peut être configuré pour
analyser uniquement des extensions de fichiers spécifiques, pour rechercher des menaces de codes malveillants spécifiques ou pour
passer les archives. Cela peut permettre de réduire considérablement la durée d'une analyse et d'améliorer la réactivité de votre ordinateur
lors de l'analyse. Vous pouvez personnaliser la protection en temps réel en cliquant sur Niveau personnalisé. La fenêtre suivante
apparaîtra : Les options d’analyse sont organisées en menus extensibles similaires à ceux utilisés dans l’explorateur Windows.
Note
Cliquez sur la case avec "+" pour ouvrir une option ou la case avec "-" pour fermer une option. Vous pourrez observer que certaines
options d’analyse ne peuvent pas s’ouvrir, même si un signe "+" apparaît à leur côté. La raison est que ces options n’ont pas encore été
sélectionnées. Si vous les cochez, elles pourront être ouvertes.
• Sélectionnez Analyser à l’accès les fichiers et les transferts P2P pour analyser les fichiers à l’accès ainsi que les communications et échanges Peer To Peer
(messageries instantanées comme ICQ, NetMeeting, Yahoo! Messenger, MSN Messenger – logiciels de téléchargement comme Kazaa, Emule, Shareaza). Après
cela, sélectionnez le type de fichiers que vous voulez analyser.
Option
Analyse de tous les
fichiers
Analyser
les
fichiers
Description
Tous les fichiers seront analysés à l’accès, quel que soit leur type.
Analyse des extensions
définies par l’utilisateur :
Seuls les fichiers avec les extensions suivantes seront analysés : .exe ; .bat ; .com ; .dll ; .ocx ; .scr ; .bin ;
Analyse des extensions à risques seulement :.dat ; .386 ; .vxd ; .sys ; .wdm ; .cla ; .class ; .ovl ;.ole ; .exe ;
.hlp ; .doc ; .dot ; .xls ; .ppt ; .wbk ; .wiz ;.pot ; .ppa ; .xla ; .xlt ; .vbs ; .vbe ; .mdb ; .rtf ; .htm ;.hta ; .html ;
.xml ; .xtp ; .php ; .asp ; .js ; .shs ; .chm ;.lnk ; .pif ; .prc ; .url ; .smm ; .pdf ; .msi ; .ini ; .csc ;.cmd ; .bas ;
.eml et .nws.
Seuls les fichiers avec les extensions définies par l’utilisateur seront analysés. Ces extensions doivent être
séparées par " ;".
Rechercher des
riskware :
Analyses contre les risques non-viraux Les fichiers détectés sont traités en tant que fichiers infectés. Un logiciel
incluant des composants de type adware peut ne plus fonctionner si cette option est activée. Sélectionnez
Exclure les dialers et les applications de l'analyse si vous souhaitez exclure ce genre de fichiers de l'analyse.
Analyse des extensiens à
risques seulement
Analyse des secteurs de boot
Analyser les secteurs de boot du système.
Analyser dans les archives
Les archives seront également analysées. Avec cette option activée, l’ordinateur sera ralentit.
Analyser dans les fichiers
compressés
Tous les fichiers compressés seront analysés
Sélectionnez à partir du menu déroulant la première action à entreprendre sur les fichiers suspicieux
et infectés.
Première
action
Interdire l’accès et
continuer
Dans le cas où un fichier infecté est détecté, l’accès à celui-ci est interdit
Désinfecter le fichier
Pour désinfecter un fichier infecté.
Supprimer le fichier
Supprime immédiatement les fichiers infectés, sans avertissement.
Déplacer en quarantaine
Déplace les fichiers infectés dans la zone de quarantaine.
Sélectionnez à partir du menu déroulant la deuxième action à entreprendre sur les fichiers infectés, au cas où
la première action échoue.
Deuxième
action
Interdire l’accès et
continuer
Dans le cas où un fichier infecté est détecté, l’accès à celui-ci est interdit.
Supprimer le fichier
Supprime immédiatement les fichiers infectés, sans avertissement.
Déplacer en quarantaine
Déplace les fichiers infectés dans la zone de quarantaine.
Ne pas analyser les fichiers d'une
taille supérieure à [x] Ko
Ne pas analyser les volumes partagés
Tapez la taille maximum des fichiers à analyser. Si vous mettez la taille à 0, tous les fichiers seront analysés.
Si cette option est activée, BitDefender n'analysera pas les volumes partagés, permettant un accès plus rapide
au réseau.
Nous vous recommandons d'activer cette option uniquement si le réseau dont fait partie votre ordinateur est
protégé par un antivirus.
• Analyser le trafic de messagerie - analyse le trafic de la messagerie.
Les options suivantes sont disponibles :
30
Option
Description
Analyser les emails entrants
Analyser tous les emails entrants.
Analyser les emails sortants
Analyser tous les emails sortants.
7
ANTIVIRUS
• Analyser le trafic http - analyse le trafic http.
• Afficher une alerte si un virus est trouvé - une fenêtre d’alerte sera affichée lorsqu'un virus sera détecté dans un fichier ou message email. Pour un fichier
infecté, la fenêtre d’alerte contiendra le nom du virus, le chemin, l’action effectuée par BitDefender et un lien vers le site BitDefender où l'on peut trouver plus
d’informations sur ce virus. Pour un message email infecté, la fenêtre d’alerte contiendra également des informations sur l’expéditeur et le destinataire. Au cas où
un fichier suspect est détecté vous pouvez lancer un assistant à partir de la fenêtre d’alerte qui vous aidera à envoyer ce fichier aux BitDefender Labs pour une
analyse ultérieure. Vous pouvez saisir votre adresse email pour recevoir des informations sur ce rapport.
Cliquez sur OK pour sauvegarder les modifications et fermer la fenêtre.
7.1.3. Désactivation de la protection en temps réel
Si vous tentez de désactiver la protection en temps réel, une fenêtre d'avertissement apparaît.
Désactiver la protection en temps réel
Vous devez confirmer votre choix en sélectionnant dans le menu la durée pendant laquelle
vous souhaitez désactiver la protection en temps réel. Vous pouvez désactiver la protection
en temps réel pendant 5, 15 ou 30 minutes, 1 heure, en permanence ou jusqu'au
redémarrage du système.
Avertissement
Cela peut poser un problème de sécurité important. Nous vous
recommandons de désactiver la protection en temps réel pendant le
moins de temps possible. Si la protection en temps réel est désactivée, vous ne
serez pas protégé contre les menaces de codes malveillants.
7.2. Analyse à la demande
L’objectif principal de BitDefender est de conserver votre ordinateur sans virus. Cela se fait avant tout par l’analyse antivirus des emails que vous recevez et des
fichiers que vous téléchargez ou copiez sur votre système. Il y a cependant un risque qu’un virus soit déjà logé dans votre système, avant même l’installation de
BitDefender. C’est pourquoi il est prudent d’analyser votre ordinateur après l’installation de BitDefender. Et il encore plus prudent d’analyser régulièrement votre
ordinateur contre les virus. Pour configurer et lancer une analyse sur demande, cliquez sur Antivirus > Analyse dans la console des paramètres. La fenêtre
suivante apparaît :
Tâches d'analyse
L'analyse sur demande est basée sur les tâches d'analyse. Les tâches d'analyse permettent de
spécifier les options d'analyse et les objets à analyser. Vous pouvez analyser votre ordinateur à tout
moment en exécutant les tâches par défaut ou vos propres tâches d'analyse (tâches définies par
l'utilisateur). Vous pouvez aussi les planifier pour être exécutées régulièrement ou lorsque votre
système est inactif afin de ne pas interférer dans votre travail.
7.2.1. Tâches d'analyse
BitDefender comporte plusieurs tâches créées par défaut qui permettent de traiter les problèmes de sécurité les plus courants. Vous pouvez aussi créer vos propres
tâches d'analyse personnalisées. Chaque tâche comporte une fenêtre Propriétés vous permettant de configurer la tâche et d'afficher les résultats de l'analyse.
Pour plus d'informations, reportez-vous à “Configuration des tâches d'analyse” (p. 54).
Il y a trois catégories de tâches d'analyse :
• Tâches système - contiennent une liste des tâches système par défaut. Les tâches suivantes sont disponibles :
Tâche d'analyse par défaut
Description
Analyse approfondie du système
Analyse l'ensemble du système. La configuration par défaut permet d'analyser tous les types de codes malicieux
menaçant la sécurité de votre système, tels que les virus, spywares, adwares, rootkits et autres.
Analyse complète du système
Analyse l'ensemble du système, mis à part les archives. La configuration par défaut permet d'analyser tous les types
de codes malicieux menaçant la sécurité de votre système, tels que les virus, spywares, adwares, rootkits et autres.
Analyse rapide du système
Analyse les répertoires Windows,Program Files et All Users). La configuration par défaut permet d'analyser tous les
types de codes malicieux, à l'exception des rootkits, mais ne permet pas d'analyser la mémoire, les registres et les
cookies.
31
BITDEFENDER TOTAL SECURITY 2008
Note
Sachant que les tâches d'Analyse approfondie du système et d'Analyse complète du système analysent l'intégralité du système, l'analyse
peut prendre un certain temps. C'est pourquoi nous vous recommandons d'exécuter ces tâches en priorité faible ou, encore mieux, lorsque
votre système est inactif.
• Tâches prédéfinies - contiennent les tâches prédéfinies par l'utilisateur. Une tâche Mes documents vous est proposée. Utilisez-la pour analyser les dossiers
importants de l'utilisateur actuel : Mes documents, Bureau et Démarrage. Cela vous permet d'assurer la sécurité de vos documents, un espace de travail sécurisé
et d'exécuter des applications saines au démarrage.
• Tâches diverses - contiennent une liste de tâches diverses. Ces tâches font référence à des modes d'analyse différents qui ne peuvent pas être lancés depuis
cette fenêtre. Vous pouvez uniquement modifier leurs paramètres et voir le rapport d'analyse.
Trois boutons sont disponibles à la droite de chaque tâche :
• Planifier - indique que la tâche sélectionnée est planifiée pour être exécutée ultérieurement. Cliquez sur ce bouton pour ouvrir la fenêtre Propriétés et l'onglet
Planificateur permettant d'afficher la tâche planifiée et de la modifier.
• Supprimer - supprime la tâche sélectionnée
Note
Option non disponible pour les tâches d'analyse du système. Vous ne pouvez pas supprimer une tâche d'analyse du système.
• Analyser - lance la tâche sélectionnée, démarrant ainsi une analyse immédiate.
7.2.2. Utilisation du menu de raccourcis
Menu de raccourci
Un menu de raccourci est également disponible pour chaque tâche. Utilisez le "clic-droit" sur la
tâche sélectionnée pour y accéder.
Les commandes suivantes sont disponibles dans le menu de raccourcis :
• Lancer l'analyse - démarre immédiatement la tâche d'analyse choisie.
• Chemins - ouvre la fenêtre Propriétés et l'onglet Chemins permettant de modifier la cible à
analyser de la tâche sélectionnée.
• Planifier - ouvre la fenêtre Propriétés et l'onglet Planificateur permettant de planifier la tâche
sélectionnée.
• Journaux - ouvre la fenêtre Propriétés, l'onglet Journaux, où vous pouvez consulter les rapports
générés après l'exécution des tâches sélectionnées.
• Cloner - reproduit la tâche sélectionnée.
Note
Très utile lors de la création de nouvelles tâches car cette fonction vous permet aussi d'en modifier les propriétés si besoin.
• Effacer - efface la tâche sélectionnée.
Note
Option non disponible pour les tâches d'analyse du système. Vous ne pouvez pas supprimer une tâche d'analyse du système.
• Ouvrir - ouvre la fenêtre Propriétés et l'onglet Vue d'ensemble permettant de modifier les paramètres de la tâche sélectionnée.
Note
Seules les options des onglets Propriétés et Journaux sont disponibles dans la catégorie Tâches diverses.
7.2.3. Création de tâches d'analyse
Pour créer une tâche d'analyse, utilisez l'une des méthodes suivantes :
• Dupliquez une tâche existante, renommez-la et effectuez les modifications nécessaires dans la fenêtre Propriétés.
• Nouvelle tâche : permet de créer une nouvelle tâche et de la configurer.
7.2.4. Configuration des tâches d'analyse
Chaque tâche d'analyse dispose de sa propre fenêtre de Propriétés, dans laquelle vous pouvez configurer les options d'analyse, définir les éléments à analyser,
programmer une tâche ou voir le rapport. Pour ouvrir cette fenêtre, cliquez sur le bouton Ouvrir, situé à droite de la tâche (ou cliquez sur la tâche avec le bouton
droit de la souris puis sélectionnez Ouvrir.
32
Note
Pour plus d'informations sur l'affichage des journaux et sur l'onglet Journaux, reportez-vous à “Afficher les journaux d'analyse”.
7
ANTIVIRUS
Configuration des paramètres d'analyse
Pour configurer les options d'analyse d'une tâche d'analyse spécifique, faites un clic droit et sélectionnez Ouvrir. La
fenêtre suivante apparaît :
Vue d’ensemble
Vous trouverez dans cette rubrique les informations concernant les tâches (nom, dernière analyse, planification) et aurez
la possibilité de définir les paramètres d'analyse.
Sélection du niveau d'analyse
Vous pouvez facilement configurer les paramètres d'analyse en sélectionnant le niveau d'analyse. Déplacez le curseur
sur l'échelle pour définir le niveau d'analyse approprié.
Il y a 3 niveaux d'analyse :
Tâche d'analyse par défaut
Description
Basse
Offre un niveau de détection correct. La consommation de ressources est faible. Seuls les programmes sont scannés
pour détecter les virus. En plus de la recherche classique par signature, BitDefender utilise un moteur d'analyse
heuristique. Offre un niveau de détection efficace. La consommation de ressources système est modérée.
Moyenne
Tous les fichiers sont scannés pour détecter les virus et les spywares. En plus de la recherche classique par signature,
BitDefender utilise un moteur d'analyse heuristique. Offre un niveau de détection élevé. La consommation de ressources
système est élevée.
Agressif
Tous les fichiers et les fichiers archives sont scannés pour détecter les virus et les spywares. En plus de la recherche
classique par signature, BitDefender utilise un moteur d'analyse heuristique. Une série d'options générales de
paramétrage de l'analyse sont également disponibles :
Option
Exécuter la tâche d’analyse avec une
priorité basse
Description
Diminue la priorité du processus d’analyse. Vous allez permettre aux autres logiciels de s'exécuter à une
vitesse supérieure en augmentant le temps nécessaire pour que l'analyse soit finie. Réduit la fenêtre d’analyse
dans la barre d'état système. Double-cliquez sur l’icöne de BitDefender pour l’ouvrir.
Réduire la fenêtre d’analyse au
Cliquez sur OK pour sauvegarder les modifications et fermer la fenêtre. Pour lancer la tâche, cliquez sur
démarrage dans la barre d'état système Analyser.
Agressif
Tous les fichiers et les fichiers archives sont scannés pour détecter les virus et les spywares. En plus de la
recherche classique par signature, BitDefender utilise un moteur d'analyse heuristique. Une série d'options
générales de paramétrage de l'analyse sont également disponibles :
Personnalisation du niveau d'analyse
Les utilisateurs avancés peuvent utiliser les paramètres d'analyse proposés par BitDefender. Le moteur d'analyse peut être configuré pour analyser uniquement des
extensions de fichiers spécifiques, pour rechercher des menaces de codes malveillants spécifiques ou pour passer les archives. Cela peut permettre de réduire
considérablement la durée d'une analyse et d'améliorer la réactivité de votre ordinateur lors de l'analyse. Cliquez sur Personnalisé pour définir vos propres options
d’analyse. Une nouvelle fenêtre est alors affichée.
Options d'analyse
Les options d’analyse sont organisées en menus extensibles similaires à ceux utilisés dans l’explorateur
Windows. Cliquez sur la case avec "+" pour ouvrir une option ou la case avec "-" pour fermer une option.
Les options d’analyse sont groupées en quatre catégories :
• Niveau d'analyse
• Options d'analyse des virus
• Options d’action
• Autres options
• Spécifiez le type de codes malicieux que vous souhaitez que BitDefender analyse en sélectionnant les options
correspondantes dans la catégorie Niveau d'analyse.
Les options suivantes sont disponibles :
33
BITDEFENDER TOTAL SECURITY 2008
Option
Description
Analyse antivirus
Analyse les virus connus. BitDefender détecte également les corps de virus incomplets, permettant ainsi
d'écarter toute menace potentielle pouvant affecter la sécurité de votre système.
Analyse anti-adwares
Les fichiers détectés sont traités en tant que fichiers infectés. Un logiciel incluant des composants de type
adware peut ne plus fonctionner si cette option est activée.
Analyse anti-spywares
Recherche les menaces de type spyware. Les fichiers détectés sont traités en tant que fichiers infectés.
Analyse des applications
Analyse les applications (fichiers .exe et .dll). infectés. Un logiciel incluant des composants de type numéroteur
peut ne plus fonctionner si cette option est activée.
Analyse anti-dialers
Analyse les applications qui appellent des numéros surtaxés. Les fichiers détectés sont traités en tant que fichiers
Analyse anti-rootkits
Analyse les objets cachés (fichiers, entrées registres, processus), plus connus sous le nom de rootkits.
• Spécifiez le type d’objets à analyser (archives, emails et autres) ainsi que d'autres options. Cela se fait par la sélection de certaines options dans la catégorie
Options d'analyse des virus.
Les options suivantes sont disponibles :
Option
Description
Analyse de tous les fichiers
Tous les fichiers seront analysés à l’accès, quel que soit leur type.
Analyse des extensions à risques
seulement
Seuls les fichiers avec les extensions suivantes seront analysés : exe ; bat ; com ; dll ; ocx ; scr ; bin ; dat ;
386 ; vxd ; sys ; wdm ; cla ; lass ; ovl ; ole ; exe ; hlp ; doc ;dot ; xls ; ppt ; wbk ; wiz ; pot ; ppa ; xla ; xlt ;
vbs ; vbe ;mdb ; rtf ; htm ; hta ; html ; xml ; xtp ; php ; asp ; js ; shs ; chm ; lnk ; pif ; prc ; url ; smm ; pdf ;
msi ; ini ; csc ; cmd ;bas ; eml et nws.
Analyse des extensions définies par
l’utilisateur
Seuls les fichiers avec les extensions définies par l’utilisateur seront analysés. Ces extensions doivent être
séparées par " ;".
Ouvrir les fichiers compressés
Analyse les fichiers compressés.
Ouvrir les fichiers archives
Analyse l'intérieur des fichiers archives.fichiers
Ouvrir les archives de messagerie
Analyse dans les archives de messagerie
Analyser les secteurs de boot
Analyse les secteurs de boot du système
Analyse de la mémoire
Analyse la mémoire pour détecter les virus et les autres malwares.
Analyse de la base de registre
Analyse les entrées du Régistre.
Analyse des cookies
Analyse les cookies.
• Spécifiez les actions à mener sur les fichiers infectés, suspects ou cachés détectés dans la catégorie Options d'action. Vous pouvez spécifier une action différente
pour chaque catégorie.
• Sélectionnez l'action à mener sur les fichiers infectés détectés. Les options suivantes sont disponibles :
Aucune :
Désinfecter :
Supprimer :
Déplacer en quarantaine :
Aucune action ne sera prise sur les fichiers infectés. Ceux-ci vont apparaître dans le fichier des rapports.
Pour désinfecter un fichier infecté.
Supprime immédiatement les fichiers infectés, sans avertissement.
Déplace les fichiers infectés dans la zone de quarantaine.
• Sélectionnez l'action à mener sur les fichiers suspects détectés. Les options suivantes sont disponibles :
Aucune :
Supprimer :
Déplacer en quarantaine :
Aucune action ne sera menée sur les fichiers suspects. Ces fichiers apparaîtront dans le fichier d'état.
Supprime immédiatement les fichiers suspects, sans avertissement.
Déplace les fichiers suspects dans la zone de quarantaine.
Note
Les fichiers sont détectés en tant que fichiers suspects par l'analyse heuristique. Nous vous recommandons de les envoyer au laboratoire
BitDefender.
34
7
ANTIVIRUS
• Sélectionnez l'action à mener sur les objets cachés (rootkits) détectés. Les options suivantes sont disponibles :
Aucune :
Déplacer en quarantaine :
Rendre visible :
Aucune action ne sera menée sur les fichiers cachés. Ces fichiers apparaîtront dans le fichier d'état.
Déplace les fichiers cachés dans la zone de quarantaine.
Affiche les fichiers cachés pour vous permettre de les visualiser.
Note
Si vous choisissez d'ignorer les fichiers détectés ou si l'action sélectionnée échoue, vous devrez sélectionner une action dans l'assistant d'analyse.
• Pour être invité à envoyer tous les fichier suspects au laboratoire BitDefender une fois le processus d'analyse terminé, cliquez sur Soumettre les fichiers suspects
au laboratoire BitDefender dans la catégorie Autres options.
Si vous cliquez sur Défaut vous chargerez les paramètres par défaut. Cliquez sur OK pour sauvegarder les modifications et fermer la fenêtre.
Définition de la cible à analyser
Note
Vous ne pouvez pas modifier la cible à analyser des tâches d'analyse à partir des catégories Tâches Système et Tâches Diverses. La
fenêtre Propriétés de ces tâches ne comporte pas cet onglet.
Pour définir la cible à analyser d'une tâche d'analyse spécifique, faites un clic droit sur la tâche et sélectionnez Chemins. La fenêtre suivante apparaît :
Analyser la cible
Vous pouvez afficher la liste des lecteurs locaux, réseau ou amovibles, ainsi que les fichiers ou dossiers ajoutés
précédemment, le cas échéant. Tous les éléments cochés seront analysés lors de l'exécution de la tâche.
Cette partie contient les boutons suivants :
• Ajouter éléments - ouvre une fenêtre permettant de sélectionner les fichiers/dossiers que vous souhaitez
analyser.
Note
Vous pouvez rajouter des fichiers et des dossiers à la liste d'analyse en les glissant-déposant.
• Supprimer éléments - supprime les fichiers/dossiers précédemment sélectionnés de la liste des objets à
analyser.
Note
Seuls les fichiers/dossiers rajoutés après peuvent être effacés, pas ceux automatiquement
"proposés" par BitDefender.
Ces options permettent une sélection rapide des cibles d’analyses.
• Disques locaux - pour analyser les disques locaux.
• Disques réseaux - pour analyser tous les lecteurs réseaux.
• Disques amovibles - pour analyser les disques amovibles (CD-ROM, lecteur de disquettes).
• Toutes les entrées - pour analyser l’ensemble des lecteurs, peu importe qu’ils soient locaux, réseaux ou amovibles.
Note
Si vous voulez analyser l’ensemble de votre ordinateur, cochez la case Toutes les entrées.
Cliquez sur OK pour sauvegarder les modifications et fermer la fenêtre. Pour lancer la tâche, cliquez sur Analyser.
Planification des tâches d'analyse
Etant donné que l’analyse prendra du temps, et qu’elle fonctionnera mieux si vous avez fermé les autres
programmes, il est préférable pour vous de programmer une analyse à une heure où vous n’utilisez pas votre
ordinateur. L’utilisateur doit pour cela créer une tâche à l'avance.
Pour afficher la planification d'une tâche spécifique ou la modifier, faites un clic droit sur la tâche et sélectionnez
Planifier. La fenêtre suivante apparaît :
Planificateur
La tâche planifiée s'affiche, le cas échéant.
Quand vous programmez une tâche, vous devez choisir une des options suivantes :
• Aucune planification - lance la tâche uniquement si l'utilisateur le demande.
• Une fois - lance l'analyse une fois seulement, à un certain moment. Spécifiez la date et l'heure de démarrage
dans le champ Démarrer Date/Heure.
• Si vous souhaitez que l’analyse soit répétée à intervalle régulier, cochez la case Périodiquement
35
BITDEFENDER TOTAL SECURITY 2008
• Si vous voulez que l'analyse se répète à intervalle régulier, cochez la case Périodiquement et précisez dans les champs prévus
minutes/heures/jours/semaines/mois/années. Vous devez également déterminer la date de début et de fin dans le champ Date de début/Heure.
Cliquez sur OK pour sauvegarder les modifications et fermer la fenêtre. Pour lancer la tâche, cliquez sur Analyser.
7.2.5. Analyse des objets
Avant de lancer un processus d'analyse, assurez-vous que BitDefender est à jour dans les signatures de codes malveillants. L'analyse de votre ordinateur au moyen
d'une base de données de signatures obsolètes pourrait empêcher BitDefender de détecter les nouveaux codes malveillants à rechercher depuis la dernière mise
à jour. Pour vérifier la date de la dernière mise à jour, cliquez sur Mise à jour > Mise à jour dans la console des paramètres.
Note
Afin de permettre à BitDefender de réaliser une analyse complète, il est nécessaire de fermer tous les programmes en cours d'utilisation,
tout spécialement les clients de messagerie (ex : Outlook, Outlook Express ou Eudora).
Méthodes d'analyse
BitDefender permet quatre types d’analyse à la demande :
• Analyse immédiate - lance une tâche d'analyse depuis les tâches disponibles.
• Analyse contextuelle - faîtes un clic-droit sur un fichier ou répertoire et sélectionnez BitDefender Antivirus 2008.
• Analyse par glisser-déposer - glissez & déposez un fichier ou un répertoire sur la barre d’analyse d’activité.
• Analyse manuelle - utilisez l'analyse manuelle BitDefender pour sélectionner directement les fichiers ou répertoires que vous souhaitez analyser.
Analyse immédiate
Vous pouvez analyser tout ou partie de votre ordinateur en exécutant les tâches d'analyse par défaut ou vos propres tâches d'analyse. Cela s'appelle l'analyse
immédiate.
Pour exécuter une tâche d'analyse, utilisez l'une des méthodes suivantes :
• Double-cliquez sur la tâche d’analyse souhaitée dans la liste.
• Cliquez sur le bouton Analyser correspondant à la tâche.
• Sélectionnez la tâche, puis cliquez sur Exécuter la tâche.
Lorsque le moteur d'analyse BitDefender apparaît, l'analyse est lancée. Pour plus d'informations, reportez-vous à “Moteur d'analyse BitDefender” (p. 62).
Analyse contextuelle
Pour analyser un fichier ou un dossier sans configurer de nouvelle tâche d'analyse, vous pouvez utiliser le menu contextuel.
Cela s'appelle l'analyse contextuelle.
Faîtes un clic-droit sur le fichier ou répertoire que vous souhaitez analyser et sélectionnez l’option BitDefender Antivirus
2008.
Lorsque le moteur d'analyse BitDefender apparaît, l'analyse est lancée.
Pour plus d'informations, reportez-vous à “Moteur d'analyse BitDefender”(p. 29).
Vous pouvez modifier les options d'analyse et voir les fichiers de rapport à partir de la fenêtre Propriétés de la tâche Analyse
via le menu contextuel.
Analyse par glisser&déposer
Glissez le fichier ou répertoire que vous voulez analyser et déposez-le sur la Barre d’analyse de l'activité, comme sur l’image ci-dessous.
Glisser le fichier
Déposer le fichier
Lorsque le moteur d'analyse BitDefender apparaît, l'analyse est lancée. Pour plus d'informations, reportez-vous à “Moteur d'analyse BitDefender” (p. 29).
Analyse manuelle
L'analyse manuelle consiste à sélectionner directement les fichiers ou répertoires que vous souhaitez analyser avec l'option d'analyse manuelle BitDefender
disponible depuis le menu Démarrer de Windows dans le groupe de programme BitDefender.
Note
L'analyse manuelle est très pratique car elle peut également être effectuée lorsque Windows est en mode sans échec.
36
7
ANTIVIRUS
Pour sélectionner les fichiers ou répertoires que BitDefender doit analyser, suivez le chemin suivant depuis le menu Démarrer de Windows : Démarrer _ Programmes
_ BitDefender 2008 _ Analyse manuelle BitDefender.
La fenêtre suivante apparaît :
Analyse manuelle
Choisissez les fichiers ou répertoires que vous souhaitez analyser et cliquez sur OK. Lorsque le
moteur d'analyse BitDefender apparaît, l'analyse est lancée. Pour plus d'informations, reportezvous à “Moteur d'analyse BitDefender” (p. 29).
Moteur d'analyse BitDefender
Lorsque vous lancez un processus d'analyse sur demande, le moteur d'analyse BitDefender apparaît.
Suivez cette procédure en trois étapes pour effectuer le processus d'analyse :
Étape 1 sur 3 - Analyse
BitDefender commence à analyser les objets sélectionnés.
Analyse en cours
Le statut et les statistiques de l'analyse s'affichent (vitesse d'analyse, temps écoulé, nombre
d'objets analysés / infectés / suspects / cachés, etc.).
Note
L'analyse peut durer un certain temps, suivant la complexité de l'analyse.
Pour suspendre temporairement le processus d'analyse, cliquez sur Pause. Pour reprendre
l'analyse, cliquez sur Reprendre.
Vous pouvez arrêter l'analyse à tout moment en cliquant sur Arrêter et Oui. Vous vous retrouverez
alors à la dernière étape de l'assistant.
Note
Lorsque des fichiers suspects seront détectés durant l’analyse, vous serez invité à les envoyer au laboratoire BitDefender.
Patientez jusqu'à ce que BitDefender ait terminé l'analyse.
Étape 2 sur 3 - Sélectionner des actions
Une fois l'analyse terminée, une nouvelle fenêtre apparaît affichant les résultats de l'analyse.
Actions
Le nombre de problèmes de sécurité affectant votre système est indiqué. Les problèmes de
sécurité sont affichés en groupes. Cliquez sur "+" pour ouvrir un groupe ou sur "-" pour fermer un
groupe. Vous pouvez sélectionner une action globale à mener pour chaque groupe de problèmes
de sécurité ou sélectionner des actions spécifiques pour chaque problème.
Les options suivantes peuvent s'afficher dans le menu :
Ne pas mener d'action :
Désinfecter :
Supprimer :
Démasquer :
Aucune action ne sera menée sur les fichiers détectés.
Pour désinfecter un fichier infecté.
Pour supprimer les fichiers détectés.
Rend les objets cachés visibles.
Cliquez sur Réparer pour appliquer les actions spécifiées.
Étape 3 sur 3 - Voir les résultats
Une fois les problèmes de sécurité résolus par BitDefender, les résultats de l'analyse apparaissent dans une nouvelle fenêtre.
37
BITDEFENDER TOTAL SECURITY 2008
Récapitulatif
Le récapitulatif des résultats s'affiche. Le fichier rapport est sauvegardé automatiquement dans la
rubrique Journaux de la fenêtre Propriétés de la tâche en question.
Avertissement
Dans le cas d'un problème de sécurité non résolu, nous vous recommandons de
contacter le support BitDefender sur le site www.bitdefender.com.
7.2.6. Afficher les journaux d'analyse
Pour afficher les résultats de l'analyse une fois la tâche exécutée, faites un clic droit sur la tâche et sélectionnez Journaux. La fenêtre suivante apparaît :
Journaux d’analyse
Dans cette partie vous visualisez le rapport généré à chaque fois qu'une tâche est exécutée. Chaque fichier dispose
d'informations sur son état (ok/infecté), la date et la durée de l'analyse et un récapitulatif.
Deux boutons sont disponibles :
• Afficher - ouvre le fichier rapport sélectionné.
• Effacer - supprime le fichier rapport sélectionné.
Pour effacer ou visualiser un fichier, vous pouvez également faire un "clic-droit" sur le fichier et choisir l'option
correspondante.
Cliquez sur OK pour sauvegarder les modifications et fermer la fenêtre. Pour lancer la tâche, cliquez sur Analyser.
7.3. Objets exclus de l'analyse
Il peut arriver de devoir exclure certains fichiers de l'analyse. Par exemple, il peut être utile d'exclure un fichier test EICAR d'une analyse à l'accès ou des fichiers
.avi d'une analyse sur demande. BitDefender vous permet d'exclure des objets d'une analyse à l'accès ou d'une analyse sur demande ou des deux. Cette fonction
permet de réduire la durée d'une analyse et d'éviter d'interférer dans votre travail.
Deux types d'objet peuvent être exclus d'une analyse :
• Chemins - un fichier ou un dossier (avec tous les objets qu'il contient) indiqué par un chemin spécifique ;
• Extensions - tous les fichiers ayant une extension spécifique.
Note
Les objets exclus d'une analyse à l'accès ne sont pas analysés, que ce soit vous-même ou une application qui y accédiez.
Pour afficher et gérer les objets exclus de l'analyse, cliquez sur Antivirus > Exceptions dans la console des paramètres. La fenêtre suivante apparaît :
Exceptions
Les objets (fichiers, dossiers, extensions) exclus de l'analyse s'affichent. Il est indiqué pour chaque
objet si celui-ci est exclus d'une analyse à l'accès, d'une analyse sur demande ou des deux.
Note
Les exceptions spécifiées ici ne s'appliquent PAS à l'analyse contextuelle.
Pour effacer un objet de la liste, sélectionnez le et cliquez sur le bouton Effacer.
Pour editer un objet de la liste, sélectionnez le et cliquez sur le bouton Editer. Une nouvelle
fenêtre apparaît vous permettant de modifier l'extension ou le chemin à exclure et le type
d'analyse dont vous souhaitez les exclure, le cas échéant. Effectuez les modifications nécessaires,
puis cliquez sur OK.
Note
Vous pouvez aussi faire un clic droit sur un objet et utiliser les options du menu de raccourcis pour le modifier ou le supprimer.
Vous pouvez cliquer sur Annuler pour revenir aux modifications effectuées dans le tableau des règles, à condition que vous ne les ayez pas enregistrées en cliquant
sur Appliquer.
38
7
ANTIVIRUS
7.3.1. Exclusion des chemins de l'analyse
Pour exclure des chemins de l'analyse, cliquez sur le bouton
qui apparaîtra.
Ajouter. Vous serez guidé tout au long du processus d'exclusion par l'assistant de configuration
Étape 1 sur 3 - Sélectionner le type d'objet
Type d'objet
Sélectionnez l'option d'exclusion d'un chemin de l'analyse.
Cliquez sur Suivant.
Étape 2 sur 3 - Spécifier les chemins à exclure
Chemins à exclure
Pour spécifier les chemins à exclure de l'analyse, utilisez l'une des méthodes suivantes :
• Cliquez sur Parcourir, sélectionnez le fichier ou le dossier à exclure de l'analyse, puis cliquez
sur Ajouter.
• Saisissez le chemin à exclure de l'analyse dans la zone de texte, puis cliquez sur Ajouter.
Note
Si le chemin indiqué n'existe pas, un message d'erreur apparaît. Cliquez sur
OK et vérifiez la validité du chemin.
Les chemins apparaissent dans le tableau au fur et à mesure que vous les ajoutez. Vous pouvez
en ajouter autant que vous le souhaitez. Pour effacer un objet de la liste, sélectionnez-le et
cliquez sur le bouton Effacer.
Cliquez sur Suivant.
Étape 3 sur 3 - Sélectionner le type d'analyse
Type d'analyse
Un tableau contenant les chemins à exclure de l'analyse et le type d'analyse dont ils sont exclus
est affiché. Par défaut, les chemins sélectionnés sont exclus à la fois de l'analyse à l'accès et
de l'analyse sur demande. Pour modifier quand appliquer l'exception, cliquez sur la colonne de
droite et sélectionnez l'option souhaitée dans la liste.
Cliquez sur Terminer.
N'oubliez pas de cliquer sur Appliquer pour enregistrer vos modifications.
7.3.2. Exclusion des extensions de l'analyse
Pour exclure des extensions de l'analyse, cliquez sur le bouton Ajouter. Vous serez guidé
tout au long du processus d'exclusion par l'assistant de configuration qui apparaîtra.
Étape 1 sur 3 - Sélectionner le type d'objet
Type d'objet
Sélectionnez l'option d'exclusion d'une extension de l'analyse.
Cliquez sur Suivant.
39
BITDEFENDER TOTAL SECURITY 2008
Étape 2 sur 3 - Spécifier les extensions à exclure
Extensions à exclure
Pour spécifier les extensions à exclure de l'analyse, utilisez l'une des méthodes suivantes :
• Sélectionnez dans le menu l'extension que vous souhaitez exclure de l'analyse, puis cliquez
sur Ajouter.
Note
Le menu contient la liste de toutes les extensions enregistrées dans votre
système. Lorsque vous sélectionnez une extension, sa description s'affiche si
elle est disponible.
• Saisissez l'extension à exclure de l'analyse dans la zone de texte, puis cliquez sur Ajouter.
Les extensions apparaissent dans le tableau au fur et à mesure que vous les ajoutez. Vous
pouvez en ajouter autant que vous le souhaitez. Pour effacer un objet de la liste, sélectionnez
le et cliquez sur le bouton Effacer.
Cliquez sur Suivant.
Étape 3 sur 3 - Sélectionner le type d'analyse
Type d'analyse
Un tableau s'affiche contenant les extensions devant être exclues de l'analyse et le type
d'analyse dont elles sont exclues. Par défaut, les extensions sélectionnées sont exclues à la fois
de l'analyse à l'accès et de l'analyse sur demande. Pour modifier quand appliquer l'exception,
cliquez sur la colonne de droite et sélectionnez l'option souhaitée dans la liste.
Cliquez sur Terminer.
N'oubliez pas de cliquer sur Appliquer pour enregistrer vos modifications.
7.4. Zone de quarantaine
Quarantaine
BitDefender permet d’isoler les fichiers infectés ou suspects dans une zone sécurisée, nommée
quarantaine. En isolant ces fichiers dans la quarantaine, le risque d’être infecté disparaît et, en
même temps, vous avez la possibilité d’envoyer ces fichiers pour une analyse par le VirusLab de
BitDefender. Pour afficher et gérer les fichiers en quarantaine et pour configurer les paramètres de
la quarantaine, cliquez sur Antivirus > Quarantaine dans la console des paramètres.
7.4.1. Gérer les fichiers en quarantaine
Comme vous le constaterez, la rubrique Quarantaine contient une liste de tous les fichiers qui ont été isolés jusque là. Chaque fichier intègre son nom, sa taille,
sa date d’isolation et sa date de soumission.
Note
Lorsque le virus est en quarantaine, il ne peut faire aucun dégât puisqu’il ne peut être exécuté ou lu.
Pour effacer un fichier sélectionné dans la zone de quarantaine, cliquez sur le bouton Déplacer. Si vous voulez restaurez un fichier sélectionné dans son
emplacement d'origine, cliquez sur Restaurer.
Vous pouvez envoyer un fichier depuis la quarantaine aux BitDefender Labs en cliquant sur Envoyer.
Menu contextuel. Le menu contextuel qui vous est proposé vous permet de gérer facilement les fichiers en quarantaine. Les options disponibles sont les mêmes
que celles mentionnées précédemment. Vous pouvez aussi sélectionner Actualiser pour rafraîchir la zone de quarantaine.
40
7
ANTIVIRUS
7.4.2. Configuration des paramètres de la quarantaine
Pour configurer les paramètres de la quarantaine, cliquez sur Paramètres. Une nouvelle fenêtre s'affiche.
Configuration de la zone de quarantaine
En utilisant les paramètres de la quarantaine, vous pouvez configurer BitDefender pour exécuter
automatiquement les actions suivantes :
Supprimer les anciens fichiers. Pour supprimer automatiquement les anciens fichiers en
quarantaine, cochez l'option correspondante. Vous devez spécifier après combien de jours les
fichiers en quarantaine doivent être supprimés et la fréquence à laquelle BitDefender doit
rechercher les anciens fichiers.
Note
Par défaut, BitDefender recherche les anciens fichiers chaque jour et
supprime les fichiers de plus de 10 jours.
Supprimer les doublons. Pour supprimer automatiquement les doublons de fichiers en quarantaine, cochez l'option correspondante. Vous devez spécifier le
nombre de jours entre deux recherches consécutives de doublons.
Soumettre automatiquement les fichiers. Pour soumettre automatiquement les fichiers en quarantaine, cochez l'option correspondante. Vous devez spécifier
la fréquence à laquelle soumettre les fichiers.
Cliquez sur OK pour sauvegarder les modifications et fermer la fenêtre.
41
BITDEFENDER TOTAL SECURITY 2008
42
8
PARE-FEU
8. Pare-feu
Le pare-feu protège votre ordinateur contre les tentatives de connexion entrantes et sortantes non autorisées.
On peut le comparer à un gardien – il gardera un œil sur votre connexion Internet et conservera une trace des programmes autorisés à y accéder et de ceux qui
doivent être bloqués.
Note
Un Pare-feu est essentiel si vous possédez une connexion de type ADSL.
En mode "camouflé" votre ordinateur est "invisible" pour les pirates. Le module Pare-feu est capable de détecter automatiquement les "scans de port" et de protéger
votre ordinateur. (Les scans de port servent a détecter les points d'accès disponibles sur une machine et précèdent généralement une attaque.)
La rubrique Pare-feu de ce Manuel d’utilisation contient les thèmes suivants :
• Aperçu du pare-feu
• Etat du Pare-feu
• Protection du trafic
• Paramètres avancés
• Activité du Pare-feu
• Zones réseau
8.1. Aperçu du Pare-feu
Le Pare-feu de BitDefender protège efficacement votre réseau/vos connexions Internet sans qu'il soit nécessaire de le configurer. Que vous soyez directement
connecté à Internet, à un réseau unique ou à plusieurs réseaux (réseau Ethernet, sans fil, VPN ou autre), fiables ou non, votre Pare-feu s'auto-configure pour
s'adapter à la situation.
Par défaut, BitDefender détecte automatiquement les configurations réseau de votre ordinateur et crée un profil de Pare-feu standard approprié. Il ajoute également
au profil les réseaux détectés en tant que zones réseau fiables ou non fiables, selon leur configuration.
8.1.1. Que sont les profils de Pare-feu ?
Un profil de Pare-feu est un ensemble de règles qui contrôle l'accès Internet/réseau des applications.
En fonction de la configuration réseau de votre ordinateur, BitDefender crée automatiquement un type de profil spécifique. Le profil standard créé contient des règles
d'accès réseau ou des règles élémentaires d'accès Internet requises par les applications du système et les composants BitDefender.
Note
Un profil de Pare-feu unique est créé, indépendamment du nombre de réseaux auxquels vous êtes connecté.
Il existe trois types de profils standards :
Connexion directe : Contient les règles élémentaires d'accès Internet recommandées pour une configuration réseau autorisant l'accès direct à Internet. Ces
règles n'autorisent pas les utilisateurs du réseau à accéder à votre ordinateur et ne vous autorisent pas non plus à naviguer dans le réseau.
Non fiable :
Contient les règles d'accès réseau recommandées pour une configuration réseau associée à un réseau non fiable. Ces règles vous
autorisent à naviguer dans le réseau, mais empêchent les autres utilisateurs du réseau d'accéder à votre ordinateur.
Fiable :
Contient les règles d'accès réseau recommandées pour une configuration réseau associée à un réseau fiable. Il n'y a aucune restriction
imposée sur l'accès réseau. Cela signifie que vous avez accès aux volumes partagés, aux imprimantes réseau et à d'autres ressources
du réseau. Cela signifie aussi que les utilisateurs du réseau peuvent se connecter à votre ordinateur et accéder à vos partages.
Lorsque les applications tentent de se connecter à Internet, les règles appropriées sont ajoutées au profil. Vous pouvez choisir d'autoriser ou de refuser par défaut
l'accès Internet aux applications pour lesquelles les règles n'ont pas été configurées ou de n'autoriser par défaut que les applications en liste blanche et de donner
votre autorisation pour les autres.
Note
Pour spécifier la politique d'accès des applications tentant de se connecter à Internet pour la première fois, rendez vous dans la section
État et définissez le niveau de protection souhaité. Pour modifier le profil existant, rendez vous dans la section Trafic et cliquez sur Éditer
le profil.
8.1.2. Que sont les zones réseau ?
Une zone réseau représente un ordinateur dans un réseau ou un réseau entier complètement isolé de votre ordinateur ou, au contraire, capable de détecter votre
ordinateur et de s'y connecter.
Concrètement, une zone est une adresse IP ou un ensemble d'adresses IP dont l'accès à votre ordinateur est autorisé ou refusé.
Par défaut, BitDefender ajoute automatiquement des zones pour les configurations réseau spécifiques. Les zones sont ajoutées en créant des règles d'accès réseau
appropriées, applicables à un réseau entier, dans le profil actuel. Il existe deux types de zone :
43
BITDEFENDER TOTAL SECURITY 2008
Fiable :
Les ordinateurs d'une zone fiable peuvent se connecter à votre ordinateur et vous pouvez vous connecter à eux. Toutes les tentatives de
connexion provenant d'une zone de ce type et toutes celles provenant de votre ordinateur vers ce type de zone sont autorisées. Si un
réseau est ajouté en tant que zone fiable, cela signifie que vous avez un accès illimité aux volumes partagés, aux imprimantes et à d'autres
ressources de ce réseau. De plus, les utilisateurs du réseau peuvent se connecter à votre ordinateur et accéder à vos partages.
Non fiable :
Les ordinateurs d'une zone non fiable n'ont pas la possibilité de se connecter à votre ordinateur et vous ne pouvez pas non plus vous
connecter à eux. Toutes les tentatives de connexion provenant d'une zone de ce type et toutes celles provenant de votre ordinateur vers
ce type de zone sont bloquées. Comme tout le trafic ICMP est refusé et que le mode furtif est activé, votre ordinateur est quasiment
invisible pour les ordinateurs de cette zone.
Note
Pour modifier une zone, accédez à la section Zones. Pour modifier la règle correspondant à une zone spécifique, accédez à la section Trafic
et cliquez sur Éditer le profil.
8.1.3. Fonctionnement du Pare-feu
Lors de la réinitialisation du système une fois l'installation effectuée, BitDefender détecte automatiquement votre configuration réseau, crée un profil standard
approprié et ajoute une zone en fonction du réseau détecté.
Note
Si vous êtes directement connecté à Internet, aucune zone réseau ne sera créée pour la configuration réseau correspondante. Si vous êtes
connecté à plusieurs réseaux, les zones seront ajoutées en fonction des différents réseaux.
Chaque fois que votre configuration réseau est modifiée, que ce soit lorsque vous vous connectez à un autre réseau ou si vous désactivez une connexion réseau,
un nouveau profil de Pare-feu est créé et les zones réseau sont modifiées en conséquence.
Lorsqu'un nouveau profil de Pare-feu est créé, l'ancien profil est sauvegardé pour pouvoir être à nouveau chargé lors de votre prochaine utilisation de la
configuration réseau correspondante.
BitDefender se configure en fonction de la configuration réseau. Voici comment le Pare-feu de BitDefender est configuré par défaut :
• Si vous êtes directement connecté à Internet, indépendamment du fait que vous soyez également connecté à d'autres réseaux, un profil de connexion directe
est créé. Sinon, BitDefender crée un profil de Pare-feu non fiable.
Note
Pour une question de sécurité, les profils fiables ne sont pas créés par défaut. Pour créer un profil fiable, vous devez réinitialiser le profil
existant. Pour plus d'informations, reportez-vous à “Réinitialisation des profils” (p. !! 48).
• Les zones sont ajoutées en fonction de la configuration réseau.
Fiable :
IP privée sans passerelle - L'ordinateur fait partie d'un réseau local (LAN) et n'est pas connecté à Internet (par exemple, un réseau
domestique créé pour permettre aux différents membres d'une même famille de partager des fichiers, des imprimantes ou d'autres
ressources).
IP privée avec contrôleur de domaine détecté - L'ordinateur fait partie d'un réseau LAN et est connecté à un domaine (par
exemple, un réseau de bureau permettant aux utilisateurs de partager des fichiers ou d'autres ressources d'un domaine). Un domaine
implique l'existence d'un ensemble de politiques auxquelles les ordinateurs des différents utilisateurs se conforment.
Non fiable :
Sans fil ouvert (non sécurisé) - L'ordinateur fait partie d'un réseau local sans fil (WLAN). (par exemple, si vous accédez à Internet
via un point d'accès libre dans un lieu public).
Note
Certaines configurations réseau ne requièrent pas la création de zones, telles que :
• IP publique (routable) - L'ordinateur est directement connecté à Internet.
• IP privée avec passerelle, mais aucun contrôleur de domaine détecté - L'ordinateur fait partie d'un réseau LAN, sans faire également partie d'un
domaine, et se connecte à Internet via une passerelle (par exemple, un réseau scolaire permettant aux utilisateurs de partager des fichiers ou
d'autres ressources).
• Le mode furtif est activé.
• Les connexions VPN (réseau privé) et à distance sont autorisées.
• Le partage des connexions Internet n'est pas autorisé pour les zones non validées.
• Alors que les applications en liste blanche ont un accès automatiquement autorisé, les autres applications requièrent votre autorisation à leur première tentative
de connexion.
44
8
PARE-FEU
8.2. Etat du Pare-feu
Pour configurer la protection du Pare-feu , cliquez sur Pare-feu > État dans la console des paramètres.
La fenêtre suivante apparaît :
Etat du Pare-feu
Dans cette partie, vous pouvez activer / désactiver le Pare-feu, bloquer tout le trafic réseau/internet
et définir le comportement par défaut sur les nouveaux évènements.
Important
Pour être protégé contre les attaques Internet, laissez le Pare-feu activé.
Pour bloquer l’ensemble du trafic réseau/Internet, cliquez sur Bloquer le trafic, puis sur Oui
pour confirmer votre décision. Cela permettra d’isoler votre ordinateur de tous les autres
ordinateurs en réseau.
Pour débloquer le trafic ultérieurement, il suffit de cliquer sur Débloquer le trafic.
Dans la partie inférieure de cette rubrique, vous pouvez voir les statistiques BitDefender concernant le trafic entrant et sortant. Le graphique affiche le volume du
trafic Internet sur les deux dernières minutes.
Note
Le graphique apparaît même si le Pare-feu est désactivé.
8.2.1. Configuration du niveau de protection
Vous pouvez choisir le niveau de protection qui répond le mieux à vos besoins de sécurité. Déplacez le curseur sur l'échelle pour choisir le niveau approprié.
Il existe trois niveaux de protection :
Mode jeu :
Applique les règles en cours et autorise toutes les tentatives de connexion ne correspondant à aucune des règles en cours, sans interroger
l'utilisateur. Cette politique est fortement déconseillée mais peut être utile à des administrateurs réseaux ou aux joueurs.
Autoriser :
Applique les règles en cours et autorise toutes les tentatives de connexions sortantes des programmes reconnus comme légitimes (en
liste blanche) par BitDefender, sans interroger. Pour les autres tentatives de connexion, BitDefender vous demandera votre autorisation.
Les règles de trafic s'affichent dans la section Trafic au fur et à mesure qu'elles sont créées. Les programmes répertoriés dans la liste
blanche sont les plus utilisés au niveau mondial. (Navigateurs Internet, lecteurs multimédias, programmes de partage d'applications et de
fichiers etc.) Si vous voulez voir la liste des programmes en liste blanche, cliquez sur Liste blanche.
Demander :
Applique les règles en cours et vous interroge sur les tentatives de connexion ne correspondant pas à celles en cours. Cliquez sur
Niveau par défaut pour régler le niveau par défaut (Autoriser).
8.3. Contrôle du trafic
Pour gérer les règles du pare-feu du profil en cours, cliquez sur Pare-feu > Trafic dans la console des paramètres. La fenêtre suivante apparaît :
Contrôle du trafic
Dans cette partie, spécifiez quelles connexions entrantes ou sortantes sont à autoriser/interdire en
définissant des règles spécifiques pour les protocoles, ports, applications et/ou les adresses
distantes. Les règles peuvent être entrées automatiquement (via la fenêtre d'alerte) ou
manuellement (cliquez sur le bouton Ajouter et choisissez les paramètres de la règle).
8.3.1. Ajouter des règles automatiquement
Avec le Pare-feu activé, BitDefender vous demandera votre permission chaque fois qu’une connexion Internet sera établie :
45
BITDEFENDER TOTAL SECURITY 2008
Vous pouvez voir l'application qui essaie d'accéder à Internet, le chemin au fichier d'application, la destination, le
protocole utilisé et le port sur lequel l’application tente de se connecter.
Cliquez sur Autoriser pour autoriser l'ensemble du trafic (entrant et sortant) généré par cette application depuis
l'ordinateur hôte local vers toute destination via le protocole IP respectif et sur tous les ports. Si vous cliquez sur
Bloquer, l'application se verra refuser l'accès Internet via le protocole IP respectif.
En fonction de votre réponse, une règle sera créée, appliquée et listée dans le tableau. À la prochaine tentative de
connexion de l'application, cette règle sera appliquée par défaut.
Alerte Pare-feu
Important
Autorisez les tentatives de connexion entrantes provenant d’adresses IP ou de domaines dont vous êtes sûrs.
8.3.2. Ajouter des règles manuellement
Cliquez sur le bouton Ajouter une règle et choisissez les paramètres de cette règle. La fenêtre suivante apparaît :
Ajouter une règle
Pour ajouter une nouvelle règle de pare-feu, suivez ces étapes :
1. Sélectionnez l'application pour laquelle la nouvelle règle de pare-feu doit être créée.
Pour sélectionner une application, cliquez sur Parcourir, localisez-la, puis cliquez sur OK.
Si vous souhaitez créer une règle pour toutes les applications, cochez simplement Appliquer cette règle à
toutes les applications.
2. Sélectionnez le protocole auquel la règle doit s'appliquer.
Une liste avec les protocoles les plus courants est disponible pour vous aider à sélectionner un protocole spécifique. Sélectionnez le protocole désiré (sur lequel la
règle s’appliquera) depuis le menu déroulant correspondant ou sélectionnez Tous pour sélectionner tous les protocoles.
Le tableau ci-dessous affiche la liste des protocoles pouvant être sélectionnés, ainsi qu'une courte description de chacun :
Option
ICMP
TCP
UDP
Description
ICMP est le terme court pour Internet Control Message Protocol – c’est une extension de Internet Protocol (IP).
ICMP supporte des paquets contenant des erreurs, contrôles, et messages d’informations. La commande PING,
par exemple, utilise ICMP pour tester une connexion Internet.
Transmission Control Protocol - TCP permet à deux ordinateurs d’établir une connexion et d’échanger des flux
de données. TCP garantit la livraison des données et garantit également que les paquets seront livrés dans le
même ordre que celui d’envoi.
User Datagram Protocol - UDP est un transport basé sur IP conçu pour de haute performance. Les jeux et des
applications vidéo utilisent souvent UDP.
3. Sélectionnez l'action de la règle dans le menu correspondant.
Autoriser :
L'application spécifiée se verra autoriser l'accès réseau/Internet dans les circonstances spécifiées.
Interdire :
L'application spécifiée se verra refuser l'accès réseau/Internet dans les circonstances spécifiées.
4. Si le protocole précédemment sélectionné est un protocole TCP ou UDP, vous pouvez spécifier si la règle doit s'appliquer à l'application lorsqu'elle agit en tant
que serveur ou pas.
Cochez Autoriser les autres ordinateurs à se connecter à cette application pour appliquer cette action à tous les événements réseau. Vous autoriserez
ou refuserez implicitement le droit de cette application à ouvrir des ports.
Si vous souhaitez uniquement appliquer cette action au trafic pour le protocole UDP et au trafic et connexions pour le protocole TCP, décochez la case
correspondante.
46
8
PARE-FEU
Pour configurer des paramètres plus avancés pour la règle, cliquez sur Avancé. Une nouvelle fenêtre s'affiche.
Paramètres de règle avancés
Vous pouvez configurer les options suivantes :
• Direction - sélectionne la direction du trafic.
Sortant :
La règle s’applique seulement pour le trafic sortant.
Entrant :
La règle s’applique seulement pour le trafic entrant.
Les deux :
La règle s’applique dans les deux directions.
• Adresse source - spécifiez l'adresse source.
Pour spécifier l'adresse source, sélectionnez le type d'adresse dans le menu et indiquez les éléments
demandés. Les options suivantes sont disponibles :
Toutes :
La règle s'applique à toutes les adresses sources.
Hôte :
La règle ne s'applique que si la source est un hôte spécifique. Vous devez saisir l'adresse IP de l'hôte.
Réseau :
La règle ne s'applique que si la source est un réseau spécifique. Vous devez saisir l'adresse IP et le masque du réseau.
Hôte local :
La règle ne s'applique que si la source est l'hôte local. Si vous utilisez plusieurs interfaces réseau, sélectionnez dans le menu l'interface
réseau à laquelle la règle s'applique. Si vous souhaitez que la règle s'applique à tous les hôtes locaux, sélectionnez Tous.
Réseau local :
La règle ne s'applique que si la source est le réseau local. Si vous êtes connecté à plusieurs réseaux, sélectionnez dans le menu le réseau
auquel la règle s'applique.Si vous souhaitez que la règle s'applique à tous les réseaux locaux, sélectionnez Tous.
Adresse source - saisissez l’adresse IP, le masque ou cochez Local si la règle s’applique à l’ordinateur local. Si vous avez sélectionné TCP ou UDP comme
protocole vous pouvez définir un port spécifique ou une plage entre 0 et 65535. Si vous voulez que la règle s’applique à tous les ports, sélectionnez Tous.
• Adresse de destination - spécifiez l'adresse de destination.
Pour spécifier l'adresse de destination, sélectionnez le type d'adresse dans le menu et indiquez les éléments demandés. Les options suivantes sont disponibles :
Toutes :
La règle s'applique à toutes les adresses de destination.
Hôte :
La règle ne s'applique que si la destination est un hôte spécifique. Vous devez saisir l'adresse IP de l'hôte.
Réseau :
La règle ne s'applique que si la destination est un réseau spécifique. Vous devez saisir l'adresse IP et le masque du réseau.
Hôte local :
La règle ne s'applique que si la destination est l'hôte local. Si vous utilisez plusieurs interfaces réseau, sélectionnez dans le menu
l'interface réseau à laquelle la règle s'applique. Si vous souhaitez que la règle s'applique à tous les hôtes locaux, sélectionnez Tous.
Réseau local :
La règle ne s'applique que si la destination est le réseau local. Si vous êtes connecté à plusieurs réseaux, sélectionnez dans le menu le
réseau Réseau local auquel la règle s'applique. Si vous souhaitez que la règle s'applique à tous les réseaux locaux, sélectionnez Tous.
Adresse source - saisissez l’adresse IP, le masque ou cochez Local si la règle s’applique à l’ordinateur local. Si vous avez sélectionné TCP ou UDP comme
protocole vous pouvez définir un port spécifique ou une plage entre 0 et 65535. Si vous voulez que la règle s’applique à tous les ports, sélectionnez Tous.
• Événements réseau - si vous avez sélectionné TCP ou UDP comme protocole, sélectionnez l'événement réseau auquel la règle s'applique.
Cliquez sur OK pour fermer la fenêtre des paramètres avancés.
Cliquez sur Ajouter pour ajouter la règle de pare-feu.
8.3.3. Gestion des règles
Les règles créées jusque-là pour le profil en cours sont affichées dans le tableau.
Cochez la case Processus système cachés pour cacher les règles concernant les processus systèmes ou les processus BitDefender.
Les règles sont listées dans l’ordre de leur priorité, commençant par le haut, c’est à dire que la première règle a la plus haute priorité. Cliquez sur Editer un profil
pour entrer dans l’affichage Vue Détaillée afin de changer leur priorité en les déplaçant de haut en bas.
47
BITDEFENDER TOTAL SECURITY 2008
Pour effacer une règle, sélectionnez-la et cliquez sur le bouton
Effacer règle.
Pour modifier une règle, sélectionnez-la et cliquez sur le bouton
Éditer règle ou double-cliquez sur la règle.
Note
Un menu contextuel est également disponible. Il contient les options suivantes : Supprimer, Editer et Ajouter.
8.3.4. Modifier les profils
Vous pouvez modifier un profil en cliquant sur Editer le profil. La fenêtre suivante apparaîtra :
Paramètres détaillés
Les règles sont divisées en 2 catégories : règles entrantes et règles sortantes. Vous pouvez voir
l'utilisation et les paramètres de chaque règle (adresse source, adresse de destination, ports source,
ports de destination, action, etc.)
Pour supprimer une règle, il suffit de la sélectionner et de cliquer sur le bouton Effacer la règle.
Pour supprimer toutes les règles, cliquez sur le bouton Nettoyer liste. Pour modifier une règle,
sélectionnez-la, puis cliquez sur le bouton Éditer la règle ou double-cliquez dessus. Pour
désactiver temporairement une règle sans la supprimer, décochez la case correspondante.
Vous avez la possibilité d'augmenter ou de diminuer la priorité d'une règle. Cliquez sur le bouton Augmenter pour augmenter d'un niveau la priorité de la règle
sélectionnée, ou cliquez sur le bouton Diminuer pour diminuer d'un niveau la priorité de la règle sélectionnée. Pour attribuer la priorité la plus élevée à une
règle, cliquez sur le bouton Déplacer en premier. Pour attribuer la priorité la plus faible à une règle, cliquez sur le bouton Déplacer en dernier.
Note
Un menu contextuel est également disponible. Il contient les options suivantes : Ajouter une règle, Éditer la règle, Effacer la règle, Monter,
Descendre, Déplacer en premier, Déplacer en dernier et Nettoyer liste.
Cliquez sur OK pour fermer la fenêtre.
8.3.5. Réinitialisation des profils
Les utilisateurs avancés ont la possibilité de reconfigurer le profil du pare-feu afin d'optimiser sa protection ou de le personnaliser en fonction de leurs besoins. Pour
réinitialiser le profil du pare-feu, cliquez sur Réinitialiser le profil. La fenêtre suivante apparaît :
Réinitialiser le profil
Vous pouvez configurer les options suivantes :
• Nom du profil - saisissez un nouveau nom dans la zone de texte.
• Règles - spécifiez le type de règles à créer pour les applications du système.
Les options suivantes sont disponibles :
Détection automatique :
Permet à BitDefender de détecter la configuration réseau et de créer un ensemble de règles élémentaires appropriées.
Réseau fiable :
Crée un ensemble de règles élémentaires appropriées à un réseau fiable.
Connexion Internet directe :
Crée un ensemble de règles élémentaires appropriées à une connexion directe à Internet.
• Zones - vérifie la Détection automatique pour permettre à BitDefender de créer des zones appropriées pour les réseaux détectés.
Cliquez sur OK pour fermer la fenêtre et réinitialiser le profil.
Important
Si vous choisissez de reconfigurer le profil du Pare-feu, toutes les règles que vous avez ajoutées dans cette section seront perdues.
48
8
PARE-FEU
8.4. Paramètres avancés
Pour configurer les paramètres avancés du pare-feu BitDefender, cliquez sur Pare-feu > Avancé dans la console des paramètres. La fenêtre suivante apparaît :
Paramètres avancés
Dans cette rubrique vous pouvez configurer les paramètres avancés du Pare-feu BitDefender. Les
paramètres avancés vous permettent de spécifier les règles pour le trafic ICMP (Paramètres du
trafic ICMP) et de bloquer le trafic multicast, de partager votre connexion Internet ou de rendre
votre ordinateur invisible pour les codes malicieux ou les hackers (Propriétés).
8.4.1. Configuration des paramètres de filtrage ICMP
Depuis le menu, vous pouvez choisir l'une des politiques suivantes pour filtrer le trafic ICMP :
• Autoriser tout le trafic ICMP - autorise tout le trafic ICMP.
• Bloquer tout le trafic ICMP - bloque tout le trafic ICMP.
• Personnaliser le filtrage ICMP - personnalise la façon dont le ICMP trafic est filtré. Vous avez la possibilité de sélectionner le type de paquets ICMP à
autoriser.
Les options suivantes sont disponibles :
Echo :
Cette option active les messages de Réponses d’Echo et de Demandes d’Echo. La Demande d’Echo est un message ICMP
qui envoie un paquet de données à l’hôte et attend que cette donnée revienne dans une Réponse Echo. L’hôte doit répondre
à toutes les Demandes d’Echo avec une Réponse d’Echo qui contient les données exactes reçues dans le message de
demande. La Réponse d’Echo est un message ICMP généré en réponse à un message de Demande d’Echo, et est obligatoire
pour tous les hôtes et routeurs.
Faire Suivre :
C’est un message ICMP qui informe un hôte de faire suivre son information de cheminement (pour envoyer les paquets sur
un itinéraire alternatif). Si l’hôte essaie d’envoyer des données à travers un routeur (R1) et un autre routeur (R2) pour atteindre
l’hôte, alors qu’un chemin direct depuis l’hôte vers R2 est disponible, la redirection informera l’hôte de ce chemin. Le routeur
enverra encore le datagramme original à sa destination. Cependant, si le datagramme contient des informations de routage,
ce message ne sera pas envoyé même si un meilleur chemin est disponible.
Destination inaccessible :
Il s’agit d’un message ICMP généré par le routeur pour informer le client que le destinataire n’est pas accessible, bien que le
datagramme ait une adresse multicast. Les raisons de ce message peuvent inclure la connexion physique à l’hôte qui n’existe
pas (la distance est infinie), le protocole ou port indiqué n’est pas actif, ou les données doivent être fragmentées alors que
l’option 'ne pas fragmenter' est activée.
Tout autre type de paquets : Avec cette option activée, tout autre package que Echo, Destination inaccessible ou Faire Suivre passera.
• Applique les règles courantes pour le trafic ICMP - applique les règles définies dans la section Etat du module Pare-feu.
8.4.2. Configuration des paramètres avancés du Pare-feu
Les paramètres suivants du Pare-feu avancé sont disponibles :
• Bloquer tout le trafic multicast - dépose tous les paquets multicast reçus.
Le trafic multicast est un type de trafic s'adressant à un groupe particulier au sein d'un réseau. Les paquets sont envoyés à une adresse spécifique depuis laquelle
les clients multicast peuvent les recevoir si ils le souhaitent. Par exemple, un membre d'un réseau qui dispose d'un tuner TV peut diffuser le flux vidéo en mode
broadcast (en l'envoyant à chaque membre du réseau) ou en mode multicast (en envoyant le flux vidéo à une adresse spécifique). Les ordinateurs qui gèrent le
multicast peuvent choisir de l'accepter ou le refuser pour le regarder ou non.
Un trafic multicast trop important peut consommer des ressources et de la bande passante de manière excessive. En validant cette option tous les packages
multicast seront rejetés. Cependant il n'est pas recommandé d'activer cette option.
• Autoriser le partage de Connexion Internet (ICS) - active le support du partage de connexion Internet en mode ICS.
Note
Cette option active uniquement le support de ce mode de partage qui doit par ailleurs être activé dans votre système d'exploitation.
49
BITDEFENDER TOTAL SECURITY 2008
Le mode ICS (Internet Connection Sharing) permet aux membres d'un réseau local de se connecter à Internet à travers votre ordinateur. Cette fonction est
particulièrement appréciable quand vous bénéficiez d'un type de connexion spécial (Ex : connexion sans fil) et que vous voulez la partager avec d'autres membres
de votre réseau.
Le fait de partager votre connexion Internet avec les membres d'un réseau local implique une consommation plus importante de ressources et peut comporter
certains risques. Cela utilise également un certain nombre de vos ports (ceux ouverts par les membres du réseau qui utilisent votre connexion Internet).
• Mode Furtif - il rend votre ordinateur invisible pour les codes malicieux et les hackers. Une façon simple de déterminer si votre ordinateur est vulnérable est
de se connecter à ses ports pour voir si ils répondent, cela s'appelle un "Scan de port".
Les individus ou logiciels malicieux n’ont pas besoin de savoir que votre ordinateur existe. L’option Mode furtif empêchera votre machine de répondre aux tentatives
de "scan" visant à trouver quels ports sont ouverts.
• Détecter les modifications de processus - contrôle toutes les applications tentant de se connecter à Internet pour savoir si elles ont été modifiées depuis
l'ajout de la règle contrôlant leur accès. Si une application a été modifiée, un message d'alerte vous demandera d'autoriser ou de bloquer son accès à Internet.
Les applications sont généralement modifiées par les mises à jour. ll existe toutefois un risque qu'elles soient modifiées par des applications malveillantes ayant pour
objectif d'infecter votre ordinateur ainsi que d'autres ordinateurs du réseau.
Note
Nous vous recommandons de maintenir cette option activée et de n'autoriser l'accès qu'aux applications ayant été modifiées après la
création de la règle contrôlant leur accès.
Les applications signées sont en principe fiables et présentent un niveau de sécurité plus élevé. Cochez la case Ignorer les modifications de processus pour les
applications signées pour autoriser les applications signées modifiées à se connecter à Internet sans recevoir de message d'alerte sur cet événement.
8.5. Contrôle des connexions
Pour contrôler l'activité en cours du réseau/Internet (via TCP et UDP) répertoriée par application et pour ouvrir le journal du pare-feu BitDefender, cliquez sur Parefeu > Activité dans la console des paramètres. La fenêtre suivante apparaît :
Contrôle des connexions
Le trafic total répertorié par application s'affiche. Chaque application comporte des informations sur
les connexions et les ports ouverts, des statistiques sur la vitesse du trafic entrant et sortant et le
nombre total de données envoyées/reçues.
La fenêtre indique l'activité du réseau/Internet en temps réel. Lorsque des connexions ou des ports
sont fermés, les statistiques correspondantes sont estompées et finissent par disparaître. Il en va
de même pour toutes les statistiques correspondant à une application que vous fermez qui génère
du trafic ou comporte des ports ouverts.
Cliquez sur Bloquer pour créer des règles qui limitent le trafic par les applications, ports ou
connexions sélectionnés. Une confirmation vous sera demandée. Vous pouvez accéder aux règles
dans la rubrique Trafic pour des paramétrages plus avancés.
Cliquez sur Exporter l'écran pour exporter la liste dans un fichier .txt.
Pour obtenir une liste étendue des événements concernant l'utilisation du module Pare-feu (activer/désactiver le Pare-feu, bloquer le trafic, activer le mode camouflé,
modifier les paramètres, appliquer un profil) ou des événements générés par les activités détectées par le Pare-feu (analyse des ports, bloquer les tentatives de
connexions ou le trafic selon les règles paramétrées), cochez le fichier de rapport du Pare-feu BitDefender que vous trouverez en cliquant sur Afficher le rapport.
Le fichier se trouve dans le dossier Fichiers Communs de l'utilisateur actuel de Windows, sous le chemin : ...BitDefender\BitDefender Firewall\bdfirewall.txt.
8.6. Zones réseau
Une zone est une adresse IP (ou un ensemble d'adresses IP) pour laquelle une règle spéciale est créée dans un profil. Cette règle peut soit autoriser un accès
illimité à votre ordinateur aux utilisateurs du réseau (zone fiable), soit au contraire isoler complètement votre ordinateur des ordinateurs du réseau (zone non fiable).
Par défaut, BitDefender détecte automatiquement le réseau auquel vous êtes connecté et ajoute une zone en fonction de la configuration réseau.
Note
Si vous êtes connecté à plusieurs réseaux, plusieurs zones peuvent être
ajoutées selon leur configuration.
50
Des zones fiables sont ajoutées par défaut pour les configurations réseau suivantes :
• IP privée sans passerelle - L'ordinateur fait partie d'un réseau local (LAN) et n'est pas
connecté à Internet.
• IP privée avec contrôleur de domaine détecté - L'ordinateur fait partie d'un réseau LAN
et est connecté à un domaine
Des zones non fiables sont ajoutées par défaut pour les configurations réseau suivantes :
• Sans fil ouvert (non sécurisé) - L'ordinateur fait partie d'un réseau local sans fil (WLAN).
Pour configurer les zones réseau, cliquez sur Pare-feu > Zones dans la console des
paramètres. La fenêtre suivante apparaît :
8
PARE-FEU
Les zones réseau correspondant au profil en cours sont affichées dans le tableau. Chaque zone permet d'accéder aux informations suivantes : le type de réseau
(réseau Ethernet, sans fil, PPP, etc.), l'ordinateur ou le réseau associé à la zone et si la zone est fiable ou non.
Pour modifier une zone, sélectionnez-la, puis cliquez sur le bouton Modifier la zone ou double-cliquez dessus.
Note
Par défaut, BitDefender ajoute les réseaux sans fil ouverts en tant que zones non fiables. Si vous êtes connecté à un réseau sans fil ouvert
ad hoc avec des ordinateurs fiables (à la maison ou entre amis), il peut être utile de modifier la zone associée. Pour pouvoir partager des
ressources avec les autres utilisateurs du réseau, vous devez configurer le réseau en tant que zone fiable.
Pour supprimer une zone, sélectionnez-la et cliquez sur le bouton
Supprimer la zone.
8.6.1. Ajout de zones
Vous pouvez ajouter des zones manuellement. Cela peut vous permettre, par exemple, de partager des fichiers dans un réseau sans fil ouvert uniquement avec
vos amis (en ajoutant leurs ordinateurs en tant que zones fiables) ou de bloquer l'ordinateur d'un réseau fiable (en l'ajoutant en tant que zone non fiable).
Pour ajouter une nouvelle zone, cliquez sur le bouton Ajouter une zone. La fenêtre suivante apparaît :
Ajouter une zone
Pour ajouter une zone, procédez comme suit :
1. Sélectionnez un ordinateur d'un réseau local ou un réseau local entier que vous souhaitez ajouter
en tant que zone. Vous pouvez utiliser l'une des méthodes suivantes :
• Pour ajouter un ordinateur spécifique, sélectionnez Ordinateur et indiquez son adresse IP.
• Pour ajouter un réseau spécifique, sélectionnez Réseau et indiquez son adresse IP et son masque.
• Parcourez les réseaux locaux pour rechercher et ajouter un ordinateur ou un réseau.
Pour parcourir les réseaux locaux, sélectionnez Parcourir le réseau local, puis cliquez sur Parcourir. Une nouvelle fenêtre apparaît affichant tous les réseaux auxquels
vous êtes connecté ainsi que tous les membres de chaque réseau.
Sélectionnez dans la liste l'ordinateur ou le réseau que vous souhaitez ajouter en tant que zone, puis cliquez sur OK.
2. Sélectionnez dans le menu le type de zone que vous souhaitez créer (fiable ou non fiable).
3. Cliquez sur OK pour ajouter la zone.
51
BITDEFENDER TOTAL SECURITY 2008
52
ANTISPAM
9
9. Antispam
BitDefender Antispam utilise des innovations technologiques de pointe et des filtres antispam répondant aux normes industrielles qui permettent d'éliminer les spam
avant qu'ils n'atteignent la boîte aux lettres de l'utilisateur.
La partie Antispam de ce Manuel d’utilisation contient les thèmes suivants :
• Aperçu de l'antispam
• Etat de l’antispam
• Configuration de l’antispam
• Intégration dans les clients de messagerie
9.1. Aperçu de l'antispam
Le Spam est un problème croissant, à la fois pour les particuliers et les entreprises. L'idéal serait de pouvoir arrêter de les recevoir. Malheureusement, le SPAM
arrive dans un large éventail de formes et de tailles, et il en existe beaucoup.
9.1.1. Filtres antispam
Le moteur antispam de BitDefender utilise sept filtres différents qui protègent votre boîte aux lettres des SPAM : List Blanche, Liste Noire, Filtre jeu de caractères,
Filtre Image, Filtre URL, Filtre Heuristique et Filtre Bayesien.
Note
Vous pouvez activer/désactiver chacun de ces filtres dans le module antispam, rubrique Paramètres.
Liste Blanche / Liste Noire
La majorité des utilisateurs communique régulièrement avec un groupe de personnes ou reçoit des messages de la part d’entreprises du même domaine. En utilisant
les listes amis/spammeurs, vous pouvez déterminer aisément de quelles personnes vous voulez recevoir des messages et de quelles personnes vous ne
voulez plus en recevoir.
Note
Liste Blanche / Liste Noire sont aussi connues en tant que Liste des Amis / Liste des Spammeurs.
Les listes des amis/spammeurs peuvent être gérées depuis la Console des paramètres ou la Barre d'outils Antispam intégrée aux clients de messagerie les
plus utilisés.
Note
Nous vous suggérons d’ajouter les noms de vos amis et leurs adresses email à la Liste des Amis. BitDefender ne bloque pas les messages
provenant de cette liste ; ajouter des amis vous aide à laisser passer les messages légitimes.
Filtre de caractères
De nombreux spam sont écrits en caractères cyrilliques et/ou asiatiques. Le filtre de caractères détecte ce type de messages et les enregistre en tant que SPAM.
Filtre d'image
Eviter le filtre heuristique est devenu un tel challenge que la boîte de réception se remplit de plus en plus avec des messages ne contenant qu’une image avec du
contenu non sollicité. Pour faire face à ce problème, BitDefender intègre le Filtre Image qui compare la signature image de l’email avec celle de la base de données
de BitDefender. Si la signature correspond, l’email sera marqué comme SPAM. Sa nouvelle technologie S.I.D. (Spam Image Distance) permet également de détecter
des images “proches” de celles connues dans sa base par comparaison de la structure de l’image (nombre de pixels de chaque couleur, etc.).
Filtre URL
La plupart des spam comportent des liens vers des destinations Web. Ces destinations sont souvent des pages à caractère publicitaires offrant la possibilité de faire
des achats et sont parfois utilisées pour le phishing.
BitDefender maintient une base de données de ce type de liens. Le filtre URL compare tous les liens URL d'un message à sa base de données. Si un lien
correspond, le message est enregistré en tant que SPAM.
Filtre heuristique
Le filtre heuristique effectue des tests sur tous les composants du message (pas seulement l’en-tête mais aussi le corps du message en html ou format texte),
cherchant des mots spécifiques, phrases, liens ou autres caractéristiques du spam. En fonction des résultats de l'analyse, un score de SPAM est ajouté au message.
Le filtre détecte aussi les messages marqués comme SEXUELLEMENT EXPLICITES dans leur objet et les enregistre en tant que SPAM.
Note
Depuis le 19 mai 2004, le spam avec un contenu sexuel doit inclure l’avertissement SEXUELLEMENT EXPLICITE dans l’objet, contre risque
d’amendes pour violation de la loi.
53
BITDEFENDER TOTAL SECURITY 2008
Filtre Bayesien
Le module Filtre Bayesien classe les messages grâce à des informations statistiques sur les occurrences de certains mots dans les messages classifiés comme
SPAM comparés avec ceux qui sont déclarés NON-SPAM (par vous-même ou par le filtre heuristique).
Ceci signifie que, par exemple, si un certain mot de 4 lettres apparaît plus fréquemment dans les spam, il est normal de supposer que la probabilité que le prochain
message le contenant soit aussi un SPAM soit forte. Tous les mots pertinents d’un message sont pris en considération. En synthétisant les informations statistiques,
la probabilité globale qu’un message soit un SPAM est calculée. Ce module présente une autre caractéristique intéressante : il peut être entraîné. Il s’adapte
rapidement au type de messages reçus par l’utilisateur, et enregistre des informations concernant ces messages.
Pour fonctionner d’une manière efficace, le filtre doit être entraîné en lui présentant des échantillons de SPAM et de messages corrects. Parfois le filtre doit également
être corrigé ou invité à changer d’avis quand il a pris la mauvaise décision.
Important
Vous pouvez corriger le module Bayesien en utilisant les boutons Spam et Non Spam de la barre d'outils Antispam.
Note
Chaque fois que vous effectuez une mise à jour :
• Des nouvelles signatures d’images seront ajoutées au Filtre Image.
• Des nouveaux liens seront ajoutés au Filtre URL.
• Des nouvelles règles seront ajoutées au Filtre NeuNet (Heuristique).
Cette manipulation aide à renforcer l’efficacité du moteur Antispam.
Pour vous protéger des Spammeurs, BitDefender peut effectuer des mises à jour automatiques. Maintenez l’option Mise à jour automatique
activée.
9.1.2. Fonctionnement de l'antispam
Le schéma ci-dessous vous montre comment fonctionne BitDefender.
Fonctionnement de l'antispam
Les filtres antispam du schéma ci-dessus (Liste Blanche, Liste Noire, Filtre jeu de caractères, Filtre Image, Filtre URL, Filtre Heuristique et Filtre Bayesien) sont utilisés
en série par BitDefender, pour déterminer si tel ou tel email est autorisé à arriver dans votre boîte aux lettres ou non.
Chaque email qui provient d’Internet est d’abord vérifié avec la Liste Blanche/Liste Noire. Si l’adresse de l’envoyeur est trouvée dans la Liste Blanche, l'email est
directement déplacé dans votre Boîte de réception.
Sinon le filtre Liste Noire récupérera l’adresse de l’envoyeur et vérifiera si elle figure dans sa liste.
L’email sera marqué comme SPAM et déplacé dans le dossier Spam (localisé dans Microsoft Outlook) si l’adresse est dans la liste. Autrement, le Jeu de caractères
vérifiera si l’email est écrit en caractères cyrilliques ou asiatiques. Si tel est le cas, le message sera marqué comme Spam et déplacé vers le dossier Spam.
Si l’email n’est pas écrit en caractères asiatiques ou cyrilliques, il sera transféré au Filtre Image. Le Filtre Image détectera tous les messages contenant des images
attachées contenant du contenu prohibé.
Le Filtre URL recherchera des liens et les comparera à la base de données de BitDefender. Si le lien correspond, il sera marqué comme SPAM.
Le Filtre Heuristique effectuera une série de tests sur les composants du message, cherchant des mots, des phrases, des liens ou d’autres caractéristiques propres
au SPAM. L'email se verra ainsi attribué une note Spam.
Note
Si l’email a un objet SEXUELLEMENT EXPLICITE, BitDefender le considérera comme du SPAM.
Le module Filtre Bayesien analysera plus en profondeur le message grâce à des informations statistiques s’appuyant sur des taux d’apparition de mots spécifiques
dans des messages considérés comme SPAM comparé à ceux considérés comme NON-SPAM (par vous ou par le filtre Heuristique). Il ajoutera également un
score de spam au message. Le message sera marqué comme Spam si la somme des scores (score URL + score heuristique + score Bayesien) dépasse le seuil
de spam d’un message (défini par l’utilisateur dans la rubrique Antispam comme niveau de tolérance).
54
9
ANTISPAM
Important
Si vous utilisez un autre client mail que Microsoft Outlook ou Microsoft Outlook Express, il est conseillé de créer une règle pour déplacer
les messages marqués SPAM par BitDefender dans un dossier de quarantaine personnalisé. BitDefender appose le préfixe [SPAM] aux
sujets des messages considérés comme SPAM.
9.2. Etat de l'Antispam
Pour configurer la protection antispam, cliquez sur Antispam > État dans la console des paramètres.
La fenêtre suivante apparaît :
Etat de l'Antispam
Dans cette section vous pouvez configurer le module Antispam et voir des informations sur son
activité.
Important
Pour vous éviter de recevoir du spam, gardez votre filtre Antispam activé.
Dans la rubrique Statistiques vous pouvez consulter les statistiques concernant
le module Antispam. Ces résultats sont présentés par sessions (depuis que vous avez
démarré votre ordinateur). Vous pouvez aussi consulter un sommaire de l'activité
antispam (depuis l'installation du filtre Antispam).
Pour configurer le module Antispam, il est nécessaire de suivre les étapes suivantes :
9.2.1. Etape 1 sur 2 - Définir le niveau de tolérance
Vous pouvez choisir le niveau de protection qui répond le mieux à vos besoins de sécurité. Déplacez le curseur sur l'échelle pour choisir le niveau approprié. Il ya
5 niveaux de tolérance :
Tâche d'analyse par défaut
Tolérant
Tolérant à Modéré
Modéré
Modéré à agressif
Agressif
Description
Offre une protection pour les comptes qui reçoivent beaucoup d'emails commerciaux légitimes.
Le filtre laissera passer la plupart des emails, mais produira un certain nombre de "faux négatifs" (Spam classés comme
des mails légitimes).
Offre une protection pour les comptes qui reçoivent quelques emails commerciaux.
Le filtre laissera passer la plupart des emails, mais produira un certain nombre de "faux négatifs" (Spam classés comme
des mails légitimes).
Offre une protection pour les comptes de messagerie standard. Le filtre bloquera la plupart des spam, tout en évitant
les faux positifs.
Offre une protection pour les messageries qui reçoivent régulièrement un gros volume de spam.
Le filtre ne laissera quasiment pas passer de spam mais peut éventuellement produire des faux positifs (emails
légitimes considérés comme Spam).
Offre une protection pour les messageries qui reçoivent régulièrement un très grand nombre de spam.
Le filtre ne laissera quasiment pas passer de spam mais peut éventuellement produire des faux positifs (emails
légitimes considérés comme Spam).
Configurez la liste d'amis / de spammeurs et entraînez le moteur d'apprentissage bayésien dans le but de réduire le nombre de faux positifs.
Ajouter vos contacts à la liste d'amis dans le but de réduire le nombre de faux positifs.
Pour définir le niveau de protection par défaut (de Modéré à Agressif), cliquez sur Niveau par défaut.
9.2.2. Etape 2 sur 2 - Remplir la liste d'adresses
La liste d'adresses contient des informations sur les adresses email vous envoyant des messages légitimes ou du spam.
Liste des amis
La liste d'amis est une liste de toutes les adresses email dont vous accepterez les messages, quel que soit leur contenu. Les messages de vos amis ne seront
jamais considérés comme spam, même si leur contenu ressemble au spam.
Note
Tous les messages provenant d'une adresse contenue dans la liste d'amis seront automatiquement déposés dans votre boîte de réception
d'email.
Pour gérer la Liste d'amis cliquez sur
(correspondant à la Liste des amis) ou sur le
bouton Amis de la barre d'outils Antispam.
55
BITDEFENDER TOTAL SECURITY 2008
Liste des amis
Ici vous pouvez ajouter ou effacer des amis dans la liste.
Si vous désirez ajouter une adresse email cliquez dans le champ Adresse Email,
introduisez-la et cliquez sur la flèche . L'adresse apparaîtra dans la liste d'amis.
Important
Syntaxe : [email protected]
Si vous désirez rajouter un domaine cliquez sur le champ Nom domaine, entrez le nom
de domaine puis cliquez sur. Le domaine apparaît dans la liste d'amis.
Important
Syntaxe :
• <@domain.com>, <*domain.com> et <domain.com> - tous les messages en provenance de <domain.com> seront dirigés vers votre Boîte de
réception quel que soit leur contenu ;
• <*domain*> - tous les messages provenant de <domain> (quel que soit le suffixe) seront dirigés vers votre Boîte de réception quel que soit leur contenu ;
• <*com> - tous les messages ayant comme suffixe du domaine <com> seront redirigés vers votre Boîte de réception quel que soit leur contenu ;
Pour supprimer un objet de la liste, sélectionnez-le et cliquez sur le bouton Syntaxe :
Effacer. Si vous cliquez sur le bouton Vider la liste vous supprimerez toutes les entrées de la liste, mais attention : il sera alors impossible de les récupérer.
Utilisez les boutons Sauvegarder/ Charger pour sauvegarder/charger la Liste des amis vers un emplacement désiré. Le fichier a l'extension .bwl.
Pour supprimer le contenu de la liste en cours d'utilisation quand vous chargez une liste sauvegardée auparavant, choisissez Au chargement, nettoyer la liste
en cours.
Note
Nous vous suggérons d’ajouter les noms de vos amis et leurs adresses email à la Liste des Amis. BitDefender ne bloque pas les messages
provenant de cette liste ; ajouter des amis vous aide à laisser passer les messages légitimes.
Cliquez sur Appliquer et OK pour sauvegarder et fermer la liste d'amis.
Liste des Spammeurs
La liste des spammeurs est une liste de toutes les adresses email dont vous ne voulez recevoir aucun message, quel que soit son contenu.
Note
Tout message en provenance d'une adresse de la liste des spammeurs sera automatiquement marqué SPAM sans autre traitement.
Pour gérer la la liste des Spammeurs cliquez sur (correspondant à la liste des Spammeurs) ou sur le bouton Spammeurs de la barre d'outils
Antispam.
Liste des Spammeurs
Ici vous pouvez ajouter ou effacer des spammeurs dans la liste.
Si vous désirez ajouter une adresse email cochez l'option Adresse Email, entrez la et
cliquez sur la flèche.
L'adresse apparaîtra dans la liste des Spammeurs.
Important
Syntaxe : <[email protected]>.
Si vous désirez rajouter un domaine cochez l'option Nom de domaine, entrez le
et puis cliquez sur la flèche. Le domaine apparaîtra dans la liste des Spammeurs.
Important
Syntaxe :
• <@domain.com>, <*domain.com> et <domain.com> - tous les messages provenant de <domain.com> seront étiquetés comme SPAM ;
• <*domain*> - tous les messages de <domain> (quel que soit le suffixe) seront étiquetés comme SPAM ;
• <*com> - tous les messages provenant d'un domaine avec un suffixe <com> seront étiquetés comme SPAM.
56
Pour supprimer un objet de la liste, sélectionnez-le et cliquez sur le bouton Effacer. Si vous cliquez sur le bouton Vider la liste vous supprimerez toutes
les entrées de la liste, mais attention : il sera alors impossible de les récupérer.
Utilisez les boutons Sauvegarder/ Charger pour sauvegarder/charger la liste des Spammeurs vers un emplacement désiré. Le fichier a l'extension .bwl.
Pour supprimer le contenu de la liste en cours d'utilisation quand vous chargez une liste sauvegardée auparavant, choisissez Au chargement, nettoyer la liste
en cours.
9
ANTISPAM
Cliquez sur Appliquer et OK pour sauvegarder et fermer la liste des spammeurs.
Important
Si vous désirez réinstaller BitDefender, nous vous conseillons de sauvegarder la liste Amis / Spammeurs avant, et de la charger après
l'installation.
9.3. Configuration de l'Antispam
Pour configurer les paramètres antispam, cliquez sur Antispam > Paramètres dans la console
des paramètres. La fenêtre suivante apparaît :
Configuration de l'Antispam
Ici vous pouvez activer/désactiver chacun des filtres Antispam et spécifier certains des
paramétrages concernant le module Antispam. Trois catégories d'options sont disponibles
(Paramètres Antispam, Filtres Antispam standard et Filtres Antispam avancés), organisées dans un
menu déroulant, similaire aux menus Windows.
Note
Cliquez sur une case "+" pour ouvrir une arborescence et sur une case "-" pour
la fermer.
9.3.1. Configuration de l'Antispam
• Marquer spam dans l'objet - tous les messages étant considérés comme spam recevront un préfixe [spam] dans leur objet.
• Marquer les messages de type phishing dans leur objet - tous les messages étant considérés comme phishing recevront un préfixe [phishing] dans
leur objet.
9.3.2. Filtres antispam de base
• Listes amis / Spammeurs - active/désactive les listes amis / spammeurs ;
• Ajouter automatiquement à la liste d'amis - pour ajouter les expéditeurs à la liste d'amis.
• Ajouter automatiquement à la Liste d'amis - la prochaine fois que vous cliquerez sur le bouton
sera automatiquement ajouté à la Liste d'amis.
Pas Spam de la barre d'outils Antispam, l'expéditeur
• Ajouter automatiquement à la Liste des spammeurs - la prochaine fois que vous cliquerez sur le bouton
l'expéditeur sera automatiquement ajouté à la Liste des spammeurs.
Spam de la barre d'outils Antispam,
Note
Les boutons Pas Spam et Spam sont utilisés pour former le filtre Bayesien.
• Bloquer les caractères asiatiques - bloque les messages écrits en caractères asiatiques.
• Bloquer les caractères cyrilliques - bloque les messages écrits en caractères cyrilliques.
9.3.3. Filtres antispam avancés
• Active le moteur d'apprentissage - active/désactive le moteur d'apprentissage (bayesien).
• Limiter la taille du dictionnaire à 200.000 mots - vous pouvez limiter la taille du dictionnaire bayesien – Plus la taille est réduite, plus il est rapide. Plus
la taille est importante, plus il est précis.
Note
La taille recommandée est de 200.000 mots.
• Entraîner le moteur d'apprentissage (bayesien) sur les emails sortants - entraîne le moteur d'apprentissage (bayesien) sur les emails sortants.
• Filtre URL - active/désactive le Filtre URL ;
• Filtre heuristique - active/désactive le Filtre heuristique ;
• Bloquer le contenu explicite - active/désactive la détection de messages contenant des objets SEXUELLEMENT EXPLICITE ;
• Filtre des images - active/désactive le Filtre des images.
Note
Pour activer/désactiver une option cochez/décochez la case correspondante.
Cliquez sur Appliquer pour sauvegarder les modifications ou cliquez sur par Défaut pour charger les paramètres par défaut.
57
BITDEFENDER TOTAL SECURITY 2008
9.4. Intégration dans les clients de messagerie
BitDefender s'intègre directement dans les clients de messagerie suivants au moyen d'une barre d'outils intuitive et conviviale :
• Microsoft Outlook
• Outlook Express
• Windows Mail
• Mozilla Thunderbird
9.4.1. Barre d'outils Antispam
La barre d'outil Antispam se trouve dans la partie supérieure de votre client de messagerie.
Barre d'outils Antispam
Important
La principale différence entre BitDefender Antispam pour
Microsoft Outlook et Outlook Express / Windows Mail est le fait
que les messages Spam sont déplacés dans le dossier couriers
indésirables de Microsoft Outlook et dans le dossier Effacés pour
Outlook Express / Windows Mail. Dans les deux cas les messages
reçoivent l'étiquette SPAM rajoutée à leurs objets. Le dossier Spam créé
par BitDefender Antispam pour Microsoft Outlook est situé au même
niveau que les objets de la liste répertoires (Calendrier, Contacts, etc..).
Chaque bouton de la barre d'outils de BitDefender sera expliqué ci-dessous :
• Spam - Cliquez dessus pour envoyer un message au module bayesien indiquant que le message respectif est un spam. Le message recevra l'étiquette
SPAM et sera déplacé dans le dossier Spam. Les futurs messages ayant les mêmes caractéristiques seront aussi considérés comme SPAM.
Note
Vous pouvez choisir un ou plusieurs messages.
•
Pas Spam - Cliquez dessus pour envoyer un message au module bayesien indiquant que le message respectif n'est pas un spam et BitDefender ne devrait
pas l'étiqueter. Le message sera déplacé du dossier Spam vers la Boîte de réception. Les futurs messages ayant les mêmes caractéristiques ne seront pas
considérés comme SPAM.
Note
Vous pouvez choisir un ou plusieurs messages.
Important
Le bouton Pas Spam devient actif quand vous choisissez un message marqué spam par BitDefender (ces messages se trouvent
d'habitude dans le répertoire Spam).
• Ajout spammeur - Cliquez dessus pour ajouter l'expéditeur du message à votre liste des spammeurs.
Ajout de spammeur
Choisir Ne plus afficher ce message pour ne plus être consulté lors d'un rajout de spammeur dans
la liste.
Cliquez sur OK pour fermer la fenêtre. Les futurs messages provenant de cette adresse seront
considérés comme SPAM.
Note
Vous pouvez choisir un seul expéditeur ou plusieurs.
• Ajout ami - Cliquez dessus pour ajouter l'expéditeur des messages choisis à votre Liste d'amis.
Ajouter un ami
Choisir Ne plus afficher ce message pour ne plus être averti lors d'un rajout de ami dans la liste.
Cliquez sur OK pour fermer la fenêtre. Les futurs messages provenant de cette adresse seront toujours
dirigés vers votre boîte de réception quel que soit leur contenu.
Note
Vous pouvez choisir un seul expéditeur ou plusieurs.
58
• Spammeurs - Cliquez dessus pour gérer la liste des spammeurs – elle contient toutes les adresses
dont vous ne voulez pas recevoir des messages, quel que soit leur contenu.
9
ANTISPAM
Note
Tout message en provenance d'une adresse de la liste des spammeurs sera automatiquement marqué SPAM sans autre traitement.
Liste des Spammeurs
Ici vous pouvez ajouter ou effacer des spammeurs dans la liste. Si vous désirez ajouter une
adresse email, cliquez dans le champ Adresse email, entrez la et cliquez sur . L'adresse
apparaîtra dans la liste de spammeurs.
Important
Syntaxe : <[email protected]>.
Si vous désirez rajouter un domaine cliquez sur le champ Nom domaine, entrez le
nom de domaine puis cliquez sur .
Le domaine apparaît dans la liste des spammeurs.
Important
Syntaxe :
• <@domain.com>, <*domain.com> et <domain.com> - tous les messages provenant de <domain.com> seront étiquetés comme SPAM ;
• <*domain*> - tous les messages de <domain> (quel que soit le suffixe) seront étiquetés comme SPAM ;
• <*com> - tous les messages provenant d'un domaine avec un suffixe <com> seront étiquetés comme SPAM.
Pour importer une adresse email depuis le Carnet d'Adresses Windows / Dossiers Outlook Express et l'envoyer vers Microsoft Outlook / Outlook
Express / Windows Mail, sélectionnez l'option appropriée depuis le menu déroulant Importer les adresses email.
Pour Microsoft Outlook Express / Windows Mail, une nouvelle fenêtre apparaîtra dans laquelle vous pouvez sélectionner le répertoire qui contient les
adresses email que vous désirez ajouter dans la liste des Spammers. Choisissez-les et cliquez sur Sélectionnez.
Dans les deux cas les adresses email apparaîtront dans la liste des imports. Sélectionnez celles désirées et cliquez
pour les ajouter dans la liste des
spammers. Si vous cliquez sur toutes les adresses email seront ajoutées à la liste. Pour supprimer un objet de la liste, sélectionnez-le et cliquez sur le bouton
Effacer. Si vous cliquez sur le bouton Vider la liste vous supprimerez toutes les entrées de la liste, mais attention : il sera alors impossible de les récupérer.
Utilisez les boutons Sauvegarder/ Charger pour sauvegarder/charger la liste des Spammeurs vers un emplacement désiré. Le fichier a l'extension .bwl.
Pour supprimer le contenu de la liste en cours d'utilisation quand vous chargez une liste sauvegardée auparavant, choisissez Au chargement, nettoyer la liste
en cours.
Cliquez sur Appliquer et OK pour sauvegarder et fermer la liste des spammeurs.
•
Amis - Cliquez dessus pour gérer la liste des amis, elle contient toutes les adresses dont vous voulez recevoir les messages, quel que soit leur contenu.
Note
Tous les messages provenant d'une adresse contenue dans la liste d'amis seront automatiquement déposés dans votre boîte de réception d'email.
Liste des amis
Ici vous pouvez ajouter ou effacer des amis dans la liste. Si vous désirez ajouter une adresse
email cliquez dans le champ Adresse email, entrez la et cliquez sur le bouton . L'adresse
apparaîtra dans la liste d'amis.
Important, Syntaxe :
Si vous désirez rajouter un domaine cliquez sur le champ Nom domaine,
entrez le nom de domaine puis cliquez sur
[email protected]. Le
domaine apparaît dans la liste d'amis.
Important
Syntaxe :
• <@domain.com>, <*domain.com> et <domain.com> - tous les messages en provenance de <domain.com> seront dirigés vers votre Boîte de
réception quel que soit leur contenu ;
• <*domain*> - tous les messages provenant de <domain> (quel que soit le suffixe) seront dirigés vers votre Boîte de réception quel que soit leur contenu ;
• <*com> - tous les messages ayant comme suffixe du domaine <com> seront redirigés vers votre Boîte de réception quel que soit leur contenu ;
Pour importer une adresse email depuis le Carnet d'Adresses Windows / Dossiers Outlook Express et l'envoyer vers Microsoft Outlook / Outlook
Express / Windows Mail, sélectionnez l'option appropriée depuis le menu déroulant Importer les adresses email depuis. Pour Microsoft Outlook Express
/ Windows Mail une nouvelle fenêtre apparaîtra dans laquelle vous pouvez sélectionner le répertoire qui contient les adresses email que vous désirez ajouter dans
la liste des Amis. Choisissez-les et cliquez sur Sélectionnez.
59
BITDEFENDER TOTAL SECURITY 2008
pour les ajouter dans la liste des amis.
Dans les deux cas les adresses email apparaîtront dans la liste des imports. Sélectionnez celles désirées et cliquez sur
Si vous cliquez sur toutes les adresses email seront ajoutées à la liste. Pour supprimer un objet de la liste, sélectionnez-le et cliquez sur le bouton
Effacer. Si vous cliquez sur le bouton Vider la liste vous supprimerez toutes les entrées de la liste, mais attention : il sera alors impossible de les récupérer.
Utilisez les boutons Sauvegarder/ Charger pour sauvegarder/charger la Liste des amis vers un emplacement désiré. Le fichier a l'extension .bwl. Pour
supprimer le contenu de la liste en cours d'utilisation quand vous chargez une liste sauvegardée auparavant, choisissez Au chargement, nettoyer la liste en
cours.
Note
Nous vous suggérons d’ajouter les noms de vos amis et leurs adresses email à la Liste des Amis. BitDefender ne bloque pas les messages
provenant de cette liste ; ajouter des amis vous aide à laisser passer les messages légitimes.
Cliquez sur Appliquer et OK pour sauvegarder et fermer la liste d'amis.
•
Configuration - cliquez ce bouton pour ouvrir le panneau de Configuration.
Configuration
Les options suivantes sont disponibles :
• Déplacer le message dans Eléments supprimés - déplace les messages spam
dans la Corbeille (seulement pour Outlook Express / Windows Mail) ;
• Marquer le message comme 'lu' - marque tous les messages spam comme "lus"
pour ne pas déranger quand de nouveaux spam arrivent.
Si votre filtre est peu efficace, vous devriez effacer les données du filtre bayesien et le
reformer.
Cliquez sur Effacer la base de données antispam pour réinitialiser les données du
filtre bayesien.
Utilisez les boutons Sauvegarder les règles du filtre Bayesien/ Charger les
règles du filtre Bayesien pour sauvegarder / charger la base de données bayésienne
vers un emplacement désiré. Le fichier aura une extension .dat.
Cliquez sur l'onglet Alertes pour accéder à la rubrique où vous pouvez désactiver
l'apparition des fenêtres de confirmation pour Ajout spammeur et Ajout ami.
Note
Dans la fenêtre Alertes vous pouvez aussi activer/désactiver l’apparition de l’alerte Merci de choisir un email. Cette alerte apparait quand
vous choisissez un groupe au lieu d’un seul email.
•
Assistant - cliquez dessus pour lancer l'assistant qui vous aidera à former le filtre bayesien, pour accroître l'efficacité de BitDefender Antispam. Vous pouvez
aussi ajouter des adresses de votre carnet d'adresses dans vos Listes d'amis / spammeurs.
• BitDefender Antispam - cliquez dessus pour ouvrir la Console de gestion.
9.4.2. Assistant de configuration de l'Antispam
Lors de la première exécution de votre client de messagerie une fois BitDefender installé, un assistant apparaît afin de vous aider à configurer la Liste des amis et
la Liste des spammeurs et à entraîner le filtre bayesien afin d'améliorer l'efficacité des filtres antispam.
Note
L’assistant peut également être lancé à tout moment en cliquant sur le bouton Assistant depuis la barre d'outils Antispam
Etape 1 sur 6 – Fenêtre de Bienvenue
Fenêtre d'accueil
Cliquez sur Suivant.
60
9
ANTISPAM
Etape 2 sur 6 - Renseigner la liste d'amis.
Renseigner la liste d'amis
Ici vous pouvez voir toutes les adresses de votre Carnet d'adresses. Choisissez ceux
que vous désirez ajouter à votre Liste d'amis (nous vous recommandons de toutes les
rajouter). Vous allez recevoir tous les messages provenant de ces adresses, quel que soit
leur contenu. Choisissez Passé cette étape si vous voulez passer sans l'appliquer.
Cliquez sur Précédent pour revenir ou cliquez sur Suivant pour continuer.
Etape 3 sur 6 - Effacer la base de données bayesienne
Effacer la base de données bayesienne
Vous pouvez découvrir votre filtre antispam commence à perdre en efficacité. Cela peut
être dû à une formation défectueuse (par ex. vous avez rapporté un nombre de messages
légitimes comme spam ou l'inverse). Si votre filtre est peu efficace, nous vous conseillons
d'effacer les données du filtre bayesien et le reformer suivant les étapes ci-dessous.
Choisir Effacer la base de données antispam pour réinitialiser les données du filtre
bayesien.
Sauvegarder Bayesien/
Charger Bayesien pour
Utilisez les boutons
sauvegarder / charger la base de données bayésienne vers l’emplacement désiré. Le
fichier aura une extension .dat.
Choisissez Passer cette étape si vous voulez passer sans l'appliquer. Cliquez sur
Précédent pour revenir ou cliquez sur Suivant pour continuer.
Etape 4 sur 6 - Entraîner le filtre bayesien avec des messages légitimes
Entraîner le filtre bayesien avec des messages légitimes
Choisissez un dossier contenant des messages légitimes. Ils seront utilisés pour entraîner
le filtre antispam.
Deux options apparaissent dans la partie supérieure de la fenêtre :
• Inclure sous-dossiers - pour inclure les sous-dossiers dans votre choix ;
• Ajouter automatiquement à la liste d'amis - pour ajouter les expéditeurs à la liste
d'amis.
Choisissez Passer cette étape si vous voulez passer sans l'appliquer. Cliquez sur
Précédent pour revenir ou cliquez sur Suivant pour continuer.
Etape 5 sur 6 - Entraîner le filtre bayesien avec des messages SPAM
Entraîner le filtre bayesien avec des messages SPAM
Choisissez un dossier contenant des messages spam. Ils seront utilisés pour entraîner le
filtre antispam.
Important
Vérifiez si le dossier choisi ne contient aucun message légitime, sinon la
précision de l'antispam se verra considérablement réduite.
Deux options apparaissent dans la partie supérieure de la fenêtre :
• Inclure sous-dossiers - pour inclure les sous-dossiers dans votre choix ;
• Ajouter automatiquement à la liste des spammeurs - pour ajouter les
expéditeurs à la liste des spammeurs.
Choisissez Passer cette étape si vous voulez passer sans l'appliquer. Cliquez sur Précédent pour revenir ou cliquez sur Suivant pour continuer.
61
BITDEFENDER TOTAL SECURITY 2008
Etape 6 sur 6 – Récapitulatif
Récapitulatif
Ici vous pouvez consulter toute les options choisies avec l'assistant de configuration. Vous
pouvez opérer des modifications en retournant aux étapes précédentes (cliquez sur
Précédent). Si vous ne souhaitez pas faire de modifications, cliquez sur Terminer pour
fermer l’assistant.
62
10
CONTRÔLE D'IDENTITÉ
10. Contrôle d'identité
BitDefender contrôle des dizaines de “points à risque” dans votre système où les spywares pourraient agir, et analyse également les modifications apportées à votre
système et à vos logiciels. C’est efficace contre les chevaux de Troie et autres outils installés par des hackers, qui essaient de compromettre votre vie privée et
d’envoyer vos informations personnelles, comme vos numéros de carte bancaire, de votre ordinateur vers le pirate.
BitDefender peut également analyser les sites Internet que vous visitez et vous alerter si une menace de phishing est détectée.
La section du contrôle d'identité de ce manuel d'utilisation contient les sujets suivants :
• Statut du contrôle d'identité
• Paramètres avancés - Contrôle de la vie privée
• Paramètres avancés - Contrôle de la base de registres
• Paramètres avancés - Contrôle des cookies
• Paramètres avancés - Contrôle des scripts
• Information Système
• Barre d'outils Antiphishing
10.1. Statut du contrôle d'identité
Pour configurer le contrôle d'identité et consulter les informations concernant son activité, cliquez
sur Statut du contrôle d'identité> dans les paramètres de la console. La fenêtre suivante apparaît :
Statut du contrôle d'identité
10.1.1. Contrôle d'identité
Important
Pour empêcher les spywares d'infecter votre ordinateur, le contrôle d'identité doit rester activé.
Le contrôle d'identité protège votre ordinateur en recourant aux 5 contrôles majeurs de sécurité :
• Controle Vie Privée - protège vos informations confidentielles en filtrant tout le trafic HTTP sortant (pages Web) et SMTP (emails) selon les règles créées dans la
rubrique Vie privée
• Contrôle de la base de registres - demande votre autorisation quand un programme tente de modifier la base de registres pour être exécuté au démarrage de
Windows.
• Contrôle des cookies - demande votre autorisation quand un nouveau site Internet tente de déposer un cookie sur votre ordinateur.
• Contrôle des scripts - demande votre autorisation quand un site Internet tente d'activer un script ou tout autre contenu actif.
Pour configurer les paramètres de ces contrôles, cliquez sur Paramètres avancés.
En bas de la section, vous pouvez consulter les statistiques concernant le contrôle d'identité.
Configuration du niveau de protection
Vous pouvez choisir le niveau de protection qui répond le mieux à vos besoins de sécurité. Déplacez le curseur sur l'échelle pour choisir le niveau approprié.
Il existe trois niveaux de protection :
Niveau de protection
Tolérant
Défaut
Agressif
Description
Seul le Contrôle de la base de registre est activé.
Le Contrôle de la base de registre et le Contrôle vie privée sont activés.
Le Contrôle de la base de registre, le Contrôle Vie privée et le module d'analyse de script sont activés.
Vous pouvez personnaliser le niveau de protection en cliquant sur Niveau de personnalisation.
Sélectionnez dans la fenêtre apparue les contrôles Antispyware que vous désirez activer et cliquez sur OK.
Cliquez sur Niveau par défaut pour placer le curseur sur le niveau par défaut.
63
BITDEFENDER TOTAL SECURITY 2008
10.1.2. Protection antiphishing
Le phishing est une activité criminelle pratiquée sur Internet qui repose sur les techniques d'ingénierie sociale ; son but est de piéger des personnes afin de leur
soutirer des renseignements d'ordre personnel. La plupart du temps, les tentatives de phishing se traduisent par l'envoi massif d'emails qui prétendent émaner d'une
société digne de confiance. Ces faux messages sont envoyés dans l'espoir que quelques-uns des destinataires qui correspondent au profil de la cible du phishing
divulgueront alors des renseignements d'ordre personnel.
En règle générale, un message de phishing signale un problème avec votre compte en ligne. Il vous invite à cliquer sur un lien fourni dans le message pour accéder
à un site Web supposé authentique (en fait un site frauduleux) où des renseignements d'ordre privé vous sont ensuite demandés. On peut par exemple vous
demander de confirmer vos identifiants de connexion à votre compte, c'est-à-dire votre nom d'utilisateur et votre mot de passe, et de fournir vos coordonnées
bancaires ou votre numéro de sécurité sociale. Une approche encore plus convaincante consiste à vous faire croire que votre compte a déjà été ou risque d'être
suspendu si vous ne cliquez pas sur le lien fourni.
Le phishing utilise également les spywares, tels que des keyloggers introduits par un cheval de Troie, pour dérober des informations concernant votre compte
directement au sein de votre ordinateur.
Les principales cibles du phishing sont les clients de services de paiement en ligne, comme eBay et PayPal, ainsi que les banques qui proposent des prestations
en ligne. Récemment, les utilisateurs de sites de réseau communautaire (Myspace, etc.) ont également fait l'objet de tentatives de phishing pour obtenir des
renseignements d'ordre privé et usurper ensuite leur identité.
Pour vous prémunir contre les tentatives de phishing lors de votre navigation sur Internet, l'antiphishing doit être activé. Ainsi, BitDefender analysera chaque site
Internet avant que vous y accédiez et il vous alertera en cas de menaces de phishing. Il est possible de configurer une liste blanche de sites Internet qui ne seront
pas analysés par BitDefender.
Afin de gérer facilement la protection antiphishing et la liste blanche, utilisez la barre d'outils antiphishing BitDefender intégrée à Internet Explorer. Pour plus
d'informations, reportez-vous à “Barre d'outils antiphishing”.
10.2. Protection de la vie privée - Paramètres avancés.
La protection des données confidentielles est un sujet important qui nous concerne tous. Le vol d'informations a suivi le développement de l'Internet et des
communications et utilise de nouvelles méthodes pour pousser les gens à communiquer leurs données privées. Qu'il s'agisse de votre adresse email ou de votre
numéro de carte bancaire, si ces informations tombent dans de mauvaises mains vous pouvez en subir les conséquences : crouler sous le spam ou retrouver votre
compte bancaire vide.
Le module Protection de la vie privée vous aide à garder vos informations en sécurité. Il analyse
le trafic HTTP et SMTP à la recherche des séquences de caractères que vous avez définies et bloque
les emails ou les pages Web si il les trouve.
Le support multi-utilisateurs fourni empêche les autres utilisateurs du système d'accéder aux règles que
vous avez configurées.
Les règles de confidentialité peuvent être configurées dans la section Confidentialité. Pour accéder
à cette section, ouvrez la fenêtre des Paramètres avancés de contrôle d'identité et cliquez sur
l'onglet Confidentialité.
Note
Pour ouvrir la fenêtre des Paramètres avancés de contrôle de l'identité, cliquez sur
Statut du contrôle d'identité>dans la console des paramètres et cliquez sur
Paramètres avancés.
10.2.1. Création de règles de confidentialité
Les règles doivent être entrées manuellement (cliquez sur le bouton Ajouter
L’assistant de configuration contient 3 étapes.
et choisissez les paramètres de la règle). L'assistant de configuration apparaîtra.
Etape 1 sur 3 - Définition des types de règles et de données
Définition des types de règles et de données
Entrez le nom de la règle dans le champ correspondant.
Vous devez définir les paramètres suivants :
• Type de règle - détermine le type de règle (adresse, nom, carte de crédit, code PIN, etc.)
• Données de la règle - Renseigner les données de la règle.
Note
Si vous saisissez moins de trois caractères, vous serez invité à valider les
données. Nous vous recommandons de saisir au moins trois caractères afin
d'éviter le blocage erroné de messages et de pages Web.
Toutes les données que vous enregistrez sont cryptées.
64
Cliquez sur Suivant.
10
CONTRÔLE D'IDENTITÉ
Etape 2 sur 3 - Sélection du trafic
Sélection du trafic
Sélectionnez le type de trafic que BitDefender doit analyser. Les options suivantes sont
disponibles :
• Analyse HTTP - Analyse le flux HTTP (web) et bloque les données qui sont prévues dans
la règle de gestion des données.
• Analyse SMTP - Analyse le flux SMTP (mail) et bloque les emails sortants qui contiennent
les éléments déterminés dans la règle de gestion des données.
Vous pouvez choisir d'appliquer la règle uniquement si les données de la règle correspondent
à tous les mots ou à la chaîne de caractères détectée.
Cliquez sur Suivant.
Etape 3 sur 3 – Description de la règle
Description de la règle
Entrez une description courte de la règle dans le champ correspondant.
Cliquez sur Terminer.
10.2.2. Définition des exceptions
Il peut arriver de devoir définir des exceptions à des règles de confidentialité spécifiques. Si vous créez, par exemple, une règle de confidentialité pour éviter que
votre numéro de carte de crédit ne soit envoyé via HTTP (Web), chaque fois que le numéro de votre carte sera soumis sur un site Web depuis votre compte
utilisateur, la page correspondante sera bloquée. Si vous voulez, par exemple, acheter des chaussures sur une boutique en ligne (que vous savez fiable), vous devrez
spécifier une exception à la règle correspondante. Pour ouvrir la fenêtre permettant de gérer les exceptions, cliquez sur Exceptions.
Exceptions
Pour ajouter une exception, procédez comme suit :
1. Cliquez sur Ajouter pour ajouter une nouvelle entrée dans le tableau.
2. Double-cliquez sur Spécifier adresse autorisée et indiquez l'adresse Web ou l'adresse email que
vous souhaitez ajouter en tant qu'exception.
3. Double-cliquez sur Choisissez un type et sélectionnez dans le menu l'option correspondant au type
d'adresse précédemment indiquée.
• Si vous avez indiqué une adresse Web, sélectionnez HTTP.
• Si vous avez indiqué une adresse email, sélectionnez SMTP.
Pour supprimer une exception de la liste, sélectionnez-la, puis cliquez sur Supprimer.
Cliquez sur OK pour sauvegarder les changements.
10.2.3. Gestion des règles
Vous pouvez voir les règles existantes dans le tableau correspondant.
Pour supprimer un règle, sélectionnez-la et cliquez sur le bouton Effacer. Pour désactiver temporairement une règle
sans pour autant la supprimer, décochez la case correspondante.
Pour modifier une règle, sélectionnez-la, puis cliquez sur le bouton Éditer ou double-cliquez dessus. Une nouvelle
fenêtre est alors affichée.
Dans cette rubrique, vous pouvez modifier le nom, la description et les paramètres de la règle (type, données et trafic).
Cliquez sur OK pour enregistrer les modifications.
Cliquez sur OK pour sauvegarder les modifications et fermer la fenêtre.
65
BITDEFENDER TOTAL SECURITY 2008
10.3. Contrôle de la base de registre -Paramètres avancés
Une partie très importante du système d’exploitation Windows est appelée la Base de registres. C’est l’endroit où Windows conserve ses paramétrages,
programmes installés, informations sur l’utilisateur et autres. La Base de registres est également utilisée pour définir quels programmes devraient être lancés
automatiquement lorsque Windows démarre. Cette fonction est souvent détournée par les virus afin d’être automatiquement lancé lorsque l’utilisateur redémarre
son ordinateur.
Le Contrôle des registres surveille les registres Windows – cette fonction est également utile pour détecter des chevaux de Troie. Il vous alertera dès qu’un
programme essaiera de modifier une entrée dans la base de registres afin de s’exécuter au démarrage de Windows.
Alerte registres
Vous pouvez refuser cette modification en cliquant sur Non ou l’autoriser en cliquant sur Oui.
Si vous souhaitez que BitDefender se souvienne de votre réponse, cochez la case Toujours appliquer cette action
pour ce programme.
Une règle est alors générée et la même action sera appliquée à chaque fois que ce programme tentera de modifier
une entrée du registre à exécuter au démarrage de Windows.
Note
BitDefender vous alertera lors de l’installation de nouveaux logiciels nécessitant d’être lancés
après le prochain démarrage de votre ordinateur. Dans la plupart des cas, ces programmes sont
légitimes et peuvent être autorisés.
Il est possible d'accéder à chaque règle qui a été traitée dans la section Registre pour peaufiner les réglages. Pour accéder à cette section, ouvrez la fenêtre des
Paramètres avancés de contrôle d'identité et cliquez sur l'onglet Registre.
Note
Pour ouvrir la fenêtre des Paramètres avancés de contrôle de l'identité, cliquez sur Statut du contrôle d'identité>dans la console des
paramètres et cliquez sur Paramètres avancés.
Contrôle de la base de registre
Vous pouvez voir les règles existantes dans le tableau correspondant.
Pour supprimer une règle, il suffit de la sélectionner et de cliquer sur le bouton Effacer la règle. Pour
supprimer toutes les règles, cliquez sur le bouton Nettoyer liste. Pour modifier une règle, sélectionnez-la,
puis cliquez sur le bouton Éditer
la règle ou double-cliquez dessus. Pour désactiver temporairement une règle sans la supprimer, décochez
la case correspondante. Pour désactiver temporairement une option sans l'effacer, décochez la case
correspondante.
Pour modifier l'action d'une règle, double-cliquez sur le champ de l'action et sélectionnez l'option
correspondante dans le menu.
Cliquez sur OK pour fermer la fenêtre.
10.4. Contrôle des cookies - Paramètres avancés
Les Cookies sont très communs sur Internet. Ce sont des petits fichiers stockés sur l'ordinateur. Les sites web les créent afin de connaître certaines informations
concernant vos habitudes de surf.
Les Cookies sont généralement là pour vous faciliter la navigation. Par exemple, ils peuvent permettre à un site web de mémoriser votre nom et vos préférences,
pour que vous n'ayez pas à les renseigner à nouveau. Mais les cookies peuvent aussi être utilisés pour compromettre la confidentialité de vos données, en surveillant
vos préférences de navigation. C'est là que la fonction Contrôle des cookies est très utile. Si elle est activée, la fonction Contrôle des cookies vous demandera
une validation à chaque fois qu'un nouveau site Web tentera de déposer un cookie.
Alerte de cookies
Vous pouvez voir le nom de l'application qui tente d'envoyer un fichier de type cookie.
Sélectionnez Retenir cette réponse et cliquez sur Oui ou Non et une règle sera créée, appliquée et listée dans le
tableau des règles.
Cette fonction vous aide à choisir à quels sites faire confiance et quels sites vous préférez éviter.
Note
A cause du grand nombre de cookies utilisés sur Internet, le module Contrôle des Cookies peut
être légèrement gênant au départ. Il vous posera beaucoup de questions concernant l'acceptation
de nouveaux cookies sur votre ordinateur. Au fur et à mesure que vous ajouterez vos sites Web favoris à
la liste des règles, votre navigation redeviendra aussi simple qu'auparavant.
66
10
CONTRÔLE D'IDENTITÉ
Vous pouvez éditer chaque règle mémorisée dans la section Cookie pour y apporter des modifications.
Pour accéder à cette section, ouvrez la fenêtre des Paramètres antispyware avancés et cliquez sur l'onglet Cookie.
Note
Pour ouvrir a fenêtre des Paramètres antispyware avancés, cliquez sur Statut du contrôle d'identité> dans la console des paramètres et
cliquez sur Paramètres avancés.
Contrôle des cookies
Vous pouvez voir les règles existantes dans le tableau correspondant.
Important
Les règles sont listées dans l’ordre de priorité en commençant par le haut de la liste,
la première règle a la priorité la plus élevée. Glisser & déposer les règles afin de
changer leur priorité.
Pour supprimer une règle, sélectionnez la et cliquez sur le bouton Effacer. Pour modifier les
paramètres d'une règle, double-cliquez sur son champ et faîtes la modification souhaitée. Pour
désactiver temporairement une règle sans la supprimer, décochez la case correspondante. Les règles
peuvent être entrées automatiquement (via la fenêtre d'alerte) ou manuellement (cliquez sur le bouton
Ajouter et choisissez les paramètres de la règle). L'assistant de configuration apparaîtra.
10.4.1. Assistant de configuration
L’assistant de configuration ne comporte qu'une seule étape.
Etape 1 sur 1 - Sélection de l'Adresse, de l'Action et de la Direction
Sélection de l'Adresse, de l'Action et de la Direction
Vous pouvez définir les paramètres :
• Adresse domaine - vous pouvez introduire le nom de domaine sur lequel porte
la règle.
• Action - sélectionnez l’action liée à la règle.
• Direction - sélectionne la direction du trafic.
Autoriser :
Interdire :
Sortant :
Entrant :
Les deux :
Les cookies de ce domaine seront autorisés.
Les cookies de ce domaine ne seront pas autorisés.
La règle s'applique seulement aux envois d'informations vers les serveurs auxquels vous accédez.
La règle s'applique seulement aux envois d'informations en provenance des serveurs auxquels vous accédez.
La règle s’applique dans les deux directions.
Cliquez sur Terminer.
Note
Vous pouvez accepter des cookies et interdire leur envoi en sélectionnant l'action Interdire et la direction Sortant.
Cliquez sur OK pour sauvegarder les modifications et fermer la fenêtre.
10.5. Contrôle des scripts - Paramètres avancés
Les Scripts et d’autres codes comme les contrôles ActiveX et Applets Java, qui sont utilisés pour créer des pages web interactives, peuvent être programmés pour
avoir des effets néfastes. Les éléments ActiveX, par exemple, peuvent obtenir un accès total à vos données et peuvent lire des données depuis votre ordinateur,
supprimer des informations, capturer des mots de passe et intercepter des messages lorsque vous êtes en ligne. Il est recommandé de n'accepter les contenus
actifs que sur les sites que vous connaissez et auxquels vous faites parfaitement confiance. BitDefender vous laisse le choix d’exécuter ou de bloquer ces éléments.
Avec le Contrôle de scripts vous pourrez définir les sites web auxquels vous faites confiance ou non. BitDefender vous demandera une validation dès qu’un site
Web essaiera d’activer un script ou tout type de contenu actif :
67
BITDEFENDER TOTAL SECURITY 2008
Alerte de scripts
Vous pouvez voir le nom de la ressource. Sélectionnez Retenir cette réponse et cliquez sur Oui ou Non et une règle
sera créée, appliquée et listée dans le tableau des règles. Vous ne serez dès lors plus interrogé lorsque ce même site
essaiera de vous envoyer un contenu actif.
Chaque règle mémorisée peut être éditée dans la partie Scripts pour y apporter des modifications. Pour accéder à cette
section, ouvrez la fenêtre des Paramètres avancés de contrôle d'identité et cliquez sur l'onglet Script.
Note
Pour ouvrir la fenêtre des Paramètres avancés de contrôle de l'identité, cliquez sur Statut du
contrôle d'identité>dans la console des paramètres et cliquez sur Paramètres avancés.
Contrôle des scripts
Vous pouvez voir les règles existantes dans le tableau correspondant.
Important
Les règles sont listées dans l’ordre de priorité en commençant par le haut de la
liste, la première règle a la priorité la plus élevée. Glisser & déposer les règles
afin de changer leur priorité.
Pour supprimer une règle, sélectionnez la et cliquez sur le bouton Effacer. Pour modifier les paramètres
d'une règle, double-cliquez sur son champ et faîtes la modification souhaitée. Pour désactiver
temporairement une règle sans la supprimer, décochez la case correspondante.
Les règles peuvent être entrées automatiquement (via la fenêtre d'alerte) ou manuellement (cliquez sur le
bouton Ajouter et choisissez les paramètres de la règle). L'assistant de configuration apparaîtra.
10.5.1. Assistant de configuration
L’assistant de configuration ne comporte qu'une seule étape.
Etape 1 sur 1 - Sélection des adresses de nom de domaine et Action
Sélection des adresses de domaine et Action
Vous pouvez définir les paramètres :
• Adresse domaine - vous pouvez introduire le nom de domaine sur lequel porte la règle.
• Action - sélectionnez l’action liée à la règle.
Autoriser :
Interdire :
Les scripts de ce domaine seront exécutés.
Les scripts de ce domaine ne seront pas exécutés.
Cliquez sur Terminer.
Cliquez sur OK pour sauvegarder les modifications et fermer la fenêtre.
10.6. Informations Système
BitDefender vous permet d'afficher, à partir d'un emplacement unique, tous les paramètres du système ainsi que les applications enregistrées pour être exécutées
au démarrage. Vous pouvez ainsi contrôler l'activité du système et des applications installées et identifier d'éventuelles infections. Pour obtenir des informations sur
le système, cliquez sur Informations système contrôle d'identité> dans les paramètres de la console. La fenêtre suivante apparaît :
Informations Système
La liste contient tous les éléments chargés au démarrage du système ainsi que les ceux chargés par
les différentes applications.
Trois boutons sont disponibles :
• Retirer - supprime les objets sélectionnés. Vous devez cliquer sur Oui pour confirmer votre choix.
Note
Si vous ne souhaitez plus être invité à confirmer votre choix lors de la session
en cours, cochez la case Ne plus me poser la question pendant cette session.
• Aller à - ouvre une fenêtre dans laquelle l’objet a été placé (la Base de Registres par exemple).
• Actualiser - re-ouvre la rubrique Informations système.
68
10
CONTRÔLE D'IDENTITÉ
10.7. Barre d'outils antiphishing
BitDefender protège votre ordinateur contre les tentatives de phishing lorsque vous naviguez sur Internet. Il analyse les sites Web auxquels vous accédez et vous
prévient en cas de menaces de phishing. Il est possible de configurer une liste blanche de sites Internet qui ne seront pas analysés par BitDefender.
La barre d'outils antiphishing BitDefender intégrée à Internet Explorer vous permet de gérer facilement et efficacement la protection antiphishing et la liste blanche.
La barre d'outils antiphishing, représentée par l'icône BitDefender , est située en haut de la fenêtre d'Internet Explorer. Cliquez dessus pour ouvrir le menu
de la barre d'outils.
Note
Si vous ne voyez pas la barre d'outils, cliquez sur le menu Affichage, sélectionnez Barres d'outils et vérifiez que la barre d'outils
BitDefender y figure bien.
Barre d'outils antiphishing
Les commandes suivantes sont disponibles dans le menu de la
barre d'outils :
• Activer / Désactiver - active / désactive la barre d'outils
antiphishing BitDefender.
Note
Si vous choisissez de désactiver la barre d'outils antiphishing, votre ordinateur ne sera plus protégé contre les tentatives de phishing.
• Paramètres - ouvre une fenêtre où vous pouvez préciser les paramètres de la barre d'outils antiphishing.
Paramètres de la barre d'outils Antiphishing
Les options suivantes sont disponibles :
• Activation de l'analyse- Activation de l'analyse antiphishing.
• Demander avant d'ajouter à une liste blanche - Demande d'autorisation pour ajouter un
site Web à la liste blanche.
• Ajouter à la liste blanche - Ajout du site Web actuel à la liste blanche.
Note
Si vous ajoutez un site Web à la liste blanche, BitDefender n'analysera
plus le site pour détecter les tentatives de phishing. Nous vous
recommandons d'ajouter uniquement à la liste blanche les sites auxquels
vous faites pleinement confiance.
• Afficher la liste blanche - Ouverture de la liste blanche.
Liste blanche antiphishing
Vous pouvez consulter la liste de tous les sites Web qui ne seront pas analysés par les
moteurs BitDefender d'antiphishing.
Si vous souhaitez supprimer un site de la liste blanche – pour pouvoir être prévenu de
tout risque de phishing sur la page correspondante, cliquez sur le bouton Supprimer en
regard du nom du site.
Vous pouvez ajouter à la liste blanche les sites auxquels vous faites pleinement confiance,
pour qu'ils ne soient plus analysés par les moteurs d'antiphishing. Pour ajouter un site à la
liste blanche, entrez son adresse dans le champ correspond et cliquez sur le bouton
Ajouter.
• Aide - ouvre la documentation d'aide électronique.
• A propos de - Affichage d'une fenêtre contenant des informations relatives à
BitDefender, ainsi que des éléments d'aide si vous rencontrez une situation anormale.
69
BITDEFENDER TOTAL SECURITY 2008
70
11
CONTRÔLE PARENTAL
11. Contrôle Parental
Le module de Contrôle Parental de BitDefender peut bloquer l’accès à des sites web que vous considérez inappropriés, bloquer l’accès à Internet pour une certaine
période de temps (par exemple lorsqu'il est l’heure pour les leçons), et bloquer des applications comme des jeux, chat, programmes d’échange de fichiers ou
autres.
Important
Ce module n'est accessible qu'aux utilisateurs disposant de droits administrateur. Il peut être nécessaire d'entrer un mot de passe pour
y accéder. NB : Un administrateur ne peut pas implémenter un nouveau jeu de règles pour un utilisateur si un autre administrateur l'a déjà
fait. Si vous n’êtes pas le seul utilisateur avec des droits d'administrateur qui utilise cet ordinateur, il vous est recommandé de protéger vos
paramètres BitDefender par un mot de passe. Pour définir un mot de passe, cliquez sur Avancé dans la console des paramètres et utilisez l'option
Activer la protection par mot de passe des paramètres du produit.
Le chapitre Contrôle Parental de ce guide utilisateur contient les rubriques suivantes :
• Etat du Contrôle Parental
• Contrôle web
• Contrôle des Programmes
• Filtrage des mots clés
• Plages horaires Web
11.1. Etat du Contrôle Parental
Pour configurer le contrôle parental pour un utilisateur sélectionné, cliquez sur Contrôle
parental > État dans la console des paramètres. La fenêtre suivante apparaît :
Etat du Contrôle Parental
Important
Laissez le Contrôle parental actif pour protéger vos enfants contre les contenus
inappropriés en utilisant les droits d'accès personnalisés à l'ordinateur.
11.1.1. Sélection des contrôles de protection
Afin de paramétrer le niveau de protection vous devez d'abord choisir à quel utilisateur il s'appliquera. Puis, configurez le niveau de protection en utilisant les
contrôles suivants :
• Contrôle Web - active le Contrôle Web pour filtrer la navigation Internet en fonction des règles que vous avez définies dans la partie Web.
• Contrôle des applications - activez le Contrôle des applications afin de bloquer l'accès aux applications que vous avez déterminées dans la partie
Applications.
• Planificateur d'utilisation Internet - activez le Planificateur d'utilisation Internet pour accorder un accès Internet selon les critères que vous avez déterminés
dans la partie Planificateur d'utilisation Internet.
• Cliquez sur Bloquer pour bloquer l’accès à l’ensemble des sites web (et pas uniquement ceux de la section Web).
• Filtre de mots clés - activez le Filtre de mots clés pour filtrer l'accès au Web et aux emails en fonction des règles que vous avez définies dans le module
Mots Clés.
• Filtre Internet heuristique - activez cette option pour filtrer l'accès à Internet en fonction des règles pré-établies selon les catégories d'âge.
Note
Pour profiter pleinement des fonctions proposées par le contrôle parental, vous devez configurer les contrôles sélectionnés.
11.1.2. Configuration du filtre Internet heuristique
Le filtre Internet heuristique analyse les pages Web et bloque celles qui correspondent aux caractéristiques d'un contenu potentiellement inapproprié. Vous pouvez
définir un niveau de protection en utilisant des jeux de règles prédéfinis basés sur l'âge pour filtrer l'accès Web ou vous pouvez sélectionner des catégories de
contenu dont vous souhaitez bloquer l'accès.
Déplacez le curseur sur l'échelle graduée et choisissez le niveau de protection qui vous semble approprié pour l'utilisateur concerné.
71
BITDEFENDER TOTAL SECURITY 2008
Il existe trois niveaux de protection :
Enfant :
Offre un accès limité au Web selon les critères sélectionnés pour un utilisateur de moins de 14 ans. Les pages Web au contenu
potentiellement nuisible pour les enfants (pornographie, sexualité, drogue, hacking, etc.) sont bloquées.
Adolescent :
Offre un accès restreint à Internet en prenant en compte les paramètres recommandés pour des utilisateurs ayant entre 14 et 18 ans.
Les pages Web ayant un contenu sexuel, pornographique ou pour adulte sont bloquées.
Adulte :
Offre un accès illimité à toutes les pages Web quel que soit leur contenu.
Cliquez sur Niveau personnalisé pour définir vos propres règles de filtrage. Dans la fenêtre qui s’affiche, sélectionnez les catégories de contenus (jeux d’argent,
piratage, pornographie, etc.) dont vous souhaitez que BitDefender bloque l’accès, puis cliquez sur OK.
Cliquez sur par défaut pour placer le curseur sur le niveau par défaut.
11.2. Contrôle Web
Le Contrôle Web vous aide à bloquer l’accès à des sites Internet ayant un contenu inapproprié. La liste de sites interdits sera actualisée par BitDefender, durant
le processus de mise à jour habituel. Les pages contenant des références (ou des liens) à des sites interdits peuvent également être bloqués. Pour configurer le
contrôle Web, cliquez sur Contrôle parental > Web dans la console des paramètres.
La fenêtre suivante apparaît :
Contrôle Web
Pour activer cette protection, sélectionnez-la case correspondant à la fonction Activer Contrôle
Web. Sélectionnez Autoriser l'accès à ces pages/Bloquer l'accès à ces pages pour voir la liste des
sites autorisés/bloqués. Cliquez sur Exceptions... pour accéder à la liste complémentaire. Les règles
doivent être entrées manuellement. Tout d'abord, choisissez un des options : Autoriser l'accès à ces
pages/Bloquer l'accès à ces pages pour autoriser/bloquer l'accès aux sites web que vous spécifierez
Ajouter... pour démarrer l'assistant de
dans l'assistant. Ensuite, cliquez sur le bouton
configuration.
11.2.1. Assistant de configuration
L’assistant de configuration ne comporte qu'une seule étape.
Etape 1/1 – Sélectionner les sites web
Sélectionner les sites web
Tapez le nom du site web pour lequel la règle sera appliquée et cliquez sur Terminer.
Important
Syntaxe :
• *.xxx.com - l'action de la règle s'appliquera à l'ensemble des sites web se terminant
par .xxx.com ;
• *porn* - l’action de la règle s’appliquera à l’ensemble des sites web contenant <porn> dans son
adresse web ;
• www.*.com - l’action de la règle s’appliquera à l’ensemble des sites web ayant comme suffixe de
domaine com.
• www.xxx.* - l’action de la règle s’appliquera à l’ensemble des sites web commençant par
www.xxx., quelque soit le suffixe du nom de domaine.
N'oubliez pas de cliquer sur Appliquer pour enregistrer vos modifications.
Pour supprimer une règle, sélectionnez-la et cliquez sur le bouton Effacer. Pour modifier une règle, sélectionnez-la et cliquez sur le bouton
double-cliquez sur la règle. Pour désactiver temporairement une règle sans la supprimer, décochez la case correspondante.
Editer... ou
11.2.2. Choisir des exceptions
Vous pouvez parfois avoir besoin de créer des exceptions à certaines règles. Par exemple, vous avez défini une règle qui bloque les sites contenant le mot "killer"
dans leur adresse (syntax : *killer*).Vous avez également connaissance d'un site nommé "killer-music" sur lequel les visiteurs peuvent écouter de la musique en
ligne. Pour créer une exception à la règle, accédez à la fenêtre Exceptions et définissez une exception à la règle.
Cliquez sur Exceptions....
72
11
CONTRÔLE PARENTAL
La fenêtre suivante apparaîtra :
Choisir des exceptions
Cliquez sur Ajouter...pour déterminer les exceptions. L'assistant de configuration apparaîtra pour
vous aider à définir les exceptions.
N'oubliez pas de cliquer sur Appliquer pour enregistrer vos modifications.
Pour effacer une règle, sélectionner-la et cliquez sur Effacer. Pour modifier une règle, sélectionnezla et cliquez sur Editer ou double-cliquez dessus. Pour désactiver temporairement une règle sans la
supprimer, décochez la case correspondante.
11.2.3. Liste noire Web de BitDefender
Pour vous aider à protéger vos enfants contre les contenus Web inappropriés, BitDefender dispose d'une liste noire de sites bloqués. Pour bloquer les sites contenus
dans cette liste, sélectionnez Utilisez la liste de sites bloqués par BitDefender.
11.3. Contrôle des Applications
Le Contrôle des Programmes vous aide à bloquer des applications. Jeux, logiciel de messagerie, ou toute autre catégorie de logiciels et malwares peuvent
également être bloqués de cette façon. Les applications bloquées de cette manière sont de plus protégées contre toutes les modifications et ne peuvent pas être
copiées ou déplacées.
Pour configurer le contrôle des applications, cliquez sur Contrôle parental > Applications dans la console des paramètres. La fenêtre suivante apparaît :
Contrôle des Applications
Pour activer cette protection, sélectionnez la case correspondante Activer Contrôle des
Applications. Les règles doivent être entrées manuellement. Cliquez sur le bouton Ajouter...
pour démarrer l'assistant de configuration.
11.3.1. Assistant de configuration
L’assistant de configuration ne comporte qu'une seule étape.
Etape 1 sur 1 – Sélection de l’application à bloquer
Sélection de l’application à bloquer
Cliquez sur Parcourir, sélectionnez l’application à bloquer et cliquez sur Terminer.
N'oubliez pas de cliquer sur Appliquer pour enregistrer vos modifications.
Pour supprimer une règle, sélectionnez-la et cliquez sur le bouton Effacer. Pour modifier
une règle, sélectionnez-la et cliquez sur le bouton Editer... ou double-cliquez sur la règle.
Pour désactiver temporairement une règle sans la supprimer, décochez la case correspondante.
11.4. Filtrage de mots clés
Le filtre de mots clés vous aide à bloquer l'accès aux emails et pages Web qui contiennent des mots spécifiques. Vous pouvez ainsi empêcher les utilisateurs de
voir des mots ou phrases inappropriées.
Pour configurer le filtrage par mots-clés, cliquez sur Contrôle parental > Mots-clés dans la console des paramètres. La fenêtre suivante apparaît :
73
BITDEFENDER TOTAL SECURITY 2008
Filtrage de mots clés
Pour activer cette protection, sélectionnez la case correspondante Filtrage des mots clés.
Les règles doivent être entrées manuellement. Cliquez sur le bouton Ajouter... pour démarrer
l'assistant de configuration.
11.4.1. Assistant de configuration
L’assistant de configuration ne comporte qu'une seule étape.
Etape 1/1 - Entrez les mots clés
Choix des Mots clés
Vous devez définir les paramètres suivants :
• Mots clés - entrez dans le champ prévu le mot ou la phrase que vous voulez bloquer.
• Protocole - choisissez le protocole (POP, HTTP) que BitDefender doit analyser pour le mot choisi.
Les options suivantes sont disponibles :
POP3 :
Les emails qui contiennent le mot clé sont bloqués.
HTTP :
Les pages Web qui contiennent le mot clé sont bloquées
Les deux :
Les emails et les pages Web qui contiennent le mot clé sont bloqués
N'oubliez pas de cliquer sur Appliquer pour enregistrer vos modifications.
Pour supprimer une règle, sélectionnez-la et cliquez sur le bouton Effacer. Pour modifier une règle, sélectionnez-la et cliquez sur le bouton
double-cliquez sur la règle. Pour désactiver temporairement une règle sans la supprimer, décochez la case correspondante.
Editer... ou
11.5. Planificateur horaire Web
Les Plages horaires web vous permettent d'autoriser ou d'interdire l’accès à Internet pour des utilisateurs ou des applications durant une période de temps donnée.
Note
BitDefender réalisera des mises à jour toutes les heures quelque soit les paramètres des Plages horaires web.
Pour configurer le contrôle des plages horaires Web, cliquez sur Contrôle parental > Horaires dans la console des paramètres. La fenêtre suivante
apparaît :
Planificateur horaire Web
Pour activer cette protection, sélectionnez la case correspondante Activer contrôle des plages
horaires Web.
Sélectionnez la durée pendant laquelle les connexions Internet seront bloquées. Vous pouvez cliquer
sur des cellules individuelles pour choisir des heures, ou vous pouvez cliquez sur plus de cellules pour
bloquer de plus longues périodes. Vous pouvez également cliquer sur Tout sélectionner ce qui
bloquera implicitement la totalité de l'accès à Internet. Si vous cliquez sur Tout désélectionner, la
connexion à Internet sera toujours autorisée.
Important
Les cases grises représentent les périodes durant lesquelles les connexions Internet seront bloquées.
N'oubliez pas de cliquer sur Appliquer pour enregistrer vos modifications.
74
12
MISE À JOUR
12. Mise à jour
Chaque jour, de nouveaux codes malveillants sont détectés et identifiés. C'est pourquoi il est très important que BitDefender soit à jour dans les signatures de codes
malveillants.
Si vous êtes connecté à Internet par câble ou xDSL, BitDefender s'en occupera automatiquement. Il lance la procédure de mise à jour de la base virale à chaque
fois que vous démarrez votre ordinateur puis toutes les heures.
Si une mise à jour est détectée, vous serez invité à la confirmer ou elle sera effectuée automatiquement en fonction des options que vous aurez définies dans la
section Paramètres de mise à jour automatique. Le processus de mise à jour est exécuté à la volée, ce qui signifie que les fichiers nécessitant une mise à jour sont
remplacés progressivement. Ainsi, le processus de mise à jour n'affecte pas le fonctionnement du produit tout en excluant tout problème de vulnérabilité en matière
de sécurité.
La rubrique Mise à jour de ce Manuel d’utilisation contient les thèmes suivants :
• Mise à jour des moteurs antivirus - comme de nouvelles menaces apparaissent, les fichiers contenant les signatures de virus doivent être mis à jour en
permanence. Elles s’affichent sous le nom de Virus Definitions Update.
• Mise à jour pour le moteur antispam - de nouvelles règles seront ajoutées aux filtres heuristique et URL et de nouvelles images seront ajoutées au filtre
d'images. Cela augmentera l'efficacité de votre moteur antispam. Elles s'affichent sous le nom de Antispam Update.
• Mise à jour des moteurs antispyware - de nouvelles signatures seront ajoutées à la base de données. Elles s’affichent sous le nom de Spyware Definitions
Update.
• Mise à jour produit - lorsqu’une nouvelle version du produit est prête, de nouvelles fonctions et techniques d’analyse sont introduites afin d’augmenter les
performances du produit. Ces mises à jour sont affichées sous le nom de Product Update.
Le chapitre Mise à jour de ce manuel d’utilisation contient les thèmes suivants :
• Mise à jour automatique
• Paramètres de mise à jour
12.1. Mise à jour automatique
Pour afficher des informations sur les mises à jour et exécuter des mises à jour automatiques, cliquez sur Mise à jour > Mise à jour dans la console des paramètres.
La fenêtre suivante apparaît :
Mise à jour automatique
C'est ici que vous pouvez consulter la date de la dernière recherche de mises à jour et celle de
la dernière mise à jour, ainsi que des informations sur la dernière mise à jour effectuée (ou les
erreurs rencontrées). Sont également affichées des informations sur la version actuelle du moteur
de recherche et le nombre de signatures.
Vous pouvez accéder aux signatures de codes malveillants de votre application BitDefender en
cliquant sur Liste des virus. Un fichier HTML contenant toutes les signatures disponibles est créé
et s'ouvre dans un navigateur Web. Vous pouvez rechercher dans la base de données une
signature de code malveillant spécifique ou cliquez sur Liste des virus BitDefender pour
accéder à la base de données en ligne des signatures BitDefender.
Si vous ouvrez cette section pendant une mise à jour, vous pourrez accéder à l'état du
téléchargement.
Important
Pour être protégé contre les dernières menaces, il est impératif de laisser la mise à jour automatique active.
12.1.1. Demandes de mise à jour
Le module Mise à jour se connecte au serveur de mise à jour BitDefender et recherche les mises à jour disponibles. Si une mise à jour est détectée, vous serez
invité à la confirmer ou elle sera effectuée automatiquement en fonction des options que vous aurez définies dans la section Paramètres de la mise à jour manuelle.
Le module Mise à jour se connecter au serveur de mise à jour BitDefender et recherche les mises à jour disponibles. Si une mise à jour est détectée, vous serez
invité à la confirmer ou elle sera effectuée automatiquement en fonction des options que vous aurez définies dans la section Paramètres de la mise à jour manuelle.
Important
Il peut être nécessaire de redémarrer votre PC lorsque vous avez terminé une mise à jour. Nous vous recommandons de le faire dès que possible pour
bénéficier de la meilleure protection disponible.
Note
Si vous êtes connecté à Internet via une connexion RTC (ou RNIS), nous vous conseillons de prendre l’habitude d'utiliser régulièrement les
mises à jour à la demande.
12.1.2. Désactiver la mise à jour automatique
Si vous tentez de désactiver la mise à jour automatique, une fenêtre d'avertissement apparaît.
75
BITDEFENDER TOTAL SECURITY 2008
Désactiver la mise à jour automatique
Vous devez confirmer votre choix en sélectionnant dans le menu la durée pendant
laquelle vous souhaitez désactiver la mise à jour automatique. Vous pouvez désactiver
la mise à jour automatique pendant 5, 15 ou 30 minutes, 1 heure, en permanence
ou jusqu'au redémarrage du système.
Avertissement
Cela peut poser un problème de sécurité important. Nous vous
recommandons de désactiver la mise à jour automatique pendant le
moins de temps possible. Si BitDefender n'est pas régulièrement mis à jour,
il ne pourra pas vous protéger contre les dernières menaces.
12.2. Configuration des Mises à jour
Les mises à jour peuvent être réalisées depuis un réseau local, directement depuis Internet, ou au travers d'un serveur proxy. Par défaut, BitDefender recherche
les mises à jour chaque heure sur Internet et installe celles qui sont disponibles sans vous en avertir.
Pour configurer les paramètres de mise à jour et gérer les serveurs proxy, cliquez sur Mise à jour > Paramètres dans la console des paramètres. La fenêtre
suivante apparaît :
Configuration des Mises à jour
Les paramètres de mise à jour sont regroupés en quatre catégories (Paramètres d'emplacement
de mise à jour, Paramètres de mise à jour automatique, Paramètres de mise à jour
manuelle et Paramètres avancés). Chaque catégorie est décrite séparément.
12.2.1. Configuration des emplacements de mise à jour
Pour configurer les emplacements de mise à jour, utilisez les options de la catégorie Paramètres d'emplacement de mise à jour.
Note
Ne configurez ces paramètres que si vous êtes connecté à un réseau local qui stocke les signatures de codes malicieux BitDefender
localement ou si vous êtes connecté à Internet via un serveur proxy.
Pour effectuer des mises à jour plus fiables et plus rapides, vous pouvez configurer deux emplacements de mise à jour : un premier emplacement de mise
à jour et un emplacement alternatif de mise à jour. Par défaut, ces emplacements sont identiques : http ://upgrade.bitdefender.com.
Pour modifier l'un des emplacements de mise à jour, indiquez l'URL du site miroir local dans le champ URL correspondant à l'emplacement que vous souhaitez
modifier.
Note
Nous vous recommandons de configurer le miroir local en tant que premier emplacement de mise à jour et de conserver l'emplacement
alternatif de mise à jour inchangé par sécurité, au cas où le miroir local deviendrait indisponible.
Si votre entreprise utilise un serveur proxy pour se connecter à Internet, cochez la case Utiliser un Proxy, puis cliquez sur Gérer les serveurs proxy pour configurer
les paramètres du proxy.
Note
Pour plus d'informations, reportez-vous à “Gestion des serveurs proxy”
12.2.2. Configuration de la mise à jour automatique
76
Pour configurer le processus de mise à jour exécuté automatiquement par BitDefender, utilisez les options de la catégorie Paramètres de mise à jour
automatique.
Vous pouvez spécifier le nombre d'heures entre deux recherches consécutives de mises à jour dans le champ Intervalle de temps. Par défaut, l'intervalle est d'une
heure.
Pour déterminer comment le processus de mise à jour automatique doit être exécuté, sélectionnez l'une des options suivantes :
• Mise à jour silencieuse - BitDefender télécharge et installe automatiquement la mise à jour de manière transparente pour l'utilisateur.
• Demander avant de télécharger les mises à jour - chaque fois qu'une mise à jour est disponible, le système demande votre autorisation avant de la
télécharger.
12
MISE À JOUR
Note
L'autorisation vous est demandée avant que la mise à jour ne soit téléchargée, même si vous quittez le Centre de sécurité.
• Demander avant d'installer les mises à jour - chaque fois qu'une mise à jour est téléchargée, le système demande votre autorisation avant de l'installer.
Note
L'autorisation vous est demandée avant que la mise à jour ne soit installée, même si vous quittez le Centre de sécurité.
12.2.3. Configuration de la mise à jour manuelle
Pour déterminer comment la mise à jour manuelle (mise à jour à la demande de l'utilisateur) doit être exécutée, sélectionnez l'une des options suivantes dans la
catégorie Paramètres de la mise à jour manuelle :
• Mise à jour silencieuse - la mise à jour manuelle est exécutée automatiquement en tâche de fond, sans l'intervention de l'utilisateur.
• Demander avant de télécharger les mises à jour - chaque fois qu'une mise à jour est disponible, le système demande votre autorisation avant de la télécharger.
Note
L'autorisation vous est demandée avant que la mise à jour ne soit téléchargée, même si vous quittez le Centre de sécurité.
12.2.4. Configuration des paramètres avancés
Pour éviter que les mises à jour de BitDefender n'interfèrent avec votre travail, configurez les options au niveau des Paramètres avancés :
• Patientez pour redémarrer, au lieu de le demander à l’utilisateur - Si une mise à jour nécessite un redémarrage, le produit continuera à utiliser les anciens fichiers
jusqu’à la réinitialisation du système. L’utilisateur ne sera pas averti qu'il doit redémarrer et ne sera donc pas perturbé dans son travail par la mise à jour de
BitDefender.
• Ne pas faire la mise à jour si l’analyse est en cours - BitDefender ne se mettra pas à jour si une analyse est en cours afin de ne pas la perturber.
Note
Si une mise à jour de BitDefender a lieu pendant l’analyse, celle-ci sera interrompue.
• Ne pas mettre à jour si le mode jeu est actif - BitDefender n'effectuera pas de mise à jour si le mode jeu est activé. Ainsi, vous limitez l'influence du produit sur
les performances du système lorsque vous jouez.
12.2.5. Gestion des serveurs proxy
Si votre entreprise utilise un serveur proxy pour se connecter à Internet, vous devez spécifier les paramètres du Proxy afin que BitDefender puisse se mettre à jour.
Sinon, BitDefender utilisera les paramètres du Proxy de l'administrateur qui a installé le produit ou du navigateur par défaut de l'utilisateur actuel, le cas échéant.
Note
Les paramètres du proxy peuvent être configurés uniquement par les utilisateurs possédant des droits d'administrateur ou par des
utilisateurs avec pouvoir (des utilisateurs qui connaissent le mot de passe pour accéder aux paramètres du produit).
Pour gérer les paramètres du proxy, cliquez sur Gérer les serveurs proxy. La fenêtre Gestionnaire de Proxy s'affiche.
Gestionnaire de proxy
Il existe trois catégories de paramètres de proxy :
• Paramètres de configuration du proxy (détectés à l'installation) - Paramètres de configuration du
Proxy détectés pendant l'installation avec le compte Administrateur ; ces paramètres peuvent être
modifiés uniquement si vous êtes connecté avec ce compte. Si le serveur proxy requiert un nom
d'utilisateur et un mot de passe, vous devez les indiquer dans les champs correspondants.
• Paramètres du proxy de l'utilisateur actuel (du navigateur par défaut) - paramètres du Proxy de
l'utilisateur actuel provenant du navigateur par défaut. Si le serveur proxy requiert un nom
d'utilisateur et un mot de passe, vous devez les indiquer dans les champs correspondants.
Note
Les navigateurs Web pris en charge sont Internet Explorer, Mozilla Firefox et
Opera. Si vous utilisez un autre navigateur par défaut, BitDefender ne pourra pas
obtenir les paramètres du proxy de l’utilisateur actuel.
• Votre propre catégorie de paramètres de proxy - paramètres de proxy que vous pouvez configurer si vous êtes connecté en tant qu'administrateur.
77
BITDEFENDER TOTAL SECURITY 2008
Voici les paramètres à spécifier :
• Adresse - saisissez l'IP du serveur proxy.
• Port - saisissez le port utilisé par BitDefender pour se connecter au serveur proxy.
• Nom d'utilisateur - entrez le nom d'utilisateur reconnu par le serveur proxy.
• Mot de passe - saisissez le mot de passe valide de l'utilisateur dont le nom vient d'être indiqué.
Lors de la tentative de connexion à Internet, chaque catégorie de paramètres de proxy est testée, jusqu'à ce que BitDefender parvienne à se connecter. Tout d'abord,
la catégorie contenant vos propres paramètres de proxy est utilisée pour la connexion
Internet. Si elle ne fonctionne pas, ce sont alors les paramètres de proxy détectés lors de l'installation qui sont utilisés. Finalement, s'ils ne fonctionnent pas non
plus, les paramètres du proxy de l'utilisateur actuel sont pris sur le navigateur par défaut et utilisés pour la connexion Internet.
Cliquez sur OK pour sauvegarder les modifications et fermer la fenêtre.
Cliquez sur Appliquer pour enregistrer les modifications ou cliquez sur Défaut pour charger les paramètres par défaut.
78
GESTION AVANCÉE DES SAUVEGARDES
13
13. Gestion avancée des sauvegardes
Ce chapitre vous propose une introduction détaillée des fonctions de l'interface graphique de BitDefender Backup.
Pour accéder à ce chapitre, cliquez sur l'onglet Sauvegarde, puis sur Paramètres avancés de sauvegarde.
Vous pouvez aussi accéder à ce chapitre par le menu Démarrer de Windows en suivant le chemin : Démarrer à Programmes
à BitDefender Backup.
à BitDefender 2008
Il existe deux moyens de configurer et d'exécuter des opérations de sauvegarde. Vous pouvez soit accéder à la barre de menus supérieure, soit cliquer sur un
onglet dans la barre du navigateur.
13.1. Barre de menus
Vous pouvez utiliser jusqu'à six menus pour exécuter toutes les fonctions proposées par la solution BitDefender Backup.
Fichier
• Créer une nouvelle tâche : Affiche une boîte de dialogue permettant de créer une nouvelle tâche de sauvegarde ou une autre tâche.
• Ouvrir l'ensemble de sauvegarde : Affiche une boîte de dialogue permettant d'ouvrir l'ensemble de sauvegarde ou l'ensemble catalogue pour la
restauration.
• Quitter : Permet de quitter la section BitDefender Backup.
Tâche
• Sauvegarde : Effectue la sauvegarde de la tâche sélectionnée. S'il existe plusieurs tâches sélectionnées, exécute toutes les tâches sélectionnées.
• Restaurer le fichier : Restaure la tâche sélectionnée. S'il existe plusieurs tâches sélectionnées, exécute toutes les tâches sélectionnées.
• Restaurer les données d'un moment spécifique : Restaure la tâche sélectionnée à un moment spécifique. S'il existe plusieurs tâches sélectionnées,
exécute toutes les tâches sélectionnées.
• Planifier : Crée une planification de tâches ou modifie la planification existante.
• Supprimer la planification : Supprime la planification de la tâche sélectionnée.
• Effacer : Supprime la tâche sélectionnée. S'il existe plusieurs tâches sélectionnées, les exécute toutes.
• Tout effacer : Efface toutes les tâches du gestionnaire de tâches.
• Parcourir la destination : Permet d'afficher les données de sauvegarde de la destination de la tâche sélectionnée.
• Modifier les options : Modifie les options de la tâche sélectionnée.
• Propriétés : Permet de modifier les propriétés de la tâche sélectionnée, y compris la source des données, le nom, la destination, etc., de la tâche.
Rapport
• Afficher le rapport : Si la tâche sélectionnée comporte des paramètres de sécurité, cette option permet d'afficher le contenu du rapport de la tâche.
• Enregistrer sous : Enregistre le contenu du rapport sélectionné dans un fichier spécifique.
• Imprimer : Imprime le contenu du rapport sélectionné.
• Tout effacer: Efface le contenu du rapport sélectionné.
• Actualiser : Rafraîchit le contenu du rapport sélectionné.
Afficher
• Pour commencer : Si la fenêtre Pour commencer n'est pas déjà ouverte, cette option permet de l'ouvrir.
• Gestionnaire de tâches : Si la fenêtre Gestionnaire de tâches n'est pas déjà ouverte, cette option permet de l'ouvrir.
• Visualiseur de journal : Si la fenêtre Visualiseur de journal n'est pas déjà ouverte, cette option permet de l'ouvrir.
• Boîte à outils : Si la fenêtre Boîte à outils n'est pas déjà ouverte, cette option permet de l'ouvrir.
• Affichage de la barre de menus : Masque la barre de menus. Pour l'afficher, il suffit d'appuyer sur ALT.
• Afficher la grille : Affiche ou masque la grille. S'applique aux fenêtres Visualiseur de journal et Gestionnaire de tâches.
Outil
• Assistant de sauvegarde : Lance l'assistant de sauvegarde.
• Assistant de restauration : Lance l'assistant de restauration.
• Graver : Démarre l’outil de gravure CD/DVD/ISO ou la console de gestion de gravure.
• Gravure de CD/DVD
• Graver des fichiers ISO
• Afficher les infos du graveur
• Exporter toutes les tâches : Exporte toutes les tâches créées dans un fichier spécifique.
• Importer les tâches : Importe les tâches d'un fichier .JOB, .TXT ou .XML.
• Exportation des journaux : Exporte les journaux vers un fichier au format .TXT ou .XML.
79
BITDEFENDER TOTAL SECURITY 2008
• Importer les journaux : Importe les journaux d'un fichier .TXT ou .XML.
• Options : Modifie vos options de sauvegarde globales.
Général
• Rapports et Journal
• Planification de tâches
Aide
• Sujet d'aide : Affiche les sujets d'aide.
• Rechercher : Permet de rechercher des sujets d'aide à partir d'un mot clé saisi ou sélectionné.
• BitDefender sur le site Web : Donne accès à la page d'accueil Internet de BitDefender pour obtenir des informations et une aide en ligne.
• À propos de BitDefender Backup : Affiche les droits d'auteur, la version et des informations concernant l'édition de BitDefender Backup.
13.2. Barre du navigateur
La barre du navigateur, affichée dans la partie supérieure de la fenêtre principale et sous la barre de menus permet d'accéder à quatre sections :
• Pour commencer
• Gestionnaire de tâches
• Visualiseur de journal
• Boîte à outils
13.2.1. Pour commencer
Vous pouvez accéder à Pour commencer en effectuant l'une des opérations suivantes :
• Cliquez sur Pour commencer dans la barre du navigateur.
• Cliquez sur Afficher dans la barre de menus et sélectionnez Pour commencer.
• Utilisez un raccourci en appuyant sur CTRL+Alt+S.
Pour sauvegarder vos documents clés, vos photos, vos emails et vos enregistrements de chats au cours de la même tâche, cliquez sur le bouton Sauvegarder
mes données et suivez la procédure en trois étapes.
Pour ne sauvegarder que vos emails, cliquez sur le bouton Sauvegarder mes emails et suivez la procédure en trois étapes.
Pour ne sauvegarder que vos enregistrements de chats, cliquez sur le bouton Sauvegarder mes enregistrements de chats et suivez la procédure en trois
étapes.
Note
La procédure en trois étapes est également décrite dans la section Créer une nouvelle tâche.
13.2.2. Gestionnaire de tâches
Gestionnaire de tâches est utilisé pour afficher et gérer les tâches de sauvegarde, afficher les propriétés des tâches et les rapports de tâches et contrôler la
vitesse d'exécution des tâches. Gestionnaire de tâches permet de vérifier les propriétés et le statut actuel des tâches, de modifier les paramètres des tâches
et de procéder à des sauvegardes ou des restaurations de tâches.
Vous pouvez accéder à Gestionnaire de tâches en effectuant l'une des opérations suivantes :
• Cliquez sur Gestionnaire de tâches dans la barre du navigateur.
• Cliquez sur Afficher dans la barre de menus et sélectionnez Gestionnaire de tâches.
• Utilisez un raccourci en appuyant sur CTRL+Alt+M.
Sur la gauche s'affiche la liste des liens rapides suivants :
Gestion de tâche
• Créer une nouvelle tâche
• Tâche de sauvegarde
• Tâche planifiée
• Supprimer la planification de tâches
• Modifier les options de la tâche
• Modifier les propriétés de la tâche
Restauration de tâche
• Restaurer le fichier
• Restaurer les données d'un moment spécifique
80
GESTION AVANCÉE DES SAUVEGARDES
13
Contrôle de tâche
• Interrompre la tâche
• Arrêter la tâche
• Tout arrêter
Créer une nouvelle tâche
Pour sauvegarder vos documents clés, vos photos, vos emails et vos enregistrements de chats au cours de la même tâche, cliquez sur le bouton Créer une
nouvelle tâche et suivez la procédure en trois étapes.
1. Cochez les cases des partitions, répertoires ou fichiers à sauvegarder.
Si vous sélectionnez un élément dans la fenêtre de gauche, son contenu s'affiche dans la fenêtre de droite pour vous aider à affiner votre choix.
2. Saisissez le nom de votre tâche de sauvegarde ou acceptez le nom par défaut. Un nom par défaut est automatiquement généré lorsqu'un fichier ou un répertoire
est sélectionné pour être sauvegardé, mais il peut être modifié.
Sélectionnez le format de votre sauvegarde en cliquant sur le menu déroulant situé à droite. Vous pouvez choisir un format ZIP ou un format EBS. L'ensemble de
sauvegarde (EBS) est utilisé pour enregistrer les données de sauvegarde générées par chaque sauvegarde effectuée. L'ensemble de sauvegarde, dans un format
d'enregistrement de données universel, prend en charge l'enregistrement des données basé sur le cryptage et la compression et peut être utilisé pour enregistrer
des fichiers, des bases de données et des emails.
3. Cliquez sur Parcourir pour sélectionner un emplacement où enregistrer votre tâche de sauvegarde.
Note
N'oubliez pas de cliquer sur Sauvegarde pour démarrer ou sur Annuler pour arrêter.
Pour affiner vos paramètres, cliquez sur Options. Boîte de dialogue Options de sauvegarde
Il existe plusieurs sous options dans la boîte de dialogue Options.
Type de sauvegarde
BitDefender Backup prend en charge deux types de sauvegarde.
• Sauvegarde totale : Sauvegarde complètement la source de données sélectionnée dans l'ensemble de sauvegarde à l'emplacement spécifié. Lorsqu'il
exécute une sauvegarde totale, BitDefender Backup ne sauvegarde pas uniquement les données modifiées, mais toute la source de données.
• Sauvegarde incrémentielle : La première fois que cette fonction est exécutée, elle est identique à la sauvegarde totale, car elle sauvegarde toute la source
de données dans l'ensemble de sauvegarde à l'emplacement de destination spécifié. Mais par la suite, elle ne sauvegarde que les fichiers nouvellement créés
ou modifiés. Chaque fois qu'une sauvegarde incrémentielle est exécutée, un ensemble catalogue de sauvegarde est créée.
Les sauvegardes complète et incrémentielle peuvent aussi se combiner en une Sauvegarde par rotation. Vous pouvez, par exemple, configurer une sauvegarde
incrémentielle pour la tâche tout en programmant une sauvegarde totale une fois par semaine. Voici comment procéder :Sélectionnez Hebdomadairement dans
le menu déroulant, 1 dans le champ Chaque semaine et cochez dimanche, par exemple. La sauvegarde totale du dimanche remplacera toutes les sauvegardes
antérieures et servira de base à la prochaine sauvegarde incrémentielle.
Ensemble catalogue
Utilisé pour répertorier les informations des fichiers de chaque sauvegarde, il sert de base à la sauvegarde incrémentielle et au processus de restauration.
L'ensemble catalogue (*.ecs) contient plusieurs catalogues représentant l'index de tous les fichiers et répertoires de l'ensemble de sauvegarde. Cet index inclut des
données sur les heures des sauvegardes, les répertoires de sauvegarde, le nom et les propriétés des fichiers. Les données peuvent être restaurées depuis
l'ensemble catalogue.
Le nom de fichier d'un ensemble catalogue est automatiquement généré par la destination de la tâche. Pour modifier l'ensemble catalogue d'une tâche, procédez
comme suit :
1. Cliquez sur Ensemble catalogue.
2. Saisissez un nom de fichier dans le champ correspondant.
3. Cliquez sur Parcourir pour sélectionner le répertoire où enregistrer les fichiers de l'ensemble catalogue.
4. Cliquez sur OK.
Compression des données
BitDefender Backup permet de comprimer et d'enregistrer les données dans l'ensemble de sauvegarde lors de l'exécution d'une sauvegarde pour gagner de
l'espace. Il prend en charge la compression rapide, la compression standard et la compression à forte intensité. Pour lancer, par exemple, une compression standard
à un taux et une vitesse de compression moyens, procédez comme suit :
1. Cliquez sur Compression des données.
2. Cliquez sur Compression standard.
3. Cliquez sur OK.
Plage de destination
BitDefender Backup permet d'envoyer l'ensemble de sauvegarde à une destination différente. Cela signifie que même si la destination concernée ne comporte pas
assez d'espace libre, l'exécution de la sauvegarde des données peut se poursuivre.
81
BITDEFENDER TOTAL SECURITY 2008
Vous pouvez en effet ajouter une ou plusieurs destinations pour poursuivre, les modifier et même les supprimer de la façon suivante :
1. Cliquez sur Plage de destination.
2. Cliquez sur Ajouter pour sélectionner une nouvelle destination où enregistrer les données de sauvegarde.
3. Cliquez sur Éditer pour modifier la destination de sauvegarde sélectionnée.
4. Cliquez sur Effacer pour supprimer la destination de sauvegarde sélectionnée.
5. Cliquez sur Tout effacer pour supprimer toutes les destinations de sauvegarde.
6. Cliquez sur OK.
Cryptage
BitDefender Backup améliore la sécurité des données sauvegardées en les cryptant avant les enregistrer dans l'ensemble de sauvegarde. Les paramètres de
sécurité d'une tâche incluent la protection par mot de passe.
Pour crypter les données avant la sauvegarde, procédez comme suit :
1. Cliquez sur Cryptage.
2. Sélectionnez un type de cryptage dans le menu déroulant Gestion avancée des sauvegardes
3. Saisissez votre mot de passe dans le champ correspondant.
4. Saisissez à nouveau votre mot de passe dans le champ correspondant.
5. Cliquez sur OK.
Programme externe
La tâche peut exécuter une autre commande avant ou après la sauvegarde. La commande peut être un fichier .exe, .com ou .bat ou un type d'événement spécifique
tel que "Éteindre l'ordinateur à la fin de la sauvegarde".
Pour exécuter la commande au démarrage de la sauvegarde, procédez comme suit :
1. Cliquez sur Programme externe.
2. Sélectionnez l'option Avant l'exécution de la tâche.
3. Cliquez sur Parcourir pour sélectionner les fichiers de commande à exécuter.
4. Cliquez sur OK.
Pour exécuter la commande à la fin de la sauvegarde, procédez comme suit :
1. Cliquez sur Programme externe.
2. Sélectionnez l'option Après l'exécution de la tâche.
3. Cliquez sur Parcourir pour sélectionner les fichiers de commande à exécuter.
4. ou cliquez sur Éteindre l'ordinateur à la fin de la sauvegarde.
5. ou cliquez sur Redémarrer l'ordinateur à la fin de la sauvegarde.
6. ou cliquez sur Déconnecter l'utilisateur actuel à la fin de la sauvegarde.
7. Cliquez sur OK.
Note
Si vous souhaitez que la configuration fonctionne même en cas d'échec de sauvegarde, cochez la case Exécuter le programme externe
même si l'exécution de la tâche a échoué.
Filtre de fichiers
BitDefender Backup comporte une fonction de filtrage puissante permettant d'exclure ou d'inclure des fichiers spécifiques, des types de fichiers ou des répertoires,
de gagner de l'espace de stockage et d'améliorer la vitesse des sauvegardes.
Le type de fichier spécifié peut être filtré en procédant comme suit :
1. Cliquez sur Filtrage des fichiers.
2. Cliquez sur Type de filtre.
3. Pour exclure ou inclure des types de fichiers dans la boîte de dialogue qui s'affiche, cochez l'option N'inclure que les types de fichiers sélectionnés ou
Exclure les types de fichiers sélectionnés.
4. Saisissez, si nécessaire, un autre type de fichier dans le champ Type personnalisé, mais assurez vous d'utiliser le format .abc. Utilisez , (virgule) pour séparer les
types personnalisés si vous en saisissez plusieurs. Ajoutez une courte description dans le champ correspondant.
5. Cliquez sur OK.
82
Le fichier spécifié peut être filtré en procédant comme suit :
1. Cliquez sur Filtrage des fichiers.
2. Cliquez sur Filtrer le fichier.
3. Pour exclure ou inclure des fichiers spécifiques dans la boîte de dialogue qui s'affiche, cochez l'option N'inclure que les fichiers spécifiés par la règle
ou Exclure les fichiers spécifiés par la règle.
4. Cliquez sur Parcourir et sélectionnez le fichier. Le chemin d'accès à l'emplacement du fichier est automatiquement ajouté dans le champ Application aux
répertoires suivants. Pour inclure ou exclure le fichier indépendamment de son emplacement, cliquez sur Application à tous les répertoires.
5. Cliquez sur OK.
GESTION AVANCÉE DES SAUVEGARDES
13
Le répertoire spécifié peut être filtré en procédant comme suit :
1. Cliquez sur Filtrage des fichiers.
2. Cliquez sur Filtrer le répertoire.
3. Pour exclure ou inclure des répertoires spécifiques dans la boîte de dialogue qui s'affiche, cochez l'option N'inclure que les répertoires spécifiés par la
règle ou Exclure les répertoires spécifiés par la règle.
4. Cliquez sur Parcourir et sélectionnez le répertoire. Le chemin d'accès à l'emplacement du répertoire est automatiquement ajouté dans le champ Application
aux répertoires suivants. Pour inclure ou exclure des répertoires indépendamment de leur emplacement, cliquez sur Application à tous les répertoires.
5. Cliquez sur OK.
Les filtres peuvent être modifiés en procédant comme suit :
1. Cliquez sur Filtrage des fichiers.
2. Cliquez sur le filtre que vous souhaitez modifier, puis cliquez sur Éditer.
3. Modifiez vos options dans la boîte de dialogue.
4. Cliquez sur OK.
Les filtres peuvent être supprimés en procédant comme suit :
1. Cliquez sur Filtrage des fichiers.
2. Cliquez sur le filtre que vous souhaitez supprimer, puis cliquez sur Effacer
3. ou cliquez directement sur Tout effacer pour supprimer tous les filtres.
4. Cliquez sur OK.
Gestion avancée des sauvegardes
Transfert via le réseau
BitDefender Backup permet de sauvegarder et de restaurer des données partagées sur des réseaux de groupes de travail. Si le réseau n'est pas accessible,
BitDefender Backup renouvelle sa tentative de sauvegarde à intervalles réguliers.
Pour spécifier la fréquence et le nombre de tentatives, procédez comme suit :
1. Cliquez sur Transfert via le réseau.
2. Cliquez sur En cas d'échec de lecture des fichiers réseau pour la déconnexion, essayer de reconnecter.
3. Saisissez la fréquence à laquelle vous souhaitez retenter la sauvegarde des données (en secondes).
4. Saisissez le nombre de tentatives à effectuer.
5. Cliquez sur OK.
Note
Pour éviter d'être submergé d'informations sur les erreurs réseau, cliquez sur Aucun rapport d'erreurs n'est créé si le réseau n'est pas
disponible.
Diviser l'ensemble de sauvegarde
L'ensemble de sauvegarde généré peut être départagé en plusieurs ensembles afin que la sauvegarde puisse être exécutée normalement, même si la destination
ou le système de fichiers est limité. BitDefender Backup propose deux méthodes de partage : le partage automatique et le partage par la taille.
Les paramètres de partage de sauvegarde de la tâche peuvent être modifiés comme suit :
1. Cliquez sur Diviser l'ensemble de sauvegarde.
2. Sélectionnez Division automatisée par espace de destination
3. ou sélectionnez Spécifier une taille pour la division et sélectionnez la taille souhaitée dans le menu déroulant.
4. Cliquez sur OK.
Vitesse
BitDefender Backup prend en charge trois types de vitesse. Plus la vitesse est élevée, plus vous utilisez de la mémoire.
La vitesse de sauvegarde peut être spécifiée en procédant comme suit :
1. Cliquez sur Vitesse.
2. Sélectionnez Aussi vite que possible, Vitesse moyenne ou Vitesse la plus faible.
3. Cliquez sur OK.
Vérification des données
Pour vous assurer que vos données de sauvegarde sont bien sécurisées, procédez comme suit :
1. Cliquez sur Vérification des données.
2. Cliquez sur Vérifier les données pendant la sauvegarde.
3. Cliquez sur OK.
83
BITDEFENDER TOTAL SECURITY 2008
Tâche de sauvegarde
Une fois la tâche créée, la sauvegarde est automatiquement exécutée. Vous pouvez toutefois accéder au Gestionnaire de tâches pour exécuter la sauvegarde
en sélectionnant la tâche créée, puis en cliquant sur Tâche de sauvegarde dans le menu.
Pour recevoir des informations sur la sauvegarde lors de la restauration de fichiers, vous devez saisir une courte description dans la fenêtre contextuelle qui s'affiche.
Cliquez sur Annuler pour ignorer la fenêtre contextuelle ou sur OK pour poursuivre. La tâche de sauvegarde peut aussi être annulée en cliquant sur le bouton
Annuler la sauvegarde.
Note
Pour obtenir des informations détaillées, nous vous recommandons d'accéder à Propriétés, Rapports et Infos sur l'exécution de la tâche
depuis la fenêtre de la barre d'état.
Planifier la tâche
C'est ici que vous pouvez planifier la tâche de sauvegarde. Vous pouvez la planifier pour être exécutée tous les jours, une fois par semaine, une fois par mois ou à
un autre moment à spécifier (au démarrage du système, par exemple). La fonction Planifier la tâche est la base de la sauvegarde automatisée.
Si votre ordinateur fait partie d'un domaine réseau, plusieurs étapes supplémentaires sont nécessaires pour ajouter un planificateur de tâche.
1. Sélectionnez la tâche et cliquez sur Planifier la tâche.
2. La boîte de dialogue Utilisateur exécutant apparaît. Si vous êtes l'utilisateur du domaine, saisissez le mot de passe du domaine.
3. Sinon, sélectionnez Exécuter sous l'utilisateur Windows suivant.
4. Saisissez le nom de l'utilisateur, le mot de passe et le nom du serveur de domaine.
5. Cliquez sur OK.
Une fois l'utilisateur défini, BitDefender Backup affiche la boîte de dialogue Planifier pour vous permettre de définir le moment opportun pour exécuter la tâche.
Cette boîte vous permet de spécifier la fréquence d'exécution de la tâche planifiée : tous les jours, une fois par semaine, une fois par mois, une fois seulement, au
démarrage du système, à la connexion ou lorsque l'ordinateur est inactif. Si la tâche est planifiée tous les jours, une fois par semaine, une fois par mois ou une fois
seulement, vous pouvez aussi spécifier l'heure de démarrage. Vous pouvez aussi sélectionner la fréquence de l'exécution de la tâche planifiée (exprimées en nombre
de jours ou de semaines ou un jour dans le mois ou à une date précise). Il est également possible de définir une durée (en minutes) d'inactivité après laquelle la
tâche planifiée peut démarrer.
Vous pouvez aussi configurer des tâches planifiées multiples en cliquant sur Afficher les tâches planifiées multiples. Cliquez sur Avancé pour définir des options
supplémentaires de planification. Vous pouvez, par exemple, définir la date de début et de fin de la tâche.
Pour affiner la planification de tâches, cliquez dans l'onglet Paramètres. Trois sous options vous sont proposées :
Tâche planifiée terminée
• Supprimer la tâche si elle n'est plus planifiée pour être exécutée à nouveau. Cette fonction est utile pour les tâches planifiées ne devant être exécutées qu'une
seule fois.
• Arrêter la tâche si elle est exécutée pour : Spécifiez après combien de temps d'exécution la tâche doit être arrêtée.
Durée d'inactivité
• Ne démarrer la tâche que si l'ordinateur est inactif depuis au moins : Spécifie la durée (en minutes) devant s'écouler sans utilisation de la souris ni du clavier
avant le démarrage de la tâche planifiée.
• Si l'ordinateur n'a pas été inactif assez longtemps, réessayer pendant : Spécifiez la durée (en minutes) pendant laquelle la tâche doit vérifier que l'ordinateur est inactif.
• Arrêter la tâche si l'ordinateur cesse d'être inactif Spécifiez si la tâche doit être arrêtée si vous commencez à utiliser l'ordinateur pendant son exécution.
Gestion de l'alimentation
• Ne pas démarrer la tâche si l'ordinateur fonctionne sur batterie. Précise si le démarrage de la tâche doit être empêché lorsque votre ordinateur fonctionne sur
batterie. En cochant cette case, vous pourrez augmenter la durée de vie de vos batteries.
• Arrêter la tâche si le mode batterie est activé. Précise si la tâche doit être arrêtée lorsque votre ordinateur commence à utiliser ses batteries.
• Activer l'ordinateur pour qu'il exécute la tâche. Précise si l'ordinateur doit exécuter la tâche planifiée, même en mode Veille.
Supprimer la planification de tâche
Pour supprimer une planification de tâche, sélectionnez-la, puis cliquez sur Supprimer la planification de tâche dans la section Gestion de tâches.
Si la tâche n'est pas planifiée, l'option Supprimer la planification de tâche est affichée en vert pour indiquer qu'elle n'est pas utilisable.
Modifier les options de la tâche
Pour modifier les options d'une tâche, sélectionnez la tâche, puis cliquez sur Modifier les options de la tâche dans la section .
La tâche sélectionnée peut être soit une tâche de sauvegarde, soit une tâche de gravure. Voyons comment chacune se présente.
Options de sauvegarde
Il existe plusieurs sous options dans la boîte de dialogue Options.
84
GESTION AVANCÉE DES SAUVEGARDES
13
Type de sauvegarde
BitDefender Backup prend en charge deux types de sauvegarde.
• Sauvegarde totale : Sauvegarde complètement la source de données sélectionnée dans l'ensemble de sauvegarde à l'emplacement spécifié. Lorsqu'il
exécute une sauvegarde totale, BitDefender Backup ne sauvegarde pas uniquement les données modifiées, mais toute la source de données.
• Sauvegarde incrémentielle : La première fois que cette fonction est exécutée, elle est identique à la sauvegarde totale, car elle sauvegarde toute la source
de données dans l'ensemble de sauvegarde à l'emplacement de destination spécifié. Mais par la suite, elle ne sauvegarde que les fichiers nouvellement créés
ou modifiés. Chaque fois qu'une sauvegarde incrémentielle est exécutée, un ensemble catalogue de sauvegarde est créée.
Gestion avancée des sauvegardes
Les sauvegardes complète et incrémentielle peuvent aussi se combiner en une Sauvegarde par rotation. Vous pouvez, par exemple, configurer une sauvegarde
incrémentielle pour la tâche tout en programmant une sauvegarde totale une fois par semaine. Voici comment procéder : Sélectionnez hebdomadairement dans le
menu déroulant, 1 dans le champ Chaque semaine et cochez dimanche, par exemple. La sauvegarde totale du dimanche remplacera toutes les sauvegardes
antérieures et servira de base à la prochaine sauvegarde incrémentielle.
Ensemble catalogue
Utilisé pour répertorier les informations des fichiers de chaque sauvegarde, il sert de base à la sauvegarde incrémentielle et au processus de restauration.
L'ensemble catalogue (*.ecs) contient plusieurs catalogues représentant l'index de tous les fichiers et répertoires de l'ensemble de sauvegarde. Cet index inclut des
données sur les heures des sauvegardes, les répertoires de sauvegarde, le nom et les propriétés des fichiers. Les données peuvent être restaurées depuis
l'ensemble catalogue.
Le nom de fichier d'un ensemble catalogue est automatiquement généré par la destination de la tâche. Pour modifier l'ensemble catalogue d'une tâche, procédez
comme suit :
1. Cliquez sur Ensemble catalogue.
2. Saisissez un nom de fichier dans le champ correspondant.
3. Cliquez sur Parcourir pour sélectionner le répertoire où enregistrer les fichiers de l'ensemble catalogue.
4. Cliquez sur OK.
Compression des données
BitDefender Backup permet de comprimer et d'enregistrer les données dans l'ensemble de sauvegarde lors de l'exécution d'une sauvegarde pour gagner de
l'espace. Il prend en charge la compression rapide, la compression standard et la compression à forte intensité. Pour lancer, par exemple, une compression
standard à un taux et une vitesse de compression moyens, procédez comme suit :
1. Cliquez sur Compression des données.
2. Cliquez sur Compression standard.
3. Cliquez sur OK.
Plage de destination
BitDefender Backup permet d'envoyer l'ensemble de sauvegarde à une destination différente. Cela signifie que même si la destination concernée ne comporte pas
assez d'espace libre, l'exécution de la sauvegarde des données peut se poursuivre.
Vous pouvez en effet ajouter une ou plusieurs destinations pour poursuivre, les modifier et même les supprimer de la façon suivante :
1. Cliquez sur Plage de destination.
2. Cliquez sur Ajouter pour sélectionner une nouvelle destination où enregistrer les données de sauvegarde.
3. Cliquez sur Éditer pour modifier la destination de sauvegarde sélectionnée.
4. Cliquez sur Effacer pour supprimer la destination de sauvegarde sélectionnée.
5. Cliquez sur Tout effacer pour supprimer toutes les destinations de sauvegarde.
6. Cliquez sur OK.
Cryptage
BitDefender Backup améliore la sécurité des données sauvegardées en les cryptant avant de les enregistrer dans l'ensemble de sauvegarde. Les paramètres de
sécurité d'une tâche incluent la protection par mot de passe.
Pour crypter les données avant la sauvegarde, procédez comme suit :
1. Cliquez sur Cryptage.
2. Sélectionnez un type de cryptage dans le menu déroulant.
3. Saisissez votre mot de passe dans le champ correspondant.
4. Saisissez à nouveau votre mot de passe dans le champ correspondant.
5. Cliquez sur OK.
Programme externe
La tâche peut exécuter une autre commande avant ou après la sauvegarde. La commande peut être un fichier .exe, .com ou .bat ou un type d'événement spécifique
tel que "Éteindre l'ordinateur à la fin de la sauvegarde". Pour exécuter la commande au démarrage de la sauvegarde, procédez comme suit :
1. Cliquez sur Programme externe.
2. Sélectionnez l'option Avant l'exécution de la tâche.
85
BITDEFENDER TOTAL SECURITY 2008
3. Cliquez sur Parcourir pour sélectionner les fichiers de commande à exécuter.
4. Cliquez sur OK.
Pour exécuter la commande à la fin de la sauvegarde, procédez comme suit :
1. Cliquez sur Programme externe.
2. Sélectionnez l'option Après l'exécution de la tâche.
3. Cliquez sur Parcourir pour sélectionner les fichiers de commande à exécuter.
4. ou cliquez sur Éteindre l'ordinateur à la fin de la sauvegarde.
5. ou cliquez sur Redémarrer l'ordinateur à la fin de la sauvegarde.
6. ou cliquez sur Déconnecter l'utilisateur actuel à la fin de la sauvegarde.
7. Cliquez sur OK.
Note
Si vous souhaitez que la configuration fonctionne même en cas d'échec de sauvegarde, cochez la case Exécuter le programme externe
même si l'exécution de la tâche a échoué.
Filtre de fichiers
BitDefender Backup comporte une fonction de filtrage puissante permettant d'exclure ou d'inclure des fichiers spécifiques, des types de fichiers ou des répertoires,
de gagner de l'espace de stockage et d'améliorer la vitesse des sauvegardes.
Le type de fichier spécifié peut être filtré en procédant comme suit :
1. Cliquez sur Filtrage des fichiers.
2. Cliquez sur Type de filtre.
3. Pour exclure ou inclure des types de fichiers dans la boîte de dialogue qui s'affiche, cochez l'option N'inclure que les types de fichiers sélectionnés ou
Exclure les types de fichiers sélectionnés.
4. Saisissez, si nécessaire, un autre type de fichier dans le champ Type personnalisé, mais assurez vous d'utiliser le format .abc. Utilisez , (virgule) pour séparer
les types personnalisés si vous en saisissez plusieurs. Ajoutez une courte description dans le champ correspondant.
5. Cliquez sur OK.
Le fichier spécifié peut être filtré en procédant comme suit :
1. Cliquez sur Filtrage des fichiers.
2. Cliquez sur Filtrer le fichier.
3. Pour exclure ou inclure des fichiers spécifiques dans la boîte de dialogue qui s'affiche, cochez l'option N'inclure que les fichiers spécifiés par la règle
ou Exclure les fichiers spécifiés par la règle.
4. Cliquez sur Parcourir et sélectionnez le fichier. Le chemin d'accès à l'emplacement du fichier est automatiquement ajouté dans le champ Application aux
répertoires suivants. Pour inclure ou exclure le fichier indépendamment de son emplacement, cliquez sur Application à tous les répertoires.
5. Cliquez sur OK.
Le répertoire spécifié peut être filtré en procédant comme suit :
1. Cliquez sur Filtrage des fichiers.
2. Cliquez sur Filtrer le répertoire.
3. Pour exclure ou inclure des répertoires spécifiques dans la boîte de dialogue qui s'affiche, cochez l'option N'inclure que les répertoires spécifiés par la règle ou
Exclure les répertoires spécifiés par la règle.
4. Cliquez sur Parcourir et sélectionnez le répertoire. Le chemin d'accès à l'emplacement du répertoire est automatiquement ajouté dans le champ. Application
aux répertoires suivants. Pour inclure ou exclure des répertoires indépendamment de leur emplacement, cliquez sur Application à tous les répertoires.
5. Cliquez sur OK.
Les filtres peuvent être modifiés en procédant comme suit :
1. Cliquez sur Filtrage des fichiers.
2. Cliquez sur le filtre que vous souhaitez modifier, puis cliquez sur Éditer.
3. Modifiez vos options dans la boîte de dialogue.
4. Cliquez sur OK.
Les filtres peuvent être supprimés en procédant comme suit :
1. Cliquez sur Filtrage des fichiers.
2. Cliquez sur le filtre que vous souhaitez supprimer, puis cliquez sur Effacer
3. ou cliquez directement sur Tout effacer pour supprimer tous les filtres.
4. Cliquez sur OK.
86
GESTION AVANCÉE DES SAUVEGARDES
13
Transfert via le réseau
BitDefender Backup permet de sauvegarder et de restaurer des données partagées sur des réseaux de groupes de travail. Si le réseau n'est pas accessible,
BitDefender Backup renouvelle sa tentative de sauvegarde à intervalles réguliers.
Pour spécifier la fréquence et le nombre de tentatives, procédez comme suit :
1. Cliquez sur Transfert via le réseau.
2. Cliquez sur En cas d'échec de lecture des fichiers réseau pour la déconnexion, essayer de reconnecter.
3. Saisissez la fréquence à laquelle vous souhaitez retenter la sauvegarde des données (en secondes).
4. Saisissez le nombre de tentatives à effectuer.
5. Cliquez sur OK.
Note
Pour éviter d'être submergé d'informations sur les erreurs réseau, cliquez sur Aucun rapport d'erreurs n'est créé si le réseau n'est pas disponible.
Diviser l'ensemble de sauvegarde
L'ensemble de sauvegarde généré peut être départagé en plusieurs ensembles afin que la sauvegarde puisse être exécutée normalement, même si la destination
ou le système de fichiers est limité. BitDefender Backup propose deux méthodes de partage : le partage automatique et le partage par la taille.
Les paramètres de partage de sauvegarde de la tâche peuvent être modifiés comme suit :
1. Cliquez sur Diviser l'ensemble de sauvegarde.
2. Sélectionnez Division automatisée par espace de destination
3. ou sélectionnez Spécifier une taille pour la division et sélectionnez la taille souhaitée dans le menu déroulant.
4. Cliquez sur OK.
Vitesse
BitDefender Backup prend en charge trois types de vitesse. Plus la vitesse est élevée, plus vous utilisez de la mémoire.
La vitesse de sauvegarde peut être spécifiée en procédant comme suit :
1. Cliquez sur Vitesse.
2. Sélectionnez Aussi vite que possible, Vitesse moyenne ou Vitesse la plus faible.
3. Cliquez sur OK.
Vérification des données
Pour vous assurer que vos données de sauvegarde sont bien sécurisées, procédez comme suit :
1. Cliquez sur Vérification des données.
2. Cliquez sur Vérifier les données pendant la sauvegarde.
3. Cliquez sur OK.
Modifier les options d'une tâche de gravure
Plusieurs sous options sont disponibles dans la boîte de dialogue de la tâche de gravure.
Graver
C'est ici que vous pouvez configurer le disque pour qu'il soit éjecté après la gravure, finalisé (si vous souhaitez le partager avec d'autres personnes) ou écrit à l'aide
du système de fichiers Joliet (moins de restrictions sur les noms de fichier).
Si vous souhaitez planifier la tâche, cliquez sur Planifier.
C'est ici que vous pouvez planifier la tâche de sauvegarde. Vous pouvez la planifier pour être exécutée tous les jours, une fois par semaine, une fois par mois ou à
un autre moment à spécifier (au démarrage du système, par exemple). La fonction Planifier la tâche est la base de la sauvegarde automatisée.
Si votre ordinateur fait partie d'un domaine réseau, plusieurs étapes supplémentaires sont nécessaires pour ajouter un planificateur de tâche.
1. Sélectionnez la tâche et cliquez sur Planifier la tâche.
2. La boîte de dialogue Utilisateur exécutant apparaît. Si vous êtes l'utilisateur du domaine, saisissez le mot de passe du domaine.
3. Sinon, sélectionnez Exécuter sous l'utilisateur Windows suivant.
4. Saisissez le nom de l'utilisateur, le mot de passe et le nom du serveur de domaine.
5. Cliquez sur OK.
Une fois l'utilisateur défini, BitDefender Backup affiche la boîte de dialogue Planifier pour vous permettre de définir le moment opportun pour exécuter la tâche.
Cette boîte vous permet de spécifier la fréquence d'exécution de la tâche planifiée : tous les jours, une fois par semaine, une fois par mois, une fois seulement, au
démarrage du système, à la connexion ou lorsque l'ordinateur est inactif. Si la tâche est planifiée tous les jours, une fois par semaine, une fois par mois ou une fois
seulement, vous pouvez aussi spécifier l'heure de démarrage. Vous pouvez aussi sélectionner la fréquence de l'exécution de la tâche planifiée (exprimées en nombre
de jours ou de semaines ou un jour dans le mois ou à une date précise). Il est également possible de définir une durée (en minutes) d'inactivité après laquelle la
tâche planifiée peut démarrer.
Vous pouvez aussi configurer des tâches planifiées multiples en cliquant sur Afficher les tâches planifiées multiples. Cliquez sur Avancé pour définir des
options supplémentaires de planification. Vous pouvez, par exemple, définir la date de début et de fin de la tâche.
87
BITDEFENDER TOTAL SECURITY 2008
Pour affiner la planification de tâches, cliquez dans l'onglet Paramètres. Trois sous options vous sont proposées :
Tâche planifiée terminée
• Supprimez la tâche si elle n'est plus planifiée pour être exécutée à nouveau. Cette fonction est utile pour les tâches planifiées ne devant être exécutées qu'une
seule fois.
• Arrêter la tâche si elle est exécutée pour : Spécifiez après combien de temps d'exécution la tâche doit être arrêtée.
Durée d'inactivité
• Ne démarrer la tâche que si l'ordinateur est inactif depuis au moins : Spécifiez la durée (en minutes), devant s'écouler sans utilisation ni de la souris ni du clavier
avant le démarrage de la tâche planifiée.
• Si l'ordinateur n'a pas été inactif assez longtemps, réessayer pendant : Spécifiez la durée (en minutes), pendant laquelle la tâche doit vérifier que l'ordinateur est
inactif.
• Arrêter la tâche si l'ordinateur cesse d'être inactif : Spécifiez si la tâche doit être arrêtée si vous commencez à utiliser l'ordinateur pendant son exécution.
Gestion de l'alimentation
• Ne pas démarrer la tâche si l'ordinateur fonctionne sur batterie. Spécifiez si le démarrage de la tâche doit être empêché lorsque votre ordinateur fonctionne sur
batterie. En cochant cette case, vous pourrez augmenter la durée de vie de vos batteries.
• Arrêter la tâche si le mode batterie est activé Spécifiez si la tâche doit être arrêtée lorsque votre ordinateur commence à utiliser ses batteries.
• Activer l'ordinateur pour qu'il exécute la tâche. Spécifiez si l'ordinateur doit exécuter la tâche planifiée, même en mode Veille.
Programme externe
La tâche peut exécuter une autre commande avant ou après la sauvegarde. La commande peut être un fichier .exe, .com ou .bat ou un type d'événement spécifique
tel que "Éteindre l'ordinateur à la fin de la sauvegarde".
Pour exécuter la commande au démarrage de la sauvegarde, procédez comme suit :
1. Cliquez sur Programme externe.
2. Sélectionnez l'option Avant l'exécution de la tâche.
3. Cliquez sur Parcourir pour sélectionner les fichiers de commande à exécuter.
4. Cliquez sur OK.
Pour exécuter la commande à la fin de la sauvegarde, procédez comme suit :
1. Cliquez sur Programme externe.
2. Sélectionnez l'option Après l'exécution de la tâche.
3. Cliquez sur Parcourir pour sélectionner les fichiers de commande à exécuter
4. ou cliquez sur Éteindre l'ordinateur à la fin de la sauvegarde
5. ou cliquez sur Redémarrer l'ordinateur à la fin de la sauvegarde
6. ou cliquez sur Déconnecter l'utilisateur actuel à la fin de la sauvegarde.
7. Cliquez sur OK.
Note
Si vous souhaitez que la configuration fonctionne même en cas d'échec de sauvegarde, cochez la case Exécuter le programme externe
même si l'exécution de la tâche a échoué.
Filtre de fichiers
BitDefender Backup comporte une fonction de filtrage puissante permettant d'exclure ou d'inclure des fichiers spécifiques, des types de fichiers ou des répertoires,
de gagner de l'espace de stockage et d'améliorer la vitesse des sauvegardes.
Le type de fichier spécifié peut être filtré en procédant comme suit :
1. Cliquez sur Filtrage des fichiers.
2. Cliquez sur Type de filtre.
3. Pour exclure ou inclure des types de fichiers dans la boîte de dialogue qui s'affiche, cochez l'option N'inclure que les types de fichiers sélectionnés ou Exclure
les types de fichiers sélectionnés.
4. Saisissez, si nécessaire, un autre type de fichier dans le champ Type personnalisé, mais assurez vous d'utiliser le format .abc. Utilisez , (virgule) pour séparer les
types personnalisés si vous en saisissez plusieurs. Ajoutez une courte description dans le champ correspondant.
5. Cliquez sur OK.
Le fichier spécifié peut être filtré en procédant comme suit :
1. Cliquez sur Filtrage des fichiers.
2. Cliquez sur Filtrer le fichier.
3. Pour exclure ou inclure des fichiers spécifiques dans la boîte de dialogue qui s'affiche, cochez l'option N'inclure que les fichiers spécifiés par la règle
Ou Exclure les fichiers spécifiés par la règle.
88
GESTION AVANCÉE DES SAUVEGARDES
13
4. Cliquez sur Parcourir et sélectionnez le fichier. Le chemin d'accès à l'emplacement du fichier est automatiquement ajouté dans le champ Application aux
répertoires suivants. Pour inclure ou exclure le fichier indépendamment de son emplacement, cliquez sur Application à tous les répertoires.
5. Cliquez sur OK.
Le répertoire spécifié peut être filtré en procédant comme suit :
1. Cliquez sur Filtrage des fichiers.
2. Cliquez sur Filtrer le répertoire.
3. Pour exclure ou inclure des répertoires spécifiques dans la boîte de dialogue qui s'affiche, cochez l'option N'inclure que les répertoires spécifiés par la
règle ou Exclure les répertoires spécifiés par la règle.
4. Cliquez sur Parcourir et sélectionnez le répertoire. Le chemin d'accès à l'emplacement du répertoire est automatiquement ajouté dans le champ Application
aux répertoires suivants. Pour inclure ou exclure des répertoires indépendamment de leur emplacement, cliquez sur Application à tous les répertoires.
5. Cliquez sur OK.
Les filtres peuvent être modifiés en procédant comme suit :
1. Cliquez sur Filtrage des fichiers.
2. Cliquez sur le filtre que vous souhaitez modifier, puis cliquez sur Éditer.
3. Modifiez vos options dans la boîte de dialogue.
4. Cliquez sur OK.
Les filtres peuvent être supprimés en procédant comme suit :
1. Cliquez sur Filtrage des fichiers.
2. Cliquez sur le filtre que vous souhaitez supprimer, puis cliquez sur Effacer
3. ou cliquez directement sur Tout effacer pour supprimer tous les filtres.
4. Cliquez sur OK.
Vérification des données
Pour vous assurer que vos données de sauvegarde sont bien sécurisées, procédez comme suit :
1. Cliquez sur Vérification des données.
2. Cliquez sur Vérifier les données pendant la sauvegarde.
3. Cliquez sur OK.
Modifier les propriétés de la tâche
Pour modifier les propriétés d'une tâche, sélectionnez la tâche concernée, puis cliquez sur Modifier les propriétés de la tâche dans la section Gestion de tâche.
1. Cochez les cases des partitions, répertoires ou fichiers à sauvegarder. Si vous sélectionnez un élément dans la fenêtre de gauche, son contenu s'affiche dans la
fenêtre de droite pour vous aider à affiner votre choix.
2. Saisissez le nom de votre tâche de sauvegarde ou acceptez le nom par défaut. Un nom par défaut est automatiquement généré lorsqu'un fichier ou un répertoire
est sélectionné pour être sauvegardé, mais il peut être modifié. Sélectionnez le format de votre sauvegarde en cliquant sur le menu déroulant situé à droite. Vous
pouvez choisir un format ZIP ou un format EBS. L'ensemble de sauvegarde (EBS) est utilisé pour enregistrer les données de sauvegarde générées par chaque
sauvegarde effectuée. L'ensemble de sauvegarde, dans un format d'enregistrement de données universel, prend en charge l'enregistrement des données basé
sur le cryptage et la compression et peut être utilisé pour enregistrer des fichiers, des bases de données et des emails.
3. Cliquez sur Parcourir pour sélectionner un emplacement où enregistrer votre tâche de sauvegarde.
Note
N'oubliez pas de cliquer sur Sauvegarde pour démarrer ou sur Annuler pour arrêter. Pour affiner vos paramètres, cliquez sur Options.
Restaurer le fichier
Pour restaurer vos données sauvegardées, sélectionnez la tâche depuis laquelle vous souhaitez restaurer les données, cliquez sur Restaurer le fichier dans le
menu Restauration de tâche puis procédez comme suit :
1. Cochez les cases des partitions, répertoires ou fichiers sélectionnés à restaurer. Si vous sélectionnez un élément dans la fenêtre de gauche, son contenu s'affiche
dans la fenêtre de droite pour vous aider à affiner votre choix.
2. Dans la fenêtre Sélectionner un emplacement de restauration vous pouvez utiliser l'emplacement d'origine sans effectuer de modifications ou spécifier un autre
emplacement où restaurer le fichier.
Cliquez sur Parcourir pour sélectionner un emplacement où enregistrer votre tâche de sauvegarde.
Note
N'oubliez pas de cliquer sur Restaurer pour démarrer ou sur Annuler pour arrêter. Pour affiner vos paramètres, cliquez sur Options.
89
BITDEFENDER TOTAL SECURITY 2008
Boîte de dialogue Options de restauration
Les options de restauration permettent de spécifier si les fichiers à restaurer existent déjà à l'emplacement de destination au moment de la restauration et s'il est
nécessaire de mettre à jour la date modifiée de chaque fichier restauré.
Si les fichiers à restaurer existent déjà
• Sauter les fichiers : BitDefender saute les fichiers concernés.
• Demander à l'utilisateur : BitDefender demande votre autorisation avant de remplacer les fichiers existants.
• Remplacer directement : BitDefender remplace les fichiers, sans vous interroger.
• Remplacer les plus anciens : BitDefender ne remplace que les fichiers les plus anciens. Les fichiers les plus anciens sont déterminés en fonction de la date à
laquelle ils ont été modifiés.
Gestion avancée des sauvegardes
Date de modification de fichier
Si cette option est sélectionnée, BitDefender utilise la date actuelle pour indiquer la date à laquelle les fichiers et répertoires ont été restaurés. Sinon, BitDefender
utilise comme date de modification des répertoires ou des fichiers la date à laquelle ils ont été sauvegardés.
Structure des répertoires
N'est activé que lorsque vous sélectionnez un autre emplacement où restaurer les données. Vous pouvez aussi préserver la structure des répertoires de vos
données.
Restaurer les données d'un moment spécifique
Pour restaurer les données que vous avez sauvegardées à un moment spécifique, sélectionnez la tâche depuis laquelle vous souhaitez restaurer les données, cliquez
sur Restaurer les données d'un moment spécifique dans le menu Restauration de tâche puis procédez comme suit :
1. Sélectionnez dans la liste l'ensemble de sauvegarde correspondant à un moment spécifique. Des remarques sont affichées dessous.
2. Dans la fenêtre Sélectionner un emplacement de restauration vous pouvez soit utiliser l'emplacement d'origine sans effectuer de modifications, soit spécifier un
autre emplacement où restaurer le fichier.
Cliquez sur Parcourir pour sélectionner un emplacement où enregistrer votre tâche de sauvegarde.
Note
N'oubliez pas de cliquer sur Restaurer pour démarrer ou sur Annuler pour arrêter.
Pour affiner vos paramètres, cliquez sur Options.
Boîte de dialogue Options de restauration
Les options de restauration permettent de spécifier si les fichiers à restaurer existent déjà à l'emplacement de destination au moment de la restauration et s'il est
nécessaire de mettre à jour la date modifiée de chaque fichier restauré.
Si les fichiers à restaurer existent déjà
• Remplacer les plus anciens BitDefender ne remplace que les fichiers les plus anciens. Les fichiers les plus anciens sont déterminés en fonction de la date
à laquelle ils ont été modifiés.
Date de modification de fichier
Si cette option est sélectionnée, BitDefender utilise la date actuelle pour indiquer la date à laquelle les fichiers et répertoires ont été restaurés. Sinon, BitDefender
utilise comme date de modification des répertoires ou des fichiers la date à laquelle ils ont été sauvegardés.
Structure des répertoires
N'est activé que lorsque vous sélectionnez un autre emplacement où restaurer les données. Vous pouvez aussi préserver la structure des répertoires de vos
données.
Contrôle de tâche
Une tâche peut être contrôlée de trois façons : interrompre momentanément la tâche, arrêter la tâche ou tout arrêter.
Interrompre
Pour interrompre momentanément une tâche de sauvegarde ou de restauration en cours, cliquez sur le bouton Interrompre la tâche situé dans le menu
Contrôle de tâche.
Arrêter
Pour arrêter une tâche de sauvegarde ou de restauration en cours, cliquez sur le bouton Arrêter la tâche situé dans le menu Contrôle de tâche.
Tout arrêter
S'il y a plusieurs tâches de sauvegarde ou de restauration en cours d'exécution, il n'est pas nécessaire de les arrêter une par une. Cliquez sur le bouton Tout
arrêter situé dans le menu Contrôle de tâche pour les arrêter toutes à la fois.
90
GESTION AVANCÉE DES SAUVEGARDES
13
13.2.3. Visualiseur de journal
Cette section vous explique comment afficher, importer, exporter et effacer les journaux.
L'option Journaux vous permet de garder en mémoire ce que vous avez sauvegardé ou restauré et à quelle date. Elle affiche aussi les avertissements ou les erreurs
de fonctionnement. Par exemple, si une erreur est survenue lors de la lecture d'un fichier en cours d'exécution, BitDefender l'enregistre dans le journal comme un
avertissement. Vous pouvez accéder au Visualiseur de journal en effectuant l'une des opérations suivantes :
• Cliquez sur Visualiseur de journal dans la barre du navigateur.
• Cliquez sur Afficher dans la barre de menus et sélectionnez Visualiseur de journal.
• Utilisez un raccourci en appuyant sur CTRL+Alt+L.
Afficher les journaux
L'option d'affichage des journaux vous permet de retracer une opération et de comprendre la raison de son échec.
La description d'une entrée de journal BitDefender Backup contient les éléments suivants :
Type
Classification de la gravité d'une entrée de journal. BitDefender Backup définit quatre niveaux de gravité :
• Fatal : Il s'agit d'un problème majeur empêchant BitDefender Backup de fonctionner normalement. Exemple : le fichier de configuration de BitDefender Backup
est endommagé.
• Erreur : Il s'agit d'un problème entraînant un échec de l'opération. Par exemple, une tâche est sauvegardée sur un serveur, mais ce serveur est inaccessible.
• Avertissement : Il s'agit d'un problème qui n'affecte pas une opération, mais pourrait par la suite être classée comme un événement. Exemple : un fichier qui
ne peut être lu à la sauvegarde.
• Informations : Décrit une opération réussie. Exemple : une tâche a été supprimée.
Date
Il s'agit de la date à laquelle l'entrée de journal est apparue.
Heure
Il s'agit de l'heure locale à laquelle l'entrée de journal est apparue.
Source
Il s'agit de la source ayant journalisé l'entrée : une tâche ou l'application BitDefender Backup. Exemple : une entrée marquée Système indique qu'elle a été
journalisée par l'application BitDefender Backup. Les entrées peuvent aussi comporter les noms des tâches BitDefender Backup les ayant journalisées.
Utilisateur
Le nom de l'utilisateur responsable de l'action ayant été journalisée.
Description
Présente le contenu détaillé de l'entrée journalisée.
Nettoyer les journaux
BitDefender Backup permet de nettoyer les journaux soit automatiquement, soit manuellement.
Important
Un enregistrement de journaux effacé ne peut plus être récupéré. Il est donc conseillé d'exporter tous les journaux dans un fichier et de
les conserver pour pouvoir les consulter ultérieurement.
Effacer automatiquement
Lorsque BitDefender Backup démarre, il compare la taille des journaux existants à la taille par défaut. BitDefender Backup efface automatiquement tous les fichiers
journaux excédant la taille par défaut.
Note
Pour rechercher ou modifier la taille des journaux par défaut, procédez comme suit :
1. Cliquez sur Outil dans la barre de menus.
2. Cliquez sur Options, puis sélectionnez Rapports et Journal.
3. Saisissez la taille limite souhaitée (en Mo) dans le champ correspondant.
Lorsque la taille du fichier atteint cette limite, BitDefender Backup efface tous les journaux.
Effacer manuellement
Pour effacer les journaux manuellement, procédez ainsi :
1. Cliquez sur Tout effacer dans le menu Gestion de journal.
2. Cliquez sur OK pour exporter certains journaux avant de nettoyer les autres ou cliquez sur Non si vous ne souhaitez pas conserver de journaux.
91
BITDEFENDER TOTAL SECURITY 2008
Importer et exporter les journaux
BitDefender Backup prend actuellement en charge l'importation et l'exportation des fichiers aux formats .TXT et .XML.
Note
Nous vous recommandons d'exporter et d'enregistrer le journal dans un fichier avant de le nettoyer.
Pour exporter des journaux vers un fichier spécifique, procédez comme suit :
1. Cliquez sur Exporter en fichier .TXT ou sur Exporter en fichier .XML dans le menu Gestion de journal.
2. Saisissez le nom du fichier et sélectionnez un emplacement où le sauvegarder.
3. Cliquez sur Enregistrer.
Pour importer des journaux depuis un fichier spécifique, procédez comme suit :
1. Cliquez sur Importer dans un fichier .TXT ou sur Importer dans un fichier .XML dans le menu Gestion de journal.
2. Recherchez votre fichier.
3. Cliquez sur Ouvrir.
Note
Cliquez sur le bouton Actualiser dans le menu Gestion de journal pour vous assurer d'afficher les derniers journaux.
13.2.4. Boîte à outils
Cette section vous explique comment utiliser BitDefender Backup pour graver des CD/DVD ou pour graver un fichier image ISO. Il aborde des points tels que la
gravure de CD-R/RW, DVD-R/RW/RAM, DVD+R/RW/DL et la conservation des données sauvegardées hors connexion.
Vous pouvez accéder à la Boîte à outils en effectuant l'une des opérations suivantes :
• Cliquez sur Boîte à outils dans la barre du navigateur.
• Cliquez sur Afficher dans la barre de menus et sélectionnez Boîte à outils.
• Utilisez un raccourci en appuyant sur CTRL+Alt+T.
Graver sur CD/DVD
Pour graver des données manuellement sur un CD/DVD, procédez comme suit :
1. Cliquez sur Graver les données sur CD/DVD.
2. Cliquez sur Effacer si vous souhaitez réutiliser un disque réinscriptible. Pour l'effacer rapidement, cliquez sur Rapide. Pour effacer tous les enregistrements de
la piste, cliquez sur Complet. Sachez que cela prend un certain temps.
3. Cliquez sur Boîte de dialogue Graver avec.
C'est ici que vous pouvez configurer le disque pour qu'il soit éjecté après la gravure, finalisé (si vous souhaitez le partager avec d'autres personnes) ou écrit à l'aide
du système de fichiers Joliet (moins de restrictions sur les noms de fichier).
4. Cliquez sur Fichier ou Répertoire dans la boîte de dialogue qui s'affiche pour ajouter les données que vous souhaitez graver.
5. Une fois les données ajoutées, sélectionnez le graveur et le nom du disque d'entrée sur lequel elles doivent être gravées, puis cliquez sur Graver.
Graver un fichier image ISO sur CD/DVD
Pour graver un fichier image ISO sur CD/DVD, procédez comme suit :
1. Cliquez sur Graver le fichier image ISO sur CD/DVD.
2. Cliquez sur Effacer si vous souhaitez réutiliser un disque réinscriptible. Pour l'effacer rapidement, cliquez sur Rapide. Pour effacer tous les enregistrements de
la piste, cliquez sur Complet. Sachez que cela prend un certain temps.
3. Cliquez sur Boîte de dialogue Graver avec.
C'est ici que vous pouvez configurer le disque pour qu'il soit éjecté après la gravure, finalisé (si vous souhaitez le partager avec d'autres personnes) ou écrit à l'aide
du système de fichiers Joliet (moins de restrictions sur les noms de fichier).
4. Cliquez sur Ajouter.
5. Sélectionnez un fichier image ISO à graver, puis cliquez sur Ouvrir.
6. Cliquez sur Graver.
Gérer mon graveur
92
Cette fonction vous permet de gérer et d'afficher l'appareil enregistreur et le média sur le système en cours. Il contient les liens suivants :
• Éjecter le périphérique : Éjecte le périphérique d'enregistrement sélectionné.
• Fermer le périphérique : Ferme le périphérique d'enregistrement sélectionné.
• Infos sur le média : Permet d'afficher les informations du média de l'appareil enregistreur.
• Infos sur le périphérique : Permet d'afficher les informations sur le périphérique d'enregistrement.
• Capacités : Permet d'afficher les capacités d'enregistrement du média.
• Effacer le média : Efface le contenu du disque.
14
CD DE SECOURS
14. CD de secours BitDefender
14.1 Vue d’ensemble
BitDefender Total Security 2008 est fourni sur un CD bootable (basé sur LinuxDefender), qui peut être utilisé pour désinfecter un système sans le lancer. Il est
recommandé d'utiliser le CD de secours BitDefender à chaque fois que votre système d'exploitation ne fonctionne pas correctement à cause d'une infection virale.
Ceci se produit généralement quand vous n'utilisez pas un produit antivirus. La mise à jour de la base de signatures de virus se fait automatiquement, sans
intervention de l'utilisateur, à chaque fois que vous lancez le CD de secours BitDefender.
LinuxDefender est une distribution Knoppix remasterisée BitDefender qui intègre les dernières solutions de sécurité BitDefender pour Linux dans le Live CD de
GNU/Linux Knoppix, offrant un antivirus de bureau capable d'analyser et de désinfecter les lecteurs de disque dur existants (y compris les partitions Windows NTFS).
LinuxDefender peut aussi être utilisée pour restaurer toutes vos données précieuses lorsque Windows ne peut être démarré.
14.2 Configuration requise
Avant de booter sur le CD LinuxDefender, vous devez d'abord vérifier que votre système remplit les conditions suivantes:
Type de processeur :
x86 compatible, minimum 166 MHz pour des performances minimales, un processeur de la génération i686 à 800MHz au moins sera un meilleur choix.
Mémoire :
Mémoire minimum : 512Mo de RAM (1 GB recommandés)
CD-ROM :
LinuxDefender nécessite l'emploi d'un CD ROM et d'un BIOS capable de booter depuis ce CD.
Connexion directe à Internet :
Bien que LinuxDefender puisse être exécuté sans connexion Internet, le processus de mise à jour nécessite un lien HTTP actif pour se télécharger et assurer la
meilleure protection possible, même à travers un serveur proxy. La connexion Internet est donc indispensable pour le CD de secours BitDefender
Résolution graphique :
Carte graphique standard compatible SVGA.
14.3 Fonctionnement de LinuxDefender
Ce chapitre vous explique comment démarrer et arrêter LinuxDefender, analyser votre ordinateur contre les codes malveillants et enregistrer les données de votre
PC sur un support amovible si cela s'avère nécessaire. Les applications logicielles qui accompagnent le CD vous offriront la possibilité d'effectuer de nombreuses
tâches, mais leur description dépasse toutefois largement le cadre de ce guide d'utilisation.
Lancer LinuxDefender
Pour lancer le CD, configurez les options de votre BIOS pour autoriser le boot sur le CD au démarrage de l’ordinateur, mettez le CD dans le lecteur et redémarrez.
Vérifiez bien que votre ordinateur puisse booter sur un CD.
Patientez jusqu'à l'apparition du prochain message et suivez les instructions pour lancer LinuxDefender
Page d'accueil au démarrage
Au démarrage, la mise à jour des signatures de virus est effectuée automatiquement. Cela peut prendre un
certain temps.
CD de secours BitDefender
Quand le processus de démarrage sera terminé, vous pourrez utiliser BitDefender Antivirus Scanner.
L'interface
BitDefender Antivirus Scanner analysera toutes les partitions et essaiera de désinfecter les fichiers reportés
comme infectés ou suspects. En raison de la nature de certaines menaces, la désinfection reviendra dans
certains cas à supprimer le fichier.
93
BITDEFENDER TOTAL SECURITY 2008
1
2
3
4
Le scanner n’analysera pas à l’intérieur des archives.
Si vous souhaitez lancer une analyse particulière, contrôler des archives, etc., il est possible de passer en ligne de commande. Les options de paramétrages sont
dès lors accessibles par la commande suivante :
/ramdisk/BitDefender_Scanner/bin/bdscan
Arrêter LinuxDefender
Vous pouvez éteindre votre ordinateur en toute sécurité en sélectionnant Quitter dans le menu contextuel LinuxDefender (double-cliquez pour l'ouvrir) ou en lançant
la commande d'arrêt halt depuis un terminal.
Choisissez "Sortir" de LinuxDefender
BitDefender Total Security 2008
Lorsque LinuxDefender a terminé de fermer tous les programmes, il affiche un écran similaire à l'illustration suivante. Vous pouvez
retirer le CD pour démarrer depuis votre disque dur. Vous pouvez maintenant éteindre votre ordinateur ou le redémarrer.
Patientez jusqu'à l'apparition de ce message quand vous fermez le programme.
94
SUPPORT ET CONTACTS
15
15. Support Technique Editions Profil / BitDefender :
Editions Profil et BitDefender s’efforcent de toujours vous fournir des réponses rapides et précises à vos questions.
Le centre de support en ligne, dont vous trouverez les coordonnées ci-dessous, est actualisé en continu et vous donne accès aux réponses aux questions les plus
fréquemment posées.
Vous disposez de plusieurs moyens pour obtenir de l’aide concernant votre produit :
1. Mise à disposition d’une foire aux questions sur le site BitDefender :
http://www.bitdefender.fr/site/KnowledgeBase/faq/
2. Support technique par email :
Si votre problème n’est toujours pas résolu après avoir utilisé l’aide en ligne, vous pouvez alors nous envoyer une demande personnalisée. Merci d’utiliser pour cela
le formulaire présent sur notre site dans le volet “Assistance Technique” à droite de la page de “foire aux questions” de votre produit.
3. Par téléphone, du lundi au vendredi :
Pour la France : 08.92.950.950 (0,34 ¤ TTC / min)
Pour la Belgique : 02 290.83.04
Pour la Suisse : 0900 000 118
4. Par prise de contrôle à distance
Cette possibilité requiert de contacter le support téléphonique. Suivant le problème, nos techniciens vous proposeront de prendre à distance le contrôle de votre
ordinateur afin de solutionner votre problème et vous éviter ainsi de devoir réaliser vous-même les manipulations.
5. Par chat online – Accessible 7j/7 – 365j/an
Ce service permet de vous mettre en relation directe avec un technicien y compris durant les jours fériés ou la nuit. Pour y accéder, veuillez saisir l’adresse cidessous dans votre navigateur :
http://www.bitdefender.com/site/KnowledgeBase/liveAssistance
Attention, ce service est un service international, assuré majoritairement en anglais.
95