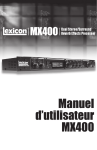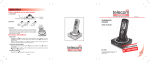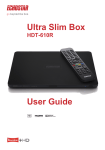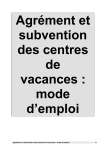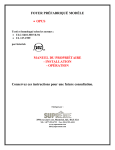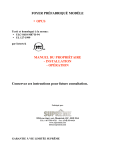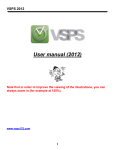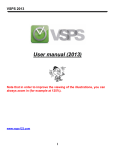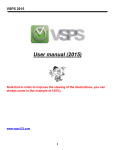Download Manuel d`utilisation simplifié Alpha Salon
Transcript
Manuel d’utilisation simplifié Alpha Salon TABLE DES MATIÈRES 1. INFORMATIONS GÉNÉRALES 1.1. Touches du clavier 1.2. Gestion des compagnies, administrateurs et utilisateurs 1.3. Menu principal et sous-menus 1.4. Fenêtres 1.4.1. Sélection d’un enregistrement 1.4.2. Sélection de plusieurs enregistrements 1.4.3. Recherche d’un enregistrement 1.4.4. Listes déroulantes 1.4.5. Boîtes de recherche 1.4.6. Calendrier 1.4.7. Impression 1.4.8. Aide 1.5. Messages 2. OPÉRATIONS 2.1. Configuration 2.2. Création d’une compagnie 2.3. Gestion d’une compagnie 2.4. Préférences 2.5. Département 2.6. Terminal 2.7. Facturation 2.8. Fermeture de caisse 2.9. Rapports de taxes 2.10. Achat fournisseur 2.11. Commande client 2.12. Bilan médical 2.13. Équipement 2.14. Poste de travail 2.15. Regroupement 2.16. Cahier de rendez-vous 2.17. Planification de rendez-vous 2.18. Gestion de la paie 2.19. Paiement 2.20. Envoi de courriels – Clients / Fournisseurs 2.21. Archives 2.22. 2.23. 2.24. 2.25. 2.26. Cumulatifs Importation Coordonnées Maintenance Alpha Salon version démo 1. INFORMATIONS GÉNÉRALES 1.1. Touches du clavier Il n’y a pas de touches de fonctions pour travailler dans l’application Alpha Salon. Les touches F1, F2, etc. ne servent pas dans l’application, de même que les combinaisons de touches « Alt » et « Ctrl ». Mais il faut connaître certaines touches de base du clavier. La touche « Tab » sert à se déplacer d’un champ à l’autre ou d’un contrôle à l’autre, mais n’active pas les boutons de commande. Elle permet de lire ce qu’on a écrit dans un champ lorsqu’on quitte ce champ pour se déplacer à un autre champ. Pour sélectionner un bouton de commande, il faut appuyer sur la touche « Entrer » quand le bouton est activé (bouton entouré d’un carré) ou se servir de la souris. D’ailleurs, l’application est conçue pour fonctionner avec la souris car celle-ci est rapide et simple d’utilisation et ne nécessite pas de liste de touches à retenir pour faire fonctionner l’application. Donc, en résumé, aucune liste de touches à retenir; l’utilisation de la souris permet en plus de garder une main libre pour accéder au clavier. 1.2. Gestion des compagnies, administrateurs et utilisateurs Avant de démarrer Alpha Salon, vous devez choisir une personne qui sera le gestionnaire principal de toute l’application et de toutes les compagnies qui seront créées. Ce gestionnaire portera le nom « Gestion des compagnies » et aura son propre mot de passe. Il aura accès au support technique, aux consultations d’archives des compagnies, à la création de nouvelles compagnies et au code d’accès pour installer le logiciel et les différents modules complémentaires. Le gestionnaire ne gère pas les compagnies mais délègue plutôt des administrateurs pour chaque compagnie. Chaque administrateur de compagnie délèguera ensuite des utilisateurs ainsi que les droits se rapportant à chaque utilisateur. Chaque action de l’utilisateur (ajout, modification et suppression) sera inscrite avec chaque enregistrement des bases de données. Ainsi, il sera plus facile de savoir si chaque action posée par les utilisateurs comporte une erreur ou ne se conforme pas aux méthodes de travail proposées par l’administrateur. Cela apporte aussi une meilleure sécurité et une trace de chaque action posée dans l’application. Chaque utilisateur a son propre mot de passe et il est fortement conseillé de ne pas le divulguer à qui que ce soit pour une question de sécurité. Quelqu’un d’autre pourrait se servir de votre nom et de votre mot de passe pour exécuter des actions dans l’application qui pourraient causer des préjudices très sérieux par manque de connaissance de l’application, surtout au niveau du dossier médical des clients. Il est recommandé de changer son mot de passe à tous les mois pour une meilleure confidentialité et sécurité. Au démarrage d’Alpha Salon, vous devez choisir une compagnie dans la première liste déroulante. C’est dans cette liste que vous pouvez choisir « Gestion des compagnies » pour avoir accès à d’autres commandes non-accessibles par les administrateurs et les utilisateurs des compagnies. Ensuite, vous devez choisir un utilisateur. Chaque compagnie possède sa propre liste d’utilisateurs, à l’exception du mode « Gestion des compagnies », qui ne possède qu’un utilisateur portant aussi le nom « Gestion des compagnies ». Un employé n’est pas automatiquement un utilisateur. Vous devez créer un utilisateur en choisissant un employé dans la liste et un mot de passe pour qu’il devienne un utilisateur de l’application. Ensuite, vous devez entrer le mot de passe qui, s’il est valide, affichera les boutons correspondants. Vous pouvez aussi choisir votre langue de travail. Évitez de travailler sous le nom d’utilisateur « Administrateur » même si vous êtes le seul utilisateur de cette compagnie. Il est préférable de créer un autre nom d’utilisateur. Dans le menu principal, cliquez dans le haut sur le logo « Alpha Salon » pour accéder à la fenêtre « À propos de ». 1.3. Menu principal et sous-menus Dans le menu principal, les boutons apparaissant au bas de l’écran servent à : 1. accéder au dossier de la compagnie, 2. accéder aux options de configuration de la compagnie, 3. accéder aux rapports d’impression et, 4. accéder aux archives. Les autres boutons plus au centre de l’écran (Agenda, Transactions, Ressources, Répertoires, Préférences) vous permettent de faire apparaître les sous-menus correspondants à droite. Appuyez sur le bouton d’un sous-menu pour ouvrir la fenêtre correspondant à votre choix. 1.4. Fenêtres À l’ouverture d’une fenêtre, on aperçoit une grille de données comprenant tous les enregistrements dans la table (une base de données contient plusieurs tables). Certaines fenêtres n’ont pas de grille de données ou de recherche à l’ouverture. Parfois il s’agit de la suite d’un enregistrement en particulier comme « Client – bilan médical ». On peut agrandir ou diminuer la largeur des colonnes de la grille de données en positionnant le curseur de la souris sur la ligne de séparation entre deux champs. Le curseur se changera en une flèche à deux têtes. Vous pourrez alors réduire une colonne ou l’agrandir selon votre choix. Vous pouvez masquer toutes les colonnes que vous ne désirez pas voir ou agrandir celles où vous ne voyez pas toutes les données dans le champ. En sortant de la fenêtre, chaque utilisateur conserve ses paramètres concernant la largeur des colonnes dans la grille de données. Pour rétablir la largeur des colonnes par défaut, cliquez en haut à droite de la grille de données sur le mot « Grille par défaut ». En entrant dans une fenêtre, vous êtes en mode consultation. Le mode de travail présentement en cours est indiqué en bas au centre de la fenêtre. Dans le mode consultation, on ne peut faire aucun ajout, modification ou suppression à l’enregistrement affiché. Mais en revanche, on peut imprimer ou consulter l’aide. Pour effectuer une action particulière à l’enregistrement en cours, il vous faut appuyer sur les boutons de commande correspondants situés à droite de la fenêtre. En appuyant sur les boutons « Ajouter » ou « Modifier », tous les autres boutons d’action disparaissent de l’écran, de même que le bouton « Fermer » . Pour ces deux modes (ajout, modification), il n’y a que deux possibilités de sortie, soit « Annuler » ou « Enregistrer ». Dans ces deux modes, la grille de données sur le premier onglet est barrée de même que la recherche, le sélecteur et le déplacement dans les enregistrements et ce pour une question de sécurité des données. Une étoile rouge située à côté d’un champ de saisie ou un titre de champ en caractères gras indique une saisie obligatoire pour pouvoir enregistrer l’enregistrement en cours. Pour suivre la trace des plus récentes modifications ou l’ajout d’un enregistrement par un utilisateur, choisissez l’onglet « Administrateur » et consultez la section « Dernier ajout / modification effectué par ». Le jour et l’heure de la modification ou de l’ajout sont aussi indiqués. Pour accéder à l’onglet « Administrateur », vous devez posséder les droits requis dans la fenêtre des utilisateurs, accessible uniquement par l’administrateur de la compagnie. Dans la section au bas de chaque fenêtre, on retrouve le nom de l’utilisateur en cours et le nom de l’enregistrement sur lequel on se trouve présentement. Ainsi, lorsqu’on se déplace dans un onglet en particulier, on sait toujours sur quel enregistrement on se situe (ex. : n° dossier et nom du client, n° produit et description, etc.). De plus, on retrouve aussi le nom de la compagnie dans laquelle on travaille présentement et le département. 1.4.1. Sélection d’un enregistrement On peut accéder à un enregistrement en particulier en faisant défiler la grille de données (à l’aide du curseur à droite), puis sélectionner l’enregistrement désiré en cliquant à gauche de l’enregistrement. On peut aussi faire défiler les enregistrements (un à la suite de l’autre) en se servant du sélecteur d’enregistrement situé en bas au centre, au-dessus de l’affichage du mode en cours. On peut aller à l’enregistrement suivant ou précédent, au premier ou au dernier enregistrement d’un seul clic. On peut aussi apercevoir au centre du sélecteur, le numéro de l’enregistrement en cours et le nombre d’enregistrements dans la table. 1.4.2. Sélection de plusieurs enregistrements Lors d’une sélection de clients, employés et fournisseurs dans la boîte de recherche, il y a plusieurs méthodes de sélection. 1.- Ex. = Tous les clients : cocher simplement la case « Tous les client-e-s » et appuyer sur « Ok ». 2.- Sélection des clients concernant la publicité : • • Pour envoyer de la publicité aux clients qui le désirent, cocher simplement la case « Clients – pub (oui) » et appuyer sur le bouton « Ok ». Pour envoyer de la publicité aux clients qui ne le désirent pas, cocher simplement la case « Clients – pub (non) » et appuyer sur le bouton « Ok ». 3.- Sélection d’un certains nombres de clients selon certains critères : • Pour sélectionner les clients d’une ville en particulier, cliquer sur l’entête de colonne « Ville » pour effectuer un tri ascendant (de A à Z). Ensuite pour choisir tous les clients d’une ville, cliquer à gauche de la grille de données sur le premier client, faites défiler la grille de données en vous servant de la barre de défilement à droite et descendez jusqu’au dernier client choisi. Tenez la touche « Shift » enfoncée et cliquez sur le dernier client toujours à gauche de la grille de données. Tous les clients sélectionnés apparaîtront dans un fond bleu. Par la suite, cocher la case « Clients – sélection » et appuyer sur le bouton « Ok ». P.S. : n’oubliez pas de cochée la case « Clients – sélection » • Pour sélectionner plusieurs clients : cliquer à gauche sur le premier client choisi et en tenant la touche « Shift » enfoncée, cliquer à gauche sur le dernier client. Tous les clients choisis se suivent avec cette méthode. P.S. : n’oubliez pas de cocher la case « Clients – sélection » • Pour sélectionner plusieurs clients : cliquer à gauche sur le premier client choisi et en tenant la touche « Ctrl » enfoncée, cliquer à gauche sur chaque client désiré sans nécessairement qu’ils se suivent. P.S. : n’oubliez pas de cocher la case « Clients – sélection » Vous pouvez sélectionner des clients selon les critères des colonnes offertes en cliquant simplement sur l’entête d’une colonne pour effectuer un tri ascendant (de A à Z) et re-cliquer sur cette même colonne pour effectuer un tri descendant (de Z à A). 1.4.3. Recherche d’un enregistrement Pour commencer une recherche, on doit choisir sur quelle colonne doit s’effectuer la recherche en cliquant sur l’entête de la colonne dans la grille de données. En cliquant pour la première fois sur l’entête d’une colonne dans la grille de données, le champ est trié de façon ascendante (de A à Z). Si on clique à nouveau sur la même colonne, le tri s’effectuera de façon descendante (de Z à A). Dans la boîte de recherche, le champ à gauche indique sur quelle colonne on a cliqué (trié) et à droite de ce champ, un petit symbole (▼ = ascendant, ▲ = descendant) indique le type de tri. La recherche par « Caractère » signifie que chaque caractère saisi indique les premiers caractères d’un champ en particulier. Quand le ou les premiers caractères ne sont pas trouvés, le curseur de la grille de données se positionne au début de la grille. La recherche par « Mot » signifie que vous recherchez un mot en particulier contenu dans un champ renfermant un ou plusieurs mots. Chaque mot trouvé marquera tout l’enregistrement sur fond bleu. Cette recherche peut s’effectuer en mode ascendant (de A à Z) ou descendant (de Z à A). Appuyer sur le bouton « Désélectionner » complètement à gauche pour tout désélectionner les enregistrements marqués. Cette forme de recherche est très différente de la recherche par caractère qui s’effectue en utilisant les premiers caractères seulement. 1.4.4. Listes déroulantes Les listes déroulantes fonctionnent en cliquant sur le bouton à gauche du champ de sélection d’un choix et en bougeant le curseur situé à droite de la liste de haut en bas. Il suffit ensuite de cliquer sur un choix pour qu’il apparaisse dans le champ correspondant. Une autre façon de procéder est d’avoir le contrôle activé ou en cliquant avec la souris sur le bouton de la liste et ensuite appuyer sur une touche du clavier pour accéder à la première lettre du mot choisi. Chaque fois que vous appuyez sur la même lettre du clavier, les mots commençant par cette lettre défileront l’un après l’autre. Rendu au dernier mot commençant par cette lettre, la sélection recommence au premier mot commençant par la même lettre. 1.4.5. Boîtes de recherche En cliquant sur le bouton à gauche du champ de sélection d’un enregistrement, une boîte de recherche peut s’afficher. Les boîtes de recherche permettent de retrouver et de sélectionner un enregistrement en utilisant des critères de recherche. La recherche s’effectue alors de la même façon que dans la grille de données. Mais pour choisir un enregistrement en particulier, vous devez cliquer à gauche de l’enregistrement sélectionné et appuyer sur le bouton « OK », ou cliquer deux fois à gauche de l’enregistrement. De cette façon, vous choisissez un enregistrement et fermez la fenêtre en même temps. L’enregistrement sélectionné apparaîtra au bas de la boîte de recherche. Parfois, en bas d’une grille de données, une case à cocher apparaîtra pour choisir la liste des enregistrements selon le genre de recherche que l’on effectue et l’action souhaitée. N’oubliez pas de cocher la case appropriée si vous choisissez l’option ci-dessus. Ne cliquez pas deux fois à gauche non plus si vous choisissez cette option. De plus, on pourra choisir par sélection un certain nombre d’enregistrements en tenant appuyé le bouton gauche de la souris et en sélectionnant les enregistrements à gauche dans la grille de données et en défilant jusqu’à l’enregistrement désiré. Vous pouvez trier les enregistrements avant de faire une sélection d’enregistrement. Dans la fenêtre « Client, employé ou fournisseur », n’oubliez pas de cocher la case « Client, employé ou fournisseur – Sélection multiple » pour que la recherche reconnaisse ce genre de sélection. La sélection multiple n’est disponible que dans la fenêtre « Client, employé ou fournisseur ». Si certains champs se situent plus à droite, lorsque vous cliquez à gauche, la grille se repositionne à gauche. Alors pour voir les champs plus à droite qui constituent votre recherche, vous devrez masquer certains champs en amenant le curseur de la souris en haut de la grille de données entre deux champs sur la ligne de séparation. Le curseur se changera en une flèche à deux têtes. Réduisez alors ou agrandissez les colonnes selon votre choix, pour masquer toutes les colonnes que vous ne désirez pas voir et agrandir celles où vous ne voyez pas toutes les données dans le champ. 1.4.6. Calendrier La boîte du calendrier est accessible en appuyant sur le bouton à droite des champs requérant une date. On ne peut pas écrire de date manuellement à l’aide du clavier dans un champ « Date », et ce pour une meilleure sécurité de saisie et de compatibilité avec le choix de pays et de format de date choisi dans le panneau de configuration. En ouvrant la boîte du calendrier, le curseur se positionne automatiquement sur le jour. Pour sélectionner une autre date dans la même année en cours, appuyer sur les petites flèches en haut du calendrier, vers la gauche ou la droite selon le cas. Chaque clic sur une de ces flèches déplace le calendrier d’une période d’un mois. Pour sélectionner une autre année, il suffit de choisir une année dans la liste en haut du calendrier ou inscrire l’année directement dans le champ approprié et ensuite choisir le mois et le jour dans le calendrier. Vous pouvez choisir la case à cocher « Aucune date » pour mettre un champ « Date » en blanc ou vide. Appuyer sur le bouton « OK » pour accepter la date choisie (inscrite en haut à droite du calendrier), ou appuyer sur le bouton « Annuler » pour ne pas modifier le champ « Date ». Lorsqu’il y a deux champs de date dans une fenêtre (ex. : date de début et date de fin), il faut choisir les deux dates séparément, c’est-à-dire suivre la procédure décrite ci-dessus pour chaque champ. 1.4.7. Impression En appuyant sur le bouton « Imprimer » dans une fenêtre, vous accèderez aux choix d’impression disponibles selon la fenêtre sélectionnée. Vous pouvez accéder aux choix d’impression dans le menu principal en appuyant sur le bouton « Rapports » en bas du formulaire. À la droite des choix d’impression, divers critères de sélection apparaissent en bas de la fenêtre des impressions selon le choix d’impression sélectionné. Les dates ne sont pas obligatoires. S’il n’y a aucune date de saisie, l’impression se fait sans critère sur les dates. Si vous n’entrez que la date de début, le rapport ne comportera que les données pour une journée. Si vous n’entrez que la date de fin, l’impression se fait sans critère sur les dates. Il est aussi possible de sélectionner l’option « Tous les choix » pour sélectionner tous les enregistrements. Après avoir choisi les différents critères, selon le cas, on peut ensuite appuyer sur le bouton « Aperçu » pour voir le rapport à l’écran sans l’imprimer. Dans l’aperçu, on peut exporter le rapport sous format Adobe Acrobat (*.pdf), Microsoft Word (*.doc), Microsoft Excel (*.xls), ou en « Document RTF (*.rtf) », ou encore l’imprimer directement à l’aide d’une imprimante. D’autres choix sont disponibles dans l’« Aperçu », comme la recherche d’un mot ou une phrase à l’intérieur du rapport, le « Zoom » selon différents pourcentages. Le nombre de pages d’un rapport est inscrit au bas dans l’aperçu. Pour naviguer d’une page à l’autre, servez-vous des boutons correspondants en haut à gauche. Si dans la fenêtre des choix d’impression, vous appuyez sur le bouton « Imprimer », le rapport sera imprimé directement à l’imprimante par défaut ou selon les choix dans la configuration de l’application. Par contre, cette méthode ne vous indique pas le nombre de pages d’un rapport. Utilisez cette fonction judicieusement pour éviter d’imprimer inutilement un rapport contenant plusieurs pages. 1.4.8. Aide En appuyant sur la touche d’aide dans une fenêtre quelconque, l’aide s’ouvre selon la fenêtre choisie. Quand l’aide est ouverte, vous pouvez consulter la fiche en cours ou en choisir une autre dans la liste à gauche. Lors de la lecture d’une fiche d’aide, vous pouvez lire une autre fiche reliée à cette fiche en cliquant sur les mots soulignés en bleu à travers le texte. Pour revenir à une fiche précédente, il suffit de cliquer sur le bouton correspondant dans la liste des boutons en haut à gauche. Pour rechercher un mot d’aide spécifique, vous pouvez vous servir des différents onglets prévus à cette fin à gauche. Pour changer la langue (français, anglais, espagnol…), il faut fermer le logiciel Alpha Salon et le rouvrir en choisissant la langue en bas de l’écran dans la page d’accueil. Ainsi, la langue de l’aide sera dans la langue choisie au début. 1.5. Messages Lorsque vous travaillez avec Alpha Salon, différents messages s’affichent, soit pour vous indiquer la réussite d’une opération (ex. : « Enregistrement réussi »), la nécessité de saisir certains champs obligatoires, pour confirmer la suppression d’un enregistrement, pour vous informer de l’impossibilité de se connecter à la base de données, ou tout autre message concernant l’application. Certains de ces messages sont automatisés pour un nombre de secondes déterminé dans la boîte de configuration, dans l’onglet « Messages ». Ce qui signifie que les messages de confirmation et de suppression apparaissent un certain nombre de secondes avant de disparaître complètement. Pour ce faire, il faut aller dans la configuration de l’application (bouton « Config » en bas dans le menu principal et choisir l’onglet « Messages ». Certains messages signalent une erreur dans l’application. Dans ce cas, consultez le support technique par courriel, pour l’avertir de ce message d’erreur. Pour ce faire, dans la page d’accueil, choisissez « Gestion des compagnies » et son mot de passe et ensuite appuyez sur le bouton « Support ». En ouvrant le formulaire, vous êtes directement dans l’envoi de courriel pour nous faire part des erreurs survenues dans le logiciel ou pour nous envoyer vos commentaires pour améliorer le logiciel. N’oubliez pas d’appuyer sur le bouton « Envoyer cette demande de support technique » en bas du formulaire. 2. OPÉRATIONS 2.1. Configuration Dans le menu principal, appuyez sur le bouton « Config » pour accéder à la fenêtre des choix d’options concernant l’application Alpha Salon. C’est la première chose que vous devriez faire quand vous entrez dans l’application. La configuration s’applique pour chaque compagnie. Si vous créez une nouvelle compagnie, vous devrez modifié sa configuration. Dans l’onglet « Messages / Courriel » vous pouvez déterminer le nombre de secondes que les message de confirmation et de suppression apparaîtront avant de disparaître automatiquement. Évitez de cocher « aucun message » car s’il y a des suppressions importantes, il serait plus prudent d’afficher un message avant de supprimer. De plus, vous pouvez déterminer la langue de travail à l’ouverture de l’application Alpha Salon. Vous devrez déterminer aussi dans cet onglet, le courriel de l’expéditeur (votre adresse de courriel) ainsi que le nom du serveur de courriel sortant de votre fournisseur internet (SMTP). Pour ce dernier point, vous devrez demander le nom du serveur de courriel à votre fournisseur internet. Dans l’onglet « Imprimantes/Terminal », vous pouvez choisir les imprimantes selon les choix d’imprimantes disponibles pour votre poste de travail. Pour ce qui de votre terminal (votre ordinateur), c’est à cet endroit que vous pouvez changer le nom de votre terminal ainsi que l’accès à une base de données sur le réseau. Dans l’onglet « Facturation », vous pouvez choisir d’imprimer une facture après l’enregistrement de celle-ci ou d’accorder des remises en argent sur carte de débit et de crédit. Vous pouvez aussi ajouter un message qui apparaîtra en bas de chaque facture. Dans l’onglet « Horaire », vous devez déterminer un horaire de base pour tous les nouveaux employés. Ceci sert à accélérer la création de l’horaire de travail d’un nouvel employé. De plus, vous pouvez décider si vous activez les horaires de travail des employés, c’est-à-dire si vous activez la gestion des paies des employés. Dans l’onglet « Horaire - salon », vous devez déterminer les heures d’ouverture de votre salon. Si une journée votre salon est fermé, laissez les champs vides. N’oubliez pas de choisir une période de travail dans l’agenda. Nous vous recommandons de travailler avec des périodes de 15 minutes et d’éviter de changer la période continuellement, car certains rendez-vous risquent de ne pas concorder avec les heures de fin ou de début d’autres rendez-vous. En résumé, vous devriez aller consulter cette fenêtre avant de travailler avec l’application Alpha Salon. 2.2. Création d’une compagnie Seul le gestionnaire principal peut créer des compagnies. Pour cela, il suffit de cliquer sur le bouton « Cies » dans la première fenêtre à l’ouverture d’Alpha Salon, en choisissant comme compagnie dans la première liste déroulante le choix « Gestion des compagnies », en choisissant ensuite l’utilisateur « Gestion des compagnies » et en entrant le bon mot de passe. À l’ouverture de la fenêtre de création de compagnie, on aperçoit au centre le répertoire où sont situées les compagnies créées. Dans le deuxième onglet, on peut voir le nom de la compagnie sélectionnée, son nom de répertoire et le répertoire par défaut de toutes les compagnies. On peut ajouter une nouvelle compagnie, modifier le nom d’une compagnie (car c’est à cet endroit seulement que l’on peut modifier le nom d’une compagnie), supprimer une compagnie et tout son répertoire ou copier une compagnie. On peut aussi « Récupérer » une compagnie d’une archive soit pour créer une nouvelle compagnie ou pour remplacer une compagnie existante. Lorsqu’une compagnie est créée, elle renferme déjà certaines tables remplies d’enregistrements par défaut (ex. : préférences, produits, etc.). On peut créer autant de compagnies que l’on veut, il n’y a aucune limite. 2.3. Gestion d’une compagnie Au démarrage d’Alpha Salon, vous devez choisir une compagnie dans la première liste déroulante. Appuyez sur le bouton « Entrer » pour pouvoir gérer la compagnie choisie et selon l’utilisateur en cours que vous avez sélectionné précédemment. Dans la fenêtre qui s’ouvre après avoir appuyé sur le bouton « Entrer », vous pouvez voir le nom de la compagnie sélectionnée au centre de l’écran. Ce nom de compagnie sera inscrit dans l’entête de tous les rapports d’impression. Pour changer le nom d’une compagnie, vous devez aller dans la création des compagnies (seul le gestionnaire principal a les droits requis, dans « Gestion des compagnies »). Dans le deuxième onglet « Grand livre », vous pouvez entrer différents numéros de compte de grand livre pour ceux qui possèdent le logiciel comptable F1000Acomba et le nom du répertoire où se situe le logiciel pour fins d’exportation. Ce fichier peut très bien servir pour différentes opérations comptables selon vos choix. Dans l’onglet « Taxes », vous pouvez contrôler jusqu’à trois taxes maximum. Si les taxes sont déjà comprises dans le prix de vos produits et services, n’entrez pas de nom et de taux de taxes dans cet onglet. Vous pouvez choisir la langue par défaut, à partir d’une sélection de trois langues. C’est toujours la première langue qui est par défaut. Dans l’onglet « Administrateur », vous pouvez voir les taxes perçues mensuellement et annuellement pour chaque taxe créée au préalable. Vous pouvez aussi décider du mois de votre début d’année fiscale. 2.4. Préférences Les fenêtres de préférences servent uniquement à remplir les différentes listes déroulantes dans certaines fenêtres (ex. : « Catégorie client » dans le formulaire ‘Clients’, « Catégorie produit » dans le formulaire ‘Produits’, etc…). Dans la fenêtre de préférences « Catégorie client » dans l’onglet « Administrateur », vous pouvez accorder des rabais sur les produits et services. De plus, vous pouvez aussi consulter les ventes mensuelles et annuelles par produit et service et les cumulatifs des mois précédents. Dans les fenêtres de préférences « Catégorie produit » et « Catégorie service », dans l’onglet « Administrateur », vous pouvez indiquer un n° compte de Grand livre pour ceux qui possèdent le logiciel Acomba – Fortune 1000. De plus, vous pouvez aussi consulter les ventes mensuelles et annuelles et les cumulatifs des mois précédents. Dans les fenêtres de préférences « Sous-catégorie produit », « Sous-catégorie service », « Mode de paiement », « Type de service » et « Département », dans l’onglet « Administrateur », vous pouvez seulement consulter les ventes mensuelles et annuelles et les cumulatifs des mois précédents. Vous pouvez ajouter, modifier ou supprimer les préférences que vous désirez. De même, vous pouvez aussi les imprimer. 2.5. Département Le département sert à délimiter les employés par groupe d’employés. Lorsque vous sélectionner un département à l’ouverture d’Alpha Salon, seulement les employés de ce département seront disponible dans le formulaire des employés, dans la facture, pour la création d’un utilisateur ou autres. L’administrateur seulement peut voir tous les employés dans le formulaire des employés peu importe le département. Le département peut servir aussi pour voir les ventes par département des produits et services dans une période de temps choisie. On peut créer des départements dans le menu « Préférences ». 2.6. Terminal La notion de « Terminal » sert surtout pour la fermeture de caisse. Le terminal est l’ordinateur sur lequel le logiciel Alpha Salon est installé. Que ce soit pour un ordinateur local ou en réseau, vous devez attribuer un numéro et un nom de terminal à chaque ordinateur dans le fichier de « Configuration » pour entrer dans Alpha Salon lorsqu’il est enregistré. Les terminaux en réseau peuvent être consulter par le « Gestion des compagnies » en appuyant sur le bouton « support » et « terminal ». Vous pouvez voir les terminaux qui sont connectés dans Alpha Salon. 2.7. Facturation À l’ouverture de la fenêtre des factures, vous pouvez consulter toutes les anciennes factures à l’aide des différents modes de recherche ou de sélection par « Département » ou par dates. Lorsque vous aurez choisi un client pour créer une nouvelle facture, vous pouvez consulter son « Historique des ventes » par produits et services dans l’onglet approprié. Pour ajouter une facture, appuyer sur le bouton « Ajouter ». Le client par défaut est le client « Caisse ». Vous pouvez changer ce client en appuyant sur le bouton à gauche du nom du client. Ensuite vous pouvez changer l’employé qui rédige la facture (à la droite du client). Par la suite, pour saisir un item, appuyez sur les boutons « P » pour choisir un produit, « S » pour choisir un service, ou « R » pour choisir un regroupement de produits et/ou services. La boîte de recherche s’ouvre pour vous permettre de faire un choix. N’oubliez pas que vous pouvez cliquer deux fois à la gauche d’un produit, d’un service ou d’un regroupement pour le sélectionner et automatiquement refermer la boîte de recherche. Après avoir choisi l’item, vous pouvez saisir la quantité. Notez que par défaut, la quantité est de un (1). Vous pouvez par la suite choisir l’employé qui a effectué le service et choisir une région si le type de service est « Électrolyse ». Par défaut, la région d’électrolyse est « Autre ». Quand votre enregistrement est complet, appuyez sur le bouton en haut et complètement à gauche de la ligne de saisie (bouton avec un crochet « √ ») pour ajouter cet enregistrement dans la grille de données du bas. Aucune saisie ou modification n’est permis dans la grille de données pour une question de gestion et de sécurité. Pour modifier un enregistrement (une ligne de saisie), cliquez dans la grille de données sur la ligne désirée (à gauche). La ligne apparaîtra dans le haut de l’écran, vous permettant d’effectuer les modifications. Appuyez de nouveau sur le bouton avec un crochet pour accepter les modifications. Pour supprimer une ligne, cliquer dans la grille de données sur la ligne désirée (à gauche). La ligne apparaîtra dans le haut, et ensuite appuyer sur le bouton à gauche (avec un X). La ligne sera supprimée de la grille de données. Vous pouvez aussi cliquer deux fois rapidement sur la ligne à supprimer dans la grille de données. Un message apparaîtra vous demandant si vous désirez supprimer cet enregistrement. Toutes ces commandes s’effectuent lors de l’ajout d’une nouvelle facture seulement. Aucune facture déjà enregistrée auparavant ne peut être modifiée ou supprimée. D’ailleurs, les boutons correspondants n’apparaissent pas lorsque vous consultez les factures précédentes. Avant d’enregistrer une facture, vous devez saisir un ou des modes de paiement en bas à gauche. Le champ « Montant dû » doit être égal ou plus grand que zéro pour pouvoir enregistrer la facture. Vous pouvez sélectionner jusqu’à trois modes de paiement pour une seule facture. N’oubliez pas d’aller ajouter vos modes de paiement s’ils n’apparaissent pas dans la liste de modes de paiement disponibles. C’est ici que vous pouvez sélectionner un mode de paiement par coupon rabais ou certificat cadeau. Notez aussi que seuls les modes de paiement « Comptant » ou « Carte de débit » acceptent des montants plus élevés que le montant de la facture. Vous pouvez aussi faire une remise en argent sur les cartes de crédit si vous avez cocher l’option correspondantes dans le formulaire de configuration dans l’onglet « Facture ». Vous remarquerez alors que le montant dans « Argent remis » sera plus grand que zéro. Donc vous devrez remettre ce montant au client selon vos choix concernant ce mode de paiement. La présence d’une petite étoile rouge à côté du nom du client indique que ce client bénéficie d’un escompte ou d’un rabais sur la totalité de la facture. Si le prix d’un produit ou d’un service apparaît en rouge, cela signifie qu’il s’agit d’un prix spécial. Vous remarquerez que lorsque vous choisissez un-e client-e, il se peut qu’à droite du formulaire apparaisse une action « comm. client ». Cette action signifie que ce client a des commandes client, c’est-à-dire des « factures ouvertes » qui ne sont pas comptabilisées. En cliquant sur ce bouton, une nouvelle fenêtre apparaîtra avec une liste des commandes client de ce client. Les commandes apparaissent dans la liste du haut et la liste du bas présente les articles composant la commande client sélectionnée. Pour consulter une sous-commande client, cliquez une seule fois à gauche de la commande dans la liste du haut. Pour sélectionner une commande client ou plusieurs, il suffit de double-cliquer à gauche sur chaque commande client que l’on désire ajouter à la facture et ensuite appuyer sur le bouton « OK ». Notez bien que lors de l’enregistrement de la facture, les commandes client sélectionnées seront détruites. Pour créditer une facture, on peut se servir de la commande « Renversement » pour annuler une facture déjà enregistrée. On ne peut pas annuler ou « renverser » une facture plus d’une fois. Tous les produits ou services et les différents cumulatifs seront ajustés en conséquence. Vous pouvez ajouter des « Notes » pour chaque facture créée dans l’application. Le champ « Notes » ainsi créé est différent sur chaque facture, ce qui n’est pas le cas pour le message apparaissant au bas de chaque facture. Le message qui apparaît en général sur toutes les factures, est situé dans la fenêtre de configuration dans la section « Facture ». Ce message peut être changé à l’occasion soit pour indiquer un message de la compagnie, pour annoncer des rabais sur certains produits ou services, pour indiquer les heures d’ouverture selon certaines périodes, etc. Si dans la configuration de l’application, dans l’onglet « Facture » vous avez coché la case « Imprimer la facture automatiquement après l’enregistrement », la facture s’imprimera tout de suite après la réussite de l’enregistrement. Vous pouvez choisir aussi dans cet onglet, quelle imprimante imprimera la facture coupon et l’imprimante par défaut. Seules les imprimantes branchées à votre poste ou sur un serveur seront listées. Si vous utilisez un tiroir caisse qui est branché sur une imprimante coupon, le tiroir s’ouvrira de lui-même après l’enregistrement automatique de la facture et impression. Notez que vous pouvez réimprimer une facture déjà enregistrée auparavant sur une imprimante coupon ou autre. 2.8. Fermeture de caisse La fermeture de caisse s’effectue dans la fenêtre des impressions de rapport car normalement après avoir effectué la fermeture de caisse, on imprime le rapport lors du choix de fermeture de caisse « Z ». Cette commande remet à zéro tous les cumulatifs à l’intérieur de plusieurs bases de données, exemples : taxes perçues, revenus du mois, catégories de produits, etc. On peut aussi consulter le rapport de fermeture de caisse à l’écran sans fermeture de caisse en choisissant la case à cocher « Lecture ». On peut aussi choisir un rapport de caisse « Sommaire » ou « Détaillé ». Le rapport détaillé signifie qu’il va imprimer un résumé de toutes les factures générées depuis la date de la dernière fermeture de caisse en plus du sommaire (écriture comptable). On peut imprimer le rapport de fermeture de caisse sur du papier coupon ou sur une feuille de format lettre (8 ½ X 11). On peut aussi consulter la liste des anciennes fermetures de caisse par ordre chronologique. Pour consulter d’anciennes fermetures de caisse, il faut aller dans le formulaire de la compagnie dans l’onglet « Fermeture caisse ». Appuyer sur le bouton situé à droite. Une boite de dialogue pour rechercher un fichier de fermeture de caisse s’affiche. Choisissez un fichier dans la liste et appuyer sur « Ouvrir ». Si vous désirez l’imprimer, appuyez sur le bouton « Imprimer ce rapport de fermeture de caisse » situé en bas du formulaire. Chaque fois que vous effectuez une fermeture de caisse « Z », cela génère un fichier dans le répertoire « Fermeture Caisse » d’Alpha Salon pour chaque compagnie pour fin d’archives. Ces fichiers peuvent être consultés à l’aide des logiciels WordPad ou le bloc notes, et être imprimés à nouveau. Un autre fichier est généré si on a répondu « Oui » au champ « Export GL » dans la fenêtre de la compagnie, dans la section « Grand Livre ». Ce fichier est compatible avec le logiciel comptable F1000-Acomba et ce dans le répertoire spécifié dans l’autre champ situé à droite. C’est en ouvrant ce logiciel comptable que vous pourrez « importer » ce ou ces fichiers dans les comptes du Grand livre. Ce fichier peut très bien servir à différentes gestions comptables. 2.9. Rapports de taxes Pour obtenir le rapport des taxes perçues, consultez le rapport d’impression « Administrateur » selon les droits que vous détenez par rapport à la fenêtre des utilisateurs. Vous pouvez choisir le rapport de taxes par jour et les ventes de la journée. Vous pouvez aussi le choisir pour un mois ou pour une période définie (indiquer la date de début et la date de fin). 2.10. Achats - fournisseur La fenêtre des achats fournisseur sert à effectuer tous les achats selon les champs « Quantité en main » et « Quantité minimum » dans la table « Produits ». Les achats s’effectuent automatiquement en appuyant sur le bouton « Ajouter ». La liste déroulante du haut indique les fournisseurs chez qui vous désirez commander (acheter) les produits selon l’inventaire en main. Chaque fois que vous choisissez un fournisseur dans la liste du haut, les produits à commander (acheter) apparaissent dans la grille de données du bas. Cette liste de produits à commander (acheter) peut être modifiée à volonté. Comme par exemple, vous pouvez enlever des produits à commander (acheter) et en rajouter d’autres, modifier les quantités des produits à commander (acheter), etc. Des messages spécifiques peuvent apparaître, indiquant si le produit est déjà en commande (achat) dans un autre commande (achat), si le produit ne doit plus être commandé (acheté), etc. Pour ajouter un produit, appuyer sur le bouton « P » pour choisir un produit. La boîte de recherche s’ouvre pour faire un choix. N’oubliez pas que vous pouvez cliquer deux fois à la gauche d’un produit pour effectuer ce choix et automatiquement refermer la boîte de recherche. Après avoir choisi votre article, vous pouvez saisir la quantité à commander (acheter). Notez que par défaut, la quantité se rapporte à la quantité à commander (acheter) dans la fenêtre des produits mais peut être modifiée selon vos préférences. Quand votre enregistrement est complet, appuyez sur le bouton en haut et complètement à gauche de la ligne de saisie (bouton avec un crochet « √ ») pour ajouter cet enregistrement dans la grille de données du bas. Aucune saisie ou modification n’est permise dans la grille de données pour une question de gestion et de sécurité. Pour modifier un enregistrement (une ligne de saisie), cliquez dans la grille de données sur la ligne désirée (à gauche). La ligne apparaîtra dans le haut de l’écran, vous permettant d’effectuer les modifications. Appuyez de nouveau sur le bouton avec un crochet pour accepter les modifications. Pour supprimer une ligne, cliquez dans la grille de données sur la ligne désirée (à gauche). Appuyez ensuite sur le bouton à gauche (avec un X) lorsque la ligne apparaît en haut de l’écran. La ligne sera supprimée de la grille de données. Vous pouvez aussi cliquer deux fois rapidement sur la ligne à supprimer dans la grille de données. Un message apparaîtra vous demandant si vous désirez supprimer cet enregistrement. Une commande (achat) non reçue peut être modifiée en tout temps. Mais assurezvous que la commande (achat) n’a pas déjà été envoyée au fournisseur. Toute commande (achat) reçue ne peut être modifiée. Lorsque vous rentrerez les produits commandés, cliquez sur l’onglet « Liste des achats » et ensuite, cliquez sur « non reçues » dans la boîte « Achat ». Sélectionnez un achat non reçues dans la grille de données. Un bouton va apparaître à droite s’intitulant « Réception ». Appuyez sur ce bouton pour recevoir un achat. Entrez le nombre de produits reçus et appuyez sur le bouton « OK ». Cela a pour but de mettre votre inventaire de produits à jour et de mettre cet achat comme étant « reçu » et non modifiable. 2.11. Commande client Une commande client est en fait une « facture ouverte ». Ce qui veut dire que l’on peut ajouter ou supprimer des articles car elle ne fait pas partie intégrante du système comptable. Ce n’est qu’une « facture tampon » que l’on efface quand on l’a ajoutée à la facture ou que l’on décide de la supprimer tout simplement. Il y a 2 façons de créer une commande client. La première consiste à aller dans le menu principal et sélectionner « Transaction / Commande client », puis ajouter des produits, services ou regroupements et enregistrer la commande client. Dans l’autre méthode, la commande client est créée automatiquement lors de la prise de rendez-vous. Une commande client est créée avec le service demandé. On peut par la suite ajouter d’autres services ou produits ou regroupements qui peuvent être réservés jusqu’à la visite du client ou de la cliente pour son rendezvous. Lorsque nous sommes à l’intérieur d’une commande client, on peut appuyer sur le bouton « Facturer » pour ouvrir la facturation avec la commande client déjà ajoutée. On peut également ajouter d’autres services ou produits ou regroupements. On peut faire l’inverse aussi, c’est-à-dire ouvrir la facturation et choisir un client qui a des commandes client. Pour savoir si un client ou une cliente a des commandes client, choisissez un client dans le haut de la facture et regardez à droite si les mots « comm. client » apparaissent. Si oui, cliquez pour ouvrir la fenêtre des commandes client de ce client seulement. Choisissez une ou des commandes que vous désirez ajouter à la facture. Notez qu’en enregistrant la facture avec des commandes client, ces commandes seront détruites. 2.12. Bilan médical Pour accéder au bilan médical d’un client, il vous faut passer par la fenêtre « Clients » et choisir un client dans la grille de données du premier onglet de la fenêtre en cliquant à gauche dans la grille de données ou avec les autres commandes disponibles (comme le sélecteur ou la recherche). Ensuite, quand vous avez choisi un client, appuyer sur le bouton « Médical » situé à droite dans la fenêtre « Clients ». À l’ouverture de la fenêtre du bilan médical du client choisi, vous pouvez effectuer un choix dans la liste déroulante située en haut à gauche pour choisir le type de service désiré (bronzage, coiffure, électrolyse, esthétique et massothérapie). S’il n’y a pas de bilan médical créé pour ce client, le bouton « Ajouter » à droite sera accessible, mais pas les boutons « Modifier » et « Supprimer ». Si le bilan médical de ce client a déjà été créé, seuls les boutons « Modifier » et « Supprimer » seront disponibles. Vous pouvez ajouter des antécédents médicaux dans la section du haut et dans le champ « Notes » au-dessus s’il n’apparaît pas dans la liste des antécédents médicaux (cases à cocher) ou pour inscrire un commentaire ou pour approfondir un antécédent médical comme « Allergies ». Dans les onglets situés plus bas, différents choix s’offrent à vous selon le type de service choisi dans la liste en haut à gauche. Vous pouvez aussi saisir seulement des traitements si vous le désirez sans entrer d’antécédents médicaux ou d’autres données. Vous pouvez consulter la liste des factures de services effectués pour le client sélectionné dans l’onglet « Historique ». Si vous appuyez sur le bouton « Supprimer », tous les antécédents médicaux du client, les autres choix divers et les traitements seront supprimés. Les factures (« Historique ») ne sont jamais supprimées et peuvent être consultées en tout temps même si le client n’a pas de bilan médical. Dans le type de service « Électrolyse », vous devez choisir une région dans la liste au centre et à gauche de la fenêtre pour entrer des données dans les différents onglets. Cela s’applique aussi pour les traitements et les historiques. 2.13. Équipement Les équipements concernent tous les appareils d’esthétique et d’électrolyse en fonction dans votre salon. Dans le formulaire des équipements via le menu principal « Ressources », vous devez saisir obligatoirement le n° équipement, le n° modèle ainsi que la description et l’abréviation. L’abréviation est très importante car elle est utilisée à différents endroits dans l’agenda, par exemple dans la description du rendez-vous et dans l’entête de la grille de données dans l’onglet « disponibilité ». C’est pourquoi il est très important de donner une abréviation très explicite pour différencier chaque équipement et poste de travail. Notez aussi dans l’onglet « Administrateur », le prix de l’équipement et le temps d’utilisation basé sur la facturation. Ce temps d’utilisation est déterminé dans le formulaire Service, onglet « Info » et le champ « équipement utilisé » ainsi que la durée standard. S’il n’y a pas de rendez-vous facturé, le temps d’utilisation ne sera pas comptabilisé. Le temps d’utilisation est calculé selon l’heure de début et l’heure de fin d’un rendez-vous seulement. 2.14. Poste de travail Les postes de travail concernent toutes les cabines de traitement en fonction dans votre salon. Dans le formulaire des postes de travail via le menu principal « Ressources », vous devez saisir obligatoirement le n° poste ainsi que la description et l’abréviation. L’abréviation est très importante car elle est utilisée à différents endroits dans l’agenda, par exemple dans la description du rendez-vous et dans l’entête de la grille de données dans l’onglet « disponibilité ». C’est pourquoi il est très important de donner une abréviation très explicite pour différencier chaque poste de travail et équipement. Notez aussi dans l’onglet « Administrateur », le temps d’utilisation basé sur la facturation. S’il n’y a pas de rendez-vous facturé, le temps d’utilisation ne sera pas comptabilisé. Le temps d’utilisation est calculé selon l’heure de début et l’heure de fin d’un rendez-vous seulement. 2.15. Regroupement Le formulaire des regroupements dans le menu principal « Ressources » sert à regrouper des produits et/ou services comme par exemple un « forfait ». Vous pouvez y ajouter autant de produits ou de services que vous désirez. Vous pouvez afficher les produits et services inclus dans le regroupement sur la facture en cochant la case « imprimable » ou ne pas cocher cette case pour afficher uniquement un prix total pour l’ensemble du regroupement. Lorsque vous ajoutez un produit ou un service, vous pouvez changer le prix unitaire pour créer un « forfait » à prix réduit et ce à votre gré. Un regroupement a un champ contenant un code-barre comme pour les produits et services. Dans la facture, il est représenté par le bouton contenant la lettre « R » à côté du bouton « P » pour produit et « S » pour service. Dans l’onglet « Administrateur », vous pouvez accorder un escompte sur la vente de même qu’attribuer une commission sur la vente à votre gré. De plus, vous pouvez voir les quantités vendues ainsi que les montants totaux des ventes. 2.16. Carnet de rendez-vous En entrant dans le carnet de rendez-vous, vous êtes dans l’onglet « Liste des rendez-vous » en date d’aujourd’hui. Vous pouvez choisir une journée en cliquant sur une date dans le calendrier du haut. Si rien n’apparaît dans la grille de données et que le message suivant s’affiche : « Le salon est fermé aujourd’hui », cela signifie que vous ne pouvez pas prendre de rendez-vous cette journée-là. Pour modifier les heures d’ouverture et de fermeture de votre salon, vous devez aller dans la configuration du logiciel (menu principal – bouton ‘config’ dans le bas) dans l’onglet « Horaire – salon ». À cet endroit, vous pouvez choisir la période pour le carnet de rendez-vous; la période recommandée et qui est sélectionnée par défaut est de 15 minutes. Plus bas, vous pouvez saisir les heures de début et de fin pour chaque journée de la semaine. Si pour une journée votre salon est fermé, laissez les champs vides. Notez aussi que l’heure de début minimum est à 6h00 et l’heure de fin maximum est à 23h00, le tout étant sur un format de 24h00. Notez bien que si vous avez choisi une période de 15 minutes et qu’après un certain temps vous décidez de mettre cette période à 10 minutes, c’est normal que certains rendez-vous affichés n’indiqueront pas réellement l’heure de fin des rendez-vous. C’est pourquoi il est important de choisir un format de période pour l’agenda et de le conserver. Nous vous recommandons d’adopter la période de 15 minutes. Dans la liste des rendez-vous, quand vous désirez prendre un rendez-vous il suffit de cliquer sur la case de l’heure de début de votre rendez-vous et dans la colonne de l’employé choisi. Si plusieurs employés sont dans la grille de données, vous pouvez réduire le nombre d’employés en cochant dans le haut de la grille de données les choix d’options suivant « Tous, BZ = bronzage, CO = coiffure, EL = électrolyse, ES = esthétique, MA = massothérapie » ou par « Département ». Tout ceci fonctionnera si vous avez départagé vos employés par type de service offert (voir Employé – onglet « Horaire » décrit plus haut). Ces choix sont très pratiques surtout si vous avez plusieurs employés. Notez bien dans le bas du formulaire à gauche, il y a un petit icône de calendrier marqué d’un « X » rouge ou non. C’est pour masquer le calendrier du haut ou pour le faire réapparaître à votre gré. Une étoile « * » dans le carnet de rendez-vous indique que l’employé n’est pas disponible. Si un client désire un rendez-vous avec un employé spécifique mais que cet employé a des étoiles « * » sur l’heure de rendez-vous, vous pouvez quand même prendre un rendez-vous mais n’oubliez pas d’aviser votre employé pour sa disponibilité pour ce rendez-vous. Si vous regardez à droite du formulaire, il n’y a aucun bouton « ajouter, modifier ou supprimer ». C’est que la prise de rendez-vous se fait dans un autre formulaire (décrit plus bas) qui apparaît lorsque vous cliquez une fois dans la grille de données des rendez-vous. Dans l’onglet « Historique », vous pouvez voir tous les rendez-vous d’une journée sous forme d’une ligne dans la grille de données. Vous pouvez choisir une journée en la sélectionnant dans le calendrier du haut ou choisir une plage de journée en choisissant « date de début » et « date de fin ». Vous pouvez choisir un employé ou tous les employés dans la liste déroulante à gauche au milieu du formulaire. Si vous désirez consulter un rendez-vous plus spécifiquement, double-cliquez à gauche sur une ligne dans la grille de données. Vous pouvez agrandir ou diminuer les colonnes de la grille de données et la remettre par défaut en cliquant sur l’expression « grille par défaut ». Dans l’onglet « Disponibilité », vous pouvez apercevoir l’utilisation des équipements et des postes de travail par employé ou tous les employés selon le choix effectué dans la liste déroulante (dans l’entête de la grille de données). Vous pouvez choisir une date en la sélectionnant dans le calendrier dans le haut du formulaire. Il est important de saisir des abréviations très explicites pour les équipements et postes de travail. Si vous choisissez un seul employé, vous pouvez apercevoir les numéros de ses rendez-vous à gauche de la grille de données. Notez bien dans le bas du formulaire à gauche, il y a un petit icône de calendrier marquée d’un « X » rouge ou non. C’est pour masquer le calendrier du haut ou pour le faire réapparaître à votre gré. Il n’y a rien dans l’onglet « Administrateur » pour l’instant. Cet onglet est réservé pour un développement futur. La description des rendez-vous dans l’onglet « Liste des rendez-vous » se décrit comme suit : la première ligne est le nom du client; la deuxième ligne est le n° téléphone du client; la troisième ligne est le service et la quatrième ligne est l’abréviation du poste de travail et de l’équipement s’il y a lieu. Chaque ligne commence par le n° rendez-vous. Si la durée du rendez-vous est très courte, vous n’obtiendrez pas tous les renseignements. Vous pouvez également consulter les rendez-vous dans l’onglet « Historique ». 2.17. Planification de rendez-vous La planification de rendez-vous se fait en cliquant dans une cellule dans la grille de données du carnet de rendez-vous. À l’ouverture de ce formulaire, vous apercevez la date du rendez-vous (non modifiable), ainsi que l’heure de début du rendez-vous (non modifiable aussi) et l’heure « maximum » pour ce rendez-vous par rapport à la disponibilité de cet employé qui offre le service. Vous voyez aussi dans le haut le nom de l’employé (non modifiable aussi). Ces « non modifiable » ne sont que pour la prise d’un rendez-vous pour la première fois. Si vous revenez par la suite dans ce rendez-vous, vous pourrez modifier tous les champs sauf celui du client en appuyant sur le bouton « modifier ». Vous pouvez aussi « supprimer » ce rendez-vous en appuyant sur le bouton correspondant. Vous choisissez un client en appuyant sur le bouton en dessous du « nom du client » et là s’ouvre la boîte de recherche dans laquelle vous pouvez choisir un client ou bien le créer. Double-cliquez à gauche sur le client que vous désirez choisir ou cliquez une seule fois et appuyez sur le bouton « OK ». Quand vous avez choisi votre client, vous verrez dans la planification les renseignements concernant ce client. Par la suite, choisissez un service en appuyant sur le bouton en dessous du « service offert ». Dans la boîte de recherche qui s’ouvre, vous pouvez choisir un service mais vous ne pouvez pas créer un nouveau service. Double-cliquez à gauche sur le service que vous désirez choisir ou cliquez une seule fois et appuyez sur le bouton « OK ». Si vous choisissez un service « électrolyse », vous devez choisir une « région » pour ce service seulement. Si le service choisi contient une « durée standard (min.) », celle-ci s’ajoutera automatiquement à l’heure de fin du rendez-vous. Vous pouvez modifier quand même l’heure de fin de ce rendez-vous. Vous devez choisir l’heure de fin de ce rendez-vous en respectant l’heure « maximum » pour la disponibilité de l’employé offrant ce service ainsi que le format inscrit en-dessous des champs « heures ». Vous pouvez dépasser cette heure « maximum » mais un message vous avertira en conséquence. Vous pouvez choisir un « poste de travail » et un « équipement » uniquement après avoir inscrit l’heure de début et de fin. Après avoir choisi ces heures, les listes déroulantes des postes de travail et équipements seront activées. Vous n’êtes pas obligé de choisir un poste et un équipement. Notez bien que seulement les postes de travail et les équipements disponibles seront affichés dans ces listes. Vous pouvez consulter leurs disponibilités dans le carnet de rendez-vous dans l’onglet « disponibilité ». Le n° rendez-vous sera octroyé seulement après l’enregistrement du rendez-vous. Quand la planification est complétée, appuyer sur le bouton « enreg » pour enregistrer ce rendez-vous ou sur le bouton « annuler » pour simplement annuler ce rendez-vous. Lorsque vous entrez à nouveau dans un rendez-vous déjà créé, vous apercevez un bouton dans le bas du formulaire intitulé « comm. ». Il s’agit de la commande client créée lorsque vous créez un rendez-vous. En fait, chaque fois qu’un rendezvous est créé, une commande client est également générée. Celle-ci peut s’appeler une « facture ouverte » mais qui n’est pas comptabilisée. On peut la modifier ou la supprimer en allant dans le menu principal, menu « Transactions » et « commande client » ou appuyer sur ce bouton dans la planification de rendez-vous pour ajouter d’autres produits et/ou services. En ce qui concerne la modification, seuls les rendez-vous de la journée même ou des jours suivants peuvent être modifiés. Vous pouvez modifier tous les champs sauf le client. Un rendez-vous peut être déplacé en changeant la date et/ou les heures, mais l’application fera une vérification pour éviter les conflits d’horaire, de disponibilité d’un employé, de poste de travail et d’équipement. Si vous modifiez un rendez-vous autre que le champ « RV a eu lieu », le numéro du rendez-vous sera changé ainsi que la commande client. Les rendez-vous déjà passés peuvent être modifiés mais seulement le champ « RV a eu lieu ». Si un rendez-vous a eu lieu et qu’il est coché « oui » il ne peut plus être modifié. 2.18. Gestion de la paie La gestion de la paie sert à gérer la paie de chaque employé selon différents modes de salaire. En ouvrant le formulaire, on aperçoit une grille de données comme les autres formulaires. Dans le milieu du formulaire, vous voyez « semaine du » qui vous permet de choisir une semaine en choisissant dans le calendrier (en appuyant sur le bouton calendrier) une semaine en cliquant sur une journée de la semaine concernée. Ceci affichera les employés qui ont été payés (enregistrer = coché) ou qui n’ont pas été payés. Si vous choisissez une semaine où tous les employés ont été payés, vous ne pouvez modifier ces enregistrements. Dans l’onglet « Horaire de travail », c’est à cet endroit que vous pouvez modifier l’horaire d’un employé selon son temps de travail de la semaine. Remarquez les blocs « avant-midi, après-midi et soir ». Ils comportent des heures de début et de fin qu’il faut respecter et ce en format de 24 heures. Dans l’onglet « Absence », c’est ici que l’on enregistre les absences des employés ainsi que la raison de l’absence. Notez qu’en inscrivant une absence, cela ne change pas les horaires de l’employé cité ci-dessus. Vous devez changer son horaire en conséquence des absences. On ajoute des absences de la même façon qu’on ajoute des produits ou services dans une facture ou une commande client. Vous pouvez supprimer des absences seulement dans la semaine courante. Choisissez une date de début et de fin ainsi que l’heure de début et de fin. Quand votre enregistrement est complet, appuyez sur le bouton en haut et complètement à gauche de la ligne de saisie (bouton avec un crochet « √ ») pour ajouter cet enregistrement dans la grille de données du bas. Aucune saisie ou modification n’est permise dans la grille de données pour une question de gestion et de sécurité. Pour modifier un enregistrement (une ligne de saisie), cliquez dans la grille de données sur la ligne désirée (à gauche). La ligne apparaîtra dans le haut de l’écran, vous permettant d’effectuer les modifications. Appuyez de nouveau sur le bouton avec un crochet pour accepter les modifications. Pour supprimer une ligne, cliquez dans la grille de données sur la ligne désirée (à gauche). Appuyez ensuite sur le bouton à gauche (avec un X) lorsque la ligne apparaît en haut de l’écran. La ligne sera supprimée de la grille de données. Vous pouvez aussi cliquer deux fois rapidement sur la ligne à supprimer dans la grille de données. Un message apparaîtra vous demandant si vous désirez supprimer cet enregistrement. Dans le dernier onglet « Administrateur », vous pouvez voir le total de la paie de chaque employé selon que vous les payez par taux horaire, salaire de base et/ou à commission. Ces modes de salaires sont déterminés dans le formulaire « Employé ». Vous pouvez aussi ajouter un montant positif ou négatif dans le champ « Ajustement ». Quand la semaine est terminée, vous pouvez l’enregistrer en cochant la case à gauche « enregistrer la semaine » mais la semaine doit être terminée pour l’enregistrer. À chaque nouvelle semaine, l’application crée automatiquement un nouvel enregistrement pour chaque employé pour la gestion de la paie. Si vous ne désirez pas vous servir de la gestion de la paie et que l’application ne crée pas de nouvel enregistrement à toutes les semaines, vous devez aller dans la configuration du logiciel (menu principal – bouton ‘config’) dans l’onglet « Horaire - employé » et dans le bas de la page vous cochez « non » à la rubrique « Activer les horaires de travail des employé-es ». 2.19. Paiement Pour effectuer le paiement aux employés, il vous faut aller dans le menu principal, menu « Transactions » et choisir le sous-menu « Paiements ». Seul l’administrateur peut accéder à ces menus. À l’ouverture de la fenêtre des paiements, notez qu’il n’y a pas de grille de données, ni de recherche. Pour voir les paiements déjà effectués, appuyer sur le bouton « Imprimer ». Pour effectuer un paiement, choisissez dans la liste du haut « Payer un-e employée » ou « Payer tous les employé-es » et ensuite appuyer sur le bouton « ajouter ». Dans le champ plus bas, vous verrez apparaître le mot « Tous les employés » si vous choisissez de payer tous les employés en même temps ou le nom d’un employé si vous payez un employé individuellement. Pour choisir un employé, appuyer sur le bouton contenant une jumelle et sélectionner dans la liste un employé. Vous devez par la suite choisir une semaine à payer en appuyant sur le bouton « calendrier » en bas du formulaire et en sélectionnant n’importe quelle journée de la semaine à payer pour choisir une semaine. Notez bien que la grille de données affiche seulement le ou les employé-es dont les semaines ont été enregistrées. 2.20. Envoi de courriels – Clients / Fournisseurs Pour effectuer un envoi de courriel à un ou des clients selon certains choix d’envois, il vous suffit d’aller dans le menu principal et appuyer sur le bouton «Répertoires » et ensuite à droite, appuyez sur le bouton « clients – courriel » ou « fournisseurs – courriel ». En entrant dans le formulaire « clients – courriel » ou « fournisseurs – courriel », vous vous apercevrez qu’il n’y a pas de grille de données à l’ouverture. Vous arrivez plutôt dans une fenêtre « Envoi de courriels ». Pour envoyer un courriel, appuyer sur le bouton « ajouter » situé à droite, ensuite dans la liste du haut, choisissez une sélection dans « sélectionnez un choix d’envoi de courriel ». Par la suite, selon le choix effectué, vous devrez remplir certains champs dans la même section pour finaliser votre choix d’envoi de courriel. Dans « adresse de l’expéditeur », sélectionnez une adresse de courriel. L’adresse du destinataire se remplira selon le ou les choix effectués dans la liste du haut. Par la suite, dans le champ « Objet » vous pouvez écrire un cours texte pour indiquer un intitulé. Dans le champ « corps du message », vous pouvez écrire un message plus long et détaillé. Vous pouvez aussi ajouter des « documents attachés » selon votre convenance. Quand tous les champs ont été saisi, appuyez sur le bouton « envoyer » situé à droite. Si vous envoyez plusieurs envois de courriels, il est normal que cela prenne un certain temps. Dans l’onglet « Aucun – RV », il affiche dans l’envoi que vous venez d’effectuer pour confirmer les rendez-vous, la liste des clients qui n’ont pas d’adresse de courriel dans leur fiche respective et ce par date. Vous devrez appeler par téléphone ces clients pour confirmer leur rendez-vous. Dans l’onglet « Aucun – Pub », il affiche dans l’envoi que vous venez d’effectuer la liste des clients qui n’ont pas d’adresse de courriel dans leur fiche respective et ce par date. Dans l’onglet « Envoi PUB / RV », il affiche dans l’envoi que vous venez d’effectuer la liste des clients qui ont reçus un courriel de publicité ou pour confirmer un rendez-vous selon la case cochée en bas à droite et ce par date. Dans l’onglet « Administrateur », vous pouvez effectuer la suppression des courriels déjà envoyés selon différents choix dans la liste et ce jusqu’à une date saisie. Pour l’envoi de courriels pour les fournisseurs, cela ressemble à l’envoi de courriels aux clients mais seulement pour l’envoi de commande ou un message quelconque. De même, vous pouvez consulter la liste des fournisseurs qui n’ont pas de d’adresse de courriel ou la liste des courriels envoyés et ce par date. Vous pouvez supprimer des courriels envoyés dans l’onglet « Administrateur ». 2.21. Archives Les archives servent à sauvegarder les données de votre compagnie pour une question de sécurité (back-up). Pour archiver votre compagnie, il suffit d’aller dans le menu principal, dans le bas du formulaire et appuyer sur le bouton « Archives ». Il y a deux façons d’attribuer un nom d’archivage, en sélectionnant la méthode « par défaut » ou « personnalisé ». La compagnie archivée « par défaut » portera le nom « Cie », suivi du numéro du répertoire de votre base de données, suivi de la date et de l’heure d’archivage. Ainsi vous pouvez archiver les données de votre compagnie plusieurs fois par jour sans problème tout en sachant l’heure d’archivage. L’autre méthode est « personnalisé », ce qui veut dire que vous donnez un nom à votre archive de compagnie (ex. : SalonBeaute). Le nom ainsi choisi créera une archive portant le nom « Cie » suivi du numéro du répertoire de votre base de données, suivi d’un trait souligné et du nom que vous avez inscrit dans la boîte d’archives (ex. : Cie02_SalonBeaute.mdb). Ces archives sont conservées dans le sous-répertoire « Database\Archives » du répertoire Alpha Salon. Elles peuvent être consultées en appuyant sur le bouton « Archives » au bas de la première fenêtre de choix des compagnies et des utilisateurs. Choisissez ensuite l’archive que vous désirez consulter dans la liste apparaissant à l’écran. Seul le « Gestionnaire des compagnies » peut consulter les archives. Les archives ne sont accessibles qu’en mode consultation. Aucun ajout, modification ou suppression n’est autorisé. Mais l’on peut en revanche imprimer des rapports pour fins de consultation. Vous pouvez copier par la suite ces archives sur un cédérom ou sur un autre ordinateur comme un serveur par exemple. L’archive d’une compagnie peut être récupérée par le « Gestionnaire des compagnies », soit pour créer une nouvelle compagnie ou pour remplacer une compagnie existante. Il est bien important de faire attention à ce genre d’opération, surtout lors d’un remplacement de compagnie. 2.22. Cumulatifs Dans la plupart des modules de l’application (produits, services, catégories, clients, etc.), vous pouvez consulter différents cumulatifs par mois et par année dans la section « Administrateur ». Cela vous permet une meilleure gestion de votre compagnie. Les cumulatifs mensuels et annuels sont conservés à chaque année et peuvent être consultés en choisissant une année dans la liste déroulante dans le haut du formulaire. Il se peut qu’à l’occasion des cumulatifs apparaissent ailleurs que dans la section « Administrateur ». Lors d’une fermeture de caisse « Z », certains de ces cumulatifs se remettent à zéro. Il peut y avoir des cumulatifs numériques ou monétaires (ex. : quantité de produits vendus, revenus de vente par produit, taxes perçues, etc.) 2.23. Importation L’importation des données des différentes versions de Alpha Salon et de l’ancienne version « Estele » ou de la version « Éducationnel » se fait dans le formulaire des importations dans le menu « Gestion des Compagnies », et en appuyant sur le bouton « support ». Selon la version que vous possédez ou que vous voulez acquérir, vous pouvez importer vous-même les anciennes données dans votre nouvelle version de Alpha Salon. Il s’agit pour cela de choisir l’onglet correspondant à ce que vous désirez. Notez que l’onglet « Estele » est pour l’ancienne version sous format « DOS ». Cette version n’exporte que quelques tables vers Alpha Salon, soit : client, employé, fournisseur, catégorie produit, produit, catégorie service, service et compagnie. Pour ce qui des autres versions d’Alpha Salon vers Alpha Salon, toutes les tables sont importées sans exception. Pour les écoles ou les institutions d’enseignement aux adultes, ils peuvent se servir de l’onglet « Éducationnel » pour transférer les nouveaux élèves dans la table « Employés » de Alpha Salon s’ils utilisent le logiciel « Jade Tosca » du Ministère de l’Éducation. Lorsque vous importez des données, il serait important de créer une nouvelle compagnie pour une question de sécurité, afin de ne pas mettre en péril votre compagnie actuelle. Vous devez choisir une « source » et une « destination » et choisir dans le haut la version désirée d’importation. 2.24. Coordonnées Le formulaire « coordonnées » représente les coordonnées de votre compagnie principale. Cette compagnie principale peut posséder plusieurs compagnies dans Alpha Salon. Si vous désirez modifier ces coordonnées, il vous suffit d’aller dans « Gestion des Compagnies », appuyez ensuite sur le bouton « support » et finalement sur la commande « coordonnées » à droite du formulaire. À l’intérieur de ce formulaire, vous inscrivez directement vos modifications dans les champs correspondants et appuyez ensuite sur le bouton « enreg » pour enregistrer vos modifications. 2.25. Maintenance La maintenance sert à restructurer certaines tables de la base de données de toutes vos compagnies par rapport aux terminaux et aux cumulatifs. Si vous rencontrez des problèmes à l’enregistrement dans certains formulaires, il serait bon d’effectuer une maintenance. 2.26. Alpha Salon version démo Lorsque que vous utilisez la version démo, quelques commandes sont limitées. Vous pouvez créer jusqu’à 50 factures et 10 clients, mais aucun employé. Le seul employé disponible est l’ « Administrateur » et l’« Utilisateur ». Tous les rapports d’impression qui seront imprimés auront comme nom de compagnie « Alpha Salon démo ». Pour enregistrer le logiciel, à l’ouverture de celui-ci choisissez dans la liste des compagnies « Gestion des compagnies », dans la liste des utilisateurs « Gestion des compagnies » et entrer le mot de passe. Dans la version démo, un seul bouton apparaîtra à l’écran « Support ». Cliquez sur ce bouton pour accéder au support technique. Cliquez ensuite sur le bouton « Code d’accès ». Dans la boîte du code d’enregistrement, choisissez la version du logiciel désiré « Choix d’application ». Ensuite, choisissez 3 « Options supplémentaires » minimum. Vous pouvez cocher la case « Plan de service » qui vous fera bénéficier de certains avantages comme les mises à jour gratuites pendant un an. Notez que le plan de service comporte des frais supplémentaires. Quand tous vos choix ont été sélectionnés, appuyez sur le bouton « Générer » pour que l’application génère la clef à envoyer pour vous enregistrer. Par la suite, vous recevrez une clef d’enregistrement que vous inscrirez dans le champ à droite de la clef générée. Appuyez sur le bouton « Enreg. » pour enregistrer votre application d’Alpha Salon. Notez qu’il est très important de respecter les minuscules et les majuscules dans les clefs d’enregistrement. Faites attention aussi au zéro (0) et à la lettre « O » majuscule. Le zéro est moins large que la lettre « O » majuscule. Quand votre clef est valide, l’application est débarrée au complet. Vous pouvez maintenant créer une compagnie et effectuer vos différentes saisies de données pour le démarrage (ex. : catégories, produits, services, modes de paiement, etc.). Notez aussi que cette boîte de code d’enregistrement sert aussi à entrer d’autres codes pour déverrouiller certaines fonctionnalités ou modules de l’application Alpha Salon.