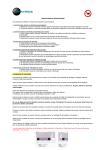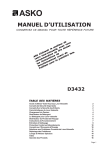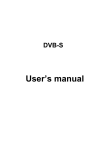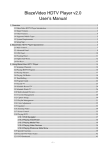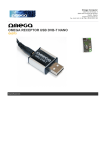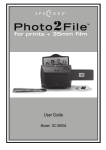Download Manuel d´utilisation
Transcript
Antenne Stick DVB-T TV avec télécommande BlazeVideo HDTV Player v6.0R Manuel d´utilisation 1 INDEX I. Vue d’ensemble ............................................................................................... 2 1.1 · Introduction................................................................................................... 2 1.2 · Fonctions ...................................................................................................... 2 1.3 · Système Requis ........................................................................................... 4 II. Apparence & Menus......................................................................................... 5 III. Opération Guide............................................................................................... 7 2.1 · Scan des chaînes ......................................................................................... 7 2.2 · Watch Live TV Show .................................................................................... 8 2.3 · Ecran Télétexte ............................................................................................ 9 2.4 · Fonction TimeShift........................................................................................ 9 2.5 · Program Guide ............................................................................................. 10 2.6 · Live Record TV Show ................................................................................... 10 2.7 · Créer un calendrier des tâches ..................................................................... 10 2.8 · Programmer un enregistrement d’émission .................................................. 11 2.9 · Rappel pour visionnage ................................................................................ 11 2.10 Prévisualisation Multi-canal .......................................................................... 11 2.11 Gestion des favoris ....................................................................................... 12 2.12 Faire une capture d’écran ............................................................................. 12 IV. Réglages.......................................................................................................... 13 4.1 · Réglages DTV .............................................................................................. 13 4.2 · Réglages d’enregistrement ........................................................................... 14 4.3 · Réglages TV Analogiques ............................................................................ 14 V. Support technique ............................................................................................ 14 2 5.1 · Dépannage ................................................................................................... 14 5.2 · Contact Support ........................................................................................... 15 I. Vue d’ensemble 1.1 Introduction BlazeVideo HDTV Player est une solution logiciel TV digitale qui vous permet de regarder, enregistrer, mettre en pause et relancer votre TV en direct, d’utiliser le télétexte numérique ou encore écouter la radio le tout depuis votre PC. Les aides GEP1 intelligentes vous guident sur quand et quoi regarder. La fonction d'enregistrement vous permet d'enregistrer et de revoir vos émissions préférées quand vous le souhaitez. La fonction TimeShift vous permet de manipuler les émissions de télévision en direct : mise en pause, visionnage live, passer les publicités commerciales ou d'autres parties de l'émission. La fonction Smart Search et la prévisualisation multi canal vous apportent un choix plus souple pour sélectionner vos émissions TV préférées. BlazeVideo HDTV Player agit également en tant que centre multimédia avec une qualité supérieure de son et de vidéo. Il supporte les formats DVD, VCD, SVCD (disponible uniquement sur la version professionnelle), et les fichiers multimédias les plus populaires. Les fonctions les plus avancées, telles que la capture vidéo, la prévisualisation, le diaporama photo, le contrôle de l’écran, les effets audio spéciaux, la personnalisation de l’interface, vous procurent un monde multimédia infini et merveilleux. Compatible avec le DVB-T, Digital TV standard ou PAL, NTSC. BlazeVideo HDTV Player supporte la plupart des cartes TV avec interface BDA sur le marché. Il fonctionne de manière stable et sans problème sur Windows 98 ainsi qu’avec les systèmes d'exploitation SE/Me/2000/XP/Vista. 1 Gestion Electronique des Programmes 3 1.2 Fonctions Solution TV Digitale complète: Regarder, enregistrer, pause, relancer les émissions TV Aides GEP intelligentes vous guidant sur quand et quoi regarder (DTV uniquement) Fonction TimeShift pour mettre en pause une émission ou passer une pub (DTV uniquement) Fonction Smart search pour localiser rapidement votre émission TV Filtres de recherche aidant à trier les programmes par durée ou par genre Rappel planifié de visionnage Scan automatique et manuel sur toutes les chaînes disponibles Fonction sous-titres, support multilingue & canaux audio Organiser librement les chaînes TV favorites, renommer les chaînes Prévisualisation multi-canal pour accéder rapidement aux programmes favoris Large compatibilité, supporte à la fois le format standard DVB-T Digital TV et PAL, NTSC Fonctions personnelles avancés d’enregistrement: Enregistrer des fichiers son ou vidéo sur le disque dur, revoyez-les en qualité originale! Enregistrement en temps réel pendant le visionnage d’une émission Enregistrement programmé, ne manquez jamais la moindre émission Allumage automatique pour réaliser les tâches programmées lors de la veille du PC Capture d’image: Capture d’image en émission de TV Digitale Capture d’image de DVD (Uniquement accessible en version pro) Capture d’image vidéo MPEG 4 Puissant Centre Média: Lecture de disques DVD/SVCD/VCD/CD (Uniquement accessible en version pro) Lecture des fichiers multimédia les plus populaires Prévisualisation des favoris DVD (Uniquement accessible en version pro) Qualité vidéo crystal clear & haute définition Qualité de son supérieure Ecouter de la radio digitale: Profitez de la radio digitale en mode visualisation. Le rendu audio est proche de la qualité CD. Organisez vos stations radio préférées en listes pratiques Recherche intelligente de programmes de radio digitale Renommez les stations radio Consulter le télétexte digital Recevoir un signal composite ou s-vidéo Programme avancé d’économie d’énergie pour Notebook PC TELECOMMANDE Qualité supérieure de Son & Vidéo: Haute qualité vidéo, support des différents formats et accélérations vidéo Le service vidéo vous permet de voir les vidéos en tant que fond d’écran Sélection de différentes qualités vidéo adaptées à votre appareil pour des vidéos fluides Adaptation intelligente de la taille de la vidéo à votre écran pour un meilleur visionnage sans perte, ni distorsion de l’image Effet sonore et égaliseur amélioré, supporte les canaux de sortie 5.1, 6.1, 7.1 5 Système Requis Processeur Mémoire système Système d’exploitation Carte graphique Carte Son Appareil Espace disque dur disponible Capacité DirectX Base Intel Celeron 600MHz ou mieux 128MB RAM ou mieux Windows 7 SE/ME/ 2000/ XP/ Vista Résolution 24 Bits et support DirectX, 8MB Vidéo-ROM ou plus Carte son PCI, Intégration de chipset sur carte mère, son USB Appareils compatibles avec Windows et haut-parleurs stéréo, Tous lecteurs DVD; Réception TVHD et ses pilotes doivent être installés correctement pour TVHD Au moins 512 MB d’espace tampon pour la fonction TimeShift; Suffisamment d’espace pour un enregistrement TVHD/DVD DirectX 9.0 ou postérieur 6 II. Apparence & Menus 7 Bouton/Icône Nom Description GEP Ouvrir la fenêtre TVHD GEP Lecture TimeShift/Pause Stop Enregistrer Lire le média ou TVHD Pause ou TimeShift (pour TVHD) Stopper la lecture Enregistrer TVHD ou DVD (Uniquement accessible en version pro) Lancer la chaîne TVHD ou le chapitre DVD précédent (Uniquement accessible en version pro) Parcourir les chaînes Précédent Parcourir Suivant Ouvrir Lancer la chaîne TVHD ou le chapitre DVD suivant (Uniquement accessible en version pro) Sélectionner playback type Sous-titres Sélectionner les Sous-titres Son Sélectionner l’audio Capture Capture vidéo en image format .bmp Contrôle du Volume Muet Faire glisser le curseur pour ajuster le volume Type de Media Bouton mode de lecture Statut de lecture Bouton statut de lecture Qualité de Signal Force du Signal Bouton qualité de signal TVHD Bouton force du signal TVHD Chaîne/Chapitre Chaîne courante TVHD ou chapitre DVD (Uniquement accessible en version pro) Temps actuel du DVD ou TVHD (Uniquement accessible en version pro) Temps Allumer/Eteindre le son 8 Retour rapide Retour rapide, varie entre 1X, 2X, 4X, 8X, 16X à chaque pression Barre de lecture Faire glisser le curseur à la nouvelle position de lecture Avance rapide, varie entre 1X, 2X, 4X, 8X, 16X à chaque pression Avance rapide Ouvrir Panneau flottant Voir le Panneau avancé Montrer le panneau flottant Montrer/Cacher le panneau avancé III. Opération Guide BlazeVideo HDTV Player est d’un usage très facile, ci-dessous nous allons vous guider à travers les opérations concernant la TVHD, le DVD (Uniquement accessible en version pro) et les revisionnages de fichiers média, merci de vous référer au fichier d’aide joint au logiciel. 3.1 Scan des chaînes 3.1.1 Auto Scan des chaînes Si un appareil TVHD a été installé ou connecté à votre PC, et ses pilotes correctement installés, après avoir lancé le lecteur BlazeVideo HDTV, une boîte de dialogue va s’ouvrir pour vous demander si vous souhaitez scanner les chaînes. 9 Cliquez sur Oui, la boîte de dialogue “Scan” va vous rediriger vers les options de scan. Réglages avancés: Allez dans “Scan avancés” et cliquez sur "Avancé..." pour ouvrir la boîte de dialogue "Réglages avancés", là vous pourrez régler les propriétés avancées de scan. 10 3.1.2 Scan manuel des chaînes Dans le panneau avancé de TV, cliquez sur la fenêtre Chaînes_GEP; Puis Allez dans Options-> fenêtre DTV, cliquez sur le bouton "Scan" sous "Source DTV". Annuler un Scan en cours: Juste pressez le bouton "Annuler" pour stopper le scan en cours. (Il est recommandé de faire au moins un scan complet). 3.2 Regarder une émission TV live Sélectionner une Chaîne: Dans la fenêtre Chaînes_GEP, double cliquez sur la chaîne désirée; ou cliquez pour ouvrir la liste de chaînes et choisir. Changer de chaîne: cliquez pour changer de chaîne. Parcourir les chaînes: Cliquez pour ouvrir la liste de chaînes, toutes les chaînes vont s’afficher. Retour à la chaîne précédente: Cliquez pour retourner à la dernière chaîne visionnée. Sélectionner un Sous-titre: Cliquez pour sélectionner le sous-titre de votre choix. Sélectionner une piste son: Cliquez pour sélectionner la piste audio de votre choix. 3.3 Ecran télétexte Note: Le télétexte est activé sur le service TVHD uniquement si le service est fourni au préalable. Activer le Télétexte: Cliquez Cliquez et choisissez "Télétexte" dans le menu. et choisissez "Montrer le Télétexte" dans le menu. Aller à: aller à la page télétexte spécifié ou appuyez sur pour aller à la page précédente ou suivante. Hold: Arrêtez le fonctionnement du télétexte actuel durant les autres opérations. Transparent: Activer le télétexte sur la vidéo actuelle en mode transparent. 11 3.4 Fonction TimeShift La fonction TimeShift signifie que vous pouvez mettre la pause pendant le visionnage d’un programme live pour faire une pause. Lorsque vous revenez, vous pouvez reprendre votre programme là où vous vous êtes arrêté. Cliquez pour mettre en pause, l’écran vidéo va se figer, mais l’enregistrement continuera. Cliquez à nouveau ou cliquez pour continuer à regarder l’émission là où vous aviez arrêté. Cliquez 2 fois pour arrêter la fonction TimeShift et retourner au programme live. Note: La durée d’enregistrement dépend de la taille de la mémoire tampon de votre TimeShift, qui peut être régler dans Règlages DTV. 3.5 Guide des programmes Dans le panneau Guide_GEP, cliquez sur un programme pour accéder à ses détails: titre du programme, heure de début, de fin et description du programme. 12 Smart Search: Entrez l’heure de début ou un mot-clé spécifique au programme dans la barre de recherche, tout le guide des programmes référencés devrait apparaître. Cliquez , vous viderez les résultats de recherche et retrouvez le guide complet des programmes. 3.6 Enregistrement live d’émissions Lorsque vous regardez un programme TV, cliquez pour ouvrir le panneau flottant d’enregistrement, vous commencerez alors à enregistrer l’émission TVHD live en fichier format MPEG2. Vous pouvez aussi arrêter d’enregistrer, lire l’enregistrement ou effacer le fichier enregistré dans ce panneau. 3.7 Créer un calendrier des tâches Dans la fenêtre du Calendrier_GEP ; cliquez sur créer une tâche. Après avoir créé une tâche et être sorti de la boîte de dialogue Tâche: vous pouvez alors modifier le nom, le type et l’heure de la tâche prévue. 13 Réveil automatique pour effectuer une tâche prévue lors du statut de veille du PC: Votre PC peut s’allumer automatiquement pour lancer les tâches prévues alors qu’il est en veille pour économiser de l’énergie, l’opération est décrite ci-dessous: 1. Programmez la tâche; 2. Mettez votre PC en veille; Note: Pour mettre en veille votre PC, vous devez activer "autoriser la veille" dans les options d’énergie du panneau de configuration de votre PC. 3. Votre PC sortira automatiquement de veille au moment prévu pour réaliser sa tâche. 3.8 Programmer l’enregistrement d’une émission TV Suite le chapitre 3.8 “Créer un calendrier des tâches”, sélectionnez la tâche indiquée “Enregistrement de fichier” et indiquez l’heure de début, cela enregistrera automatiquement l’émission désiré à l’heure prévue, même si vous êtes loin de votre PC ou celui est en veille. 3.9 Rappel de visionnage Vous pouvez vous rappeler de regarder une émission à un moment prédéterminé, cela vous évitera de rater le moindre de vos programmes favoris. Sélectionnez juste le type de tâche à effectuer dans le rappel de visionnage quand vous programmez une tâche. Les autres opérations à effectuer sont les mêmes que pour programmer un enregistrement. 3.10 Prévisualisation Multi-canal Prévisualisation lors du scan des chaînes: Cochez la case "Prévisualiser les chaînes trouvées" box lors du scan des chaînes, chaque chaîne trouvée sera partiellement affichée dans la fenêtre vidéo. Prévisualisation Multi-canal dans la fenêtre GEP: Cliquez sur la fenêtre Chaînes_GEP afin de rafraîchir les chaînes, chaque programme sera joué dans la fenêtre vidéo par séquences, lorsque c’est fini, tous les instantanés des programmes devraient être listés dans la fenêtre des Chaînes_GEP. Double cliquez sur un programme, vous le lancerez directement. 14 3.11 Gestion des favoris Ajouter aux favoris: Dans la fenêtre des chaînes_GEP, sélectionnez une chaîne et cliquez ou faites clic droit pour ajouter aux favoris. Regardez votre chaîne favorite: double cliquez sur votre chaîne favorite pour regarder directement le programme de la chaîne. Gestion des favoris Dans la fenêtre des Favoris_GEP, vous pouvez librement créer, renommer, changer ou effacer un fichier des favoris. 3.12 Faire une capture d’écran Cliquez pour faire une capture d’écran, l’image prise sera place dans le panneau flottant de Capture, sauvegardée par défaut en tant que fichier .bmp dans "Mes Images" et numérotée suivante la séquence de chiffres 1, 2, 3, etc. Vous pouvez librement capturer, prévisualiser, effacer, copier ou sauvegarder la capture d’écran dans le panneau flottant de Capture. 15 IV. Réglages Faites un clic droit sur la fenêtre vidéo et choisissez Options, vous ouvrirez la fenêtre d’options pour les réglages avancés, ensuite vous devez juste sélectionner les réglages DTV ou d’enregistrement par exemple. 4.1 Réglages DTV Appareil: Si un appareil TVHD est installé ou connecté à votre PC, le nom de l’appareil devrait s’afficher. Scan: cliquez pour lancer le scan des chaînes TimeShift: Fichier tampon: choisissez le dossier de destination des fichiers tampons, prenez garde à sélectionner un espace de stockage suffisamment grand. Taille nécessaire pour les fichiers tampons: Plus grande est la taille du disque dur pour les programmes tampons ou en attente plus long sera le temps disponible pour sauvegarder. Note: Lorsque vous modifiez le fichier ou la taille disponible pour les fichiers tampons, pensez à redémarrer le programme pour activer les changements. Jours de conservation de l’historique GEP: Choisissez le nombre de jours pour l’historique GEP, maximum 7 jours. Vider l’historique: Effacer l’historique GEP. Faire défiler les programmes: Sélectionnez la barre de défilement des programmes après avoir cliqué sur 16 4.2 Réglage d’enregistrement Type d’enregistrement: Vidéo & Audio: enregistrez son et vidéo TVHD Audio uniquement: enregistrez uniquement le son TVHD Sauvegardez le fichier enregistré sur: Spécifiez l’endroit où enregistrer le fichier enregistré Place sur le disque: Ouvrir rapidement le dossier contenant le fichier 17 4.3 Réglages TV Analogique Ne supporte pas la TV analogique V. Support Technique 5.1 Dépannage Comment effacer la chaîne sauvegardée: Sortez tout d’abord du programme, puis trouvez le fichier “DVB_T.gsl” dans le dossier d’installation et effacez-le. Echec dans la recherche de chaîne: A. étendez la portée de fréquence b. Ajuster la fréquence hors-centre c. Changez les paramètres dans la boîte de dialogue des réglages avancés Echec pour le visionnage d’une émission TVHD: La chaîne actuelle ne dispose pas de flux de données, faites une recherche de chaîne. Note: Contrôlez l’horloge dans le panneau de contrôle principal: si l’horloge fonctionne, il y a un flux de données, si elle est à l’arrêt, il n’y en a pas. Impossibilité d’enregistrer un programme sur certaines chaînes La chaîne utilise un encodage audio AC-3. 5.2. Contact Support Merci de suivre les instructions suivantes et de nous envoyer un courriel. Nous vous répondrons dès que possible: Fournissez l’ID du produit Le numéro de la version de BlazeVideo HDTV Player utilisée La version de votre système d’exploitation Windows La configuration matérielle (Carte son, carte VGA, carte de capture d’image) et leurs spécificités Le message d’erreur La description du moment et du processus qui vous posent problème. 18